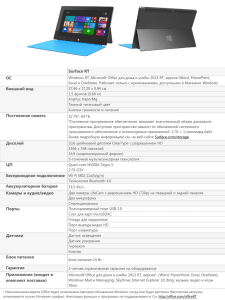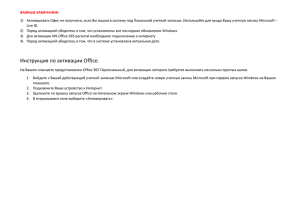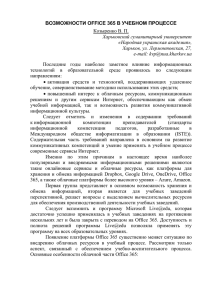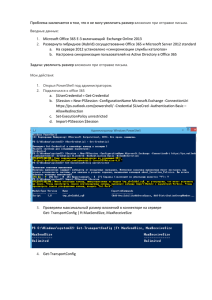Набор ресурсов Office для Microsoft Office 2010
advertisement
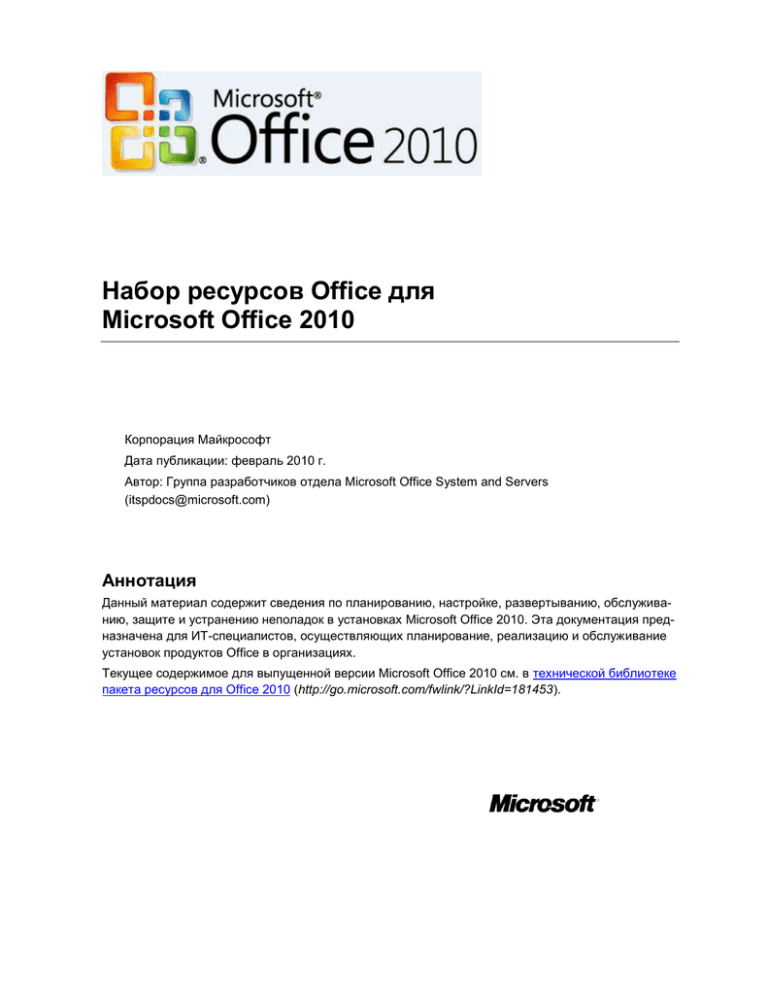
Набор ресурсов Office для
Microsoft Office 2010
Корпорация Майкрософт
Дата публикации: февраль 2010 г.
Автор: Группа разработчиков отдела Microsoft Office System and Servers
(itspdocs@microsoft.com)
Аннотация
Данный материал содержит сведения по планированию, настройке, развертыванию, обслуживанию, защите и устранению неполадок в установках Microsoft Office 2010. Эта документация предназначена для ИТ-специалистов, осуществляющих планирование, реализацию и обслуживание
установок продуктов Office в организациях.
Текущее содержимое для выпущенной версии Microsoft Office 2010 см. в технической библиотеке
пакета ресурсов для Office 2010 (http://go.microsoft.com/fwlink/?LinkId=181453).
Это предварительная версия документа. В нее могут быть внесены значительные изменения перед окончательным коммерческим выпуском описываемого программного обеспечения.
Сведения, содержащиеся в этом документе, отражают позицию корпорации Майкрософт
относительно рассматриваемых вопросов по состоянию на дату публикации. Так как политика корпорации Майкрософт должна соответствовать изменяющимся условиям рынка,
данная информация не может рассматриваться как обязательство со стороны корпорации
Майкрософт. Корпорация Майкрософт не гарантирует точность предоставленных сведений
после публикации.
Этот документ предоставляется исключительно в информационных целях. КОРПОРАЦИЯ
МАЙКРОСОФТ НЕ ДАЕТ НИКАКИХ ГАРАНТИЙ (ЯВНЫХ, ПОДРАЗУМЕВАЕМЫХ ИЛИ
ПРЕДУСМОТРЕННЫХ ЗАКОНОМ) ОТНОСИТЕЛЬНО ИНФОРМАЦИИ, СОДЕРЖАЩЕЙСЯ В
ДОКУМЕНТЕ.
Пользователь обязан соблюдать все применимые законы об авторских правах. В рамках,
предусмотренных законами об авторских правах, ни одна часть этого документа не может
быть воспроизведена, сохранена, включена в информационно-поисковую систему или передана в любой форме, любым способом (электронным, механическим, в виде фотокопий, записей
и т. п.) и для любых целей без явного письменного разрешения корпорации Майкрософт
(Microsoft Corp.).
Корпорации Майкрософт могут принадлежать патенты, заявки на патенты, товарные знаки, авторские права и другие права интеллектуальной собственности в отношении предмета этого документа. Предоставление этого документа не дает получателю прав на эти
патенты, товарные знаки, авторские права и другую интеллектуальную собственность,
кроме случаев, когда это явно указано в письменном лицензионном соглашении корпорации
Майкрософт.
Все упоминающиеся названия организаций, компаний, продуктов, мест и событий, а также
имена доменов, электронные адреса, эмблемы и имена людей вымышлены и не связаны ни с
какими реальными организациями, компаниями, продуктами, местами, событиями, доменами,
электронными адресами, эмблемами или людьми, если не указано обратное.
© Корпорация Майкрософт (Microsoft Corp.), 2010. Все права защищены.
Microsoft, Access, Active Directory, Backstage, Excel, Groove, Hotmail, InfoPath, Internet Explorer,
Outlook, PerformancePoint, PowerPoint, SharePoint, Silverlight, Windows, Windows Live, Windows
Mobile, Windows PowerShell, Windows Server и Windows Vista являются охраняемыми товарными знаками корпорации Майкрософт в США и других странах.
Названия реальных компаний и продуктов, упомянутые в этом документе, могут являться
товарными знаками соответствующих владельцев.
ii
Содержание
Получение справки ........................................................................................................................ xxiii
Оценка продукта и начало работы с Office 2010 ............................................................................ 1
Новые возможности Office 2010 ....................................................................................................... 3
Новые и обновленные функции Office 2010.................................................................................... 3
Пользовательский интерфейс Fluent ........................................................................................ 3
Представление Backstage .......................................................................................................... 3
Silverlight ...................................................................................................................................... 3
Форматы файлов ............................................................................................................................... 4
Сравнение выпусков ......................................................................................................................... 4
Различия между версиями Microsoft Office ..................................................................................... 4
Новые возможности для ИТ-специалистов ..................................................................................... 7
Обзор SharePoint Workspace 2010 ................................................................................................... 8
Требования к системе для Office 2010 .......................................................................................... 11
Microsoft Office профессиональный плюс 2010 ............................................................................ 11
Microsoft Access 2010 ...................................................................................................................... 14
Microsoft Excel 2010 ......................................................................................................................... 15
Microsoft InfoPath 2010 .................................................................................................................... 16
Microsoft OneNote 2010 ................................................................................................................... 18
Microsoft Outlook 2010 ..................................................................................................................... 19
Microsoft PowerPoint 2010 ............................................................................................................... 21
Microsoft Project профессиональный 2010 .................................................................................... 23
Microsoft Publisher 2010 ................................................................................................................... 24
Microsoft SharePoint Workspace 2010 ............................................................................................. 25
Microsoft Visio 2010 (премиум, профессиональный, стандартный) ............................................ 27
Microsoft Word 2010 ......................................................................................................................... 28
Наборы Office 2010 .......................................................................................................................... 30
Сравнение выпусков Office 2010 .................................................................................................... 30
Приступая к работе по развертыванию Office 2010 ..................................................................... 32
Сведения о пакете ресурсов Office 2010 ....................................................................................... 32
Новые возможности для ИТ-специалистов в Office 2010 ............................................................ 33
Лицензирование и многопользовательская активация ......................................................... 33
64-разрядные выпуски Office 2010 .......................................................................................... 34
Изменения системы обеспечения безопасности ................................................................... 34
Изменения центра развертывания Office ............................................................................... 35
Виртуализация приложений ..................................................................................................... 36
iii
Дополнительные ресурсы ............................................................................................................... 36
Изменения в установке Office 2010 по сравнению с предыдущими выпусками ........................ 38
Изменения, введенные в системе Office 2007 .............................................................................. 38
Архитектура программы установки ......................................................................................... 39
Форматы файлов, безопасность, пользовательский интерфейс, объектная модель
и изменения приложений в системе Office 2007 ................................................................ 43
Обзор архитектуры программы установки для Office 2010 ......................................................... 48
Процесс установки .......................................................................................................................... 49
Последовательность событий программы установки ........................................................... 49
Включение в точку установки нескольких продуктов ............................................................ 55
Интерактивный запуск программы установки ........................................................................ 55
Не зависящая от языка архитектура ............................................................................................. 56
Языковые версии Office ............................................................................................................ 56
Языковые пакеты для Office .................................................................................................... 57
Упрощенная модель настройки...................................................................................................... 58
Использование центра развертывания Office ........................................................................ 58
Настройка новой установки ..................................................................................................... 59
Внесение изменений в существующую установку системы Office ....................................... 59
Использование файла Config.xml для настройки системы Office ........................................ 60
Использование параметров командной строки программы установки ................................ 60
Использование групповой политики ....................................................................................... 61
Обязательный локальный источник установки ...................................................................... 62
Консолидированный процесс обновления ............................................................................. 64
64-разрядные выпуски Office 2010 ................................................................................................. 66
Поддерживаемые операционные системы Windows ................................................................... 67
Папки и средства настройки для конкретной архитектуры ......................................................... 68
Поддерживаемые сценарии ........................................................................................................... 69
Факторы, учитываемые при развертывании ................................................................................. 70
Преимущества ........................................................................................................................... 70
Недостатки ................................................................................................................................ 70
Общие сведения о неподдерживаемых функциях ................................................................ 72
Рекомендации для приложений MAPI в Outlook .................................................................... 72
Блокирующие и неблокирующие приложения Office в 64-разрядных установках .............. 73
Процесс установки .......................................................................................................................... 74
Оценка текущей среды для обеспечения совместимости приложений ..................................... 77
Технические схемы для Office 2010 ............................................................................................... 79
Модели ............................................................................................................................................. 79
Получение справки по Office 2010 ................................................................................................. 83
Варианты технической поддержки в Backstage ............................................................................ 83
Другие варианты технической поддержки..................................................................................... 83
iv
Планирование развертывания Office 2010 ................................................................................... 84
Оценка среды для Office 2010 ........................................................................................................ 85
Средства оценки для Office 2010 ................................................................................................... 86
Средства оценки .............................................................................................................................. 86
Обзор обеспечения совместимости приложений в Office 2010 .................................................. 91
Совместимость приложений и Office 2010 .................................................................................... 91
Средство оценки среды Office........................................................................................................ 93
Инспектор совместимости кода Office ........................................................................................... 93
Диспетчер планирования миграции Office .................................................................................... 93
Руководство по выполнению оценки совместимости приложений и устранению
неполадок ..................................................................................................................................... 94
Программа по обеспечению совместимости приложений для независимых поставщиков
программных продуктов .............................................................................................................. 94
Ресурсы сообщества по совместимости приложений ................................................................. 94
Руководство по выполнению оценки совместимости приложений и устранению
неполадок для Office 2010 ........................................................................................................... 96
Настройки Office .............................................................................................................................. 97
Макросы ..................................................................................................................................... 97
Шаблоны .................................................................................................................................... 98
Надстройки ................................................................................................................................ 98
Автоматизация .......................................................................................................................... 98
Планирование тестирования на совместимость .......................................................................... 99
Действия по планированию ................................................................................................... 100
Планирование оценки............................................................................................................. 101
Классификация приложений .................................................................................................. 102
Типы развертываний .............................................................................................................. 103
Планирование тестирования ................................................................................................. 103
Планирование устранения неполадок .................................................................................. 103
Оценка среды ................................................................................................................................ 104
Параметры командной строки OEAT ....................................................................................... 130
Принципы работы сканера файлов OMPM ............................................................................ 159
Использование средств OMPM ................................................................................................ 159
Преимущества установки Outlook после установки Office .......................................... 172
Недостатки установки Outlook после установки Office................................................. 172
Преимущества поэтапного развертывания .................................................................... 172
Недостатки поэтапного развертывания ........................................................................... 173
Параметры защищенного просмотра.................................................................................... 233
Параметры надежных документов ........................................................................................ 233
Параметры надежных расположений ................................................................................... 234
Параметры надежных издателей .......................................................................................... 234
v
Параметры макросов VBA ..................................................................................................... 234
Планирование параметров режима защищенного просмотра для Office 2010 ....................... 235
Сведения о планировании параметров режима защищенного просмотра .............................. 235
Поведение режима защищенного просмотра по умолчанию ............................................. 235
Изменение поведения режима защищенного просмотра ................................................... 236
Предотвращение открытия файлов в режиме защищенного просмотра ................................. 237
Принудительное открытие файлов в режиме защищенного просмотра .................................. 237
Использование блокировки файлов для принудительного открытия файлов в
режиме защищенного просмотра....................................................................................... 238
Использование параметров проверки файлов Office для принудительного открытия
файлов в режиме защищенного просмотра ...................................................................... 238
Добавление файлов в список небезопасных файлов ................................................................ 239
Планирование параметров проверки файлов для Office 2010 ................................................. 240
Сведения о планировании параметров проверки файлов Office ............................................. 240
Отключение проверки файлов Office ........................................................................................... 242
Изменение поведения документа при ошибках проверки ......................................................... 242
Отключение отчетов о проверке файлов Office ......................................................................... 243
Планирование параметров безопасности для надстроек Office 2010...................................... 244
Сведения о планировании параметров надстроек .................................................................... 244
Отключение надстроек для отдельных приложений ................................................................. 245
Требование подписи надстроек доверенным издателем .......................................................... 245
Отключение уведомлений для неподписанных надстроек ....................................................... 245
Планирование параметров безопасности для макросов VBA для Office 2010........................ 247
Сведения о планировании параметров VBA и макросов VBA .................................................. 247
Изменение параметров предупреждений безопасности для макросов VBA ........................... 248
Отключение VBA ........................................................................................................................... 249
Изменение поведения макросов VBA в приложениях, запускаемых программным
образом ....................................................................................................................................... 249
Изменение способа сканирования зашифрованных макросов VBA на вирусы ...................... 250
Связанные параметры макросов VBA ......................................................................................... 251
Планирование параметров конфиденциальности для Office 2010........................................... 253
Сведения о планировании параметров конфиденциальности ................................................. 253
Отключение диалогового окна «Добро пожаловать в Microsoft Office 2010» .......................... 255
Настройка параметров конфиденциальности ............................................................................ 255
Связанные параметры конфиденциальности ............................................................................. 256
Планирование многоязыкового развертывания Office 2010 ..................................................... 258
Планирование установки .............................................................................................................. 258
Общие сведения о логике установки для языка пользовательского интерфейса
оболочки ............................................................................................................................... 259
vi
Планирование настроек ................................................................................................................ 260
Методы настройки языковых параметров ............................................................................ 261
Разрешение просмотра новых языковых параметров при первом запуске ...................... 262
Настройка языковых параметров, связанных с региональными параметрами ................ 262
Планирование средств проверки правописания ........................................................................ 263
Определение метода для развертывания средств проверки правописания .................... 263
Настройка установки для пакета Office 2010 Proofing Tools Kit .......................................... 264
Предварительное кэширование локального источника установки для пакета Office
2010 Proofing Tools Kit ......................................................................................................... 267
Планирование виртуализации ..................................................................................................... 269
Планирование стратегии миграции и обновления для Office 2010 .......................................... 270
Планирование обновления до Office 2010 .................................................................................. 271
Обзор процесса обновления ........................................................................................................ 271
Сравнение вариантов обновления и общие сведения о миграции данных ............................. 272
Миграция документов ................................................................................................................... 273
Миграция разделов реестра пользовательских данных в Office 2010 ..................................... 275
Параметры Microsoft Office 2003 .................................................................................................. 275
Параметры Microsoft Office 2007 .................................................................................................. 281
Выбор метода развертывания Office 2010 .................................................................................. 287
Параметры развертывания .......................................................................................................... 287
Общий сетевой ресурс ........................................................................................................... 287
Сценарии запуска групповой политики ................................................................................. 287
Управляемое развертывание ................................................................................................ 287
Виртуализация приложений................................................................................................... 288
Виртуализация представления.............................................................................................. 288
Планирование многопользовательской активации Office 2010 ................................................ 289
Обзор многопользовательской активации для Office 2010 ....................................................... 290
Обзор корпоративного лицензирования...................................................................................... 290
Изменения в политике активации.......................................................................................... 291
Зачем нужна активация? ........................................................................................................ 291
Конфиденциальность ............................................................................................................. 291
Технологии активации Office ........................................................................................................ 291
Служба управления ключами (KMS) ..................................................................................... 292
Ключ многократной активации (MAK) ................................................................................... 293
Расписание активации KMS ................................................................................................... 293
Ключи многократной установки ............................................................................................. 294
Планирование многопользовательской активации Office 2010 ................................................ 295
Обзор моделей активации ............................................................................................................ 295
vii
Служба управления ключами (KMS) ..................................................................................... 296
Ключ многократной активации (MAK) ................................................................................... 297
Планирование развертывания KMS ............................................................................................ 298
Планирование активации MAK ..................................................................................................... 300
Настройка и развертывание бета-версии Office 2010................................................................ 301
Настройка и развертывание многопользовательской активации Office 2010 ......................... 302
Развертывание многопользовательской активации Office 2010 ............................................... 303
Подготовка и настройка клиента Office 2010 для активации MAK ............................................ 303
Установка и настройка узла KMS ................................................................................................. 305
Настройка DNS .............................................................................................................................. 309
Средства настройки клиентских компьютеров в Office 2010 ..................................................... 310
Использование KMS для компьютеров под управлением Windows и клиентов Office
2010 ............................................................................................................................................. 310
Настройка клиента KMS ......................................................................................................... 310
Отдельные узлы KMS для компьютеров под управлением Windows и клиентов
Office 2010 ............................................................................................................................ 312
Один узел KMS на компьютере под управлением Windows Server 2003 .......................... 312
Один узел KMS на компьютере под управлением Windows 7 или Windows Server
2008 R2 ................................................................................................................................. 313
Руководство по быстрому началу многопользовательской активации для Office 2010 ......... 314
Различия между активацией Windows и Office ........................................................................... 314
Сценарии многопользовательской активации для Office 2010 ................................................. 315
Сценарий 1: один пользователь, желающий быстро активировать Office 2010 и
начать работу....................................................................................................................... 315
Сценарий 2: ИТ-специалист, желающий развернуть Office 2010 на пять и менее
компьютеров ........................................................................................................................ 316
Сценарий 3: ИТ-специалист, желающий протестировать прокси-активацию MAK с
помощью средства VAMT 2.0 ............................................................................................. 317
Сценарий 4: ИТ-специалист, желающий развернуть Office 2010 на нескольких
(более пяти) компьютерах .................................................................................................. 318
Получение Office 2010................................................................................................................... 318
Методы многопользовательской активации Office 2010 ............................................................ 319
Активация KMS ....................................................................................................................... 319
Активация MAK ....................................................................................................................... 319
Развертывание технологий активации Office ............................................................................. 319
Установка и настройка узла KMS ................................................................................................. 321
Настройка DNS .............................................................................................................................. 325
Использование KMS для компьютеров под управлением Windows и клиентов Office
2010 ............................................................................................................................................. 325
Настройка клиента KMS ......................................................................................................... 326
viii
Отдельные узлы KMS для компьютеров под управлением Windows и клиентов
Office 2010 ............................................................................................................................ 327
Один узел KMS на компьютере под управлением Windows Server 2003 ................................... 327
Один узел KMS на компьютере под управлением Windows 7 или Windows Server
2008 R2 ................................................................................................................................. 327
Подготовка инфраструктуры для Office 2010 .............................................................................. 329
Создание точки сетевой установки для Office 2010 ................................................................... 330
Создание точки сетевой установки .............................................................................................. 330
Репликация точки сетевой установки .......................................................................................... 331
Обеспечение безопасности точки сетевой установки ............................................................... 333
Настройка установки для Office 2010 .......................................................................................... 334
Обзор настроек для Office 2010 ................................................................................................... 335
Центр развертывания Office ......................................................................................................... 335
Файл Config.xml.............................................................................................................................. 336
Параметры командной строки программы установки ................................................................ 337
Настройка параметров пользователя и компьютера ................................................................. 338
Настройка параметров пользователя и компьютера с помощью групповой политики .... 339
Настройка параметров пользователя и компьютера с помощью центра
развертывания Office .......................................................................................................... 340
Лицензирование и активация Office 2010 ............................................................................. 341
Обзор задач по настройке клиентов ..................................................................................... 342
Настройка установки для Office 2010 .......................................................................................... 345
Настройка Office 2010 ................................................................................................................... 346
Настройка Office ............................................................................................................................ 346
Настройка программы установки перед установкой Office 2010 .............................................. 348
Настройка программы установки ................................................................................................. 348
Автоматическая установка Office ................................................................................................. 351
Настройка состояний установки компонентов для Office 2010 ................................................. 353
Настройка состояний установки ................................................................................................... 353
Настройка параметров пользователя для Office 2010 ............................................................... 357
Настройка параметров пользователей ....................................................................................... 357
Создание различных конфигураций Office 2010 для разных групп пользователей ................ 360
Создание особой конфигурации для группы пользователей .................................................... 361
Создание особой конфигурации для группы пользователей с помощью отдельной
папки установки .......................................................................................................................... 362
Импорт файла параметров установки Office 2010 ..................................................................... 364
ix
Обзор .............................................................................................................................................. 364
Импорт файла параметров установки ......................................................................................... 365
Импорт языков в текущую установку ........................................................................................... 366
Настройка автоматической установки Office 2010 с помощью Config.xml ............................... 369
Внесение изменений в файл Config.xml для настройки автоматической установки .............. 369
Выполнение произвольных команд при установке Office 2010 ................................................. 371
Порядок действий программы ...................................................................................................... 373
Настройка отдельных компонентов для Office 2010 .................................................................. 374
Настройка установки языка и соответствующих параметров для Office 2010 ........................ 375
Обзор .............................................................................................................................................. 375
Перед началом работы ................................................................................................................. 376
Развертывание языковой версии Office по умолчанию ............................................................. 376
Указание языков для установки ................................................................................................... 377
Развертывание разных языков для разных групп пользователей ............................................ 378
Определение установленных языков .......................................................................................... 379
Настройка языковых параметров ................................................................................................ 380
Использование групповой политики для принудительного применения языковых
параметров .......................................................................................................................... 380
Использование файла параметров установки для настройки языковых параметров
по умолчанию....................................................................................................................... 380
Использование средства «Языковые параметры» для изменения языковых
параметров .......................................................................................................................... 381
Настройка и установка набора средств проверки правописания Office 2010 Proofing
Tools Kit ....................................................................................................................................... 382
Настройка набора Office 2010 Proofing Tools Kit .................................................................. 382
Установка набора Office 2010 Proofing Tools Kit на отдельный компьютер....................... 383
Настройка Outlook 2010 ................................................................................................................ 384
Настройка функции «Мобильный Outlook» в Outlook 2010........................................................ 385
Обзор .............................................................................................................................................. 385
Перед началом работы ................................................................................................................. 386
Использование центра развертывания Office для настройки функции «Мобильный
Outlook» ....................................................................................................................................... 386
Использование групповой политики для блокировки параметров функции «Мобильный
Outlook» ....................................................................................................................................... 387
Проверка ........................................................................................................................................ 388
Настройка режима кэширования Exchange в Outlook 2010 ....................................................... 389
Обзор .............................................................................................................................................. 389
Перед началом работы ................................................................................................................. 390
x
Настройка режима кэширования Exchange ................................................................................ 390
Настройка параметров отправки/получения Exchange Server в Outlook 2010 ........................ 395
Обзор .............................................................................................................................................. 395
Перед началом работы ................................................................................................................. 395
Создание и настройка групп отправки и получения в Outlook 2010 ......................................... 396
Порядок создания и настройки групп отправки и получения для учетных записей и
папок Exchange .................................................................................................................... 396
Настройка нескольких учетных записей Exchange для Outlook 2010 ....................................... 398
Обзор .............................................................................................................................................. 398
Перед началом работы ................................................................................................................. 398
Добавление нескольких учетных записей Exchange в профиль ............................................... 399
Изменение или удаление учетных записей Exchange из профиля .......................................... 401
Настройка функций безопасности и защиты в Outlook 2010 ..................................................... 402
Настройка параметров нежелательной почты в Outlook 2010 .................................................. 403
Обзор .............................................................................................................................................. 403
Перед началом работы ................................................................................................................. 404
Создание и развертывание списков фильтрации нежелательной почты ................................ 404
Настройка фильтра нежелательной почты ................................................................................. 405
Настройка автоматической загрузки рисунков ........................................................................... 407
Настройка профилей Outlook с помощью файла профиля Outlook (PRF) ............................... 408
Обзор .............................................................................................................................................. 408
Перед началом работы ................................................................................................................. 408
Процедуры ..................................................................................................................................... 408
Создание PRF-файла ............................................................................................................. 409
Ручное редактирование PRF-файла ..................................................................................... 409
Применение PRF-файла ........................................................................................................ 413
Настройка SharePoint Workspace 2010 ........................................................................................ 415
Настройка SharePoint Workspace 2010 ........................................................................................ 416
Перед началом работы ................................................................................................................. 416
Обзор вариантов настройки SharePoint Workspace 2010 .......................................................... 417
Контроль использования рабочих областей Groove ........................................................... 418
Включение протокола IPv6..................................................................................................... 418
Предпочтительное использование IPv4 ............................................................................... 418
Удаление файлов и параметров реестра предыдущих версий ......................................... 418
Запрет обхода содержимого SharePoint Workspace службой поиска Windows Search .... 418
Использование шифрования SSL для внешних подключений ........................................... 419
Настройка SharePoint Workspace в управляемой среде ..................................................... 419
xi
Настройка SharePoint Workspace 2010 с помощью объектов групповой политики Active
Directory или параметров центра развертывания Office ........................................................ 420
Проверка установки....................................................................................................................... 422
Проверка подключений SharePoint Workspace ........................................................................... 423
Перед началом работы ................................................................................................................. 423
Проверка синхронизации SharePoint Workspace с SharePoint Server ...................................... 423
Проверка синхронизации рабочей области Groove между одноранговыми клиентами ......... 425
Развертывание Office 2010 ........................................................................................................... 427
Запуск программы установки из точки сетевой установки ........................................................ 429
Установка продукта Office 2010 ................................................................................................... 429
Предварительное кэширование локального источника установки для Office 2010 ................ 431
Развертывание локального источника установки ...................................................................... 431
Запуск программы установки из локального источника установки для установки
Office 2010 ................................................................................................................................... 433
Запуск программы установки ....................................................................................................... 433
Папка MSOCache ........................................................................................................................... 434
Коды загрузки продуктов Office .................................................................................................... 435
Развертывание Office 2010 для пользователей, не являющихся администраторами ........... 436
Вход в систему с правами администратора................................................................................ 437
Развертывание Office с помощью сценариев загрузки компьютера оснастки «Групповая
политика» .................................................................................................................................... 437
Использование средства управления программным обеспечением........................................ 437
Использование виртуализации приложений .............................................................................. 438
Развертывание Office 2010 в условиях ограниченного сетевого подключения ...................... 439
Рекомендуемое решение .............................................................................................................. 439
Принцип работы решения............................................................................................................. 439
Развертывание Microsoft Silverlight вместе с Office 2010 ........................................................... 442
Обслуживание и обновление бета-версии Microsoft Office 2010 Beta ...................................... 444
Применение обновлений для Office 2010 ................................................................................... 445
Добавление и удаление языков после развертывания Office 2010 .......................................... 446
Обзор .............................................................................................................................................. 446
Перед началом работы ................................................................................................................. 447
Изменение текущей установки ..................................................................................................... 447
Развертывание языковых пакетов ............................................................................................... 449
Удаление языковых пакетов ......................................................................................................... 450
Определение установленных языков .......................................................................................... 451
xii
Управление конфигурациями пользователей для Office 2010 .................................................. 453
Изменение конфигураций пользователей после установки Office 2010 .................................. 454
Обзор .............................................................................................................................................. 454
Настройка текущей установки Office ........................................................................................... 455
Принцип работы настройки .......................................................................................................... 456
Применение MSP-файлов параметров установки к текущим установкам ........................ 456
Последовательность применения исправлений параметров установки ........................... 456
Обеспечение защиты и безопасности бета-версии Microsoft Office 2010 Beta ....................... 458
Обзорные статьи ........................................................................................................................... 458
Статьи, посвященные планированию .......................................................................................... 459
Статьи, посвященные настройке ................................................................................................. 460
Устранение неполадок бета-версии Microsoft Office 2010 Beta ................................................ 461
Устранение неполадок многопользовательской активации Office 2010 .................................. 462
Коды ошибок активации ................................................................................................................ 462
Типичные ошибки активации ........................................................................................................ 462
Отображение диалоговых окон уведомления активации ................................................... 462
Не обновляются сведения в представлении Backstage ...................................................... 463
Не удается активировать клиент KMS Office 2010 .............................................................. 463
Устранение неполадок SharePoint Workspace 2010 ................................................................... 466
Некорректная синхронизация SharePoint Workspace и SharePoint Server ............................... 466
Пользователи SharePoint Workspace получают сообщения о необходимости
освободить место на диске ....................................................................................................... 466
Технические справочники по бета-версии Microsoft Office 2010 Beta ...................................... 467
Справочник по программе установки для Office 2010 ................................................................ 468
Свойства установки в Office 2010 ................................................................................................ 469
Краткий справочник свойств ......................................................................................................... 469
Доступные свойства ...................................................................................................................... 471
Замененные свойства ................................................................................................................... 472
Заблокированные свойства .......................................................................................................... 474
Активация набора Office ............................................................................................................... 474
Параметры командной строки программы установки Office 2010 ............................................ 475
/admin .............................................................................................................................................. 475
Пример ..................................................................................................................................... 475
/adminfile [путь] ............................................................................................................................... 475
Пример ..................................................................................................................................... 476
/config [путь].................................................................................................................................... 476
Пример ..................................................................................................................................... 476
xiii
/modify [ProductID] .......................................................................................................................... 476
Пример ..................................................................................................................................... 477
/repair [ProductID] ........................................................................................................................... 477
Пример ..................................................................................................................................... 477
/uninstall [ProductID] ....................................................................................................................... 478
Пример ..................................................................................................................................... 478
Файл Config.xml в Office 2010 ....................................................................................................... 480
Краткое руководство по элементам файла Config.xml .............................................................. 481
Использование программой установки файла Config.xml ......................................................... 482
Формат файла Config.xml ............................................................................................................. 482
Руководство по элементам Config.xml......................................................................................... 484
Элемент Configuration............................................................................................................. 484
Элемент AddLanguage............................................................................................................ 485
Элемент ARP ........................................................................................................................... 487
Элемент Command ................................................................................................................. 488
Элемент COMPANYNAME ..................................................................................................... 492
Элемент Display ...................................................................................................................... 492
Элемент DistributionPoint ........................................................................................................ 495
Элемент INSTALLLOCATION ................................................................................................. 496
Элемент LIS ............................................................................................................................. 497
Элемент Logging ..................................................................................................................... 498
Элемент MinOSRequirement .................................................................................................. 500
Элемент OptionState ............................................................................................................... 501
Элемент PIDKEY ..................................................................................................................... 502
Элемент RemoveLanguage .................................................................................................... 503
Элемент Setting ....................................................................................................................... 504
Элемент SetupUpdates ........................................................................................................... 505
Элемент USERINITIALS ......................................................................................................... 506
Элемент USERNAME.............................................................................................................. 507
Пример файла Config.xml....................................................................................................... 508
Центр развертывания Office в Office 2010 .................................................................................. 509
Обзор центра развертывания Office ............................................................................................ 509
Новые возможности центра развертывания Office в Office 2010 .............................................. 512
Версии центра развертывания Office для разных архитектур .................................................. 513
Импортирование файла параметров установки (MSP) центра развертывания Office ........... 514
Настройка установки, компонентов, дополнительных ресурсов и параметров Outlook ......... 515
Установка ................................................................................................................................. 515
Компоненты ............................................................................................................................. 525
Дополнительные ресурсы ...................................................................................................... 530
Outlook...................................................................................................................................... 539
Международный справочник для Office 2010 ............................................................................. 549
xiv
Сопутствующие языки проверки для Office 2010 ....................................................................... 550
Определение сопутствующих языков проверки ......................................................................... 550
Языковые идентификаторы и значения идентификатора OptionState в Office 2010 .............. 553
Языковые идентификаторы .......................................................................................................... 553
Значения OptionState Id в файле Config.xml средств проверки правописания ....................... 555
Смешанные языковые версии Office 2010 .................................................................................. 558
Доступность приложений и языков .............................................................................................. 558
Пакет интерфейса пользователя ................................................................................................. 559
Изменения продуктов и компонентов Office 2010 ...................................................................... 563
Изменения в Office 2010 ............................................................................................................... 565
Новые компоненты ........................................................................................................................ 565
Измененные компоненты .............................................................................................................. 565
Область задач "Вставка картинки" и организатор клипов ................................................... 565
Редактор HTML ....................................................................................................................... 565
Регулировка яркости и контрастности .................................................................................. 565
Языковые параметры ............................................................................................................. 566
Удаленные компоненты ................................................................................................................ 566
Область задач "Вставка картинки" и Организатор клипов .................................................. 566
Надстройка для ввода символов: версии Office 2010 для восточно-азиатских
языков ................................................................................................................................... 566
InterConnect ............................................................................................................................. 567
Помощник по запуску Office ................................................................................................... 567
Центр диагностики Office........................................................................................................ 567
Рабочие области для документов ......................................................................................... 567
Поддержка MSXML5 ............................................................................................................... 568
Изменения в Access 2010 ............................................................................................................. 569
Новые компоненты ........................................................................................................................ 569
Публикация баз данных на веб-сайтах ................................................................................. 569
Экспорт в формат PDF и XPS ................................................................................................ 569
Подключение к веб-службе как к внешнему источнику данных ......................................... 570
Представление Backstage ...................................................................................................... 570
Измененные компоненты .............................................................................................................. 570
Обратная совместимость между Access 2010 и Access 2007 ............................................ 570
Усиленная защита .................................................................................................................. 570
Поддержка типов данных SQL Server 2008 .......................................................................... 571
Удаленные компоненты ................................................................................................................ 571
Элемент управления "Календарь" (mscal.ocx) ..................................................................... 571
Средство просмотра конфликтов репликации ..................................................................... 571
Формат файлов снимков ........................................................................................................ 572
Страницы доступа к данным .................................................................................................. 572
xv
Метод IISAM для Lotus 1-2-3, Paradox, Jet2.x и Red2 .......................................................... 572
Переход на новую версию ............................................................................................................ 572
Перенос параметров VBA ...................................................................................................... 572
Изменения в Excel 2010 ................................................................................................................ 574
Новые компоненты ........................................................................................................................ 574
Удовлетворение потребностей клиентов .................................................................................... 574
Высокопроизводительные вычислительные кластеры ....................................................... 574
Поддержка записи макросов для элементов диаграмм ...................................................... 575
Восполнение недостающих функций в XLM/VBA ................................................................ 575
Асинхронный запуск UDF ....................................................................................................... 575
Бизнес-аналитика .......................................................................................................................... 576
Спарклайны ............................................................................................................................. 576
Срезы ....................................................................................................................................... 576
Надстройка Microsoft SQL Server PowerPivot для Excel ...................................................... 576
Улучшения функций вычислений .......................................................................................... 576
Веб-приложение Excel Web App .................................................................................................. 577
Редактирование несколькими пользователями ................................................................... 577
Усовершенствования служб Excel......................................................................................... 577
Изменения в наборе Office 2010 .................................................................................................. 578
Представление Backstage ...................................................................................................... 578
Преимущества 64-разрядной версии Excel 2010 ................................................................. 578
Измененные компоненты .............................................................................................................. 579
Удовлетворение потребностей клиентов .................................................................................... 579
Режим совместимости ............................................................................................................ 579
Ускорение загрузки файлов ................................................................................................... 579
Бизнес-аналитика .......................................................................................................................... 579
Усовершенствования сводных таблиц ................................................................................. 579
Фильтрация ............................................................................................................................. 580
Условное форматирование .................................................................................................... 580
Наборы значков....................................................................................................................... 581
Гистограммы............................................................................................................................ 581
Элементы управления и объекты OfficeArt .......................................................................... 581
Заполнение по шаблону ......................................................................................................... 581
Стратегические усовершенствования ......................................................................................... 582
Усовершенствования диаграмм ............................................................................................ 582
Удаленные компоненты ................................................................................................................ 582
Удовлетворение потребностей клиентов .................................................................................... 582
Область задач "Вставка картинки", поле "Искать в" ............................................................ 583
Область задач "Вставка картинки", организатор клипов ..................................................... 583
Вычисления .................................................................................................................................... 583
Мастер суммирования ............................................................................................................ 583
Мастер подстановок ............................................................................................................... 583
xvi
Изменения в наборе Office 2010 .................................................................................................. 584
Смарт-теги доступны в контекстном меню "Дополнительные действия" .......................... 584
Элемент управления "Календарь" ........................................................................................ 584
Переход на новую версию ............................................................................................................ 584
MSXML5 ................................................................................................................................... 584
Перенос параметров VBA ...................................................................................................... 584
Изменения в InfoPath 2010 ........................................................................................................... 586
Удаленные компоненты ................................................................................................................ 586
Платформа импорта данных ................................................................................................. 586
Отслеживание изменений наборов данных ......................................................................... 586
Параметры шаблонов групповой политики конструктора форм InfoPath .......................... 586
Экспорт шаблонов форм ........................................................................................................ 586
Примеры шаблонов форм ...................................................................................................... 586
Интеграция с Human Workflow Services ................................................................................ 587
Устанавливаемые шаблоны форм ........................................................................................ 587
Получение и отправка данных в веб-службы ....................................................................... 587
Пример данных ....................................................................................................................... 587
Среда разработки кода сценариев........................................................................................ 587
Поддержка парсера Microsoft XML 5 ..................................................................................... 587
Изменения в OneNote 2010 .......................................................................................................... 588
Новые компоненты ........................................................................................................................ 588
Пользовательский интерфейс Office Fluent.......................................................................... 588
Лента ........................................................................................................................................ 588
Представление Backstage ...................................................................................................... 588
Языковые параметры ............................................................................................................. 589
Формат файлов ....................................................................................................................... 589
Улучшенный доступ к информации ....................................................................................... 589
Поиск, интеграция с Outlook, упорядочение и редактирование ......................................... 589
Функции общего доступа и совместной работы ................................................................... 590
Поддержка ПК с сенсорным вводом ..................................................................................... 591
Измененные компоненты .............................................................................................................. 591
Замененные области задач ................................................................................................... 591
Удаленные компоненты ................................................................................................................ 592
Структура и текст .................................................................................................................... 592
Интерфейс API SimpleImporter .............................................................................................. 592
Начать совместный сеанс ...................................................................................................... 592
Подключиться к совместному сеансу.................................................................................... 592
Текущий совместный сеанс ................................................................................................... 592
Создание встреч Outlook и создание контактов Outlook ..................................................... 593
Удаленные области задач ..................................................................................................... 593
Переход на новую версию ............................................................................................................ 593
Доступность OneNote 2010 .................................................................................................... 593
xvii
Формат файлов OneNote 2010 .............................................................................................. 594
Общий доступ к записным книжкам OneNote ....................................................................... 595
Перенос параметров пользовательских данных OneNote .................................................. 595
Изменения в Outlook 2010 ............................................................................................................ 597
Новые компоненты ........................................................................................................................ 597
64-разрядный выпуск .............................................................................................................. 597
Раздел реестра, указывающий разрядность ........................................................................ 597
Предварительный просмотр календаря в запросах на собрания ...................................... 598
Действия с беседами .............................................................................................................. 598
Быстрые действия .................................................................................................................. 598
Несколько учетных записей Exchange .................................................................................. 598
Перемещаемые списки автозаполнения .............................................................................. 598
Лента ........................................................................................................................................ 598
Возможности при работе с Office Communicator 2007 R2, Office Communicator
Server 2007 R2 или более поздними версиями ................................................................ 598
Возможности при работе с Microsoft Exchange Server 2010 ............................................... 599
Измененные компоненты .............................................................................................................. 600
Представление "Разговор" ..................................................................................................... 600
Улучшенная поддержка IMAP ................................................................................................ 600
Повышенная производительность ........................................................................................ 601
Меню и команды ..................................................................................................................... 601
Средства поиска ..................................................................................................................... 601
Улучшения в Outlook 2010 при работе с Exchange Server 2010 ......................................... 602
Удаленные компоненты ................................................................................................................ 602
Автономные файлы данных Outlook в формате ANSI (.OST) для синхронизации с
Exchange .............................................................................................................................. 602
Автоархивация ........................................................................................................................ 603
Перестановка календаря ....................................................................................................... 603
Настройка папок поиска действий ......................................................................................... 603
Подключение DAV для учетных записей HTTP ................................................................... 603
Подключение к Exchange 2000 .............................................................................................. 603
Поддержка компонента безопасности сообщений Exchange ............................................. 604
Список недавно использовавшихся элементов ................................................................... 604
Средство проверки целостности Outlook (.OST) .................................................................. 604
Параметры изменения размера фотографий ...................................................................... 604
Штемпели ................................................................................................................................ 605
Предварительный просмотр опубликованных календарей Office Online .......................... 605
Быстрый просмотр .................................................................................................................. 605
Удаленная почта ..................................................................................................................... 605
Надстройка "Панель поиска".................................................................................................. 605
Отправить ссылку на эту папку.............................................................................................. 606
Параметры отправки .............................................................................................................. 606
xviii
Затенение заголовков групп .................................................................................................. 606
Клиентские расширения Exchange сторонних разработчиков не загружаются ................ 606
Поддержка веб-обозревателя ............................................................................................... 606
Переход на новую версию ............................................................................................................ 607
Файлы данных Outlook (.PST и .OST) ................................................................................... 607
Файлы профиля Outlook (*.PRF) ............................................................................................ 607
Возврат к Office 2007 с Office 2010 ........................................................................................ 607
Перенос параметров VBA ...................................................................................................... 608
Изменения в PowerPoint 2010 ...................................................................................................... 609
Новые компоненты ........................................................................................................................ 609
Пользовательский интерфейс Office Fluent.......................................................................... 609
Лента ........................................................................................................................................ 609
Представление Backstage ...................................................................................................... 609
Формат файлов ....................................................................................................................... 610
Режим защищенного просмотра ............................................................................................ 610
Функции общего доступа и совместной работы ................................................................... 610
Трансляция презентаций ....................................................................................................... 610
Работа с текстом и объектами ............................................................................................... 610
Измененные компоненты .............................................................................................................. 611
Группа "Упорядочить" ............................................................................................................. 611
Вставка фигуры ....................................................................................................................... 611
Область выделения ................................................................................................................ 611
Удаленные компоненты ................................................................................................................ 611
Максимальный размер звукового файла .............................................................................. 611
Сохранение в виде веб-страницы ......................................................................................... 612
Переход на новую версию ............................................................................................................ 612
Файлы презентаций PowerPoint (.PPT и .PPTX)................................................................... 612
Хранение файлов и общий доступ к файлам ....................................................................... 613
Безопасность презентаций .................................................................................................... 613
Средство просмотра PowerPoint ........................................................................................... 613
Средство записи макросов .................................................................................................... 614
Перенос параметров VBA ...................................................................................................... 614
Изменения в Project 2010.............................................................................................................. 615
Новые компоненты ........................................................................................................................ 615
Пользовательский интерфейс Office Fluent.......................................................................... 615
Представление Backstage ...................................................................................................... 615
Планировщик работы группы ................................................................................................. 615
Синхронизация со списками SharePoint ............................................................................... 615
Планирование вручную .......................................................................................................... 616
Местозаполнители задач ....................................................................................................... 616
Неактивные задачи ................................................................................................................. 616
Нисходящая сводка ................................................................................................................ 616
xix
Сравнение проектов ............................................................................................................... 616
Временная шкала ................................................................................................................... 616
Расширенное копирование и вставка ................................................................................... 617
Функции, аналогичные Excel .................................................................................................. 617
Быстрый поиск распространенных команд .......................................................................... 617
Ползунок просмотра ............................................................................................................... 617
Обратная совместимость ....................................................................................................... 617
Измененные компоненты .............................................................................................................. 618
Параметры приложения ......................................................................................................... 618
Удаленные компоненты ................................................................................................................ 618
Пользовательские формы...................................................................................................... 618
Графики доступности ресурсов в веб-компонентах Office .................................................. 618
Надстройки, примеры макросов и консультант ................................................................... 618
Сохранить как сводную таблицу Excel .................................................................................. 619
Переход на новую версию ............................................................................................................ 619
Перенос параметров VBA ...................................................................................................... 619
Изменения в Publisher 2010 .......................................................................................................... 621
Новые компоненты ........................................................................................................................ 621
Лента ........................................................................................................................................ 621
Представление Backstage ...................................................................................................... 621
Упрощенное, упорядоченное рабочее пространство .......................................................... 621
Интегрированные возможности печати и предварительного просмотра .......................... 622
Сохранение в формате PDF и XPS ....................................................................................... 622
64-разрядный выпуск .............................................................................................................. 622
Измененные компоненты .............................................................................................................. 622
Улучшенная технология обработки рисунков ...................................................................... 622
Выравнивание объектов ........................................................................................................ 623
Улучшенный доступ к шаблонам и стандартным блокам в Интернете ............................. 623
Объединение в каталог .......................................................................................................... 623
Удаленные компоненты ................................................................................................................ 623
Веб-режим ............................................................................................................................... 623
Устаревшие параметры приложения .................................................................................... 623
Переход на новую версию ............................................................................................................ 624
Перенос параметров VBA ...................................................................................................... 624
Изменения в SharePoint Designer 2010 ....................................................................................... 625
Удаленные компоненты ................................................................................................................ 625
Параметры корреспондента .................................................................................................. 625
Функции баз данных ............................................................................................................... 625
Таблицы разметки .................................................................................................................. 626
Редактор сценариев (Microsoft) ............................................................................................. 626
Публикация, архивация и восстановление удаленных веб-сайтов ................................... 626
Представления ........................................................................................................................ 628
xx
Изменения в SharePoint Workspace 2010 .................................................................................... 630
Новые компоненты ........................................................................................................................ 630
Интеграция с SharePoint ......................................................................................................... 630
Пользовательский интерфейс SharePoint Workspace ......................................................... 630
Измененные компоненты .............................................................................................................. 630
Продукт SharePoint Workspace .............................................................................................. 630
Расположение инструментов ................................................................................................. 631
Вход в Groove с паролем и смарт-картой ............................................................................. 631
Учетные данные входа в систему ......................................................................................... 631
Диспетчер рабочих областей ................................................................................................. 631
Удаленные компоненты ................................................................................................................ 631
Оповещения о контактах ........................................................................................................ 631
Приглашения по электронной почте ..................................................................................... 632
Конструктор форм Groove ...................................................................................................... 632
Формы InfoPath в Groove ........................................................................................................ 632
Пользовательские инструменты............................................................................................ 632
Список контактов проводника по рабочим областям Groove ............................................. 632
Список рабочих областей проводника по рабочим областям Groove ............................... 632
Приглашения в упрощенный разговор .................................................................................. 633
Инструмент Connect ............................................................................................................... 633
Совместные переходы ........................................................................................................... 633
Communicator .......................................................................................................................... 633
Наложение значка приостановленного участия .................................................................. 633
Подсказки о добавлении пользователями инструментов ................................................... 633
Несколько удостоверений ...................................................................................................... 634
PTT и голосовые напоминания .............................................................................................. 634
Беседа с рукописным вводом ................................................................................................ 634
Функции, связанные со входом в систему ............................................................................ 634
Переход на новую версию ............................................................................................................ 635
Изменения в Visio 2010 ................................................................................................................. 636
Новые компоненты ........................................................................................................................ 636
Пользовательский интерфейс Office Fluent.......................................................................... 636
Лента ........................................................................................................................................ 636
Представление Backstage ...................................................................................................... 636
ShapeSheet и IntelliSense ....................................................................................................... 637
Измененные компоненты .............................................................................................................. 637
Строка состояния .................................................................................................................... 637
Настройка пера ....................................................................................................................... 637
Цвет по значению ................................................................................................................... 638
Мастер надстроек Visual Studio ............................................................................................. 638
Удаленные компоненты ................................................................................................................ 638
ShapeStudio ............................................................................................................................. 638
xxi
Строка состояния .................................................................................................................... 638
Компонент поиска фигур ........................................................................................................ 639
Переход на новую версию ............................................................................................................ 639
Хранилище процессов ............................................................................................................ 639
Изменения в Word 2010 ................................................................................................................ 642
Новые компоненты ........................................................................................................................ 642
Пользовательский интерфейс Office Fluent.......................................................................... 642
Лента ........................................................................................................................................ 642
Представление Backstage ...................................................................................................... 642
Формат файлов ....................................................................................................................... 643
Режим защищенного просмотра ............................................................................................ 643
Функции общего доступа и совместной работы ................................................................... 643
Улучшения в области создания документов и графики ...................................................... 643
Измененные компоненты .............................................................................................................. 644
Команды "Вырезать", "Копировать" и "Вставить" ................................................................. 644
Схема документа .................................................................................................................... 644
Предварительный просмотр .................................................................................................. 645
Формат RTF ............................................................................................................................. 645
Смарт-теги ............................................................................................................................... 645
Представления ........................................................................................................................ 645
Удаленные компоненты ................................................................................................................ 645
Удаление смарт-тега "Имя контакта" .................................................................................... 645
Переход на новую версию ............................................................................................................ 646
Перенос файлов Word ............................................................................................................ 646
Настройка SharePoint Workspace 2010 ........................................................................................ 650
Групповая политика для SharePoint Workspace 2010 ................................................................ 651
Настройки центра развертывания Office для SharePoint Workspace 2010 .............................. 655
xxii
Получение справки
Было сделано всѐ возможное для обеспечения точности сведений, содержащихся в этой книге.
Она также доступна на веб-сайте библиотеки Office System TechNet, поэтому если вы столкнулись с проблемами, проверьте наличие обновлений по адресу:
http://technet.microsoft.com/office
Если вы не нашли ответа на свой вопрос в интерактивной версии книги, то можете послать электронное сообщение команде разработчиков отдела Microsoft Office System and Servers по адресу:
itspdocs@microsoft.com
По вопросам, касающимся не содержания этой книги, а продуктов Microsoft Office, воспользуйтесь ресурсами базы знаний Майкрософт или обратитесь в центр справки и поддержки Майкрософт:
http://support.microsoft.com
xxiii
Оценка продукта и начало работы с Office
2010
Microsoft Office 2010 содержит функции, которые позволяют администраторам настраивать, проверять, развертывать и защищать установки Office в организации. В этой статье описаны некоторые новые функции и улучшения Microsoft Office 2010, важные для ИТ-специалистов.
Содержание:
Статья
Описание
Новые возможности Office 2010
В этой статье приведено описание некоторых
новых функций и улучшений в Office 2010 для
ИТ-специалистов.
Требования к системе для Office 2010
В этой статье приведено описание требований
к системе для продуктов в наборах Microsoft
Office 2010.
Наборы Office 2010
В этой статье приведено описание доступных
выпусков наборов Microsoft Office 2010, а также
обзор сведений о требованиях к лицензированию.
Приступая к работе по развертыванию Office
2010
В этой статье приведено описание структуры
документации пакета ресурсов Office для Office
2010, описание новых функций и улучшений в
наборах Microsoft Office 2010, касающихся работы ИТ-специалистов.
Обзор архитектуры для программы установки
Office 2010
В этой статье приведены краткие сведения об
архитектуре программы установки для Office
2010, последовательности событий установки,
о не зависящей от языка структуре установки и
развертывании на нескольких языках, а также о
методах настройки, обязательном локальном
источнике установки и процессе обновления.
64-разрядные выпуски Office 2010
В этой статье приведены сведения о 64разрядных версиях продуктов Office 2010,
включая поддерживаемые сценарии, учитываемые при развертывании факторы, а также обзор процесса установки.
Обзор пользовательского интерфейса Office в
Office 2010
В этой статье приведены сведения о пользовательском интерфейсе Microsoft Office Fluent в
1
Статья
Описание
(http://technet.microsoft.com/library/75f01e1d-baff- Office 2010, включая ленту, панель инструмен426a-b483-67053305ffe2(Office.14).aspx)
тов быстрого доступа и новое представление
Backstage.
Технические схемы для Office 2010
В этой статье приведены визуальные представления рекомендуемых решений для развертывания Office 2010.
Получение справки по Office 2010
В этой статье приведены варианты поддержки
наборов Office 2010.
См. также
Изменения продуктов и функций в Office 2010
Обзор SharePoint Workspace 2010
2
Новые возможности Office 2010
Microsoft Office 2010 содержит функции, которые позволяют администраторам настраивать, проверять, развертывать и защищать установки Office в организации. В этой статье описаны некоторые новые функции и улучшения Microsoft Office 2010, важные для ИТ-специалистов.
Содержание:
Новые и обновленные функции Office 2010
Форматы файлов
Сравнение выпусков
Различия между версиями Microsoft Office
Новые возможности для ИТ-специалистов
Новые и обновленные функции Office 2010
Ниже представлены основные нововведения Office 2010.
Пользовательский интерфейс Fluent
Пользовательский интерфейс Fluent Office 2010 позволяет эффективнее предоставлять поддержку пользователям. Он содержит обновленную ленту и новое представление Backstage, в
котором отображаются подробные сведения о файлах и функциях. Это представление даже
позволяет создать собственный пользовательский интерфейс в рамках схемы XML.
Лента эффективнее группирует команды, представляя их в виде набора вкладок. Каждая контекстная вкладка представляет собой область задач для конкретного продукта Office. В Office
2010 лента улучшена и включена в состав всех приложений Office 2010.
Представление Backstage
Представление Microsoft Office Backstage в Office 2010 заменяет кнопку Microsoft Office в
Microsoft Office 2007. Представление Backstage позволяет создавать собственный пользовательский интерфейс, сходный с представленным на ленте, и добавлять различные элементы
(например, рабочие процессы или сведения о задачах), соответствующие потребностям конкретной организации. Представление Backstage доступно во всех приложениях Office 2010 и заменяет меню Файл более ранних версий Microsoft Office.
Silverlight
Microsoft Silverlight представляет собой технологию, работающую в браузере и на настольных
компьютерах. Она призвана воплотить в жизнь возможности Microsoft Office с помощью видео,
анимации и интерактивных функций. Silverlight рекомендуется устанавливать вместе с Office для
оптимизации работы информационных сотрудников с Office 2010. В частности, Silverlight совершенствует взаимодействие с сайтом Office.com, служит основой для интерактивных руководств
3
Office 2010 (доступны в Office 2010), оптимизирует интерфейс Microsoft SharePoint Server 2010,
повышает производительность приложений Office Web Companion и способствует загрузке документов Office в службы облачных вычислений.
Форматы файлов
В Microsoft Office 2003 был представлен формат, основанный на языке XML и позволяющий понять структуру документа. В версии Office 2007 XML стал форматом файлов по умолчанию, что
облегчило работу с документами. Данные в XML-файле представляют структуру содержимого
документа, а описание содержит параметры, необходимые для взаимодействия документа с
приложением. В дополнение к 20 различным форматам (в том числе XML Paper Specification
(XPS), Portable Document Format (PDF) 1.5, PDF/A и Open Document Format (ODF) версии 1.1)
Office 2010 также продолжает поддерживать формат XML.
Формат XML предоставляет различные преимущества, например упрощенный сбор данных и
многократное использование содержимого, быстрое создание документов из различных источников данных, сокращение размера файлов Excel, PowerPoint и Word и улучшенную технологию
восстановления данных поврежденных файлов.
Пользователи ODF могут сохранять документы в версии 1.1 формата ODF для Word, Excel и
PowerPoint. Пользователи могут открывать, редактировать и сохранять файлы в форматах ODT,
ODS и ODP.
Сравнение выпусков
Доступно пять выпусков наборов Office 2010— три версии для домашних пользователей и две
для организаций. Дополнительные сведения см. в статье Наборы Office 2010.
Различия между версиями Microsoft Office
Функциональность каждого приложения набора Office 2010 улучшена во многих областях. После
выпуска системы Microsoft Office 2007 существенное отличие от Office 2003 заключалось в появлении ленты в пользовательском интерфейсе для Microsoft Office Access 2007, Microsoft Office
Excel 2007, Microsoft Office PowerPoint 2007, Microsoft Office Word 2007 и частей Microsoft Office
Outlook 2007. Пользовательский интерфейс, состоявший из собрания меню и панелей инструментов, был заменен единой структурой ленты. В наборах Office 2010 лента сохранена, а также
введены дополнительные функции.
Теперь лента доступна во всех продуктах в наборах Office 2010, поэтому переключение между
приложениями выполняется без затруднений. В дополнение к изменениям ленты фон наборов
Office 2010 теперь по умолчанию серый в отличие от версии Office 2007, в которой фон был синим.
В следующей таблице описаны различия элементов интерфейса Office 2010, системы Office
2007 и Office 2003.
4
Элемент интерфейса
Office 2010
Office 2007
Office 2003
Меню и вкладки
Лента заменяет меню
и панели инструментов во всех продуктах
в Office 2010 и может
быть полностью перенастроена.
Лента заменяет меню
и панели инструментов в Access 2007,
Office Excel 2007,
PowerPoint 2007,
Word 2007 и частях
Outlook 2007.
Доступны только меню и панели инструментов.
Области задач
Группы команд на ленте и возможность
настройки.
Группы команд на
ленте и возможность
настройки.
Стандартная область
задач.
Панель быстрого доступа (QAT)
Возможность полной
настройки.
Представлено в версии 2007.
Недоступно.
Представление
Backstage
Дополнительные
средства вне окна
просмотра документа.
Ограниченный набор
средств, доступных с
помощью кнопки
Microsoft Office.
Ограниченный набор
средств в меню Файл
Цифровые подписи
Расположены в разделе Сведения о документе | Защита документа представления
Backstage.
Форматируются средством XMLDSig, расположены в разделе
Файл | Завершить
документ | Подписи.
Расположены в разделе Сервис | Параметры | Безопасность | Цифровые
подписи
SmartArt
Улучшено по сравнению с версией 2007.
Средства оформления доступны во всех
приложениях
Microsoft Office.
Недоступно.
Открытый формат ODT
Включен в состав данной версии.
Добавлено в пакет
обновления 2 (SP2)
для системы Office
2007.
Недоступно.
Интеграция с редактором блогов Windows
Live
Возможности ведения
блога в приложении.
Недоступно.
Недоступно.
Средство проверки
правописания
Средство проверки
правописания теперь
интегрируется с функцией автоматического
исправления.
Стандартное средство проверки правописания.
Стандартное средство проверки правописания.
5
Элемент интерфейса
Office 2010
Предварительный просмотр вставки
Интерактивный предВставка, отмена,
варительный просмотр вставка.
перед вставкой. Позволяет избежать использования кнопки
Отменить.
Базовые возможности
вставки.
Печать
Представление
Backstage совмещает
печать с предварительным просмотром,
режимом разметки и
другими параметрами
печати.
Стандартная команда
печати в меню Файл.
Инфокривые
Небольшая диаграмма Динамические диавставляется в текст
граммы и типы диаили встраивается в
грамм.
ячейку таблицы и позволяет обобщить данные.
Трехмерные диаграммы.
Основные средства для
работы с электронной
почтой
Режим разговора,
очистка, функция пропуска ветви и почтовые подсказки при отсутствии сотрудника
на рабочем месте или
при отправке сообщения группе пользователей.
Недоступно.
Недоступно.
Средства редактирования фото
Доступны в следующих приложениях:
Word 2010, Excel 2010,
PowerPoint 2010,
Outlook 2010 и
Microsoft Publisher
2010.
Ограниченная функциональность.
Ограниченная функциональность.
Видео в Microsoft
PowerPoint
Триггеры и элементы
управления видео.
Недоступно.
Недоступно.
Office 2007
Кнопка Microsoft
Office; при печати используется ограниченный набор
средств, расположенных в нескольких разных командах.
Office 2003
6
Новые возможности для ИТ-специалистов
Сведения о лицензировании и многопользовательской активации, 64-разрядных выпусках Office
2010, виртуализации приложений, изменениях в настройках безопасности и изменениях центра
развертывания Office см. в разделе Новые возможности Office 2010 для ИТ-специалистов в статье Приступая к работе по развертыванию Office 2010.
См. также
Приступая к работе по развертыванию Office 2010
Требования к системе для Office 2010
Развертывание Microsoft Silverlight с Office 2010
Обзор SharePoint Workspace 2010
7
Обзор SharePoint Workspace 2010
В этой статье описывается архитектура и ключевая функциональность Microsoft SharePoint
Workspace 2010. SharePoint Workspace 2010 — это новое название Microsoft Office Groove 2007.
SharePoint Workspace 2010 — это клиентское приложение, предоставляющее быстрый интерактивный доступ в любое время к библиотекам документов и спискам Microsoft SharePoint Server
2010 и Microsoft SharePoint Foundation 2010. SharePoint Workspace 2010 также предоставляет
возможности создания одноранговых рабочих областей и рабочих областей общих папок.
SharePoint Workspace 2010 более гибок, чем Microsoft Office Groove 2007, и может быть интегрирован с Microsoft SharePoint Server 2010 или работать независимо.
Microsoft SharePoint Workspace 2010 предоставляет клиентскую программу для Microsoft
SharePoint Server 2010 и Microsoft SharePoint Foundation 2010, позволяющую в реальном времени выполнять синхронизацию контента на компьютере с документами и списками SharePoint.
SharePoint Workspace 2010 также предоставляет возможность создания рабочих областей
Groove для совместной работы и синхронизации общих папок. Используя SharePoint Workspace
2010, информационные работники могут легко синхронизировать контент в интерактивном режиме или автономно с помощью выделенного сайта SharePoint или работать совместно с внешними партнерами и участниками группы с помощью общих рабочих областей. SharePoint
Workspace 2010 устанавливается автоматически с корпоративной версией Microsoft Office 2010;
кроме того, его можно загрузить отдельно в Центре загрузки Майкрософт
(http://go.microsoft.com/fwlink/?LinkID=162268).
Далее перечислены основные возможности SharePoint Workspace 2010.
Выбор видов рабочих областей:
Рабочие области SharePoint предоставляют прямую двустороннюю синхронизацию контента библиотеки и списка между сайтом SharePoint и рабочей областью на отдельном
клиентском компьютере. Создание рабочей области SharePoint позволяет отдельным
пользователям возвращать и извлекать документы библиотеки SharePoint SharePoint с
локальных компьютеров, получать документы и списки SharePoint на свои локальные
компьютеры, где они могут работать как в интерактивном, так и в автономном режиме и
синхронизировать локальный контент с сайтом SharePoint. Когда отдельный клиент устанавливает подключение к серверу SharePoint, синхронизация происходит через заданные интервалы времени, если клиент находится в подключенном режиме. Когда клиент
не может подключиться к серверу SharePoint, пользователь может легко выполнять работу в автономном режиме, чтобы сделать обновления. Обновленные документы автоматически синхронизируются с библиотеками документов и списками SharePoint, когда
пользователь подключается повторно. Этот интерфейс предоставляет эффективную и
удовлетворительную альтернативу доступу к SharePoint через браузер. В отличие от других видов рабочих областей, рабочая область SharePoint является личной синхронизированной копией сайта SharePoint.
8
Рабочие области Groove предоставляют полнофункциональную и безопасную среду для
совместной работы, которая поддерживает синхронизацию контента между одноранговыми клиентскими компьютерами, где находится общая рабочая область. Создание рабочей области Groove позволяет пользователям SharePoint Workspace быстро формировать группы и автоматически синхронизировать материалы с находящимися в сети или
работающими в автономном режиме участниками группы. Благодаря полному набору
средств совместной работы участники группы могут планировать встречи, проводить обсуждения и сотрудничать с доверенными партнерами по всему миру. Поддержка связи в
различных сетевых условиях и через брандмауэры способствует своевременному и эффективному сотрудничеству.
Рабочие области общих папок поддерживают общий доступ клиентов к папкам Windows.
Создание рабочей области общих папок позволяет информационным работникам обеспечивать общий доступ к содержимому общей папки в выделенном каталоге проводника
Windows.
Легкость установки Пользователи Windows могут легко загрузить и запустить SharePoint
Workspace 2010 без помощи ИТ-специалистов.
Совместная работа в автономном и интерактивном режимах Информационные работники могут легко синхронизировать работу в автономном и подключенном режиме посредством рабочих областей SharePoint, рабочих областей Groove и рабочих областей общих папок. Контент синхронизируется динамически между подключенными рабочими точками, а обновления передаются сразу же, как только автономный клиент переходит в интерактивный
режим. Когда автономный клиент заново подключается, SharePoint Workspace автоматически
добавляет автономные данные в рабочую область и применяет обновления рабочей области
к клиенту, который ранее находился в автономном режиме.
Мгновенный доступ к последним версиям документов Обновления рабочих областей
SharePoint распространяются быстро и автоматически в библиотеках документов и списках
SharePoint Server. Также обновления документов и списков автоматически синхронизируются
(каждые 15 минут) с серверов SharePoint в рабочие области SharePoint. Обновления рабочих
областей Groove автоматически синхронизируются между рабочими областями коллег.
Оптимизация использования полосы пропускания Чтобы минимизировать нагрузку,
вместо целых файлов или документов через сеть передаются только пакеты обновлений.
Интеграция с входом в Windows В SharePoint Workspace 2010 для проверки подлинности
пользователей используются учетные данные входа в Windows, поэтому отдельный вход не
требуется.
Интеграция с Microsoft Communicator и встроенная система обмена сообщениями в
рабочей области SharePoint Workspace 2010 поддерживает возможность Microsoft
Communicator по определению присутствия контакта и предоставляет участникам рабочей
области выбор различных методов взаимодействия.
Знакомый пользовательский интерфейс Пользовательский интерфейс представлен в
виде ленты и других технологий, которые знакомы пользователям Office.
9
Поиск по контенту Для поиска по контенту в рабочих областях можно использовать средство Windows Desktop Search 4.0.
Общие диалоговые окна Технология Windows позволяет пользователям Microsoft Office
2010 напрямую открывать и сохранять файлы в SharePoint Workspace.
Работа в безопасном режиме Пользователи SharePoint Workspace 2010, встретившиеся с
проблемами, могут перезапустить программу в безопасном режиме, предпринять попытку
устранения проблемы и затем перезапустить программу в обычном режиме.
Для пользователей рабочих областей Groove:
Средства совместной работы поддерживают создание и редактирование документов, обсуждения, управление совещаниями и другие задачи.
Инструмент «Документы» позволяет пользователям сохранять, упорядочивать и обеспечивать совместный доступ к документам Word, текстовым документам и т. п. Этот инструмент заменяет инструмент «Файлы» Groove 2007.
Инструмент «Списки» предоставляет настраиваемую среду разработки, которая использует Microsoft InfoPath 2010. Разработчики инструментов импортируют шаблоны форм,
разработанные в InfoPath, в инструмент «Списки» и затем выполняют задачи разметки,
сортировки и фильтрации в среде разработки инструмента «Списки». Инструмент «Списки» заменяет инструменты «Формы» Groove 2007 и «Формы» InfoPath.
Встроенные средства обеспечения безопасности защищают контент пользователей.
SharePoint Workspace 2010 автоматически и безопасно распространяет и сохраняет контент, который производят участники рабочих областей Groove в процессе своего взаимодействия, передавая его напрямую участникам рабочей области для сохранения на компьютерах участников группы. Все подключения являются защищенными, передача осуществляется только среди участников, прошедших проверку подлинности, и контент для
передачи между участниками рабочей группы шифруется в сети. В SharePoint Workspace
2010 сохранение контента участников не производится на удаленных серверах, которые
могут не быть защищенными.
Основанная на стандартах инфраструктура открытого ключа (PKI) обеспечивает прочный
фундамент для защиты рабочих областей Groove.
Возможность обходить брандмауэры позволяет участвовать в совместной работе доверенным партнерам, находящимся вне корпоративной интрасети.
Совместимость с рабочими областями Office Groove 2007 упрощает стратегии совместной работы.
Встроенный механизм резервного копирования рабочих областей Groove.
Дополнительные сведения о функциональности SharePoint Workspace см. в описании продукта
SharePoint Workspace на веб-сайте Microsoft products online (Продукты Майкрософт в Интернете)
(http://go.microsoft.com/fwlink/?LinkId=162269).
См. также
Планирование SharePoint Workspace 2010
Настройка SharePoint Workspace 2010
10
Требования к системе для Office 2010
В этой статье описываются системные требования для наборов Microsoft Office 2010. При обновлении с Microsoft Office 2003 или Microsoft Office 2007 до Office 2010 обновление аппаратного
обеспечения не требуется. Может потребоваться обновление поддерживаемой операционной
системы. Если производится обновление с Microsoft Office 2000 или Microsoft Office XP до Office
2010, необходимо убедиться в выполнении минимальных требований к оборудованию и операционной системе для наборов Office 2010.
Примечание
Office 2010 поддерживается для 32-разрядных и 64-разрядных клиентских приложений.
Рекомендуется установить Microsoft Silverlight 3 вместе с Office 2010 для улучшения работы в сети и оптимизации интерактивных руководств Office 2010.
Содержание:
Microsoft Office профессиональный плюс 2010
Microsoft Access 2010
Microsoft Excel 2010
Microsoft InfoPath 2010
Microsoft OneNote 2010
Microsoft Outlook 2010
Microsoft PowerPoint 2010
Microsoft Project профессиональный 2010
Microsoft Publisher 2010
Microsoft SharePoint Workspace 2010
Microsoft Visio 2010 (премиум, профессиональный, стандартный)
Microsoft Word 2010
При выборе набора продуктов или отдельных программ для развертывания в среде оцените
компьютер перед развертыванием, чтобы убедиться в выполнении минимальных требований к
операционной системе.
Microsoft Office профессиональный плюс 2010
В следующей таблице перечислены требования к системе для Microsoft Office профессиональный плюс 2010.
Компонент
Требование
ПК и процессор
Процессор с частотой 500 МГц или больше.
Память
ОЗУ объемом 256 МБ или больше.
11
Компонент
Требование
Жесткий диск
3 ГБ; часть этого пространства будет освобождена после установки, если исходный загружаемый пакет удаляется с жесткого диска.
Монитор
Монитор с разрешением 1024 × 768 или выше;
разрешение 1024 × 576 или выше для Excel
2010, OneNote 2010, Outlook 2010, PowerPoint
2010 и Word 2010
Операционная система
Windows XP с пакетом обновления 3 (SP3) (32разрядная), Windows Vista с пакетом обновления 1 (SP1) (32-разрядная или 64-разрядная),
Windows Server 2003 R2 (32-разрядная или 64разрядная) с MSXML 6.0, Windows Server 2008
с SP2 (32-разрядная или 64-разрядная),
Windows 7 (32-разрядная или 64-разрядная).
Также поддерживается сервер терминалов и
технология Windows on Windows (WOW), позволяющая устанавливать 32-разрядные версии
набора Office 2010 в 64-разрядных операционных системах.
Дополнительно
Требования и функциональность продуктов могут изменяться в зависимости от конфигурации
системы и операционной системы. Использование аппаратного ускорения обработки изображения требует совместимой с DirectX 9.0c
графической платы с видеопамятью 64 МБ или
больше.
Другое
Для некоторых средств рукописного ввода
требуется версия Windows XP Table PC или
более поздняя. Для поддержки функций
распознавания речи необходим микрофон и
выходное аудиоустройство. Чтобы реализовать возможности управления правами
на доступ к данным, требуется доступ к
серверу Windows Server 2003 с пакетом обновления 1 (SP1) или более поздней версии, поддерживающий службы управления
правами Windows (WRMS).
Для использования некоторых дополнительных возможностей Office Outlook 2010
требуется подключение к серверу Microsoft
Exchange 2000 Server или более поздней
12
Компонент
Требование
версии. Для использования мгновенного
поиска необходимо средство Windows
Desktop Search 3.0. Для поддержки динамических календарей необходимо подключение к серверу.
Некоторые усовершенствованные функции
совместной работы требуют подключения к
Windows Server 2003 с пакетом обновления
1 (SP1) или более поздней версии и установленными на нем службами Microsoft
Windows SharePoint Services. Для работы
некоторых дополнительных функций требуется система Microsoft Office SharePoint
Server 2007. Для работы библиотеки слайдов PowerPoint требуется система Office
SharePoint Server 2007. Для обмена данными между несколькими компьютерами необходим компьютер с системой Windows
Server 2003 с пакетом обновления 1 (SP1),
Windows XP Professional с пакетом обновления 2 (SP2) или более поздней версии.
Internet Explorer 6 или более поздней версии; используется только 32-разрядный
браузер. Для поддержки функций Интернета необходим доступ в Интернет (может
взиматься плата за услуги).
Процессор с частотой 1 ГГц или выше и
512 МБ ОЗУ или больше рекомендуется
для Диспетчера контактов. Данное средство доступно не на всех языках.
512 МБ ОЗУ или больше рекомендуется
для Outlook Instant Search. Средства грамматической и контекстной проверки орфографии в Word 2010 не отключаются только
при наличии в компьютере 1 ГБ памяти.
Надстройка Silverlight. См. статью Get
started with Microsoft Silverlight (Приступая к
работе с Microsoft Silverlight)
(http://go.microsoft.com/fwlink/?LinkID=169372)
.
13
Microsoft Access 2010
В следующей таблице перечислены требования к системе для Microsoft Access 2010.
Компонент
Требование
ПК и процессор
Процессор с частотой 500 МГц или больше.
Память
ОЗУ объемом 256 МБ или больше.
Жесткий диск
1,5 ГБ; часть этого пространства будет освобождена после установки, если исходный загружаемый пакет удаляется с жесткого диска.
Монитор
Монитор с разрешением 1024 х 768 или выше
Операционная система
Windows XP с пакетом обновления 3 (SP3) (32разрядная), Windows Vista с пакетом обновления 1 (SP1), Windows Server 2003 R2 с MSXML
6.0, Windows Server 2008 с пакетом обновления
2 (SP2) (32-разрядная или 64-разрядная),
Windows 7 или более поздние операционные
системы.
Другое
Некоторые усовершенствованные функции
совместной работы требуют подключения к
Windows Server 2003 с пакетом обновления
1 (SP1) или более поздней версии и установленными на нем службами Windows
SharePoint Services. Для выполнения сбора
данных через электронную почту необходим
Office Outlook 2007.
Internet Explorer 6 или более поздней версии; используется только 32-разрядный
браузер. Для поддержки функций Интернета необходим доступ в Интернет (может
взиматься плата за услуги).
Для импорта данных из Excel 2010 или
Outlook 2010 требуется Excel 2010 или
Outlook 2010.
Для интеграции с Business Connectivity Services требуется Microsoft .NET Framework 3.5
Фактические требования и функциональные возможности продуктов зависят от
конфигурации системы и операционной си-
14
Компонент
Требование
стемы. Сведения см. на веб-сайте
http://www.office.com/products
(http://go.microsoft.com/fwlink/?LinkId=169378).
Microsoft Excel 2010
В следующей таблице перечислены требования к системе для Microsoft Excel 2010.
Компонент
Требование
ПК и процессор
Процессор с частотой 500 МГц или больше.
Память
ОЗУ объемом 256 МБ или больше.
Жесткий диск
1,5 ГБ; часть этого пространства будет освобождена после установки, если исходный загружаемый пакет удаляется с жесткого диска.
Монитор
Монитор с разрешением 1024 х 576 или выше
Требования к видеоадаптеру: Pixel Shader 2.0 и
Vertex Shader 2.0. Выпуск драйверов не ранее 1
ноября 2004 г. Сертификация лаборатории WHQL.
Операционная система
Windows XP с пакетом обновления 3 (SP3) (32разрядная), Windows Vista с пакетом обновления 1 (SP1), Windows Server 2003 R2 с MSXML
6.0, Windows Server 2008 с пакетом обновления
2 (SP2) (32-разрядная или 64-разрядная),
Windows 7 или более поздние операционные
системы.
Другое
Для некоторых средств рукописного ввода
требуется версия Microsoft XP Table PC или
более поздняя. Для поддержки функций
распознавания речи необходим микрофон
и выходное аудиоустройство. Чтобы реализовать возможности управления правами
на доступ к данным, требуется доступ к
серверу Windows Server 2003 с пакетом обновления 1 (SP1) или более поздней версии, поддерживающий службы управления
правами Windows (WRMS).
Некоторые усовершенствованные функции
15
Компонент
Требование
совместной работы требуют подключения к
Windows Server 2003 с пакетом обновления
1 (SP1) или более поздней версии и установленными на нем службами Microsoft
Windows SharePoint Services.
Internet Explorer 6 или более поздней версии; используется только 32-разрядный
браузер. Для поддержки функций Интернета необходим доступ в Интернет (может
взиматься плата за услуги).
Для запуска заданных пользователем
функций на вычислительном кластере требуется подключение к вычислительному
кластеру.
Факс через Интернет недоступен в версиях
Windows Vista Starter, Windows Vista Home
Basic или Windows Vista Home Premium.
Фактические требования и функциональные возможности продуктов зависят от
конфигурации системы и операционной системы. Сведения см. на веб-сайте
http://www.office.com/products
(http://go.microsoft.com/fwlink/?LinkId=169378).
Microsoft InfoPath 2010
В следующей таблице перечислены требования к системе для Microsoft InfoPath 2010.
Компонент
Требование
ПК и процессор
Процессор с частотой 500 МГц или больше.
Память
ОЗУ объемом 256 МБ или больше.
Жесткий диск
1,5 ГБ; часть этого пространства будет освобождена после установки, если исходный загружаемый пакет удаляется с жесткого диска.
Монитор
Монитор с разрешением 1024 х 768 или выше
Операционная система
Windows XP с пакетом обновления 3 (SP3) (32разрядная), Windows Vista с SP1, Windows
16
Компонент
Требование
Server 2003 R2 с MSXML 6.0, Windows 7 или
более поздние операционные системы.
Другое
Чтобы реализовать возможности управления правами на доступ к данным, требуется
доступ к серверу Windows Server 2003 с пакетом обновления 1 (SP1) или более поздней версии, поддерживающий службы
управления правами Windows (WRMS).
Некоторые усовершенствованные функции
совместной работы требуют подключения к
Windows Server 2003 с пакетом обновления
1 (SP1) или более поздней версии и установленными на нем службами Microsoft
Windows SharePoint Services. Для совместной работы на базе электронной почты требуется Outlook 2010. Отправка форм в виде
сообщений электронной почты требует
Outlook 2010. Преобразования документов
Word требуют Word 2010. Преобразование
таблиц Excel требует Excel 2010. Microsoft
SharePoint Server 2010 требуется для форм
InfoPath, поддерживающих браузеры, и для
дополнительных функций совместной работы.
Internet Explorer 6 или более поздней версии; используется только 32-разрядный
браузер. Для поддержки функций Интернета необходим доступ в Интернет (может
взиматься плата за услуги).
Факс через Интернет недоступен в версиях
Windows Vista Starter, Windows Vista Home
Basic или Windows Vista Home Premium.
Фактические требования и функциональные возможности продуктов зависят от
конфигурации системы и операционной системы. Сведения см. на веб-сайте
http://www.office.com/products
(http://go.microsoft.com/fwlink/?LinkId=169378).
17
Microsoft OneNote 2010
В следующей таблице перечислены требования к системе для Microsoft OneNote 2010.
Компонент
Требование
ПК и процессор
Процессор с частотой 500 МГц или больше.
Память
ОЗУ объемом 256 МБ или больше.
Жесткий диск
1 ГБ; часть этого пространства будет освобождена после установки, если исходный загружаемый пакет удаляется с жесткого диска.
Монитор
Монитор с разрешением 1024 х 576 или выше
Операционная система
Windows XP с пакетом обновления 3 (SP3) (32разрядная), Windows Vista с пакетом обновления 1 (SP1), Windows Server 2003 R2 с MSXML
6.0, Windows Server 2008 с пакетом обновления
2 (SP2) (32-разрядная или 64-разрядная),
Windows 7 или более поздние операционные
системы.
Другое
Для некоторых компонентов требуется
Windows Desktop Search 3.0, Windows
Media Player 9.0, Microsoft Active Sync 4.1,
микрофон, выходное аудиоустройство,
устройство записи видео (например, вебкамера), TWAIN-совместимая цифровая
камера или сканер. Для общего доступа к
записной книжке требуется, чтобы пользователи были в одной сети.
WDS 4 предпочтительнее, DirectX больше
не требуется, маршрутизатор с UPnP
больше не требуется, Windows Mobile
больше не требуется.
Функциональность OneNote поддерживается в 32- и 64-разрядных системах.
Для общего доступа к записной книжке требуется, чтобы пользователи были в одной
сети.
Фактические требования и функциональные возможности продуктов зависят от
конфигурации системы и операционной системы. Сведения см. на веб-сайте
18
Компонент
Требование
http://www.office.com/products
(http://go.microsoft.com/fwlink/?LinkId=169378).
Для драйвера печати OneNote требуются:
Microsoft .NET Framework 3.0 или более
поздняя версия, компоненты Windows XPS,
установленные в Windows Vista, Windows 7,
Windows Server 2008, Windows Server 2008
R2, компоненты XPS устанавливаются до
установки Office в операционной системе.
Для функции поиска аудиозаписей OneNote
рекомендуется процессор с частотой 1,2 ГГц
или выше, ОЗУ 1 ГБ или больше. Необходим микрофон. Функция поиска аудиозаписей поддерживается не на всех языках.
Microsoft Outlook 2010
В следующей таблице указаны системные требования для Microsoft Outlook 2010, а также ресурсы, которые позволят оценить приложения и оборудование для обеспечения наибольшей эффективности при работе с Outlook 2010.
Компонент
Требование
ПК и процессор
Процессор с частотой 500 МГц или больше.
Память
ОЗУ объемом 512 МБ или больше рекомендуется для Outlook Instant Search или при доступе
к большим файлам данных Outlook, если файл
имеет размер сотни мегабайт или больше.
Жесткий диск
1,5 ГБ; часть этого пространства будет освобождена после установки, если исходный загружаемый пакет удаляется с жесткого диска.
Монитор
Монитор с разрешением 1024 х 576 или выше
Операционная система
Windows XP с пакетом обновления 3 (SP3) (32разрядная), Windows Vista с пакетом обновления 1 (SP1), Windows Server 2003 R2 с MSXML
6.0, Windows Server 2008 с пакетом обновления
2 (SP2) (32-разрядная или 64-разрядная),
Windows 7 или более поздние операционные
системы.
19
Компонент
Требование
Для интеграции с Microsoft Exchange Server
2010 (дополнительно)
Список некоторых новых возможностей Outlook
2010, доступных в Microsoft Exchange Server
2010, см. в разделах Изменения в Outlook 2010
и Новые возможности Exchange Server 2010
(http://go.microsoft.com/fwlink/?linkId=164425).
Системные требования Exchange 2010
(http://go.microsoft.com/fwlink/?linkId=164426)
Подробнее о Microsoft Exchange Server 2010
(http://go.microsoft.com/fwlink/?linkId=164427)
Для интеграции с Microsoft Communicator Server Список некоторых новых возможностей Outlook
2007 R2 (дополнительно)
2010, доступных в Microsoft Communicator 2007
R2, см. в разделе Изменения в Outlook 2010.
Поддерживаемые топологии и требования к
инфраструктуре
(http://go.microsoft.com/fwlink/?linkId=164429)
Подробнее о Microsoft Office Communications
Server 2007 R2
(http://go.microsoft.com/fwlink/?linkId=164430)
Другое
Microsoft Exchange Server 2003 является
наиболее ранней версией Exchange Server,
с которой может использоваться Outlook
2010.
Для некоторых средств рукописного ввода
требуется версия Windows XP Tablet PC
или более поздняя. Для поддержки функций распознавания речи необходим микрофон и выходное аудиоустройство. Чтобы
реализовать возможности управления правами на доступ к данным, требуется доступ
к серверу Windows Server 2003 с пакетом
обновления 1 (SP1) или более поздней
версии, поддерживающий службы управления правами Windows (WRMS).
Некоторые усовершенствованные функции
совместной работы требуют подключения к
Windows Server 2003 с пакетом обновления
1 (SP1) или более поздней версии и установленными на нем службами Microsoft
Windows SharePoint Services. Для поддержки некоторых дополнительных функций
20
Компонент
Требование
требуется подключение к Office SharePoint
Server 2007.
Internet Explorer 6 или более поздней версии; используется только 32-разрядный
браузер. Для поддержки функций Интернета необходим доступ в Интернет (может
взиматься плата за услуги).
Фактические требования и функциональные возможности продуктов зависят от
конфигурации системы и операционной системы. Сведения см. на веб-сайте
http://www.office.com/products
(http://go.microsoft.com/fwlink/?LinkId=169378).
Средства грамматической и контекстной
проверки орфографии в Outlook не отключаются только при наличии в компьютере
1 ГБ памяти.
Microsoft PowerPoint 2010
В следующей таблице перечислены требования к системе для Microsoft PowerPoint 2010.
Компонент
Требование
ПК и процессор
Процессор с частотой 500 МГц или больше.
Память
ОЗУ объемом 256 МБ или больше. При встраивании видео рекомендуется ОЗУ 512 МБ.
Жесткий диск
1 ГБ; часть этого пространства будет освобождена после установки, если исходный загружаемый пакет удаляется с жесткого диска.
Монитор
Монитор с разрешением 1024 х 576 или выше
Требования к видеоадаптеру: Pixel Shader 2.0 и
Vertex Shader 2.0. Выпуск драйверов не ранее 1
ноября 2004 г. Сертификация лаборатории
WHQL.
Операционная система
Windows XP с пакетом обновления 3 (SP3) (32разрядная), Windows Vista с пакетом обновления
1 (SP1), Windows Server 2003 R2 с MSXML 6.0,
21
Компонент
Требование
Windows Server 2008 с пакетом обновления 2
(SP2) (32-разрядная или 64-разрядная),
Windows 7 или более поздние операционные системы.
Другое
Для некоторых средств рукописного ввода
требуется версия Windows XP Tablet PC
или более поздняя. Для поддержки функций распознавания речи необходим микрофон и выходное аудиоустройство. Чтобы
реализовать возможности управления правами на доступ к данным, требуется доступ
к серверу Windows Server 2003 с пакетом
обновления 1 (SP1) или более поздней
версии, поддерживающий службы управления правами Windows (WRMS).
Некоторые усовершенствованные функции
совместной работы требуют подключения к
Windows Server 2003 с пакетом обновления
1 (SP1) или более поздней версии и установленными на нем службами Microsoft
Windows SharePoint Services. Для поддержки библиотек слайдов PowerPoint необходим Office SharePoint Server 2007.
Internet Explorer 6 или более поздней версии; используется только 32-разрядный
браузер. Для поддержки функций Интернета необходим доступ в Интернет (может
взиматься плата за услуги).
Использование аппаратного ускорения обработки изображения требует совместимой
с DirectX 9.0c графической платы с видеопамятью 64 МБ или больше.
Фактические требования и функциональные возможности продуктов зависят от
конфигурации системы и операционной системы. Сведения см. на веб-сайте
http://www.office.com/products
(http://go.microsoft.com/fwlink/?LinkId=169378).
Факс через Интернет недоступен в 64разрядной операционной системе.
22
Microsoft Project профессиональный 2010
В следующей таблице перечислены требования к системе для Microsoft Project профессиональный 2010.
Компонент
Требование
ПК и процессор
Процессор 700 МГц или больше.
Память
ОЗУ объемом 512 МБ или больше.
Жесткий диск
2,0 ГБ; часть этого пространства будет освобождена после установки, если исходный загружаемый пакет удаляется с жесткого диска.
Монитор
Монитор с разрешением 1024 х 768 или выше
Операционная система
Windows XP с пакетом обновления 3 (SP3) (32разрядная), Windows Vista с пакетом обновления 1 (SP1), Windows Server 2003 R2 с MSXML
6.0, Windows Server 2008 с пакетом обновления
2 (SP2) (32-разрядная или 64-разрядная),
Windows 7 или более поздние операционные
системы.
Другое
Некоторые усовершенствованные функции
совместной работы требуют подключения к
системе Windows Server 2008 с SP2 (64разрядная) или более поздней версии с
установленным Microsoft SharePoint Server
2010. Для использования функции импорта
задач Outlook требуется Microsoft Office
Outlook 2003 с пакетом обновления 2 (SP2)
или более поздней версии. Для визуальных
отчетов требуется Office Excel 2003 SP2
или более поздней версии и Microsoft Office
Visio Professional 2007 или более поздней
версии.
Для управления корпоративными проектами, портфелями и ресурсами требуется
Microsoft Project Server 2010. Для импорта
задач в календарь или список задач Outlook
требуется веб-приложение Microsoft Project
Web App и Microsoft Exchange Server 2007
23
Компонент
Требование
SP1 или более поздней версии.
Для публикации проектов и Windows
Workflow Foundation требуется SharePoint
Server 2010 (установленный с Project Server
2010). Для мастера замены ресурсов требуется Microsoft .NET Framework версии
3.5.
Internet Explorer 7 или более поздней версии. Для поддержки функций Интернета необходим доступ в Интернет (может взиматься плата за услуги).
Чтобы включить функцию синхронизации
Project 2010 со списком задач SharePoint,
необходимо установить Microsoft Access
2010 или Microsoft Visio 2010.
Перед установкой Project 2010 для использования наглядных отчетов с Office 2010
сначала необходимо установить Office
2010, Visio 2010 и поставщика OLE DB для
служб Microsoft SQL Server 2008 Analysis
Services 10.0 (доступен для бесплатной загрузки из пакета компонентов Microsoft SQL
Server 2008, октябрь 2008
(http://go.microsoft.com/fwlink/?LinkID=11039
3).
Для работы некоторых функций в сети требуется Windows Live ™ ID.
Предоставляемые продуктом возможности и
отображаемое им изображение могут различаться на разных ПК и зависят от конфигураций
ПК.
Некоторые функции могут потребовать дополнительного или особого оборудования или подключения к серверу.
Microsoft Publisher 2010
В следующей таблице перечислены требования к системе для Microsoft Publisher 2010.
24
Компонент
Требование
ПК и процессор
Процессор с частотой 500 МГц или больше.
Память
ОЗУ объемом 256 МБ или больше.
Жесткий диск
1,5 ГБ; часть этого пространства будет освобождена после установки, если исходный загружаемый пакет удаляется с жесткого диска.
Монитор
Монитор с разрешением 1024 х 768 или выше
Операционная система
Windows XP с пакетом обновления 3 (SP3) (32разрядная), Windows Vista с пакетом обновления
1 (SP1), Windows Server 2003 R2 с MSXML 6.0,
Windows Server 2008 с пакетом обновления 2
(SP2) (32-разрядная или 64-разрядная),
Windows 7 или более поздние операционные системы.
Другое
Для некоторых средств рукописного ввода
требуется Windows XP Tablet PC Edition или
более поздней версии. Для поддержки
функций распознавания речи необходим
микрофон и выходное аудиоустройство.
Internet Explorer 6 или более поздней версии; используется только 32-разрядный
браузер. Для поддержки функций Интернета необходим доступ в Интернет (может
взиматься плата за услуги).
Фактические требования и функциональные возможности продуктов зависят от
конфигурации системы и операционной системы. Сведения см. на веб-сайте
http://www.office.com/products
(http://go.microsoft.com/fwlink/?LinkId=169378).
Для общего доступа к шаблонам и стандартным блокам требуется подключение к
Интернету и Windows Live ID.
Microsoft SharePoint Workspace 2010
В следующей таблице перечислены требования к системе для Microsoft SharePoint Workspace
2010.
25
Компонент
Требование
ПК и процессор
Процессор с частотой 500 МГц или больше.
Память
ОЗУ объемом 256 МБ или больше; для совместной работы рекомендуется ОЗУ объемом
512 МБ.
Жесткий диск
1,5 ГБ; часть этого пространства будет освобождена после установки, если исходный загружаемый пакет удаляется с жесткого диска.
Монитор
Монитор с разрешением 1024 х 576 или выше
Операционная система
Windows XP с пакетом обновления 3 (SP3) (32разрядная), Windows Vista с пакетом обновления 1 (SP1), Windows Server 2003 R2 с MSXML
6.0, Windows Server 2008 с пакетом обновления
2 (SP2) (32-разрядная или 64-разрядная),
Windows 7 или более поздние операционные
системы.
Другое
Для интеграции с SharePoint Services требуется подключение к Microsoft SharePoint
Server 2010.
Возврат к предыдущей версии учетной записи Office Groove 2007 после запуска процесса обновления не поддерживается.
Internet Explorer 7 или более поздней версии; используется только 32-разрядный
браузер. Для поддержки функций Интернета необходим доступ в Интернет (может
взиматься плата за услуги).
Фактические требования и функциональные возможности продуктов зависят от
конфигурации системы и операционной системы. Сведения см. на веб-сайте
http://www.office.com/products
(http://go.microsoft.com/fwlink/?LinkId=169378)
.
Чтобы работать с учетными записями рабочих областей SharePoint на нескольких
компьютерах, каждый компьютер должен
быть обновлен до SharePoint Workspace
2010.
26
Microsoft Visio 2010 (премиум,
профессиональный, стандартный)
В следующей таблице приведены требования к системе для Microsoft Visio премиум 2010,
Microsoft Visio профессиональный 2010 и Microsoft Visio стандартный 2010.
Компонент
Требование
ПК и процессор
Процессор с частотой 500 МГц или больше.
Память
ОЗУ объемом 256 МБ или больше. Для совместной работы рекомендуется ОЗУ объемом
512 МБ.
Жесткий диск
1,5 ГБ; часть этого пространства будет освобождена после установки, если исходный загружаемый пакет удаляется с жесткого диска.
Монитор
Монитор с разрешением 1024 х 768 или выше
Операционная система
Windows XP с пакетом обновления 3 (SP3)
(32-разрядная), Windows Vista с пакетом обновления 1 (SP1), Windows Server 2003 R2 с
MSXML 6.0, Windows Server 2008 с пакетом
обновления 2 (SP2) (32-разрядная или 64разрядная), Windows 7 или более поздние
операционные системы (32- или 64разрядные).
Другое
Для поддержки некоторых расширенных
возможностей совместной работы необходимо подключение к Windows Server 2003 с
пакетом обновления 1 или более поздней
версии с установленными службами
Windows SharePoint Services.
Функции мультисенсорной технологии требуют Windows 7 и устройство с поддержкой
мультисенсорной технологии.
Для некоторых средств рукописного ввода
требуется версия Microsoft XP Tablet PC
или более поздняя.
Internet Explorer 6 или более поздней версии; используется только 32-разрядный
браузер. Для поддержки функций Интернета необходим доступ в Интернет (может
взиматься плата за услуги).
27
Компонент
Требование
Фактические требования и функциональные возможности продуктов зависят от
конфигурации системы и операционной системы. Сведения см. на веб-сайте
http://www.office.com/products
(http://go.microsoft.com/fwlink/?LinkId=169378).
Microsoft Word 2010
В следующей таблице перечислены требования к системе для Microsoft Word 2010.
Компонент
Требование
ПК и процессор
Процессор с частотой 500 МГц или больше.
Память
ОЗУ объемом 256 МБ или больше; для совместной работы рекомендуется ОЗУ объемом
512 МБ.
Жесткий диск
1,5 ГБ; часть этого пространства будет освобождена после установки, если исходный загружаемый пакет удаляется с жесткого диска.
Монитор
Монитор с разрешением 1024 х 576 или выше
Требования к видеоадаптеру: Pixel Shader 2.0 и
Vertex Shader 2.0. Выпуск драйверов не ранее
1 ноября 2004 г. Сертификация лаборатории
WHQL.
Операционная система
Windows XP с пакетом обновления 3 (SP3) (32разрядная), Windows Vista с пакетом обновления 1 (SP1), Windows Server 2003 R2 с MSXML
6.0, Windows Server 2008 с пакетом обновления
2 (SP2) (32-разрядная или 64-разрядная),
Windows 7 или более поздние операционные
системы.
Другое
Для некоторых средств рукописного ввода
требуется Windows XP Tablet PC Edition
или более поздней версии. Для поддержки функций распознавания речи необходим микрофон и выходное аудиоустройство.
28
Компонент
Требование
Публикации можно отправлять при помощи
почтовых клиентов Office Outlook 2007,
Outlook Express 6.0 или почты Windows
Live; получатели смогут просмотреть их в
различных почтовых клиентах и вебслужбах.
Internet Explorer 6 или более поздней версии; используется только 32-разрядный
браузер. Для поддержки функций Интернета необходим доступ в Интернет (может
взиматься плата за услуги).
Фактические требования и функциональные возможности продуктов зависят от
конфигурации системы и операционной системы. Сведения см. на веб-сайте
http://www.office.com/products
(http://go.microsoft.com/fwlink/?LinkId=169378).
Для совместной работы требуется Microsoft
SharePoint Foundation 2010 или SkyDrive,
также может потребоваться больше памяти.
Средства грамматической и контекстной
проверки орфографии в Word 2010 не отключаются только при наличии в компьютере 1 ГБ памяти.
29
Наборы Office 2010
В зависимости от потребностей организации и требований к лицензированию доступно пять выпусков наборов Office 2010 — три версии для домашних пользователей и две для организаций.
Это следующие выпуски:
Microsoft Office для дома и учебы 2010
Microsoft Office для дома и работы 2010
Microsoft Office стандартный 2010
Microsoft Office профессиональный 2010
Microsoft Office профессиональный плюс 2010
Примечание.
Корпорация Майкрософт требует активации всех выпусков Microsoft Office 2010, в том
числе полученных в рамках программы корпоративного лицензирования. Право на размещение у себя браузерных версий программного обеспечения дает организациям только версия, предоставляемая по программе корпоративного лицензирования.
Содержание:
Сравнение выпусков Office 2010
Сравнение выпусков Office 2010
В следующей таблице сравниваются выпуски Office 2010, продукты и компоненты.
Программы,
продукты и
компоненты
Для дома
и учебы
Для дома
и бизнеса
Стандартный
Профессиональный
Профессиональный плюс
Лицензирование
Розничная версия
Розничная версия
Корпоративная версия
Розничная версия
Корпоративная
версия
Microsoft Excel
2010
Да
Да
Да
Да
Да
Microsoft
OneNote 2010
Да
Да
Да
Да
Да
Microsoft
PowerPoint
2010
Да
Да
Да
Да
Да
Microsoft Word
2010
Да
Да
Да
Да
Да
30
Программы,
продукты и
компоненты
Для дома
и учебы
Для дома
и бизнеса
Стандартный
Профессиональный
Профессиональный плюс
Microsoft
Outlook 2010
Нет
Да
Да
Да
Да
Microsoft
Publisher 2010
Нет
Нет
Да
Да
Да
Microsoft
Access 2010
Нет
Нет
Нет
Да
Да
Microsoft
Communicator
2010
Нет
Нет
Нет
Нет
Да
Microsoft
InfoPath 2010
Нет
Нет
Нет
Нет
Да
Microsoft
SharePoint
Workspace
2010
Нет
Нет
Нет
Нет
Да
Office 2010 доступен как в 32-разрядной, так и в 64-разрядной версии. Список особых требований см. в разделе Требования к системе для Office 2010.
См. также
Приступая к работе по развертыванию Office 2010
Новые возможности Office 2010
31
Приступая к работе по развертыванию
Office 2010
Microsoft Office 2010 содержит функции, которые позволяют администраторам настраивать, проверять, развертывать и защищать установки Office в организации. В этой статье приведено описание структуры документации пакета ресурсов Office для Office 2010, описание новых функций
и улучшений в наборах Microsoft Office 2010, касающихся работы ИТ-специалистов.
Содержание:
Сведения о пакете ресурсов Office 2010
Новые возможности Office 2010 для ИТ-специалистов
Дополнительные ресурсы
Сведения о пакете ресурсов Office 2010
Пакет ресурсов Microsoft Office 2010 содержит обновленные сведения о новых возможностях и
изменениях в стратегиях развертывания Office 2010. Эта документация предназначена для ИТспециалистов, осуществляющих планирование, реализацию и обслуживание установок продуктов Office в организациях. Новые и обновленные материалы будут публиковаться на регулярной
основе.
Примечание.
Как и в Microsoft Office 2007, многие из основных административных средств для развертывания Office 2010 (и Office 2007) теперь поставляются вместе с продуктом и больше не
доступны в качестве загружаемых файлов, как в версиях Office до версии Office 2007. Пакет ресурсов Office для предыдущих версий Office см. в разделе «Версии пакета ресурсов Office» документа Наборы и программы Office 2007
(http://go.microsoft.com/fwlink/?LinkID=155115).
Документация пакета ресурсов Office 2010 содержит следующие разделы.
Оценка продукта и начало работы с бета-версией Office 2010 Beta Содержит обзор Office
2010 и сведения об архитектуре программы установки, 64-разрядной версии Office 2010, системных требованиях и о начале работы, а также сравнение продуктов.
Планирование развертывания бета-версии Office 2010 Beta Содержит сведения об оценке
текущей среды, планировании конфигураций настольных компьютеров, безопасности и приложениях, включая Microsoft Access 2010, Microsoft Excel 2010, Microsoft Outlook 2010 и
Microsoft Project 2010. Здесь содержатся сведения о планировании переноса и обновлении
предыдущих версий Office, а также о планировании виртуализации и службах терминалов.
Настройка и развертывание бета-версии Office 2010 Beta Содержит инструкции по выполнению определенных задач развертывания, включая настройку установки и установку Office
2010 на компьютерах пользователей. Кроме того, здесь также приводится информация о новых вариантах лицензирования для Office 2010, в том числе указания по настройке инфраструктуры для корпоративного лицензирования и активации.
32
Обслуживание и обновление бета-версии Office 2010 Beta Содержит сведения об изменении конфигурации пользователей после установки Office 2010.
Безопасность и защита в бета-версии Office 2010 Beta Содержит сведения о новых элементах управления в Office 2010, которые облегчают ИТ-специалистам задачу по созданию
надежной защиты от угроз без снижения производительности.
Устранение неполадок в бета-версии Office 2010 Beta Содержит сведения и процедуры по
устранению неполадок при установке Office 2010.
Техническое руководство по бета-версии Office 2010 Beta Содержит технические сведения,
связанные со свойствами программы установки Office 2010 и параметрами командной строки, а также описывает центр развертывания Office и файл Config.xml, предоставляет сведения об изменениях в продукте и компонентах Office 2010 и следующих приложениях:
Microsoft Access 2010, Microsoft Excel 2010, Microsoft InfoPath 2010, Microsoft OneNote 2010,
Outlook 2010, Microsoft PowerPoint 2010, Project 2010, Microsoft Publisher 2010, Microsoft
SharePoint Designer 2010, Microsoft SharePoint Workspace 2010, Microsoft Visio 2010 и
Microsoft Word 2010.
Новые возможности для ИТ-специалистов
в Office 2010
В Office 2010 имеются новые возможности и улучшения, помогающие ИТ-администраторам
настраивать, проверять, развертывать и защищать установки Office. Описание этих изменений
приводится в следующих разделах.
Лицензирование и многопользовательская активация
64-разрядные выпуски Office 2010
Изменения системы обеспечения безопасности
Изменения центра развертывания Office
Виртуализация приложений
Сведения об этих изменениях содержатся в следующих разделах.
Лицензирование и многопользовательская активация
Корпорация Майкрософт включает технологии активации продукта в следующие продукты, приобретаемые по программе корпоративного лицензирования: Windows Vista, Windows 7, Windows
Server 2008, Windows Server 2008 R2 и Office 2010. Активация продукта представляет собой проверку у производителя, призванную подтвердить, что программное обеспечение является подлинным, а ключ продукта ранее не использовался. Активация устанавливает связь между ключом продукта и соответствующей установкой продукта на устройстве.
Активация может быть розничной, корпоративной или произведенной изготовителем оборудования. В большинстве случаев для активации требуется выполнение определенных действий пользователем или ИТ-специалистом (например, ввод ключа продукта с упаковки, связь с сетевым сервером или телефонной службой поддержки). Выбор технологии и средства активации зависит от
способа приобретения продукта: розничного, корпоративного или у изготовителя оборудования.
33
Корпорация Майкрософт требует активации всех выпусков Office 2010, в том числе полученных в
рамках программы корпоративного лицензирования. Это требование распространяется на наборы Office 2010, используемые как на физических компьютерах, так и на виртуальных машинах.
Для активации Office 2010 с помощью технологий активации Office можно использовать следующие способы.
Служба управления ключами (KMS). Служба KMS активирует узел KMS с помощью ключа
узла KMS и запускает в среде организации локальную службу активации. Office 2010 подключается к локальному узлу KMS для выполнения активации.
Ключ многократной активации (MAK). С помощью ключа MAK клиенты активируют Office 2010
в сети через серверы активации Майкрософт или по телефону.
Сочетание KMS и MAK.
Дополнительные сведения о технологиях активации Office см. в разделах Обзор многопользовательской активации для Office 2010 и Краткое руководство по многопользовательской активации
для Office 2010.
64-разрядные выпуски Office 2010
64-разрядные процессоры быстро становятся стандартом как для серверов, так и для настольных компьютеров. 64-разрядные системы могут использовать больше виртуальной и физической
памяти, чем 32-разрядные. Это позволяет пользователям работать со значительно большими
объемами данных, чем раньше, а также анализировать и выполнять сложные вычислительные
задачи. Office 2010 содержит 64-разрядные версии продуктов Office, которые позволяют использовать дополнительную мощность 64-разрядных процессоров. Эта мощность, например, требуется только пользователям Office, работающим с таблицами Excel размером больше 2 ГБ. 64разрядная версия Office 2010 предоставляет те же функции и совместима с 32-разрядными
надстройками. Именно поэтому Office 2010 по умолчанию установит 32-разрядную версию.
Сведения о поддерживаемых операционных системах, поддерживаемых сценариях, процессе
установки и важных моментах при развертывании для 64-разрядного выпуска Office 2010 см. в
разделе 64-разрядные выпуски Office 2010.
Изменения системы обеспечения безопасности
Новые элементы управления безопасностью в Office 2010 облегчают ИТ-специалистам задачу
по созданию надежной защиты от угроз без снижения производительности. Пять новых элементов управления усиливают безопасность и снижают вероятность атак и эксплойтов. Это следующие элементы управления.
Поддержка предотвращения выполнения данных (DEP) для приложений
Office Аппаратная и программная технология, усиливающая защиту путем предотвращения
выполнения вирусов и червей, использующих уязвимости переполнения буфера.
Проверка файлов Office Программный компонент Office, позволяющий снизить риск атак. Этот
компонент проверяет наличие эксплойтов формата файлов перед открытием файлов в приложении.
Расширенные параметры блокировки файлов Набор параметров групповой политики, снижающий вероятность атаки путем более точного выбора видов файлов, которые могут использоваться приложением.
34
Флаг блокировки Office ActiveX Функция, позволяющая администраторам предотвращать выполнение определенных элементов управления ActiveX в приложениях Office.
Режим защищенного просмотра Изолированная среда, снижающая риск атаки путем предварительного просмотра ненадежных или потенциально вредоносных файлов в безопасном
средстве просмотра.
В дополнение к этим элементам управления Office 2010 содержит другие улучшения безопасности, которые снижают вероятность атаки, обеспечивают целостность и конфиденциальность
данных. В их число входят:
Криптографическая гибкость Microsoft Excel 2010, Microsoft PowerPoint 2010 и Microsoft Word
2010.
Поддержка надежных меток времени для цифровых подписей.
Проверка и принудительное применение сложности пароля на основе домена.
Улучшения шифрования.
Улучшения функции пароля для изменения.
Проверка целостности зашифрованных файлов.
Office 2010 также содержит некоторые улучшения безопасности, которые напрямую влияют на
производительность пользователей. Улучшения интерфейса панели сообщений, модель доверия с записью решений пользователя, параметры пользовательского интерфейса центра безопасности и управление единым удостоверением помогают в принятии решений, связанных с
безопасностью, и делают эти действия более удобными для сотрудников. Кроме того, многие
новые и улучшенные элементы управления можно настраивать с помощью параметров групповой политики. Это облегчает применение и поддержку архитектуры безопасности в организации.
Дополнительные сведения об обеспечении безопасности Office 2010 см. в разделах Обзор системы безопасности в Office 2010 и Планирование безопасности для Office 2010.
Изменения центра развертывания Office
Центр развертывания Office (OCT) является основным средством, используемым для настройки
установки Microsoft Office 2010 и Microsoft Office 2007. Центр развертывания входит в программу
установки, рекомендуется для выполнения большинства настроек и предоставляется только в
версиях Office 2010 и Office 2007, полученных по программе корпоративного лицензирования.
Чтобы запустить средство настройки Office, введите в командной строке команду setup.exe
/admin.
Дополнительные сведения о центре развертывания Office см. в разделе Центр развертывания
Office в Office 2010.
Выпуск Office 2010 содержит следующие новые функции.
Две версии центра развертывания Office, зависящие от архитектуры: одна для 32-разрядного
выпуска Office 2010, а другая для 64-разрядного выпуска Office 2010. 64-разрядная версия
центра развертывания Office поддерживает 64-разрядные выпуски клиентов Office 2010 и
предоставляет такой же пользовательский интерфейс, возможности и параметры настройки,
что и 32-разрядная версия. Файлы центра развертывания находятся в папке Admin, в папках
x86 (32 разряда) и x64 (64 разряда) соответственно.
35
Сведения о 64-разрядном выпуске Office 2010 см. в разделе 64-разрядный выпуск Office
2010.
Функция импорта, позволяющая администраторам импортировать настроенные 32разрядные обновления (MSP) центра развертывания в 64-разрядную версию центра, а 64разрядные обновления MSP — в 32-разрядную версию центра. Это обеспечивает одновременную настройку программы установки в смешанных средах (32-разрядных и 64разрядных). Дополнительные сведения см. в разделе Импорт файла параметров программы
установки Office 2010.
Поддержка добавления нескольких учетных записей Outlook.
Виртуализация приложений
Платформа Microsoft Application Virtualization (App-V) — это еще один способ развертывания
Office 2010. При виртуализации приложения преобразуются в виртуализованные сетевые службы, которые не устанавливаются на компьютеры пользователей. Вместо этого приложения могут
быть автоматически доставлены на компьютеры пользователей по мере необходимости.
Используя App-V вместе с Office 2010, можно быстро предоставить последнюю версию Office без
необходимости уделять внимание конфликтам приложений или задержкам в работе пользователей. Развертывание Office 2010 с App-V 4.6 (в настоящее время бета-версия) включает новую
поддержку интеграции с продуктами и технологиями SharePoint, поиск Outlook и OneNote 2010.
Выпуск App-V 4.6 запланирован на 2010 г.
App-V значительно сокращает регрессионное тестирование и тестирование взаимодействия
приложений. App-V также минимизирует влияние на пользователей во время обновления приложений, применения исправлений и прекращения действия прав пользователей в приложениях,
так как перезагрузки и процессы удаления больше не требуются.
Дополнительные сведения по виртуализации приложений см. в разделе Руководство по планированию и развертыванию системы виртуализации приложений
(http://go.microsoft.com/fwlink/?LinkId=156611).
Дополнительные ресурсы
Чтобы познакомиться с изменениями, внесенными в отдельные приложения, совместимостью
приложений в Office 2010 и средствами подготовки к переходу на Office 2010, воспользуйтесь
следующими ресурсами.
Сведения об изменении приложений в Office 2010 см. в разделе Изменения продуктов и компонентов Office 2010.
Сведения об обеспечении совместимости приложений в Office 2010 см. в разделах Обзор
обеспечения совместимости приложений в Office 2010, Руководство по выполнению оценки
совместимости приложений и устранению неполадок для Office 2010, Краткое руководство по
работе со средством оценки среды Office (OEAT) для Office 2010, Руководство пользователя
по работе со средством оценки среды Office (OEAT) для Office 2010 и Руководство пользователя по работе с инспектором совместимости кода Microsoft Office.
Сведения о средствах для подготовки среды к переходу на Office 2010 см. в разделе Обзор
диспетчера планирования миграции Office (OMPM) для Office 2010.
36
Сведения об изменениях архитектуры, появившихся в Microsoft Office 2007, предназначенные
для администраторов, не работавших с этой версией продукта, см. в разделе Изменения в установке Office 2010 по сравнению с предыдущими выпусками.
См. также
Новые возможности Office 2010
Обзор архитектуры программы установки для Office 2010
Изменения в установке Office 2010 по сравнению с предыдущими выпусками
Требования к системе для Office 2010
Изменения в Office 2010
Планирование безопасности для Office 2010
Обзор обеспечения совместимости приложений в Office 2010
Обзор диспетчера планирования миграции Office (OMPM) для Office 2010
37
Изменения в установке Office 2010 по
сравнению с предыдущими выпусками
В данной статье представлена сводка изменений Microsoft Office 2007 для администраторов, которые могут быть не знакомы с этой версией продукта. В Office 2007 введены функции и усовершенствования, помогающие ИТ-администраторам настраивать, развертывать и поддерживать установки Office. Эти функции предоставляют преимущества, которые могут увеличить эффективность работы администраторов и помочь в сокращении затрат на администрирование.
Внесены следующие изменения.
Архитектура программы установки поддерживает более эффективный процесс установки.
Не зависящая от языка архитектура упрощает развертывание на нескольких языках.
Оптимизированная модель настройки, позволяющая устанавливать, настраивать и обслуживать Office.
Формат файлов XML по умолчанию для Microsoft Office Word 2007, Office Excel 2007 и Microsoft Office PowerPoint 2007. Основанный на открытых стандартах формат файлов XML
позволяет пользователям быстро создавать документы из различных источников данных,
ускорять подготовку документов, интеллектуальный анализ данных и повторное использование контента.
Функции обеспечения безопасности Office 2007, разработанные на основе следующих принципов:
Обеспечение безопасности функционирования приложений по умолчанию.
Уход от запросов пользователям, на которые они могут не знать ответа.
Поддержка производительности пользователей путем устранения угроз без ограничения
возможностей приложений.
Предоставление гибкой модели безопасности, настраиваемой для конкретных ситуаций.
Пользовательский интерфейс Microsoft Office Fluent, разработанный для упрощения поиска и
использования всего спектра функций, предоставляемых приложениями.
Изменения, введенные в системе Office 2007
В следующих разделах содержатся сведения об этих изменениях.
Архитектура программы установки
Не зависящая от языка архитектура
Модель настройки
Форматы файлов, безопасность, пользовательский интерфейс, объектная модель и изменения приложений в системе Office 2007
38
Архитектура программы установки
Программа установки для Office 2007 была переработана для поддержки более эффективного
процесса установки. Большинство средств и процедур обновились, но общая цель развертывания Office осталась прежней: наиболее эффективная установка правильной конфигурации на
компьютеры пользователей.
В выпуске Office 2007 сложность этого процесса была снижена за счет новой программы установки. Программа установки обрабатывает наиболее сложные части процесса самостоятельно,
и шаги, которые требуется предпринять для настройки и распространения продукта, стали проще, чем во всех предыдущих версиях. Эти сведения также применимы к выпуску продукта Office
2010, так как основа программы установки в этом выпуске не изменилась.
Сравнение возможностей программы установки
В следующей таблице приводится сравнение функций программы установки, представленных в
выпуске Office 2007, с их ближайшими аналогами в предыдущих версиях (Microsoft Office 2000,
Office XP и Office 2003). Это также относится и к Office 2010.
Предыдущая версия
Система Office 2007 и выпуск
Office 2010
Функция
Установщик Windows
(Msiexec.exe)
Программа установки
(Setup.exe)
Программа установки
Точка административной установки
Локальный источник установки
(LIS)
Расположение сохраненных
файлов программы
Один MSI-файл на продукт
Несколько MSI-файлов на продукт
Файлы установщика Windows
Основная версия на английском языке плюс пакет многоязыкового интерфейса пользователя (MUI)
Не зависящая от языка архитектура
Развертывание нескольких
языков одновременно
Файл Setup.ini
Файл Config.xml
Файл параметров установки
Командная строка программы
установки
Файл Config.xml
Файл параметров установки
Мастер настройки установки
Центр развертывания Office
(OCT)
Настройка установки продуктов
Мастер пользовательской поддержки
Центр развертывания Office
Настройка установки продуктов
39
Предыдущая версия
Система Office 2007 и выпуск
Office 2010
Функция
Мастер профиля Office
Параметры групповой
политики
Для управления параметрами
используются консоль управления групповой политикой и
оснастки консоли управления
редактора объектов групповой
политики
Файлы программы установки
В версиях Office, более ранних, чем Office 2007, каждый продукт состоял из одного пакета установщика Windows (MSI-файла). Основная роль программы Setup.exe заключалась в вызове
установщика Windows (Msiexec.exe) для установки этого пакета. Так как программа установки
передавала свою командную строку установщику Windows, было возможно управлять процессом
установки с помощью задания свойств установщика Windows через командную строку.
Начиная с выпуска Office 2007, один продукт Office состоит из нескольких MSI-файлов. Это характерно и для выпуска Office 2010, так как основная архитектура программы установки не изменилась в этом выпуске. Программа установки (а не установщик Windows) объединяет независимый от языка основной пакет продукта с одним или более зависящими от языка пакетами, чтобы
сформировать законченный продукт. Отдельные MSI-файлы не представляют продукт, который
можно установить и использовать, и программа установки требуется для сборки правильного
набора MSI-файлов и координации процесса установки от начала до конца.
Устанавливаемый продукт Office определяется в XML-файлах в точке установки. Программа
установки считывает данные из этих XML-файлов, собирает набор файлов, требующихся для
продукта, копирует все необходимые MSI-файлы в локальный источник установки и только после
этого вызывает установщик Windows для завершения процесса установки.
Примечание.
Нельзя использовать командную строку установщика Windows (Msiexec.exe) для установки каких-либо продуктов в выпусках Office 2007 или Office 2010, также нельзя задавать
параметры установщика Windows в командной строке программы установки. Однако новые средства развертывания позволяют настраивать все аспекты процесса установки
точно так же, как это можно было делать в предыдущих версиях. Дополнительные сведения см. в разделе Обзор программы установки Office 2010.
Не зависящая от языка архитектура
При установке предыдущих версий Office в среде с поддержкой нескольких языков сначала устанавливалась основная английская версия, а затем развертывались пакеты многоязыкового интерфейса пользователя для обеспечения пользователей дополнительными языковыми версиями. Для настройки пакета многоязыкового интерфейса пользователя следовало использовать
мастер выборочной установки, а затем изменять файл Setup.ini для установки дополнительного
пакета многоязыкового интерфейса пользователя после основной установки английской версии.
40
Не зависящая от языка архитектура, представленная в Office 2007, устраняет необходимость
добавлять языковые пакеты и объединяет процесс установки в одно действие. Это также применяется и к Office 2010, так как языковая архитектура не изменилась в этом выпуске. После создания начальной точки сетевой установки (которая всегда включает основной продукт) можно
скопировать все необходимые дополнительные языковые папки в то же самое расположение.
Эти языковые папки содержат зависящие от языка пакеты или блоки сборки, которые программа
установки объединяет с базовым продуктом для создания законченного продукта на любом языке (включая английский). После создания точки сетевой установки с несколькими языками можно
указать программе установки управлять процессом сборки правильной языковой версии для
каждого пользователя автоматически, исходя из доступных языковых вариантов.
Когда пользователи запускают программу установки для определенного продукта Office, программа установки определяет, что доступно более одного языка, и автоматически комбинирует
основной пакет с языковым пакетом, соответствующим региональным параметрам пользователя, установленным в Windows. Только одна языковая версия копируется на локальный источник
установки; только один продукт появляется в компоненте «Установка и удаление программ» панели управления. Без дополнительных шагов со стороны администратора, кроме переноса языковых папок в точку сетевой установки, обеспечивается то, что пользователи в Нью-Йорке получают английскую языковую версию, пользователи в Токио получают японскую языковую версию,
пользователи в Париже получают французскую языковую версию и т. д.
Настройка многоязыковой установки также упрощается. Создается только один файл настроек
для продукта вне зависимости от числа языков развертывания. Большинство параметров конфигурации применяется к основному продукту. Меньшая часть зависящих от языка настроек
(например, состояние установки компонента редактора метода ввода (IME) для японского языка)
применяется только там, где требуется, а в остальных случаях игнорируется.
Примечание.
При настройке установки можно указать программе установки установить несколько языков на компьютеры пользователей или установить определенный язык независимо от
языковых настроек пользователя. Дополнительные сведения о новой многоязычной архитектуре см. в разделе «Не зависящая от языка архитектура» статьи Обзор архитектуры
программы установки Office 2010.
Модель настройки
В версиях продуктов Office, более ранних, чем Office 2007, для настройки программы установки и
управления Office после установки требовались некоторые средства. В Office 2007 была представлена согласованная и упрощенная модель настройки. Можно использовать один из нескольких методов для настройки установки, хотя лучший метод зависит от того, что настраивается и
требуется ли разрешить пользователям изменять настройку по умолчанию. Это также применяется и к Office 2010, так как модель настройки не изменилась в этом выпуске.
Выбор средства настройки
В следующей таблице приведена сводка по методам настройки, представленным в Office 2007, и
описаны рекомендуемые или необходимые сценарии для каждого метода. Это также относится и
к Office 2010.
41
Средство или метод
Сценарии
Результаты
Создание файла параметров
установки (MSP-файла) с помощью центра развертывания
Office.
Рекомендуется для большинства настроек, включая следующие.
Программа установки устанавливает конфигурацию по
умолчанию на все компьютеры, к которым применяется
данный MSP-файл.
Изменение файла Config.xml.
Добавление параметров или
свойств к командной строке
программы установки.
Принятие условий лицензионного соглашения и
ввод ключа многократной
установки
Запуск программы установки без участия пользователя
Настройка компонентов и
параметров пользователя
Распространение профиля
Outlook
Требуется для следующих
настроек:
Задание пути точки сетевой установки.
Выбор языков установки.
Указание программе установки настраиваемого
файла Config.xml или файла параметров настройки
установки.
Копирование локального
источника установки на
компьютер пользователя
без установки Office.
Установка дополнительных
продуктов после основной
установки.
Доступно только для следующих настроек:
Указание программе установки настраиваемого
файла Config.xml или файла параметров настройки
установки.
После установки пользователи
смогут изменять большинство
параметров.
Программа установки устанавливает указанные продукты и
языки на все компьютеры, к
которым применяется данный
файл Config.xml.
Параметры, указанные в файле Config.xml, имеют приоритет перед аналогичными параметрами файла параметров
установки.
Программа установки применяет настройки при первой
установке Office или при запуске в режиме обслуживания.
В командной строке нельзя
задать свойства установщика
Windows.
42
Средство или метод
Для указания параметров политики следует использовать
оснастку редактора объектов
групповой политики консоли
управления (MMC).
Сценарии
Изменение существующей
установки.
Восстановление продукта.
Удаление продукта.
Используется для настройки
сильно ограниченных или редко настраиваемых конфигураций параметров пользователя
и компьютера.
Результаты
Групповая политика позволяет
администраторам определить
конфигурацию один раз и затем принудительно использовать ее средствами операционной системы.
Групповая политика для компьютеров применяется во
время запуска компьютера, а
групповая политика для пользователей применяется при
входе пользователя. Политика
также применяется периодически в фоновом режиме.
Форматы файлов, безопасность, пользовательский интерфейс,
объектная модель и изменения приложений в системе Office
2007
В данном разделе приводится сводка по изменениям, которые были введены в следующих областях Office 2007:
Формат файлов
Безопасность
Пользовательский интерфейс
Объектная модель
Access 2007
Excel 2007
Outlook 2007
Word 2007, PowerPoint 2007 и OneNote 2007
Формат файлов
В выпуске Office 2007 для Office Word 2007, Office Excel 2007 и Office PowerPoint 2007 введен
формат файлов по умолчанию. Этот формат файлов по умолчанию изменен на XML в ответ на
запросы пользователей. Формат XML предоставляет следующие преимущества.
43
Поддержка более быстрого создания документов из различных источников данных.
Поддержка более быстрого интеллектуального анализа данных и повторного использования
контента.
Сокращение размера файлов Word, Excel и PowerPoint.
Повышение эффективности восстановления данных в поврежденных файлах.
В пакете обновления 2 (SP2) для Office 2007 также добавлена поддержка следующих форматов.
Формат OpenDocument (ODF). Пакет обновления 2 (SP2) позволяет открывать, редактировать и сохранять документы в формате ODF версии 1.1 для Word, Excel и PowerPoint. Пользователи этих программ Office теперь могут открывать, редактировать и сохранять файлы в
форматах OpenDocument Text (*.ODT), OpenDocument Spreadsheet (*.ODS) и OpenDocument
Presentations (*.ODP).
Для управления форматами OpenDocument и Open XML в Office 2007 были добавлены параметры групповой политики и центра развертывания Office. Дополнительные сведения см. в
статье Параметры групповой политики и центра развертывания Office, относящиеся к формату OpenDocument и форматам Open XML в выпуске 2007 системы Office
(http://go.microsoft.com/fwlink/?LinkId=158303).
Расширяемые форматы файлов. Word, Excel и PowerPoint теперь включают интерфейс преобразования, позволяющий подключать сторонние пользовательские форматы файлов в эти
программы Office. Разработчик может создать преобразователь для файлов с определенным
расширением. После установки такого преобразователя на компьютере пользователя пользовательский формат файлов фактически работает подобно встроенному формату файлов.
В частности, пользователи могут открывать файлы этого формата и сохранять их, используя
пользовательский интерфейс «Открыть» и «Сохранить». Они могут даже установить пользовательский формат файлов в качестве формата по умолчанию.
Встроенная поддержка форматов PDF/XPS в команде «Сохранить как» также была добавлена в пакет обновления 2. Поддержка форматов PDF/XPS встроена в пакет обновления 2 для
приложений Word, Excel и PowerPoint. Пользователям больше не требуется загружать
надстройку отдельно.
Дополнительные сведения об изменениях формата файлов, введенных в Office 2007, см. в статье Справочник по форматам файлов для системы Office 2007
(http://go.microsoft.com/fwlink/?LinkId=155218).
Безопасность
Центр управления безопасностью был представлен в Office 2007 и содержит все параметры
безопасности для приложений Office в одном расположении. Вместо запросов системы безопасности, появлявшихся при открытии файлов, центр управления безопасностью также поддерживает панель действий с документом. По умолчанию потенциально опасное содержимое файла
блокируется без появления запроса. Поэтому пользователям не нужно принимать решения, связанные с безопасностью, при открытии файла. Если происходит блокировка какого-либо содержимого, появляется панель действий с документом и сообщает нужные сведения. При нажатии
на эту панель появляется диалоговое окно с информацией об отключенном содержимом и параметрами для его включения или отключения.
44
Кроме того, центр управления безопасностью поддерживает новые параметры безопасности
(ранее Low, Medium, High и Very High) с более подробными описаниями и большей гибкостью.
Дополнительные сведения о функциях обеспечения безопасности, представленных в Office
2007, см. в ресурсах в статье Безопасность и защита для выпуска Office 2007
(http://go.microsoft.com/fwlink/?LinkId=155221).
Пользовательский интерфейс
В Office Word 2007, Office Excel 2007, Office Access 2007, Office PowerPoint 2007 и Office Outlook
2007 вместо строки меню, использовавшейся в предыдущих версиях, представлен новый ленточный интерфейс (пользовательский интерфейс Microsoft Office Fluent). Лента представляет собой
область в верхней части экрана, разделенную на вкладки. В каждой вкладке имеется свой набор
команд. Это нововведение намного повышает эффективность использования и поиска функций в
Office 2007.
Большинство команд продолжает работать как и ранее. Требуются минимальные изменения в
макросах или коде приложений, связанные с новым ленточным интерфейсом.
Дополнительные сведения о пользовательском интерфейсе Microsoft Office Fluent, введенном в
Office 2007, см. в центре ресурсов пользовательского интерфейса Microsoft Office Fluent
(http://go.microsoft.com/fwlink/?linkid=111045). В Office 2010 пользовательский интерфейс Office
Fluent добавлен в другие приложения.
Объектная модель
Из-за введенных в Office 2007 усовершенствований в объектной модели имеются отличия. Из-за
этого необходимо протестировать все приложения и убедиться, что они совместимы с Office
2007. Некоторые функции объектной модели были добавлены, изменены или удалены. В некоторых случаях прежние возможности доступны, однако могут отсутствовать в следующих версиях Microsoft Office. Дополнительные сведения, касающиеся изменений в объектной модели, см. в
разделе Отличия в системе Office 2007 (http://go.microsoft.com/fwlink/?LinkId=155230).
Access 2007
Office Access 2007 представляет новый формат файлов. В версиях Access, предшествующих
Office Access 2007, используется формат MDB, а в Office Access 2007 файлы сохраняются в новом формате — ACCDB. Одна из ключевых возможностей формата ACCDB — способность сохранять комплексные данные. Сохранение комплексных данных требует наличия новой системной таблицы — MSysFlattenedMapping, а также набора встроенных таблиц схемы. Таблица
MSysFlattenedMapping и встроенные таблицы схемы создаются автоматически при создании нового файла ACCDB.
Excel 2007
Кроме нового пользовательского интерфейса и изменения формата файлов, в Office Excel 2007
введены значительные изменения в следующих областях.
45
Размер сетки. Размер сетки листов Office Excel 2007 теперь увеличен до 1 миллиона строк
на 16 тысяч столбцов (в Office Excel 2003 — 65 536 строк на 256 столбцов). Данное изменение может привести к конфликту между именами диапазонов и новыми ссылками, а также
повлиять на возможность работы с листами в предыдущих версиях Office.
Формулы и функции. В Office Excel 2007 интегрирован пакет анализа для улучшения процесса установки. Для этого необходимо было изменить функции пакета анализа таким образом,
чтобы новый синтаксис соответствовал синтаксису для встроенных функций. Кроме того, некоторые интегрированные функции могли конфликтовать с пользовательскими функциями.
Измененные статистические функции обеспечивают большую точность. Многопоточные вычисления в Office Excel 2007 улучшают производительность при работе на компьютере с несколькими логическими процессорами.
Использование диаграмм. Диаграммы, создаваемые в Office PowerPoint 2007 или Office Word
2007 (не в режиме совместимости), являются исходными диаграммами, а не объектами
Microsoft Graph OLE. Данные для графика в PowerPoint или Word теперь находятся в Office
Excel 2007, а не в таблице диаграммы. Макросы, написанные для использования объектной
модели Microsoft Graph, должны быть изменены. Существующие макросы будут работать в
Office Excel 2007, однако диаграммы необходимо перевести в новую объектную модель.
Использование диаграмм. Диаграммы, создаваемые в Office PowerPoint 2007 или Office Word
2007 (не в режиме совместимости), являются исходными диаграммами, а не объектами
Microsoft Graph OLE. Данные для графика в PowerPoint или Word теперь находятся в Office
Excel 2007, а не в таблице диаграммы. Макросы, написанные для использования объектной
модели Microsoft Graph, должны быть изменены. Существующие макросы будут работать в
Office Excel 2007, однако диаграммы необходимо перевести в новую объектную модель.
Outlook 2007
В Office Outlook 2007 введены улучшения компонентов «Календарь», «Задачи» и других возможностей. К числу основных изменений относится замена настраиваемой формы ESF, применяемой для управления параметрами безопасности Office Outlook 2007 при подключении к почтовому ящику Microsoft Exchange Server, групповой политикой. Это также приводит к изменению метода блокировки Office Outlook 2007 в сетевой среде. Вместе с тем использование ESF необходимо в некоторых ситуациях в связи с ограничениями групповой политики. Например, при использовании службы Hosted Exchange для блокировки Office Outlook 2007 требуется использовать ESF.
Word 2007, PowerPoint 2007 и OneNote 2007
В Office Word 2007, Office PowerPoint 2007 и Office OneNote 2007 введены следующие изменения.
Изменения в Word: новые форматы файлов XML; новый пользовательский интерфейс, графика и возможности форматирования; усовершенствованные средства проверки правописания; новые возможности общего доступа и совместной работы; новые функции обеспечения
безопасности и усовершенствованные функции устранения неполадок и восстановления.
46
Изменения в PowerPoint: новые форматы файлов XML; новый пользовательский интерфейс,
графика и возможности форматирования; усовершенствованные средства проверки правописания; новые возможности общего доступа и совместной работы; новые функции обеспечения безопасности и усовершенствованные функции устранения неполадок и восстановления.
Изменения в OneNote: функция «Удаленные страницы» исключена; компонент «Показать
группы рукописных данных» в меню «Сервис» удален; область заголовка была удалена.
Дополнительные сведения об изменениях компонентов, введенных в Office 2007, см. в статье
Отличия в системе Office 2007 (http://go.microsoft.com/fwlink/?LinkId=155218).
47
Обзор архитектуры программы установки
для Office 2010
В целом архитектура программы установки Microsoft Office 2010 совпадает с архитектурой, представленной в Microsoft Office 2007. Архитектура программы установки позволяет оптимизировать
все аспекты установки и обслуживания Office. Программа установки унифицирует и систематизирует весь процесс установки. Сюда входит настройка пользовательской конфигурации Office,
одновременное развертывание нескольких языков и применение обновлений ПО к новым установкам. В этой статье приведены краткие сведения об архитектуре программы установки, последовательности событий установки, о не зависящей от языка архитектуре и о развертывании на
нескольких языках, а также о методах настройки, обязательном локальном источнике установки
и процессе обновления.
Изменения программы установки помогают администраторам более эффективно осуществлять
управление следующими процессами.
Процесс развертывания, чтобы установка пакета Office осуществлялась наиболее эффективным для имеющейся среды способом.
Процесс настройки Office, чтобы создать на компьютерах пользователей оптимальную конфигурацию.
Процесс развертывания языковых возможностей для пользователей, находящихся в офисах
по всему миру.
Процесс развертывания Office, чтобы будущее обслуживание системы, включая обновление
программного обеспечения, проходило с максимально возможной эффективностью.
В версиях Office до Office 2007 каждый продукт Office (например, Microsoft Office стандартный)
содержался в одном файле установщика Windows (MSI-файле). MSI-файл — это реляционная
база данных, которую установщик Windows использует для установки продукта. Как и в Office
2007, продукты Office 2010 состоят из нескольких MSI-файлов, и ни один MSI-файл не представляет собой полный продукт. Не зависящий от языка основной пакет (MSI-файл) объединяется с
одним или несколькими языковыми пакетами, образуя законченный продукт. Любой продукт
Office (например, Microsoft Office профессиональный плюс 2010) состоит из основного пакета и
одного или нескольких языковых пакетов. Программа установки собирает отдельные пакеты,
управляет непрерывной установкой и обрабатывает задачи по настройке и обслуживанию во
время и после установки Office на компьютеры пользователей.
В Office 2010 представлены встроенные 64-разрядные выпуски продуктов Office, поддерживающие
64-разрядные процессоры, которые постепенно становятся стандартными для всех систем — от
серверов до настольных компьютеров. Office 2010 также предоставляет поддержку для 32разрядных приложений Office 2010, выполняющихся в 64-разрядных операционных системах
Windows с помощью технологии Windows-32-on-Windows-64 (WOW64). WOW64 представляет собой
эмулятор x86, обеспечивающий свободное выполнение 32-разрядных приложений Windows в 64разрядной системе Windows. Office 2010 позволяет пользователям продолжать использование сторонних надстроек Office, которые в основном являются 32-разрядными, так как 64-разрядные версии
многих надстроек еще не разработаны. Поддержка 32-разрядной версии Office 2010 в 64-разрядных
48
операционных системах предотвращает блокировку 32-разрядных надстроек. Дополнительные сведения о 64-разрядных выпусках Office 2010 см. в разделе 64-разрядные выпуски Office 2010.
Содержание:
Процесс установки
Не зависящая от языка архитектура
Упрощенная модель настройки
Обязательный источник установки
Консолидированный процесс обновления
Процесс установки
Обычно установка Office в организации начинается с создания точки сетевой установки — простой задачи копирования всех файлов и папок с компакт-диска Office в общую сетевую папку. В
точке сетевой установки находится как минимум не зависящий от языка основной пакет и языковые папки для одного языка. Эта точка служит исходным пунктом для всех пользователей, устанавливающих Office.
В простейшем варианте продукт Office развертывается из сетевой точки установки с одной версией языка и одним набором настроек для всех пользователей. В этой ситуации программа
установки работает автоматически. При развертывании нескольких продуктов или языков можно
их добавить в одну и ту же точку установки и точно указать продукты и языки, которые включаются в установку. В любом случае при сборке нужного набора MSI и выполнении установки мастер настройки выполняет одинаковые задачи.
Примечание.
Office 2010 не позволяет создавать административные точки установки путем запуска
программы установки с помощью параметра командной строки /a, извлекающего файлы
источника из архива (это было возможно в версиях до Office 2007). Теперь установка всегда выполняется из сжатых исходных файлов.
Содержание:
Последовательность событий программы установки
Включение в точку установки нескольких продуктов
Интерактивный запуск программы установки
Последовательность событий программы установки
Основная последовательность событий программы установки приводится далее и возникает в
том же порядке в каждом сценарии развертывания.
1. Запуск программы установки.
2. Проверка наличия необходимых компонентов.
3. Чтение XML-данных.
4. Построение дерева компонентов.
49
5. Создание локального источника установки на компьютере пользователя.
6. Установка системы Office.
7. Применение файла параметров.
8. Применение обновлений программного обеспечения.
Запуск программы установки
Setup.exe — это программа, которая запускает все механизмы процесса установки. Она находится в корневом каталоге сетевой точки установки. Программа запускается один раз для каждого устанавливаемого продукта Office. После запуска она находит в сетевой точке установки устанавливаемый продукт Office. Если в точке установки больше одного продукта Office, программа
предлагает пользователю выбрать требуемый продукт.
Процесс можно обойти и выбрать продукт Office, указав программе Setup.exe файл Config.xml в
папке основного продукта. Например, чтобы установить Microsoft Office профессиональный плюс
2010, можно использовать следующую командную строку:
\\server\share\Office14ProPlus\setup.exe /config
\\server\share\Office14ProPlus\Pro.WW\Config.xml,
где Office14ProPlus — корневой каталог точки сетевой установки.
В версиях Office до Office 2007 программа Setup.exe вызывала установщик Windows (Msiexec.exe)
для выполнения установки Office. Хотя при установке по-прежнему используется установщик
Windows, программа установки обходит исполняемую программу установщика Windows. Командную строку Msiexec.exe нельзя использовать для установки Office 2010 (или системы Office 2007).
Примечание.
Эта версия Setup.exe распознает лишь несколько параметров командной строки. Дополнительные сведения см. в разделе Параметры командной строки программы установки
Office 2010.
Проверка наличия необходимых компонентов
При запуске программа установки проверяет наличие нескольких компонентов установки. В их
числе минимальные требования к операционной системе и административные разрешения. Чтобы установить Office, пользователю необходимо иметь права администратора на локальном
компьютере или воспользоваться специальными средствами (например, Microsoft Systems
Management Server (SMS) или Microsoft System Center Configuration Manager 2007) для запуска
установки с повышенными разрешениями.
При запуске программы Setup.exe из папки x64 программа установки определяет наличие установленных 32-разрядных приложений Office. При обнаружении 32-разрядных приложений Office
отображается сообщение об ошибке, информирующее пользователей о необходимости удаления всех 32-разрядных приложений Office для продолжения установки 64-разрядной версии
Office 2010. В сообщении перечисляются все установленные 32-разрядные приложения Office.
Если программа установки не обнаруживает 32-разрядные приложения Office, то выполняется
установка 64-разрядной версии Office 2010.
50
При запуске программы Setup.exe из папки x32 программа установки определяет наличие установленных 64-разрядных приложений Office 2010. Если программа установки обнаруживает 64разрядную версию Office 2010, то отображается сообщение об ошибке, а установка блокируется.
Если программа установки не обнаруживает 64-разрядную версию Office 2010, выполняется
установка 32-разрядной версии Office 2010. Дополнительные сведения см. в разделе Процесс
установки 64-разрядного выпуска в статье 64-разрядные выпуски Office 2010.
Примечание
Для установки системы Office на компьютерах, где пользователям не предоставлены административные разрешения, необходимо запустить программу установки в контексте,
обеспечивающем такие разрешения. После установки Office пользователи, не имеющие
прав администратора, могут запускать все установленные компоненты. А также устанавливать компоненты по запросу.
Например, в организациях, где пользователи не имеют прав администратора на своих
компьютерах, администраторы могут использовать следующие способы предоставления
соответствующих прав для программы установки Office.
Чтение XML-данных
Программа установки собирает информацию о каждом пакете в точке установки, определяет
настройки установки по умолчанию и включает выбранные пользовательские настройки. Вся
информация собирается из нескольких источников в виде данных XML:
Файлы Setup.xml и Package.xml для каждого пакета В каждой папке точки установки, содержащей не зависящий от языка основной пакет или языковой пакет, есть файлы Setup.xml
и Package.xml (например, файл ProPlusWW.xml для Microsoft Office профессиональный плюс
2010). Используя информацию из этих файлов, программа установки делает следующее.
Идентифицирует продукт и доступные для него языки.
Соотносит не зависящие и зависящие от языка элементы и создает полноценные компоненты.
Строит сводное дерево компонентов.
Создает набор необходимых для установки файлов MSI.
Примечание.
Файлы Setup.xml и Package.xml подписаны и не поддаются изменению. В случае изменения установку выполнить не удастся.
Файл настроек программы установки В начале установки программа установки определяет, указан ли файл параметров установки (MSP) выбранного продукта. Файл настроек программы установки (MSP-файл) создается, когда администраторы используют центр развертывания Office (OCT) для настройки установки Office 2010. Центр развертывания Office является частью программы установки и рекомендуется для выполнения большинства настроек.
Файл настроек содержит все изменения, заданные для установки, включая настройки,
управляющие процессом установки.
51
Центр развертывания Office доступен в корпоративных выпусках Office 2010. Чтобы определить, является ли выпуск Office 2010 корпоративным, откройте установочный диск Office 2010
и проверьте наличие на нем папки Admin. Если папка Admin существует, диск содержит корпоративный выпуск, в противном случае он содержит розничный выпуск.
Если файл параметров не указан в командной строке или файле Config.xml, то программа
установки ищет файл, относящийся к данному продукту, в папке Updates точки установки.
Папка Updates по умолчанию добавляется в точку установки. В большинстве случаев в ней
также рекомендуется сохранять как MSP-файл параметров программы установки, так и обновления программ для всех продуктов Office, включенных для точки установки.
Внимание!
Если планируется развертывать несколько файлов настройки программы установки
(MSP-файлы), в папку обновлений (Updates) для исходной установки можно поместить
только один MSP-файл параметров. В папке Updates поддерживается только один MSPфайл параметров программы установки (исправление) для каждого продукта Office 2010.
Оставшиеся MSP-файлы настройки необходимо развернуть после завершения установки
Office.
При развертывании нескольких продуктов Office 2010, например Microsoft Office профессиональный плюс 2010 и Microsoft Visio профессиональный 2010, в папку Updates можно
включить один файл MSP для Office профессиональный плюс 2010 и один файл MSP для
Visio профессиональный 2010. Первым будет развернут MSP-файл, помещенный в папку
Updates. Поэтому в него должны быть включены все настройки программы установки, которые невозможно будет изменить после установки (например, расположение установки).
При развертывании первоначальной установки Office 2010 и необходимости развертывания обновлений программного обеспечения Office 2010 (например, пакетов обновления и
исправлений) программа установки может применить обновления продуктов в ходе процесса установки. Обновления продуктов Office 2010 можно поместить в папку Updates.
Если папка Updates содержит как MSP-файл исправления настроек программы установки, так и обновления продуктов, программа установки применяет MSP-файл исправления
настроек программы установки при первоначальной установке, а обновления продуктов
применяются после завершения установки.
Программа установки использует прикрепленные к файлу параметров данные XML для
определения метода установки (например, чтобы определить, необходимо ли выполнять
установку без вывода сообщений, или для выбора компонентов, отображаемых в дереве).
Настройки из этого файла заменяют настройки по умолчанию в файлах Setup.xml и
Package.xml.
Дополнительные сведения о файлах настройки программы установки см. в разделе Упрощенная модель настройки. Сведения об использовании OCT см. в разделе Центр развертывания Office вOffice 2010.
52
Файл Config.xml В каждой папке основного продукта есть файл Config.xml, передающий
программе установки параметры установки продукта. Файл Config.xml можно изменить и таким образом настроить процесс установки. Например, с помощью элементов Config.xml можно выбрать продукты или языки для включения в установку. Настройки файла Config.xml
имеют приоритет перед настройками файла параметров и настройками по умолчанию из
файлов Setup.xml и Package.xml.
Более подробные сведения о том, когда и как нужно настраивать файл Config.xml, см. в разделе Файл Config.xml в Office 2010.
Построение дерева компонентов
Программа установки использует информацию из файлов XML для создания единого дерева
компонентов, в которое входят все доступные приложения и функции продукта. Пользователь
просматривает дерево и выбирает программы и компоненты для установки на компьютеры с помощью средств настройки Office. Если разрешить пользователям запускать программу установки
в интерактивном режиме, они смогут просматривать дерево вместе с внесенными изменениями
из интерфейса пользователя программы установки.
Более подробную информацию о выборе устанавливаемых компонентов Office см. в разделе
Настройка состояний установки компонентов Office 2010.
Создание локального источника установки на компьютере пользователя
Для создания локального источника установки (LIS) на компьютере пользователя программа
установки вызывает программу под названием Office Source Engine (Ose.exe). При создании
локального источника программа установки копирует файлы из точки установки в скрытую папку
на компьютере пользователя. Расположением по умолчанию является папка \MSOCache\All
Users в корневом каталоге диска, на котором устанавливается Office. Затем программа установки с помощью установщика Windows устанавливает Office из этого локального источника.
У локального источника установки есть несколько важных преимуществ:
После установки Office программа установки может восстанавливать, переустанавливать или
добавлять компоненты Office из локального источника.
Снижается вероятность того, что при установке обновлений система предложит пользователю вставить компакт-диск или подключиться к сети, поскольку существует локальный источник установки.
Локальный источник установки можно развернуть заранее и запустить установку Office на
компьютерах пользователей позднее, чтобы снизить нагрузку на сеть. В этом случае можно
даже запустить программу установки из локального источника. При этом пользователи получат возможность установить Office, не подключаясь к сети.
Дополнительные сведения о локальном источнике установки см. в разделе Обязательный локальный источник установки.
53
Установка системы Office
В начале установки программа установки проверяет наличие необходимого количества свободного места на диске и зависимости компонентов, а затем вызывает установщик Windows для
установки нужного набора пакетов (файлов MSI) из локального источника на компьютер пользователя. Программа установки использует ранее описанные данные XML для выбора файлов
MSI. Индикатор хода выполнения, который программа установки отображает в ходе установки,
относится ко всему процессу. Сюда включается и применение пользовательских настроек и обновлений ПО из папки Updates.
Примечание.
Хотя программа установки устанавливает Office с помощью установщика Windows, сам
по себе он не в состоянии установить отдельные MSI-файлы и зависит от программы
установки.
Применение файла параметров
В процессе установки программа установки применяет к пользовательской конфигурации параметры файла параметров. При этом выполняются те же действия, что и при использовании преобразования установщика Windows (MST-файла) из предыдущих версий Office: выбранная
настройка становится пользовательской конфигурацией по умолчанию. Помимо данных XML,
меняющих процесс установки, в файле параметров могут содержаться профили Microsoft Outlook
и другие изменения пользовательской конфигурации.
Файлы настройки относятся к конкретным продуктам, программа установки применяет только те
из них, которые относятся к конкретному устанавливаемому продукту.
Примечание.
Если планируется развертывать несколько файлов настройки программы установки
(MSP-файлы), в папку обновлений (Updates) для исходной установки можно поместить
только один MSP-файл параметров. Оставшиеся MSP-файлы необходимо развернуть
после завершения установки Office. Как уже упоминалось ранее, в папке Updates поддерживается только одно исправление настроек. MSP-файл параметров, помещенный в
папку Updates, будет развернут первым, поэтому он должен содержать все настройки
программы установки, которые нельзя будет изменить после установки, например место
установки.
Если для разных групп пользователей создаются разные конфигурации, рекомендуется сохранять их в другой папке, а затем выбирать нужный файл с помощью параметра командной строки
/adminfile. Например:
\\server\share\Office14\setup.exe /adminfile
\\server\share\Office14\MyUpdates\Engineering.msp,
где Office14 — корневой каталог точки сетевой установки.
Примечание.
При предварительном кэшировании локального источника установки программа установки копирует папку Updates из сетевой точки установки в локальную. Это позволяет включить пользовательские настройки в ситуации автономной установки. Только в этом слу-
54
чае программа установки предварительно кэширует файлы настройки на локальный компьютер перед установкой. Дополнительные сведения см. в разделе Предварительное
кэширование локального источника установки Office 2010.
Применение обновлений программного обеспечения
В конце установки программа установки заходит в папку Updates точки установки и проверяет
наличие обновлений ПО (файлов MSP). В отличие от файлов настройки программы установки,
создаваемых с помощью программы настройки Office, обновления предоставляются корпорацией Майкрософт с целью улучшения продукта.
При развертывании Office для пользователей и необходимости развертывания набора обновлений ПО программа установки может применить обновления в процессе первоначальной установки. Они учитываются при вычислении необходимого дискового пространства и в индикаторе хода
выполнения. С точки зрения пользователя весь процесс является непрерывным. В этом случае
первоначальная точка установки также сохраняется и позволяет новым пользователям получить
самые последние версии продукта.
Примечание.
Папка Updates используется только для первоначальных или новых установок Office
2010. Папка Updates может содержать один MSP-файл исправления настроек программы
установки, а также несколько пакетов обновлений и исправлений только в формате MSP.
Дополнительные сведения о процессе обновления ПО см. в разделе Консолидированный процесс обновления.
Включение в точку установки нескольких продуктов
Если в точке установки больше одного продукта Office 2010, программа установки ищет файлы
Config.xml и Setup.xml во всех папках и подпапках, а затем предлагает пользователю выбрать
продукт для установки.
При установке нескольких продуктов Office удобнее сохранять их все в одной точке установки, а
затем настраивать программу установки для установки конкретного продукта Office на компьютерах пользователей.
Примечание.
При копировании нескольких продуктов Office в одну точку установки система, возможно,
предложит перезаписать общие файлы программы установки. Поскольку у всех продуктов Office 2010 файлы одинаковые, нет необходимости заново копировать дублирующиеся папки. Такая эффективная конструкция экономит место и обеспечивает единообразие при создании и копировании сетевых точек установки.
Интерактивный запуск программы установки
Можно выбрать установку без вывода сообщений, чтобы сделать процесс установки незаметным
для пользователей. В то же время, если разрешить пользователям просматривать пользовательский интерфейс программы установки, то сделанный выбор изменит многие аспекты поведения программы. Например:
55
Если в точке установки присутствуют несколько продуктов Office и пользователь запускает
Setup.exe без параметров командной строки, то программа предложит выбрать продукты для
установки.
Если в точке установки доступно больше одного языка, программа установки по умолчанию
выберет язык Office, соответствующий настройке Windows пользовательского компьютера.
По умолчанию этот режим включен. Однако если пользователь выберет вариант Выборочная установка, на вкладке Языки интерфейса программы установки можно будет выбрать
любой из языков из сетевой точки установки.
Если ввести ключ продукта и принять условия лицензионного соглашения корпорации
Майкрософт в файле параметров или Config.xml, в процессе установки пользователь не увидит этих экранов.
Скрытые или заблокированные в файле параметров компоненты не отображаются в дереве
компонентов.
Дополнительные сведения о настройке параметров отображения см. в разделе Настройка программы установки перед установкой Office 2010.
Не зависящая от языка архитектура
В Office 2010 (и в системе Office 2007) продукт Office, например Office профессиональный плюс
2010, имеет следующую структуру.
Не зависящие от языка элементы собраны в одном основном пакете (MSI-файле).
Языковые элементы распределены по отдельным пакетам для каждого приложения.
Такая структура файлов существенно упрощает международное развертывание. Базовая установка продукта Office состоит из основного пакета плюс один язык. Добавление других языков
осуществляется так же просто, как копирование дополнительных языковых пакетов для одного
языка к точке сетевой установки — все они работают с основным продуктом совершенно одинаково. Все языковые версии Office, включая версию на английском языке, разворачиваются одинаково. Программа установки объединяет не зависящий от языка основной пакет с языковыми
пакетами в процессе непрерывной установки.
Внимание!
Текущий выпуск Office 2010 содержит только английские, китайские, французские,
немецкие, японские, испанские и русские языковые источники. Дополнительные языки
будут предоставлены в будущих выпусках.
Содержание:
Языковые версии Office
Языковые пакеты для Office
Языковые версии Office
Каждый продукт Office должен содержать по крайней мере один набор пакетов, зависящих от
языка. Развертывание только основного пакета (файла MSI) невозможно. Языковые пакеты расположены на компакт-диске продукта Office и в сетевой точке установки. Имя папки каждого па-
56
кета содержит метку языка в форме ll-cc (например, en-us для английского языка США), которая
определяет язык. Папки также содержат наборы файлов установки.
Например, Office профессиональный плюс 2010 распределен в файлах этих папок. Элементы, не
зависящие от языка, например Winword.exe (исполняемый файл для Microsoft Word 2010), находятся в основном пакете ProPlus.WW. Другие элементы (например, справка и пользовательский
интерфейс Word 2010) находятся в соответствующих языковых пакетах для Word или для общих
функций Office.
Для создания функционально законченных компонентов необходимы оба типа элементов — как
не зависящие, так и зависящие от языка. Файл Winword.exe сам по себе не представляет собой
приложение Word, которое может использоваться любым пользователем. Аналогичным образом
основной MSI-файл Office профессиональный плюс 2010 в папке ProPlus.WW не представляет
собой полный продукт Office.
Программа установки собирает все эти части целого продукта. Файлы Package.xml и Setup.xml в
каждой папке содержат информацию, которую программа установки использует для сборки полных компонентов, построения консолидированного дерева компонентов и подбора корректного
набора MSI-файлов для установки. После подбора XML-данных и необходимых MSI-файлов программа установки использует установщик Windows для установки Office на компьютерах пользователей. С точки зрения пользователя, этот процесс проходит автоматически и без проблем.
В пакете Office 2010 нельзя развернуть отдельное приложение, отделив зависящую от языка
папку, которая содержит индивидуальный MSI-файл (например, папку Word.en-us). Однако путем
настройки параметров установки можно определить, какие приложения и компоненты будут
устанавливаться на компьютеры пользователей.
Примечание.
Ни один из MSI-файлов из точки установки Office не может быть установлен независимо
с помощью установщика Windows или каким-либо иным методом. Кроме того, также не
следует изменять XML-файлы с цифровыми подписями (Setup.xml и Package.xml). В пакете Office 2010 программа установки необходима для сбора файлов и установочной информации и для управления процессом установки.
Языковые пакеты для Office
Зависящие от языка пакеты используются в двух аспектах: в языковой версии продукта Office и в
составе пакета Single Language Pack (SLP) для данного языка. Например, во французскую версию Office профессиональный плюс 2010 входит зависящая от языка папка для каждого приложения и для общих функций Office профессиональный плюс 2010. Те же папки включены во
французский пакет SLP, который также содержит зависящие от языка папки для других продуктов в Office 2010.
Языковые пакеты могут быть развернуты как отдельные продукты, или их можно использовать
для развертывания продукта Office на нескольких языках. Для языковых пакетов не требуется
вводить никаких уникальных ключей продукта независимо от того, развертываются ли они по
отдельности или при установке другого продукта.
Примечание.
57
В версиях Office до Office 2007 корпоративные клиенты добавляли языки путем развертывания пакетов многоязыкового интерфейса пользователя (MUI) после установки английской (США) версии Office. Локализованные версии, например японская версия Office
Standard Edition, не были идентичны основной версии с японским пакетом MUI. В системе
Office 2007 это проектное решение было улучшено и сохранено в версии Office 2010.
Упрощенная модель настройки
В версиях продуктов Microsoft Office, более ранних, чем Office 2007, для настройки программы установки и управления Office после установки требовалось несколько специальных средств. В Office 2007
представлена согласованная и упрощенная модель настройки. В Office 2010 (как и в Office 2007) администраторы могут использовать программу установки для установки, настройки и управления системой
Office. Для применения определенных настроек пользователя и компьютера администраторы могут
воспользоваться групповой политикой (см. раздел Использование групповой политики).
Содержание:
Использование центра развертывания Office
Настройка новой установки
Внесение изменений в существующую установку Office
Использование файла Config.xml для настройки системы Office
Использование параметров командной строки программы установки
Использование групповой политики
Использование центра развертывания Office
Настройка установки системы Office выполняется с помощью центра развертывания Office, являющегося компонентом программы установки в корпоративных версиях клиента Office 2010.
Запустите центр развертывания Office, запустив программу установки с параметром командной
строки /admin. Используя центр развертывания Office, создайте файл настроек программы установки (MSP-файл) и поместите его в папку Updates точки сетевой установки. Как уже упоминалось ранее, папка Updates используется только при первоначальной или новой установке Office
2010 и в папке Updates поддерживается только одно исправление настроек.
Файл настройки параметров установки является расширенной формой MSP-файла установщика
Windows. Каждый файл настраивается для определенного продукта, например Office профессиональный плюс 2010 или OneNote 2010. При установке какого-либо из продуктов Office программа установки ищет в папке Updates файл параметров настройки, соответствующий устанавливаемому продукту. Когда программа устанавливает продукт, она применяет содержащиеся в этом
файле параметры.
Можно создать несколько файлов настройки параметров установки, чтобы выполнять настройку
системы Office для различных групп пользователей. При запуске программы установки необходимо указать соответствующий файл параметров, который будет использоваться для каждой установки, с помощью параметра командной строки программы установки /adminfile или с помощью
файла Config.xml (см. раздел Использование файла Config.xml для настройки системы Office).
58
Подробнее об использовании центра развертывания Office для создания файла параметров программы установки см. в разделе Центр развертывания Office в Office 2010.
Настройка новой установки
С помощью файла настройки параметров установки, созданного в центре развертывания Office,
можно изменить способ первой установки системы Office на компьютер пользователя. Например,
центр развертывания Office позволяет выполнить следующие настройки системы Office.
Запуск программы установки без вмешательства пользователя (без вывода сообщений).
Предварительно указать ключ продукта и принять лицензионное соглашение на использование программного обеспечения корпорации Майкрософт от имени пользователя.
Указать место установки файлов системы Office на компьютере пользователя.
Определить необходимость удаления предыдущих версий системы Office перед установкой
Office 2010.
Определить, какие компоненты системы Office следует установить.
Определить значения по умолчанию для большого числа пользовательских параметров,
включая параметры Microsoft Outlook.
Примечание.
Office 2010 не поддерживает параллельную установку 64-разрядного и 32-разрядного пакета Office, в том числе и на уровне приложений. Например, параллельная установка 32разрядной версии Office 2007 и 64-разрядной версии Office 2010 или 64-разрядной версии Microsoft SharePoint Workspace 2010 и 32-разрядной версии Microsoft Excel 2010 не
поддерживается. Средства настройки Office 2010 нельзя использовать для изменения
параллельных установок или настроек 64-разрядных и 32-разрядных пакетов Office.
Например, невозможно выполнить настроенную параллельную установку 64-разрядного
пакета Microsoft Office профессиональный 2010 и 32-разрядной версии единого образа
Visio 2010. Дополнительные сведения о 64-разрядных выпусках Office 2010 см. в разделе
64-разрядный выпуск Office 2010.
Сведения о программе настройки см. в разделе Настройка программы установки перед установкой Office 2010.
Внесение изменений в существующую установку системы Office
Чтобы внести изменения в существующую установку системы Office, используйте средство, использованное для настройки исходной установки. Для этого запустите центр развертывания Office,
чтобы обновить существующий файл параметров установки или создать новый. Затем примените
файл параметров к компьютеру пользователя так же, как обновление программного обеспечения,
после чего существующая установка системы Office пользователя будет обновлена с использованием выполненных настроек. Это означает, что настройки, доступные при установке системы
Office, также доступны и при внесении изменений в систему Office после установки.
Примечание.
59
Существует несколько настроек, которые программа установки применяет только при
первой установке системы Office. В том числе: настройки, указывающие место установки
системы Office на компьютере пользователя, определяющие ключ продукта и удаляющие
предыдущие версии входящих в Office приложений. Центр развертывания Office определяет, какие пользовательские настройки применимы только к новым установкам.
Использование файла Config.xml для настройки системы Office
Файл Config.xml можно использовать для внесения изменений в установку системы Office. Можно
настраивать большую часть параметров, которые настраиваются с помощью центра развертывания Office, включая несколько дополнительных параметров, которые не доступны в центре
развертывания Office.
Использование файла Config.xml рекомендуется для выполнения следующих задач установки.
Настройка программы установки для выполнения копирования локального источника установки на компьютер пользователя без установки системы Office.
Задание пути точки сетевой установки.
Выбор устанавливаемого продукта или языка.
Изменение места, где программа установки ищет файлы настройки параметров установки и
обновлений.
Выполнение настроек в последнюю минуту или одноразовых настроек, ради которых нет
смысла запускать центр развертывания Office для создания нового файла параметров.
Если поместить файл Config.xml в ту же папку, в которой находится файл Setup.exe, то программа установки обнаружит и использует его. Кроме того, можно указать место расположения этого
файла с помощью параметра командной строки /config программы установки.
Примечание.
Если одновременно указать файл настройки параметров установки и файл Config.xml, то
определенные в файле Config.xml настройки имеют преимущество перед теми же
настройками, включенными в файл пользовательских настроек.
Полное описание содержимого и формата файла Config.xml см. в разделе Файл Config.xml в
Office 2010.
Использование параметров командной строки программы
установки
Программа установки распознает лишь некоторые параметры командной строки в Office 2010.
Это поведение было характерно и для Office 2007. Центр развертывания Office является основным средством для настройки свойств программы установки и задания других настроек.
Команды Setup.exe могут использоваться для выполнения следующих задач.
Запуск центра развертывания Office для создания MSP-файла настройки программы установки.
60
Применение заданного файла параметров настройки программы установки к установке.
Можно указать путь к заданному файлу параметров настройки (MSP-файлу) или к папке, в
которой хранятся файлы параметров настройки.
Задание файла Config.xml, который программа установки использует во время установки.
Запуск программы установки в режиме обслуживания и внесение изменений в существующую установку Office.
Запуск программы установки для восстановления заданного продукта на компьютере пользователя.
Запуск программы установки для удаления заданного продукта с компьютера пользователя.
Дополнительные сведения о командах Setup.exe см. в разделе Параметры командной строки
программы установки Office 2010. Сведения о свойствах установщика Windows, используемых в
предыдущих версиях Office, и о свойствах, которые можно использовать при установке Office
2010, см. в разделе Свойства программы установки в Office 2010.
Использование групповой политики
Администраторы могут использовать параметры групповых политик для задания и обслуживания
конфигурации системы Office на пользовательских компьютерах. Групповая политика используется для настройки параметров политики Office 2010, содержащихся в административных шаблонах, а операционная система применяет эти параметры политики принудительно. В среде
Active Directory администраторы могут применять параметры политики к группам пользователей
и компьютерам в сайте, домене или подразделении, с которым связан объект групповой политики. Параметры истинной политики записываются в утвержденные разделы реестра для политики. Данные параметры имеют ограничения списка управления доступом, и изменять их могут
только администраторы. Это позволяет администраторам создавать легко управляемые конфигурации с высокой степенью ограничений.
Администраторы могут использовать параметры политики для приложений Office 2010, чтобы
управлять большинством параметров, которые служат для настройки пользовательского интерфейса Office, в том числе следующих компонентов.
Команды меню и соответствующие кнопки панели инструментов
Клавиши быстрого доступа
Большая часть параметров в диалоговом окне Параметры
Примечание.
Большинство параметров групповой политики Office 2010 также доступны в центре развертывания Office (параметры OPA). Для настройки начальных значений параметров по
умолчанию в MSP-файле настроек программы установки администраторы могут использовать центр развертывания Office; тем не менее пользователи могут изменять большую
часть параметров после установки. Чтобы применить определенные конфигурации, следует использовать групповую политику. Параметры групповой политики имеют приоритет
перед параметрами центра развертывания Office.
61
Обязательный локальный источник установки
В Office 2010 программа установки создает на компьютере пользователя локальный источник
установки в рамках процедуры установки по умолчанию. Программа установки устанавливает
все продукты Office 2010 в два этапа. Сначала она копирует сжатые файлы локального источника установки на компьютер пользователя. На втором этапе программа установки запускает установщик Windows, который выполняет фактическую установку из локальных источников установки. После завершения установки локальный источник установки остается доступным для любых
операций установки, которым требуется доступ к исходному источнику. Локальный источник
установки учитывается в минимальных требованиях дискового пространства.
Примечание.
Microsoft Office 2003 в больших организациях обычно устанавливали из точки административной установки. При этом установка из локального источника установки не была
обязательной. Однако в Office 2010 точка административной установки более не существует, а локальный источник установки является обязательной частью программы.
Применение локального источника установки обеспечивает более высокую эффективность и
надежность процесса распространения программных обновлений. Ни точка сетевой установки,
ни локальный источник установки пользователя не обновляются напрямую. Установки пользователей сохраняют синхронизацию при применении к ним клиентской версии обновления программного обеспечения.
К дополнительным преимуществам постоянно доступного на локальном компьютере полного источника установки можно отнести следующее.
Локальный источник установки для пользователей можно развернуть перед установкой ими
пакета Office. Это сводит к минимуму влияние на сеть и обеспечит одновременную установку
продукта и начало использования Office 2010 всеми пользователями.
Пользователь может выполнять задачи обслуживания, например обновление программного
обеспечения, без запросов к компакт-диску Office или сетевому источнику.
Мобильные пользователи или пользователи с нерегулярным сетевым подключением могут
запускать программу установки без доступа к сети при наличии заранее установленного локального источника установки.
Затраты на получение этих преимуществ минимальны. Хотя локальный источник установки использует некоторое пространство жесткого диска, создание локального источника установки и
установка Office занимают приблизительно столько же времени, сколько и сама установка пакета
Office.
Содержание:
Создание локального источника установки на компьютерах пользователей
Самостоятельное развертывание локального источника установки
Создание локального источника установки на компьютерах пользователей
Когда пользователи устанавливают пакет Office с компакт-диска или из точки сетевой установки,
программа установки создает локальный источник установки. При этом используется программа
Office Source Engine (Ose.exe) для копирования необходимых файлов установки в скрытую пап-
62
ку на локальном компьютере. Расположением по умолчанию является папка \MSOCache\All
Users в корневом каталоге диска, на котором устанавливается Office.
Каждый пакет, в котором содержится продукт Office (как не зависящий от языка основной пакет,
так и один или несколько пакетов, зависящих от языка), обладает отдельным кодом загрузки и
кэшируется во вложенной папке MSOCache\All Users. Программа установки всегда кэширует
весь локальный источник установки, в том числе все файлы, связанные с устанавливаемым продуктом. Если в точке установки содержится несколько языков, то программа установки кэширует
только пакеты для языков, которые установлены на компьютере пользователя.
При установке дополнительных продуктов Office на компьютер пользователя эти продукты кэшируются в тот же локальный источник установки.
Примечание.
Если пользователь устанавливает второй продукт Office на другой диск, программа установки создает второй локальный источник установки в корне этого диска. В этом сценарии общие файлы в двух источниках установки могут повторяться. Однако такая структура обеспечивает полноту и правильное функционирование каждого локального источника установки.
Пользователь не может удалить локальный источник установки случайно с помощью пользовательского интерфейса программы установки или с помощью мастера очистки диска. При удалении или повреждении папки MSOCache программа установки автоматически повторно создаст
или восстановит папку при следующем запросе к источнику. Если пользователю не хватает места на диске, программа выведет запрос на освобождение дискового пространства. При распространении новых обновлений или настроек можно рассчитывать на тот факт, что у каждого пользователя есть доступ к источнику.
Примечание.
После создания локального источника установки его местоположение на компьютере
пользователя не меняется. Пока пользователь не укажет другой диск, дополнительные
продукты Office, устанавливаемые впоследствии, всегда добавляются в существующую
папку MSOCache\All Users.
Самостоятельное развертывание локального источника установки
Поскольку программа установки выполняет установку пакета Office из локального источника
установки, можно свести использование сети к минимуму, заранее развернув источник установки. Например, с помощью обычного метода запуска установки на компьютерах пользователей
можно одновременно распространить локальный источник установки для группы пользователей.
Когда у всех пользователей есть предварительно кэшированный источник, они могут запустить
программу установки Office одновременно. В этом случае основная часть действий по установке
производится на локальном компьютере, а не через сеть.
Дополнительные сведения см. в разделе Предварительное кэширование локального источника
установки Office 2010.
Кроме того, можно запустить программу установки непосредственно из локального источника
установки на компьютере. Локальный запуск программы установки подразумевает, что все действия, включая загрузку установочных файлов и считывание метаданных, выполняются без ис-
63
пользования сети. В этом случае необходимо определить в каталоге MSOCache\All Users вложенную папку, в которой содержится основной устанавливаемый продукт. Каждая вложенная
папка в папке основного продукта содержит копию программы установки, и запуск программы
установки из вложенной папки приведет к установке соответствующего продукта. Этот метод
позволяет пользователям устанавливать пакет Office без использования сетевого подключения.
Дополнительные сведения см. в разделе Запуск программы установки из локального источника
установки для установки выпуска Office 2010.
Консолидированный процесс обновления
В версиях системы Office до Office 2007 была предусмотрена возможность выбора ряда параметров, обеспечивающих получение клиентскими компьютерами новейших обновлений программного обеспечения Office и их синхронизацию с точкой административной установки. Можно
было настраивать программу установки для последовательного обновления ПО непосредственно после установки продуктов Office или применять обновление к точке административной установки и переустанавливать Office на всех клиентских компьютерах.
Новая архитектура пакета Office 2007 существенно упрощает этот процесс. В системе Office 2010
(как и в Office 2007) создается точка сетевой установки, которую никогда не требуется обновлять. Вместо этого простая операция копирования делает обновление ПО доступным для новых
установок. Существующие установки обновляются независимо от точки сетевой установки, поэтому нет необходимости беспокоиться о поддержании синхронизации клиентских компьютеров
с источником установки.
Содержание:
Применение обновлений Office во время новых установок
Обновление существующих установок Office
Применение обновлений Office во время новых установок
При получении обновлений программного обеспечения Office с веб-узлов Майкрософт скопируйте эти обновления в папку Updates в корневом каталоге точки сетевой установки. Существующие
файлы в точке сетевой установки остаются такими же, какими они были после первоначального
копирования с компакт-диска Microsoft Office.
Примечание.
Папку Updates можно использовать для включения установки обновлений в первоначальную установку продуктов Office 2010. В ходе первоначальной установки устанавливаются только файлы обновлений установщика Windows, находящиеся в данной папке.
Поэтому обновления необходимо извлечь из пакетов самоизвлечения Microsoft. Для
настройки первоначальных установок в папку Updates также можно поместить MSP-файл
исправления настроек программы установки.
Программа установки Office, запущенная на клиентском компьютере, выполняет поиск в папке
Updates обновлений ПО и автоматически включает эти обновления в процесс установки Office.
Если в этой папке находится несколько обновлений, программа установки применяет только те
из них, которые предназначены для устанавливаемого продукта Office. Если папка Updates содержит как MSP-файл исправления настроек программы установки, так и обновления продуктов,
64
программа установки применяет MSP-файл исправления настроек программы установки при
первоначальной установке, а обновления продуктов применяются после завершения установки.
Программа установки также применяет обновления в правильном последовательном порядке. В
результате пользователь получает последние обновления одновременно с новой установкой
Office.
Совет.
Администраторы могут настроить программу Setup на поиск обновлений в другой папке,
помимо папки Updates, с помощью элемента SetupUpdates в файле Config.xml. Дополнительные сведения см. в разделе Элемент SetupUpdates в статье Файл Config.xml в Office
2010.
Обновление существующих установок Office
После установки пакета Office обновления ПО проводятся непосредственно на клиентском компьютере без обращения к точке сетевой установки. Это выполняется с помощью программы
управления развертыванием, такой как Microsoft Systems Management Server или System Center
Configuration Manager 2007, с помощью служб Microsoft Windows Server Update Services или посредством обновления компьютеров непосредственно через Интернет с помощью центра обновления Майкрософт.
Примечание.
После установки пакета Office на клиентском компьютере при его переустановке будут
применяться только те обновления ПО, которые были установлены в ходе первоначальной установки. Если после первоначальной установки новые обновления ПО были скопированы в папку Updates, они не будут устанавливаться в ходе переустановки.
См. также
Центр развертывания Office в Office 2010
Файл Config.xml в Office 2010
Параметры командной строки программы установки Office 2010
Свойства программы установки Office 2010
Изменения в установке Office 2010 по сравнению с предыдущими выпусками
Обзор настройки Office 2010
65
64-разрядные выпуски Office 2010
64-разрядные процессоры быстро становятся стандартом как для серверов, так и для настольных компьютеров. 64-разрядные системы могут использовать больше виртуальной и физической
памяти, чем 32-разрядные. Это позволяет пользователям работать со значительно большими
объемами данных, чем раньше, а также анализировать и выполнять сложные вычислительные
задачи. Office 2010 содержит 64-разрядные версии продуктов Office, которые позволяют использовать дополнительную мощность 64-разрядных процессоров. Следует учитывать, что эти расширенные возможности потребуются только пользователям Microsoft Excel, работающим с таблицами Excel, размер которых превышает 2 ГБ. 64-разрядная версия Office 2010 предоставляет
те же функции и совместима с 32-разрядными надстройками. Именно поэтому по умолчанию
устанавливается 32-разрядная версия Office 2010.
Office 2010 также предоставляет поддержку для 32-разрядных приложений Office 2010, выполняющихся в 64-разрядных операционных системах Windows с помощью технологии Windows-32on-Windows-64 (WOW64). WOW64 представляет собой эмулятор 32-разрядной среды (x86),
обеспечивающий свободное выполнение 32-разрядных приложений Windows в 64-разрядной
системе Windows. Office 2010 позволяет пользователям продолжать использование существующих надстроек элементов управления Microsoft ActiveX, модели COM и Visual Basic для приложений (VBA), которые в основном являются 32-разрядными, так как для многих надстроек еще не
готовы 64-разрядные версии. Поддержка 32-разрядных приложений Office 2010, выполняемых в
64-разрядных операционных системах, обеспечивает совместимость с элементами управления,
надстройками и VBA.
Далее приведены рекомендации по выбору устанавливаемого выпуска Office 2010.
Если пользователи организации зависят от существующих разрешений Office, таких как элементы управления ActiveX, сторонние надстройки, собственные решения, созданные на основе предыдущих версий Office, или 32-разрядные версии программ, напрямую взаимодействующие с Office, рекомендуется установить 32-разрядную версию Office 2010 (установка по
умолчанию) на компьютерах с поддерживаемыми 32- и 64-разрядными версиями операционных систем Windows.
Опытные пользователи Excel, работающие с таблицами Excel, размер которых превышает 2
ГБ, могут установить 64-разрядную версию Office 2010. Кроме того, если в организации есть
штатные разработчики решений, рекомендуется предоставить им доступ к 64-разрядному
выпуску Office 2010, чтобы они могли протестировать и обновить внутренние решения для
поддержки 64-разрядных выпусков Office 2010.
Эта статья применима к текущему выпуску Office 2010. Графическую схему представления сведений см. в статье Установка 64-разрядного клиента Microsoft Office 2010
(http://go.microsoft.com/fwlink/?LinkId=168620), содержащей поддерживаемые сценарии, рекомендации по развертыванию и обзор процесса установки.
66
Содержание:
Поддерживаемые операционные системы Windows
Папки и средства настройки, зависящие от архитектуры
Поддерживаемые сценарии
Факторы, учитываемые при развертывании
Процесс установки
Оценка текущей среды для обеспечения совместимости приложений
Поддерживаемые операционные системы
Windows
Для 64-разрядного клиента Office 2010 поддерживаются следующие версии операционных систем Windows:
64-разрядные версии Windows Vista с SP1
64-разрядные версии Windows Server 2008 с пакетом обновления 1 (SP1)
Windows 7
Windows Server 2008 R2
Следует учитывать следующие особенности:
64-разрядный клиент Office может устанавливаться только в 64-разрядных версиях Windows
Vista с пакетом обновления 1, 64-разрядных версиях Windows Server 2008 с пакетом обновления 1, Windows 7 и Windows Server 2008 R2.
32-разрядный клиент Office поддерживается в виде установки WOW64. Это установка по
умолчанию для 64-разрядных систем Windows. 32-разрядные Windows-приложения работают
в 64-разрядной версии Windows, что обеспечивает совместимость с 32-разрядными приложениями и надстройками Office.
Серверные продукты Office 2010 (Microsoft SharePoint Server 2010, Microsoft SharePoint
Foundation 2010 и Microsoft Project Server 2010) поддерживают 64-разрядную версию
Windows Server 2008 с пакетом обновления 2 и Windows Server 2008 R2. Дополнительные
сведения см. в следующих ресурсах:
67
Определение требований к аппаратному и программному обеспечению (SharePoint Server 2010) (http://technet.microsoft.com/library/4d88c402-24f2-449b-86a66e7afcfec0cd(Office.14).aspx)
Определение требований к аппаратному и программному обеспечению (SharePoint Foundation 2010) (http://technet.microsoft.com/library/dcdb7f80-5d48-4b7c-9cb5affa5f293653(Office.14).aspx)
Определение требований к аппаратному и программному обеспечению (Project Server
2010) (http://technet.microsoft.com/library/32d82f51-546a-42a3-ade554cc4dfdcb87(Office.14).aspx)
Для сценариев «нажми и работай» поддерживается 32-разрядная версия Office 2010
(WOW64) на компьютерах, которые работают под управлением 64-разрядных версий операционных систем Windows.
Папки и средства настройки для конкретной
архитектуры
Office 2010 содержит две папки для разных архитектур: одну для 32-разрядной и одну для 64разрядной версии.
Каждая из этих папок содержит следующие компоненты.
Отдельный файл Config.xml и папка Updates.
Центр развертывания Office (OCT) для конкретной архитектуры. Файлы центра развертывания находятся во вложенных папках Admin, расположенных в папках x86 (32-разрядная архитектура) и x64 (64-разрядная архитектура).
64-разрядная версия центра развертывания Office имеет тот же пользовательский интерфейс, те же возможности и настраиваемые параметры, что и 32-разрядная. В Office 2010
представлены XML-версии файлов OPA: OPAX-файлы для не зависящих от языка ресурсов
и OPAL-файлы для ресурсов, зависящих от языка.
Центр развертывания Office поддерживает импорт файлов настройки программы установки
(MSP) следующим образом:
64-разрядные файлы настройки программы установки можно импортировать в 32разрядный центр развертывания Office и использовать для настройки 32-разрядных продуктов Office.
32-разрядные файлы настройки программы установки можно импортировать в 64разрядный центр развертывания Office и использовать для настройки 64-разрядных продуктов Office.
32-разрядный файл параметров установки, импортируемый в 64-разрядный центр развертывания Office, преобразуется в 64-разрядный, а 64-разрядный файл параметров,
импортируемый в 32-разрядный центр развертывания, преобразуется в 32-разрядный.
Дополнительные сведения об использовании функции импорта см. в разделе Импорт
файла параметров программы установки Office 2010.
68
Примечание.
Для бета-версии Office 2010 администраторы могут загрузить 64-разрядные и 32разрядные версии Office 2010 со страниц загрузки Office на веб-сайте Microsoft TechNet
(http://go.microsoft.com/fwlink/?LinkId=164028).
Если установлен Office 2010 с приложением Microsoft Outlook 2010, Outlook создает на данном
компьютере раздел реестра Bitness с типом REG_SZ. Раздел реестра Bitness указывает, является ли установка Outlook 2010 32- или 64-разрядной. Этот может оказаться полезным администраторам, в задачи которых входит аудит компьютеров для определения установленных в организации версий Office 2010.
Путь к реестру: HKEY_LOCAL_MACHINE\Software\Microsoft\Office\14.0\Outlook
Раздел реестра: Bitness
Значение: x86 или x64
Поддерживаемые сценарии
Для 64-разрядных клиентов Office 2010 поддерживаются следующие сценарии.
Корпоративный выпуск В корпоративной среде 32-разрядная версия Office 2010 по умолчанию устанавливается на компьютерах под управлением 32-разрядной или 64-разрядной
версии операционных систем Windows.
Рекомендуется использовать именно этот вариант.
В корпоративных средах администраторы могут также выполнить следующие действия:
Установить 32-разрядную версию Office 2010 на компьютерах под управлением 32разрядной версии Windows.
Установить 64-разрядную версию Office 2010 на компьютерах под управлением 64разрядной версии Windows, чтобы воспользоваться дополнительной памятью 64разрядных компьютеров.
Розничный выпуск Для пользователей, устанавливающих Office 2010 с DVD-дисков на
компьютеры под управлением поддерживаемой 64-разрядной операционной системы
Windows, по умолчанию выполняется установка 32-разрядной версии Office 2010 (WOW64).
Розничные пользователи, использующие 64-разрядную операционную систему Windows без
установленных 32-разрядных продуктов Office, могут установить 64-разрядную версию Office
2010 из папки x64 на DVD-диске.
Параллельная установка Поддержка параллельной установки 64-разрядной и 32разрядной версий Office (в том числе для приложений) не осуществляется. Например, параллельная установка 32-разрядной версии Microsoft Office 2007 и 64-разрядной версии
Office 2010 или 64-разрядной версии Microsoft SharePoint Workspace 2010 и 32-разрядной
версии Microsoft Excel 2010 не поддерживается.
Обновления Возможны следующие сценарии обновления клиента Office.
32-разрядная версия Office 2007 на компьютере под управлением 32-разрядной операционной системы Windows может быть обновлена до 32-разрядной версии Office 2010.
69
Версия Office 2007 на компьютере под управлением 64-разрядной операционной системы Windows может быть обновлена до 32-разрядной версии Office 2010 (WOW64).
Версия Office 2007 не может быть обновлена до 64-разрядной версии Office 2010.
Факторы, учитываемые при развертывании
Перед развертыванием 64-разрядных версий Office 2010 необходимо оценить все преимущества
и недостатки такого подхода и решить, стоит ли его использовать в конкретной среде. В следующих разделах описываются положительные стороны и отрицательные факторы, влияющие на
совместимость. Также описываются факторы, связанные с Outlook, и приводится список приложений, блокирующих (и не блокирующих) установку 64-разрядной версии Office 2010.
Основная особенность заключается в том, что установка 64-разрядной версии Office 2010 на
компьютеры с 32-разрядными приложениями Office и сторонними надстройками невозможна.
Перед установкой 64-разрядной версии Office 2010 необходимо удалить 32-разрядные приложения Office и сторонние надстройки. При наличии 32-разрядных сторонних приложений и надстроек Office, необходимых пользователям, можно по умолчанию установить 32-разрядную версию
Office 2010 (установка WOW64) на компьютеры с поддерживаемыми 64-разрядными версиями
Windows. Список приложений, блокирующих (и не блокирующих) 64-разрядную версию Office
2010, находится в этом документе. См. раздел Блокирующие и неблокирующие приложения
Office в 64-разрядных установках.
Содержание:
Преимущества
Недостатки
Общие сведения о неподдерживаемых функциях
Рекомендации для приложений MAPI в Outlook
Блокирующие и неблокирующие приложения Office в 64-разрядных установках
Преимущества
Использование 64-разрядной версии Office 2010 предоставляет следующие преимущества.
Возможность использования дополнительной памяти.
В Excel 2010 возможна загрузка книг значительно большего размера. Приложение Excel 2010
обновлено для использования 64-разрядной адресации памяти для снятия ограничений адресуемой памяти в 2 ГБ, свойственных 32-разрядным приложениям.
Microsoft Project 2010 предоставляет улучшенную емкость, особенно при использовании нескольких вложенных проектов в рамках крупного проекта.
Расширенные функции обеспечения безопасности по умолчанию с помощью технологии аппаратного предотвращения выполнения данных (DEP).
Недостатки
На совместимость могут отрицательно повлиять следующие особенности.
70
Файлы Microsoft Access MDE/ADE/ACCDE Базы данных с удаленным исходным кодом
(например, файлы с расширениями MDE, ADE и ACCDE) нельзя переносить из 32-разрядных
в 64-разрядные версии Office 2010. Такие базы данных, созданные с помощью любой 32разрядной версии Office, могут использоваться только в 32-разрядной версии Office, а база
данных, созданная в 64-разрядной версии Office, может использоваться только в 64разрядной версии Office.
Элементы управления ActiveX и надстройки COM Элементы управления ActiveX и DLLбиблиотеки надстроек (COM), созданные для 32-разрядной версии Office, не будут выполняться в 64-разрядном процессе. В результате 64-разрядные решения Office 2010, пытающиеся загрузить 32-разрядные элементы управления ActiveX или DLL-библиотеки, не будут
работать. Установки 64-разрядной версии Office 2010 будут работать только с 64разрядными элементами управления. На компьютерах могут быть установлены 64- и 32разрядные элементы управления, а 64-разрядная версия Office 2010 может выполнять только 64-разрядные версии элементов управления. Для устранения этих недостатков следует
получить 64-разрядные совместимые элементы управления и надстройки или установить 32разрядную версию Office 2010 (WOW).
Кроме элементов управления, загружаемых в приложения Office, существуют также вебрешения, использующие элементы управления ActiveX в браузере Microsoft Internet Explorer.
64-разрядные выпуски Office 2010 устанавливают некоторые 32-разрядные клиентские элементы управления Office для поддержки решений в 32-разрядном браузере (который является браузером по умолчанию в современных 64-разрядных системах Windows). Функциональная возможность представления Изменить в таблице данных не поддерживается при установке 64-разрядной версии Office 2010. Но эта функциональная возможность доступна при
установке 32-разрядной версии Office 2010.
Активация на месте Если разрядность Office 2010 и зарегистрированных приложений не
совпадает, могут возникнуть следующие проблемы.
Серверное приложение OLE не удастся создать или открыть, если разрядность зарегистрированного приложения не соответствует установленной версии Office. (Например,
если серверное приложение OLE является 32-разрядным, а установленная версия Office
— 64-разрядной.)
При использовании разной разрядности может произойти ошибка вставки объекта в документ приложения Office 2010. (Например, при вставке 32-разрядного объекта в 64разрядный документ приложения Office 2010.)
Визуализация графики Различия между 32-разрядным и 64-разрядным интерфейсом графических устройств (GDI) могут повлиять на производительность, так как технология MMX не
поддерживается на 64-разрядных платформах. Технология Intel MMX является расширением
набора инструкций архитектуры Intel (IA). В этой технологии используется метод единой инструкции и нескольких потоков данных (SIMD), который позволяет ускорить работу мультимедийного и коммуникационного программного обеспечения путем параллельной обработки
данных.
71
Visual Visual Basic для приложений (VBA) Код VBA, который использует оператор Declare
для доступа к программному интерфейсу Windows (API) или другим точкам входа DLL, будет
выполняться по-разному в 32-разрядных и 64-разрядных версиях. К операторам Declare
необходимо добавить атрибут PtrSafe после проверки и обновления входящих и исходящих
данных интерфейса API. Операторы Declare не будут работать в 64-разрядной версии VBA
без атрибута PtrSafe. В 64-разрядную версию Office 2010 VBA добавлены новые типы данных: LongLong и LongPtr. Дополнительные сведения о VBA см. в статьях «Обзор 64разрядной версии VBA» и «Оператор Declare» в интерактивной справке по Microsoft Visual
Basic для приложений.
Общие сведения о неподдерживаемых функциях
Следующие неподдерживаемые функции могут отрицательно повлиять на совместимость.
Microsoft Access Средство просмотра конфликтов репликации удалено из обеих версий
Office 2010, 32-разрядной и 64-разрядной. Эту функцию можно реализовать с помощью
свойства ReplicationConflictFunction. ReplicationConflictFunction представляет собой подпрограмму Microsoft Visual Basic для приложений (VBA) в запущенной базе данных, которая
может использоваться для разрешения конфликтов синхронизации. Дополнительные сведения см. в статье «Практическое руководство. Установка свойства объектов доступа к данным
в Visual Basic» в документе Справочник разработчика Access 2007
(http://go.microsoft.com/fwlink/?LinkId=150854).
Publisher Средство преобразования баз данных Microsoft Works (wdbimp.dll) удалено из 32разрядных и 64-разрядных версий Office 2010. Это средство раньше использовалось для
функции слияния при подключении к источнику данных, созданному в Microsoft Works.
Word Приложение Microsoft Office Document Imaging (MODI) и все его компоненты не поддерживаются в обеих версиях Office 2010, 32-разрядной и 64-разрядной. Устаревший редактор формул не поддерживается в 64-разрядной версии Office 2010, но поддерживается в 32разрядных версиях Office 2010 (WOW64).
WLL (библиотеки надстроек Word) Файлы WLL не поддерживаются в 32-разрядных и 64разрядных версиях Office 2010. Файл WLL представляет собой надстройку для Microsoft
Word, которая может быть создана с помощью любого компилятора с поддержкой создания
DLL-файлов.
Рекомендации для приложений MAPI в Outlook
При разработке и установке 32-разрядных приложений интерфейса MAPI необходимо предпринять некоторые действия, чтобы изменить и реструктурировать 32-разрядные приложения MAPI
для запуска на 64-разрядной платформе. Это также справедливо для 64-разрядных приложений,
запускаемых на 32-разрядной платформе.
Начиная с Office 2010, приложение Outlook доступно в виде 32-разрядного и 64-разрядного приложения. Выбор версии (разрядности) Outlook зависит от установленной версии операционной
системы Windows (32-разрядной или 64-разрядной) и версии Office 2010 (32-разрядной или 64разрядной), если Office уже установлен на компьютере.
72
При выборе 32-разрядной или 64-разрядной версии Outlook следует обратить внимание на следующие особенности.
32-разрядную версию Office 2010 и 32-разрядную версию Outlook 2010 можно установить в
поддерживаемой 32-разрядной или 64-разрядной версии операционной системы Windows.
64-разрядную версию Office 2010 и 64-разрядную версию Outlook 2010 можно установить
только в поддерживаемой 64-разрядной операционной системе.
По умолчанию при установке Office 2010 в 64-разрядной версии операционной системы
Windows устанавливается 32-разрядная версия Office 2010.
Разрядность установленной версии Outlook всегда совпадает с разрядностью Office 2010,
если пакет Office установлен на том же компьютере. Таким образом, 32-разрядная версия
Outlook 2010 не может быть установлена на компьютер с установленными 64-разрядными
версиями других приложений Office 2010, например 64-разрядными версиями Microsoft Word
2010 или Microsoft Excel 2010. 64-разрядная версия Outlook 2010 также не может быть установлена на компьютер с установленными 32-разрядными версиями других приложений
Office.
Приложениями интерфейса MAPI являются автономные приложения, такие как Microsoft
Communicator и MFCMAPI, а также поставщики служб, такие как поставщики адресной книги,
хранилища и транспорта. Чтобы вызовы методов и функций MAPI работали в приложении MAPI
(кроме одной простой функции MAPI, MAPISendMail), разрядность приложения MAPI должна
совпадать с разрядностью подсистемы MAPI на компьютере, на котором используется данное
приложение. Разрядность подсистемы MAPI, в свою очередь, определяется разрядностью установленной версии Outlook и всегда совпадает с ней. Сведения о подготовке приложений MAPI
для 32-разрядной и 64-разрядной платформы см. в статье Создание приложений MAPI на 32разрядной и 64-разрядной платформе (http://go.microsoft.com/fwlink/?LinkId=165489).
Блокирующие и неблокирующие приложения Office в 64разрядных установках
Если 32-разрядные приложения Office установлены на компьютере, то 64-разрядная установка
Office 2010 блокируется по умолчанию. В разделе Приложения, блокирующие 64-разрядную
установку Office 2010 перечислены приложения, которые блокируют установку 64-разрядной
версии Office 2010. В следующем разделе (Приложения, не блокирующие 64-разрядную установку Office 2010) перечислены исключения, то есть приложения, которые не блокируют установку.
В таких случаях установка 64-разрядной версии Office выполняется даже при наличии перечисленных 32-разрядных приложений на компьютере.
Приложения, блокирующие 64-разрядную установку Office 2010
Следующие приложения блокируют 64-разрядную установку Office 2010.
Средство просмотра Microsoft Excel 2010
Ядро базы данных Microsoft Access 2010
Microsoft Office 2010 (технология «нажми и работай»)
Пакет совместимости для системы Office 2007
73
Приложения, не блокирующие 64-разрядную установку Office 2010
Следующие приложения не блокируют 64-разрядную установку Office 2010.
Компонент Microsoft Visual Studio для разработки веб-сайтов 2007
Компоненты 64-разрядной версии Microsoft Office 2007
Microsoft Office 2010 (предварительная установка изготовителем оборудования)
Веб-компоненты Microsoft Office 2003
Expressions Web Designer
Веб-компоненты Microsoft Office XP
Microsoft Expression Web 1
Языковые пакеты Microsoft Expression Web 1
Microsoft Expression Web 2
Языковые пакеты Microsoft Expression Web 2
Visual Basic для приложений 6.4 SDK
Международные компоненты Visual Basic для приложений 6.4 SDK
Процесс установки
В этом разделе описан процесс установки 64-разрядного клиента Office.
На установочном DVD-диске Office 2010 находятся 32- и 64-разрядные версии Office с двумя
папками для разных архитектур: для 32- и 64-разрядных версий. Каждая папка архитектуры содержит файл Setup.exe для конкретной платформы. Файл Setup.exe находится также в корневой
папке. Это называется выбором платформы. Структуру папок см. на рисунке.
Процесс идентичен стандартной установке 32-разрядного клиента Office с добавлением особых
проверок, выполняемых для 64-разрядной версии Office 2010.
На следующем рисунке отражены проверки, выполняемые программой установки для 64разрядных конфигураций.
74
На следующем рисунке показано, как программа установки определяет необходимость установки 32-разрядной или 64-разрядной версии Office 2010 при запуске программы из корневой папки
носителя (DVD), содержащего и 32-разрядную, и 64-разрядную версию Office 2010.
75
В следующем разделе описана последовательность событий программы установки.
1. Программа установки проверяет наличие 64-разрядных необходимых компонентов Office 2010.
При запуске программы Setup.exe из папки x64 программа установки определяет наличие
установленных 32-разрядных приложений Office. При обнаружении 32-разрядных приложений Office отображается сообщение об ошибке, информирующее пользователей о необходимости удаления всех 32-разрядных приложений Office для продолжения установки 64разрядной версии Office 2010. В сообщении перечисляются все установленные 32разрядные приложения Office. Если программа установки не обнаруживает 32-разрядные
приложения Office, то выполняется установка 64-разрядной версии Office 2010.
76
Примечание
При запуске программы Setup.exe из папки x86 программа установки определяет наличие
установленных 64-разрядных приложений Office 2010. Если программа установки обнаруживает 64-разрядную версию Office 2010, отображается сообщение об ошибке, а установка блокируется. Если программа установки не обнаруживает 64-разрядные приложения Office, то выполняется установка 32-разрядной версии Office 2010.
Office профессиональный плюс 2010 и Microsoft Office профессиональный 2010 также будут выпущены совместно на DVD-диске, содержащем 32-разрядную и 64-разрядную версию Office 2010. Если программа установки запускается из корневой папки DVD-диска
Office 2010, содержащего 32-разрядную и 64-разрядную версию Office 2010, установка
выполняется следующим образом.
2. Программа установки считывает XML-данные.
3. Программа установки выполняет построение дерева компонентов.
4. Программа установки развертывает локальный источник установки.
5. Программа установки устанавливает Office 2010.
6. Программа установки применяет 64-разрядный MSP-файл центра развертывания Office.
7. Программа установки применяет обновления программного обеспечения.
Дополнительные сведения о процессе установки см. в разделе Процесс установки статьи Обзор
архитектуры программы установки для Office 2010.
Оценка текущей среды для обеспечения
совместимости приложений
В Office 2010 представлены новые средства по обеспечению совместимости приложений, призванные помочь ИТ-специалистам оценить проблемы совместимости.
Средство оценки среды Office (OEAT) Средство для оценки существующей среды перед
развертыванием Office 2010. OEAT помогает определить виды надстроек и степень их использования для приложений Microsoft Office. Средство оценки среды Office собирает данные о надстройках для Microsoft Office 2000, Microsoft Office XP, Microsoft Office 2003 и
Microsoft Office 2007 и создает соответствующий отчет. Оно также определяет приложения,
взаимодействующие с Office 2010 (используя COM), и предоставляет сводный отчет об общем состоянии проверенных систем. Дополнительные сведения см. в документах Руководство пользователя по средству оценки среды Office (OEAT) для Office 2010 и Краткое руководство по средству оценки среды Office (OEAT) для Office 2010.
Инспектор совместимости кода Microsoft Office Средство, используемое в Excel 2010,
PowerPoint 2010, Word 2010 и Microsoft Visual Studio 2008 для устранения неполадок, связанных с макросами и надстройками Microsoft Visual Basic для приложений (VBA). Средство проверяет код на наличие известных проблем с совместимостью. При нахождении измененных и
удаленных элементов объектной модели в коде это средство выводит соответствующее
уведомление. Средства проверки находят код, который становится несовместимым из-за из-
77
менений объектной модели Office 2010 и удаления из нее устаревших функций. Средства
проверки также проверяют код на наличие операторов Declare и могут обновить эти операторы, чтобы они стали совместимыми с 64-разрядной версией Office 2010. Дополнительные
сведения об использовании инспектора см. в разделе Руководство пользователя по работе с
инспектором совместимости кода Microsoft Office.
Диспетчер планирования миграции Office (OMPM) Средство для системы Office 2007,
используемое для проверки наличия проблем преобразования, общих для Office 2007 и
Office 2010. Дополнительные сведения см. в разделе Обзор диспетчера планирования миграции Office (OMPM) для Office 2010. Вскоре после выпуска Office 2010 будет доступна новая версия OMPM для Office 2010.
Дополнительные сведения см. в разделах Обзор совместимости приложений в Office 2010 и Руководство по выполнению оценки совместимости приложений и устранению неполадок в Office
2010.
Наряду с представлением 64-разрядных выпусков Office 2010 корпорация Майкрософт выпускает Microsoft Visual Basic для приложений версии 7.0 (VBA 7) для работы с 32- и 64-разрядными
приложениями. Дополнительные сведения см. в статье Совместимость 32-разрядной и 64разрядной версий Office 2010 (http://go.microsoft.com/fwlink/?LinkId=179546). В статье описываются изменения 64-разрядной версии Office 2010, представляется новый базовый код VBA 7, обсуждаются проблемы совместимости 32- и 64-разрядных версий Office 2010 и предлагаются решения.
См. также
Совместимость 32-разрядной и 64-разрядной версий Office 2010
(http://go.microsoft.com/fwlink/?LinkId=179546)
Центр развертывания Office в Office 2010
Файл Config.xml в Office 2010
Обзор архитектуры программы установки для Office 2010
78
Технические схемы для Office 2010
Эти ресурсы являются визуальными схемами рекомендуемых решений. Среди них есть документы плакатного размера, доступные в различных форматах, включая файлы Microsoft Office
Visio 2007 (VSD), PDF-файлы и XPS-файлы. Для просмотра этих файлов может потребоваться
дополнительное ПО. Информация об открытии этих файлов приведена в следующей таблице.
Тип файла
Программное обеспечение
VSD
Office Visio 2007 или бесплатное средство просмотра
Visio
(http://go.microsoft.com/fwlink/?LinkId=118761&clcid=0x409)
Если используется средство просмотра Visio, щелкните
правой кнопкой мыши ссылку на VSD, выберите Сохранить объект как, сохраните файл на своем компьютере,
затем откройте его со своего компьютера.
PDF
Средство просмотра PDF, например Adobe Reader
(http://go.microsoft.com/fwlink/?LinkId=134751&clcid=0x409)
XPS
Windows Vista, Windows XP с .NET Framework 3.0 или
пакет XPS EP
(http://go.microsoft.com/fwlink/?LinkId=134750&clcid=0x409)
Модели
Модели — это плакаты размером 34 на 44 дюйма (86 на 111 см), содержащие подробное изображение определенной технической области. Эти модели следует использовать в сочетании с
соответствующими статьями на TechNet. Эти модели создаются с использованием Microsoft Visio
2010 или Office Visio 2007. Файлы Visio можно менять, чтобы проиллюстрировать планируемый
способ включения продуктов Microsoft Office 2010 в свою среду.
79
Название
Описание
Варианты развертывания для Microsoft
Office 2010
Описывает и иллюстрирует способы развертывания клиентов Office 2010. При развертывании
могут использоваться сетевые папки, скрипты
запуска групповой политики, управляемое развертывание и виртуализация. Используйте эту
модель в сочетании с разделом Выбор варианта развертывания Office 2010.
Загрузить
(http://go.microsoft.com/fwlink/?LinkID=168621)
Развертывание многоязыковых пакетов для Описывает развертывание многоязыковых паMicrosoft Office 2010
кетов для Office 2010. Представлены критерии
оценки, рекомендации по планированию и задачи развертывания. Используйте эту модель в
сочетании с разделом Планирование многоязыкового развертывания Office 2010.
Загрузить
(http://go.microsoft.com/fwlink/?LinkID=168622)
80
Название
Описание
Установка 64-разрядного клиента Microsoft
Office 2010
Описывает установку 64-разрядного клиента
Office 2010. Раздел содержит обзор установки,
процессы, требования, рекомендации по развертыванию и поддерживаемые сценарии. Используйте эту модель в сочетании с разделом
64-разрядные выпуски Office 2010
Загрузить
(http://go.microsoft.com/fwlink/?LinkID=168620)
Обзор виртуализации — архитектура
Описывает архитектуру технологии виртуализации и возможные модели. Используйте эту
модель в сочетании с разделом Планирование
виртуализации.
Загрузить
(http://go.microsoft.com/fwlink/?LinkID=168624)
81
Название
Описание
Виртуализация приложений — методы доставки
Описывает методы доставки виртуализации и
последовательности выполнения задач. Используйте эту модель в сочетании с разделом
Планирование виртуализации.
Загрузить
(http://go.microsoft.com/fwlink/?LinkID=168624)
Виртуализация приложений для мобильных
пользователей
Описывает автономные методы доставки виртуализованных приложений для мобильных
пользователей. Используйте эту модель в сочетании с разделом Планирование виртуализации.
Загрузить
(http://go.microsoft.com/fwlink/?LinkID=168624)
82
Получение справки по Office 2010
Существуют несколько вариантов технической поддержки для наборов Microsoft Office 2010. В
данной статье описываются несколько из доступных вариантов.
Содержание:
Варианты технической поддержки в Backstage
Другие варианты технической поддержки
Варианты технической поддержки в Backstage
Режим Microsoft Office Backstage — это новая функция в пользовательском интерфейсе Office
Fluent в наборах Office 2010. Представление Backstage предоставляет следующие варианты поиска справки:
Начало работы Ссылки на веб-сайт по началу работы, который позволяет пользователям
быстро изучить приложения Office 2010.
Свяжитесь с нами Ссылка для подключения пользователей к веб-страницам центра
справки и поддержки Майкрософт, где можно найти центры решений по продуктам и центры
решений клиентской службы поддержки.
Другие варианты технической поддержки
Помимо представления Backstage также можно получить справочную информацию, как это было
в предыдущих версиях. Эти варианты технической поддержки включают следующие:
F1 Стандартная функциональная клавиша вызова справки по-прежнему вызывает справку и
инструкции Майкрософт в каждом продукте наборов Office 2010. Эта команда может быть
легко добавлена в панель быстрого доступа для быстрого вызова.
Центр загрузки Майкрософт Справку и обновления для продуктов можно загрузить в Центре загрузки Майкрософт (http://go.microsoft.com/fwlink/?LinkID=162268).
Центры ресурсов Office 2010 Позволяют найти информацию для ИТ-администраторов об
Office 2010 на странице ресурсов Office 2010 (http://go.microsoft.com/fwlink/?LinkId=167841).
Эти ресурсы включают такие материалы, как «Оценка продукта и начало работы», «Планирование и развертывание», «Настройка и развертывание», «Совместимость приложений»,
«Перенос и обновление», «Многопользовательская активация и лицензирование», «Изменения компонентов» и «Системные требования».
83
Планирование развертывания Office 2010
В этом разделе представлены сведения об оценке текущей среды и о планировании конфигураций, безопасности и приложений для настольных систем, включая Microsoft Access 2010,
Microsoft Excel 2010, Microsoft Outlook 2010 и Microsoft Project 2010. Здесь также содержатся сведения о планировании переноса и обновления с предыдущих версий Office, а также о планировании виртуализации и служб терминалов.
Содержание:
Статья
Описание
Оценка среды для Office 2010
Описание средств и методов планирования
развертывания Microsoft Office 2010.
Планирование конфигураций настольных систем для Office 2010
Сведения и руководства о факторах, учитываемых перед развертыванием Office 2010.
Планирование стратегии переноса и обновления до Office 2010
Сведения о планировании установки наборов
Microsoft Office 2010 и инструкции о переносе
данных пользователей, таких как параметры
пользователя и компьютера и документы, созданные в установленных ранее версиях
Microsoft Office.
Планирование многопользовательской активации Office 2010
Обзор технологий корпоративного лицензирования Майкрософт и технологий активации
Office для Office 2010 и сведений по планированию многопользовательской активации.
84
Оценка среды для Office 2010
В этом разделе описаны средства и методы для планирования развертывания Microsoft Office
2010.
Содержание:
Статья
Описание
Средства оценки для Office 2010
Описание ряда средств, помогающих завершить этап оценки при планировании развертывания Office 2010.
Обзор обеспечения совместимости приложений в Office 2010
Предоставление основных сведений о совместимости приложений Office 2010 и ссылок на
новые средства и документацию по совместимости.
Обзор диспетчера планирования миграции
Office (OMPM) для Office 2010
Обзор диспетчера планирования миграции
Microsoft Office (OMPM), который представляет
собой коллекцию средств, позволяющих подготовить среду к переходу на Office 2010.
85
Средства оценки для Office 2010
В этой статье описываются некоторые средства, помогающие выполнить оценку при планировании.
Средства оценки
Область
Средство
Описание
Ресурсы
Оценка
проекта
или бизнесзадачи
Руководство
Майкрософт
по быстрой
экономической оценке
В руководстве Майкрософт по
быстрой экономической оценке
представлены пошаговые инструкции по оценке проекта в течение от
двух до четырех недель — от финансового анализа до презентации
в совете директоров. В него включены средства, шаблоны и поясняющие сведения, помогающие
создать бизнес-задачу для ИТпроекта.
Руководство Майкрософт по быстрой экономической оценке(http://go.microsoft.com/fwlink/?Lin
kId=152858)
Перечень
оборудования
и совместимость
Набор
средств
оценки и
планирования Майкрософт (MAP)
Набор инструментов оценки и планирования Майкрософт (MAP) —
это средство учета, оценки и регистрации, работающее в малых и
больших ИТ-средах без установки
программных агентов на компьютеры или устройства.
Набор средств оценки и планирования Майкрософт (MAP) для
Microsoft Office 2007
(http://go.microsoft.com/fwlink/?LinkId
=152859)
Набор средств MAP выполняет подробный анализ совместимости
оборудования и устройств для перехода на Microsoft Office 2007,
Windows 7, Windows Server 2008,
Windows Server 2008 R2, Microsoft
Application Virtualization (App-V),
Windows Vista и т. д. При оценке
оборудования изучается установленное оборудование и определяется, рекомендуется ли перенос.
Если он не рекомендуется, в отчете содержатся причины.
Кроме того, MAP расширил свои
86
Область
Средство
Описание
Ресурсы
возможности до оценки серверов
виртуализации Hyper-V, безопасности настольных компьютеров и
перехода на Microsoft SQL Server
2008.
Перечень
программного
обеспечения
Анализатор
перечня
программного обеспечения
Майкрософт
(MSIA)
С помощью анализатора перечня
программного обеспечения
Майкрософт (MSIA) можно создать
перечень основных продуктов
Майкрософт, установленных на
локальном компьютере или в сети.
Надстро
йки
Office
Средство
оценки среды Office
Средство оценки среды Office
Обзор обеспечения совместимости
(OEAT) предназначено для помощи приложений в Office 2010
в определении типов и степени
использования надстроек приложений Microsoft Office на компьютерах пользователей. OEAT собирает и регистрирует сведения о
надстройках для Microsoft Office
2000 и более поздних версий.
Параметры
пользователей
Средство
переноса
пользовательской
среды
Можно использовать средство миграции пользовательской среды
Windows (USMT) 4.0 для переноса
файлов и параметров пользователей во время крупных развертываний операционных систем
Windows Vista и Windows 7. USMT
сохраняет параметры рабочего
стола и приложений, учетные записи и файлы пользователей, а затем переносит их в новую установку Windows.
MSIA создан в качестве начальной
точки для работы с системой
управления программными активами Майкрософт. Поэтому MSIA
работает с сетями из 250 компьютеров (или меньше) и учитывает
только программы Майкрософт.
Анализатор перечня программного
обеспечения Майкрософт(http://go.microsoft.com/fwlink/?
LinkId=152860)
Управление программными активами
Microsoft(http://go.microsoft.com/fwli
nk/?LinkId=152861)
Руководство пользователя по
средству переноса пользовательской среды (USMT)
4.0(http://go.microsoft.com/fwlink/?Li
nkId=152865)
Одним из компонентов USMT является ScanState. ScanState проверяет исходный компьютер, соби-
87
Область
Средство
Описание
Ресурсы
рает файлы и параметры и создает
хранилище. ScanState не изменяет
исходный компьютер. По умолчанию ScanState сжимает файлы и
сохраняет их в файле образа
(USMT4.mig).
Управление
файлами и документами
Диспетчер
планирования миграции
Microsoft
Office
(OMPM)
Диспетчер планирования миграции
Microsoft Office (OMPM) проверяет
и записывает свойства файлов,
помогающие при анализе среды и
определении потенциальных проблем при преобразовании файлов
в формате Office 97-Office 2003 в
формат систем Office 2007 и
Microsoft Office 2010.
Обзор диспетчера планирования
миграции Office (OMPM) для Office
2010
Диспетчер планирования миграции
для Office 2010 поддерживает два
новых типа сканирования: сканирование макросов и сканирование
при переходе на 64-разрядную
платформу. Сканер макросов позволяет дополнительно проверять
любые встречающиеся макросы на
предмет потенциальных проблем
перехода, сохранять отчеты о
найденных проблемах в базе данных, а также добавлять в макросы
комментарии, содержащие описание проблемы и ссылки на возможные решения. Во время сканирования для перехода на 64разрядную платформу проверяются макросы, элементы управления
ActiveX и другие COM-объекты
(например, надстройки) в файлах
Office на предмет наличия несовместимостей (например, объявлений 4-байтных указателей вместо
8-байтных).
Безопасопасность
Средство
оценки безопасности
Microsoft
Средство оценки безопасности
Microsoft Security Assessment Tool
(MSAT) 4.0 состоит более чем из
200 вопросов, охватывающих ин-
Средство оценки безопасности
Microsoft Security Assessment
Tool(http://go.microsoft.com/fwlink/?L
inkId=152866)
88
Область
Безопасопасность
Средство
Описание
Security
Assessment
Tool 4.0
фраструктуру, приложения, операции и людей. Эти вопросы и соответствующие ответы, а также рекомендации получены согласно
общепринятым стандартам, таким
как ISO 17799 и NIST-800.x, и рекомендациям Microsoft Trustworthy
Computing Group и других внешних
источников.
System
Center
Configuration
Manager
Microsoft System Center
Configuration Manager 2007 может
выполнять оценку, развертывание
и обновление серверов, клиентских
компьютеров и устройств
в физических, виртуальных, распределенных и мобильных средах.
Ресурсы
Центр технической поддержки System Center Configuration Manager(http://go.microsoft.com/fwlink/?Lin
kId=152867)
Отчеты по состоянию клиентов в
System Center Configuration
Manager 2007 R2 предоставляют
актуальные сведения об управляемости клиентов в иерархии
System Center Configuration
Manager 2007. Администратор сайта может использовать эти данные
для выявления проблем отдельных
клиентов и поддержки более точной базы данных сайта. Эти сведения также помогают увеличить
рейтинги распространения программного обеспечения.
Лицензирование
Корпоративное лицензирование Майкрософт
Корпоративное лицензирование
Майкрософт предоставляет множество интерактивных служб и
средств отчетности, которые можно использовать для отслеживания
и управления существующими программными активами Майкрософт.
Управление корпоративными лицензиями(http://go.microsoft.com/fwlink/?Lin
kId=152868)
Конфигурации
Консоль
управления
групповыми
политиками
(GPMC)
Консоль управления групповыми
политиками (GPMC) — это консоль
интерфейса пользователя для создания и управления объектами
групповой политики на основе до-
Технический справочник по консоли управления групповой политикой(http://go.microsoft.com/fwlink/?Li
nkId=152869)
89
Область
Средство
Описание
Ресурсы
менов (GPO). GPMC отображает
связи, разрешения и сведения о
фильтрах безопасности, относящиеся к объекту групповой политики. Также это средство создает отчеты о параметрах объекта групповой политики в формате
HTML или XML.
Конфигурации
Просмотр
XMLконтента
файлов параметров
настройки
центра развертывания
Office
Пример скрипта Microsoft Visual
Basic, с помощью которого администраторы могут просматривать
параметры, хранящиеся в MSPфайлах центра развертывания
Office см. в статье Просмотр XMLконтента файлов настройки центра
развертывания
(http://go.microsoft.com/fwlink/?LinkId
=169720).
Просмотр XML-контента файлов
настройки центра развертывания
Office
(http://go.microsoft.com/fwlink/?LinkId
=169720)
Справка
Службы
планирования развертывания
настольных
компьютеров Майкрософт
(DDPS)
Службы планирования развертывания настольных компьютеров
Майкрософт (DDPS) предлагают
клиентам от 1 до 15 дней пользования службами планирования
развертывания на основе того,
сколько продуктов Office они приобрели в рамках программы
Microsoft Software Assurance. Клиенты работают с консультантами
для создания высокоуровневого
плана развертывания в своих средах и оценки общей стоимости обновления до последней версии
Windows и Office.
Программа Software Assurance для
корпоративного лицензирования
Microsoft(http://go.microsoft.com/fwli
nk/?LinkId=152871)
Найти поставщика служб планирования развертывания в своем регионе можно с помощью средства
Microsoft Solution
Finder (http://go.microsoft.com/fwlink/
?LinkId=152872)
90
Обзор обеспечения совместимости
приложений в Office 2010
В данной статье представлены основные ресурсы по обеспечению совместимости приложений
Microsoft Office 2010 и содержатся ссылки на новую документацию и средства обеспечения совместимости приложений. Эти ресурсы особенно полезны для ИТ-специалистов, которые должны
оценивать проблемы совместимости приложений и реализовывать план по устранению проблем
совместимости приложений Microsoft Office. Для разработчиков, обновляющих приложения
Office, также могут быть полезными перечисленные в данной статье сведения.
Внимание!
Ресурсы и средства совместимости приложений, обсуждаемые в этой статье, будут доступны через некоторое время после выхода бета-версии Office 2010 Beta.
Содержание:
Совместимость приложений и Office 2010
Средство оценки среды Office
Инспектор совместимости кода Office
Диспетчер планирования миграции Office
Руководство по выполнению оценки совместимости приложений и устранению неполадок
Программа по обеспечению совместимости приложений для независимых поставщиков программных продуктов
Ресурсы сообщества по совместимости приложений
Совместимость приложений и Office 2010
Проблемы совместимости приложений могут возникнуть в любой организации, в которой осуществляется переход с предыдущих версий Office на Office 2010. Наиболее распространенные
проблемы совместимости приложений возникают, когда надстройки или макросы VBA используют функции Office, удаленные или измененные в Office 2010. Чтобы правильно работать с новой
версией Office, надстройки или VBA-макросы должны быть обновлены.
Приложения можно обновить многими способами. Если есть исходный код несовместимой
надстройки или макроса VBA, разработчик обычно может обновить приложение, изменив код
приложения. Если несовместимая надстройка или макрос VBA скомпилированы, необходимо
получить обновленное приложение от поставщика, который компилирует и распространяет приложение. Этот процесс обновления, называемый также процессом исправления, обычно выполняется вместе с другими задачами, такими как оценка совместимости приложений, тестирование
приложений и пилотное использование. Совместно эти задачи составляют процесс оценки и исправления совместимости приложений, показанный на следующем рисунке.
91
Чтобы помочь ИТ-специалистам и разработчикам реализовать этот процесс, мы создали материалы и наборы средств для обеспечения совместимости приложений Office 2010. ИТспециалисты, оценивающие проблемы совместимости приложений в организации, могут использовать эти средства и материалы для следующих задач.
Определение надстроек, VBA-макросов и других приложений, которые могут вызывать проблемы совместимости приложений.
Определение коммерчески доступных приложений, которые совместимы с Office 2010.
Анализ данных по совместимости приложений и реализация плана тестирования и исправления несовместимых приложений.
Разработчики, обновляющие надстройки и VBA-макросы, могут использовать эти средства и ресурсы для следующих задач.
Определение разделов кода, которые должны быть изменены.
Применение известных изменений объектной модели и компонентов, которые вызывают
проблемы совместимости кода.
92
Определение необходимых шагов по исправлению несовместимых приложений.
В следующих разделах приводится сводка документации и средств обеспечения совместимости
приложений, которые будут доступны для Office 2010.
Средство оценки среды Office
Средство оценки среды Office (OEAT) помогает определить виды надстроек, установленных на
компьютерах пользователей, и степень их использования. Средство оценки среды Office собирает данные о надстройках для Microsoft Office 2000, Microsoft Office XP, Microsoft Office 2003 и
Microsoft Office 2007 и создает соответствующий отчет. Оно также определяет приложения, взаимодействующие с Office (используя COM), и предоставляет сводный отчет об общем состоянии
проверенных систем. Но средство оценки среды Office не является средством учета программного обеспечения и не заменяет средства учета программного обеспечения, такие как Microsoft
System Center Configuration Manager 2007. Дополнительные сведения об использовании средства оценки среды Office см. в разделах Краткое руководство по работе со средством оценки
среды Office (OEAT) для Office 2010 и Руководство пользователя по работе со средством оценки
среды Office (OEAT) для Office 2010.
Инспектор совместимости кода Office
Кроме средства оценки существуют два средства проверки кода: инспектор совместимости кода
Microsoft Office для VBA и инспектор совместимости кода Microsoft Office для Visual Studio. Каждое из этих средств является надстройкой, устанавливаемой с Office 2010. Эти средства проверяют код VBA, VB.NET и C# на несовместимое с Office 2010 использование объектной модели.
Если инспектор находит код, несовместимый с Office 2010, он добавляет комментарий к коду.
Эти комментарии затем могут быть прочитаны разработчиком при обновлении кода. Средства
проверки находят код, который становится несовместимым из-за изменений объектной модели
Office 2010 и удаления из нее устаревших функций. Средства проверки также проверяют код на
наличие операторов Declare и могут обновить эти операторы, чтобы они стали совместимыми с
64-разрядной версией Office 2010. Дополнительные сведения об использовании инспектора см. в
разделе Руководство пользователя по работе с инспектором совместимости кода Microsoft
Office.
Диспетчер планирования миграции Office
Диспетчер планирования миграции Microsoft Office (OMPM) представляет собой набор инструментов, позволяющих подготовить среду к переходу на Office 2010. OMPM проверяет и создает
отчеты о свойствах и содержимом файлов, способствуя анализу среды и определению проблем,
которые могут появиться при переходе с форматов файлов Office 97-Office 2003 на новые форматы Office 2010. Дополнительные сведения о OMPM см. в разделе Обзор диспетчера планирования миграции Office (OMPM) для Office 2010.
93
Руководство по выполнению оценки
совместимости приложений и устранению
неполадок
В руководстве по выполнению оценки совместимости приложений и устранению неполадок в
Office 2010 описан общий процесс оценки и исправления, включающий планирование, тестирование, пилотное использование и развертывание. Помимо рекомендаций в руководство включены сведения об изменениях и функциях, которые предполагается исключить в будущем, для
всех приложений Office 2010. Это руководство полезно для ИТ-специалистов, которые должны
разрабатывать и реализовывать план оценки и исправления совместимости приложений. Оно
также полезно для разработчиков, устраняющих проблемы в приложениях, не совместимых с
Office 2010.
Программа по обеспечению совместимости
приложений для независимых поставщиков
программных продуктов
Программа по обеспечению совместимости приложений Office 2010 позволяет организациям
найти независимых поставщиков программных продуктов, которые обеспечивают совместимость
своих продуктов с Office 2010. Независимые поставщики программных продуктов отправляют
данные о своих продуктах посредством специального интернет-портала. Эти данные затем приводятся в центре совместимости Office 2010. Средство оценки среды Office интегрировано с программой по обеспечению совместимости приложений. Когда средство оценки среды Office обнаруживает приложение независимых поставщиков программных продуктов, оно проверяет вебсайт программы по обеспечению совместимости приложений на наличие данных об этом приложении и записывает данные в отчет о проверке. В качестве части заявления о совместимости
независимые поставщики программных продуктов должны предоставить следующие данные.
Совместимы ли их продукты с 64-разрядными и 32-разрядными версиями Office 2010.
С какими из приложений Office 2010 совместим их продукт.
Какие версии их приложений совместимы с Office 2010.
Ресурсы сообщества по совместимости
приложений
Кроме средств и документации по совместимости приложений существует несколько ресурсов
сообществ, ориентированных на обеспечение совместимости приложений Office 2010, включая
формальный механизм отзывов для программы обеспечения совместимости приложений, блог и
форум. Механизм отзывов позволяет ИТ-специалистам и разработчикам предоставлять информацию для Майкрософт об их повседневной работе с продуктом, заявленным независимым поставщиком программных продуктов. Форум объединяет знания, распределенные среди ИТспециалистов и разработчиков, которые оценивают и исправляют проблемы совместимости при-
94
ложений. Блог предоставляет текущие и своевременные руководства от Майкрософт по проблемам и решениям совместимости приложений.
См. также
Средства оценки для Office 2010
95
Руководство по выполнению оценки
совместимости приложений и устранению
неполадок для Office 2010
В ходе исследований было установлено, что одной из основных трудностей на пути успешного
внедрения Microsoft Office является устранение проблем, связанных с несовместимостью приложений, которые замедляют процесс развертывания или препятствуют его выполнению. Представленные в этой статье сведения будут полезны при оценке эффекта настроек приложений
Office во время перехода с более ранней версии Office на Microsoft Office 2010. Здесь описан
установленный метод оценки, планирования, тестирования, а также устранения неполадок при
развертывании Office 2010.
Процесс обновления приложений Office до новой версии — довольно сложный процесс, поэтому
требует тщательного планирования. Office 2010 является крупным новым продуктом, предлагающим целый ряд улучшений и новых возможностей. Повышение готовности к развертыванию
приложений Office достигается выполнением различных задач, в том числе инвентаризации
пользовательских приложений и настроек для приложений Office, оценки способов переноса этих
настроек и устранения проблем, связанных с обеспечением совместимости. Краткое представление процесса см. на следующем рисунке.
В этой статье описаны действия по определению настроек и бизнес-приложений, используемых
в более ранних версиях Office.
После выполнения этих действий сотрудники организации получат более ясное представление о
взаимодействии приложений в Office, а также смогут обеспечить поддержку используемых компонентов при переходе на Office 2010. Далее приведены преимущества этого процесса.
Более быстрое развертывание Office 2010.
Сокращение проблем развертывания, особенно на последнем этапе цикла развертывания.
Более точное определение вопросов, направляемых в службу поддержки.
Документация по обучению пользователей.
96
Сокращение проблем, негативно влияющих на должностные обязанности, приводит к повышению производительности пользователей и принятию обновленного продукта.
Более глубокое понимание целей, функций и возможностей поддержки для каждого приложения и надстройки, приводящее к более эффективному документальному обоснованию
среды и быстрому решению проблем.
Содержание:
Настройки Office
Планирование тестирования на совместимость
Оценка среды
Устранение неполадок, связанных с совместимостью приложений
Устранение неполадок, связанных с тестированием и пилотным развертыванием
Ссылки и ресурсы
Настройки Office
Практически с момента выхода первых продуктов Office разработчики и опытные пользователи
писали собственный программный код для настройки и расширения Office.
Существуют различные методы настройки приложений Office. Office поддерживает возможности
расширения, например надстройки для приложений (DOT, WLL, XLL, XLA, MDA и т. д.),
надстройки для автоматизации, пакеты расширения XML, таблицы стилей XML и смарт-теги. Они
могут быть разработаны внутри организации группой разработчиков приложений или приобретены у стороннего поставщика.
Несмотря на то, что настройки повышают производительность пользователей, при переходе на
новую версию приложений Office они могут быть причиной различных проблем с совместимостью. В вопросе совместимости решений Office понимание принципов разработки настроек является важным фактором для определения возможностей сокращения числа проблем, которые
могут возникнуть во время или после окончания процесса перехода на новую версию Office.
Настройки приложений Office можно распределить по четырем категориям: макросы, шаблоны,
надстройки и автоматизация.
Макросы
Макрос — это набор команд и инструкций, группируемых вместе в виде единой команды для автоматического выполнения задачи. Макросы могут находиться в документе, так что их функциональные возможности могут быть доступны другим пользователям. В большинстве программ
Office часто выполняемые задачи можно автоматизировать путем создания макросов. Некоторые макросы являются просто записью нажатий клавиш и щелчков мыши. Однако они также могут быть очень сложными и предоставлять широкие возможности.
Примеры использования макросов
Автоматизация часто выполняемых операций редактирования или форматирования.
Объединение нескольких команд, например вставки таблицы с определенным форматированием, числом строк и столбцов.
97
Упрощение доступа к параметрам в диалоговых окнах.
Автоматизация сложных последовательностей задач.
Visual Basic для приложений (VBA) используется для создания макросов в приложениях с поддержкой Windows и входит в ряд программ Майкрософт. VBA является макроязыковой версией
Microsoft Visual Basic. Для просмотра проектов VBA используется редактор Visual Basic для приложений (VBE).
Шаблоны
С помощью шаблонов можно автоматизировать процесс создания документов. Они предоставляют организациям и пользователям стандартизованные методы создания документов. На сайте Office.com можно найти тысячи шаблонов. Эти шаблоны позволяют сохранить время, необходимое для разработки, распространения и поддержки стандартизованной документации. Дополнительные сведения о шаблонах см. в статье Развертывание настраиваемых шаблонов в Office
2007 (http://go.microsoft.com/fwlink/?LinkId=178271).
Надстройки
Надстройки — это дополнительные программы, расширяющие возможности приложений Office.
Обычно надстройки являются объектами COM, загружаемыми во время выполнения. Надстройки
COM позволяют разработчикам, создающим решения для Office, использовать язык программирования в выбранной ими среде. Написанная надстройка COM компилируется как DLL. DLL загружается одним или несколькими приложениями Office и взаимодействует с объектными моделями Office.
Корпорация Майкрософт представила надстройки COM как составную часть Microsoft Office
2000. Обычно компоненты COM гораздо сложнее макросов. Например, надстройка может предоставлять возможности отправки документов на факсимильный аппарат либо в организации может быть создана надстройка, выделяющая названия компаний в любом открываемом на компьютере документе.
Надстройки COM необходимо зарегистрировать и добавить в следующие подразделы реестра:
\HKEY_CURRENT_USER\SOFTWARE\Microsoft\Office\<имя_приложения>\AddIns
\HKEY_CURRENT_USER\SOFTWARE\Microsoft\Office\<версия>\<имя_приложения>\AddIns
В этом примере <имя_приложения> — это имя приложения, в котором работает надстройка, а
<версия> — это номер версии набора Office. Например, номер версии Office 2010 — 14.0.
Автоматизация
Автоматизация — это процесс, в котором COM используется для вызова API Office для выполнения определенных задач. Примером процесса автоматизации Office является приложение
CRM, заносящее данные оплаты клиента в документ Microsoft Excel или Microsoft Word для создания счета.
Дополнительные сведения об автоматизации см. в статьях Office Automation Using Visual C++
(Автоматизация Office с помощью Visual C++) (http://go.microsoft.com/fwlink/?LinkId=178272) и
98
Common Tasks in Office Programming (Типичные задачи программирования в Office)
(http://go.microsoft.com/fwlink/?LinkId=178273).
В следующей таблице представлены различные виды настроек Office, средств разработки, которые использовались для создания настроек, и возможное состояние совместимости этого типа
настройки.
Тип надстройки
Office
Средство разработки
Состояние
Формат XML Office (XLAM,
DOTM, PPAM)
Использование VBE аналогично предыдущей надстройке
с поддержкой макросов Сохранить как.
Текущая
Дополнительные сведения см. в статье Расширения имен
XML-файлов в системе Office 2007
(http://go.microsoft.com/fwlink/?LinkId=1782).
Надстройка VSTO Microsoft Visual Studio 2008
(.NET DLL)
Текущая
Надстройка шаблона VBA формата Office 97-2003
(XLA, DOT, PPA и
т. д.)
VBE, включенный в приложения Office и доступный на
вкладке Разработчик на ленте приложения
Устаревшая, но
поддерживаемая
Надстройка COM
(Windows DLL)
Microsoft Visual Studio
Устаревшая, но
поддерживаемая
Надстройки для
автоматизации
(XLL или WLL)
XLL (относится к Excel) и WLL (относится к Word) и написанные на C++. При разработке новой надстройки для
Excel или Word необходимо принять во внимание компоненты, присутствующие в текущей архитектуре надстроек
Office.
Устаревшая, но
поддерживаемая
Дополнительные сведения см. в статье Excel COM add-ins
and Automation add-ins (Надстройки Excel COM и
надстройки автоматизации)
(http://go.microsoft.com/fwlink/?LinkID=178274&clcid=0x409).
Планирование тестирования на совместимость
Этап планирования предназначен для определения общей области действий и для распределения ключевых ролей и обязанностей. На этом этапе выполняется планирование остальных шагов, необходимых для подготовки к тестированию на совместимость.
99
Действия по планированию
В рамках любого проекта необходимо отслеживать ход процесса и управлять им. Для компаний,
которые планируют эти действия из центрального расположения, но выполняют их из бизнесподразделений, создание единого хранилища найденных приложений и ход тестирования каждого из них позволит отслеживать выполнение проекта. Средство, которое может централизовать
результаты проекта (например, Microsoft SharePoint Server 2010), может обслуживать список
приложений и их состояние в рамках всего проекта.
Определение заинтересованных лиц
Заинтересованное лицо — это человек или группа лиц, которая утверждает и выделяет ресурсы
для проекта. Заинтересованное лицо — это человек или группа лиц, которая оплачивает проект,
а пользователь — это лицо, напрямую использующее конечный результат проекта. Определить
заинтересованных лиц нужно для того, чтобы группа, выполняющая обновление совместимости
приложений, могла общаться с соответствующими людьми и предоставлять им результаты проекта.
Список типичных заинтересованных лиц в проекте по обновлению совместимости приложений
Office приведен в следующей таблице.
Роль
Функция (участие)
Владелец приложения
Обеспечивает непрерывность выполнения бизнес-процесса, сформированного с помощью
предыдущей версии Office, после обновления.
Спонсор проекта
Продвигает успешное выполнение обновлений
в Office и позитивные рекламные кампании в
организации.
Назначение ролей
В следующей таблице описаны возможные роли и соответствующие им обязанности, которые
должны исполняться в проекте по обеспечению совместимости приложений.
Роль
Обязанность
Руководитель проекта
Обеспечивает общий ход проекта, управляет
общими ресурсами, показателями и рисками.
Тестировщик совместимости (CVT)
Тестирует компоненты Office на наличие возможных проблем, связанных с несовместимостью, например формат файлов, макросы,
надстройки или средства автоматизации Office.
Тестировщик CVT придерживается плана тестирования.
100
Роль
Обязанность
Оператор OMPM
Выполняет установку и настройку средства
OMPM в рамках проекта.
Руководитель группы по устранению неполадок Выполняет действия по устранению проблем,
связанных с обеспечением совместимости
настроек Office.
Тестировщик регрессии (RT)
Проверяет успешное выполнение действий по
устранению неполадок для объекта Office. Часто эту роль выполняет руководитель группы
устранения неполадок.
Тестировщик пользовательской приемки (UAT)
Представитель соответствующего подразделения, который определяет успешное выполнение
обновления объекта и то, что оно не влияет на
другие настройки или действия. Этот человек ни
в коем случае не должен заниматься устранением неполадок или регрессионным тестированием.
Бизнес-аналитик или владелец
Владеет кодом или документацией к объектам
настройки, важным для подразделений.
Руководитель группы развертывания (DGL)
Руководит сроками и отслеживает своевременность всего технического процесса. Может делегировать некоторые действия по созданию
отчетности или администрированию.
Создает пакет приложений
Владеет пакетом установки Office 2010.
Группа клиента (настольной системы)
Занимается развертыванием пакета Office 2010
с помощью средства управления конфигурацией, такого как Systems Center Configuration
Manager (SCCM).
Служба поддержки
Обеспечивает функциональную поддержку
Office для тестеров, а по завершении перехода
на новую версию— для пользователей.
Планирование оценки
Цель этапа планирования оценки — определение методов, которые будут использоваться для
обнаружения приложений и настроек, затрагиваемых обновлением Office. С помощью таких инструментов, как средство оценки среды Office (OEAT) и диспетчер планирования миграции Office
(OMPM), можно найти надстройки и бизнес-приложения, взаимодействующие с Office, и оценить
документы и шаблоны, содержащие возможные решения VBA. Этап планирования оценки представлен на следующем рисунке.
101
Классификация приложений
Как правило, в организациях ведется разработка, развертывание и поддержка множества различных приложений на базе Office. Каждое из приложений имеет свое значение. Учитывая ценность приложений для бизнеса, очень важно упорядочить их по классам или уровням. Самым
простым способом является разделение приложений на критически важные и не критически
важные для бизнеса. Далее приведены дополнительные варианты классификации.
Бизнес-приложения.
Приложения для отделов.
Неуправляемые решения (или шаблоны, надстройки или макросы, разработанные конечными пользователями).
Организация может рассмотреть рекомендуемый метод оценки настроек Office, представленный
в следующей таблице.
Критически важные
Не критически важные
Надстройки
Упреждающее сканирование,
тестирование и исправление
Принятие мер по решению
проблем, обнаруженных пользователями
Автоматизация Office
Упреждающее сканирование,
тестирование и исправление,
выполняемое вручную
Принятие мер по решению
проблем, обнаруженных пользователями
Макросы и VBA
Упреждающая проверка с помощью OMPM и устранение
неполадок
Принятие мер по решению
проблем, обнаруженных пользователями
102
Документы
Критически важные
Не критически важные
Упреждающая проверка с помощью средства оценки среды
Office
Принятие мер по решению
проблем, обнаруженных пользователями
Упреждающая проверка с помощью инспектора совместимости кода Office
Принятие мер по решению
проблем, обнаруженных пользователями
Упреждающая проверка с помощью OMPM и устранение
неполадок
Принятие мер по решению
проблем, обнаруженных пользователями
Типы развертываний
На этапе планирования в организации уже, возможно, принято решение о способе развертывания Office 2010. В противном случае процесс планирования оценки будет затруднен. Дополнительные сведения об определении стратегии перехода см. в статье Определение оптимальной
стратегии перехода (http://go.microsoft.com/fwlink/?LinkId=178217).
Планирование тестирования
Планирование тестирования включает стратегии по созданию тестовой среды, разработке
скриптов для автоматизации и определение метода предоставления отчетов о неполадках, обнаруженных при тестировании. Действия, необходимые для планирования этапа тестирования,
представлены на следующем рисунке.
Планирование устранения неполадок
В процессе устранения неполадок решаются проблемы совместимости, обнаруженные во время
тестирования. Несмотря на то, что фактические действия по устранению трудно спланировать,
существуют общие шаги по исправлению ошибок в каждом виде настройки. Действия, необходимые для планирования этапа устранения неполадок, представлены на следующем рисунке.
103
В следующей таблице описаны обобщенные решения для устранения проблем, связанных с
имеющимися настройками Office во время перехода на новую версию.
Тип
Возможная стратегия
Собственное приложение с ограниченным сроком службы
Удалите приложение и организуйте бизнеспроцесс заново.
Собственное приложение с продолжительным
сроком службы
Перепишите или переделайте код в соответствии с новой объектной моделью.
Стороннее приложение с ограниченным сроком
службы
Удалите приложение и организуйте бизнеспроцесс заново.
Стороннее приложение с продолжительным
сроком службы
Обратитесь к поставщику за обновлением или
заменой.
Приложение не работает
Переустановите приложение, используя новую
структуру каталога, или создайте для приложения виртуальную среду.
Корпорация Майкрософт разместила сведения об известных проблемах, возникающих при переносе настроек Office, на веб-сайте TechNet. Дополнительные сведения см. в статье Вопросы переноса различных приложений (http://go.microsoft.com/fwlink/?LinkId=178276). Кроме того, партнеры Майкрософт также располагают средствами, используемыми для устранения неполадок.
Оценка среды
За планированием следует этап оценки среды. На этом этапе собираются сведения о настраиваемых решениях и их совместимости с системой Office 2010. Планирование и оценка предполагают определение систем для оценки, используемого способа развертывания, а также проверку
среды.
104
Задачи предварительной оценки
Перед тем как приступить к оценке, следует собрать информацию о приложениях, которые предположительно будут обнаружены, и системах, которые будут оцениваться.
Определение и опрос подразделений
На первом этапе нужно определить группировку по отделам и подразделениям. Каждый отдел
следует оценивать отдельно. Например, в отделе бухгалтерии могут использоваться надстройки
и приложения, отличные от приложений в отделе кадров. Хорошее представление об отделах
организации и их потребностях важно для определения выборки проверяемых компьютеров. После определения функциональных отделов можно уточнить набор проверяемых систем, опросив
ключевые заинтересованные стороны в каждом подразделении. Идея состоит в том, чтобы понять потребности всех групп и получить представление о том, как текущий набор приложений
удовлетворяет эти потребности.
Некоторые надстройки для приложений Office могли быть созданы в самой организации. Часто
эти надстройки создаются для определенного бизнес-процесса. Выявить владельца или автора
этих надстроек не всегда возможно. Поэтому для выявления владельца и поиска исходного кода,
если он еще существует, могут потребоваться определенные исследования. Знание важности
надстройки, ее назначения, причины создания, принципов функционирования и того, кто ее создал, очень важно для принятия взвешенного решения о том, как устранить проблемы с этой
надстройкой.
Далее представлен пример данных, которые нужно получить для каждого решения.
Сведения о приложении
Бизнес-группа
Имя приложения
Контакт или владелец приложения
AppID
Версия
Приоритет
Уровень
Состояние совместимости с Office 2010 (работает, не работает)
Описание проблемы совместимости
Количество пользователей
Версия Office, используемая приложением (XP, 2003, 2007, 2010 и т. д.)
Опишите тип использования (например, экспорт документа Office, надстройки для приложения
105
Office и т. д.)
Компоненты пакета Office, используемые приложением
Word
Excel
Access
PowerPoint
Другое
Использует ли приложение сложные объекты Office, такие как диаграммы, сводные таблицы и
рисунки?
Это приложение для ввода данных или интерфейсное приложение? Если да, опишите его.
Какие языки поддерживает приложение?
Определение систем и серверов
Перед началом проверки среды следует определить выборки систем и документов, над которыми нужно проводить тестирования и оценивать среду. Не все системы нужно проверять. Выберите группу пользователей, представляющих различные потребности пользователей, работающих в приложениях Microsoft Office.
Проверка среды
При планировании перехода на Office 2010 важны знания о компьютерах в сети и их готовности к
переходу. Корпорация Майкрософт предоставляет несколько средств для обнаружения, оценки и
снижения риска переноса шаблонов, макросов, надстроек и других настроек а новую версию
Office. В этом разделе представлены инструкции по использованию всех средств и сведениям,
которые они предоставляют. В число этих средств входят следующие.
Средство оценки среды Office
Диспетчер планирования миграции Office
Инспектор совместимости кода Office
Диспетчер планирования миграции Office (OMPM)
В большинстве случаев документы, созданные в Office 2003 и предыдущих версиях Office, открываются в новых версиях Office (Office 2007 и Office 2010) без проблем. Однако в некоторых
ситуациях для работоспособности файлов требуется их редактирование или анализ. Например,
для пользовательского решения, созданного в Microsoft Office Excel 2003, могут потребоваться
некоторые изменения, так как оно использует устаревшие возможности Office, которые больше
не поддерживаются в Excel 2010.
106
OMPM — это набор средств, которые анализируют среду и создают отчет по свойствам файлов.
OMPM можно также использовать для проверки и определения шаблонов. OMPM включает в
себя следующие возможности.
Сканер файлов (offscan.exe), проверяющий файлы на наличие возможных проблем с преобразованием. Сканер файлов OMPM — это средство командной строки, с помощью которого
можно выполнять сканирование двух типов:
поверхностное сканирование для поиска документов Office на компьютере пользователя или
в сетевой файловой системе;
глубокое сканирование, позволяющее собрать сведения о свойствах документов Office для
выявления потенциальных проблем с преобразованием.
Набор служебных программ для автоматического создания новой базы данных (в Microsoft
SQL Server 2000, Microsoft SQL Server 2005 или Microsoft SQL Express) и импорта файлов
журнала в формате XML, созданных сканером файлов OMPM на основе проверки компьютеров, в эту базу данных.
Решение на основе Microsoft Office Access 2010 для создания различных отчетов, используемых при анализе, с возможностью автоматической обработки нескольких файлов.
Конвертер файлов Office (OFC), позволяющий преобразовывать группы файлов определенных типов в версии нового выпуска Office 2010.
Средство извлечения версии (VET), которое извлекает содержимое файла в Word 2003 и
предыдущих версиях Word, а затем сохраняет его в другом файле.
Средства OMPM можно легко установить с помощью технологии автоматического развертывания программного обеспечения, такой как SMS или сценарий входа. Сведения о загрузке OMPM
см. в статье Руководство по переходу на систему Microsoft Office 2007: диспетчер планирования
переноса Microsoft Office (http://go.microsoft.com/fwlink?linkid=75727).
Дополнительные сведения об использовании диспетчера OMPM в среде см. в статьях Оценка
среды с помощью диспетчера планирования переноса Office
(http://go.microsoft.com/fwlink/?LinkId=178277) и Определение лучшей стратегии переноса
(http://go.microsoft.com/fwlink/?LinkId=178217).
Средство оценки среды Office (OEAT)
Средство OEAT предназначено для определения типов надстроек и их использования для приложений Microsoft Office в среде. OEAT собирает сведения о надстройках для систем Microsoft
Office 2000, Microsoft Office XP, Microsoft Office 2003 и Microsoft Office 2007, а также создает отчеты на основе полученной информации. Оно также определяет приложения, которые взаимодействуют с Office 2010 (с помощью COM), и предоставляет сводный отчет об общем состоянии
проверяемых систем.
Основное предназначение OEAT — помощь в оценке привязанных к интерфейсам API Office
приложений и надстроек в среде. С помощью этого средства также можно оценить, надстройки
каких поставщиков будут работать с Office 2010, а также получить достаточно информации о
других надстройках и приложениях в среде для устранения потенциальных проблем до развертывания системы.
107
Примечание.
OEAT — не средство учета, его не следует использовать для сбора сведений о системах
пользователей в среде.
Результаты работы средства OEAT
Далее представлены две основные категории данных, которые предоставляет средство OEAT.
Сводный отчет о системе Краткий отчет об оборудовании и программном обеспечении в
среде организации. В этом отчете представлены следующие сведения:
Место на диске.
Установленная память.
Типы процессоров.
Типы компьютеров.
Установки Windows.
Установленное антивирусное ПО.
Диаграммы, представляющие сводные отчеты.
Подробный отчет о надстройках Подробный отчет обо всех проверенных системах.
Далее представлены некоторые снимки экрана с примерами отчетов, созданных OEAT.
AllInstalledAddins В этом отчете перечислены надстройки и автоматизации, обнаруженные
во время проверки среды. В их число входят надстройки, предоставленные Майкрософт
(устанавливаются с Office), приложения и надстройки сторонних производителей, бизнесприложения, пользовательские приложения и надстройки, установленные в среде.
AddinsNotInstalledByOffice В этом отчете перечислены надстройки, не включенные в
Office. По этому отчету можно определить все пользовательские приложения, бизнесприложения, созданные в организации надстройки, а также надстройки сторонних производителей, установленные в среде. Наиболее вероятно, что проблемы совместимости с обновлением Office возникнут с надстройками и приложениями из этого списка.
Сводный отчет о готовности системы В этом отчете содержатся сводные данные, полезные для определения готовности проверенных систем для использования Office 2010. В
их число входят отчеты о доступном и среднем месте на жестких дисках, процессорах в проверенных системах, производителях компьютеров, установках Windows (и пакетах обновлений), а также сведения об антивирусном ПО (текущее состояние).
Сведения о загрузке средства OEAT см. в статье Средство Office 2010: средство оценки среды
Office (http://go.microsoft.com/fwlink?linkid=171092). Дополнительные сведения об использовании
OEAT см. в кратком руководстве пользователя средства оценки среды Office (OEAT) для Office
2010 и руководстве пользователя средства оценки среды Office (OEAT) для Office 2010.
108
Набор средств оценки и планирования Майкрософт (Microsoft Assessment
and Planning Toolkit)
Набор средств оценки и планирования Майкрософт (Microsoft Assessment and Planning (MAP)
Toolkit) — это набор средств инвентаризации, оценки и создания отчетов, которые позволяют
выполнять безопасную инвентаризацию небольших или крупных сред без необходимости установки программ-агентов. Предоставляемые этим средством сведения могут существенно упростить процесс планирования для многих проектов миграции.
Пакет MAP может выполнить обнаружение компьютеров в среде. Пользователь также может
указать инвентаризуемые компьютеры самостоятельно с помощью одного из следующих способов:
доменные службы Active Directory (AD DS);
сетевые протоколы Windows;
имена компьютеров из файла;
диапазон IP-адресов;
имена компьютеров, введенные вручную.
Дополнительные сведения о MAP см. в статье Microsoft Assessment and Planning (MAP) Toolkit
для Microsoft Office 2007 (http://go.microsoft.com/fwlink?linkid=152859).
Дополнительные средства
Есть множество других средств, которые можно использовать для более детального анализа
среды. Дополнительные сведения см. в статье Средства оценки для Office 2007.
(http://go.microsoft.com/fwlink?linkid=154575)
Устранение проблем, связанных с
совместимостью
После выполнения проверок среды следует изучить результаты и определить план действий.
Если обнаружено, что приложение вызывает проблемы совместимости, следует решить, как
устранить эти проблемы.
Существует один важный момент в процессе оценки и устранения проблем: после оценки среды,
определения и классификации надстроек и бизнес-приложений, взаимодействующих с Office,
очень важно выполнить методичное, итерационное тестирование всех возможностей и функций
надстроек и приложений, чтобы убедиться, что они работают, как ожидается. Различия и проблемы следует задокументировать, чтобы можно было выполнить соответствующие действия
для их устранения. В следующих нескольких разделах описываются различные варианты устранения проблем.
После выявления установленных приложений и надстроек в каждом подразделении и определения приоритетов обнаруженных приложений и компонентов можно приступать к устранению проблем. В этот процесс входит тестирование каждого приложения и связь с производителями или
поставщиками решений для обновления, исправления кода и решений, а также определение ме-
109
тодов устранения проблем (включая виртуализацию). Это итерационный процесс, который может применяться в пилотной и тестовой среде до стабилизации выпуска Office.
Оценка результатов
Некоторые из самых распространенных типов надстроек, используемых в среде, предоставляются сторонними производителями. Эти надстройки выявляются и оцениваются во время проверок средством OEAT. Корпорация Майкрософт поддерживает список надстроек, проверенных
производителем на совместимость с Office 2010. При каждом изучении результатов проверки
OEAT можно загрузить обновленную версию этого списка. OEAT сравнивает надстройки, обнаруженные в среде, со списком поставщиков и оценивает состояние совместимости каждой
надстройки. Состояние совместимости может иметь следующие значения.
ЗЕЛЕНЫЙ Надстройка есть в списке поставщиков надстроек, совместимых с Office 2010.
ЖЕЛТЫЙ Поставщик сообщил, что эта версия надстройки несовместима с Office 2010, но
другая версия может быть совместима.
НЕИЗВЕСТНО Надстройки нет в списке Майкрософт поставщиков надстроек для Office
2010, поэтому состояние надстройки неизвестно.
МАЙКРОСОФТ Надстройка включена в предыдущие версии Office 2010.
Если состояние совместимости ЗЕЛЕНЫЙ или ЖЕЛТЫЙ, указывается ссылка на сайт Майкрософт, где предоставлены дополнительные сведения.
Приоритеты приложений
Предприятия часто разрабатывают, развертывают и поддерживают различные приложения, использующие Office. Значение этих приложений для организаций может разниться. Важно учитывать этот факт и сгруппировать приложения в классы или уровни на основе их значения для
предприятия. Для начала можно классифицировать приложения по признаку критической важности. Затем организация может применить подход, показанный в следующей таблице, для классификации настроек Office.
Критически важные
Не критически важные
Надстройки
Упреждающее сканирование,
тестирование и исправление
Принятие мер по решению
проблем, обнаруженных пользователями
Автоматизация Office
Упреждающее сканирование,
тестирование и исправление,
выполняемое вручную
Принятие мер по решению
проблем, обнаруженных пользователями
Макросы и VBA
Упреждающая проверка с помощью OMPM и устранение
неполадок
Принятие мер по решению
проблем, обнаруженных пользователями
110
Документы
Критически важные
Не критически важные
Упреждающее решение с использованием технологий конвертации
Принятие мер по решению
проблем, обнаруженных пользователями
Упреждающая проверка с помощью OMPM и устранение
неполадок
Принятие мер по решению
проблем, обнаруженных пользователями
После определения критически важных для организации приложений можно продолжить классификацию приложений по количеству пользователей, которые с ними работают, а также по
важности для руководителей организации.
Классифицируйте приложения с самым высоким приоритетом как приложения уровня 1, затем
распределите остальные между уровнями 2 и 3. Затем выявите приложения, которые не являются приоритетными. При устранении проблем с приложениями приоритеты, назначенные при
исходной оценке, могут измениться. При оценке следует использовать строгий процесс, чтобы
приложения могли перемещаться только вверх по уровням приоритета (но не вниз). Дополнительные сведения о том, как ИТ-отдел Майкрософт классифицировал приложения и назначал им
приоритеты, см. в статье Развертывание Office 2007 в корпорации Майкрософт
(http://go.microsoft.com/fwlink/?LinkId=178278).
Уровень 1: критически важные для предприятия Это приложения, которые используются
руководителями предприятия, любым количеством пользователей и обладают любым бизнес-приоритетом. В эту категорию также входят приложения, которые применяются более
чем 10 % пользователей, а их бизнес-приоритет — внешний или критически важный для
предприятия. Сбой этих приложений влияет на целостность бизнеса и доход организации.
Уровень 2: важные для бизнеса Эти приложения важны для бизнеса или их используют
10 % или более пользователей организации. В этот уровень также могут входить приложения, которые применяют от 1 до 10 % пользователей, с любым бизнес-приоритетом. Эти
приложения не являются критически важными для предприятия и не влияют на доход, но они
могут косвенно повысить затраты или снизить доходы, влияя на производительность.
Уровень 3: бизнес-приложения Эти приложения не являются критически важными для
предприятия и могут влиять всего на 10 сотрудников (или до 1 % пользователей организации). Обычно это средства, которые применяются для небольших задач и мало влияют на
бизнес.
Выявление известных проблем
Корпорация Майкрософт обсуждает изменения в одной версии Office по сравнению с другой во
многих областях. В разделе «Вопросы по переносу приложений» представлен более подробный
набор вопросов, которые следует учитывать при обновлении Office 2003 и Office 2007 до Office
2010. На более высоком уровне в этом разделе описывается, как эти изменения влияют на поль-
111
зователей в среде, а также обсуждаются решения, взаимодействующие с Office, и то, как с ними
нужно работать для устранения проблем.
Устаревшие компоненты
Когда Майкрософт изменяет приложение, некоторые возможности и компоненты удаляются из
него. При этом все ссылки на компонент в объектной модели также удаляются. Устаревшие компоненты могут создать трудности, если эти компоненты важны для пользователей. Надстройки,
созданные в организации и предоставленные сторонними поставщиками, а также бизнесприложения, взаимодействующие с удаленными компонентами, также перестанут работать корректно.
Для устранения проблем, связанных с удаленными компонентами, может потребоваться много
усилий. Для этого нужно получить обновленную версию надстройки или приложения у поставщика, которая больше не применяет определенный компонент (если такая доступна), или обновить
созданные в организации решения так, чтобы устаревшие компоненты больше не использовались. Если компонент важен или вызывает сбой часто используемого бизнес-приложения, могут
потребоваться такие приложения, как Microsoft Application Virtualization (App-V), удаленные приложения или Virtual PC, чтобы позволить решению работать с устаревшей версией Office в виртуальной среде.
Изменение компонентов
Другой тип трудностей — изменения приложений в Office, при которых компонент обновляется и
функционирует не так, как в предыдущих версиях. Обычно эта проблема затрудняет работу конечных пользователей и решается посредством обучения. Однако эти изменения также могут
повлиять на объектную модель компонента (независимо от того, где сделано изменение — в интерфейсе или нет). Изменения объектной модели могут привести к тому, что настройки и решения сторонних производителей, такие как надстройки и бизнес-приложения, взаимодействующие
с Office, будут работать не так, как ожидается. Иногда эти изменения очевидны, а иногда они обнаруживаются только при тестировании.
Сравнение 64- и 32-разрядных платформ
Операционные системы и приложения доступны в 32- и 64-разрядных версиях. Windows Vista,
Windows 7 и Office 2010 доступны в 64-разрядных версиях. При изучении списка приложений,
обнаруженных в сетевой среде, следует убедиться, что учитывается тот факт, что приложения
разработаны для 32- или 64-разрядной платформы. Перемещение на 64-разрядную платформу
может создать больше всего трудностей для устаревших приложений и надстроек.
32-разрядные приложения на языках Visual Basic 6.0, C и C++
Надстройки, созданные в более ранних версиях Visual Basic, C или C++ и разработанные для 32разрядных систем, несовместимы с 64-разрядными версиями Office. Существуют следующие
варианты устранения неполадок для старых надстроек и приложений, которые взаимодействуют
с Office.
112
Если приложение создавалось внутри организации и исходный код все еще доступен, можно
перекомпилировать его в 64-разрядное приложение в Visual Studio 2008, используя параметр
x64/AMD64.
Если приложение приобретено у поставщика, следует узнать, предоставляет ли поставщик
64-разрядную версию приложения.
Можно использовать приложение в виртуальной 32-разрядной среде, которая доступна
пользователям с помощью App-V, RemoteApp или Virtual PC.
Решения VSTO
Компоненты среды выполнения для Office 2010 созданы в Microsoft Visual Studio таким образом,
чтобы надстройки, решения для работы с документами и электронными таблицами, созданные с
помощью Visual Studio Tools for Office 2005 и Visual Studio 2008 .NET (VSTO) будут работать в 64разрядной версии Office 2010. Эти компоненты среды выполнения устанавливаются вместе с
Office 2010. Поэтому администраторам не придется отдельно устанавливать эту среду выполнения. Однако есть другие моменты, которые необходимо учитывать.
В проекте Visual Studio код C# или Visual Basic .NET можно скомпилировать в язык MSIL при использовании параметра Любой процессор. Во время выполнения MSIL JIT-компилируется для
нужной архитектуры: 32- или 64-разрядной, AMD или Intel. Однако эта технология не применяется в версиях .NET Framework 1.0 и 1.1. В этих версиях преобразование для 64-разрядной архитектуры не поддерживается.
Даже код .NET Framework 2.0 следует изучить, потому что вызовы неуправляемого кода зависят
от архитектуры процессора. Если попытаться вызвать методы API, используя неуправляемый
код, могут возникнуть проблемы с решением VSTO, работающим с 64-разрядной версией Office
2010.
Проблемы также могут возникнуть, если в коде осуществляются вызовы интерфейса Win32 API,
сигнатура которого (имя метода, список параметров и имя DLL) не совпадает с эквивалентным
Win64 API. Это верно для любого решения как на основе Office, так и на основе Windows.
Дополнительные сведения о создании решений для 64-разрядной версии Office 2010 см. в статье библиотеки MSDN для Visual Studio 2005, посвященной разработке 64-разрядных приложений (http://go.microsoft.com/fwlink/?LinkId=178279), и статье библиотеки MSDN для Visual Studio
2008, описывающей разработку 64-разрядных приложений
(http://go.microsoft.com/fwlink/?LinkId=152431).
Решения VBA и макросы
Решения и макросы, созданные с помощью VBA, будут работать, если они взаимодействуют с
объектной моделью Office 2010. Однако определенные вызовы могли устареть и не будут работать. Если в коде VBA используются вызовы Windows API, скорее всего, это вызовы 32разрядных библиотек DLL. Простое решение заключается в обновлении кода таким образом,
чтобы в операторах Declare использовалось ключевое слово PtrSafe. Дополнительные сведения
о совместимости решений VBA с 64-разрядными версиями см. в статье 64-разрядные версии
Office 2010 (http://go.microsoft.com/fwlink/?LinkId=178305).
113
Элементы управления ActiveX
32-разрядные неуправляемые элементы управления ActiveX (скорее всего, это любой элемент
управления, совместимый с Office 2007 и предыдущими версиями Office) не поддерживаются в
64-разрядной версии Office 2010. Для устранения неполадок с этими элементами управления
требуется выполнить повторную компиляцию (если доступен исходный код), запросить у поставщика обновление (или ожидать его) или использовать метод виртуализации.
Тестирование на наличие проблем совместимости
После определения всех надстроек и бизнес-приложений в среде, их классификации, изучения
надстроек и приложений (или обновлений), выявления заинтересованных лиц для созданных в
организации приложений можно приступить к устранению проблем с каждым элементом, включенным в развертывание. В этом разделе описываются процессы тестирования, предназначенные для выявления и устранения проблем:
общее тестирование бизнес-приложений;
тестирование надстроек Office;
тестирование макросов и сценариев;
тестирование автоматизированных приложений.
114
Общее тестирование бизнес-приложений
115
Тестирование надстроек Office
116
Тестирование макросов и сценариев
117
Тестирование автоматизации Office
Устранение проблем
Есть несколько подходов к исправлению приложения или надстройки, в которых есть проблемы
совместимости с Office 2010. В их число входят следующие.
Получение обновления от поставщика.
Обновление кода внутренних решений.
Повторное написание решений.
118
Получение обновлений от поставщиков
В отчетах средства OEAT представлены ссылки на известные совместимые надстройки. Однако
некоторые приложения могут отсутствовать в этом списке. В этом случае следует обратиться
напрямую к поставщику. Если поставщик планирует обновление надстройки, но время на обновление не совпадает со временем переноса данных в Office 2010, поставщик не желает обновлять надстройку или более не существует, следует искать альтернативу, устранить ограничения
или проблемы, возникающие из-за несовместимости надстроек (если они незначительны), или
рассмотреть возможность виртуализации или параллельной установки.
Обновление внутренних приложений
Если доступны исходный код и сведения о функционировании надстройки или приложения или
имеется документация и команда разработчиков все еще активна или доступна для консультаций, это идеальная ситуация для обновления внутреннего приложения.
Однако зачастую у средства очень высокий приоритет, но разработчика, исходный код или владельца найти не удается. В этих ситуациях следует рассмотреть возможность параллельной
установки, виртуализации или повторного написания приложения или надстройки.
Если у приложения четкое назначение и высокий приоритет, можно найти документацию или исходный код и даже получить доступ к разработчику или группе, создавшей его. В этом случае
доступно больше вариантов. Можно обновить надстройку или приложение, используя такие
средства, как инспектор совместимости кода Microsoft Office, чтобы облегчить работу группе разработки.
Если платформа решения очень старая (например, Visual Basic 6 или более ранние версии),
следует рассмотреть возможность полной переработки средства на платформе .NET Framework.
Использование инспектора совместимости кода Microsoft Office
Обновление надстроек и бизнес-приложений, взаимодействующих с Office и надстройками
Office, — это сложная задача для устранения неполадок и отладки. Чтобы упростить этот процесс, корпорация Майкрософт разработала набор средств, помогающих разработчикам выполнять подобные задачи. Это инспектор совместимости кода Office для VBA и инспектор совместимости кода Office для VSTO.
Каждое средство — это надстройка, устанавливаемая с Office 2010 и Visual Studio 2008. Каждое
из них работает на уровне пользователя, документа и решения. Разработчик может запускать
инспектор совместимости кода Office в открытом документе или решении Visual Studio (Visual
Basic .NET или C#).
Инспектор не исправляет код. Каждое средство сканирует решение (используя простой текстовый поиск), выявляя известные сочетания свойств parentObject.Property, которые были изменены или удалены. Каждое средство также сканирует операторы Declare VBA и обновляет их для
64-разрядной совместимости. При обнаружении потенциальных проблем в код добавляются
комментарии, чтобы помочь разработчикам при отладке решений для совместимости с Office
2010.
119
После завершения каждой проверки инспектора предоставляется подробный отчет о том, что
обнаружено в проекте. Сканируются следующие элементы.
Изменения от Office 2000 до Office 2010 Если есть синтаксические изменения, они отмечаются.
Устаревшие компоненты от Office 2000 до Office 2010 Если элемент был добавлен, а затем удален или элемент удален из более долговременного компонента, он отмечается.
Далее приведен пример результатов проверки инспектора.
Использование параллельной установки и виртуализации
Если нет возможности исправить код или переписать его, доступны дополнительные варианты
решения проблемы совместимости.
Если обновление от поставщика для надстройки будет доступно после развертывания системы, можно установить Office 2003 или более ранние версии параллельно с Office 2010
(или только определенные приложения, для которых ожидаются обновления, например Excel
2003).
Примечание.
При переходе на 64-разрядную версию Office 2010 нельзя параллельно установить
Office 2007 (или более раннюю версию). Для всех предыдущих выпусков Office доступны только 32-разрядные версии.
При использовании Windows 7 можно параллельно установить Office 2003 (или более раннюю версию) в режиме совместимости с Windows XP, а при использовании более старой
версии Office можно установить ее в среде Virtual PC.
Использование технологии App-V (ранее известной как SoftGrid). Дополнительные сведения
о App-V см. в статье Microsoft Application Virtualization 4.5 с пакетом обновлений 1 (SP1)
(http://go.microsoft.com/fwlink/?LinkId=143973).
Использование служб терминалов Windows и применение одного из следующих двух вариантов.
120
При использовании Windows Server 2003 с помощью служб терминалов Windows можно
предоставить доступ к компьютерам, на которых можно запускать эти решения удаленно
в более ранних версиях Office.
При использовании Windows Server 2008 можно установить RemoteApp. Так пользователи смогут почувствовать, что они используют устаревшие приложения и версии Office в
своей системе. Дополнительные сведения о RemoteApp см. в статье Развертывание
служб терминалов RemoteApp Windows Server 2008
(http://go.microsoft.com/fwlink/?LinkId=178280).
Тестовое и пилотное устранение проблем
Хотя основное внимание в этом руководстве уделено отдельным способам устранения неполадок и поиска решений для всех надстроек и бизнес-приложений, которые взаимодействуют с
Office, нельзя предполагать, что эти способы будут работать вместе. Все методы устранения
проблем нужно проверить вместе, а затем опробовать их в реальной ситуации. Каждый этап важен для проверки методов устранения проблемы, он стабилизирует общее развертывание Office
2010 и создает лучшие условия для переноса системы.
Лабораторные тесты
Важно четко определить цели тестовой среды и ее назначение. Тестовая среда должна моделировать рабочую среду так точно, как это возможно. В планах тестирования должно быть указано,
что будет тестироваться, а также инструкции для проверки каждого компонента. Следует разработать сценарии использования для всех надстроек и приложений, в которых устранялись неполадки, чтобы проверить, что они работают, как ожидается в изолированной среде. Затем, после
проверки каждого способа устранения неполадок, его следует применить в общем пилотном
развертывании Office 2010.
На следующем рисунке общий процесс планирования и разработки тестовой среды показан с
точки зрения устранения неполадок.
121
Пилотная версия
Реализация пилотной версии — это последний крупный этап перед развертыванием Office 2010.
Пилотная среда — это испытательный полигон для вариантов устранения неполадок, и в роль
проектной группы должно входить участие в реализации пилотной среды Office 2010 для обнаружения и исправления всех проблем. Во время пилотного тестирования группа управления
следит за контролируемой средой, в которой пользователи выполняют типичные бизнес-задачи
с применением новых возможностей, в том числе исправленных приложений и надстроек, взаимодействующих с Office 2010. Это показывает, что исправления работают, как ожидалось, а соответствующие бизнес-требования выполняются.
При обнаружении проблем следует использовать интерактивный подход для их устранения, разработки новых тестов и их выполнения, а затем развертывания обновленных приложений в пилотной среде для дополнительного изучения. Определенное внимание следует уделить качеству
работы этих возможностей, отзывам пользователей и любым проблемам, которые ограничивают
функциональность исправленной надстройки или приложения.
122
Ссылки и ресурсы
В Office 2010 введено множество новых и измененных возможностей, которые облегчают труд
информационным работникам. Дополнительные сведения об изменениях возможностей см. в
следующих ресурсах.
Изменения в Office 2010 (http://go.microsoft.com/fwlink/?LinkId=178334)
Изменения в Access 2010 (http://go.microsoft.com/fwlink/?LinkId=178335)
Изменения в Excel 2010 (http://go.microsoft.com/fwlink/?LinkId=178336)
Изменения в InfoPath 2010 (http://go.microsoft.com/fwlink/?LinkId=178337)
Изменения в OneNote 2010 (http://go.microsoft.com/fwlink/?LinkId=178338)
Изменения в Outlook 2010 (http://go.microsoft.com/fwlink/?LinkId=178339)
Изменения в PowerPoint 2010 (http://go.microsoft.com/fwlink/?LinkId=178340)
Изменения в Project 2010 (http://go.microsoft.com/fwlink/?LinkId=178341)
Изменения в Publisher 2010 (http://go.microsoft.com/fwlink/?LinkId=178342)
Изменения в SharePoint Designer 2010 (http://go.microsoft.com/fwlink/?LinkId=178343)
Изменения в SharePoint Workspace 2010 (http://go.microsoft.com/fwlink/?LinkId=178344)
Изменения в Visio 2010 (http://go.microsoft.com/fwlink/?LinkId=178345)
Изменения в Word 2010 (http://go.microsoft.com/fwlink/?LinkId=178346)
См. также
Краткое руководство пользователя для средства оценки среды Office (OEAT) для Office 2010
Руководство пользователя средства оценки среды Office (OEAT) для Office 2010
Руководство пользователя инспектора совместимости кода Microsoft Office
Обзор диспетчера планирования миграции Office (OMPM) для Office 2010
123
Краткое руководство пользователя для
средства оценки среды Office (OEAT)
для Office 2010
В этой статье представлены краткие сведения об использовании средства оценки среды (OEAT)
для оценки существующей среды перед развертыванием Microsoft Office 2010. OEAT предназначен для определения типов надстроек и их использования с приложениями Microsoft Office в
среде. OEAT собирает сведения о надстройках для систем Microsoft Office 2000, Microsoft Office
XP, Microsoft Office 2003 и Microsoft Office 2007, а также создает отчеты на основе полученной
информации. Оно также определяет приложения, взаимодействующие с Office (используя COM),
и предоставляет сводный отчет об общем состоянии проверенных систем.
Сведения о загрузке средства OEAT см. в статье Средство Office 2010: средство оценки среды
Office (http://go.microsoft.com/fwlink?linkid=171092).
Примечание.
OEAT — не средство учета, его не следует использовать для сбора сведений о системах
пользователей в среде. Сведения о более подробной оценке среды Windows см. в статье
Microsoft Assessment and Planning Toolkit (http://go.microsoft.com/fwlink/?LinkId=168444).
В этой статье:
Этапы настройки OEAT
Принцип работы OEAT
Параметры командной строки OEAT
Этапы настройки OEAT
Средство OEAT разработано для работы из сценария, который доступен в общей сетевой папке.
Оно сканирует указанные системы при входе пользователя и сохраняет результаты в указанном
расположении, обычно общей сетевой папке. После получения результатов средство OEAT сохраняет их в электронной таблице Microsoft Excel, которую можно использовать для оценки среды и
подготовки к устранению проблем как части планирования развертывания Office 2010. В следующем списке представлены этапы, которые необходимо выполнить для успешного запуска OEAT в
среде.
1. Определение пользователей и систем.
2. Создание общей сетевой папки.
3. Настройка параметров OEAT.
4. Создание сценария.
5. Компиляция результатов проверки.
124
Определение пользователей и систем
OEAT создает сводный отчет о системе, который помогает оценить текущую среду Microsoft
Office для лучшей подготовки к развертыванию новой версии Microsoft Office. Предназначение
OEAT — сбор статистически важной выборки данных о системах в среде. Не все системы нужно
проверять. Выберите репрезентативную группу, представляющую различные потребности пользователей, работающих в приложениях Microsoft Office.
Создание общей сетевой папки
Средство OEAT работает в сети без вмешательства администратора или пользователя. Для этого нужно создать общую сетевую папку, в которой будет храниться файл приложения OEAT, результаты проверки и компиляции данных проверки. При создании общей папки необходимо
назначить выбранным учетным записям пользователей разрешения участников для общей папки.
Примечание.
OEAT — это средство пользовательского режима. Это означает, что его нельзя запускать
в системном контексте, используя системную или служебную учетную запись. Для сбора
средством OEAT некоторых данных требуются административные права на локальном
компьютере. Поэтому учетная запись пользователя, которая применяется для запуска
OEAT, должна принадлежать группе «Администраторы» на локальном компьютере, на
котором выполняется это средство.
Настройка параметров OEAT
Используйте следующую процедуру для создания файла параметров, который используется
OEAT при проверке компьютеров в среде. Этот файл параметров автоматически сохраняется в
папку, в которой размещен файл OEAT.exe.
Настройка параметров OEAT
1. Перейдите в общую сетевую папку, созданную для OEAT, и дважды щелкните файл
OEAT.exe.
2. На начальной странице выберите параметр Запустить мастер настройки файла параметров (администратор).
125
3. На странице мастера настройки нажмите кнопку Далее.
4. На странице сведений о сканировании среды щелкните каждую ссылку Дополнительные сведения для просмотра списка элементов для проверки на каждом компьютере.
Для продолжения нажмите кнопку Далее.
5. На странице параметров пассивного сканирования можно указать длительность времени
126
ожидания между проверками OEAT. Щелкните ссылку Дополнительные сведения, чтобы открыть окно сообщения с объяснением того, что такое пассивное сканирование и как
оно работает. Для продолжения нажмите кнопку ОК в окне сообщения.
На странице параметров пассивного сканирования нажмите кнопку Да, если нужно запланировать проверки. В противном случае нажмите кнопку Нет. Если нажать кнопку Да,
в разделе Время следует раскрыть селектор и щелкнуть часы или дни. Введите число
часов или дней между проверками или используйте для этого стрелки.
Установите флажок Скрытое (фоновое) выполнение на клиенте, если требуется, чтобы средство работало в фоновом режиме без участия пользователя, и затем нажмите
кнопку Далее.
6. На странице размещения папки с результатами введите UNC-путь сетевой папки, в которой будут сохраняться результаты. Например:
\\имя_сервера\имя_общей_папки\результаты. Нажмите кнопку Далее.
7. На странице завершения нажмите кнопку Готово.
127
Создание сценария
Для автоматизации проверок OEAT можно создать сценарий и затем скопировать его в папку с
файлом OEAT.exe. Не забудьте заменить \\<имя_сервера>\<общая_папка> на UNC-путь общей
папки с файлом OEAT.exe. Сценарий можно развернуть на компьютерах пользователей с помощью сценария входа или других средств. Независимо от способа распространения сценария его
нужно выполнять с административными правами на локальном компьютере.
Далее представлен пример кода JScript, который можно изменить для использования в своей
среде.
// ***************************************************************
// Сценарий для средства оценки среды Office
// СОЗДАНО: 8-14-2009
// ВЕРСИЯ:1.0
// ЦЕЛЬ:запустить приложение OEAT по указанному
//
UNC-пути с параметром SCAN.
// ***************************************************************
/* создание объекта сценария */
w =
new ActiveXObject("WScript.Shell");
/* оборачивание сканера OEAT.exe */
w.run("\\\\<сервер>\\<общая_папка>\\oeat.exe -scan");
/* готово */
128
Компиляция результатов проверки
После того как средство OEAT собрало данные о среде, оно сохраняет результаты в электронной таблице Microsoft Excel для анализа. Используйте эту процедуру для компиляции результатов проверки OEAT в XML-файл.
Компиляция результатов проверки
1. Перейдите в общую сетевую папку с результатами проверки и файлом OEAT.exe.
2. Дважды щелкните файл OEAT.exe.
3. На начальной странице нажмите кнопку Компиляция результатов (администратор).
Может появиться окно сообщения, спрашивающее пользователя об обновлении файла
Vendor.xml. Нажмите кнопку Да для обновления файла.
4. Откроется окно со строкой хода выполнения компиляции.
Принципы работы OEAT
Средство OEAT выполняет пассивное сканирование системы. Это происходит за счет создания
раздела аудита в определенных разделах автоматизации Word, PowerPoint, Excel и Outlook
CLSID реестра Windows. Затем средство переходит в пассивный (спящий) режим на несколько
часов (или дней в зависимости от заданных параметров). Когда любое приложение автоматизирует приложение Office, Windows записывает это событие в журнал безопасности Windows. После завершения пассивного режима OEAT возобновляет работу, удаляет разделы аудита из реестра Windows и считывает журнал безопасности Windows. Для процесса добавления и удаления разделов аудита реестра Windows, а также чтения журнала безопасности у текущего пользователя должны быть административные права на компьютере.
Если средство OEAT запускается в системе с учетной записью пользователя без административных прав, можно увидеть последовательность ошибок, как в следующем файле Errors.log,
созданном OEAT:
... СКАНИРОВАНИЕ: Ошибка задания разрешений в разделах реестра. ОШИБКА РАЗРЕШЕНИЙ:
System.UnauthorizedAccessException: попытка выполнить неавторизованную операцию. … в
OfficeAddinScanner.clsWatcher.addAudits()
Эти ошибки вызваны тем, что OEAT пытается задать значения QueryValue в каждом из следующих разделов реестра, но это не получается:
Excel = HKEY_CLASSES_ROOT\CLSID\{00024500-0000-0000-C000-000000000046}
PowerPoint = HKEY_CLASSES_ROOT\CLSID\{91493441-5A91-11CF-8700-00AA0060263B}
Word = HKEY_CLASSES_ROOT\CLSID\{000209FF-0000-0000-C000-000000000046}
Outlook = HKEY_CLASSES_ROOT\CLSID\{0006F03A-0000-0000-C000-000000000046}
129
Сбой происходит, если у учетной записи пользователя нет административных прав на локальном компьютере. Если нельзя назначить учетным записям пользователей административные
права на локальном компьютере, можно запустить OEAT с помощью сценария с правами локальной системы, используя систему административного управления, такую как Systems
Management Server (SMS) или Microsoft System Center Operations Manager (SCM).
Параметры командной строки OEAT
OEAT можно выполнять в командной строке или сценарии, используя набор параметров, показанных в следующей таблице.
Scan
Запуск OEAT.exe с параметром scan.
Для этого параметра требуется файл
Settings.xml, который сохраняется в той же папке, что и OEAT.exe. Файл Settings.xml определяет конфигурацию, которую OEAT использует
для проверок.
Setup
Запуск мастера настройки, который создает
файл Settings.xml.
Compile
Компиляция файлов результатов проверки в
XML-файл. Этот файл сохраняется в папку,
которая указана в файле Settings.xml. Если
файл Settings.xml не существует, используется
конфигурация по умолчанию, а компиляция
данных сохраняется в файл в текущем каталоге.
Help
Открывает файл справки со следующей информацией.
Для сканирования системы из командной строки
или распределения этого приложения и его запуска из сценария входа (или использования
другого метода распространения) необходимо выполнить следующие действия.
1. Убедитесь, что файл Settings.xml размещен в
той же папке, что и файл OEAT.exe.
2. Запустите OEAT.exe с параметром командной
строки "-scan".
Также можно использовать дополнительные параметры командной строки:
-debug:посмотреть сообщение о состоянии при
сбое проверки;
130
-help :чтобы увидеть это окно еще раз;
-compile:для компиляции результатов;
-setup:для запуска мастера настройки.
Debug
Остановка сканирования в случае ошибки и
отображение окна сообщения с описанием
ошибки.
См. также
Руководство пользователя средства оценки среды Office (OEAT) для Office 2010
Руководство пользователя средства оценки
среды Office (OEAT) для Office 2010
В этой статье представлены сведения об использовании средства оценки среды (OEAT) для
оценки существующей среды перед развертыванием Microsoft Office 2010. OEAT предназначен
для определения типов надстроек и их использования с приложениями Microsoft Office в среде.
OEAT собирает сведения о надстройках для систем Microsoft Office 2000, Microsoft Office XP,
Microsoft Office 2003 и Microsoft Office 2007, а также создает отчеты на основе полученной информации. Оно также определяет приложения, которые взаимодействуют с Office 2010 (с помощью COM), и предоставляет сводный отчет об общем состоянии проверяемых систем.
Сведения о загрузке средства OEAT см. в статье Средство Office 2010: средство оценки среды
Office (http://go.microsoft.com/fwlink?linkid=171092).
В этой статье:
Планирование развертывания Office с помощью OEAT
Сведения, предоставляемые OEAT
Этапы настройки OEAT
Сценарии развертывания
Просмотр данных OEAT
Изучение данных OEAT
Планирование развертывания Office с помощью
OEAT
Microsoft Office — это не просто набор приложений. Это платформа, предоставляющая возможности взаимодействия с другими приложениями и данными с помощью открытого интерфейса
API объектной модели (Office API). Предназначение OEAT — помощь в оценке приложений и
надстроек в среде, привязанных к интерфейсам API Office. Использование средства OEAT —
важный этап при подготовке среды к успешному развертыванию Office 2010. Оно выполняет
оценку существующей среды. Цель этой оценки — понять, какие потенциальные проблемы могут
131
возникнуть до, во время и после развертывания. Средство OEAT предоставляет снимок
надстроек и приложений организации, которые автоматизируют работу Office 2010. В результате
развертывание упрощается, что облегчает работу службы поддержки, связанную с обработкой
ошибок совместимости надстроек и приложений.
На следующем рисунке показаны этапы развертывания Office 2010. OEAT применяется на этапе
оценки и сканирования стратегии развертывания Office 2010.
Дополнительные сведения о процессе оценки и устранения неполадок см. в статье Руководство
по оценке совместимости и устранению неполадок для Office 2010.
Планирование развертывания Определение вех развертывания Office 2010
Сканирование Запуск OEAT для выбранных систем с целью оценки среды.
Анализ и планирование Изучение результатов проверки OEAT для компиляции списка
надстроек и определения важности и совместимости этих надстроек.
Устранение неполадок и реализация пилотной версии Разработка плана для каждой
надстройки и приложения сторонних производителей в существующем развертывании
настольных компьютеров и в новом образе, который может устранить все проблемы. Реализация обновлений, тестирование и проверка изменений в пилотной версии среды организации.
Развертывание Расширение пилотной среды для полного развертывания Office 2010 в организации.
Данные, предоставляемые средством OEAT
Далее представлены две основные категории данных, которые предоставляет средство OEAT.
Сводный отчет о системе Краткий отчет об оборудовании и программном обеспечении в
среде организации. В этом отчете представлены следующие сведения:
Место на диске.
Установленная память.
Типы процессоров.
132
Типы компьютеров.
Установки Windows.
Установленное антивирусное ПО.
Диаграммы, представляющие сводные отчеты.
Подробный отчет о надстройках Подробный список обо всех проверенных системах. Отчет включает следующие сведения.
Майкрософт Надстройки Майкрософт, включенные в пакет Office 2010.
Надстройки, не установленные с Office Список обнаруженных надстроек, не включенных в пакет Office 2010.
Необработанные данные Все данные проверки от всех систем. Эти сведения можно
использовать для запросов и создания дополнительных отчетов.
Оценка результатов
Корпорация Майкрософт поддерживает список надстроек, проверенных производителем на совместимость с Office 2010. При каждом изучении результатов проверки OEAT можно загрузить
обновленную версию этого списка. OEAT сравнивает надстройки, обнаруженные в среде, со
списком поставщиков и оценивает состояние совместимости каждой надстройки. Состояние
совместимости может иметь следующие значения.
ЗЕЛЕНЫЙ Надстройка есть в списке поставщиков надстроек, совместимых с Office 2010.
ЖЕЛТЫЙ Поставщик сообщил, что эта версия надстройки несовместима с Office 2010, но
другая версия может быть совместима.
НЕИЗВЕСТНО Надстройки нет в списке Майкрософт поставщиков надстроек для Office
2010, поэтому состояние надстройки неизвестно.
МАЙКРОСОФТ Надстройка включена в предыдущие версии Microsoft Office.
Если состояние совместимости ЗЕЛЕНЫЙ или ЖЕЛТЫЙ, указывается ссылка на сайт Майкрософт, где предоставлены дополнительные сведения.
Дополнительные отчеты
Существует множество ролей, которые входят в группу развертывания. Люди с этими ролями
могут использовать данные, предоставленные OEAT, для создания отчетов о готовности среды к
развертыванию Office 2010. Участники групп также могут создавать собственные отчеты на основе необработанных данных, собранных OEAT.
Этапы настройки OEAT
Средство OEAT разработано для работы из сценария, который доступен в общей сетевой папке.
Оно сканирует указанные системы при входе пользователя и сохраняет результаты в указанном
расположении, обычно общей сетевой папке. После получения результатов средство OEAT сохраняет их в электронной таблице Microsoft Excel, которую можно использовать для оценки среды и под-
133
готовки к устранению проблем как части планирования развертывания Office 2010. В следующем
списке представлены этапы, которые необходимо выполнить для успешного запуска OEAT в среде.
1. Определение пользователей и систем.
2. Создание общей сетевой папки.
3. Настройка параметров OEAT.
4. Создание сценария.
5. Компиляция результатов проверки.
Определение пользователей и систем
OEAT создает сводный отчет о системе, который помогает оценить текущую среду Office 2010
для лучшей подготовки к развертыванию новой версии Office 2010. Предназначение OEAT —
сбор статистически важной выборки данных о системах в среде. Не все системы нужно проверять. Выберите репрезентативную группу, представляющую различные потребности пользователей, работающих в приложениях Microsoft Office.
Определение пользователей и систем для сканирования
При определении целевых пользователей и систем для сканирования с помощью средства
OEAT сначала нужно понять, как информационные технологии управляются в среде: по отделам, центрально или не управляются. В этом руководстве рассматривается использование
OEAT при центральном или распределенном по отделам ИТ-управлении. Сведения о запуске
OEAT в неуправляемой среде см. в разделе Сценарий 3 далее в этой статье.
Для организации с центральным или распределенным управлением при попытке определить
статистически важную выборку целевых компьютеров можно рассмотреть функциональные отделы или подразделения. Каждый отдел следует оценивать отдельно. Например, в отделе бухгалтерии могут использоваться надстройки и приложения, отличные от приложений в отделе
кадров. Хорошее представление об отделах организации и их потребностях важно для определения выборки проверяемых компьютеров. После определения функциональных отделов можно
уточнить набор проверяемых систем, рассмотрев подразделения Active Directory.
Определение статистически значимой выборки
После определения разных групп, которые необходимо сканировать, можно приступить к определению статистически значимой выборки для каждой группы. Не все системы в организации
нужно сканировать. Однако в некоторых случаях (в зависимости от размера организации) сканирование всей среды, группы или подразделения может быть проще, чем выделение отдельных
систем-участников. Статистически важная выборка из не более чем 20 % элементов, как правило, дает достаточно информации для успешной оценки и исправления проблем совместимости в
среде Office 2010.
Настройка необходимых компонентов для средства
Для запуска OEAT требуются следующие компоненты.
134
Microsoft .NET Framework 2.0
Microsoft Office 2007 (для компиляции результатов)
Разрешения, необходимые для OEAT
Средство OEAT выполняет пассивное сканирование каждой системы. Это происходит за счет
добавления раздела аудита в разделы автоматизации Word, PowerPoint, Excel и Outlook CLSID
реестра Windows. Путь к каждому разделу выглядит следующим образом:
Excel = HKEY_CLASSES_ROOT\CLSID\{00024500-0000-0000-C000-000000000046}
PowerPoint = HKEY_CLASSES_ROOT\CLSID\{91493441-5A91-11CF-8700-00AA0060263B}
Word = HKEY_CLASSES_ROOT\CLSID\{000209FF-0000-0000-C000-000000000046}
Outlook = HKEY_CLASSES_ROOT\CLSID\{0006F03A-0000-0000-C000-000000000046}
Если OEAT запускается в системе с применением учетной записи пользователя без прав, необходимых для изменения реестра, в файл errors.log записывается последовательность ошибок.
Если учетная запись пользователя, под которой запускается OEAT, не обладает правами, необходимыми для изменения реестра, можно применить следующие способы устранения неполадок.
1. Создать объект групповой политики (GPO), который задает значения разделов аудита. Дополнительные сведения об установке значений раздела аудита с помощью объекта групповой политики см. в статье Использование групповой политики для аудита раздела реестра в
Windows Server 2003. (http://go.microsoft.com/fwlink/?LinkId=178196)
2. Развернуть средство с использованием учетной записи локальной системы, применяя решение управления, такое как Systems Management Server (SMS) или System Center Configuration
Manager (SCCM). SMS и SCCM позволяют настроить пакет сбора данных. Для этого нужно
выполнить следующие действия.
а. Развернуть файлы OEAT.exe и Settings.xml локально в папке (не в корне диска C) для
каждой целевой системы.
б. Запускать средство из папки Startup или раздела Run реестра Windows.
в. Скопировать XML-файл, созданный средством, и разместить его в общей сетевой папке
на указанном сервере.
Создание общей сетевой папки
Средство OEAT работает в сети без вмешательства администратора или пользователя. Для этого нужно создать общую сетевую папку, в которой будет храниться файл приложения OEAT, результаты проверки и компиляции данных проверки.
Примечание.
OEAT — это средство пользовательского режима. Это означает, что его нельзя запускать
в системном контексте, используя системную или служебную учетную запись. Для сбора
средством OEAT некоторых данных требуются административные права на локальном
компьютере. Поэтому учетная запись пользователя, которая применяется для запуска
135
OEAT, должна принадлежать группе «Администраторы» на локальном компьютере, на
котором выполняется это средство.
При создании общей папки необходимо назначить выбранным учетным записям пользователей
разрешения участников для общей папки. Чтобы предоставить пользователям доступ к этой папке, следует задать полные разрешения для всех. Примените разрешения к общей папке, как показано на следующем рисунке.
Также нужно проверить разрешения файловой системы NTFS для этой папки. Проверьте разрешения NTFS на вкладке Безопасность свойств папки. Убедитесь, что указаны разрешения на
чтение, выполнение и запись для каждой учетной записи, которой нужен доступ к папке. Примените разрешения NTFS к общей папке, как показано на следующем рисунке.
136
Настройка параметров OEAT
Используйте следующую процедуру для создания файла параметров, который используется
OEAT при проверке компьютеров в среде. Файл параметров автоматически сохраняется в папку
с файлом OEAT.exe. Перед началом этой процедуры разместите файл OEAT.exe в этой общей
сетевой папке.
Настройка параметров OEAT
1. Перейдите в общую сетевую папку, созданную для OEAT, и дважды щелкните файл
OEAT.exe.
2. На начальной странице выберите параметр Запустить мастер настройки файла параметров (администратор).
137
3. На странице мастера настройки нажмите кнопку Далее.
4. На странице сведений о сканировании среды щелкните каждую ссылку Дополнительные сведения для просмотра списка элементов для проверки на каждом компьютере.
Для продолжения нажмите кнопку Далее.
5. На странице параметров пассивного сканирования можно указать длительность времени
ожидания между проверками OEAT. Щелкните ссылку Дополнительные сведения, чтобы открыть окно сообщения с объяснением того, что такое пассивное сканирование и как
оно работает. Для продолжения нажмите кнопку ОК в окне сообщения.
138
На странице параметров пассивного сканирования нажмите кнопку Да, если нужно запланировать проверки. В противном случае нажмите кнопку Нет. Если нажать кнопку Да,
в разделе Время следует раскрыть селектор и щелкнуть часы или дни. Введите число
часов или дней между проверками или используйте для этого стрелки.
Установите флажок Скрытое (фоновое) выполнение на клиенте, если требуется, чтобы средство работало в фоновом режиме без участия пользователя, и затем нажмите
кнопку Далее.
6. На странице размещения папки с результатами введите UNC-путь сетевой папки, в которой будут сохраняться результаты. Например:
\\имя_сервера\имя_общей_папки\результаты. Нажмите кнопку Далее.
7. На странице завершения нажмите кнопку Готово.
139
8. Убедитесь, что настройка средства OEAT завершилась успешно, проверив следующие
элементы в общей сетевой папке:
OEAT.exe
Settings.xml
OEAT.js
Создание сценария
Для автоматизации проверок OEAT можно создать сценарий и затем скопировать его в папку с
файлом OEAT.exe. Не забудьте заменить \\<имя_сервера>\<общая_папка> на UNC-путь общей
папки с файлом OEAT.exe. Сценарий можно развернуть на компьютерах пользователей с помощью сценария входа или других средств. Независимо от способа распространения сценария его
нужно выполнять с административными правами на локальном компьютере.
Далее представлен пример кода JScript, который можно изменить для использования в своей
среде.
// ***************************************************************
// Сценарий для средства оценки среды Office
// СОЗДАНО: 8-14-2009
// ВЕРСИЯ:1.0
// ЦЕЛЬ:запустить приложение OEAT по указанному
//
UNC-пути с параметром SCAN.
// ***************************************************************
/* создание объекта сценария */
w =
new ActiveXObject("WScript.Shell");
140
/* оборачивание сканера OEAT.exe */
w.run("\\\\<сервер>\\<общая_папка>\\oeat.exe -scan");
/* готово */
Компиляция результатов проверки
После того как средство OEAT собрало данные о среде, оно сохраняет результаты в электронной таблице Microsoft Excel для анализа. Используйте эту процедуру для компиляции результатов проверки OEAT в XML-файл.
Компиляция результатов проверки
1. Перейдите в общую сетевую папку с результатами проверки и файлом OEAT.exe.
2. Дважды щелкните файл OEAT.exe.
3. На начальной странице нажмите кнопку Компиляция результатов (администратор).
Может появиться окно сообщения, спрашивающее пользователя об обновлении файла
Vendor.xml. Нажмите кнопку Да для обновления файла.
4. Откроется окно со строкой хода выполнения компиляции.
Сценарии развертывания
Далее представлен список сценариев, основанных на предпочтительных методах развертывания и запуска OEAT.
Сценарий 1
Если планируется запускать средство в среде Active Directory, его можно развернуть с помощью
объекта групповой политики (сценария входа Active Directory). Дополнительные сведения о развертывании средства с помощью групповой политики см. в статье Использование групповой политики для аудита раздела реестра в Windows Server 2003
(http://go.microsoft.com/fwlink/?LinkId=178196).
Сценарий 2
OEAT можно развернуть, используя решение управления, такое как SMS или SCCM. SMS и
SCCM позволяют настроить пакет сбора данных. Для этого нужно выполнить следующие действия.
1. Развернуть файлы OEAT.exe и Settings.xml локально в папке (не в корне диска C) для каждой
целевой системы.
2. Запускать средство из папки Startup или раздела Run реестра Windows.
141
3. Скопировать XML-файл, созданный средством, и разместить его в общей сетевой папке на
указанном сервере.
Дополнительные сведения о SCCM см. в статье System Center Configuration Manager 2007
(http://go.microsoft.com/fwlink/?LinkId=168444).
Дополнительные сведения о SMS см. в статье Systems Management Server
(http://go.microsoft.com/fwlink/?LinkId=178192).
Сценарий 3
В неуправляемой или нецентрализованной ИТ-среде можно создать центральную папку для
файла сценария OEAT для пользователей или передать OEAT пользователям с инструкциями
по применению.
При создании центральной папки следуйте инструкциям, описанным в разделе Создание общей
сетевой папки ранее в этой статье. Чтобы создать сценарий для пользователей, следуйте инструкциям, указанным в разделе Создание сценария ранее в этой статье. Передайте ссылку на
сценарий OEAT.JS в сообщении электронной почты с инструкциями для пользователей, в которых сообщается о том, что нужно перейти по указанной ссылке. После получения сообщения
пользователи могут щелкнуть ссылку для сканирования системы. Результаты будут храниться в
папке на сервере для последующей компиляции.
Если выбран вариант с передачей OEAT пользователям с инструкциями по применению, следует предоставить пошаговые инструкции для каждого диалогового окна. Пользователи должны
выбрать параметр Сканирование системы на начальной странице и передать XML-файл с результатами в сообщении электронной почты.
Просмотр данных OEAT
В этом разделе описываются данные, создаваемые средством OEAT, а также некоторые методы
для получения максимума из этой информации. Как было указано, данные содержат очень широкое представление системной среды и детальные сведения о надстройках, установленных на
каждом проверенном компьютере. Данные помещаются в книгу Excel, которая содержит несколько листов для анализа.
Далее представлен список электронных таблиц в книге Excel, создаваемой OEAT.
Сводный отчет о готовности системы В этой таблице содержатся сводные данные, полезные при определении готовности проверенных систем для использования Office 2010. В
их число входят данные о доступном и среднем месте на жестких дисках, процессорах, производителях компьютеров, установках Windows (и пакетах обновлений), а также сведения об
антивирусном ПО (текущее состояние) в проверенных системах. Данные можно преобразовать в диаграммы для графического представления данных.
AllInstalledAddins В этой таблице перечислены надстройки и приложения автоматизации,
обнаруженные во время проверки среды. В их число входят надстройки, предоставленные
Майкрософт (устанавливаются с Office), приложения и надстройки сторонних производите-
142
лей, бизнес-приложения, пользовательские приложения и надстройки, установленные в среде.
AddinsNotInstalledByOffice В этой таблице перечислены надстройки, не включенные в
Office. Оценка и планирование во многом основываются на этом отчете. По этому отчету
можно определить все пользовательские приложения, бизнес-приложения, созданные в организации надстройки, а также надстройки сторонних производителей, установленные в среде.
Последние столбцы этой таблицы наиболее значимы для оценки и устранения проблем совместимости.
НЕИЗВЕСТНО Надстройки нет в списке Майкрософт поставщиков надстроек для Office
2010, поэтому состояние надстройки неизвестно.
ЖЕЛТЫЙ Поставщик сообщил, что эта версия надстройки несовместима с Office 2010, но
другая версия может быть совместима.
ЗЕЛЕНЫЙ Надстройка есть в списке поставщиков надстроек, совместимых с Office 2010.
Изучение данных OEAT
В этом разделе представлено несколько примеров того, каким образом лучше использовать
данные, собранные OEAT. В каждом подразделе представлены примеры отчетов, которые можно создать, некоторые процедуры (если они применимы) и несколько снимков экрана с результатами.
Просмотр 10 самых распространенных надстроек
Один из методов, которые можно использовать для оценки, — применение фильтрованных таблиц для выбора 10 самых распространенных надстроек в столбце Кол-во. Здесь можно быстро определить 10 самых распространенных надстроек, которые взаимодействуют с Office в среде.
Упорядочивание результатов по приложениям
Хотя можно изучить проблемы совместимости каждого приложения, сначала можно сконцентрироваться только на одном приложении. Можно выбрать просмотр данных из одного приложения
Office, например Excel в столбце Приложение, и получить список только тех надстроек, которые
взаимодействуют с Excel.
Просмотр неизвестных надстроек
После фильтрации списка по приложению и по 10 самым распространенным надстройкам можно
отфильтровать список приложения с состоянием НЕИЗВЕСТНО или ЖЕЛТЫЙ в столбце Совместимость. Повторно используя фильтр, можно также удалить все надстройки из списка, которые
совместимы с Office 2010.
143
Управление конфигурацией
После составления списка надстроек по приложениям, о которых неизвестно, совместимы ли
они с Office 2010, можно упорядочить список от самых распространенных до менее распространенных и получить 10 наиболее проблемных надстроек. После этого можно выполнить следующие действия.
Изучить сведения о версиях Проверьте версию надстроек или приложений в изучаемых элементах. В системе используется самая последняя версия, поддерживаемая производителем? Приложение развернуто полностью? Можно ли связаться с производителем для проверки наличия последней версии?
Учитывайте последнюю дату доступа Определите, использовались ли надстройка или приложение в среде в недавнем времени. Если надстройка или приложение использовались
давно, можно проверить необработанные данные для этой надстройки, чтобы узнать, используется ли она другими пользователями.
Использовать столбец поведения при загрузке Столбец поведения при загрузке позволяет
узнать, загружается ли надстройка при запуске Office. OEAT отмечает такое поведение следующим образом:
(0) не загружается;
(1) загружается при следующем запуске Office;
(2) загружается по требованию;
(3) загружается при запуске.
Диаграммы и сводные таблицы
Есть другие возможности отображения предоставленных OEAT данных с помощью диаграмм и
выделения определенной информации с использованием сводных таблиц. В этом руководстве
описываются только самые распространенные и необходимые отчеты для принятия незамедлительных решений по оценке среды. Дополнительные сведения о диаграммах и сводных таблицах Excel см. в статьях Обзор диаграмм Excel (http://go.microsoft.com/fwlink/?LinkId=178194) и Обзор отчетов со сводными таблицами (http://go.microsoft.com/fwlink/?LinkId=178195).
Руководство пользователя инспектора
совместимости кода Microsoft Office
Инспектор совместимости кода Microsoft Office — это средство, используемое в Microsoft Excel
2010, Microsoft PowerPoint 2010, Microsoft Word 2010 и Microsoft Visual Studio 2008 для диагностики и устранения неполадок с макросами и надстройками VBA. Это средство проверяет код на
наличие известных проблем совместимости и затем уведомляет пользователя, если в коде обнаружены элементы из объектной модели, которые были удалены или изменены определенным
образом. В этой статье описывается использование средства для проверки кода VBA, созданно-
144
го в предыдущих версиях Microsoft Office, а также для обеспечения совместимости вызовов
Windows API в коде с 64-разрядной версией Microsoft Office 2010.
В этой статье:
Описание инспектора
Установка
Проверка кода VBA
Проверка кода Visual Studio
Использование инспектора
Дополнительные ресурсы
Описание инспектора
Инспектор совместимости кода Microsoft Office предназначен для помощи крупным и малым
предприятиям в обновлении кода VBA и Visual Studio Tools for Office для обеспечения совместимости с Office 2010. Инспектор не исправляет код, а проверяет его и комментирует определенные строки кода, которые ссылаются на элементы объектной модели, удаленные или измененные определенным образом. (В коде VBA средство также комментирует операторы Declare для
совместимости с 64-разрядной версией.) На основе комментариев можно изменить код или использовать указанные в них ссылки для просмотра материалов в Интернете, которые относятся
к конкретной строке кода.
Повторим, что пользователь изменяет код, если это необходимо.
Инспектор совместимости кода Office предоставляет следующие основные возможности.
Он состоит из четырех надстроек, которые загружаются (по одной надстройке для приложения) в Excel 2010, PowerPoint 2010, Word 2010 и Visual Studio 2008.
Он работает на уровне пользователя и уровне документа. При анализе кода VBA пользователь открывает документ и запускает средство на вкладке Разработчик. При анализе проектов Visual Studio разработчик запускает средство в меню Средства.
Инспектор проверяет проекты в текущем документе или решении Visual Studio Solution с помощью простого текстового поиска сочетаний свойств parentObject.Property, а также ищет
операторы Declare для обеспечения совместимости с 64-разрядными версиями (в VBA).
Он добавляет комментарии в строки кода, в которых обнаружены потенциальные проблемы.
Он отображает сводный и подробный отчет о найденных элементах после завершения проверки.
Это средство нельзя использовать для проверки кода в Microsoft Outlook или Microsoft Access.
Однако его можно применять для проверки кода Excel, PowerPoint и Word на предмет взаимодействия с объектной моделью Outlook.
Установка
Для установки инспектора совместимости кода Office выполните следующие действия.
145
1. Загрузите файл SetupOCCI.msi (http://go.microsoft.com/fwlink/?LinkId=171093) на рабочий стол
или в другое удобное место и дважды щелкните его для начала установки.
Можно установить только надстройку Visual Studio.
Можно установить только надстройки Office.
Или же можно установить все надстройки.
2. Следуйте инструкциям и нажмите кнопку Готово для завершения установки.
Отображение вкладки «Разработчик»
Для каждого приложения Office, для которого планируется использовать средство, выполните
следующие действия.
1. Откройте Excel 2010, PowerPoint 2010 или Word 2010, если это еще не сделано.
2. На вкладке Файл выберите команду Параметры.
3. Щелкните Настройка ленты.
4. В списке Выбрать команды из в левой части диалогового окна выберите параметр Часто
используемые команды.
5. В разделе Настройка ленты в правой части диалогового окна выберите параметр Основные вкладки, а затем установите флажок Разработчик.
6. Нажмите кнопку ОК.
Предоставление доступа к проекту VBA
Для каждого приложения Office, для которого планируется использовать средство, выполните
следующие действия.
1. Откройте Excel 2010, PowerPoint 2010 или Word 2010, если это еще не сделано.
2. На вкладке Файл выберите команду Параметры.
3. Щелкните Центр управления безопасностью.
4. Выберите Параметры центра управления безопасностью.
5. Выберите параметр Доверять доступ к объектной модели проектов VBA.
Проверка кода VBA
Для проверки совместимости документа выполните следующие действия.
1. Откройте документ в Excel 2010, PowerPoint 2010 или Word 2010.
2. На вкладке Разработчик выберите команду Проверка кода VBA.
146
Рисунок 1. Параметры инспектора совместимости кода на вкладке «Разработчик»
3. В диалоговом окне Проверка проекта VBA установите или снимите соответствующие флажки и нажмите кнопку Проверить.
Рисунок 2. Диалоговое окно «Проверка проекта VBA»
а. Выберите параметр Проверка проектов Visual Basic для приложений для проверки
проекта VBA на наличие элементов объектной модели, которые были удалены или изменены.
б. Выберите параметр Проверка параметров Declare, если проект будет работать только
с Office 2010 или в системе, в которой используется 64-разрядная версия Office 2010.
в. Выберите параметр Добавить комментарии для размещения комментариев в строках
кода, в которых средство выявляет потенциальные проблемы совместимости. Комментарии, добавляемые инспектором, выглядят следующим образом.
'<VBA_INSPECTOR>
'
<DEPRECATION>
'
<MESSAGE>Потенциально содержит ... </MESSAGE>
'
<ITEM>AnswerWizard.ResetFileList</ITEM>
147
'
'
<URL>http://go.microsoft.com/fwlink/?LinkID=171730</URL>
</DEPRECATION>
'<VBA_INSPECTOR>
г.
Выберите параметр Подробный отчет для создания отчета после проверки. Отчет —
это текстовый файл, который выглядит следующим образом.
Сводные данные:
========
Проверенный документ:
c:\TestFile.xls
Дата сканирования:
четверг, 12.11.09
Проверено строк:
101
Найдено элементов:
1
Устаревшие элементы:
0
Измененные элементы:
1
Переработанные элементы:
Операторы Declare:
0
0
СВЕДЕНИЯ:
========
МОДУЛЬ:
ФУНКЦИЯ:
СТРОКА:
ТИП:
ЭЛЕМЕНТ:
URL-адрес:
КОД:
Module1
Macro1
19
CHANGE
Workbook.VBProject
http://go.microsoft.com/fwlink/?LinkID=170116
For Each comp In
ActiveWorkbook.VBProject.VBComponents
4. После завершения проверки инспектор отображает сводный отчет, который выглядит следующим образом.
148
Рисунок 2а. Сводный отчет инспектора совместимости кода
Общее количество проверенных строк — общее число строк кода VBA, проверенных в
документе.
Общее количество найденных элементов — общее количество проблемных элементов, обнаруженных инспектором в коде, в том числе операторов Declare, которые нужно
обновить, измененных элементов, устаревших элементов и элементов, на которые повлияли изменения системы.
Устаревшие элементы — элементы в коде, которые были удалены из объектной модели или более не поддерживаются. Если код зависит от устаревшего элемента, эту часть
кода нужно переписать.
Измененные элементы — элементы в коде, использующие команды, синтаксис которых
изменился. Если в коде используется устаревший синтаксис, его нужно обновить.
Переработанные элементы — элементы в коде, синтаксис которых не изменился и
поддерживается, но обновленный дизайн может привести к неожиданным результатам.
Например, форматирование определенного текстового поля могло измениться из-за новых текстовых функций, и в результате код может создавать текстовое поле, но расположение текста в нем может отличаться от предыдущих версий.
Операторы Declare — общее количество операторов Windows API, обнаруженных в коде
VBA и затем обновленных для совместимости с 64-разрядными версиями за счет добавления ключевого слова PTRSAFE.
Проверка кода Visual Studio
Для проверки совместимости документа выполните следующие действия.
1. Откройте решение, которое нужно проверить, в Visual Studio Tools for Office.
2. На вкладке Сервис выберите команду Проверка кода VSTO.
149
Рисунок 3. Меню «Сервис» VSTO
3. В диалоговом окне Проверка проекта VSTO установите или снимите соответствующие
флажки и нажмите кнопку Проверить.
Рисунок 4. Диалоговое окно «Проверка проекта VSTO»
а. Выберите параметр Проверка исходного кода Visual Studio Tools for Office (VB.NET
and C#) для проверки проекта Visual Studio Tools for Office на наличие элементов объектной модели, которые были удалены или изменены.
б. Выберите параметр Добавить комментарии для размещения комментариев в строках
кода, в которых средство выявляет потенциальные проблемы совместимости. Комментарии, добавляемые инспектором, выглядят следующим образом.
//<VSTO_INSPECTOR>
//
<DEPRECATION>
//
<MESSAGE>Потенциально содержит удаленные элементы...</MESSAGE>
//
<ITEM>[mso]AnswerWizard.ResetFileList</ITEM>
//
<URL>http://go.microsoft.com/fwlink/?LinkID=171730</URL>
//
</DEPRECATION>
//</VSTO_INSPECTOR>
150
в. Выберите параметр Подробный отчет для создания отчета после проверки. Отчет —
это текстовый файл, который выглядит следующим образом.
Сводные данные:
========
Проверенное решение:
ExcelAddIn1
Дата сканирования:
четверг, 12.11.09
Проверено строк:
43
Найдено элементов:
3
Устаревшие элементы:
3
Измененные элементы:
Переработанные элементы:
0
0
СВЕДЕНИЯ:
========
МОДУЛЬ:
ФУНКЦИЯ:
СТРОКА:
ТИП:
APP:
ЭЛЕМЕНТ:
ThisAddIn.cs
ThisAddIn_Startup
17
DEPRECATION
mso
AnswerWizard
URL-адрес:
КОД:
МОДУЛЬ:
ФУНКЦИЯ:
СТРОКА:
ТИП:
APP:
ЭЛЕМЕНТ:
URL-адрес:
КОД:
http://go.microsoft.com/fwlink/?LinkID=171730
xlApp.AnswerWizard.ResetFileList();
ThisAddIn.cs
ThisAddIn_Startup
19
DEPRECATION
xls
SmartTagRecognizers
http://go.microsoft.com/fwlink/?LinkID=170614
xlApp.SmartTagRecognizers.Recognize = true;
151
МОДУЛЬ:
ФУНКЦИЯ:
СТРОКА:
ТИП:
APP:
ЭЛЕМЕНТ:
URL-адрес:
КОД:
г.
ThisAddIn.cs
ThisAddIn_Startup
22
DEPRECATION
xls
SmartTags
http://go.microsoft.com/fwlink/?LinkID=170617
MessageBox.Show(r.SmartTags.Count.ToString());
Выберите команду Резервное копирование, чтобы создать резервную копию файлов
проекта перед проверкой кода.
4. После завершения проверки инспектор отображает сводный отчет, который выглядит следующим образом.
Рисунок 5. Сводный отчет инспектора совместимости кода
Общее количество проверенных строк — общее число строк кода Visual Basic .NET
или C#, проверенных в документе.
Общее количество найденных элементов — общее количество проблемных элементов, обнаруженных инспектором в коде, в том числе измененных элементов, устаревших
элементов и элементов, на которые повлияли изменения системы.
Устаревшие элементы — элементы в коде, которые были удалены из объектной модели или более не поддерживаются. Если код зависит от устаревшего элемента, эту часть
кода нужно переписать.
Измененные элементы — элементы в коде, использующие команды, синтаксис которых
изменился. Если в коде используется устаревший синтаксис, его нужно обновить.
Переработанные элементы — элементы в коде, синтаксис которых не изменился и
поддерживается, но обновленный дизайн может привести к неожиданным результатам.
152
Например, форматирование определенного текстового поля могло измениться из-за новых текстовых функций, и в результате код может создавать текстовое поле, но расположение текста в нем может отличаться от предыдущих версий.
Операторы Declare — общее количество операторов Windows API, обнаруженных в коде
VBA и затем обновленных для совместимости с 64-разрядными версиями за счет добавления ключевого слова PTRSAFE.
Использование инспектора
Если инспектор находит измененные, устаревшие или переработанные элементы в коде, его
нужно отладить и устранить все проблемы. Рекомендуется выполнить полное тестирование кода, исследуя каждую функцию. При отладке кода изучите комментарии инспектора совместимости кода Office над строками в коде. Эти комментарии должны помочь в определении проблемы
с этой строкой кода. Если проблема неочевидна, вставьте URL-адрес, указанный в комментариях, в браузер для получения дополнительных сведений.
Удаление комментариев в VBA
Чтобы удалить комментарии из кода после его проверки на совместимость с Office 2010, нажмите кнопку Удалить комментарии на вкладке Разработчик в приложении Office 2010.
Инспектор удалит все комментарии, размещенные в проекте VBA, и уведомит о количестве удаленных элементов.
Рисунок 6. Сообщение с количеством удаленных элементов
Удаление комментариев в Visual Studio
Чтобы удалить комментарии из кода после его проверки на совместимость с Office 2010, нажмите кнопку Удалить комментарии инспектора VSTO на вкладке Разработчик в Visual Studio.
Инспектор удалит все комментарии, размещенные в проекте Visual Studio Tools for Office, и уведомит о количестве удаленных элементов.
153
Рисунок 6а. Сообщение с количеством удаленных элементов
Дополнительные ресурсы
Дополнительные сведения см. в следующих источниках.
Средство Office 2010: средство оценки среды Office
(http://go.microsoft.com/fwlink/?LinkId=171092)
Руководство по оценке Office 2010 и устранению проблем
(http://go.microsoft.com/fwlink/?LinkId=177407)
Краткое руководство пользователя средства оценки среды Office
(http://go.microsoft.com/fwlink/?LinkId=177405)
Руководство пользователя средства оценки среды Office
(http://go.microsoft.com/fwlink/?LinkId=177406)
Обзор диспетчера планирования миграции для Office 2010
Обзор диспетчера планирования миграции
Office (OMPM) для Office 2010
В этой статье представлен обзор диспетчера планирования миграции Office (OMPM), в том числе
описание содержимого пакета загрузки OMPM, требования для запуска OMPM и высокоуровневый обзор использования средств OMPM.
В этой статье:
Компоненты OMPM
Таблица требований диспетчера планирования миграции Office
Требования к клиентской системе
Требования к системе администратора
Принцип работы сканера файлов
Использование средств OMPM
OMPM — это набор средств, позволяющих подготовить среду к переходу на Microsoft Office 2010.
OMPM проверяет свойства и содержимое файлов, а также создает отчеты, которые помогают
154
анализировать среду и определить любые проблемы при преобразовании файлов формата
Office 97 и Office 2003 в формат Office 2010. Применение: OMPM может быть важной частью
плана переноса Office. Средства OMPM можно использовать для проверки файлов Office 97Office 2003 на наличие проблем преобразования, создания отчетов для анализа данных проверки, хранения данных проверки и преобразования старых файлов Office в формат Office 2010.
OMPM включает в себя следующие возможности.
Сканер файлов OMPM (offscan.exe) — средство командной строки, которое проверяет файлы
на наличие проблем, сохраняет результаты в XML-файлы журналов на каждом проверяемом
компьютере и при необходимости может объединять их в CAB-файлы. С помощью сканера
файлов OMPM можно выполнять сканирование двух типов:
поверхностное сканирование для поиска документов Office на компьютере пользователя
или в сетевой файловой системе;
глубокое сканирование, позволяющее собрать сведения о свойствах документов Office
для выявления потенциальных проблем с преобразованием.
Набор утилит, которые можно использовать для импорта XML-файлов журналов, созданных
сканером файлов OMPM, в одну или несколько баз данных Microsoft SQL Server 2000,
Microsoft SQL Server 2005 или Microsoft SQL Server 2005 Express Edition. OMPM для Office
2010 будет обновлен для обеспечения поддержки Microsoft SQL Server 2008.
Решение на основе Microsoft Office Access 2010 для создания различных отчетов, используемых при анализе, с возможностью автоматической обработки нескольких файлов.
Конвертер файлов Office (OFC), позволяющий преобразовывать группы файлов определенных типов в формат Office 2010.
Средство извлечения версии (VET), позволяющее извлекать сохраненные версии файлов
Office Word 2003 в другие файлы версий в Office 2010.
Компоненты OMPM
Пакет загрузки OMPM представлен в самораспаковывающемся исполняемом файле,
MigrationPlanningManager.exe, который можно загрузить по ссылке: Руководство по переносу системы Microsoft Office 2007: диспетчер планирования переноса Office
(http://go.microsoft.com/fwlink?linkid=75727). Это версия 2007 г., которую можно использовать для
поиска проблем преобразования для Microsoft Office 2007 и Office 2010. Новая версия OMPM будет выпущена в 2010 г.
Компоненты OMPM содержатся в следующих распространяемых вложенных папках.
Scan: эта папка содержит сканер файлов OMPM.
Report: папка с отчетами OMPM. Для экспорта списка файлов из отчетов OMPM также должны быть доступны папка базы данных и связанные компоненты.
Database: эта папка содержит сценарии для подготовки и заполнения базы данных OMPM.
Tools: папка, которая содержит такие средства, как OFC и VET.
155
Таблица требований диспетчера планирования
миграции Office
В следующей таблице представлены требования для компонентов клиента, администратора,
базы данных и сетевых компонентов.
Требования к клиентской системе
Далее представлены требования для клиентских компьютеров, на которых будет работать сканер файлов OMPM.
Операционная система
Системные компоненты
Windows 2000 с пакетом обновлений 4
(SP4)
Windows Server 2003 с пакетом обновлений
1 (SP1)
Windows XP с пакетом обновлений 3 (SP3)
DAO 3.5 или более поздней версии (включен в
Access 2000, Windows XP и более поздние версии)
Windows Vista с пакетом обновлений 3
(SP3)
Windows Script 5.6 или более поздняя версия
Windows 7
Среда выполнения Visual C (msvcrt.dll)
Internet Explorer 5.0 или более поздняя версия
Требование для использования конвертера
файлов Office (OFC) для всех компьютеров
с файлами, которые нужно преобразовать.
Пакет совместимости Microsoft Office
(http://go.microsoft.com/fwlink/?LinkId=169257)
Требования для использования средства
извлечения версии (VET) для каждого компьютера, на котором будет запускаться
файл vet.exe.
Пакет распространения Microsoft .NET Framework
V2.0 (x86)
(http://go.microsoft.com/fwlink/?LinkId=81886)
Kernel32.dll
Msjet40.dll
Crypt32.dll
Ole32.dll
Oleaut32.dll
156
Операционная система
Системные компоненты
User32.dll
Advapi.dll
Отчеты OMPM (на клиентских компьютерах
с данными для анализа)
Для отчетов требуется Access 2007 или более
поздняя версия
Сканер файлов OMPM (для использования
установка Office не нужна)
Для выполнения глубокого сканирования требуется
Access 2007 или более поздняя версия.
Сканер файлов OMPM (проверка систем
хранения документов)
Требуется интерфейс WebDAV служб IIS 6.0
(http://go.microsoft.com/fwlink/LinkId=81698)
Внимание!
Поддерживается только интерфейс
WebDAV служб IIS версии 6.0. Для библиотек документов с поддержкой SSL следует
использовать интерфейс WebDAV операционной системы Windows Vista. Предыдущие версии клиента WebDAV не поддерживаются.
Требования к системе администратора
Операционная система
Системные компоненты
Требования для подготовки базы данных
OMPM и средств импорта данных на компьютере администратора.
Внимание!
Средства импорта, общая папка для
журналов и база данных должны быть
размещены на одном сервере для
обеспечения оптимальной производительности или в одной подсети для
снижения сетевого трафика.
Windows 2000 с пакетом обновлений 4 (SP4)
Windows Server 2003 с пакетом обновлений 1
(SP1)
Windows XP с пакетом обновлений 3 (SP3)
IExpress 2.0 работает в XP
Windows Vista с пакетом обновлений 3 (SP3)
IExpress 2.0 работает в Vista
157
Операционная система
Системные компоненты
Windows 7
IExpress 2.0 работает в Win7
Внимание!
Следует создавать самораспаковывающиеся пакеты с помощью IExpress. Не
используйте самоустанавливающиеся
пакеты.
Отчеты OMPM
Для отчетов требуется Access 2007 или более
поздняя версия
Компоненты базы данных
Системные компоненты
SQL Server 2000
4 ГБ свободного места на диске
SQL Server 2005 (поддерживается только английская версия)
4 ГБ свободного места на диске
SQL Server 2008 (планируется)
4 ГБ свободного места на диске
SQL Server 2005 Express Edition
(http://microsoft.com/fwlink/?LinkId=95582)
2 ГБ свободного места на диске
Внимание!
Следует использовать максимум для
10 000 проверяемых файлов. Используйте Express для клиентских приложений, для которых требуется встроенная
база данных.
SQLXML 3.0 с пакетом обновлений 3 (SP3)
(http://microsoft.com/fwlink/?LinkId=52919)
Обеспечивает поддержку XML для баз данных
SQL Server 2005.
Средство командной строки Sqlcmd.exe (поставляется с SQL Server 2005 и SQL Server
2005 Express)
Файл Sqlcmd.exe должен находиться на клиентском компьютере, на котором подготавливается SQL и запускаются средства импорта.
Средство командной строки Bcp.exe (поставляется с SQL Server 2005 и SQL Server 2005
Express)
Файл Bcp.exe должен находиться на клиентском компьютере, на котором подготавливается SQL и запускаются средства импорта.
Сеть
Системные компоненты
Общая папка, необходимая для размещения
XML-файлов журналов, созданных сканером
файлов OMPM. Требуются разрешения на чтение, запись и создание.
1 ГБ свободного места в общей папке
158
Принципы работы сканера файлов OMPM
Сканер файлов OMPM собирает сведения о компьютере и рекурсивно сканирует файлы Office по
указанному пути. Затем сканер файлов OMPM записывает результаты в XML-файл журнала по
указанному пути.
Кроме того, в OMPM включен набор средств обеспечения совместимости Access, которые используются для проверки файлов Access (если значение параметра AccessScan равно 1 в файле
offscan.ini) и отображения результатов на вкладке Совместимость Access средства создания
отчетов.
Сканер файлов OMPM во время одной проверки выполняет следующие задачи.
Проверка файлов Office на компьютере в папке, заданной параметром SourcePath в файле
offscan.ini.
Проверка свойств компьютера, таких как операционная система, память и код языка.
Проверка таких сведений, как имя файла, путь, размер, формат, дата создания, дата изменения и владелец файла.
При глубокой проверке — сканирование на наличие проблем совместимости.
Запись в XML-файл по указанному пути каждого файла с проблемами совместимости.
Добавление XML-файлов журналов в последовательность CAB-файлов для последующей
передачи на компьютер с SQL Server.
Запись ошибок в XML-файлы журналов.
Примечание.
Использование средств OMPM
Далее представлен высокоуровневый обзор использования средств OMPM при переходе на новую версию Office.
1. Используйте сканер файлов OMPM для проверки компьютера и создания LOG- и CABфайлов с результатами сканирования. Дополнительные сведения см. в статье Настройка
сканера файлов OMPM для Office 2010. (http://technet.microsoft.com/library/1e60de90-e9f4421a-a432-46d44799cfd4(Office.14).aspx)
2. Импортируйте LOG- и CAB-файлы в базу данных OMPM. Дополнительные сведения см. в
статье Импорт файлов журнала диспетчера планирования переноса Office (OMPM) в базу
данных. (http://technet.microsoft.com/library/eabaaa29-afc9-4cb3-bdd02f09d3fae183(Office.14).aspx)
3. Используйте отчеты OMPM для подготовки отчетов на основе базы данных OMPM. Дополнительные сведения см. в статье Анализ отчетов OMPM для Office 2010.
(http://technet.microsoft.com/library/be467931-7aa8-4bc4-b4e1-9273eca32823(Office.14).aspx)
4. Используйте отчеты для определения действий, необходимых при переходе на новую версию Office. Например, выполните одно из следующих действий.
159
Используйте конвертер файлов Office для преобразования групп определенных файлов
форматов Office 2003 и Office 2007 в формат Office 2010.
Используйте средство извлечения версии для получения сохраненных версий файлов
Office Word 2003 в другие файлы версий в Office 2010.
См. также
Настройка сканера файлов OMPM для Office 2010 (http://technet.microsoft.com/library/1e60de90e9f4-421a-a432-46d44799cfd4(Office.14).aspx)
Запуск сканера файлов OMPM для Office 2010 (http://technet.microsoft.com/library/1850987f-87bb47e9-b370-f4b8af3c39d7(Office.14).aspx)
Анализ отчетов OMPM для Office 2010 (http://technet.microsoft.com/library/be467931-7aa8-4bc4b4e1-9273eca32823(Office.14).aspx)
Импорт файлов журнала диспетчера планирования переноса Office (OMPM) в базу данных
(http://technet.microsoft.com/library/eabaaa29-afc9-4cb3-bdd0-2f09d3fae183(Office.14).aspx)
Планирование конфигурации настольных
компьютеров для Office 2010
В этом разделе представлены сведения об элементах, которые следует рассмотреть перед развертыванием Microsoft Office 2010.
В этом разделе:
Статья
Описание
Планирование для OneNote 2010
(http://technet.microsoft.com/library/de6c8b8d4dcc-4a9c-a0a2-10df11ae9825(Office.14).aspx)
Описание планирования развертывания
Microsoft OneNote 2010.
Планирование для Outlook 2010
(http://technet.microsoft.com/library/ad3313373056-4a18-b42c-0b89f95d2ac8(Office.14).aspx)
Описание вопросов, которые следует учитывать при развертывании Microsoft Outlook 2010.
Планирование для SharePoint Workspace 2010
Описание планирования развертывания
Microsoft SharePoint Workspace 2010.
Планирование настроек и параметров Visio
2010
(http://technet.microsoft.com/library/bc6f56d7a1c5-487f-9078-b2a668252b92(Office.14).aspx)
Описание некоторых настроек и параметров,
доступных в Microsoft Visio 2010.
Планирование безопасности Office 2010
Описание нескольких новых элементов управления в Office 2010, которые помогают при
планировании защиты от угроз и обеспечивают
160
Статья
Описание
производительность информационных работников.
Планирование групповой политики для Office
2010
(http://technet.microsoft.com/library/1ab67046968a-4631-8957-c4aff777811e(Office.14).aspx)
Сведения об использовании групповой политики для настройки и применения параметров к
приложениям Office 2010.
Планирование многоязыкового развертывания
Office 2010
Описание вопросов планирования для развертывания Office 2010 с поддержкой нескольких
языков.
Планирование виртуализации
Описание виртуализации, ее использования в
организации и выбор лучшего метода и типа
виртуализации для среды.
Планирование служб удаленных рабочих столов (служб терминалов)
(http://technet.microsoft.com/library/6d13c9bcfb28-418f-8f19-e0f290562daf(Office.14).aspx)
Сведения о планировании развертывания
Office 2010 с помощью служб удаленных рабочих столов (служб терминалов).
Обзор планирования для Outlook 2010
Тщательное изучение требований организации к системе обмена сообщениями поможет при
планировании оптимального развертывания Microsoft Outlook 2010. В этой статье представлены
вопросы, которые следует учитывать при развертывании Microsoft Outlook 2010.
В этой статье:
Определение потребностей организации
Выбор времени и метода установки Outlook
Вопросы безопасности и конфиденциальности
Обновление предыдущих версий Outlook
Дополнительные вопросы, которые следует учитывать при планировании обновления
Переход с других почтовых клиентов и программ планирования на Outlook
Определение потребностей организации
Текущая среда обмена сообщениями в организации помогает определиться при развертывании
Outlook 2010. В число факторов, которые следует учитывать при обновлении Outlook, входит
первичная установка приложения, планирование возможностей для перемещающихся и удаленных пользователей или выбор сочетания этих и других факторов.
161
Обновление или первоначальная установка
При обновлении предыдущих версий Microsoft Outlook до Outlook 2010 следует решить, будут ли
переноситься другие параметры, изменяться профили пользователей и использоваться параметры настройки. Центр развертывания Office (OCT) позволяет переносить текущие параметры
пользователей и применять другие настройки, такие как определение новых серверов Microsoft
Exchange и настройка новых возможностей. По умолчанию параметры пользователей переносятся автоматически, за исключением параметров безопасности.
При развертывании Outlook на клиентских компьютерах впервые каждому пользователю нужен
профиль Outlook для хранения информации о подключении к серверу электронной почты и других важных настроек Outlook. Для определения параметров профилей пользователей используется центр развертывания Office или развертывается PRF-файл профиля Outlook.
Перенос данных
Если в организации используется другой почтовый клиент, возможно, потребуется перенести
данные из этих клиентов в Outlook 2010. При этом могут помочь средства импорта, представленные в Outlook (например, для Eudora Light). Средства импорта нельзя настроить для автоматического запуска. Средства импорта используются для переноса данных отдельных пользователей.
Удаленные и перемещающиеся пользователи
Можно настроить Outlook для оптимизации работы перемещающихся и удаленных пользователей, а также для работы в Outlook нескольких пользователей на одном компьютере.
Возможно, потребуется настроить такие возможности, как Outlook Anywhere (которая в предыдущих версиях Outlook называлась RPC через HTTP) и режим кэширования Exchange. Эти возможности улучшают работу пользователей Outlook, если используются медленные или ненадежные подключения. Используя Outlook Anywhere, можно настроить соединения, с помощью
которых пользователи могут более безопасно подключаться к серверам Exchange в организации
по Интернету, не применяя VPN-соединение. Режим кэширования Exchange — это возможность
Outlook, впервые представленная в Office Outlook 2003 и позволяющая создавать локальную копию почтовых ящиков пользователей. Режим кэширования Exchange рекомендуется для всех
конфигураций, но особенно полезен удаленным пользователям. Эта возможность обеспечивает
пользователям более надежный доступ к данным Outlook независимо от того, подключены ли
они к сети.
Если несколько пользователей работают на одном компьютере, используйте возможности
Microsoft Windows для управления проверкой подлинности при входе пользователей в систему.
Если не используется виртуализация приложений, пользователи должны применять одинаковую
версию Outlook, так как на один компьютер можно установить только одну версию Outlook. Дополнительные сведения о настройке работы нескольких пользователей Outlook на одном компьютере см. в статье Использование Outlook на компьютере, на котором работают несколько пользователей (http://go.microsoft.com/fwlink/?LinkId=100528).
162
Требования к многоязыковым версиям
Microsoft Office 2010 поддерживает развертывание в международных или многоязыковых средах.
Как и Microsoft Office 2007, Office 2010 состоит из не зависящего от языка ядра и одного или нескольких языковых пакетов. Кроме средств проверки, включенных в версию каждого языка, можно также загрузить и развернуть средства для других языков для помощи многоязычным группам
в работе над файлами на разных языках.
Outlook 2010 поддерживает кодировку Юникод во всем продукте, что помогает многоязычным
организациям легко обмениваться сообщениями и другой информацией в многоязыковой среде.
Клиенты и серверные платформы обмена сообщениями
Для некоторых возможностей Outlook 2010 (например, для режима кэширования Exchange) требуется Microsoft Exchange Server в качестве платформы обмена сообщениями. Хотя Outlook
2010 хорошо работает с предыдущими версиями Exchange, для некоторых возможностей Outlook
2010 требуются определенные версии Exchange. Из-за этого и других улучшенных возможностей
интеграции Exchange в Outlook 2010 рекомендуется использовать Outlook 2010 с последней версией Exchange.
Решения по настройке развертывания Outlook 2010 зависят от используемой версии Exchange
Server. Если как сервер обмена сообщениями используется версия, более ранняя, чем Exchange
Server 2003, следует рассмотреть обновление Exchange Server вместе с развертыванием
Outlook 2010. Exchange Server 2003 — это самая младшая версия Exchange Server, которую
можно использовать с Outlook 2010.
Выбор времени и метода установки Outlook
Время и метод установки Outlook 2010 можно выбрать. Например, следует выяснить, какой из
следующих методов лучше подойдет для организации.
Установить и обновить Outlook для разных групп пользователей поэтапно или одновременно.
Установить Outlook как автономное приложение.
Установить Outlook до, во время или после установки Office 2010.
В каждой организации разная среда, которая влияет на время обновления Outlook 2010. Например, отдельная группа обмена сообщениями может отвечать за обновление Outlook, а другая
группа — планировать развертывание других приложений Microsoft Office. В этом случае может
быть легче обновить Outlook отдельно от остальных приложений Office, а не пытаться координировать развертывание в двух разных группах.
Учтите, что Outlook 2010 не может быть установлен одновременно с предыдущими версиями
Outlook на одном компьютере. Если необходимо использовать более ранние версии, не следует
устанавливать Outlook 2010 или нужно развернуть Outlook 2010, используя виртуализацию приложений.
Настройка параметров и профилей Outlook
163
Можно настроить установку Outlook для обработки параметров и профилей пользователей
Outlook двумя способами.
Задать параметры пользователя Outlook в центре развертывания Office.
Указать параметры для управления новыми и существующими профилями Outlook в центре
развертывания Office или воспользоваться PRF-файлом профиля Outlook.
Например, можно позволить пользователям Outlook перенести текущие профили и параметры, а
для новых пользователей применить настройки по умолчанию. Для новых пользователей Outlook
также можно изменить существующие профили и задать новые профили по умолчанию. При
развертывании Outlook 2010 с Microsoft Exchange Server 2010 можно добавить несколько учетных записей для профиля, используя центр развертывания Office или PRF-файл.
При использовании центра развертывания Office для настройки Outlook можно сохранить выбранные параметры и другие предпочтения в файле параметров, который применяется во время
установки. Затем параметры и профили можно обновить, открыв файл в центре развертывания
Office и сохранив новую копию файла.
Дополнительные сведения о настройке профилей Outlook см. в статье Средство настройки Office
в Office 2010.
Настройка подписок и других возможностей общего доступа
Как и в Office Outlook 2007, в Outlook 2010 есть возможности, которые позволяют легко подписаться на новые источники контента и обмениваться информацией с пользователями в пределах
и за пределами организации. В число источников контента входят контакты, задачи и календари
Microsoft SharePoint Foundation 2010 и SharePoint Foundation 2010, а также локальные и вебкалендари (iCals).
RSS — это еще одна возможность обмена данными, которая позволяет пользователям подписываться на внутренние и веб-источники сводного содержимого (XML-файлы) без проверки сайтов на наличие новых данных. Можно развернуть определенные RSS-каналы или календарные
подписки, настроить параметры для управления тем, как пользователи обмениваются этими
подписками и содержимым, указать частоту обновления серверами копий данных пользователей
и т. д.
Использование Outlook со службами терминалов
Службы терминалов в Windows Server позволяют устанавливать лицензированную копию
Outlook 2010 на компьютер со службами терминалов. Вместо запуска Outlook на локальных компьютерах множество пользователей могут подключаться к серверу и запускать Outlook с этого
сервера.
Для получения оптимальных результатов при использовании Outlook со службами терминалов
следует уделить внимание настройке конфигурации Outlook. Например, в Outlook 2010 можно
настроить режим кэширования Exchange со службами терминалов. Однако нужно обеспечить
достаточно места на диске для размещения почтового ящика каждого пользователя на сервере
164
служб терминалов. Учтите, что Outlook может быть частью среды, в которой есть и другие приложения на том же сервере служб терминалов.
Зависимости от объектов данных совместной работы
Объекты данных совместной работы (CDO) не поддерживаются в Outlook 2010. Хотя некоторые
решения, которые зависят от CDO 1.2.1, могут работать, CDO 1.2.1 не предназначены для среды
Exchange и возможны непредвиденные результаты. Для решений Outlook вместо CDO 1.2.1 следует использовать объектную модель Outlook.
Автоматическая архивация
Размер почтовых ящиков Outlook растет по мере того, как пользователи создают и получают
элементы. Для сохранения управляемости почтовых ящиков пользователям нужно место для
хранения (архив) старых элементов, которые важны, но используются нечасто. Обычно наиболее удобно автоматически перемещать эти элементы в архивную папку и удалять элементы,
срок хранения которых истек. Автоматическая архивация в Outlook 2010 позволяет управлять
этим процессом автоматически. Однако рекомендуется использовать личный архив в Microsoft
Exchange Server 2010 MRM, так как при этом не нужны PST-файлы. При использовании личного
архива в Exchange Server 2010 архивные папки электронной почты хранятся в Интернете и пользователи могут получить к ним доступ с помощью Microsoft Outlook Web App или дополнительного компьютера в Outlook 2010. С помощью клиентских приложений пользователи могут просматривать архивный почтовый ящик, а также перемещать и копировать сообщения из основного
ящика в архивный и наоборот. Если планируется развертывание Outlook 2010 с Exchange Server
2010, следует рассмотреть использование личного архива Exchange Server 2010 вместо автоматической архивации Outlook 2010. Дополнительные сведения см. в статье Сведения о личном
архиве: справка Exchange 2010 (http://go.microsoft.com/fwlink/?LinkId=169269).
Если выбрана функция автоархивации Outlook 2010, ее параметры можно настроить с помощью
шаблона групповой политики (Outlk14.adm). Или можно изменить параметры по умолчанию с помощью центра развертывания Office, при этом пользователи сами могут менять параметры в
дальнейшем.
Политики хранения
Параметры политик хранения помогают пользователям следовать инструкциям по хранению документов, которые применяются в организации. В Outlook 2010 нельзя развертывать параметры
хранения на основе автоархивации с помощью групповой политики. Если нужно выполнить развертывание политик хранения, следует воспользоваться возможностями средства управления
записями сообщений (MRM) в Exchange Server 2010. Дополнительные сведения см. в статье
Средство управления записями сообщений: справка Exchange 2010
(http://go.microsoft.com/fwlink/?LinkId=169263).
Вопросы безопасности и конфиденциальности
165
Outlook предоставляет множество возможностей обеспечения безопасности и конфиденциальности.
Центр управления безопасностью Office
Центр управления безопасностью, представленный в Office 2007, предоставляет централизованное средство для размещения параметров безопасности и конфиденциальности. Уровни
безопасности (очень высокий, высокий, средний и низкий), которые использовались в предыдущих версиях Office, были заменены на более простую систему безопасности.
Ограничение пользователей от вирусов и нежелательной
электронной почты
В Outlook 2010 есть возможности, предназначенные для минимизации распространения вирусов
и ограничения пользователей от нежелательной электронной почты.
Как и в Office Outlook 2007, в Outlook 2010 можно настроить параметры защиты от вирусов и другие настройки безопасности в групповой политике для поддержки потребностей организации.
Также можно использовать шаблон безопасности Outlook для настройки параметров, как и в
предыдущих версиях Outlook. Используя любой метод настройки, можно, например, изменить
список типов блокируемых сообщений электронной почты.
В новой версии обновлена защита объектной модели, которая не позволяет вирусам распространяться с помощью адресной книги Outlook (OAB). Outlook проверяет обновления антивирусного ПО, чтобы определить, когда показывать предупреждения о доступе к адресной книге и другие предупреждения безопасности Outlook.
В Outlook 2010 есть несколько возможностей, которые помогают пользователям снизить количество получаемых нежелательных сообщений. В Outlook 2010 есть фильтр электронной почты,
который заменяет правила, применяемые в предыдущих версиях Outlook для фильтрации почты.
Сообщения, пойманные фильтром, перемещаются в папку для нежелательной почты, где их
можно просмотреть и удалить. В Outlook 2010 есть возможность добавления штемпелей, впервые представленная в Office Outlook 2007, которая помогает фильтру нежелательной почты
определять допустимые сообщения.
Отправители нежелательной почты могут включать веб-маяк в HTML-код сообщений, в том числе внешнее содержимое, такое как графические изображения. Если пользователь открывает или
просматривает электронную почту, веб-маяки проверяют, являются ли их адреса электронной
почты допустимыми. Это увеличивает вероятность того, что они получат больше нежелательных
сообщений. Outlook 2010 снижает вероятность, что пользователи станут мишенью для нежелательной почты, по умолчанию блокируя автоматическую загрузку изображений с внешних серверов.
Outlook 2010 защищает от проблем, созданных фишинговыми сообщениями и ложными доменными именами. По умолчанию Outlook блокирует фишинговые сообщения, которые на первый
взгляд кажутся нормальными, но предназначены для получения личных данных, таких как пароли и номер банковского счета пользователя. Outlook также помогает предотвратить получение
сообщений электронной почты от ложных пользователей, предупреждая о подозрительных до-
166
менных именах в адресе электронной почты. Outlook 2010 поддерживает международные доменные имена (IDN) в адресах электронной почты. Они позволяют регистрировать и использовать доменные имена на языках, отличных от английского. Поддержка международных доменных имен позволяет злоумышленникам проводить омографные атаки, в которых похожее имя
домена создается с помощью символов из других языков, не только английского, с целью заставить пользователей думать, что они посещают настоящий веб-сайт.
Дополнительные сведения о планировании безопасности и конфиденциальности в Outlook 2010
см. в статье Планирование безопасности и защиты в Outlook 2010.
Настройка возможностей криптографии
Outlook предоставляет возможности криптографии для передачи и получения зашифрованных
сообщений электронной почты по Интернету или локальной сети. Можно настроить параметры
развертывания Outlook 2010 для установки параметров криптографии в соответствии с требованиями организации.
Также можно реализовать дополнительные возможности для защиты сообщений электронной
почты. Например, можно указать метки безопасности в соответствии с политикой безопасности
организации. Метку «Только для внутреннего использования» можно применять как метку безопасности для сообщений электронной почты, которые нельзя отправлять или пересылать за
пределы компании.
Ограничение разрешений для сообщений электронной почты
Службы управления правами на доступ к данным (IRM) помогают пользователям защитить конфиденциальные сообщения электронной почты и другое содержимое Office 2007, такое как документы и электронные таблицы, от несанкционированной пересылки, изменения и копирования. В
Outlook 2010 пользователи могут применять службы IRM, чтобы отмечать сообщения электронной
почты меткой «Не для пересылки», что автоматически ограничивает разрешения на пересылку,
печать и копирование сообщения. Кроме того, можно задать собственные политики разрешений
IRM для всех приложений Office в соответствии с требованиями организации и развернуть новые
политики разрешений для сообщений электронной почты и других документов Office.
Outlook 2010, протоколы и серверы электронной почты
Outlook 2010 можно использовать с различными серверами и службами электронной почты.
Outlook поддерживает следующие основные серверы и службы электронной почты.
SMTP
POP3
IMAP4
MAPI для Exchange Server (версия 2003 или более поздняя)
Другие источники, такие как Hewlett-Packard OpenMail. Использование этих дополнительных
поставщиков доступно за счет того, что Outlook 2010 использует интерфейс расширения
MAPI.
167
Протокол HTTP поддерживается при установке Outlook Connector.
Пользователи могут применять Outlook 2010 без сервера электронной почты для работы с контактами, задачами и календарем в автономной конфигурации.
Обновление предыдущих версий Outlook
Outlook 2010 можно установить поверх любой другой предыдущей установки Outlook. Как и в
других приложениях Office 2010, параметры пользователей, которые хранятся в реестре, переносятся. Если профиль MAPI уже существует на компьютере пользователя, можно настроить
развертывание для использования этого профиля. Однако если выполняется обновление установки Outlook с использованием только почты Интернета версии 2000 или более ранней, потребуется повторно создать профили пользователей.
Outlook 2010 не может сосуществовать с предыдущими версиями Outlook на одном компьютере.
Если пользователям необходимо использовать более ранние версии, не следует устанавливать
Outlook 2010 или нужно развернуть Outlook 2010, используя виртуализацию приложений.
При обновлении предыдущих версий Outlook следует принять решения о настройке профилей
пользователей, рассмотреть проблемы режима кэширования Exchange и учитывать изменения
факс-связи и форм.
Обзор изменений возможностей и вопросов переноса см. в статье Изменения в Outlook 2010.
Обновление с включенным режимом кэширования Exchange
Процесс обновления пользователей до Outlook 2010 с уже включенным режимом кэширования
Exchange в Office Outlook 2003 или Office Outlook 2007 очень прост. Не нужно изменять параметры режима кэширования Exchange, те же настройки сохраняются для Outlook 2010. Формат OSTи OAB-файлов не изменился, не требуется повторно создавать эти файлы во время обновления.
Однако если в среде организации используются OST-файлы Outlook (ANSI), возможно, потребуются дополнительные действия при переносе файлов в Outlook 2010. У пользователей с файлами данных не в формате Юникод (ANSI-файлы) и большими почтовыми ящиками Exchange могут
возникнуть ошибки, когда Outlook пытается синхронизировать их с OST-файлами. Рекомендуется обновить OST-файлы пользователей для использования формата Юникод, так как у файлов
Outlook в формате Юникод нет ограничения на размер файла (до 2 ГБ), как у ANSI-файлов
Outlook. Юникод — это формат по умолчанию для файлов Outlook 2010. Дополнительные сведения о принудительном преобразовании существующих OST-файлов в формате ANSI в формат
Юникод см. в разделе Принудительное преобразование OST-файлов в формате ANSI в формат
Юникод статьи Настройка режима кэширования Exchange в Outlook 2010.
Дополнительные сведения о планировании использования режима кэширования Exchange см. в
статье Планирование развертывания режима кэширования Exchange в Outlook 2010.
Дополнительные вопросы, которые следует
учитывать при планировании обновления
168
Для подготовки к обновлению следует также рассмотреть следующие вопросы.
Следует ли обновиться до Exchange Server 2010, чтобы воспользоваться такими возможностями, как встроенный архив электронной почты, централизованное управление правами,
поддержка нескольких учетных записей Exchange, почтовые подсказки, предварительный
просмотр голосовой почты и защищенная голосовая почта? Дополнительные сведения о
Exchange Server 2010 см. в статье Microsoft Exchange 2010
(http://go.microsoft.com/fwlink/?LinkId=163579).
Следует ли внести изменения в профили пользователей Outlook при обновлении? Например,
можно задать новый сервер Exchange или использовать новые возможности Outlook 2010.
Дополнительные сведения о настройке профилей Outlook см. в статье Центр развертывания
Office 2010.
Как следует создавать и хранить резервную копию существующей установки? Перед обновлением до новой версии рекомендуется создать резервную копию существующих данных.
Дополнительные сведения о резервном копировании файлов Outlook см. в статье Резервное
копирование данных Outlook с помощью средства резервного копирования личных папок
Microsoft Outlook (http://go.microsoft.com/fwlink/?LinkId=81366).
Как пользователи изучат новый интерфейс и возможности Office 2010? Дополнительные
сведения см. на веб-сайте Office.com (http://go.microsoft.com/fwlink/?LinkId=169378).
Повлияют ли удаленные, новые или измененные возможности на время и способ обновления? Список изменений по сравнению с предыдущими версиями Outlook см. в статье Изменения в Outlook 2010.
Переход с других почтовых клиентов и программ
планирования на Outlook
Обновиться до Outlook 2010 можно и при использовании других почтовых клиентов и программ
планирования. Этот процесс можно упростить за счет применения возможности импорта в
Outlook.
В следующей таблице указаны продукты, переход с которых поддерживается Outlook 2010.
Программа
Версия
Outlook Express
4. x, 5. x, 6. x
Eudora Pro, Eudora Light
2. x, 3. x, 4. x, 5. x, 6. x, 7. x
Примечание.
Нельзя импортировать файлы Microsoft Mail в Outlook 2010 и нельзя совместно использовать данные в программах Outlook 2010 и Schedule Plus.
См. также
Центр развертывания Office 2010
169
Изменения в Outlook 2010
Планирование развертывания режима кэширования Exchange в Outlook 2010
Определение времени установки
Outlook 2010
Microsoft Outlook 2010 можно установить до, во время и после установки других приложений
Microsoft Office 2010. Также можно развернуть Outlook 2010 для разных групп пользователей в
разное время.
Следует учитывать, что при установке Outlook 2010 без Microsoft Word 2010 функциональность
Outlook 2010 ограничивается следующим образом. 1) У редактора электронной почты Outlook
2010 меньше возможностей и функция факса через Интернет недоступна.
В этой статье описываются требования, преимущества и недостатки каждой стратегии установки.
В этой статье:
Установка Outlook с Office
Установка Outlook до установки Office
Установка Outlook после установки Office
Поэтапное развертывание Outlook
Установка Outlook с Office
Outlook 2010 можно установить при общем обновлении до Office 2010. Outlook 2010 включен почти во все выпуски Microsoft Office.
Установите Outlook 2010 вместе с Office 2010, чтобы не выполнять дополнительных действий
для развертывания отдельных приложений.
Установка Outlook до установки Office
Outlook 2010 можно установить в следующих ситуациях до развертывания других приложений
Office 2010.
Для тестирования пользовательских решений, которые зависят от предыдущих версий приложений Office (таких как Microsoft Office Word 2007 и Microsoft Office Excel 2007), перед установкой текущей версии.
Если у группы поддержки системы обмена сообщениями есть ресурсы для установки Outlook
2010, но группа поддержки приложений для настольных компьютеров должна установить
остальные приложения Office позже. Учтите, что Outlook 2010 не может сосуществовать с
предыдущими версиями Outlook на одном компьютере. Если пользователям необходимо использовать более ранние версии, не устанавливайте Outlook 2010 до того момента, когда
170
среда будет поддерживать Outlook 2010, или нужно развернуть Outlook 2010, используя виртуализацию приложений.
Для установки Outlook 2010 перед установкой Office 2010 выполните следующие действия.
1. Настройте установку Office, чтобы установить только Outlook 2010 из сетевой точки установки.
2. Воспользуйтесь центром развертывания Office (OCT) для создания или обновления файла
настройки установки, который позволяет установить Office 2010 из сетевой точки установки.
Дополнительные сведения о поэтапной установке приложений Office 2010 см. в статье Поэтапное развертывание приложений Office 2007 (http://go.microsoft.com/fwlink/?LinkId=162650).
Преимущества установки Outlook до установки Office
При быстром развертывании Outlook 2010 пользователи могут сразу же приступить к работе, не
ожидая, пока группа поддержки завершит тестирование или обновление.
Недостатки установки Outlook до установки Office
У установки Outlook 2010 до полной установки Office 2010 есть несколько недостатков.
При развертывании других приложений Office 2010 в дальнейшем следует настроить процесс
установки для сохранения исходных параметров Outlook 2010.
Возможности редактора Outlook 2010 ограничены, если не установлено приложение Word
2010.
Предварительный просмотр вложений в Outlook 2010 не работает с файлами Microsoft Office
2003 и более ранних версий.
При использовании одной сетевой точки установки для Outlook 2010 и Office 2010 необходимо выполнить дополнительные действия для изменения параметров установки.
Установка Outlook после Office
Outlook 2010 можно установить после Office 2010. Если к организации применим один из следующих сценариев, следует рассмотреть возможность отложить развертывание Outlook 2010.
Планируется выполнить развертывание Outlook 2010 при будущем обновлении Microsoft
Exchange Server.
Требуется преобразовать IBM Lotus Notes в решение Exchange Server перед обновлением до
Outlook 2010.
У группы поддержки есть ресурсы для обновления до Office 2010, но группа поддержки системы обмена сообщениями должна отложить развертывание Outlook 2010.
Для установки Outlook 2010 после Office 2010 выполните следующие действия.
1. Настройте установку Office, чтобы установить только Office 2010 без Outlook 2010 из сетевой
точки установки.
171
2. Воспользуйтесь центром развертывания Office (OCT) для создания или обновления файла
настройки установки, который позволяет установить Outlook 2010 из сетевой точки установки.
Дополнительные сведения о поэтапной установке приложений Office 2010 см. в статье Поэтапное развертывание приложений Office 2007 (http://go.microsoft.com/fwlink/?LinkId=162650).
Преимущества установки Outlook после установки Office
Во многих организациях имеет смысл выполнить развертывание Outlook 2010 вместе с обновлением сервера электронной почты, а не с обновлением других приложений. Например, если планируется обновление до новой версии Exchange Server, можно запланировать развертывание
Outlook 2010 сразу же после этого (независимо от обновления других приложений Office 2010),
чтобы воспользоваться возможностями сервера и клиента электронной почты.
Недостатки установки Outlook после установки Office
При установке Office без Outlook 2010 следует воспользоваться центром развертывания Office
для настройки программы установки. Таким образом можно гарантировать, что предыдущие
версии Outlook не будут удалены с компьютеров пользователей.
Независимо от времени и способа установки Outlook 2010 отдельно от Office 2010 следует выполнить дополнительные действия для управления настройками процессом установки.
Поэтапное развертывание Outlook
Некоторые группы в организации могут быть готовы к незамедлительному обновлению до
Outlook 2010, но другим группам может понадобиться дополнительное время. В следующих ситуациях может потребоваться поэтапное развертывание Outlook 2010.
В организации обычно применяется поэтапное обновление для более гладкого внедрения
нового ПО.
В организации применяются удаленные группы поддержки (например, в региональных офисах), которые планируют обновления автономно.
Некоторые группы хотят завершить работу над проектом перед изменением систем на локальных компьютерах.
В организации ограничены ресурсы для обновления систем.
Преимущества поэтапного развертывания
При поэтапном развертывании Outlook 2010 обеспечивается более гибкое управление ресурсами обновления. Кроме того, первые пользователи сразу же ознакомятся с новыми возможностями и функциями повышения производительности Outlook 2010.
В большинстве случаев пользователи не сталкиваются со значительными техническими проблемами при работе с разными версиями Outlook. Пользователи Outlook 2010 могут без проблем
общаться с пользователями Office Outlook 2007 и Office Outlook 2003. Однако если пользователи
обладают делегированным доступом в Outlook, лицо, предоставляющее соответствующие разрешения, и сам делегат должны использовать одинаковую версию Outlook.
172
Недостатки поэтапного развертывания
Следует рассмотреть вопросы логистики планирования поэтапного развертывания и управления
им. Для организации могут потребоваться дополнительные ресурсы для поддержки пользователей разных версий одного продукта, например дополнительное обучение сотрудников службы
поддержки.
Дополнительные сведения о поэтапной установке приложений Office 2010 см. в статье Поэтапное развертывание приложений Office 2007 (http://go.microsoft.com/fwlink/?LinkId=162650).
См. также
Обзор планирования для Outlook 2010
Поэтапное развертывание приложений в Office 2007 (http://go.microsoft.com/fwlink/?LinkId=162650)
Планирование развертывания режима
кэширования Exchange в Outlook 2010
Если приложение Microsoft Outlook 2010 настроено для режима кэширования Exchange, работа
пользователей в автономном и интерактивном режиме улучшится, так как копия почтового ящика
пользователя хранится на локальном компьютере.
Если учетная запись Outlook 2010 использует режим кэширования Exchange, Outlook 2010 работает с локальной копией почтового ящика Microsoft Exchange, которая хранится в OST-файле на
компьютере пользователя вместе с автономной адресной книгой (OAB). Кэшированный почтовый ящик и автономная адресная книга периодически обновляются с сервера Microsoft Exchange
Server. В этой статье представлены сведения, которые необходимо учитывать при планировании
развертывания Outlook 2010.
В этой статье:
Как режим кэширования Exchange может улучшить работу пользователей Outlook
Возможности Outlook, которые могут снизить эффективность режима кэширования Exchange
Вопросы синхронизации, места на диске и производительности
Управление работой Outlook для медленных подключений
Параметры поэтапного развертывания режима кэширования Exchange
Обновление до Outlook 2010 для текущих пользователей режима кэширования Exchange
Развертывание режима кэширования Exchange для пользователей, которые уже применяют
OST-файлы
Использование групповой политики для применения параметров режима кэширования
Exchange
Дополнительные ресурсы
173
Как режим кэширования Exchange может
улучшить работу пользователей Outlook
Режим кэширования Exchange предоставляет следующие преимущества.
Защита пользователей от проблем с сетью и подключением к серверу.
Облегчает переход от интерактивного режима к автономному для мобильных пользователей.
Так как почтовый ящик пользователя кэшируется и применяется автономная адресная книга,
Outlook больше не зависит от сетевого подключения для доступа к данным пользователя. При
подключении Outlook постоянно обновляет почтовые ящики пользователей. Если пользователь
отключается от сети (например, отключая переносной компьютер, такой как ноутбук, от стыковочного узла), последние данные автоматически доступны в автономном режиме.
Кроме применения локальных копий почтовых ящиков для улучшения работы пользователей
режим кэширования Exchange оптимизирует тип и объем данных, передаваемых серверу.
Например, если в центре развертывания Office задан параметр При медленных подключениях
загружать только заголовки, Outlook изменяет тип и объем передаваемых данных.
174
Примечание.
Outlook проверяет скорость сетевого адаптера на компьютере пользователя, чтобы
определить скорость подключения, которую обеспечивает операционная система. Скорость сетевого адаптера 128 килобайт (КБ) и ниже считается медленной. В некоторых
случаях скорость сетевого адаптера не всегда точно отражает пропускную способность
пользователей. Дополнительные сведения о настройке параметров работы Outlook в таких ситуациях см. в разделе Управление работой Outlook для медленных подключений
далее в этой статье.
Outlook может адаптироваться к изменениям среды, обеспечивая разные уровни оптимизации,
например при отключении от корпоративной локальной сети, переходе в автономный режим и
восстановлении подключения к серверу с использованием более медленного соединения. При
изменении типа подключения Exchange Server — например, на локальную сеть, беспроводную
или мобильную связь, а также переходе в автономный режим, — переход происходит без проблем и не требует изменения параметров или перезапуска Outlook.
Например, у пользователя может быть переносной компьютер на работе с подключением к локальной сети по кабелю. В этой ситуации у пользователя есть доступ к заголовкам и полным
элементам, в том числе вложениям. У пользователя также есть быстрый доступ к компьютеру,
на котором работает Exchange Server, и обновлениям. Если пользователь отключает переносной
компьютер от сети, Outlook переходит в режим Попытка подключения. Пользователь может
продолжить работу с данными в Outlook. Если имеется беспроводной доступ, Outlook может возобновить подключение к серверу и опять вернуться в режим подключения.
Если позже пользователь подключается к компьютеру с Exchange Server по коммутируемому
подключению, Outlook распознает, что подключение медленное, и автоматически оптимизирует
работу, загружая только заголовки и не обновляя автономную адресную книгу. Кроме того, в
Outlook 2010 и Office Outlook 2007 могут применяться оптимизации для снижения объема данных, передаваемых по сети. В этом случае не нужно изменять параметры или перезапускать
Outlook.
В Outlook 2010 также есть режим Требуется пароль. Сообщение Требуется пароль отображается, если связь теряется и Outlook для подключения требуются учетные данные пользователя,
например, если пользователь нажимает кнопку Отмена в диалоговом окне проверки подлинности учетных данных. Если Outlook отключен, но не в автономном режиме, в результате действия
пользователя (например, нажатие кнопку Отправить и получить или Ввести пароль на ленте)
Outlook опять запрашивает пароль и отображается сообщение Попытка подключения до тех
пор, пока пользователь не сможет пройти проверку подлинности и подключиться.
Возможности Outlook, которые могут снизить
эффективность режима кэширования Exchange
Некоторые возможности Outlook снижают эффективность режима кэширования Exchange, так как
для них требуется получить сетевой доступ или они игнорируют режим кэширования Exchange.
175
Основное преимущество режима кэширования Exchange состоит в том, что пользователь защищен от проблем с сетью и подключением к серверу. Возможности, для которых нужен сетевой
доступ, могут вызывать задержки в работе Outlook, которые отсутствуют при использовании режима кэширования Exchange.
Для следующих возможностей может требоваться сетевой доступ, и они могут вызывать задержки в работе Outlook, если у пользователей нет быстрых подключений к серверу Exchange Server.
Делегированный доступ, когда папки не кэшируются локально (по умолчанию используется
локальный кэш).
Открытие календаря или папки другого пользователя, которые не кэшируются локально (по
умолчанию используется локальный кэш).
Использование общей папки, которая не кэшируется.
См. Управление общими папками Outlook в разделе Вопросы синхронизации, места на диске и
производительности далее в этой статье.
Рекомендуется отключить или не реализовывать следующие возможности и их сочетания при
развертывании режима кэширования Exchange.
Предупреждения с цифровыми подписями в сообщениях электронной почты Outlook
должен проверять сервер для проверки цифровой подписи. По умолчанию при поступлении
новых сообщений в ящик пользователя Outlook отображает сообщение с частью сообщения
электронной почты. Если пользователь щелкнет его, чтобы открыть сообщение электронной
почты, Outlook использует сетевой доступ для проверки действительности подписи в сообщении.
Множество контейнеров адресной книги Адресная книга обычно содержит список глобальных адресов (GAL) и папки контактов пользователей. В некоторых организациях настраиваются подмножества GAL, которые отображаются в адресной книге. Эти адресные книги
также могут включаться в список, который определяет порядок поиска в адресных книгах.
Если адресные книги включены в список, Outlook может потребоваться доступ к сети для их
проверки при каждом разрешении имени в сообщении электронной почты, которое составляет пользователь.
Настраиваемые свойства на вкладке «Общие» в диалоговом окне свойств для пользователей Диалоговое окно Свойства отображается, если дважды щелкнуть имя пользователя (например, в строке Кому в сообщении электронной почты). Это диалоговое окно
можно настроить для включения свойств, уникальных для организации, таких как центр затрат пользователя. Однако при добавлении свойств в это окно рекомендуется не добавлять
их на вкладку Общие. Outlook должен произвести удаленный вызов процедур (RPC) для получения настраиваемых свойств с сервера. Так как вкладка Общие отображается по умолчанию при доступе к диалоговому окну Свойства, удаленный вызов процедур будет производиться при каждом обращении пользователя к диалоговому окну Свойства. В результате,
если пользователь запускает Outlook в режиме кэширования Exchange, при доступе к этому
окну могут возникнуть значительные задержки. Чтобы избежать этого, следует создать новую
вкладку в диалоговом окне Свойства для настраиваемых свойств или добавить их на вкладку Телефоны и заметки.
176
Определенные надстройки Outlook могут влиять на режим кэширования Exchange. Некоторые
надстройки могут получать доступ к данным Outlook, используя объектную модель для обхода
действия параметров Загружать только заголовки и При медленных подключениях загружать только заголовки в режиме кэширования Exchange. Например, полные элементы Outlook,
не только заголовки, загружаются при использовании технологии Microsoft ActiveSync для синхронизации карманных компьютеров даже при медленных подключениях. Кроме того, процесс
обновления медленнее, чем при загрузке элементов в Outlook, так как одноразовые приложения
используют менее эффективный тип синхронизации.
Вопросы синхронизации, места на диске и
производительности
Режим кэширования Exchange использует локальную копию почтового ящика Exchange, и в некоторых случаях производительность режима кэширования можно улучшить для всей организации
или группы пользователей, например тех, что работают удаленно.
Ручная синхронизация учетных записей Exchange больше не
нужна
Режим кэширования Exchange работает независимо от существующих действий передачи и получения Outlook для синхронизации OST-файлов и файлов автономной адресной книги с данными Exchange Server. Параметры передачи и получения обновляют данные пользователей
Outlook так же, как и в предыдущих версиях Outlook.
Пользователи, у которых есть учетные записи Exchange с поддержкой передачи и отправления и
которые синхронизируются с данными Outlook, нажимая клавишу F9 или кнопку Отправить и
получить, могут не знать, что ручная синхронизация больше не нужна. На самом деле сетевой
трафик и загруженность сервера могут возрасти, если пользователи постоянно посылают запросы передачи и получения серверу Exchange Server. Чтобы этого избежать, следует оповестить
пользователей о том, что ручное выполнение действия передачи и получения в режиме кэширования Exchange не нужно. Это может быть особенно полезно для удаленных пользователей, которые обычно применяли предыдущие версии Outlook в автономном режиме и использовали передачу и получение для синхронизации данных, а также в момент перед отключением от сети.
Теперь такой тип синхронизации данных выполняется автоматически в режиме кэширования
Exchange.
Еще один способ обойти эту проблему — отключить для пользователей возможность передачи и
получения сообщений вручную. Однако это не рекомендуется, так как возможно появление проблем для некоторых пользователей, например при обновлении текущих пользователей Outlook с
учетными записями POP и существующими настроенными группами передачи и получения до
Outlook 2010. В этой ситуации пользователи не смогут загружать сообщения электронной почты
по протоколу POP или HTTP с помощью Outlook Connector.
177
Преимущества доступа к автономной адресной книге
Режим кэширования Exchange предоставляет Outlook доступ к локальной автономной адресной
книге вместо запроса данных с сервера Exchange Server. Локальный доступ к данным пользователей значительно снижает потребность в RPC-вызовах к компьютеру с Exchange Server и
уменьшает количество сетевых обращений, которые требуются для пользователей Exchange в
интерактивном режиме или в предыдущих версиях Outlook.
Если на компьютерах пользователей установлена автономная адресная книга, требуются только
инкрементальные обновления автономной адресной книги для предотвращения ненужных вызовов сервера. Outlook в режиме кэширования Exchange синхронизирует автономную адресную
книгу пользователя с обновления из копии книги на компьютере с Exchange Server каждые 24
часа. Можно управлять тем, как часто пользователи загружают обновления автономной адресной книги, ограничивая частоту обновлений копии адресной книги на сервере Exchange Server.
Если при проверке Outlook новые данные для синхронизации не обнаружены, адресная книга
пользователя не обновляется.
Примечание.
Рекомендуется, чтобы пользователи применяли автономную адресную книгу в формате
Юникод по умолчанию. Файлы адресной книги в формате ANSI не содержат некоторых
свойств, которые есть в файлах в формате Юникод. Outlook должен передавать вызовы к
серверу для получения необходимых свойств пользователей, которые недоступны в локальной автономной адресной книге, на что может уйти много времени, если у пользователей нет полной адресной книги в формате Юникод.
Рекомендации по OST-файлам
При развертывании режима кэширования Exchange для Outlook следует помнить, что размер
локальных OST-файлов пользователей может вырасти на 50–80 % по сравнению с размером
почтового ящика в Exchange Server. Формат, используемый Outlook для локального хранения
данных в режиме кэширования Exchange, менее экономичен по отношению к месту на диске, чем
формат данных сервера. При этом требуется больше места на диске, если почтовые ящики загружаются для получения локальной копии для режима кэширования Exchange.
Когда в режиме кэширования Exchange сначала создается локальная копия почтового ящика
пользователя, текущий OST-файл, если он существует, обновляется. Если пользователи применяют OST-файлы в формате ANSI, рекомендуется преобразовать их в Юникод. Файлы Outlook в
формате ANSI имеют ограничение по размеру файла (до 2 гигабайт). Максимальный размер
OST-файлов в формате Юникод можно изменять, а по умолчанию используется 50 ГБ.
Также следует убедиться, что OST-файлы пользователей размещены в папке, где достаточно
свободного места для размещения почтовых ящиков пользователей. Например, если жесткие
диски пользователей разбиты на разделы, чтобы системные программы использовали меньший
диск (по умолчанию папка с OST-файлом хранится на системном диске), укажите папку на другом диске с большим объемом для хранения OST-файлов пользователей.
178
Дополнительные сведения о развертывании OST-файлов в другую папку см. в разделе
«Настройка папки для хранения OST-файлов по умолчанию с помощью групповой политики»
статьи Настройка режима кэширования Exchange в Outlook 2010.
Сведения об определении формата OST-файлов пользователей (ANSI или Юникод) см. в
статье Определение режима, используемого Outlook 2007 или Outlook 2003 для OST-файлов
(http://go.microsoft.com/fwlink/?LinkId=159924).
Сведения о принудительном преобразовании существующих OST-файлов в формате ANSI в
формат Юникод см. в разделе «Принудительное преобразование OST-файлов в формате
ANSI в формат Юникод» статьи Настройка режима кэширования Exchange в Outlook 2010.
Дополнительные сведения о настройке размера OST-файла в формате Юникод см. в статье
Настройка ограничения размера PST- и OST-файлов в Outlook 2007 и Outlook 2003
(http://go.microsoft.com/fwlink/?LinkId=159750).
Устранение проблем с производительностью
Для большинства пользователей работа в режиме кэширования Exchange идет быстрее, чем в
интерактивном режиме. Однако на восприятие производительности режима кэширования
Exchange пользователем влияет множество факторов, в том числе размер и скорость жесткого
диска, скорость процессора, размер OST-файла и ожидаемый уровень производительности.
Сведения о диагностике и устранении неполадок с производительностью в Outlook см. в статьях
базы знаний Майкрософт Устранение неполадок с производительностью в Outlook 2007
(http://go.microsoft.com/fwlink/?linkid=100887) и Советы по повышению производительности в
Outlook 2007 (http://go.microsoft.com/fwlink/?LinkId=160227).
Управление общими папками Outlook
В Outlook 2010 и Office Outlook 2007 по умолчанию общие непочтовые папки, с которыми работают пользователи в других почтовых ящиках, загружаются и кэшируются в локальном OSTфайле пользователя, если включен режим кэширования Exchange. Не кэшируются только общие
почтовые папки. Например, если коллега использует календарь совместно с другим сотрудником
и тот открывает его, Outlook 2010 начинает локальное кэширование, чтобы у пользователей был
автономный доступ к этой папке и они были защищены от проблем сети. Однако если руководитель делегирует доступ к своей папке «Входящие» для участника группы, то для доступа к папке
требуется подключение к сети, что может вызвать задержки.
Кэшированные непочтовые папки, такие как календарь, обеспечивают автономный доступ и более надежную работу в медленных и нестабильных сетях. Но следует помнить, что на их заполнение уходит дополнительное время, синхронизируется больше данных, поэтому размер локального OST-файла увеличивается. А при медленных подключениях или в автономном режиме
непочтовая папка не будет обновлена до синхронизации и загрузки последних изменений.
Этот параметр (Загружать общие непочтовые папки) можно задать в центре развертывания
Office при настройке развертывания режима кэширования Exchange.
179
Также можно предоставить доступ пользователям к общим почтовым папкам, если это необходимо. Однако замечания, касающиеся общего доступа к непочтовым папкам, указанные ранее в
этой статье, также применяются и к использованию общих почтовых папок. Размер локальных
OST-файлов увеличивается для пользователей с включенными общими папками. Инструкции по
включению этого параметра см. в статье Настройка режима кэширования Exchange в Outlook
2010.
Дополнительные сведения см. в статье Не удается кэшировать общие почтовые папки в Outlook
2007 (http://go.microsoft.com/fwlink/?linkid=159948).
Вопросы по использованию общей папки «Избранное»
Режим кэширования Exchange можно настроить для загрузки и синхронизации общих папок,
включенных в папки «Избранное» Outlook. По умолчанию общая папка «Избранное» не синхронизируется. Однако этот параметр можно включить, если в организации часто используются общие папки. Параметр загрузки общей папки «Избранное» в OST-файл можно задать при
настройке развертывания режима кэширования Exchange.
Если в папках «Избранное» есть большие общие папки, размер соответствующих OST-файлов
также может быть большим. Это может значительно повлиять на производительность Outlook в
режиме кэширования Exchange. Перед настройкой режима кэширования для применения этого
параметра следует убедиться, что пользователи избирательно добавляют папки в общую папку
«Избранное». Кроме того, убедитесь, что OST-файлы пользователей достаточно большие и
размещены в папках с достаточным свободным местом на диске для загрузки общих папок.
Управление работой Outlook при медленных
подключениях
Outlook проверяет скорость подключения пользователя, сверяясь со скоростью сетевого адаптера, которую обеспечивает операционная система. Скорость сетевого адаптера 128 КБ и ниже
считается медленной.
При обнаружении медленного подключения к компьютеру с Exchange Server Outlook улучшает
работу пользователей, уменьшая объем менее важной информации, которая синхронизируется
с Exchange Server. Outlook вносит следующие изменения в процесс синхронизации для медленных подключений:
загружает только заголовки;
не загружает автономную адресную книгу и ее обновления;
загружает тело элемента и связанные вложения, только если это запрошено пользователем.
Outlook продолжает выполнять синхронизацию данных Outlook с мобильными устройствами, при
этом также могут использоваться правила клиента.
Примечание.
Рекомендуется не синхронизировать мобильные устройства при включенном параметре
В режиме кэширования Exchange загружать только заголовки. При синхронизации
180
мобильного устройства, например с помощью ActiveSync, в Outlook загружаются полные
элементы и процесс синхронизации менее эффективен, чем при обычной синхронизации
Outlook с компьютерами пользователей.
Параметр синхронизации Загружать только заголовки предназначен для пользователей
Outlook с коммутируемыми или сотовыми беспроводными подключениями для минимизации сетевого трафика, если подключение медленное или дорогое.
В некоторых случаях скорость сетевого адаптера не всегда точно отражает пропускную способность пользователей. Например, если компьютер пользователя подключен к локальной сети для
доступа к локальным файловым серверам, скорость сетевого адаптера будет высокой. Однако
доступ пользователей к другим ресурсам в сети организации, в том числе Exchange Server, может осуществляться по медленному каналу, такому как ISDN. В ситуации, когда фактическая
пропускная способность пользователей небольшая, а скорость сетевого адаптера высокая, возможно, потребуется настроить параметр для изменения или блокировки функций Outlook.
Например, можно отключить автоматическое переключение в режим загрузки только заголовков
с помощью параметра Запретить загрузку только заголовков при медленном подключении
редактора объекта групповой политики. Также возможны ситуации, когда Outlook определил подключение как медленное, но на самом деле оно обеспечивает высокую пропускную способность.
В таком случае можно также отключить автоматическое переключение в режим загрузки только
заголовков.
Можно задать параметр При медленных подключениях загружать только заголовки в центре
развертывания Office или блокировать его, установив параметр Запретить загрузку только заголовков при медленном подключении в редакторе объекта групповой политики. Дополнительные сведения о настройке этого параметра см. в статье Настройка режима кэширования
Exchange в Outlook 2010.
Параметры поэтапного развертывания режима
кэширования Exchange
При планировании обновления большой группы пользователей от Outlook без режима кэширования Exchange до Outlook 2010 с включенным режимом кэширования Exchange следует выполнить все действия поэтапно. Outlook без режима кэширования Exchange — это Outlook 2002 или
предыдущие версии, а также Office Outlook 2003 и Office Outlook 2007 без установленного режима кэширования Exchange. Поэтапное развертывание позволяет компьютерам с Exchange Server
в организации управлять требованиями для создания и обновления OST-файлов пользователей.
Внимание!
Если большинство учетных записей пользователей обновляются для применения режима кэширования Exchange одновременно, а затем все пользователи одновременно запускают Outlook (например, утром в понедельник после обновления на выходных), производительность компьютеров с Exchange Server будет значительно снижена. Эти проблемы производительности иногда можно устранить, например, если у большинства
181
пользователей в организации имеются синхронизированные OST-файлы. Но в общем
случае рекомендуется выполнять поэтапное развертывание режима кэширования
Exchange в течение определенного периода времени.
Далее представлены примеры развертывания режима кэширования Exchange для снижения
влияния на производительность компьютеров с Exchange Server и — в некоторых случаях — минимизации времени исходной синхронизации.
Сохранение OST-файлов Outlook при развертывании режима кэширования
Exchange. Так как для существующих OST-файлов потребуется загрузить только обновления (небольшой объем данных о почтовом ящике) при первом запуске Outlook с режимом
кэширования Exchange, сохранение этих OST-файлов при развертывании режима кэширования Exchange может снизить загрузку на компьютеры с Exchange Server в организации.
Пользователям с имеющимися OST-файлами нужно синхронизировать с сервером меньше
данных Outlook. Такой сценарий работает лучше всего, если у большинства пользователей
уже есть OST-файлы, которые недавно были синхронизированы с Exchange Server. Для сохранения OST-файлов при развертывании Outlook с режимом кэширования Exchange не
следует указывать новый компьютер с Exchange Server при настройке профилей Outlook в
центре развертывания Office. Или при настройке профилей Outlook в центре развертывания
Office снимите флажок Заменить существующие параметры Exchange, если существует
подключение Exchange (применяется только при изменении профиля). (Если указать
компьютер с Exchange Server при настройке и развертывании Outlook и включить этот параметр, Outlook заменяет поставщика службы Exchange в профиле MAPI, при этом удаляется
запись профиля для существующих OST-файлов.) Если пользователи применяют OSTфайлы в формате ANSI, рекомендуется преобразовать их в Юникод для улучшения производительности и функциональности. В этом случае старые OST-файлы в формате ANSI
нельзя сохранить, они будут созданы повторно в формате Юникод.
Сведения о принудительном преобразовании существующих OST-файлов в формате ANSI в
формат Юникод см. в разделе «Принудительное преобразование OST-файлов в формате
ANSI в формат Юникод» статьи Настройка режима кэширования Exchange в Outlook 2010.
Предоставить OST-файлы удаленным пользователям и выполнить развертывание
режима кэширования Exchange после того, как пользователи установят предоставленные файлы. Если у большинства пользователей в организации нет OST-файлов или они
не применяют режим кэширования Exchange, можно выполнить развертывание Outlook 2010
с отключенным режимом кэширования Exchange. Затем до развертывания режима кэширования Exchange каждому пользователю следует предоставить исходные заполненные OSTфайлы со снимком почтового ящика пользователя, например, передав пользователю компакт-диск или отправив электронное сообщение с файлом и инструкциями по установке.
Также можно предоставить последнюю версию полной автономной адресной книги организации. Затем можно настроить и развернуть режим кэширования Exchange после того, как
пользователи подтвердят установку файлов.
При обновлении развертывания Outlook для использования режима кэширования Exchange в
дальнейшем Exchange Server обновляет существующие OST-файлы пользователей и объем
182
данных для синхронизации будет намного меньше, чем при создании нового OST-файла для
каждого пользователя. На создание отдельных компакт-дисков для OST-файлов каждого
пользователя может уйти очень много времени. Поэтому такой вариант развертывания может быть наиболее полезным для отдельных групп или удаленных пользователей, которые в
другом случае потратили бы много времени, ожидая синхронизации почтового ящика и автономной адресной книги, и, вероятно, много средств в зависимости от сценария удаленного
подключения.
Дополнительные сведения о создании исходных OST-файлов см. в статье Предоставление
исходного OST-файла для развертывания Outlook с режимом кэширования Exchange
(http://go.microsoft.com/fwlink/?LinkId=74518). В этой статье описывается создание исходных
OST-файлов для Office Outlook 2003. Данный процесс можно использовать для Office Outlook
2007 и Outlook 2010.
Выполнить развертывание Outlook с режимом кэширования Exchange для групп пользователей за период времени. Нагрузку компьютеров с Exchange Server и локальной сети
можно сбалансировать, обновляя группы пользователей для применения режима кэширования Exchange в течение определенного периода времени. Можно снизить сетевой трафик и
объем работы сервера по заполнению OST-файлов элементами почтовых ящиков пользователей и загрузке автономной адресной книги, устанавливая новую возможность поэтапно.
Способ создания и развертывания режима кэширования Exchange для групп пользователей
зависит от стандартов организации для методов развертывания. Например, можно создать
группы пользователей в Microsoft Systems Management Server (SMS), на котором развертывается пакет SMS, обновляющий Outlook для использования режима кэширования Exchange.
SMS развертывается в каждую группу за период времени. Для максимальной балансировки
нагрузки можно выбрать группы пользователей, учетные записи которых распределены по
группам компьютеров с Exchange Server.
Обновление текущих пользователей режима
кэширования Exchange до Outlook 2010
Процесс обновления пользователей до Outlook 2010 с уже включенным режимом кэширования
Exchange в Office Outlook 2003 или Office Outlook 2007 очень прост. Не нужно изменять параметры режима кэширования Exchange, те же настройки сохраняются для Outlook 2010. Формат OSTи OAB-файлов не изменился, не требуется повторно создавать эти файлы во время обновления.
Однако следует учесть, что возможность общего доступа к непочтовым папкам была представлена в Office Outlook 2007 и включена по умолчанию. Поэтому этот параметр будет включен для
существующих профилей Office Outlook 2003 с режимом кэширования Exchange при обновлении
пользователей. Это может быть проблематично в следующих ситуациях.
Пользователи в организации применяют OST-файлы в формате ANSI.
Размер OST-файлов пользователей близок к максимальному.
В организации часто используются общие папки.
183
Если все эти факторы присутствуют, при загрузке общих непочтовых папок могут возникнуть
проблемы с производительностью и другие затруднения.
Для новых профилей Outlook 2010 или при обновлении существующих профилей Office Outlook
2003 следует использовать центр развертывания Office для отключения параметра общего доступа к непочтовым папкам, чтобы избежать проблем с их загрузкой. При обновлении существующих профилей Office Outlook 2007 этот параметр можно отключить с помощью редактора объекта групповой политики.
Кроме того, следует учитывать, что кэширование общих непочтовых папок работает не так, как
кэширование других объектов в режиме кэширования Exchange. При использовании общих непочтовых папок репликация в локальный OST-файл начинается только после того, как пользователь щелкнет общую папку. После того как пользователь активирует кэширование папки, щелкнув ее, Outlook обновляет папку так же, как другие папки Outlook синхронизируются в режиме
кэширования Exchange. Однако если пользователь не заходит в папку хотя бы один раз каждые
45 дней (по умолчанию), локальные данные не будут обновляться, пока пользователь не щелкнет папку еще раз.
Параметр Синхронизация данных в общих папках можно настроить с помощью групповой политики. Дополнительные сведения о настройке режима кэширования Exchange с помощью групповой политики см. в статье Настройка режима кэширования Exchange в Outlook 2010.
Развертывание режима кэширования Exchange
для пользователей, которые уже применяют OSTфайлы
Некоторые пользователи Outlook, которые подключаются к Exchange Server в интерактивном режиме, могут применять OST-файлы. Если у пользователей OST-файлы в формате ANSI и большие почтовые ящики Exchange, могут возникать ошибки при попытке синхронизации почтовых
ящиков с OST-файлами. Рекомендуется преобразовать OST-файлы пользователей в формат
Юникод, так как для файлов Outlook в формате Юникод нет ограничения в 2 ГБ на размер файлов, как у OST-файлов в формате ANSI. Юникод — формат по умолчанию для Outlook 2010.
Сведения о принудительном преобразовании существующих OST-файлов в формате ANSI в
формат Юникод см. в разделе «Принудительное преобразование OST-файлов в формате ANSI в
формат Юникод» статьи Настройка режима кэширования Exchange в Outlook 2010.
Использование групповой политики для
применения параметров режима кэширования
Exchange
Используя групповую политику, можно предотвратить включение режима кэширования Exchange
пользователями Outlook и применить параметры загрузки и другие параметры режима кэширования Exchange.
184
Например, можно задать время по умолчанию между синхронизациями Exchange Server при изменении данных на компьютере с Exchange Server или клиентском компьютере. Эти параметры
можно сделать параметрами по умолчанию, используя параметр Изменить параметры пользователя в центре развертывания, или можно заблокировать настройки в групповой политике.
Сведения о блокировке параметров с помощью групповой политики см. в статье Настройка режима кэширования Exchange в Outlook 2010.
Дополнительные ресурсы
Дополнительные сведения о планировании развертывания режима кэширования Exchange см. в
следующих ресурсах.
При использовании Office Outlook 2003, Office Outlook 2007 или Outlook 2010 с системами на
основе Exchange Server можно применять режим кэширования Exchange и другие возможности для улучшения работы пользователей за счет устранения таких проблем, как длительные задержки, потеря сетевого подключения и ограниченная пропускная способность сети.
Загрузите официальный документ «Сетевой трафик клиента в Exchange 2003»
(http://go.microsoft.com/fwlink/?LinkId=79063), чтобы узнать больше об этих улучшениях.
В Outlook 2010 есть возможность автоматической настройки учетных записей пользователей.
Загрузите официальный документ по автоматической настройке учетных записей Outlook
(http://go.microsoft.com/fwlink/?LinkId=79065), чтобы узнать, как работают механизмы обнаружения и как изменить XML-файл для настройки автообнаружения для организации.
Планирование безопасности и защиты в
Outlook 2010
В этом разделе описываются возможности Microsoft Outlook 2010 для обеспечения безопасности
электронной почты организации.
В этом разделе:
Статья
Описание
Планирование ограничения нежелательной
электронной почты в Outlook 2010
Описание работы фильтров нежелательной
почты Outlook 2010, их параметров и настроек
для автоматической загрузки изображений.
185
Планирование ограничения нежелательной
электронной почты в Outlook 2010
В этой статье описывается работа фильтров нежелательной почты Outlook 2010, их параметры и
настройки для автоматической загрузки изображений.
Эта статья предназначена для администраторов Outlook. Сведения о настройке параметров нежелательной электронной почты в Outlook см. в статье Параметры фильтра нежелательной
электронной почты (http://go.microsoft.com/fwlink/?LinkId=81371).
В этой статье:
Обзор
Поддерживаемые типы учетных записей
Поддержка в Exchange Server
Настройка интерфейса пользователя фильтра нежелательной электронной почты
Настройка автоматической загрузки изображений
Обзор
В Microsoft Outlook 2010 есть возможности, которые помогают пользователям снизить количество
получаемых нежелательных сообщений. В их число входит фильтр нежелательной электронной
почты и возможность отключения автоматической загрузки содержимого с внешних серверов.
Параметры автоматической загрузки изображений помогают снизить риск активации веб-маяков
в сообщениях электронной почты, автоматически блокируя загрузку изображений, звуков и другого содержимого с внешних серверов. По умолчанию автоматическая загрузка содержимого отключена.
Фильтр нежелательной электронной почты позволяет пользователям избежать получения нежелательных сообщений. По умолчанию фильтр включен и используется уровень защиты «Низкий», что предназначено для фильтрации самых очевидных нежелательных сообщений. Фильтр
заменяет правила обработки нежелательных сообщений, которые использовались в предыдущих версиях Outlook (до Microsoft Office Outlook 2003). Фильтр использует технологию, встроенную в ПО, для оценки сообщений электронной почты и определения того, являются ли они нежелательными, помимо фильтрации списков, которые автоматически блокируют или позволяют
принимать сообщения от определенных отправителей.
Фильтр нежелательной электронной почты состоит из двух частей:
трех списков фильтра: надежных отправителей, надежных получателей и блокированных
отправителей;
фильтра нежелательной почты, который определяет, следует ли обработать непрочитанное
сообщение как нежелательное, на основе нескольких факторов, в том числе содержимого
сообщения и наличия отправителя в списке фильтра нежелательной почты.
186
Все параметры фильтра нежелательной почты хранятся в профиле Outlook каждого пользователя. Можно заменить параметры профиля с помощью групповой политики или задать настройки
фильтра по умолчанию в центре развертывания Office.
Фильтр нежелательной почты используется для подмножества типов учетных записей Outlook
2010. Эти типы указаны в следующем разделе, Поддерживаемые типы учетных записей.
Фильтр работает лучше всего, если он используется с Microsoft Exchange Server 2003 и более
поздними версиями. Учтите, что Exchange Server 2003 — это самая ранняя версия Exchange
Server, которую можно использовать с Outlook 2010.
При обновлении пользователей Outlook до Outlook 2010 поддерживаются существующие списки
фильтра нежелательной почты, если не выполняется развертывание новых списков для пользователей.
Поддерживаемые типы учетных записей
Outlook 2010 поддерживает фильтрацию нежелательной почты для следующих типов учетных
записей:
учетные записи электронной почты Microsoft Exchange Server в режиме кэширования
Exchange;
учетные записи электронной почты Microsoft Exchange Server при доставке почты в PSTфайл данных Outlook;
учетные записи HTTP;
учетные записи POP;
учетные записи Windows Live Hotmail;
учетные записи IMAP.
Следующие типы учетных записей не поддерживаются для фильтра нежелательной почты
Outlook 2010:
учетные записи электронной почты Microsoft Exchange Server в интерактивном режиме;
сторонние поставщики MAPI.
Поддержка в Exchange Server
Если пользователи применяют режим кэширования Exchange или загружают почту в PST-файл
данных Outlook, списки фильтра нежелательной почты, доступные на любом компьютере, также
используются сервером для оценки почты. Это означает, что если отправитель входит в список
блокированных отправителей, почта от него или нее перемещается в папку нежелательной почты на сервере и не оценивается Outlook 2010. Кроме того, Outlook 2010 использует фильтр нежелательной почты для оценки сообщений.
Если учетные записи пользователей работают в интерактивном режиме, списки фильтра нежелательной почты, доступные на любом компьютере, также используются сервером для оценки почты.
Это означает, что если отправитель входит в список блокированных отправителей, почта от него
или нее перемещается в папку нежелательной почты на сервере и не оценивается Outlook 2010.
187
Настройка интерфейса пользователя фильтра
нежелательной электронной почты
Можно указать несколько параметров, чтобы определить, как фильтр нежелательной электронной почты работает для пользователей. В их число входят следующие параметры:
установка уровня защиты фильтра нежелательной электронной почты;
удаление без возможности восстановления предполагаемых нежелательных сообщений или
их перемещение в папку нежелательной почты;
доверие сообщениям от контактов пользователей.
Значения по умолчанию для фильтра нежелательной почты позволяют обеспечить плодотворную работу для пользователей. Однако эти параметры можно настроить, задав значения, отличающиеся от значений по умолчанию, и установить другие параметры и политики при развертывании Outlook 2010 в организации.
Параметры нежелательной электронной почты задаются только один раз. Когда пользователь
впервые запускает Outlook 2010, параметры задаются в профиле, выбранном пользователем.
Для других профилей, которые пользователь использует сейчас или может создать позднее, заданные параметры не применяются. Вместо них используются значения по умолчанию.
Следующие значения параметров фильтра нежелательной электронной почты используются по
умолчанию:
уровень защиты фильтра нежелательной электронной почты: «Низкий»;
удаление нежелательной электронной почты без возможности восстановления: отключено;
доверие сообщениям от контактов пользователей: отключено.
Эти параметры можно задать в центре развертывания Office, а также применить их с помощью
групповой политики. Дополнительные сведения о настройке параметров фильтра нежелательной электронной почты см. в статье Настройка параметров нежелательной электронной почты в
Outlook 2010.
Внимание!
При настройке значений по умолчанию с помощью центра развертывания Office или их
принудительном применении в групповой политике следует задать параметр Список
импорта нежелательной почты, чтобы можно было применять новые настройки.
Можно настроить следующие параметры фильтра нежелательной почты Outlook 2010. В центре
развертывания Office на странице Изменение параметров пользователя эти параметры размещены в разделе Microsoft Outlook 2010\Параметры Outlook\Настройки\Нежелательная
почта. В групповой политике эти параметры размещены в разделе Конфигурация пользователя\Шаблоны администрирования\Microsoft Outlook 2010\Параметры
Outlook\Настройки\Нежелательная почта.
188
Параметр нежелательной почты
Описание
Добавить получателей электронной почты в
список надежных отправителей пользователей
Автоматически добавлять получателей электронной почты в список надежных отправителей пользователей.
Скрыть интерфейс пользователя нежелательной почты
В групповой политике отключите фильтрацию
нежелательной почты и скройте соответствующие параметры в Outlook.
Скрыть предупреждения о подозрительных доменных именах в адресах электронной почты
Включите этот параметр, чтобы скрыть предупреждения о подозрительных доменных именах в адресах электронной почты.
Список импорта нежелательной почты
Параметр в центре развертывания Office.
Необходимо включить этот параметр, чтобы
применить другие параметры нежелательной
почты, заданные в центре развертывания
Office или групповой политике.
Уровень защиты нежелательной электронной
почты
Выберите уровень защиты нежелательной
электронной почты для пользователей: нет защиты, низкий, высокий, только надежные списки.
Перезаписывать или добавлять список импорта нежелательной почты
Измените значение по умолчанию, чтобы добавлять элементы в список.
Безвозвратно удалять возможную нежелательную почту без перемещения в папку
Удалять предполагаемые нежелательные сообщения без возможности восстановления
вместо перемещения в папку нежелательной
почты.
Укажите путь к списку заблокированных отправителей
Укажите текстовый файл, который содержит
список адресов электронной почты, чтобы перезаписать список заблокированных отправителей или добавить элементы в него.
Укажите путь к списку надежных получателей
Укажите текстовый файл, который содержит
список адресов электронной почты, чтобы перезаписать список надежных получателей или
добавить элементы в него.
Укажите путь к списку надежных отправителей
Укажите текстовый файл, который содержит
список адресов электронной почты, чтобы перезаписать список надежных отправителей или
добавить элементы в него.
189
Параметр нежелательной почты
Описание
Доверять сообщениям от контактов
Доверять сообщениям от адресов электронной
почты, включенных в папку контактов пользователей.
Развертывание списков фильтра нежелательной
почты по умолчанию
Можно выполнить развертывание списков фильтра нежелательной почты по умолчанию. Фильтр
нежелательной почты использует следующие три списка.
Список надежных отправителей Сообщения электронной почты, полученные от адресов
в списке или от любого адреса с именем домена в списке, никогда не считаются нежелательными.
Список надежных получателей Сообщения электронной почты, переданные адресам в
списке или любому адресу с именем домена в списке, никогда не считаются нежелательными.
Список заблокированных отправителей Сообщения электронной почты, полученные от
адресов в списке или от любого адреса с именем домена в списке, всегда считаются нежелательными.
Если имя домена или адрес электронной почты одновременно входят в список и заблокированных, и надежных отправителей, приоритет у последнего списка. Это снижает риск ошибочной
интерпретации почты как нежелательной. Списки хранятся на сервере Exchange и доступны для
удаленных пользователей.
Для развертывания списков фильтра нежелательной почты списки создаются на тестовом компьютере и затем передаются пользователям. Списки можно распространить, разместив их в общей сетевой папке, или, если есть удаленные пользователи, не подключенные к домену, можно
использовать центр развертывания Office для добавления файлов с помощью параметра Добавить файлы. Пользователям предоставляются списки по умолчанию. При развертывании списков с помощью групповой политики пользователи могут изменять списки при работе в Outlook.
Если пользователи перезапускают Outlook, групповая политика добавляет список по умолчанию
или, если включен параметр Перезаписывать или добавлять список импорта нежелательной почты, их изменения будут перезаписаны исходным списком. Дополнительные сведения о
создании и развертывании списков по умолчанию см. в статье Настройка параметров нежелательной электронной почты в Outlook 2010.
190
Настройка автоматической загрузки изображений
Сообщения в формате HTML часто содержат изображения и звуки. Иногда они не включены в
сообщение, а загружаются с веб-сервера при открытии или просмотре сообщения. Обычно так
делают надежные отправители, чтобы не передавать очень большие сообщения.
Однако отправители нежелательной почты могут использовать ссылку на содержимое на внешних серверах, чтобы включить веб-маяк в сообщения электронной почты, который уведомляет
веб-сервер о чтении или просмотре сообщений. Уведомление веб-маяка передает адрес электронной почты отправителю нежелательной почты, из-за чего пользователь может получать
больше нежелательных сообщений.
Возможность отмены автоматической загрузки изображений и другого содержимого также может
позволить пользователям избежать просмотра оскорбительного материала (внешнего содержимого, связанного с сообщением), и, если подключение медленное, пользователи могут решить,
нужно ли тратить время на загрузку содержимого. Пользователи могут просматривать заблокированное содержимое в сообщении, щелкнув информационную строку под заголовком сообщения или нажав правую кнопку мыши на заблокированном изображении.
По умолчанию Outlook 2010 не загружает изображения и другое содержимое автоматически,
кроме тех случаев, когда внешнее содержимое поступает с надежного веб-сайта, адреса или
домена, указанного в списке надежных отправителей. Такое поведение можно изменить, чтобы
содержимое из любых зон (надежные сайты, локальная интрасеть и Интернет) автоматически
загружалось или блокировалось.
Для автоматической загрузки изображений можно настроить следующие параметры. В центре
развертывания Office на странице Изменение параметров пользователя эти параметры размещены в разделе Microsoft Outlook 2010\Безопасность\Параметры автоматической загрузки изображений. В групповой политике эти параметры размещены в разделе Конфигурация
пользователя\Шаблоны администрирования\Microsoft Outlook
2010\Безопасность\Параметры автоматической загрузки изображений.
Параметр автоматической загрузки изображений
Описание
Автоматически загружать содержимое из сообщений от адресатов из списков надежных
отправителей и надежных получателей
Включите этот параметр, чтобы автоматически
загружать содержимое при получении или передаче сообщения электронной почты от когото, кто есть в списке надежных отправителей
или получателей.
Блокировать надежные зоны
Отключите этот параметр, чтобы включить
надежные зоны в безопасные зоны для автоматической загрузки изображений.
Отображать рисунки и внешнее содержимое в
сообщениях формата HTML
Включите этот параметр, чтобы автоматически
отображать внешнее содержимое в сообщениях формата HTML.
191
Параметр автоматической загрузки изображений
Описание
Не разрешать загрузку содержимого из безопасных зон
Отключите этот параметр, чтобы автоматически загружать содержимое с сайтов в безопасных зонах (заданных параметрами надежных
зон, Интернета и интрасети).
Включить Интернет в список безопасных зон
для автоматической загрузки изображений
Автоматически загружать изображения для
всех сообщений электронной почты из Интернета.
Включить интрасеть в список безопасных зон
для автоматической загрузки рисунков
Автоматически загружать изображения для
всех сообщений электронной почты из интрасети.
Дополнительные сведения о настройке автоматической загрузки изображений см. в статье
Настройка параметров нежелательной электронной почты в Outlook 2010.
См. также
Настройка параметров нежелательной электронной почты в Outlook 2010
Планирование для Project 2010
В этой статье указываются необходимые компоненты и содержатся инструкции по установке для
бета-версии Microsoft Project 2010. Системные требования для Project 2010 немного отличаются
от требований для Microsoft Office 2010. Системные требования см. в разделе Microsoft Project
Профессиональный 2010 в статье Системные требования для Office 2010. Необходимые компоненты для установки Project 2010 необходимы, только если нужно синхронизировать Project 2010
со списком задач SharePoint или использовать наглядные отчеты.
В этой статье описывается самый простой способ установки Project 2010 и включения всех доступных параметров для использования продукта. Рекомендуется выполнить действия, указанные в этом документе, последовательно для получения лучших результатов.
В этой статье:
Необходимые компоненты для Project 2010
Установка Project 2010
Необходимые компоненты для Project 2010
Для использования функций, позволяющих выполнять синхронизацию Project 2010 со списком
задач SharePoint, необходимо установить Microsoft Access 2010 или Microsoft Visio 2010.
192
Для использования наглядных отчетов с Office 2010 необходимо установить следующие приложения перед установкой Project 2010:
Office 2010;
Visio 2010;
поставщик служб анализа Microsoft SQL Server 2008 10.0 OLE DB, доступный для бесплатной
загрузки на странице Пакет дополнительных компонентов Microsoft SQL Server 2008, октябрь
2008 г. (http://go.microsoft.com/fwlink/?LinkId=110393)
Установка Project 2010
Планирование для SharePoint Workspace
2010
В этой статье описывается планирование развертывания Microsoft SharePoint Workspace 2010.
SharePoint Workspace 2010 — это клиент для Microsoft SharePoint Server 2010 и Microsoft
SharePoint Foundation 2010, который поддерживает автономную и интерактивную совместную
работу. Он позволяет выполнять синхронизацию содержимого настольного компьютера с документами и списками SharePoint в любое время. SharePoint Workspace 2010 также предоставляет
параметры, которые поддерживают совместную работу в одноранговых сетях за счет создания
рабочих областей Groove и общих папок, для которых не требуется подключение к SharePoint,
как описано в статье Обзор SharePoint Workspace 2010. SharePoint Workspace 2010 устанавливается автоматически с корпоративными версиями Microsoft Office 2010, или его можно установить
отдельно в Центре загрузки Майкрософт (http://go.microsoft.com/fwlink/?LinkID=162268). Этапы
планирования, описанные в этой статье, помогут подготовиться к успешному развертыванию,
которое оптимизирует совместную работу во всей инфраструктуре управления ПО.
В этой статье:
Планирование топологии для SharePoint Workspace 2010
Планирование сетевых параметров для SharePoint Workspace 2010
Планирование емкости
Планирование безопасности
Планирование проверки подлинности
Планирование альтернативного сопоставления доступа
Планирование мониторинга и регулирования производительности
Планирование действий для списков и параметров, а также настроек SharePoint
Планирование поиска
Планирование резервного копирования и восстановления SharePoint Workspace
193
Планирование топологии для SharePoint
Workspace 2010
Планирование развертывания SharePoint Workspace начинается с выбора уровня совместной
работы, который требуется для сотрудников организации. Затем можно выбрать топологию, которая лучше всего подходит для стратегии совместной работы. При выборе топологии
SharePoint Workspace следует учитывать требования к рабочей среде и производительности. В
число типичных факторов при принятии решения входят следующие.
Является ли SharePoint Server 2010 или SharePoint Foundation 2010 частью системы совместной работы в организации.
Работают ли сотрудники автономно или нет.
Нужно ли поддерживать гибкие возможности совместной работы в одноранговых сетях.
Разрешают ли методы управления одноранговую совместную работу.
Требуется ли расширить возможности совместной работы за пределы частной или локальной сети для надежных партнеров и сайтов.
Используется ли система Active Directory.
Работают ли участники проектов на клиентских системах без доступа к серверу SharePoint
Server 2010.
Требуется ли централизованное управление или совместная работа в одноранговых сетях
для инфраструктуры безопасности и управления организации.
В следующей таблице показано, как топологии SharePoint Workspace связаны с этими условиями.
Топологии и возможности SharePoint Workspace
Топология
Возможности
SharePoint Workspace только как клиент SharePoint
Следующие факторы поддерживают или являются основанием для выбора этой топологии:
SharePoint Workspace как клиент совместной
работы в одноранговых сетях
Доступ к библиотекам документов или
спискам SharePoint Server 2010 или
SharePoint Foundation 2010.
Сотрудники работают как в автономном,
так и в интерактивном режиме.
Следующие факторы поддерживают или являются основанием для выбора этой топологии:
Сотрудники работают как в автономном,
так и в интерактивном режиме.
Гибкие возможности работы в одноранговых сетях. Рабочие области Groove поддерживают множество протоколов связи.
194
Топология
Возможности
Это позволяет организациям управлять
тем, какие порты открыты для передачи сообщений в одноранговых сетях.
SharePoint Workspace как клиент SharePoint и
клиент совместной работы в одноранговых сетях
Groove Server и SharePoint Workspace как
управляемая система совместной работы
Возможности совместной работы расширены за пределы частной или локальной сети
для надежных партнеров и сайтов.
Некоторые участники совместных проектов
работают на клиентских системах, не имеющих доступа к серверу SharePoint Server
2010.
Следующие факторы поддерживают или являются основанием для выбора этой топологии:
Доступ к библиотекам документов или
спискам SharePoint Server 2010 или
SharePoint Foundation 2010.
Сотрудники работают как в автономном,
так и в интерактивном режиме.
Гибкие возможности работы в одноранговых сетях. Рабочие области Groove поддерживают множество протоколов связи.
Это позволяет организациям управлять
тем, какие порты открыты для передачи сообщений в одноранговых сетях.
Возможности совместной работы расширены за пределы частной или локальной сети
для надежных партнеров и сайтов.
Некоторые участники совместных проектов
работают на клиентских системах, не имеющих доступа к серверу SharePoint Server
2010.
Следующие факторы поддерживают или являются основанием для выбора этой топологии:
Централизованное управление или совместная работа в одноранговых сетях в соответствии с инфраструктурой безопасности и управления организации.
Сотрудники работают как в автономном,
так и в интерактивном режиме.
195
Топология
Возможности
Гибкие возможности работы в одноранговых сетях.
Возможности совместной работы расширены за пределы частной или локальной сети
для надежных партнеров и сайтов.
Некоторые участники совместных проектов
работают на клиентских системах, не имеющих доступа к серверу SharePoint Server
2010.
Планируется интеграция с системой Active
Directory.
В следующих разделах описывается, как основные топологии SharePoint Workspace соответствуют различным потребностям для совместной работы.
SharePoint Workspace только как клиент SharePoint
SharePoint Workspace как клиент SharePoint лучше всего подходит организациям с участниками
групп SharePoint и партнерами, которые совместно должны работать над контентом за пределами корпоративной инфраструктуры, на основе собранных данных или данных, полученных из
расположений, где нет подключения к серверу SharePoint. Эта топология предоставляет пользователям SharePoint Workspace следующие возможности для совместной работы.
Возможность легко создавать рабочие области SharePoint, которые устанавливают соединение между сервером SharePoint и клиентом SharePoint Workspace. Это позволяет отдельному участнику команды или партнеру SharePoint переносить контент сайта SharePoint на локальный компьютер. Используя рабочую область SharePoint, пользователь может добавлять,
изменять и удалять контент для библиотеки документов или списка SharePoint автономно
или в интерактивном режиме независимо от сервера SharePoint. Синхронизация обновлений
контента между клиентом SharePoint Workspace и сайтами SharePoint выполняется автоматически, если клиент подключен к сети, поэтому пользователи могут работать совместно над
проектами, которые они выполняли в автономном режиме, так же просто, как они могут обмениваться данными при подключении к Интернету.
Примечание.
Клиент SharePoint Workspace позволяет пользователям создавать рабочие области
SharePoint и одноранговые рабочие области. Доступны следующие типы одноранговых
рабочих областей: рабочие области Groove и общие папки, как описано в статье
SharePoint Workspace как клиент SharePoint клиент для совместной работы в одноранговых сетях. Для развертывания SharePoint Workspace только как клиента SharePoint, поддерживающего только рабочие области SharePoint, можно включить в развертывание
196
политику, которая запрещает одноранговые рабочие области, как описано в статье
Настройка SharePoint Workspace 2010.
Для такой конфигурации базовый уровень управления клиентами можно обеспечить с помощью
средств Windows и Active Directory.
Рабочие области SharePoint основаны на возможностях связи SharePoint Workspace и динамической технологии, поддерживающей подключение отдельных клиентов к SharePoint, что позволяет пользователям SharePoint Workspace работать с документами и списками SharePoint, а также
синхронизировать их на локальных компьютерах. На рисунке 1 показана базовая конфигурация
SharePoint Workspace для Microsoft SharePoint Server 2010.
Рисунок 1. Подключение SharePoint Workspace к SharePoint
SharePoint Workspace как клиент совместной работы
в одноранговых сетях
SharePoint Workspace как клиент для совместной работы в одноранговых сетях больше всего
подходит организациям, которым требуется предоставить информационным работникам хорошо
оснащенную, простую в использовании среду, в которой ни Microsoft SharePoint Server 2010, ни
Microsoft SharePoint Foundation 2010 не доступны. Эта топология предоставляет пользователям
SharePoint Workspace две возможности для совместной работы в одноранговых сетях.
Возможность для простого и быстрого создания рабочих областей Groove, в которых информационные сотрудники могут безопасно работать совместно с надежными партнерами по
одноранговой сети без VPN-подключения и с доступом к полному набору локальных интерактивных и автономных средств для совместной работы. Средства для совместной работы
Groove поддерживают создание и передачу документов, интерактивные обсуждения, собрания и формы Microsoft InfoPath в среде совместной работы в реальном времени для участников групп и партнеров, расположенных в пределах и за пределами корпоративного брандмауэра.
197
Возможность создания общих папок, в которых пользователи SharePoint Workspace могут
совместно работать с выделенными папками Windows на компьютерах членов рабочей области.
Для такой конфигурации базовый уровень управления клиентами можно обеспечить с помощью
средств Windows и Active Directory.
Для совместной работы с использованием Groove и общих папок SharePoint Workspace использует платформу коммуникаций и динамических возможностей, а также предоставляет диспетчер
рабочей области с набором средств, диспетчер контактов, диспетчер сообщений и реализацию
стандартной инфраструктуры общих ключей (PKI) для защиты рабочих областей Groove и проверки подлинности членов рабочей области. Данные рабочих областей Groove хранятся на клиентских компьютерах, и встроенные функции безопасности обеспечивают шифрование данных
члена рабочей области при передаче по сети. Основные возможности средств и компонентов
SharePoint Workspace можно изучить на двух клиентских компьютерах, подключенных по локальной сети, как показано на рисунке 2.
Рисунок 2. Одноранговое подключение членов рабочей области Groove по локальной сети
Для поддержания одноранговых соединений для рабочих областей Groove и общих папок, если
клиент подключен к глобальной сети, находится в автономном режиме или за пределами брандмауэра, SharePoint Workspace применяет Microsoft Groove Server Manager и службы ретрансляции, как показано на рисунке 3. Эти серверы, размещенные в Майкрософт или установленные в
организации, помогают обеспечить своевременную связь независимо от контекста пользователя
или условий среды в Интернете.
198
Рисунок 3. Подключение членов рабочей области Groove по локальной сети
SharePoint Workspace как клиент SharePoint и клиент совместной
работы в одноранговых сетях
Эта конфигурация больше всего подходит для организаций, которым требуется синхронизировать контент настольных компьютеров с библиотеками и списками документов SharePoint и при
этом расширить возможности совместной работы для групп, которые работают за пределами
платформы документов SharePoint. Такой вариант позволяет объединить ранее описанные топологии, чтобы предоставить пользователям SharePoint Workspace следующие возможности для
совместной работы.
Возможность легко создавать рабочие области SharePoint, которые устанавливают соединение между сервером SharePoint и клиентом SharePoint Workspace. Это позволяет отдельным
участникам групп SharePoint и партнерам переносить контент сайта SharePoint на локальный
компьютер, как описано в статье SharePoint Workspace только как клиент SharePoint.
Возможность для простого и быстрого создания рабочих областей Groove, в которых надежные партнеры могут работать совместно без VPN-подключения, как описано в статье Обзор
SharePoint Workspace 2010.
Возможность создания общих папок, в которых пользователи SharePoint Workspace могут
совместно работать с выделенными папками Windows на компьютерах членов рабочей области.
Для такой конфигурации базовый уровень управления клиентами можно обеспечить с помощью
средств Windows и Active Directory.
199
Модули коммуникаций и динамических возможностей SharePoint Workspace вместе с протоколами TCP/IP, описанные в статье Планирование сетевых параметров для SharePoint Workspace
2010, поддерживают транспорт сообщений и синхронизацию контента между отдельными клиентами и серверами SharePoint, а также между одноранговыми клиентами. На рисунке 4 показана
клиент-серверная система SharePoint Workspace, в которую включен сервер SharePoint, службы
ретрансляции и управления Groove Server и четыре клиента SharePoint Workspace:
Рисунок 4. SharePoint Workspace с серверами SharePoint и Groove
Groove Server и SharePoint Workspace как управляемая система
совместной работы
При использовании рабочих областей Groove и общих папок установка Microsoft Groove Server
2010 в организации как часть развертывания SharePoint Workspace обеспечивает оптимальное
администрирование клиентов. Groove Server предоставляет два приложения, которые обеспечивают развертывание и работу SharePoint Workspace в предприятии: Groove Server Manager
обеспечивает управление, создание отчетов и предоставляет службы распространения политик,
а Groove Server Relay обеспечивает связь с клиентами. Эта система может работать с SharePoint
Server и без него, при этом ее можно расширить для партнеров за пределами корпоративного
брандмауэра.
В следующей таблице показано, как различные топологии SharePoint Workspace могут использоваться в разных ситуациях.
200
Сценарии и топологии SharePoint Workspace
Сценарий
Описание
Выбранная топология и необходимые компоненты
Финансовые услуги
Региональная школьная система
Региональная система здравоохранения
Область: весь город
Размер: 2000 сотрудников
Количество пользователей
SharePoint Workspace:
1000
Локальная инфраструктура
SharePoint
Область: весь регион
Размер: 4000 сотрудников
Количество пользователей
SharePoint Workspace:
10 000
SharePoint не установлен
Область: регион
Размер: 5000 сотрудников
Количество пользователей
SharePoint Workspace:
10 000
SharePoint Workspace только
как клиент SharePoint
Необходимые компоненты:
SharePoint Server
Клиенты SharePoint Workspace
SharePoint Workspace как
клиент совместной работы в
одноранговых сетях
Необходимые компоненты:
Клиенты SharePoint
Workspace с подключением
к Интернету
SharePoint Workspace как
клиент SharePoint и клиент
совместной работы в одноранговых сетях
Необходимые компоненты:
Локальная инфраструктура
SharePoint
SharePoint Server
Клиенты SharePoint Workspace
Подключение к Интернету
201
Сценарий
Описание
Выбранная топология и необходимые компоненты
Многонациональная корпорация
Область: весь мир
Размер: 500 000 сотрудников
Количество пользователей
SharePoint Workspace:
50 000
Groove Server и SharePoint
Workspace как управляемая
система совместной работы
SharePoint
Необходимые компоненты:
Microsoft Groove Server
2010
Клиенты SharePoint Workspace
Система Active Directory
(рекомендуется)
Подключение к Интернету
(рекомендуется)
ИТ-отдел: Да
Планирование сетевых параметров для
SharePoint Workspace 2010
Microsoft SharePoint Workspace 2010 автоматически настраивает сетевые порты брандмауэра
Windows для оптимальной работы. Чтобы проверить подключения к клиентским портам или
настроить порты Microsoft SharePoint Server и SharePoint Workspace только для рабочих областей SharePoint, откройте надстройки панели управления брандмауэра Windows и при необходимости измените параметры.
Дополнительные сведения о протоколах SharePoint см. в статье Документы о протоколах
Майкрософт (http://go.microsoft.com/fwlink/?LinkId=162294).
В следующей таблице описано, какие порты требуются для соответствующих протоколов
SharePoint Workspace.
Параметры клиентских портов для SharePoint Workspace 2010
Порт
Поддерживаемые протоколы
Описание
80/TCP — исходящие сообщения
Протокол MS-FSSHTTP
Поддерживаются следующие
виды связи:
Протокол MS-GRVHENC
Для рабочих областей
SharePoint — синхронизация содержимого документов и списков между
Microsoft SharePoint Server и
202
Порт
Поддерживаемые протоколы
Описание
клиентами SharePoint
Workspace.
443/TCP — исходящие сообщения
2492/TCP — исходящие и
входящие сообщения
HTTPS
Протокол MS-GRVSSTPS
Протокол MS-GRVSSTP
Для рабочих областей
Groove и общих папок —
передача сообщений SSTP
клиентам SharePoint
Workspace и серверам
Groove Relay, если порты
SSTP 2492/TCP и 443/TCP
недоступны. Инкапсуляция
данных SSTP в HTTP.
Для рабочих областей
Groove и общих папок —
связь SOAP между клиентами SharePoint Workspace
и серверами управления
Groove.
Поддерживаются следующие
виды связи:
Для рабочих областей
SharePoint — синхронизация контента, защищенного
SSL, между Microsoft
SharePoint Server и клиентами SharePoint Workspace.
Для рабочих областей
Groove и общих папок —
передача сообщений SSTP
клиентам SharePoint
Workspace и ретрансляционным серверам, если порт
SSTP 2492/TCP недоступен.
Используется технология
безопасного туннелирования HTTP.
Поддерживаются следующие
виды связи:
Для рабочих областей
Groove и общих папок —
203
Порт
Поддерживаемые протоколы
Описание
передача сообщений SOAP
между клиентами
SharePoint Workspace и ретрансляционными серверами.
1211/UDP — исходящие и
входящие сообщения
Протокол LANDPP
Поддерживаются следующие
виды связи:
Для рабочих областей
Groove и общих папок —
обнаружение присутствия
устройств локальной сети
между клиентами
SharePoint Workspace.
Планирование емкости
Для настройки топологии, которая поддерживает ожидаемую базу пользователей SharePoint
Workspace, соберите следующие сведения и определите требования к сети и оборудованию для
SharePoint Server.
Сколько пользователей SharePoint Workspace нужно поддерживать в локальной сети?
Сколько внутренних клиентов будут синхронизироваться с SharePoint Server, используя рабочие области SharePoint?
Сколько внутренних и внешних клиентов будут взаимодействовать с применением рабочих
областей Groove и общих папок?
Сколько ожидается одновременных одноранговых соединений SharePoint Workspace?
Сколько байт клиентских данных предполагается синхронизировать с SharePoint Server за
один день?
Сколько байт клиентских данных предполагается передавать между рабочими областями
Groove за один день?
Дополнительные сведения о выборе соответствующего оборудования для поддержки ожидаемой клиентской загрузки SharePoint Workspace см. в описании требований для клиентских систем
Office в статье Системные требования для Office 2010.
Сведения об определении требований SharePoint Server, которые необходимы для обслуживания ожидаемой нагрузки SharePoint Workspace, см. в статье Планирование мониторинга и регулирования производительности и спецификациях SharePoint Server 2010 в статье Развертывание SharePoint Server 2010. (http://technet.microsoft.com/en-us/library/cc262957(office.14).aspx)
204
Планирование безопасности
Обмен данными клиентов SharePoint Workspace с сайтами SharePoint основан на протоколе синхронизации и внешних механизмах безопасности, таких как механизмы, предоставленные VPNподключениями и технологией SSL. Поэтому рекомендуется применять шифрование SSL для
подключений SharePoint за пределами корпоративного домена. Можно настроить параметры
групповой политики, которые применяются в подразделении Active Directory, как описано в статье Настройка SharePoint Workspace 2010. Кроме того, можно защитить сайт SharePoint от несанкционированного доступа, настроив списки контроля доступа соответствующим образом. Инструкции по настройке списков контроля доступа для синхронизации с библиотеками и списками
SharePoint см. в статьях Управление группами сайтов и разрешениями
(http://go.microsoft.com/fwlink/?LinkId=162300) и Управление пользователями сайтов и указание
разрешений (http://go.microsoft.com/fwlink/?LinkId=162301).
SharePoint Workspace использует надежные технологии криптографии и шифрования для защиты учетных записей SharePoint Workspace, которые являются защищенными репозиториями для
криптографических ключей, удостоверений, контактов, сообщений и уникальных идентификаторов рабочей области каждого пользователя. Проверка подлинности Windows и учетные данные
для входа в Windows используются для разблокировки учетных записей SharePoint Workspace.
SharePoint Workspace 2010 не шифрует документы и другие двоичные файлы SharePoint
Workspace 2010, в том числе контент SharePoint, на диске. Поэтому следует рассмотреть возможность использования службы шифрования диска BitLocker на клиентских дисках. Дополнительные сведения см. в документации Шифрование диска BitLocker
(http://go.microsoft.com/fwlink/?LinkId=163122). Степень защиты можно усилить, заблокировав поиск Windows в каталоге данных SharePoint Workspace, чтобы предотвратить создание незашифрованных индексов поиска. Однако следует помнить, что контент, общий для нескольких клиентов с разной степенью защиты, останется незашифрованным и доступным для поиска.
Для рабочих областей Groove и общих папок SharePoint Workspace использует неуправляемые
технологии криптографии с симметричным и открытым ключом для проверки подлинности, шифрования и защиты передаваемых по сети данных между клиентами. Стойкое шифрование позволяет защитить следующий контент на диске: мгновенные сообщения Groove, приглашения
Groove, обсуждения Groove и записи в блокноте, архивированные рабочие области Groove и
шаблоны средств Forms.
Планирование проверки подлинности
SharePoint Workspace 2010 использует службу входа Windows и интерфейс DPAPI для проверки
подлинности пользователей и доступа к учетной записи SharePoint Workspace. Единый вход
пользователя (SSO) означает, что дополнительные учетные данные, связанные только с
SharePoint Workspace, не требуются.
Для проверки подлинности пользователей SharePoint Workspace на сервере SharePoint Server
SharePoint Workspace поддерживает следующие методы SharePoint Server: проверку подлинности Windows и проверку подлинности на основе форм. Обычно проверка подлинности Windows
применяется при доступе внутренних пользователей SharePoint Workspace к сайтам SharePoint.
205
Проверку подлинности на основе форм можно применять при доступе внешних пользователей
SharePoint Workspace к сайтам SharePoint.
Для проверки подлинности пользователей SharePoint Workspace (для рабочих областей Groove,
общих папок и обмена сообщениями) SharePoint Workspace применяет собственную инфраструктуру открытого ключа (PKI).
Дополнительные сведения о службе единого входа для SharePoint Server см. в статье Служба
единого входа предприятия (http://go.microsoft.com/fwlink/?LinkId=162302).
Дополнительные сведения о проверке подлинности на основе форм см. в статье Настройка проверки подлинности на основе форм (http://go.microsoft.com/fwlink/?LinkID=149721).
Планирование альтернативного сопоставления
доступа
SharePoint Server поддерживает альтернативное сопоставление доступа, которое позволяет
определять несколько URL-адресов для сайта. При применении рабочих областей SharePoint
можно воспользоваться преимуществами этой возможности, чтобы обеспечить синхронизацию
SharePoint Workspace с несколькими URL-адресами SharePoint Server. Определение нескольких
URL-адресов полезно для сценариев развертывания, в которых URL-адрес или веб-запрос, полученный службами IIS, отличается от URL-адреса, введенного конечным пользователем,
например в сценариях, в которых используется обратная публикация прокси-сервера и балансировка нагрузки. Дополнительные сведения об альтернативном сопоставлении доступа см. в статье Планирование альтернативных сопоставлений доступа
(http://go.microsoft.com/fwlink/?LinkID=114854).
Планирование мониторинга и регулирования
производительности
SharePoint Server 2010 контролирует поток коммуникации между клиентами, регулируя запросы,
если встроенные мониторы работоспособности сервера показывают, что производительность
сервера упала из-за большой нагрузки. При использовании рабочих областей SharePoint клиенты SharePoint Workspace отвечают на сигналы SharePoint Server, изменяя частоту запросов к
серверу. Изменение частоты синхронизации SharePoint Workspace отражает активность рабочей
области SharePoint и изменения сайта SharePoint таким образом, что периодичность меньше,
если активность минимальная. Такие изменения снижают использование пропускной полосы
клиентами и улучшают производительность сервера.
В случае рабочих областей Groove SharePoint Workspace предоставляет встроенные функции
мониторинга производительности и использует для оптимизации связи службы Groove Server
Relay, размещенные на серверах Майкрософт или установленные в организации. Для оптимизации производительности SharePoint Workspace передает данные рабочей области Groove непосредственно от клиента клиенту при низкой загруженности сети. Если данные адресуются клиенту, который напрямую не доступен, Groove передает данные через ретрансляционные серверы,
206
которые оптимизируют передачу сообщений. Общее использование пропускной полосы в условиях большого трафика часто уменьшается, если ретрансляционные серверы участвуют в передаче сообщений.
Планирование действий для списков и
параметров, а также настроек SharePoint
Следующие действия и настройки SharePoint Server 2010 применяются к SharePoint Workspace
2010.
Действия сайта Синхронизация с SharePoint Workspace — пользователи SharePoint
Workspace, подключенные к сайту SharePoint, могут выбрать команду Синхронизация с
SharePoint Workspace для создания рабочей области SharePoint на локальном компьютере
пользователя или синхронизации контента, если рабочая область SharePoint для сайта уже
существует. В локальной рабочей области пользователи могут добавлять, изменять и удалять контент независимо от подключения к сайту SharePoint. Синхронизация с сайтом
SharePoint выполняется автоматически через заданные интервалы времени. Также пользователь может выбрать вкладку Синхронизация в рабочей области SharePoint для проведения принудительной синхронизации.
Примечание.
Синхронизация с SharePoint Workspace также доступна как команда ленты для
библиотеки или списка документов SharePoint.
Действия сайта/Параметры сайта/Администрирование сайта/Поиск и автономный доступ/Доступность для автономных клиентов — администраторы сайта SharePoint должны
выбрать этот параметр, чтобы разрешить клиентам SharePoint Workspace доступ к сайтам.
Планирование поиска
Поиск в контенте SharePoint Workspace можно организовать с помощью службы поиска Windows
Search 4.0 или более поздней версии. По умолчанию обход данных службой Windows Search (создание индекса) включен для некоторого контента SharePoint Workspace. Пользователи
SharePoint Workspace могут получить доступ к Windows Search 4.0, нажав кнопку Поиск на
вкладке Главная ленты, если это не запрещено политикой Windows.
Администраторы могут блокировать службу Windows Search для контента SharePoint Workspace
и могут заменить все параметры поиска пользователей, выполнив развертывание объекта групповой политики Active Directory, как описано в статье Настройка SharePoint Workspace 2010. Дополнительные сведения об использовании службы Windows Search см. в статье Руководства администратора службы Windows Search (http://go.microsoft.com/fwlink/?LinkID=164567).
207
Планирование резервного копирования и
восстановления SharePoint Workspace
Все данные учетной записи SharePoint Workspace хранятся на клиентских компьютерах. В данные учетной записи входят криптографические ключи и удостоверения пользователя. SharePoint
Workspace предоставляет механизмы для резервного копирования и восстановления учетных
записей пользователя. Кроме того, пользователи могут создавать резервные копии рабочих областей Groove в виде архивов.
Чтобы защитить учетные записи пользователей SharePoint Workspace, следует проинструктировать пользователей SharePoint Workspace о применении следующих рекомендаций.
Включите восстановление учетной записи SharePoint Workspace. Параметр Разрешить восстановление учетной записи можно найти в SharePoint Workspace 2010 в разделе с параметром Настройка учетных записей. Он позволяет пользователям безопасно восстанавливать доступ к учетным записям, если имя учетной записи в службе входа Windows необходимо сбросить. Флажок Разрешить восстановление учетной записи должен быть установлен
на всех клиентах, так как он позволяет восстановить учетную запись. Следует предупредить
пользователей об опасности отключения этого параметра.
Примечание.
Параметр Разрешить восстановление учетной записи также поддерживает перенос учетных записей и возможность использовать их на нескольких компьютерах. Для
организаций, которым нужно устранить возможность переноса учетных записей пользователей на другой компьютер, Microsoft Groove Server 2010 предоставляет политику, которая ограничивает использование управляемых учетных записей одним компьютером.
Создайте резервные копии учетных записей пользователей SharePoint в надежном месте.
SharePoint Workspace поддерживает восстановление учетных записей при потере или повреждении учетной записи, позволяя пользователям сохранять учетные записи в GRV-файл.
Рекомендуйте пользователям регулярно сохранять свои учетные записи в такой файл в
надежном месте. Для сохранения учетной записи нужно выбрать вкладку Файл на ленте и в
раскрывающемся меню Управление учетной записью выбрать команду Настройка учетных записей, а затем нажать кнопку Сохранить учетную запись как файл на вкладке
Учетная запись и ввести имя файла и пароль для восстановления. Учтите, что флажок Разрешить восстановление учетной записи должен быть установлен в свойствах учетной записи пользователя, чтобы можно было отправить код сброса для восстановления учетной
записи, если пользователь забудет пароль. Если этот параметр включен, SharePoint
Workspace отправляет код сброса на адрес электронной почты, указанный в мастере
настройки учетной записи при ее создании, чтобы пользователи могли сбросить восстановленную учетную запись.
Для защиты рабочих областей Groove пользователи должны периодически создавать резервные
копии рабочих областей Groove. Для этого нужно выбрать вкладку Файл на ленте, выбрать Доступ и затем настроить параметр Рабочая область как архив. Дополнительные сведения о ре-
208
зервном копировании и восстановлении рабочих областей Groove см. в справке SharePoint
Workspace на странице Продукты Майкрософт (http://go.microsoft.com/fwlink/?LinkId=162269).
Примечание.
Данные и средства рабочих областей Groove хранятся на клиентских компьютерах. Поэтому если другие участники группы совместно используют рабочую область Groove,
утерянную рабочую область можно извлечь с другого компьютера.
См. также
Обзор SharePoint Workspace 2010
Настройка SharePoint Workspace 2010
Документы о протоколах Майкрософт (http://go.microsoft.com/fwlink/?LinkId=162294)
Планирование безопасности Office 2010
Успех организации часто зависит от производительности информационных работников, целостности и конфиденциальности интеллектуальной собственности. Для многих ИТ-отделов бывает
трудно удовлетворить подобные бизнес-потребности, так как защита зачастую обеспечивается
за счет производительности. В этом разделе описываются новые элементы управления в Office
2010, которые помогают при планировании защиты от угроз и обеспечивают производительность
информационных работников.
В этом разделе:
Статья
Описание
Обзор возможностей безопасности Office 2010
Обзор новых элементов управления в Microsoft
Office 2010, которые позволяют ИТспециалистам легко обеспечить защиту от различных угроз, при этом поддерживая производительность информационных работников.
Сведения об угрозах безопасности и профилактических мерах в Office 2010
Сведения о планировании безопасной конфигурации компьютера для Office 2010, в том числе
описание угроз безопасности, связанных с Office
2010, которые могут подвергнуть бизнес-активы
и процессы организации риску.
Планирование параметров надежных расположений для Office 2010
(http://technet.microsoft.com/library/5b6779424aa4-4127-a247-b1cfd86912a9(Office.14).aspx)
Описание использования надежных расположений в Office 2010 для различения безопасных и
потенциально опасных файлов.
209
Статья
Описание
Планирование параметров надежных издателей для Office 2010
(http://technet.microsoft.com/library/84a942eb8e85-48d3-9f0a-4298b945a312(Office.14).aspx)
Описание использования надежных расположений в Office 2010 для обозначения издателей
контента, которым можно доверять.
Планирование параметров безопасности
надстроек Office 2010
Описание способов управления поведением
надстроек, а также сведения о том, как изменить
конфигурацию для надстроек Office 2010, чтобы
запретить пользователям запуск надстроек.
Планирование параметров безопасности для
элементов управления ActiveX в Office 2010
(http://technet.microsoft.com/library/83308fb0db8d-484b-a5ae-0757c162076b(Office.14).aspx)
Сведения о том, как изменить функционирование элементов управления Microsoft ActiveX в
Office 2010 за счет изменения соответствующих
параметров.
Планирование параметров безопасности макросов VBA в Office 2010
Сведения о том, как управлять поведением кода
и макросов VBA за счет изменения параметров
VBA в Microsoft Office 2010.
Планирование классификацией COMобъектов в Office 2010
(http://technet.microsoft.com/library/dc1f649e36fd-4d65-8e74-f2dde449b257(Office.14).aspx)
Сведения о том, как управлять поведением
определенных COM-объектов в Office 2010 с
помощью классификации COM-объектов.
Планирование параметров защищенного просмотра в Office 2010
Описание настройки параметров защищенного
просмотра — новой возможности в Office 2010,
которая позволяет устранять уязвимости на
компьютере, открывая файлы в ограниченной
среде для их изучения перед полнофункциональным использованием документа.
Планирование параметров проверки файлов в
Office 2010
Описание настройки проверки файлов Office —
новой возможности в Office 2010, которая позволяет предотвратить атаки форматов файлов
за счет проверки двоичных файлов Office перед
их открытием.
Планирование параметров конфиденциальности в Office 2010
Описание настройки параметров конфиденциальности в Office 2010 в соответствии с требованиями безопасности организации.
Планирование управления правами на доступ
к данным в Office 2010
(http://technet.microsoft.com/library/92a8dc0447c7-4946-83ee-4c0ecaff440a(Office.14).aspx)
Описание технологии управления правами на
доступ к данным (IRM) и принципов ее работы в
приложениях Office.
210
Статья
Описание
Планирование безопасности и защиты в
Outlook 2010
В этом разделе описываются возможности
Microsoft Outlook 2010 для обеспечения безопасности электронной почты организации.
Обзор возможностей безопасности
Office 2010
Успех организации часто зависит от производительности информационных работников, целостности и конфиденциальности интеллектуальной собственности. Для многих ИТ-отделов бывает
трудно удовлетворить подобные бизнес-потребности, так как защита зачастую обеспечивается
за счет производительности. Если реализовать слишком много элементов управления, обеспечивающих безопасность, производительность сотрудников падает. Если реализовать слишком
мало элементов управления для обеспечения безопасности, производительность сотрудников
растет, но риск подвергнуться атакам также возрастает, что приводит к увеличению затрат на
устранение проблем и совокупной стоимости владения. К счастью, в Microsoft Office 2010 есть
новые элементы управления, которые позволяют ИТ-специалистам легко обеспечить защиту от
различных угроз, при этом поддерживая производительность информационных работников.
Четыре новых элемента управления помогают усилить защиту и снизить риск подвергнуться атакам, а также устранить уязвимости. В их число входят следующие элементы управления.
Поддержка предотвращения выполнения данных (DEP) для приложений
Office Программная и аппаратная технология, которая позволяет уменьшить количество
уязвимостей и предотвратить атаку вирусов и программ-червей, который используют уязвимость переполнения буфера.
Проверка файлов Office Программный компонент, который позволяет снизить количество
возможных направлений атак, определяя файлы, которые не соответствуют определению
формата файла.
Расширенные параметры блокировки файлов Параметры, которые задаются в центре
управления безопасностью и в групповой политике, помогающие снизить количество возможных направлений атак, обеспечивая управление типами файлов, к которым приложение
может получить доступ.
Защищенный просмотр Возможность, помогающая избежать атак и позволяющая пользователям просматривать ненадежные и потенциально опасные файлы в изолированной среде.
Помимо этих новых элементов управления в Office 2010 также представлены несколько улучшений системы безопасности, которые еще сильнее снижают количество направлений возможных
атак, обеспечивая целостность и конфиденциальность данных. В их число входят следующие
улучшения:
211
криптографические возможности;
поддержка надежных штампов времени для цифровых подписей;
проверка сложности паролей и ее принудительное применение на основе домена;
улучшения стойкости шифрования;
улучшения функции «Зашифровать паролем»;
проверка целостности зашифрованных файлов.
Office 2010 также предоставляет несколько улучшений системы безопасности, которые напрямую влияют на производительность информационных работников. Улучшения интерфейса пользователя панели сообщений, параметров интерфейса пользователя центра управления безопасностью и модель надежности, запоминающая решения пользователей, — вот некоторые
примеры новых возможностей, которые позволяют принимать решения, касающиеся безопасности, и выполнять соответствующие действия без значительного снижения производительности
информационных работников. Кроме этого, многими из новых и улучшенных элементов управления безопасностью можно управлять с помощью параметров групповой политики. Это облегчает применение и поддержку архитектуры безопасности организации.
В этой статье:
Многоуровневая защита — ключ к успеху
Помощь пользователям для принятия лучших решений, касающихся безопасности
Предоставление администратору полного управления
Перенос параметров безопасности и конфиденциальности из Office 2003
Многоуровневая защита — ключ к успеху
Основной принцип любой эффективной архитектуры системы безопасности — это стратегия
безопасности, которая реализует множество пересекающихся уровней защиты от несанкционированных пользователей и вредоносного кода. В крупных организациях обычно используются
следующие уровни защиты:
защита пограничной сети (брандмауэры и прокси-серверы);
физические средства защиты, такие как ограничение доступа к центрам данных и серверным
комнатам;
средства защиты настольных компьютеров, такие как личные брандмауэры, антивирусные
программы и программы для обнаружения шпионских программ.
Многоуровневая стратегия позволяет убедиться, что угрозам безопасности противостоит множество дублирующихся элементов управления безопасностью. Например, если программа-червь
пройдет за пограничный брандмауэр и получит доступ к внутренней сети, ей еще придется пройти через антивирусную программу и личный брандмауэр, чтобы повредить данные на компьютере. Схожий механизм встроен в архитектуру системы безопасности Office 2010.
212
Четырехуровневый подход
Архитектура системы безопасности Office позволяет расширить стратегию защиты за пределы
средства обеспечения безопасности настольных компьютеров, предоставляя необходимые возможности для многоуровневой защиты. Эти возможности начинают работать, если пользователь
пытается открыть файл в приложении Office 2010, и продолжают обеспечивать многоуровневую
защиту до завершения операции открытия файла и начала его редактирования. На следующем
рисунке показаны четыре уровня защиты, встроенные в архитектуру системы безопасности
Office 2010. На нем также показаны возможности защиты, которые можно реализовать для каждого уровня.
Укрепление контактной зоны
Этот уровень защиты позволяет укрепить контактную зону приложений Office 2010, используя
возможность, которая называется предотвращением выполнения данных (DEP). DEP позволяет
устранить уязвимости переполнения буфера, определяя файлы, которые могут попытаться запустить код из области памяти, зарезервированной только для данных. По умолчанию возможность DEP включена в Office 2010. Параметры DEP можно изменить в центре управления безопасностью или с помощью групповой политики.
Уменьшение количества направлений возможных атак
Этот уровень позволяет уменьшить количество направлений возможных атак для приложений
Office 2010, ограничивая типы файлов, которые приложения могут открывать, и не позволяя приложениям выполнять определенный код, встроенный в файлы. Для этого приложения Office используют следующие три возможности защиты.
Проверка файлов Office Этот программный компонент проверяет файлы на наличие отличий в формате и на основе заданных параметров может запретить открытие файла, если
проверка выявила недопустимый формат. Файл, который использует уязвимость форматов
файлов Office 2010, является одним из примеров недопустимого файла. По умолчанию проверка файлов Office включена и управляется в основном параметрами групповой политики.
Параметры блокировки файлов Впервые представленные в Microsoft Office 2007 для
снижения количества возможных атак, эти параметры позволяют запретить приложениям открывать и сохранять определенные типы файлов. Кроме того, можно указать, что произойдет, если пользователь разрешит открытие файла. Например, можно указать, следует ли от-
213
крыть файл в средстве защищенного просмотра и разрешать ли его редактирование. В Office
2010 добавлены несколько новых параметров блокировки файлов. Их можно изменить в
центре управления безопасностью или с помощью групповой политики.
Биты аннулирования Office ActiveX Эта новая возможность Office 2010 позволяет запретить определенным элементам управления ActiveX запускаться в приложениях Office 2010,
не влияя на то, как эти элементы управления выполняются в Microsoft Internet Explorer. По
умолчанию биты аннулирования Office ActiveX не настроены. Однако эту возможность можно
включить в реестре.
Устранение уязвимостей
Этот уровень защиты позволяет устранить уязвимости, открывая вредоносные файлы в изолированной среде. Эта изолированная среда, называемая защищенным просмотром, позволяет
пользователям просматривать файлы до их открытия в приложении с возможностью редактирования. По умолчанию защищенный просмотр включен. Однако его можно отключить или изменить параметры в центре управления безопасностью или с помощью групповой политики.
Улучшение работы пользователей
Этот уровень защиты позволяет устранить уязвимости, уменьшая количество решений, связанных с безопасностью, которые принимают пользователи, и улучшая способ принятия таких решений. Например, документы, которые признаны ненадежными, автоматически открываются в
режиме защищенного просмотра без вмешательства пользователя. Пользователи могут читать и
закрывать эти документы, не принимая каких-либо решений, связанных с безопасностью, что в
большинстве случаев означает, что они могут завершить работу, не прерываясь из-за диалоговых окон систем безопасности. Если пользователям нужно изменить документ в режиме защищенного просмотра, они могут выбрать соответствующий параметр. После разрешения редактирования документ не будет открываться в режиме защищенного просмотра. Если документ содержит активные элементы, такие как макросы и элементы управления ActiveX, отображается
панель сообщений, в которой пользователю предлагается включить активное содержимое. Если
оно включено, панель сообщений, связанная с активным содержимым, больше не появится. Параметры панели сообщений и надежных документов можно задать в центре управления безопасностью или с помощью групповой политики.
Улучшенные меры укрепления защиты
Помимо возможностей защиты, описанных в предыдущем разделе, Office 2010 предоставляет
несколько новых и улучшенных мер для еще большего укрепления контактной зоны. Эти меры
позволяют защитить целостность и конфиденциальность данных.
Меры для обеспечения целостности
Параметры целостности позволяют устранить угрозы нарушения целостности бизнес-данных и
бизнес-процессов. Злоумышленники атакуют целостность этих активов, повреждая документы,
презентации и таблицы. Например, злоумышленник может атаковать целостность бизнесданных или процессов, заменив файл на схожий файл, который содержит поврежденные дан-
214
ные. В новой версии улучшены две возможности: цифровые подписи и проверка целостности
зашифрованных файлов, что помогает устранить угрозы целостности.
Улучшения цифровых подписей
Теперь в цифровых подписях поддерживаются штампы времени, что делает документы Office
совместимыми со стандартом XAdES. Штампы времени позволяют убедиться, что цифровые
подписи действительны и защищены, даже если срок действия сертификата, который использовался для подписи документа, истек. Поддержка штампов времени доступна только в Microsoft
Excel 2010, Microsoft Access 2010, Microsoft PowerPoint 2010 и Microsoft Word 2010. Для использования этой возможности следует использовать центр сертификации со штампами времени.
Помимо поддержки штампов времени в Office 2010 есть несколько улучшений интерфейса пользователя, которые значительно упрощают управление цифровыми подписями и их реализацию.
Параметры штампов времени также можно настроить с помощью групповой политики.
Проверка целостности зашифрованных файлов
Администраторы могут решать, следует ли реализовать код HMAC, если файл зашифрован, что
позволяет определить, изменил ли кто-то файл. HMAC полностью совместим с интерфейсом
Microsoft Windows Cryptographic API: CNG, что позволяет администраторам настраивать поставщика служб криптографии, хэш и контекст, используемый для создания кода HMAC. Эти параметры можно настроить с помощью групповой политики.
Меры для обеспечения конфиденциальности
Параметры конфиденциальности позволяют устранить угрозы передачи информации, такой как
сообщения электронной почты, данные о планировании проекта, спецификации, финансовые
сведения, данные клиентов, а также личные и частные сведения. В новой версии представлено
несколько улучшенных мер обеспечения конфиденциальности.
Улучшение криптографических средств
Теперь несколько приложений Office 2010 могут использовать криптографические функции и
поддерживают CNG; таким образом, администраторы могут указать любой криптографический
алгоритм для шифрования и подписи документов. Кроме того, несколько приложений Office 2010
теперь поддерживают стандарт Suite B.
Улучшения функции «Зашифровать паролем»
Функция «Зашифровать паролем» теперь соответствует требованиям стандартов ISO/IEC 29500
и ISO/IEC 10118-3:2004. Эта функция также может работать с Office 2010 и Office 2007 с пакетом
обновлений 2 (SP2), но только если операционная система поддерживает тех же поставщиков
служб криптографии. Кроме того, в Office 2010 внесены несколько изменений интерфейса пользователя, которые облегчают применение функции «Зашифровать паролем» для пользователей.
Проверка сложности паролей и ее принудительное применение
Для используемых паролей теперь можно проверять длину и сложность, а также принудительно
применять проверку с помощью политик паролей на основе домена. Это применяется только к паролям, созданным с помощью функции «Зашифровать паролем». Для управления проверкой сложности и применения паролей можно использовать несколько новых параметров групповой политики.
215
Улучшения шифрования
Механизм шифрования улучшен и гарантирует, что ключ шифрования никогда не хранится в
файле как обычный текст. В целом эти улучшения шифрования прозрачны для пользователей и
администраторов.
Помощь пользователям для принятия лучших
решений, касающихся безопасности
Одно из преимуществ многоуровневой защиты — это возможность постепенно ослаблять и замедлять атаки, что дает больше времени для определения векторов атак и применения дополнительных мер защиты (если это необходимо). Другое преимущество многоуровневой защиты —
это встроенная возможность снижения количества решений, связанных с безопасностью, которые должны принять пользователи. В конфигурации по умолчанию Office 2010 принимает большинство решений, а не пользователь. В результате у пользователей меньше возможностей принять неправильное решение, и при этом они могут быть более производительными.
На следующем рисунке показано высокоуровневое представление основных элементов управления безопасностью, реализуемых при открытии файла в Excel 2010, PowerPoint 2010 или Word
2010. Элементы управления безопасностью, для которых не требуется вмешательство пользователя, отмечены желтым, а элементы управления, для которых требуется вмешательство
пользователя, отмечены светло-синим. На рисунке показано функционирование Office 2010 по
умолчанию. Его можно изменить в соответствии с требованиями и архитектурой системы безопасности организации. Кроме того, на этом рисунке не показаны все элементы управления безопасностью, которые можно реализовать, такие как DEP, шифрование и технология управления
правами на доступ к данным.
216
Рисунок демонстрирует, что документы должны пройти несколько уровней защиты перед тем,
как пользователям придется принять решение, касающееся безопасности. Если пользователям
не требуется редактировать документ, они могут открыть его в режиме защищенного просмотра,
217
а затем закрыть его, не принимая никаких решений, связанных с безопасностью. Несколько возможностей позволяют реализовать такой рабочий процесс.
Улучшенная модель надежности Если пользователь пытается открыть файл, Office 2010 оценивает его состояние надежности. По умолчанию для надежных файлов большинство проверок
безопасности не производится, и они открываются для редактирования без какого-либо вмешательства пользователя. Ненадежные файлы должны пройти проверки многоуровневой системы
защиты. Документы, которые признаны ненадежными, автоматически открываются в режиме
защищенного просмотра без вмешательства пользователя. Если пользователям нужно изменить
документ в режиме защищенного просмотра, они могут выбрать соответствующий параметр. После разрешения редактирования документ не будет открываться в режиме защищенного просмотра. Если документ содержит активные элементы, такие как макросы и элементы управления
ActiveX, отображается панель сообщений, в которой пользователю предлагается включить активное содержимое. Если оно включено, панель сообщений, связанная с активным содержимым,
больше не появится. В Office 2007 можно использовать надежные расположения и надежных
поставщиков для указания надежных файлов и надежного содержимого. В Office 2010 также
можно применять новую возможность, надежные документы. Пользователи могут обозначать
файл как надежный после его изучения в режиме защищенного просмотра. Если пользователь
обозначает файл как надежный, это состояние сохраняется с файлом и пользователю не нужно
принимать решение еще раз при следующем открытии файла.
Примечание.
Надежные файлы не обходят проверку антивирусных программ и проверку битов аннулирования ActiveX. Даже если файл надежный, он проверяется локальной антивирусной
программой (если она доступна), а все элементы управления ActiveX, для которых установлены биты аннулирования, отключаются.
Прозрачные меры защиты Несколько новых мер защиты в Office 2010 невидимы для пользователей и не требуют их вмешательства. Например, приложения Office 2010 оценивают ненадежные файлы по отличию формата файла с помощью новой технологии — проверки файлов
Office. Эта технология применяется автоматически, если пользователь открывает ненадежный
файл. Если отличия в формате не обнаружены, пользователи не заметят, что файл проверялся.
Примечание.
В некоторых случаях компонент проверки файлов Office может запросить у пользователя
разрешение для передачи сведений о проверенном файле в Майкрософт, чтобы улучшить возможности обнаружения уязвимостей. Эти запросы можно отключить с помощью
параметров групповой политики.
Изолированная среда просмотра Ненадежные файлы открываются в изолированной среде
просмотра (режим защищенного просмотра). Пользователи могут просматривать файлы в этой
изолированной среде и копировать содержимое в буфер обмена. Однако они не могут печатать и
редактировать эти файлы. В большинстве случаев предварительный просмотр документа — все,
что нужно пользователям, после чего они могут закрыть файл, не отвечая ни на какие вопросы системы безопасности. Например, даже если файл содержит ненадежный макрос VBA, пользователю не нужно включать его, чтобы изучить документ в режиме защищенного просмотра.
218
В большинстве случаев конфигурация безопасности по умолчанию в Office 2010 подходит для
обеспечения многоуровневой защиты без значительного снижения производительности пользователей. Однако некоторым организациям, возможно, придется изменить конфигурацию по
умолчанию в соответствии с более строгими или менее строгими требованиями к безопасности
или для предоставления более гибких возможностей для пользователей. Например, если в организации в основном работают опытные пользователи, которым не требуется изолированная
среда, защищенный просмотр можно отключить. Это не рекомендуется (и может быть очень рискованно), но такой подход позволяет еще больше уменьшить количество решений, связанных с
безопасностью, которые принимает пользователь. Если организации требуется более высокая
степень безопасности, можно изменить параметры, чтобы все ненадежные документы открывались в режиме защищенного просмотра и только в нем. Таким образом степень защиты повышается, но при этом отсутствует возможность редактирования файла пользователями. Независимо
от требований безопасности организации многоуровневые меры защиты в Office 2010 позволяют
эффективно менять баланс безопасности и производительности. Можно увеличить или уменьшить частоту и число типов решений, связанных с безопасностью, которые должны принимать
пользователи, без ухудшения безопасности.
Предоставление администратору полноты
управления
Большинство средних и крупных организаций применяют определенное централизованное средство управления, такое как групповая политика на основе доменов, для развертывания конфигураций безопасности и управления ими. При таком подходе можно обеспечить согласованную
конфигурацию компьютеров в организации и принудительно применить к ним параметры безопасности. В Office 2010 представлен расширенный набор параметров групповой политики, которые позволяют эффективно развертывать конфигурацию безопасности и управлять ей.
В следующей таблице показаны различные способы управления новыми элементами управления безопасностью в Office 2010. В ней также показано, какие приложения поддерживают новые
возможности обеспечения безопасности.
Функция обеспечения
Настраивается в цен-
Настраивается с по-
К каким приложениям
безопасности
тре управления без-
мощью параметров
применяется?
опасностью?
групповой политики?
Предотвращение выполнения данных
Да
Да
Все приложения Office
2010.
Проверка файлов
Office
Нет
Да
Excel 2010
PowerPoint 2010
Word 2010
219
Функция обеспечения
Настраивается в цен-
Настраивается с по-
К каким приложениям
безопасности
тре управления без-
мощью параметров
применяется?
опасностью?
групповой политики?
Да
Да
Параметры блокировки
файлов
Excel 2010
PowerPoint 2010
Word 2010
Биты аннулирования
Office ActiveX
Нет
Нет (настраивается в
реестре)
Microsoft Access 2010
Excel 2010
PowerPoint 2010
Microsoft Visio 2010
Word 2010
Режим защищенного
просмотра
Да
Да
Excel 2010
PowerPoint 2010
Word 2010
Надежные документы
Да
Да
Access 2010
Excel 2010
PowerPoint 2010
Visio 2010
Word 2010
Параметры шифрования (криптографические возможности)
Нет
Да
Access 2010
Excel 2010
InfoPath 2010
OneNote 2010
PowerPoint 2010
Word 2010
Штампы времени цифровых подписей
Нет
Да
Excel 2010
InfoPath 2010
PowerPoint 2010
Word 2010
Проверка целостности
зашифрованных файлов
Нет
Да
Excel 2010
PowerPoint 2010
Word 2010
220
Функция обеспечения
Настраивается в цен-
Настраивается с по-
К каким приложениям
безопасности
тре управления без-
мощью параметров
применяется?
опасностью?
групповой политики?
Нет
Да
Сложность паролей и
ее принудительное
применение
Excel 2010
PowerPoint 2010
Word 2010
Перенос параметров безопасности и
конфиденциальности из Office 2003
В Office 2010 используется множество возможностей обеспечения безопасности, которые позволяют защитить документы и сделать настольные компьютеры еще более безопасными. Некоторые из этих возможностей были представлены в Office 2007, а в Office 2010 они были улучшены.
Другие возможности являются новыми для Office 2010. При переносе данных в Office 2010 из
Microsoft Office 2003 или более ранней версии Office будет полезно знать, какие возможности
обеспечения безопасности и конфиденциальности были представлены в Office 2010.
В следующей таблице показаны основные возможности обеспечения безопасности и конфиденциальности, которые были добавлены или улучшены в Office 2007 и Office 2010.
Функция обеспече-
Описание
ния безопасности
Центр управления
безопасностью
Центральная консоль в интерфейсе
пользователя, которая позволяет пользователям просматривать и изменять
параметры безопасности и конфиденциальности.
Состояние
Состояние
Дополнительные
функции в
функции в Office
сведения
Office 2007
2010
Представлено в Office
2007
Улучшено и
расширено в
Office 2010
Обзор безопасности в Office 2007
(http://go.microsoft.
com/fwlink/?LinkId=
160365)
221
Функция обеспече-
Описание
ния безопасности
Состояние
Состояние
Дополнительные
функции в
функции в Office
сведения
Office 2007
2010
Панель сообщений Элемент интерфейса Представлепользователя, котоно в Office
рый показывает
2007
пользователям уведомления и предупреждения при открытии документа,
который содержит
потенциально опасное содержимое.
В Office 2010
улучшен интерфейс панели
сообщений
Обзор безопасности в Office 2007
(http://go.microsoft.
com/fwlink/?LinkId=
161330)
Надежные расположения
Возможность, которая позволяет отличать безопасные и
небезопасные документы.
Представлено в Office
2007
В Office 2010
значительных
изменений нет
Планирование
надежных расположений и издателей в Office 2007
(http://go.microsoft.
com/fwlink/?LinkId=
160295)
Параметры блокировки файлов
Набор параметров
безопасности, которые позволяют
предотвратить открытие и сохранение
определенных типов
файлов.
Представлено в Office
2007
Улучшено и
расширено в
Office 2010
Планирование параметров блокировки форматов
файлов в Office
2007
(http://go.microsoft.
com/fwlink/?LinkId=
135646)
Инспектор документов
Средство обеспечения конфиденциальности, которое позволяет пользователям удалять личные
и скрытые сведения
из документа.
Представлено в Office
2007
В Office 2010
улучшен интерфейс пользователя
Обзор безопасности в Office 2007
(http://go.microsoft.
com/fwlink/?LinkID=
161331)
222
Функция обеспече-
Описание
ния безопасности
Состояние
Состояние
Дополнительные
функции в
функции в Office
сведения
Office 2007
2010
Глобальные параметры и параметры, относящиеся к
приложениям, для
элементов управления ActiveX
Позволяет отключить Представлевсе элементы управ- но в Office
ления ActiveX,
2007
настроить их инициализацию и запросы.
В Office 2010
значительных
функциональных изменений
нет
Обзор безопасности в Office 2007
(http://go.microsoft.
com/fwlink/?LinkId=
161332)
Улучшенные глобальные параметры и параметры,
относящиеся к
приложениям, для
макросов VBA
Позволяет отключать ПредставлеVBA и настраивать
но в Office
параметры преду2007
преждений о макросах.
В Office 2010
значительных
функциональных изменений
нет
Обзор безопасности в Office 2007
(http://go.microsoft.
com/fwlink/?LinkId=
161332)
Параметры
надстроек для
приложений Office
Позволяет отключать Представленадстройки, требоно в Office
вать подписи
2007
надстроек надежным
издателем и настраивать предупреждения надстроек.
В Office 2010
значительных
функциональных изменений
нет
Обзор безопасности в Office 2007
(http://go.microsoft.
com/fwlink/?LinkId=
161332)
Предотвращение
выполнения данных (DEP)
Программная и апНедоступно в
паратная технология, приложениях
которая позволяет
Office 2007
уменьшить количество уязвимостей и
предотвратить атаку
вирусов и программчервей, который используют уязвимость
переполнения буфера.
Представлено в
Office 2010
Планирование параметров предотвращения выполнения данных для
Office 2010
Проверка файлов
Office
Компонент, который
проверяет файлы на
наличие отличий в
формате и может
запретить открытие
файла, если формат
недопустим.
Представлено в
Office 2010
Планирование параметров проверки файлов в Office
2010
Недоступно в
приложениях
Office 2007
223
Функция обеспече-
Описание
ния безопасности
Состояние
Состояние
Дополнительные
функции в
функции в Office
сведения
Office 2007
2010
Биты аннулирования Office ActiveX
Возможность Office,
с помощью которой
администраторы могут запретить выполнение определенных
элементов управления ActiveX в приложениях Office.
Доступно в
приложениях
Office 2007
как бит аннулирования
Internet
Explorer
ActiveX
Представлено в
Office 2010 как
бит аннулирования Office
ActiveX
Запрет выполнения элемента
управления
ActiveX в Internet
Explorer
(http://go.microsoft.
com/fwlink/?LinkId=
160644)
Режим защищенного просмотра
Возможность, помогающая избежать
атак и позволяющая
пользователям просматривать ненадежные и потенциально опасные файлы в изолированной
среде.
Недоступно в
приложениях
Office 2007
Представлено в
Office 2010
Планирование параметров защищенного просмотра в Office 2010
Надежные документы
Средство безопасности, которое позволяет пользователям
обозначать безопасные документы.
Недоступно в
приложениях
Office 2007
Представлено в
Office 2010
Планирование параметров надежных документов
для Office 2010
Штампы времени
цифровых подписей
Штампы времени
позволяют убедиться, что цифровые
подписи действительны и защищены,
даже если срок действия сертификата,
который использовался для подписи
документа, истек.
Недоступно в
приложениях
Office 2007
Представлено в
Office 2010
Планирование параметров цифровых подписей для
Office 2010
Проверка целостности зашифрованных файлов
Позволяет реализовать код HMAC при
шифровании файла.
Недоступно в
приложениях
Office 2007
Представлено в
Office 2010
Планирование параметров криптографии и шифрования для Office
224
Функция обеспече-
Описание
ния безопасности
Состояние
Состояние
Дополнительные
функции в
функции в Office
сведения
Office 2007
2010
Проверка сложности паролей и ее
принудительное
применение
Позволяет проверять Недоступно в
длину и сложность
приложениях
паролей, а также
Office 2007
принудительно применять ее с помощью политик паролей на основе домена.
Представлено в
Office 2010
Планирование параметров сложности паролей для
Office 2010
Криптографические возможности
Позволяют задавать
криптографические
параметры для
шифрования документов.
Представлено в
Office 2010
Планирование параметров криптографии и шифрования для Office
2010
Недоступно в
приложениях
Office 2007
Сведения об угрозах безопасности и
профилактических мерах в Office 2010
Надежная конфигурация настольных компьютеров — очень важная часть стратегии защиты любой организации. Но перед планированием безопасной конфигурации компьютера с Microsoft
Office 2010 следует изучить угрозы безопасности, связанные с Office 2010, и определить, какие
из них могут подвергнуть бизнес-активы и процессы организации риску. Также необходимо определить, что может создать угрозы для личной и конфиденциальной информации пользователей.
В этой статье:
Угрозы безопасности
Угрозы для прикладных приложений на настольных компьютерах
Меры обеспечения безопасности в Office 2010 по умолчанию
Угрозы безопасности
Большинство ИТ-специалистов и профессионалов в сфере информационной безопасности делят угрозы на три широких категории.
Угрозы конфиденциальности Это угрозы интеллектуальной собственности организации
от несанкционированных пользователей и вредоносного кода, который пытается получить
доступ к тому, что было сказано, написано и создано в организации.
225
Угрозы целостности Это угрозы бизнес-ресурсам от несанкционированных пользователей
и вредоносного кода, который пытается повредить бизнес-данные, необходимые организации. Угрозы целостности подвергают опасности все бизнес-активы, которые содержат важные для организации сведения, такие как серверы бизнес-данных, файлы с данными и серверы электронной почты.
Угрозы доступности Это угрозы для бизнес-процессов со стороны несанкционированных
пользователей и вредоносного кода, который пытается разрушить работу организации и ее
сотрудников. Процессы бизнес-аналитики, компоненты и возможности приложений, а также
процессы документооборота могут пострадать от угроз доступности.
Для обеспечения защиты организации от всех трех категорий угроз рекомендуется применять
многоуровневую систему защиты от несанкционированных пользователей и вредоносного кода.
В число этих уровней обычно входят следующие:
защита пограничной сети (брандмауэры и прокси-серверы);
физические средства защиты, такие как ограничение доступа к центрам данных и серверным
комнатам;
средства защиты настольных компьютеров, такие как личные брандмауэры, антивирусные
программы и программы для обнаружения шпионских программ.
Если Office 2010 является частью среды организации, в стратегию защиты должны входить механизмы устранения угроз, предоставленные в Office 2010. В число этих механизмов входят различные технологии, параметры и компоненты. Используя эти механизмы, можно устранить угрозы для приложений Office 2010 и защитить интеллектуальную собственность, бизнес-ресурсы и
бизнес-процессы, без которых работа организации невозможна.
По умолчанию модель безопасности Office 2010 помогает организациям устранить все три категории угроз. Однако у каждой организации разные возможности инфраструктуры, требования к
производительности и требования к безопасности настольных компьютеров. Чтобы определить,
как именно организация может устранить эти угрозы, необходимо оценить их и злоумышленников, которые используют эти угрозы.
Угрозы для прикладных приложений на
настольных компьютерах
Модель безопасности Office 2010 позволяет устранить пять типов угроз для рабочих приложений. В каждый из этих типов угроз входят несколько агентов, которые могут использоваться при
различных атаках безопасности. На следующем рисунке показаны угрозы безопасности и примеры самых распространенных агентов.
226
Большинство организаций сталкиваются с угрозами из этого списка. Однако множество компаний сталкиваются с уникальными сочетаниями агентов и потенциальных атак или уязвимостей.
Угрозы с активным содержимым
Угрозы с активным содержимым очень распространены. В число обычных агентов входят элементы управления ActiveX, надстройки и макросы VBA. Эти агенты используются программистами, которые пишут вредоносный код или создают вредоносные программы, работающие на компьютерах пользователей. Активное содержимое подвергает опасности организации любого размера, особенно те из них, которые позволяют пользователям выполнять следующие действия:
запускать элементы управления ActiveX, надстройки и макросы VBA;
открывать вложения электронной почты;
передавать документы по открытой сети, такой как Интернет;
открывать документы из источников за пределами организации, таких как клиенты, поставщики и партнеры.
Угрозы несанкционированного доступа
Угрозы несанкционированного доступа возникают, если несанкционированные пользователи пытаются получить доступ к информации. В число потенциальных целей для несанкционированных
пользователей входят следующие элементы.
Файлы документов Если несанкционированные пользователи получают доступ к файлам
документов, они могут удалить, заменить или повредить их. Например, злоумышленник может использовать атаку формата файла для получения несанкционированного доступа к документу.
227
Информация в документах К такой информации относится текст, графика, комментарии,
изменения, аннотации, XML-данные, скрытый текст, водяные знаки, нижние и верхние колонтитулы. Если несанкционированные пользователи получают доступ к информации в документах, они могут получить конфиденциальные данные компании, личные или частные сведения о пользователях. Они также могут изменить, повредить или удалить информацию, а
также использовать возможности доступа для добавления активного содержимого в документы, хранящиеся в надежных расположениях.
Метаданные Информация, связанная с документами, в том числе свойства документов,
такие как имя автора, название организации, время редактирования или номер версии документа. Несанкционированные пользователи, которые получили доступ к метаданным, могут
извлечь конфиденциальные данные компании или сотрудников. Они также могут повредить
или удалить метаданные.
Большинство организаций сталкиваются с угрозами несанкционированного доступа, хотя многие
из них не предпринимают необходимых мер для их устранения, так как они считают шансы атаки
минимальными или затраты на их устранение слишком высокими. Такой ход мысли может привести к ослаблению безопасности среды и к появлению следующих ситуаций.
Архитектура безопасности сети не может защитить организацию от несанкционированного
доступа к внутренней сети, что увеличивает вероятность того, что злоумышленник может получить доступ к документам организации.
Компания позволяет пользователям отправлять, получать или обмениваться соответствующими документами по Интернету, в том числе финансовыми данными, проектными планами,
презентациями и чертежами.
Организация не запрещает пользователям подключать переносные компьютеры к общественным сетям, что увеличивает вероятность того, что неопределяемый злоумышленник
может получить доступ к документам, которые хранятся на этих переносных компьютерах.
Организация не запрещает пользователям выносить документы, которые содержат конфиденциальные сведения, за пределы офиса.
Есть вероятность, что несанкционированный злоумышленник сможет получить доступ к документам с конфиденциальными данными.
Угрозы внешнего содержимого
В число угроз внешнего содержимого входят все агенты, которые связывают документ с другим
документом, базой данных или веб-сайтом по внутренней или общей сети, такой как Интернет.
Угрозы внешнего содержимого используются следующими агентами.
Гиперссылки Злоумышленник обычно использует этот агент, создавая гиперссылки на
ненадежные документы или веб-сайты с вредоносным кодом или содержимым.
Подключения к данным Злоумышленник обычно использует этот агент, создавая подключения к источникам и базам данных и применяя их для обработки или извлечения данных.
Веб-маяки Типичная ситуация использования такого агента заключается в том, что злоумышленник внедряет невидимую ссылку на изображение в сообщении электронной почты,
228
хранящееся на удаленном сервере. Если пользователь открывает сообщение, ссылка становится активной и изображение загружается. При этом данные пользователя могут быть отправлены на удаленный компьютер, например адрес электронной почты пользователя или
IP-адрес компьютера.
Объекты упаковщика Злоумышленник может использовать такие агенты, выполняя вредоносный код во внедренном объекте.
Внешние угрозы представляют опасность, если организация:
предоставляет пользователям неограниченный доступ к открытым сетям, таким как Интернет;
не запрещает пользователям получать сообщения электронной почты с внедренными изображениями и HTML-кодом;
не запрещает пользователям использовать подключения к данным в электронных таблицах
и других документах.
Угрозы браузеров
Эти угрозы могут возникать, если приложение или документ программно используют функции
браузера, такого как Microsoft Internet Explorer. Угрозы браузера представляют опасность для
приложений и документов, так как любые угрозы, существующие в браузере, также присутствуют
и в приложении или документе, в котором размещен браузер. Для угроз браузера применяется
множество агентов, которые могут использоваться при различных атаках безопасности. В их
число входит установка элементов управления ActiveX, загрузка файлов, сканирование MIME,
повышение прав зоны и установка надстроек.
Угрозы браузера представляют опасность, если организация:
позволяет пользователям запускать элементы управления ActiveX, надстройки и макросы
VBA, которые используют функции браузера;
разрабатывает и распространяет решения Office, которые используют функции браузера.
Угрозы уязвимостей нулевого дня
Угрозы уязвимостей нулевого дня могут запускаться, если обнаружена уязвимость, которая еще
не устранена в обновлении ПО, таком как бюллетень безопасности или пакет обновлений
Майкрософт. Уязвимости нулевого дня могут принимать различные формы, в том числе следующие:
выполнение удаленного кода;
повышение полномочий;
разглашение информации.
Злоумышленники (программисты и пользователи) могут использовать уязвимости с помощью
различных атак. До выхода бюллетеня безопасности или пакета обновлений в ответ на обнаружение уязвимости она может подвергать организацию опасности.
229
Меры обеспечения безопасности в Office 2010 по
умолчанию
В Office 2010 представлено множество мер обеспечения безопасности, которые позволяют
устранить угрозы для бизнес-активов и бизнес-процессов. Мера обеспечения безопасности —
это компонент или элемент управления, который устраняет одну или несколько угроз безопасности. Обычно можно изменять функционирование мер обеспечения безопасности, изменяя параметры в центре развертывания Office или используя шаблоны администрирования Office 2010
для изменения групповой политики.
Множество из мер обеспечения безопасности в Office 2010 устраняют определенный тип угрозы
в конкретном приложении. Например, в Microsoft InfoPath 2010 есть мера обеспечения безопасности, которая предупреждает пользователей о возможном присутствии веб-маяков в формах.
Функционирование этого компонента можно изменить, настроив параметр Пользовательский
интерфейс маяка для форм, открытых в InfoPath в центре развертывания Office или групповой политике.
Другие меры устраняют более широкий диапазон угроз для нескольких приложений. Например,
режим защищенного просмотра позволяет пользователям просматривать содержимое ненадежных документов, презентаций и рабочих книг без активации небезопасного содержимого или
вредоносного кода. Этот компонент используется в Microsoft Excel 2010, Microsoft PowerPoint
2010, Microsoft Word 2010 и Microsoft Outlook 2010 при просмотре вложений для Excel 2010,
PowerPoint 2010, Microsoft Visio 2010 и Word 2010. Функционирование этого компонента можно
изменить в центре развертывания Office или групповой политике.
В следующих разделах описываются часто используемые меры обеспечения безопасности в
Office 2010.
Параметры элементов управления ActiveX
Эти параметры можно использовать для отключения элементов управления ActiveX и изменения
их способа загрузки в приложениях Office 2010. По умолчанию надежные элементы управления
ActiveX загружаются в безопасном режиме с постоянными значениями, а пользователи не уведомляются об их загрузке. Ненадежные элементы управления ActiveX загружаются по-разному в
зависимости от того, как отмечен элемент управления и размещен ли проект VBA в файле вместе с элементом управления ActiveX. Ненадежные элементы управления ActiveX по умолчанию
работают следующим образом.
Если элемент управления ActiveX отмечен как «Безопасно для инициализации» (SFI) и содержится в документе без проекта VBA, он загружается в безопасном режиме с постоянными
значениями. Панель сообщений не отображается, а пользователи не уведомляются о присутствии элемента управления ActiveX. Все элементы управления ActiveX в документе должны быть отмечены как SFI для такого функционирования документов.
230
Если элемент управления ActiveX отмечен как «Небезопасно для инициализации» (UFI) и
содержится в документе без проекта VBA, пользователи уведомляются в панели сообщений
о том, что элементы управления ActiveX отключены. Однако пользователи могут щелкнуть
панель сообщений, чтобы включить элементы управления ActiveX. Если пользователь включает элементы управления ActiveX, все из них (отмеченные как UFI и SFI) загружаются в безопасном режиме с постоянными значениями.
Если элемент управления ActiveX отмечен как UFI или SFI и содержится в документе с проектом VBA, пользователи уведомляются в панели сообщений о том, что элементы управления ActiveX отключены. Однако пользователи могут щелкнуть панель сообщений, чтобы
включить элементы управления ActiveX. Если пользователь включает элементы управления
ActiveX, все из них (отмеченные как UFI и SFI) загружаются в безопасном режиме с постоянными значениями.
Внимание!
Если в реестре указан бит аннулирования для элемента управления ActiveX, элемент
управления не загружается ни при каких обстоятельствах. Панель сообщений не отображается, а пользователи не уведомляются о присутствии элемента управления ActiveX.
Сведения об изменении функционирования элементов управления ActiveX см. в статье «Планирование параметров элементов управления ActiveX в Office 2010».
Параметры надстроек
Параметры надстроек можно использовать, чтобы отключать надстройки, требовать подписи
надстроек надежным издателем и настраивать уведомления для надстроек. По умолчанию установленные и зарегистрированные надстройки могут выполняться без вмешательства пользователя и отображения предупреждения. Сведения об изменении функционирования надстроек см.
в статье «Планирование параметров надстроек в Office 2010».
Параметры криптографии и шифрования
Эти параметры будут доступны после официального выпуска Office 2010.
Параметры предотвращения выполнения данных
Параметры предотвращения выполнения данных (DEP) можно использовать для отключения
DEP в приложениях Office 2010. DEP — это программный и аппаратный компонент, который позволяет предотвратить выполнение вредоносного кода. По умолчанию предотвращение выполнения данных в Office 2010 включено, и изменять этот параметр не рекомендуется. Дополнительные сведения о параметрах предотвращения выполнения данных см. в статье «Политики и
параметры безопасности в Office 2010».
Параметры цифровой подписи
Эти параметры будут доступны после официального выпуска Office 2010.
231
Параметры внешнего содержимого
Параметры внешнего содержимого можно использовать для изменения способа доступа приложений Office 2010 к внешнему содержимому. Внешнее содержимое — это любой тип содержимого, к которому осуществляется удаленный доступ, в том числе подключения к данным и ссылки
на рабочие книги, гиперссылки на веб-сайты и документы, а также ссылки на изображения и
мультимедиа. По умолчанию, если пользователь открывает файл с ссылками на внешнее содержимое, панель сообщений уведомляет пользователя о том, что ссылки отключены. Если
щелкнуть панель сообщений, ссылки будут активированы. Не рекомендуется изменять этот параметр по умолчанию. Дополнительные сведения о параметрах внешнего содержимого см. в
статье «Политики и параметры безопасности в Office 2010».
Параметры блокировки файлов
Параметры блокировки файлов можно использовать, чтобы предотвратить открытие и сохранение определенных типов файлов. Их также можно использовать для открытия файлов в режиме
защищенного просмотра. По умолчанию в Excel 2010, PowerPoint 2010 и Word 2010 несколько
типов файлов принудительно открываются только в режиме защищенного просмотра. Пользователи не могут открывать такие файлы для редактирования. Дополнительные сведения о параметрах блокировки файлов, в том числе описание типов файлов, которые блокируются по умолчанию, см. в статье «Планирование параметров блокировки файлов в Office 2010».
Параметры проверки файлов Office
Параметры проверки файлов Office можно использовать для отключения проверки файлов Office
и изменения способа обработки файлов, не прошедших проверку. Эти параметры также можно
использовать, чтобы компонент проверки файлов Office не запрашивал у пользователей разрешение для отправки полученных данных в Майкрософт. По умолчанию компонент проверки
файлов Office включен. Файлы, не прошедшие проверку, открываются в режиме защищенного
просмотра, в котором пользователи не могут изменять файлы. Дополнительные сведения о параметрах проверки файлов Office см. в статье Планирование параметров проверки файлов в
Office 2010.
Параметры сложности пароля
Параметры сложности пароля можно использовать для применения проверки длины и сложности паролей, используемых с возможностью «Зашифровать паролем». Эти параметры позволяют применить проверку длины и сложности паролей на уровне домена, если в организации заданы правила сложности пароля с помощью групповой политики на основе домена, и на локальном
уровне, если организация не реализовала такие правила. По умолчанию приложения Office 2010
не проверяют длину и сложность пароля, если пользователь шифрует файл с помощью возможности «Зашифровать паролем». Дополнительные сведения о параметрах сложности пароля см.
в статье «Планирование параметров сложности пароля в Office 2010».
232
Параметры конфиденциальности
Параметры конфиденциальности можно использовать, чтобы отменить открытие диалогового
окна Вас приветствует Microsoft Office 2010 при первом запуске Office 2010. Это диалоговое
окно позволяет пользователям запустить различные Интернет-службы, которые защищают и
улучшают работу приложений Office 2010. Эти параметры также можно использовать для включения Интернет-служб, которые отображаются в диалоговом окне Вас приветствует Microsoft
Office 2010. По умолчанию диалоговое окно Вас приветствует Microsoft Office 2010 открывается, когда пользователь запускает Office 2010 в первый раз. В нем можно включить рекомендуемые интернет-службы, часть этих служб или не изменять параметры по умолчанию. Если пользователь не изменяет конфигурацию, применяются следующие параметры по умолчанию.
Приложения Office 2010 не подключаются к веб-сайту Office.com для получения обновленной
справки.
Приложения Office 2010 не загружают небольшие программы, которые позволяют диагностировать проблемы, а сведения об ошибках не отправляются корпорации Майкрософт.
Пользователи не участвуют в программе улучшения качества программного обеспечения.
Если пользователи выполняют поиск в системе справки, сведения о том, какие приложения
Office 2010 установлены на компьютере, не отправляются корпорации Майкрософт для
улучшения результатов поиска на сайте Office.com.
Сведения об изменении этих параметров и отмене открытия диалогового окна Вас приветствует Microsoft Office 2010 см. в статье Планирование параметров конфиденциальности в Office
2010.
Параметры защищенного просмотра
Параметры режима защищенного просмотра предотвращают или делают обязательным открытие файлов в режиме защищенного просмотра. Можно также указать необходимость открытия в
режиме защищенного просмотра скриптов и программ, запущенных в сеансе 0. Режим защищенного просмотра по умолчанию включен, и в нем открываются все ненадежные файлы. Скрипты и
программы, выполняющиеся в сеансе 0, не открываются в режиме защищенного просмотра. Дополнительные сведения о параметрах режима защищенного просмотра см. в разделе Планирование параметров режима защищенного просмотра для Office 2010.
Примечание.
Чтобы предотвратить или сделать обязательным открытие файлов определенных типов
в режиме защищенного просмотра, можно также использовать параметры блокировки
файлов.
Параметры надежных документов
Параметры надежных документов позволяют отключать надежные документы и запрещать пользователям делать надежными документы, хранящиеся в сетевых папках. При открытии надежных документов пропускается большинство проверок безопасности, а все активное содержимое
включается (антивирусная проверка и проверка бита аннулирования ActiveX не пропускаются).
Надежные документы по умолчанию включены, то есть пользователи могут определять безопас-
233
ные файлы в качестве надежных. Кроме того, пользователи могут назначать надежными файлы
из сетевых папок. Изменение этих параметров по умолчанию не рекомендуется. Дополнительные сведения о параметрах надежных документов см. в разделе «Политики и параметры безопасности в Office 2010».
Параметры надежных расположений
Параметры надежных расположений позволяют указать безопасные расположения для файлов.
При открытии файлов из надежных расположений пропускается большинство проверок безопасности, а все активное содержимое включается (антивирусная проверка и проверка бита аннулирования ActiveX не пропускаются). Некоторые расположения по умолчанию являются надежными. Сетевые надежные расположения отключены. Чтобы изменить это поведение по умолчанию
и определить расположения, являющиеся надежными по умолчанию, обратитесь к разделу
«Планирование параметров настройки надежных расположений для Office 2010».
Параметры надежных издателей
Параметры надежных издателей позволяют указывать определенные виды активного содержимого в качестве безопасного, например элементы управления ActiveX, надстройки и макросы
VBA. Если издатель подписывает активное содержимое цифровым сертификатом, а этот сертификат добавляется в список надежных издателей, то активное содержимое считается безопасным. Список надежных издателей по умолчанию пуст. Для реализации этой функции безопасности необходимо добавить издателей в список надежных издателей. Чтобы реализовать функцию
надежных издателей, обратитесь к разделу «Планирование параметров надежных поставщиков
для Office 2010».
Параметры макросов VBA
Параметры макросов VBA позволяют изменять поведение макросов VBA, отключать VBA и изменять поведение макросов в автоматически запускаемых приложениях. По умолчанию эти
функции защиты включены, а надежные макросы VBA могут выполняться без уведомления.
Надежными макросами VBA являются макросы, подписанные надежным издателем, хранящиеся
в надежном документе или в документе из надежного расположения. Ненадежные макросы VBA
отключаются, но уведомление на панели сообщений позволяет пользователям включать ненадежные макросы VBA. Кроме того, макросы VBA могут выполняться в приложениях, запускаемых
автоматически.
Чтобы изменить это поведение по умолчанию, обратитесь к разделу Планирование параметров
безопасности для макросов VBA для Office 2010.
См. также
Обзор безопасност и для Office 2010
234
Планирование параметров режима
защищенного просмотра для Office 2010
Чтобы изменить поведение функции предварительного просмотра в защищенной среде Microsoft
Office 2010, необходимо настроить параметры режима защищенного просмотра. Режим защищенного просмотра представляет собой новую функцию безопасности Office 2010, которая позволяет снизить риск возникновения уязвимостей на компьютере путем открытия файлов в среде
с ограниченными возможностями для просмотра перед редактированием в Microsoft Excel 2010,
Microsoft PowerPoint 2010 или Microsoft Word 2010.
В этой статье:
Сведения о планировании параметров режима защищенного просмотра
Предотвращение открытия файлов в режиме защищенного просмотра
Принудительное открытие файлов в режиме защищенного просмотра
Добавление файлов в список небезопасных файлов
Сведения о планировании параметров режима
защищенного просмотра
Режим защищенного просмотра позволяет снизить риск возникновения определенных уязвимостей путем открытия документов, презентаций и книг в защищенной среде (т. н. "песочница").
Песочница представляет собой часть памяти компьютера или определенный процесс, изолированный от компонентов и приложений операционной системы. Из-за такой изоляции программы
и процессы, запущенные в среде песочницы, считаются менее опасными. Такие изолированные
среды часто используются для тестирования новых приложений и служб, которые могут привести к нестабильной работе компьютера или к ошибкам. Среда песочницы также предотвращает
нанесение вреда компьютеру со стороны приложений и процессов.
При открытии файла в режиме защищенного просмотра пользователи могут просматривать содержимое файла, но не могут редактировать, сохранять или печатать его. Активное содержимое
файла (например, элементы управления ActiveX, надстройки, подключения к базам данных, гиперссылки и макросы VBA) отключается. Пользователи могут скопировать содержимое из файла
и вставить его в другой документ. Кроме того, режим защищенного просмотра запрещает просмотр подробных сведений о цифровых подписях документа, презентации или книги.
Поведение режима защищенного просмотра по умолчанию
Режим защищенного просмотра по умолчанию включен в Excel 2010, PowerPoint 2010 и Word
2010. В то же время открытие файлов в этом режиме выполняется только при определенных
условиях. В некоторых случаях режим защищенного просмотра пропускается, а файлы открываются для редактирования. Например, для открываемых из надежных расположений файлов и
235
надежных документов проверки безопасности пропускаются, а сами файлы не открываются в
режиме защищенного просмотра.
По умолчанию файлы открываются в режиме защищенного просмотра только при соблюдении
одного из указанных ниже условий.
Для файла пропускается проверка файлов Office или в ходе проверки возникает
ошибка Проверка файлов Office — это новая функция безопасности, позволяющая сканировать файлы на наличие эксплойтов форматов файлов. Если в ходе проверки файлов
Office обнаружен возможный эксплойт или небезопасное повреждение файлов другого рода,
то файл открывается в режиме защищенного просмотра.
В соответствии со сведениями о зоне служб AES файл определен как небезопасный Службы AES добавляют сведения о зоне ко всем файлам, которые загружаются с помощью Microsoft Outlook или Microsoft Internet Explorer. Если в сведениях о зоне файла указывается, что файл получен с ненадежного веб-сайта или из Интернета, то он открывается в
режиме защищенного просмотра.
Пользователь открывает файл в режиме защищенного просмотра Пользователи могут
открывать файлы в режиме защищенного просмотра с помощью команды Открыть в режиме защищенного просмотра диалогового окна Открыть. Кроме того, можно также щелкнуть
файл правой кнопкой мыши, удерживая клавишу SHIFT, а затем выбрать команду Открыть в
режиме защищенного просмотра.
Файл открывается из небезопасного расположения По умолчанию в число небезопасных расположений входит папка временных файлов Интернета и папка загруженных программных файлов. Для указания других небезопасных расположений можно также использовать групповую политику.
В некоторых случаях защищенный режим не используется даже в случае выполнения одного или
нескольких условий, указанных выше. В частности, файлы не открываются в режиме защищенного просмотра при выполнении любого из указанных ниже условий.
Файл открывается из надежного расположения.
Файл считается надежным документом.
Изменение поведения режима защищенного просмотра
Изменение поведения режима защищенного просмотра по умолчанию не рекомендуется. Режим
защищенного просмотра является важной частью стратегии многоуровневой защиты Office 2010
и предназначен для совместной работы с другими функциями безопасности (например, с проверкой файлов Office и блокировкой файлов). В то же время некоторым организациям может понадобиться изменить параметры защищенного просмотра в соответствии с индивидуальными
требованиями к безопасности. Для этого в Office 2010 представлены особые параметры, позволяющие изменить поведение режима защищенного просмотра. Эти параметры можно использовать в следующих случаях.
Запрещение открытия загруженных из Интернета файлов в режиме защищенного просмотра.
Запрещение открытия в режиме защищенного просмотра для файлов, хранящихся в небезопасных расположениях.
236
Запрещение открытия в режиме защищенного просмотра для приложений, открываемых в
Microsoft Outlook 2010.
Добавление расположений в список небезопасных расположений.
Кроме того, для принудительного открытия файлов в режиме защищенного просмотра можно
использовать параметры блокировки и проверки файлов Office. Дополнительные сведения см.
ниже в разделе Принудительное открытие файлов в режиме защищенного просмотра.
Примечание.
Подробные сведения о параметрах, описываемых в этой статье, см. в разделе «Политики и параметры безопасности в Office 2010». Дополнительные сведения о настройке параметров безопасности в центре развертывания Office и в административных шаблонах
Office 2010 см. в разделе «Настройка безопасности для Office 2010».
Предотвращение открытия файлов в режиме
защищенного просмотра
Параметры защищенного просмотра можно изменить таким образом, чтобы запретить открытие
определенных файлов в этом режиме. Для этого необходимо включить следующие параметры.
Не открывать файлы из зоны Интернета в режиме защищенного просмотра Этот параметр
запрещает открывать файлы в режиме защищенного просмотра в том случае, если сведения
служб AES о зоне указывают на то, что файл загружен из зоны Интернета. Этот параметр
применяется к файлам, загружаемым с помощью Internet Explorer, Outlook Express и Outlook.
Не открывать файлы из небезопасных расположений в режиме защищенного просмотра Этот параметр запрещает открытие файлов в режиме защищенного просмотра, если
файлы открываются из небезопасного расположения. Чтобы добавить папки в список небезопасных расположений, необходимо использовать параметр Указать список небезопасных
расположений, который описывается дальше в этой статье.
Отключить защищенный просмотр для приложений, открываемых в Outlook Этот параметр запрещает открытие в режиме защищенного просмотра для файлов Excel 2010,
PowerPoint 2010 и Word 2010, вложенных в сообщения Outlook 2010.
Эти параметры не действуют, если параметры блокировки файлов требуют принудительного
открытия файлов в режиме защищенного просмотра. Кроме того, эти параметры не применяются в том случае, если файл не проходит проверку Office. Каждый параметр можно настроить отдельно для Excel 2010, PowerPoint 2010 и Word 2010.
Принудительное открытие файлов
в режиме защищенного просмотра
Функции блокировки и проверки файлов Office имеют параметры, позволяющие принудительно открывать файлы в режиме защищенного просмотра при соблюдении определенных условий. Эти параметры позволяют определить требования к открытию файлов в режиме защищенного просмотра.
237
Использование блокировки файлов для принудительного
открытия файлов в режиме защищенного просмотра
Функция блокировки файлов позволяет запретить пользователям открывать или сохранять файлы определенных типов. При использовании параметров блокировки файлов для блокировки
определенного типа файла можно выбрать одно из трех указанных ниже действий.
Блокировка и запрет открытия.
Блокировка и открытие только в режиме защищенного просмотра (включение редактирования невозможно).
Блокировка и открытие в режиме защищенного просмотра (включение редактирования возможно).
Если выбран второй или третий вариант, то блокируемые типы файлов можно принудительно
открывать в режиме защищенного просмотра. Параметры блокировки файлов можно настроить
только отдельно для каждого приложения в Excel 2010, PowerPoint 2010 и Word 2010. Дополнительные сведения о параметрах блокировки файлов см. в разделе «Планирование параметров
блокировки файлов для Office 2010».
Использование параметров проверки файлов Office для
принудительного открытия файлов в режиме защищенного
просмотра
Проверка файлов Office — это новая функция безопасности, позволяющая сканировать файлы
на наличие эксплойтов форматов файла при открытии в приложении Office 2010. Файлы, не
прошедшие проверку Office, по умолчанию открываются в режиме защищенного просмотра. После предварительного просмотра пользователи могут включить редактирование. Параметр Задать поведение документов, не прошедших проверку файлов позволяет изменить это поведение по умолчанию. При этом можно выбрать один из трех вариантов обработки файлов, которые не проходят проверку Office.
Блокировать полностью Файлы, не прошедшие проверку файлов Office, не открываются в
режиме защищенного просмотра, а также не открываются для редактирования.
Открыть в защищенном просмотре и запретить редактирование Файлы, не прошедшие
проверку Office, открываются в режиме защищенного просмотра, но редактирование таких
файлов запрещено.
Открыть в защищенном просмотре и разрешить редактирование Файлы, не прошедшие
проверку Office, открываются в режиме защищенного просмотра, а редактирование таких
файлов разрешено. Это вариант по умолчанию.
При выборе второго варианта можно ограничить поведение функции защищенного просмотра
для файлов, не прошедших проверку Office. Данный параметр проверки файлов Office можно
настроить только отдельно для каждого приложения в Excel 2010, PowerPoint 2010 и Word 2010.
Дополнительные сведения о параметрах проверки файлов Office см. в разделе Планирование
параметров проверки файлов для Office 2010.
238
Добавление файлов в список небезопасных
файлов
Параметр Указать список небезопасных расположений позволяет добавить расположения в
список небезопасных расположений. Файлы из небезопасных расположений всегда открываются
в режиме защищенного просмотра. Функция небезопасных расположений не запрещает редактирование документа, а только вызывает принудительное открытие документа в режиме защищенного просмотра перед его редактированием. Это глобальный параметр, который применяется к Excel 2010, PowerPoint 2010 и Word 2010.
См. также
Обзор безопасности для Office 2010
Основные сведения об угрозах безопасности и профилактических мерах для Office 2010
Планирование параметров проверки файлов для Office 2010
239
Планирование параметров проверки файлов
для Office 2010
Чтобы изменить порядок проверки Microsoft Office 2010 для файлов, хранящихся в двоичных
форматах Microsoft Office, можно использовать параметры проверки файлов Office. Проверка
файлов Office представляет собой новую функцию безопасности Office 2010, которая предотвращает атаки с помощью форматов файлов путем сканирования двоичных файлов Office перед
открытием в Microsoft Excel 2010, Microsoft PowerPoint 2010 или Microsoft Word 2010.
В этой статье:
Сведения о планировании параметров проверки файлов Office
Отключение проверки файлов Office
Изменение поведения документа при ошибке проверки
Отключение проверки файлов Office
Сведения о планировании параметров проверки
файлов Office
Технология проверки файлов Office позволяет обнаруживать и предотвращать атаки, использующие эксплойт формата файлов. При подобной атаке нарушается целостность файла путем изменения его структуры и добавления вредоносного кода. Вредоносный код обычно запускается
удаленно и служит для повышения привилегий ограниченных учетных записей компьютера. В
итоге атакующий может получить доступ к компьютеру, на который он ранее не имел прав. Это
может привести к утечке конфиденциальной информации с жесткого диска компьютера или к
установке вредоносных программ (например, червей или программы записи нажатий клавиш).
Функция проверки файлов Office предотвращает атаки формата путем проверки файлов до их
открытия. При проверке Office структура файла сравнивается с предварительно определенной
схемой файла, которая представляет собой набор правил структуры файла, доступного для чтения. Если в ходе проверки обнаружено, что структура файла не соответствует всем описанным в
схеме правилам, то файл не проходит проверку.
Атаки формата чаще всего выполняются с помощью файлов, хранящихся в двоичных форматах
Office. В связи с этим функция проверки файлов Office сканирует и проверяет следующие типы
файлов.
Файлы книг Excel 97-2003. Эти файлы имеют расширение XLS (в т. ч. все файлы формата
BIFF8).
Файлы шаблонов Excel 97-2003. Эти файлы имеют расширение XLT (в т. ч. все файлы формата BIFF8).
Файлы Excel 5.0/95. Эти файлы имеют расширение XLS (в т. ч. все файлы формата BIFF5).
Файлы презентаций PowerPoint 97-2003. Эти файлы имеют расширение PPT.
Файлы слайд-шоу PowerPoint 97-2003. Эти файлы имеют расширение PPS.
240
Файлы шаблонов PowerPoint 97-2003. Эти файлы имеют расширение POT.
Файлы документов Word 97-2003. Эти файлы имеют расширение DOC.
Файлы шаблонов Word 97-2003. Эти файлы имеют расширение DOT.
В Office 2010 представлены особые параметры, позволяющие изменить поведение проверки
файлов Office. Эти параметры можно использовать в следующих случаях.
Отключение проверки файлов Office.
Указание поведения документа при ошибке проверки.
Запрет отправки информации о проверке файлов Office 2010 в корпорацию Майкрософт.
Примечание.
Подробные сведения о параметрах, описываемых в этой статье, см. в разделе «Политики и параметры безопасности в Office 2010». Дополнительные сведения о настройке параметров безопасности в центре развертывания Office и в административных шаблонах
Office 2010 см. в разделе «Настройка безопасности для Office 2010».
Функция проверки файлов Office по умолчанию включена в Excel 2010, PowerPoint 2010 и Word
2010. Файлы, не прошедшие проверку, открываются в режиме защищенного просмотра. Пользователи могут разрешить редактирование таких файлов. Кроме того, выводится запрос на отправку сведений проверки файлов Office в корпорацию Майкрософт. Сведения собираются только для файлов, не прошедших проверку.
Изменение параметров проверки файлов Office по умолчанию не рекомендуется. В то же время
некоторым организациям может понадобиться изменить эти параметры в соответствии с индивидуальными требованиями к безопасности. В частности, в организациях с особыми требованиями к безопасности может понадобиться изменить параметры проверки файлов по умолчанию.
Организации с ограниченным доступом в Интернет. Функция проверки файлов Office запрашивает у пользователей разрешение на отправку информации в корпорацию Майкрософт
примерно каждые две недели. Это поведение может нарушать политику доступа к Интернету
в организации. В этом случае следует запретить отправку сведений о проверке файлов
Office в корпорацию Майкрософт. Дополнительные сведения см. ниже в разделе Отключение
отчетов о проверке файлов Office.
Организации с ограниченными средами безопасности. Проверку файлов Office можно
настроить таким образом, чтобы не прошедшие проверку файлы открывались только в режиме защищенного просмотра. Эта настройка является более строгой по сравнению с
настройками проверки файлов Office по умолчанию и может подходить для организаций с
ограниченной средой безопасности. Дополнительные сведения об изменении поведения документа см. ниже в разделе Изменение поведения документа при ошибках проверки.
Организации, в которых запрещено отправлять файлы в корпорацию Майкрософт. При получении согласия от пользователя функция проверки файлов Office отправляет в корпорацию
Майкрософт копию всех файлов, не прошедших проверку. Параметры проверки можно
настроить таким образом, чтобы запрос на отправку сведений о проверке в корпорацию
Майкрософт не выводился.
241
Отключение проверки файлов Office
Параметр Отключить проверку файлов позволяет отключить проверку файлов Office. Этот
параметр необходимо настраивать индивидуально для Excel 2010, PowerPoint 2010 и Word 2010.
Данный параметр запрещает сканирование и проверку для всех файлов, хранящихся в двоичном
формате Office. Например, если параметр Отключить проверку файлов включен для Excel
2010, то функция проверки файлов Office не выполняет сканирование и проверку файлов книг
Excel 97-2003, шаблонов Excel 97-2003 и файлов Microsoft Excel 5.0/95. Если пользователь открывает файл такого типа, содержащий атаку формата, то атака не будет обнаружена, если при
этом не будет задействован другой механизм безопасности.
Отключение проверки файлов Office не рекомендуется. Проверка файлов Office представляет
собой ключевую часть многоуровневой стратегии защиты Office 2010 и должна быть включена на
всех компьютерах организации. Чтобы запретить проверку файлов Office, рекомендуется использовать функцию надежных расположений. Для файлов, открываемых из надежных расположений, не производится проверка файлов Office. Функция надежных расположений также может использоваться для запрета проверки отдельного файла. Для надежных документов эта
проверка также не производится.
Изменение поведения документа при ошибках
проверки
Параметр Задать поведение документов, не прошедших проверку файлов позволяет изменить поведение документов, которые не проходят проверку. Если этот параметр включен, то
пользователь может выбрать один из трех вариантов.
Полностью блокировать файлы Файлы, не прошедшие проверку, не открываются в режиме защищенного просмотра, а также не открываются для редактирования.
Открыть в защищенном просмотре и запретить редактирование Файлы открываются в
режиме защищенного просмотра для отображения содержимого, но редактирование невозможно.
Открыть в защищенном просмотре и разрешить редактирование Файлы открываются в
режиме защищенного просмотра для отображения содержимого, редактирование также возможно. Это поведение является поведением проверки файлов Office по умолчанию.
Если выбран вариант Открыть в защищенном просмотре и запретить редактирование, то
при непрохождении проверки на панели сообщений отображается следующий текст.
Защищенный просмотр Обнаружена проблема с этим файлом. Редактирование может
повредить компьютер. Щелкните для получения дополнительных сведений.
Когда пользователь щелкает панель сообщений, отображается представление Microsoft Office, в
котором приводится более подробное описание проблемы. В этом представлении пользователи
также могут разрешить редактирование файла.
Если выбран вариант Полностью блокировать файлы, то при непрохождении проверки на панели сообщений отображается следующий текст.
Обнаружена проблема с этим файлом. Чтобы обеспечить защиту компьютера, этот файл
не будет открыт.
242
Пользователь может развернуть диалоговое окно и просмотреть более подробное объяснение
невозможности открытия файла или закрыть диалоговое окно путем нажатия кнопки ОК.
Отключение отчетов о проверке файлов Office
Параметр Отключить отчеты об ошибках для файлов, не прошедших проверку файлов
позволяет отключить вывод диалогового окна c запросом на отправку информации в корпорацию
Майкрософт. Этот параметр также запрещает отправку сведений о проверке в корпорацию
Майкрософт.
При каждом случае непрохождения проверки Office 2010 собирает сведения о причинах ошибок.
Примерно через две недели после непройденной проверки Office 2010 выводит запрос на отправку информации проверки в корпорацию Майкрософт. Сведения проверки включают в себя
информацию о типах, размерах, времени открытия и проверки файлов. Копии файлов, не прошедших проверку, отправляются в корпорацию Майкрософт. При появлении запроса на отправку
сведений о проверке в корпорацию Майкрософт отображается список данных файлов. Пользователь может запретить отправку сведений проверки в корпорацию Майкрософт, т. е. файлов и
информации об ошибках проверки. Если в организации действуют политики ограниченного доступа в Интернет или файлы не должны отправляться в корпорацию Майкрософт, то можно
включить параметр Отключить отчеты об ошибках для файлов, не прошедших проверку
файлов.
Внимание!
В некоторых случаях функция проверки файлов Office может указывать на то, что проверка не пройдена, хотя файл является действительным. Функция создания отчетов о
проверке позволяет улучшить работу проверки файлов Office и свести к минимуму количество ложных положительных результатов.
См. также
Обзор безопасност и для Office 2010
243
Планирование параметров безопасности для
надстроек Office 2010
Чтобы управлять поведением надстроек или запретить пользователям запуск надстроек, можно
изменить параметры надстроек Microsoft Office 2010.
В этой статье:
Сведения о планировании параметров надстроек
Отключение надстроек для отдельных приложений
Требование подписи надстроек приложений доверенным издателем
Отключение уведомлений для неподписанных надстроек
Сведения о планировании параметров надстроек
Microsoft Office 2010 предоставляет некоторые параметры, позволяющие контролировать поведение надстроек. Настройка этих параметров позволяет выполнять следующие действия.
Отключение надстроек для отдельных приложений.
Требование подписи надстроек доверенным издателем.
Отключение уведомлений для неподписанных надстроек.
Параметры надстроек можно настроить только для отдельных приложений. Глобальных параметров надстроек не существует.
Подробные сведения о параметрах, описываемых в этой статье, см. в разделе «Политики и параметры безопасности в Office 2010». Дополнительные сведения о настройке параметров безопасности в центре развертывания Office и в административных шаблонах Office 2010 см. в разделе «Настройка безопасности для Office 2010».
Любая установленная и зарегистрированная надстройка по умолчанию может выполняться без
участия пользователя и без предупреждений. В число установленных и зарегистрированных
надстроек могут входить следующие.
Надстройки объектной модели COM
Надстройки пакета инструментов Visual Studio для Office
Надстройки автоматизации
Серверы RealTimeData (RTD)
Надстройки приложений (например, файлы с расширением WLL, XLL и XLAM)
Пакеты расширения XML
Таблицы стилей XML
Это поведение по умолчанию равносильно выбору параметра Доверять всем установленным
надстройкам и шаблонам в Microsoft Office 2003 или в более ранних системах Microsoft Office.
244
Отключение надстроек для отдельных
приложений
В Office 2010 доступен параметр, позволяющий отключать надстройки. Чтобы определить необходимость использования этого параметра, следуйте указанным ниже рекомендациям.
Имя параметра. Отключить все надстройки приложений
Описание. Этот параметр позволяет отключить все надстройки. По умолчанию все установленные и зарегистрированные надстройки запускаются.
Действие. Если этот параметр включен, то надстройки отключаются без уведомления. Включение этого параметра может вызвать существенные нарушения в работе пользователей, использующих надстройки. Если у пользователей установлены критически важные надстройки,
то включение этого параметра может быть невозможно.
Рекомендации. В большинстве организаций следует использовать конфигурацию по умолчанию
и не изменять данный параметр.
Требование подписи надстроек доверенным
издателем
Office 2010 предоставляет параметр, обеспечивающий необходимость подписания всех
надстроек надежным издателем. Чтобы определить необходимость использования этого параметра, следуйте указанным ниже рекомендациям.
Имя параметра. Требование подписи надстроек доверенным издателем
Описание. Этот параметр определяет необходимость подписания надстроек надежным издателем. По умолчанию издатель запускаемой надстройки не обязательно должен быть включен
в список надежных издателей.
Действие. При включении этого параметра все надстройки, подписанные издателем из списка
надежных издателей, будут запускаться без уведомления. Неподписанные надстройки и
надстройки, подписанные издателем, который не включен в список надежных издателей, будут отключены. При этом пользователю будет выведен запрос на включение надстроек.
Включение этого параметра может вызвать нарушения в работе пользователей, которые используют надстройки, не подписанные надежными издателями. Таким пользователям следует получить подписанные версии надстроек или прекратить их использование.
Рекомендации. В организациях с ограниченной средой безопасности этот параметр обычно
включен.
Отключение уведомлений для неподписанных
надстроек
Office 2010 предоставляет параметр, запрещающий отображение предупреждений на панели
сообщений при невозможности запуска неподписанных надстроек. Чтобы определить необходимость использования этого параметра, следуйте указанным ниже рекомендациям.
245
Имя параметра. Отключить уведомления панели безопасности для неподписанных надстроек
приложений
Описание. Этот параметр определяет необходимость уведомления пользователя при загрузке
неподписанных надстроек приложения. Параметр также позволяет отключать такие
надстройки без уведомления. По умолчанию при попытке запуска неподписанных надстроек
на панели сообщений отображается предупреждение.
Действие. Если этот параметр включен, то на панели сообщений при попытке запуска неподписанной надстройки не отобразится предупреждение, а пользователь не сможет включить неподписанную надстройку. Включение этого параметра может вызвать нарушения в работе
пользователей надстроек, не подписанных надежными издателями. Таким пользователям
следует получить подписанные версии надстроек или прекратить их использование.
Рекомендации. В организациях с ограниченной средой безопасности обычно следует включить
этот параметр, если все надстройки должны подписываться доверенным издателем.
См. также
Обзор безопасност и для Office 2010
246
Планирование параметров безопасности для
макросов VBA для Office 2010
Чтобы определить поведение VBA и макросов VBA, можно изменить параметры VBA и макросов
VBA в Microsoft Office 2010 для следующих приложений: Microsoft Access 2010, Microsoft Excel
2010, Microsoft PowerPoint 2010, Microsoft Publisher 2010, Microsoft Visio 2010 и Microsoft Word
2010.
В этой статье:
Сведения о планировании параметров VBA и макросов VBA
Изменение параметров предупреждений безопасности для макросов VBA
Отключение VBA
Изменение поведения макросов VBA, запускаемых программным образом в приложениях
Изменение способа сканирования зашифрованных макросов VBA на вирусы
Связанные параметры макросов VBA
Сведения о планировании параметров VBA и
макросов VBA
Office 2010 предоставляет некоторые параметры, позволяющие контролировать поведение VBA
и макросов VBA. Настройка этих параметров позволяет выполнять следующие действия.
Изменение параметров предупреждений безопасности для макросов VBA. Возможно отключение макросов VBA, включение всех макросов VBA и изменение способа уведомления
пользователей о макросах VBA.
Отключение VBA.
Изменение поведения макросов VBA в приложениях, запускаемых программным образом с
помощью автоматизации.
Изменение способа сканирования зашифрованных макросов VBA с помощью антивирусного
программного обеспечения.
Подробные сведения о параметрах, описываемых в этой статье, см. в разделе «Политики и параметры безопасности в Office 2010». Дополнительные сведения о настройке параметров безопасности в центре развертывания Office и в административных шаблонах Office 2010 см. в разделе «Настройка безопасности для Office 2010».
По умолчанию VBA включен, а выполнение надежных макросов VBA разрешено. В том числе
разрешены макросы VBA в документах из надежных расположений, макросы VBA в надежных
документах, а также макросы VBA, соответствующие следующим критериям.
Макрос подписан разработчиком с помощью цифровой подписи.
Цифровая подпись действительна.
247
Цифровая подпись является действующей (срок действия не истек).
Сертификат, связанный с цифровой подписью, был выдан надежным центром сертификации.
Разработчик, подписавший макрос, является надежным издателем.
Примечание.
В Microsoft Outlook 2010 настройки безопасности макросов отличаются. Дополнительные
сведения см. в документации по безопасности Outlook 2010.
Выполнение ненадежных макросов VBA не разрешено до того момента, когда пользователь
щелкает панель сообщений и выбирает команду для включения макроса VBA.
Изменение параметров предупреждений
безопасности для макросов VBA
Office 2010 предоставляет параметр, позволяющий изменять параметры предупреждений безопасности и поведение макросов VBA. Используйте следующие рекомендации для определения
настройки, позволяющей изменить способ уведомления пользователей о ненадежных макросах
VBA или изменения поведения макросов VBA по умолчанию.
Имя параметра. Параметры предупреждений макросов VBA
Описание. Этот параметр определяет способ предупреждения пользователей о макросах VBA.
Этот параметр настраивается отдельно для приложений Access 2010, Excel 2010, PowerPoint
2010, Publisher 2010, Visio 2010 и Word 2010. Для параметра можно выбрать один из четырех
вариантов работы.
Предупреждение панели безопасности для всех макросов Приложение отображает панель сообщений для всех подписанных и неподписанных макросов. Это параметр по
умолчанию.
Предупреждение панели безопасности только для макросов с цифровой подписью
(неподписанные макросы будут отключены) Приложение отображает панель сообщений для подписанных макросов. Это позволяет пользователям включать или отключать макросы. Все неподписанные макросы будут отключены, а пользователи не будут
уведомлены об этом. Возможность включения неподписанных макросов отсутствует.
Без предупреждений для всех макросов с отключением всех макросов В приложении
отключаются все подписанные и неподписанные макросы. Уведомление пользователей
не производится.
Без проверок безопасности для макросов (не рекомендуется) Все подписанные и неподписанные макросы включены. Этот параметр может существенно снизить безопасность, так как вредоносный код может выполняться бесконтрольно.
Действие. Если этот параметр включен, и выбран вариант Предупреждение панели безопасности только для макросов с цифровой подписью (неподписанные макросы будут отключены), то документы и шаблоны, содержащие неподписанные макросы, будут лишены
248
всех функций, предоставляемых этими макросами. Чтобы избежать потери функциональности, пользователи могут переносить файлы с макросами в надежное расположение.
Внимание!
Если выбран параметр Предупреждение панели безопасности только для макросов с цифровой подписью (неподписанные макросы будут отключены), то
пользователи не смогут открыть неподписанные базы данных Access 2010.
Если выбран параметр Без предупреждений для всех макросов с отключением всех
макросов, то документы и шаблоны с неподписанными и подписанными макросами лишаются функций, предоставляемых этими макросами. Это справедливо даже в том случае, если макрос подписан, а издатель находится в списке доверенных издателей.
Рекомендации. В организациях с ограниченной политикой безопасности этот параметр обычно
включен. Как правило, выбирается вариант Предупреждение панели безопасности только
для макросов с цифровой подписью (неподписанные макросы будут отключены). Если в организациях пользователям не разрешено запускать макросы, то этот параметр обычно включен с вариантом Без предупреждений для всех макросов с отключением всех
макросов.
Отключение VBA
Office 2010 позволяет полностью отключать VBA. По умолчанию VBA включен. Используйте следующие рекомендации для определения способа отключения VBA.
Имя параметра. Отключить VBA для приложений Office
Описание. Этот параметр отключает VBA в приложениях Excel 2010, Microsoft Outlook 2010,
PowerPoint 2010, Publisher 2010, Microsoft SharePoint Designer 2010 и Word 2010, а также запрещает выполнение кода VBA в этих приложениях. Этот параметр невозможно настроить
отдельно для каждого приложения. Этот параметр является глобальным. Включение этого
параметра не приводит к установке или удалению связанного с VBA кода с компьютера
пользователя.
Действие. Если этот параметр включен, то код VBA не выполняется. Если для организации критично использование документов, содержащих код VBA, не включайте этот параметр.
Рекомендации. В организациях с ограниченной средой безопасности этот параметр обычно
включен.
Изменение поведения макросов VBA в
приложениях, запускаемых программным
образом
Office 2010 предоставляет параметр, который позволяет изменить поведение макросов VBA в
приложениях, запускаемых программным образом с помощью автоматизации. Если внешняя
программа запускает Excel 2010, PowerPoint 2010 или Word 2010, то по умолчанию в запущенном
249
приложении могут выполняться любые макросы. Используйте следующие рекомендации для
настройки параметров для выполнения указанных ниже действий.
Запрет запуска макросов в приложениях, запускаемых программным образом с помощью
автоматизации.
Разрешение запуска макросов VBA в соответствии с параметрами безопасности макросов
VBA, настроенных для приложений, которые запускаются программным образом с помощью
автоматизации.
Имя параметра. Безопасность автоматизации
Описание. Этот параметр позволяет определить возможность выполнения макроса в приложении, которое открывается из другого приложения программным образом. Этот параметр является глобальным и применяется к приложениям Excel 2010, PowerPoint 2010 и Word 2010.
Настройка этого параметра отдельно для каждого приложения невозможна. Для параметра
можно выбрать один из трех возможных вариантов.
Отключить макросы по умолчанию В приложении, открытом программным образом, отключаются все макросы.
Макросы включены (по умолчанию) В приложении, открытом программным образом,
разрешены все макросы. Этот параметр входит в конфигурацию по умолчанию.
Использовать уровень безопасности макросов в приложениях Функциональность макросов определяется в зависимости от настройки параметраПараметры предупреждений макросов VBA для каждого из приложений.
Действие. Если этот параметр включен и выбран вариант Отключить макросы по умолчанию,
то макросы не будут выполняться в приложениях, запускаемых программным образом. Это
может вызвать ошибки в том случае, если приложение запущено программным образом, а
затем открывает документ или шаблон, содержащий макросы. В этом случае предоставленная макросом функциональность становится недоступной. Эта же ситуация может возникнуть при выборе параметра Использовать уровень безопасности макросов в приложениях, когда макросы отключены с помощью параметра Параметры предупреждений макросов VBA.
Рекомендации. В большинстве организаций этот параметр включен, обычно выбран параметр
Использовать уровень безопасности макросов в приложениях. В организациях с ограниченной средой безопасности этот параметр обычно включен с выбранным параметром
Отключить макросы по умолчанию.
Изменение способа сканирования
зашифрованных макросов VBA на вирусы
Office 2010 предоставляет параметр, который позволяет изменять способ сканирования зашифрованных макросов VBA с помощью антивирусных программ в Excel 2010, PowerPoint 2010 и
Word 2010. Если документ, презентация или книга зашифрована и содержит макросы VBA, то
макросы по умолчанию отключены, если на клиентском компьютере не установлена антивирусная программа. Кроме того, зашифрованные макросы VBA сканируются антивирусной програм-
250
мой на компьютере клиента, когда пользователь открывает документ с зашифрованными макросами. Используйте следующие рекомендации для настройки параметров для выполнения указанных ниже действий.
Разрешение выполнения всех зашифрованных макросов VBA без сканирования антивирусными программами.
Сканирование зашифрованных макросов VBA при установленной антивирусной программе и
включение зашифрованных макросов VBA при ее отсутствии.
Имя параметра. Сканирование зашифрованных макросов в документах Excel Open XML, сканирование зашифрованных макросов в документах PowerPoint Open XML, сканирование зашифрованных макросов в документах Word Open XML
Описание. Эти параметры управляют сканированием зашифрованных макросов VBA на вирусы.
Эти параметры настраиваются отдельно для каждого приложения и могут устанавливаться
для Excel 2010, PowerPoint 2010 и Word 2010. Для параметра можно выбрать одно из четырех значений.
Сканировать зашифрованные макросы (по умолчанию). Все зашифрованные макросы
VBA отключаются, если они не просканированы антивирусной программой. Этот параметр входит в конфигурацию по умолчанию.
Сканировать при наличии антивирусного программного обеспечения. Зашифрованные
макросы VBA отключаются, если они не просканированы антивирусной программой. Если
антивирусная программа на клиентском компьютере не установлена, то включаются все
зашифрованные макросы VBA.
Загружать макросы без сканирования. Зашифрованные макросы VBA включаются и не
сканируются вне зависимости от наличия антивирусной программы на компьютере клиента.
Действие. Если этот параметр включен и выбрано значение Загружать макросы без сканирования, то зашифрованные макросы, не проходившие сканирование, могут существенно снизить уровень безопасности. Это же справедливо и в том случае, если на клиентском компьютере не установлено антивирусное программное обеспечение, а выбрано значение Сканировать при наличии антивирусного программного обеспечения.
Рекомендации. В большинстве организаций следует использовать конфигурацию по умолчанию
и не изменять данный параметр.
Связанные параметры макросов VBA
Несколько других параметров также влияют на поведение макросов VBA в приложениях Office
2010. При изменении параметров макросов VBA из-за особых требований среды безопасности
необходимо учитывать следующие параметры.
Доверять доступ к проекту VBA
Этот параметр определяет возможность доступа клиентов автоматизации к проекту VBA.
251
Отключить все уведомления панели безопасности
Этот параметр позволяет не отображать предупреждения на панели сообщений, в том числе
предупреждения о небезопасных макросах VBA.
Дополнительные сведения об этих параметрах см. в разделе «Политики и параметры безопасности в Office 2010».
См. также
Обзор безопасност и для Office 2010
252
Планирование параметров
конфиденциальности для Office 2010
Чтобы отключить диалоговое окно Добро пожаловать в Microsoft Office 2010, которое отображается при первом запуске Microsoft Office 2010, можно настроить параметры конфиденциальности. Диалоговое окно Добро пожаловать в Microsoft Office 2010 (мастер первоначальной
настройки или диалоговое окно Рекомендованные параметры) позволяет пользователь включить или отключить некоторые интернет-службы, защищающие и улучшающие приложения
Office 2010.
В этой статье:
Сведения о планировании параметров конфиденциальности
Отключение диалогового окна «Добро пожаловать в Microsoft Office 2010»
Настройка параметров конфиденциальности
Связанные параметры конфиденциальности
Сведения о планировании параметров
конфиденциальности
При первом запуске Office 2010 отображается следующее диалоговое окно.
Если пользователи выбирают команду Использовать рекомендуемые параметры, то включаются следующие параметры безопасности и конфиденциальности.
Рекомендованные и важные обновления автоматически устанавливаются для Windows Vista
и более новых операционных систем, а также для приложений Office 2010. Система уведом-
253
ляет пользователей о новом дополнительном программном обеспечении. Для Windows XP
устанавливаются обновления с высоким приоритетом.
Приложения получают возможность подключаться к сайту Office.com для обращения к обновленной справке, а также могут получать индивидуальные документы справки для установленных приложений Office 2010.
Приложения получают возможность периодически загружать небольшие файлы, позволяющие определять системные проблемы, а также запрашивать возможность отправки отчетов в
корпорацию Майкрософт.
Пользователи принимают участие в программе улучшения качества программного обеспечения.
При выборе значения Установить только обновления рекомендованные и важные обновления
автоматически устанавливаются для Windows Vista и более новых операционных систем
Windows, а также для приложений Office 2010. Система уведомляет пользователей о новом дополнительном программном обеспечении. Для Windows XP устанавливаются только обновления
с высоким приоритетом. При этом в приложениях Office 2010 параметры конфиденциальности не
изменяются, то есть действуют параметры по умолчанию. Если пользователи выбирают значение Не вносить изменения, то автоматическое обновление в центре обеспечения безопасности
Windows и параметры конфиденциальности в Office 2010 не изменяются, то есть действуют параметры по умолчанию.
Для приложений Office 2010 применяются следующие параметры конфиденциальности по умолчанию.
Приложения Office 2010 не подключаются к Office.com для получения обновленной справки,
а приложения Office не определяются на компьютере, что не позволяет предоставлять пользователям улучшенные результаты поиска.
Приложения Office 2010 не загружают небольшие программы, которые позволяют диагностировать проблемы, а сведения сообщений об ошибках не отправляются в корпорацию
Майкрософт.
Пользователи не принимают участие в программе улучшения качества программного обеспечения.
Так как диалоговое окно Добро пожаловать в Microsoft Office 2010 позволяет пользователям
включать или отключать некоторые интернет-службы, возможно, следует отключить это диалоговое окно и настроить эти службы самостоятельно. Если это диалоговое окно отключено, рекомендуется включить все интернет-службы путем настройки параметров конфиденциальности.
Примечание.
Подробные сведения о параметрах, описываемых в этой статье, см. в разделе «Политики и параметры безопасности в Office 2010». Дополнительные сведения о настройке параметров безопасности в центре развертывания Office и в административных шаблонах
Office 2010 см. в разделе «Настройка безопасности для Office 2010».
254
Отключение диалогового окна «Добро
пожаловать в Microsoft Office 2010»
Чтобы отключить диалоговое окно Добро пожаловать в Microsoft Office 2010, включите параметр Отключить диалоговое окно рекомендуемых параметров. Этот параметр отключает
отображение окна Добро пожаловать в Microsoft Office 2010 при первом запуске Office 2010.
Если этот параметр включен, то функция автоматического обновления остается неизменной, а
параметры конфиденциальности, управляющие всеми интернет-службами, остаются неактивными.
Если диалоговое окно Добро пожаловать в Microsoft Office 2010 отключено без включения некоторых параметров конфиденциальности, то при этом отключаются некоторые функции, улучшающие приложения Office 2010, а компьютер может быть подвержен риску атаки. Таким образом, если этот параметр включен, то рекомендуется также включить все параметры конфиденциальности, описанные в разделе Настройка параметров конфиденциальности.
Этот параметр включен в большинстве организаций, в том числе в организациях с ограниченной
политикой безопасности или ограниченным доступом в Интернет.
Настройка параметров конфиденциальности
Office 2010 предоставляет несколько параметров, которые позволяют управлять раскрытием
персональной информации. Эти параметры называются параметрами конфиденциальности. Эти
параметры можно включать или отключать в соответствии с требованиями организации к безопасности. Если диалоговое окно Добро пожаловать в Microsoft Office 2010 отключено, рекомендуется включить все эти параметры.
Имя параметра. Параметры поиска в Интернете
Описание. Этот параметр контролирует возможность системы справки Office 2010 загружать
содержимое справки с сайта Office.com. Параметр может иметь одно из четырех значений.
Никогда не показывать интернет-содержимое и точки входа. Система справки не подключается к сайту Office.com для загрузки содержимого. Этот параметр является параметром по умолчанию при отключении диалогового окна Добро пожаловать в Microsoft
Office 2010 или в том случае, если пользователи выбирают команды Не вносить изменения или Установить только обновления в диалоговом окне Добро пожаловать в
Microsoft Office 2010.
По возможности выполнять поиск только в автономном содержимом. Система справки
не подключается к сайту Office.com для загрузки содержимого.
По возможности выполнять поиск в интернет-содержимом. Система справки подключается к сайту Office.com для получения содержимого, если компьютер подключен к Интернету.
Действие. Если этот параметр включен и выбраны значения Никогда не показывать интернет-содержимое и точки входа или По возможности выполнять поиск только в автономном содержимом, то пользователи не имеют доступа к обновленным разделам
справки, а также не могут получать шаблоны с сайта Office.com.
255
Рекомендации. В большинстве организаций этот параметр включен и имеет значение По
возможности выполнять поиск в интернет-содержимом. Это рекомендуемая конфигурация для этого параметра. В организациях с ограниченной средой безопасности или с ограниченным доступом в Интернет этот параметр обычно включен и имеет значение Никогда не
показывать интернет-содержимое и точки входа.
Имя параметра. Автоматически получать небольшие обновления для повышения надежности
Описание. Этот параметр определяет возможность периодической загрузки на клиентские компьютеры небольших файлов, которые позволяют корпорации Майкрософт диагностировать
системные проблемы.
Действие. Если этот параметр включен, то корпорация Майкрософт собирает сведения об
определенных ошибках, а также об IP-адресе компьютера. В корпорацию Майкрософт не передаются персональные данные, кроме IP-адреса компьютера, запрашивающего обновление.
Рекомендации. В большинстве организаций этот параметр включен, что является частью конфигурации по умолчанию. Этот параметр обычно отключен в организациях с ограниченной
политикой безопасности или ограниченным доступом в Интернет.
Имя параметра. Включить программу улучшения качества ПО
Описание. Этот параметр определяет участие пользователей в программе улучшения качества
ПО для Office 2010. Если пользователи участвуют в программе улучшения качества ПО, то
приложения Office 2010 будут автоматически отправлять сведения об использовании в корпорацию Майкрософт. Эти сведения в сочетании с другой информацией позволяет специалистам корпорации Майкрософт устранять проблемы, а также улучшать часто используемые
продукты и функции. Участие в программе улучшения качества ПО не подразумевает сбора
имен и адресов клиентов, а также другой персональной информации, кроме IP-адреса компьютера, с которого отправляются данные.
Действие. Если параметр включен, то пользователи участвуют в программе улучшения качества
ПО.
Рекомендации. В большинстве организаций этот параметр включен, что является частью конфигурации по умолчанию. Этот параметр обычно не включен в организациях с ограниченной
политикой безопасности или ограниченным доступом в Интернет.
Связанные параметры конфиденциальности
В приложениях Office 2010 существуют другие параметры, регулирующие конфиденциальность.
При изменении параметров конфиденциальности из-за особых требований среды безопасности
необходимо учитывать следующие параметры.
Защита метаданных в защищенных паролем файлах Этот параметр определяет необходимость шифрования метаданных при использовании функции «Зашифровать паролем».
Защита метаданных в файлах Office Open XML с управлением правами Этот параметр
определяет необходимость шифрования метаданных при использовании функции «Ограничить разрешения для пользователей».
256
Предупреждать перед печатью, сохранением и отправкой файла, который содержит записанные исправления или примечания Этот параметр определяет необходимость предупреждения пользователей о примечаниях и записанных исправлениях перед печатью, сохранением и отправкой документа.
Показывать скрытую разметку Этот параметр определяет необходимость отображения всех
изменений при открытии документа.
Запретить выполнение инспекторов документов Этот параметр позволяет отключить модули инспектора документов.
Дополнительные сведения об этих параметрах см. в разделе «Политики и параметры безопасности в Office 2010».
См. также
Обзор безопасност и для Office 2010
257
Планирование многоязыкового
развертывания Office 2010
В этой статье описываются вопросы планирования развертывания Microsoft Office 2010 на нескольких языках.
В этой статье:
Планирование установки
Планирование настроек
Планирование средств проверки
Планирование установки
Структура Office 2010 упрощает развертывание продуктов Office на нескольких языках. Вместо
создания последовательности установок программа установки может управлять единой установкой нескольких языковых версий.
Все языковые компоненты для определенного языка находятся в языковом пакете Microsoft
Office 2010. Каждый языковой пакет Office 2010 содержит языковые папки для всех продуктов
Office 2010, доступных на данном языке. Папки отмечены тегом языка в имени. Полный список
тегов языков см. в разделе Идентификаторы языков и значения OptionState Id в Office 2010.
Все необходимые языковые пакеты Office 2010 следует скопировать в точку сетевой установки,
которая содержит минимум один полный продукт Office 2010. Программа установки по умолчанию устанавливает языковую версию, соответствующую региональным параметрам Windows,
установленным на компьютере. Это поведение по умолчанию можно переопределить и управлять установкой различных языковых версий самостоятельно. Например, можно выполнить следующие действия.
Установить несколько языков на одном компьютере.
Указать языки, устанавливаемые на клиентских компьютерах, вне зависимости от языка операционной системы, который задается региональными параметрами.
Указать пользовательские настройки один раз, а затем применить их ко всем языковым версиям, развертываемым в организации.
Развернуть несколько языковых версий Office для различных групп пользователей.
Развернуть набор средств проверки Microsoft Office 2010 Proofing Tools Kit для дополнительных языков.
Чтобы определить решение развертывания, которое подходит для конкретной ситуации, см. плакат Развертывание многоязыковых пакетов для Microsoft Office 2010
(http://go.microsoft.com/fwlink/?LinkId=168622).
258
Чтобы определить сопутствующие языки проверки, включенные в состав языкового пакета Office
2010, см. раздел Сопутствующая проверка для Office 2010.
Каждый языковой пакет Office 2010 содержит средства проверки для одного или нескольких дополнительных языков. Например, языковой пакет Office 2010 для датского языка содержит средства проверки для датского, а также для английского и немецкого. Все языковые пакеты Office
2010 содержат средства проверки для английского языка. Дополнительные сведения о средствах проверки см. в разделе Планирование средств проверки.
Перед установкой языковой версии продукта Office 2010 программа установки определяет наличие поддержки для данного языка в операционной системе. Программа установки прерывает
установку при отсутствии поддержки. Например, если у пользователя не включена поддержка
восточноазиатских языков, то программа установки запрещает установку японской версии Office
2010.
Перед началом развертывания важно планировать языки, которые будут необходимы. Существуют специальные действия, которые нужно предпринять для изменения конфигурации пользователей после начального развертывания и добавления других языков в состав настроек. Дополнительные сведения см. в разделе Добавление или удаление языков после развертывания
Office 2010.
Общие сведения о логике установки для языка
пользовательского интерфейса оболочки
При развертывании Office 2010 из точки сетевой установки, содержащей несколько языковых
версий, программа установки должна определить язык, используемый для пользовательского
интерфейса установки. По умолчанию используется один язык для установки Office 2010 и для
пользовательского интерфейса оболочки. Пользовательский интерфейс оболочки содержит основные элементы Office 2010, регистрируемые в операционной системе, например расширения
имен файлов, всплывающие подсказки и элементы контекстных меню.
Если на каждом клиентском компьютере необходимо установить только одну языковую версию
Office 2010, а дополнительные языки в файле Config.xml не указаны, то программа установки
использует следующую логику для определения используемого языка.
Устанавливается язык, совпадающий с региональными параметрами.
259
Если совпадение не найдено, выполняется поиск близкого совпадения. Например, если в
качестве региональных параметров указан английский язык (Канада), то Office 2010 может
быть установлен на английском языке (США).
Если близкое совпадение отсутствует, то поиск языка выполняется в следующем подразделе
реестра Windows:
HKEY_CURRENT_USER\Software\Microsoft\Office\14.0\Common\LanguageResources
Если запись InstallLanguage не добавлена в подраздел LanguageResources и для нее не
настроен определенный язык (код языка), то программа установки выводит запрос на выбор
языка (при интерактивной установке) или установка завершается с ошибкой (при автоматической установке).
Если на каждом клиентском компьютере необходимо установить несколько языковых версий
Office 2010, следует изменить файл Config.xml и установить элемент<AddLanguage> для каждого необходимого языка. Если в файл Config.xml добавляется несколько языков, следует указать
язык, который программа установки должна использовать для пользовательского интерфейса
оболочки. Если язык пользовательского интерфейса оболочки не указан, то установка завершается с ошибкой.
Язык для пользовательского интерфейса указывается путем установки атрибута
ShellTransform элемента <AddLanguage>. В этом случае язык пользовательского интерфейса
программы установки определяется по описанной выше логике. При этом языки, установленные
на компьютере, и язык пользовательского интерфейса оболочки определяются записями в файле Config.xml.
Программа установки всегда устанавливает Office 2010 на языке пользовательского интерфейса
оболочки в дополнение к другим языкам. Например, если языком пользовательского интерфейса
оболочки является французский, то пользователь может выбрать дополнительные языки установки на вкладке Языки. Удаление французского языка при этом невозможно.
Подробные шаги по настройке программы установки для различных сценариев см. в соответствующих разделах Настройка установки и параметров языка для Office 2010.
Развертывание языковой версии Office по умолчанию
Указание языков установки
Развертывание различных языков для различных групп пользователей
Планирование настроек
При первом запуске приложения Office 2010 программа установки применяет параметры по
умолчанию, соответствующие языку, установленному на компьютере, и языку, указанному в региональных параметрах Windows.
На работу пользователей в Office 2010 влияет четыре языковых параметра.
Основной язык редактирования Если на компьютере установлено несколько языковых
версий Office 2010, то этот параметр определяет язык, на котором пользователи работают с
приложениями и документами Office.
260
Включенные языки редактирования Пользователи могут указать несколько языков для
изменения документов Office 2010. В зависимости от выбранных языков этот параметр может потребовать установки дополнительных средств проверки правописания.
Язык интерфейса пользователя Этот параметр определяет язык, на котором отображается пользовательский интерфейс (меню и диалоговые окна).
Язык справки Этот параметр определяет язык, на котором отображаются разделы справки.
Эти языковые параметры можно настроить заранее. Если при установке Office пользовательские
языковые параметры указаны путем применения файла параметров установки (MSP-файла) или
путем установки политик, то Office 2010 не перезаписывает параметры параметрами по умолчанию при первом запуске приложений.
Методы настройки языковых параметров
Языковые параметры настраиваются следующими способами.
Групповые политики Групповые политики позволяют применить языковые параметры по
умолчанию. Пользователи в организации не могут изменить управляемые политикой
настройки на постоянной основе. Эти параметры повторно применяются при каждом входе
пользователя в систему.
Следующие политики позволяют управлять языковыми параметрами в Office 2010.
Язык меню и диалоговых окон Параметр находится в папке «Язык интерфейса». Он
позволяет определить язык пользовательского интерфейса.
Язык отображения справки Параметр находится в папке «Язык интерфейса». Он позволяет определить язык интернет-справки. Если эта политика не настроена, то в качестве языка справки используется язык пользовательского интерфейса.
Включенные языки редактирования Параметр находится в папке «Языки редактирования». Он включает языки редактирования из списка языков, поддерживаемых в Office.
Основной язык редактирования Параметр находится в папке «Включенные языки редактирования». Он позволяет указать язык, на котором пользователи работают с приложениями и документами Office, если на компьютере установлено несколько языковых
версий.
Центр развертывания Office Центр развертывания позволяет создать файл параметров
установки (MSP-файл), который применяется в ходе установки. Параметры, указанные в
центре развертывания, являются параметрами по умолчанию. Пользователи могут изменить
эти параметры после установки.
Языковые параметры Если языковые параметры не применяются с помощью политики, то
пользователи, работающие в приложениях Office 2010, могут использовать средство языковых параметров для их изменения.
Подробные указания по использованию этих средств для настройки Office 2010 для многоязыковых развертываний см. в разделе Настройка установки и параметров языка для Office 2010.
261
Разрешение просмотра новых языковых параметров при
первом запуске
После настройки языковых параметров одним из способов, описанных в данной статье, программа установки обычно применяет параметры по умолчанию, которые соответствуют языку,
установленному на компьютере, при первом запуске приложения Office 2010. Таким образом,
новые языковые параметры будут отображаться при следующем (втором) запуске приложения
Office 2010.
Чтобы пользователи имели возможность просматривать новые языковые параметры при первом
открытии приложения Office 2010, можно развернуть следующие параметры реестра на компьютерах пользователей при развертывании начальной установки Office 2010 или перед использованием приложения Office 2010. Эти параметры реестра можно развернуть с помощью скрипта,
пакетного файла, групповой политики или центра развертывания Office. Настраиваются параметры реестра со значениями DWORD в разделе
HKEY_CURRENT_USER\Software\Microsoft\Office\14.0\Common\LanguageResources:
UILanguage
HelpLanguage
FollowSystemUI
Для этих значений в качестве имени значения необходимо указать код используемого языка.
Полный список кодов языков см. в разделе Идентификаторы языков и значения OptionState Id в
Office 2010. Коды языков представляют собой десятичные значения. Таким образом, следует
также установить параметр База в значение Десятичная.
Настройка языковых параметров, связанных с региональными
параметрами
В дополнение к использованию параметра Основной язык редактирования Office 2010 также
настраивает параметры, связанные с языком (например, формат чисел), в соответствии с региональными параметрами операционной системы Это поведение управляется записью
LangTuneUpв подразделе LanguageResources реестра Windows. Если региональные параметры не должны влиять на параметры по умолчанию, можно сбросить значение LangTuneUp при
установке Office 2010. Если запись LangTuneUp не существует, то Office 2010 создает ее при
первом запуске приложения и устанавливает значение равным OfficeCompleted.
Запись LangTuneUp может иметь два значения.
OfficeCompleted Параметры, основанные на региональных параметрах, не применяются к
Office 2010. При этом отдельные приложения проверяют наличие новых редакторов метода
ввода и скриптов языка, а также применяют параметры приложений, относящиеся к региональным параметрам пользователя. Например, в приложениях включаются соответствующие языки редактирования для новых клавиатур, а Word использует шрифты из файла
Normal.dot на основе региональных параметров пользователя.
Prohibited Параметры, относящиеся к региональным параметрам пользователя, не изменяются Office 2010 или другими приложениями Office 2010.
В некоторых ситуациях игнорирование параметра региональных параметров позволяет соблюсти стандартную конфигурацию в многоязыковой организации. Установка записи LangTuneUp в
262
значение Prohibited обеспечивает единообразие языковых параметров и увеличивает международную совместимость макросов.
Например, если организация расположена в США, а необходимо создать международные стандартные параметры, то можно развернуть Office 2010 со значениемОсновной язык редактирования en-us (английский, США) и значением LangTuneUp Prohibited. В этом случае пользователи будут иметь одинаковые параметры по умолчанию вне зависимости от своих региональных
параметров.
Игнорирование региональных параметров не всегда представляет собой оптимальное решение.
Например, пользователи, которым необходимо прочесть азиатские символы в документах Office
2010, могут не иметь шрифтов, необходимых для корректного отображения символов. Если язык
установки на компьютере пользователя не совпадает с языком, который был использован в документе, а параметр LangTuneUp имеет значение Prohibited, то шрифты на языке, отличном от
языка по умолчанию, не отобразятся в Office 2010. Если установка Office 2010 должна поддерживать несколько азиатских региональных параметров пользователя, убедитесь в том, что параметрLangTuneUp имеет значение OfficeCompleted. Чтобы запретить пользователям изменять значение по умолчанию, настройте соответствующую политику.
Планирование средств проверки правописания
Средства проверки правописания позволяют пользователям редактировать документы более
чем на 50 языках. В зависимости от языка в состав этих средств могут быть включены средства
проверки орфографии и грамматики, тезаурусы и средства расстановки переносов. Средства
проверки также могут содержать средства редактирования для конкретных языков, например
автоматическое определение языка, функцию автореферата и интеллектуальной автозамены.
Пакет Office 2010 Proofing Tools Kit является единым ресурсом, из которого можно установить
любые средства проверки правописания. Средства проверки правописания можно установить на
локальном компьютере или развернуть для группы пользователей. Также можно настроить и
установить средства для одного пользователя или всех пользователей в организации.
Определение метода для развертывания средств проверки
правописания
Для пользователей, которые редактируют документы на языках, отличных от установленных на
компьютере, можно развернуть дополнительные средства проверки правописания. Дополнительные средства проверки можно развернуть из следующих источников.
Языковой пакет Office 2010 Используйте этот вариант в том случае, если пользователям
необходим интерфейс и средства проверки на определенном языке, а также в том случае,
если один языковой пакет содержит все необходимые языки для средства проверки. Обратите внимание на то, что все языковые версии Office 2010 содержат средства проверки правописания для набора сопутствующих языков. Например, при развертывании английской версии продукта Office 2010 наряду с английскими средствами проверки правописания пользователи получают средства для испанского и французского. В зависимости от количества развертываемых языков пользовательского интерфейса и добавленных сопутствующих языков
пакеты Office 2010 могут предоставить все необходимые средства проверки.
263
Список сопутствующих языков см. в разделе Сопутствующие языки проверки для Office 2010.
Если языковой пакет содержит все необходимые языки, то разверните его в соответствии с
указаниями для конкретной ситуации из раздела Настройка установки и параметров языка
для Office 2010.
Office 2010 Proofing Tools Kit Этот продукт содержит средства проверки правописания для
всех языков, доступных в Office 2010. Используйте этот параметр, если пользовательский
интерфейс для языка не требуется, но необходимы средства проверки, не включенные в
набор сопутствующих языков или включенные в дополнительный языковой пакет, доступный
для установки.
Пакет многоязыкового интерфейса Office 2010 содержит все языковые пакеты Office 2010. Отдельные языковые пакеты Office 2010, пакет многоязыкового интерфейса Office 2010 и набор
Office 2010 Proofing Tools Kit можно приобрести в крупных розничных магазинах и на их вебсайтах, а также по программам корпоративного лицензирования корпорации Майкрософт.
Для установки средств проверки правописания необходим 1 гигабайт (ГБ) свободного места на
диске. При этом общее пространство на диске зависит от того, развертываются ли средства проверки правописания из языкового пакета или из пакета Office 2010 Proofing Tools Kit. Как и для
большинства продуктов Office 2010, весь пакет Office 2010 Proofing Tools Kit кэшируется в локальный источник установки.
Примечание.
В состав средств проверки не входят двуязычные словари или средства для разбиения
текста на слова. Эти средства являются частью языковой версии или языкового пакета.
Настройка установки для пакета Office 2010 Proofing Tools Kit
Чтобы настроить установку пакета Office 2010 Proofing Tools Kit, измените файл Config.xml в папке ProofKit.WW. Для каждого набора средств проверки, который не требуется устанавливать, в
элементе OptionState установите атрибутState равным значению Absent.
Синтаксис
<OptionState
Id="optionID"
State="Absent" | "Advertise" | "Default" | "Local"
[Children="force"]
/>
Атрибуты OptionState
В следующей таблице представлены атрибуты OptionState, их значения и описания.
264
Атрибут
Значение
Описание
Идентификатор
optionID
Элемент, который пользователь может установить. См.
Значения OptionState Id в
файле Config.xml для средств
проверки правописания в разделе Идентификаторы языков
и значения OptionState Id в
Office 2010.
State
Absent
Компонент не устанавливается.
Advertise
Компонент устанавливается
при первом использовании.
Default
Компонент возвращается в состояние установки по умолчанию.
Local
Компонент устанавливается на
компьютер пользователя.
force
Все подчиненные компоненты
устанавливаются в указанное
состояние.
Children
Примечание.
Значение атрибута State по умолчанию равно Local.
Пример файла Config.xml для пакета Office 2010 Proofing Tools Kit
В следующем примере файла Config.xml показаны все языки, для которых в элементе
OptionState атрибут State имеет значение Absent. Чтобы скопировать этот пример в файл
Config.xml для пакета Office 2010 Proofing Tools Kit, установите атрибут State для каждого набора
развертываемых средств проверки правописания в значение Local, Default или Advertise (при
необходимости).
<Configuration Product="ProofKit">
<!-- <Display Level="full" CompletionNotice="yes" SuppressModal="no" AcceptEula="no" /> -->
<!-- <Logging Type="standard" Path="%temp%" Template="Microsoft Office Proofing Tools Kit
Setup(*).txt" /> -->
<!-- <USERNAME Value="Customer" /> -->
<!-- <COMPANYNAME Value="MyCompany" /> -->
<!-- <INSTALLLOCATION Value="%programfiles%\Microsoft Office" /> -->
<!-- <LIS CACHEACTION="CacheOnly" /> -->
265
<!-- <LIS SOURCELIST ="\\server1\share\Office;\\server2\share\Office" /> -->
<!-- <DistributionPoint Location="\\server\share\Office" /> -->
<!-- <OptionState Id="OptionID" State="absent" Children="force" /> -->
<OptionState Id="IMEMain_1028" State="Absent" Children="force"/>
<OptionState Id="IMEMain_1041" State="Absent" Children="force"/>
<OptionState Id="IMEMain_1042" State="Absent" Children="force"/>
<OptionState Id="IMEMain_2052" State="Absent" Children="force"/>
<OptionState Id="ProofingTools_1025" State="Absent" Children="force"/>
<OptionState Id="ProofingTools_1026" State="Absent" Children="force"/>
<OptionState Id="ProofingTools_1027" State="Absent" Children="force"/>
<OptionState Id="ProofingTools_1028" State="Absent" Children="force"/>
<OptionState Id="ProofingTools_1029" State="Absent" Children="force"/>
<OptionState Id="ProofingTools_1030" State="Absent" Children="force"/>
<OptionState Id="ProofingTools_1031" State="Absent" Children="force"/>
<OptionState Id="ProofingTools_1032" State="Absent" Children="force"/>
<OptionState Id="ProofingTools_1033" State="Absent" Children="force"/>
<OptionState Id="ProofingTools_1035" State="Absent" Children="force"/>
<OptionState Id="ProofingTools_1036" State="Absent" Children="force"/>
<OptionState Id="ProofingTools_1037" State="Absent" Children="force"/>
<OptionState Id="ProofingTools_1038" State="Absent" Children="force"/>
<OptionState Id="ProofingTools_1040" State="Absent" Children="force"/>
<OptionState Id="ProofingTools_1041" State="Absent" Children="force"/>
<OptionState Id="ProofingTools_1042" State="Absent" Children="force"/>
<OptionState Id="ProofingTools_1043" State="Absent" Children="force"/>
<OptionState Id="ProofingTools_1044" State="Absent" Children="force"/>
<OptionState Id="ProofingTools_1045" State="Absent" Children="force"/>
<OptionState Id="ProofingTools_1046" State="Absent" Children="force"/>
<OptionState Id="ProofingTools_1048" State="Absent" Children="force"/>
<OptionState Id="ProofingTools_1049" State="Absent" Children="force"/>
<OptionState Id="ProofingTools_1050" State="Absent" Children="force"/>
<OptionState Id="ProofingTools_1051" State="Absent" Children="force"/>
<OptionState Id="ProofingTools_1053" State="Absent" Children="force"/>
<OptionState Id="ProofingTools_1054" State="Absent" Children="force"/>
<OptionState Id="ProofingTools_1055" State="Absent" Children="force"/>
266
<OptionState Id="ProofingTools_1056" State="Absent" Children="force"/>
<OptionState Id="ProofingTools_1058" State="Absent" Children="force"/>
<OptionState Id="ProofingTools_1060" State="Absent" Children="force"/>
<OptionState Id="ProofingTools_1061" State="Absent" Children="force"/>
<OptionState Id="ProofingTools_1062" State="Absent" Children="force"/>
<OptionState Id="ProofingTools_1063" State="Absent" Children="force"/>
<OptionState Id="ProofingTools_1069" State="Absent" Children="force"/>
<OptionState Id="ProofingTools_1081" State="Absent" Children="force"/>
<OptionState Id="ProofingTools_1087" State="Absent" Children="force"/>
<OptionState Id="ProofingTools_1094" State="Absent" Children="force"/>
<OptionState Id="ProofingTools_1095" State="Absent" Children="force"/>
<OptionState Id="ProofingTools_1097" State="Absent" Children="force"/>
<OptionState Id="ProofingTools_1099" State="Absent" Children="force"/>
<OptionState Id="ProofingTools_1102" State="Absent" Children="force"/>
<OptionState Id="ProofingTools_1110" State="Absent" Children="force"/>
<OptionState Id="ProofingTools_2052" State="Absent" Children="force"/>
<OptionState Id="ProofingTools_2068" State="Absent" Children="force"/>
<OptionState Id="ProofingTools_2070" State="Absent" Children="force"/>
<OptionState Id="ProofingTools_2074" State="Absent" Children="force"/>
<OptionState Id="ProofingTools_3076" State="Absent" Children="force"/>
<OptionState Id="ProofingTools_3082" State="Absent" Children="force"/>
<!-- <Setting Id="Setup_Reboot" Value="IfNeeded" /> -->
<!-- <Command Path="%windir%\system32\msiexec.exe" Args="/i \\server\share\my.msi"
QuietArg="/q" ChainPosition="after" Execute="install" /> -->
</Configuration>
Предварительное кэширование локального источника установки
для пакета Office 2010 Proofing Tools Kit
При развертывании пакета Office 2010 Proofing Tools Kit программа установки создает локальный
источник установки на компьютере пользователя — копию сжатых исходных файлов для пакета
Office 2010 Proofing Tools Kit. После копирования файлов на компьютер пользователя установка
выполняется из локального источника установки. Нагрузку на сеть можно минимизировать путем
отдельного развертывания локального источника установки перед развертыванием пакета Office
2010 Proofing Tools Kit. Чтобы предварительно кэшировать локальный источник установки для
пакета Office 2010 Proofing Tools Kit, обратитесь к разделу Предварительное кэширование ло-
267
кальной установки для Office 2010. Используйте файлы Setup.exe и Config.xml из папки
ProofKit.WW на компакт-диске Office 2010 Proofing Tools Kit.
См. также
Идентификаторы языка и значения OptionState Id в Office 2010
Сопутствующие языки проверки для Office 2010
Настройка установки и параметров языка для Office 2010
Добавление или удаления языков после развертывания Office 2010
Международные ссылки для Office 2010
Центр развертывания Office в Office 2010
Предварительное кэширование локальных источников установки для Office 2010
268
Планирование виртуализации
Содержимое этой статьи будет доступно позже в версии Microsoft Office 2010 Beta.
269
Планирование стратегии миграции и
обновления для Office 2010
Этот раздел предоставляет сведения о планировании установки пакетов Microsoft Office 2010 , а
также о миграции пользовательских данных, например параметров пользователей и компьютеров, а также документов, созданных в ранее установленных версиях Microsoft Office.
В этом разделе:
Статья
Описание
Планирование обновления до Office 2010
Описывает процесс обновления для Microsoft
Office 2010, в том числе различные параметры
обновления и пути миграции данных.
Миграция разделов реестра пользовательских
данных в Office 2010
Описывает разделы реестра, которые переносятся при обновлении на месте или при обновлении Office 2010 с удалением.
Выбор метода развертывания Office 2010
Предоставляет области функциональности,
которые можно использовать для развертывания Office 2010, в том числе общие сетевые
ресурсы, скрипты загрузки групповой политики,
управляемое развертывание, виртуализация
приложений и представления.
270
Планирование обновления до Office 2010
Эта статья описывает процесс обновления для Microsoft Office 2010, в том числе различные параметры обновления и пути миграции данных.
В этой статье:
Обзор процесса обновления
Сравнение вариантов обновления и общие сведения о миграции данных
Миграция документов
Обзор процесса обновления
На следующем рисунке показаны задачи, выполняемые при планировании обновления до
Office 2010.
Процесс обновления до Office 2010 делится на две основных задачи.
271
Установка новых пакетов Microsoft Office 2010.
Миграция пользовательских данных, например параметры пользователей и компьютеров, а
также документы, созданные из установленных ранее версий Microsoft Office.
При планировании стратегии обновления следует вначале определить вариант обновления
Office 2010, оптимально подходящий для организации. Выбранный тип обновления позволяет
определить возможные варианты и способы выполнения миграции данных.
Сравнение вариантов обновления и общие
сведения о миграции данных
Варианты обновления до Office 2010 можно разделить на три области.
Обновление на месте На компьютерах установлена более ранняя версия Office, например
система Microsoft Office 2007.
Обновление с удалением Более ранняя версия Office, например система Microsoft Office
2007, удаляется с компьютеров перед обновлением до Office 2010.
Обновление новой операционной системы Компьютеры получают новую версию операционной системы (например, Windows 7) и обновление до Office 2010.
В следующей таблице перечислены варианты обновления и методы миграции данных для переноса параметров пользователей и компьютеров.
Вариант обновления
Миграция данных параметров пользователей и
компьютеров
Обновление на месте
Миграция выполняется в ходе установки Office
2010
Обновление с удалением
Миграция выполняется при первом использовании каждого из приложений Office 2010
Обновление новой операционной системы
Миграция выполняется с помощью средства
миграции пользовательской среды, которое
позволяет сохранить параметры с целевых
компьютеров перед установкой новой операционной системы. После установки новой операционной системы средство миграции пользовательской среды используется для восстановления параметров.
Миграция данных в Office 2010 выполняется для параметров пользователя и компьютера, а также для документов, созданных в более ранних версиях Office. Список мигрируемых разделов
реестра приведен в разделе Миграция разделов реестра с пользовательскими данными в Office
2010.
272
Документы, созданные в установленных ранее версиях Office, остаются на компьютере в текущих форматах и могут быть при необходимости перенесены или преобразованы впоследствии,
если используется обновление на месте или обновление с удалением. При выполнении обновления новой операционной системы необходимо переместить документы с исходных компьютеров в хранилище миграции перед установкой новой операционной системы и обновлением компьютеров до Office 2010. Средство миграции пользовательской среды облегчает этот процесс.
Дополнительные сведения об использовании средства миграции пользовательской среды см. в
разделе Руководство пользователя средства миграции пользовательской среды 4.0
(http://go.microsoft.com/fwlink/?LinkId=166111).
После определения оптимального варианта для конкретной организации необходимо определить наилучшую стратегию миграции для документов, созданных в более ранних версиях Office.
Миграция документов
На следующем рисунке показаны задачи, выполняемые при планировании миграции документов
в Office 2010.
Эти задачи более подробно описываются в следующих шагах.
1. Обзор измененных компонентов При планировании миграции документов следует вначале ознакомиться с изменениями в устанавливаемых приложениях Office 2010, например с
новыми, измененными или удаленными компонентами. Дополнительные сведения см. в разделе Изменения в Office 2010.
2. Обзор рекомендаций по миграции Затем следует ознакомиться с рекомендациями по миграции для конкретных приложений. Дополнительные сведения см. в рекомендациях по миграции для каждого приложения в разделе Изменения продуктов и компонентов в Office
2010.
3. Планирование поддержки формата файлов После ознакомления с изменениями и рекомендациями по миграции следует определить стратегию поддержки формата файлов после
273
обновления до Office 2010. Дополнительные сведения см. в разделе Часто задаваемые вопросы: формат файлов (http://go.microsoft.com/fwlink/?LinkId=166107).
4. Оценка ситуации с помощью диспетчера планирования миграции Microsoft
Office После этого следует применить диспетчер планирования миграции Microsoft Office
для изучения файлов в среде и принятия решения о необходимости их архивации, массового
преобразования с помощью средства преобразования файлов Office или преобразования
вручную.
См. также
Миграция разделов реестра пользовательских данных в Office 2010
274
Миграция разделов реестра
пользовательских данных в Office 2010
В этой статье в алфавитном порядке для приложений систем Microsoft Office 2003 и 2007 перечислены разделы реестра, которые мигрируются при использовании обновления на месте или
обновления Microsoft Office 2010 с удалением. Эти же параметры можно мигрировать в случае
обновления новой операционной системы при использовании средства миграции пользовательской среды с помощью файла MigApp.xml. Статья также содержит информацию о разделах реестра, которые включены в процесс миграции и явным образом исключены из него.
Дополнительные сведения о файле MigApp.xml для средства миграции пользовательской среды
см. в разделе Настройка XML-файлов средства миграции пользовательской среды
(http://go.microsoft.com/fwlink/?LinkId=164974).
В этой статье:
Параметры Microsoft Office 2003
Параметры Microsoft Office 2007
Параметры Microsoft Office 2003
В число общих параметров <входят> следующие:
HKCU\Software\Microsoft\Office\Common\* [*]
HKCU\Software\Microsoft\Office\11.0\* [*]
HKCU\Software\Microsoft\Shared Tools\* [*]
HKCU\Software\Microsoft\Shared Tools\Proofing Tools\Custom Dictionaries [*]
HKCU\Software\Microsoft\Office\11.0\Common\Internet\* [*]
%APPDATA%\Microsoft\Office [*.acl]
%APPDATA%\Microsoft\Office\Recent [*]
%APPDATA%\Microsoft\Proof\* [*]
HKCU\Software\Microsoft\Office\Common\Smart Tag\Recognizers\{4FFB3E8B-AE75-48F2-BF13D0D7E93FA8F9}\* [*]
HKCU\Software\Microsoft\Office\Common\Smart Tag\Recognizers\{64AB6C69-B40E-40AF-9B7FF5687B48E2B6}\* [*]
HKCU\Software\Microsoft\Office\Common\Smart Tag\Recognizers\{87EF1CFE-51CA-4E6B-8C76E576AA926888}\* [*]
275
В число общих параметров <не входят> следующие:
HKCU\Software\Microsoft\Shared Tools\Proofing Tools\1.0\Custom Dictionaries\* [*]
HKCU\Software\Microsoft\Office\11.0\Shortcut Bar [LocalPath]
HKCU\Software\Microsoft\Office\11.0\Common\Internet [LocationOfComponents]
HKCU\Software\Microsoft\Office\11.0\Common\Open Find\* [*]
HKCU\Software\Microsoft\Office\11.0\Common\Internet [UseRWHlinkNavigation]
HKCU\Software\Microsoft\Office\11.0\Common\InternetServer Cache\* [*]
Для Access 2003 <включены> следующие параметры:
HKCU\Software\Microsoft\Office\11.0\Common\LanguageResources [SKULanguage]
HKCU\Software\Microsoft\Office\Access\* [*]
HKCU\Software\Microsoft\Office\11.0\Access\* [*]
HKCU\Software\Microsoft\Office\11.0\CMA\* [*]
HKCU\Software\Microsoft\Office\11.0\Common\Toolbars\Settings\ [Microsoft Access]
%APPDATA%\Microsoft\Office [Access11.pip]
HKCU\Software\Microsoft\Office\%OFFICEVERSION%\Access\Recent Templates\* [*]
HKCU\Software\Microsoft\Office\%OFFICEVERSION%\Access\Recent Templates\* [Template*]
Для Access 2003 <не включены> следующие параметры:
HKCU\Software\Microsoft\Office\11.0\Access\Settings [MRU*]
Для Excel 2003 <включены> следующие параметры:
HKCU\Software\Microsoft\Office\11.0\Common\LanguageResources [SKULanguage]
HKCU\Software\Microsoft\Office\11.0\Excel\* [*]
HKCU\Software\Microsoft\Office\11.0\Common\Toolbars\Settings\ [Microsoft Excel]
%APPDATA%\Microsoft\Excel\ [EXCEL11.xlb]
%APPDATA%\Microsoft\Office\ [EXCEL11.pip]
HKCU\Software\Microsoft\Office\%OFFICEVERSION%\Excel\Recent Templates\* [*]
HKCU\Software\Microsoft\Office\%OFFICEVERSION%\Excel\Recent Templates\* [Template*]
276
Для Excel 2003 <не включены> следующие параметры:
HKCU\Software\Microsoft\Office\11.0\Excel\Recent Files\* [*]
Для FrontPage 2003 <включены> следующие параметры:
HKCU\Software\Microsoft\FrontPage\* [*]
HKCU\Software\Microsoft\Office\11.0\Common\Toolbars\Settings [Microsoft FrontPage]
%APPDATA%\Microsoft\FrontPage\State [CmdUI.PRF]
%APPDATA%\Microsoft\Office [fp11.pip]
%APPDATA%\Microsoft\FrontPage\Snippets [FPSnippetsCustom.xml]
Для FrontPage 2003 <не включены> следующие параметры:
HKCU\Software\Microsoft\FrontPage [WecErrorLog]
HKCU\Software\Microsoft\FrontPage\Explorer\FrontPage Explorer\Recent File List\* [*]
HKCU\Software\Microsoft\FrontPage\Explorer\FrontPage Explorer\Recent Web List\* [*]
Для OneNote 2003 <включены> следующие параметры:
HKCU\Software\Microsoft\Office\%OFFICEVERSION%\Common\LanguageResources [SKULanguage]
HKCU\software\Microsoft\Office\%OFFICEVERSION%\OneNote\* [*]
HKCU\software\Microsoft\Office\%OFFICEVERSION%\Common\Toolbars\Settings\ [Microsoft Office
OneNote]
%APPDATA%\Microsoft\Office\ [OneNot11.pip]
%APPDATA%\Microsoft\OneNote\ [Preferences.dat]
%APPDATA%\Microsoft\OneNote\ [Toolbars.dat]
HKCU\Software\Microsoft\Office\%OFFICEVERSION%\OneNote\Recent Templates\* [*]
HKCU\Software\Microsoft\Office\%OFFICEVERSION%\OneNote\Recent Templates\* [Template*]
Для OneNote 2003 <не включены> следующие параметры:
HKCU\software\Microsoft\Office\%OFFICEVERSION%\OneNote\Options\Save\ [BackupLastAutoBackupTime]
HKCU\software\Microsoft\Office\%OFFICEVERSION%\OneNote\Options\Save\ [BackupFolderPath]
277
HKCU\software\Microsoft\Office\%OFFICEVERSION%\OneNote\General\ [LastCurrentFolderForBoot]
HKCU\software\Microsoft\Office\%OFFICEVERSION%\OneNote\General\ [Last Current Folder]
Для Outlook 2003 <включены> следующие параметры:
HKCU\Software\Microsoft\Office\11.0\Common\LanguageResources [SKULanguage]
HKCU\Software\Microsoft\Office\Outlook\* [*]
HKCU\Software\Microsoft\Office\11.0\Outlook\* [*]
HKCU\Software\Microsoft\Office\11.0\Common\Toolbars\Settings [Microsoft Outlook]
HKCU\Software\Microsoft\Office\Outlook\OMI Account Manager\Accounts\* [*]
HKCU\Software\Microsoft\Office\11.0\Outlook\Journal\* [*]
%APPDATA%\Microsoft\Signatures\* [*]
%CSIDL_LOCAL_APPDATA%\Microsoft\FORMS [frmcache.dat]
%APPDATA%\Microsoft\Outlook [outcmd11.dat]
%APPDATA%\Microsoft\Outlook [outcmd.dat]
%APPDATA%\Microsoft\Outlook [views.dat]
%APPDATA%\Microsoft\Outlook [OutlPrint]
%APPDATA%\Microsoft\Office [MSOut11.pip]
%APPDATA%\Microsoft\Outlook [*.rwz]
%APPDATA%\Microsoft\Outlook [*.srs]
%APPDATA%\Microsoft\Outlook [*.NK2]
%APPDATA%\Microsoft\Outlook [*.xml]
HKCU\Software\Microsoft\Exchange\* [*]
HKCU\Software\Microsoft\Windows NT\CurrentVersion\Windows Messaging Subsystem\Profiles\*
[001e023d]
HKCU\Software\Microsoft\Windows NT\CurrentVersion\Windows Messaging Subsystem\Profiles\*
[001f023d]
HKCU\Software\Microsoft\Windows NT\CurrentVersion\Windows Messaging Subsystem\Profiles\* [*]
Для Outlook 2003 <не включены> следующие параметры:
HKCU\Software\Microsoft\Office\11.0\Outlook [FirstRunDialog]
278
HKCU\Software\Microsoft\Office\11.0\Outlook [Machine Name]
HKCU\Software\Microsoft\Windows NT\CurrentVersion\Windows Messaging Subsystem\Profiles\*\0a0d020000000000c000000000000046 [111f031e]
HKCU\Identities\* [LDAP Server]
HKCU\Software\Microsoft\Internet Account Manager\Accounts\* [LDAP Server]
HKCU\Software\Microsoft\Office\Outlook\OMI Account Manager\Accounts\* [LDAP Server]
Для PowerPoint 2003 <включены> следующие параметры:
HKCU\Software\Microsoft\Office\11.0\PowerPoint\* [*]
HKCU\Software\Microsoft\Office\11.0\PowerPoint\RecentFolderList [Default]
HKCU\Software\Microsoft\Office\11.0\Common\Toolbars\Settings [Microsoft PowerPoint]
HKCU\Software\Microsoft\Office\%OFFICEVERSION%\PowerPoint\Recent Templates\* [*]
HKCU\Software\Microsoft\Office\%OFFICEVERSION%\PowerPoint\Recent Templates\* [Template*]
Для PowerPoint 2003 <не включены> следующие параметры:
HKCU\Software\Microsoft\Office\11.0\PowerPoint\Recent File List\* [*]
HKCU\Software\Microsoft\Office\11.0\PowerPoint\RecentFolderList\* [*]
Для Project 2003 <включены> следующие параметры:
HKCU\Software\Microsoft\Office\%OFFICEVERSION%\Common\LanguageResources [SKULanguage]
HKCU\Software\Microsoft\Office\%OFFICEVERSION%\MS Project\* [*]
HKCU\Software\Microsoft\Office\%OFFICEVERSION%\Common\Toolbars\Settings [Microsoft Project]
%APPDATA%\Microsoft\Office [MSProj11.pip]
%APPDATA%\Microsoft\MS Project\11\* [*]
HKCU\Software\Microsoft\Office\%OFFICEVERSION%\MS Project\Recent Templates\* [*]
HKCU\Software\Microsoft\Office\%OFFICEVERSION%\MS Project\Recent Templates\* [Template*]
Для Project 2003 <не включены> следующие параметры:
HKCU\Software\Microsoft\Office\%OFFICEVERSION%\MS Project\Recent File List [*]
279
Для Publisher 2003 <включены> следующие параметры:
HKCU\Software\Microsoft\Office\11.0\Common\LanguageResources [SKULanguage]
HKCU\Software\Microsoft\Office\11.0\Publisher\* [*]
HKCU\Software\Microsoft\Office\11.0\Common\Toolbars\Settings [Microsoft Publisher]
%APPDATA%\Microsoft\Office [*.acl]
%APPDATA%\Microsoft\Publisher [pubcmd.dat]
%APPDATA%\Microsoft\Office\ [*.jsp]
Для Publisher 2003 <не включены> следующие параметры:
HKCU\Software\Microsoft\Office\11.0\Publisher\Recent File List\* [*]
Для Visio 2003 <включены> следующие параметры:
HKCU\software\Microsoft\Office\%OFFICEVERSION%\Visio\* [*]
HKCU\software\Microsoft\Office\%OFFICEVERSION%\Common\Toolbars\Settings\ [Microsoft Office
Visio]
CSIDL_APPDATA\Microsoft\Office\[Visio11.pip]
CSIDL_LOCAL_APPDATA\Microsoft\Visio\ [content.dat]
HKCU\Software\Microsoft\Office\%OFFICEVERSION%\Visio\Recent Templates\* [*]
HKCU\Software\Microsoft\Office\%OFFICEVERSION%\Visio\Recent Templates\* [Template*]
Для Visio 2003 <не включены> следующие параметры:
HKCU\software\Microsoft\Office\%OFFICEVERSION%\Visio\Application\ [LastFile*]
HKCU\software\Microsoft\Office\%OFFICEVERSION%\Visio\Application\ [MyShapesPath]
HKCU\software\Microsoft\Office\%OFFICEVERSION%\Visio\Application\ [UserDictionaryPath1]
Для Word 2003 <включены> следующие параметры:
HKCU\Software\Microsoft\Office\11.0\Common\LanguageResources [SKULanguage]
HKCU\Software\Microsoft\Office\11.0\Word\* [*]
HKCU\Software\Microsoft\Office\11.0\Common\Toolbars\Settings [Microsoft Word]
%APPDATA%\Microsoft\Templates [Normal.dot]
280
%APPDATA%\Microsoft\Office [Word11.pip]
%APPDATA%\Microsoft\Office [WordMa11.pip]
HKCU\Software\Microsoft\Office\%OFFICEVERSION%\Word\Recent Templates\* [*]
HKCU\Software\Microsoft\Office\%OFFICEVERSION%\Word\Recent Templates\* [Template*]
Для Word 2003 <не включены> следующие параметры:
HKCU\Software\Microsoft\Office\11.0\Word\Options [PROGRAMDIR]
Параметры Microsoft Office 2007
В число общих параметров <входят> следующие:
HKCU\Software\Microsoft\Office\Common\* [*]
HKCU\Software\Microsoft\Office\12.0\Common\* [*]
HKCU\Software\Microsoft\Shared Tools\* [*]
%APPDATA%\Microsoft\Office [*.acl]
%APPDATA%\Microsoft\Office\Recent [*]
%APPDATA%\Microsoft\Templates\* [*]
%CSIDL_LOCAL_APPDATA%\Microsoft\Office [*.qat]
%APPDATA%\Microsoft\Proof\* [*]
%APPDATA%\Microsoft\UProof\* [*]
HKCU\Software\Microsoft\Shared Tools\Proofing Tools\*\Custom Dictionaries [*]
HKCU\Software\Microsoft\Office\Common\Smart Tag\Recognizers\{4FFB3E8B-AE75-48F2-BF13D0D7E93FA8F9}\* [*]
HKCU\Software\Microsoft\Office\Common\Smart Tag\Recognizers\{64AB6C69-B40E-40AF-9B7FF5687B48E2B6}\* [*]
HKCU\Software\Microsoft\Office\Common\Smart Tag\Recognizers\{87EF1CFE-51CA-4E6B-8C76E576AA926888}\* [*]
В число общих параметров <не входят> следующие:
HKCU\Software\Microsoft\Office\12.0\Shortcut Bar [LocalPath]
281
HKCU\Software\Microsoft\Office\12.0\Common\Internet [LocationOfComponents]
HKCU\Software\Microsoft\Office\12.0\Common\Open Find\* [*]
HKCU\Software\Microsoft\VBA\6.0\Common
Для Access 2007 <включены> следующие параметры:
%APPDATA%\Microsoft\Office [Access11.pip]
HKCU\Software\Microsoft\Office\Access\* [*]
HKCU\Software\Microsoft\Office\12.0\Access\* [*]
HKCU\Software\Microsoft\Office\12.0\CMA\* [*]
HKCU\Software\Microsoft\Office\12.0\Common\Toolbars\Settings\ [Microsoft Access]
HKCU\Software\Microsoft\Office\%OFFICEVERSION%\Access\File MRU\* [*]
Для Access 2007 <не включены> следующие параметры:
HKCU\Software\Microsoft\Office\12.0\Access\Settings [MRU*]
Для Excel 2007 <включены> следующие параметры:
HKCU\Software\Microsoft\Office\12.0\Excel\* [*]
HKCU\Software\Microsoft\Office\12.0\Common\Toolbars\Settings\ [Microsoft Excel]
%APPDATA%\Microsoft\Excel\ [EXCEL11.xlb]
%APPDATA%\Microsoft\Office\ [EXCEL11.pip]
HKCU\Software\Microsoft\Office\%OFFICEVERSION%\Excel\File MRU\* [*]
Для Excel 2007 <не включены> следующие параметры:
HKCU\Software\Microsoft\Office\12.0\Excel\Recent Files\* [*]
Для OneNote 2007 <включены> следующие параметры:
HKCU\Software\Microsoft\Office\%OFFICEVERSION%\OneNote\* [*]
HKCU\Software\Microsoft\Office\%OFFICEVERSION%\Common\Toolbars\Settings\ [Microsoft Office
OneNote]
282
%APPDATA%\Microsoft\Office\ [OneNot12.pip]
%APPDATA%\Microsoft\OneNote\%OFFICEVERSION%\ [Preferences.dat]
%APPDATA%\Microsoft\OneNote\%OFFICEVERSION%\ [Toolbars.dat]
HKCU\Software\Microsoft\Office\%OFFICEVERSION%\OneNote\Recent Templates\* [*]
%APPDATA%\Microsoft\MS Project\12\* [*]
HKCU\Software\Microsoft\Office\%OFFICEVERSION%\OneNote\Recent Templates\* [Template*]
Для OneNote 2007 <не включены> следующие параметры:
HKCU\Software\Microsoft\Office\%OFFICEVERSION%\OneNote\General\ [LastMyDocumentsPathUsed]
HKCU\Software\Microsoft\Office\%OFFICEVERSION%\OneNote\Options\Paths\ [BackupFolderPath]
Для Outlook 2007 <включены> следующие параметры:
HKCU\Software\Microsoft\Office\Outlook\* [*]
HKCU\Software\Microsoft\Office\12.0\Outlook\* [*]
HKCU\Software\Microsoft\Office\12.0\Common\Toolbars\Settings [Microsoft Outlook]
HKCU\Software\Microsoft\Office\Outlook\OMI Account Manager\Accounts\* [*]
%APPDATA%\Microsoft\Signatures\* [*]
%CSIDL_LOCAL_APPDATA%\Microsoft\FORMS [frmcache.dat]
%APPDATA%\Microsoft\Outlook [outcmd11.dat]
%APPDATA%\Microsoft\Outlook [outcmd.dat]
%APPDATA%\Microsoft\Outlook [views.dat]
%APPDATA%\Microsoft\Outlook [OutlPrint]
%APPDATA%\Microsoft\Office [MSOut11.pip]
HKCU\Software\Microsoft\Exchange\* [*]
%APPDATA%\Microsoft\Outlook [*.rwz]
%APPDATA%\Microsoft\Outlook [*.srs]
%APPDATA%\Microsoft\Outlook [*.NK2]
%APPDATA%\Microsoft\Outlook [*.xml]
HKCU\Software\Microsoft\Windows NT\CurrentVersion\Windows Messaging Subsystem\Profiles\* [*]
283
HKCU\Software\Microsoft\Office\12.0\Outlook\Journal\* [*]
HKCU\Software\Microsoft\Windows NT\CurrentVersion\Windows Messaging Subsystem\Profiles\*
[001e023d]
HKCU\Software\Microsoft\Windows NT\CurrentVersion\Windows Messaging Subsystem\Profiles\*
[001f023d]
Для Outlook 2007 <не включены> следующие параметры:
HKCU\Software\Microsoft\Office\12.0\Outlook [FirstRunDialog]
HKCU\Software\Microsoft\Office\12.0\Outlook [Machine Name]
HKCU\Software\Microsoft\Windows NT\CurrentVersion\Windows Messaging Subsystem\Profiles\*\0a0d020000000000c000000000000046 [111f031e]
HKCU\Identities\* [LDAP Server]
HKCU\Software\Microsoft\Internet Account Manager\Accounts\* [LDAP Server]
HKCU\Software\Microsoft\Office\Outlook\OMI Account Manager\Accounts\* [LDAP Server]
Для PowerPoint 2007 <включены> следующие параметры:
HKCU\Software\Microsoft\Office\12.0\PowerPoint\* [*]
HKCU\Software\Microsoft\Office\12.0\PowerPoint\RecentFolderList [Default]
HKCU\Software\Microsoft\Office\12.0\Common\Toolbars\Settings [Microsoft PowerPoint]
%APPDATA%\Microsoft\PowerPoint [PPT11.pcb]
%APPDATA%\Microsoft\Office [PowerP11.pip]
HKCU\Software\Microsoft\Office\%OFFICEVERSION%\PowerPoint\File MRU\* [*]
Для PowerPoint 2007 <не включены> следующие параметры:
HKCU\Software\Microsoft\Office\12.0\PowerPoint\Recent File List\* [*]
HKCU\Software\Microsoft\Office\12.0\PowerPoint\RecentFolderList\* [*]
Для Project 2007 <включены> следующие параметры:
HKCU\Software\Microsoft\Office\%OFFICEVERSION%\MS Project\* [*]
HKCU\Software\Microsoft\Office\%OFFICEVERSION%\Common\Toolbars\Settings [Microsoft Office
284
Project]
%APPDATA%\Microsoft\Office [MSProj12.pip]
HKCU\Software\Microsoft\Office\%OFFICEVERSION%\MS Project\Recent Templates\* [*]
HKCU\Software\Microsoft\Office\%OFFICEVERSION%\MS Project\Recent Templates\* [Template*]
Для Project 2007 <не включены> следующие параметры:
HKCU\Software\Microsoft\Office\%OFFICEVERSION%\MS Project\Recent File List [*]
Для Publisher 2007 <включены> следующие параметры:
HKCU\Software\Microsoft\Office\12.0\Publisher\* [*]
HKCU\Software\Microsoft\Office\12.0\Common\Toolbars\Settings [Microsoft Publisher]
%APPDATA%\Microsoft\Office [*.acl]
%APPDATA%\Microsoft\Publisher [pubcmd.dat]
%APPDATA%\Microsoft\Office [Publis11.pip]
%APPDATA%\Microsoft\Office\ [*.jsp]
Для Publisher 2007 <не включены> следующие параметры:
HKCU\Software\Microsoft\Office\12.0\Publisher\Recent File List\* [*]
Для Visio 2007 <включены> следующие параметры:
HKCU\software\Microsoft\Office\%OFFICEVERSION%\Visio\* [*]
HKCU\software\Microsoft\Office\%OFFICEVERSION%\Common\Toolbars\Settings\ [Microsoft Office
Visio]
%APPDATA%\Microsoft\Office\ [Visio12.pip]
%CSIDL_LOCAL_APPDATA%\Microsoft\Visio\ [content.dat]
HKCU\Software\Microsoft\Office\%OFFICEVERSION%\Visio\Recent Templates\* [*]
HKCU\Software\Microsoft\Office\%OFFICEVERSION%\Visio\Recent Templates\* [Template*]
285
Для Visio 2007 <не включены> следующие параметры:
HKCU\software\Microsoft\Office\%OFFICEVERSION%\Visio\Application\ [LastFile*]
HKCU\software\Microsoft\Office\%OFFICEVERSION%\Visio\Application\ [MyShapesPath]
HKCU\software\Microsoft\Office\%OFFICEVERSION%\Visio\Application\ [UserDictionaryPath1]
Для Word 2007 <включены> следующие параметры:
HKCU\Software\Microsoft\Office\12.0\Word\* [*]
%APPDATA%\Microsoft\Templates\* [*]
%APPDATA%\Microsoft\QuickStyles\* [*]
%APPDATA%\Microsoft\Document Building Blocks\* [*]
%APPDATA%\Microsoft\Bibliography\* [*]
%APPDATA%\Microsoft\Office [Word11.pip]
%APPDATA%\Microsoft\Office [WordMa11.pip]
Для Word 2007 <не включены> следующие параметры:
HKCU\Software\Microsoft\Office\12.0\Word\Data [PROGRAMDIR]
HKCU\Software\Microsoft\Office\12.0\Word\Options [PROGRAMDIR]
286
Выбор метода развертывания Office 2010
Для развертывания Microsoft Office 2010 можно использовать пять областей функциональности:
общий сетевой ресурс, скрипты загрузки групповой политики, управляемое развертывание, виртуализацию приложений и представления. Можно использовать любой из этих вариантов или их
сочетание (например, управляемое развертывание) для развертывания виртуальных приложений Office 2010 и управления ими. Развертывание Office 2010 с помощью групповой политики
установки программ (GPSI) не поддерживается. Альтернативой этой политике является назначение скриптов загрузки компьютера. В этой статье описаны все варианты развертывания.
Визуальное представление вариантов развертывания представлено в разделе Варианты развертывания для Microsoft Office 2010 (http://go.microsoft.com/fwlink/?LinkId=168621). Этот раздел
содержит диаграммы, описания, преимущества, ограничения, рекомендации и средства.
Параметры развертывания
Определите оптимальный вариант развертывания для организации.
Общий сетевой ресурс
Простым способом развертывания Office 2010 является создание сетевой точки установки и копирование содержимого компакт-диска Microsoft Office на общий сетевой ресурс. Убедитесь, что
этот ресурс доступен для целевых пользователей и компьютеров.
Сценарии запуска групповой политики
Администратор может использовать групповую политику для назначения скриптов запуска, выполняющих развертывание Office 2010. Скрипт может быть написан на любом языке, который
поддерживается клиентским компьютером. Чаще всего используются языки, поддерживаемые на
сервере сценариев Windows, например VBScript и JScript, а также командные файлы.
Управляемое развертывание
Администраторы могут использовать программное обеспечение управления конфигурацией и
изменениями (например, Microsoft System Center Essentials и Microsoft System Center
287
Configuration Manager) для развертывания приложений Office 2010. Выбор между System Center
Essentials и Configuration Manager в определенной мере зависит от размера организации.
Виртуализация приложений
Администраторы могут использовать платформу виртуализации Microsoft Application Virtualization
(App-V) в ходе развертывания. Это позволит пользователям запускать приложения Office 2010 со
своих компьютеров. Платформа Microsoft Application Virtualization по требованию передает приложения на компьютер, с которого они запускаются. При этом приложение не устанавливается
на компьютер.
Виртуализация представления
Администраторы могут использовать службы терминалов Windows Server 2008 в ходе развертывания. Это позволит пользователям работать с приложениями Office 2010 со своих рабочих
станций. Службы терминалов запускаются на общем сервере и предоставляют пользовательский интерфейс приложения на удаленной системе (например, на локальной рабочей станции).
Технология Microsoft Application Virtualization for Terminal Services позволяет оптимизировать
приложение Office 2010 путем последовательной виртуализации приложения, а затем использует службы терминалов для отправки приложения в качестве виртуализации представления.
288
Планирование многопользовательской
активации Office 2010
Согласно политике корпорации Майкрософт, активация требуется для всех версий клиентского
программного обеспечения Microsoft Office 2010, в том числе для корпоративных версий. Многопользовательская активация версии Office 2010 выполняется с помощью технологий активации
Office на основе платформы защиты программного обеспечения, которая используется в
Windows Vista и Windows Server 2008.
В этом разделе:
Статья
Описание
Обзор многопользовательской активации для
Office 2010
Предоставляет обзор программы корпоративного лицензирования корпорации Майкрософт
и технологий активации для Office 2010.
Планирование многопользовательской активации Office 2010
Описывает планирование многопользовательской активации с помощью технологий активации Office.
См. также
Руководство по быстрому началу многопользовательской активации для Office 2010
Развертывание многопользовательской активации Office 2010
289
Обзор многопользовательской активации
для Office 2010
Корпорация Майкрософт включает технологии активации в следующие продукты, продаваемые
по программе корпоративного лицензирования: Windows Vista, Windows 7, Windows Server 2008,
Windows Server 2008 R2, а также Microsoft Office 2010. Активация позволяет установить отношение между ключом продукта программного обеспечения и определенной установкой этого программного обеспечения на устройстве. Для активации конечный пользователь или ИТспециалист может выполнить определенные интерактивные действия, например ввод ключа
продукта, связь с сетевым сервером или телефонным сервис-центром.
В этой статье:
Обзор корпоративного лицензирования
Технологии активации Office
Обзор корпоративного лицензирования
Программы корпоративного лицензирования Майкрософт позволяют удовлетворить требованиям организаций любого размера. Эти программы предоставляют простые, гибкие и доступные
решения, которые облегчают управление лицензиями. Некоторые версии Office 2010 доступны
только по программе корпоративного лицензирования. Чтобы вступить в программу корпоративного лицензирования, организациям необходимо заключить соглашение корпоративного лицензирования с корпорацией Майкрософт.
При получении лицензий по программам корпоративного лицензирования Майкрософт организации оплачивают только лицензию, а не носитель, входящий в состав коробочных версий программного обеспечения. Устранение расходов на физические носители и приобретение больших
объемов часто позволяет сократить стоимость, а также предоставляет большее количество вариантов приобретения и улучшенные технологии управления программным обеспечением.
В некоторых программах корпоративного лицензирования возможно приобретение Software
Assurance. Эта программа предоставляет расширенные услуги по обслуживанию и позволяет
организациям получить максимальную выгоду от вложений в программное обеспечение. Она
сочетает в себе последние версии программного обеспечения, поддержку по телефону, службы
для партнеров, обучение и средства ИТ. Программу Software Assurance можно выбрать при приобретении и пользоваться преимуществами в течение всего срока лицензионного соглашения.
В зависимости от выбранной программы корпоративного лицензирования организации могут получать носители или иметь возможность отдельного заказа носителей (дополнительных носителей), документации и услуг поддержки.
Дополнительные сведения о корпоративном лицензировании см. в разделе Корпоративное лицензирование Майкрософт (http://go.microsoft.com/fwlink/?LinkId=8523). Пошаговые указания по
активации корпоративных версий клиентских продуктов Office 2010 см. в разделе Руководство по
быстрому началу многопользовательской активации для Office 2010.
290
Изменения в политике активации
Активация для системы Microsoft Office 2007 требовалась только для программного обеспечения,
приобретенного в розничных магазинах и у ПВТ. Ключи продукта, введенные в версии Microsoft
Office Enterprise 2007, не проходили активацию. Активация версии Office 2010 выполняется с помощью технологий активации Office на основе платформы защиты программного обеспечения,
которая была представлена в системах Windows Vista и Windows Server 2008.
Согласно политике корпорации Майкрософт, активация требуется для всех версий клиентского
программного обеспечения Office 2010. В частности, активация необходима для версий, полученных по программе корпоративного лицензирования. Это требование применяется к версиям
Office 2010, запущенных на физических и виртуальных компьютерах. Активация не требуется
для продуктов Office 2010 Server: Microsoft SharePoint Server 2010 и Microsoft Project Server 2010,
а также для всех версий Microsoft Exchange Server.
Зачем нужна активация?
Пиратство представляет собой существенную проблему индустрии разработки программного
обеспечения. Согласно результатам последнего исследования компании Business Software
Alliance, 41 процент всего установленного в мире программного обеспечения в 2008 году был
получен нелегальным образом. Помимо того что производители программного обеспечения и их
партнеры несут существенные убытки, размер которых оценивается в 50 миллиардов долларов
США в 2008 году, пиратское программное обеспечение вызывает также другие последствия.
Многие пользователи поддельных копий программного обеспечения корпорации Майкрософт
являются жертвами преступлений. Кроме того, поддельное программное обеспечение все чаще
становится способом распространения вирусов и вредоносных программ, которые могут быть
направлены против ничего не подозревающих пользователей. Это может привести в повреждению или утере личной или деловой информации, а также к краже персональных данных. Дополнительные сведения об исследовании компании Business Software Alliance см. в разделе Шестое
ежегодное глобальное исследование о пиратстве BSA и IDC
(http://go.microsoft.com/fwlink/?LinkId=155960).
Конфиденциальность
Все методы активации, используемые в корпорации Майкрософт, позволяют защитить конфиденциальность пользователей. Собираются данные, позволяющие подтвердить легальность
приобретенной копии программного обеспечения. Эта информация затем собирается для статистического анализа. Корпорация Майкрософт не использует эти сведения для идентификации
пользователя или связи с ним.
Технологии активации Office
Технологии активации Office предоставляют способы для активации продуктов, входящих в программы корпоративного лицензирования корпорации Майкрософт. Большинство корпоративных
клиентов, купивших Office, знакомы с ключами многократной установки (VLK), выданными по конкретным лицензионным соглашениям. Фактически эти ключи «обходили» активацию. При использовании Office 2010 технологии активации Office помогают автоматизировать процесс активации и управлять этим процессом с учетом проблем нарушения авторского права и управления
ключами продукта, предоставленными для Office Enterprise 2007.
291
Предлагаются следующие методы активации Office 2010 с помощью технологий активации Office
(эти методы уже используются в Vista и более поздних версиях Windows).
Служба управления ключами (KMS) Служба KMS активирует узел KMS с помощью ключа
узла KMS и запускает в среде организации локальную службу активации. Система Office
2010 для активации подключается к локальному узлу KMS.
Ключ многократной активации (MAK) C помощью ключа MAK клиенты активируют Office
2010 в сети через серверы активации Майкрософт или по телефону.
Комбинация KMS и MAK.
Служба управления ключами (KMS)
Служба KMS обеспечивает активацию продукта в локальной сети. При этом не требуется подключать отдельные компьютеры к серверам Майкрософт для активации. Эта служба не потребляет большого количества ресурсов, не требует наличия выделенной системы и может быть
размещена в системе, предоставляющей другие службы. Компьютер необходимо настроить в
качестве узла KMS. Узел KMS содержит пользовательский ключ корпоративного лицензирования
(ключ узла KMS) для каждого активируемого продукта. Узел один раз подключается к серверам
корпорации Майкрософт для активации. Компьютеры под управлением ОС Windows Server 2003,
корпоративных выпусков Windows 7 и Windows Server 2008 R2 можно настроить на выполнение
роли узлов KMS Office 2010.
Внимание!
Ключ узла Office 2010 KMS не привязан к операционной системе. Он предназначен для
использования на всех операционных системах, указанных выше, включая и 32разрядные, и 64-разрядные версии.
Клиенты Office 2010 KMS
Клиентами KMS являются компьютеры с запущенными корпоративными версиями Office 2010,
предустановленными с клиентских ключом KMS. Клиенты KMS подключаются к узлу KMS организации для запроса активации. Клиенты KMS в Office 2010 могут устанавливаться в операционных системах из списка Системные требования для Office 2010.
Клиентский ключ KMS по умолчанию уже установлен в корпоративных версиях Office 2010. Конечному пользователю не требуется предпринимать дополнительных действий, а ввод ключа
продукта для клиентов KMS Office 2010 необязателен. Администратору необходимо выполнить
только начальную активацию узла KMS.
Клиент KMS может быть настроен для различных продолжительностей периодов повторной активации и обновления. Если клиент KMS не активирован, то диалоговые окна с уведомлениями
отобразятся через 25 дней после установки Office 2010. Если клиент KMS отсутствует в сети
дольше 180 дней после успешной активации, то при запуске Office 2010 отобразятся уведомления о том, что программа не лицензирована. При этом даже в случае невозможности обновления
лицензий для клиентов KMS функциональность не ограничивается. После успешной активации
Office 2010 уведомления не отображаются.
Клиенты KMS Office 2010 активируются путем подключения к узлу KMS на основе клиентсерверной топологии. Клиенты KMS способны находить узлы KMS с помощью службы доменных
имен DNS или путем установки имени узла KMS в реестре. Клиенты KMS обращаются к узлу с
292
помощью удаленного вызова процедур (RPC). Процесс активации невидим для пользователя и
не требует его вмешательства.
Ключ многократной активации (MAK)
Ключ MAK выдается организации для каждой корпоративной версии Office 2010. После этого
необходимо один раз активировать каждый компьютер с помощью размещенных служб активации корпорации Майкрософт. С каждым ключом связан счетчик количества активаций. Например, ключ MAK для продукта Office 2010 с 100 активациями позволяет установить продукт на 100
компьютеров и активировать каждый из них.
Ключ MAK подходит для организаций с компьютерами, которые в течение долгого времени не
подключаются к корпоративной сети (например, для переносных компьютеров). Для этого Office
2010 необходимо установить с ключом MAK вместо пакета GVLK, используемого в корпоративных версиях Office 2010. Существует два способа активации компьютеров с помощью ключа
MAK. Первым методом является активация с помощью ключа MAK, при которой каждый компьютер должен независимым образом подключиться к сети и активироваться через Интернет или по
телефону.
Вторым методом является прокси-активация MAK, которая выполняется с помощью средства
управления активацией корпоративных лицензий VAMT 2.0. Средство VAMT 2.0 поддерживает
прокси-активацию MAK Office 2010, которая доступна в финальной версии Office 2010. С помощью этого метода компьютер собирает сведения об активации с различных компьютеров в сети,
а затем отправляет централизованный запрос на активацию от их имени. В этом случае консоль
VAMT 2.0 является единственным компьютером, выполняющим подключение к размещенным
серверам корпорации Майкрософт. Дополнительные сведения см. в разделе Планирование активации MAK в документе Планирование корпоративной активации Office 2010. Бета-версия
средства VAMT 2.0 доступна для бета-версии Office 2010.
Активация MAK не требует периодического обновления. Повторная активация требуется в случае обнаружения существенного изменения аппаратного обеспечения. Кроме того, необходимо
запросить дополнительные полномочия на активацию, если количество активаций превысит
предварительно определенный уровень. Администратору необходимо управлять установкой
ключей MAK и вручную активировать системы по телефону при отсутствия подключения к Интернету.
Примечание.
Office 2010 поддерживается только средством VAMT 2.0 и более поздними версиями.
Расписание активации KMS
Активация KMS предоставляет пользователям понятную систему. После установки попытки активации выполняются каждые два часа в течение льготного периода в 30 дней или при запуске
приложения. Если активация не выполнена на 25-й день 30-дневного льготного периода, то диалоговые окна информируют пользователя о необходимости активации при каждом запуске приложения.
Если клиент KMS активирован, то лицензированное состояние продолжается 180 дней. В течение этих 180 дней попытка активации выполняется каждые 7 дней (этот интервал настраивается
администратором). При каждой последующей активации Office 2010 будет лицензирован на 180
дней с момента активации. Если Office 2010 не активирован в течение 180 дней лицензионного
293
состояния, то он повторно переводится в 30-дневный льготный период, а попытка активации выполняется каждые 2 часа (если администратором не установлено иное). Если повторная активация не выполнена по прошествии 30 дней, то выполняется переход в состояние уведомления,
при котором пользователь получает уведомления об активации установки Office 2010 при каждом запуске приложения Office. Важно помнить о том, что корпоративные версии Office 2010 никогда не ограничиваются в функциональности.
Ключи многократной установки
При использовании выпусков Office 2010 с корпоративным лицензированием в процесс развертывания Office 2010 необходимо включить планирование многопользовательской активации. В
соответствии с отдельным лицензионным соглашением выпускаются ключ узла KMS и ключи
MAK, позволяющие организации использовать лицензированные продукты. Эти ключи могут использоваться только с корпоративными продуктами. Эти ключи нельзя использовать с программным обеспечением, продаваемым в розницу, а также с программным обеспечением, предустановленным поставщиками вычислительной техники (ПВТ), кроме случаев, когда организация
заключает соглашение с ПВТ о предварительной установке выпусков продуктов с корпоративным лицензированием.
Чтобы получить ключ узла KMS и ключи MAK, перейдите на веб-сайт, с которого был загружен
продукт Office 2010.
См. также
Планирование многопользовательской активации Office 2010
Развертывание многопользовательской активации Office 2010
Средства настройки клиентских компьютеров в Office 2010
Устранение неполадок многопользовательской активации Office 2010
Форум по многопользовательской активации Office 2010
(http://go.microsoft.com/fwlink/?LinkId=180346)
Форумы Office 2010 (http://go.microsoft.com/fwlink/?LinkId=180345)
294
Планирование многопользовательской
активации Office 2010
Эта статья описывает процесс планирования процесса тестирования технологий активации
Office. Рекомендуется ознакомиться с документом Обзор многопользовательской активации для
Office 2010 перед чтением этой статьи.
При планировании тестирования технологий активации Office следует учитывать следующие
сведения.
Порог активации KMS для Microsoft Office 2010 составляет пять компьютеров. Это означает,
что клиенты Office 2010 будут активированы только в том случае, если активация запрошена
пятью или более компьютерами.
Ввод ключа продукта для клиентов KMS Office 2010 не требуется. На компьютере узла KMS
необходимо ввести только ключ узла KMS.
Если используется ключ MAK, введите ключ продукта в центре развертывания Office или в
файле Config.xml. После установки Office 2010 ключ продукта можно изменить с помощью
средства управления активацией корпоративных лицензий VAMT 2.0 или скрипта платформы
защиты программного обеспечения Office ospp.vbs. (Дополнительные сведения см. в разделе
Средства для настройки клиентских компьютеров в Office 2010.)
В этой статье приведен краткий обзор методов активации и примечания об активации. В статье
подробно рассматриваются системы Windows Vista и Windows Server 2008, но сведения также
применимы и к многопользовательской активации Office 2010. Если в организации используется
система Windows Vista или Windows Server 2008, то, вероятнее всего, используется активация
KMS или MAK. KMS или MAK также можно использовать для многопользовательской активации
Office 2010, если узел KMS работает под управлением Windows Server 2003, корпоративных выпусков Windows 7 или Windows Server 2008 R2. Дополнительные сведения см. ниже в разделе
Планирование развертывания KMS. Для тестирования рекомендуется использовать отдельный
узел KMS в изолированной среде.
Внимание!
Ключ узла KMS для Office 2010 не привязан к операционной системе. Он предназначен
для использования на всех операционных системах, указанных выше, включая и 32разрядные, и 64-разрядные версии.
В этой статье:
Обзор моделей активации
Планирование развертывания KMS
Планирование активации MAK
Обзор моделей активации
Технологии активации Office предоставляют две модели активации.
Служба управления ключами (KMS)
295
Ключ многократной активации (MAK)
Выбор модели зависит от размера, сетевой инфраструктуры, подключений и требований к безопасности. Для тестирования можно использовать одну модель активации или их сочетание.
Служба управления ключами (KMS)
Узел KMS должен быть установлен с ключом узла KMS. Узел необходимо активировать перед
принятием запросов на активацию KMS от клиентов. Сведения о настройке узла KMS см. в разделе Установка и настройка узла KMS в документе Развертывание многопользовательской активации Office 2010.
Активация KMS требует наличия подключения по TCP/IP. Узлы KMS по умолчанию используют
DNS для публикации службы KMS, а клиентские компьютеры подключаются к узлу KMS для активации с помощью анонимных удаленных вызовов процедур (RPC) через TCP-порт 1688. Администратор может использовать параметры по умолчанию, не требующие большого объема административной работы, или вручную настроить узлы KMS и клиенты на основе конфигурации
сети и требований к безопасности.
Публикация службы KMS
Служба KMS использует записи ресурсов службы (SRV) в DNS для хранения и сообщения местоположений узлов KMS. Узлы KMS по возможности используют динамические обновления для
публикации записей ресурсов SRV KMS. Если динамическое обновление невозможно или узел
KMS не имеет разрешений на публикацию записей ресурсов, необходимо опубликовать записи
DNS вручную или настроить клиентские компьютеры на подключение к определенным узлам
KMS. Для публикации записей SRV несколькими узлами KMS может потребоваться изменить
разрешения в DNS.
Примечание.
Распространение изменений DNS на все узлы DNS может занять некоторое время в зависимости от сложности и структуры сети.
Обнаружение KMS для клиентов
При первом запросе со стороны клиента KMS в DNS для получения информации KMS из списка
возвращаемых DNS записей ресурсов SRV возвращается один узел. Адрес DNS-сервера, содержащий записи ресурсов SRV, может быть представлен на клиентах KMS в виде записи с
суффиксом, что обеспечивает распространение записей ресурса SRV для KMS на одном сервере DNS и клиентах KMS с другими первичными DNS-серверами для его поиска.
Администратор может добавить параметры priority и weight в значение реестра
DnsDomainPublishList для узлов KMS в корпоративных выпусках Windows 7 или Windows Server
2008 R2. Это позволяет установить группирование и взвешивание приоритетов узла KMS внутри
каждой группы и указать порядок использования узлов KMS, а также балансировать трафик для
различных узлов KMS. При использовании параметров priority и weight рекомендуется отключить
кэширование на клиентском компьютере. Это позволяет клиенту запрашивать DNS при каждой
попытке активации с учетом параметров priority и weight, а не подключаться напрямую к кэшированному узлу KMS, который в последний раз выполнил успешную активацию.
Если выбранный клиентом узел KMS не отвечает, то клиент KMS удаляет его из списка записей
ресурсов SRV и случайным образом выбирает другой узел KMS из списка. Если параметры
296
priority и weight установлены, то клиент KMS будет использовать их при поиске другого узла
KMS. В противном случае узлы KMS выбираются случайным образом. После ответа узла KMS
клиент KMS кэширует имя узла KMS и использует его для последующих попыток активации и
обновления, если кэширование включено. Если кэшированный узел KMS не отвечает при попытке последующего обновления, то клиент KMS выполняет обнаружение нового узла KMS путем
запроса DNS на наличие записей ресурсов SRV KMS.
Пороги активации KMS
Для Office 2010 при активации KMS требуется наличие узла KMS и минимум пяти клиентов в сетевой среде. Для успешного выполнения запросов на активацию пять или более компьютеров с
корпоративными версиями Office 2010 должны подключиться к узлу KMS. После подключения
пяти клиентов к узлу KMS все остальные клиенты при подключении к узлу получают ответы о
возможности активации. Из-за расписания повторной активации пять исходных клиентов также
активируются при повторном запросе активации на узле KMS.
После инициализации KMS инфраструктура KMS не требует внешнего вмешательства. Служба
KMS может размещаться совместно с другими службами. Один узел KMS может поддерживать
сотни или тысячи клиентов KMS. В большинстве организаций можно разместить всего два узла
KMS для всей инфраструктуры — один основной узел KMS и запасной узел для обеспечения
избыточности.
Обновление активации KMS
Клиенты KMS действительны в течение 180 дней. Этот период называется интервалом действия активации. Чтобы оставаться в активированном состоянии, клиенты KMS должны обновлять активацию путем подключения к узлу KMS по крайней мере каждые 180 дней. Клиентские
компьютеры KMS по умолчанию выполняют попытку обновления активации каждые 7 дней. После обновления активации клиента интервал действия активации начинается заново.
Ключ многократной активации (MAK)
Ключ MAK используется для однократной активации с помощью размещенных служб активации
корпорации Майкрософт. Каждый ключ MAK имеет предварительно определенное количество
разрешенных активаций. Это количество основано на соглашениях о корпоративном лицензировании и может не совпадать с точным количеством лицензий в организации. Каждая активация,
при которой ключ MAK используется вместе со службами активации корпорации Майкрософт,
увеличивает счетчик количества активаций. Для бета-версии Office 2010 ключи MAK рассчитаны
на 1000 активаций.
Существует два способа активации компьютеров с помощью ключа MAK.
Независимая активация MAK При независимой активации MAK каждый компьютер должен
независимым образом подключиться к сети и активироваться через Интернет или по телефону. Независимая активация MAK оптимально подходит для компьютеров организации, которые не подключены к корпоративной сети постоянно. Для бета-версии Office 2010 поддерживается только независимая интернет-активация MAK.
Прокси-активация MAK с помощью средства VAMT 2.0 В этом случае создается централизованный запрос активации от имени нескольких компьютеров с одним подключением к
серверу корпорации Майкрософт. Прокси-активация MAK настраивается с помощью средства VAMT 2.0. Прокси-активация MAK подходит для сред, в которых требования к безопас-
297
ности могут запрещать обращение к Интернету или корпоративной сети напрямую. Метод
также подходит для разработки или для лабораторий без возможности подключения.
Архитектура MAK
Для активации MAK необходимо установить ключ MAK на клиентском компьютере и настроить
компьютер на активацию через размещенные серверы активации корпорации Майкрософт в Интернете. При прокси-активации MAK необходимо установить на клиентском компьютере ключ MAK
любым описанным ранее способом. Средство VAMT 2.0 получает идентификатор установки IID с
целевого компьютера, отправляет IID в корпорацию Майкрософт от имени клиента, а затем получает идентификатор подтверждения CID. Затем средство выполняет активацию клиента путем
установки CID.
VAMT 2.0
Средство управления многопользовательской активацией VAMT 2.0 — это отдельное приложение, которое собирает запросы активации с нескольких компьютеров, а затем выполняет их массовую отправку на серверы активации Майкрософт. Это называется прокси-активацией. Средство VAMT 2.0 также поддерживает независимую активацию с помощью ключей MAK. Только
VAMT 2.0 и более поздние версии поддерживают Office 2010 в дополнение к Windows. Средство
VAMT 2.0 позволяет указать группу активируемых продуктов, используя доменные службы Active
Directory (AD DS), имена рабочих групп, IP-адреса, имена компьютеров или общие запросы
LDAP. В случае прокси-активации VAMT 2.0 распространяет коды подтверждения активации с
серверов активации Майкрософт на компьютеры, отправившие запрос на активацию. Поскольку
VAMT также сохраняет эти коды подтверждения локально, можно повторно активировать уже
активированные компьютеры после повторного развертывания образов без обращения в
Майкрософт. Кроме того, с помощью VAMT можно легко сменить на компьютерах метод активации с MAK на KMS или наоборот.
Планирование развертывания KMS
Служба KMS не требует наличия выделенного сервера. Служба KMS может быть размещена на
сервере, который также размещает KMS для Windows. В частности, можно настроить компьютер
под управлением Windows Server 2003 с установленной службой KMS 1.1 или более поздней
версией, корпоративными выпусками Windows 7 или Windows Server 2008 R2 в качестве единого
узла KMS, который отвечает на запросы об активации клиентов KMS Windows и Office 2010. Эта
конфигурация будет продолжать работать, пока соответствующие лицензии узла KMS Office
2010 установлены, а действительный ключ KMS установлен и активирован на размещенных серверах активации корпорации Майкрософт. Лицензии узлов KMS доступны на веб-сайте, с которого был загружен продукт Office 2010. Лицензии узлов KMS Office 2010 можно установить с помощью средства KeyManagementServiceHost.exe, которое также доступно на веб-сайте, с которого
был загружен продукт Office 2010. Для тестирования Office 2010 также можно использовать выделенный узел KMS, если это позволяют ресурсы предприятия.
Узлы KMS, настроенные на использование бета-версии Office 2010, не могут использоваться для
активации клиентов под управлением итоговой версии Office 2010. Для активации таких клиентов
необходимо установить итоговые версии лицензий узлов KMS и ключ узла KMS на том же узле
KMS после их выхода или настроить новый сервер KMS только для активации итоговой версии
Office 2010.
298
Планирование конфигурации сервера DNS
Функция автоматической публикации KMS требует наличия записей ресурсов SRV и поддержки
динамического обновления. Поведение клиента KMS по умолчанию и публикация записей ресурсов KMS SRV поддерживается сервером Microsoft DNS или другими серверами DNS с поддержкой записей ресурсов SRV согласно документу IETF RFC 2782 и динамических обновлений
согласно описанию в документе IETF RFC 2136. Например, версии BIND 8.x и 9.x поддерживают
записи SRV и динамическое обновление.
Узел KMS должен быть настроен с указанием учетных данных, необходимых для создания и обновления записей ресурсов SRV, A (IPv4) и AAAA (IPv6) на серверах динамического обновления.
В противном случае данные необходимо создать вручную. Для предоставления узлу KMS необходимых учетных данных рекомендуется создать группу безопасности в AD DS и добавить в нее
все узлы KMS. Для Microsoft DNS следует убедиться в том, что этой группе безопасности предоставлен полный контроль над записью _VLMCS._TCP в каждом домене DNS, который будет содержать записи ресурсов KMS SRV.
Активация узла службы управления ключами
Установка ключа узла KMS обеспечивает работу службы управления ключами на узле KMS. Затем узел KMS необходимо активировать на размещенных серверах активации корпорации
Майкрософт через Интернет или по телефону. После активации узла KMS в корпорацию
Майкрософт не передаются другие сведения. Дополнительные сведения см. в разделе Установка и настройка узла KMS в документе Развертывание многопользовательской активации Office
2010.
Подготовка клиентов KMS
Корпоративные выпуски Office 2010 по умолчанию предварительно установлены с клиентским
ключом KMS. Это делает их клиентами KMS без дополнительной настройки. Клиенты KMS способны автоматически находить узел KMS путем запроса в DNS записей ресурсов SRV, которые
публикуют службу KMS. Если сетевая среда не использует записи ресурсов SRV, то клиент KMS
можно вручную настроить на использование определенного узла KMS путем установки следующего раздела реестра:
HKLM\Software\Microsoft\OfficeSoftwareProtectionPlatform
Имя узла KMS указано в значении KeyManagementServiceName (REG_SZ), а порт — в значении
KeyManagementServicePort (REG_SZ).
Активация в качестве обычного пользователя
Для активации KMS в Office 2010 не требуется наличие полномочий администратора. В то же
время для активации MAK в корпоративных выпусках разрешения администратора необходимы.
Администраторы могут разрешить пользователям без разрешений администратора выполнить
активацию с помощью ключа MAK путем установки соответствующего раздела реестра в развертываниях или в главном образе.
HKEY_LOCAL_MACHINE\Software\Microsoft\OfficeSoftwareProtectionPlatform\UserOperations
=1
299
Планирование активации MAK
Активация MAK рекомендуется для компьютеров, которые практически не подключаются к корпоративной сети, а также для сред, в которых количество активируемых физических компьютеров не соответствует порогу активации KMS Office 2010 (пять компьютеров). Ключ MAK может
использоваться для отдельных компьютеров или для образа, устанавливаемого с помощью решений развертывания корпорации Майкрософт или сторонних решений. MAK может использоваться на компьютере, который изначально был настроен на использование активации KMS, что
позволяет перемещать компьютер из основной сети в изолированную среду.
См. также
Обзор многопользовательской активации для Office 2010
Развертывание многопользовательской активации Office 2010
Средства настройки клиентских компьютеров в Office 2010
Устранение неполадок многопользовательской активации Office 2010
Форум по многопользовательской активации Office 2010
(http://go.microsoft.com/fwlink/?LinkId=180346)
Форумы Office 2010 (http://go.microsoft.com/fwlink/?LinkId=180345)
300
Настройка и развертывание бета-версии
Office 2010
Этот раздел содержит указания по конкретным задачам развертывания (например, по настройке
установки и установке Microsoft Office 2010 на компьютеры пользователей). Здесь также приведены сведения о новых вариантах лицензирования для Office 2010, в том числе рекомендации
по настройке инфраструктуры для корпоративного лицензирования и активации.
В этом разделе:
Статья
Описание
Настройка и развертывание многопользовательской активации Office 2010
Предоставляет сведения и процедуры, позволяющие планировать многопользовательскую
активацию Office 2010.
Подготовка инфраструктуры для Office 2010
Предоставляет сведения и указания по созданию сетевой точки установки для развертывания Office 2010.
Настройка установки для Office 2010
Предоставляет сведения и указания по
настройке установки Office 2010, в том числе
описание настройки программы установки,
пользовательских параметров, автоматической
установки и импорта файлов настройки установки. В этот раздел также включены сведения
и указания по настройке Outlook и Microsoft
SharePoint Workspace 2010.
Развертывание Office 2010
Предоставляет сведения и указания по запуску
установки для Office 2010, предварительному
кэшированию локального источника установки,
а также по развертыванию для пользователей,
не являющихся администраторами.
301
Настройка и развертывание
многопользовательской активации
Office 2010
После завершения планирования многопользовательской активации в организации необходимо
развернуть выбранные методы многопользовательской активации. В этом разделе описано развертывание многопользовательской активации.
В этом разделе:
Статья
Описание
Развертывание многопользовательской активации Office 2010
Предоставляет сведения о развертывании корпоративных выпусков Microsoft Office 2010 с
помощью технологий активации Office.
Средства настройки клиентских компьютеров в
Office 2010
Описывает средства, доступные для настройки
и тестирования корпоративных выпусков Office
2010 с помощью технологий активации Office.
Руководство по быстрому началу многопользовательской активации для Office 2010
Предоставляет сведения и указания по быстрому развертыванию корпоративных выпусков
Microsoft Office 2010 с помощью технологий
активации Office.
См. также
Руководство по быстрому началу многопользовательской активации для Office 2010
Планирование многопользовательской активации Office 2010
302
Развертывание многопользовательской
активации Office 2010
В этой статье описано развертывание технологий активации Office. Рекомендуется ознакомиться
с документами Обзор многопользовательской активации для Office 2010 и Планирование многопользовательской активации Office 2010 перед чтением этой статьи.
В этой статье:
Подготовка и настройка клиента Office 2010 для активации MAK
Установка и настройка узла KMS
Настройка DNS
Подготовка и настройка клиента Office 2010 для
активации MAK
В системе Microsoft Office 2007 и в предыдущих версиях при развертывании Office требовалось
вводить ключ продукта. При использовании службы управления ключами KMS для Microsoft
Office 2010 это не требуется, так как во всех корпоративных выпусках Office 2010 ключ клиента
KMS предварительно установлен. Ключ узла KMS является общим для всех клиентов корпоративного лицензирования. При первой установке клиента Office 2010 активация KMS выполняется
без участия пользователя. При использовании ключа многократной активации MAK необходимо
ввести ключ MAK с помощью одного из указанных поддерживаемых методов.
Ввести ключ MAK в центре развертывания Office (OCT).
Ввести ключ MAK в файл Config.xml.
Переключиться на MAK после установки с помощью представления Microsoft Office Backstage.
Использовать средство управления многопользовательской активацией VAMT 2.0.
Внимание!
Так как для разных продуктов необходимы различные ключи MAK, следует вначале проверить корректность ключа MAK для продукта.
Ввод ключа MAK в центре развертывания Office (OCT)
1. В поле Введите допустимый ключ многократной установки (25 символов без пробелов) введите ключ MAK (пять наборов из пяти цифр и символов), а затем нажмите
клавишу ВВОД.
2. После внесения других изменений в центре развертывания Office сохраните MSP-файл.
Помните о том, что при использовании активации KMS ввод ключа продукта в центре развертывания Office необязателен. Дополнительные сведения о центре развертывания Office см. в разделе Настройка программы установки перед установкой Office 2010.
303
Ввод ключа MAK в файл Config.xml
1. Добавьте в файл Config.xml следующую строку:
<PIDKEY Value="AAAAABBBBBCCCCCDDDDDEEEEE" />
где AAAAABBBBBCCCCCDDDDDEEEEE представляет собой 25-символьный ключ продукта.
2. Чтобы применить параметры в файле Config.xml, введите следующую команду в командной строке и нажмите клавишу ВВОД:
Setup.exe /config <путь к файлу Config.xml>
При использовании активации KMS ввод ключа MAK в файле Config.xml не требуется. Дополнительные сведения об использовании файла Config.xml см. в разделе Файл Config.xml в Office
2010.
Переключение на ключ MAK после установки
Пользователи могут вручную переключить предварительно установленный ключ продукта (GVLK для клиентов KMS) на ключ MAK после установки Office 2010. Эту операцию
могут выполнять только администраторы, если не установлен соответствующий раздел
реестра. Если значение DWORD в разделе
HKEY_LOCAL_MACHINE\Software\Microsoft\OfficeSoftwareProtectionPlatform\UserOperation
s установлено равным 1, то для ввода ключа продукта разрешения администратора не
требуются. Этот раздел реестра может создаваться и устанавливаться только администратором.
Создание раздела реестра для активации MAK вручную
Администратор может создать раздел реестра, который разрешает обычным пользователям (не администраторам) применять ключ MAK и активировать приложение Office
2010. Таким образом, обычный пользователь может переключить клиент KMS на активацию MAK, вручную активировать компьютер и при необходимости заменить существующий ключ MAK на новый ключ. Во всех корпоративных выпусках Office 2010 это поведение по умолчанию отключено. Для включения этого механизма добавьте в файл
Config.xml следующую строку:
<Setting Id="USEROPERATIONS" Value="1" />
Чтобы включить или отключить активацию обычными пользователями (не администраторами), можно также установить следующий раздел реестра:
[HKEY_LOCAL_MACHINE\SOFTWARE\Microsoft\OfficeSoftwareProtectionPlatform]Включени
е активации обычными пользователями: "UserOperations"=dword:00000001 (параметр по
умолчанию для розничных продуктов Office 2010)
Отключение активации обычными пользователями: "UserOperations"=dword:00000000
(параметр по умолчанию для корпоративных продуктов Office 2010)
304
Ввод ключа MAK вручную
1. Откройте приложение Office 2010.
2. Щелкните вкладку Файл.
3. Щелкните элемент Справка.
4. Щелкните команду Изменить ключ продукта и введите ключ продукта.
Выполните указанные действия, если клиент Office 2010 установлен с ключом KMS по умолчанию для активации KMS, а необходимо использовать активацию MAK.
Чтобы сделать это на нескольких компьютерах, можно использовать компьютер с размещенным
средством VAMT 2.0 для выбора изменяемых компьютеров и распространить ключ MAK с помощью удаленных вызовов инфраструктуры управления Windows WMI. Для получения ключа MAK
этим методом клиенты должны быть подключены к сети. Дополнительные сведения о средстве
VAMT 2.0 см. в документации, входящей в состав VAMT 2.0.
Активация клиентов MAK через прокси-сервер
Активация через Интернет будет заблокирована, если прокси-сервер требует проверки подлинности пользователя. В Microsoft Internet Security and Acceleration (ISA) этот параметр называется
стандартной проверкой подлинности. Так как запросы активации не предоставляют учетные
данные пользователя на прокси-сервер, рекомендуется не использовать стандартную проверку
подлинности с ISA Server или другими прокси-серверами.
Установка и настройка узла KMS
В качестве узла KMS Office 2010 могут выступать только следующие операционные системы.
Windows Server 2003 с любыми пакетами обновления
Корпоративные выпуски Windows 7
Windows Server 2008 R2
Внимание!
Ключ узла KMS для Office 2010 не привязан к операционной системе. Он предназначен
для использования на всех операционных системах, указанных выше, включая и 32разрядные, и 64-разрядные версии.
Следующие операционные системы не поддерживаются в качестве узлов KMS Office 2010.
Windows Vista с любыми пакетами обновления
Windows Server 2008 с любыми пакетами обновления
Дополнительные сведения см. в разделе Многопользовательская активация 2.0 для Windows
Vista и Windows Server 2008 (http://go.microsoft.com/fwlink/?LinkId=151726).
Задание узла KMS вручную для клиентов KMS
Администраторы могут вручную присвоить узел KMS клиентам KMS с помощью кэширования
узла KMS. Ручное присвоение узла KMS отключает автообнаружение KMS в клиенте. Узел KMS
вручную присваивается клиенту KMS путем настройки раздела реестра
HKLM\Software\Microsoft\OfficeSoftwareProtectionPlatform.
305
Имя узла KMS указывается значением KeyManagementServiceName (REG_SZ), а порт — значением KeyManagementServicePort (REG_SZ).
Установка узла KMS в Windows Server 2003
1. Загрузите службу управления ключами 1.1 (x86) для Windows Server 2003 SP1 и более
поздних версий (http://go.microsoft.com/fwlink/?LinkId=155083). Для 64-разрядной версии
Windows Server 2003 загрузите службу управления ключами 1.1 (x64) для Windows Server
2003 SP1 и более поздних версий (http://go.microsoft.com/fwlink/?LinkId=155965). Извлеките следующие файлы: KMSW2K3.exe и WindowsServer2003-KB948003-x86-ENU.exe.
2. Запустите KMSW2K3.exe для установки SPPSVC, а затем запустите WindowsServer2003KB948003-x86-ENU.exe для обновления KMS до версии 1.1.
3. Загрузите и запустите KeyManagementServiceHost.exe с веб-сайта центра загрузок
Майкрософт (http://go.microsoft.com/fwlink/?LinkID=169244)
(http://go.microsoft.com/fwlink/?LinkID=169244).
4. При появлении запроса введите ключ узла KMS, который можно загрузить со страницы
Ключи узла KMS Microsoft Office 2010 (http://go.microsoft.com/fwlink/?LinkId=169245) на
сайте TechNet.
5. Если активирован брандмауэр, откройте TCP-порт 1688 (это номер порта по умолчанию).
Установка узла KMS в Windows 7 или Windows Server 2008 R2
1. Загрузите и запустите KeyManagementServiceHost.exe с веб-сайта центра загрузок
Майкрософт (http://go.microsoft.com/fwlink/?LinkID=169244).
2. При появлении запроса введите ключ узла KMS, который можно загрузить со страницы
Ключи узла KMS Microsoft Office 2010 (http://go.microsoft.com/fwlink/?LinkId=169245) на
сайте TechNet.
3. Если активирован брандмауэр, выполните следующие действия для пропуска KMS через
брандмауэр.
a. Откройте панель управления и щелкните значок Брандмауэр Windows.
б. Щелкните ссылку Разрешение запуска программы через брандмауэр Windows.
в. Нажмите кнопку Изменить параметры.
г.
Установите флажок Служба управления ключами, а затем нажмите кнопку ОК.
Чтобы убедиться в корректности настройки узла KMS, проверьте количество KMS, которое
должно увеличиваться. Введите следующую команду в командной строке на узле KMS, а затем
нажмите клавишу ВВОД:
cscript slmgr.vbs /dlv 86f3489b-e730-45ee-ad42-039a64c82ba4
Отобразится текущее количество KMS. Администраторы также могут открыть журнал KMS, расположенный в папке Applications and Services Logs, для события с идентификатором 12290
(идентификатор для действий, связанных с KMS). Журнал KMS содержит сведения о запросах
на активацию от клиентов KMS. Каждое событие отображает имя компьютера и метку времени
каждого запроса активации.
306
Так как служба, размещающая узел KMS, автоматически останавливается, при запуске
KeyManagementServiceHost.exe может возникнуть следующая ошибка.
Ошибка: служба платформы защиты программного обеспечения не запущена: состояние
sppsvc: остановлено
При возникновении этой ошибки выполните следующие действия.
1. Откройте командную строку с разрешениями администратора (нажмите Пуск, введите
cmd.exe, нажмите правую кнопку мыши и выберите команду Запустить в качестве администратора).
2. Введите следующую команду в командной строке, а затем нажмите клавишу ВВОД:
net start sppsvc
3. Повторно запустите программу KeyManagementServiceHost.exe.
Также можно выполнить следующие действия.
1. Щелкните элемент Мой компьютер правой кнопкой мыши и выберите команду Управление.
2. В разделе Службы и приложения выберите элемент Служба защиты программного
обеспечения.
3. Нажмите кнопку Запустить, а затем кнопку ОК, чтобы запустить службу.
4. Повторно запустите программу KeyManagementServiceHost.exe.
Настройка узла службы управления ключами
Диспетчер лицензий программного обеспечения slmgr.vbs представляет собой скрипт, используемый для настройки и получения сведений о многопользовательской активации для узла KMS
Office 2010. Этот скрипт можно запустить локально на целевом компьютере или удаленно с другого компьютера. При этом скрипт должен запускаться с полномочиями администратора в операционных системах Windows Server 2008 R2. Если slmgr.vbs запускается обычным пользователем, то некоторые данные лицензий могут отсутствовать или быть некорректными, а многие
операции могут быть запрещены.
Скрипт slmgr.vbs может использовать программы wscript.exe или cscript.exe, а администратор
может указать используемый механизм скрипта. Если механизм не указан, то скрипт slmgr.vbs по
умолчанию выполняется с помощью программы wscript.exe.
Для применения изменений необходимо перезапустить службу лицензирования программного
обеспечения. Чтобы перезапустить службу лицензирования, используйте оснастку служб консоли управления MMC или выполните следующую команду с полномочиями администратора (в
Windows Server 2008 R2):
net stop sppsvc && net start sppsvc
Скрипт slmgr.vbs требует наличия минимум одного параметра. Если скрипт запущен без параметров, то отображается справочная информация. В следующей таблице указаны параметры
командной строки slmgr.vbs с описанием. Большинство параметров таблицы служат для
настройки узла KMS. При этом параметры /sai и /sri передаются клиентам KMS после установления подключения с узлом. Общий синтаксис slmgr.vbs выглядит следующим образом:
slmgr.vbs /параметр
307
slmgr.vbs [имя_компьютера] [пользователь] [пароль] [параметр]
имя_компьютера Имя удаленного компьютера. Если имя не передано, используется локальный компьютер.
пользователь Учетная запись с необходимыми полномочиями на удаленном компьютере.
пароль Пароль для учетной записи. Если учетная запись и пароль не переданы, используются
текущие учетные данные.
параметр Параметры представлены в таблице ниже.
Параметр
Описание
/ipk [КлючПродукта]
Устанавливает ключ продукта для узла KMS
или для приложения, определенного с помощью ActivationID (при наличии)
/ato [IDприложения]
Активирует узел KMS для Windows (по умолчанию) или приложение с указанным идентификатором (при наличии). Идентификатор приложения Office равен
86f3489b-e730-45ee-ad42-039a64c82ba4
/dlv [IDприложения]
Отображает подробные сведения о лицензии
для Windows (по умолчанию) или приложения с
указанным идентификатором (при наличии).
Идентификатор приложения Office равен
86f3489b-e730-45ee-ad42-039a64c82ba4
/dli [IDприложения]
Отображает сведения о лицензии для Windows
(по умолчанию) или приложения с указанным
идентификатором (при наличии). Идентификатор приложения Office равен
86f3489b-e730-45ee-ad42-039a64c82ba4
/sprt [НомерПорта]
Устанавливает порт взаимодействия TCP на
узле KMS. Заменяет НомерПорта номером используемого TCP-порта. Значение по умолчанию равно 1688.
/cdns
Отключает автоматическую публикацию DNS
узлом KMS.
/sdns
Включает автоматическую публикацию DNS
узлом KMS.
/cpri
Понижает приоритет процессов узла KMS.
308
Параметр
Описание
/sai [ИнтервалАктивации]
Изменяет периодичность попыток активации,
предпринимаемых клиентом KMS при невозможности обнаружения узла KMS. Заменяет
текущий ИнтервалАктивации количеством минут. Значение по умолчанию равно 120.
/sri [ИнтервалОбновления]
Изменяет периодичность попыток обновления
активации, предпринимаемых клиентом KMS
путем подключения к узлу KMS. Заменяет текущий ИнтервалОбновления количеством минут. Значение по умолчанию равно 10080 (7
дней). Этот параметр переопределяет локальные параметры клиента KMS.
Настройка DNS
Узлы KMS автоматически публикуют сведения о своем существовании путем создания записей
ресурсов SRV на сервере DNS. При наличии только одного узла KMS и динамического обновления KMS автоматически создает запись ресурса SRV, которая публикует местоположение службы KMS.
При наличии нескольких узлов KMS только первый узел KMS способен создавать запись ресурсов SRV. Последующие узлы KMS не могут изменять или обновлять записи ресурсов SRV, если
не изменены разрешения по умолчанию на сервере DNS.
Изменение разрешений по умолчанию на сервере DNS требует наличия административных прав
в домене, а узлы KMS должны принадлежать к одному домену AD DS. Создайте глобальную
группу безопасности в AD DS для узлов KMS. Добавьте все узлы KMS в новую группу и установите разрешения на сервере DNS таким образом, чтобы разрешить обновления для членов созданной группы безопасности.
См. также
Обзор многопользовательской активации для Office 2010
Планирование многопользовательской активации Office 2010
Средства настройки клиентских компьютеров в Office 2010
Устранение неполадок многопользовательской активации Office 2010
Форум по многопользовательской активации Office 2010
(http://go.microsoft.com/fwlink/?LinkId=180346)
Форумы Office 2010 (http://go.microsoft.com/fwlink/?LinkId=180345)
309
Средства настройки клиентских
компьютеров в Office 2010
В этой статье описана активация клиентов службы управления ключами (KMS) в Microsoft Office
2010 с помощью технологий активации Office. Рекомендуется ознакомиться с разделами Обзор
многопользовательской активации для Office 2010, Планирование многопользовательской активацииOffice 2010 и Развертывание многопользовательской активации Office 2010 перед чтением
этой статьи.
В этой статье:
Использование KMS для компьютеров под управлением Windows и клиентов Office 2010
Настройка клиента KMS
Разделение узлов KMS для компьютеров под управлением Windows и клиентов Office
2010
Один узел KMS на компьютере под управлением Windows Server 2003
Один узел KMS на компьютере под управлением Windows 7 или Windows Server 2008 R2
Использование KMS для компьютеров под
управлением Windows и клиентов Office 2010
При использовании KMS для активации компьютеров под управлением Windows и клиентов
Office 2010 для бета-версии Office 2010 доступны следующие возможности.
Использование отдельных узлов KMS для компьютеров под управлением Windows и клиентов Office 2010
Использование одного узла KMS на компьютере под управлением Windows Server 2003
Использование одного узла KMS на компьютере под управлением Windows 7 или Windows
Server 2008 R2
Сведения об операционных системах, которые поддерживают узлы KMS для Office 2010 см. в
разделе Установка и настройка узла KMS документа Развертывание многопользовательской активации Office 2010.
Настройка клиента KMS
В общем случае настройка клиентов KMS Office не требуется, если узел KMS Office корректно
установлен и настроен. Клиент KMS автоматически выполнит поиск узла KMS с помощью системы DNS и выполнит попытку активации. Служба KMS использует записи ресурсов службы (SRV)
в DNS для хранения и сообщения местоположений узлов KMS. Узлы KMS по умолчанию автоматически публикуют информацию, необходимую клиентам KMS для обнаружения и подключения с
помощью протокола динамического обновления DNS. Клиенты KMS по умолчанию запрашивают
DNS на наличие сведений службы KMS.
Узлы и клиенты KMS можно настроить вручную в зависимости от конфигурации сети и требований к безопасности. Например, если в сетевой среде не используются записи SRV, то клиент
310
KMS можно вручную настроить на использование определенного узла KMS. Чтобы настроить
клиент KMS, используйте скрипт платформы защиты программного обеспечения Office ospp.vbs.
Этот скрипт находится в папке %installdir%\Program Files\Microsoft Office\Office14. Выполнение
скрипта ospp.vbs требует наличия средства cscript.exe.
Примечание.
Несмотря на то что основной задачей скрипта ospp.vbs является настройка клиентов
KMS, его также можно использовать для всех корпоративных выпусков продуктов Office
2010, в том числе для клиентов MAK и KMS.
Общий синтаксис ospp.vbs выглядит следующим образом:
cscript ospp.vbs [параметр:значение] [имя_компьютера] [пользователь] [пароль]
Параметр Указывает параметр и значение, используемое для активации продукта, установки или
удаления ключа продукта, установки и отображения информации о лицензии, установки имени и
порта узла KMS, а также для удаления узла KMS. Параметр и значения перечислены в таблице ниже.
имя_компьютера Имя удаленного компьютера. Если имя не указано, используется локальный
компьютер.
пользователь Учетная запись с необходимыми полномочиями на удаленном компьютере.
пароль Пароль для учетной записи. Если учетная запись и пароль не указаны, используются
текущие учетные данные.
В следующей таблице перечислены параметры и значения ospp.vbs.
Параметр
Описание
-act
Активирует Office 2010.
-inpkey:значение
Устанавливает ключ продукта (заменяет существующий ключ). Значением параметра является ключ продукта.
-unpkeys:значение
Удаляет ключ продукта. Значением параметра
являются пять последних символов удаляемого ключа продукта.
-inslic:значение
Устанавливает лицензию. Значением параметра является путь к расположению лицензии.
-dstatus
Отображает сведения об установленных лицензиях.
-dinstid
Отображает идентификатор установки для автономной активации.
-actcid:значение
Активирует продукт с идентификатором подтверждения, предоставленным пользователем.
Значением параметра является идентификатор
подтверждения.
311
Параметр
Описание
-sethst:значение
Устанавливает имя узла KMS, на котором
необходимо выполнить активацию. Значением
параметра является имя узла KMS.
-setprt:значение
Устанавливает порт KMS. Значением параметра является номер порта KMS.
-remhst
Удаляет имя узла KMS (устанавливает порт в
значение по умолчанию).
Ниже приведен пример настройки клиента Office 2010.
1. На компьютере с установленным Office 2010 откройте командную строку с разрешениями
администратора.
2. Установите ключ продукта, введя следующую команду в командной строке:
cscript ospp.vbs -inpkey:<ключ продукта>
3. Активируйте Office 2010, введя следующую команду в командной строке:
cscript ospp.vbs –act
Отдельные узлы KMS для компьютеров под управлением
Windows и клиентов Office 2010
Если для бета-версии Office 2010 используется отдельный узел KMS, рекомендуется установить
на клиентских компьютерах разделы реестра для имени узла и номера порта. Это позволяет добиться того, что клиенты KMS Office 2010 будут обращаться к корректному узлу KMS. Клиенты
KMS Windows могут обнаружить узел Windows KMS через сервер DNS. Для этого необходимо
запустить скрипт ospp.vbs с параметрами –sethst и –setprt, которые устанавливают следующие
значения реестра.
Для нового имени узла KMS Office 2010 значение REG_SZ устанавливается для следующего
раздела реестра:
HKLM\SOFTWARE\Microsoft\OfficeSoftwareProtectionPlatform\KeyManagementServiceName
Чтобы задать другой номер порта на клиентах KMS Office 2010, необходимо установить значение REG_SZ в следующем разделе:
HKLM\SOFTWARE\Microsoft\OfficeSoftwareProtectionPlatform\KeyManagementServicePort
Один узел KMS на компьютере под управлением Windows Server
2003
Если в качестве узла KMS Windows используется компьютер под управлением Windows Server
2003, а необходимо также разместить узел KMS для бета-версии Office 2010, выполните указания в разделе Установка узла KMS в Windows 7 или Windows Server 2008 R2. При переходе к
итоговой версии Office 2010 потребуется загрузить и запустить обновленный файл
KeyManagementServiceHost.exe, а также получить и активировать ключ узла KMS для итоговой
312
версии Office 2010. Итоговую версию Office 2010 невозможно активировать с помощью файла и
ключа узла KMS, который использовался для бета-версии Office 2010.
Один узел KMS на компьютере под управлением Windows 7 или
Windows Server 2008 R2
Если в качестве узла Windows KMS используется сборка RC корпоративного выпуска Windows 7
или Windows Server 2008 R2, а необходимо также разместить узел Office 2010 KMS, выполните
указания из раздела Установка узла KMS в Windows 7 или Windows Server 2008 R2. При переходе на окончательную версию Windows 7 или Windows Server 2008 R2 помните о том, что компьютер не следует отключать, так как он требуется для активации Office 2010. При установке итоговой версии Office 2010 рекомендуется настроить узел KMS Office 2010 на компьютере под
управлением итогового выпуска Windows 7 или Windows Server 2008 R2. Рекомендуется не активировать Office 2010 через узел KMS на компьютере, работающем под управлением предварительных версий Windows 7 или Windows Server 2008 R2.
См. также
Обзор многопользовательской активации для Office 2010
Планирование многопользовательской активации Office 2010
Развертывание многопользовательской активации Office 2010
Устранение неполадок многопользовательской активации Office 2010
Форум по многопользовательской активации Office 2010
(http://go.microsoft.com/fwlink/?LinkId=180346)
Форумы Office 2010 (http://go.microsoft.com/fwlink/?LinkId=180345)
313
Руководство по быстрому началу
многопользовательской активации для
Office 2010
Эта статья представляет собой руководство по быстрому началу активации корпоративных выпусков Microsoft Office 2010. Этот материал предназначен для администраторов ИТ, знакомых с
технологией многопользовательской активации Windows и желающих узнать о действиях по многопользовательской активации клиентских продуктов Office. Для получения сведений о многопользовательской активации обратитесь к разделам Руководство по многопользовательской активации Windows (http://technet.microsoft.com/en-us/library/dd878528.aspx), Планирование многопользовательской активации Office 2010 и Настройка и развертывание многопользовательской
активации Office 2010.
Корпоративные выпуски Office 2010 требуют активации. Технология активации основана на
платформе защиты программного обеспечения Windows. При наличии опыта работы со службой
управления ключами Windows (KMS) или ключами многократной активации (MAK) требования к
активации Office 2010 покажутся администраторам знакомыми. Основной акцент в данной статье
сделан на различиях между Windows и Office, а также на действиях по активации Office 2010.
В этой статье:
Сценарии для многопользовательской активации Office 2010
Получение Office 2010
Методы многопользовательской активации Office 2010
Развертывание технологий активации Office
Установка и настройка узла KMS
Настройка DNS
Использование KMS для компьютеров под управлением Windows и клиентов Office 2010
Различия между активацией Windows и Office
Ниже описаны различия активации Windows KMS и Office KMS, а также между активацией
Windows MAK и Office MAK.
KMS
Порог активации для узла KMS составляет пять клиентских компьютеров. Перед активацией
клиентов KMS пять физических или виртуальных компьютеров с установленным продуктом
Office должны запросить активацию.
На узле KMS Office должен быть установлен только один ключ KMS. Узел KMS может выполнить активацию всех продуктов Office 2010 с помощью установленного ключа KMS.
314
При использовании команд slmgr.vbs на узле KMS следует ввести идентификатор активации
Office 2010 (bfe7a195-4f8f-4f0b-a622-cf13c7d16864). Дополнительные сведения о скрипте
slmgr.vbs см. в разделе Развертывание многопользовательской активации Office 2010.
Чтобы убедиться в том, что ключ узла KMS Office 2010 распознан, необходимо запустить
программу KeyManagementServiceHost.exe и установить файлы лицензии Office.
Каждый пакет или продукт Office имеет отдельный ключ MAK. Например, можно активировать все приложения в пакете Office 2010 Профессиональный плюс, но для Microsoft Visio
следует ввести отдельный ключ MAK.
Сценарии многопользовательской активации для
Office 2010
Цель этого раздела состоит в том, чтобы помочь пользователям определить возможный сценарий, который оптимально соответствует текущей или предложенной среде. Раздел также содержит пошаговые указания по активации корпоративных выпусков программного обеспечения
Office 2010. Подробные действия по активации, приведенные в данной статье, применяются ко
всем корпоративным выпускам клиентских продуктов Office 2010 (Office 2010 Профессиональный
плюс, Microsoft Visio 2010 и Microsoft Project 2010).
В этом разделе описаны следующие сценарии.
Сценарий 1: один пользователь, желающий быстро активировать Office 2010 и начать работу
Сценарий 2: ИТ-специалист, желающий развернуть Office 2010 на пять и менее компьютеров
Сценарий 3: ИТ-специалист, желающий протестировать прокси-активацию MAK с помощью
средства VAMT 2.0
Сценарий 4: ИТ-специалист, желающий развернуть Office 2010 на нескольких (более пяти)
компьютерах
Сценарий 1: один пользователь, желающий быстро
активировать Office 2010 и начать работу
Выполните указанные ниже действия.
Активация Office 2010 на отдельном компьютере
1. Откройте любое приложение Office 2010 Профессиональный плюс.
2. Щелкните вкладку Файл. Откроется представление Microsoft Office Backstage.
3. Щелкните элемент Справка на левой панели навигации.
4. Щелкните ссылку Изменить ключ продукта и введите ключ продукта MAK, предоставленный на странице ключа продукта веб-сайта, с которого был загружен Office 2010.
5. Установите флажок, чтобы автоматически активировать Office 2010 или перезапустите
приложение, чтобы активировать Office 2010 с помощью диалогового окна активации.
315
Внимание!
Существует три разных ключа MAK: ключ для пакета Office 2010 Профессиональный
плюс, ключ для Visio 2010 и ключ для Project 2010. Указанные выше действия необходимо выполнять отдельно для каждого из этих продуктов с соответствующим ключом MAK.
Таким образом, ввод ключа Office 2010 Профессиональный плюс приводит к активации
пакета Office 2010 Профессиональный плюс; ввод ключа Visio 2010 приводит к активации
Visio 2010; ввод ключа Project 2010 приводит к активации Project 2010.
Дополнительные сведения об активации корпоративных выпусков Office 2010 см. в разделе Обзор многопользовательской активации для Office 2010.
Сценарий 2: ИТ-специалист, желающий развернуть Office 2010 на
пять и менее компьютеров
При развертывании Office 2010 на пять или менее компьютеров используйте ключ MAK для активации Office 2010 одним из следующих методов.
Перед установкой — введите ключ MAK:
в центре развертывания Office (OCT) или
в файле Config.xml.
После установки — введите ключ MAK в представлении Backstage (см. сценарий 1).
Активация Office 2010 путем ввода ключа MAK в центре развертывания Office
1. В командной строке выполните команду setup.exe /admin, чтобы запустить центр развертывания
2. Перейдите к разделу Установка| Лицензирование и пользовательский интерфейс и
введите ключ MAK в поле Введите допустимый ключ многократной установки (25
символов без пробелов).
3. После внесения других изменений в центр развертывания Office сохраните MSP-файл.
Затем Office 2010 устанавливается с ключом MAK при запуске установки пользователями из общего сетевого ресурса. Пользователям выводится запрос на активацию Office 2010 через Интернет при запуске приложения Office 2010. При успешной активации выводится диалоговое окно,
подтверждающее активацию в корпорации Майкрософт.
Примечание.
Эти действия применимы только в том случае, если для активации Office 2010 используется ключ MAK. Если Office 2010 активируется с помощью службы KMS, то ввод ключа
продукта в центре развертывания Office не требуется.
Дополнительные сведения о центре развертывания Office см. в разделе Настройка программы
установки перед установкой Office 2010.
316
Активация Office 2010 путем ввода ключа MAK в файле Config.xml
1. Добавьте в файл Config.xml следующую строку:
<PIDKEY Value="AAAAABBBBBCCCCCDDDDDEEEEE" />
где AAAAABBBBBCCCCCDDDDDEEEEE представляет собой 25-символьный ключ продукта.
2. Замените значение PIDKEY ключом продукта.
3. Чтобы применить параметры в файле Config.xml, введите следующую команду в командной строке:
Setup.exe /config <путь файла Config.xml>
Примечание.
При использовании активации KMS ввод ключа MAK в файле Config.xml не требуется.
Дополнительные сведения об использовании файла Config.xml см. в разделе Файл
Config.xml в Office 2010.
Затем Office 2010 устанавливается с ключом MAK, а пользователям при запуске приложения
Office 2010 выводится запрос на активацию через Интернет. При успешной активации выводится
диалоговое окно, подтверждающее активацию в корпорации Майкрософт.
Примечание.
Файл Config.xml используется для настройки задач установки только при запуске программы установки. Он не устанавливается и не кэшируется на пользовательских компьютерах. Администраторы могут изменять файл Config.xml для настройки установки. Файл
Config.xml по умолчанию хранится в папках основных продуктов (например,
<имя_папки_основного_продукта>.WW —Enterprise.WW или Pro.WW) и управляет ходом установки этого продукта.
Дополнительные сведения об использовании ключа MAK для активации корпоративных выпусков Office 2010 см. в разделе Обзор многопользовательской активации для Office 2010.
Сценарий 3: ИТ-специалист, желающий протестировать проксиактивацию MAK с помощью средства VAMT 2.0
Примечание.
Бета-версия средства VAMT 2.0 доступна для бета-версии Office 2010.
Активация Office 2010 с помощью прокси MAK через VAMT 2.0
1. Загрузите и запустите средство VAMT 2.0.
2. Откройте средство VAMT 2.0, перейдите к разделу Ключи продукта, введите ключ MAK,
полученный в поле Ключ продукта, а затем нажмите кнопку Проверить.
3. Правой кнопкой мыши щелкните компьютер, на который необходимо установить ключ MAK,
выберите команду Установить ключ продукта, выберите ключ MAK и нажмите кнопку ОК.
317
4. Чтобы активировать Office 2010, щелкните имя компьютера правой кнопкой мыши, выберите команду Активировать, а затем — команду Независимая активация. Необходимо
наличие разрешений администратора для данного компьютера.
Дополнительные сведения об активации корпоративных выпусков Office 2010 с помощью средства VAMT2.0 см. в разделе Обзор многопользовательской активации для Office 2010.
Сценарий 4: ИТ-специалист, желающий развернуть Office 2010 на
нескольких (более пяти) компьютерах
Для развертывания Office 2010 на пять компьютеров и более рекомендуется использовать активацию KMS.
Активация Office 2010 на пяти или более компьютерах с помощью KMS
1. Определите один из компьютеров в качестве узла KMS Office 2010 и загрузите программу
KeyManagementServiceHost.exe с веб-сайта, с которого загружен Office 2010.
Примечание.
В качестве узлов KMS для Office 2010 поддерживаются только компьютеры под
управлением Windows Server 2003, Windows Server 2008 R2 и корпоративные выпуски Windows 7.
2. Запустите программу KeyManagementServiceHost.exe и введите ключ узла KMS Office
2010 при появлении запроса. Продолжите активацию узла KMS Office 2010.
3. Если необходимо опубликовать запись SRV узла KMS Office 2010 на сервере DNS, пропустите этот шаг.
На клиентском компьютере KMS с установленным Office 2010 выполните команду cscript
ospp.vbs –sethst:<имя узла>,
где имя узла представляет собой имя узла KMS Office 2010 (т.е. компьютера, на котором
было запущено средство KeyManagementServiceHost.exe).
Скрипт Ospp.vbs находится в папке %installdir%\Program Files\Microsoft Office\Office14.
Дополнительные сведения о скрипте OSPP см. в разделе Настройка клиента KMS.
4. На узле KMS Office 2010 откройте порт 1688.
Клиенты KMS Office 2010 будут автоматически активироваться с помощью узла. Дополнительные действия не требуются. Обратите внимание на то, что для активации пять или
более клиентов KMS Office 2010 должны запросить активацию.
Дополнительные сведения об активации корпоративных выпусков Office 2010 с помощью KMS
см. в разделе Обзор многопользовательской активации для Office 2010.
Получение Office 2010
Чтобы получить бета-версию Office 2010, загрузите ее с соответствующего сайта (с ноября 2009
года).
318
Методы многопользовательской активации
Office 2010
Существует два метода активации корпоративных выпусков Office 2010: служба управления
ключами KMS и ключ многократной активации MAK.
Активация KMS
Служба KMS позволяет активировать клиенты в локальной сети. Для этого администратору
необходимо настроить узел KMS (см. раздел Установка и настройка узла KMS). Ключ клиента
службы системы управления ключами KMS предварительно устанавливается на клиентах Office
2010. Пользователь, обычно имеющий подключение к сети, может активировать Office 2010 путем подключения к узлу KMS в интрасети. Процесс активации невидим для пользователя и не
требует его вмешательства. Компьютер с запущенным пакетом Office 2010 (клиент KMS) может
быть настроен для различных продолжительностей периодов повторной активации и обновления. Если при активации клиента KMS происходит ошибка, то уведомления будут отображаться
через 25 дней после установки Office 2010. Если клиенты KMS отсутствуют в сети дольше 180
дней после успешной активации, то при запуске Office 2010 будут отображаться сообщения о
необходимости активации. При этом даже в случае невозможности обновления лицензий для
клиентов KMS функциональность не ограничивается. После успешной активации уведомления
отключаются.
Активация MAK
Если узел KMS недоступен, то пользователь может активировать продукт на размещенных серверах активации корпорации Майкрософт, если компьютер с версией Office 2010 использует
действительный ключ MAK вместо клиентского ключа KMS. Администраторы могут изменять
ключ продукта KMS на ключ MAK с помощью пользовательского интерфейса Office 2010 или с
помощью скрипта, который вызывает поставщики WMI OSPP.
Развертывание технологий активации Office
Ввод ключа продукта для клиентских компьютеров необязателен, если в качестве метода активации используется служба KMS. Это нововведение версии Office 2010. Все корпоративные выпуски Office 2010 уже содержат предварительно установленный клиентский ключ KMS. Сведения
о настройке узла KMS см. в разделе Установка и настройка узла KMS.
Для ввода ключа MAK для клиента можно использовать следующие методы. Так как для разных
продуктов необходимы различные ключи MAK, следует вначале проверить корректность ключа
MAK для продукта.
Ввести ключ MAK в центре развертывания Office (OCT).
Ввести ключ MAK в файл Config.xml.
Переключиться на MAK после установки с помощью представления Backstage.
Использовать VAMT 2.0 (доступно после выхода бета-версии Office 2010).
319
Ввод ключа MAK в центре развертывания Office (OCT)
1. В центре развертывания Office перейдите к разделу Установка | Лицензирование и
пользовательский интерфейс, введите ключ MAK (пять групп по пять цифр или символов) в поле Введите допустимый ключ многократной установки (25 символов без
пробелов) и нажмите клавишу Ввод.
2. После внесения других изменений в центре развертывания Office сохраните MSP-файл.
Помните о том, что при использовании активации KMS ввод ключа продукта в центре развертывания Office необязателен. Дополнительные сведения о центре развертывания Office см. в разделе Настройка программы установки перед установкой Office 2010.
Ввод ключа MAK в файл Config.xml
1. Добавьте в файл Config.xml следующую строку:
<PIDKEY Value="AAAAABBBBBCCCCCDDDDDEEEEE" />
где AAAAABBBBBCCCCCDDDDDEEEEE представляет собой 25-символьный ключ продукта.
2. Замените значение PIDKEY ключом продукта.
3. Чтобы применить параметры в файле Config.xml, введите следующую команду в командной строке:
Setup.exe /config <путь файла Config.xml>
При использовании активации KMS ввод ключа MAK в файле Config.xml не требуется. Дополнительные сведения об использовании файла Config.xml см. в разделе Файл Config.xml в Office
2010.
Переключение на ключ MAK после установки
Пользователи могут вручную переключить предварительно установленный ключ продукта (ключ клиентов KMS) на ключ MAK после установки Office 2010. Эту операцию могут
выполнять только администраторы, если не установлен соответствующий раздел реестра. Если значение в разделе
HKEY_LOCAL_MACHINE\Software\Microsoft\OfficeSoftwareProtectionPlatform\UserOperation
s установлено равным 1, то для ввода ключа продукта разрешения администратора не
требуются. Этот раздел реестра может создаваться и устанавливаться только администратором.
Создание раздела реестра для активации MAK вручную
Администратор может создать раздел реестра, который разрешает обычным пользователям (не администраторам) применять ключ MAK и активировать приложение Office
2010. Таким образом, обычный пользователь может переключить клиент KMS на активацию MAK, вручную активировать компьютер и при необходимости заменить существующий ключ MAK на новый ключ. Во всех корпоративных выпусках Office 2010 это поведе-
320
ние по умолчанию отключено. Для включения этого механизма добавьте в файл
Config.xml следующую строку:
<Setting Id="USEROPERATIONS" Value="1" />
Чтобы включить или отключить активацию обычными пользователями (не администраторами), можно также установить следующий раздел реестра:
[HKEY_LOCAL_MACHINE\SOFTWARE\Microsoft\OfficeSoftwareProtectionPlatform]Включени
е активации обычными пользователями: "UserOperations"=dword:00000001 (параметр по
умолчанию для розничных продуктов Office 2010)
Отключение активации обычными пользователями: "UserOperations"=dword:00000000
(параметр по умолчанию для корпоративных продуктов Office 2010)
Ввод ключа MAK вручную
Откройте приложение Office 2010.
Щелкните вкладку Файл. Откроется представление Backstage.
Щелкните элемент Справка.
Щелкните ссылку Изменить ключ продукта и введите ключ продукта MAK, предоставленный на странице ключа продукта веб-сайта, с которого был загружен Office 2010.
Выполните указанные действия, если клиент Office 2010 установлен с ключом KMS по умолчанию для активации KMS, а необходимо использовать активацию MAK.
Чтобы сделать это на нескольких компьютерах, можно использовать компьютер с размещенным
средством VAMT 2.0 для выбора изменяемых компьютеров и распространить ключ MAK с помощью удаленных вызовов инфраструктуры управления Windows WMI. Для получения ключа MAK
этим методом клиенты должны быть подключены к сети. Дополнительные сведения о средстве
VAMT 2.0 см. в документации, входящей в состав VAMT 2.0 (документация недоступна в течение
бета-тестирования Office 2010).
Активация клиентов MAK через прокси-сервер
Активация через Интернет будет заблокирована, если прокси-сервер требует проверки подлинности пользователя. В Microsoft Internet Security and Acceleration (ISA) этот параметр называется
стандартной проверкой подлинности. Так как запросы активации не предоставляют учетные
данные пользователя на прокси-сервер, рекомендуется не использовать стандартную проверку
подлинности с ISA Server или другими прокси-серверами.
Установка и настройка узла KMS
В качестве узла KMS могут выступать только следующие операционные системы.
Windows Server 2003 или более поздние версии
Корпоративные выпуски Windows 7
Windows Server 2008 R2
Внимание!
Ключ узла KMS для Office 2010 не привязан к операционной системе. Он предназначен
для использования на всех операционных системах, указанных выше, включая и 32разрядные, и 64-разрядные версии.
321
Следующие операционные системы не поддерживаются в качестве узлов KMS.
Windows Vista или более поздние версии
Windows Server 2008 или более поздние версии
Дополнительные сведения см. в разделе Многопользовательская активация 2.0 для Windows
Vista и Windows Server 2008 (http://go.microsoft.com/fwlink/?LinkId=151726).
Задание узла KMS вручную для клиентов KMS
Администраторы могут вручную присвоить узел KMS клиентам KMS с помощью кэширования
узла KMS. Ручное присвоение узла KMS отключает автообнаружение KMS в клиенте. Узел KMS
вручную присваивается клиенту KMS путем настройки раздела реестра
HKLM\Software\Microsoft\OfficeSoftwareProtectionPlatform. Имя узла KMS указано в значении
KeyManagementServiceName (REG_SZ), а порт — в значении KeyManagementServicePort
(REG_SZ).
Установка узла KMS в Windows Server 2003
1. Загрузите службу управления ключами 1.1 (x86) для Windows Server 2003 SP1 и более
поздних версий (http://go.microsoft.com/fwlink/?LinkId=155083). Для 64-разрядной версии
Windows Server 2003 загрузите службу управления ключами 1.1 (x64) для Windows Server
2003 SP1 и более поздних версий (http://go.microsoft.com/fwlink/?LinkId=155965). Извлеките следующие файлы: KMSW2K3.exe и WindowsServer2003-KB948003-x86-ENU.exe.
2. Запустите KMSW2K3.exe в командной строке для установки SPPSVC, а затем запустите
WindowsServer2003-KB948003-x86-ENU.exe для обновления KMS до версии 1.1.
3. Чтобы установить файлы лицензии операционной системы, загрузите
KeyManagementServiceHost.exe с веб-сайта, с которого был загружен Office 2010.
4. Запустите программу KeyManagementServiceHost.exe. При появлении запроса введите
ключ корпоративного лицензирования службы поддержки корпорации Майкрософт (ключ
узла KMS).
5. Если активирован брандмауэр, откройте TCP-порт 1688 (это номер порта по умолчанию).
Установка узла KMS в Windows 7 или Windows Server 2008 R2
1. Чтобы установить файлы лицензии операционной системы, загрузите
KeyManagementServiceHost.exe с веб-сайта, с которого был загружен Office 2010.
2. Запустите программу KeyManagementServiceHost.exe. При появлении запроса введите
ключ корпоративного лицензирования службы поддержки корпорации Майкрософт (ключ
узла KMS).
3. Если активирован брандмауэр, выполните следующие действия для пропуска KMS через
брандмауэр.
a. Откройте панель управления и щелкните значок Брандмауэр Windows.
б. Щелкните ссылку Разрешение запуска программы через брандмауэр Windows.
в. Нажмите кнопку Изменить параметры.
г
Установите флажок Служба управления ключами, а затем нажмите кнопку ОК.
322
Чтобы убедиться в корректности настройки узла KMS, проверьте количество KMS, которое
должно увеличиваться. В командной строке узла KMS введите следующую команду:
slmgr.vbs /dli 86f3489b-e730-45ee-ad42-039a64c82ba4
Отобразится счетчик KMS для узла KMS Office 2010. Администраторы также могут открыть журнал KMS, расположенный в папке Applications and Services Logs, для события с идентификатором 12290 (идентификатор для действий, связанных с KMS). Журнал KMS содержит сведения о
запросах на активацию от клиентов KMS. Каждое событие отображает имя компьютера и метку
времени каждого запроса активации.
Так как служба, размещающая узел KMS, автоматически останавливается, при запуске
KeyManagementServiceHost.exe может возникнуть следующая ошибка.
Ошибка: служба платформы защиты программного обеспечения не запущена: состояние
sppsvc: остановлено
При возникновении этой ошибки выполните следующие действия.
1. Откройте командную строку с разрешениями администратора (нажмите Пуск, введите
cmd.exe, нажмите правую кнопку мыши и выберите команду Запустить в качестве администратора).
2. В командной строке введите следующую команду:
net start sppsvc
3. Повторно запустите программу KeyManagementSystemHost.exe.
Также можно выполнить следующие действия.
1. Щелкните элемент Мой компьютер правой кнопкой мыши и выберите команду Управление.
2. В разделе Службы и приложения выберите элемент Служба защиты программного
обеспечения.
3. Нажмите кнопку Запустить, а затем кнопку ОК, чтобы запустить службу.
4. Повторно запустите программу KeyManagementSystemHost.exe.
Настройка узла службы управления ключами
Диспетчер лицензий программного обеспечения slmgr.vbs представляет собой скрипт, используемый для настройки и получения сведений о многопользовательской активации. Этот скрипт
можно запустить локально на целевом компьютере или удаленно с другого компьютера. При
этом скрипт должен запускаться с полномочиями администратора в операционных системах
Windows Server 2008 R2. Если slmgr.vbs запускается обычным пользователем, то некоторые
данные лицензий могут отсутствовать или быть некорректными, а многие операции могут быть
запрещены.
Скрипт slmgr.vbs может использовать программы wscript.exe или cscript.exe, а администратор
может указать используемый механизм скрипта. Если механизм не указан, то скрипт slmgr.vbs по
умолчанию выполняется с помощью программы wscript.exe.
Для применения изменений необходимо перезапустить службу лицензирования программного
обеспечения. Чтобы перезапустить службу лицензирования, используйте оснастку служб консоли управления MMC или выполните следующую команду с полномочиями администратора (в
Windows Server 2008 R2):
net stop sppsvc && net start sppsvc
323
Скрипт slmgr.vbs требует наличия минимум одного параметра. Если скрипт запущен без параметров, то отображается справочная информация. В следующей таблице указаны параметры
командной строки slmgr.vbs с описанием. Большинство параметров таблицы служат для
настройки узла KMS. При этом параметры /sai и /sri передаются клиентам KMS после установления подключения с узлом. Общий синтаксис slmgr.vbs выглядит следующим образом:
slmgr.vbs /параметр
slmgr.vbs [имя_компьютера] [пользователь] [пароль] [параметр]
имя_компьютера Имя удаленного компьютера. Если имя не передано, используется локальный компьютер.
пользователь Учетная запись с необходимыми полномочиями на удаленном компьютере.
пароль Пароль для учетной записи. Если учетная запись и пароль не переданы, используются
текущие учетные данные.
параметр Параметры представлены в таблице ниже.
Параметр
Описание
/ipk [КлючПродукта]
Устанавливает ключ продукта для узла KMS
или для приложения, определенного с помощью ActivationID (при наличии)
/ato [IDактивации]
Активирует узел KMS для Windows (по умолчанию) или приложение с указанным идентификатором (при наличии). Идентификатор приложения Office равен
86f3489b-e730-45ee-ad42-039a64c82ba4.
/dlv [IDактивации]
Отображает подробные сведения о лицензии
для Windows (по умолчанию) или приложения с
указанным идентификатором (при наличии).
Идентификатор приложения Office равен
86f3489b-e730-45ee-ad42-039a64c82ba4.
/dli [IDактивации]
Отображает сведения о лицензии для Windows
(по умолчанию) или приложения с указанным
идентификатором (при наличии). Идентификатор приложения Office равен
86f3489b-e730-45ee-ad42-039a64c82ba4.
/sprt [НомерПорта]
Устанавливает порт взаимодействия TCP на
узле KMS. Заменяет НомерПорта номером используемого TCP-порта. Значение по умолчанию равно 1688.
/cdns
Отключает автоматическую публикацию DNS
узлом KMS.
/sdns
Включает автоматическую публикацию DNS
узлом KMS.
324
Параметр
Описание
/cpri
Понижает приоритет процессов узла KMS.
/sai [ИнтервалАктивации]
Изменяет периодичность попыток активации,
предпринимаемых клиентом KMS при невозможности обнаружения узла KMS. Заменяет
текущий ИнтервалАктивации количеством минут. Значение по умолчанию равно 120.
/sri [ИнтервалОбновления]
Изменяет периодичность попыток обновления
активации, предпринимаемых клиентом KMS
путем подключения к узлу KMS. Заменяет текущий ИнтервалОбновления количеством минут. Значение по умолчанию равно 10080 (7
дней). Этот параметр переопределяет локальные параметры клиента KMS.
Настройка DNS
Узлы KMS автоматически публикуют сведения о своем существовании путем создания записей
ресурсов SRV на сервере DNS. При наличии только одного узла KMS и динамического обновления
KMS автоматически создает запись ресурса SRV, которая публикует местоположение службы
KMS.
При наличии нескольких узлов KMS только первый узел KMS способен создавать запись ресурсов SRV. Последующие узлы KMS не могут изменять или обновлять записи ресурсов SRV, если
не изменены разрешения по умолчанию на сервере DNS.
Изменение разрешений по умолчанию на сервере DNS требует наличия разрешений администратора в домене, а узлы KMS должны принадлежать к одному домену AD DS. Создайте глобальную группу безопасности в AD DS для узлов KMS. Добавьте все узлы KMS в новую группу и
установите разрешения на сервере DNS таким образом, чтобы разрешить обновления для членов созданной группы безопасности.
Использование KMS для компьютеров под
управлением Windows и клиентов Office 2010
При использовании KMS для активации клиентов Windows и Office 2010 для бета-версии Office
2010 доступны следующие возможности.
Использование отдельных узлов KMS для компьютеров под управлением Windows и клиентов Office 2010.
Использование одного узла KMS на компьютере под управлением Windows Server 2003.
Использование одного узла KMS на компьютере под управлением Windows 7 или Windows
Server 2008 R2.
Сведения об операционных системах, поддерживающих узлы KMS для Office 2010 см. в разделе
Установка и настройка узла KMS.
325
Настройка клиента KMS
Скрипт платформы защиты программного обеспечения ospp.vbs позволяет настраивать клиент
KMS. Этот скрипт находится в папке %installdir%\Program Files\Microsoft Office\Office14. Выполнение скрипта ospp.vbs требует наличия средства cscript.exe. Общий синтаксис ospp.vbs выглядит
следующим образом:
cscript ospp.vbs [параметр:значение] [имя_компьютера] [пользователь] [пароль]
имя_компьютера Имя удаленного компьютера. Если имя не указано, используется локальный
компьютер.
пользователь Учетная запись с необходимыми полномочиями на удаленном компьютере.
пароль Пароль для учетной записи. Если учетная запись и пароль не указаны, используются
текущие учетные данные.
параметр Параметры представлены в таблице ниже.
Параметр
Описание
-act
Активирует Office 2010.
-inpkey:значение
Устанавливает ключ продукта (заменяет существующий ключ). Значением параметра является ключ продукта.
-unpkeys:значение
Удаляет ключ продукта. Значением параметра
являются пять последних символов удаляемого ключа продукта.
-inslic:значение
Устанавливает лицензию. Значением параметра является путь к расположению лицензии.
-dstatus
Отображает сведения об установленных лицензиях.
-dinstid
Отображает идентификатор установки для автономной активации.
-actcid:значение
Активирует продукт с идентификатором подтверждения, предоставленным пользователем.
Значением параметра является идентификатор
подтверждения.
-sethst:значение
Устанавливает имя узла KMS, на котором
необходимо выполнить активацию. Значением
параметра является имя узла KMS.
-setprt:значение
Устанавливает порт KMS. Значением параметра является номер порта KMS.
-remhst
Удаляет имя узла KMS (устанавливает порт в
значение по умолчанию).
326
Ниже приведен пример настройки клиента Office 2010.
1. На компьютере с установленным Office 2010 откройте командную строку с разрешениями
администратора.
2. Установите лицензию, введя следующую команду в командной строке:
cscript ospp.vbs -inslic: <путь расположения лицензии>
3. Установите ключ продукта, введя следующую команду в командной строке:
cscript ospp.vbs -inpkey:<ключ продукта>
4. Активируйте Office 2010, введя следующую команду в командной строке:
cscript ospp.vbs –act
Отдельные узлы KMS для компьютеров под управлением
Windows и клиентов Office 2010
Если для бета-версии Office 2010 используется отдельный узел KMS, рекомендуется установить на
клиентских компьютерах разделы реестра для имени узла и номера порта. Это позволяет добиться
того, что клиенты KMS Office 2010 будут обращаться к корректному узлу KMS. Клиенты KMS
Windows могут обнаружить узел Windows KMS через сервер DNS. Для этого необходимо запустить
скрипт ospp.vbs с параметрами –sethst и –setprt, которые устанавливают следующие значения реестра.
Для имени нового узла KMS Office 2010 значение REG_SZ устанавливается для следующего
раздела реестра:
HKLM\SOFTWARE\Microsoft\OfficeSoftwareProtectionPlatform\KeyManagementServiceName
Чтобы задать другой номер порта на клиентах KMS Office 2010, необходимо установить значение REG_SZ в следующем разделе:
HKLM\SOFTWARE\Microsoft\OfficeSoftwareProtectionPlatform\KeyManagementServicePort
Один узел KMS на компьютере под управлением Windows Server
2003
Если в качестве узла KMS Windows используется компьютер под управлением Windows Server
2003, а необходимо также разместить узел KMS для бета-версии Office 2010, выполните указания в разделе Установка узла KMS в Windows 7 или Windows Server 2008 R2, так как службу узла
KMS Office 2010 не требуется устанавливать в системе Windows Server 2003. При переходе к
итоговой версии Office 2010 потребуется загрузить и запустить обновленный файл
KeyManagementServiceHost.exe, а также получить и активировать ключ узла KMS для итоговой
версии Office 2010. Итоговую версию Office 2010 невозможно активировать с помощью файла и
ключа узла KMS, который использовался для бета-версии Office 2010.
Один узел KMS на компьютере под управлением Windows 7 или
Windows Server 2008 R2
Если в качестве узла Windows KMS используется сборка RC корпоративного выпуска Windows 7
или Windows Server 2008 R2, а необходимо также разместить узел Office 2010 KMS, выполните
указания из раздела Установка узла KMS в Windows 7 или Windows Server 2008 R2. При перехо-
327
де на окончательную версию Windows 7 или Windows Server 2008 R2 помните о том, что компьютер не следует отключать, так как он требуется для активации Office 2010. При установке итоговой версии Office 2010 рекомендуется настроить узел KMS Office 2010 на компьютере под
управлением итогового выпуска Windows 7 или Windows Server 2008 R2. Рекомендуется не активировать Office 2010 через узел KMS на компьютере, работающем под управлением предварительных версий Windows 7 или Windows Server 2008 R2.
См. также
Обзор многопользовательской активации для Office 2010
Планирование многопользовательской активации Office 2010
Развертывание многопользовательской активации Office 2010
Средства настройки клиентских компьютеров в Office 2010
Устранение неполадок многопользовательской активации Office 2010
Форум по многопользовательской активации Office 2010
(http://go.microsoft.com/fwlink/?LinkId=180346)
Форумы Office 2010 (http://go.microsoft.com/fwlink/?LinkId=180345)
328
Подготовка инфраструктуры для Office 2010
В этом разделе представлены сведения о создании точек сетевой установки с помощью исходных файлов Microsoft Office 2010.
В этом разделе:
Статья
Описание
Создание точки сетевой установки для Office
2010
Предоставляет сведения и указания по созданию, репликации и обеспечению безопасности
точки сетевой установки для развертывания
Office 2010.
329
Создание точки сетевой установки для
Office 2010
В этой статье описано создание, репликация и обеспечение безопасности точки сетевой установки для развертывания Microsoft Office 2010. Эта операция обычно является первым шагом
при корпоративном развертывании Office 2010. Для этого необходимо скопировать исходные
файлы с компакт-диска установки Office на общий сетевой ресурс. Пользователи запускают программу установки из точки сетевой установки, или точка используется в качестве отправной точки для создания образа жесткого диска или настраиваемого компакт-диска, а также для распространения Office с помощью средства развертывания программного обеспечения, например
Microsoft System Center Configuration Manager 2010.
В этой статье:
Создание точки сетевой установки
Репликация точки сетевой установки
Обеспечение безопасности точки сетевой установки
Создание точки сетевой установки
Выполните следующие действия для создания точки сетевой установки.
Создание точки сетевой установки
1. Создайте папку для исходных файлов Office в доступном расположении на сервере.
Пример:
\\server\share\Office14
Примечание.
Не создавайте точку сетевой установки в корневой папке сервера.
2. Вставьте компакт-диск Office в привод.
3. В Проводнике Windows выберите все файлы и папки на компакт-диске. Скопируйте содержимое диска в сетевую папку. Это расположение становится точкой сетевой установки.
4. При развертывании нескольких языковых версий Office 2010 скопируйте все необходимые языковые пакеты с носителя в точку сетевой установки. При появлении запроса на
перезапись дублирующихся файлов установки нажмите кнопку Нет.
Примечание.
Основные файлы программы установки Office 2010 являются общими для всех
продуктов и языковых пакетов Office. Так как основные файлы установки идентичны, то перезапись файлов (например, при добавлении языковых пакетов) не
330
имеет смысла. Кроме того, отказ от перезаписи файлов установки позволяет
оставить точку сетевой установки в оперативном режиме и делает ее доступной
для пользователей в ходе добавления файлов.
5. При развертывании нескольких продуктов Office 2010 скопируйте необходимые файлы с
компакт-диска в точку установки. При появлении запроса на перезапись дублирующихся
файлов установки нажмите кнопку Нет.
6. При создании файла параметров установки (MSP-файла) сохраните файл в папке
Updates в корневом каталоге точки установки.
Для указания файла параметров установки также можно ввести параметр /adminfile в
командной строке.
7. Если пользователи устанавливают Office 2010 после выпуска обновлений продукта, сохраните MSP-файлы в папке Updates.
Объем дискового пространства, необходимый для точки сетевой установки, различается для
разных продуктов и языков. В следующей таблице показаны примерные требования к свободному пространству для английских версий пакетов Office 2010, которые обычно устанавливаются в
организациях. Эти значения включают в себя объем установленного продукта и установочных
файлов, хранящихся в точке локальной установки.
Продукт
Примерный требуемый объем дискового пространства
Microsoft Office Профессиональный 2010
Примерно 3 гигабайта (ГБ)
Microsoft Office Профессиональный плюс 2010
Примерно 3 ГБ
Точка установки содержит только одну копию продукта с ядром для всех языков. При добавлении других языков дополнительное пространство требуется только для языковых компонентов.
Примечание.
В отличие от версий продуктов Microsoft Office, предшествующих версии Microsoft Office
2007, в системах Office 2010 и Office 2007 не производится создание точки административной установки путем выполнения программы установки с параметром командной
строки /a для извлечения сжатых исходных файлов. В системах Office 2010 и Office 2007
установка всегда осуществляется из сжатых исходных файлов.
Репликация точки сетевой установки
Во многих организациях точка сетевой установки является расположением, из которого пользователи устанавливают Office впервые. После установки Office 2010 пользователи обычно могут
не обращаться к сетевым исходным файлам для выполнения обновления, изменения или повторной установки Office. Программа установки автоматически создает источник локальной
установки на каждом пользовательском компьютере. Если при этом локальный источник повре-
331
жден или удален, то программа установки переходит к исходному сетевому источнику, чтобы
повторно создать локальный источник на компьютере пользователя.
Репликация сетевого источника в несколько расположений рекомендуется по следующим причинам.
Доступность При создании нескольких точек сетевой установки (они могут находиться в
одном физическом расположении) пользователи всегда будут иметь доступ к сетевому ресурсу. В идеальном случае дублирующиеся точки установки управляются распределенной
файловой системой DFS и являются прозрачными для пользователя.
Близость к пользователям Во многих компаниях высокоскоростные внутренние сети LAN
соединяются с другими подразделениями или филиалами с помощью значительно более
медленных подключений WAN. Если создать дублирующуюся точку сетевой установки в
удаленных расположениях, то исходные файлы Office будут переносится по медленному
подключению всего один раз. После этого переноса пользователи смогут обращаться к источнику, который расположен ближе.
Согласованность При создании одной точки сетевой установки со всеми необходимыми
настройками и последующем дублировании этой точки установки в организации развертывается одинаковая конфигурация.
Гибкость Если первичная точка сетевой установки служит для установки стандартной корпоративной конфигурации Office 2010, то региональные филиалы могут применять дополнительные настройки к реплицированным точкам сетевой установки и настраивать Office 2010
в соответствии с региональными требованиями.
Указание дополнительных сетевых источников
1. Запустите центр развертывания Office путем запуска программы установки с параметром
командной строки /admin.
2. В разделе Установка щелкните элемент Дополнительные сетевые источники, а затем
нажмите кнопку Добавить. В диалоговом окне Добавление записи сетевого сервера
введите путь расположения, в которое необходимо скопировать точку сетевой установки,
а затем нажмите кнопку ОК.
Можно добавить неограниченное количество дополнительных исходных расположений.
3. Сохраните файл параметров установки (MSP-файл), созданный центром развертывания
Office, в папке Updates корневого каталога точки установки.
4. Скопируйте все содержимое папки точки сетевой установки во все расположения, указанные в файле параметров установки.
Пользователи, устанавливающие Office 2010 из этих точек сетевой установки, будут
иметь доступ к запасным сетевым источникам. Программа проверки автоматически проверяет эти источники при необходимости обнаружения альтернативного источника.
332
Обеспечение безопасности точки сетевой
установки
Чтобы сделать точку сетевой установки Office более безопасной, следуйте указанным ниже рекомендациям.
Убедитесь в том, что доступ к исходным файлам открыт только для чтения. Файлы Setup.xml
и пакет.xml (например, ProPlusWW.xml для Microsoft Office Professional 2010) подписаны
цифровой подписью и не могут быть изменены.
Сохраните все созданные файлы настройки в качестве файлов только для чтения. В том
числе необходимо сохранить файлы настройки установки и созданные файлы Config.xml.
При централизации файлов журнала в сети убедитесь в том, что пользователи имеют полномочия на чтение и запись в это расположение.
Убедитесь в том, что все пользователи имеют разрешения администратора перед установкой Office 2010. Для этого можно использовать существующую инфраструктуру развертывания программного обеспечения.
Как и при развертывании любой версии Office, проверьте все настройки и протестируйте развертывание в пробной среде перед развертыванием Office 2010 для пользователей организации.
См. также
Центр развертывания Office в Office 2010
333
Настройка установки для Office 2010
В этом разделе представлена информация о процессе настройки и ссылки на ресурсы, позволяющие настроить клиентскую установку Microsoft Office 2010.
В этом разделе:
Статья
Описание
Обзор настроек для Office 2010
Предоставляет обзор средств и методов
настройки для Office 2010.
Настройка установки для Office 2010
Предоставляет сведения и процедуры, позволяющие настроить установку Office 2010.
Настройка отдельных компонентов для Office
2010
Предоставляет сведения и процедуры, позволяющие настроить установку и параметры языка Office 2010.
Настройка безопасности для Office 2010
(http://technet.microsoft.com/library/14675abea72c-4d01-aa41-ebd35ffc9165(Office.14).aspx)
Предоставляет сведения и указания по
настройке параметров безопасности для Office
2010 с помощью центра развертывания Office и
групповой политики.
Настройка управления правами на доступ к
данным (IRM) в Office 2010
(http://technet.microsoft.com/library/27c8417987fd-483e-a34d-806c4646ce9d(Office.14).aspx)
Предоставляет сведения и указания по ограничению разрешений на документы и сообщения
электронной почты в Office 2010 с помощью
технологии управления правами на доступ к
данным IRM.
Настройка Outlook 2010
Предоставляет информацию и указания по
настройке Microsoft Outlook 2010, в том числе
по настройке и использованию Outlook
Anywhere, кэшированного режима Exchange и
установке параметров отправки и получения
Microsoft Exchange Server.
Настройка SharePoint Workspace 2010
Предоставляет информацию и указания по
настройке Microsoft SharePoint Workspace 2010,
в том числе по тестированию подключений
SharePoint Workspace.
334
Обзор настроек для Office 2010
В этой статье приведен обзор средств и методов настройки для Microsoft Office 2010. Чтобы
настроить установку Office 2010, администраторы могут использовать следующие средства:
центр развертывания Office, файл Config.xml и параметры командной строки программы установки.
Чтобы настроить параметры пользователя и компьютера, администраторы могут использовать
центр развертывания Office или групповую политику (в зависимости от требований бизнеса). Администраторы могут использовать центр развертывания Office для того, чтобы предоставить
начальные значения по умолчанию. При этом пользователи могут изменить большинство из этих
параметров после установки Office. Чтобы обеспечить принудительное применение параметров,
администраторам необходимо использовать групповую политику. Дополнительные сведения см.
в разделе Настройка параметров пользователя и компьютера.
В этой статье:
Центр развертывания Office
Файл Config.xml
Параметры командной строки программы установки
Настройка параметров пользователя и компьютера
Лицензирование и активация Office 2010
Обзор задач по настройке клиента
Центр развертывания Office
Центр развертывания составляет часть программы установки и является основным средством
для выполнения настроек. Центр развертывания сохраняет настройки в файле параметров установки с расширением MSP, который применяется в ходе установки или при работе в режиме обслуживания. После создания точки сетевой установки и перед установкой Office 2010 используйте центр развертывания для настройки установки. Чтобы запустить центр развертывания,
нажмите кнопку Пуск, щелкните Выполнить, перейдите в корневую папку точки сетевой установки, которая содержит исходные файлы Office 2010 и введите следующую команду в командной строке: setup.exe /admin. Пример: \\server\share\Office14ProPlus\setup.exe /admin.
В Office 2010 доступны две версии центра развертывания для различных архитектур: версия для
32-разрядного Office 2010 и версия для 64-разрядного Office 2010. 64-разрядная версия центра
развертывания поддерживает 64-разрядные клиентские версии Office 2010 и предоставляет такой же пользовательский интерфейс, те же возможности и настраиваемые параметры, что и 32разрядная версия. Одна команда позволяет запускать 32-разрядную или 64-разрядную версию
центра развертывания. Например, чтобы запустить 32-разрядный центр развертывания, выполните команду setup.exe /admin из папки x86 (32 разряда), как показано в следующем примере:
\\server\share\Office14\x86\setup.exe /admin. Чтобы запустить 64-разрядный центр развертывания Office, выполните команду setup.exe /admin из папки x64 (64 разряда). Дополнительные
сведения о 64-разрядной версии Office 2010 см. в разделе 64-разрядные выпуски Office 2010.
335
Центр развертывания используется для настройки следующих областей.
Установка Используется для указания расположения установки и имени организации по
умолчанию, дополнительных точек сетевой установки, ключа продукта, пользовательского
лицензионного соглашения, уровня отображения, удаляемых предыдущих версий Office,
настраиваемых программ, запускаемых при установке, параметров безопасности и свойств
программы установки.
Компоненты Используется для настройки пользовательских параметров и определения
способа установки компонентов Office.
Дополнительное содержимое Используется для добавления или удаления файлов, записей реестра, а также для настройки ярлыков.
Outlook Используется для настройки пользовательского профиля Outlook по умолчанию,
указания параметров Exchange, добавления и удаления учетных записей, экспорта параметров и указания групп отправки и получения.
Дополнительные сведения об использовании центра развертывания Office см. в следующих ресурсах:
Центр развертывания Office в Office 2010
Настройка Office 2010
Настройка программы установки перед установкой Office 2010
Настройка пользовательских параметров для Office 2010
Настройка состояний установки компонентов для Office 2010
Настройка Outlook 2010
Импорт файла параметров установки Office 2010
Администраторы также могут настроить некоторые параметры установки с помощью файла
Config.xml.
Файл Config.xml
Файл Config.xml содержит параметры установки и используется только в ходе установки. Он не
устанавливается и не кэшируется на пользовательских компьютерах. Файл Config.xml, который
хранится в папках основных продуктов (например, имя_папки_основного_продукта.WW —
ProPlus.WW для пакета Microsoft Office Профессиональный плюс 2010), управляет ходом установки этого продукта. Если точка сетевой установки содержит несколько продуктов Office 2010,
то параметр командной строки /config при запуске программы Setup.exe позволяет указать путь к
устанавливаемому продукту Office 2010. В этом случае программа установки не будет запрашивать, какой продукт необходимо установить. Дополнительные сведения о командах установки
см. в разделе Параметры командной строки программы установки для Office 2010.
Если для настройки установки используется файл параметров установки центра развертывания
(MSP-файл) и файл Config.xml, то указанные в файле Config.xml параметры имеют приоритет
над параметрами из файла параметров установки. Статья Файл Config.xml в Office 2010 содержит подробные сведения о вариантах установки и информацию о наличии соответствующих параметров в центре развертывания Office.
336
Файл Config.xml также можно использовать для операций обслуживания, например добавления
или удаления функций, исправлений и удалений. Для этого программу установки нужно повторно
запустить из исходного источника.
Файл Config.xml можно использовать для настройки следующих параметров установки.
Указание пути к точке сетевой установки.
Выбор устанавливаемых продуктов.
Настройка параметров программы установки, включая ведение журнала, расположение
файла параметров установки и обновлений программного обеспечения.
Указание параметров установки, например имени пользователя и названия компании.
Копирование источника локальной установки LIS на компьютер пользователя без установки
Office.
Добавление или удаление языков из установки.
Параметры командной строки программы
установки
Администраторы также могут использовать параметры командной строки Setup.exe для выполнения следующих задач.
Запуск центра развертывания для создания файла параметров установки с расширением
MSP.
Указание пути к определенному файлу параметров установки или к папке, в которой хранятся файлы настройки Office 2010.
Указание файла Config.xml, используемого в программе во время установки.
Запуск программы установки в режиме обслуживания и внесение изменений в существующую установку Office.
Запуск программы установки для исправления указанного продукта на компьютере пользователя.
Запуск программы установки для удаления указанного продукта с компьютера пользователя.
В следующей таблице перечислены команды, поддерживаемые программой установки.
Команда
Описание
/admin
Запуск центра развертывания для создания
или изменения файла параметров установки с
расширением MSP.
337
Команда
Описание
/adminfile [путь]
Применяет указанный файл параметров установки к установке и может использоваться
только для начальной установки. Администратор может указать путь к определенному MSPфайлу параметров установки или к папке, в
которой хранятся файлы настройки.
/config [путь]
Указывает файл Config.xml, который программа
установки должна использовать во время установки. При установке продукта по умолчанию
используется файл Config.xml, хранящийся в
папке основного продукта. Например, файл
Config.xml в папке ProPlus.WW используется
для установки пакета Office Профессиональный плюс 2010.
/modify [IDпродукта]
Используется с измененным файлом Config.xml
для запуска программы установки в режиме
обслуживания и внесения изменений в существующую установку Office. Например, можно
использовать параметр /modify для добавления или удаления компонентов. Значение
[IDпродукта] для изменяемого продукта можно
просмотреть в файле Setup.xml.
/repair [IDпродукта]
Запускает программу установки для исправления указанного продукта на компьютере пользователя. Значение [IDпродукта] для изменяемого продукта можно просмотреть в файле
Setup.xml.
/uninstall [IDпродукта]
Запускает программу установки для удаления
указанного продукта с компьютера пользователя. Значение [IDпродукта] для изменяемого
продукта можно просмотреть в файле
Setup.xml.
Дополнительные сведения о командах программы установки см. в разделе Параметры командной строки программы установки для Office 2010.
Настройка параметров пользователя и
компьютера
Как указано ранее, в зависимости от необходимости применения единых пользовательских параметров или предоставления пользователям возможности изменения параметров после уста-
338
новки администраторы используют групповую политику или центр развертывания Office. Большинство параметров групповой политики и центра развертывания Office являются параметрами
пользователя. Большинство параметров политики Office имеют соответствующий параметр в
центре развертывания.
Групповую политику и центр развертывания можно использовать для настройки параметров
пользователя и компьютера для следующих приложений Office.
Microsoft Access 2010
Microsoft Excel 2010
Microsoft InfoPath 2010
Система Microsoft Office 2010
Microsoft OneNote 2010
Microsoft Outlook 2010
Microsoft PowerPoint 2010
Microsoft Project 2010
Microsoft Publisher 2010
Microsoft SharePoint Designer 2010
Microsoft SharePoint Workspace 2010
Microsoft Visio 2010
Microsoft Word 2010
Настройка параметров пользователя и компьютера с помощью
групповой политики
Групповая политика представляет собой инфраструктуру, которая используется администраторами для реализации специальных конфигураций для пользователей и компьютеров. Параметры политики можно применить к рядовым серверам и контроллерам домена в пределах леса
Active Directory. Администраторы используют групповую политику для однократного определения
конфигурации, а затем заданное состояние поддерживается операционной системой.
Параметры групповой политики содержатся в объектах групповой политики GPO, которые связаны с выбранными контейнерами служб домена Active Directory (AD DS) — сайтами, доменами
или подразделениями. Параметры объектов групповой политики оцениваются по затронутым
целевым объектам с помощью иерархической структуры контейнеров AD DS.
Инфраструктура групповой политики состоит из механизма групповой политики и различных индивидуальных расширений. Эти расширения используются для настройки параметров групповой
политики путем изменения реестра с помощью расширения административных шаблонов или
путем настройки параметров групповой политики для безопасности, установки программного
обеспечения, перенаправления папок, обслуживания Internet Explorer, параметров беспроводной
сети и других областей. Параметры групповой политики содержатся в файлах административных шаблонов с расширениями ADM или ADMX и ADML.
Чтобы задать параметры Office для пользователей и компьютеров и сделать их обязательными,
администратор использует групповую политику, а операционная система принудительно приме-
339
няет эти параметры политики. Например, групповая политика позволяет установить и сделать
обязательными параметры безопасности, позволяющие предотвратить атаки на документы и
сообщения электронной почты. В среде на основе Active Directory администраторы могут применять параметры политики к группам пользователей и компьютеров на сайте, домене или в подразделении, с которым связан объект групповой политики. Верные параметры политики записываются в одобренные расположения разделов реестра для политики. Эти параметры имеют
ограничения списков контроля доступа, которые запрещают их изменение пользователям, не
являющимся администраторами. Администраторы используют групповую политику для создания
ограниченных или легко управляемых конфигураций компьютера в зависимости от конкретных
требований к безопасности и процессу работы. Параметры, основанные на групповой политике,
имеют приоритет над параметрами центра развертывания Office.
В следующей таблице указаны утвержденные расположения разделов реестра для параметров
групповой политики. Пользователи не могут изменить или отключить эти параметры.
Для параметров политики компьютера
Для параметров политики пользователя
HKLM\Software\Policies (предпочтительное
расположение)
HKCU\Software\Policies (предпочтительное
расположение)
HKLM\Software\Microsoft\Windows\CurrentVersio
n\Policies
HKCU\Software\Microsoft\Windows\CurrentVersio
n\Policies
Для Office 2010 пользовательские параметры политики хранятся в подразделе
HKEY_CURRENT_USER\Software\Policies\Microsoft\Office\14.0. Политики компьютера хранятся
в подразделе HKEY_LOCAL_MACHINE\Software\Policies\Microsoft\Office\14.0. По умолчанию
оба подраздела политики заблокированы, а их изменение пользователями запрещено.
Параметры групповой политики можно установить в одно из трех состояний.
Не настроено Этот параметр политики не применяется.
Включено Этот параметр политики активирован. Для некоторых параметров политики на
странице Свойства отображаются дополнительные параметры. Эти параметры определяют
действия при применении этого параметра политики.
Отключено Для большинства параметров политики состояниеОтключено принудительно
применяет поведение, обратное поведению в состоянии Включено. Например, если значение Включено отключает компонент, то значение Отключено включает компонент.
Дополнительные сведения об использовании групповой политики см. в разделе Применение
параметров с помощью групповой политики в Office 2010.
(http://technet.microsoft.com/library/873a5392-1b1a-47a1-a863-1f29ef116d0e(Office.14).aspx)
Настройка параметров пользователя и компьютера с помощью
центра развертывания Office
Чтобы указать исходные значения по умолчанию для параметров приложения Office для пользователей и компьютеров, администраторы используют центр развертывания Office, который поз-
340
воляет указать параметры в файле параметров установки с расширением MSP. После установки
пользователи могут изменить большинство из этих параметров. Это связано с тем, что центр
развертывания Office настраивает параметры в общедоступных частях реестра, например в разделе HKEY_CURRENT_USER\Software\Microsoft\Office\14.0 для параметров пользователя и
HKEY_LOCAL_MACHINE\Software\Microsoft\Office\14.0 для параметров компьютера.
Параметры центра развертывания можно установить в одно из следующих состояний.
Не настроено Этот параметр не изменяется.
Включено Этот параметр изменяется на основе установок страницы параметра Свойства.
Отключено Параметр отключен. Результат действия отключенного параметра может отличаться от результата ненастроенного параметра. Подробное описание вариантов настроек
см. в описании соответствующего параметра.
Лицензирование и активация Office 2010
Согласно политике корпорации Майкрософт, активация требуется для всех версий клиентского
программного обеспечения Microsoft Office 2010, в том числе для версий, полученных по программе корпоративного лицензирования. Это требование применяется к версиям Office 2010,
запущенных на физических и виртуальных компьютерах. Активация не требуется для продуктов
Office 2010 Server: Microsoft SharePoint Server 2010 и Microsoft Project Server 2010, а также для
всех версий Microsoft Exchange Server. Активация версии Office 2010 выполняется с помощью
технологий активации Office на основе платформы защиты программного обеспечения, которая
была представлена в системах Windows Vista и Windows Server 2008.
Предлагаются следующие методы активации Office 2010 с помощью технологий активации Office
(эти методы уже используются в Vista и более поздних версиях Windows).
Служба управления ключами (KMS). Служба KMS активирует узел KMS с помощью ключа
узла KMS и запускает в среде организации локальную службу активации. Система Office
2010 для активации подключается к локальному узлу KMS. При корпоративных развертываниях Office 2010 с помощью службы управления ключами KMS ввод ключа продукта не требуется, так как во всех корпоративных версиях Office 2010 предварительно установлен ключ
клиента KMS. При этом администраторам необходимо настроить активацию компьютера узла KMS с ключом KMS и установить локальную службу активации в среде. Система Office
2010 для активации подключается к локальному узлу KMS. Для корпоративных клиентов по
умолчанию используется активация KMS.
Ключ многократной активации (MAK). С помощью ключа MAK клиенты активируют Office 2010
в сети через серверы активации Майкрософт или по телефону. Ключ MAK подходит для организаций с компьютерами, которые в течение долгого времени не подключаются к корпоративной сети (например, для переносных компьютеров). При использовании метода MAK
необходимо установить Office 2010 с ключом MAK вместо ключа клиента KMS по умолчанию,
который использовался в корпоративных выпусках Office 2010. Поддержка активации MAK по
телефону будет добавлена позже после выпуска версии RTM.
Комбинация KMS и MAK.
341
Дополнительные сведения о лицензировании и активации клиентов Office 2010 рекомендуется
просмотреть в следующих статьях перед настройкой установки: Обзор многопользовательской
активации для Office 2010, Планирование многопользовательской активации Office 2010, Руководство по быстрому началу многопользовательской активации для Office 2010, Развертывание
многопользовательской активации Office 2010, Средства для настройки клиентских компьютеров
в Office 2010.
Обзор задач по настройке клиентов
На следующей схеме приведены задачи по настройке установки клиентских приложений Office
2010. Как и при любом развертывании программного обеспечения, при планировании развертывания клиента Office 2010 необходимо протестировать его в тестовой среде и выполнить пилотное тестирование в небольших группах пользователей перед развертыванием для всех пользователей в организации.
342
343
В следующих ресурсах предоставлены сведения о планировании и задачах настройки клиентских установок Office 2010.
Планирование многопользовательской активации Office 2010
Настройка и развертывание многопользовательской активации Office 2010
Подготовка инфраструктуры для Office 2010
Настройка установки для Office 2010
Настройка Outlook 2010
Выбор метода развертывания Office 2010
См. также
Центр развертывания Office в Office 2010
64-разрядные выпуски Office 2010
Файл Config.xml в Office 2010
Параметры командной строки программы установки для Office 2010
Применение параметров с помощью групповой политики в Office 2010
(http://technet.microsoft.com/library/873a5392-1b1a-47a1-a863-1f29ef116d0e(Office.14).aspx)
Обзор многопользовательской активации для Office 2010
Планирование многопользовательской активации Office 2010
Развертывание многопользовательской активации Office 2010
344
Настройка установки для Office 2010
Этот раздел содержит сведения и процедуры, позволяющие настроить установку Office 2010.
В этом разделе:
Статья
Описание
Настройка Office 2010
Предоставляет сведения и процедуры, позволяющие настроить установку Office 2010.
Настройка программы установки перед установкой Office 2010
Предоставляет сведения и процедуры, позволяющие настроить программу установки перед
установкой Office 2010.
Настройка состояний установки компонентов
для Office 2010
Предоставляет сведения и процедуры, позволяющие настроить состояния установки компонентов.
Настройка пользовательских параметров для
Office 2010
Предоставляет сведения и указания по
настройке пользовательских параметров для
Office 2010 с помощью центра развертывания
Office.
Создание различных конфигураций Office 2010
для различных групп пользователей
Предоставляет сведения и процедуры, позволяющие создать уникальную конфигурацию
Office 2010 для каждой группы.
Импорт файла параметров установки Office
2010
Предоставляет сведения и процедуры, позволяющие импортировать MSP-файл параметров
установки Office 2010.
Настройка автоматической установки Office
2010 с помощью файла Config.xml
Предоставляет сведения и указания по
настройке автоматической установки с помощью файла Config.xml.
Выполнение произвольных команд при установке Office 2010
Предоставляет сведения и указания по настройке программы установки для выполнения произвольных команд или небольшого исполняемого
файла для установки продукта Office 2010.
Создание пользовательских конфигураций
Office 2010
(http://technet.microsoft.com/library/11c3ecc98e4d-4a8f-898b-d0cbfd808b82(Office.14).aspx)
Описывает развертывание исходной настроенной установки Office 2010 для пользователей в
организации.
Просмотр содержимого XML из файлов
настройки центра развертывания Office
(http://technet.microsoft.com/library/4e9de5775953-4aaf-8af0-a7e910716a66(Office.14).aspx)
Предоставляет пример скрипта Microsoft Visual
Basic, который может использоваться администраторами для просмотра параметров в MSPфайлах настройки установки.
345
Настройка Office 2010
Эта статья содержит сведения и указания по настройке установки Microsoft Office 2010. После создания точки сетевой установки, но до установки Office 2010 можно использовать центр развертывания Office для создания файла параметров установки. Центр развертывания позволяет изменить способ выполнения установки и настроить приложения Office на компьютере пользователя.
В Office 2010 доступны для версии центра развертывания Office для различных архитектур: версия
для 32-разрядного Office 2010 и версия для 64-разрядного Office 2010. 64-разрядная версия центра
развертывания поддерживает 64-разрядные клиентские версии Office 2010 и предоставляет такой
же пользовательский интерфейс, те же возможности и настраиваемые параметры, что и 32разрядная версия. Одна команда позволяет запускать 32-разрядную или 64-разрядную версию
центра развертывания. Например, чтобы запустить 32-разрядный центр развертывания, выполните команду setup.exe /admin из папки x86 (32 разряда), как показано в следующем примере:
\\server\share\Office14\x86\setup.exe /admin. Чтобы запустить 64-разрядный центр развертывания
Office, выполните команду setup.exe /admin из папки x64 (64 разряда). Дополнительные сведения
о 64-разрядной версии Office 2010 см. в разделе 64-разрядные выпуски Office 2010.
Примечание.
Office 2010 не поддерживает параллельную установку 64-разрядного и 32-разрядного пакета Office, в том числе и на уровне приложений. Например, параллельная установка 32разрядной версии Office 2007 и 64-разрядной версии Office 2010 или 64-разрядной версии Microsoft SharePoint Workspace 2010 и 32-разрядной версии Microsoft Excel 2010 не
поддерживается. Средства настройки Office 2010 невозможно использовать для изменения параллельных установок или настроек 64-разрядных и 32-разрядных версий Office.
Например, невозможно выполнить настроенную параллельную установку 64-разрядного
пакета Microsoft Office профессиональный 2010 и 32-разрядной версии единого образа
Visio 2010. Дополнительные сведения о 64-разрядной версии Office см. в разделе 64разрядные выпуски Office 2010.
Настройка Office
Настройка Office с помощью центра развертывания Office
1. Из корневого каталога сетевой точки установки выполните следующую команду для запуска центра развертывания Office: \\server\share\setup.exe /admin.
2. В диалоговом окне Выберите продукт выберите настраиваемый продукт и нажмите
кнопкуОК.
3. На левой панели выберите область настройки и измените параметры, доступные на правой панели. Например, чтобы настроить автоматическую установку, выберите элемент
Лицензирование и пользовательский интерфейс на левой панели, а затем выберите
значение Нет для параметра Уровень отображения на правой панели.
346
4. После завершения настроек выберите команду Сохранить как в меню Файл.
5. Укажите уникальное имя для файла и сохраните его в папке Updates точки сетевой установки.
6. Щелкните команду Сохранить.
При запуске Setup.exe из точки сетевой установки программа установки выполняет поиск файлов
настройки установки в папке Updates для устанавливаемого продукта. Затем настройки применяются к установке.
В следующих статьях приведены сведения о настройке различных аспектов установки.
Чтобы изменить поведение программы установки по умолчанию, обратитесь к разделу
Настройка программы установки перед установкой Office 2010.
Чтобы настроить компоненты Office, устанавливаемые на компьютере пользователя, обратитесь к разделу Настройка состояний установки компонентов для Office 2010.
Чтобы настроить среду пользователя по умолчанию при установке, обратитесь к разделу
Настройка параметров пользователя для Office 2010.
Чтобы настроить параметры Outlook, обратитесь к статьям Настройка Outlook 2010.
Дополнительные сведения о центре развертывания Office см. в разделе Центр развертывания
Office в Office 2010.
С помощью файла Config.xml можно выполнить следующие настройки.
Указание пути к точке сетевой установки.
Выбор устанавливаемых продуктов.
Настройка параметров программы установки, включая ведение журнала, расположение
файла параметров установки и обновлений программного обеспечения.
Указание параметров установки, например имени пользователя и названия компании.
Копирование источника локальной установки LIS на компьютер пользователя без установки
Office.
Добавление или удаление языков из установки.
Дополнительные сведения об использовании файла Config.xml см. в разделе Файл Config.xml в
Office 2010.
См. также
Обзор архитектуры программы установки для Office 2010
Обзор многопользовательской активации для Office 2010
Планирование многопользовательской активации Office 2010
Руководство по быстрому началу многопользовательской активации для Office 2010
Развертывание многопользовательской активации Office 2010
Центр развертывания Office в Office 2010
Файл Config.xml в Office 2010
64-разрядные выпуски Office 2010
Импорт файла параметров установки Office 2010
347
Настройка программы установки перед
установкой Office 2010
В этой статье предоставляются необходимые сведения и указания по настройке программы
установки перед установкой Microsoft Office 2010. В Office 2010, как и в системе Microsoft Office
2007, программа установки управляет всем процессом установки, в том числе процессами, которые раньше управлялись установщиком Windows. Настройка поведения программы установки по
умолчанию позволяет управлять процессом — например, запускать установку без вмешательства пользователя, обрабатывать ключ продукта и принимать условия лицензионного соглашения корпорации Майкрософт от имени пользователей, а также указывать название организации
или другое расположение установки.
Рекомендуется ознакомиться со статьями Обзор многопользовательской активации для Office
2010, Планирование многопользовательской активации Office 2010 и Настройка и развертывание
многопользовательской активации Office 2010 перед настройкой программы установки.
В этой статье:
Настройка программы установки
Автоматическая установка Office
Настройка программы установки
Чтобы настроить способ управления процессом установки, используйте центр развертывания
Office для создания файла параметров установки с расширением MSP. Этот файл применяется
при установке Office на компьютерах пользователей.
В Office 2010 доступны для версии центра развертывания Office для различных архитектур: версия
для 32-разрядного Office 2010 и версия для 64-разрядного Office 2010. 64-разрядная версия центра
развертывания поддерживает 64-разрядные клиентские версии Office 2010 и предоставляет такой
же пользовательский интерфейс, те же возможности и настраиваемые параметры, что и 32разрядная версия. Одна команда позволяет запускать 32-разрядную или 64-разрядную версию
центра развертывания. Например, чтобы запустить 32-разрядный центр развертывания, выполните команду setup.exe /admin из папки x86 (32 разряда), как показано в следующем примере:
\\server\share\Office14\x86\setup.exe /admin. Чтобы запустить 64-разрядный центр развертывания
Office, выполните команду setup.exe /admin из папки x64 (64 разряда). Дополнительные сведения
о 64-разрядной версии Office 2010 см. в разделе 64-разрядные выпуски Office 2010.
Настройка программы установки Office
1. Создайте точку сетевой установки. Для этого скопируйте все файлы и папки с компактдиска Office в сетевую папку. Дополнительные сведения см. в разделе Создание точки
сетевой установки для Office 2010.
2. Из корневого каталога сетевой точки установки выполните следующую команду для запуска центра развертывания Office:
348
setup.exe /admin
3. Выберите настраиваемый продукт и нажмите кнопку ОК.
4. На левой панели щелкните элемент Расположение установки и название организации.
5. В поле Путь установки по умолчанию введите путь расположения установки на компьютере пользователей по умолчанию. Можно ввести относительный путь с ключевым словом [ProgramFilesFolder].
6. В поле Название организации введите название организации по умолчанию для всех
пользователей, устанавливающих Office с этим файлом параметров.
7. На левой панели щелкните элемент Дополнительные сетевые источники, а затем
нажмите кнопку Добавить.
8. В поле Сервер сети введите путь к запасным источникам, созданным в сети. Если локальный источник установки пользователя и исходная точка сетевой установки будут недоступны, то программа установки будет использовать один из этих реплицированных
источников установки для действий, требующих наличия источника. Можно добавить неограниченное количество дополнительных источников.
9. На левой панели щелкните элемент Лицензирование и пользовательский интерфейс.
Доступны следующие варианты.
Использовать ключ клиента KMS — ввод ключа продукта для корпоративного развертывания с помощью активации KMS не требуется, так как во всех корпоративных
выпусках Office 2010 предварительно установлен ключ клиента KMS. Служба управления ключами KMS — это один из методов технологий активации Office для активации продуктов, лицензированных по программам корпоративного лицензирования
Майкрософт. При этом необходимо настроить активацию компьютера узла KMS с
ключом KMS и установить локальную службу активации в среде. Система Office 2010
для активации подключается к локальному узлу KMS. По умолчанию выбирается параметр Использовать ключ клиента KMS.
Дополнительные сведения о параметрах лицензирования для Office 2010 см. в разделе Обзор многопользовательской активации для Office 2010. Сведения о настройке
узла KMS см. в разделе Установка и настройка узла KMS в документе Развертывание
многопользовательской активации Office 2010.
Ввести другой ключ продукта — можно ввести действительный ключ
многократной активации MAK в центре развертывания OCT с помощью параметра
Ввести другой ключ продукта. Ключ MAK является другим методом технологий
активации Office для активации продуктов, входящих в программы корпоративного
лицензирования корпорации Майкрософт. С помощью ключа MAK клиенты
активируют Office 2010 в сети через серверы активации Майкрософт или по
телефону.
Чтобы использовать ключ MAK, в поле Ввести другой ключ продукта введите ключ
MAK (25 цифр или символов) без пробелов. Дополнительные сведения об использовании ключа MAK см. в разделе Развертывание многопользовательской активации
Office 2010.
349
10. Установите флажок Я принимаю условия лицензионного соглашения. При предоставлении этих сведений в файле параметров установки программа установки не запрашивает у пользователей ключ продукта или согласие с условиями лицензионного соглашения при установке или первом запуске приложения Office.
11. На правой панели установите параметр Уровень отображения в значение Основной
или Нет для автоматической установки Office без вмешательства пользователя. Дополнительные сведения о параметрах отображения указаны ниже в этой статье.
Примечание.
При корпоративном развертывании рекомендуется установить параметр Уровень
отображения в значениеНет, что обеспечит автоматическое выполнение программы
установки, предотвратит ввод информации пользователями и позволит избежать
необходимости взаимодействия с пользователем даже при использовании файлов.
Установите для параметра Уровень отображения значение Нет, чтобы отключить
параметры Подавлять модальные окна и Уведомление о завершении и автоматически принять условия лицензионного соглашения. Администраторам необходимо
убедиться в том, что приложения Office не запущены при установке Office 2010.
Если параметр Уровень отображения установлен в значение Стандартный и выбран параметр Подавлять модальные окна, то при установке может выводиться
запрос о том, используются ли файлы Office в текущий момент. Установка параметра
Уровень отображения в значение Нет позволяет не запрашивать пользователей.
Параметр Подавлять модальные окна не запрещает отображение сообщений об
использовании файлов. Эти окна будут запрещены только при установке значения
Уровень отображения равным Нет.
12. Выполните дополнительные настройки. Щелкните команду Сохранить в меню Файл, а
затем сохраните файл параметров установки в папке Updates корневого каталога точки
сетевой установки.
Настройки применяются ко всем языковым версиях указанного продукта, который доступен в
точке сетевой установки. Большинство настроек применяются к основному продукту, не зависящему от языка. При этом дерево компонентов также содержит подмножество компонентов для
определенных языков. Настройки языковых компонентов применяются при установке данного
языка пользователем. В противном случае они игнорируются.
Примечание.
Настройка параметров журнала обычно не требуется. Программа установки по умолчанию создает стандартный текстовый файл журнала и сохраняет его в папку %Temp% на
компьютере пользователя. Если в ходе установки возникает ошибка, то программа установки создает подробный файл журнала в том же расположении, начиная с пакета, в котором возникла ошибка. Чтобы изменить параметры ведения журнала, откройте файл
Config.xml в блокноте и измените элемент <Logging>. Дополнительные сведения см. в
разделе Файл Config.xml в Office 2010.
350
Автоматическая установка Office
При развертывании Office в организации следует определить объем интерфейса программы
установки, который отображается пользователям. По умолчанию программа установки выполняется интерактивным образом и предоставляет пользователям возможность выбора параметров.
При распространении настроенной конфигурации рекомендуется ограничить взаимодействие
пользователей с программой установки. Установка продолжается с минимальной задержкой, а
настройки устанавливаются по умолчанию. Дополнительные сведения о параметрах отображения см. в разделе Лицензирование и пользовательской интерфейс в документе Центр развертывания Office в Office 2010.
При использовании средства развертывания (например, Microsoft System Center Configuration
Manager 2010 или Microsoft Systems Management Server) для развертывания Office в отсутствие
пользователей установите уровень отображение в значение Нет, что позволит установить Office
без отображения пользовательского интерфейса программы установки.
Примечание.
При автоматической установке Office необходимо предоставить действительный ключ
продукта. Если ключ продукта отсутствует, программа установки записывает в журнал
ошибку и завершает работу. Как указано выше, при использовании активации KMS ввод
ключа продукта не требуется, так как все корпоративные выпуски Office 2010 поставляются с предварительно установленным ключом клиента KMS. При использовании активации MAK ввод ключа MAK обязателен. Если условия лицензионного соглашения не
приняты от лица пользователей, программа установки выполняет установку. Тем не менее, проведение автоматической установки Office означает, что условий лицензионного
соглашения были неявно приняты.
Свойства установщика Windows DISPLAY и PIDKEY не работают в Office 2010 и Office 2007. В
Office 2010 настройка установки производится путем прямого указания параметра отображения и
указания ключа продукта в центре развертывания. Администратор может принять значение по
умолчанию Использовать ключ клиента KMS при использовании активации KMS или ввести
ключ MAK в поле Ввести другой ключ продукта при использовании MAK, как описано в разделе Настройка установки.
Так как программа установки играет более существенную роль в управлении установкой, многие
свойства установщика Windows не требуются. Некоторые свойства установщика Windows блокированы и при попытке задать для них значения с помощью центра развертывания Office выдают
ошибку. Полный список свойств программы установки, используемых в Office 2010, а также список блокированных или неподдерживаемых свойств и соответствующих им новых механизмов
см. в разделе Свойства установки в Office 2010.
См. также
Обзор многопользовательской активации для Office 2010
Планирование многопользовательской активации Office 2010
Настройка и развертывание многопользовательской активации Office 2010
Средства настройки клиентских компьютеров в Office 2010
Развертывание многопользовательской активации Office 2010
351
Центр развертывания Office в Office 2010
Настройка Office 2010
Файл Config.xml в Office 2010
Свойства программы установки Office 2010
Обзор архитектуры программы установки для Office 2010
352
Настройка состояний установки компонентов
для Office 2010
После создания точки сетевой установки и перед установкой Microsoft Office 2010 можно использовать центр развертывания Office, чтобы создать файл параметров установки (MSP-файл) для
настройки процесса установки для пользователей. Центр развертывания можно использовать
для изменения стандартного порядка установки компонентов Office. Можно настроить установку
некоторых компонентов на компьютере пользователя по умолчанию или при первом вызове, либо запретить их установку. Некоторые компоненты можно даже скрыть или заблокировать, чтобы
пользователь, интерактивно запускающий программу установки, не мог изменить заданные администратором настройки. Дополнительные сведения о точке сетевой установки см. в статье
Создание точки сетевой установки для Office 2010.
В Office 2010 доступны две версии центра развертывания Office для разных архитектур системы:
версия для 32-разрядного Office 2010 и версия для 64-разрядного Office 2010. 64-разрядная версия
центра развертывания поддерживает 64-разрядные клиентские версии Office 2010 и предоставляет такой же пользовательский интерфейс, те же возможности и настраиваемые параметры, что и
32-разрядная версия. Для запуска 32- и 64-разрядной версии центра развертывания используется
одна и та же команда. Например, если требуется запустить 32-разрядную версию центра развертывания, выполните в командной строке команду setup.exe /admin из папки x86 (32-разрядная
версия), как показано в следующем примере: \\сервер\общая_папка\Office14\x86\setup.exe
/admin. Чтобы запустить 64-разрядный центр развертывания Office, выполните команду setup.exe
/admin из папки x64 (64-разрядная версия). Дополнительные сведения о 64-разрядной версии
Office 2010 см. в статье 64-разрядные выпуски системы Office 2010.
Настройка состояний установки
Для настройки состояний установки компонента воспользуйтесь следующей процедурой.
Порядок настройки состояний установки компонента Office
1. Чтобы запустить центр развертывания Office из корневой папки точки сетевой установки,
введите в командной строке следующую команду: setup.exe /admin.
2. В диалоговом окне Выбор продукта выберите продукт, который требуется настроить, и
нажмите кнопку ОК.
3. В левой области навигации найдите узел Компоненты и щелкните пункт Задание режимов установки компонентов.
4. В правой области навигации разверните дерево и выберите компонент для настройки.
Например, если нужно запретить установку редактора формул, разверните узел
Microsoft Office, затем Средства Office, щелкните правой кнопкой мыши пункт Редактор формул и выберите параметры установки Недоступно, Скрыто или Заблокировано. Программа установки не будет выполнять установку редактора формул, при запуске
353
программы установки в интерактивном режиме этот компонент не будет виден, и пользователь не сможет установить его.
5. В меню Файл выберите пункт Сохранить как.
6. В диалоговом окне Сохранение укажите путь и имя файла для файла параметров установки, затем нажмите кнопку Сохранить.
7. В меню Файл выберите пункт Выход.
8. Скопируйте файл параметров установки в папку Updates в точке сетевой установки.
При запуске программы установки для установки Office она будет использовать файл параметров установки, расположенный в папке Updates, и выполнит настройку компонентов Office в соответствии с заданными параметрами.
В следующей таблице приведены доступные параметры установки.
Параметр
Описание
Запускать с моего компьютера
Программа установки копирует файлы и записывает разделы реестра и ярлыки, связанные с
компонентом, на жесткий диск компьютера
пользователя и компонент (или приложение)
запускается с компьютера пользователя.
Запускать все с моего компьютера
Этот параметр соответствует Запускать с моего компьютера, за исключением того, что для
всех дочерних компонентов устанавливаемого
компонента также задается это состояние.
Устанавливать при первом вызове
Программа установки оставляет все составляющие и дочерние компоненты компонента в
локальном источнике установки. При первой
попытке пользователя вызвать этот компонент
его составляющие копируются в папку программы Office на локальном жестком диске
компьютера пользователя. Некоторые компоненты не поддерживают установку при первом вызове; для таких компонентов этот параметр установки не отображается в центре
развертывания Office.
Недоступно
Составляющие и все дочерние компоненты
компонента не устанавливаются на компьютере пользователя.
Скрыто
Компонент и все его дочерние компоненты не
отображаются в дереве компонентов при интерактивном запуске программы установки.
Для определения порядка установки компонен-
354
Параметр
Описание
та программа установки использует состояние
установки по умолчанию или состояние, заданное в файле параметров установки.
Примечание
Если задать для компонента вариант
Скрыто с помощью центра развертывания или файла Config.xml в ходе первоначальной установки Office 2010,
скрытие компонента в дереве нельзя
будет впоследствии отменить путем
использования другого файла
Config.xml или применения второго
MSP-файла после первоначальной
установки. Если для компонента выбран вариант Скрыто, он не отображается в дереве компонентов в ходе установки. Компонент остается скрытым. Он
не будет отображаться в окне Установка и удаление программ (Изменение
или удаление программ в Windows XP
или Программы и компоненты в
Windows Vista) панели управления, если потребуется внести изменения в
установку Office 2010; он не будет
отображаться в дереве установки компонентов программы установки Office в
разделе Добавить или удалить компоненты для Office 2010. Тем не менее, компонент можно будет разблокировать для установки и запуска в локальной системе с помощью файла
MSP или Config.xml.
Если задать для компонента вариант
Заблокировано с помощью центра
развертывания или файла Config.xml во
время первоначальной установки, его
можно будет разблокировать и установить в локальной системе с помощью
файла MSP или Config.xml.
Например, можно внести правки в файл
Config.xml, чтобы изменить элемент
355
Параметр
Описание
OptionState, как показано в следующем
примере. При этом добавляется строка
элемента OptionState для удаления
компонента (в данном случае Microsoft
Access) на компьютере пользователя;
для дочерних компонентов задается
указанное состояние установки.
Заблокировано
Дополнительные сведения об использовании файла Config.xml см. в статье
Файл Config.xml в Office 2010.
Также можно использовать центр развертывания Office для создания MSPфайла для последующей установки
компонента. Для этого нужно щелкнуть
пункт Задание режимов установки
компонентов. В правой области навигации щелкните компонент правой кнопкой мыши и задайте состояние установки Запускать все с моего компьютера.
Пользователь не может изменить состояние
компонента в ходе интерактивной установки
или в режиме обслуживания.
Примечание
Следующие подкомпоненты Microsoft Publisher 2010 не отображаются в дереве состояния установки компонентов программы установки в Office 2010:
При изменении состояния установки компонента программа установки может соответственно изменить состояние установки родительского или дочернего компонента. Дополнительные сведения см. в
разделе Задание режимов установки компонентов статьи Центр развертывания Office в Office 2010.
При развертывании любой версии Office рекомендуется протестировать настройки и развертывание в непроизводственной среде, прежде чем приступать к развертыванию Office 2010 на компьютерах пользователей организации.
См. также
Создание точки сетевой установки для Office 2010
Настройка Office 2010
Обзор архитектуры программы установки для Office 2010
Центр развертывания Office в Office 2010
Файл Config.xml в Office 2010
356
Настройка параметров пользователя для
Office 2010
После создания точки сетевой установки и перед установкой Microsoft Office 2010 можно использовать центр развертывания Office, чтобы создать файл параметров установки (MSP-файл).
Многие параметры пользователей, определяющие работу среды пользователя, можно настроить
в центре развертывания. Например, с помощью центра развертывания можно настроить значения по умолчанию для многих параметров автозамены в Microsoft Word 2010. Настройка этих
параметров позволяет пользователем применять их уже при первом запуске приложения Office.
Примечание.
Настройка параметра пользователя таким способом не подразумевает необратимости,
для параметра задается просто первоначальное значение по умолчанию. Пользователь
может изменить большинство параметров после установки Office. Если требуется обеспечить принудительное использование параметров пользователей и запрет их изменения, необходимо воспользоваться групповой политикой.
В Office 2010 доступны две версии центра развертывания Office для разных архитектур системы:
версия для 32-разрядного Office 2010 и версия для 64-разрядного Office 2010. 64-разрядная версия центра развертывания поддерживает 64-разрядные клиентские версии Office 2010 и предоставляет такой же пользовательский интерфейс, те же возможности и настраиваемые параметры, что и 32-разрядная версия. Для запуска 32- и 64-разрядной версии центра развертывания
используется одна и та же команда. Например, если требуется запустить 32-разрядную версию
центра развертывания, выполните в командной строке команду setup.exe /admin из папки x86
(32-разрядная версия), как показано в следующем примере:
\\сервер\общая_папка\Office14\x86\setup.exe /admin. Чтобы запустить 64-разрядный центр
развертывания Office, выполните команду setup.exe /admin из папки x64 (64-разрядная версия).
Дополнительные сведения о 64-разрядной версии Office 2010 см. в статье 64-разрядные выпуски
системы Office 2010.
Настройка параметров пользователей
Для настройки параметров пользователей в Office 2010 воспользуйтесь следующей процедурой.
Порядок настройки параметров пользователя
1. Чтобы запустить центр развертывания Office из корневой папки точки сетевой установки,
введите в командной строке следующую команду: setup.exe /admin.
2. В диалоговом окне Выбор продукта выберите продукт, который требуется настроить, и
нажмите кнопку ОК.
3. В левой области навигации найдите узел Компоненты и щелкните пункт Изменение параметров пользователя.
4. В правой области навигации разверните дерево, затем щелкните продукт, для которого
требуется настроить параметры.
357
5. В столбце Параметры дважды щелкните нужный параметр пользователя. Откроется
диалоговое окно Свойства.
6. Выберите один из следующих вариантов и нажмите кнопку ОК.
Не настроено — для параметра сохраняются значения по умолчанию.
Включено — параметр изменяется в зависимости от выбранных в диалоговом окне
Свойства настроек. Если для данного параметра доступны значения, выберите нужное значение.
Отключено — параметр отключен. Результат действия отключенного параметра может отличаться от результата ненастроенного параметра. Подробное описание вариантов настроек см. в описании соответствующего параметра.
Примечание.
При выборе варианта Включено для просмотра вариантов настройки и последующем нажатии кнопки ОК, Предыдущий параметр или Следующий параметр значение состояния меняется на «настроено», даже если значение параметра не было изменено. Неправильная настройка параметра с указанием пустых гиперссылок, путей или имен файлов может вызывать ошибки. Если при
выборе варианта Включено необходимо пропустить внесение изменений и избежать настройки параметра, нажмите кнопку Отмена в диалоговом окне
Свойства параметра. Также можно вернуть для параметра состояние Не
настроено, дважды щелкнув параметр, выбрав Не настроено и нажав кнопку
ОК.
Например, чтобы указать формат по умолчанию для сохранения файлов Word 2010, в
области навигации разверните узел Microsoft Word 2010, затем Параметры Word и
нажмите кнопку Сохранить. В области списка в столбце Параметр дважды щелкните
Формат файла по умолчанию. Откроется диалоговое окно Свойства формата файла
по умолчанию. Выберите Включено, дважды щелкните стрелку раскрывающегося списка, выберите нужный формат файла и нажмите кнопку ОК.
7. Если требуется сохранить параметры пользователя из предыдущих версий Office, установите флажок Миграция параметров пользователя.
Примечание.
Если внести изменения в параметры пользователя и установить флажок Миграция параметров пользователя, программа установки сначала применит измененные параметры, а затем перенесет текущие настроенные пользовательские
параметры, выполняя перезапись конфликтующих параметров.
8. В меню Файл выберите пункт Сохранить как.
9. Укажите путь к файлу параметров установки, затем нажмите кнопку Сохранить.
10. В меню Файл выберите пункт Выход.
11. Скопируйте файл параметров установки в папку Updates в точке сетевой установки.
358
При запуске программы установки для установки Office 2010 программа использует для настройки параметров пользователя файл параметров установки (MSP-файл), который содержится в
папке Updates.
См. также
Создание точки сетевой установки для Office 2010
Настройка Office 2010
Обзор архитектуры программы установки для Office 2010
Центр развертывания Office в Office 2010
359
Создание различных конфигураций
Office 2010 для разных групп пользователей
В этой статье приводятся сведения и описание процедур создания различных конфигураций
Microsoft Office 2010 для групп пользователей, имеющих разные потребности. Можно создать
уникальные конфигурации Office 2010, настроенные в соответствии с потребностями каждой
группы, используя один из способов, описанных в этой статье.
Первый способ описывает использование центра развертывания Office для создания файла параметров установки (MSP-файла) для каждой группы. Затем требуется запустить программу
установки с помощью командной строки, указав MSP-файл настроек. Второй способ подразумевает использование файла Config.xml и MSP-файла параметров установки для настройки установки. В этом случае используется отдельная папка установки, содержащая программу установки и все файлы настроек для данной установки. Программу установки требуется запустить из
такой отдельной папки установки.
В Office 2010 доступны две версии центра развертывания Office для разных архитектур системы:
версия для 32-разрядного Office 2010 и версия для 64-разрядного Office 2010. 64-разрядная версия центра развертывания поддерживает 64-разрядные клиентские версии Office 2010 и предоставляет такой же пользовательский интерфейс, те же возможности и настраиваемые параметры, что и 32-разрядная версия. Для запуска 32- и 64-разрядной версии центра развертывания
используется одна и та же команда. Например, если требуется запустить 32-разрядную версию
центра развертывания, выполните в командной строке команду setup.exe /admin из папки x86
(32-разрядная версия), как показано в следующем примере:
\\сервер\общая_папка\Office14\x86\setup.exe /admin. Чтобы запустить 64-разрядный центр
развертывания Office, выполните команду setup.exe /admin из папки x64 (64-разрядная версия).
Дополнительные сведения о 64-разрядной версии Office 2010 см. в статье 64-разрядные выпуски
системы Office 2010.
Как правило, первым этапом корпоративного развертывания Office 2010 является создание точки
сетевой установки. Для этого необходимо скопировать все исходные файлы с компакт-диска
Office в общую сетевую папку. Пользователи запускают программу установки из точки сетевой
установки, или она используется как отправная точка для создания образа жесткого диска или
специального компакт-диска для распространения Office. В этом случае требуется использовать
средство управления развертыванием, такое как Microsoft System Center Configuration Manager.
Дополнительные сведения см. в статье Создание точки сетевой установки Office 2010.
В этой статье:
Создание особой конфигурации для группы пользователей
Создание особой конфигурации для группы пользователей с помощью отдельной папки
установки
360
Создание особой конфигурации для группы
пользователей
Способ, описанный в этом разделе, предусматривает использование центра развертывания для
создания уникального файла параметров установки (MSP-файл) для каждой группы. Затем выполняется установка Office для пользователей путем указания файла настроек в командной
строке программы установки.
Порядок настройки параметров для группы пользователей
1. Создайте точку сетевой установки для Office. Дополнительные сведения см. в статье Создание точки сетевой установки Office 2010.
2. В корневой папке точки сетевой установки создайте папку для файла параметров установки.
Примечание.
Не помещайте файлы параметров установки в папку Updates. Программа установки автоматически применяет файлы настроек, найденные в этой папке во
время установки. Вместо этого необходимо указать программе установки необходимый файл настроек, заданный в командной строке, как описано в действии 5.
3. Запустите центр развертывания, запустив программу установки из точки сетевой установки. Укажите параметр командной строки /admin; например,
\\сервер\общая_папка\setup.exe /admin. Дополнительные сведения см. в статье Центр
развертывания Office в Office 2010.
4. Выполните настройки, которые требуется использовать для первой группы пользователей.
а. В меню Файл выберите пункт Сохранить.
б. Укажите уникальное имя для файла параметров установки. Сохраните файл в созданной папке.
в. Повторите процесс для создания уникального файла параметров установки для каждой группы пользователей.
5. Запустите программу установки для пользователей в каждой группе. Укажите соответствующий файл параметров установки с помощью параметра командной строки
/adminfile. Например, чтобы установить Office для пользователей бухгалтерии, выполните команду \\сервер\общая_папка\setup.exe /adminfile
\\сервер\общая_папка\custom\accounting.msp. Дополнительные сведения см. в статье
Запуск программы установки из точки сетевой установки.
361
Создание особой конфигурации для группы
пользователей с помощью отдельной папки
установки
Способ, описанный в этом разделе, предусматривает использование файла Config.xml и файла
параметров установки (MSP-файл) для каждой группы пользователей. Кроме того, в этом случае
используется отдельная папка установки из точки сетевой установки для хранения Setup.exe,
Config.xml, Osetup.dll и MSP-файла параметров установки. Остальные необходимые для установки файлы содержатся в основной папке сетевой установки для Office 2010. Запуск программы
установки (администратором или пользователями) выполняется из этой отдельной папки установки.
Основное различие между способами, описанными в этом и предыдущем разделе, состоит в использовании отдельной папки установки. Преимущество отдельной папки установки для группы
пользователей состоит в том, что администратор (или пользователи группы) может запускать
программу установки из отдельного расположения установки и получать настроенную конфигурацию системы без необходимости указания сложных команд и сетевых путей для Setup.exe.
Порядок создания особой конфигурации для группы пользователей с помощью
отдельной папки установки
1. Создайте папку, не связанную с основной папкой сетевой установки для Office 2010.
Например, ПапкаОсобойУстановкиOfficeГруппы.
2. Скопируйте файлы Setup.exe, Config.xml и Osetup.dll в эту новую папку. Эти файлы содержатся в основной папке сетевой установки.
Файл Setup.exe размещается в корне папки. Файлы Config.xml и Osetup.dll хранятся в
папке основного продукта. имя_папки_основного_продукта.WW; например, ProPlus.WW.
3. С помощью текстового редактора откройте файл Config.xml и выполните следующие
действия:
Измените атрибут Location в элементе DistributionPoint, чтобы получить файлы
установки Office 2010 из основной папки сетевой установки, как показано в следующем примере. Дополнительные сведения о файле Config.xml см. в статье Файл
Config.xml в Office 2010.
<DistributionPoint Location=\\общая_папка\ОсновнаяПапкаСетевойУстановкиOffice2010 />
Если используется центр развертывания, с помощью которого создается один или
несколько файлов параметров установки (MSP-файлов), измените атрибуты
CheckForSUpdates и SUpdateLocation в элементе SetupUpdates файла Config.xml,
как показано в следующем примере, чтобы настроить поиск файлов параметров
установки программой установки в новой папке. (По умолчанию программа установки
выполняет поиск файлов параметров установки в папке Updates, а затем, при наличии нескольких файлов, запускает их в алфавитном порядке.)
<SetupUpdates
CheckForSUpdates="Yes"
362
SUpdateLocation="<\\общая_папка\ПапкаОсобойУстановкиOfficeГруппы\Updates>"
/>
Внимание
4. Запустите файл Setup.exe из новой папки «ПапкаОсобойУстановкиOfficeГруппы». Можно
подключить пользователей к сетевому диску или запустить программу установки из командной строки, как показано в следующем примере:
\\общая_папка\ПапкаОсобойУстановкиOfficeГруппы\setup.exe
Файл Config.xml можно использовать для настройки следующих параметров установки:
указание пути точки сетевой установки;
выбор устанавливаемого продукта;
настройка параметров программы установки, например ведение журналов и расположение
файла параметров установки и программных обновлений;
добавление или удаление языков из установки;
указание параметров установки, например имени пользователя и названия компании;
копирование локального источника установки на компьютеры пользователей без установки
Office.
Дополнительные сведения см. в статье Файл Config.xml в Office 2010.
При развертывании любой версии Office необходимо протестировать настройки и развертывание
в непроизводственной среде, прежде чем приступать к развертыванию Office на компьютерах
пользователей организации.
См. также
Обзор архитектуры программы установки для Office 2010
64-разрядные выпуски Office 2010
Центр развертывания Office в Office 2010
Настройка Office 2010
Файл Config.xml в Office 2010
363
Импорт файла параметров установки
Office 2010
В этой статье приводятся необходимые сведения и описание процедур импорта файла параметров установки (MSP-файла) центра развертывания Office в системе Microsoft Office 2010.
В этой статье:
Обзор
Импорт файла параметров установки
Импорт языков в текущую установку
Обзор
В Office 2010 доступны две версии центра развертывания Office для разных архитектур системы:
версия для 32-разрядного Office 2010 и версия для 64-разрядного Office 2010. 64-разрядная версия центра развертывания поддерживает 64-разрядные клиентские версии Office 2010 и предоставляет такой же пользовательский интерфейс, те же возможности и настраиваемые параметры, что и 32-разрядная версия.
Центр развертывания Office запускается при выполнении в командной строке команды setup.exe
/admin из корня точки сетевой установки, содержащей исходные файлы Office 2010. (Дополнительные сведения см. в статье Создание точки сетевой установки Office 2010.) Например, для
запуска центра развертывания выполните следующую команду:
\\сервер\общая_папка\Office14\setup.exe /admin. Для запуска 32- и 64-разрядной версии центра развертывания используется одна и та же команда. Например, если требуется запустить 32разрядную версию центра развертывания, выполните в командной строке команду setup.exe
/admin из папки x86 (32-разрядная версия), как показано в следующем примере:
\\сервер\общая_папка\Office14\x86\setup.exe /admin. Чтобы запустить 64-разрядный центр
развертывания Office, выполните команду setup.exe /admin из папки x64 (64-разрядная версия).
Центр развертывания поддерживает следующий порядок импорта файлов параметров установки
(MSP-файлов).
32-разрядные MSP-файлы можно импортировать в 64-разрядный центр развертывания с целью использования для настройки 64-разрядных продуктов Office 2010.
64-разрядные MSP-файлы можно импортировать в 32-разрядный центр развертывания с целью использования для настройки 32-разрядных продуктов Office 2010.
Примечание
Импорт MSP-файлов параметров установки поддерживается только для равноценных
продуктов пересекающихся архитектур. Можно импортировать 32-разрядный MSP-файл
Microsoft Office профессиональный плюс 2010 в 64-разрядную версию центра развертывания для получения 64-разрядного MSP-файла Office профессиональный плюс 2010.
Однако импорт 32-разрядного автономного MSP-файла Microsoft Word 2010 в 64-
364
разрядный центр развертывания для получения 64-разрядного MSP-файла Office профессиональный плюс 2010 не поддерживается. Это действие запрещено системой, и при
попытке такого импорта выдается сообщение об ошибке. Дополнительные сведения об
использовании центра развертывания для создания файла параметров установки и областях применения файла в центре развертывания см. в статье Центр развертывания
Office в Office 2010.
Нельзя импортировать файлы параметров установки (MSP-файлы) выпуска 2007 системы Microsoft Office в центр развертывания Office 2010.
Функцию импорта также можно использовать при создании исходного файла параметров установки (MSP-файла) для продуктов Office 2010 (например для выпуска Microsoft Office профессиональный плюс) для последующего изменения установки, например чтобы добавить языковые
пакеты. В таком случае необходимо сначала добавить языковые пакеты в точку сетевой установки, содержащую исходные файлы продукта Office. Затем необходимо запустить центр развертывания Office из корня точки сетевой установки, создать новый файл параметров установки
для этого продукта и импортировать исходный MSP-файл, ранее созданный для Microsoft Office
профессиональный плюс 2010. Дополнительные сведения см. в описании процедуры Порядок
импорта MSP-файла параметров установки для добавления языков в текущую установку.
Импорт файла параметров установки
Для импорта файла параметров установки (MSP-файла) воспользуйтесь следующей процедурой.
Порядок импорта файла параметров установки
1. Запустите центр развертывания Office, выполнив в командной строке команду setup.exe
/admin из корня точки сетевой установки, содержащей исходные файлы Office 2010.
Например:
\\server\share\Office14\setup.exe /admin
2. Чтобы импортировать MSP-файл, в центре развертывания в меню Файл выберите пункт
Импорт.
3. В диалоговом окне Открыть выберите MSP-файл для преобразования и нажмите кнопку
Открыть, чтобы начать преобразование.
4. В меню Файл выберите пункт Сохранить как. Укажите уникальное имя файла и сохраните его в папке Updates точки сетевой установки для платформы, для которой предназначен импортируемый файл параметров установки (32- или 64-разрядной). Например,
при импорте 32-разрядного MSP-файла для настройки 64-разрядной установки Office
2010 его необходимо сохранить в папке Updates точки сетевой установки для 64разрядной версии Office 2010.
5. Нажмите кнопку Сохранить.
365
Импорт языков в текущую установку
Если создан файл параметров установки (MSP-файл) для настройки установки Office 2010, а затем необходимо добавить в установку дополнительные языки, можно использовать для применения изменений языковых параметров функцию Импорт центра развертывания Office. Для импорта языков в текущую установку воспользуйтесь следующей процедурой. В этой процедуре в
качестве примера используется Office профессиональный плюс 2010.
366
Порядок импорта MSP-файла параметров установки для добавления языков в
текущую установку
1. Добавьте необходимые языковые пакеты в точку сетевой установки, содержащую исходные файлы Office профессиональный плюс 2010. Дополнительные сведения см. в статье
Создание точки сетевой установки Office 2010.
2. Запустите центр развертывания Office, выполнив в командной строке команду setup.exe
/admin из корня точки сетевой установки, содержащей исходные файлы Office профессиональный плюс 2010. Например:
\\server\share\Office14\setup.exe /admin
3. В диалоговом окне Выбор продукта щелкните Создать новый файл параметров
установки для следующего продукта и выберите тот же продукт, для которого вы ранее настроили параметры установки, в этом примере — Microsoft Office профессиональный плюс 2010.
4. Чтобы импортировать исходный MSP-файл параметров установки, ранее созданный для
Microsoft Office профессиональный плюс 2010, в меню Файл выберите пункт Импорт.
5. В диалоговом окне Открытие документа выберите MSP-файл, который требуется обновить.
6. В меню Файл выберите пункт Сохранить как. Укажите уникальное имя для MSP-файла
и нажмите кнопку Сохранить.
Примечание.
В папку Updates можно поместить только один MSP-файл параметров установки.
Поэтому при импорте MSP-файла для добавления языков в текущую установку
рекомендуется заменять предыдущий файл параметров установки (исходный
MSP-файл) новым файлом параметров установки, содержащим сведения о языковых пакетах.
7. Выполните развертывание и применение обновленного MSP-файла параметров установки на компьютерах пользователей.
Чтобы применить файл параметров установки (MSP-файл) к текущим установкам необходимо применить его непосредственно на компьютерах пользователей. Пользователи
могут применить файл параметров установки, дважды щелкнув MSP-файл или выполнив
команду msiexec с параметром /p, как показано в следующем примере (используется
custom.msp): msiexec.exe /p \\сервер\общая_папка\custom.msp.
Дополнительные сведения о командах установщика Windows см. в статье Параметры
командной строки установщика Windows (http://go.microsoft.com/fwlink/?LinkID=162945, на
английском языке).
Для развертывания файлов параметров установки можно также воспользоваться средством управления развертыванием, например Microsoft System Center Configuration
Manager 2007.
367
См. также
Центр развертывания Office в Office 2010
Создание точки сетевой установки для Office 2010
Настройка Office 2010
Настройка программы установки перед установкой Office 2010
Обзор архитектуры программы установки для Office 2010
64-разрядные выпуски Office 2010
368
Настройка автоматической установки
Office 2010 с помощью Config.xml
В этом разделе приводятся необходимые сведения и описание процедур настройки автоматической установки Microsoft Office 2010 с помощью файла Config.xml. Файл Config.xml служит для
настройки задач установки и используется только при запуске программы установки. Он не
устанавливается и не кэшируется на пользовательских компьютерах. Файл Config.xml можно редактировать для настройки установки. Файл Config.xml по умолчанию хранится в папках основных продуктов (например, <имя_папки_основного_продукта>.WW — Enterprise.WW или
Pro.WW) и управляет ходом установки этого продукта. Например, файл Config.xml в папке
Pro.WW устанавливает выпуск Microsoft Office профессиональный 2010.
Внесение изменений в файл Config.xml для
настройки автоматической установки
Чтобы настроить автоматическую установку продукта Office 2010, которая не требует взаимодействия с пользователем, необходимо внести изменения в файл Config.xml устанавливаемого
продукта и задать значение "none" для атрибута Level элемента Display (Display
Level="none"), а затем сохранить файл Config.xml, как показано в следующей процедуре. Элемент Display определяет уровень интерфейса пользователя, который отображается программой
установки для пользователей.
Порядок настройки параметров автоматической установки в файле Config.xml
1. Откройте файл Config.xml для устанавливаемого продукта Office (например Office профессиональный плюс 2010) с помощью текстового редактора, такого как «Блокнот».
2. Найдите строку, содержащую элемент Display, как показано в следующем примере:
<!-- <Display Level="full" CompletionNotice="yes" SuppressModal="no" AcceptEula="no" /> -->
3. Измените запись элемента Display, указав необходимые параметры автоматической
установки. Не забудьте удалить разделители комментария «<!--» и «-->». Например,
можно использовать следующий синтаксис:
<Display Level="none" CompletionNotice="no" SuppressModal="yes" AcceptEula="yes" />
Эти параметры указывают программе установки на необходимость автоматического выполнения установки, запрета на ввод данных пользователями и запрета ожидания действий пользователя в ходе установки. Дополнительные сведения о синтаксисе и файле
Config.xml см. в описании элемента Display в статье Файл Config.xml в Office 2010.
4. Сохраните файл Config.xml.
369
Перед установкой Office 2010 необходимо закрыть все приложения Office. Например, для установки Office профессиональный плюс 2010 после внесения изменений в файл Config.xml для
настройки автоматической установки используйте следующую команду:
\\server\share\setup.exe /config \\server\share\ProPlus.WW\config.xml
где
\\сервер\общая_папка — путь к исходным файлам Office профессиональный плюс 2010.
/config — параметр командной строки программы установки, указывающий расположение файла
Config.xml. См. статью Параметры командной строки программы установки для Office 2010.
\\сервер\общая_папка\ProPlus.WW\config.xml — расположение измененного файла Config.xml
для Office профессиональный плюс 2010.
Примечание
При использовании файла Config.xml для настройки параметров автоматической установки, как в предыдущем примере, также может потребоваться создать с помощью центра развертывания Office файл параметров установки (MSP-файл) для настройки дополнительных параметров. Например, центр развертывания можно использовать для указания необходимости сохранить или удалить предыдущие версии приложений Microsoft
Office. Кроме того, с помощью центра развертывания можно задать состояния установки
компонентов для изменения стандартного порядка установки компонентов Office. Полное
описание сфер применения центра развертывания см. в статье Центр развертывания
Office в Office 2010. Центр развертывания поставляется в составе выпусков корпоративного лицензирования Office 2010 (и выпуска 2007 системы Office). Чтобы определить, является ли установка Office 2010 выпуском корпоративного лицензирования, проверьте
установочный диск Office 2010. В нем должна содержаться папка с названием Admin. Если папка Admin существует, значит на диске содержится корпоративная версия системы.
Если папки Admin нет, то это обычный розничный выпуск.
Параметры автоматической установки также можно задать с помощью центра развертывания. Дополнительные сведения см. в разделе Лицензирование и пользовательский интерфейс статьи Центр развертывания Office в Office 2010. (Атрибут Level элемента
Display в файле Config.xml аналогичен параметру Уровень отображения в центре развертывания.) В случае корпоративного развертывания рекомендуется задать для параметра Уровень отображения значение Нет при использовании центра развертывания,
чтобы обеспечить автоматическое выполнение программы установки. В этом случае программа установки не будет запрашивать ввод данных пользователями и ожидать действий пользователя, включая использование файлов. При установке значения Нет для
параметра Уровень отображения параметры Подавлять модальные окна и Уведомление о завершении работают в автоматическом режиме, а флажок Я принимаю условия лицензионного соглашения по умолчанию установлен. Как упоминалось выше, администратор должен также убедиться, что во время установки Office 2010 закрыты все
приложения Office.
370
Выполнение произвольных команд при
установке Office 2010
По умолчанию программа установки для Microsoft Office 2010 выполняет установку одного продукта Office за один раз. Чтобы задать выполнение программой установки произвольных команд
или запуска небольших исполняемых файлов, которые требуется запускать при установке данного продукта, можно использовать функцию сцепления. Для добавления произвольных команд
или исполняемых файлов можно воспользоваться функцией Добавление установок и запуск
программ центра развертывания Office или элементом Command в файле Config.xml. Рекомендуется ограничить использование функции Добавление установок и запуск программ и элемента Command только для запуска небольших исполняемых файлов и произвольных команд,
которые не вносят изменений в систему и не требуют ввода данных пользователем. Например,
можно запустить служебную программу для копирования журналов или команду для запуска
страницы приветствия по завершении установки.
Параметр Добавление установок и запуск программ центра развертывания (командные строки, вводимые в диалоговых окнах Добавление записи программы и Изменение записи программы), а также элемент Command в файле Config.xml предназначены только для первоначальных операций установки и удаления продукта. Команды обрабатываются только в ходе операций первоначальной установки и удаления.
Внимание!
Сцепление не так надежно, как установка каждого продукта по отдельности. Например, если
при объединении двух установок в ходе установки одного из продуктов происходит сбой или
неожиданная ошибка, может нарушиться ход как основной, так и присоединенной установки.
Поэтому использование такого подхода не рекомендуется. Если требуется установить несколько продуктов одновременно, вместо сцепления рекомендуется использовать программу
управления развертыванием, такую как Microsoft Systems Management Server или Microsoft
System Center Configuration Manager 2007, либо аналогичное стороннее средство.
В следующем примере центр развертывания используется для добавления в установку произвольной программы.
Порядок настройки основной установки для выполнения команды
1. Создайте точку сетевой установки, содержащую устанавливаемый продукт. Дополнительные сведения см. в статье Создание точки сетевой установки Office 2010.
2. Запустите центр развертывания, выполнив файл Setup.exe из корня точки сетевой установки с параметром командной строки /admin. Например,
\\сервер\общая_папка\Office14\setup.exe /admin.
3. В диалоговом окне Выбор продукта выберите продукт для основной установки.
4. В левой области центра развертывания выберите Лицензирование и пользовательский интерфейс. В правой области задайте для параметра Уровень отображения зна-
371
чение Нет, введите ключ продукта и установите флажок Я принимаю условия лицензионного соглашения.
Дополнительные сведения о параметрах «Лицензирование и пользовательский интерфейс» и «Уровень отображения» см. в статье Центр развертывания Office в Office 2010.
5. В левой области выберите Добавление установок и запуск программ. В правой области нажмите кнопку Добавить.
6. В диалоговом окне Добавление записи программы выполните следующие действия
для присоединяемого исполняемого файла.
В поле Конечный объект введите полный путь к исполняемому файлу, который требуется запустить после основной установки. Например, введите
\\сервер\общая_папка\Office14\copylogs.bat.
В поле Аргументы введите строку аргументов для передачи исполняемому файлу.
Например: QuietArg="/q" Wait="30000".
Дополнительные сведения об элементе Command и поддерживаемых атрибутах см.
в описании элемента Command в статье Файл Config.xml в Office 2010.
Примечание.
Как было упомянуто выше, командные строки, вводимые в диалоговых окнах
Добавление записи программы и Изменение записи программы, предусматривают использование только для операций первоначальной установки и
удаления. Командные строки обрабатываются только в ходе операций первоначальной установки и удаления.
Установите флажок Выполнить эту программу после установки компонентов
Office, чтобы задать выполнение программ, перечисленных в поле Конечный объект, после завершения установки Office. Эта настройка является рекомендуемой.
Также можно выбрать вариант Выполнить эту программу до установки компонентов Office, если требуется задать выполнение программ, перечисленных в поле
Конечный объект, перед началом установки Office. Однако если работа программы
завершается некорректно или если ее выполнение требует перезагрузки компьютера,
продукт Office не устанавливается, а другие программы в списке не запускаются.
Нажмите кнопку ОК.
7. Выполните другие необходимые настройки в центре развертывания Office.
8. Сохраните файл параметров установки (MSP-файл) с уникальным именем в папке
Updates точки сетевой установки.
9. Закройте окно центра развертывания.
Порядок установки продукта
1. Запустите программу установки из корня точки сетевой установки. Например, если основным продуктом является Microsoft Office профессиональный плюс 2010, введите команду \\сервер\общая_папка\setup.exe.
372
-илиЕсли для настройки параметров установки помимо MSP-файла параметров установки
центра развертывания также используется файл Config.xml, запустите программу установки из корня точки сетевой установки и укажите файл Config.xml, предназначенный для
основного продукта. Например, если основным продуктом является Microsoft Office профессиональный плюс 2010, введите команду:
\\сервер\общая_папка\setup.exe /config
\\сервер\общая_папка\ProPlus.WW\config.xml.
2. В диалоговом окне Выбор продукта выберите основной продукт.
После того как программа установки выполнит установку основного продукта, она запустит произвольную команду или исполняемый файл, заданный в центре развертывания.
Совет.
Созданные файлы параметров установки можно поместить не в папку Updates, а в любую другую папку. Чтобы указать определенные файлы, в командные строки программы
установки, описанные в процедурах ранее в этом разделе, необходимо добавить параметр /adminfile. Дополнительные сведения об использовании параметров командной
строки программы установки см. в статье Параметры командной строки программы установки для Office 2010.
Порядок действий программы
Программа установки для основного продукта выполняет стандартный процесс установки. После
завершения этой установки программа установки выполняет дополнительный исполняемый
файл или произвольную команду, указанную в центре развертывания. Программа установки дожидается завершения одной программы для запуска следующей.
Очень важно, чтобы основная установка выполнялась в автоматическом режиме. Присоединенная программа установки не сможет запуститься, если основная программа установки будет выполняться в интерактивном режиме. Для основной программы установки необходимо задать
значение Нет для параметраУровень отображения. Рекомендуется выполнять все присоединенные операции установки, задав для параметра Уровень отображения значение Нет. Кроме
того, в связи с тем что программа установки работает в автоматическом режиме, необходимо
ввести в центре развертывания Office ключи продуктов для всех устанавливаемых продуктов.
См. также
Центр развертывания Office в Office 2010
Файл Config.xml в Office 2010
Запуск программы установки из точки сетевой установки
373
Настройка отдельных компонентов для
Office 2010
В этом разделе приводятся практические указания по решению определенных задач настройки,
таких как настройка установки языка и соответствующих параметров, принудительное применение параметров с помощью групповой политики, отключение элементов интерфейса пользователя и сочетаний клавиш, а также включение надстройки «Коллеги» Microsoft SharePoint Server
2010 для Microsoft Outlook 2010.
В этом разделе:
Статья
Описание
Настройка установки языка и соответствующих
параметров для Office 2010
Статья содержит описание процесса управления распространением многоязычных версий
при развертывании Microsoft Office 2010.
Настройка интерфейса пользователя Office в
Office 2010
(http://technet.microsoft.com/library/56c5e2cf5456-4e5f-96a4-45e12df9382f(Office.14).aspx)
Статья содержит ресурсы по настройке интерфейса Microsoft Office Fluent в Office 2010.
Принудительное применение параметров с помощью групповой политики в Office 2010
(http://technet.microsoft.com/library/873a53921b1a-47a1-a863-1f29ef116d0e(Office.14).aspx)
Статья содержит описание процедур использования консоли управления групповыми политиками и редактора объектов групповой политики
в сочетании с административными шаблонами
Office 2010.
Отключение элементов интерфейса пользователя и сочетаний клавиш в Office 2010
(http://technet.microsoft.com/library/ab942894fd65-4ebd-ba32-cfc07de97c36(Office.14).aspx, на
английском языке)
Статья содержит вводные сведения и описание
процедур по отключению элементов пользовательского интерфейса и сочетаний клавиш в
Office 2010 с помощью групповой политики.
Включение компонента «Коллеги» SharePoint
Server 2010 в Outlook 2010
(http://technet.microsoft.com/library/4abf0200cc1d-438a-835a-e1ea3410176a(Office.14).aspx)
Статья содержит описание процесса настройки
клиентских компьютеров Office 2010 для включения надстройки «Коллеги» системы Microsoft
SharePoint Server 2010 для Microsoft Outlook
2010.
374
Настройка установки языка и
соответствующих параметров для Office 2010
Эта статья содержит описание процесса управления распространением многоязычных версий
при развертывании Microsoft Office 2010.
В этой статье:
Обзор
Перед началом работы
Развертывание языковой версии Office по умолчанию
Указание языков для установки
Развертывание разных языков для разных групп пользователей
Определение установленных языков
Настройка языковых параметров
Настройка и установка набора средств проверки правописания Office 2010 Proofing Tools Kit
Обзор
По умолчанию программа установки автоматически устанавливает языковую версию продукта,
которая соответствует языку Windows, заданному на компьютере пользователя. Однако этот
стандартный режим можно переопределить, чтобы обеспечить более точное управление распространением многоязычных версий. Например, можно
установить несколько языков на один компьютер;
указать, какие языки требуется установить на компьютеры пользователей, независимо от
языка операционной системы, определяемого региональными параметрами пользователя;
указать особые параметры и применить их ко всем языковым версиям, развертываемым в
организации;
выполнить развертывание разных языков для разных групп пользователей;
выполнить развертывание набора средств проверки правописания Microsoft Office 2010
Proofing Tools Kit для дополнительных языков.
Дополнительные сведения см. в разделе Планирование настройки статьи Планирование многоязыкового развертывания Office 2010.
При первом запуске приложения Office 2010 пользователем программа установки применяет параметры по умолчанию, которые соответствуют языку, установленному на компьютере, и языку
Windows, заданному в региональных параметрах пользователя. Тем не менее, языковые параметры можно настроить с помощью групповой политики, центра развертывания Office или средства «Языковые параметры». Дополнительные сведения см. в разделе Планирование настройки
статьи Планирование многоязыкового развертывания Office 2010.
375
Если пользователям потребуется вносить правки на языке (в том числе на дополнительном языке
проверки правописания), который не был установлен, можно настроить и установить набор Office
2010 Proofing Tools Kit. Дополнительные сведения см. в разделе Планирование установки средств
проверки правописания статьи Планирование многоязыкового развертывания Office 2010.
Перед началом работы
Сведения, содержащиеся в статье Планирование многоязыкового развертывания Office 2010,
помогут определить, какие процедуры следует использовать для развертывания и какие
настройки может потребоваться применить.
Развертывание языковой версии Office по
умолчанию
Если пользователи в организации работают с файлами Office на одном языке или на языке, который соответствует языку операционной системы, можно выполнить развертывание языковой
версии Office по умолчанию.
Процедура, приведенная ниже, соответствует стандартной процедуре развертывания Office 2010
и включается для тестирования. Единственное отличие состоит в том, что языковые пакеты
необходимо скопировать в то же сетевое расположение, что и файлы установки.
Порядок развертывания языковой версии Office по умолчанию на клиентские
компьютеры
1. Создайте точку сетевой установки для основного продукта Office 2010, скопировав все
файлы и папки с исходного носителя в общую сетевую папку.
2. Скопируйте все файлы и папки языкового пакета с исходного носителя в то же сетевое
расположение, при появлении запроса на перезапись повторяющихся файлов нажмите
кнопку Нет.
3. С помощью центра развертывания Office выполните настройку установки так, чтобы она
соответствовала потребностям организации.
В связи с тем что большинство настроек применяются к основному продукту, отдельная
настройка каждого языка, как правило, не требуется. Программа установки применяет
заданные настройки в ходе установки независимо от устанавливаемого языка. Дополнительные сведения о настройке языковых параметров см. в статье Настройка языковых
параметров.
Языковые пакеты, получаемые в рамках соглашения корпоративного лицензирования, не
требуют ввода уникального ключа продукта, для установки необходим только один ключ
многократной установки.
4. В командной строке программы установки укажите файл Config.xml для основного развертываемого продукта Office.
Например, следующая командная строка служит для установки любой языковой версии
376
Microsoft Office стандартный 2010:
\\сервер\общая_папка\Office14\Setup.exe /config
\\сервер\общая_папка\Office14\Standard.WW\Config.xml,
где Office14 — корень точки сетевой установки.
5. Запустите программу установки из корня точки сетевой установки.
Программа установки выполнит установку только тех языковых элементов, которые требуются для устанавливаемого продукта Office. Программа установки не будет устанавливать весь языковой пакет, если он не развертывается в качестве отдельного продукта.
Указание языков для установки
Если пользователи в организации работают с файлами Office на нескольких языках или если им
требуется использовать язык Office, не совпадающий с языком операционной системы, можно
установить все необходимые языки одновременно.
Процедура, приведенная ниже, соответствует стандартной процедуре развертывания Office 2010
и включается для тестирования. Единственное отличие состоит в том, что требуется скопировать языковые пакеты в то же сетевое расположение, где содержатся файлы установки, и внести
изменения в файл Config.xml, чтобы указать устанавливаемые языки.
Порядок указания одного или нескольких языков для установки на клиентском компьютере
1. Создайте точку сетевой установки для основного продукта Office 2010, скопировав все
файлы и папки с исходного носителя в общую сетевую папку.
2. Скопируйте все файлы и папки языкового пакета с исходного носителя в то же сетевое расположение, при появлении запроса на перезапись повторяющихся файлов нажмите кнопку Нет.
3. В папке основного продукта устанавливаемого продукта найдите файл Config.xml.
Например, при установке Office стандартный 2010 найдите файл Config.xml в папке
Standard.WW.
4. Откройте файл Config.xml в текстовом редакторе, например в «Блокноте».
5. Добавьте элемент <AddLanguage>.
6. Установите значение атрибута Id для тега языка, который соответствует устанавливаемому языку. Можно указать несколько языков, включая дополнительные элементы
<AddLanguage> и атрибуты.
7. Укажите, какой язык следует использовать для пользовательского интерфейса оболочки,
задав значение атрибута <ShellTransform> элемента <AddLanguage>.
Например, чтобы указать программе установки, что необходимо установить английский и
французский языки с английским языком в качестве языка установки по умолчанию, добавьте следующие элементы:
<AddLanguage Id="en-us" ShellTransform="yes"/> <AddLanguage Id="fr-fr" />
Если требуется, чтобы язык установки по умолчанию и язык интерфейса оболочки соответствовали языку операционной системы и при этом чтобы для пользователей Office
377
были доступны английский и французский языки, код в файле Config.xml должен выглядеть следующим образом:
<AddLanguage Id="match" ShellTransform="yes"/>
<AddLanguage Id="en-us" />
<AddLanguage Id="fr-fr" />
При добавлении нескольких элементов <AddLanguage> необходимо указать значение
для атрибута ShellTransform. Пропуск этого действия может вызвать сбой установки.
8. Чтобы указать программе установки на необходимость соответствия устанавливаемого
языка региональным параметрам Windows пользователя, необходимо добавить в файл
Config.xml еще одну строку.
<AddLanguage Id="match" />
В этом случае программа установки установит все указанные языки, а также язык, соответствующий региональным параметрам пользователя, если он отличается от указанных.
9. Сохраните файл Config.xml.
10. С помощью центра развертывания Office выполните настройку установки так, чтобы она
соответствовала потребностям организации.
Дополнительные сведения о настройке языковых параметров см. в статье Настройка
языковых параметров.
11. Запустите Setup.exe и укажите путь к измененному файлу Config.xml.
Учтите, что следует использовать полный путь, например:
\\сервер\общая_папка\Office14\setup.exe /config
\\сервер\общая_папка\Office14\Standard.WW\Config.xml,
где Office14 — корень точки сетевой установки.
Развертывание разных языков для разных групп
пользователей
Разным группам пользователей можно предоставить разные наборы языков Office. Например,
филиал в Токио может работать с документами в Office стандартный 2010 на английском и японском языках, а пользователям в европейском подразделении могут потребоваться английский,
французский и немецкий языки. В этом случае требуется создать уникальный файл Config.xml
для каждой группы пользователей.
Процедура, приведенная ниже, соответствует стандартной процедуре развертывания Office 2010
и включается для тестирования. Единственное отличие состоит в том, что требуется скопировать языковые пакеты в то же сетевое расположение, где размещаются файлы установки, и создать файл Config.xml для каждой группы. В файл необходимо внести соответствующие изменения, чтобы указать языки для установки. Затем выполняется развертывание соответствующих
файлов Config.xml для разных групп.
378
Порядок развертывания разных языков для разных групп пользователей
1. В папке основного продукта устанавливаемого продукта найдите файл Config.xml.
Например, при установке Office стандартный 2010 найдите файл Config.xml в папке
Standard.WW.
2. Откройте файл Config.xml в текстовом редакторе, например в «Блокноте».
3. Найдите элемент <AddLanguage> и укажите набор языков, которые требуется установить для этой группы пользователей, как было описано ранее в этой статье.
Примечание.
Кроме того, необходимо задать значение для атрибута <Shell UI> элемента
<AddLanguage> (см. описание процедуры выше).
4. Сохраните файл Config.xml, присвоив ему уникальное имя файла.
5. Повторите те же действия для следующей группы пользователей.
6. С помощью центра развертывания Office выполните настройку установки так, чтобы она
соответствовала потребностям организации.
Дополнительные сведения о настройке языковых параметров см. в статье Настройка
языковых параметров.
7. Выполните развертывание Office отдельно для каждой группы пользователей, указывая в
командной строке программы установки соответствующий файл Config.xml. Например:
\\сервер\общая_папка\Office14\setup.exe /config
\\сервер\общая_папка\Office14\Standard.WW\SubAConfig.xml или
\\сервер\общая_папка\Office14\setup.exe /config
\\сервер\общая_папка\Office14\Standard.WW\SubBConfig.xml,
где Office14 — корень точки сетевой установки.
Определение установленных языков
Список языков, установленных для Office 2010 в ходе первоначальной установки либо во время
отдельной установки языкового пакета, содержится в следующем разделе реестра, отображающем код языка для каждого включенного языка:
HKCU\Software\Microsoft\Office\14.0\Common\LanguageResources\EnabledLanguages
Список языков интерфейса пользователя и базовых языков содержится в следующем разделе:
HKCU\Software\Microsoft\Office\14.0\Common\LanguageResources
Несмотря на то что все приложения Office 2010 используют общий набор данных реестра для
определения своего языка интерфейса пользователя, не все они отображаются на одном и том
же языке. Язык интерфейса приложения Office 2010, как правило, соответствует языку, указанному в записи UILanguage данного раздела реестра. Тем не менее, из этого правила существуют исключения. Например, в некоторых развертываниях Microsoft Word 2010 и Microsoft Excel
2010 могут быть установлены на французском, а другие приложения Office на другом языке. В
379
этом случае другое приложение сверяется со списком UIFallback данного раздела реестра и использует первый язык, поддерживающий установленную конфигурацию приложения.
Настройка языковых параметров
Использование групповой политики для принудительного
применения языковых параметров
Политики служат для принудительного применения языковых параметров по умолчанию. Пользователи в организации не могут изменить управляемые политикой настройки на постоянной основе. При каждом входе пользователя в систему снова применяются параметры, заданные политикой.
Порядок использования групповой политики для управления языковыми параметрами
1. Скопируйте файлы шаблона политики Office 2010 на свой компьютер.
2. В разделе Конфигурация компьютера или Конфигурация пользователя дерева консоли щелкните правой кнопкой мыши пункт Административные шаблоны.
3. Выберите пункт Добавление и удаление шаблонов, затем нажмите кнопку Добавить.
4. В диалоговом окне Шаблоны политики выберите нужный шаблон и нажмите кнопку Открыть.
5. После добавления необходимых шаблонов нажмите кнопку Закрыть.
6. Откройте объект групповой политики, для которого требуется настроить политику.
7. Дважды щелкните пункт Конфигурация компьютера или Конфигурация пользователя
и разверните узел Административные шаблоны.
8. Найдите политики, связанные с языковыми параметрами, в узле Система Microsoft
Office 2010\Языковые параметры.
9. Выберите языки, которые требуется использовать для каждого параметра.
10. Сохраните объект групповой политики.
Использование файла параметров установки для настройки
языковых параметров по умолчанию
Для создания файла параметров установки (MSP-файл), применяемого программой установки в
ходе установки, используется центр развертывания Office. Параметры, заданные с помощью
центра развертывания, являются параметрами по умолчанию. Пользователи могут изменить параметры после установки.
Порядок использования центра развертывания для настройки языковых параметров
1. Запустите центр развертывания, запустив программу установки с параметром командной
строки /admin.
380
2. На странице Изменение параметров пользователя разверните узел Система
Microsoft Office 2010\Языковые параметры.
3. Откройте нужную папку в области навигации. Дважды щелкните параметр в правой области, выберите пункт Включить и укажите значение параметра.
4. Сохраните файл параметров установки в папку Updates в корне точки сетевой установки.
Программа установки автоматически применит файл во время установки Office на компьютеры пользователей.
Дополнительные сведения о работе с центром развертывания см. в статье Центр развертывания
Office в Office 2010.
Использование средства «Языковые параметры» для изменения
языковых параметров
Если языковые параметры не заданы принудительно с помощью политики, пользователи, работающие с приложениями Office, могут для изменения языковых параметров воспользоваться
средством «Языковые параметры».
Порядок изменения языковых параметров с помощью средства «Языковые
параметры»
1. В меню Пуск наведите указатель на пункт Программы, затем на пункт Microsoft Office и
Средства Microsoft Office 2010.
2. Выберите Языковые параметры Microsoft Office 2010.
3. Внизу раздела Выбор языков редактирования в списке языков выберите язык, который
требуется сделать доступным для редактирования, затем нажмите кнопку Добавить.
Повторите это действие для каждого необходимого языка редактирования.
4. В разделе Выбор языков редактирования выберите язык, который чаще всего используется для приложений и документов Office, и нажмите кнопку По умолчанию.
5. В разделе Выбор языков интерфейса и справки в списке Язык интерфейса выберите
язык, который будет использоваться для отображения кнопок и вкладок приложения
Office, и нажмите кнопку По умолчанию.
6. В списке Язык справки выберите язык, который будет использоваться для отображения
разделов справки приложения Office, и нажмите кнопку По умолчанию.
Если не указать язык для отображения справки, содержимое справочной системы будет
отображаться на языке интерфейса.
Примечание.
Пользователи могут включить поддержку языков, не установленных на компьютере.
Например, при выборе корейского языка в качестве языка редактирования включаются
компоненты восточно-азиатских языков и корейского языка в Word, даже если средства
проверки правописания для корейского языка не установлены. Необходимо включить
поддержку такого языка в операционной системе.
381
Настройка и установка набора средств проверки
правописания Office 2010 Proofing Tools Kit
В этом разделе рассматривается настройка и установка набора Office 2010 Proofing Tools Kit.
Примечание.
Если требуется поддержка только нескольких языков проверки правописания, установка
одного или двух языковых пакетов может решить потребность во всех языках проверки.
Каждая языковая версия Office 2010 включает средства проверки правописания для
набора родственных языков. Дополнительные сведения см. в разделе Планирование
установки средств проверки правописания статьи Планирование многоязыкового развертывания Office 2010.
Настройка набора Office 2010 Proofing Tools Kit
Указать языки проверки правописания для установки можно с помощью файла config.xml из папки программы установки Proof.WW. Список атрибутов OptionState и идентификаторов языков см.
в разделе Планирование установки средств проверки правописания статьи Планирование многоязыкового развертывания Office 2010.
Порядок настройки программы установки для установки средств проверки
правописания
1. В папке ProofKit.WW найдите файл Config.xml.
2. Откройте файл Config.xml в текстовом редакторе, например в «Блокноте».
3. Для каждого набора языков проверки правописания, которые не предполагается устанавливать в системе, в элементе OptionState задайте для атрибута State значение
Absent. Например, если не требуется устанавливать средства проверки правописания
для каталанского языка, используйте следующий синтаксис:
<OptionState Id="ProofingTools_1027" State="Absent" Children="force"/>
4. Задайте для атрибута State развертываемых наборов средств проверки правописания
значениеLocal (или Default либо Advertise при необходимости). Например, для развертывания набора средств проверки правописания баскского языка, можно использовать
следующий синтаксис:
<OptionState Id="ProofingTools_1069" State="Local" Children="force"/>
5. Сохраните файл Config.xml.
6. Запустите Setup.exe и укажите путь к измененному файлу Config.xml.
Учтите, что следует использовать полный путь, например:
\\сервер\общая_папка\Office14\\Proof.WW\setup.exe /config
\\сервер\общая_папка\Office14\Proof.WW\Config.xml,
где Office14 — корень точки сетевой установки.
382
Установка набора Office 2010 Proofing Tools Kit на отдельный
компьютер
Если в организации средства проверки правописания требуются лишь ограниченному количеству пользователей, можно установить эти средства из набора Office 2010 Proofing Tools Kit на
отдельные компьютеры.
Порядок установки набора Office 2010 Proofing Tools Kit на отдельный компьютер
1. Запустите Setup.exe с компакт-диска Office 2010 Proofing Tools Kit.
2. Примите условия лицензионного соглашения на использование программного обеспечения корпорации Майкрософт и нажмите кнопку Продолжить.
3. Чтобы установить средства проверки правописания для всех доступных языков, нажмите
кнопку Установить сейчас. Начнется установка. Чтобы выполнить установку отдельных
языков, нажмите кнопку Настроить.
4. После нажатия кнопки Настроить, перейдите на вкладки Расположение файлов и Сведения о пользователе, чтобы изменить соответствующие сведения (при необходимости). На вкладке Параметры установки разверните узел (нажмите значок «+») для языков, которые требуется установить, затем с помощью раскрывающихся меню выберите
соответствующие состояния установки.
5. Нажмите кнопку Установить.
См. также
Планирование многоязыкового развертывания Office 2010
Центр развертывания Office в Office 2010
383
Настройка Outlook 2010
В этом разделе содержатся практические рекомендации по настройке в Microsoft Outlook 2010
функций учетных записей Microsoft Exchange Server, таких как мобильный Outlook, режим кэширования Exchange, параметры отправки/получения Microsoft Exchange и несколько учетных записей Exchange. Кроме того, здесь приводятся сведения о настройке функций безопасности и защиты в Microsoft Outlook 2010, а также профилей Outlook (с помощью PRF-файла профилей
Outlook).
В этом разделе:
Статья
Описание
Настройка функции «Мобильный Outlook» в
Outlook 2010
В статье описываются требования и параметры
настройки группы учетных записей пользователей Outlook для использования мобильного
Outlook.
Настройка режима кэширования Exchange в
Outlook 2010
В статье рассматривается настройка режима
кэширования Exchange для учетных записей
электронной почты Microsoft Exchange Server в
Microsoft Outlook 2010.
Настройка параметров отправки/получения
Exchange Server в Outlook 2010
В статье описывается определение групп отправки и получения для учетных записей и папок Microsoft Exchange Server пользователей, а
также рассматриваются задачи, выполняемые
для каждой группы в ходе операции отправки/получения Microsoft Outlook 2010.
Настройка нескольких учетных записей
Exchange для Outlook 2010
Статья содержит сведения о настройке нескольких учетных записей электронной почты
Microsoft Exchange Server для профиля
Microsoft Outlook 2010.
Настройка функций безопасности и защиты в
Outlook 2010
В статье рассматривается настройка безопасности, защиты и конфиденциальности электронной почты в Microsoft Outlook 2010.
Настройка профилей Outlook с помощью файла Статья содержит сведения об использовании
профиля Outlook (PRF)
файла профиля (PRF) Microsoft Outlook 2010
для создания профилей MAPI для пользователей, а также о редактировании и применении
профилей.
384
Настройка функции «Мобильный Outlook» в
Outlook 2010
Можно настроить подключение учетных записей пользователей в Microsoft Outlook 2010 к системе Microsoft Exchange Server 2003 (и последующих версий) через Интернет без использования
VPN-подключений. Этот режим, который допускает подключение к учетной записи Exchange
Server посредством функции «Мобильный Outlook», позволяет пользователям Outlook получать
доступ к учетным записям Exchange Server через Интернет, когда они находятся в командировке
или за пределами брандмауэра организации.
В этой статье описываются требования и параметры настройки группы учетных записей пользователей Outlook для использования мобильного Outlook. Сведения о настройке этой функции на
отдельном компьютере см. в статье Использование средства «Мобильный Outlook» для подключения к серверу Exchange без виртуальной частной сети
(http://go.microsoft.com/fwlink/?LinkId=160586).
В этой статье:
Обзор
Перед началом работы
Использование центра развертывания Office для настройки функции «Мобильный Outlook»
Использование групповой политики для блокировки параметров функции «Мобильный
Outlook»
Проверка
Обзор
Чтобы настроить установку функции «Мобильный Outlook» в составе развертывания Outlook
2010, необходимо включить этот параметр в центре развертывания Office и (необязательно)
настроить дополнительные параметры, такие как требования уровня безопасности, для взаимодействия с компьютером Exchange Server. После настройки этих параметров нужно сохранить их
вместе с другими настройками в файле параметров установки (MSP-файле), который будет использоваться для развертывания Office на компьютерах пользователей.
Кроме того, можно заблокировать некоторые параметры функции «Мобильный Outlook» с помощью групповой политики. Дополнительные сведения о параметрах групповой политики компонента «Мобильный Outlook» см. в разделе Использование групповой политики для блокировки
параметров функции «Мобильный Outlook» далее в этой статье.
Если в качестве сервера обмена сообщениями используется Microsoft Exchange Server 2007 или
Microsoft Exchange Server 2010, для автоматической настройки функции «Мобильный Outlook»
можно использовать режим автообнаружения Outlook 2010. Дополнительные сведения об автоматической настройке учетной записи см. в документе Автоматическая настройка учетной записи
Outlook (http://go.microsoft.com/fwlink/?LinkID=79065, на английском языке).
В предыдущих версиях Outlook функция «Мобильный Outlook» называлась «RPC через HTTP».
385
Перед началом работы
Перед началом развертывания ознакомьтесь с разделом Обзор планирования Outlook 2010,
чтобы определить параметры, которые может потребоваться настроить для функции «Мобильный Outlook».
Рекомендуется настроить для учетных записей пользователей, которые будут использовать
мобильный Outlook, режим кэширования Exchange. Дополнительные сведения о режиме кэширования Exchange в Outlook см. в разделе Планирование развертывания режима кэширования Exchange в Outlook 2010.
При необходимости загрузите административные шаблоны групповой политики (ADMфайлы) в Центре загрузки Майкрософт.
Прежде чем приступать к настройке функции «Мобильный Outlook» для Outlook 2010 в среде
Exchange без службы автообнаружения, получите URL-адрес прокси-сервера Exchange, поддерживающего «Мобильный Outlook». Этот URL-адрес можно получить у администратора
Exchange организации.
Использование центра развертывания Office для
настройки функции «Мобильный Outlook»
Для настройки функции «Мобильный Outlook» с помощью центра развертывания воспользуйтесь
следующей процедурой.
Порядок настройки функции «Мобильный Outlook» с помощью центра развертывания
1. В центре развертывания Office в дереве найдите узел Outlook и выберите пункт Добавление учетных записей. Выберите учетную запись Exchange, которую требуется
настроить, и нажмите кнопку Изменить.
2. При настройке нового сервера Exchange Server для пользователей введите значение или
заменяемый параметр в поле Имя пользователя.
Например, можно ввести =%UserName%, чтобы для пользователей использовались точные имена для входа. Это позволяет предотвратить запросы Outlook, когда пользователям предлагается выбор из нескольких вариантов.
3. При настройке нового сервера Exchange Server в текстовом поле Exchange Server введите имя компьютера, на котором выполняется Exchange Server.
Пропустите действия 2 и 3, если вы настраиваете мобильный Outlook для текущих пользователей Exchange, учетные записи которых не предполагается переносить на новый
сервер Exchange Server.
4. Нажмите кнопку Дополнительные параметры.
5. В диалоговом окне Параметры Exchange установите флажок Настройка мобильного
Outlook, а затем флажок Подключение к почтовому ящику Exchange по протоколу
HTTP.
386
6. В текстовом поле под этими флажками введите имя сервера, который будет использоваться в качестве прокси-сервера функции «Мобильный Outlook».
Не вводите http:// или https://.
7. Решите, будут ли пользователи подключаться только посредством протокола SSL. Если
требуется обеспечить поддержку проверки подлинности как сервера, так и клиента, установите флажок Взаимная проверка подлинности сеанса при подключении через SSL
и введите имя участника безопасности прокси-сервера.
8. Выберите, нужно ли изменить стандартный порядок выбора типа подключения Outlook —
LAN (TCP/IP) или мобильный Outlook (HTTP). Порядок по умолчанию: LAN (TCP/IP), затем мобильный Outlook (HTTP). Если предполагается, что пользователи будут чаще подключаться к серверам Exchage, находясь за пределами организации, рекомендуется
настроить порядок подключения Outlook, при котором сначала выполняется попытка подключения «Мобильный Outlook (HTTP)».
9. Выберите способ проверки подлинности в раскрывающемся списке.
Способ по умолчанию — «Проверка пароля (NTLM)».
10. Нажмите кнопку ОК, чтобы вернуться в диалоговое окно Параметры Exchange, затем
нажмите кнопку Готово.
11. Выполните другие настройки Outlook или Microsoft Office, затем в меню Файл выберите
пункт Сохранить, чтобы создать файл параметров установки, который будет развертываться для пользователей.
Использование групповой политики для
блокировки параметров функции «Мобильный
Outlook»
Для блокировки параметров функции «Мобильный Outlook» с помощью групповой политики воспользуйтесь следующей процедурой.
Порядок блокировки параметров функции «Мобильный Outlook» в интерфейсе
пользователя с помощью групповой политики
1. Загрузите административный шаблон Outlook 2010 (Outlk14.adm) в редактор объектов
групповой политики.
2. Чтобы настроить параметры режима кэширования Exchange, откройте консоль управления групповыми политиками и разверните в дереве узел Домены, а затем Объекты
групповой политики.
3. Щелкните нужный объект политики правой кнопкой мыши и выберите пункт Правка. Откроется окно редактора объектов групповой политики.
4. В дереве последовательно разверните узлы Конфигурация пользователя, Политики,
Административные шаблоны, Классические административные шаблоны (ADM),
Microsoft Outlook 2010, Настройка учетных записей и, наконец, Exchange.
387
5. В области чтения в столбце Параметр дважды щелкните нужную политику. Например,
Настройка параметров пользовательского интерфейса мобильного Outlook.
6. Выберите Включено.
7. Выберите нужный вариант в раскрывающемся списке Выберите состояние пользовательского интерфейса, при котором ОС сможет поддерживать эту функцию.
8. Нажмите кнопку ОК.
Проверка
После завершения настройки параметров примените их в тестовой среде. В тестовой среде откройте Outlook и убедитесь, что настройки работают, как ожидалось.
См. также
Сценарии развертывания функции «RPC через HTTP» Exchange Server 2003
(http://go.microsoft.com/fwlink/?LinkId=124051)
Развертывание мобильного Outlook (http://go.microsoft.com/fwlink/?LinkId=124053)
388
Настройка режима кэширования Exchange
в Outlook 2010
В этой статье рассматривается настройка режима кэширования Exchange для учетных записей
электронной почты Microsoft Exchange Server в Microsoft Outlook 2010.
В этой статье:
Обзор
Перед началом работы
Настройка режима кэширования Exchange
Порядок настройки параметров режима кэширования Exchange с помощью центра развертывания Office
Порядок настройки параметров режима кэширования Exchange с помощью групповой политики
Порядок настройки расположения OST-файла по умолчанию с помощью групповой политики
Выполнение преобразования OST-файлов в формате ANSI, не поддерживающих кодировку Юникод, в файлы в кодировке Юникод
Обзор
Если настройки учетной записи Outlook 2010 подразумевают использование режима кэширования Exchange, Outlook 2010 работает с локальной копией почтового ящика Exchange пользователя, которая хранится в автономной папке (OST-файл) на компьютере пользователя, а также с
автономной адресной книгой (OAB). Кэшированный почтовый ящик и автономная адресная книга
периодически обновляются сервером Exchange Server.
Режим кэширования Exchange можно настроить только для учетных записей электронной почты
Exchange Server. Режим кэширования Exchange поддерживается всеми версиями Exchange
Server, к которым может подключаться Outlook 2010, то есть всеми версиями, начиная с
Exchange Server 2003.
Если не выполнить настройку параметров режима кэширования Exchange, текущее состояние
режима кэширования Exchange не изменяется для существующих в системе профилей при обновлении версии Microsoft Outlook. Например, если учетная запись пользователя была настроена на использование режима кэширования Exchange в Office Outlook 2003 или Microsoft Office
Outlook 2007, этот режим остается включенным при обновлении программного обеспечения
пользователя до версии Outlook 2010. Новые OST-файлы и файлы автономной адресной книги
сохраняются в расположении по умолчанию. Для Windows XP это — %userprofile%\Local Settings\Application Data\Microsoft\Outlook; для Windows Vista и Windows 7 — %userprofile%\AppData\Local\Microsoft\Outlook.
Для режима кэширования Exchange можно настроить различные параметры. К ним относится
расположение OST-файла по умолчанию для пользователей организации, еще не имеющих
389
OST-файлов для режима кэширования Exchange. Если не указать другое расположение для этого файла, при запуске пользователями Outlook в режиме кэширования Exchange OST-файл создается в расположении по умолчанию.
Параметры, используемые для настройки режима кэширования Exchange, можно заблокировать
с помощью административного шаблона групповой политики (Outlk14.adm). Также параметры по
умолчанию можно настроить с помощью центра развертывания Office, однако в этом случае
пользователи смогут изменять их.
Перед началом работы
Прежде чем приступать к развертыванию, ознакомьтесь со статьями Планирование развертывания режима кэширования Exchange в Outlook 2010 и Центр развертывания Office в Office 2010,
чтобы определить, какие параметры может потребоваться настроить для режима кэширования
Exchange.
Если выполняется переход с предыдущей версии Outlook, в которой был включен режим кэширования Exchange, узнайте, в каком формате сохранялись OST-файлы пользователей (ANSI или
Юникод). См. статью Определение режима, используемого Outlook 2007 или Outlook 2003 для
файлов автономных папок (http://go.microsoft.com/fwlink/?LinkId=159924, на английском языке).
Настройка режима кэширования Exchange
Для настройки параметров режима кэширования Exchange воспользуйтесь следующей процедурой.
Порядок настройки режима кэширования Exchange с помощью центра развертывания
Office
1. В центре развертывания Office в дереве найдите узел Outlook и выберите пункт Добавление учетных записей. В столбце Имя учетной записи списка области чтения выберите нужную учетную запись, затем нажмите кнопку Изменить. Откроется диалоговое
окно Параметры Exchange.
Учтите, что в дереве центра развертывания необходимо щелкнуть пункт Профиль
Outlook, а затем выбрать Изменить профиль или Новый профиль, чтобы добавить
учетную запись Exchange и настроить параметры Exchange Server.
2. Чтобы указать новое расположение для файлов данных Outlook (OST-файлов) пользователя, в диалоговом окне Параметры Exchange нажмите кнопку Дополнительные параметры, затем установите флажок Включить автономный режим. Введите путь к
папке и имя файла для расположения OST-файла. Также путь можно ввести в текстовом
поле Каталог для хранения файлов автономной адресной книги.
3. Чтобы включить или отключить режим кэширования Exchange либо указать режим загрузки по умолчанию (при включенном режиме кэширования), перейдите на вкладку Режим кэширования данных.
4. Выберите пункт Настроить режим кэширования Exchange, затем установите флажок
Использовать режим кэширования Exchange, чтобы включить режим кэширования
390
Exchange для пользователей. По умолчанию, если флажок Использовать режим кэширования Exchange не установлен, этот режим отключен.
5. Если вы включили режим кэширования Exchange в действии 4, на вкладке Режим кэширования данных выберите вариант загрузки по умолчанию:
Загружать только заголовки — пользователи видят заголовок и начало сообщения
или текста элемента (буфер данных размером 256 KB простого текста). Полный элемент можно загрузить позже, например при двойном щелчке, открывающем сообщение, или при щелчке ссылки Загрузить сообщение полностью в области чтения.
Загружать заголовки, а затем все элементы — сначала загружаются все заголовки, а затем все элементы целиком. Элементы не обязательно загружаются в хронологическом порядке. Outlook загружает заголовки, а затем элементы из папки, к которой пользователь обращается в данный момент, а затем заголовки и элементы из
недавно просматриваемых пользователем папок.
Загружать сообщения целиком — сообщения загружаются целиком. Рекомендуется
выбрать этот вариант загрузки, если скорость сети не слишком низкая. Элементы не
обязательно загружаются в хронологическом порядке. Outlook загружает сообщения
целиком в папку, к которой пользователь обращается в данный момент, а затем сообщения из недавно просматриваемых пользователем папок.
6. Чтобы отключить режим загрузки только заголовков, установите переключатель Загружать сообщения целиком и снимите флажок При медленном подключении загружать
только заголовки. Загрузка одних только заголовков является стандартным режимом
при низкой скорости подключения пользователя. Бывают случаи, когда Outlook определяет скорость подключения пользователя как низкую, хотя это не так, и наоборот. В зависимости от конкретной ситуации можно установить или снять этот флажок.
7. Отключите загрузку или предоставление доступа к непочтовым папкам в составе синхронизации OST-файлов пользователей режимом кэширования Exchange. По умолчанию
общие непочтовые папки загружаются в ходе синхронизации. Загрузка таких папок повышает общий размер OST-файлов пользователей.
8. Включите загрузку общей папки «Избранное» в составе синхронизации OST-файлов
пользователей режимом кэширования Exchange. По умолчанию общая папка «Избранное» не загружается. Так же как и в случае с общими непочтовыми папками, загрузка общей папки «Избранное» приводит к увеличению размера OST-файла. Кроме того, синхронизация общей папки «Избранное» ведет к увеличению сетевого трафика, что может
быть нежелательно для пользователей с медленным подключением.
9. Если требуется включить общие почтовые папки, использующие режим кэширования
Exchange, выполните следующие действия.
а. В центре развертывания Office в дереве найдите узел Дополнительное содержимое и выберите пункт Добавление записей реестра.
б. В области чтения нажмите кнопку Добавить.
в. Введите следующие сведения:
391
г.
Корневая
папка
Тип
данных
Раздел
Имя параметра
Значение
параметра
HKEY_Current
_User
REG_
SZ
Software\Microsoft\Office\14.0\Outlook\Ca
chedMode
CacheOthersMail
1
Нажмите кнопку ОК.
Порядок настройки режима кэширования Exchange с помощью групповой политики
1. В оснастке «Групповая политика» загрузите шаблон Outlook 2010 (Outlk14.adm).
2. Чтобы настроить параметры режима кэширования Exchange, откройте консоль управления групповыми политиками и разверните в дереве узел Домены, а затем Объекты
групповой политики.
3. Щелкните нужный объект политики правой кнопкой мыши и выберите пункт Правка. Откроется окно редактора объектов групповой политики.
4. В дереве последовательно разверните узлы Конфигурация пользователя, Политики,
Административные шаблоны, Классические административные шаблоны (ADM),
Microsoft Outlook 2010, Настройка учетных записей и, наконец, Exchange. Также можно развернуть узел Exchange и выбрать пункт Режим кэширования Exchange.
5. В области чтения в столбце Параметр дважды щелкните нужную политику. Например, в
области чтения Exchange дважды щелкните элемент Использовать режим кэширования данных Exchange для новых и существующих профилей Outlook.
6. Выберите Включено, затем выберите нужный вариант (при необходимости).
7. Нажмите кнопку ОК.
Порядок настройки расположения OST-файла по умолчанию с помощью групповой
политики
1. В оснастке «Групповая политика» загрузите шаблон Outlook 2010 (Outlk14.adm).
2. Чтобы настроить расположение OST-файла по умолчанию, откройте консоль управления
групповыми политиками и разверните в дереве узел Домены, а затем Объекты групповой политики.
3. Щелкните нужный объект политики правой кнопкой мыши и выберите пункт Правка. Откроется окно редактора объектов групповой политики.
4. В дереве последовательно разверните узлы Конфигурация пользователя, Политики,
Административные шаблоны, Классические административные шаблоны (ADM),
Microsoft Outlook 2010, Разное и, наконец, Параметры PST-файлов.
392
5. Дважды щелкните элемент Расположение по умолчанию для OST-файлов.
6. Выберите Включено, чтобы включить параметр политики.
7. В текстовом поле Расположение по умолчанию для OST-файлов введите расположение, которое будет использоваться для OST-файлов по умолчанию. Например:
%userprofile%\Local Settings\Application Data\Microsoft\новая_папка.
8. Нажмите кнопку ОК.
Можно определить новое расположение по умолчанию как для OST, так и для PSTфайлов (файлов личных данных Outlook). Выбрав пункт Параметры PST-файлов в дереве, щелкните параметр Расположение по умолчанию для PST- и OST-файлов в области чтения.
Выполнение принудительного преобразования OST-файлов в формате ANSI, не
поддерживающих кодировку Юникод, в файлы в кодировке Юникод
1. Для пользователей, которые располагают OST-файлами в формате ANSI, не поддерживающими кодировку Юникод, в ходе следующей процедуры не выполняется преобразование таких файлов в OST-файлы в кодировке Юникод. Вместо этого для профиля пользователя просто создается новый OST-файл в кодировке Юникод (исходный OST-файл в
формате ANSI сохраняется без изменений).
2. Чтобы определить формат имеющихся у пользователей OST-файлов (ANSI или Юникод),
см. статью Определение режима, используемого Outlook 2007 или Outlook 2003 для файлов автономных папок (http://go.microsoft.com/fwlink/?LinkId=159924, на английском языке).
3. В оснастке «Групповая политика» загрузите шаблон Outlook 2010 (Outlk14.adm).
4. Откройте консоль управления групповыми политиками и разверните в дереве узел Домены, а затем Объекты групповой политики.
5. Щелкните нужный объект политики правой кнопкой мыши и выберите пункт Правка. Откроется окно редактора объектов групповой политики.
6. В дереве последовательно разверните узлы Конфигурация пользователя, Политики,
Административные шаблоны, Классические административные шаблоны (ADM),
Microsoft Outlook 2010, Настройка учетных записей и, наконец, Exchange.
7. Дважды щелкните пункт Режим Юникод Exchange — игнорировать формат OST.
8. Выберите Включено, чтобы включить параметр политики.
9. В раскрывающемся списке Выберите, будет ли формат имеющегося OST-файла
определять режим почтового ящика выберите Создать новый OST-файл, если
формат не совпадает с режимом.
10. Нажмите кнопку ОК.
11. Дважды щелкните пункт Режим Юникод Exchange — автоматически изменять формат OST.
12. Выберите Включено, чтобы включить параметр политики, затем нажмите кнопку ОК.
393
13. Дважды щелкните элемент Режим Юникод Exchange — отключить режим ANSI.
14. Выберите Включено, чтобы включить параметр политики, затем нажмите кнопку ОК.
15. В дереве разверните узел Разное, выберите пункт Параметры PST-файлов, затем в
области чтения дважды щелкните Предпочтительный режим для PST-файлов (Юникод или ANSI).
16. Выберите Включено, в раскрывающемся списке Выберите формат по умолчанию для
новых PST-файлов выберите Принудительно использовать формат Юникод для
PST-файлов, затем нажмите кнопку ОК.
См. также
Планирование развертывания режима кэширования Exchange в Outlook 2010
394
Настройка параметров отправки/получения
Exchange Server в Outlook 2010
В составе развертывания Microsoft Outlook 2010 можно определить группы отправки и получения
для учетных записей и папок Microsoft Exchange Server пользователей, а также указать задачи,
выполняемые для каждой группы в ходе операции отправки/получения в Outlook 2010.
Примечание.
Эта статья предназначена для администраторов Microsoft Outlook. Рекомендации по самостоятельной настройке параметров отправки и получения Outlook см. в статье Группы
отправки и получения (http://go.microsoft.com/fwlink/?LinkId=81363).
Настройка этих параметров выполняется с помощью центра развертывания Office. Их нельзя
настроить с помощью групповой политики.
В этой статье:
Обзор
Перед началом работы
Создание и настройка групп отправки и получения в Outlook 2010
Обзор
Группы отправки и получения в Outlook 2010 содержат одну или несколько папок или учетных
записей электронной почты пользователей. По умолчанию в Outlook 2010 настроена и включена
группа отправки/получения «Все учетные записи».
Для учетных записей Exchange пользователей можно настроить параметры отправки и получения и выполнить их развертывание. Например, можно указать типы синхронизации, которые будут применяться к определенным папкам или автономной адресной книге при выполнении операции отправки и получения. Также можно указать условия выполнения действия отправки/получения для каждой группы в обычном порядке и в случае, если пользователи отключены
от сети. Например, можно настроить синхронизацию группы отправки и получения каждые 10
минут в обычных условиях и 30 минут — при автономной работе.
Также можно настроить параметры загрузки для автономной адресной книги, например задать
загрузку обновлений адресной книги только со времени последней загрузки книги.
Перед началом работы
Перед началом развертывания ознакомьтесь со статьей Обзор планирования Outlook 2010.
395
Создание и настройка групп отправки и получения
в Outlook 2010
Для создания и настройки групп отправки и получения для учетных записей и папок Exchange
воспользуйтесь следующей процедурой.
Порядок создания и настройки групп отправки и получения для
учетных записей и папок Exchange
1. В центре развертывания Office в дереве найдите узел Outlook и выберите пункт Группы отправки и получения.
2. В области чтения установите флажок Настроить параметры отправки и получения , если
он еще не установлен.
3. Нажмите кнопку Создать.
4. В текстовом поле Имя новой группы введите имя группы и нажмите кнопку ОК.
5. Нажмите кнопку Изменить.
6. В диалоговом окне Изменение группы выберите параметры, выполняемые для группы в
ходе операции отправки/получения, например Синхронизировать формы.
7. Щелкните папку в списке и выберите пункт Включать эту папку при отправке и получении.
8. Выберите параметры загрузки для папки. Параметры загрузки указываются только для тех
папок, которые включают заголовки, например «Входящие», «Исходящие», «Удаленные»,
«Отправленные» и «Черновики»:
загружать только заголовки,
загружать сообщения целиком, включая вложения,
загружать только заголовки сообщений с размером больше n КБ.
9. Введите ограничение размера файла в КБ. Этот параметр применяется только к учетным
записям, настроенным на использование Exchange Server 2003 или последующих версий.
10. Выберите в списке другую папку, чтобы включить ее в эту группу отправки и получения, и
настройте для нее параметры загрузки.
11. Добавьте в группу все необходимые папки и нажмите кнопку ОК.
12. Дважды щелкните группу в списке Имя группы.
13. В диалоговом окне Изменение группы выберите параметры, чтобы указать режим работы
операции отправки/получения для данной группы, затем нажмите кнопку ОК.
14. В разделе Адресная книга Exchange установите флажок Загрузить автономную адресную книгу, чтобы выполнять синхронизацию автономной адресной книги при синхронизации
группы отправки и получения. Этот параметр необходимо настроить для всех групп отправки
и получения.
15. Нажмите кнопку Параметры адресной книги.
396
16. Настройте параметры в диалоговом окне Изменение параметров адресной книги. Эти параметры применяются ко всем группам отправки и получения в этом профиле.
17. Нажмите кнопку ОК.
397
Настройка нескольких учетных записей
Exchange для Outlook 2010
Эта статья содержит сведения о настройке нескольких учетных записей электронной почты
Microsoft Exchange Server для профиля Microsoft Outlook 2010.
В этой статье:
Обзор
Перед началом работы
Добавление нескольких учетных записей Exchange в профиль
Изменение и удаление учетных записей Exchange из профиля
Обзор
Outlook 2010 с помощью центра развертывания Office позволяет добавлять, изменять или удалять несколько учетных записей электронной почты Exchange Server, которые содержатся в
профиле Outlook, аналогично другим учетным записям электронной почты. Без каких-либо дополнительных настроек Outlook 2010 может подключаться к нескольким учетным записям
Exchange (до 10) из одного профиля.
В Outlook 2010 отдельные пользователи могут добавлять дополнительные учетные записи
Exchange в свой профиль Outlook. Для этого нужно перейти на вкладку Файл, нажать кнопку
Настройка учетных записей, затем Добавление учетной записи. Также можно воспользоваться модулем «Почта» панели управления Microsoft Windows. Также пользователи могут самостоятельно удалять учетные записи Exchange из своих профилей. Дополнительные сведения см.
в статье Добавление или удаление учетной записи электронной почты
(http://go.microsoft.com/fwlink/?LinkID=166193).
Перед началом работы
Прежде чем приступать к развертыванию, ознакомьтесь со статьями Обзор планирования
Outlook 2010 и Центр развертывания Office в Office 2010, чтобы определить, какие параметры
потребуется настроить для учетных записей Exchange. Три статьи в этом разделе описывают
настройку конкретных функций учетной записи Exchange с помощью центра развертывания
Office.
Настройка функции «Мобильный Outlook» в Outlook 2010
Настройка режима кэширования Exchange в Outlook 2010
Настройка параметров отправки и получения Exchange Server Outlook 2010
398
Добавление нескольких учетных записей
Exchange в профиль
Для добавления нескольких учетных записей Exchange в профиль Outlook воспользуйтесь следующей процедурой.
399
Порядок добавления нескольких учетных записей Exchange в профиль
1. Чтобы запустить центр развертывания Office, в корне точки сетевой установки выполните
следующую команду: \\сервер\общая_папка\setup.exe /admin.
2. Чтобы внести изменения в существующий файл параметров установки (MSP-файл), в
диалоговом окне Выбор продукта щелкните элемент Открыть существующий файл
параметров установки. Также можно создать новый MSP-файл: выберите нужный
набор Office, затем нажмите кнопку ОК.
3. В области Outlook щелкните Профиль Outlook. Выберите способ настройки профилей
для пользователей. Чтобы изменить существующий профиль или добавить новый, выберите Изменить профиль или Новый профиль.
4. Чтобы добавить и настроить новую либо существующую учетную запись, нажмите кнопку
Добавить учетные записи, а затем Настроить дополнительные сведения профиля
и учетной записи Outlook.
5. Чтобы добавить учетную запись Exchange, нажмите кнопку Добавить.
6. В диалоговом окне Добавление учетных записей выберите Exchange, затем нажмите
кнопку Далее.
7. В диалоговом окне Параметры Exchange введите имя учетной записи и имя сервера
Exchange Server. Если требуется идентифицировать пользователя с помощью конкретного значения, введите имя пользователя. В противном случае оставьте стандартное значение %username%, указанное в поле Имя пользователя. Сведения о каждой учетной
записи, хранящиеся в каталоге Active Directory, автоматически подставляются в поля
профиля.
8. Если требуется изменить существующую учетную запись Exchange в профиле пользователя, установите флажок Перезаписать имеющиеся учетные записи Exchange.
9. Нажмите кнопку Дополнительные параметры, чтобы настроить дополнительные параметры Exchange, такие как режим кэширования Exchange и мобильный Outlook, затем
нажмите кнопку ОК.
10. Завершив настройку, нажмите кнопку Готово.
11. Чтобы добавить учетную запись Exchange, повторите действия 5-10.
12. При создании нового профиля добавьте в него учетную запись адресной книги Outlook.
Эта учетная запись позволяет при создании сообщений использовать папку «Контакты» в
почтовом ящике Exchange в качестве адресной книги.
13. Завершив настройку, сохраните файл параметров установки (MSP-файл) и закройте окно
центра развертывания. Поместите MSP-файл в папку \Updates источника установки
Office. Установите Microsoft Office 2010 из источника установки.
400
Изменение или удаление учетных записей
Exchange из профиля
Изменение или удаление учетной записи Exchange из профиля выполняется практически так же,
как описано в процедуре Добавление нескольких учетных записей Exchange в профиль. В действии 5 выделите нужную учетную запись и нажмите кнопку Изменить, чтобы изменить ее, или
Удалить, чтобы удалить учетную запись из профиля. Затем выполните все необходимые
настройки и сохраните файл параметров установки (MSP-файл).
См. также
Центр развертывания Office в Office 2010
Настройка режима кэширования Exchange в Outlook 2010
Настройка функции «Мобильный Outlook» в Outlook 2010
Настройка параметров отправки/получения Exchange Server в Outlook 2010
401
Настройка функций безопасности и защиты в
Outlook 2010
В этом разделе рассматривается настройка безопасности, защиты и конфиденциальности электронной почты в Microsoft Outlook 2010.
В этом разделе:
Статья
Описание
Настройка параметров нежелательной почты в
Outlook 2010
В статье описывается создание списка фильтров нежелательной почты в Outlook 2010,
настройка фильтра нежелательной почты и
автоматической загрузки рисунков с помощью
групповой политики или центра развертывания
Office.
402
Настройка параметров нежелательной почты
в Outlook 2010
В данной статье описывается создание списка фильтров нежелательной почты в Microsoft
Outlook 2010, настройка фильтра нежелательной почты и автоматической загрузки рисунков с
помощью групповой политики или центра развертывания Office.
Эта статья предназначена для администраторов Outlook. Дополнительные сведения о самостоятельной настройке параметров нежелательной почты в Outlook см. в статье Изменение уровня
защиты фильтра нежелательной почты (http://go.microsoft.com/fwlink/?LinkId=81273).
В этой статье:
Обзор
Перед началом работы
Создание и развертывание списков фильтров нежелательной почты
Настройка фильтра нежелательной почты
Настройка автоматической загрузки изображений
Обзор
Microsoft Outlook 2010 включает функции, позволяющие пользователям избежать получения и
прочтения нежелательных сообщений электронной почты. К ним относятся фильтр нежелательной почты и функция отключения автоматической загрузки контента с внешних серверов.
Фильтрация нежелательной почты в Outlook 2010 включает список фильтров нежелательной почты и встроенную в ПО технологию, позволяющую выявлять нежелательные сообщения. Для
развертывания на компьютерах пользователей можно создать следующий исходный набор
фильтров нежелательной почты: список надежных отправителей, надежных получателей и заблокированных отправителей.
Заданные администратором списки будут считаться списками по умолчанию. Если развертывание списков выполняется с помощью групповой политики, пользователи смогут изменять их, работая в Outlook. При перезапуске Outlook групповая политика будет дополнять списки по умолчанию либо, если включен параметр Перезаписывать или добавлять список импорта нежелательной почты, изменения пользователей будут перезаписываться исходным списком, заданным администратором. Если развертывание списков выполняется с помощью центра развертывания Office, пользователи при работе с Outlook могут настраивать списки и сохранять их,
точно настраивая фильтры в соответствии со своими потребностями.
Для настройки параметров фильтра нежелательной почты и отключения автоматической загрузки контента в соответствии с потребностями организации можно использовать и групповую политику, и центр развертывания Office. Например, можно повысить уровень строгости фильтра нежелательной почты. Однако при этом может происходить отсеивание допустимых сообщений.
Встроенные в программное обеспечение правила, которые не входят в систему управления нежелательной почтой, при настройке фильтров не затрагиваются.
403
Перед началом работы
Ознакомьтесь со статьей Планирование ограничения нежелательной почты в Outlook 2010, чтобы определить, какие параметры необходимо настроить для фильтра нежелательной почты и
автоматической загрузки контента.
Создание и развертывание списков фильтрации
нежелательной почты
Для развертывания списков фильтрации нежелательной почты сначала необходимо создать такие списки на тестовом компьютере, а затем передать их на компьютеры пользователей. Распространить списки можно поместив их в сетевую общую папку. При наличии удаленных пользователей, не подключенных к домену, для добавления файлов можно воспользоваться параметром Добавление файлов центра развертывания Office.
Порядок создания списков фильтрации нежелательной почты
1. Установите Outlook 2010 на тестовом компьютере.
2. Запустите Outlook 2010.
3. В Outlook 2010 на вкладке Главная в группе Удалить перейдите к пункту Нежелательная почта, затем Параметры нежелательной почты.
4. На вкладке Надежные отправители нажмите кнопку Добавить.
5. Введите адрес электронной почты или имя домена. Например:
someone@exchange.example.com
6. Нажмите кнопку ОК.
7. Чтобы добавить другие адреса или имена доменов, повторите действия 3-6.
8. Нажмите кнопку Экспорт в файл.
9. Введите уникальное имя файла для списка надежных отправителей, затем нажмите
кнопку ОК.
10. На вкладках «Надежные получатели» и «Заблокированные отправители» повторите действия 3-9, чтобы создать соответствующие списки. Не забудьте указать уникальное имя
файла для каждого из трех списков.
Развертывание списков фильтрации нежелательной почты с помощью центра
развертывания Office
1. Скопируйте три файла фильтров нежелательной почты, созданные в предыдущей процедуре, в сетевую общую папку.
2. При наличии удаленных пользователей, не подключенных к домену, выполните следующие действия.
а. В центре развертывания нажмите кнопку Добавить файлы, а затем Добавить.
404
б. В диалоговом окне Добавление файлов в выберите файлы фильтров нежелательной почты, созданные в ходе предыдущей процедуры.
Для выбора нескольких файлов удерживайте нажатой клавишу CONTROL или SHIFT.
в. Нажмите кнопку Добавить.
г.
В диалоговом окне Конечный путь на компьютере пользователя введите имя папки на компьютере пользователя, в которую требуется установить файлы, затем
нажмите кнопку ОК.
д. Нажмите кнопку ОК еще раз.
1. На странице Изменение параметров пользователя в разделе Microsoft Outlook
2010\Параметры Outlook\Настройки щелкните пункт Нежелательная почта.
2. Дважды щелкните элемент Список импорта нежелательной почты, нажмите кнопку
Включено, затем ОК, чтобы применить параметр и импортировать списки фильтрации
нежелательной почты на компьютеры пользователей.
3. Чтобы заменить существующие списки фильтрации нежелательной почты новыми, дважды щелкните элемент Перезаписывать или добавлять список импорта нежелательной почты, нажмите кнопку Включено, затем ОК.
4. Чтобы указать путь к отдельным спискам фильтрации нежелательной почты, дважды
щелкните соответствующий параметр (например Укажите путь к списку надежных отправителей), нажмите кнопку Включено и введите в текстовом поле путь и имя файла
(например в поле Укажите путь к списку надежных отправителей).
5. Нажмите кнопку ОК либо Следующий параметр, чтобы указать путь для другого списка
фильтрации нежелательной почты.
6. Выполните другие настройки Outlook 2010 или Office 2010, затем в меню Файл выберите
пункт Сохранить, чтобы создать файл параметров установки, который будет развертываться для пользователей.
Впоследствии можно будет вносить изменения в текущую установку Outlook 2010, чтобы обновлять списки фильтрации нежелательной почты (в соответствии с данной процедурой) и добавлять новые файлы фильтров нежелательной почты.
Дополнительные сведения об использовании центра развертывания Office для настройки установки Office путем развертывания файлов см. в статье Центр развертывания Office в Office 2010.
Настройка фильтра нежелательной почты
Параметры, используемые для настройки фильтра нежелательной почты, можно заблокировать
с помощью шаблона групповой политики Outlook 2010 (Outlk14.adm). Настроить параметры по
умолчанию можно также с помощью центра развертывания Office. Однако в этом случае пользователи смогут изменять эти параметры. Параметры центра развертывания содержатся в соответствующих разделах на странице Изменение параметров пользователя центра развертывания Office.
405
Если предполагается выполнить настройку параметров фильтрации нежелательной почты в
центре развертывания, см. процедуру Порядок настройки параметров фильтра нежелательной почты Outlook в центре развертывания Office далее в этой статье. Процедура содержит
описание дополнительных параметров, которые необходимо настроить.
Для настройки параметров фильтрации нежелательной почты в Outlook воспользуйтесь следующей процедурой. Сведения о доступных параметрах фильтрации нежелательной почты см. в
статье Планирование ограничения нежелательной почты в Outlook 2010.
Порядок настройки параметров фильтра нежелательной почты Outlook с помощью
групповой политики
1. В оснастке «Групповая политика» загрузите шаблон Outlook 2010 (Outlk14.adm), затем
перейдите к разделу Конфигурация пользователя\Административные шаблоны\Microsoft Outlook 2010\Параметры Outlook\Настройки\Нежелательная почта.
2. Дважды щелкните нужный параметр, например Уровень защиты нежелательной почты.
3. Нажмите кнопку Включено.
4. Параметры можно выбирать с помощью переключателей либо с помощью раскрывающихся списков.
5. Нажмите кнопку ОК.
6. Чтобы активировать параметры нежелательной почты, необходимо задать параметр списка импорта нежелательной почты. Это можно сделать с помощью центра развертывания.
е. В центре развертывания на странице Изменение параметров пользователя в разделе Microsoft Outlook 2010\Параметры Outlook\Настройки\Нежелательная почта
дважды щелкните параметр Список импорта нежелательной почты.
ж. Нажмите кнопку Включено.
з.
Нажмите кнопку ОК.
и. Выполните другие настройки Outlook 2010 или Microsoft Office 2010, затем в меню
Файл выберите пункт Сохранить, чтобы создать файл параметров установки, который будет развертываться для пользователей.
Порядок настройки параметров фильтра нежелательной почты Outlook в центре
развертывания Office
1. В центре развертывания на странице Изменение параметров пользователя в разделе
Microsoft Outlook 2010\Параметры Outlook\Настройки\Нежелательная почта дважды
щелкните параметр Список импорта нежелательной почты.
2. Нажмите кнопку Включено.
3. Нажмите кнопку ОК.
4. Дважды щелкните другой параметр нежелательной почты и выполните его настройку.
5. Выполните другие настройки Outlook 2010 или Microsoft Office 2010, затем в меню Файл
выберите пункт Сохранить, чтобы создать файл параметров установки, который будет
развертываться для пользователей.
406
Настройка автоматической загрузки рисунков
Чтобы обеспечить конфиденциальность пользователей и защиту от веб-маяков (функции, встроенной в почтовые элементы, которая служит для подтверждения адреса получателя при открытии сообщения), настройки Outlook 2010 по умолчанию запрещают автоматическую загрузку рисунков или другого контента с внешних серверов Интернета.
Параметры, используемые для настройки автоматической загрузки рисунков, можно заблокировать с помощью шаблона групповой политики Outlook 2010 (Outlk14.adm). Настроить параметры
по умолчанию можно также с помощью центра развертывания Office. Однако в этом случае
пользователи смогут изменять эти параметры. Параметры центра развертывания содержатся в
соответствующих разделах на странице Изменение параметров пользователя центра развертывания Office.
Порядок настройки параметров режима автоматической загрузки рисунков в Outlook с
помощью групповой политики
1. В оснастке «Групповая политика» загрузите шаблон Outlook 2010 (Outlk14.adm).
2. В разделе Конфигурация пользователя\Административные шаблоны\Microsoft
Outlook 2010\Безопасность щелкните параметр Параметры автоматической загрузки
рисунков.
3. Дважды щелкните нужный параметр, например Не разрешать загрузку содержимого из
безопасных зон.
4. Нажмите кнопку Включено.
5. Параметры можно выбирать с помощью переключателей либо с помощью раскрывающихся списков.
6. Нажмите кнопку ОК.
Порядок настройки параметров режима автоматической загрузки рисунков в Outlook с
помощью центра развертывания Office
1. В центре развертывания на странице Изменение параметров пользователя в разделе
Microsoft Outlook 2010\Безопасность\Параметры автоматической загрузки рисунков
дважды щелкните параметр, который требуется настроить, например Включить интрасеть в список безопасных зон для автоматической загрузки рисунков.
2. Установите переключатель для нужного параметра.
3. Нажмите кнопку ОК.
4. Выполните другие настройки Outlook 2010 или Office 2010, затем в меню Файл выберите
пункт Сохранить, чтобы создать файл параметров установки, который будет развертываться для пользователей.
См. также
Планирование ограничения нежелательной почты в Outlook 2010
407
Настройка профилей Outlook с помощью
файла профиля Outlook (PRF)
PRF-файл профиля Microsoft Outlook 2010 служит для быстрого создания MAPI-профилей для
пользователей. С помощью PRF-файла можно создавать новые профили для пользователей
или изменять существующие, это не влияет на другие аспекты установки. Также можно вручную
вносить изменения в PRF-файл, чтобы настроить те параметры Outlook 2010 или служб MAPI,
которые не представлены в интерфейсе пользователя центра развертывания Office.
В этой статье:
Обзор
Перед началом работы
Создание PRF-файла
Ручное редактирование PRF-файла
Применение PRF-файла
Обзор
Как и в предыдущих версиях Outlook, PRF-файл по-прежнему можно использовать для указания
дополнительных параметров Outlook или служб MAPI, а также для проверки параметров учетной
записи.
Формат PRF-файла изменился в Outlook 2010, однако для файлов версий Microsoft Office Outlook
2007, Office Outlook 2003 и Outlook 2002 в Outlook 2010 обеспечивается обратная совместимость.
Если при развертывании Outlook 2010 в PRF-файл планируется внести изменения, рекомендуется повторно создать PRF-файл с помощью центра развертывания Office, экспортировать параметры в новый PRF-файл и использовать этот файл для задания необходимых дополнительных
параметров Outlook или служб MAPI.
Перед началом работы
Прежде чем приступать к развертыванию, ознакомьтесь со статьей Обзор планирования Outlook
2010, чтобы определить, какие параметры может потребоваться настроить с помощью PRFфайла.
Процедуры
Для создания PRF-файла Outlook 2010 можно настроить параметры профиля с помощью центра
развертывания, а затем экспортировать их в PRF-файл. В этом случае создается новый PRFфайл Outlook 2010, включающий заданные параметры.
Параметры профиля также можно указать, вручную отредактировав PRF-файл с помощью любого текстового редактора. Для ручной настройки можно использовать PRF-файл, созданный с по-
408
мощью центра развертывания либо экспортированный из предыдущей версии Outlook. Однако
следует учесть, что формат PRF-файла в Outlook 2010 изменился. Поэтому рекомендуется повторно создать PRF-файл с предыдущими настройками, чтобы избежать возникновения ошибок.
Создание PRF-файла
Порядок создания PRF-файла с помощью центра развертывания Office
1. Чтобы запустить центр развертывания Office, в корне точки сетевой установки выполните
следующую команду: \\сервер\общая_папка\setup.exe /admin.
2. Чтобы внести изменения в существующий файл параметров установки (MSP-файл), в
диалоговом окне Выбор продукта щелкните элемент Открыть существующий файл
параметров установки. Также можно создать новый MSP-файл: выберите нужный
набор Office, затем нажмите кнопку ОК.
3. В области Outlook щелкните Профиль Outlook. Выберите способ настройки профилей
для пользователей. Чтобы указать параметры, которые будут включены в PRF-файл,
выберите Изменить профиль или Новый профиль.
4. Чтобы добавить и настроить новую либо изменить или удалить существующую учетную
запись, нажмите кнопку Добавить учетные записи, а затем Настроить дополнительные сведения профиля и учетной записи Outlook.
5. Завершив настройку профиля Outlook, в области Outlook нажмите кнопку Экспорт параметров.
6. Нажмите кнопку Экспорт параметров профиля, чтобы создать новый PRF-файл. Введите имя файла и путь для его сохранения, затем нажмите кнопку Сохранить.
Ручное редактирование PRF-файла
Изменяя текстовый файл вручную, можно совершить ошибки, которые могут привести к
нарушению работы Outlook. Редактировать и развертывать PRF-файлы, измененные вручную, можно только тогда, когда нет другой возможности обновить профили пользователей.
По возможности для создания и развертывания PRF-файлов следует использовать центр
развертывания Office.
Порядок обновления PRF-файла вручную
1. Откройте PRF-файл в текстовом редакторе, например в «Блокноте».
2. Внесите необходимые изменения и добавления. Выполняя ручное редактирование PRFфайла, можно добавить любую службу MAPI, поддерживаемую Outlook 2010. PRF-файл
включает подробные комментарии к каждому разделу, описывающие параметры и варианты изменения обновляемого файла. Файл состоит из семи разделов, перечисленных в
следующей таблице.
409
Раздел
Описание
Раздел 1 — параметры профиля по умолчанию
Идентификаторы строк с левой стороны знака равенства (=) в этом разделе (ProfileName, DefaultProfile и
т.д.) определяются обработчиком PRF в Outlook и не
допускают внешнего изменения. Они являются параметрами по умолчанию, используемыми для настройки профиля пользователя.
Например:
[Общие]
Custom=1
ProfileName=EveryAccount
Существующий профиль может быть переопределен
или обновлен при выполнении нового PRF-файла.
Порядок применения новых параметров контролируется различными параметрами:
Раздел 2 — службы в профиле
Для параметра OverwriteProfile можно задать
значение Yes, Append или No. Чтобы обновить существующие профили, задайте значение Append. Это позволит сохранить существующий файл с обновлением измененных
разделов. Чтобы заменить текущий профиль
новым, задайте значение Yes. Чтобы запретить перезапись существующего профиля,
задайте значение No.
Для параметра ModifyDefaultProfileIfPresent
можно задать значение True или False. Если
задано значение True, Outlook внесет изменения в профиль по умолчанию, даже если
имена нового и существующего профиля различаются.
Этот раздел включает список служб, настраиваемых
в клиенте. Службы перечислены в том порядке, в котором они добавляются в профиль. Все перечисленные в этом разделе службы определяются в разделе
4, там же даются ссылки на них.
Например:
[Список служб]
;ServiceX=Microsoft Outlook Client
ServiceEGS1=Exchange Global Section
410
Service1=Microsoft Exchange Server
Можно добавить любую службу MAPI, поддерживаемую Outlook 2010. Следующие службы поддерживались в предыдущих версиях Outlook, но не применимы в новой версии:
Раздел 3 — список учетных
записей Интернета
MS Mail,
Symantec WinFax Lite,
AW Fax.
Учетные записи Интернета могут быть учетными записями электронной почты POP или IMAP. В этом
разделе перечисляются учетные записи Интернета,
которые будут определены в разделе 5 (там же даются ссылки на них).
Например:
[Список учетных записей Интернета]
Account1=I_Mail
Account2=IMAP_I_Mail
Раздел 4 — стандартные значения для каждой службы
В этом разделе можно добавлять свойства или изменять текущие значения свойств для служб в профиле.
Свойства профиля MAPI определяются для служб,
указанных в соответствующих заголовках [СлужбаN].
Действительные имена свойств профиля определяются сопоставлением свойств профиля MAPI в разделе 6.
Например:
[Service1]
OverwriteExistingService=No
UniqueService=Yes
MailboxName=%UserName%
Чтобы обеспечить отдельную настройку всех определений служб, можно скопировать стандартные переменные и значения в разделе 4, вставив их под отдельными заголовками (Service1, Service2 и т.д.) для
каждой службы в профиле.
Для каждой обновляемой службы необходимо задать
для параметра OverwriteExistingService значение
Yes или No. Если задать значение Yes, для этой
службы свойства будут созданы повторно. Значение
411
параметра OverwriteExistingService по умолчанию
— No. Если задано значение No, обновление службы
выполняться не будет, даже если добавлены новые
параметры.
Раздел 5 — значения для
учетных записей Интернета
В этом разделе определяются значения для учетных
записей электронной почты POP и IMAP, перечисленные в разделе 3. Свойства учетных записей Интернета перечисляются аналогично свойствам служб с помощью нотации заголовка [AccountN]. Действительные имена свойств профиля определяются сопоставлением свойств профиля MAPI в разделе 7.
Например:
[Account1]
UniqueService=No
AccountName=POP Account
POP3Server=pop.mail.ms.com
Раздел 6 — сопоставление
свойств профиля
Как правило, записи в разделах 6 и 7 не подлежат
изменению. Эти разделы определяют сопоставление
сведений, определяемых в других разделах файла, с
параметрами разделов реестра. Тем не менее, при
определении новых служб в PRF-файле необходимо
добавить соответствующие сопоставления для таких
служб в разделы 6 и 7.
В разделе 6 перечисляются имена всех служб, поддерживаемых Outlook, и числовые значения свойств
профиля MAPI, соответствующие разделам реестра,
реализуемым обработчиком PRF Outlook при сохранении свойств профиля.
Все значения, перечисленные в разделе 6, сопоставляются непосредственно с записями раздела реестра
HKEY_CURRENT_USER\Software\Microsoft\Windows
NT\CurrentVersion\Windows Messaging
Subsystem\Profiles\ProfileName, где ProfileName заменяется именем соответствующего профиля. При
добавлении новой службы для нее создается новый
идентификатор GUID.
Разделам Exchange назначены стандартные идентификаторы GUID, так как они являются уникальными
службами. Служба может иметь несколько идентификаторов GUID раздела. Поэтому количество GUID в
реестре не всегда соответствует количеству служб,
«зарегистрированных» Outlook.
412
Раздел 6 включает несколько строк сопоставления для
свойств профиля. Это позволяет обеспечить универсальность PRF-файла. Если вам известно конкретное
свойство, которое требуется изменить, можно создать
PRF-файл, включающий соответствующие свойства в
разделе 6 и связанные значения свойств в разделе 4,
что позволит выполнить развертывание свойства.
Раздел 7 — сопоставление
свойств учетных записей Интернета. НЕ ИЗМЕНЯТЬ.
Этот раздел соответствует сопоставлению для указанных в разделе 5 учетных записей [AccountN]. В
разделе Profile есть идентификатор GUID (GUID
9375CFF0413111d3B88A00104B2A6676), который
расширяет и перечисляет типы данных DWORD.
Каждый из этих типов DWORD соответствует учетной
записи в PRF-файле. На одну учетную запись может
приходиться несколько разделов реестра DWORD.
Поэтому, как и в случае со службами, нельзя говорить
об однозначном сопоставлении для учетных записей.
В этом разделе присутствуют те же зарегистрированные типы свойств, которые перечислены в разделе 6,
а для сопоставления свойств профиля MAPI предусмотрена та же нотация. Отдельные разделы (2, 4, 6
и 3, 5, 7) представляют собой артефакт режимов
Internet Only (OMI) и Corporate Workgroup. В связи с
тем, что OMI в предыдущих версиях Outlook хранился
в другом разделе реестра, а код миграции зависит от
согласованности форматов значений, не рекомендуется изменять этот раздел даже при развертывании
обновления для версий Outlook, следующих за
Outlook 2000.
3. Завершив вносить изменения, сохраните файл. Инструкции по применению PRF-файла
см. в следующем разделе, Применение PRF-файла.
Применение PRF-файла
Существует несколько способов применения PRF-файла для обновления профилей Outlook.
Порядок применения PRF-файла с помощью файла параметров установки
1. Чтобы запустить центр развертывания Office, в корне точки сетевой установки выполните
следующую команду: \\сервер\общая_папка\setup.exe /admin.
2. Чтобы внести изменения в существующий MSP-файл, в диалоговом окне Выбор продукта щелкните элемент Открыть существующий файл параметров установки. Также
можно создать новый MSP-файл: выберите нужный набор Office, затем нажмите кнопку
413
ОК.
3. В области Outlook щелкните Профиль Outlook. Выберите Применить PRF-файл и перейдите к файлу.
4. В меню Файл выберите пункт Сохранить, чтобы сохранить MSP-файл.
5. Закройте окно центра развертывания.
6. Поместите MSP-файл в папку \Updates источника установки Office.
7. Установите Office 2010 из источника установки.
Другие варианты применения PRF-файла
Чтобы импортировать PRF-файл, не запрашивая пользователя, укажите его в качестве
параметра командной строки для Outlook.exe. Например: outlook.exe /importprf
\\сервер_1\общая_папка\outlook.prf.
Чтобы импортировать PRF-файл, запрашивая пользователя, укажите его в качестве параметра командной строки для Outlook.exe. Например: outlook.exe /promptimportprf
\\локальная_папка\outlook.prf. Если поместить указанный PRF-файл в общую папку в
сети, может произойти сбой применения параметров, если системе не удастся найти
файл или он будет недоступен во время запуска Outlook.
См. также
Центр развертывания Office в Office 2010
Обзор планирования для Outlook 2010
414
Настройка SharePoint Workspace 2010
В этом разделе содержатся необходимые сведения и описание процедур установки, настройки и
тестирования Microsoft SharePoint Workspace 2010, клиента систем Microsoft SharePoint Server
2010 и Microsoft SharePoint Foundation 2010.
В этом разделе:
Статья
Описание
Настройка SharePoint Workspace 2010
Статья содержит сведения и описание процедур установки и настройки SharePoint
Workspace 2010, клиента систем SharePoint
Server 2010 и SharePoint Foundation 2010.
Проверка подключений SharePoint Workspace
В статье приводятся сведения и описание процедур проверки подключений SharePoint
Workspace 2010 к SharePoint Server 2010 и одноранговым клиентам и синхронизации с ними.
415
Настройка SharePoint Workspace 2010
В этой статье содержатся необходимые сведения и описание процедур установки и настройки
Microsoft SharePoint Workspace 2010, клиента систем Microsoft SharePoint Server 2010 и Microsoft
SharePoint Foundation 2010. SharePoint Workspace 2010 обеспечивает интерактивный доступ к
библиотекам документов и спискам на заданном сайте SharePoint, а также возможность создания одноранговых рабочих областей Groove и общих папок.
SharePoint Workspace 2010 входит в установку Microsoft Office профессиональный плюс 2010 либо устанавливается отдельно путем загрузки из центра загрузки Майкрософт
(http://go.microsoft.com/fwlink/?LinkID=162268).
Настройка установки позволяет определить способ развертывания и использования SharePoint
Workspace. В этой статье описывается настройка установки SharePoint Workspace 2010.
В этой статье:
Перед началом работы
Обзор вариантов настройки SharePoint Workspace 2010
Настройка SharePoint Workspace 2010 с помощью объектов групповой политики Active
Directory или параметров центра развертывания Office
Проверка установки
Перед началом работы
Прежде чем приступать к развертыванию, выполните следующие необходимые условия.
Убедитесь, что соблюдаются требования к аппаратному и программному обеспечению, изложенные в статье Требования к системе для Office 2010.
Ознакомьтесь с этапами планирования, изложенными в статье Планирование развертывания SharePoint Workspace 2010.
Убедитесь, что на клиентских компьютерах установлен 32-разрядный Internet Explorer 6 или
более поздние версии.
Убедитесь, что параметры порта SharePoint Workspace соответствуют указанным в статье
Планирование развертывания SharePoint Workspace 2010. Установка SharePoint Workspace
2010 подразумевает включение брандмауэра Windows и исключений с целью поддержки обмена данными сервера и клиентов SharePoint Workspace. Чтобы проверить или изменить эти
параметры, откройте панель управления, последовательно выберите пункты Система и
безопасность, Брандмауэр Windows, Изменение параметров уведомлений и внесите
нужные изменения.
При использовании в организации доменных служб Active Directory (AD DS), если требуется
настроить развертывание SharePoint Workspace для участников группы системы Active
Directory, убедитесь в наличии достаточных административных прав в системе Active
416
Directory и укажите группу, для которой требуется выполнить развертывание политик
SharePoint Workspace.
Ознакомьтесь с вариантами настройки, описанными в разделе Обзор вариантов настройки
SharePoint Workspace 2010 далее в этой статье.
Если требуется интеграция SharePoint Workspace с сайтами SharePoint Server 2010, выполните следующие предварительные настройки SharePoint Server 2010.
Откройте входящий порт 80, чтобы обеспечить взаимодействие клиента и сервера и
поддержку синхронизации файлов по протоколу SOAP через HTTP.
Рассмотрите возможность настройки порта SSL для обмена данными между SharePoint
Server и SharePoint Workspace. Эта конфигурация является рекомендуемой, так как
настройки по умолчанию не предусматривают обеспечение шифрования.
Убедитесь, что администраторы сайта SharePoint Server включили функцию доступности
в автономном режиме: на веб-сайте центра администрирования SharePoint выберите
пункты Действия узла, Параметры узла, затем в разделе Администрирование узла
щелкните параметр Поиск и доступность для автономных клиентов и в разделе Доступность для автономных клиентов выберите вариант Да. Это позволит клиентам
SharePoint Workspace получать доступ к сайту.
Установите функцию удаленного разностного сжатия (RDC) на сервере SharePoint
Server. Эта функция обеспечивает поддержку синхронизации файлов по протоколу SOAP
через HTTP и оптимизацию производительности системы во время передачи документов
между SharePoint Workspace и SharePoint Server. Чтобы проверить состояние RDC, откройте диспетчер сервера Windows на компьютере SharePoint Server и нажмите кнопку
Добавить компоненты. В диалоговом окне Мастера добавления компонентов необходимо установить флажок Удаленное разностное сжатие. Затем нажмите кнопку Далее и продолжите работу с мастером по установке этого компонента. Кроме того, функцию удаленного разностного сжатия можно установить с помощью командной строки.
Для этого введите следующую команду: servermanagercmd -install rdc. Дополнительные
сведения об этой функции см. в статье Обзор функции удаленного разностного сжатия
(http://go.microsoft.com/fwlink/?LinkId=162305, на английском языке).
Настройте параметры управления доступом для целевых сайтов SharePoint, чтобы обеспечить доступ для пользователей и групп SharePoint Workspace. Дополнительные сведения о настройке доступа к сайтам SharePoint см. в статье Управление группами и разрешениями сайта (http://go.microsoft.com/fwlink/?LinkID=162300, на английском языке).
Обзор вариантов настройки SharePoint
Workspace 2010
Далее приведены варианты настройки установки SharePoint Workspace 2010.
417
Контроль использования рабочих областей Groove
Этот параметр позволяет предотвратить использование рабочих областей Groove и общих папок
в SharePoint Workspace — пользователи могут использовать только рабочие области SharePoint.
Этот параметр можно настроить с помощью центра развертывания Office в ходе установки
SharePoint Workspace или развертывания объекта групповой политики, как описано в разделе
Настройка SharePoint Workspace 2010 с помощью объектов групповой политики Active Directory
или параметров центра развертывания Office.
Включение протокола IPv6
Этот параметр позволяет включить протокол IPv6 для установки SharePoint Workspace. Этот параметр можно настроить с помощью центра развертывания в ходе установки SharePoint
Workspace или развертывания объекта групповой политики, как описано в разделе Настройка
SharePoint Workspace 2010 с помощью объектов групповой политики Active Directory или параметров центра развертывания Office.
Предпочтительное использование IPv4
Этот параметр позволяет указать, что вместо IPv6 для клиентских компьютеров SharePoint
Workspace 2010 должен использоваться протокол IPv4. Этот параметр можно настроить с помощью центра развертывания в ходе установки SharePoint Workspace или развертывания объекта
групповой политики, как описано в разделе Настройка SharePoint Workspace 2010 с помощью
объектов групповой политики Active Directory или параметров центра развертывания Office.
Удаление файлов и параметров реестра предыдущих версий
Этот параметр служит для удаления предыдущих установок SharePoint Workspace (Microsoft
Office Groove 2007). Также этот метод можно использовать, если требуется настроить определенные параметры, которые можно включить или отключить только с помощью реестра
Windows. Например, можно удалить параметр реестра управления устройством Office Groove
2007. Этот параметр можно настроить с помощью центра развертывания в ходе установки
SharePoint Workspace или развертывания объекта групповой политики, как описано в разделе
Настройка SharePoint Workspace 2010 с помощью объектов групповой политики Active Directory
или параметров центра развертывания Office.
Запрет обхода содержимого SharePoint Workspace службой
поиска Windows Search
Этот параметр запрещает службе Windows Search обходить пути SharePoint Workspace. Обход
содержимого (создание индексов) для Windows Search 4.0 по умолчанию включен для следующего содержимого SharePoint Workspace:
метаданные для рабочих областей SharePoint и Groove для SharePoint Workspace 2010,
метаданные для всех средств рабочих областей Groove для SharePoint Workspace 2010,
418
следующего содержимого рабочих областей Groove для SharePoint Workspace 2010: обсуждения, документы, записи «Блокнота», записи разговоров, сообщения участников и настраиваемые списки.
Пользователи могут запустить службу Windows Search 4.0 из SharePoint Workspace, нажав кнопку Поиск на вкладке Главная ленты, если это не запрещено административной политикой. Чтобы блокировать выполнение обхода и поиска в содержимом SharePoint Workspace службой
Windows Search, а также переопределить параметры поиска, настроенные пользователями,
можно настроить соответствующий объект групповой политики для SharePoint Workspace 2010 в
системе Active Directory. Объект групповой политики запрещает обход содержимого SharePoint
Workspace, удаляет элемент Поиск из ленты SharePoint Workspace и удаляет данные SharePoint
Workspace, зарегистрированные ранее, из индекса службы Windows Search.
Дополнительные сведения о службе Windows Search см. в статьях Руководство администратора
Windows Search (http://go.microsoft.com/fwlink/?LinkID=164567, на английском языке) и Руководства по службе Windows Search для ИТ-специалистов
(http://go.microsoft.com/fwlink/?LinkId=163450, на английском языке).
Сведения о том, как с помощью объекта групповой политики запретить Windows Search поиск
содержимого, см. в разделе Настройка SharePoint Workspace 2010 с помощью объекта групповой
политики Active Directory или параметров центра развертывания Office.
Использование шифрования SSL для внешних подключений
Этот параметр требует шифрования по протоколу SSL всех данных, которыми обмениваются
клиенты SharePoint Workspace с сервером SharePoint Server. Этот параметр можно настроить с
помощью объекта групповой политики SharePoint Server для установки SharePoint Workspace
2010, как описано в разделе Настройка SharePoint Workspace 2010 с помощью объектов групповой политики Active Directory или параметров центра развертывания Office.
Дополнительные сведения об использовании объекта групповой политики для настройки обязательного шифрования SSL см. в разделе Настройка SharePoint Workspace 2010 с помощью объектов групповой политики Active Directory или параметров центра развертывания Office.
Настройка SharePoint Workspace в управляемой среде
Если для управления SharePoint Workspace используется Microsoft Groove Server 2010, можно
настроить различные дополнительные параметры установки, чтобы упростить административные задачи. Например, с помощью объекта групповой политики можно настроить параметры политики, применяемые ко всем подразделениям на сервере Active Directory. Также можно настроить параметры набора ресурсов Office, чтобы требовать от пользователей SharePoint Workspace
автоматическую настройку учетных записей SharePoint Workspace для управления ими. Дополнительные сведения о специальных настройках Groove Server см. в статье Развертывание
SharePoint Workspace 2010 (http://technet.microsoft.com/library/24ec9cec-361b-4862-b5c3d7ad5650c425(Office.14).aspx, на английском языке).
419
Настройка SharePoint Workspace 2010 с помощью
объектов групповой политики Active Directory или
параметров центра развертывания Office
Установку SharePoint Workspace можно настроить с помощью развертывания объектов групповой политики Active Directory или добавления в пакет установки SharePoint Workspace MSPфайла центра развертывания Office. Выбор способа настройки определяется следующими условиями развертывания:
Если предполагаемые клиенты SharePoint Workspace являются участниками внутренней
группы Active Directory и подключены к домену Windows, можно настроить объекты групповой
политики Active Directory, указав параметры установки клиентов, как описано в разделе Порядок настройки установки SharePoint Workspace с помощью объектов групповой политики
Active Directory.
Если в организации не используется сервер Active Directory или если предполагаемые клиенты SharePoint Workspace находятся за пределами домена Windows организации, для
настройки установки необходимо использовать центр развертывания Office, как описано в
разделе Порядок настройки установки SharePoint Workspace с помощью параметров центра
развертывания Office.
Примечание.
Чтобы обеспечить беспроблемное развертывание, используйте только один способ
настройки. Использование и объектов групповой политики, и параметров центра развертывания для настройки одной установки не рекомендуется. Дополнительные сведения о вариантах настройки см. в статьях Обзор групповой политики (система Office)
(http://go.microsoft.com/fwlink/?LinkID=162307, на английском языке) и Центр развертывания
Office в системе Office (http://go.microsoft.com/fwlink/?LinkID=162306, на английском языке).
Если для управления клиентами SharePoint Workspace используется Groove Server 2010 Manager,
для настройки установки SharePoint Workspace можно использовать сочетание политик Groove
Server 2010 Manager и объектов групповой политики (либо параметров центра развертывания).
Дополнительные сведения о политиках Groove Server 2010 Manager см. в статье Развертывание
политик для пользователей SharePoint Workspace (http://technet.microsoft.com/library/5edf15f7-02334cf3-a855-3a41d1a59e57(Office.14).aspx, на английском языке). Со сведениями о настройке
SharePoint Workspace в средах, управляемых Groove Server 2010, можно ознакомиться в статье
Развертывание SharePoint Workspace 2010 (http://technet.microsoft.com/library/24ec9cec-361b-4862b5c3-d7ad5650c425(Office.14).aspx, на английском языке).
Порядок настройки установки SharePoint Workspace с помощью объектов групповой
политики Active Directory
1. Ознакомьтесь с требованиями, указанными в разделе Перед началом работы.
2. Определите, какой объект групповой политики потребуется для настройки SharePoint
Workspace в среде администрирования (см. раздел Обзор вариантов настройки
SharePoint Workspace 2010).
420
3. На сервере Active Directory перейдите к нужным политикам, загрузив файл
AdminTemplates.exe для Office 2010 в центре загрузки Майкрософт
(http://go.microsoft.com/fwlink/?LinkID=162268).
4. Дважды щелкните файл AdminTemplates.exe, чтобы извлечь файлы административных
шаблонов, которые служат для настройки параметров групповой политики, применяемых
к подразделению Active Directory. Файл spw14.admx (или ADML-файл для языковых версий) содержит политики, предназначенные для SharePoint Workspace.
5. На компьютере под управлением Windows Server 2008 скопируйте файлы ADMX\ADML в
соответствующие папки:
a. Скопируйте ADMX-файлы в папку Policy Definitions системного диска (например <корневая_папка_системы>\PolicyDefinitions).
б. Скопируйте ADML-файлы ресурсов для языковых версий в соответствующую языковую папку, такую как en-us; например <корневая_папка_системы>\PolicyDefinitions\[MUIculture].
Дополнительные сведения о требованиях и этапах редактирования объектов групповой политики см. в статьях Требования к редактированию объектов групповой политики с помощью ADMX-файлов (http://go.microsoft.com/fwlink/?LinkId=164568) и Пошаговое руководство по управлению ADMX-файлами групповой политики
(http://go.microsoft.com/fwlink/?LinkId=164569, на английском языке).
6. Для изменения параметров политики, содержащихся в ADM-файлах, на сервере Active
Directory в консоли управления откройте файл gpedit.msc, чтобы запустить консоль
управления групповыми политиками.
7. В дереве найдите узел Объекты групповой политики, щелкните нужную политику, затем в области сведений заполните обязательные поля, чтобы включить или изменить
политику. Дополнительные инструкции см. в разделе Групповая политика для SharePoint
Workspace 2010.
8. Закончив редактирование объекта групповой политики в консоли управления, сохраните
параметры политики. Параметры сохраняются в файл registry.pol, который используется
программой «Групповая политика» для хранения параметров политик на основе реестра,
настроенных с помощью расширения «Административные шаблоны».
Дополнительные сведения о технологии «Групповая политика» и ее использовании см. в
статье Обзор групповой политики (система Office)
(http://go.microsoft.com/fwlink/?LinkId=162307, на английском языке) и Принудительное применение параметров с помощью групповой политики в Office 2010
(http://go.microsoft.com/fwlink/?LinkID=78176&clcid, на английском языке).
Порядок настройки установки SharePoint Workspace с помощью параметров центра
развертывания Office
1. Ознакомьтесь с требованиями, указанными в разделе Перед началом работы.
2. Определите параметры настройки SharePoint Workspace на основе сведений, приведенных в разделе Обзор вариантов настройки SharePoint Workspace 2010.
421
3. Запустить центр развертывания Office можно из меню Пуск. Выберите в меню пункт Выполнить, введите cmd, чтобы открыть командную строку, перейдите в каталог установки
Office 2010 и введите команду setup /admin. Откроется окно центра развертывания.
Также можно загрузить центр развертывания с носителя установки Office 2010.
4. В дереве центра развертывания найдите узел Компоненты и щелкните пункт Изменение параметров пользователя. В области навигации выберите пункт SharePoint
Workspace, SharePoint Server или Search Server в зависимости от типа настраиваемого
параметра.
5. В списке дважды щелкните нужный параметр (см. раздел Обзор вариантов настройки
SharePoint Workspace 2010) и внесите необходимые изменения в его свойства. Дополнительные сведения см. в статье Параметр центра развертывания Office для SharePoint
Workspace 2010.
6. Закончив настройку параметров, щелкните раскрывающееся меню Файл и выберите
пункт Сохранить, чтобы сохранить обновленные параметры в файле параметров установки (MSP-файле). Например, укажите spw.msp в качестве имени файла.
7. Включите MSP-файл в развертывание SharePoint Workspace.
Дополнительные сведения об использовании центра развертывания Office см. в статье
Центр развертывания Office в системе Office (http://go.microsoft.com/fwlink/?LinkId=162306, на
английском языке).
Проверка установки
Проверьте подключения и синхронизацию SharePoint Workspace, как описано в разделе Проверка подключений SharePoint Workspace.
См. также
Планирование SharePoint Workspace 2010
Групповая политика для SharePoint Workspace 2010
Параметры центра развертывания Office для SharePoint Workspace 2010
422
Проверка подключений SharePoint
Workspace
В этой статье приводятся сведения и описание процедур проверки подключений SharePoint
Workspace 2010 к SharePoint Server 2010 и одноранговым клиентам и синхронизации с ними.
В этой статье:
Перед началом работы
Проверка синхронизации SharePoint Workspace с SharePoint Server
Проверка синхронизации рабочей области Groove между одноранговыми клиентами
Перед началом работы
Прежде чем приступать к проверке, выполните следующие необходимые условия.
Выберите соответствующий план и топологию развертывания SharePoint Workspace 2010,
как описано в статье Планирование SharePoint Workspace 2010.
Для топологий на основе SharePoint Server 2010 выполните предварительные настройки
SharePoint Server 2010, как описано в статье Настройка SharePoint Workspace 2010.
Настройте развертывание SharePoint Server 2010, как описано в статье Настройка SharePoint
Workspace 2010.
Выполните стандартные процедуры развертывания клиентского ПО, принятые в организации,
чтобы установить Office 2010 или SharePoint Workspace 2010 на компьютеры пользователей.
Выберите два сайта SharePoint Server 2010 для проверки синхронизации с тестовым клиентом SharePoint Workspace 2010. Убедитесь, что являетесь участником этих сайтов, т.е. имеете возможность создавать и изменять контент сайта.
Выберите тестовые клиенты SharePoint Workspace 2010 в локальной сети и за пределами
локальных брандмауэров.
Проверка синхронизации SharePoint Workspace с
SharePoint Server
Приведенная ниже процедура содержит указания по проверке подключений и синхронизации
контента между SharePoint Workspace 2010 и SharePoint Server 2010, которые необходимы для
рабочих областей SharePoint.
Порядок проверки подключений и синхронизации SharePoint Workspace
1. Создайте рабочую область SharePoint на сайте SharePoint:
a. Запустите SharePoint Workspace 2010 на тестовом клиенте.
б. Перейдите на веб-сайт центра администрирования SharePoint Server 2010 из тестового клиента SharePoint Workspace 2010.
423
в. В сайте SharePoint Server щелкните раскрывающееся меню Действия сайта и выберите пункт Синхронизация с SharePoint Workspace.
г.
Чтобы загрузить все библиотеки документов и содержимое списков сайта на локальный тестовый клиент, нажмите кнопку ОК в появившемся диалоговом окне Синхронизация с компьютером. Чтобы загрузить контент выборочно, нажмите в диалоговом окне кнопку Настроить, выберите библиотеки документов и списки для загрузки,
затем нажмите кнопку ОК. Через некоторое время на компьютер должна загрузиться
новая рабочая область SharePoint. Новая рабочая область содержит копию запрошенных списков и библиотек SharePoint, которые можно редактировать как в интерактивном, так и в автономном режиме.
д. Попробуйте внести какие-нибудь изменения в документ или список из рабочей области SharePoint в режиме подключения к сети, затем сохраните изменения. Должна
произойти автоматическая синхронизация изменений и обновлений с содержимым
документа и списка на сайте SharePoint.
е. Отключитесь от Интернета и попытайтесь внести изменения в контент в автономном
режиме, затем сохраните изменения. При повторном подключении к сети должна
произойти автоматическая синхронизация изменений и обновлений с содержимым
документа и списка на сайте SharePoint.
2. Убедитесь, что обновления клиента отображаются на сайте SharePoint.
a. Подключитесь к Интернету и перейдите к сайту SharePoint. Для быстрого перехода из
рабочей области SharePoint, содержащей контент сайта SharePoint, откройте рабочую область SharePoint, затем щелкните ссылку сайта рядом с областью Содержимое в рабочей области SharePoint.
б. В раскрывающемся меню Действия сайта выберите пункт Просмотр всего контента и перейдите к документу или списку, который был изменен в рабочей области
SharePoint.
в. Подождите некоторое время или обновите экран, чтобы увидеть обновления, внесенные на клиенте.
3. Чтобы проверить доступность обновлений сайта SharePoint в рабочей области
SharePoint, выполните следующие действия.
a. Перейдите к сайту SharePoint и обновите документ или список, синхронизированный
с контентом в тестовой рабочей области SharePoint.
б. Откройте рабочую область SharePoint, созданную на тестовом клиенте.
в. Подождите некоторое время — содержимое сайта должно отобразиться в рабочей
области. Также можно перейти на вкладку Синхронизация ленты, щелкнуть раскрывающееся меню Синхронизация и выбрать пункт Синхронизация средства для
синхронизации с текущей библиотекой документов или списком либо пункт Синхронизация рабочей области для синхронизации со всеми документами и библиотеками на сайте.
4. Аналогичную процедуру проверки можно запустить с тестового клиента SharePoint Workspace.
424
a. Запустите SharePoint Workspace 2010 на тестовом клиенте.
б. В панели запуска SharePoint Workspace на вкладке Главная щелкните раскрывающееся меню Создать и выберите SharePoint Workspace.
в. Введите URL-адрес сайта SharePoint в текстовом поле Расположение.
г.
Нажмите кнопку Настроить, чтобы перейти на сайт, и выберите контент для загрузки,
затем нажмите кнопку ОК. Через некоторое время на компьютер должна загрузиться
новая рабочая область SharePoint. Новая рабочая область содержит копию запрошенных списков и библиотек SharePoint, которые можно редактировать как в интерактивном, так и в автономном режиме.
д. Попробуйте внести какие-нибудь изменения в документ или список, как описано ранее в этой процедуре.
Дополнительные сведения о создании рабочих областей SharePoint и работе с
SharePoint Workspace 2010 см. в разделах, посвященных SharePoint Workspace 2010, на
веб-сайте Microsoft Office Online (http://go.microsoft.com/fwlink/?LinkID=162269).
5. Если какие-либо из этапов проверки дали отрицательный результат, попытайтесь устранить проблему (см. статью Устранение неполадок SharePoint Workspace 2010) и повторите тест.
Проверка синхронизации рабочей области Groove
между одноранговыми клиентами
SharePoint Workspace поддерживает одноранговые подключения к рабочим областям Groove и
рабочим областям типа «Общая папка». Приведенная ниже процедура описывает проверку подключений к рабочей области Groove и «Общая папка» и одноранговой синхронизации.
Порядок проверки синхронизации рабочей области Groove
1. На клиенте 1 SharePoint Workspace запустите SharePoint Workspace 2010, затем создайте
рабочую область Groove в SharePoint Workspace, щелкнув на вкладке Главная панели
запуска раскрывающееся меню Создать и выбрав пункт Рабочая область Groove. Примите средства и настройки, заданные по умолчанию. Затем пригласите клиент 2
SharePoint Workspace к участию в рабочей области.
Дополнительные сведения о работе с SharePoint Workspace 2010 и создании рабочих
областей Groove см. в соответствующих разделах веб-сайта Microsoft Office Online
(http://go.microsoft.com/fwlink/?LinkID=162269).
2. На клиенте 2 SharePoint Workspace примите приглашение. После завершения загрузки принятого приглашения откройте рабочую область Groove, щелкните элемент Новые документы на вкладке Главная, затем добавьте документ, содержащий тестовое содержимое.
3. На клиенте 1 в области Содержимое щелкните элемент Документы, убедитесь в наличии нового контента, добавленного в предыдущем действии, и внесите изменения в документ. Клиент 2 должен отобразиться в списке «Участники» рабочей области.
425
4. На клиенте 2 найдите в тестовом документе обновление, сделанное клиентом 1.
5. Повторите эти действия для проверки подключения и синхронизации между клиентами в
корпоративной локальной сети и за ее пределами, в том числе в автономном режиме.
6. Если какие-либо из этапов проверки дали отрицательный результат, попытайтесь устранить проблему (см. статью Устранение неполадок SharePoint Workspace 2010) и повторите тест.
Порядок проверки синхронизации общей папки
1. На клиенте 1 SharePoint Workspace запустите SharePoint Workspace 2010 и создайте тестовую папку в системе Windows. Затем создайте общую папку в SharePoint Workspace:
на вкладке Главная панели запуска щелкните раскрывающееся меню Создать, выберите пункт Общая папка, затем укажите тестовую папку. Пригласите клиент 2 SharePoint
Workspace к участию в рабочей области.
Дополнительные сведения о создании общих папок и работе с SharePoint Workspace
2010 см. в разделах, посвященных SharePoint Workspace 2010, на веб-сайте Microsoft
Office Online (http://go.microsoft.com/fwlink/?LinkID=162269).
2. На клиенте 2 SharePoint Workspace примите приглашение. После завершения загрузки
папки она отобразится в файловой системе Windows на клиенте 2, а клиент 2 появится в
списке «Участники» рабочей области. Добавьте документ с тестовым содержимым в эту
папку.
3. На клиенте 1 проверьте наличие нового содержимого папки и клиента 2 в списке «Участники» рабочей области. Затем отредактируйте документ.
4. На клиенте 2 найдите в тестовом документе обновление, сделанное клиентом 1.
5. Повторите эти действия для проверки подключения и синхронизации между клиентами в
корпоративной локальной сети и за ее пределами, в том числе в автономном режиме.
6. Если какие-либо из этапов проверки дали отрицательный результат, попытайтесь устранить проблему (см. статью Устранение неполадок SharePoint Workspace 2010) и повторите тест.
Одноранговые подключения SharePoint Workspace часто поддерживаются в управляемой среде,
в которой развернута система Microsoft Groove Server. Дополнительные сведения о развертывании этих типов рабочих областей в управляемой среде см. в статье Развертывание SharePoint
Workspace 2010 (http://technet.microsoft.com/library/24ec9cec-361b-4862-b5c3d7ad5650c425(Office.14).aspx, на английском языке).
См. также
Развертывание SharePoint Workspace 2010 (http://technet.microsoft.com/library/24ec9cec-361b4862-b5c3-d7ad5650c425(Office.14).aspx, на английском языке)
426
Развертывание Office 2010
Этот раздел призван помочь администратору в развертывании и настройке Microsoft Office 2010.
Он содержит сведения о сценариях развертывания, пошаговые инструкции по установке, а также
описание различных способов развертывания Office 2010. Прежде чем приступать к развертыванию Office 2010, рекомендуется ознакомиться со статьей Планирование развертывания бетаверсии Office 2010.
В этом разделе:
Статья
Описание
Запуск программы установки из точки сетевой
установки
Статья содержит необходимые сведения и
описание процедуры запуска программы установки.
Предварительное кэширование локального источника установки для Office 2010
Статья содержит необходимые сведения и
описание процедур отдельного развертывания
локального источника установки перед развертыванием Office 2010. (Программа установки
создает локальный источник установки на компьютере пользователя при развертывании
Office 2010.)
Запуск программы установки из локального источника установки для установки Office 2010
Статья содержит необходимые сведения и
описание процедур запуска программы установки непосредственно из локального источника установки.
Развертывание Office 2010 для пользователей,
не являющихся администраторами
Статья содержит сведения об установке Office
2010 на компьютеры, в системах которых пользователи не имеют прав администратора.
Развертывание Office 2010 в условиях ограниченного сетевого подключения
Статья содержит сведения о развертывании
Office 2010 в среде с ограниченными сетевыми
ресурсами.
Развертывание Office 2010 при запуске программы установки из общей сетевой папки
(http://technet.microsoft.com/library/c651376c8bf3-4d21-88c8-8f7dbd303dd3(Office.14).aspx)
Статья содержит сведения о запуске программы установки из точки сетевой установки для
развертывания Office 2010, а также описание
процедур проверки развертывания в тестовой
среде перед установкой системы в производственную среду.
427
Статья
Описание
Развертывание Office 2010 с помощью System
Center Configuration Manager 2007
(http://technet.microsoft.com/library/7ff69c2f-04eb4b07-b143-a3aeb6cd642e(Office.14).aspx)
В статье приводится подробное техническое
руководство по процессам и процедурам при
использовании Microsoft System Center
Configuration Manager 2007 для развертывания
Microsoft Office 2010 в рабочей среде средних
или крупных организаций.
Развертывание Office 2010 с помощью System
Center Essentials 2010
(http://technet.microsoft.com/library/3ba0ad2d4a2b-4bb7-b181-fbad538e9bfd(Office.14).aspx)
В статье приводится подробное техническое
руководство по процессам и процедурам при
использовании Microsoft System Center
Essentials 2010 для развертывания Microsoft
Office 2010 в рабочей среде организаций среднего размера.
Развертывание Microsoft Silverlight вместе с
Office 2010
В статье содержатся сведения об установке
Microsoft Silverlight вместе с Microsoft Office
2010 с целью повышения эффективности взаимодействия информационных работников с
Office 2010.
428
Запуск программы установки из точки
сетевой установки
После создания точки сетевой установки для Microsoft Office 2010 можно установить Office на
компьютер пользователя, запустив программу установки. Программа установки выполняет все
действия по установке Office 2010, включая применение заданных администратором настроек.
Дополнительные сведения о создании точки сетевой установки см. в статье Создание точки сетевой установки для Office 2010.
Office 2010 содержит 64-разрядные версии продуктов Office, которые позволяют использовать
дополнительную мощность 64-разрядных процессоров. Это позволяет пользователям работать
со значительно большими объемами данных, чем раньше, а также анализировать и выполнять
сложные вычислительные задачи. Эта мощность, например, требуется только пользователям
Office, работающим с таблицами Excel размером больше 2 ГБ. 32-разрядная версия Office 2010
обеспечивает те же функции и совместима с 32-разрядными надстройками, поэтому по умолчанию устанавливается 32-разрядная версия Office 2010. 64-разрядный клиент Office устанавливается только в 64-разрядные версии Windows Vista с пакетом обновления 1 (SP1), 64-разрядные
версии Windows Server 2008 с пакетом обновления 1 (SP1), Windows 7 и Windows Server 2008 R2.
Дополнительные сведения см. в статье 64-разрядные выпуски Office 2010.
Дополнительные сведения о настройке установки можно получить, ознакомившись со следующими ресурсами:
Центр развертывания Office в Office 2010
Файл Config.xml в Office 2010
Настройка Office 2010
Настройка программы установки перед установкой Office 2010
Установка продукта Office 2010
Для установки продукта Office 2010 путем запуска программы установки из точки сетевой установки воспользуйтесь следующей процедурой.
Порядок установки продукта Office
1. Если имеется файл параметров установки (MSP-файл), созданный с помощью центра
развертывания Office, скопируйте файл в папку Updates, расположенную в корне точки
сетевой установки. Дополнительные сведения о работе с центром развертывания см. в
статье Центр развертывания Office в Office 2010.
2. Чтобы настроить файл Config.xml, отредактируйте копию файла Config.xml, расположенную в папке продукта в точке сетевой установки. Например, папкой продукта для
Microsoft Office профессиональный плюс 2010 является ProPlus.WW. Дополнительные
сведения об использовании файла Config.xml см. в статье Файл Config.xml в Office 2010.
429
3. Запустите программу Setup.exe из корня точки сетевой установки. Программа установки
выполнит установку продукта, который размещается в точке сетевой установки, и применит настройки, заданные в файле Config.xml и в файле параметров установки.
Внимание!
Для установки 64-разрядной версии Office 2010 запустите программу Setup.exe из
папки x64. Например, перейдите к папке \\сервер\общая_папка\Office14\x64 в
точке сетевой установки и дважды щелкните файл Setup.exe.
При наличии нескольких продуктов Office в точке сетевой установки программа установки
предложит выбрать необходимый продукт. Также можно указать устанавливаемый продукт с помощью параметра командной строки /config. Он позволяет задать файл
Config.xml, расположенный в папке основного продукта. Например, чтобы установить
Office профессиональный плюс 2010, выполните следующую команду:
\\сервер\общая_папка\Office14\setup.exe /config
\\сервер\общая_папка\Office14\ProPlus.WW\Config.xml.
Программа установки выполнит установку продукта, связанного с указанным файлом
Config.xml, не предлагая выбрать продукт для установки. Дополнительные сведения о
параметре командной строки /config см. в описании параметра /config [путь] в статье Параметры командной строки программы установки для Office 2010.
Дополнительные сведения о процессе установки см. в статье Обзор архитектуры программы
установки для Office 2010.
См. также
Создание точки сетевой установки для Office 2010
Центр развертывания Office в Office 2010
Файл Config.xml в Office 2010
64-разрядные выпуски Office 2010
430
Предварительное кэширование локального
источника установки для Office 2010
При развертывании Microsoft Office 2010 программа установки создает локальный источник установки на компьютере пользователя — копию сжатых исходных файлов для устанавливаемых
продуктов Office. После того как файлы будут скопированы на компьютер пользователя, программа установки осуществляет установку из локального источника установки. Можно существенно сократить нагрузку на сеть, выполнив отдельное развертывание локального источника
установки перед развертыванием Office.
Развертывание локального источника установки
Для развертывания локального источника установки перед развертыванием Office 2010 воспользуйтесь следующей процедурой.
Порядок отдельного развертывания локального источника установки
1. В точке сетевой установки откройте файл Config.xml в текстовом редакторе, таком как
«Блокнот». Дополнительные сведения о файле Config.xml см. в статье Файл Config.xml в
Office 2010.
По умолчанию файл Config.xml размещается в папке основного продукта устанавливаемого продукта Office. Например, при установке Microsoft Office профессиональный плюс
2010 откройте файл Config.xml из папки ProPlus.WW.
2. Найдите элемент LIS (<LIS>); удалите теги комментария в строке: <!-- и -->.
3. Задайте для атрибута <CACHEACTION> значение "CacheOnly".
Строка в файле Config.xml должна выглядеть следующим образом:
<LIS CACHEACTION="CacheOnly" />
4. Сохраните файл Config.xml.
5. Запустите программу Setup.exe на компьютерах пользователя; в командной строке программы установки укажите путь к измененному файлу Config.xml.
Необходимо указывать полный путь. Например:
\\сервер\общая_папка\Office14\setup.exe /config
\\сервер\общая_папка\Office14\ProPlus.WW\Config.xml,
где Office14 — корень точки сетевой установки.
Примечание.
Если после предварительного кэширования локального источника установки на компьютерах пользователей потребуется удалить его, можно задать для атрибута
<CACHEACTION> значение "RemoveCacheOnly" и снова запустить программу установки. Эта настройка будет работать, только если пользователи еще не установили Office.
431
Предварительное кэширование позволяет осуществлять большинство действий по установке на
локальном компьютере, не задействуя сетевые ресурсы. Предварительное кэширование также
позволяет координировать переход на новую версию. Локальный источник установки можно постепенно распространить на компьютеры группы пользователей, а затем запланировать параллельную установку системы во всей организации, не перегружая сеть.
Чтобы воспользоваться всеми преимуществами предварительного кэширования локального источника установки, запускайте файл Setup.exe только из локального кэша, используя ресурсы
сети только для передачи дополнительных файлов, файла параметров установки (MSP-файла)
и специального файла Config.xml из точки сетевой установки. Для этих файлов необходимо указывать полный путь. Если имена сетевых папок содержат пробелы, указывая путь, используйте
кавычки, как показано в следующем примере:
"C:\MSOCache\All Users\{10140000-0011-0000-0000-0000000FF1CE}-C\setup.exe" /adminfile
"\\сервер\общая_папка\Office 14\mychanges\db_outlookonly.msp" /config
"\\сервер\общая_папка\Office 14\ProPlus.WW\Config.xml",
где
/adminfile указывает расположение MSP-файла,
/config указывает расположение настроенного файла Config.xml.
Программа установки автоматически обрабатывает создание и обслуживание локального источника установки. Расположение по умолчанию — \MSOCache\All Users в корневой папке диска, на
котором установлена система Office. Помимо установки Office из локального источника установки, программа установки использует его для восстановления, переустановки или обновления
Office в дальнейшем. При повреждении или удалении локального источника программа установки использует первоначальный источник в сети для восстановления или повторного создания
локального источника. Дополнительные сведения о параметрах командной строки /adminfile и
/config см. в описаниях параметров /adminfile [путь] и /config [путь] в статье Параметры командной строки программы установки для Office 2010.
Примечание.
Если указать другое расположение установки для Office (например, задав новое значение для атрибута INSTALLLOCATION в файле Config.xml), программа установки создает
локальный источник установки в этом расположении.
См. также
Обзор архитектуры программы установки для Office 2010
Запуск программы установки из локального источника установки для установки Office 2010
Файл Config.xml в Office 2010
Создание точки сетевой установки для Office 2010
Параметры командной строки программы установки для Office 2010
432
Запуск программы установки из локального
источника установки для установки
Office 2010
При развертывании Microsoft Office 2010 в организации программа установки создает локальные
источники установки на всех компьютерах пользователей, а затем устанавливает Office из этих
расположений. Разделив эти два этапа процесса установки, можно значительно сократить
нагрузку на сеть. Сначала необходимо с помощью программы установки распространить локальные источники установки на компьютеры пользователей, а затем снова запустить программу
установки, чтобы завершить установку.
В связи с тем, что локальный источник установки также включает копию программы установки,
можно дополнительно упростить процесс, запустив программу установки непосредственно из
локального, а не сетевого источника. Эта методика позволяет свести к минимуму нагрузку на
сеть и выполнить одновременное обновление системы на всех компьютерах.
В этой статье:
Запуск программы установки
MSOCache
Коды загрузки продуктов Office
Запуск программы установки
Для запуска программы установки необходимо найти подпапку в папке MSOCache\All Users, которая содержит основной устанавливаемый продукт. См. раздел Папка MSOCache далее в этой
статье. Файл Setup.exe размещается в той же папке, которая содержит файл основного продукта
<имя_продукта>WW.msi, например ProPlusWW.msi. Для Microsoft Office профессиональный
плюс 2010 файлом основного продукта является ProPlusWW.msi, а папкой, в которой содержится
Setup.exe, — {10140000-0011-0000-0000-0000000FF1CE}-буква_диска. Эта папка включает в том
числе следующие файлы:
Office64WW.msi,
Office64WW.xml,
Ose.exe,
Osetup.dll,
OWOW64WW.cab,
ProPsWW.cab,
ProPlusWW.msi,
ProPlusWW.xml,
Pkeyconfig-office.xrm-ms,
Setup.exe,
Setup.xml.
433
Порядок запуска программы установки из локального источника установки
1. Распространите локальный источник установки на компьютеры пользователей.
Описание этого этапа см. в статье Предварительное кэширование локального источника
установки для Office 2010.
2. Найдите код загрузки для устанавливаемого продукта Office. Коды загрузки содержатся в
файле Setup.xml в папке основного продукта. Например, найдите в файле Setup.xml
строку, содержащую запись LocalCache, как в следующем примере для Office профессиональный плюс 2010:
<LocalCache DownloadCode="{10140000-0011-0000-0000-0000000FF1CE}" SkuComponentDirectory="ProPlus.WW">.
3. Запустите программу Setup.exe из подпапки в папке MSOCache\All Users, которая соответствует коду загрузки. Для указания расположения программы Setup.exe на компьютерах пользователей можно использовать относительный путь.
Например, если выполняется развертывание локального источника установки для
Microsoft Office профессиональный плюс 2010 на диске C, введите следующую командную строку:
C:\MSOCache\All Users\{10140000-0011-0000-0000-0000000FF1CE}-C \setup.exe.
Командную строку Setup.exe можно разослать пользователям любыми способами,
например в виде файла регистрации или пакетного файла.
Папка MSOCache
Расположение локального источника установки по умолчанию — \MSOCache\All Users в корневой папке диска, на котором установлена система Office. Программа установки копирует все пакеты из точки сетевой установки в отдельную подпапку в папке MSOCache\All Users. Подпапка
пакета основного продукта включает копию Setup.exe, которая по умолчанию используется для
установки этого продукта. Подпапки в папке MSOCache\All Users именуются в соответствии с кодом загрузки для каждого пакета, а не на основе контекста именования папок, используемого в
точке сетевой установки.
В конец каждого кода загрузки добавляется буква (-C в предыдущем примере), означающая
диск, на котором установлен локальный источник установки для данного продукта. Если пользователь установил несколько продуктов Office на разных дисках, каждый диск будет содержать
локальный источник установки в папке MSOCache\All Users. Буква диска, содержащаяся в коде
загрузки, позволяет установщику Windows определить правильное расположение указанного
продукта.
Только в случае предварительного кэширования программа установки также копирует папку
Updates из точки сетевой установки в локальный источник установки. В папку Updates можно сохранить файлы параметров установки (MSP-файлы) и файлы обновления программного обеспечения (MSU-файлы) — они будут автоматически включены в установку. Это позволит воспользоваться преимуществами автономной установки без потерь настроек.
434
Коды загрузки продуктов Office
Коды загрузки для каждого продукта Office можно найти в файле Setup.xml в папке основного
продукта. Строка в файле Setup.xml для Office профессиональный плюс 2010 должна выглядеть
следующим образом:
<LocalCache DownloadCode="{10140000-0011-0000-0000-0000000FF1CE}"
SkuComponentDirectory="ProPlus.WW">
См. также
Предварительное кэширование локального источника установки для Office 2010
Обзор архитектуры программы установки для Office 2010
435
Развертывание Office 2010 для
пользователей, не являющихся
администраторами
В средах Windows, поддерживающих Microsoft Office 2010, по умолчанию пользователи имеют
ограниченный доступ к системным разделам компьютера. В связи с тем, что программа установки Office выполняет запись данных в системные разделы операционной системы и реестра
Windows, для установки Office пользователь должен иметь права администратора на локальном
компьютере.
Чтобы выполнить установку Office 2010 на компьютеры, пользователи которых не имеют прав
администратора, необходимо запустить программу установки в контексте, предоставляющем
административные разрешения. После установки Office пользователи, не имеющие прав администратора, смогут пользоваться всеми установленными функциями и устанавливать компоненты по требованию.
В организациях, где пользователи не являются администраторами своих компьютеров, для
предоставления программе установки Office соответствующих разрешений можно использовать
один из следующих способов:
войти в систему компьютера с правами администратора и установить Office 2010;
выполнить развертывание Office 2010 с помощью сценариев запуска компьютера оснастки
«Групповая политика»;
воспользоваться средством управления ПО, например Microsoft System Center Configuration
Manager 2007, Systems Management Server (SMS) 2003 или Microsoft System Center Essentials
2007;
воспользоваться виртуализацией приложений.
После выполнения первоначальной установки с правами администратора все последующие
установки, включая установку по требованию и автоматическое восстановление компонентов,
также выполняется с этим уровнем разрешений.
Внимание!
Два общих параметра политики Windows, которые позволяли устанавливать предыдущие
версии Office, не поддерживаются в Office 2010 и в выпуске 2007 системы Office: параметры политики установщика Windows Всегда устанавливать с повышенными правами и Разрешить использование носителей при повышенных правах (они располагаются в узле Конфигурация компьютера\Административные шаблоны\Компоненты
Windows\Установщик Windows редактора объектов групповой политики). Параметр политики Всегда устанавливать с повышенными правами позволяет пользователю, не
имеющему прав администратора на компьютере, устанавливать любой пакет установщика Windows. Аналогично, параметр политики Разрешить использование носителей при
повышенных правах позволяет пользователям, не имеющим прав администратора,
устанавливать программы с компакт-дисков. В обоих случаях установка выполняется с
436
расширенными правами, и пользователь имеет неограниченный доступ к системным
файлам и реестру. Установка любого из этих параметров политики делает компьютер
очень уязвимым, потенциально позволяя злоумышленнику выполнить вредоносный программный код. Использование этих параметров политики с целью разрешить пользователю, не являющемуся администратором, устанавливать Office, не поддерживается в
версиях 2010 и 2007 программы установки и в среде Office 2010 и выпуске 2007 системы
Office.
В этой статье:
Вход в систему с правами администратора
Развертывание Office с помощью сценариев запуска компьютера оснастки «Групповая политика»
Использование средства управления программным обеспечением
Использование виртуализации приложений
Вход в систему с правами администратора
Office 2010 можно установить на компьютеры, войдя в систему с помощью учетной записи администратора. Это позволяет получить права администратора, которые требуются программе
установки Office для получения доступа к закрытым разделам компьютера пользователя. После
установки Office пользователям для выполнения приложений Office права администратора не
потребуются.
Примечание.
В целях обеспечения безопасности применение обновления программного обеспечения
(MSU-файл) к установке Office всегда требует прав администратора, даже если исходная
установка была выполнена с этим уровнем разрешений.
Развертывание Office с помощью сценариев
загрузки компьютера оснастки «Групповая
политика»
Администраторы могут использовать групповую политику, чтобы назначить сценарии запуска
компьютера для развертывания Office 2010 (и выпуска 2007 системы Office). Сценарии могут
быть написаны на любом языке, поддерживаемом клиентским компьютером. Чаще всего используются языки, поддерживаемые сервером сценариев Windows, такие как VBScript (Microsoft
Visual Basic Scripting Edition) и Jscript, а также файлы команд.
Использование средства управления
программным обеспечением
Средство управления ПО, такое как System Center Configuration Manager 2007 или SMS, может
запускать программу установки Office на компьютере пользователя в контексте администратора.
437
Администратор также может воспользоваться System Center Essentials 2007 для развертывания
Office 2010 и выпуска 2007 системы Office. System Center Essentials 2007 — это средство управления, предназначенное для администраторов ИТ-систем в средних организациях, включающих
до 30 серверов и 500 клиентских компьютеров.
Использование виртуализации приложений
Для развертывания Office 2010 можно использовать платформу Microsoft Application Virtualization
(App-V). Приложение публикуется на локальном компьютере, оставаясь в виртуальной среде.
Приложения выполняются локально в виртуальной среде и не устанавливаются на локальный
компьютер. Дополнительные сведения о типах и технологиях виртуализации, а также способах
развертывания см. в статье Планирование виртуализации.
См. также
Планирование виртуализации
438
Развертывание Office 2010 в условиях
ограниченного сетевого подключения
При развертывании Microsoft Office 2010 в среде с ограниченными сетевыми ресурсами архитектура программы установки в Office 2010 позволяет свести к минимуму требования к сетевому
трафику и гарантировать установку новой версии системы на все компьютеры одновременно.
Например, если организация располагает удаленными филиалами, подключающимися к корпоративной сети посредством ограниченной или дорогой глобальной сети (WAN), или в условиях
крупной корпоративной сети, поддерживающей тысячи пользователей. Если распространять
Office 2010 на основе стандартного сценария входа при одновременном пользовании сетью
10 000 пользователей, им придется слишком долго ждать загрузки пакета установки размером
500 МБ.
В таких средах можно выполнить постепенное распространение исходных файлов Office 2010 на
компьютеры. После развертывания локального источника установки на компьютеры выбранных
групп пользователей можно запланировать одновременную установку Office, не перегружая корпоративную сеть.
Прежде чем приступать к настройке установки, рекомендуется ознакомиться со следующими
статьями, содержащими дополнительные сведения о настройке клиентов Office 2010: Обзор
настройки Office 2010 и Обзор многопользовательской активации для Office 2010.
В этой статье:
Рекомендуемое решение
Принцип работы решения
Рекомендуемое решение
Для постепенного распространения исходных файлов Office 2010 воспользуйтесь следующей
процедурой.
1. Создание точки сетевой установки для Office 2010
2. Настройка Office 2010
3. Предварительное кэширование локального источника установки для Office 2010
4. Запуск программы установки из локального источника установки для установки Office 2010
Принцип работы решения
Эта методика развертывания оказывается действенной, так как программа установки всегда
устанавливает продукты Office 2010 в два этапа. Сначала программа установки копирует все
файлы, используемые для установки, из точки сетевой установки в скрытую папку на локальном
компьютере. Затем она вызывает установщик Windows, чтобы выполнить установку из локального источника установки пользователя. Разделение этих двух этапов позволит более эффективно
управлять загрузкой файлов в сети.
439
Настройка Office 2010 выполняется перед распространением локального источника установки.
Для настройки большинства параметров конфигурации пользователя используется файл параметров установки (MSP-файл) центра развертывания Office. Рекомендуется сохранять файл параметров установки для исходных установок в папке Updates корня точки сетевой установки. Дополнительные сведения о настройке установки с помощью центра развертывания см. в статье
Центр развертывания Office в Office 2010.
Примечание.
Если планируется развертывание нескольких файлов параметров установки (MSPфайлов), в папку Updates для исходной установки можно поместить только один MSPфайл. Остальные MSP-файлы развертываются после завершения установки Office 2010.
Поддерживается применение только одного файла параметров установки из папки
Updates. MSP-файл, помещенный в папку Updates, будет развернут первым. Поэтому он
должен содержать параметры установки, которые не изменяются после установки
(например расположение установки).
Некоторые настройки, например указание дополнительных языков, необходимо задавать в
файле Config.xml для устанавливаемого продукта. С помощью файла Config.xml также можно
указать развертывание программой установки только локального источника. Дополнительные
сведения о настройке дополнительных языков и использовании файла Config.xml см. в статьях
Настройка установки языка и соответствующих параметров для Office 2010 и Файл Config.xml в
Office 2010.
После завершения настройки запустите программу установки, чтобы разослать локальный источник установки группе пользователей. Можно использовать любой способ распространения,
например сценарий входа, пакетный файл или корпоративное средство развертывания ПО, такое как Microsoft Systems Management Server, Microsoft System Center Configuration Manager 2010
либо любое стороннее средство. Только в случае предварительного кэширования программа
установки также копирует папку Updates из точки сетевой установки в локальный источник. Все
настройки будут включены в локальный источник.
Кроме всего прочего, программа установки создает в локальном источнике установки свою копию. После того как на компьютеры пользователей будет передан локальный источник, можно
настроить запуск программы установки из локального источника и выполнить установку в заданное время. Установка, включая применение настроек и обновление программного обеспечения,
выполняется локально без передачи файлов или выполнения других действий в сети.
Примечание.
Когда программа установки устанавливает Office 2010 из локального источника установки, она не обращается к исходной точке сетевой установки, чтобы проверить наличие новых файлов параметров установки или обновлений ПО. Применяются только файлы, помещенные в локальный источник установки на компьютере пользователя. При выполнении дополнительных настроек или добавлении новых обновлений программного обеспечения в точку сетевой установки после предварительного кэширования локального источника необходимо разослать такие изменения отдельно, после установки Office.
440
См. также
Обзор архитектуры программы установки для Office 2010
Центр развертывания Office в Office 2010
Файл Config.xml в Office 2010
Обзор настройки для Office 2010
Настройка установки языка и соответствующих параметров для Office 2010
441
Развертывание Microsoft Silverlight вместе
с Office 2010
Microsoft Silverlight, технология, работающая в браузере и на рабочем столе, значительно расширяет функции Microsoft Office, обеспечивая более высокое качество видео и графических
элементов, а также анимацию и интерактивность. Microsoft Silverlight рекомендуется устанавливать вместе с Microsoft Office 2010, чтобы повысить удобство работы пользователей с Office
2010. В частности, Silverlight обеспечивает удобное взаимодействие с Office.com, работу интерактивных руководств Office 2010 (доступны в Office 2010), повышает удобство работы с Microsoft
SharePoint Server 2010 и производительность приложений Office Web Companion, а также поддерживает процесс передачи документов Office в облачные службы. Дополнительные сведения
о Silverlight см. на веб-сайте Microsoft Silverlight (http://go.microsoft.com/fwlink/?LinkId=169258, на
английском языке).
Для развертывания Silverlight вместе с Office 2010 в среде предприятий рекомендуется использовать средства управления развертыванием и настройкой, такие как Microsoft Systems
Management Server 2003 или Microsoft System Center Configuration Manager 2007. Этот способ
обеспечивает установку на выборочные компьютеры, проверку прав пользователя для установки, планирование установки, задание уровня взаимодействия с пользователем, контроль перезагрузок, а также мониторинг и устранение неполадок развертывания. Кроме того, для развертывания Silverlight в организации можно воспользоваться одним из следующих способов:
Windows Server Update Services (WSUS) 3.0 SP1 — службы WSUS позволяют администраторам выполнять развертывание Silverlight и управлять установкой обновлений для Silverlight
на компьютеры с ОС Windows 2000 с пакетом обновления 4 (SP4), Windows Server 2003,
Windows XP с пакетом обновления 2 (SP2), Windows Server 2008 и Windows Vista, а также последующих версий посредством клиента Microsoft Update.
Сценарии запуска компьютера оснастки «Групповая политика» — этот способ можно
использовать в среде службы каталогов Active Directory в организациях, не располагающих
средствами развертывания и управления, такими как System Center Configuration Manager
2007.
Установка вручную — этот способ можно использовать в тех организациях, где нет среды
Active Directory, служб WSUS, SMS или инфраструктуры System Center Configuration Manager
2007 и в которых используется другой способ распространения программного обеспечения
или обновлений на компьютеры пользователей, либо при развертывании Silverlight для клиентов Apple.
Дополнительные сведения о требованиях к системе, способах развертывания и указания по развертыванию Silverlight см. в руководстве по развертыванию Silverlight (версия 2)
(http://go.microsoft.com/fwlink/?LinkId=165403, на английском языке) и на веб-сайте Silverlight
Administration (http://go.microsoft.com/fwlink/?LinkId=165405, на английском языке). Все версии
Silverlight можно загрузить с веб-сайта Get Microsoft Silverlight
(http://go.microsoft.com/fwlink/?LinkId=186985, на английском языке).
442
Прежде чем приступать к развертыванию Silverlight в производственной среде рекомендуется
полностью проверить развертывание Silverlight и провести контрольные испытания для небольших групп пользователей. Дополнительные сведения о тестировании развертывания см. в руководстве по развертыванию Silverlight (версия 2) (http://go.microsoft.com/fwlink/?LinkId=165403).
443
Обслуживание и обновление бета-версии
Microsoft Office 2010 Beta
В этом разделе содержатся необходимые сведения о применении обновлений и управлении
конфигурациями пользователей после установки Microsoft Office 2010.
В этом разделе:
Статья
Описание
Применение обновлений для Office 2010
Статья содержит сведения о применении обновлений к системе Office 2010.
Управление конфигурациями пользователей
для Office 2010
В статье описывается процедура внесения изменений в текущую установку Office 2010.
444
Применение обновлений для Office 2010
В этом разделе описывается применение обновлений к системе Microsoft Office 2010.
В этом разделе:
Статья
Описание
Добавление и удаление языков после развертывания Office 2010
В статье описывается добавление и удаление
языковых пакетов для текущей установки Office
2010, а также способы определения установленных языков.
445
Добавление и удаление языков после
развертывания Office 2010
В этой статье описывается добавление и удаление языковых пакетов для текущей установки
Microsoft Office 2010, а также способы определения установленных языков.
В этой статье:
Обзор
Перед началом работы
Изменение текущей установки
Развертывание языковых пакетов
Удаление языковых пакетов
Определение установленных языков
Обзор
Несмотря на то что, как правило, самые часто развертываемые языки для Office 2010 выпускаются одновременно с продуктом, многие языковые пакеты Office 2010 выпускаются позднее. Пакет многоязыкового интерфейса для Office 2010, включающий все доступные языковые пакеты,
выпускается только после выпуска всех отдельных языковых пакетов. Тем не менее, при переходе многоязыковой организации на Office 2010 до выпуска всех языковых пакетов удаление или
добавление языков можно выполнить позднее. Компакт-диски пакета многоязыкового интерфейса для Office 2010 и набора средств проверки правописания Office 2010 Proofing Tools Kit для
Office 2010 можно будет приобрести в крупных розничных сетях и их интернет-магазинах, а также посредством программ корпоративного лицензирования Майкрософт.
Предусмотрено два способа добавления языков после развертывания Office 2010:
изменение текущей установки. Это предпочтительный способ, при котором язык воспринимается в качестве дополнительного компонента для развертывания Office 2010. Этот способ
включает внесение соответствующих изменений в файл Config.xml и повторный запуск
Setup.exe. В этом случае устанавливаются только необходимые компоненты языков для
продуктов, установленных на компьютере пользователя. Например, при добавлении японского языка в установку Microsoft Office профессиональный 2010 не выполняется установка
ресурсов Microsoft Visio 2010 для японского языка. Тем не менее, если на компьютере установлен и Office профессиональный 2010, и Visio 2010, ресурсы для японского языка потребуется добавить для каждого продукта в ходе двух отдельных операций.
развертывание языковых пакетов в качестве отдельных продуктов. В этом случае на компьютере должен быть установлен хотя бы один продукт Office 2010. Этот способ включает запуск Setup.exe для устанавливаемого языкового пакета Office 2010 — таким образом выполняется полная установка языкового пакета на компьютер. Этот способ можно использовать
446
для добавления языков после развертывания Office 2010, если неизвестно, какой набор продуктов Office 2010 установлен на компьютеры пользователей.
Перед началом работы
Определить, какие языки будут использоваться, необходимо в начале развертывания. Если вы
изменяете конфигурацию пользователя после первоначального развертывания и включаете дополнительные языки в процессе настроек, потребуется сначала скопировать все языковые пакеты Office 2010, предназначенные для развертывания, в точку сетевой установки, содержащую
файлы продукта Office. Например, \\сервер\общая_папка\Office14. Статический список продуктов, содержащийся в источнике установки, создается только во время первоначального создания MSP-файла параметров установки. При последующем добавлении языков в источник установки текущий MSP-файл не обновляется и не отражает эти изменения. Для устранения этого
затруднения выполните следующие действия.
1. Создайте новый файл параметров установки с помощью центра развертывания Office.
2. Импортируйте имеющийся MSP-файл с помощью команды «Импорт» меню «Файл» центра
развертывания.
3. Выполните другие дополнительные настройки и сохраните MSP-файл.
4. После добавления в источник установки новых языков выполните развертывание нового
MSP-файла для пользователей.
В случае неудачного создания и развертывания нового MSP-файла может наблюдаться неожиданное поведение, так как изменения в текущем MSP-файле не будут применяться к добавленным языкам. Если не выполнить создание нового MSP-файла с последующим импортом имеющегося MSP-файла в новый файл, развертывание может пройти проверку в лабораторной среде, но в производственной среде новые языки могут быть недоступны для пользователей в приложениях Office 2010 или они могут видеть только набор языковых компонентов. Дополнительные сведения см. в разделе Импорт MSP-файла для добавления всех языков в существующую
установку статьи Импорт файла параметров установки Office 2010 и Изменение конфигураций
пользователей после установки Office 2010.
Дополнительные сведения о создании точки сетевой установки с несколькими языками см. в статье Настройка установки языка и соответствующих параметров для Office 2010.
Полный список тегов языков см. в статье Идентификаторы языков и значения идентификатора
OptionState в Office 2010.
Изменение текущей установки
Рекомендуемый способ добавления языков в текущую установку Office 2010 — повторный запуск
программы установки и внесение изменений в текущую установку Office. В связи с тем, что изменения вносятся в исходную установку, в разделе Установка и удаление программ панели
управления не появляется никаких новых записей.
Нельзя заменить язык интерфейса пользователя оболочки, установленный в ходе первоначальной
установки. Интерфейс оболочки включает основные элементы Office, которые регистрируются в
операционной системе, например расширения файлов, подсказки и элементы контекстного меню.
447
При обновлении многоязыковой установки можно указать, что новый язык соответствует набору
региональных параметров пользователя на локальном компьютере. Например, если в организации работают пользователи, говорящие на английском и на русском языках, можно сначала выполнить развертывание английского языка на все компьютеры. Затем, когда станет доступен
языковой пакет для русского языка, можно добавить в файл Config.xml следующую строку:
<AddLanguage Id="match" />
В этом случае программа установки выполнит установку элементов русского языка на все компьютеры, где заданы соответствующие региональные параметры. На компьютеры пользователей с английскими региональными параметрами новые элементы устанавливаться не будут.
Порядок развертывания дополнительных языков после установки Office
1. Скопируйте файлы и папки, которые содержатся в новых языковых пакетах, из исходного
носителя в исходную точку сетевой установки. При получении запроса на перезапись
файлов программы установки нажмите кнопку Нет.
Каждый языковой пакет включает языковые элементы для всех продуктов Office 2010.
Однако программа установки устанавливает языковые элементы только для обновляемых продуктов Office.
2. В папке основного продукта обновляемого продукта найдите файл Config.xml.
Например, при добавлении языков в установку Microsoft Office профессиональный плюс
2010 найдите файл Config.xml в папке ProPlus.WW.
3. Откройте файл Config.xml в текстовом редакторе, таком как «Блокнот».
4. Найдите элемент <AddLanguage>. Удалите открывающий <!-- и закрывающий --> теги
комментария.
5. Установите значение атрибута Id для тега языка, который соответствует устанавливаемому языку. Можно указать несколько языков, включая дополнительные элементы
<AddLanguage> и атрибуты.
Например, чтобы добавить версию русского языка, строка должна выглядеть следующим
образом:
<AddLanguage Id="ru-ru" />
6. При добавлении нескольких языков в Config.xml необходимо указать один язык в качестве языка интерфейса оболочки. Например:
<AddLanguage Id="ru-ru" ShellTransform="yes" />
<AddLanguage Id="en-us" />
Необходимо указать язык интерфейса оболочки, даже если программа установки не изменяет этот язык, заданный для первоначальной установки.
7. Сохраните файл Config.xml. Запустите Setup.exe и укажите путь к измененному файлу
Config.xml.
Необходимо указывать полный путь. Например:
\\сервер\общая_папка\Office14\setup.exe /config
448
\\сервер\общая_папка\Office14\ProPlus.WW\Config.xml,
где Office14 — корень точки сетевой установки.
В связи с тем, что программа установки также распознает языковые пакеты как отдельные продукты, необходимо указать файл Config.xml для обновляемого продукта Office, а
не для языкового пакета.
Порядок развертывания таких языков для новой установки Office 2010 см. в разделе Указание языков для установки статьи Настройка установки языка и соответствующих параметров для Office
2010. Затем выполните импорт существующего MSP-файла в новый MSP-файл. Статический список продуктов, содержащийся в источнике установки, создается только во время первоначального
создания файла параметров установки. При последующем добавлении языков в источник установки текущий файл параметров установки не обновляется и не отражает эти изменения. Дополнительные сведения см. в разделе Порядок импорта MSP-файла параметров установки для добавления языков в текущую установку статьи Импорт файла параметров установки Office 2010.
Развертывание языковых пакетов
При развертывании нескольких продуктов Office 2010 в организации и добавлении поддержки
дополнительных языков можно выполнить развертывание языковых пакетов как отдельных продуктов. В этом случае программа установки устанавливает языковые элементы для каждого
продукта в наборе Office 2010. Независимо от продуктов, установленных пользователями, они
могут получать доступ к дополнительным языковым версиям.
Этот способ развертывания будет работать только в том случае, если на компьютере, предназначенном для развертывания языкового пакета, установлен хотя бы один продукт Office 2010.
Если выполняется отдельное развертывание языковых пакетов, на компьютерах пользователей
должен быть определенный объем свободного места. Требования языковых пакетов к свободному месту на жестком диске колеблются от 800 МБ до 1,5 ГБ.
Языковые элементы для Microsoft Project 2010 и Microsoft Visio 2010 устанавливаются отдельно.
В языковых пакетах папкой основного продукта для Project 2010 является PMUI.ll-cc. Папка основного продукта для Visio 2010 — VisMUI.ll-cc.
Порядок развертывания языковых пакетов
1. Скопируйте файлы и папки, которые содержатся в новом языковом пакете, с исходного носителя в выбранное расположение в сети. При использовании пакета многоязыкового интерфейса Office 2010 можно скопировать только файлы и папки для устанавливаемых языков.
При получении запроса на перезапись файлов программы установки нажмите кнопку Нет.
2. В папке основного продукта устанавливаемого языкового пакета найдите файл Config.xml.
Например, при установке языкового пакета для русского языка найдите файл Config.xml в
папке OMUI.ru-ru.
3. Запустите программу установки языкового пакета из корневой папки точки сетевой установки для пакета многоязыкового интерфейса Office 2010 или языкового пакета Office
2010 и укажите в командной строке путь к файлу Config.xml. Например:
449
\\сервер\общая_папка\Office14\LP\Setup.exe
/Config\\сервер\общая_папка\Office14\LP\RU\OMUI.ru-ru\Config.xml,
где Office14\LP — корневая папка точки сетевой установки для языковых пакетов, а RU
— имя папки языка.
Выполните описанные выше действия для каждого устанавливаемого языка.
Порядок развертывания таких языков для новой установки Office 2010 см. в разделе Указание языков для установки статьи Настройка установки языка и соответствующих параметров для Office
2010. Затем выполните импорт существующего MSP-файла в новый MSP-файл. Статический список продуктов, содержащийся в источнике установки, создается только во время первоначального
создания файла параметров установки. При последующем добавлении языков в источник установки текущий файл параметров установки не обновляется и не отражает эти изменения. Дополнительные сведения см. в разделе Порядок импорта MSP-файла параметров установки для добавления языков в текущую установку статьи Импорт файла параметров установки Office 2010.
Удаление языковых пакетов
Если языковые пакеты Office 2010 были развернуты в качестве отдельных продуктов, их можно
удалить с помощью функции «Установка и удаление программ» Windows.
Если языковые пакеты Office 2010 были развернуты в составе Office 2010 (не как отдельные
продукты), процедура их удаления напоминает процедуру развертывания. Вместо тега
<AddLanguage> нужно использовать тег <RemoveLanguage>. Конкретные действия указаны в следующей процедуре.
Эти действия необходимо повторить для каждого удаляемого языка.
Порядок удаления языковых пакетов
1. Если языковой пакет развертывался в составе продукта Office (не как отдельный продукт), найдите файл Config.xml в папке основного продукта обновляемого продукта.
Например, при удалении языков из установки Microsoft Office профессиональный плюс
2010 найдите файл Config.xml в папке ProPlus.WW.
2. Откройте файл Config.xml в текстовом редакторе, таком как «Блокнот».
3. Найдите элемент <Display>. Удалите открывающий <!-- и закрывающий --> теги комментария.
4. Задайте для параметра Level значение“basic” или “none”, для параметра
CompletionNotice — значение “yes”, для параметра SuppressModal — значение “yes” и для
параметраAcceptEula — значение“yes”.
Строка должна выглядеть следующим образом:
<Display Level="basic" CompletionNotice="yes" SuppressModal="yes" AcceptEula="yes"
/>
5. Найдите элемент <AddLanguage>. Если он присутствует в файле, установите для него теги
комментариев: <!-- и -->.
450
Строка должна выглядеть следующим образом:
<!-- <AddLanguage Id="ru-ru" /> -->
6. Добавьте элемент <RemoveLanguage>.
7. Установите значение атрибута Id для тега языка, который соответствует удаляемому языку.
Например, чтобы удалить версию русского языка, строка должна выглядеть следующим
образом:
<RemoveLanguage Id="ru-ru" />
8. Сохраните файл Config.xml.
9. После завершения редактирования файла Config.xml в папке основного продукта запустите Setup.exe и укажите путь к измененному файлу Config.xml.
Необходимо указывать полный путь. Например:
\\сервер\общая_папка\Office14\Setup.exe
/Config\\сервер\общая_папка\Office14\ProPlus.WW\Config.xml,
где Office14 — корень точки сетевой установки.
\\сервер\общая_папка\Office14\LP\Setup.exe
/Config\\сервер\общая_папка\Office14\LP\RU\OMUI.ru-ru\Config.xml,
где Office14\LP — корневая папка точки сетевой установки для языковых пакетов, а RU
— имя папки языка.
Эти действия необходимо повторить для каждого удаляемого языка.
Определение установленных языков
В реестре отображается список языков, установленных для Office 2010 в ходе первоначальной
установки или отдельной установки языкового пакета.
Несмотря на то что все приложения Office 2010 используют общий набор данных реестра для
определения своего языка интерфейса пользователя, не все они отображаются на одном и том
же языке. Язык интерфейса приложения Office 2010, как правило, соответствует языку, указанному в записи UILanguage данного раздела реестра. Тем не менее, из этого правила существуют
исключения. Например, в некоторых развертываниях Microsoft Word 2010 и Microsoft Excel 2010
могут быть установлены на французском, а другие приложения Office 2010 на другом языке. В
этом случае другое приложение сверяется со списком UIFallback данного раздела реестра и использует первый язык, поддерживающий установленную конфигурацию приложения.
Порядок определения установленных языков
1. Откройте реестр.
2. Разверните раздел реестра
HKEY_CURRENT_USER\Software\Microsoft\Office\14.0\Common\LanguageResources\E
nabledLanguages.
3. На экран будут выведены коды языков (LCID). Дополнительные сведения об идентификации языков см. в статье Идентификаторы языков и значения идентификатора
OptionState в Office 2010.
451
4. Сведения о языке интерфейса пользователя содержатся в следующих разделах реестра
(идентификаторы см. в статье Идентификаторы языков и значения идентификатора
OptionState в Office 2010.
HKEY_CURRENT_USER\Software\Microsoft\Office\14.0\Common\LanguageR
esources\HelpLanguage
HKEY_CURRENT_USER\Software\Microsoft\Office\14.0\Common\LanguageR
esources\UILanguage
5. Сведения о базовых языках содержатся в разделе реестра
HKEY_CURRENT_USER\Software\Microsoft\Office\14.0\Common\LanguageResources\UI
Fallback. Дополнительные сведения об идентификации языков см. в статье Идентификаторы языков и значения идентификатора OptionState в Office 2010.
См. также
Импорт файла параметров установки Office 2010
Изменение конфигураций пользователей после установки Office 2010
Идентификаторы языков и значения идентификатора OptionState в Office 2010
Настройка установки языка и соответствующих параметров для Office 2010
Планирование многоязыкового развертывания Office 2010
452
Управление конфигурациями пользователей
для Office 2010
В этом разделе приводятся сведения об управлении конфигурациями пользователей в Microsoft
Office 2010.
В этом разделе:
Статья
Описание
Изменение конфигураций пользователей после
установки Office 2010
В статье описывается процедура внесения изменений в текущую установку Office 2010.
453
Изменение конфигураций пользователей
после установки Office 2010
В этой статье описывается процедура внесения изменений в текущую установку Microsoft Office
2010.
В этой статье:
Обзор
Настройка текущей установки Office
Принцип работы настройки
Обзор
После установки Office 2010 на компьютеры пользователей можно внести изменения в установку с
помощью тех же средств, которые изначально использовались для настройки установки. Настроить установку Office можно с помощью MSP-файла параметров установки, созданного или измененного с помощью центра развертывания Office. Например, можно добавить или удалить компоненты, изменить параметры пользователей, а также добавить или удалить файлы или записи реестра.
В Office 2010 доступны две версии центра развертывания Office для разных архитектур системы:
версия для 32-разрядного Office 2010 и версия для 64-разрядного Office 2010. 64-разрядная версия центра развертывания поддерживает 64-разрядные клиентские версии Office 2010 и предоставляет такой же пользовательский интерфейс, те же возможности и настраиваемые параметры, что и 32-разрядная версия. Для запуска 32- и 64-разрядной версии центра развертывания
используется одна и та же команда. Например, если требуется запустить 32-разрядную версию
центра развертывания, выполните в командной строке команду setup.exe /admin из папки x86
(32-разрядная версия), как показано в следующем примере:
\\сервер\общая_папка\Office14\x86\setup.exe /admin. Чтобы запустить 64-разрядный центр
развертывания Office, выполните команду setup.exe /admin из папки x64 (64-разрядная версия).
Дополнительные сведения о 64-разрядной версии Office 2010 см. в статье 64-разрядные выпуски
системы Office 2010. Дополнительные сведения о центре развертывания см. в статье Центр развертывания Office в Office 2010.
Примечание.
Если у вас имеется исходный файл параметров установки (MSP-файл) для продукта
Office 2010 (например Microsoft Office профессиональный плюс 2010) и вам требуется
изменить установку, чтобы добавить языковые пакеты, это можно сделать с помощью
функции «Импорт» центра развертывания. В этом случае сначала необходимо добавить
языковые файлы в точку сетевой установки, содержащую исходные файлы продукта
Office. Затем нужно запустить центр развертывания из корня точки сетевой установки и
создать новый файл параметров установки для этого продукта, а затем импортировать
исходный MSP-файл, ранее созданный для Office профессиональный плюс 2010. Допол-
454
нительные сведения см. в разделе Порядок импорта MSP-файла параметров установки
для добавления языков в текущую установку статьи Импорт файла параметров установки Office 2010. Дополнительные сведения о точке сетевой установки см. в статье Создание точки сетевой установки для Office 2010.
Настройка текущей установки Office
Для настройки текущей установки Office 2010 воспользуйтесь следующей процедурой.
Порядок настройки установки
1. Чтобы запустить центр развертывания Office, в корне точки сетевой установки, содержащей исходные файлы, выполните следующую команду: \\сервер\общая_папка\setup.exe
/admin.
2. В диалоговом окне Выбор продукта выберите продукт, который требуется настроить, и
нажмите кнопку ОК.
3. В левой области выберите сферу настройки, щелкните параметр, который требуется
настроить, затем настройте установку в правой области.
Например, чтобы удалить Microsoft Access 2010 из установки, выберите в левой области
Компоненты, затем щелкните пункт Задание режимов установки компонентов. В правой области разверните узел Microsoft Office, щелкните пункт Microsoft Office Access
правой кнопкой мыши и выберите Недоступно.
4. Завершив настройку установки, в меню Файл выберите пункт Сохранить как.
5. Укажите уникальное имя для файла параметров установки с расширением MSP, затем
нажмите кнопку Сохранить.
6. Выполните развертывание и применение MSP-файла параметров установки на компьютерах пользователей. Дополнительные сведения см. в статье Применение MSP-файлов
параметров установки к текущим установкам.
Если позднее вам потребуется внести дополнительные изменения в текущую установку, можно
создать новый MSP-файл обслуживания с помощью центра развертывания. Например, может
потребоваться изменить состояния установки текущих компонентов.
Для изменения состояния установки текущего компонента для текущей установки Office 2010 рекомендуется создать новый MSP-файл параметров установки, в котором указываются только те
изменения, которые требуется реализовать. Чтобы избежать неожиданного поведения и ошибок,
необходимо указать только те изменения, которые требуется внести. Например, для добавления
компонента Access после первоначальной установки необходимо создать для продукта новый
MSP-файл параметров установки в центре развертывания. В левой области центра развертывания найдите узел Компоненты и щелкните пункт Задание режимов установки компонентов. В
правой области разверните узел Microsoft Office, щелкните пункт Microsoft Office Access правой кнопкой мыши и выберите Запускать с моего компьютера. В меню Файл выберите пункт
Сохранить как и укажите путь и имя для созданного MSP-файла параметров установки.
455
Принцип работы настройки
Поскольку файл параметров установки, создаваемый в центре развертывания, является пакетом
установщика Windows (MSP), его можно применить к компьютерам пользователя аналогично обновлению ПО. Установку Office можно изменить с помощью настроек, заданных в MSP-файле. В
следующих разделах описывается развертывание MSP-файлов для существующих установок
Office и демонстрируется последовательность применения исправлений настройки.
Применение MSP-файлов параметров установки к текущим
установкам
Чтобы применить файл параметров установки (MSP-файл) к текущим установкам, необходимо
применить его непосредственно на компьютерах пользователей. Нельзя применить файл параметров установки к текущим установкам, просто поместив файл в папку Updates и повторно запустив программу установки на компьютере пользователя или запустив программу установки с
указанием файла параметров установки в командной строке.
Например, пользователи могут применить MSP-файл, дважды щелкнув его или выполнив команду msiexec с параметром /p в командной строке:
msiexec.exe /p \\сервер\общая_папка\custom.msp.
Дополнительные сведения о параметрах командной строки установщика Windows см. в статье
Параметры командной строки установщика Windows
(http://go.microsoft.com/fwlink/?LinkID=162945, на английском языке).
Для развертывания файлов параметров установки можно также воспользоваться средством
управления развертыванием, например Microsoft System Center Configuration Manager 2010. Дополнительные сведения см. на веб-сайте System Center Configuration Manager TechCenter
(http://go.microsoft.com/fwlink/?LinkId=169258, на английском языке).
Хотя для развертывания обновлений программного обеспечения можно использовать службы
Windows Server Update Services (WSUS), их нельзя использовать для развертывания MSPфайлов программы установки.
Последовательность применения исправлений параметров
установки
Каждый раз при сохранении файла параметров установки в центре развертывания средство выполняет обновление порядкового номера исправления MSP-файла, задавая для него отметку текущей даты и времени компьютера и создавая новый идентификатор GUID исправления. MSPфайлы центра развертывания применяются в хронологическом порядке согласно отметкам времени.
Для демонстрации режима применения файлов предположим, что созданы следующие MSPфайлы обслуживания:
1. MSP-файл центра развертывания с именем uninstall-access.msp, в котором для компонента
Microsoft Office Access задано состояние Недоступно. Этот файл сохранен первым и имеет более низкий порядковый номер исправления и, соответственно, более раннюю отметку
даты и времени. Этот MSP-файл стоит первым в очереди, и для компонента Access на компьютерах пользователей задается состояние Недоступно.
456
2. MSP-файл центра развертывания с именем install-access.msp, в котором для компонента
Microsoft Office Access задано состояние Запускать все с моего компьютера. Этот файл
сохранен последним и имеет более высокий порядковый номер исправления и, соответственно, более позднюю отметку даты и времени. Этот файл применяется после первого
MSP-файла центра развертывания, uninstall-access.msp. Поэтому для компонента Access на
компьютерах пользователя задается состояние Запускать все с моего компьютера.
См. также
Центр развертывания Office в Office 2010
64-разрядные выпуски Office 2010
Обзор архитектуры программы установки для Office 2010
Импорт файла параметров установки Office 2010
457
Обеспечение защиты и безопасности бетаверсии Microsoft Office 2010 Beta
Этот раздел содержит ссылки на документы по обеспечению безопасности для Microsoft Office
2010. Эти ресурсы особенно полезны для ИТ-специалистов, ответственных за разработку и
внедрение конфигураций безопасности настольных систем для средних и крупных организаций.
Документы по обеспечению безопасности для Office 2010 включают обзорные статьи, а также
статьи, посвященные планированию и настройке.
В этом разделе:
Обзорные статьи
Статьи, посвященные планированию
Статьи, посвященные настройке
Обзорные статьи
Статья
Описание
Обзор функций безопасности для Office 2010
Статья содержит обзор новых элементов
управления безопасности в системе Office
2010, которые упрощают задачу создания
надежной защиты от угроз, не снижая производительности труда информационных работников.
Понимание угроз безопасности для Office 2010
и контрмер
Статья содержит полезные сведения о планировании безопасной конфигурации настольных
систем для Office 2010, включая описание рисков и угроз безопасности, относящихся к Office
2010, которые могут представлять опасность
для бизнес-активов или процессов организации.
458
Статьи, посвященные планированию
Статья
Описание
Планирование параметров защищенного просмотра для Office 2010
Статья содержит сведения о настройке режима
защищенного просмотра, нового компонента
обеспечения безопасности в Office 2010, который позволяет снизить вероятность атаки компьютера, открывая файлы в среде ограниченной функциональности для проверки перед открытием для редактирования.
Планирование параметров проверки файлов
Office для Office 2010
Статья содержит сведения о настройке проверки файлов Office, нового компонента обеспечения безопасности в Office 2010, который позволяет предотвратить атаку формата файла благодаря сканированию файлов Office в двоичном формате перед их открытием.
Планирование параметров надежных расположений в Office 2010
(http://technet.microsoft.com/library/5b6779424aa4-4127-a247-b1cfd86912a9(Office.14).aspx)
Статья содержит сведения об использовании
компонента «Надежные расположения» в Office
2010, который позволяет отличать безопасные
файлы от потенциально вредоносных.
Планирование параметров надежных издателей в Office 2010
(http://technet.microsoft.com/library/84a942eb8e85-48d3-9f0a-4298b945a312(Office.14).aspx)
Статья содержит сведения об использовании
компонента «Надежные издатели» в Office
2010 для настройки надежных издателей контента.
Планирование параметров безопасности для
элементов управления ActiveX для Office 2010
(http://technet.microsoft.com/library/83308fb0db8d-484b-a5ae-0757c162076b(Office.14).aspx)
В статье описывается порядок изменения режима работы элементов управления Microsoft
ActiveX в Office 2010 путем изменения параметров элемента управления ActiveX.
Планирование параметров безопасности для
надстроек для Office 2010
В статье описывается управление режимами
работы надстроек, в том числе настройка запрета на запуск надстроек пользователями, путем
изменения параметров надстроек Office 2010.
Планирование параметров безопасности для
макросов VBA для Office 2010
В статье описывается управление режимами
работы Visual Basic для приложений и макросов VBA путем изменения параметров VBA и
макросов VBA в Office 2010.
Планирование параметров конфиденциальности для Office 2010
В статье описывается порядок настройки параметров конфиденциальности в Office 2010 в
соответствии с требованиями организации к
безопасности.
459
Статьи, посвященные настройке
Статья
Описание
Настройка безопасности Office 2010
(http://technet.microsoft.com/library/14675abea72c-4d01-aa41-ebd35ffc9165(Office.14).aspx)
В статье содержатся сведения и описание процедур настройки параметров безопасности для
Office 2010 с помощью центра развертывания
Office и групповой политики.
460
Устранение неполадок бета-версии Microsoft
Office 2010 Beta
В этом разделе приводятся предполагаемые решения для устранения неполадок, которые могут
возникать при развертывании Microsoft Office 2010.
В этом разделе:
Статья
Описание
Устранение неполадок многопользовательской
активации Office 2010
Статья содержит сведения о диагностике и
устранении неполадок, которые могут возникать при активации Office 2010.
Устранение неполадок SharePoint Workspace
2010
Статья содержит сведения о диагностике и
устранении неполадок, которые могут возникать при развертывании Microsoft SharePoint
Workspace 2010.
См. также
Получение поддержки по Office 2010
461
Устранение неполадок
многопользовательской активации
Office 2010
Статья содержит сведения о диагностике и устранении неполадок, которые могут возникать при
активации Microsoft Office 2010. Перед чтением этой статьи рекомендуется ознакомиться со статьями Обзор многопользовательской активации Office 2010, Планирование многопользовательской активации Office 2010, Развертывание многопользовательской активации Office 2010 и
Средства для настройки клиентских компьютеров в Office 2010.
В этой статье:
Не удается активировать клиент KMS Office 2010
Количество клиентских запросов активации на узле KMS недостаточно для активации
клиентских компьютеров
Не удается активировать клиент Office 2010 при подключении к сети через проверенный прокси-сервер
При запуске приложения Office 2010 отображается диалоговое окно с уведомлением активации
Коды ошибок активации
Коды ошибок помогают диагностировать неполадки активации. Код ошибки может отображаться
в нижнем левом углу диалогового окна уведомления активации. Кроме того, код ошибки можно
узнать, выполнив команду ospp.vbs /act на клиентском компьютере, чтобы попытаться запустить
активацию. В случае сбоя активации на экран выводится код ошибки. Для получения сообщения
об ошибки выполните команду ospp.vbs /ddescr, указав соответствующий код. Дополнительные
сведения о сценарии ospp.vbs см. в разделе Средства настройки клиентских компьютеров в
Office 2010.
Типичные ошибки активации
Ниже приведены типичные неполадки активации и соответствующие решения.
Отображение диалоговых окон уведомления активации
Диалоговое окно уведомления активации обычно отображаются, если копия Office 2010 еще не
активирована. Код ошибки, помогающий определить конкретную проблему, указывается в нижнем левом углу диалогового окна. Такие диалоговые окна не отображаются в течение 25 дней
после установки, затем на экран выводится диалоговое окно уведомления. Если не активировать
Office 2010 в течение 30 дней после установки, в диалоговом окне уведомления появляется
красный заголовок.
462
При установке Office 2010 активацию необходимо выполнить посредством ключа многократной
активации (MAK) или службы управления ключами (KMS), которые подключаются к узлу KMS в
интрасети организации.
При установке ключа многопользовательской активации необходимо активировать Office 2010
через Интернет.
Клиентское ПО Office 2010 включает встроенный ключ клиента KMS. Когда клиент KMS Office
2010 автоматически обнаруживает узел KMS Office 2010 в интрасети, при наличии не менее пяти
клиентов KMS Office 2010, уже запросивших активацию на узле KMS, выполняется автоматическая активация клиента KMS.
Не обновляются сведения в представлении Backstage
При нажатии кнопки «Справка» на вкладке «Файл»
Не удается активировать клиент KMS Office 2010
Существует несколько причин, по которым не удается активировать клиент службы управления
ключами (KMS) Office 2010. В этой статье приводится описание неполадок и способов их устранения.
Не удается активировать узел KMS
Код ошибки: 0xC004F041
Узел KMS необходимо активировать первым, затем можно активировать клиенты KMS. В этом
разделе описывается установка и активация узла KMS Office 2010. Необходимо запустить файл
KeyManagementServiceHost.exe, ввести ключ узла KMS Office 2010 и выполнить активацию.
При использовании для активации Office 2010 сценария slmgr.vbs необходимо включить узел
KMS в команду, указав идентификатор активации Office 2010:
cscript slmgr.vbs /ato bfe7a195-4f8f-4f0b-a622-cf13c7d16864
Количество клиентских запросов активации на узле KMS недостаточно для активации
клиентских компьютеров
Код ошибки: 0xC004F038
Узел KMS Office 2010 должен получить запросы активации минимум от пяти клиентов KMS Office
2010, прежде чем станет возможной активация клиентов KMS в этой сети. Если узел KMS не получает более пяти запросов, активация клиентов KMS не выполняется. При развертывании
Office 2010 на несколько компьютеров (больше пяти) их исходные запросы на активацию учитываются при подсчете. В случае сбоя активации компьютеры повторят попытку через два часа.
Если при следующей попытке активации узел KMS будет иметь данные о достаточном количестве клиентов, активация будет выполнена. Чтобы вручную запустить активацию на клиентском
компьютере, выполните сценарий ospp.vbs /act.
Чтобы определить текущее количество запросов на узле KMS, в командной строке (с правами
администратора) введите следующую команду:
cscript slmgr.vbs /dlv bfe7a195-4f8f-4f0b-a622-cf13c7d16864
На экран будет выведен текущий счетчик, в котором должно содержаться не менее пяти клиентов KMS, ожидающих активации. Данные на экране должны выглядеть примерно следующим
образом:
463
Имя: Microsoft Office 2010, KMSHost edition
Описание: Microsoft Office 2010 KMS, VOLUME_KMS channel
ИД активации: bfe7a195-4f8f-4f0b-a622-cf13c7d16864
ИД приложения: 59a52881-a989-479d-af46-f275c6370663
Расширенный PID: 55041-00096-199-000004-03-1033-7600.0000-3632009
ИД установки: 008585014214769124199722184000850026888810090785321136
URL-адрес сертификата процессора: http://go.microsoft.com/fwlink/?LinkID=88342
URL-адрес сертификата компьютера: http://go.microsoft.com/fwlink/?LinkID=88343
URL-адрес лицензии: http://go.microsoft.com/fwlink/?LinkID=88345
URL-адрес сертификата ключа продукта: http://go.microsoft.com/fwlink/?LinkID=88344
Частичный ключ продукта: RP3HH
Состояние лицензии: имеет лицензию
Оставшееся число возвращений к исходному состоянию активации Windows: 1
Доверенное время: 12/29/2009 1:45:54 PM
На этом компьютере включена служба управления ключами
Текущее число: 0
Прослушивание порта: 1688
Публикация DNS включена
Приоритет KMS: обычный
Полученные от клиентов совокупные запросы службы управления ключами
Всего получено запросов: 0
Получено невыполненных запросов: 0
Запросов с состоянием лицензии "Не лицензировано": 0
Запросов с состоянием лицензии "Лицензировано": 0
Запросов с состоянием лицензии "Начальный льготный период": 0
Запросов с состоянием лицензии "Истек срок действия лицензии" или "Конфигурация оборудования компьютера не соответствует допустимой": 0
Запросов с состоянием лицензии "Льготный период для неподлинной версии": 0
Запросов с состоянием лицензии "Режим уведомления": 0
Операционная система, в которой выполняются клиенты KMS, определяет порядок отправки запроса активации клиентами.
Клиенты KMS Office 2010, работающие под управлением Windows Vista, Windows 7,
Windows Server 2008 и Windows Server 2008 R2. После установки Office 2010 служба платформы защиты программного обеспечения Office Software Protection Platform (OSPP) автоматически отправляет запрос активации на узел KMS каждые два часа, пока не удастся пройти
активацию, независимо от того, запущена ли система Office 2010. Как только пять из всех имеющихся клиентов KMS подключатся к корпоративной сети и успешно запросят активацию на
узле KMS, будет выполнена их активация. Клиенты, подключающиеся к корпоративной среде
464
позднее, также смогут пройти активацию. KMS клиенты, не расположенные в корпоративной
сети (например удаленные компьютеры), проходят активацию при подключении к сети.
Клиенты KMS Office 2010 KMS, работающие под управлением Windows XP и Windows
Server 2003. Запрос активации отправляется при подключении компьютера к корпоративной
сети и запуске приложения Office 2010. При запуске приложения Office 2010 запускается мастер настройки клиента KMS, который продолжает работу до перезагрузки компьютера. Несмотря на то что выполняется служба OSPP, запрос активации автоматически отправляется
каждые два часа в течение 30-дневного льготного периода. Если такие клиенты KMS подключаются к корпоративной сети в отсутствие выполняемого приложения Office 2010, запросы активации не отправляются на узел KMS. Существует два способа отправки запроса активации на узел KMS вручную с целью увеличения текущего числа запросов. На каждом клиенте KMS выполните одно из следующих действий при наличии подключения к корпоративной сети:
запустите приложение Office 2010. При этом будет отправлен запрос активации и выполнен запуск службы OSPP.
Выполните в командной строке с правами администратора команду cscript ospp.vbs –
act. Этот сценарий размещается в папке installdir%\Program Files\Microsoft Office\Office14.
Не удается получить доступ к узлу KMS
Код ошибки: 0xC004F041
Если требуется, чтобы клиенты KMS использовали функцию автообнаружения узла KMS, проверьте правильность настройки DNS (см. документацию по Windows). Убедитесь в том, что узел
KMS подключен к сети и доступен для клиентов KMS.
В качестве проверки можно выполнить команду ospp.vbs /sethst на клиенте KMS, чтобы указать
имя компьютера узла KMS. Затем запустите сценарий ospp.vbs /act, чтобы отправить запрос активации непосредственно на узел KMS. Если эти команды выполняются успешно, значит проблема может быть в функции автообнаружения узла KMS. После завершения проверки не забудьте выполнить команду ospp.vbs /remhst, чтобы удалить имя узла KMS.
Не удается активировать клиент Office 2010 при подключении к сети через проверенный
прокси-сервер
Независимая активация с помощью ключа многократной активации требует наличия подключения к Интернету. Если клиент Office 2010 подключен к Интернету через проверенный проксисервер, активировать клиент необходимо по телефону. Обходные решения см. в статье базы
знаний KB 921471.
См. также
Обзор многопользовательской активации Office 2010
Планирование многопользовательской активации Office 2010
Развертывание многопользовательской активации Office 2010
Средства настройки клиентских компьютеров в Office 2010
Форум по многопользовательской активации Office 2010
(http://go.microsoft.com/fwlink/?LinkId=180346, на английском языке)
Форумы, посвященные Office 2010 (http://go.microsoft.com/fwlink/?LinkId=180345, на английском языке)
465
Устранение неполадок SharePoint Workspace
2010
Эта статья содержит предполагаемые решения для проблем, с которыми можно столкнуться при
развертывании Microsoft SharePoint Workspace 2010.
В этой статье:
Некорректная синхронизация SharePoint Workspace и SharePoint Server
Пользователи SharePoint Workspace получают сообщения о необходимости освободить место на диске
Некорректная синхронизация SharePoint
Workspace и SharePoint Server
Возможные решения
Убедитесь в том, что клиенты SharePoint Workspace 2010 получают доступ к правильно установленной системе SharePoint Server 2010. Установки SharePoint Server 2010 и SharePoint
Workspace 2010 включают платформу Microsoft Sync Framework.
Убедитесь в том, что в системе SharePoint Server включена функция синхронизации файлов
по протоколу SOAP через HTTP. При отключении этой функции синхронизация с SharePoint
Workspace не выполняется.
Дополнительные сведения см. в справке по SharePoint Workspace на странице Поддержка
Майкрософт (http://go.microsoft.com/fwlink/?LinkID=15029).
Пользователи SharePoint Workspace получают
сообщения о необходимости освободить место
на диске
С целью поддержания оптимальной производительности число документов, которые пользователи SharePoint Workspace могут хранить в SharePoint Workspace, ограничено и составляет около 500 файлов. Если пользователь превышает это ограничение, при каждом запуске SharePoint
Workspace на экран выводится предупреждение, чтобы напомнить о необходимости освободить
место на диске. Если пользователь продолжает добавлять файлы, и общее число сохраненных
документов для рабочих областей SharePoint превысит 1800, он получит предупреждение о том,
что в рабочую область будут загружаться только свойства документов.
Пользователь может проигнорировать эти сообщения и продолжить работу. Однако это может
сказаться на производительности. Уменьшить количество документов, хранимых в автономном
режиме, можно удалив неиспользуемые рабочие области SharePoint, отключившись от неиспользуемых библиотек документов или удалив локальные копии документов.
См. также
Настройка SharePoint Workspace 2010
466
Технические справочники по бета-версии
Microsoft Office 2010 Beta
В этом разделе приводятся технические сведения, связанные со свойствами и параметрами командной строки программы установки Microsoft Office 2010, а также описание центра развертывания Office и файла Config.xml. Также в раздел входят статьи с описанием изменений продуктов
и компонентов Office 2010 и технические справочные материалы по Microsoft SharePoint
Workspace 2010.
В этом разделе:
Статья
Описание
Справочник по программе установки для Office
2010
Справочник содержит сведения о свойствах,
командах, средствах настройки и файле конфигурации программы установки, которые используются администраторами для настройки установки клиентов Microsoft Office 2010.
Справочник по языковым параметрам Office
2010
Справочник содержит сведения о дополнительных языках проверки правописания для
каждого языка в Office 2010, тегах и идентификаторах языков, которые могут потребоваться
для настройки программы установки, а также о
рекомендуемых для установки базовых языках.
Изменения в продуктах и компонентах в Office
2010
Статья содержит сведения о новых, измененных и устаревших компонентах для продуктов
наборов Microsoft Office 2010, а также Microsoft
Project 2010 и Microsoft Visio 2010. Кроме того,
в статье приводятся факторы, которые следует
учитывать при переходе на определенные продукты.
Справочник по SharePoint Workspace 2010
Справочник описывает использование центра
развертывания Office и оснастки «Групповая
политика» для настройки установки Microsoft
SharePoint Workspace 2010.
467
Справочник по программе установки для
Office 2010
Данный раздел содержит сведения о свойствах, командах, средствах настройки и файле конфигурации программы установки, которые используются администраторами для настройки установки клиентов Microsoft Office 2010.
В этом разделе:
Статья
Описание
Свойства установки в Office 2010
Статья содержит описание свойств установки,
параметров центра развертывания Office и
элементов файла Config.xml, которые могут
использоваться в ходе установки Office 2010.
Параметры командной строки программы установки для Office 2010
Статья содержит описание параметров командной строки, которые распознаются программой установки в ходе установки Office
2010.
Файл Config.xml в Office 2010
Статья посвящена использованию файла
Config.xml для настройки установки Office 2010.
Центр развертывания Office в Office 2010
Статья посвящена использованию центра развертывания Office для настройки установки
Office 2010.
468
Свойства установки в Office 2010
В версиях Microsoft Office, предшествующих выпуску 2007 системы Microsoft Office, для настройки и управления установкой Office использовались свойства установщика Windows. Процесс программы установки был изменен в выпуске 2007 системы Microsoft Office, и большинство этих
функций было заменено параметрами центра развертывания Office или элементами файла
Config.xml. Приведенные ниже сведения также относятся к Microsoft Office 2010.
В этой статье:
Краткий справочник свойств
Доступные свойства
Замененные свойства
Заблокированные свойства
Активация Office
Краткий справочник свойств
В следующей таблице приведены распознанные свойства установщика Windows, которые использовались в версиях Office, предшествующих выпуску 2007 системы Office. В таблице указывается, доступно ли свойство, либо его функционирование заблокировано или заменено параметрами центра развертывания или файла Config.xml. Дополнительные сведения приводятся в
последующих разделах.
Свойство
Использование в Office 2010
ADDDEFAULT
Заменено
ADDLOCAL
Заменено
ADDSOURCE
Заменено
ADVERTISE
Заменено
ALLUSERS
Заблокировано
ARPAUTHORIZEDCDFPREFIX
Заменено
ARPCOMMENTS
Заменено
ARPCONTACTS
Заменено
ARPHELPLINK
Заменено
ARPHELPTELEPHONE
Заменено
ARPINSTALLLOCATION
Заменено
ARPNOMODIFY
Заменено
469
Свойство
Использование в Office 2010
ARPNOREMOVE
Заменено
ARPNOREPAIR
Заменено
ARPPRODUCTICON
Заменено
ARPREADME
Заменено
ARPSIZE
Заменено
ARPSYSTEMCOMPONENT
Заменено
ARPURLINFOABOUT
Заменено
ARPURLUPDATEINFO
Заменено
CCP_DRIVE
Заменено
COMPADDLOCAL
Заменено
COMPADDSOURCE
Заменено
COMPANYNAME
Заменено
DISABLEROLLBACK
Заблокировано
EXECUTEACTION
Заблокировано
EXECUTEMODE
Заблокировано
FILEADDDEFAULT
Заменено
FILEADDLOCAL
Заменено
FILEADDSOURCE
Заменено
HIDEUPDATEUI
Доступно
INSTALLLEVEL
Заблокировано
INSTALLLOCATION
Заменено
LIMITUI
Заменено
LOGACTION
Заблокировано
MEDIAPACKAGEPATH
Заблокировано
NOCOMPANYNAME
Заменено
NOUSERNAME
Заменено
PIDKEY
Заменено
PRIMARYFOLDER
Доступно
PROMPTROLLBACKCOST
Заблокировано
470
Свойство
Использование в Office 2010
REBOOTPROMPT
Заблокировано
REINSTALL
Заблокировано
REMOVE
Заменено
ROOTDRIVE
Доступно
SEQUENCE
Заблокировано
SETUP_REBOOT
Доступно
SOURCELIST
Заменено
TARGETDIR
Заменено
UNINSTALL
Заблокировано
USERNAME
Заменено
Доступные свойства
Следующие свойства можно использовать при установке Office 2010 (и выпуска 2007 системы
Office).
HIDEUPDATEUI — если задано значение True, служит для скрытия кнопки Проверить обновления диалогового окна завершения установки. Это свойство пропускается, если диалоговое окно завершения не отображается. Значение по умолчанию — False.
PRIMARYFOLDER — указывает основную папку для установки.
ROOTDRIVE — указывает диск по умолчанию для конечной папки установки. Значение для
этого свойства должно заканчиваться символом «\».
SETUP_REBOOT — определяет порядок перезапуска компьютера после установки. Все буквы должны быть прописными — SETUP_REBOOT.
AutoAlways — всегда запускать перезагрузку. Не выводить приглашение для пользователя.
Always — всегда запрашивать перезагрузку по завершении работы программы установки.
IfNeeded — запрашивать перезагрузку по завершении работы программы установки, если установка требует перезагрузки (значение по умолчанию).
AutoIfNeeded — запускать перезагрузку, если программа установки требует перезагрузки. Не выводить приглашение для пользователя.
Never — никогда не запускать и не запрашивать перезагрузку.
Эти свойства задаются на странице Изменение свойств установки центра развертывания или в
элементе Setting element в файле Config.xml.
471
Замененные свойства
Ряд свойств установщика Windows заменены настройками центра развертывания Office или
файла Config.xml. Ряд свойств не применим к Office 2010 (а также к системе Office 2007), т.к. изменения процесса установки были введены в 2007 версии продукта. Все эти свойства заблокированы программой установки. Это означает, что при указании этих свойств на странице Изменение параметров установки центра развертывания Office или в элементе Setting файла
Config.xml программа установки завершит процесс установки.
В следующей таблице приведен список заблокированных свойств, которые были заменены
настройками центра развертывания Office или элементами файла Config.xml.
Свойство
Заменено настройкой центра развертывания Office
Заменено элементом файла
Config.xml
SOURCELIST (в элементе LIS)
Дополнительные сетевые
источники
Атрибут SOURCELIST в элементе LIS
COMPANYNAME
Место установки и название организации
Элемент COMPANYNAME
INSTALLLOCATION
Место установки и название организации
Элемент INSTALLLOCATION
TARGETDIR
Место установки и название организации
Элемент INSTALLLOCATION
LIMITUI
Лицензирование и пользовательский интерфейс
Элемент Display
PIDKEY
Лицензирование и пользовательский интерфейс
Элемент PIDKEY
ARPAUTHORIZEDCDFPREFIX
Нет
Элемент ARP
ARPCOMMENTS
Нет
Элемент ARP
ARPCONTACTS
Нет
Элемент ARP
ARPHELPLINK
Нет
Элемент ARP
ARPHELPTELEPHONE
Нет
Элемент ARP
ARPINSTALLLOCATION
Нет
Элемент ARP
ARPNOMODIFY
Нет
Элемент ARP
ARPNOREMOVE
Нет
Элемент ARP
ARPNOREPAIR
Нет
Элемент ARP
ARPPRODUCTICON
Нет
Элемент ARP
ARPREADME
Нет
Элемент ARP
472
Свойство
Заменено настройкой центра развертывания Office
Заменено элементом файла
Config.xml
ARPSIZE
Нет
Элемент ARP
ARPSYSTEMCOMPONENT
Нет
Элемент ARP
ARPURLINFOABOUT
Нет
Элемент ARP
ARPURLUPDATEINFO
Нет
Элемент ARP
NOCOMPANYNAME
Нет
Нет
NOUSERNAME
Нет
Нет
USERNAME
Нет
Элемент USERNAME
ADDDEFAULT
Задание режимов установки компонентов
Элемент OptionState
ADDLOCAL
Задание режимов установки компонентов
Элемент OptionState
ADDSOURCE
Задание режимов установки компонентов
Элемент OptionState
ADVERTISE
Задание режимов установки компонентов
Элемент OptionState
COMPADDLOCAL
Задание режимов установки компонентов
Элемент OptionState
COMPADDSOURCE
Задание режимов установки компонентов
Элемент OptionState
FILEADDDEFAULT
Задание режимов установки компонентов
Элемент OptionState
FILEADDLOCAL
Задание режимов установки компонентов
Элемент OptionState
FILEADDSOURCE
Задание режимов установки компонентов
Элемент OptionState
REMOVE
Задание режимов установки компонентов
Элемент OptionState
Следующие свойства заменены Параметрами командной строки программы установки для Office
2010:
REINSTALL – Используйте параметр командной строки /repair для программы установки.
UNINSTALL – Используйте параметр командной строки /uninstall для программы установки.
473
Заблокированные свойства
Следующие свойства более неприменимы к Office 2010 (а также к системе Office 2007) и заблокированы. Это означает, что при указании этих свойств на странице Изменение параметров
установки центра развертывания Office или в элементе Setting файла Config.xml, программа
установки завершит процесс установки.
ALLUSERS (Все установки Office 2010 и систем Office 2007 выполняются на компьютер, т.е.
для всех пользователей.)
DISABLEROLLBACK
EXECUTEACTION
EXECUTEMODE
INSTALLLEVEL
LOGACTION
MEDIAPACKAGEPATH
PROMPTROLLBACKCOST
REBOOTPROMPT
SEQUENCE
Активация набора Office
Корпорация Майкрософт требует активации всех выпусков Office 2010, в том числе полученных в
рамках программы корпоративного лицензирования. Это требование применяется к версиям
Office 2010, запущенных на физических и виртуальных компьютерах. Активация не требуется
для серверных продуктов Office 2010, включая Microsoft SharePoint Server 2010, Microsoft Project
Server 2010, а также все версии Microsoft Exchange Server.
Технологии активации Office предоставляют следующие способы для активации продуктов, входящих в программы корпоративного лицензирования корпорации Майкрософт.
Служба KMS — KMS активирует узел KMS с помощью ключа узла KMS и запускает в среде
организации локальную службу активации. Система Office 2010 для активации подключается
к локальному узлу KMS.
Ключ многократной активации (MAK) – с помощью ключа MAK клиенты активируют Office
2010 в сети через серверы активации Майкрософт или по телефону.
Комбинация KMS и MAK.
Дополнительные сведения по вариантам лицензирования Office 2010, а также инструкциям
настройки узла KMS и номера порта см. Обзор многопользовательской активации для Office
2010 и Краткое руководство по многопользовательской активации Office 2010.
Дополнительные сведения по активации продуктов Office 2010 через Интернет или по телефону
при наличии некорпоративной лицензии см. "Программы активации Microsoft Office" на сайте
Office Online (http://go.microsoft.com/fwlink/?LinkId=164477).
См. также
Центр развертывания Office в Office 2010
Файл Config.xml в Office 2010
Параметры командной строки программы установки Office 2010
474
Параметры командной строки программы
установки Office 2010
Командная строка Setup.exe используется для ограниченного числа задач в Microsoft Office 2010
(а также в системе Microsoft Office 2007). Программа установки распознает указанные в данной
статье параметры командной строки.
В этой статье:
/admin
/adminfile [путь]
/config [путь]
/modify [ProductID]
/repair [ProductID]
/uninstall [ProductID]
Примечание.
Несмотря на поддержку программой установки ограниченного числа параметров командной строки для Office 2010, в установку Office можно вносить все необходимые изменения. Для внесения соответствующих настроек и изменения свойств программы установки
следует вместо командной строки использовать Центр развертывания Office 2010. Также
можно отредактировать файл Config.xml устанавливаемого продукта.
/admin
Выполняет центр развертывания Office, в котором создается файл параметров программы установки (файл MSP).
Пример
\\server\share\Office14\setup.exe /admin
/adminfile [путь]
Применяет к установке файл параметров установки. Можно указать путь к конкретному файлу
параметров (файл MSP) или к папке с файлами параметров.
Примечание.
Параметр командной строки /adminfile возможно использовать только при начальной
установке продукта.
В качестве расположения файлов параметров рекомендуется использовать папку "Updates" в
корне точки сетевой установки. Если файл параметров хранится в указанной папке, то нет необходимости указывать этот файл в командной строке. Программа установки автоматически обна-
475
ружит файл параметров, соответствующий устанавливаемому продукту, и применит его в процессе установки. Папку "Updates" можно использовать только для развертывания обновлений
программного обеспечения на этапе первоначальной установки Office 2010.
Если в папке "Updates" для одного продукта присутствуют несколько файлов, то программа установки применяет все обнаруженные файлы. Для создания отдельных настроек для разных групп
пользователей необходимо сохранить файлы настроек в отдельных папках и указать в командной строке, какие файлы следует применить.
Пример
\\server\share\Office14\setup.exe /adminfile \\server\share\MyUpdates\Engineering.msp
Где Office14 является корнем точки сетевой установки.
/config [путь]
Определяет файл Config.xml, который программа установки должна использовать во время
установки. По умолчанию программа установки использует файл Config.xml из корневой папки
продукта. Например, файл Config.xml в папке "ProPlus.WW" выполняет установку Microsoft Office
профессиональный плюс 2010.
Для дополнительной настройки установки можно отредактировать файл Config.xml. В этом файле можно выбрать установку одноязычной или многоязычной версий. Параметр командной строки программы установки /config позволяет указать расположения файла Config.xml по умолчанию для продукта или расположение настроенного файла Config.xml.
Пример
\\server\share\Office14\setup.exe /config \\server\share\Office14\ProPlus.WW\Config.xml
Где Office14 является корнем точки сетевой установки.
Примечание.
Необходимо указать полный путь. Программа установки не распознает относительные
пути с /config.
/modify [ProductID]
Используется совместно с измененным файлом Config.xml для выполнения программы установки в режиме обслуживания и внесения изменений в существующую установку Office. Например,
параметр /modify позволяет добавлять или удалять компоненты. В файле Setup.xml найдите
значение [ProductID], соответствующее продукту, который необходимо изменить.
Файл Setup.xml расположен в корневой папке продукта в точке сетевой установки. В файле
Setup.xml [ProductID] соответствует значению атрибута Id элемента Setup. Например.
<Setup Id="ProPlus" Type="Product" ProductCode="{10140000-0011-0000-0000-0000000FF1CE}">
476
Пример
\\server\share\Office14\setup.exe /modify ProPlus /config
\\server\share\Office14\AddOutlookConfig.xml
Где Office14 является корнем точки сетевой установки.
/repair [ProductID]
Запуск программы установки для восстановления указанного продукта на ПК пользователя. В
файле Setup.xml найдите значение [ProductID], соответствующее продукту, который необходимо
изменить.
Пример
\\server\share\Office14\setup.exe /repair ProPlus
Где:
Office14 является корнем точки сетевой установки.
ProPlus — [ProductID] ([ProductID] соответствует значению атрибута ID элемента Setup, указанного в \\server\share\Office14\ProPlus.WW\setup.xml), где ProPlus.WW является расположением файлов установки Office профессиональный плюс 2010.
Можно использовать параметр /config и измененный файл Config.xml для настройки параметра
/repair. Данную настройку следует использовать для создания, например, автоматического восстановления. При выполнении развертываний на предприятиях рекомендуется использовать
автоматическое восстановление. Это позволит программе не запрашивать данных у пользователей, а также не ждать никаких действий от пользователя, включая случаи, когда файлы уже
используются.
Выполнение автоматического восстановления
1. В текстовом редакторе измените в файле
\\server\share\Office14\ProPlus.WW\SilentRepairConfig.xml атрибуты следующих элементов:
<Configuration Product="ProPlus">
<Display Level="none" CompletionNotice="no" SuppressModal="yes" AcceptEula="yes"
/>
</Configuration>
2. В командной строке введите следующее:
\\server\share\Office 14\setup.exe /repair ProPlus /config
\\server\share\Office
14\ProPlus.WW\SilentRepairConfig.xml
477
/uninstall [ProductID]
Запуск программы установки для удаления указанного продукта с ПК пользователя. В файле
Setup.xml найдите значение [ProductID], соответствующее продукту, который необходимо изменить.
Пример
\\server\share\Office14\setup.exe /uninstall ProPlus
Где:
Office14 является корнем точки сетевой установки.
ProPlus — [ProductID] ([ProductID] соответствует значению атрибута ID элемента Setup, указанного в \\server\share\Office14\ProPlus.WW\setup.xml), где ProPlus.WW является расположением файлов установки Office профессиональный плюс 2010.
Можно использовать параметр /config и измененный файл Config.xml для настройки параметра
/uninstall. Данную настройку следует использовать для создания, например, автоматического
удаления. При выполнении развертываний на предприятиях рекомендуется использовать автоматическое удаление. Это позволит программе не запрашивать данных у пользователей, а также не ждать никаких действий от пользователя, включая случаи, когда файлы уже используются.
Выполнение автоматического удаления
1. В текстовом редакторе измените в файле
\\server\share\Office14\ProPlus.WW\SilentUninstallConfig.xml атрибуты следующих элементов:
<Configuration Product="ProPlus">
<Display Level="none" CompletionNotice="no" SuppressModal="yes" AcceptEula="yes"
/>
</Configuration>
2. В командной строке введите следующее:
\\server\share\Office 14\setup.exe /uninstall ProPlus /config
\\server\share\Office 14\ProPlus.WW\SilentUninstallConfig.xml
Примечание.
В Office 2010 и системе Office 2007 нельзя использовать командную строку Setup.exe для
настройки свойств установщика Windows, например PIDKEY и DISPLAY. Программа
установки не передает данные параметры установщику Windows. Для этого следует вносить изменения в Центре развертывания Office или в файл Config.xml. Полный список
параметров программы установки, включая заблокированные и неподдерживаемые, см.
в документе Параметры программы установки в Office 2010.
478
См. также
Центр развертывания Office в Office 2010
Файл Config.xml в Office 2010
479
Файл Config.xml в Office 2010
Файл Config.xml используется администраторами для выполнения установки и обслуживания
Microsoft Office 2010.
Основным средством настройки процесса установки продуктов системы Microsoft Office 2010 для
администраторов является центр развертывания Office (OCT). Средства и методы настройки
Office 2010 аналогичны системе Microsoft Office 2007. Дополнительные сведения по использованию центра развертывания Office для создания файлов настройки программы установки, а также
сведения об обновлениях данного центра в Office 2010 см. Центр развертывания Office в Office
2010.
Файл Config.xml используется для настройки задач установки и используется только при запуске
программы установки. Файл Config.xml не устанавливается и не сохраняется в кэше на ПК пользователей. Администраторы могут настраивать установки, изменяя файл Config.xml. По умолчанию файл Config.xml хранится в корневой папке продукта (папка корневая_папке_продукта.WW;
например, ProPlus.WW) Например, файл Config.xml в папке "ProPlus.WW" выполняет установку
Microsoft Office профессиональный плюс 2010.
Файл Config.xml позволяет выполнить следующие задачи установки:
указать путь к точке сетевой установки;
выбрать продукт для установки;
настроить параметры программы установки, такие как ведение журнала, размещение файлов настроек программы установки и обновлений программного обеспечения;
задать параметры установки, такие как имя пользователя и компании;
скопировать источник локальной установки на ПК пользователя без установки Microsoft
Office;
добавить и удалить языки из установки.
Файл Config.xml также можно использовать для обслуживания программы, например добавления
или удаления функций, исправления и удаления установок. Для этого администратору необходимо повторно запустить Setup.exe из исходного источника.
Внимание!
Для редактирования файла Config.xml используйте текстовый редактор, например Блокнот. Не пользуйтесь редакторами XML-кода общего назначения, например Microsoft Word
2010.
В этой статье:
краткое руководство по элементам Config.xml;
использование программой установки файла Config.xml;
формат файла Config.xml;
руководство по элементам Config.xml;
пример файла Config.xml.
480
Краткое руководство по элементам файла
Config.xml
С нижеследующей таблице приведены элементы файла Config.xml. Указанные элементы можно
использовать в произвольном порядке, кроме элемента Configuration, который должен находиться в самом начале, и таких элементов, как элемент Command, порядок которых определяет последовательность их обработки во время процесса установки.
Элемент
Описание
Элемент Configuration
Элемент верхнего уровня
Элемент AddLanguage
Добавляет язык в установку
Элемент ARP
Значения определяют текст и поведение записи Программы и компоненты (в панели
управления); используется для добавления и
удаления компонентов продукта.
Элемент Command
Выполняет команду в процессе установки
Элемент COMPANYNAME
Название организации или компании пользователя, на чей компьютер выполняется установка
продукта
Элемент Display
Определяет пользовательский интерфейс, который программа установки отображает пользователю
Элемент DistributionPoint
Полный путь к точке сетевой установки, из которой будет запускаться процесс установки
Элемент INSTALLLOCATION
Полный путь папки на ПК пользователя, в которую производится установка продукта
Элемент LIS
Параметры кэширования источника локальной
установки на ПК пользователя
Элемент Logging
Настройка событий, которые записываются в
журнал программой установки
Элемент MinOSRequirement
Минимальные требования продукта к операционной системе
Элемент OptionState
Определяет, как будут обрабатываться во время установки отдельные компоненты продукта
Элемент PIDKEY
25-значный ключ корпоративной лицензии
Элемент RemoveLanguage
Удаляет язык из установки
Элемент Setting
Значение параметров установщика Windows
481
Элемент
Описание
Элемент SetupUpdates
Путь поиска, который использует программа
установки для поиска файлов настроек
элемент USERINITIALS
Инициалы пользователя, на компьютер которого выполняется установка продукта
Элемент USERNAME
Имя пользователя, на компьютер которого выполняется установка продукта
Использование программой установки файла
Config.xml
Программа установки выполняет поиск копии файла Config.xml в той же папке, в которой находится Setup.exe. Если файл не обнаружен, программа установки использует Config.xml, находящийся в корневой папке устанавливаемого продукта. (Если в точке сетевой установки присутствует несколько продуктов, то программа установки просит указать продукт для установки, а
затем выполняет поиск файла Config.xml.) Копия Config.xml в папке продукта определяет продукт
посредством атрибута Product элемента Configuration.
Также расположение Config.xml можно указать с помощью параметра командной строки программы установки /config. Например.
\\сервер\общая_папка\setup.exe /config \\сервер\общая_папка\ProPlus.WW\config.xml
Примечание.
Если при установке используется файл параметров программы установки (MSP), созданный в центре развертывания Office, то настройки файла Config.xml имеют приоритет над
настройками файла MSP.
Формат файла Config.xml
Элементы XML-кода в Config.xml начинаются со знака < и оканчиваются знаком />.
Базовый формат элементов выглядит следующим образом:
<элемент [атрибут="значение"] [атрибут="значение"] … />
Например.
<Display Level="none" CompletionNotice="no" SuppressModal="yes" AcceptEula="yes" />
Важные примечания по формату:
элементы и атрибуты необходимо указывать с учетом регистра;
значения атрибутов должны быть заключены в кавычки (") и вводятся без учета регистра;
определение элемента может занимать несколько строк. Пробелы, возврат каретки, перевод
строки и знаки табуляции в определениях элемента игнорируются.
482
Далее приведен пример многострочного определения элемента.
<Display
Level="none"
CompletionNotice="no"
SuppressModal="yes"
AcceptEula="yes"
/>
Совет.
При написании длинных определений элементов рекомендуется размещать каждый атрибут на отдельной строке, а также использовать отступы для упрощения восприятия
файла.
Элемент Configuration element строго обязателен. Все остальные элементы содержатся в
Configuration element, который завершается тегом </Configuration>, как показано в примере.
<Configuration Product="ProPlus">
<Display Level="none" CompletionNotice="no" SuppressModal="yes" AcceptEula="Yes"/>
<INSTALLLOCATION Value="%programfiles%\Microsoft Office" />
<LIS SOURCELIST Value="\\server1\share\Office14;\\server2\share\Office14" />
</Configuration>
Комментарии можно добавлять в любой части файла, обозначив их "<!--" и "-->".
Например.
<!-- Настройка параметров установки Microsoft Office профессиональный плюс 2010 -->
<Configuration Product="ProPlus" >
<Display
<!-- Отключает интерфейс пользователя и вывод запросов-->
Level="none"
CompletionNotice="no"
SuppressModal="yes"
<!-- Принимает условия соглашения EULA за пользователя-->
AcceptEula="Yes"
/>
</Configuration>
В каждой папке продукта Office находится файл Config.xml по умолчанию, который состоит из
элемента Configuration element, в котором для атрибута Product установлено значение соответствующего продукта. Ряд элементов для примера включен в комментарии и находится в элементе Configuration element. Для их активации необходимо удалить маркеры комментария и установить подходящие значения атрибутов.
483
В следующем примере можно активировать элемент PIDKEY element, изменив строку с:
<!-- <Display Level="full" CompletionNotice="yes" SuppressModal="no" AcceptEula="no" /> -->
на:
<Display Level="none" CompletionNotice="no" SuppressModal="yes" AcceptEula="yes" />
Параметр Display в предыдущем примере дает программе установки указание выполнять автоматическую установку без вывода запросов и участия пользователя.
Руководство по элементам Config.xml
В данном руководстве в части описания принят ряд обозначений.
полужирный
Название элемента или атрибута
нормальный
Текст следует вводить в точности, как указано
курсив
Место вставки значений
x|y
Выбор из нескольких значений
[x]
Необязательное значение
Элемент Configuration
Элемент верхнего уровня. Элемент является обязательным; все остальные элементы должны
входить в его состав.
Синтаксис
<Configuration [Product="productID"] >
...
</Configuration>
Атрибуты
Атрибут
Значение
Описание
Продукт
productID
Значение атрибута ID элемента Setup в файле Setup.xml для
устанавливаемого продукта.
484
Примечания
Атрибут Product определяет продукт, к которому применяется файл Config.xml. productID определяется в файле Setup.xml (расположенном в корневой папке продукта) — атрибут ID элемента
Setup.
Атрибут Product является необязательным, кроме случаев, когда атрибут Level элемента
Display element установлен в значение "basic" или "none". В этом случае использование атрибута
Product обязательно. Если продукт, указанный в атрибуте Product, отсутствует в точке сетевой
установки, программа завершает процесс установки.
Пример
productID для Microsoft Office профессиональный плюс 2010 расположен в
ProPlus.WW\Setup.xml на следующей строке:
<Setup Id="ProPlus" Type="Product"
... >
В файле Config.xml используется этот productID для выбора установки Office профессиональный
плюс 2010:
<Configuration Product="ProPlus">
...
</Configuration>
Элемент AddLanguage
Добавляет указанный язык в установку.
Синтаксис
<AddLanguage
Id="ll-cc" | "match"
[ShellTransform="Yes"]
/>
Атрибуты
Атрибут
Значение
Описание
Id
ll-cc
Идентификатор языка.
match
Соотносит Id языка с региональными настройками Windows
пользователя.
485
Атрибут
Значение
Описание
ShellTransform
Yes
Указывает язык интерфейса
установки. Если указано несколько элементов
AddLanguage, то в одном из
них (и только одном) должен
содержаться элемент
ShellTransform.
Примечания
Язык должен быть доступен в точке сетевой установки.
Можно указать несколько элементов AddLanguage и RemoveLanguage. Если в файле содержатся элементы RemoveLanguage и AddLanguage, в которых указан одинаковый язык, то
AddLanguage имеет преимущество и язык будет установлен.
Примечание.
Если указано несколько элементов AddLanguage, то в одном из них (и только одном)
должен содержаться элемент ShellTransform. В противном случае программа установки
будет прервана.
Три важных замечания по языкам относительно процесса установки Office 2010.
Пользовательский интерфейс программы установки: язык установки.
Пользовательский интерфейс оболочки: язык ярлыков, контекстного меню и подсказок.
Пользовательский интерфейс Office: язык пользовательского интерфейса и меню Office.
При наличии нескольких языков Office вышеуказанные три пункта определяются следующим образом.
По умолчанию пользовательский интерфейс программы установки зависит от доступных для
установки ресурсов и способности определить региональные настройки пользователя. По умолчанию пользовательский интерфейс программы установки соответствует региональным
настройкам пользователя. Пользовательский интерфейс оболочки зависит от набора устанавливаемых языков и по умолчанию соответствует языку программы установки. Язык по умолчанию
пользовательского интерфейса Office зависит от региональных и текущих настроек пользователя. По умолчанию используются региональные настройки ПК текущего пользователя. Это значит, что по умолчанию языки пользовательских интерфейсов программы установки, оболочки и
Office будут одинаковыми.
Языковой стандарт в операционной системе Windows представляет собой информацию по
предпочитаемым настройкам языка, среды и культурных особенностей пользователя. Информация представлена в виде списка значений, которые используются для определения верного языка ввода, раскладки клавиатуры, порядка сортировки, а также формата обозначения чисел, дат,
валюты и времени. Региональные параметры пользователя являются отдельными для каждого
пользователя настройками, определяющие формат по умолчанию для обозначения даты, вре-
486
мени, валюты и чисел, а также порядок сортировки текста. Региональные параметры пользователя указываются для каждой созданной учетной записи на компьютере.
Если администратор указал в файле Config.xml несколько языков для установки, то необходимо
выбрать язык пользовательского интерфейса оболочки из устанавливаемых. Для этого необходимо определить в файле Config.xml атрибут ShellTransform элемента AddLanguage.
AddLanguage определяет язык пользовательского интерфейса оболочки. Но данная настройка
может не повлиять на выбор пользовательского интерфейса программы установки и Office после
установки на компьютер пользователя.
Например, если образ набора Office содержит английский, испанский, немецкий и французский
языки, то для установки полной поддержки всех указанных языков, а также для использования
оболочкой настройки региональных параметров пользователя, необходимо добавить в файл
Config.xml следую