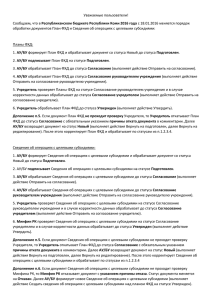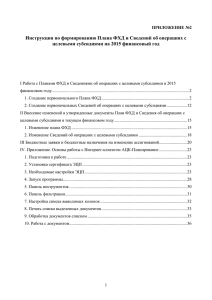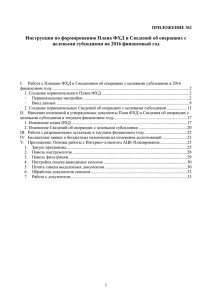I Начало работы с системой Интернет-клиент АЦК
advertisement
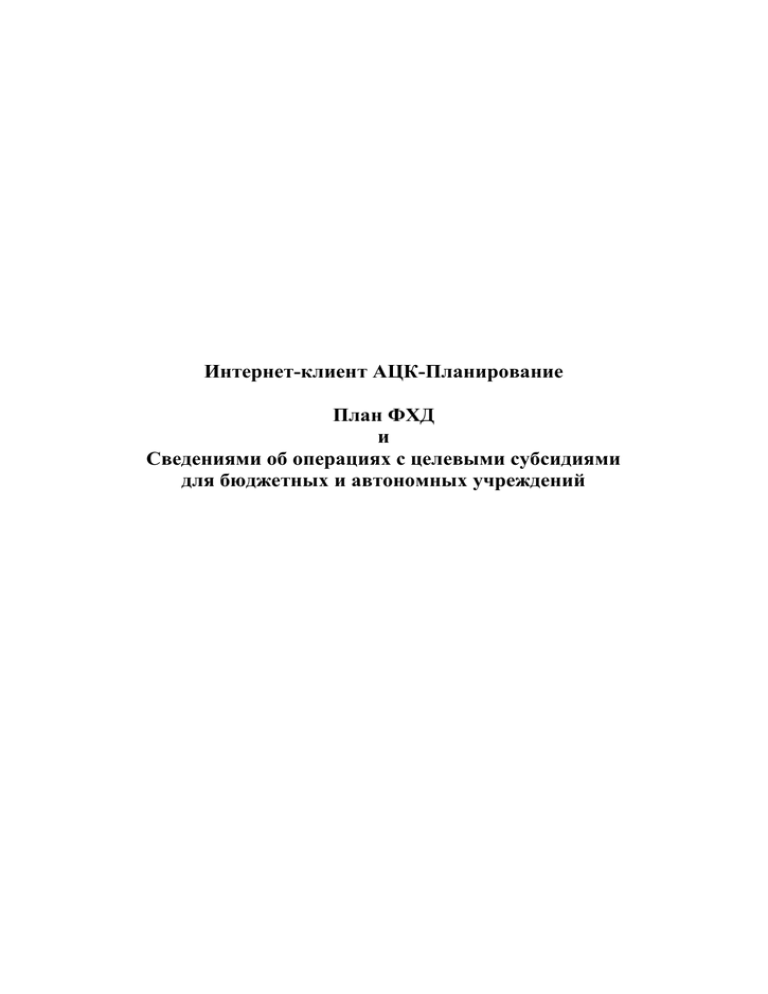
Интернет-клиент АЦК-Планирование План ФХД и Сведениями об операциях с целевыми субсидиями для бюджетных и автономных учреждений I Начало работы с Интернет-клиентом АЦК-Планирование ........ 3 1. Подготовка к работе .................................................................................................................. 3 2. Установка сертификата ЭЦП. ................................................................................................... 3 3. Запуск программы ...................................................................................................................... 3 II Интерфейс Интернет-клиента АЦК-Планирование .................... 6 1. Панель инструментов ................................................................................................................ 6 2. Панель фильтрации .................................................................................................................... 7 3. Настройка списка выводимых колонок ................................................................................... 7 4. Печать списка выделенных документов .................................................................................. 8 5. Обработка документов списком ............................................................................................. 10 6. Работа с документом................................................................................................................ 11 III Работа c первоначальными Планами ФХД и Сведениями об операциях с целевыми субсидиями в 2013 финансовом году ....... 12 1. Создание первоначального Плана ФХД ................................................................................ 12 2. Необходимые настройки ЭЦП ................................................................................................ 17 3. Создание первоначальных Сведений об операциях с целевыми субсидиями ................... 18 IV Внесение изменений в утвержденные документы План ФХД и Сведения об операциях с целевыми субсидиями в текущем финансовом году ..................................................................................... 22 1. Изменение плана ФХД ............................................................................................................ 22 2. Изменение Сведений об операциях с целевыми субсидиями ............................................. 24 2 I Начало работы с Интернет-клиентом АЦК-Планирование В интернет-клиенте АЦК-Планирование Вы будете выполнять следующие функции: - Создавать и регистрировать документы План ФХД, Сведения об операциях с целевыми субсидиями, Исполнение плана ФХД, Исполнение государственного задания. - Просматривать документы Государственное задание, Норматив, Бюджетная заявка, Бюджетная заявка на изменение ассигнований. 1. Подготовка к работе 1) На компьютере должен быть постоянный доступ в Интернет. 2) На компьютере, на котором будете использоваться Интернет-клиент, желательно использовать браузер Google Chrome . Если он у вас НЕ УСТАНОВЛЕН, то его нужно скачать по ссылке https://www.google.com/intl/ru/chrome/browser/?hl=ru&brand=CHMI , далее нажать кнопку Загрузить Chrome, поставить галочку Установить Google Chrome в качестве браузера по умолчанию и Принять условия и установить. После этого начнется установка программы. 2. Установка сертификата ЭЦП. Для пользователя Интернет-клиента АЦК-Планирование, который будет подписывать документы ЭЦП, необходимо установить его сертификат. Для этого: А) Вставить дискету (флешку) с ЭЦП Б) Зайти Пуск – Настройка – Панель управления В) Зайти двойным щелчком мыши в КриптоПро CSP Г) Перейти на закладку Сервис. Выбрать Установить личный сертификат. Д) Нажать Обзор и указать на файл сертификата (обычно его сохраняют на дискету (флешку) с ЭЦП, и имя файла соответствует владельцу сертификата с расширением .cer). Нажать Открыть и Далее. Е) В следующем окне нажать Далее. Ж) В следующем окне выбрать контейнер закрытых ключей через кнопку Обзор (например, Дисковод А если, подпись на дискете). Нажать Далее З) В появившемся окне выбрать контейнер Личные. Д) Нажать Далее и Готово. Более подробно расписано в Примечания по работе с ЭЦП в Интернет-клиенте.doc пункт I Установка сертификата ЭЦП 3. Запуск программы 4) На Рабочем столе должен быть ярлык Интернет-клиент АЦК-Планирование. Его вы получали в АРМ «Бюджетополучатель» в Произвольных документах транспорта от 20.11.2012 в прикрепленном архиве Ярлыки.zip. Запустить его с Рабочего стола. Откроется окно, в поле Адрес будет http://plan.rkomi.ru:5199/plan/login.jsp . 3 Примечание: Если ярлык на Рабочем столе не нашли, то можно просто запустить программу Google Chrome нажать Enter. . И в поле адрес написать http://plan.rkomi.ru:5199/plan/ и 5) Далее необходимо в поле Пользователь и Пароль указать ваши данные. Далее нажать Войти. 4 6) Откроется окно, где в первую очередь надо выбрать Бюджет по умолчанию (меню Рабочий стол) Для работы в 2013 году необходимо выбрать 2013 Бюджет муниципального образования городского округа «Сыктывкар». 7) Далее можно работать в программе. 5 II Интерфейс Интернет-клиента АЦК-Планирование Рассмотрим интерфейс на примере документа План ФХД (меню План ФХД – План ФХД). 1. Панель инструментов В Интернет-клиенте при работе с любыми документами будут использоваться следующие кнопки: 1 – Обновить – для обновления списка документов 2 – Открыть – для того, чтобы открыть выбранный документ, можно использовать эту кнопку, или заходить в документ двойным щелчком мыши 3 – Создать – для создания нового документа 4 – Создать с копированием – для создания с копированием имеющегося документа 5 – Сбросить фильтр – для отмены фильтрации 6 – Показать/скрыть панель фильтрации (подробнее будет описано ниже (п.2) 7 – Печать документа – для печати выбранного документа 8 – Печать списка – для печати списка документов (подробнее будет описано ниже (п.4) 9 – Подсчет итогов – для подсчета итогов по выбранным документам (итоги будут выводиться по колонкам с суммами внизу таблицы) 10 – Показать строки – для отображения строк документа (если документ многострочный, то в списке будут отображаться все строки документа) 11 – Настроить список – для настройки выводимых колонок в список (подробнее будет описано ниже п.3) 12 – Закрыть – для закрытия списка документов. 1 2 3 4 5 6 7 8 9 1011 12 6 2. Панель фильтрации Панель фильтрации предназначена для поиска нужной информации и включается кнопкой . Можно отбирать информацию по любому из представленных полей. Для этого необходимо заполнить любое выбранное поле и нажать Применить. На рисунке выставлен фильтр по Бюджету и по дате. В результате отобрались документы по указанному бюджету и с датой от 01.07.2012 по сегодняшний день. Панель фильтрации Если необходимо очистить фильтры, то нажимаем кнопку фильтры, кроме поля Бюджет. . Данная кнопка очищает все 3. Настройка списка выводимых колонок Для того, чтобы настроить перечень колонок, которые вы хотите видеть на экране, необходимо нажать на кнопку . Откроется окно. 7 Если необходимо изменить список колонок и порядок, то стрелками нужные колонки оставляем справа в Отображаемых колонках, ненужные перекидываем влево в Доступные колонки. Чтобы изменить порядок колонок, пользуемся стрелками . 4. Печать списка выделенных документов Для печати списка выделенных документов необходимо выделить нужные документы (поставить галки), после этого нажать кнопку Печать списка. 8 Здесь сначала необходимо настроить печать, выбрав Настройка печати универсального списка. Откроется окно, где по аналогии с п.3 указываем, какие колонки необходимо вывести на печать и нажать ОК. Далее для печати можно выбрать один из 2 вариантов: Печать универсального списка – распечатаются выбранные галочкой документы 9 Печать по условиям фильтрации – распечатаются все документы, отобранные с помощью фильтрации (п.2) 5. Обработка документов списком Для того чтобы обработать несколько документов на одном статусе, то можно выделить их галочкой, нажать правой клавишей мыши и выбрать необходимое действие. 10 6. Работа с документом Зайдем в документ двойным щелчком мыши и рассмотрим кнопки, которые имеются в любом документе. 1 – статус документа - статус, на котором находится выбранный документ в данный момент. Также по данной кнопке можно произвести необходимое действие с документом. Отсюда же можно вызвать Журнал обработки, чтобы увидеть, кто работал с данным документом. 2 – связи между документами, нажав на данную кнопку, можно увидеть все документы, которые связаны с исходным документом 3 – отменить изменения, по данной кнопке до сохранения самого документа можно отменить последнее изменение 4 – печать – для печати документа 5 – присоединенные файлы, здесь к документу можно прикрепить необходимые файлы 6 – ЭЦП – она загорается после подписи документа и по ней можно увидеть, кто и когда подписал документ 1 23456 11 III Работа c первоначальными Планами ФХД и Сведениями об операциях с целевыми субсидиями в 2013 финансовом году 1. Создание первоначального Плана ФХД План ФХД на 2013 год необходимо сформировать до окончания 2012 года. 1) Для начала работы с 2013 годом, Вам необходимо: - в меню Рабочий стол – Бюджет по умолчанию выбрать бюджет 2013 года 2013 Бюджет муниципального образования городского округа «Сыктывкар». - в меню Рабочий стол – Рабочая дата установить 01.01.2013. Нажать Сохранить. 12 2) Далее после того, как ГРБС сообщит Вам, что структура Плана ФХД готова, можно начать работу с Планом ФХД. 3) Для создания нового документа воспользуемся кнопкой . В открывшемся окне выбираем Учреждение. В результате подтянутся строки из структуры Плана ФХД. Далее нажать Применить. 4) Далее необходимо заполнить все закладки: Сведения о деятельности государственного учреждения (бюджетного и автономного), Показатели финансового состояния учреждения, Показатели по поступлениям учреждения, Показатели по выплатам учреждения, Планируемые остатки. – ВНИМАНИЕ! Закладка Планируемые остатки разделена на 2 части: Остатки на начало (верхняя часть таблицы) и Остатки на конец (нижняя часть таблицы). 13 Для переключения между закладками можно пользоваться кнопками . Перейдя на нужную закладку, нужно зайти в строку двойным щелчком мыши и указать данные за 3 года. 14 Здесь заполнить поля в рублях: Всего 1-й год планирования: Операции по лицевым счетам, открытым в органах ФК или ФО, 1-й год планирования Операции по лицевым счетам, открытым в кредитных организациях, 1-й год планировании – при необходимости Всего 2-й год планирования: Операции по лицевым счетам, открытым в органах ФК или ФО, 2-й год планирования Операции по лицевым счетам, открытым в кредитных организациях, 2-й год планировании – при необходимости Всего 3-й год планирования: Операции по лицевым счетам, открытым в органах ФК или ФО, 3-й год планирования Операции по лицевым счетам, открытым в кредитных организациях, 3-й год планировании – при необходимости После заполнения нажать Применить, ОК. И зайти в следующую строку и т.д. Пример: ВНИМАНИЕ! Рекомендуем в процессе работы над Планом ФХД, периодически сохранять введенные данные, нажимая на Применить, ОК. В результате документ сохранится на статусе Новый, зайти в него и продолжить работу. 5) После заполнения всех данных, необходимо нажать Применить, ОК. 6) Документ сохранится со статусом Новый. Примечание: Если после создания Плана ФХД, Учредитель внес какие-то изменения в структуру Плана ФХД, то для того, чтобы данные изменения отразились в существующем Плане ФХД, можно выполнить действие Обновить структуру. 15 7) Документ необходимо подписать (нажать на документ правой кнопкой мыши и выбрать Подписать) 16 2. Необходимые настройки ЭЦП Примечание1: Когда вы будете подписывать в Интернет-клиенте в первый раз, возможно будет сообщение: Не установлено расширение ЭЦП, в таком случае необходимо: 1) Нажать кнопку Настройка и управление Google Chrome 2) Далее выбрать Инструменты – Расширения 3) Далее необходимо мышкой перетащить с нижней части окна bft_chromesigner-.crx на Расширения. И отпустить 4) Появится окно, в котором необходимо нажать Добавить 5) В результате расширение добавится 6) Далее выйти из программы, зайти повторно и можно подписывать документы. Более подробно расписано в Примечания по работе с ЭЦП в Интернет-клиенте.doc пункт II Установка расширения ЭЦП. Примечание2: если после подписи документа, вы решите внести какие-то изменения в документ, то необходимо документ подписать повторно, так как старая подпись будет невалидна. 8) Далее документ необходимо довести до статуса Подготовлен (нажать на документ правой кнопкой мыши и выбрать Завершить подготовку) 9) Далее с документом работает Учредитель и доводит его до статуса Утвержден. 10) Если Учредитель отказывает документ (причина отказа будет указана в поле Комментарий), то необходимо вернуться в п.1. 17 3. Создание первоначальных Сведений об операциях с целевыми субсидиями 1) Для начала работы с 2013 годом, Вам необходимо: - в меню Рабочий стол – Бюджет по умолчанию выбрать бюджет 2013 года 2013 Бюджет муниципального образования городского округа «Сыктывкар». 2) Сведения об операциях с целевыми субсидиями порождаются из Плана ФХД на статусе Утвержден Т.е. для того, чтобы создать Сведения об операциях с целевыми субсидиями, необходимо чтобы План ФХД был на статусе Утвержден. Далее выбрать первоначальный План ФХД на статусе Утвержден, нажать на него правой кнопкой мыши и выбрать Создать Сведения об операциях с целевыми субсидиями. 18 3) Создастся новый документ, в который необходимо внести необходимую информацию. Внимание! В поле Учреждение указывается Ваша организация В поле Наименование органа, осуществляющего ведение лицевого счета по иным субсидиям указывается финансовый орган, т.е. департамент финансов АМО ГО «Сыктывкар». 19 4) Далее заполняется обязательная закладка Документ. Здесь будут строки с КВФО=5, автоматически подтянутые из Плана ФХД. Ответственные лица заполняются при необходимости. 5) Необходимо зайти в каждую строку и скорректировать суммы. В первоначальных Сведениях об операциях с целевыми субсидиями необходимо обязательно очистить поле Разрешенный к использованию остаток субсидий прошлых 20 лет. Данное поле заполняется только после того, как остатки будут разрешены к использованию Учредителем – это делается в уточненных сведениях. 6) Далее документ подписывается и обрабатывается до статуса Подготовлен. 7) Далее с документов работает Учредитель и доводит до статуса Согласован учредителем 8) После этого документ проверяет Финорган и доводит до статуса Утвержден 9) Если документ отказывает Учредитель или Финорган (с указанием причины отказа в поле Комментарий), то необходимо вернуться к п.1). 21 IV Внесение изменений в утвержденные документы План ФХД и Сведения об операциях с целевыми субсидиями в текущем финансовом году 1. Изменение плана ФХД 1) Для того, чтобы изменить уже существующий План ФХД, необходимо найти ранее утвержденный план ФХД (План ФХД на статусе Утвержден), нажать на него правой клавишей мыши и выбрать Создать изменение к ЭД «План ФХД» Появится окно с новым документом, в котором необходимо заполнить закладки (между закладками можно использовать кнопки ). 2) После заполнения документа необходимо нажать Применить, в результате документ будет на статусе Новый. 22 3) Далее документ необходимо подписать. Для этого нажать на кнопку Новый и выбрать Подписать 23 Примечание: Если появится сообщение Не установлено расширение ЭЦП, то см. р.III п.2 4) После подписи документа его необходимо обработать до статуса Подготовлен. Для этого нажать на кнопку Новый и выбрать Завершить подготовку. 5) В результате документ будет на статусе Подготовлен, далее с ним будет работать Учредитель. После утверждения статус документа будет Утвержден. 6) Документ может быть также отказан с указанием причины отказа в поле Комментарий. В таком случае необходимо вернуться к п.1. 2. Изменение Сведений об операциях с целевыми субсидиями 1) Сведения об операциях с целевыми субсидиями порождаются из Плана ФХД на статусе Утвержден Т.е. для того, чтобы внести изменения в Сведения об операциях с целевыми субсидиями, необходимо найти утвержденный План ФХД, нажать на него правой кнопкой мыши и выбрать Создать Сведения об операциях с целевыми субсидиями 24 2) Создастся новый документ, в который необходимо внести необходимую информацию. Внимание! В поле Учреждение указывается Ваша организация В поле Наименование органа, осуществляющего ведение лицевого счета по иным субсидиям указывается финансовый орган, т.е. департамент финансов АМО ГО «Сыктывкар». 25 3) Далее заполняется обязательная закладка Документ, остальные закладки по необходимости. Примечание: При наличии РАЗРЕШЕННЫХ к использованию остатков в поле Код субсидии в отношении разрешенного к использованию остатка субсидий прошлых лет указывается прошлогодний код субсидии и указывается сумма Разрешенного к использованию остаток субсидий прошлых лет. 4) Далее документ подписывается и обрабатывается до статуса Подготовлен. 5) Далее с документов работает Учредитель и доводит до статуса Согласован учредителем 6) После этого документ проверяет Финорган и доводит до статуса Утвержден 7) Если документ отказывает Учредитель или Финорган (с указанием причины отказа в поле Комментарий), то необходимо вернуться к п.1. 26