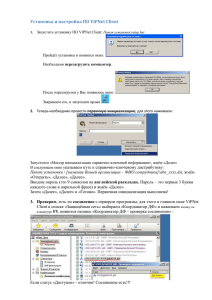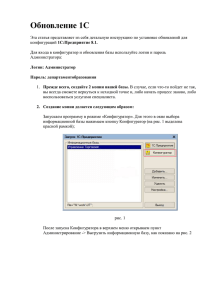Установка ПО VipNet Client
advertisement
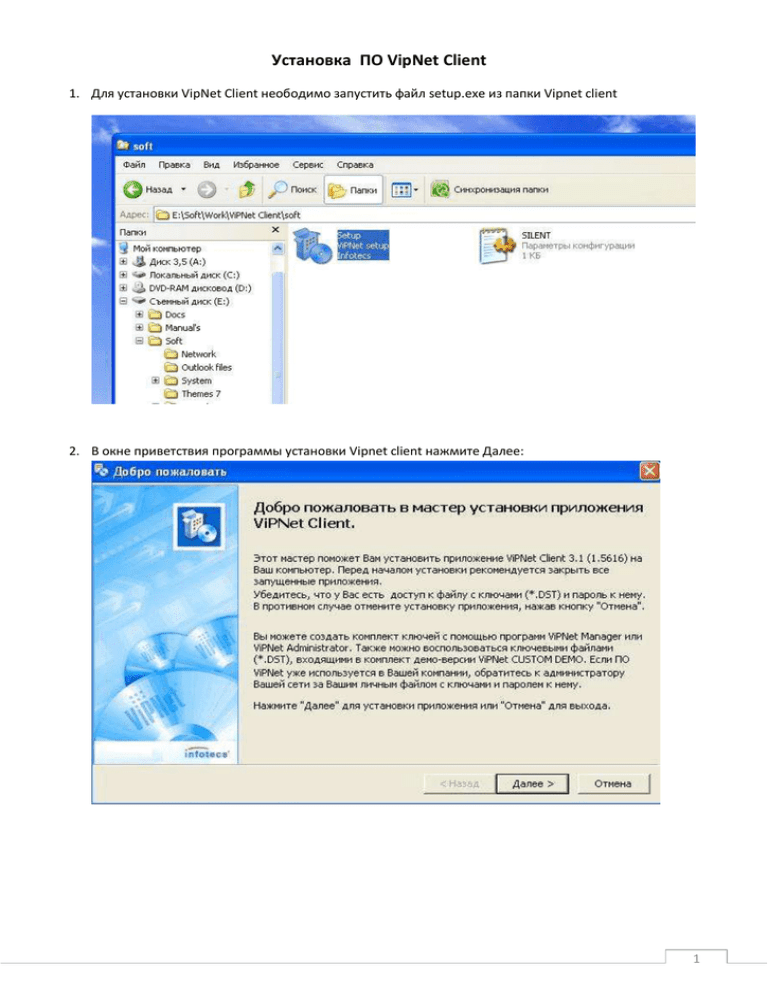
Установка ПО VipNet Client 1. Для установки VipNet Client неободимо запустить файл setup.exe из папки Vipnet client 2. В окне приветствия программы установки Vipnet client нажмите Далее: 1 3. В окне лицензионное соглашение выберете пункт «Я принимаю соглашение» и нажмите кнопку далее: 4. В окне информация о пользователе нажимаем далее: 2 5. Мастер установки предложит выбрать папку для установки программы. Рекомендуется оставить предложенную. 6. В окне тип установки выбираем «Типичная» и нажимаем далее: 7. В окне меню и ярлыки название папки должно быть VipNet Client, нажимаем Мастер установки отобразит окно Подготовка завершена с выбранными ранее параметрами установки программы ViPNet Client, нажимаем готово. 3 8. Процесс установки отображается в окне, содержащем индикатор состояния процесса: 9. В процессе установки на экране отобразится сообщение о несовместимости ViPNet Client и брандмауэр Windows, и будет предложено выключить брандмауэр Windows. Необходимо согласиться с предложением выключить брандмауэр Windows, иначе часть функций ПО ViPNet Client будет недоступна: 10. После окончания установки появится сообщение об успешном завершении установки программы 11. Далее программа установки предложит перезагрузить компьютер, требуется нажать «Да»: 4 12. После первой установки ViPNet Client и перезагрузки компьютера, ViPNet Client [Монитор] не запустится, поскольку еще не установлен набор ключей (dst-файл). Для этого необходимо запустить Vipnet client , используя ярлык на рабочем столе: 13. Откроется окно ввода пароля. Произведите процедуру первичной инициализации справочноключевой информации, для этого в окне ввода пароля нажмите в правой части кнопки Настройка треугольник и выберите Первичная инициализация: 5 14. Появится окно мастера инициализации справочно-ключевой информации СУ. Нажмите кнопку Далее>: 15. Откроется окно Местонахождение справочно-ключевого дистрибутива (Рисунок 3) для указания пути к дистрибутиву: 6 16. Укажите путь к файлу дистрибутива (dst-файл), нажав кнопку Обзор. Папка в которой будет находиться требуемый dst-файл соответствует названию организации в которой вы устанавливаете vipnet client: 17. Откроется окно пароль для ввода пароля пользователя. В поле вставляем пароль из файла txt: 7 18. В окне место хранения адресных справочников и ключевой информации нажимаем далее: 19. В следующем окне также нажимаем далее: 8 20. В очередном окне также нужно нажать далее: 21. В окне завершение мастера установки нажимаем кнопку Готово: 22. После этого запускается приложение vipnet client. В левой части окна нажимаем защищенная сеть – в правой части окна находим узел ИЦ 9 Администрации: 23. Двойным щелчком мыши по нему (ИЦ Администрации), открываем окно Правила доступа, выбираем вкладку Межсетевой экран и в ней нажимаем кнопку 10 Добавить: 24. В окне IP-адрес доступа в поле IP-адрес указываем адрес межсетевого экрана (внимание , только при отсутсвии данного адреса в закладке межсетевого экрана) и нажимаем ОК: 25. Далее в главном окне последовательно нажимаем Сервис->Настройки: 11 26. В окне настройка слева выбираем Защищенная сеть: 27. В правой части окна Настройка выбираем тип межсетевого экрана «С динамической трансляцией адресов» и ставим галочку напротив «Весь трафик с внешними сетевыми узлами направлять через координатор» и нажимаем ОК: 12 Далее только для опытных пользователей. 28. Раскрываем список Общие в окне Настройка. Нажимаем один раз левой кнопкой мышки на кнопку Предупрежния и убираем галочки напротив пунктов «Выдавать сообщения о недоступности узлов» и «Выдавать предупреждения перед VipNet-обновлениями»: 13 29. В главном окне последовательно нажимаем Сервис -> Настройка параметров безопасности: 30. В окне настройка параметров безопасности выбираем вкладку Администратор и нажимаем кнопку Вход Администратора: 31. В окне Пароль вводим следующий пароль: пароль можно узнать администратора головной организации (в нашем примере это администратор ИЦ ,этот пароль на всех узлах будет одинаковым): 32. Результатом правильно введенного пароля будет нижеприведенное окно: 14 33. Ставим галочку напротив Разрешить сохранение пароля в реестре и нажимаем ОК: 34. В главном окне нажимаем кнопку Выход. Важно: нажимать надо кнопку указанную на картинке 35. … и нажимаем ДА: 36. Снова запускаем VipNet Client с помощью ярлыка на рабочем столе и вводим пароль из прилагаемого текстового файла: 15 37. Ставим галочку напротив Сохранить пароль и нажимаем ОК: 38. В левой части главного окна VipNet Client выбираем Защищенная сеть, затем в правой части щелчком левой кнопки мышки нажимаем на узле ИЦ Администрации: 39. На клавиатуре нажимаем клавишу F5. Если настройки выполнены верно, то появится сообщение об установке соединения с сервером IP-адресов. Если сообщения не появилось, то еще раз проверьте правильность настроек и наличие интернета: 16 40. При появлении окна сообщения от УКЦ VipNet с предложением установить сертификат нажимаем ОК. 41. Также необходимо выключить контроль приложений. В трее (там где часы) находим зеленый значок. Нажимаем на нем правой кнопкой мыши и выбираем пункт меню Отключить контроль приложений. 17