МЕТОДИЧЕСКИЕ УКАЗАНИЯ ПО СОЗДАНИЮ САЙТА НА ПОРТАЛЕ ЭЛЕКТРОННЫХ ОБРАЗОВАТЕЛЬНЫХ РЕСУРСОВ
advertisement
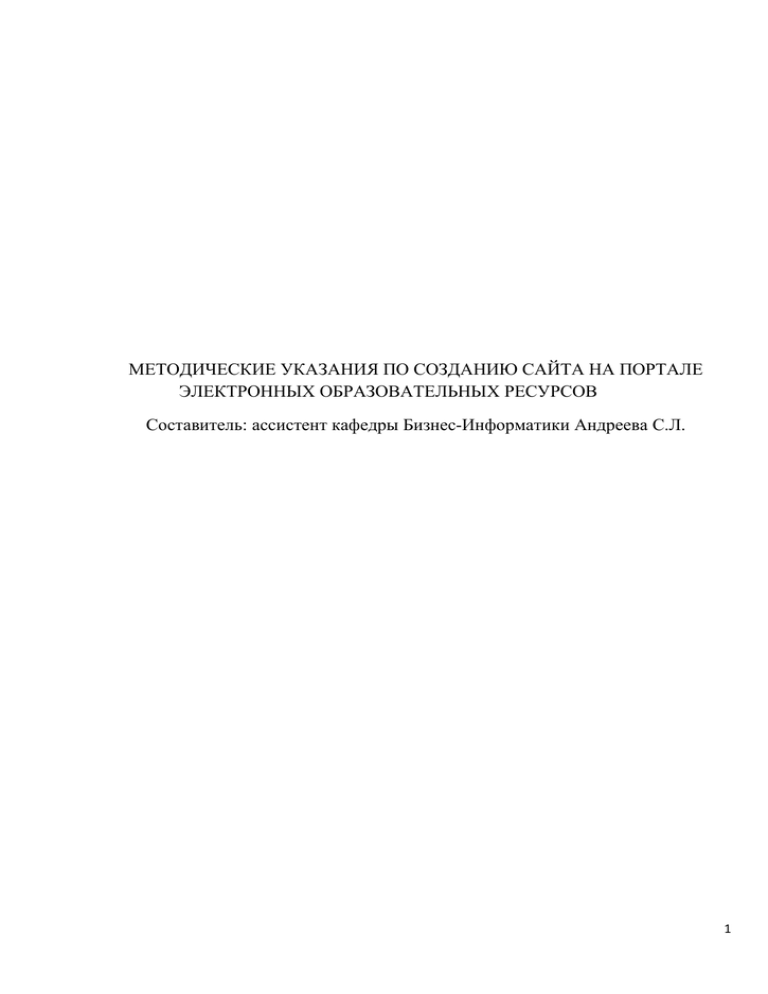
МЕТОДИЧЕСКИЕ УКАЗАНИЯ ПО СОЗДАНИЮ САЙТА НА ПОРТАЛЕ ЭЛЕКТРОННЫХ ОБРАЗОВАТЕЛЬНЫХ РЕСУРСОВ Составитель: ассистент кафедры Бизнес-Информатики Андреева С.Л. 1 Оглавление Cоздание сайтa .................................................................................................................................................... 3 Добавление студентов на сайт .......................................................................................................................... 7 Инструмент Задание ......................................................................................................................................... 10 Сдача лабораторной работы Cтудентом......................................................................................................... 11 Создание Фондов вопросов. ........................................................................................................................... 14 Создание теста с рисунками ............................................................................................................................ 24 2 Cоздание сайтa 1. Загрузить сайт usue.ru, портал Образовательных ресурсов, ввести логин и пароль. 2. 3. Перейти на ВКЛАДКУ МОИ САЙТы Выбрать инструменты МОИ САЙТЫ - СОЗДАТЬ 3 4. 5. PROJECT ВЕБ-САЙТ Присвойте название сайту, например, Информатика-ТЕСТ 6. Отметьте инструменты, которые вы хотите добавить на сайт, необходимый начальный минимум: Ресурсы, Обмен файлами, Задания, Зачетная книжка, Группы, Тесты и экзамены, Статистика 4 7. Опубликовать сайт 5 8. 9. Вкладка сайта появится вверху странички или в рубрике АКТИВНЫЕ САЙТЫ 6 Добавление студентов на сайт Чтобы студенты имели доступ к вашему вновь созданному сайту, необходимо подписать их на ваш сайт. Инструмент Настройки, Добавить участников. Список логинов студентов берем из файла Логины и пароли студентов.xls и копируем через буфер обмена. Открываем файл Логины и пароли студентов, Выделяем столбик с логинами студентов , Ctrl+C Далее вставляем в окно добавления пользователей, Ctrl+V 7 Студентам назначить роль ACCESS (только доступ на чтение), а преподавателям MAINTAIN Настройки зачетной книжки. Чтобы результаты тестов отображались в процентах, необходимо выбрать инструмент Зачетная книжка, Настройка 8 Подписка студентов на сайт из нескольких групп. На сайт можно подписать две группы, например , МЭО-09-1, МЭО-091. Тогда, чтобы удобно было проверять задания и тесты, необходимо создать два блока пользователей. Результат-можно отфильтровывать записи определенного блока . Инструмент НАСТРОЙКИ, УПРАВЛЕНИЕ БЛОКАМИ ПОЛЬЗОВАТЕЛЕЙ. Создать новый блок 9 Нажать на кнопку, для добавления студентов в новый блок… Альтернативный вариант, вы создаете для одной группы сайт, заполняете все инструменты, Ресурсы, задания, тесты..а затем можно дублировать созданный сайт и использовать его для второй группы студентов. Используется инструмент Настройки, Дублировать сайт Для того, чтобы посмотреть на свой созданный сайт со стороны студента, подпишите тестового юзера (псевдо-студента) на свой сайт, добавив его в Пользователи сайта : User1 пароль 123. Инструмент Задание 1. Выбрать Задание Добавить 10 2. Заполнить настройки задания Чтобы добавить файл с пояснениями Нажать кнопку Добавить Приложения Сдача лабораторной работы Cтудентом. Залогиниться на сайт логином псевдо-студента user1. Выбрать инструмент Задания, кликнуть на нужном задании, например, задание №1, скачать файл с заданием, выполнить его и закачать его обратно на портал 11 ь. Выполнить задание и отправить ( со стороны user1) Нажать кнопку ДОБАВИТЬ ПРИЛОЖЕНИЕ, Отправить, Сдать. 12 Через кнопку обзор указываете файл с выполненным заданием и отправляете его на портал. 13 После отправки задания появляется сообщение, что ваша работа успешно отправлена Создание Фондов вопросов. Инструмент Тесты и экзамены 14 Тест заранее подготовить программой Word в следующем виде: Должны быть выполнены следующие действия: 1. Перед вопросом поставлен балл за ответ на вопрос в круглых скобочках. 2. Ответы не пронумерованы, а подписаны латинскими буквами и обязательно с точкой: a. 3. Правильный ответ помечен звездочкой. Нумеровать вопросы необязательно. Пример. (1 Point) Алгоритм называется циклическим: a. если ход его выполнения зависит от истинности тех или иных условий; b. если его команды выполняются в порядке их естественного следования друг за другом независимо от каких-либо условий; c. если он представим в табличной форме; d. если он включает в себя вспомогательный алгоритм; 15 *e. если он составлен так, что его выполнение предполагает многократное повторение одних и тех же действий. (1 Point) Алгоритм называется линейным: a. если ход его выполнения зависит от истинности тех или иных условий; *b. если его команды выполняются в порядке их естественного следования друг за другом независимо от каких-либо условий; c. если он представим в табличной форме; d. если он включает в себя вспомогательный алгоритм; e. если он составлен так, что его выполнение предполагает многократное повторение одних и тех же действий. Подготовленный в программе Word вопросы копируются в буфер обмена (1. Выделить весь текст с вопросами и ответами, 2. Нажать ctrl+С), и, поставив курсор в окно создания теста , вставляем скопированный тест из буфера обмена, нажав ctrl+V. Следующее диалоговое окно 16 Создать тест или Создать банк вопросов. Если вы выберете кнопку Создать тест, то тест создастся на этом конкретном сайте, и он будет доступен только на нем, т.е. для тех студентов, которые подписаны именно на этот сайт, для которых вы создаете. Если вы выберете Создать банк вопросов, то вы создадите банк вопросов, который будет доступен для вас с любого сайта другого сайта, созданного вами, а также вы можете открыть его для использования другими преподавателями, чтобы они использовали ваш банк для создания тестов. Банк вопросов попадает в фонд вопросов. Чтобы создать тест из Фонда вопросов, нужно выбрать инструмент Тесты и Экзамены , Вписать название теста и нажать на кнопку Создать 17 Следующее окно Далее, Выбрать нужный фонд Далее отмечаете нужные вопросы, можно не все отмечать, а те, которые вы считаете необходимыми , после этого нажать кнопку КОПИРОВАТЬ 18 Результат 19 Чтобы созданный тест был доступен студентам, его нужно ОПУБЛИКОВАТЬ Проставить настройки: дата открытия теста, сколько раз можно сдавать тест, свободный порядок ответов на вопросы (т.е. можно возвращаться назад и исправить ответ), задать ограничение времени на тест, ВСЯ КОНТРОЛЬНАЯ НА ОДНОЙ СТРАНИЦЕ, показывать авторство преподавателю, состав отзыва, Оценки включены в "Зачетную книжку". Далее, Сохранить настройки и опубликовать. Для этого, выбираем инструмент Тесты и Экзамены, щелкаем на только что созданном тесте и заходим в его настройки. Следующее окно. Выбираем Открыть и проставляем все настройки по публикации. 20 Следующее окно: надо проставить дату открытия, дату закрытия, например, дату начала сессии. 21 Важные настройки : Показывать авторство преподавателю, обязательно пометить опцию Оценки включены в «Зачетную книжку». Состав отзыва на ваше усмотрение, советую оставить только несколько полей, чтобы студент увидел балл за тест, показывать или не показывать балл за вопрос и правильный ответ, это решаете вы. 22 Далее После публикации тест будет доступен со стороны студентов в инструменте Тесты и Экзамены. После прохождения теста студентами, результаты теста будут видны в инструменте Зачетная книжка. 23 Для того, чтобы пройти свой созданный тест со стороны студента, подпишите тестового юзера на свой сайт, добавив его в Пользователи сайта : User1 пароль 123. Создание теста с рисунками Для использования рисунков в тесте сначала необходимо рисунки закачать на сервер. Для этого: 1. Перейдите на вкладку Мой сайт и выберите инструмент Ресурсы В инструменте Ресурсы создать папку, в которой будут храниться рисунки к тесту, например, Access_test, загрузить в неё рисунки. 2. Загрузить заранее подготовленный рисунок к вопросу. 24 3. Далее, Выбрать инструмент Тесты и Экзамены, Фонды вопросов. Раскрыть нужный тест и выбрать ДОБАВИТЬ. Нажать ссылку Показать/Скрыть панель форматирования 25 26 Ввести вопрос и добавить изображение, нажав на пиктограмму рисунка, далее, нажать кнопку Просмотреть на сервере 27 Открыть папку Access test 28 Щелкаем на рисунке Access1.jpg Далее, вставляем варианты ответов (из буфера обмена). Не забудьте отметить правильный ответ! 29 30 Отзыв заполнять необязательно Далее, нажать кнопку СОХРАНИТЬ. Можно просмотреть готовый вопрос используя кнопку Предварительный просмотр. Вопрос с картинкой добавился в ваш фонд вопросов 31 В окне предварительного просмотра видна вставленная картинка в вопрос теста Для того, чтобы посмотреть на свой созданный сайт со стороны студента, подпишите тестового юзера на свой сайт, добавив его в Пользователи сайта : User1 пароль 123. 32

