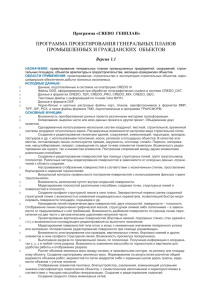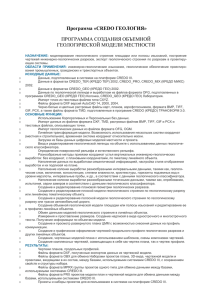Кредо-Диалог
advertisement
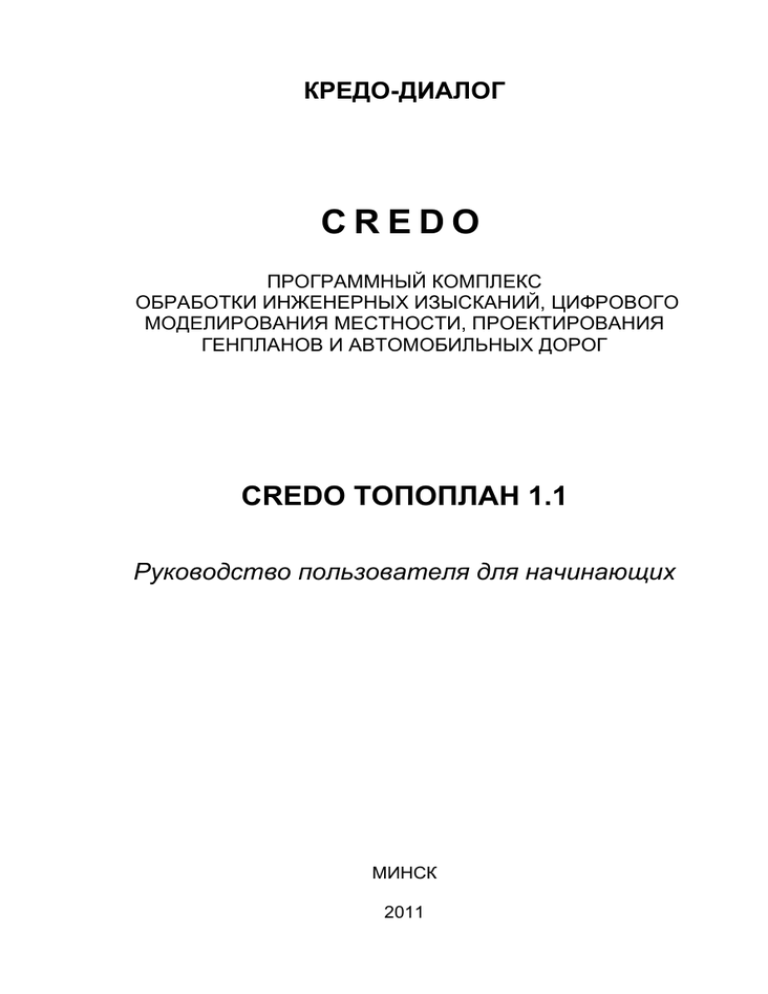
КРЕДО-ДИАЛОГ CREDO ПРОГРАММНЫЙ КОМПЛЕКС ОБРАБОТКИ ИНЖЕНЕРНЫХ ИЗЫСКАНИЙ, ЦИФРОВОГО МОДЕЛИРОВАНИЯ МЕСТНОСТИ, ПРОЕКТИРОВАНИЯ ГЕНПЛАНОВ И АВТОМОБИЛЬНЫХ ДОРОГ CREDO ТОПОПЛАН 1.1 Руководство пользователя для начинающих МИНСК 2011 CREDO ТОПОПЛАН Руководство пользователя (для начинающих) к версии 1.10. Вторая редакция. (10 375 17) 281 68 19 } support@credo-dialogue.com training@credo-dialogue.com (10 375 17) 281 68 83 http://www.credo-dialogue.com © СП «Кредо-Диалог», 2011 г. СОДЕРЖАНИЕ ВВЕДЕНИЕ ............................................................................................... 5 ГЛАВА 1. СВЕДЕНИЯ О СИСТЕМЕ ..................................................... 6 ГЛАВА 2. НАСТРОЙКА НА РАБОТУ С БАЗОЙ ДАННЫХ .............. 8 Менеджер баз данных ...................................................................... 9 Общие ресурсы ............................................................................... 11 Создание персональной базы данных ........................................ 14 ГЛАВА 3. НАЧАЛО РАБОТЫ .............................................................. 17 Знакомство с интерфейсом ........................................................... 17 Понятия Проект и Набор проектов ............................................ 19 Понятие слоя ................................................................................... 24 Свойства набора проектов ........................................................... 27 Сохранение данных ....................................................................... 28 ГЛАВА 4. ЭЛЕМЕНТЫ ПОСТРОЕНИЙ И ПРИНЦИПЫ ИХ СОЗДАНИЯ ............................................................................................. 29 Вспомогательные элементы ......................................................... 29 Прикладные элементы .................................................................. 30 Общие принципы построений ..................................................... 32 ГЛАВА 5. ТОЧКИ................................................................................... 34 Создание точек................................................................................ 34 Настройка отображения точек ................................................... 36 Редактирование точек ................................................................... 37 ГЛАВА 6. ПОВЕРХНОСТЬ ................................................................... 38 Работа с поверхностью .................................................................. 40 Редактирование поверхности ................................................... 42 Структурная линия .................................................................... 43 ГЛАВА 7. СИТУАЦИЯ .......................................................................... 47 Точечные тематические объекты ............................................... 48 Площадные тематические объекты ............................................ 51 Линейные тематические объекты ............................................... 54 Высотное положение ЛТО........................................................ 56 3 CREDO ТОПОПЛАН ГЛАВА 8. ОКНО ПРОФИЛЬ. ОСНОВНЫЕ СВЕДЕНИЯ.................. 58 Интерфейс окна Профиль ............................................................ 58 Наборы проектов окна Профиль ................................................ 60 Функциональность наборов проектов ..................................... 61 Особенности наборов проектов ............................................... 62 Проекты Разрез модели и Развернутый план модели............. 63 Проект Разрез модели ............................................................... 63 Развернутый план модели и проекта ...................................... 64 Принципы создания продольных профилей ............................ 65 Особенности профилей............................................................. 65 Создание и редактирование профилей .................................... 66 Проекты и графы сеток ................................................................ 67 Принципы заполнения сеток .................................................... 68 ГЛАВА 9. ВЕДОМОСТИ И ЧЕРТЕЖИ ............................................... 69 Ведомости ........................................................................................ 69 Чертежи ........................................................................................... 71 Создание чертежа ........................................................................... 72 Чертежная модель.......................................................................... 74 ГЛАВА 10. ИМПОРТ И ЭКСПОРТ ДАННЫХ ................................... 78 Импорт и экспорт проектов, наборов проектов ....................... 78 Импорт/экспорт файлов PRX ................................................... 78 Импорт/экспорт файлов OBX .................................................. 79 Импорт прочих внешних данных ............................................... 79 Импорт текстовых файлов ....................................................... 79 Импорт файлов GDS CREDO_DAT ........................................ 80 Импорт объектов CREDO_TER(CREDO_MIX) ..................... 80 Импорт файлов DXF ................................................................. 81 Импорт растра ........................................................................... 83 Экспорт различных данных ........................................................ 84 Экспорт данных в проект ......................................................... 84 Экспорт данных в файлы.......................................................... 85 Обмен общими ресурсами ............................................................ 86 ТЕХНИЧЕСКАЯ ПОДДЕРЖКА ........................................................... 88 4 ВВЕДЕНИЕ Настоящее руководство пользователя предназначено для самостоятельного освоения основных принципов и методов работы в системе CREDO ТОПОПЛАН. Руководство содержит краткую информацию об интерфейсе программы, основных настройках, описание работы отдельных команд и технологию выполнения основных видов работ. Руководство состоит из 10 глав, в которых освещены основные возможности системы CREDO ТОПОПЛАН. Многие главы содержат технологическую цепочку организации работы в программе, а некоторые – просто необходимую для работы в ней информацию. ВНИМАНИЕ ! Примеры для прохождения упражнений, приведенных в руководстве, расположены на диске, на который установлена система, в папке Credo-III\Документация\ Материалы упражнений\Топоплан. Для получения более полной и дополнительной информации, а также в дополнение к данному руководству для самостоятельного изучения программы рекомендуем пользоваться справочной системой, имеющейся в CREDO ТОПОПЛАН. Содержание справочных систем вызывается обычным порядком, т.е. при помощи клавиши <F1> или из меню Справка. В конце руководства имеется раздел «Техническая поддержка», в котором приводятся условия сопровождения программы и дополнительные возможности поддержки, предоставляемые компанией «КредоДиалог». 5 Глава 1 СВЕДЕНИЯ О СИСТЕМЕ Система CREDO (КРЕДО) ТОПОПЛАН 1.1 предназначена для создания инженерной цифровой модели местности (ЦММ) по данным инженерно-геодезических изысканий, подготовки ЦММ для дальнейшего проектирования, выпуска на ее основе чертежей топографических планов, планшетов и ведомостей. Формируемые с помощью системы CREDO ТОПОПЛАН материалы и данные могут с успехом использоваться в качестве пространственной основы для геоинформационных, кадастровых и иных систем различного назначения, ведения крупномасштабных дежурных планов. Исходными данными для работы системы CREDO ТОПОПЛАН являются: • файлы GDS, содержащие координаты, высоты, имена точек, коды топографических объектов и их атрибуты, сформированные при обработке топографических съемок в системе CREDO_DAT; • различные проекты, созданные в системах CREDO III и загружаемые из базы данных или импортируемые из других баз посредством файлов в формате PRX, а также и Наборы проектов в формате OBX; • данные, подготовленные в программных продуктах CREDO второго поколения (CREDO_TER, CREDO_MIX); • импортируемые текстовые файлы, содержащие координаты и отметки точек, а также коды точечных объектов; • данные в формате DXF; • растровые подложки с расширением TMD (подготовленные в программе ТРАНСФОРМ), TIFF, BMP, PCX, GIFF; • проекты, созданные в программе CREDO КОНВЕРТЕР из файлов системы MapInfo формата MIF/MID и системы Панорама (форматов SXF, TXT). Основные функциональные возможности системы CREDO ТОПОПЛАН обеспечивают: • создание элементов модели с использованием большого набора методов геометрических построений; • обработку засечек, обмеров, створных измерений; • построение цифровой модели ситуации путем формирования точечных, площадных и линейных топографических объектов на основе 6 Глава 1. Сведения о системе классификатора с отображением условными знаками в соответствии с текущим масштабом съемки и возможностью семантического наполнения; • автоматическое (в соответствии с настройками в Редакторе классификатора) создание подписей для точечных, линейных и площадных топографических объектов; • возможность создания и редактирования профиля линейного тематического объекта; • построение цифровой модели рельефа нерегулярной сеткой треугольников с использованием структурных линий; • отображение рельефа с необходимыми настройками стилей поверхностей – горизонталями (с возможностью задания требуемой высоты сечения рельефа, создания надписей и бергштрихов) или откосами, обрывами (с настраиваемым шагом и длиной штрихов); • моделирование вертикальных поверхностей (бордюров, подпорных стенок и т.п.); • преобразование данных проекта различными методами трансформации; • копирование или вырезку части или всех данных модели в другой проект; • объединение данных из различных проектов в один из проектов, участвующих в объединении, или в новый проект; • одновременное использование нескольких систем координат; • поддержку однострочных и многострочных текстов; • построение размеров. Представление результатов моделирования местности, кроме последующего использования собственно самой модели, система CREDO ТОПОПЛАН обеспечивает следующим образом: • созданием, редактированием и выпуском топографических планов в виде листов чертежа или планшетов с использованием шаблонов; • экспортом чертежа в формат DXF; • создание ведомостей тематических объектов, расположенных вдоль ЛТО и пересекаемых ЛТО; • создание ведомостей тематических объектов по площадке; • экспорт проектов модели и проектов чертежей и экспорт наборов проектов в файлы формата PRX и OBX для обмена данными между базами, используемыми системами CREDO III; • экспортом текстовых файлов (координат точек) из выбранных пользователем элементов проекта. 7 Глава 2 НАСТРОЙКА НА РАБОТУ С БАЗОЙ ДАННЫХ Все данные CREDO III, а это элементы, создаваемые в процессе работы в какой-либо системе, и общие ресурсы (созданные при помощи дополнительных приложений Редактора классификатора, Редактора символов и т.п.) хранятся в базах данных (БД). Пользователь может создать несколько БД, но система в каждый момент времени может работать только с одной базой данных. Такая БД называется активной. Сохранение данных осуществляется в ту же базу данных, из которой они были загружены, т.е. в активную. С точки зрения организации доступа к данным различают два типа баз данных CREDO III: персональные и корпоративные. Персональная база данных используется для индивидуальной работы пользователя на локальном компьютере. В качестве персональной базы данных системы CREDO III используют файлы формата MDB системы управления базами данных (СУБД) Microsoft Jet (Microsoft Access). Корпоративная база данных создается для обеспечения одновременного доступа к данным нескольких пользователей в рамках предприятия или подразделения. Использование корпоративной БД позволяет организовать совместную работу над одними и теми же проектами CREDO III, а также обеспечить единое информационное пространство предприятия для работы с общими ресурсами, их централизованную модификацию. Текущая версия систем CREDO III позволяет использовать корпоративную БД под управлением СУБД MS SQL Server версий 2000, 2005, 2008 (включая Express-редакции) и СУБД ORACLE 9, 10 (включая Express-редакцию), 11. На заметку База данных формата MDB не может использоваться в качестве корпоративной БД. Управление персональными базами данных осуществляется с помощью специальной программы – персонального Менеджера Баз данных. Смотри также Подробнее работа с менеджером БД описана ниже в соответствующем разделе. 8 Глава 2. Настройка на работу с базой данных Управление корпоративными базами данных выполняется с помощью Корпоративного менеджера Баз данных. Это инструмент администратора баз данных предприятия или подразделения, который позволяет создавать и обслуживать корпоративные БД. На заметку Корпоративный менеджер Баз данных устанавливается отдельно от систем и дополнительных компонентов CREDO III. МЕНЕДЖЕР БАЗ ДАННЫХ Приложение Менеджер Баз данных предназначено для создания персональных БД, а также для настройки приложений на работу с существующей персональной или корпоративной базой. Менеджер БД инсталлируется на локальном компьютере автоматически при установке любой из систем CREDO III. Приложение открывается через Пуск/Все программы/Credo III/Дополнительные компоненты/Менеджер Баз данных. На заметку Менеджер Баз данных не может быть запущен, если в этот момент на данном компьютере работает хотя бы одно приложение CREDO III. Рабочее окно менеджера состоит из элементов, представленных на рис. 2.1. Главное меню Строка заголовка Панель инструментов Список баз данных Строка состояния Рис. 2.1 Менеджер позволяет выполнять ряд операций: 1. Создание новой персональной базы данных. При этом предусмотрено два варианта наполнения новой БД общими ресурсами: − по умолчанию из файла DBX, который устанавливается вместе с системами CREDO III; − с использованием общих ресурсов, созданных ранее в другой ба9 CREDO ТОПОПЛАН зе данных и сохраненных в виде отдельного файла формата DBX. В результате мы получаем новую БД для работы с системами. Ее адрес, имя и другие характеристики отображаются в списке менеджера (рис. 2.1). Сама база данных хранится в виде файла формата MDB по указанному адресу. На заметку Имя файла для хранения БД может отличаться от имени базы в списке баз данных менеджера. Но, ссылаясь на опыт работы с БД, рекомендуем сохранять файл для хранения базы под тем же именем, что и имя БД в списке менеджера. Смотри также Подробное, пошаговое, описание команды создания персональной БД будет дано ниже в разделе «Создание персональной базы данных». 2. Подключение существующей персональной или корпоративной базы данных. При помощи команды Добавить Персональную БД осуществляется добавление уже существующей персональной БД в список баз данных Менеджера (выбирается файл MDB). Например, для использования базы данных, созданной на другом компьютере и переданной для дальнейшей работы. Для добавления в список менеджера БД существующей корпоративной базы данных под управлением СУБД Microsoft SQL Server необходимо получить у администратора баз данных следующую информацию: Имя сервера, на котором установлена СУБД, Имя базы данных, а также Имя пользователя и Пароль, необходимые для доступа к этой базе данных. Для добавления в список менеджера существующей корпоративной базы данных под управлением СУБД Oracle нужно получить у администратора баз данных: Имя сервиса TNS, Имя пользователя/схемы и Пароль доступа к этой базе данных. 3. Передача информации по общим ресурсам при помощи экспорта – импорта файлов формата DBX. Смотри также Экспорт и импорт общих ресурсов описан в главе 10. 4. 10 Настройка приложений CREDO III на работу с выбранной БД. Повторимся, что работа в любой системе ведется только с одной базой данных. Но так как может быть создано несколько БД, необходимо выбрать в списке менеджера ту базу, которая нужна для выполнения конкретной работы, и настроиться на работу с этой БД (кнопка Настроить приложения на работу с БД). Глава 2. Настройка на работу с базой данных 5. Исключение базы данных из списка. Используя данную функцию, следует помнить, что тем самым мы удаляем только выбранную в списке менеджера запись базы, а не сам файл MDB, который хранится на диске по указанному адресу в колонке менеджера Адрес БД (рис. 2.1). Файл может быть использован в дальнейшем при помощи команд добавления баз. 6. Сжатие и восстановление персональной БД. Все СУБД имеют ограничения по объему хранимой информации, для Jet Microsoft Jet (Microsoft Access) 2000–2003, 2007 – 2 Гб. Работая в базе данных необходимо помнить, что при удалении элементов базы данных они не удаляются физически, а лишь помечаются как удаленные, в результате чего размер файла БД всегда только увеличивается. Поэтому необходимо регулярно выполнять сжатие и восстановление БД. Очистка и сжатие персональной БД производится при выполнении команды Сжать и восстановить БД. При этом элементы, помеченные как удаленные, удаляются физически. 7. Обновление версии БД. Базы данных CREDO III имеют несколько версий. Работа с приложениями невозможна, если они настроены на базу предыдущих версий (информация о версии содержится в столбце Версия БД, рис. 2.1). В таких случаях необходимо выполнить обновление версии БД (команда Базы данных/Обновить версию БД). После обновления данная база данных станет недоступной для приложений CREDO III предыдущих версий. 8. Обновление состояния БД. Команда обеспечивает актуальное состояние баз данных в списке на любой момент сеанса работы с Менеджером БД. ОБЩИЕ РЕСУРСЫ Общие ресурсы используются при создании модели и оформлении чертежей. Они отображаются в проектах, но хранятся каждый в своей библиотеке базы данных. Как сказано выше, обмен общими ресурсами между базами данных осуществляется с помощью файлов формата DBX. Смотри также См. главу 10 «Импорт и экспорт данных». Общие ресурсы (за небольшим исключением) создаются, редактируются в специальных редакторах, поставляемых вместе с системами CREDO III. Некоторые ресурсы создаются и редактируются непосредственно в системе при выполнении определенных команд. К общим ресурсам относятся: 11 CREDO ТОПОПЛАН 1. Данные тематического классификатора − тематические объекты и семантические свойства; − подписи тематических объектов; − наборы семантических свойств. Эти данные создаются и редактируются в приложении Редактор Классификатора. 2. Линии Линии создаются и редактируются в диалоговом окне Выбор линии, который вызывается в любой команде, предусматривающей использование различных линий, например, команды создания и редактирования графической маски. Различные линии используются для отображения графических и функциональных масок, при работе с тематическим и геологическим классификаторами в качестве условных знаков для линейных объектов. 3. Штриховки Штриховки создаются и редактируются в диалоговом окне Выбор штриховки, который вызывается в любой команде, предусматривающей использование различных штриховок, например, команды создания и редактирования региона. Различные штриховки используются для отображения регионов, при работе с тематическим и геологическим классификаторами в качестве условных знаков для площадных объектов, для настройки отображения поперечников. 4. Символы Символы создаются и редактируются в приложении Редактор Символов. Они используются при создании условных обозначений объектов и подписей в тематическом и геологическом классификаторах, для отображения элементов размеров и выносок, также в чертежной модели как самостоятельный элемент. 5. Шаблоны: − чертежей; − штампов; − планшетов; − ведомостей. Все шаблоны создаются и редактируются в приложении Редактор Шаблонов. Шаблоны чертежей и штампов используются для оформления листа чертежа. Причем шаблон штампа всегда входит в состав шаблона чертежа. 12 Глава 2. Настройка на работу с базой данных Шаблоны планшетов применяются для зарамочного оформления при создании чертежей планшетов. Шаблоны ведомостей – для создания самых различных ведомостей, характерных как для плана, так и для продольного профиля. 6. Данные геологического классификатора Все эти данные создаются и редактируются в приложении Редактор геологического Классификатора. Используются при вводе исходных данных в выработках, формировании геологических моделей в системе CREDO ГЕОЛОГИЯ, также при оформлении плана, профиля и чертежей в других системах. 7. Форматы листов чертежа Форматы создаются и редактируются в диалоговом окне Формат листа, который вызывается при выполнении команд создания чертежей плана и продольных профилей. 8. Схемы соответствия: − для импорта файлов DXF, MIF/MID и объектов (ПТО) CREDO_MIX, CREDO_TER; − для экспорта файлов DXF, MIF/MID и системы Панорама (SXF/TXT) в программе CREDO КОНВЕРТЕР. Схемы соответствия для импорта файлов создаются и настраиваются при импорте соответствующего формата в диалоге настройки импорта. Схемы соответствия для экспорта файлов создаются и настраиваются при помощи специальных команд, которые вызываются в меню Установки программы CREDO КОНВЕРТЕР. 9. Схемы настройки соответствия для 3D Схемы настройки соответствия создаются при помощи команды Открыть схему соответствия, которая вызывается в меню Данные дополнительной задачи Визуализация. Используются для настройки отображения тематических объектов при 3D-визуализации. 10. Текстуры и 3D- объекты Сохраняются в базе данных только путем импорта из внешних файлов в диалоге Настройка схемы соответствия (меню Данные дополнительной задачи Визуализация). Используются для настройки отображения тематических объектов при 3D-визуализации. 11. Растровые подложки Подложки, которые загружаются в диалоге Управление растровыми подложками (Данные/Растровые подложки) и хранятся в базе данных. 12. Свойства Набора проектов и семантика Свойства и семантика создаются и редактируются в диалоговом окне 13 CREDO ТОПОПЛАН Свойства Набора Проектов, которое вызывается при выполнении одноименной команды (меню Установки). СОЗДАНИЕ ПЕРСОНАЛЬНОЙ БАЗЫ ДАННЫХ Для создания новой персональной базы данных Вам необходимо выполнить следующие действия: 1. Загрузите Менеджер Баз данных. 2. Выберите команду Создать Персональную БД в меню Базы данных. При этом откроется диалоговое окно Создание Персональной базы данных. На первой странице диалога (рис. 2.2) в текстовое поле Имя Базы данных введите произвольное имя, например, Персональная БД 1. Если не менять файл общих ресурсов, то создаваемая БД будет наполнена общими ресурсами по умолчанию. − Для использования общих ресурсов, созданных ранее в другой базе, можно выбрать нужный файл при помощи кнопки выбора в поле Файл общих ресурсов (рис. 2.2). При этом открывается стандартный диалог Открыть для определения пути и имени файла общих ресурсов DBX. Рис. 2.2 − Для продолжения нажмите кнопку Далее. 14 Глава 2. Настройка на работу с базой данных 3. На следующей странице диалога выполняется выбор места хранения создаваемой БД (рис. 2.3). По умолчанию файл создаваемой базы данных предлагается сохранить в папке Мои документы. Для удобства работы Вы можете сохранить этот файл на любом диске, указав ему путь и имя (кнопка ). Рис. 2.3 4. Для продолжения нажмите кнопку Создать. По окончании процесса создания базы данных появится сообщение об его успешном завершении. Нажмите кнопку Готово. В список баз данных Менеджера добавлена строка с именем созданной персональной БД (рис. 2.4). Рис. 2.4 5. Теперь необходимо настроить созданную базу на работу. 15 CREDO ТОПОПЛАН Для этого в таблице используемых баз данных основного окна Менеджера Баз данных выберите строку с именем созданной базы и нажмите кнопку Настроить приложения на работу с БД. Слева от имени БД появится красная стрелка, которая свидетельствует, что выбранная БД активна, и система CREDO ТОПОПЛАН будет работать с этой базой. 6. Выполните команду Выход в меню Базы данных. 16 Глава 3 НАЧАЛО РАБОТЫ Откройте систему CREDO ТОПОПЛАН и создайте новый набор проектов. Для этого выполните команду Создать Набор Проектов в меню Данные (<Ctrl + N>). Прежде чем начать работать в системе, кратко познакомимся с интерфейсом одного из главных окон системы – окном плана. ЗНАКОМСТВО С ИНТЕРФЕЙСОМ Окно План состоит из элементов, которые представлены на рис. 3.1. Панели инструментов окна План Строка заголовка окна системы Главное меню окна План Графическая область Паркуемые панели Строка состояния Рис. 3.1 В основе интерфейса лежит стандартный интерфейс Windows. Особое внимание следует обратить на паркуемые панели (рис. 3.2). Видимостью этих панелей, как и панелей инструментов, можно управлять в контекстном меню, которое вызывается нажатием правой клавиши мыши в области местоположения главного меню и панелей инструментов. Рис. 3.2 17 CREDO ТОПОПЛАН Основными из паркуемых панелей являются Проекты и слои (рис. 3.3) и Параметры, на каждой из них выполняется определенный перечень действий. Локальная панель инструментов окна Проекты Окно Проекты Группа вкладок Вкладки окна Проекты Локальная панель инструментов окна Слои Окно Слои Вкладки окна Слои Рис. 3.3 Панель Проекты и слои открывает доступ к двум окнам: Проекты и Слои. В окне Проекты осуществляется управление структурой проектов в наборе проектов плана (рис. 3.3), в окне Слои отображаются слои выбранного проекта и сосредоточены все команды по работе со слоями (рис. 3.3). Переход на панель Параметры происходит автоматически при активизации команд. Содержание и вид локальных панелей инструментов окна параметров зависят от вызванной команды. В этом окне уточняются различные параметры, и отображается информация по выбранной команде. Изменить местоположение (парковку) панелей можно путем захватов и 18 Глава 3. Начало работы перемещений. Панели можно припарковать с любой стороны от центральной области экрана или расположить поверх других панелей («плавающий» режим). В целях экономии рабочего пространства панели могут быть объединены в группу вкладок (рис. 3.3). Парковка панели производится следующим образом: 1. Нажмите левую клавишу мыши на строке заголовка развернутой панели и, удерживая ее, переместите панель в нужную область главного окна. По мере движения курсора программа автоматически предлагает место для парковки, освобождая пространство рядом с центральной областью и подсвечивая существующие панели и группы вкладок для включения в их состав паркуемой панели. 2. Выбрав нужную область для парковки, отпустите клавишу мыши. После выполнения команды Создать Набор Проектов на панели Проекты и слои создается новый набор проектов, в состав которого входит один проект с именем Новый проект. В новом проекте автоматически создается один слой с именем Слой 1 (рис. 3.4). Для создания нового проекта необходимо создать новый узел Рис. 3.4 Поясним значение новых терминов Проект и Набор проектов. ПОНЯТИЯ ПРОЕКТ И НАБОР ПРОЕКТОВ Проект является основной единицей хранения данных в системе. За проектом хранятся: − структура и свойства слоев; − элементы, созданные пользователем; − группа настроек, одинаковых для однотипных элементов (стили размеров, стили поверхностей, свойства подписей точек). 19 CREDO ТОПОПЛАН При создании любого элемента проекта определяются его геометрические и графические свойства. Для этого зачастую используются ссылки на общие ресурсы. Например, при нанесении на съемку угодий в качестве общих ресурсов используется перечень площадных тематических объектов классификатора из папки Топоплан/Растительность. Проекты могут быть разных типов: план, чертеж, профиль и т.д. Для каждого типа предусматривается соответствующий функционал. Различные типы проектов будут показаны на конкретных примерах в соответствующих главах руководства. Набор проектов может состоять из одного или нескольких проектов. За набором проектов сохраняется ряд важных настроек: масштаб съемки, системы координат, единицы измерения, точность представления, данные для заполнения штампов чертежей и ведомостей, графические свойства некоторых элементов и пр. Это позволяет открыть в одном наборе несколько различных проектов, затем настроить общие свойства одновременно для всех проектов набора. После сохранения набора проектов и при последующем его открытии никаких дополнительных действий и настроек уже не потребуется. В общем случае в системе создаются наборы проектов следующих типов: плана, профиля и чертежа. На данном этапе мы будем работать только с набором проектов плана. Набор проектов плана имеет древовидную структуру узлов (рис. 3.4), которые хранят ссылку на проект и информацию о его состоянии, т.е. загружен проект или нет, в каком состоянии загружен: для записи или для чтения. В узлы набора проектов можно загрузить проект, сохраненный в базе данных (команда Открыть проект ), или создать новый проект ). (команда Создать проект Обращаем ваше внимание, что при удалении узла или набора проектов удаление самого проекта не происходит. Удалить проект можно в диалогах открытия или сохранения проектов. Покажем способы передачи исходных данных в систему CREDO ТОПОПЛАН из различных источников. Для этого создадим два новых проекта с одновременным импортом данных. Затем объединим полученные данные в один проект, используя возможности работы со слоями проектов. 1. Для создания нового проекта необходимо создать новый узел. На локальной панели инструментов окна Проекты выберите команду Создать Узел на одном уровне 20 (рис. 3.4). Глава 3. Начало работы 2. Выделите курсором запись Новый узел и нажмите кнопку Создать . Проект При этом можно создать пустой проект или загрузить какие-либо данные из других систем (рис. 3.5). Во втором случае переключатель устанавливается на варианте создания нового проекта Создать проект импортом внешних данных и из выпадающего списка выбирается необходимый тип данных (рис. 3.5). Смотри также Особенности импорта различных данных см. главу 10. Для первого проекта исходРис. 3.5 ные данные импортируем из файла Рославль. gds. Этот файл создан в результате работы программы CREDO_DAT. Он содержит информацию о рельефных точках, тематических объектах и схеме планово-высотного обоснования. Схему обоснования импортировать не будем, т.к. в дальнейшей работе она не потребуется. Для тематических объектов выполним настройку соответствия кодов топографических объектов CREDO_DAT объектам того же типа в системах CREDO III. Для этого используются классификатор CREDO_DAT и классификатор системы CREDO III (базовый классификатор), находящийся в текущей базе данных. 3. Из списка данных для импорта выберите строку Чтение файла GDS CREDO. и откройте файл Рославль.gds из папки 4. Нажмите кнопку Обзор Credo-III\Документация\Материалы упражнений\Топоплан. Подтвердите выбор кнопкой ОК. На заметку Файлы для упражнений расположены на диске, на котором установлена система. 5. В открывшемся диалоговом окне Настройка импорта GDSфайлов установите настройки условий импорта (рис. 3.6). 21 CREDO ТОПОПЛАН Рис. 3.6 − Установите флажок в поле Импортировать тематические объекты. На заметку В поле Путь к файлу классификатора CREDO_DAT по умолчанию отображается путь к классификатору, который использовался в проекте CREDO_DAT. − Если система не найдет путь к классификатору CREDO_DAT, об этом появится сообщение. В таком случае закройте данное сообщение кнопкой ОК и укажите путь к классификатору CREDO_DAT (папка Материалы упражнений\Топоплан). − Для классификатора CREDO III в разделе В базовом классификаторе из выпадающего списка выберите систему кодирования CREDO_DAT (рис. 3.6). В таблице кодов тематических объектов появятся тексты синего цвета – это означает, что для данных объектов не совпадают семантические данные. − Обратите внимание, что в поле Разносить по слоям должен быть установлен флажок, чтобы рельефные точки и тематические объекты импортировались в разные слои. В противном слу22 Глава 3. Начало работы чае все данные будут импортированы в один слой, имя которого устанавливается в строке Имя слоя общих данных (рис. 3.6). − После установки всех настроек нажмите кнопку Импорт. После завершения импорта данных на экран выводится протокол с перечнем элементов, добавленных в проект. На заметку Для отображения данных на экране выберите команду Вид/Показать все <Ctrl+0>. 6. Создадим еще один проект, импортируя в него данные из файла Досъемка.prx. Он создан в CREDO III и содержит данные топографической съемки: участок поверхности рельефа и элементы ситуации, которые дополняют информацию, полученную из файла Рославль.gds. − Создайте новый проект (см. п.п. 1, 2) и из списка данных для импорта выберите строку Импорт PRX. − Откройте файл Досъемка.prx. После выбора файла открывается диалоговое окно Импорт проекта. На заметку Диалог Импорт проекта представляет собой мастер, состоящий из нескольких страниц. Количество страниц зависит от наличия в импортируемом файле различных типов данных. − Самостоятельно ознакомьтесь со страницами мастера (кнопка Далее) и завершите импорт (кнопка Импорт). Таким образом, мы получили два проекта с исходными данными. В окне Проекты узлам, в которых созданы проекты, присвоены имена импортированных файлов, а в окне Слои отображаются все слои проектов, сохраняя исходную структуру и настройки слоев (рис. 3.7). Рис. 3.7 23 CREDO ТОПОПЛАН ПОНЯТИЕ СЛОЯ Напомним хорошее наглядное представление сути слоев – набор прозрачных пленок, на каждой из которых размещается определенный вид графической информации. Слои объединяют различные типы данных и определяют порядок их отрисовки, возможность захватывать и удалять элементы слоя, видимости как всех данных слоя одновременно, так и отдельных элементов индивидуально (точки, ребра триангуляции, структурные линии и т.д.). Как было сказано выше, управление слоями выполняется в окне Слои панели Проекты и слои при помощи команд, сосредоточенных на локальной панели инструментов (рис. 3.3). Помимо этих команд, предусмотрены различные переключатели для и ), условиями удаления управления видимостью слоев ( захвата элементов каждого слоя (рис. 3.8). Отключает/включает видимость всех слоев проекта Отключает/ включает видимость слоя и подчиненных слоев и Контекстное меню Отключает/ включает видимость подчиненных слоев Рис. 3.8 Эти настройки доступны также в контекстном меню каждого слоя (рис. 3.8), которое вызывается правой клавишей мыши после наведения курсора на название слоя. Предусмотрена возможность управлять видимостью некоторых элементов выделенного слоя или группы слоев после активизации коман(рис. 3.7). ды Фильтры видимости Сделать активным слой, а вместе с ним и проект, которому принадлежит этот слой, можно двойным щелчком левой клавиши мыши по на24 Глава 3. Начало работы . званию слоя или при помощи кнопки Установить слой активным Для отображения всех изменений, производимых со слоями, в графической области окна можно использовать команды Перерисовка в реи Применить настройки <F5> (рис. 3.7). альном времени Команды создания, удаления, копирования, вставки и врезки слоев, а также команды, позволяющие изменять структуру слоев в проекте, сосредоточены в диалоговом окне Организатор слоев (рис. 3.9), который . Причем работать можно со открывается одноименной командой слоями всего набора проектов, т.е. со слоями любого проекта. Рис. 3.9 7. Объединим однотипные данные, разнесенные по двум проектам. Для этого воспользуемся командами врезки-вырезки слоев: − Откройте диалог Организатор слоев. − Выделите слой Рельеф проекта Рославль и нажмите кнопку Вырезать. 25 CREDO ТОПОПЛАН − Выделите слой Рельеф проекта Досъемка и нажмите кнопку Врезать в слой. − В открывшемся окне Врезка слоя оставьте все по умолчанию, нажмите кнопку ОК. − Аналогичным образом врежьте слой 0 проекта Рославль в слой Коммуникации проекта Досъемка. − Для применения выполненных действий нажмите кнопку Применить – программа выдаст сообщение о сохранении проекта (рис. 3.9). Нажмите кнопку Да. − В диалоге Сохранить все… (рис. 3.10) в первом столбце при помощи флажков выбираются проекты, которые надо сохранить Рис. 3.10 (по умолчанию выбраны все проекты). Оставьте флажок только для проекта Досъемка. Для остальных проектов флажки отключите, т.к. эти проекты пустые. − Нажмите кнопку Сохранить. На заметку Для каждого сохраняемого проекта открывается диалог Сохранить проект как… для указания имени и выбора пути в библиотеке проектов, по которому необходимо сохранить проект. − Задайте проекту имя Исходные данные и нажмите Сохранить. − После сохранения проекта открывается диалог для сохранения набора проектов Сохранение Набора Проектов. Задайте имя Рославль и нажмите кнопку Сохранить. 8. Создайте новый слой в проекте Исходные данные. 26 Глава 3. Начало работы − Выделив название слоя Рельеф, нажмите кнопку Создать на одном уровне . − Измените имя, данное новому слою по умолчанию, на Строения. − Закройте диалог Организатор слоев с применением выполненных действий (кнопка ОК). 9. Сделайте активным слой Строения и включите видимость ребер триангуляции слоя Рельеф (Фильтры видимости). 10. Удалите пустые проекты, используя команду Удалить узел из Налокальной панели окна Проекты. На запрос о бора Проекта сохранении проекта в узле нажмите Нет. СВОЙСТВА НАБОРА ПРОЕКТОВ Как говорилось выше (см. раздел «Понятия проект и Набор проектов»), для набора проектов можно задать и сохранить в нем ряд свойств. .В 1. Выберите команду Установки/Свойства Набора Проектов левой части диалога Свойства Набора Проектов плана находится перечень свойств набора проектов. В правой части выполняются непосредственно настройки (рис. 3.11). Рис. 3.11 27 CREDO ТОПОПЛАН 2. Ознакомьтесь со свойствами набора проектов и введите все необходимые данные. СОХРАНЕНИЕ ДАННЫХ В заключительной части ознакомьтесь с командами сохранения проектов и наборов проектов. Для сохранения всех данных предназначена команда Сохранить Наменю Данные. Если в наборе проекбор Проектов и все Проекты тов есть несколько проектов с несохраненными данными, то после выбора команды появляется диалог Сохранить все…(рис. 3.10), если проект один – диалог не появляется. Для сохранения только данных проекта используются команды контекстного меню (рис. 3.12) в окне Проекты, предварительно выбрав необходимый проект в узле. 1. Сохраните изменения в проекте Рис. 3.12 Исходные данные. 28 Глава 4 ЭЛЕМЕНТЫ ПОСТРОЕНИЙ И ПРИНЦИПЫ ИХ СОЗДАНИЯ Прежде чем приступить к описанию отдельных команд или к выполнению конкретных действий, предлагаем познакомиться с типами элементов, которые предусмотрены в системах CREDO III. Их можно условно разделить на две группы: прикладные и вспомогательные элементы. ВСПОМОГАТЕЛЬНЫЕ ЭЛЕМЕНТЫ Вспомогательные элементы – это примитивы и полилинии. Они выполняют две функции: служат геометрической основой для прикладных элементов и используются для вспомогательных построений (для привязки, построения касательных, нормалей и пр.). К примитивам относятся: прямые, окружности, клотоиды, сплайны. Команды создания примитивов сгруппированы в меню Построения. Например, методы построения прямой показаны на рис. 4.1. Рис. 4.1 На заметку Команды редактирования примитивов находятся в меню Построения/Редактировать элемент. Примитив может отрисовываться не полностью, а в виде сегмента, например, отрезка при построении прямой по 2-м точкам, дуги при построении окружности по 3-м точкам и т.д. При дальнейшем использовании сегмента на экране отображается и участвует в построении весь примитив. 29 CREDO ТОПОПЛАН В иерархии элементов платформы CREDO III примитивы находятся на самом низком уровне. Если на примитиве (на его сегменте) создается полилиния, то он не отрисовывается. Полилиния – это элемент, расположенный на уровень выше примитива. Она может включать в себя как один, так и несколько примитивов или сегментов примитивов, которые стыкуются между собой. Группы команд создания полилинии (Полилиния и Сопряжение) и ее редактирования (Редактировать полилинию) находятся в меню Построения. На полилиниях создаются элементы более высокого уровня иерархии, т.е. прикладные элементы (маски, регионы, размеры). При этом полилинии считаются несвободными, и некоторые действия по их редактированию уже невозможны. На заметку Если на полилинии создана маска любого типа, то полилиния не отрисовывается. В то же время вспомогательные элементы можно использовать в качестве объектов привязки и создавать их копии, даже из неактивного проекта (в этом случае надо захватывать маски). Вспомогательные элементы принадлежат одному проекту, хранятся вне слоев проекта и не имеют индивидуальных графических свойств. Вид примитивов и полилиний определяется для всего набора проектов в диалоге Свойства набора проектов (раздел Установки и настройки/ Вид линейных элементов). В неактивном проекте вспомогательные элементы не отрисовываются. Также они не передаются на печать и не экспортируются. ПРИКЛАДНЫЕ ЭЛЕМЕНТЫ Прикладные элементы по геометрическим признакам можно разделить на точечные объекты, поверхности, маски, регионы, размеры и текстовые элементы. Эти элементы могут иметь различные индивидуальные свойства, а также ссылаться на общие ресурсы (типы линий, штриховки, объекты классификатора); они могут иметь логически связанные с ними элементы, например, подписи, элементы условных обозначений и пр. Маска – это линейный объект, который создается на всей полилинии или только на ее части. Маска имеет определенную функциональность и вид отображения. В отличие от полилиний и примитивов, все маски хранятся в слоях проекта. В платформе CREDO III достаточно большое количество типов масок, некоторые из них могут иметь профили, созданные в плане, а также наборы проектов с различными данными. 30 Глава 4. Элементы построений и принципы их создания Регион – это область внутри замкнутого контура, созданного одной или несколькими полилиниями. К регионам относятся собственно регионы и площадные тематические объекты. Построение масок и регионов может выполняться с использованием уже существующих вспомогательных элементов (команды По существующим элементам, На полилинии) или с одновременным созданием полилиний (команды С созданием элементов, По прямоугольнику). Поверхность представляет собой упорядоченное множество треугольных граней. Смотри также Подробнее о поверхностях написано в главе 6. Под точечными объектами понимаются: точки, точечные тематические объекты, символы. Смотри также Подробнее о точках см. главу 5, про ТТО – главу 7. Вид размера определяется в окне диалога Стили элементов Проекта (команда Активный Проект/Стили элементов Проекта меню Установки) на вкладке Стили размеров. При создании или редактировании размера некоторые его параметры можно изменять. Для работы с размерами предусмотрены команды создания, редактирования, удаления размеров, которые собраны в меню Размеры (рис. 4.2). Под текстовыми элементами понимаРис. 4.2 ются однострочные и многострочные тексты и различные подписи. В текстах значение задается непосредственно при создании и редактировании. На заметку Для создания и редактирования текста используются команды меню Построения (рис. 4.3). Подписи отображают свойства элементов, к которым они относятРис. 4.3 ся, например, в подписях тематических объектов можно отобразить их геометрические и семантические свойства. Смотри также Про подписи тематических объектов более подробно написано в главе 7 «Ситуация». 31 CREDO ТОПОПЛАН ОБЩИЕ ПРИНЦИПЫ ПОСТРОЕНИЙ Общие принципы работы распространяются на создание и редактирование всех геометрических элементов, определение планового положения тематических объектов ситуации, построение элементов поверхности и т.д. Для каждого типа элементов предназначены свои команды создания, редактирования и удаления. Это означает, что, например, графическую маску можно редактировать только с помощью команд, собранных в блоке Редактировать маску, а удалить структурную линию можно лишь при использовании команды Удалить из блока команд Редактировать структурную линию (меню Поверхность), а не из какого-то иного блока. При создании прикладных элементов по умолчанию в качестве слоя для хранения элемента устанавливается активный слой. Пользователь может изменить слой для хранения элемента в окне параметров как непосредственно при выполнении команды построения, так и потом, используя команды редактирования. Все построения выполняются в графической области рабочего окна. При создании и редактировании элементов параметры построения отображаются и редактируются на панели Параметры. На панели Параметры расположена панель инструментов . Активизация первой слева иконки применяет построение, второй – отменяет последний шаг и обеспечивает возврат к предыдущему; третьей – завершает создание сложного объекта, а последней – завершает операции, связанные с использованием выбранного метода без применения. Активизация иконок с четвертой по восьмую изменяет форму курсора и режим его использования в конкретных геометрических построениях следующим образом: Указание точки . <Alt+1> – при построении точка указывается курсором визуально в произвольном месте, ее координаты доступны для редактирования в окне параметров. <Alt+2> – при построении захватываются сущестЗахват точки вующие точки, в том числе точки пересечения, касания элементов, точки ортогональных касательных к криволинейным элементам и ряд других. <Alt+3> – активизируется (выбирается, захватываЗахват линии ется) ближайшая к центру курсора линия, после чего возможны по32 Глава 4. Элементы построений и принципы их создания строения с ее участием. Выполняется выбор любых линий: примитивов, полилиний и масок. Определить, что выбирать – примитивы, на которых построена полилиния, либо саму полилинию, можно при помощи кнопки переключателя Захват примитива/полилинии <F8>. Выбор полигона <Alt+4> – выполняется выбор замкнутого контура (регионов, ПТО, групп треугольников). Выбор текста <Alt+5> – выполняется выбор текстов и подписей. Для переключения режима курсора используются соответствующая кнопка панели инструментов окна Параметры или функциональная клавиша <F7> (циклическое переключение курсоров), или «клик» на среднюю клавишу («колесико») мыши, или «горячие» клавиши, которые упоминались при описании курсоров. Для применения построения и завершения метода необязательно нажимать кнопки Применить построение и Закончить метод. В большинстве команд создания и редактирования реализовано автоприменение, которое происходит в момент создания нового элемента или при выборе другого элемента для редактирования. Если при этом активна кнопка Применить построение, то происходит автоприменение, если же кнопка Применить построение не активна, то происходит закрытие метода. Если в построении есть какие-либо не завершенные или не примененные действия, то при закрытии метода появится запрос на отмену построения. 33 Глава 5 ТОЧКИ Точки в системе CREDO ТОПОПЛАН могут быть следующих типов: Основные создаются интерактивными методами или при импорте внешних данных. Такие точки могут иметь имя и характеристику отношения к рельефу: рельефная, ситуационная с отметкой, ситуационная без отметки. • Точка рельефная – это точка с отметкой, которая учитывается при триангуляции. Точка не может быть удалена, пока она участвует в триангуляции. При удалении или повторном создании триангуляции автоматически не удаляется. • Точка ситуационная используется для определения положения ситуационных объектов и не учитывается при триангуляции. Может быть двух типов: без отметки и с отметкой. В последнем случае, кроме планового положения ситуационного объекта, характеризует его высотное положение. Дополнительные точки создаются системой автоматически в процессе построений поверхностей, в которых участвуют структурные линии. Видимостью таких точек можно управлять в окне Слои в фильтрах видимости каждого слоя. При редактировании дополнительная точка автоматически станет основной. СОЗДАНИЕ ТОЧЕК Точка может быть построена одним из методов, перечисленных в меню Построения/Точка (рис. 5.1). В данной главе рассмотрим создание точек на примере. Продолжаем работу с набором проектов Рославль, созданный в главе 3 «Начало работы». Создадим точки для углов здания, которые не просматривались при выполнении тахеометрической съемки с использованием команд Линейная засечка с 2-х точек и 34 Рис. 5.1 Глава 5. Точки Створ, перпендикуляр. Созданные точки будем использовать в дальнейшем для построения сооружения. На заметку Обратите внимание, чтобы слой Строения был активным, при этом точки будут автоматически создаваться в этом слое. 1. Выберите команду Построения/Точка/Линейная засечка с 2-х точек. − Последовательно захватите точки 22 и 23 (вверх съемки) и в окне параметров (рис. 5.2) введите измеренные расстояния до определяемой точки L1 – 2 м, L2 – 14 м. − После ввода расстояний автоматически строятся окружности с Рис. 5.2 центрами в выбранных точках и заданными значениями радиусов. В нашем случае есть две точки пересечения окружностей, поэтому необходимо указать курсором ориентировочное положение нужной точки (с западной стороны от точки 22). − В окне параметров задайте параметры засечки как показано на рисунке 5.2. Примените построение. − Не закрывая метод построения, создайте точку с2 (рис. 5.4) на расстоянии от точки 22 – 9 м, от точки 23 – 6 м. Параметры задайте такие же как и для точки с1. 2. Выберите команду Построения/Точка/Створ, перпендикуляр. Данная команда позволяет создавать точки по известным расстояниям, расположенные вблизи некоторой линии или ее продолжения. − В окне параметров задайте: Подпись точки - Отображать. − Далее захватите сначала точку с1 (начальная), а затем с2 (конечная). При этом откроется диалог Створ, перпендикуляр, в котором введите параметры согласно рисунку 5.3. 35 CREDO ТОПОПЛАН Рис. 5. 3 3. В результате созданы точки, как показано на рис. 5.4. 4. Для дальнейшей работы сохраните все изменения. Рис. 5.4 НАСТРОЙКА ОТОБРАЖЕНИЯ ТОЧЕК Для каждого слоя проекта можно выполнить индивидуальную настройку отображения и положения подписей точек (рис. 5.5). При создании точек в слое их подписи по умолчанию будут создаваться в соответствии с этими настройками. Для этого необходимо вызвать команду Настройка подписей точек из меню Установки/Активный проект. Рис. 5.5 36 Глава 5. Точки В системе предусмотрена возможность настроить отображение подписей точек индивидуально для каждого слоя. Управление отображением точек и их подписей в Плане осуществляется в окне Слои в фильтрах видимости каждого слоя (рис. 5.6). Рис. 5.6 РЕДАКТИРОВАНИЕ ТОЧЕК Редактирование параметров точек и положения их подписей выполняется с помощью команд меню Построения/Редактировать точку (рис. 5.7). При работе с данными методами предусмотрен одиночный и групповой выбор. Команда Изменить подпись предназначена исключительно для редактирования положения и видимости подписей точек. Рис. 5.7 В принципе при помощи команды Измеможно выполнить нить параметры как редактирование параметров и удаление точек, так и редактирование положения и отображения подписей точек. После выбора точки или группы точек в зависимости от необходимого действия с ними (удаление или изменение параметров) выбираются соответствующие команды на локальной панели инструментов . Отредактировать параметры можно следующие: имя точки, слой хранения (в случае если на нее не опираются ребра), значение отметки и т.д. 37 Глава 6 ПОВЕРХНОСТЬ В системах CREDO III цифровая модель рельефа представляет собой упорядоченное множество треугольных граней, построенное по алгоритму Делоне, с дополнительными условиями, заключающимися в использовании в триангуляции структурных линий. Вершинами треугольных граней являются рельефные точки (пикеты) с координатами XYZ. Грани называются ребрами триангуляции (рис. 6.1). Пикет Структурная линия Ребро триангуляции Рис. 6.1 Участки цифровых моделей поверхности в системах CREDO III могут представляться горизонталями, обрывами, откосами или другими формами рельефа. Для оформления (отображения) характерных форм разработаны стили поверхностей. Стили поверхностей сгруппированы в диалоговом окне Стили элементов Проекта (рис. 6.2). Этот диалог открывается с помощью команды Установки/Активный проект/Стили элементов Проекта. Каждому стилю соответствует свой набор параметров, которые определяют вид отображения с учетом масштаба съемки. Выделить характерные участки поверхности можно при помощи формирования групп треугольников с индивидуальным стилем отображения. 38 Глава 6. Поверхность Рис. 6.2 Для создания отдельных групп треугольников или наоборот, для последующего объединения групп в единую поверхность предусмотрен ряд команд (меню Поверхность/Редактировать поверхность). Для моделирования характерных участков существующего рельефа и проектных поверхностей (тальвегов, водоразделов, рек, дорог, канав, участков планировки территории и т.д.) предназначены структурные линии. Структурные линии обеспечивают достоверность и точность моделей поверхностей. Структурная линия представляет собой трехмерную линию, плановое положение которой определяет соответствующая полилиния в плане, а высотное – ее профиль. Довольно часто единственного профиля бывает недостаточно для отображения геометрических свойств объекта или земной поверхности. 39 CREDO ТОПОПЛАН Такие ситуации возникают при необходимости отображать отвесные или почти отвесные поверхности: обрывы, подпорные стенки, кромки проезжей части, ограниченные бордюрами и т.п. При построении цифровой модели поверхности в таких случаях возникает неопределенность, которая разрешается путем использования структурных линий с двойным профилем. Один из этих профилей – верхний (например, по верхней кромке подпорной стенки или бордюра) и другой – нижний (например, по линии пересечения вертикальной поверхности той же стенки или бордюра с покрытием дороги) определяют поверхность вертикального участка. Для анализа созданной поверхности служит разрез. Сечение поверхности может выполняться по произвольным точкам либо по выбранным линиям плана. Профили структурных линий можно анализировать в окне профиля. В общем случае последовательность действий по созданию цифровой модели существующего рельефа следующая: • Построение триангуляции (модели рельефа) в слое на основе исходных данных с одновременной настройкой отображения горизонталей. • Визуальный контроль созданной модели рельефа и редактирование элементов поверхности (рельефных точек, структурных линий). Перестроение поверхности после редактирования, изменение положения ребер триангуляции для изменения положения горизонталей. • Оформление результатов моделирования. Применение для отдельных участков поверхности различных стилей отображения (изолиний, обрывов, откосов и др.). Создание бергштрихов и надписей горизонталей. На заметку Для отображения откосов в системе дополнительно используется ситуационный откос (команды меню Ситуация/ Откосы). РАБОТА С ПОВЕРХНОСТЬЮ С функционалом, обеспечивающим работу с поверхностями, мы познакомимся на конкретном примере (набор проектов Рославль, создание которого показано в главе 3 «Начало работы»). 1. Откройте данный набор проектов. Для построения поверхности служат команды меню Поверхность/ Создать поверхность (рис. 6.3). 40 Глава 6. Поверхность Рис. 6.3 Обратите внимание, что слой Рельеф должен быть активным, так как все точки, по которым будем строить поверхность, находятся в этом слое. 2. В данном примере поверхность частично уже построена. Чтобы не перестраивать созданную ранее поверхность, воспользуемся командой Поверхность/Создать поверхность/Создать в контуре. − В окне параметров установите Способ создания контура – По точкам. − Захватывая крайние точки, создайте контур (рис. 6.4). Созданный контур Существующая поверхность Рис. 6.4 41 CREDO ТОПОПЛАН − В окне параметров (рис. 6.5) установите Стиль поверхности – Горизонтали рельефные и на локальной панели инструментов нажмите кнопку Создать поверхность . Рис. 6.5 3. Перед вами на экране созданная поверхность. До нажатия кнопки можно изменить стиль поверхности и Применить построение настройку отображения элементов стиля. После применения построения изменить поверхность можно только с помощью команд редактирования. Далее перейдем к редактированию поверхности. РЕДАКТИРОВАНИЕ ПОВЕРХНОСТИ В редактировании поверхностей можно выделить два вида действий: • изменение триангуляции в результате добавления или удаления точек, использования структурных линий, изменения отметок точек, изменения положения ребер триангуляции; • изменение вида отображения. В этом случае триангуляция не редактируется, но изменяется стиль отображения на отдельных участках (для выделенной группы треугольников): замена горизонталей откосами и наоборот, введение дополнительных и вспомогательных горизонталей, изменение шага или высоты сечения рельефа. Это позволяет адекватно, с учетом нормативных требований, отобразить рельеф. Команды редактирования поверхностей вызываются из меню Поверхность/Редактировать поверхность (рис. 6.6). 42 Глава 6. Поверхность К командам редактирования поверхности также относятся команды удаления (Удалить все в слое , Удалить группу треугольников ), рази Удалить треугольники мещаемые в меню Поверхность/ Удалить поверхность. Рис. 6.6 Вернемся к нашему примеру и ознакомимся с некоторыми методами редактирования. 4. При необходимости исправьте положение горизонталей путем перебрасывания ребер триангуляции. Используйте для этого команду Редактировать поверхность/Перебросить ребро. 5. При помощи команды Исключить точку или линию выберите точки, которые нужно исключить из триангуляции. При этом возможна настройка, когда поверхность будет пересоздаваться или не создаваться совсем. Далее рассмотрим редактирование поверхности с помощью структурных линий. СТРУКТУРНАЯ ЛИНИЯ Структурная линия (СЛ) создается при помощи команд Поверхность/Структурная линия (рис. 6.7). Процесс построения СЛ можно условно разделить на два этапа. На первом этапе определяется геометрия структурной лиРис. 6.7 нии: указываются существующие полилинии или примитивы либо создаются новые полилинии, на втором – определяется высотное положение СЛ. После завершения интерактивного построения открывается окно параметров СЛ, в котором следует определить способ создания первого профиля, а также назначить при необходимости второй профиль. Рис. 6.8 43 CREDO ТОПОПЛАН В системе заложены несколько способов создания первого профиля, которые можно выбрать из выпадающего списка параметра Метод определения группы Первый профиль (рис. 6.8). В зависимости от выбранного метода появляется перечень специальных параметров для определения первого профиля. Команды редактирования СЛ в плане находятся в меню Поверхность/ Редактировать структурную линию (рис. 6.9). служит Команда Параметры для изменения свойств СЛ (слой хранения, направление создания) и ее высотного положения (переопределение первого профиля, изменеРис. 6.9 ние или назначение второго профиля). Для того чтобы изменить плановое положение структурной линии, . используется команда Изменить узлы и звенья Команда Поверхность/Работа с профилями Структурной линии открывает окно Профиль для просмотра, анализа, а также проектирования или редактирования первого и второго профилей СЛ. 6. Создадим СЛ по урезу воды, чтобы выделить участок водной поверхности. Для этого выберите команду Структурная линия/ Сплайнами по точкам и создайте замкнутую структурную линию с постоянной высотой – 108,63 (рис. 6.10). СЛ по верху обрыва Рис. 6.10 44 Замкнутая СЛ по урезу воды Рис. 6.11 Глава 6. Поверхность На заметку Для удобства в фильтрах видимости окна Слои отключите отображение ребер триангуляции и дополнительных точек. 7. Затем построим еще одну СЛ, которая будет проходить по верху обрыва (точки под номерами 91, 126, 127). В окне параметров установите настройки, как показано на рис. 6.11. 8. Перестроим поверхность вдоль созданных структурных линий с помощью команды Создать поверхность/Пересоздать вдоль структурной линии. В окне параметров установите настройки: Упорядочить ребра вдоль структурных линий и Разбить группы треугольников и поочередно выберите структурные линии. После обратите внимание, как нажатия кнопки Создать поверхность перестроилась поверхность с учетом созданных СЛ. Изменим отображение поверхности (стиль) по обрыву и водоему. Как отмечалось выше, стили поверхности назначаются с использованием групп треугольников. 9. После пересоздания поверхности вдоль структурной линии по урезу воды поверхность автоматически разбилась на две группы треугольников. В данном случае для изменения стиля поверхности удобно использовать команду Редактировать поверхность/Параметры группы треугольников. − Вызовите команду и в окне параметров в строке Стиль поверхности установите настройку – Без отображения и примените построение. 10. Для отображения обрыва создадим новую группу треугольников (рис. 6.12). Выберите команду Создать группу треугольников по линии меню Редактировать поверхность. − Выберите СЛ по обрыву, захватите поочередно точку 91, затем снова СЛ по обрыву и затем последнюю точку на линии 127. − Нажмите Последний кнопку элемент построения <End> . Рис. 6.12 45 CREDO ТОПОПЛАН − В окне параметров выполните настройки как показано на рис. 6.12. − Чтобы добавить в группу треугольники в начале обрыва (рядом с точкой 91), укажите их интерактивно. Для этого можно включить отображение ребер триангуляции в фильтрах видимости для слоя Рельеф. На заметку Просмотреть разрез созданной поверхности можно в любом месте, вызвав команду Поверхность/Разрез. 46 Глава 7 СИТУАЦИЯ Цифровая модель ситуации (ЦМС) в системе CREDO ТОПОПЛАН является цифровым представлением топографических объектов местности. Это представление включает геометрическое описание объектов, их отображение условными знаками и набор семантических характеристик, состав которых задан в классификаторе. Формирование элементов цифровой модели ситуации выполняется из тематических объектов (ТО), входящих в состав классификатора. Наполняется и редактируется классификатор посредством специального приложения Редактор Классификатора. В системах CREDO III тематические объекты подразделяются на точечные (ТТО), площадные (ПТО) и линейные (ЛТО). Семантическая информация ТТО, ПТО и ЛТО может отображаться в модели в виде подписи тематического объекта. Создание ЦМС по материалам полевой топографической съемки в общем случае включает: • Определение положения точек объектов (пикетов) в нужной системе координат; выполняется внешними программами, например, CREDO_DAT при обработке съемки. • Нанесение пикетов на план; выполняется при импорте данных, вводе данных с клавиатуры, либо в процессе оцифровки растра. • Геометрические построения, обеспечивающие создание объекта; реализуются группой команд меню Построения (при поэтапном создании элементов ситуации – сначала геометрии объектов, затем присвоении им статуса объектов ситуации), либо командами меню Ситуация с одновременным созданием геометрии объектов. На заметку Поэтапное построение линейных или площадных элементов ситуации используется в случаях сложной геометрии объектов, когда нет прямых методов построений в группе команд меню Ситуация или эти методы являются трудоемкими. • Присвоение точечному, линейному или площадному объекту соответствующего объекта классификатора; определение семантики реализуется командами меню Ситуация. 47 CREDO ТОПОПЛАН • Создание подписей с учетом семантических характеристик объекта и их настроек в классификаторе. Оформление подписей можно выполнять автоматически при создании объектов или после создания при помощи команд в меню Ситуация/Подпись тематического объекта. • При необходимости определяется высотное положение объекта: для ТТО задается отметка, для ЛТО – продольный профиль. Далее познакомимся подробнее с основными принципами создания тематических объектов и с их параметрами. В качестве примера импортируйте файл Исходные данные_поверхность.PRX, который находится в папке Credo-III\Документация\Материалы упражнений\ Топоплан. Смотри также Порядок импорта см. главу 3 «Начало работы». 1. Выключите видимость подписей отметок точек и включите видимость подписи имен, измените положение подписей (снизу) с помощью команды Установки/Активный проект/Настройка подписей точек. ТОЧЕЧНЫЕ ТЕМАТИЧЕСКИЕ ОБЪЕКТЫ Точечные тематические объекты создаются при помощи команд меню Ситуация/Точечный объект (рис. 7.1). Редактирование параметров построенного ТТО выполняется с помощью команды Редактировать точечный объект/Параметры. После выбора одного или нескольких ТТО можно Рис. 7.1 изменить их параметры, переместить, повернуть, удалить или ориентировать точечные объекты по линии, активизировав соответствующую кнопку на локальной панели инструментов . Рассмотрим параметры ТТО, его семантические свойства на примере создания колодца на электрокабеле. 1. Сделайте активным слой Коммуникации. 2. Выберите команду Ситуация/Точечный объект/По курсору и захватите на плане точку с именем 112. 3. В открывшемся диалоговом окне Выбор тематического объекта выберите объект Колодцы на электрокабелях (рис. 7.2). 48 Глава 7. Ситуация Рис. 7.2 В окне параметров (рис. 7.3) можно выбрать другой объект классификатора, ввести семантику, изменить слой хранения для ТТО. Также при необходимости задается отметка точечного объекта, которая определяет высотное положение «пересечек» в проекте Разрез модели окна Профиль, если линия разреза проходит по ТТО. На заметку Условные знаки «пересечек» и их подписи задаются в классификаторе. 4. Немного подробнее рассмотрим механизм определения отметки. На заметку Отметку можно просто вводить с клавиатуры (отметка задается в поле Отметка Н в том случае, когда в поле Интерполировать Н выбрано – Нет) или интерполировать из уже имеющихся в проекте данных с определенным высотным положением (точки, ТТО, поверхности, профили структурных линий, профили ЛТО) в месте привязки точечного объекта. В нашем случае в списке Интерполировать Н выберите значение отметки по рельефной точке, находящейся в слое Рельеф (рис. 7.3). На заметку В список попадают значения о высоте данных, которые имеются в указанном слое (параметр Слой с данными). 49 CREDO ТОПОПЛАН Рис. 7.3 5. В группе Семантические свойства введите значения согласно рисунку 7.3. 6. В классификаторе для этого объекта назначены две подписи, которые немного отличаются своим составом (рис. 7.4). Обратите внимание, в группе Подписи объекта (параметр Создавать автоматически должен быть выбран Да – в текущем диапазоне масштабов) есть настройка на 1 3 4 создание этих подписей. Установите Подпись 1 – Не созда2 вать, а Подпись 2 – Создавать. Рис. 7.4 50 Глава 7. Ситуация 7. Не закрывая метод создания ТТО, можно изменить местоположение подписи интерактивно, захватывая управляющие точки (точки №№1–4 на рис. 7.4). На заметку При захвате точек 1 и 2 осуществляется соответственно вертикальное и горизонтальное перемещение подписи. При захвате точки 3 подпись перемещается произвольно в любое место модели. При захвате точки 4 осуществляется поворот подписи. На заметку Местоположение подписи можно изменять также с помощью команды Подпись тематического объекта/Редактировать меню Ситуация. На этом знакомство с созданием ТТО закончено. ПЛОЩАДНЫЕ ТЕМАТИЧЕСКИЕ ОБЪЕКТЫ Площадной тематический объект (ПТО) создается командами меню Ситуация/Площадной объект (рис. 7.5). Площадной тематический объект (ПТО) создается в два этапа: непосредственное создание геометрии ПТО и присвоение соответствующих ему свойств. Редактирование параметров построенного ПТО выполняется с помощью команд меню Редактировать плоРис. 7.5 щадной объект (рис. 7.6). Граница площадного объекта определяется полилинией. Изменить плановое положение границы ПТО можно при помощи команды Построения/Редактировать полилинию/Изменить узлы и звенья. На полилинии в качестве границы может быть создан ЛТО или любая другая маска. Но следует помнить, что маска никак не связана с ПТО. Рис. 7.6 Далее познакомимся с площадным объектом на примере создания водной поверхности озера и построения здания. Создадим водную поверхность. В нашем примере граница ПТО уже определена с помощью структурной линии, следовательно, можно сразу приступить к созданию площадного объекта при помощи команды Ситуация/Площадной объект/По внутренней точке. 51 CREDO ТОПОПЛАН Также в нашем примере по поверхности водоема создана группа треугольников, которая точно совпадает с границей водоема, что позволяет создать ПТО, используя команду По группе треугольников. 1. Рассмотрим второй вариант. Выберите команду Площадной объект/ По группе треугольников. 2. Укажите группу треугольников и выберите объект классификатора – Водная поверхность (папка Топоплан/Гидрография и ГТС/Гидрография). В параметрах задайте следующие настройки: − Для параметра Вариант определения слоя хранения установите Имя слоя из ОК. Система выдаст сообщение, что в проекте отсутствует слой с именем Гидрография. Подтвердите создание слоя. При этом автоматически создался слой и теперь в нем будет сохранен ПТО. На заметку Для данного объекта классификатора такое имя слоя введено в Редакторе классификатора в поле Имя слоя для создания объекта (вкладка Общие параметры). − Для параметра Создавать границу установите Да. − В группе Граница выберите объект классификатора – Линии береговые определенные и постоянные из папки Гидрография (в поле Выбор границы должно быть установлено значение Объект классификатора). − В группе Семантические свойства введите Имя – оз. Рославль. − В группе Подписи объекта (параметр Создавать автоматически должен быть Да - в текущем диапазоне масштабов) установите Подпись 0 – Создавать, а Подпись 1 – Не создавать. − Отредактируйте местоположение подписи, захватив управляющую точку. На заметку Местоположение подписей можно изменять с помощью команды Подпись тематического объекта/Редактировать меню Ситуация. − Примените построение. 3. Далее постройте здание с помощью команды Площадной объект/По прямоугольнику, захватывая при этом ситуационные точки (с1, с2, с3). 4. Выберите объект – Нежилые огнестойкие (папка Строения,здания и их части/Здания и их части). И задайте следующие параметры: − Для параметра Вариант определения слоя хранения установите Имя слоя из ОК. Обратите внимание, что слой не создается 52 Глава 7. Ситуация так как слой с таким именем уже есть в данном проекте. − Для границы выберите объект – Контур здания (папка Строения,здания и их части/Здания и их части). − В группе Семантические свойства введите Этажность – 2. − В группе Подписи объекта установите Подпись 0 – Создавать, все остальные – Не создавать. местоположение − Отредактируйте подписи, с помощью управляющих точек. − Примените построение. Рис. 7.7 Результат построения показан на рис. 7.7. 5. Так как водная поверхность, сохраненная в слое Гидрография, перекрывает все другие данные проекта, то следует изменить порядок отрисовки слоев. Для этого в окне Слои перейдите на вкладку Порядок, выделите слой Гидрография и переместите его вверх (кнопка Переместить (рис.7.8)). вверх Рис. 7.8 На заметку Отрисовка производится согласно порядковым номерам списка, начиная с первого слоя, – он будет отрисовываться на самом низу, и заканчивая последним в списке слоем, – он отрисуется на самом верху. 53 CREDO ТОПОПЛАН ЛИНЕЙНЫЕ ТЕМАТИЧЕСКИЕ ОБЪЕКТЫ Линейные тематические объекты (ЛТО) создаются при помощи команд меню Ситуация/Линейный объект (рис. 7.9). Создание ЛТО условно делится на два этапа. На первом этапе строится геометрия ЛТО, а на втором этапе линейному объекту назначаются необходимые свойства. Команды редактирования ЛТО находятся в меню Ситуация/Редактировать линейный объект (рис. 7.10). Удаление ЛТО осуществляется при Рис. 7.9 помощи команды Удалить (при соответствующих настройках могут одновременно удаляться свободная полилиния и свободные примитивы). После работы в окне профиля и сохранения профиля ЛТО создается набор проектов профиля. Для удаления этого набора проектов используется команда Удалить проекты профиля . Для того чтобы изменить плановое положение ЛТО, исполь- Рис. 7.10 зуется команда Изменить узлы и звенья . Для перехода в окно профиль предназначена команда Ситуация/Рабо. та с профилями Линейного объекта ЛТО, как и любой тематический объект, обладает стандартными свойствами, такими как семантика, наличие подписей и др. ( рис. 7.11). Для любого ЛТО предусмотрена возможность задавать пикетаж (в том числе рубленый), настраивать отображение элементов ПК и ВУ. 54 Глава 7. Ситуация Рис. 7.11 55 CREDO ТОПОПЛАН ВЫСОТНОЕ ПОЛОЖЕНИЕ ЛТО Профиль линейного объекта может быть определен как в окне плана, так и в окне профиля. В плане профиль объекта определяется при создании ЛТО (параметр Профиль объекта) (рис. 7.11) или при редактировании ЛТО (команда Редактировать линейный объект/Параметры) несколькими методами: с постоянной высотой, с постоянным уклоном, линейная интерполяция и сплайн-интерполяция. В качестве исходных данных для интерполяции обычно выбирается нужный слой с точками, имеющими высоты, и указывается значение превышения для всего объекта. Созданный таким образом профиль объекта удобно использовать как «пересечку» для существующих коммуникаций. Профиль объекта в данном случае хранится за маской в плане. Для создания более сложных профилей, когда методов плана недостаточно, осуществляется переход в набор проектов профиля (команда Работа с профилями Линейного объекта). Далее познакомимся с ЛТО и их свойствами (параметрами) на примере газопровода. Напомним, что топосъемка нашего упражнения изначально состояла из двух частей. На одной части был нанесен газопровод. Мы построим участок газопровода на второй части топосъемки, затем объединим два участка в общий линейный объект. 1. Сделайте активным слой Коммуникации. 2. Выберите команду Ситуация/Линейный объект/С созданием элементов и захватите конечную точку существующего газопровода, затем точки 128 и 23. На заметку При захвате конечной точки существующего газопровода обратите внимание, что возле нее имеется съемочная точка 120. Для правильного захвата увеличьте изображение. − После захвата точки 23 нажмите кнопку Последний элемент построения <End> и в открывшемся диалоге Выбор Тематического объекта выберите объект – Газопровод (папка Коммуникации подземные/Коммуникации (ГУГК)/Прочие). − Не изменяя параметров, примените построение. 3. Далее объедините созданный и существующий газопроводы с помощью команды Редактировать линейный объект/Объединить. Для этого: − Сначала выберите существующий газопровод, чтобы образованный в результате объединения объект унаследовал все семантические свойства именно этого объекта, а затем созданный. 56 Глава 7. Ситуация На заметку Для ЛТО с наборами профилей, направление создания которых не совпадает, объединение невозможно. − Примените построение. − Так как за существующем объектом сохранен набор проектов профилей, то после применения появятся сообщения о частичной потере данных в графах сеток профиля и о сохранении изменений в проекте. В обоих случаях нажмите Да. 4. В результате объединения масок всегда создается точка рублености. Чтобы от нее избавиться, выберите команду Редактировать линейный объект/Параметры. В строке Пикетаж откройте диалог Данные рубленности (рис. 7.12) и во второй строке установите длину участка равной нулю. Рис. 7.12 5. Создайте подпись материала и диаметра газопровода (команда Подпись тематического объекта/Создать). − Выберите газопровод и в окне параметров в строке Создавать автоматически установите Нет, в строке Подпись 1 – Создавать, остальные подписи – Не создавать. Расположите подписи в местах, которые наименее загружены данными съемки. Для того чтобы оценить профиль, следует перейти в окно Профиль, активизировав команду Ситуация/Работа с профилями Линейного объекта. Выберите ЛТО, в окне параметров значения оставьте без изменений и нажмите кнопку Применить построение, после чего осуществится переход в окно. На заметку Переход в окно профиля возможен при условии, что все данные проекта, которому принадлежит маска, сохранены. Смотри также Основные принципы работы в окне профиля описаны в главе 8 «Окно Профиль. Основные сведения». 57 Глава 8 ОКНО ПРОФИЛЬ. ОСНОВНЫЕ СВЕДЕНИЯ В системе CREDO ТОПОПЛАН работа с продольными и поперечными профилями выполняется в окне Профиль. В системе работа в окне профиля предусмотрена для таких линейных объектов, как структурная линия (СЛ) и линейный тематический объект (ЛТО). Переход в окно профиля осуществляется при помощи команд Работа с профилями, которые расположены в соответствующих пунктах меню. ИНТЕРФЕЙС ОКНА ПРОФИЛЬ Окно Профиль состоит из тех же элементов, что и окно План (рис. 8.1). Строка заголовка Главное меню Панели инструментов Скроллинг окна Сетки Окно Проекты Окно Слои Окна графической области Строка состояния Скроллинги проектов Рис. 8.1 Окно Именованные виды Основное отличие данного окна – специфическая организация графической области. При помощи горизонтальных разделителей она поделена на несколько окон: Поперечный профиль, Продольный профиль, Развернутый план и Сетки. В каждом из окон отображаются 58 Глава 8. Окно Профиль. Основные сведения данные определенных проектов, используется своя система координат. Каждое окно имеет собственную панель заголовка, на ней размещаются . C их помощью можно свернуть кнопки управления окном: (кнопка ) окно до размера панели заголовка, развернуть его (кнопка ) и переместить вниз или вверх (кнопки , ). Размеры открытых окон изменяются с помощью горизонтальных разделителей. При наведении на них курсора он приобретает вид , после чего разделитель можно двигать. Уменьшить окно можно только до его минимального размера, затем оно просто перемещается, а уменьшается следующее за ним окно. Сетки имеют свои горизонтальные разделители (с их помощью можно изменять размер области отображения) и вертикальные скроллинги, чтобы прокрутить видимую информацию проекта в его окне. Кроме этого, само окно Сетки имеет общий скроллинг, с помощью которого прокручиваются окна всех сеток (рис. 8.1). На заметку Двойным щелчком левой клавиши мыши на курсор вида можно развернуть в полную высоту или свернуть до минимального размера сетку, расположенную над разделителем. Каждая сетка в графическом окне соответствует своему проекту узла Сетки, а каждая графа – слою этих проектов. Изменить порядок отображения сеток можно при помощи команд контекстного меню (рис. 8.2), которое вызывается щелчком правой клавиши мыши на названии проекта (в группе Сетки окна Проекты). Управление отображением слоев (граф в окне сеток) осуществляется посредством отключения/включения видимости слоев, из коРис. 8.2 торых состоят проекты. Например, при отключении видимости проекта Черный профиль в окне Слои его изображение также исчезнет из окна сеток. Управлять графами сеток и, в некоторой части, сетками можно при помощи контекстного меню, которое вызывается для каждой графы сетки щелчком правой клавиши мыши (курсор должен находиться в поле выбранной графы). Первая строка контекстного меню (рис. 8.3) – функциональная команда, соответствующая выРис. 8.3 бранной графе (слою). При вы59 CREDO ТОПОПЛАН боре этой строки команда активизируется, слой данной графы и проект, которому принадлежит этот слой, становятся активными. На заметку Первая строка присутствует не всегда, а только для граф тех проектов, которые можно установить активными для выбранного вида работ. Если курсор находится в окнах Поперечный профиль, Продольный профиль и Развернутый план можно установить один из проектов данного окна активным. Для этого необходимо вызвать контекстное меню и выбрать требуемый проект. НАБОРЫ ПРОЕКТОВ ОКНА ПРОФИЛЬ Как сказано выше, работа с профилями доступна для следующих типов линейных объектов, создаваемых и хранящихся в проектах План: СЛ и ЛТО. Задачи, решаемые в профиле для каждого типа, существенно от- Рис. 8.4 личаются, и поэтому различные типы линейных объектов имеет индивидуальный набор проектов (НП) в профиле. Этот набор формируется автоматически при переходе в окно профиля и состоит из фиксированного перечня проектов – типы и количество проектов не могут быть изменены пользователем (рис. 8.4). Дерево проектов представляет собой иерархическую структуру. На первых уровнях расположены узлы, чьи названия совпадают с названиями окон. В подчиненных им узлах (второй уровень) расположены проекты, данные которых отображаются в соответствующих окнах. 60 Глава 8. Окно Профиль. Основные сведения Создание и редактирование каких-либо данных возможно только для активного проекта. При изменении активности проекта меняются меню и панели инструментов в соответствии с функциональными возможностями активного проекта. Во всех проектах присутствуют фиксированные слои для хранения элементов определенных типов. В проекте Профили при помощи кнопки Организатора слоев можно создавать произвольные слои, а также различные элементы (элементы меню Построения и Размеры) и сохранять их как в фиксированных, так и в произвольных слоях. Набор проектов профиля имеет свойства, которые задаются в диалоге Свойства Набора Проектов (меню Установки). ФУНКЦИОНАЛЬНОСТЬ НАБОРОВ ПРОЕКТОВ Познакомимся с возможностями работы в окне профиля для каждого типа линейных объектов. На заметку В НП Структурной линии и Линейного тематического объекта создание чертежей в системе CREDO ТОПОПЛАН не предусмотрено, возможно только их редактирование. НП СТРУКТУРНАЯ ЛИНИЯ Основными функциями являются создание и редактирование первого и второго профилей СЛ. Для анализа этих профилей возможно создание ординат и рабочих отметок в окне продольного профиля, а также абсолютных и рабочих отметок, вертикальных кривых в сетках. Функции создания и редактирования черного профиля СЛ необходимы для последующего создания рабочих отметок первого и второго профиля от черного профиля. Также для анализа профилей предназначены функции получения информации, измерения, создания размеров. НП ЛИНЕЙНЫЙ ТЕМАТИЧЕСКИЙ ОБЪЕКТ Основными функциями являются создание и редактирование профиля объекта. Для анализа профиля объекта можно получить черный профиль, профиль дополнительной поверхности, вспомогательный профиль, рабочие отметки и ординаты в окне продольного профиля, абсолютные и рабочие отметки, параметры вертикальных кривых и прямых в сетках, развернутый план. Также для анализа профилей предназначены функции получения информации, измерения, создания размеров. 61 CREDO ТОПОПЛАН ОСОБЕННОСТИ НАБОРОВ ПРОЕКТОВ Для успешной работы в системе необходимо познакомиться с основными особенностями НП профилей для различных линейных объектов. Набор проектов профиля СЛ относится к не сохраняемым НП. Это значит, что он создается заново всякий раз при переходе в окно профиля. Первый и второй профили СЛ сохраняются за маской СЛ в плане. Остальные данные (ординаты и рабочие отметки в окне продольного профиля, сетки и т.д.) не сохраняются и предназначены только для информации и оценки проектного решения. Напомним, что высотное положение СЛ определяется в плане одновременно с ее созданием. Пользователь может выбрать метод определения первого профиля и задать построение второго профиля. При редактировании СЛ в плане можно изменить настройки создания профилей. Для более гибкого редактирования профилей или для их создания различными интерактивными методами предназначена работа в окне Профиль. При переходе в окно Профиль автоматически создаются первый и второй профили (при его наличии у СЛ) по данным плана. Для того чтобы изменения, проведенные в окне профиля, передались в план, предназначена команда Применить профиль к маске в меню Данные. При закрытии окна профиля, если профили изменены, а команда Применить профиль к маске не использовалась, появляется запрос на сохранение изменений. При ответе Да происходит передача изменений профилей в план по аналогии с командой Применить профиль к маске. Набор проектов ЛТО является сохраняемым. У ЛТО так же, как и у СЛ, может быть создан профиль в плане. Этот профиль сохраняется за маской ЛТО в плане (представляет собой полилинию). На заметку При переходе в окно профиля в параметрах команды можно выбрать, создавать профиль объекта в окне профиля по данным плана или нет. В наборе проектов профиля профиль создается или редактируется стандартными командами (меню Оси/Профиль объекта и Редактировать профиль). Данный профиль описывается функциональной маской – Профиль объекта и хранится в НП профиля. Профиль, созданный в окне профиля, и профиль, сохраненный за маской в плане, непосредственно друг с другом не связаны. Для того чтобы обеспечить взаимосвязь между этими объектами, служат специальные команды меню Данные (проекта Профили): Создать профиль из маски и Применить профиль к маске. 62 Глава 8. Окно Профиль. Основные сведения При выполнении команды сохранения все изменения в НП профиля сохраняются. Но стоит обратить внимание, что при этом данные по профилю объекта не передаются в окно плана. На заметку Следует знать, что для ЛТО, у которых профили хранятся за набором проектов профилей, невозможно редактировать геометрию в плане. Также сохраненные наборы проектов профилей значительно увеличивают объем проекта. ПРОЕКТЫ РАЗРЕЗ МОДЕЛИ И РАЗВЕРНУТЫЙ ПЛАН МОДЕЛИ В этом разделе приводятся краткие сведения о проектах, которые автоматически формируются из данных плана при переходе в окно профиля и входят в состав набора проектов профилей структурной линии и ЛТО. ПРОЕКТ РАЗРЕЗ МОДЕЛИ Проекты Разрез модели для продольного и поперечного профилей создаются по слоям всех проектов НП плана. На первом уровне иерархии создаются слои с именами проектов, ниже – слои в соответствии с иерархией слоев в проектах плана. На заметку Проекты и слои, данные которых не попали на разрез (в том числе и пустые), не передаются в проекты Разрез модели, но только в том случае, если при этом не нарушается общая иерархия слоев. Также сохраняется видимость слоев, настроенная в плане. В слоях проектов Разрез модели создаются графические маски, которые представляют собой сечения поверхностей по слоям плана, а также рельефные точки, ситуационные точки с высотой, сечения точечных тематических объектов (ТТО), ЛТО (продольные и поперечные), СЛ. Для удобства работы можно назначить индивидуальный цвет для сечения поверхностей в каждом слое. Для этого в окне Слои нужно указать слой с поверхностью и в контекстном меню выбрать команду Свойства слоя, открывающую диалог с аналогичным названием. Параметр Цвет разреза поверхности позволяет задавать индивидуальные настройки цвета линии сечения поверхности. Обязательным условием для создания сечений тематических объектов (ТТО и ЛТО) является наличие условного знака (УЗ) или подписей в Редакторе классификатора. Также для корректного отображения «пересечек» ТТО необходимо задать его высотную отметку (параметр – Отметка Н) в плане. Для линей63 CREDO ТОПОПЛАН ных объектов необходимо наличие профиля, сохраненного за маской. Элементы в проекте Разрез модели не сохраняются и создаются при каждом переходе в окно профиля. На заметку Подписи сечений и подписи ординат тематических объектов в продольном профиле можно перемещать. Эти действия необходимо выполнять непосредственно перед созданием чертежа проектного профиля, так как результаты редактирования будут потеряны при закрытии окна профиля. РАЗВЕРНУТЫЙ ПЛАН МОДЕЛИ И ПРОЕКТА Проекты Развернутый план модели и Развернутый план проекта всегда создаются вместе при переходе в окно профиля. Настройки для их создания задаются в окне параметров команды Работа с профилями в группе Развернутый план. Развернутый план модели формируется из элементов поверхности и ситуации, которые попадают в полосу заданной ширины слева и справа от оси линейного объекта, в виде выпрямленного участка модели. На заметку В параметрах метода задается общая ширина полосы, т.е. если задано значение 20 м, то слева и справа от оси будет сформирована полоса по 10 м. В проекте Развернутый план проекта создаются ось объекта, графические маски для обозначения вершин углов и тексты со значениями имен вершин углов. При создании развернутого плана происходит преобразование элементов, например, горизонтали становятся графическими масками, подписи точек и тематических объектов – текстами. При этом учитывается масштаб съемки набора проектов плана. Таким образом, если необходимо, чтобы развернутый план был создан с масштабом 1:5000, следует, прежде чем перейти в профиль и создать развернутый план, установить такой же масштаб съемки. В проекте Развернутый план модели можно удалять элементы и сносить элементы на профиль. При снесении в профиль ТТО, точек, СЛ и ЛТО их отметки берутся из плана. Проекты Развернутый план модели и Развернутый план проекта сохраняются при сохранении набора проектов профиля. 64 Глава 8. Окно Профиль. Основные сведения ПРИНЦИПЫ СОЗДАНИЯ ПРОДОЛЬНЫХ ПРОФИЛЕЙ Для описания какого-либо из продольных профилей линейного объекта в системе предусмотрен специальный элемент – так называемая функциональная маска. Функциональные маски имеют ограничения, которые вытекают из практического смысла профилей, – в любой точке линейного объекта у каждого профиля должна быть только одна отметка. По этой причине автоматически проверяется корректность профиля – его звенья не могут быть вертикальными или направленными против хода построения профиля. В случае обнаружения такой ситуации на экран выводится предупреждение (рис. 8.5). Некорректное звено профиля Рис. 8.5 Можно построить несколько вариантов каждого профиля, в том числе и таким образом, что они будут полностью или частично перекрывать друг друга. Но наличие нескольких профилей противоречит условию однозначности отметки в любой точке профиля. Поэтому для каждого типа профиля был введен специальный признак актуальности. Этим признаком функциональные маски отличаются от всех других масок. Признак актуальности назначается и снимается системно – в автоматическом режиме. Актуальным становится профиль определенного типа, созданный последним. Хранится такой профиль всегда только в специальном слое, предназначенном для данного типа профиля. Благодаря именно этому признаку обеспечивается возможность простого обмена информацией между проектом профилей и другими проектами. Например, при заполнении сеток профилей или создании ординат нет необходимости выбирать нужный профиль, система сама найдет актуальную маску слоя, определит по ней требуемые параметры и создаст в соответствии с ними элементы. ОСОБЕННОСТИ ПРОФИЛЕЙ Рассмотрим основные типы профилей: исходные профили, т.е. образованные от поверхностей, и проектные профили. К исходным профилям, образованным от поверхностей, относятся Черный профиль и Профиль дополнительной поверхности. 65 CREDO ТОПОПЛАН Они могут создаваться по линиям разрезов поверхностей (команда Назначить) или произвольно (командами С созданием элементов, Сплайнами по точкам). Если профили созданы по разрезам поверхностей, то они хранят ссылки на эти поверхности. Причем разрезы могут быть созданы по нескольким слоям любого проекта набора проектов плана. В случае изменения поверхности в плане можно не назначать профиль повторно, а воспользоваться командой Актуализировать (команда пересоздает участки профилей по поверхностям, на которые они ссылаются). На заметку Обратите внимание на то, что если профиль, созданный по поверхности, был отредактирован при помощи команды Изменить узлы и звенья, то ссылки на поверхность удаляются. Если исходный профиль хранит ссылку на поверхность, то черный поперечник будет создан по этой поверхности. Если такой ссылки нет, то черный поперечник будет создан в виде горизонтальной линии с отметкой продольного черного профиля на данном пикете. К проектным профилям относятся маски первого и второго профиля в НП профиля СЛ; профиль объекта, вспомогательный профиль в НП профиля ЛТО. Проектные профили не имеют никаких особенностей при создании и редактировании, кроме ограничений, связанных с прикладным назначением профилей. СОЗДАНИЕ И РЕДАКТИРОВАНИЕ ПРОФИЛЕЙ Создание нужного типа профиля происходит при активизации одной из команд, перечень которых соответствует определенному типу профиля. Независимо от выбранного метода профиль создается в два этапа. На первом этапе создается геометрия, на втором в окне параметров задаются индивидуальные свойства профиля. Создание профиля заканчивается командой Применить построение или автоприменением. Созданный профиль автоматически сохраняется в строго определенном слое. Участки маски, выходящие за начало и конец профиля, автоматически обрезаются и удаляются. При создании всех типов профилей во всех командах создания в окне параметров присутствует группа Текущий профиль (рис. 8.6). В этой группе настраиваются параметры для редактирования существующего профиля. Эти настройки позволяют удалить, переместить в другой слой, оставить в существующем слое весь Рис. 8.6 профиль или только часть, которая 66 Глава 8. Окно Профиль. Основные сведения перекрывается новым профилем. Во всех случаях существующий профиль станет неактуальным. Перечень методов редактирования зависит от типа профиля, для которого он предназначен. Например, для профиля объекта и вспомогательного профиля ЛТО, для первого и второго профилей СЛ предусмотрен одинаковый и самый широкий набор методов (рис. 8.7). Для остальных профилей методы из данного перечня сгруппированы согласно специфике выбранного типа профиля. Рис. 8.7 При редактировании для захвата доступны только актуальные профили того типа, для которого вызван метод. Неактуальные профили можно только удалить при помощи команды удаления графической маски (меню Построения/Редактировать маску/Удалить). Во всех командах редактирования по аналогии с командами создания масок присутствует группа параметров Текущий профиль. ПРОЕКТЫ И ГРАФЫ СЕТОК Проекты сеток профиля (рис. 8.8) создаются автоматически при первом обращении к набору профилей. В состав этих проектов по умолчанию включены только фиксированные слои, в каждом из них сохраняются строго определенные данные. Каждому слою проектов сеток соответствует отдельная графа в окне Сетки. Графа проекта сеток – это специфическое мини-окно для отображения элементов слоя. Рис. 8.8 В системе CREDO ТОПОПЛАН присутствуют только информационные графы. Информационные графы получили свое название благодаря тому, что в них отображаются данные о различных элементах. Как следствие, эти 67 CREDO ТОПОПЛАН графы можно заполнить только при наличии элементов, параметры которых они отображают. Ярким примером являются графы сеток профилей. Сам профиль представляет собой линию в соответствующем окне, а значения ее параметров (отметки в характерных точках, расстояния между ними, характеристики сегментов и т.п.) отображаются в специальных графах. ПРИНЦИПЫ ЗАПОЛНЕНИЯ СЕТОК Для заполнения каждой графы сетки предусмотрена индивидуальная команда. Она становится доступной для выбора после установки активности нужного проекта сетки. Чаще всего название команды совпадает с названием слоя и графы. После вызова команды главного меню практически для всех граф становятся доступными специальные методы, находящиеся на локальной панели инструментов окна параметров. Именно с их помощью заполняются и редактируются графы. При том, что методы сгруппированы на одной панели инструментов, они не зависят друг от друга, и при работе с ними следует учитывать следующие особенности: • при переходе от одного метода к другому происходит автоматическое применение изменений; • при выполнении интерактивных действий выбрать другой метод можно только после их завершения. Практически во всех графах сеток присутствует команда Настройка . С ее помощью индивидуально настраивается вид отображения каждой графы (задается высота и фон графы сетки) и зачастую параметры создания и вид элементов, создаваемых в графе. Для некоторых граф или элементов существует возможность настроить вид текста. Но следует помнить, что размер шрифта при этом не настраивается. Размер шрифта пересчитывается автоматически при изменении следующих параметров: высота графы, формат значения, точность представления, отступа от границ графы. Несмотря на большое количество проектов сеток и составляющих их слоев, можно выделить группы команд. Так как в системе CREDO ТОПОПЛАН, имеются только информаци: онные графы сеток, то для них – это команды Создать элемент по курсору, Создать элементы по параметрам, Переместить подпись элемента, Удалить элемент и Удалить все данные слоя. 68 Глава 9 ВЕДОМОСТИ И ЧЕРТЕЖИ ВЕДОМОСТИ В системе CREDO ТОПОПЛАН существует возможность создания ведомостей тематических объектов из подготовленных данных. Ведомости тематических объектов формируются на основе шаблонов (создаются в Редакторе Шаблонов), в которых заданы необходимые объекты классификатора, выбраны геометрические данные и семантика. Команды создания ведомостей тематических объектов разделены по способу выбора объектов: вдоль линии, пересекающиеся с линией или в общем случае – все объекты набора проектов (по площадке). При этом в каждом методе имеется возможность ограничить выбор объектов по слоям и проектам, по группе, интерактивно или по составным объектам. Ведомости тематических объектов формируются на основе шаблонов, в которых заданы необходимые объекты классификатора, выбраны геометрические данные и семантика. Ведомости могут быть созданы в файлах форматов HTML и RTF. При необходимости их можно открыть в текстовом редакторе и вывести на печать или разместить на чертеж в Чертежной модели. На заметку Для просмотра, редактирования и печати ведомостей можно использовать специальное приложение Редактор ведомостей. Если ведомость необходимо разместить в проекте Чертеж (или План), то желательно создавать ее с сохранением в файл HTML или с предварительным просмотром. Затем следует скопировать данные в буфер обмена, создать многострочный текст и вставить в него скопированные данные. Такой способ позволяет максимально сохранить вид и формат ячеек шаблона (кроме высоты строки, которая уменьшается и становится примерно равной высоте шрифта). Последовательность действий при создании ведомостей покажем на примере ведомости Семантических свойств. На заметку Ведомость Семантических свойств предназначена для анализа геометрии тематических объектов и их семантических свойств. В этой ведомости можно получить координаты всех узлов 69 CREDO ТОПОПЛАН линейного объекта и контура площадного объекта, выполнить поиск объектов с заданным семантическим свойством и значением свойства. 1. 2. Откройте набор проектов, сохраненный вами при выполнении предыдущего упражнения (Данные/Открыть Набор Проектов). В меню Ведомости выберите команду Семантических свойств тематических объектов. от− В окне параметров в строке Имя шаблона по кнопке кройте диалог Выбор Шаблона ведомости и в папке Тематические объекты выберите шаблон Ведомость семантических свойств. − В группе Выбор ТО выберите вариант выбора в модели – По проектам и слоям, в строке Выбор проектов и слоев выберите все проекты и слои. В этом случае будут выбраны все тематические объекты во всех слоях проекта. − В группе Выбор по фильтру в строке Выбор по объектам классифиоткатора по кнопке кройте диалог Выбор тематических объектов, Рис. 9.1 где сначала снимите флажок для строки Классификатор, а затем установите флажок только для объекта Газопровод в папке Топоплан/ Коммуникации подземные/Коммуникации (ГУГК)/Прочие (рис. 9.1). − Для параметра Выбор по семантическим свойствам установите значение Диаметр, а в строке Значения семантических свойств введите число 219 (рис. 9.2). В результате, в соответствии с настроенным фильтром, в проекте будут найдены все ЛТО, для которых назначен объект классификатора Газопровод и значение семантического свойства Диаметр равно 219 мм. − Нажмите кнопку Применить построение. Откроется приложение Редактор ведомостей, который предназначен для просмотра, редактирования и печати ведомости. 70 Глава 9. Ведомости и чертежи Рис. 9.2 На этом знакомство с созданием ведомости закончено. ЧЕРТЕЖИ В системе CREDO ТОПОПЛАН предусмотрена возможность создания чертежей плана и планшетов. Формирование чертежей, все подготовительные операции проводятся в окне плана посредством специальных команд. В результате создаются проекты типа Чертеж в окне Чертежная модель. На заметку Чертежная модель (ЧМ) – это рабочее окно, в котором производится доработка, редактирование и выпуск на печать всех чертежей, а также их экспорт в формат DXF. Создание чертежей плана и планшетов производится в окне плана посредством специальных команд меню Чертеж (рис. 9.3). Информация, попадающая на чертежи плана и планшеты, формируется путем копирования данных видимых слоев модели плана. Контур, в пределах которого Рис. 9.3 происходит копирование, автоматически определяется областью печати применяемого шаблона чертежа или планшета, а при использовании команды Создать чертеж в контуре – созданным контуром. Подготовка и настройка шаблонов предварительно осуществляется в приложении Редактор Шаблонов. На заметку С системой поставляется библиотека шаблонов, созданная в соответствии с нормативными документами. Пользователь может редактировать существующие шаблоны или создавать новые 71 CREDO ТОПОПЛАН и сохранять их в библиотеке. Приложение Редактор Шаблонов вызывается при помощи команды Установки/Редактор Шаблонов. Для повторного создания чертежей плана с сохранением положения шаблонов предназначен проект Компоновка чертежей. Для создания этого проекта в свойствах команды Создать чертеж необходимо выбрать настройку Добавить в проект компоновки – Да. В результате в наборе проектов плана создается проект, в котором сохраняются элементы шаблонов чертежей. Для повторного создания чертежа необходимо сделать активным проект Компоновка чертежа, в меню Чертеж выбрать команду Создать чертеж повторно. Кроме повторного создания чертежей, проект Компоновка чертежей позволяет создавать чертежи схемы компоновки. При создании планшета следует установить активность и видимость необходимой планшетной сетки в диалоговом окне Свойства набора проектов (раздел Координатная и планшетные сетки). Перед формированием чертежей и планшетов необходимо учитывать следующие особенности: • В чертежную модель передаются только видимые элементы, поэтому следует отрегулировать видимость слоев и включить/выключить видимость необходимых элементов модели (панель Слои, кнопка Фильтры видимости). • Можно заполнить необходимые поля в карточке набора проектов ). Эти дан(команда Установки/Свойства Набора Проектов ные используются для зарамочного оформления планшетов и штампов чертежей. Далее мы познакомимся с основными приемами подготовки чертежей, рассмотрим возможность их доработки непосредственно в чертежной модели и выпуск чертежей. СОЗДАНИЕ ЧЕРТЕЖА Для примера откройте набор проектов сохраненный вами при выполнении предыдущего упражнения (Данные/Открыть Набор Проектов). 1. Отключите видимость имен точек и включите видимость отметок (Установки/Активный проект/Настройка подписей точек) и отредактируйте их местоположение. При необходимости отключите видимость лишних отметок, чтобы план был более читаемым (Построения/Редактировать точку/Изменить подпись). 2. Далее выберите необходимые семантические свойства для оформ72 Глава 9. Ведомости и чертежи ления штампа чертежа (команда Установки/Свойства набора проектов). − В диалоге Свойства набора проектов в разделе Карточка Набора Проектов выбирается масштаб съемки, система координат и высот. В нашем случае оставим все без изменений. − В разделе Семантические свойства и примечания в строке откройте диалог Список выбранных свойств по кнопке Список Cвойств и выберите необходимые свойства из общего списка, например, Название проекта, Ведомство, Организация, Инженер и т.д., используя кнопку Добавить в список . На заметку В поставочную базу включен список некоторых семантических свойств, для добавления новых или удаления существующих используются соответствующие команды в диалоге Общий список семантических свойств, который открывается в строке Общий список Семантических свойств НП. − После выбора в группе параметров Значения свойств появятся строки выбранных свойств. В текстовых полях введите необходимые значения. 3. Перейдем непосредственно к формированию чертежа. Выберите команду Чертеж/Создать чертеж . − В открывшемся окне Выбор Шаблона Чертежа выберите шаблон – Шаблон 3. − Выберите формат листа A3 297x420 из выпадающего списка в строке Формат листа. Ориентацию листа оставьте – Книжная. − Обратите внимание, что те семантические свойства, которые выбирали в диалоге Свойства Набора Проектов, попали в соответствующие строки группы параметров Переменные поля шаблона. При необходимости можете заполнить остальные переменные поля шаблона. − Переместите шаблон, так чтобы в него входил съемочный участок, используя команду на локальной панели инструментов 4. . Переместить шаблоны После определения всех параметров нажмите кнопку Применить построение . В итоге создается чертеж и выполняется переход в окно Чертежная модель. Работу в этом окне рассмотрим в следующем разделе. 73 CREDO ТОПОПЛАН ЧЕРТЕЖНАЯ МОДЕЛЬ В НП чертежей создается определенная структура фиксированных узлов (рис. 9.4), в которых, автоматически размещаются все создаваемые чертежи в виде самостоятельных проектов типа Чертеж. В нашем случае мы создали чертеж плана, поэтому в соответствующем узле и создался проект Чертежи плана 500(1). ПРЕОБРАЗОВАНИЕ ЭЛЕМЕНТОВ И СЛОЕВ При создании проектов чертежей все элементы цифровой модели ситуации, цифровой модели рельефа преобразуются в 2D-элементы, такие как точки, графические маски, регионы, тексты подписи и символы. Например, элементы цифровой модели рельефа (горизонтали, бергштрихи, ребра треугольников, структурные линии) преобразуются в графические маски; условные знаки точечных тематических объектов преобразуются в символы, точки – в чертежные точки и т.д. Кроме преобразования элементов, происходит преобразование слоев (рис. 9.4). Каждый слой проекта плана преобразуется в группу слоев, при этом в каждом слое такой группы находятся элементы только определенного типа. Например, в слое Символы линейного ТО находятся графические маски, которые были созданы из линейных тематических объектов; в Рис. 9.4 слое Точечные ТО находятся символы, которые были созданы из точечных тематических объектов. Это сделано для управления порядком отрисовки и видимостью элементов, которые в проекте плана находились в одном слое. После того как создались проекты чертежей, связь элементов на чертеже с элементами плана теряется. 74 Глава 9. Ведомости и чертежи Так как в окне чертежа мы работаем с преобразованным двухмерным представлением пространственной модели, в ней отсутствуют команды создания и редактирования пространственных элементов, например, рельефных точек, тематических объектов, структурных линий и т.д. В остальном функциональность и принцип работы в чертежной модели такие же, как и в плане. В чертежной модели больше возможностей для редактирования отдельных элементов, чем в модели плана. Например, в результате преобразования горизонтали стали графическими масками, значит, можно редактировать их геометрию (меню Построения/Редактировать маску), стирать участки масок под символами, текстами, размерами (Редактировать маску/Стереть под текстом или символом). Также можно редактировать значения размеров (в свойствах размера поле Текст значения). Приступим непосредственно к редактированию и выпуску чертежа. 1. Добавьте на чертеж символ «Стрелка севера» с помощью команды Символ/Создать. − В рабочем окне укажите местоположение символа, в открывшемся диалоге Выбор символа выберите символ – Стрелка севера (папка Генплан/Разные). − При необходимости в окне параметров можно задать угол поворота. Примените построение. 2. Познакомимся с возможностями редактирования регионов. В чертежной модели при помощи команды Редактировать регион/Параметры (меню Построения) можно изменить параметры заполнения и вид штриховки регионов, полученных из площадных объектов. Параметры заполнения аналогичны, как и при создании объекта в Редакторе классификатора (рис. 9.5). На заметку Если необходимо редактировать отдельные символы заполнения или элементы штриховки, то используется команда Редактировать элемент/Преобразовать штриховку и символы. После применения команды символы заполнения можно редактировать (переместить, повернуть, заменить на другой и т.п.) по отдельности либо группой (Символ/Редактировать), элементы штриховки редактируются как графические маски. 75 CREDO ТОПОПЛАН Рис. 9.5 3. 4. 5. Подписи тематических объектов можно редактировать, удалять и создавать новые при помощи команд Построения/Подпись. При редактировании подписи в окне параметров (рис. 9.6) в строке Ячейки подписи можно изменить значения текста. Подпишите кресты координатной сетки. Для этого выберите команду Текст/ Подпись координатной сетки и укажите необходимые пересечения линий координатной сетки. Далее рассмотрим последовательность действий Рис. 9.6 для вывода данных на печать. Выберите команду Данные/Выпустить чертеж . При этом в рабочем окне создается сетка по размеру бумаги в соответствии с настройками принтера. − В окне параметров установите параметры согласно рис. 9.7. На заметку При выборе в строке Размер сетки настройки По размеру бумаги чертеж будет печататься с искажением (сжиматься). 76 Глава 9. Ведомости и чертежи − Переместите границы сетки при помощи курсора мыши в режиме захвата линии . − Укажите печатаемый фрагмент курсором в режиме выбора полигона . − Отправьте чертеж на печать, активизировав кнопку Печать на локальной панели инструментов. На заметку Рис. 9.7 На печать передаются все видимые элементы чертежа. 6. Сохраните полученные чертежи. Созданные чертежи сохраняются в базе данных в отдельной библиотеке и доступны для открытия всем пользователям, работающим с этой базой данных, в любых наборах проектов. Необходимо сохранить также набор проектов плана, чтобы при последующем открытии исключить поиск отдельных чертежей в библиотеке проектов. Сохранение проектов чертежей происходит по тому же сценарию, что и сохранение проектов плана. При сохранении набора проектов, кроме проектов чертежей, будут сохраняться и не сохраненные проекты плана. При последующем открытии набора проектов для просмотра и доработки созданных ранее чертежей необходимо выбрать команду Просмотреть чертежи в меню Чертеж. В открывшемся окне Чертежной модели на панели Проекты и слои надо выделить название нужного чертежа и в контекстном меню выбрать команду Открыть Проект для записи или Открыть Проект для чтения. 77 Глава 10 ИМПОРТ И ЭКСПОРТ ДАННЫХ ИМПОРТ И ЭКСПОРТ ПРОЕКТОВ, НАБОРОВ ПРОЕКТОВ Для обмена проектами между базами данных служат файлы форматов PRX, MPRX, OBX. Файлы всех этих форматов можно импортировать и экспортировать в приложении Менеджер проектов. На заметку Приложение Менеджер проектов поставляется вместе с программой CREDO ТОПОПЛАН и может быть запущено одновременно с ней. Приложение позволяет управлять структурой наборов проектов и проектов в базе данных, выполнять импорт и экспорт наборов проектов плана и всех типов проектов. В файл формата PRX сохраняется один проект типа план генеральный, план геологический, чертеж, 3D-сцена. В этом файле сохраняются все те же данные, что и хранятся в проекте. В файл формата MPRX сохраняются несколько проектов одного типа, например проектов чертежей. Импорт и экспорт файлов MPRX выполняется только в Менеджере проектов. Файлы форматов PRX или MPRX создаются в зависимости от количества выбранных проектов перед экспортом, т.е. если выбран один проект, то создается файл формата PRX, если несколько – MPRX. В файл формата OBX сохраняются свойства набора проектов, древовидные структуры проектов плана, чертежной модели и все типы проектов, которые входят в данный набор проектов. Также помимо Менеджера проектов файлы формата PRX и OBX можно экспортировать и импортировать в системе CREDO ТОПОПЛАН. ИМПОРТ/ЭКСПОРТ ФАЙЛОВ PRX Экспорт выполняется при выборе команды Экспорт проекта, которая вызывается из контекстного меню проекта на панели Проекты и слои. Экспорт возможен, если проект сохранен в базе данных. Для экспорта в диалоге Экспорт проекта необходимо нажать кнопку Обзор и выбрать путь, по которому будет сохранен файл, а затем нажать кнопку Экспорт проекта. На заметку сцены. 78 Экспорт возможен для проектов плана, чертежа и 3D- Глава 10. Импорт и экспорт данных Импорт проектов выполняется в первоначальном меню (до открытия или создания Набора проектов) при помощи команды Данные/Импорт Проекта и при создании нового проекта импортом внешних данных на панели Проекты и слои (см. главу 3). При импорте PRX следует учитывать, что соответствие для общих ресурсов определяется по кодам объектов классификатора (ОК) или именам (семантика, типы линий, штриховок), и если соответствующие свойства в этой базе есть, то импорт пройдет корректно. Для импорта тематических объектов важную роль играет выбор систем кодирования в импортируемом файле и базе данных. По умолчанию при импорте устанавливается соответствие Базовый код – Базовый код. На заметку В версии 1.10 у тематических объектов появился код объекта, который создается программно, всегда существует и может быть изменен пользователем. Код объекта также может быть выбран в качестве системы кодирования при импорте. ИМПОРТ/ЭКСПОРТ ФАЙЛОВ OBX Импорт Набора проектов выполняется в первоначальном меню (до открытия или создания yабора проектов) при помощи команды Данные/ Импорт Набора проектов. Импорт выполняется аналогично импорту проектов. Экспорт Набора проектов выполняется в окне плана при помощи команды Данные/Экспорт Набора Проектов после сохранения всех данных. При экспорте Набора проектов экспортируются свойства набора проектов, древовидные структуры проектов плана, чертежной модели и все типы проектов, которые входят в данный набор проектов. ИМПОРТ ПРОЧИХ ВНЕШНИХ ДАННЫХ Система CREDO ТОПОПЛАН также позволяет выполнить импорт файлов различного характера, подготовленных другими системами (файлы GDS CREDO_DAT, каталоги объектов CREDO_TER и CREDO_MIX, текстовые файлы TXT, данные в формате DXF, растровые файлы формата TMD, BMP, PCX, TIFF, GIF). ИМПОРТ ТЕКСТОВЫХ ФАЙЛОВ В программу CREDO ТОПОПЛАН импортируются текстовые файлы TXT и их вариант – файлы TOP, формируемые системами CREDO_DAT, CREDO_TER(MIX). Импорт текстовых файлов выполняется после открытия либо создания нового набора проектов при помощи команды Данные/Импорт дан79 CREDO ТОПОПЛАН ных в Проект (в параметрах необходимо выбрать Тип данных – Импорт текстового файла), а также при создании нового проекта импортом внешних данных на панели Проекты и слои (см. главу 3). В первом случае данные будут созданы в выбранном слое активного проекта, во втором будет создан новый проект. После выбора файла открывается утилита Универсальный импорт пунктов. Утилита импорта предназначена для чтения двух видов текстовых форматов: с разделителями и с дескрипторами. Настройки импорта выполняются в шаблоне при помощи команды Шаблон/Свойства. Шаблон может быть сохранен и использован для последующих импортов. Для импорта необходимо выполнить следующие действия: 1. В левой части диалога необходимо интерактивно или используя команду Правка/Выбрать все (левая панель) выбрать строки и добавить их в правую часть при помощи команды Правка/Конвертировать (добавление). 2. В правой части надо выбрать имена столбцов. Для этого надо кликнуть правой клавишей мыши по заголовку столбца и выбрать необходимый пункт из контекстного меню. 3. Выбрать команду Файл/ Импорт. ИМПОРТ ФАЙЛОВ GDS CREDO_DAT В программу CREDO ТОПОПЛАН импортируются первичные материалы полевых съемок – файлы GDS CREDO_DAT. Импорт файлов GDS выполняется после открытия либо создания нового набора проектов при помощи команды Данные/Импорт данных в Проект (в параметрах необходимо выбрать Тип данных – Чтение файла GDS CREDO), а также при создании нового проекта импортом внешних данных на вкладке Проекты и слои панели управления (см. главу 3). В первом случае данные будут созданы в выбранном слое активного проекта, во втором будет создан новый проект. На заметку Настройки импорта описаны в главе 3 при описании упражнения. ИМПОРТ ОБЪЕКТОВ CREDO_TER(CREDO_MIX) Импорт объектов CREDO_TER(CREDO_MIX) осуществляется при создании нового проекта импортом внешних данных на панели Проекты и слои (см. главу 3). При импорте соответствие для точечных и линейных тематических объектов определяется по выбранной системе кодирования в базе данных. 80 Глава 10. Импорт и экспорт данных Для контуров ситуации назначается соответствие в виде региона или площадного объекта классификатора. В первом случае будет создан регион с фоном и заполнением символами, во втором – площадной тематический объект. Соответствие для площадных объектов может быть сохранено в схеме соответствия. ИМПОРТ ФАЙЛОВ DXF Импорт данных в формате DXF осуществляется при создании нового проекта импортом внешних данных на панели Проекты и слои (см. главу 3). Импорт выполняется в соответствии с теми настройками, которые выполняются перед импортом. При импорте можно настроить соответствие для точек, полилиний, контуров со штриховками и шрифтов. Настройки могут быть сохранены в схеме соответствия (кнопка Сохранить) (рис. 10.1). Рис. 10.1 Настройки выполняются в мастере, который открывается при нажатии кнопки Настроить (рис. 10.1) в диалоге Параметры импорта DXFфайла. Мастер представляет собой диалог, состоящий из нескольких страниц, на каждой из которых представлены свойства одного типа данных файла. Настройки выполняются в два этапа. На первом этапе настраиваются соответствия для свойства элементов всего файла. Соответствие назначается: • для типов линий – в виде типа линии графической маски и/или линейного объекта классификатора (рис. 10.2); • для типов штриховок – в виде штриховки региона и/или площадного объекта классификатора; 81 CREDO ТОПОПЛАН Рис. 10.2 • для блоков (рис. 10.3) – в виде ситуационной точки (без высоты или с высотой) или рельефной точки или точечного объекта классификатора. Если соответствие не назначается, то блоки передаются в виде отдельных графических масок, текстов, регионов; Рис. 10.3 Если блоки импортируются как точки, то имя атрибута блока передается как имя точки, а координата Z импортируется как отметка точки. Если блоки импортируются как точечный объект, то при совпадении имен атрибутов блоков и семантических свойств ТТО значения атрибутов импортируются в значения семантических свойств, а координата Z импортируется как отметка ТТО. 82 Глава 10. Импорт и экспорт данных • для шрифтов формата SHX – в виде шрифтов формата TrueType. На втором этапе настраиваются соответствия для типов элементов по каждому слою (рис. 10.4). Рис. 10.4 Соответствие назначается: • для точек – в виде ситуационной точки без высоты или ситуационной точки с высотой или рельефной точки; • для контуров – в виде региона или площадного тематического объекта; • для линий – в виде графической маски или линейного тематического объекта или структурной линии. Если линия является 3D-полилинией, то в соответствии со значениями Z ее вершин создаются профили линейных тематических объектов или структурных линий. ИМПОРТ РАСТРА Импорт растра выполняется после открытия либо создания нового набора проектов при помощи команды Данные/Растровые подложки, а также при создании нового проекта импортом внешних данных (Импорт растра) на панели Проекты и слои (см. главу 3). При импорте растра из меню Данные открывается диалоговое окно Управление растровыми подложками (рис. 10.5). Команда Импортировать выполняет импорт файла, который может размещаться как на диске, так и в базе данных. 83 CREDO ТОПОПЛАН Рис. 10.5 При импорте вначале выбирается путь к файлу, а затем указывается слой проекта, в который будет выполнен импорт (рис 10.6). Рис. 10.6 ЭКСПОРТ РАЗЛИЧНЫХ ДАННЫХ В программе CREDO ТОПОПЛАН помимо экспорта проектов в файлы PRX и OBX предусмотрены следующие виды экспорта данных: 1. Экспорт данных в проекты системы. 2. Экспорт данных в файлы, используемые в других программах: точек – в текстовый файл TXT, экспорт чертежа – в файл DXF, модели плана – в растровые форматы (BMP, JPEG, TIFF, PNG). ЭКСПОРТ ДАННЫХ В ПРОЕКТ В системе CREDO ТОПОПЛАН возможен экспорт всех или части данных в другой проект системы. Для этого могут быть использованы команды Экспорт модели в Проект (меню Данные), Экспорт группы/ 84 Глава 10. Импорт и экспорт данных Группа в Проект, Преобразование элементов (команда Переместить в слой на локальной панели инструментов) в меню Правка. Во всех этих командах возможны как копирование, так и вырезка данных. При экспорте модели в проект осуществляется вырезка или копирование всех элементов модели, выбранных произвольным контуром, в отдельный проект набора проектов. Экспортировать фрагмент модели можно как из одного проекта, так и из нескольких. Выполнять экспорт проектов можно как в плане, так и в чертежной модели. Площадные объекты при пересечении контуром разрезаются на части. При экспорте группы в проект, как и при экспорте модели в проект, создается новый отдельный проект, но экспортируются элементы, которые предварительно включены в группу (группа может быть создана с помощью команды Правка/Группа элементов). Экспорт возможен только в плане. При преобразовании элементов перемещение выполняется в новые слои существующих проектов (с сохранением или без сохранения иерархии слоев). Выбор элементов выполняется интерактивно непосредственно в самой команде с использованием фильтров. Перемещение элементов в слой возможно в плане и Чертежной модели. ЭКСПОРТ ДАННЫХ В ФАЙЛЫ ЭКСПОРТ TXT В системе CREDO ТОПОПЛАН в плане возможен экспорт точек в текстовый файл (команда Экспорт группы/Точки – в формат TXT меню Правка). До выполнения экспорта элементы должны быть включены в группу с помощью команды Правка/Группа элементов. В зависимости от элементов, входящих в состав группы, файл может содержать: • координаты (X,Y, H) и имена точек; • координаты всех узлов и точек аппроксимации криволинейных звеньев полилиний, на которые опираются включенные в группу маски и контуры. При этом в шаблоне можно выбрать необходимые поля и настроить точность представления данных в них. Кроме этого, шаблоны можно сохранять для последующего использования. ЭКСПОРТ DXF В Чертежной модели возможен экспорт в файлы формата DXF (команда Данные/Экспорт модели – в DXF). Данный вид экспорта предусматривает формирование файла DXF, который визуально максимально соответствует чертежу, сформированному в Чертежной модели. Но при этом нарушается целостность линейных объектов, в частности эле85 CREDO ТОПОПЛАН менты условного знака линейного объекта передаются штриховками. Объекты для экспорта выбираются прямоугольным контуром, в контур попадают все объекты, которые пересекаются или попадают в контур. Экспорт элементов производится всегда в координатах листа чертежа. На заметку В формате DXF получить данные в координатах модели, в том числе с координатой Z, можно с помощью программы CREDO КОНВЕРТЕР. ЭКСПОРТ МОДЕЛИ – В РАСТР В системе CREDO ТОПОПЛАН есть возможность экспорта растра из модели в виде графических файлов в формате BMP, PNG, TIFF и JPEG (команда Данные/Экспорт модели – в растр). Предусмотрен экспорт данных плана, чертежей и 3D-сцен. В растр сохраняются все фактически видимые элементы, включая фрагменты растровых подложек. Область данных для экспорта определяется прямоугольной рамкой, указывая или захватывая точки. Размеры растра соответствует размеру этой рамки в сантиметрах. ОБМЕН ОБЩИМИ РЕСУРСАМИ Как отмечалось ранее, обмен проектами между базами данных осуществляется посредством файлов формата PRX, OBX. Но для корректного обмена проектами между базами данных необходимо, чтобы базы данных содержали одинаковую структуру с одинаковыми элементами, т.е. базы данных должны иметь идентичные общие ресурсы. Смотри также Состав общих ресурсов описан в главе 2. Экспорт и импорт общих ресурсов необходим для обмена ими между различными базами данных, также экспорт необходим для создания новых баз с одинаковыми общими ресурсами. Обмен общими ресурсами между базами данных (персональной и корпоративной) осуществляется посредством файлов формата DBX и выполняется в приложении Менеджер баз данных. Для выполнения экспорта общих ресурсов в Менеджере баз данных в списке выделяется база данных, общие ресурсы которой требуется экспортировать и активизируется команда Экспорт общих ресурсов в файл DBX. Экспорт возможен всех или только выбранных общих ресурсов. При импорте выполняется сравнение элементов в файле и базе данных, в базу добавляются только элементы, для которых не найдено соответствие, замены или удаления не происходит. 86 Глава 10. Импорт и экспорт данных Для импорта тематических объектов важную роль играет выбор систем кодирования для сравнения объектов в импортируемом файле и базе данных. При импорте на одной из страниц мастера выполняется выбор систем кодирования. Импорт всех остальных ресурсов выполняется без настроек. Для них сравнение элементов в файле и в базе выполняется по уникальным кодам или именам. Каждый ресурс импортируется отдельно, например, если добавляется ТТО, то необходимо импортировать также его составляющие: символы и подписи. На заметку При импорте схем соответствия сравнение и переназначение тематических объектов выполняется по той же системе кодирования, по которой выполняется импорт тематических объектов. Импорт схем соответствий будет корректным, если вместе с ними будут импортироваться тематические объекты. По завершении процесса импорта создается Протокол сравнения, в текстовом поле которого отображается статистическая информация по импортированным объектам. 87 ТЕХНИЧЕСКАЯ ПОДДЕРЖКА После подписания и передачи в компанию «Кредо-Диалог» РЕГИСТРАЦИОННОГО КУПОНА Лицензионного Соглашения, поставляемого вместе с системами CREDO, пользователь имеет право на техническую поддержку без специальной оплаты в следующих формах: I. Телефонные консультации со специалистами отдела сопровождения по вопросам эксплуатации программных продуктов в режиме «горячей линии» (10.00–18.30, время московское). II. Консультации (ответы на вопросы), переданные по факсу, электронной почте, включая анализ присланных пользователями объектов и выработку рекомендаций по устранению ошибок. III. Получение журнала «Автоматизированные технологии изысканий и проектирования». Журнал выпускается компанией «Кредо-Диалог» четыре раза в год. Кроме этого пользователи CREDO могут получить информацию технического, технологического и маркетингового характера: • на сайте компании, где публикуются технологические рекомендации, методические пособия, календарный план мероприятий и другие информационные материалы; • на международных конференциях CREDO, где пользователи обмениваются опытом применения программных продуктов CREDO; • во время региональных встреч с пользователями при проведении компанией каких-либо выездных мероприятий в различных регионах. Дополнительно компания осуществляет: • Обучение в одном из региональных учебно-внедренческих центров CREDO в следующих городах России и СНГ: Алматы, Астрахань, Воронеж, Екатеринбург, Иркутск, Казань, Краснодар, Минск, Москва, Нижний Новгород, Санкт-Петербург, Красноярск, Хабаровск. Список учебных центров приведен на странице: http://www.credodialogue.com/training/RUVC.aspx. Обучение – платное. • По запросу – выезд специалистов компании «Кредо-Диалог» в организацию для решения задач комплексного внедрения программных продуктов CREDO. Во время таких специализированных курсов проводится изучение сложившейся технологии работ, определяются возможности ее модификации, прорабатывается состав необходимых рабочих мест и осуществляется первичная подготовка сотруд88 ников по предлагаемым технологиям. Обучение на базе организации-заказчика – платное. • Решение сложных технических вопросов и индивидуальное обучение в Минске на базе компании «Кредо-Диалог» в течение 3–5 дней. Проводится в предварительно согласованные сроки. Обучение – платное. Другие формы консультаций и обучения: Обучение и постоянное сопровождение осуществляют многие наши поставщики, имеющие соответствующие сертификаты. Список поставщиков размещен на странице: http://www.credo-dialogue.com/sale/Sales.aspx Для самостоятельного освоения программных продуктов компания «Кредо-Диалог» предлагает комплекты учебно-методических материалов (платно): http://www.credo-dialogue.com/training/ProductCatalogue.aspx. СЛУЖБА ТЕХНИЧЕСКОЙ ПОДДЕРЖКИ: телефон:+375 (17) 281-68-19, факс: +375 (17) 281-68-83, e-mail: support@credo-dialogue.com Вопросы обучения: телефон: +375 (17) 281-68-93, факс: +375 (17) 281-68-83, e-mail: training@credo-dialogue.com Сайт компании: http://www.credo-dialogue.com 89