Наборы листов
advertisement
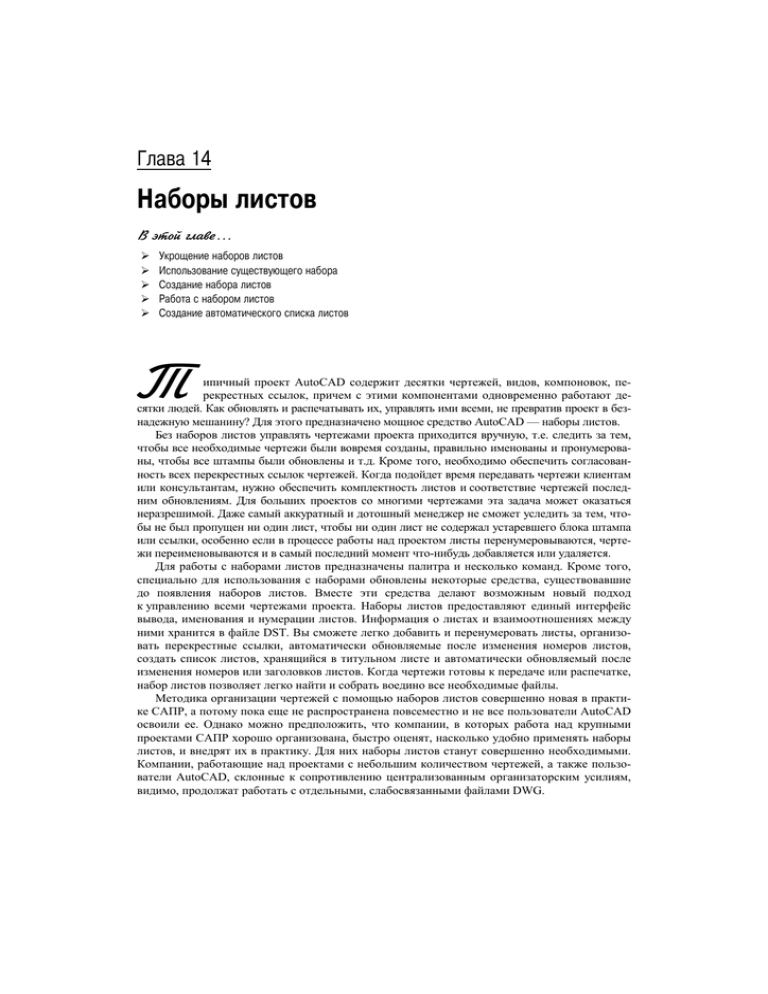
Ãëàâà 14 Íàáîðû ëèñòîâ В этой главе... Óêðîùåíèå íàáîðîâ ëèñòîâ Èñïîëüçîâàíèå ñóùåñòâóþùåãî íàáîðà Ñîçäàíèå íàáîðà ëèñòîâ Ðàáîòà ñ íàáîðîì ëèñòîâ Ñîçäàíèå àâòîìàòè÷åñêîãî ñïèñêà ëèñòîâ Т ипичный проект AutoCAD содержит десятки чертежей, видов, компоновок, перекрестных ссылок, причем с этими компонентами одновременно работают десятки людей. Как обновлять и распечатывать их, управлять ими всеми, не превратив проект в безнадежную мешанину? Для этого предназначено мощное средство AutoCAD — наборы листов. Без наборов листов управлять чертежами проекта приходится вручную, т.е. следить за тем, чтобы все необходимые чертежи были вовремя созданы, правильно именованы и пронумерованы, чтобы все штампы были обновлены и т.д. Кроме того, необходимо обеспечить согласованность всех перекрестных ссылок чертежей. Когда подойдет время передавать чертежи клиентам или консультантам, нужно обеспечить комплектность листов и соответствие чертежей последним обновлениям. Для больших проектов со многими чертежами эта задача может оказаться неразрешимой. Даже самый аккуратный и дотошный менеджер не сможет уследить за тем, чтобы не был пропущен ни один лист, чтобы ни один лист не содержал устаревшего блока штампа или ссылки, особенно если в процессе работы над проектом листы перенумеровываются, чертежи переименовываются и в самый последний момент что-нибудь добавляется или удаляется. Для работы с наборами листов предназначены палитра и несколько команд. Кроме того, специально для использования с наборами обновлены некоторые средства, существовавшие до появления наборов листов. Вместе эти средства делают возможным новый подход к управлению всеми чертежами проекта. Наборы листов предоставляют единый интерфейс вывода, именования и нумерации листов. Информация о листах и взаимоотношениях между ними хранится в файле DST. Вы сможете легко добавить и перенумеровать листы, организовать перекрестные ссылки, автоматически обновляемые после изменения номеров листов, создать список листов, хранящийся в титульном листе и автоматически обновляемый после изменения номеров или заголовков листов. Когда чертежи готовы к передаче или распечатке, набор листов позволяет легко найти и собрать воедино все необходимые файлы. Методика организации чертежей с помощью наборов листов совершенно новая в практике САПР, а потому пока еще не распространена повсеместно и не все пользователи AutoCAD освоили ее. Однако можно предположить, что компании, в которых работа над крупными проектами САПР хорошо организована, быстро оценят, насколько удобно применять наборы листов, и внедрят их в практику. Для них наборы листов станут совершенно необходимыми. Компании, работающие над проектами с небольшим количеством чертежей, а также пользователи AutoCAD, склонные к сопротивлению централизованным организаторским усилиям, видимо, продолжат работать с отдельными, слабосвязанными файлами DWG. ВНИ Е! АНИ М Наборы листов базируются на довольно изощренных средствах AutoCAD, поэтому, прежде чем продолжить чтение главы, убедитесь, что вы знакомы со следующими темами: компоновки пространства листа (глава 4); именованные виды (глава 8); таблицы и текстовые поля (глава 9); блоки и атрибуты (глава 13); внешние ссылки (глава 13). Особенно важно понимание внешних ссылок и компоновок, поскольку эти средства являются ключевыми для организации наборов листов и работы палитры Sheet Set Manager (Менеджер наборов листов). Укрощение наборов листов Ваш пропуск в новый мир наборов листов — палитра Sheet Set Manager (рис. 14.1). Она используется для выполнения большинства операций с наборами листов. Чтобы вывести или скрыть палитру Sheet Set Manager, щелкните на одноименной кнопке стандартной панели инструментов, на которой изображен рулон чертежей, или нажмите клавиши <Ctrl+4>. Если вы предпочитаете иметь эту палитру всегда под рукой, можете переключить ее в режим автоматического сокрытия, подобно другим палитрам AutoCAD (см. главу 2). Палитра Sheet Set Manager состоит из трех вкладок, содержащих иерархические списки объектов трех типов, используемых для создания наборов листов и управления ими. Resource Drawings (Чертежи-источники). Вкладка содержит такие компоненты и вложенные компоненты, как индивидуальные планы, чертежи деталей и проекции, применяемые для построения листов. Чертежи-источники обычно содержат текстовые примечания и геометрию конструкции только в пространстве модели. Чаще всего в них нет блоков штампа или компоновок пространства листа. Прежде чем вы сможете Ðèñ. 14.1. Ïàëèòðà íàáîðîâ создать виды во вкладке View List и добавить их ëèñòîâ во вкладку Sheet List, необходимо добавить файлы DWG во вкладку Resource Drawings. View List (Список видов). Виды вкладки View List представляют собой области чертежей-источников, т.е. фактически они являются именованными видами (см. главу 8). Вовсе не обязательно применять именованные виды для реализации наборов листов, но обязательно использовать их для сборки различных частей чертежей-источников на одном или многих листах. Например, если вы чертите большой план, который должен быть разбит на несколько листов для печати в разборчивом масштабе, то вам понадобится определить именованный вид для каждой части плана и расположить каждый вид на отдельном листе. Ãëàâà 14. Íàáîðû ëèñòîâ 329 Sheet List (Список листов). Отдельные листы являются компоновками пространства листа в файлах чертежей. (О создании и применении компоновок речь идет в главе 4.) Каждая компоновка соответствует одному листу в наборе листов. Согласно методике наборов листов, AutoCAD подключает чертежиисточники в чертежи листов как внешние ссылки и создает на компоновке видовые экраны пространства листа для показа необходимой области чертежаисточника. Такой областью может быть именованный вид или весь чертеж. Палитра Sheet Set Manager используется для того, чтобы сообщить AutoCAD о том, какие чертежи-источники и виды должны быть размещены на листах. Затем AutoCAD подключает внешние ссылки и создает видовые экраны автоматически. В файле DST программа AutoCAD хранит все параметры набора листов: имена файлов и конфигурационную информацию, управляющую процедурами обработки листов. В каждом проекте есть свой файл DST, причем многие пользователи AutoCAD могут работать с ним одновременно. Использование существующего набора Самый быстрый способ начать работу с набором листов состоит в использовании существующего набора, созданного кем-либо в вашем офисе. Можете также экспериментировать с поставляемым компанией Autodesk примером набора листов, который находится в каталоге C:\Program Files\AutoCAD 2006\Sample\Sheet Sets. Чтобы открыть конфигурацию существующего набора листов, выполните одно из описаных ниже действий. Щелкните на стрелочке раскрывающегося списка, расположенного в верхней части палитры Sheet Set Manager, а затем на элементе Open (Открыть). Активизируется диалоговое окно выбора файлов. Найдите каталог, содержащий файл DST, выделите этот файл и щелкните на кнопке Open. В окне проводника Windows дважды щелкните на имени файла DST. В обоих случаях AutoCAD выведет в палитре информацию о наборе листов (см. рис. 14.1). Щелкните на каждой из трех вкладок, чтобы получить общее представление о том, что в них находится. Открыв существующий набор листов, вы можете выполнить целый ряд операций. Дважды щелкните на любом имени в любой из вкладок, чтобы открыть соответствующий файл DWG в графической зоне AutoCAD. Двойной щелчок на имени листа во вкладке Sheet List (Список листов) или на имени чертежа во вкладке Resource Drawings (Чертежи-источники) только открывает файл DWG, в то время как двойной щелчок на имени вида во вкладке View List (Список видов) открывает файл DWG и зумирует чертеж таким образом, что выводится указанный вид. Следовательно, с помощью палитры Sheet Set Manager можно быстро перемещаться по всем чертежам проекта. Щелкните правой кнопкой мыши на имени набора или вложенного набора листов во вкладке Sheet List, чтобы создать новый лист на основе шаблона чертежа (файла DWT), сконфигурированного для проекта или для вложенного набора листов. Далее описывается, как определить файл DWT для набора или вложенного набора. 330 ×àñòü IV. Îáìåí äàííûìè, èëè Ïî ñåêðåòó — âñåìó ñâåòó Щелкните правой кнопкой мыши на чертеже-источнике или на принадлежащем ему именованном виде, чтобы разместить его на листе. Щелкните правой кнопкой мыши на листе или виде, чтобы изменить их имя или номер. Имена и номера могут быть связаны с метками на листах, поэтому при изменении имени или номера в палитре программа AutoCAD автоматически обновляет их (имя и номер) на всех чертежах, в которых они фигурируют. Щелкните правой кнопкой мыши на имени набора листов, чтобы добавить на текущий чертеж таблицу списка листов (т.е. индексы чертежей проекта). Программа AutoCAD использует описанные выше имя и номер для создания и обновления списка листов. Активизируйте вкладку View List. Щелкните правой кнопкой мыши на имени набора листов и выберите команду Properties (Свойства). В открывшемся диалоговом окне можно задать блоки меток (label blocks) и блоки идентификаторов (callout blocks). Если затем щелкнуть правой кнопкой мыши на имени вида, то автоматически обновленные блоки можно разместить на чертежах. Блоки меток содержат имя и номер части чертежа (например, одну деталь или план). Блоки идентификаторов ссылаются на другие части набора чертежей (обычно на другой лист, например на план этажа или деталь на другом листе). Щелкните правой кнопкой мыши на листах или вложенных наборах листов, чтобы опубликовать их (т.е. выполнить процедуру электронной печати в файл DWF), упаковать в набор электронной передачи или архивировать для себя (см. главу 16). В оставшейся части главы подробно описываются перечисленные выше операции. Чтобы воспользоваться наборами листов, вам не обязательно применять все описанные выше средства. Например, вы можете использовать палитру Sheet Set Manager только для создания удобного списка чертежей, добавления индексов листов и пакетной печати листов. Создание набора листов Если руководство вашего офиса до сих пор не сконфигурировало наборы листов для вас и ваших коллег, вы можете сделать это сами с помощью мастера Create Sheet Set (Создание набора листов). Чтобы создать новый набор листов, выполните ряд действий. 1. Щелкните на стрелочке раскрывающегося списка, расположенного в верхней части палитры набора листов, и выберите элемент New Sheet Set (Новый набор листов). Активизируется первое окно мастера Create Sheet Set. 2. Установите переключатель Existing Drawing (Текущий чертеж) и щелкните на кнопке Next (Далее). Активизируется окно Sheet Set Details (Подробности набора листов), показанное на рис. 14.2. 3. Введите имя и описание нового набора листов и выберите каталог, в котором будет храниться файл DST. По умолчанию AutoCAD сохраняет файл DST в каталоге My Documents\AutoCAD Sheet Sets. Если над проектом вы работаете не один, то разместите файл DST в доступном для всех месте на сетевом диске. Файл DST можно разместить или в отдельном сетевом каталоге, содержащем файлы DST всех проектов, или в каталоге, содержащем все файлы DWG данного проекта. Ãëàâà 14. Íàáîðû ëèñòîâ 331 Ðèñ. 14.2. Âòîðîå îêíî ìàñòåðà ñîçäàíèÿ íàáîðà ëèñòîâ 4. Щелкните на кнопке Sheet Set Properties (Свойства набора листов), просмотрите свойства и щелкните на кнопке OK. Позже вы легко сможете менять свойства набора с помощью палитры Sheet Set Manager, поэтому пока не беспокойтесь о них. Можете ознакомиться со свойствами с помощью справочной системы диалогового окна, щелкнув на знаке вопроса и на любом элементе управления. 5. Щелкните на кнопке Next. Активизируется следующее окно мастера Choose Layouts (Выбор компоновок). Если щелкнуть на кнопке Browse (Обзор), то можно будет добавить в набор листов любые чертежи, уже созданные для проекта, однако их легко можно добавить позже с помощью палитры Sheet Set Manager, как описывается в следующем разделе. 6. Щелкните на кнопке Next. Мастер выводит отчет о параметрах набора листов, сохраненных в файле DST. 7. Щелкните на кнопке Finish (Готово). Выполнение мастера Create Sheet Set будет завершено и активизируется палитра Sheet Set Manager с новым набором листов. ДР И П О НИЧЕСКИ ЕХ Е Т Другой способ создания нового набора листов состоит в его копировании из существующего файла DST. Если в п. 2 предыдущей инструкции установить переключатель An example sheet set (Пример набора листов), то мастер предоставит вам возможность либо выбрать из десятка примеров, подготовленных компанией Autodesk, либо активизировать диалоговое окно выбора файлов для поиска других файлов DST. Примеры Autodesk прекрасно подходят для экспериментирования, однако для применения в реальных проектах их, естественно, нужно существенно модифицировать. ОБНО С 332 Т Чтобы изменить любое из свойств набора листов (вы их просматривали при выполнении п. 5), щелкните правой кнопкой мыши на имени набора во вкладке Sheet List палитры Sheet Set Manager и выберите в контекстном меню команду Properties (Свойства). ×àñòü IV. Îáìåí äàííûìè, èëè Ïî ñåêðåòó — âñåìó ñâåòó Работа с набором листов Новый набор листов без единого листа выглядит, согласитесь, совсем пустым. Поэтому после создания набор нужно заполнить чертежами. Обычно начинают с того, что создают чертеж с компоновкой и блоком штампа, а затем добавляют его в набор листов. Другой способ — это создание нового чертежа непосредственно в палитре Sheet Set Manager на основе шаблона и каталога, определенных в конфигурационных свойствах набора листов. Рассмотрим оба способа. Äîáàâëåíèå ñóùåñòâóþùåãî ëèñòà â íàáîð Для добавления существующего чертежа в набор листов выполните ряд действий. 1. Создайте и сохраните, как минимум, один правильно сконфигурированный чертеж, содержащий компоновку пространства листа (см. главу 4). Если удалить неиспользуемые вкладки компоновок по умолчанию (для этого нужно щелкнуть правой кнопкой мыши на корешке вкладки и выбрать команду Delete), то список листов будет меньше загроможден. При использовании наборов листов обычно лучше сконфигурировать и применять по одной компоновке на чертеж. 2. Активизируйте палитру Sheet Set Manager. 3. (Необязательно.) Во вкладке Sheet List палитры Sheet Set Manager щелкните правой кнопкой мыши на имени набора листов и выберите команду New Subset (Новый вложенный набор). Введите имя вложенного набора и щелкните на кнопке OK. Вложенные наборы листов используются для группирования листов по категориям (подробнее об этом речь идет несколько ниже). Присвоить лист вложенному набору можно не только на этом шаге. Вы можете создать вложенный набор позже, а затем перетащить в него лист. 4. Щелкните правой кнопкой мыши на имени набора листов (или имени вложенного набора, созданного при выполнении п. 3) и выберите команду Import Layout as Sheet (Импортировать компоновку как лист). Активизируется диалоговое окно Import Layouts as Sheets. 5. Щелкните на кнопке обзора, на которой изображено многоточие. ВНИ 6. Найдите и выделите чертеж, созданный при выполнении п. 1, и щелкните на кнопке Open (Открыть). Е! АНИ М Если вы попытаетесь импортировать чертеж, не содержащий ни одной компоновки, AutoCAD выведет сообщение об ошибке. 7. Выделите одну или несколько компоновок, которые вы хотите импортировать в список листов, и щелкните на кнопке OK. Программа добавит компоновки в список листов (рис. 14.3). Имя листа автоматически составляется из имени файла DWG (в данном примере S-sheet-plan-01) и имени компоновки (30x42). Ãëàâà 14. Íàáîðû ëèñòîâ 333 8. Щелкните правой кнопкой мыши на только что импортированном листе и выберите команду Rename & Renumber (Изменить имя и номер). Активизируется диалоговое окно Rename and Renumber Sheet (Изменить имя и номер листа). 9. Введите номер и заголовок листа в поля и щелкните на кнопке OK. Если позже вы создадите таблицу списка листов (т.е. индексируете листы чертежей) для вашего титульного листа, то AutoCAD применит значения, введенные вами на этом шаге, для описания листа. Эта процедура будет продемонстрирована в конце главы. Обычно вводят номер и заголовок листа, присутствующие в блоке штампа. Эта информация поможет недвусмысленно распознать лист в списке листов. Ðèñ. 14.3. Èìïîðòèðîâàííûé ëèñò Âëîæåííûå íàáîðû ëèñòîâ Во вкладке Sheet List (Список листов) можно создавать вложенные наборы, предназначенные для организации листов по категориям. Например, к разным категориям могут принадлежать планы этажей, детализирующие листы, чертежи компонентов и т.д. Использование вложенных наборов листов предоставляет ряд преимуществ. В проекте со многими чертежами вложенные наборы облегчают поиск нужного чертежа, если известно, к какой категории он принадлежит. Кроме того, размещение чертежей во вложенных наборах облегчает выделение группы взаимосвязанных чертежей для их распечатки или электронной передачи другим лицам. Каждый вложенный набор можно сконфигурировать на использование уникального шаблона чертежей (файла DWT). Следовательно, при создании новых чертежей с помощью палитры Sheet Set Manager, как описано выше в главе, чертежи разных категорий будут созданы на основе соответствующих шаблонов. Например, можно установить один шаблон для планов этажей, другой — для детализирующих чертежей и т.д. Каждый вложенный набор можно сконфигурировать на создание новых листов чертежей в разных каталогах. Например, планы этажей можно хранить в одном каталоге, а детализирующие чертежи — в другом. ВНИ Чтобы сконфигурировать вложенный набор, щелкните на его имени правой кнопкой мыши и выберите команду Properties. Е! АНИ М 334 Не перепутайте вложенные наборы листов с наборами выделенных листов (а последние — просто с несколькими выделенными листами)! Набор выделенных листов можно создать с помощью кнопки Sheet Selections (Выделение листов), расположенной в верхней части вкладки Sheet List. Набор выделенных листов — это всего лишь группа из нескольких листов, которой присвоено имя и которую можно быстро куда-нибудь отправить, например в процедуру электронной ×àñòü IV. Îáìåí äàííûìè, èëè Ïî ñåêðåòó — âñåìó ñâåòó передачи, на печать, в архив и т.д. (см. главу 16). В отличие от вложенных наборов листов, наборы выделенных листов не хранят никакой конфигурационной информации о листах или наборе и никак не влияют на организацию списка листов. В них хранится всего лишь имя набора. Если же просто выделить несколько листов, щелкая на них и удерживая клавишу <Shift>, то у такого набора не будет даже имени. Ñîçäàíèå íîâûõ ëèñòîâ äëÿ íàáîðà Чтобы создать новый чертеж листа, используя конфигурацию набора листов, выполните ряд действий. 1. (Необязательно.) Во вкладке Sheet List палитры Sheet Set Manager щелкните правой кнопкой мыши и выберите команду New Subset (Новый вложенный набор). Введите имя вложенного набора и щелкните на кнопке OK. 2. Щелкните правой кнопкой мыши на имени набора или вложенного набора и выберите команду Properties (Свойства). Активизируется диалоговое окно Sheet Set Properties (Свойства набора листов). 3. Проверьте или измените свойства раздела Sheet Creation (Создание листа) и щелкните на кнопке OK. Свойство Sheet Storage Location (Месторасположение листа) определяет каталог, в котором будет храниться новый лист (файл DWG). Свойство Sheet Creation Template (Шаблон создания листа) определяет файл шаблона DWT, на основе которого создается лист. 4. Щелкните правой кнопкой мыши на имени набора или вложенного набора листов и выберите команду New Sheet (Новый лист). Активизируется диалоговое окно New Sheet (рис. 14.4). Ðèñ. 14.4. Ñîçäàíèå íîâîãî ëèñòà ВНИ 5. Введите в соответствующие поля номер листа, заголовок листа и имя файла. Щелкните на кнопке OK. В предыдущем упражнении показано, зачем нужны номер и заголовок листа. Поле File name (Имя файла) определяет имя создаваемого программой AutoCAD файла DWG, являющегося листом. По умолчанию генерируется имя файла, состоящее из номера и заголовка листа. Оставлять номер листа в автоматически сгенерированном имени файла не рекомендуется, поскольку, как описано ниже, это вызовет трудности при изменении номера листа. Е! АНИ М Не вводите расширение .dwg в текстовое поле File name, так как AutoCAD всегда добавляет расширение автоматически. Следовательно, если ввести расширение, будет сгенерирован файл с расширением .dwg.dwg. Ãëàâà 14. Íàáîðû ëèñòîâ 335 Если вы рассчитываете на то, что когда-нибудь будете изменять номера листов проекта, именуйте файлы листов на основе их содержимого, а не текущих номеров листов. (Даже если вы сейчас не рассчитываете изменять их номера, в будущем вам непременно придется делать это.) Предположим, вы создали архитектурный план этажа на листе 201. Присвойте листу имя ArchPlan.dwg, а не AP-201.dwg. Давая файлам имена, независимые от номеров листов, вы сохраните возможность перенумеровать листы автоматически путем внесения всего нескольких изменений в палитре Sheet Set Manager. Ñáîðêà âèäîâ ëèñòîâ èç ÷åðòåæåé-èñòî÷íèêîâ После создания нового листа (или добавления существующего, не содержащего пока всех необходимых компонентов чертежей) можно сформировать виды листа с помощью вкладки Resource Drawings (Чертежи-источники). Видом может быть весь чертеж, однако чаще используются именованные виды, определенные на чертеже-источнике. В любом случае палитра Sheet Set Manager (Менеджер наборов листов) подключает чертеж-источник как внешнюю ссылку к чертежу листа и создает правильно масштабированный видовой экран в компоновке чертежа листа. Каждый лист может содержать один вид (например, общий план) или произвольное количество видов (например, планы этажей и детализирующие чертежи). Чтобы разместить на листе весь чертеж-источник, выполните описанные ниже действия. 1. Во вкладке Sheet List (Список листов) палитры Sheet Set Manager дважды щелкните на листе, на который хотите добавить чертеж-источник. Чертеж откроется для редактирования. 2. Активизируйте вкладку Resource Drawing. 3. Если вы еще не задали каталог, содержащий чертеж-источник, который вы хотите добавить, щелкните на кнопке Add New Location (Добавить новое место), найдите нужный каталог, выделите его и щелкните на кнопке Open (Открыть). Во вкладку Resource Drawings можно добавить больше одного каталога. 4. Щелкните правой кнопкой мыши на чертеже, который вы хотите добавить на лист, выберите команду Place on Sheet (Разместить на листе) и переместите указатель на компоновку чертежа листа. Программа AutoCAD подключит чертеж-источник как внешнюю ссылку и создаст для него видовой экран. Указателем вы позиционируете видовой экран. 5. Щелкните правой кнопкой мыши. Активизируется меню масштабов (рис. 14.5). 6. Выберите правильный масштаб для чертежа-источника. Программа изменит масштаб видового экрана, а вы по-прежнему будете перетаскивать его указателем. 7. Позиционируйте видовой экран и щелкните кнопкой мыши (наконец-то закончилось перетаскивание!). Программа AutoCAD разместит видовой экран на листе. 8. Активизируйте вкладку View List палитры Sheet Set Manager. Программа добавит чертеж-источник в список видов данного набора листов. 336 ×àñòü IV. Îáìåí äàííûìè, èëè Ïî ñåêðåòó — âñåìó ñâåòó Ðèñ. 14.5. Äîáàâëåíèå âèäà íà ëèñò Позже, когда понадобится настроить видовой экран, выделите его и примените для редактирования ручки, палитру свойств или панель инструментов Viewports (Видовые экраны). 9. Щелкните правой кнопкой мыши на имени нового вида и выберите команду Rename & Renumber (Переименовать и перенумеровать). Активизируется диалоговое окно Rename and Renumber View (Переименование и перенумерация вида), показанное на рис. 14.6. 10. Введите в текстовые поля номер и заголовок вида и щелкните на кнопке OK. Как отмечалось выше, можно указать палитре Sheet Set Manager, чтобы она использовала номера и заголовки для создания автоматически обновляемых меток. Например, если разместить деталь на листе, AutoCAD передаст номер и заголовок в блок меток на чертеже листа, в результате чего они выведутся на чертеже. Кроме того, вы можете создать на других листах идентификаторы (callouts), ссылающиеся на деталь. Если позже изменить номер и заголовок в диалоговом окне Rename & Renumber View, то палитра Sheet Set Manager изменит их также в метке детали и в идентификаторе, ссылающемся на деталь. Блоки меток и идентификаторов создаются в разных чертежах (см. главу 13). После их создания нужно щелкнуть правой кнопкой мыши на имени набора листов или на имени вида, выбрать команду Properties (Свойства) и сконфигурировать набор листов или вид на использование блоков меток и идентификаторов. Подробности можно найти в справочной системе AutoCAD по ключевым словам callout blocks (for sheet views) — блоки идентификаторов (для видов листов), а также label blocks (for sheet views) — блоки меток (для видов листов). Ãëàâà 14. Íàáîðû ëèñòîâ 337 Ðèñ. 14.6. Çàäàíèå íîìåðà è çàãîëîâêà âèäà Мастер извлечения атрибутов может найти данные в наборах листов независимо от того, открыт ли сейчас чертеж, содержащий искомые данные. Например, можно выполнить поиск в наборе листов всех символов окон. ВИНКА НО ДР И П О НИЧЕСКИ ЕХ Е Т После задания блоков меток и идентификаторов во вкладке View List разместите блоки с помощью контекстного меню. ОБНО С Т Во вкладке View List можно создать категории видов. Для этого щелкните правой кнопкой мыши на имени набора листа и выберите команду New View Category (Новая категория видов). Каждая категория видов может использовать разные блоки идентификаторов. Чтобы сконфигурировать блоки идентификаторов, щелкните правой кнопкой мыши на категории видов и выберите команду Properties (Свойства). Размещение именованного вида на компоновке аналогично размещению всего чертежаисточника за исключением того, что в первом случае во вкладке Resource Drawing нужно щелкнуть на знаке “плюс” рядом с именем чертежа (чтобы вывести именованные виды), щелкнуть правой кнопкой мыши на нужном виде и выбрать команду Place on Sheet (Разместить на листе). Если вы еще не создали новый именованный вид, откройте чертеж двойным щелчком на нем во вкладке Resource Drawing и выберите команду View Named Views (Вид Именованные виды). Активизируется диалоговое окно View. Создайте новый именованный вид, как описывалось в главе 8. 338 ×àñòü IV. Îáìåí äàííûìè, èëè Ïî ñåêðåòó — âñåìó ñâåòó Создание автоматического списка листов После создания листов с видами на основе чертежей-источников вы можете использовать средства наборов листов, описанные выше. Например, можно выполнить пакетную печать всех листов проекта. Для этого щелкните правой кнопкой мыши на имени набора листов и выберите команду Publish Publish to Plotter (Публиковать Публиковать на плоттер). Команда PUBLISH описывается в главе 16. Однако весьма желательно, чтобы перед публикацией листов проекта имелись индексы чертежей. Если вы прилежно сконфигурировали свойства, содержащие номера и заголовки листов, как было описано выше, палитра Sheet Set Manager создаст индексы чертежей автоматически. И даже более того: при добавлении, удалении, переименовании и перенумерации листов AutoCAD обновит индексы автоматически. Палитра Sheet Set Manager создает индексы чертежей с помощью табличного объекта, который в AutoCAD называется таблицей списка листов. Подробно о таблицах речь идет в главе 9. Для создания автоматической таблицы списка листов выполните ряд действий. 1. Во вкладке Sheet List (Список листов) палитры Sheet Set Manager (Менеджер набора листов) дважды щелкните на листе, в который вы хотите добавить индексы чертежей. Чертеж откроется для редактирования. 2. Щелкните правой кнопкой мыши на имени набора листов и выберите команду Insert Sheet List Table (Вставить таблицу списка листов). Активизируется диалоговое окно Insert Sheet List Table. 3. Если в таблице вас не удовлетворяют шрифты, высота текста, цвет или выравнивание текста, щелкните в группе Table style settings (Параметры табличного стиля) на кнопке с многоточием. Активизируется диалоговое окно Table Style (Табличный стиль). Создайте и сконфигурируйте новый стиль и щелкните на кнопке OK, чтобы вернуться в диалоговое окно Insert Sheet List Table. Создание табличного стиля описано в главе 9. По умолчанию для ячеек данных установлено выравнивание Top Center (По верху, по центру). Можете установить выравнивание Top Left (По верху, по левому краю), тогда номера и заголовки листов будут начинаться с левого края. 4. Если хотите изменить количество столбцов, размещение данных по столбцам или заголовки таблицы и столбцов, можете сделать это с помощью элементов управления группы Table data settings (Параметры табличных данных). Для создания дополнительного столбца щелкните на кнопке Add (Добавить). В раскрывающихся списках группы Column settings (Параметры столбцов) приведены типы данных, которые можно включать в таблицу. Для вывода раскрывающегося списка дважды щелкните на соответствующем пункте столбца Data Type (Тип данных). В диалоговом окне Drawing Properties (Свойства чертежа) приведены дополнительные данные, описанные в главе 4. Все данные, такие, как номер листа, заголовок листа, описание и параметры печати, извлекаются из свойств набора листов. 5. Щелкните на кнопке OK. По умолчанию AutoCAD выведет диалоговое окно, напоминающее о том, чтобы вы не редактировали таблицу списка листов вручную, поскольку палитра Sheet Set Manager обрабатывает ее автоматически. Ãëàâà 14. Íàáîðû ëèñòîâ 339 6. Щелкните на кнопке OK. Программа AutoCAD создаст таблицу. 7. Позиционируйте таблицу путем перетаскивания и щелкните кнопкой мыши. Программа разместит таблицу на листе. Каждая ячейка является текстовым полем, получающим значение из свойств набора листов (рис. 14.7) или из свойств чертежей. Ðèñ. 14.7. Àâòîìàòè÷åñêèé ñïèñîê ëèñòîâ, ñîçäàííûé íà îñíîâå íàáîðà ëèñòîâ Внеся какие-либо изменения в набор листов (например, добавив лист или изменив заголовок листа), выделите таблицу, щелкните правой кнопкой мыши и выберите команду Update Sheet List Table (Обновить таблицу списка листов). Если что-либо в таблице списка листов вам не понравится, выделите таблицу, щелкните правой кнопкой мыши и выберите команду Edit Sheet List Table Settings (Редактировать параметры таблицы списка листов). В Autodesk полагают, что недавно появившиеся наборы листов фундаментально изменят многие методики создания чертежей и управления чертежными работами в AutoCAD. Как и любые инновации программного обеспечения, затрагивающие управление процессом разработки, наборы листов требуют дополнительного изучения программных средств, конфигурирования свойств чертежей и координации усилий всех участников проекта. Кто не пожалеет усилий, будет достойно вознагражден новыми удобствами и возможностями! Хорошее учебное пособие по наборам листов можно найти в справочной системе AutoCAD, выбрав команду Help New Features Workshop (Справка Учебные пособия по новым средствам). 340 ×àñòü IV. Îáìåí äàííûìè, èëè Ïî ñåêðåòó — âñåìó ñâåòó

