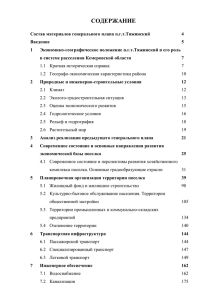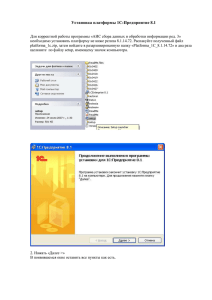MapInfo
advertisement
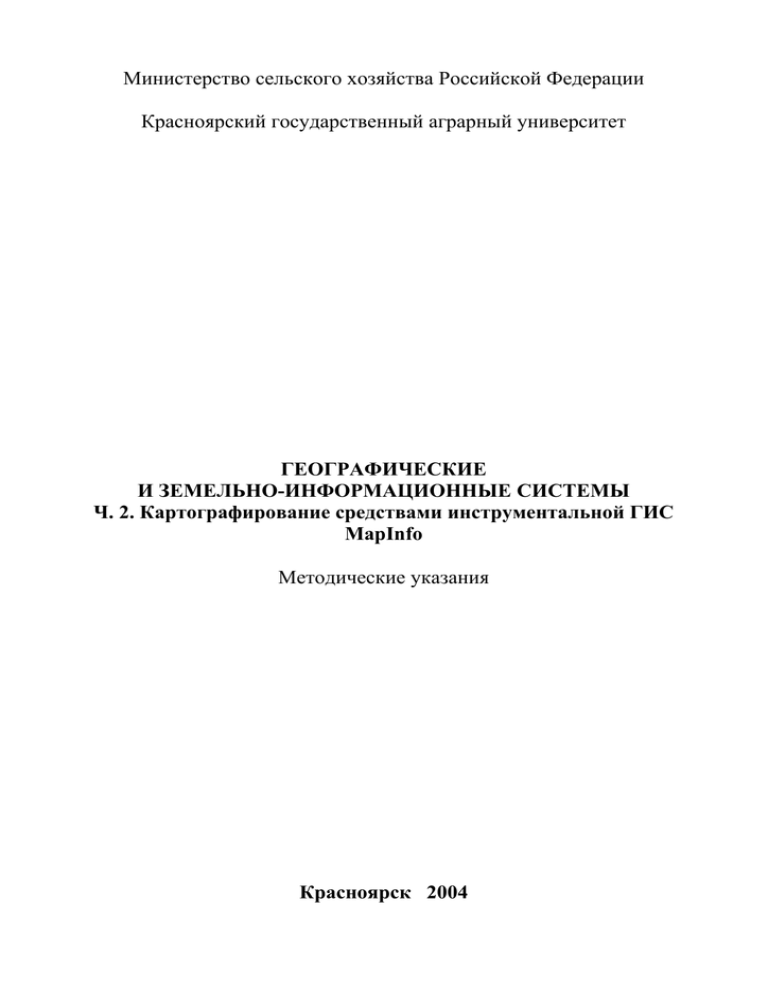
Министерство сельского хозяйства Российской Федерации Красноярский государственный аграрный университет ГЕОГРАФИЧЕСКИЕ И ЗЕМЕЛЬНО-ИНФОРМАЦИОННЫЕ СИСТЕМЫ Ч. 2. Картографирование средствами инструментальной ГИС MapInfo Методические указания Красноярск 2004 Рецензент Замай С.С., канд. физ.- мат. наук, зав. лаб. информатизации территориального управления Института вычислительного моделирования СО РАН Ерунова М.Г. ГЕОГРАФИЧЕСКИЕ И ЗЕМЕЛЬНО-ИНФОРМАЦИОННЫЕ СИСТЕМЫ. Ч. 2. Картографирование средствами инструментальной ГИС MapInfo: Метод. указания / М.Г. Ерунова, А.А. Гостева; Краснояр. гос. аграр. ун – т. – Красноярск, 2004. – 84 с. Методические указания предназначены для студентов 3 курса специальностей 310900 «Землеустройство», 311000 «Земельный кадастр», 311100 «Городской кадастр», соответствуют типовой программе курса «Географические и земельно-информационные системы» для высших учебных заведений. Методические указания подготовлены на основе программнотехнологических разработок, созданных в ООО «Территориальноориентированные информационные системы» (http://www.torins.ru/). Печатается по решению редакционно-издательского совета Красноярского государственного аграрного университета Красноярский государственный аграрный университет, 2004 2 ОБЩИЕ СВЕДЕНИЯ Методические указания подготовлены в соответствии с рабочей программой по курсу «Географические и земельно-информационные системы» для студентов Красноярского государственного аграрного университета специальностей 310900 – «Землеустройство», 311000 – «Земельный кадастр», 311100 – «Городской кадастр». Методические указания по дисциплине «Географические и земельно-информационные системы» состоят из трех частей. Вторая часть методических указаний – «Картографирование средствами инструментальной ГИС MapInfo» – предназначена для практиче ского освоения пакета настольной геоинформационной системы – MapInfo 6.0, который является одним из популярных программных средств геоинформационных систем (ГИС). В методическом указании отражены вопросы: создания и редактирования карт, визуализации и дизайна карт, создания тематических карт, пространственного анализа графической и семантической информации, вывода карт и отчетов на принтер/плотер или в графический файл. 3 СОДЕРЖАНИЕ ОБЩИЕ СВЕДЕНИЯ ............................................................................. 3 1. Введение в MapInfo............................................................................. 6 2. Основные понятия в MapInfo........................................................... 9 3. Начало работы в MapInfo ............................................................... 11 3.1. Запуск программы.................................................................................... 11 3.2. Основы технологии работы .................................................................... 11 3.3. Инструментальная панель «Операции»................................................. 12 3.4. Инструментальная панель «Пенал» ....................................................... 13 3.5. Инструментальная панель «Программы».............................................. 14 3.6. Главное меню ........................................................................................... 14 4. Ввод информации.............................................................................. 16 4.1. Импорт таблицы....................................................................................... 16 4.2. Открытие таблицы ................................................................................... 17 4.3. Открыть рабочий набор........................................................................... 18 4.4. Закрытие и сохранение таблиц ............................................................... 19 4.5. Сохранение Рабочего набора .................................................................. 20 4.6. Выбор единиц измерений в окне Карты................................................ 21 5. Послойное картографирование...................................................... 23 5.1. Управление слоями.................................................................................. 23 5.2. Переупорядочивание слоев..................................................................... 24 5.3. Удаление слоя........................................................................................... 25 5.4. Отображение слоя полностью ................................................................ 25 5.5. Изменение вида слоя ............................................................................... 26 5.6. Масштабный эффект слоев ..................................................................... 27 5.7. Дублирование окна карты ....................................................................... 27 5.8. Что такое Косметический слой?............................................................. 27 5.9. Подписывание .......................................................................................... 28 5.9.1. Создание подписей ............................................................................ 28 5.9.2. Автоматическое подписывание ....................................................... 29 5.9.3. Редактирование подписей................................................................. 30 5.9.4. Удаление подписей............................................................................ 30 5.9.5. Сохранение подписей........................................................................ 31 5.9.6. Создание заголовков ......................................................................... 31 6. Отображение и работа с атрибутивными данными ................... 32 6.1. Просмотр табличных данных ................................................................. 32 6.2. Информация об объектах ........................................................................ 33 6.3. Построение Графиков.............................................................................. 34 6.4. Выборки .................................................................................................... 35 6.4.1. Выбор отдельного объекта ............................................................... 36 4 6.4.2. Инструмент «Выбор в рамке» .......................................................... 37 6.4.3. Инструмент «Выбор в круге»........................................................... 37 6.4.4. Инструмент «Выбор в области»....................................................... 37 6.4.5. Инструмент «Выбор в полигоне» .................................................... 38 6.4.6. Обращение выборки.......................................................................... 38 6.4.7. Выборка по атрибутам ...................................................................... 38 6.5. Запрос ........................................................................................................ 39 6.5.1. Выбор с помощью запросов ............................................................. 39 6.5.1. Этапы выполнения команды Выбрать ............................................ 41 6.5.2. Выбор объектов с помощью SQL-Запроса ..................................... 42 7. Пространственный анализ.............................................................. 44 7.1. Тематическое картографирование ......................................................... 44 7.1.1. Создание тематического слоя .......................................................... 44 7.1.2. Показ тематических слоев ................................................................ 49 7.1.3. Настройка тематической карты ....................................................... 49 7.2. Геокодирование........................................................................................ 50 7.2.1. Общая процедура геокодирования .................................................. 50 7.3. Районирование.......................................................................................... 51 7.3.1. Список районов.................................................................................. 53 7.3.2. Процесс районирования.................................................................... 53 7.4. Географический анализ ........................................................................... 54 7.4.1. Изменяемые объекты ........................................................................ 54 7.4.2. Обобщение данных ........................................................................... 54 7.4.3. Комбинирование объектов с участием изменяемого объекта ...... 56 7.4.4. Разрезание объектов .......................................................................... 56 7.4.5. Удаление фрагментов объектов ....................................................... 56 7.4.6. Добавление узлов .............................................................................. 57 7.4.7. Буферные зоны................................................................................... 57 7.4.8. Комбинирование объектов ............................................................... 58 7.4.9. Слияние в таблице ............................................................................. 59 8. Вывод информации .......................................................................... 60 8.1. Работа с отчетами..................................................................................... 60 8.1.1. Создание картографической легенды.............................................. 60 8.1.2. Создание Нового Отчета................................................................... 61 8.2. Экспорт окна............................................................................................. 62 9. Контрольные вопросы ..................................................................... 64 10. Контрольная работа ....................................................................... 64 Литература ............................................................................................. 65 Глоссарий ............................................................................................... 70 5 1. Введение в MapInfo Геоинформационная система MapInfo была разработана в начале 90-х годов фирмой Mapping Information Systems Corporation (USA). На сегодняшний день этот пакет является одним из наиболее популярных пакетов на рынке настольных геоинформационных систем. MapInfo предназначена для: − создания и редактирования карт; − визуализации и дизайна карт; − создания тематических карт; − пространственного и статистического анализа графической и семантической информации; − геокодирования; − работы с базами данных, в том числе через ODBC; − вывода карт и отчетов на принтер/плоттер или в графический файл. Среди многих географических информационных систем MapInfo отличается хорошо продуманным интерфейсом, оптимизированным набором функций для пользователя, удобной и понятной концепцией работы, как с картографическими, так и с семантическими данными. MapInfo совмещает преимущества обработки данных, которыми обладают базы данных, и наглядность карт, схем и графиков. В MapInfo совмещены эффективные средства анализа и представления данных. Встроенный язык MapBasic позволяет каждому пользователю построить свою ГИС, ориентированную на решение конкретных прикладных задач, снабженную меню, разработанными специально для этого приложения. Основные достоинства MapInfo: 1. Легкость в освоении. Пользователю пакета MapInfo предоставлен понятный и удобный интерфейс, а картографические преобразования, насколько это возможно, скрыты. Операции, поддерживающие общение с базой данных, просты и понятны. Достаточно небольшого опыта работы с любой базой данных, чтобы легко освоить настольную картографию. Имеются русифицированные версии пакета. 6 2. Просмотр данных в любом количестве окон трех видов: окнах Карт, Списков и Графиков. 3. Технология синхронного представления данных позволяет открывать одновременно несколько окон, содержащих одни и те же данные, причем изменение данных в одном из окон сопровождается автоматическим изменением представления этих данных во всех остальных окнах. 4. Работа с растром. В рассматриваемом пакете довольно просто решен вопрос загрузки растра и привязки его к конкретной географической проекции. Необходимым моментом является то, что пользователь должен знать точные координаты не менее 3-х точек. Пока нет возможности поворачивать или растягивать растровое изображение в самом пакете, но существуют приложения, написанные его пользователями, которые успешно решают эту задачу. 5. Визуализация данных. Этот режим предоставляет пользователю возможность отобразить на карте табличные данные в различном виде. Например, в виде масштабируемых символов, диаграмм, цветовой раскраски площадных объектов или линий и т.д. Представив данные на карте, пользователь видит ситуацию, а не сухие цифры, за ней стоящие. 6. Средства геоинформационного анализа. MapInfo поддерживает создание буферных зон, формирование производных объектов, графический редактор для создания и изменения объектов и т.д. Пользователь может создавать тематические карты, т.е. раскрашивать и оформлять географические объекты в зависимости от параметров, создавать и сохранять собственные шаблоны для тематических карт. 7. Средства и процедуры группирования географических объектов позволяют оперативно анализировать и прогнозировать различные ситуации. 8. Создание отчетов и распечаток. Прямо из MapInfo можно создавать и распечатывать отчеты с фрагментами карт, таблицами, графиками и надписями на печатающем устройстве практически любого типа и размера. Вывод на печать осуществляется через стандартные драйверы. 9. Работа в различных вычислительных системах. MapInfo работает на PC (Windows 95/NT), Macintosh, Sun O/S, HP UNIX и др. платформах. При этом интерфейс пользователя одинаков во всех системах. Файлы данных и компилированные программы на языке 7 MapBasic переносимы с платформы на платформу. Данные в формате MapInfo, поставляемые на CD-ROM, воспринимаются всеми перечисленными системами. 10. Наличие встроенного языка программирования MapBasic. Язык MapBasic – язык для создания собственных ГИС приложений в среде MapInfo. Он содержит средства управления выполнением программы (циклы, условные переходы и т.д.); создания собственного интерфейса (диалоги, меню и т.д.); поддержки обмена данными между процессами (DDE, DLL, RPC, XCMD, XFCN); встроенный механизм SQL-запросов и др. Программа на языке MapBasic может компилироваться помодульно, что облегчает отладку. Также можно создавать собственные библиотеки и т.д. 11. Встроенная реляционная база данных. Система настольной картографии служит для выбора, показа и работы с географическими объектами. Фактически она представляет собой базу данных с картографическим интерфейсом. Встроенный язык запросов SQL позволяет манипулировать данными на профессиональном уровне. В MapInfo применяется SQL с географическим расширением, реализующим работу с географическими объектами. Добавлена процедура поиска по адресу. Сформированные запросы могут быть сохранены во внешних файлах и, при необходимости, подгружены во время работы. 12. Доступ к данным на удаленном сервере. В MapInfo существует доступ к удаленной базе данных с помощью присоединенных таблиц. Присоединенные таблицы можно редактировать и сохранять изменения, не выходя из MapInfo. Таблицы Access и Excel могут быть напрямую открыты с помощью меню. 13. Встроенные OLE. MapInfo дает возможность встраивать карту в документы OLE-программ и передавать картографическому объекту подмножество своих функций. Когда окно MapInfo вставляется в OLE-контейнер, оно становится встроенным OLE-объектом. Если программа-получатель поддерживает протокол OLE, то карту можно напрямую перенести мышкой. Из OLE-контейнера Microsoft Word, Microsoft Excel, Corel Draw и других можно осуществлять операции непосредственно с картой. Из контейнера доступны такие характеристики, как создание или модификация тематических карт, включение или выключение панелей и легенд, открытие и закрытие таблиц, управление слоями и др. 8 14. Бесшовные слои карты. Режим Бесшовные слои карты позволяет временно трактовать несколько таблиц, содержащих объекты одного и того же типа (например, границы стран, границы водных массивов и т.п.), и идентичную структуру, как одну таблицу. Например, в Управлении слоями слой бесшовной карты воспринимается, как одно целое. Бесшовный слой карты может быть сохранен как самостоятельный. 2. Основные понятия в MapInfo В ГИС данные содержат три основные характеристики: место, время, тема. Но при организации моделей данных ГИС используют два класса: − позиционные данные (пространственные), определяющие местоположение; − атрибутивные данные, определяющие тематические и временные характеристики. Пространственные данные могут быть описаны с помощью векторных моделей, которые образуются тремя типами данных: − точками (точечными объектами); − линиями (полилиниями, линейными объектами); − полигонами (ареалами, площадными объектами). Слой – набор однотипных векторных графических данных: точечных, линейных, ареальных. Основной способ представления данных таблицы в окне Карты. Карта в MapInfo может состоять из нескольких слоев. Кроме векторных слоев с объектами таблиц MapInfo, в окне Карты могут быть показаны растровые слои (слой с растровым изображением), а также тематические слои и Косметический слой. Самым верхним в окне Карты всегда является Косметический слой, данные которого находятся в специальной временной таблице. Таблица – основная информационная единица MapInfo. В отличие от обычного понятия таблицы, в MapInfo она представляет собой слой, привязанный к табличной базе данных, и по существу соответствует карте. Каждая строка таблицы базы данных содержит информацию об отдельном географическом объекте. Каждый столбец содержит определенный атрибут. Такое представление данных позволяет применять методы деловой графики для визуализации статистической, экономической и про9 чей пространственно-временной информации. В частности, это дает возможность показать на географических объектах диаграммы и графики подобно тому, как это делается в пакетах деловой графики или в электронных таблицах. Каждой таблице может соответствовать один слой (карта). Для обозначения изображения таблицы (табличных данных) в MapInfo используют термин список. Рабочий Набор – совокупность данных (таблиц и слоев), которая позволяет создавать сложную карту (картографическую композицию). В Рабочем Наборе запоминаются как имена таблиц, окна, вспомогательные окна, так и их расположение на экране. Таким образом, пользователь может сохранить рабочее состояние окон MapInfo и вызвать его в последующих сеансах работы. При загрузке Рабочий Набор откроет все таблицы и все окна, которые были открыты в момент сохранения Рабочего Набора, и все окна, расположив их в тех местах и в том порядке, в котором они находились в момент сохранения набора. Легенда – список условных обозначений, используемых картой или графиком. Отчет – совокупность графических данных, предназначенная для вывода на печать. Отчет может содержать несколько фреймов (окон), в которых размещается разная информация: карты, легенды, графики, дополнительные подписи и т.д. Геокодирование – процедура позиционирования информации базы данных (реляционной таблицы) в соответствии с подсоединенными объектами Карты. Таблица, описывающая совокупность объектов данного слоя, состоит из записей, имеющих в числе прочих географические (позиционные) данные (например, название страны, области, города или адрес). При геокодировании MapInfo выбирает эту информацию и ассоциирует ее с существующей позиционной информацией, которая позволяет осуществить привязку и показ объекта на Карте. Проекция (карты) – математическая модель, осуществляющая проектирование каждой точки земной поверхности на карту. В зависимости от выбора вида проекции (способа передачи координат) визуальное представление одной и той же карты будет различным. Каждая проекция задается набором параметров. Различие между проекциями подчеркивается различными видами координатной сетки. 10 3. Начало работы в MapInfo 3.1. Запуск программы с подписью MapInfo Для запуска программы выбрать иконку и запустить программу двукратным быстрым нажатием левой кнопки «мыши» или нажатием клавиши ENTER. После запуска появится диалог начала сеанса. В нем указывается, с чего следует начать сеанс работы. Рис. 1. Диалоговое окно Открыть сразу − Восстановить прошлый сеанс – используется для того, чтобы открыть все таблицы и окна, которые были открыты на момент последнего закрытия программы. − Предыдущий Рабочий Набор – используется для открытия Рабочего Набора, который был создан или изменялся последним. Имя этого набора показывается под надписью кнопки. − Рабочий набор – используется для открытия Рабочего Набора (аналог пункту главного меню Файл → Открыть Рабочий Набор). − Таблицу – используется для открытия таблицы (аналог пункту главного меню Файл → Открыть таблицу). 3.2. Основы технологии работы MapInfo относится к классу векторных ГИС. Это означает, что основными объектами, с которыми оперирует система, являются векторные объекты. Построение карты в MapInfo заключается в создании совокупности векторных объектов, отображающих необходимые объекты местности и привязки векторных данных к таблицам, в которых хранится атрибутивная информация. 11 Основные технологические процессы в MapInfo можно разделить на четыре группы: ввод данных, графическое редактирование, геоинформационное моделирование, подготовка данных к печати. Построение карты может быть реализовано тремя путями: 1. Создание новой карты на основе информации, которая вводится оператором. 2. Создание новой карты на основе существующей векторной карты путем ее модификации или обновления. 3. Создание новой карты на основе трассировки растровых изображений, которые могут представлять собой сканированные снимки или карты. В процессе работы кроме основного падающего меню используют три основные инструментальные панели в MapInfo: «Операции», «Пенал», «Программы». 3.3. Инструментальная панель «Операции» Инструментальная панель «Операции» содержит следующие кнопки: – Стрелка (Выбрать объект). – Выбор в рамке. – Выбор в круге. – Выбор в полигоне. – Выбор в области. – Отменить выделение. – Выбор в графике. – Увеличивающая лупа. – Уменьшающая лупа. – Показать по другому (Открывает диалог Показать подругому, нужный для изменения масштаба и/или сдвига изображения в окне Карты). – Ладошка (Сдвиг изображения). – Информация. 12 – Геолинк. – Подпись. – Дубль окна. – Управление слоями. – Линейка. – Легенда. – Статистика. – Изменяемый район. – Добавить к району. – Показать скрыть врезку. – Врезка. 3.4. Инструментальная панель «Пенал» Инструментальная панель «Пенал» содержит следующие кнопки: – Символ (точечный объект). – Линия. – Ломаная. – Дуга. – Многоугольник. – Эллипс. – Прямоугольник. – Скругленный прямоугольник. – Текст. – Рамка. – Форма. 13 – Добавить узел. – Стиль символа. – Стиль линии. – Стиль области. – Стиль текста 3.5. Инструментальная панель «Программы» Инструментальная панель «Программы» содержит три кнопки: – Запуск программы MapBasic. – Показать/скрыть окно MapBasic. – Запуск MetaData Browser. Возможно использование четвертой панели при необходимости работы с удаленными базами данных. 3.6. Главное меню Рис. 2. Главное меню и вспомогательные иконки Главным меню является верхняя строка с ниспадающими меню (Файл, Правка, Программы, Объекты, Запрос, Таблица, Настройки, Окно, Карта, Справка). Последовательность иконок, расположенных под главным меню, используемых для быстрого запуска наиболее часто употребляемых операций, имеющихся в главном меню, следующая: – Новая таблица (Файл → Новая таблица). – Открыть таблицу (Файл → Открыть таблицу). – Сохранить таблицу (Файл → Сохранить…). – Печатать (Файл → Печатать). – Вырезать(Правка → Вырезать). – Копировать (Правка → Копировать). 14 – Вставить (Правка → Вставить). – Отмена (Правка → Отменить). – Новый список (Окно → Новый список). – Новая карта (Окно → Новая карта). – Новый график (Окно → Новый график). – Новый отчет (Окно → Новый отчет). – Районирование (Окно → Районирование). – Справка. 15 4. Ввод информации Для модификации карты необходимо открыть (или импортировать) таблицу MapInfo или Рабочий Набор, т.е. совокупность таблиц. Все таблицы в MapInfo состоят, по крайней мере, из двух различных файлов. Первый содержит данные, а второй – описание структуры данных: − *.TAB: этот файл содержит описание структуры данных таблицы. Он представляет собой небольшой текстовый файл, описывающий формат того файла, который содержит данные. − *.DAT или *.WKS, .XLS: этот файл содержит атрибутивные данные. − *.MAP: этот файл содержит графические объекты, каждой записи соответствуют координаты X и Y. − *.ID: этот файл содержит список указателей (индекс) на графические объекты, позволяющий MapInfo быстро находить объекты на Карте. Таблицы, содержащие растровые изображения, хранят данные в файлах-компонентах форматов BMP, TIF или GIF. 4.1. Импорт таблицы Для того чтобы импортировать данные из обменного формата MIF/MID в таблицу MapInfo, необходимо: 1. Выбрать в падающем меню Таблица → Импорт…, на экран будет выведен диалог Импорт файла. Рис. 3. Диалоговое окно Импорт файла 16 2. В списке раскрывающегося меню Типы файлов выбрать формат обмена MapInfo (*.mif). 3. Выбрать диск, каталог и имя файла, который нужно импортировать, нажать кнопку «Открыть». 4. Далее открывается Диалоговое окно Импорт в таблицу, где необходимо выбрать диск, каталог и имя файла таблицы, в которую будет производиться импорт. По умолчанию импорт производится в тот же каталог и с тем же именем. 5. Нажать кнопку «Сохранить». 4.2. Открытие таблицы Для того чтобы открыть таблицу MapInfo, необходимо: 1. Выбрать в падающем меню Файл → Открыть таблицу или нажать кнопку и на экран будет выведен диалог Открыть таблицу. Рис. 4. Диалоговое окно Открыть таблицу 2. В списке раскрывающегося меню Типы файлов выбрать формат MapInfo (*.tab). Формат этот будет уже установлен, если диалог был вызван из диалога Открыть сразу. 3. Выбрать диск, каталог и имя файла таблицы, которую нужно открыть. 4. В списке раскрывающегося меню Представление можно выбрать способ отображения таблицы, например, В Новой Карте (см. рис. 4). 17 5. Нажать кнопку «Открыть» и таблица будет открыта. 4.3. Открыть рабочий набор Преимущество Рабочего Набора в том, что при его использовании сохраняется список открытых таблиц и окон, а также данные о расположении на экране в той последовательности, какую они имели в процессе предыдущего сеанса работы. Рабочий Набор – это список всех таблиц и окон, которые используются в работе, хранящийся в файле с расширением *.WOR. Рабочий Набор следит за следующими элементами: − Окна Карты, Список, Графика и Отчета, включая их размер и положение на экране. − Таблицы запросов, созданные с использованием операторов Запрос и SQL Запрос. − Тематические карты. − Окна Легенды. − Объекты косметического слоя. − Подписи. − Стили шрифтов, символов, линий и регионов, используемые для изображения объектов на экране. Любые открытые ранее таблицы (включая временные) и окна могут быть загружены вновь, если открыть Рабочий Набор. Если после загрузки Рабочего Набора открытые ранее окна и таблицы больше не понадобятся, необходимо выполнить команду Файл → Закрыть все перед загрузкой Рабочего Набора. В противном случае таблицы и окна нового рабочего набора добавятся к окнам и таблицам, открытым в течение данного сеанса. Для открытия Рабочего Набора необходимо: 1. Выбрать в падающем меню Файл → Открыть Рабочий Набор, и на экран будет выведен диалог Открыть Рабочий Набор. 18 Рис. 5. Диалоговое окно Открыть Рабочий Набор 2. Обычно тип файла Рабочего Набора устанавливается при открытии диалога автоматически, если нет, то необходимо выбрать в списке раскрывающегося меню Типы файлов формат Рабочие наборы (*.wor). 3. Выбрать диск, каталог, на котором находится файл Рабочего Набора и его имя. 4. Нажать кнопку «OK». 4.4. Закрытие и сохранение таблиц Для того чтобы закрыть все открытые таблицы, нужно выполнить команду Файл → Закрыть все. Если в одной или нескольких открытых таблицах были изменения, не сохраненные на диск, то при закрытии на экран будут выведено сообщение для каждой несохраненной таблицы, в котором будет предложено сохранить таблицу перед закрытием или проигнорировать изменения. Если надо продолжить работу с несохраненной таблицей, необходимо нажать кнопку «Отмена». Чтобы закрыть несколько открытых таблиц, требуется: 1. Выбрать команду Файл → Закрыть таблицу. На экран будет выведен диалог Закрыть таблицу. 2. Для того чтобы выбрать некоторую непрерывную часть списка таблиц в диалоге Закрыть таблицу, нужно указать сначала на имя первой закрываемой таблицы, а затем, удерживая клавишу SHIFT, на имя последней. Произвольно рас19 положенную в списке таблицу можно добавить к выбранным, указав на нее «мышью» с нажатой клавишей CTRL. Рис. 6. Диалоговое окно Закрыть таблицу 3. Нажать кнопку «OK». Выбранные таблицы будут закрыты. Команды Запрос → Выбрать и Запрос → SQL-запрос формируют из данных открытых таблиц временные таблицы (таблицы запросов), подобные таблицам, данные которых использовались. Если для временной таблицы открыть окно Список, то она будет названа «Запрос 1», «Запрос 2» и т. п. Можно закрыть таблицу запроса, это никак не повлияет на таблицу-источник. Однако если закрыть таблицуисточник, то будут закрыты все связанные с ней таблицы запроса. Для сохранения содержимого таблицы запроса: 1. Выполнить команду Файл → Сохранить копию. Появится диалог Создать копию. 2. Выбрать таблицу Запрос и нажать кнопку «Новое имя». Появится диалог Сохранить копию таблицы. 3. Выбрать имя, каталог и нажать кнопку «Сохранить». 4.5. Сохранение Рабочего набора После работы с таблицами или с Рабочим Набором можно создать Рабочий Набор с новым названием, чтобы MapInfo автоматически открывала при запуске нужные таблицы и окна. Чтобы создать Рабочий Набор, необходимо выполнить следующие операции: 1. Запустить MapInfo. 2. Открыть те таблицы и окна, которые должны присутствовать в Рабочем Наборе. Расположить их на экране по своему желанию. 20 3. При необходимости можно внести изменения или отредактировать требуемые таблицы. 4. Выполнить команду Файл → Сохранить Рабочий Набор… Рис. 7. Диалоговое окно Сохранить Рабочий Набор 5. Присвоить Рабочему Набору новое название (например, koslovo) и сохранить его в нужном каталоге. 6. Рабочий набор можно сохранять с прежним названием. 4.6. Выбор единиц измерений в окне Карты При работе с картой или после импорта файла может возникнуть необходимость в изменении или установке единиц измерений точек карты. Для выбора единиц измерения в окне Карты: 1. Выбрать в падающем меню Карта → Режимы. На экране появится диалог Режимы окна Карты. 21 Рис. 8. Диалоговое окно Режимы окна Карты 2. Выбрать в диалоге Режимы окна Карты единицы измерения для: координат, расстояний, площадей. Если указать Показывать ГМС (Градусы Минуты Секунды), то MapInfo покажет координаты в новом окне карты в градусах, минутах и секундах. Также при нажатии на кнопку «Проекция…» можно выбрать наиболее подходящую проекцию. 3. Нажать кнопку «ОK». 22 5. Послойное картографирование Компьютерная Карта состоит из слоев. Слои можно представлять себе как прозрачные пленки, лежащие друг на друге. Каждый слой содержит разные виды информации: области, точки, линии, тексты; а все вместе они составляют Карту. Например, это может быть карта города или деревни, где есть такие слои как: граница города либо деревни, дороги, дома, земельные участки, колодцы и т.п. MapInfo позволяет показывать либо один слой, либо два, либо все слои сразу. Создав Карту из слоев, можно настраивать каждый слой в отдельности, добавлять новые слои, перемещать или удалять существующие. 5.1. Управление слоями позволяет изменять порядок слоДиалог Управление слоями ев, добавлять и удалять их, а также изменять режимы их отображения: 1. Выбрать в (см. п. 4.2). падающем меню Файл → Открыть 2. Выбрать в падающем меню Карта → Управление слоями. Появится следующий диалог: Рис. 9. Панель Управление слоями В диалоге показаны все слои плюс Косметический слой. Флажки обозначают следующее: 23 Таблица 1 Описание свойств слоя в Панели Управление слоями Свойство слоя Описание Видимый По умолчанию каждый слой является видимым. Чтобы сделать слой невидимым, необходимо выключить флажок для слоя в колонке «Видимый» Изменяемый По умолчанию все слои являются не редактируемыми. Это значит, что нельзя изменить объекты данного слоя, например, изменить форму, удалить или добавить новые объекты в слой. Чтобы сделать слой изменяемым, необходимо включить флажок в этой колонке По умолчанию все слои являются доступными. Это значит, Доступный что можно выбирать объекты на Карте, используя один из инструментов выбора. Чтобы сделать слой недоступным для выбора, необходимо выключить флажок для слоя в колонке «Доступный» Для того, чтобы включить режим автоматического подписыПодпись вания слоя, надо установить соответствующий флажок. Чтобы изменить настройки автоматического подписывания, необходимо выключить флажок для слоя в колонке «Подписи» 5.2. Переупорядочивание слоев MapInfo, открывая таблицы, следует естественной логике при размещении таблиц на слоях Карты: сначала MapInfo определяет тип картографических объектов, находящихся в таблице, и далее упорядочивает слои в зависимости от их содержимого. Когда MapInfo находит слой, содержащий преимущественно текст, то помещает его на самый верх. Под текстовым слоем MapInfo помещает слой с точечными объектами, затем – с линейными, а в самом низу будет находиться слой с полигональными объектами (областями). Если вручную поместить слой с гидрографией над слоем с дорогами, то реки будут течь над мостами и над дорогами. Для того чтобы поместить слой с гидрографией на карту, необходимо: 1. Выбрать слой «гидрография». 2. Нажать кнопку «Вверх» или «Вниз», чтобы поместить слой в середину. 3. Нажать кнопку «OK». 24 5.3. Удаление слоя Чтобы убрать слой с гидрографией из карты, необходимо: 1. Нажать кнопку или Карта → Управление слоями, или выбрать этот пункт в контекстном меню, которое появляется по нажатию правой кнопки «мыши» в окне Карты. 2. Выбрать слой «гидрография» и нажать кнопку «Удалить». 3. Нажать кнопку «OK». Карта перерисуется и уже не будет содержать слой с гидрографией. Чтобы снова добавить слой, необходимо: 1. Нажать кнопку или выполнить команду Карта → Управление слоями, или выбрать этот пункт в контекстном меню, которое появляется по нажатию правой кнопки мыши в окне карты. 2. Нажать кнопку «Добавить…», появится диалог Добавить слои. Рис. 10. Диалоговое окно Добавить слои 3. Выбрать слой «гидрография» из списка слоев и нажать кнопку «Добавить». 4. Нажать кнопку «OK» для того, чтобы закрыть диалог Управление слоями. 5.4. Отображение слоя полностью Чтобы показать полностью все объекты, находящиеся на слое Карты, нужно: 1. Выполнить команду Карта → Показать слой полностью…, появится диалог Показать полностью. 2. Из списка слоев выбрать слой, который нужно показать целиком, или вариант – «Все слои». 25 3. Нажать кнопку «OK». 5.5. Изменение вида слоя Для изменения внешнего вида слоя без внесения постоянных изменений в таблицу необходимо: или выполнить команду Карта → 1. Нажать кнопку Управление слоями, или выбрать этот пункт в контекстном меню, которое появляется по нажатию правой кнопки «мыши» в окне карты. 2. Выбрать слой, например, «гидрография» и нажать кнопку «Оформление». В появившемся диалоге Оформление можно изменить стандартные настройки оформления слоя, определив, как слой будет выглядеть в окне Карты. Рис. 11. Диалоговое окно Оформление 3. Установить флажок «Единообразно». Нажать кнопку «Стиль региона» или «Стиль линии», или «Стиль символа». Откроется соответствующий диалог Стиль …. 4. Открыть список цветов из цветовой палитры и выбрать новый цвет. Также есть и другие настройки – толщина линии, стиль заливки области, вид символа. 5. Нажать кнопку «OK», чтобы сохранить выбранные настройки. 26 6. Нажать кнопку «OK», чтобы принять эти настройки. 7. Нажать кнопку «OK», чтобы закрыть диалог Управление слоями. 5.6. Масштабный эффект слоев Использование масштабного эффекта позволяет указать диапазон, при котором слой будет отображаться. Масштабный диапазон позволяет определить требуемый уровень детальности карты для различных масштабов. Для этого необходимо: или выполнить команду Карта → 1. Нажать кнопку Управление слоями, или выбрать этот пункт в контекстном меню, которое появляется по нажатию правой кнопки «мыши» в окне карты. 2. Выбрать слой, например, «гидрография». Нажать кнопку «Оформление» (см. рис. 11). 3. В разделе Масштабный эффект установить флажок «Показывать в пределах». 4. В поле «Максимум» указать любое число (например, 100 000). 5. Нажать кнопку «OK» в диалоге Оформление. 6. Нажать кнопку «OK» в диалоге Управление слоями. Теперь слой «гидрография» будет отображаться только при размере окна Карты 100 000 метров или меньше. 5.7. Дублирование окна карты Чтобы сделать копию окна Карты (например, для того чтобы можно было посмотреть карту в разных масштабах одновременно), необходимо нажать кнопку или Карта → Дублировать окно и появится еще одно окно Карты. 5.8. Что такое Косметический слой? Каждое окно Карты содержит косметический слой. Косметический слой можно представить себе как прозрачную пленку. Каждый слой представляет различные коллекции географических объектов. Косметический слой – это пустой слой, лежащий поверх всех прочих слоев. Он используется для рисования. В него помещаются подписи, заголовки карт, разные графические объекты. Косметический 27 слой всегда является самым верхним слоем Карты. Его нельзя удалить из окна Карты. Нельзя изменить также и его положение по отношению к остальным слоям. Косметический слой может быть либо доступным, либо изменяемым. Другие режимы (подписывание, масштабный эффект, оформление) для косметического слоя не устанавливаются. Содержимое Косметического слоя пропорционально привязано к размерам Карты. Объекты Карты (кроме символов) и текст на Косметическом слое пропорциональны масштабу Карты. Если рисовать объекты на Косметическом слое и затем изменить размер карты с 30 до 100 км, то размер объектов станет пропорционально меньше. Косметический слой не сохраняется автоматически при закрытии окна Карты. Для сохранения объектов, нарисованных на Косметическом слое, необходимо сохранить Рабочий Набор. MapInfo при закрытии таблиц или при окончании работ предупреждает о том, что остались несохраненные косметические объекты, и предлагает их сохранить. Показ этого диалога можно регулировать в диалоге Настройки → Режимы → Окно Карты. Чтобы сохранить содержимое косметического слоя в качестве постоянного слоя, необходимо выполнить команду Карта → Сохранить Косметику. 5.9. Подписывание 5.9.1. Создание подписей Существует несколько способов нанесения подписей на Карту. Для того чтобы вручную поставить подписи на Карту, необходимо: 1. Открыть соответствующие таблицы (см. п. 4.2). 2. Нажать кнопку . 3. При указании на объект карты инструментом «Подпись» необходимо нажать левую кнопку «мыши», MapInfo поместит текстовую подпись рядом с объектом. 4. MapInfo извлекает информацию для подписей из атрибутивной таблицы, связанной с объектами карты (по умолчанию используется первая колонка в таблице). 28 5. Для того чтобы выбрать колонку для подписей, необходимо войти в диалог Подписывание, который открывается через диалог Управление слоями. Выбрать нужную колонку в списке раскрывающегося меню Из колонки (см. рис. 12). 5.9.2. Автоматическое подписывание 1. Диалог Подписывание открывается через диалог Управление слоями (см. п. 5.1) и предназначен для того, чтобы задавать вид подписей, включая используемый шрифт. 2. Устанавливая или сбрасывая флажок «Подписывание» (под см. табл. 1 в п. 5.1), можно включать и выклюзначком чать режим подписывания для каждого слоя, для этого необходимо установить флажок для подписываемого слоя и нажать кнопку «Подпись». 3. Откроется диалог Подписывание, в котором можно определять настройки для подписей каждого слоя. Рис. 12. Диалоговое окно Подписывание 4. Выбрать необходимые настройки подписи (стиль шрифта, положение, режим показа) и нажать кнопку «OK». 29 5. Нажать кнопку «OK» для закрытия диалога Управление слоями. 5.9.3. Редактирование подписей Чтобы переместить подпись: 1. Нажать кнопку . 2. Переместить подпись «мышью». Чтобы отредактировать существующую подпись, необходимо инструментом «Стрелка» дважды щелкнуть на подпись «мышью». Появится диалог Стиль подписи (см. рис. 11 п. 5.10.2). Рис. 13. Редактирование подписи «р. Широкая» 5.9.4. Удаление подписей Чтобы удалить подпись: 1. Выбрать одну или несколько подписей с помощью инструмента «Стрелка» . 2. Нажать клавишу DEL на клавиатуре или выполнить команду Правка → Удалить. 30 5.9.5. Сохранение подписей Чтобы сохранить подписи, необходимо сохранить Рабочий Набор. Рабочий Набор сохранит конфигурацию проекта (Карты, Графики, Списки, Отчеты) и подписей (см. п. 4.4). При закрытии таблицы или окна Карты с несохраненными подписями MapInfo предложит сохранить их в Рабочий Набор. 5.9.6. Создание заголовков Создание заголовков возможно только в «Изменяемом» слое – в окне Управление слоями (см. установить флажок под значком табл.1 в п. 5.1). Для этого необходимо: 1. Нажать кнопку «Управление слоями» . 2. Выбрать слой, в котором будет создан заголовок. 3. Установить флажок в колонке с изображением карандаша . 4. Нажать кнопку «OK». 5. Нажать кнопку «Текст» . 6. Щелкнуть «мышью» в окне Карты в месте расположения заголовка. 7. Напечатать текст заголовка. Сохранение заголовка аналогично п. 5.10.5. 31 6. Отображение и работа с атрибутивными данными 6.1. Просмотр табличных данных Для просмотра атрибутивных данных в виде текста используется табличное представление в окне Список. Чтобы посмотреть таблицу «dom» в окне Список, необходимо: 1. Выполнить команду Окно → Новый список или нажать кнопку в верхней строке вспомогательных иконок. Откроется окно с текстовой информацией из таблицы «dom». Рис. 14. Атрибутивные данные таблицы «dom» 2. При этом окно Список заменило окно Карта. Для того чтобы видеть оба окна, необходимо выполнить команду Окно → Рядом. Чтобы добавить новую строку в окно Список, используется команда Правка → Новая Запись. При внесении информации в окно Список можно передвигаться между полями с помощью нажатия клавиш TAB и SHIFT+TAB. Для того чтобы выбрать запись в окне Список (см. рис. 14), необходимо указать «мышью» на любой из маркеров или соответствующий объект на Карте. Чтобы добавить записи в выборку, их следует записать, нажав клавишу SHIFT. 32 Созданную выборку записей можно просматривать в окнах Список, Карта и График как обычную таблицу (информацию о выборках см. в п. 6.4). 6.2. Информация об объектах Для просмотра атрибутивных данных таблицы, соответствующих тем или иным объектам на Карте, необходимо выбрать инструментом «Информация» из панели «Операции», указав на графический объект на Карте. Появится окно Информация, в котором показываются данные, соответствующие выбранному объекту. Если в том месте на Карте, о котором берется Информация, находятся объекты на нескольких разных слоях, то в окне Информация будет показан список всех этих объектов (см. рис. 15). Чтобы увидеть все поля записи, соответствующей одному из перечисленных объектов, необходимо указать на название объекта. В окне Информация будут показаны все сведения для объекта указанного слоя. Чтобы просмотреть сведения о следующем объекте, необходимо нажать кнопку б>>б . Кнопка «Все» позволяет вновь показать полный список объектов. 33 Указав щелчком «мыши» на объект, вызывается окно Информация. Окно Информация имеет два вида; один показывает все объекты, другой – подробную информацию о каждом. Рис. 15. Два вида окна Информация Если слой является изменяемым (см. табл. 1), то вносить изменения в записи можно непосредственно в окне Информация. Если же слой не является изменяемым, вокруг окошек с информацией не показывается сетка. Данные в окошке после нажатия кнопки «Все» запрещено изменять. 6.3. Построение Графиков Построив график, можно наглядно сравнить значения различных характеристик объектов из таблицы. В MapInfo можно создавать линейные, зональные графики, а также круговые и столбчатые диаграммы, 3D и др. Для создания графика необходимо: 1. Выполнить команду Окно → Новый График. Откроется первый шаг мастера Графиков. 2. Выбрать тип графика и шаблон. Нажать кнопку «Далее» б>>б. Откроется второй шаг мастера Графиков. 3. Выбрать название таблицы, для которой необходимо создать график и нажать кнопку «OK». 34 Данные из указанной таблицы будут представлены в виде столбчатого графика. Кроме того, в главном меню появится меню График. С помощью команд этого меню можно настраивать вид графика, в частности, изменять его тип, стиль показа, шрифты и заголовки. Кроме того, можно регулировать вид осей X и Y из меню График. Окно графика теперь называется Query 1. Эти запросы будут нумероваться последовательно (т.е. Query 1, Query 2 и так далее). Рис. 16. Окно График 6.4. Выборки MapInfo позволяет отображать данные на географических картах, мощный аппарат анализа составляет способность MapInfo группировать и организовывать эти данные. Разбив данные на логические группы, можно проводить анализ на основании одной или нескольких переменных величин. Выборки MapInfo представляют собой временные таблицы, в которых хранятся выбранные в данный момент записи. Над выборками можно осуществлять различные операции, которые применяются к постоянным (базовым) таблицам: 35 − просматривать их в окнах Список, Карта (если в них присутствуют графические объекты), График и Отчет; − вырезать или копировать их в буфер обмена и вставлять их в другие таблицы и даже использовать в других программах; − использовать их для редактирования исходной таблицы; − делать на их основе дальнейшие выборки. Преобразовать выборку в постоянную таблицу можно с помощью команды Файл → Создать Копию. Сохранив выборку в виде постоянной таблицы, с ней можно работать, как и с любой другой таблицей. Вид выборок полностью зависит от той таблицы, на основе которой они создавались. Если закрыть базовую таблицу, то будут автоматически закрыты и все сделанные из нее выборки. В MapInfo выборку можно создать с помощью пяти команд и инструментов. Их можно разделить на две категории: Выбор на экране (географический запрос): инструменты Стрелка , Выбор в круге , Выбор в области , Выбор в рамке , Выбор в полигоне . Чтобы выбрать все записи некоторого слоя, необходимо выполнить команду Запрос → Выбрать Полностью. Выбор с помощью запросов: Выбрать, SQL-Запрос. В обоих случаях задается логическое выражение, на основании которого MapInfo выбирает записи. Например, выражение Площадь > 20 000 означает, что MapInfo выберет только записи со значением площади более 20 тыс. 6.4.1. Выбор отдельного объекта Кнопка «Стрелка» используется для выбора одного объекта: и – на панели «Операции» выбрать инструмент «Стрелка» щелкнуть «мышью» на объект. Чтобы выбрать более чем один объект, необходимо удерживать клавишу SHIFT. Когда объекты выбираются на карте, они попадают в выборку, которую можно просматривать в окне Список: 1. Выполнить команду Окно → Новый Список. Появится диалог Новое окно Списка. 36 2. Из списка таблиц выбрать «Selection» (т.е. «Выборка») и нажать кнопку «OK». Появится окно Список, содержащее выбранные объекты. 3. Щелкнуть «мышью» на заголовке окна Карта, чтобы сделать его активным. Чтобы отменить выбор отдельных объектов, необходимо удерживать клавишу SHIFT и щелкать «мышью» на объекты, которые необходимо исключить. Для отмены выбора всех объектов необходимо щелкнуть «мышью» в окне Карта там, где нет объектов, или использовать кнопку «Отменить выбор» . Невозможно использование инструмента «Стрелка» для выбора объектов из разных слоев. Например, нельзя выбрать точечные объекты и улицы, находящиеся в разных слоях. 6.4.2. Инструмент «Выбор в рамке» Инструмент «Выбор в рамке» используется для выбора всех объектов, попадающих в заданный прямоугольник. Этот инструмент выбирает объекты из самого верхнего доступного слоя Карты. 1. Нажать кнопку «Выбор в рамке» . 2. Нажать левую кнопку «мыши» и, удерживая ее, задать границы выбираемой области. 6.4.3. Инструмент «Выбор в круге» Инструмент «Выбор в круге» может быть использован для выбора объектов, попадающих в пределы круга с заданным радиусом от центральной точки. 1. Нажать кнопку «Выбор в круге» . 2. Нажать левую кнопку «мыши» и, удерживая ее, задать границы выбираемой области. В процессе рисования круга в строке состояния отображается радиус окружности. 6.4.4. Инструмент «Выбор в области» Инструмент «Выбор в области» используется для выбора объектов в многоугольной области. Этот инструмент действует на самом верхнем видимом слое, содержащем только объекты-области (полигон). 37 1. Нажать кнопку «Выбор в области» . 2. Щелкнуть внутри области (полигона). MapInfo выберет все объекты, находящиеся внутри данной области. 6.4.5. Инструмент «Выбор в полигоне» Инструмент «Выбор в полигоне» позволяет нарисовать произвольный многоугольник в окне Карты и выбрать все объекты, которые в него попадали. 1. Нажать кнопку «Выбор в полигоне» . 2. Нарисовать многоугольник в окне Карты, задавая его вершины щелчками «мыши». 3. Завершить рисование двойным щелчком на левой кнопке «мыши». В выборку попадут все объекты, заключенные в многоугольник. 6.4.6. Обращение выборки Эта операция используется для того, чтобы сделать выбранные объекты невыбранными и наоборот. Например, если ранее были выбраны все жилые строения, то после использования инструмента «Обратить выборку» на Карте будут выбраны все нежилые строения. 1. Создать выборку, используя любой из инструментов выбора в MapInfo. 2. Выполнить команду Запрос → Обратить выборку. 6.4.7. Выборка по атрибутам MapInfo позволяет очень просто найти требуемую информацию. Можно создать подмножество записей базы данных, используя функцию выборки по атрибутам и условиям. Рассмотрим пример с таблицей «dom». 1. Выполнить команду Запрос → Выбрать. Появится диалог составления запроса. 2. Заполнить поля диалога: из списка таблиц выбрать «dom». Нажать кнопку «Составить». Появится диалог для составления выражений. 3. Из списка колонок выбрать «Площадь». Из списка операторов выбрать > (знак «больше чем»). Напечатать 200 (м2). 38 Нажать кнопку «Проверить» для проверки правильности синтаксиса выражения. Нажать кнопку «OK» для того, чтобы закрыть диалог проверки синтаксиса. Нажать «OK», чтобы закрыть диалог Выражение. Снова появится диалог «Выбрать». Чтобы увидеть выбранные записи в окне Список, необходимо установить флажок «Результат в Список». 4. Нажать кнопку «OK», чтобы выбрать записи согласно условию. MapInfo создаст окно Список, содержащее выбранные записи, которые будут отображаться как на Карте, так и в окне Список. Рис. 17. Пример выборки по условию «Площадь >200м2» в Окнах Карта и Список 6.5. Запрос Запрос – это синоним слова «вопрос», употребляемый в базах данных. 6.5.1. Выбор с помощью запросов Команда Выбрать позволяет формулировать запросы к таблице. С ее помощью можно выбирать записи и сопоставленные им графические объекты по значениям их атрибутов. Таким образом, можно выделять в окне Карта или Список объекты, удовлетворяющие не39 которому критерию. Результаты запросов можно сохранять в виде таблиц, просматривать в окнах Список, Карта и График. В команде Выбрать можно формулировать такие запросы, как: − Показать все жилые строения, площадью более 50 м2. − Показать все земельные участки, площадью 600 м2. − Показать все земельные участки, площадью 600 м2, где жилые строения на них площадью более 50 м2. Имеется два способа создания выражений. Первый способ – можно ввести выражение напрямую. Этот способ обычно быстрее при задании простых выражений. Второй способ состоит в том, что можно нажать кнопку «Составить» в диалоге Выбрать и построить выражение с помощью окошек в диалоге Выражение. Такой способ обычно используется начинающими пользователями или при построении сложных выражений. Диалог Выражение содержит три раскрывающихся списка, с помощью которых можно составить выражение: Колонки, Операторы и Функции. Рис. 18. Диалоговое окно Выбрать Колонки – список всех колонок таблицы, по которой будет производиться выбор, в том числе колонки, вычисленные по предыдущим запросам. Операторы – перечень математических и логических операторов. Среди операторов – сложение, вычитание, умножение, деление, знаки больше, меньше и равно. С помощью этих символов можно создавать математические формулы. 40 Например, рассмотрим таблицу «земельные участки», у которой есть колонка «Площадь». Требуется найти владельцев, у которых площадь земельного участка превышает 700 м2. Выражение: Площадь > 700. В списке Операторы содержатся также логические операции, например, AND, NOT, OR и LIKE. Функции – список математические функции, имеющие один и более параметров и возвращающие значения. Эти функции применяются для получения значений элементарных функций над данными из некоторой колонки. Например: area(<число>) выдает значение площади всех областей слоя. Рис. 19. Диалоговое окно Выражение Раскрывающийся список Функции содержит много других функций, в том числе функции длины, периметра, синуса, косинуса, дат и т.д. Полный список функций приведен в Приложении 1 «Создание выражений» и в Справочнике MapInfo. 6.5.1. Этапы выполнения команды Выбрать В общих чертах процесс выбора объектов с помощью команды Выбрать выглядит так: 1. Выполнить команду Запрос → Выбрать. 2. Выбрать название таблицы, из которой следует выбирать записи. 3. Создать логическое выражение, которое будет применяться в качестве условия при выборе записей. 41 4. Выбрать колонку, по которой следует сортировать результаты обработки запроса (это не обязательно). Стандартный режим – без сортировки. 5. Чтобы увидеть выбранные записи в окне Список, необходимо установить флажок «Результат в Список». 6. MapInfo откроет окно Список для созданной временной таблицы выборки. MapInfo называет временные таблицы выборок «Запрос 1», «Запрос 2» и так далее. При выборе записей с помощью команд Выбрать и SQL-Запрос можно задать свое название таблицы выборки вместо стандартного. Необходимо ввести это название в строку «Поместить в таблицу». Таблицу запроса можно сохранить под другим именем на диске командой Файл → Создать Копию. Рис. 20. Пример получения список владельцев, у которых площадь земельного участка превышает 700 м2 6.5.2. Выбор объектов с помощью SQL-Запроса Рассмотрим две таблицы – «земельные участки» и «dom», у которых имеются колонки «ФИО владельца» и «Площадь». Необходимо составить с помощью операторов SQL Запрос, который выберет владельцев с площадью собственности, превышающей 1 000 м2: 1. Выполнить команду Запрос → SQL-Запрос и заполнить диалог SQL-Запрос, как показано на рис. 21. 42 Рис. 21. Диалоговое окно SQL-Запрос 2. Выполнить команду Файл → Сохранить Копию и сохранить таблицу «Selection». Таблица может быть сохранена под любым именем. 43 7. Пространственный анализ Пространственный анализ является одним из основных способов (методов) интерпретации данных, используемых в геоинформатике. Это набор алгоритмов (функций), обеспечивающих анализ местоположения (размещения), связей и иных пространственных отношений пространственных объектов, включая анализ зон видимости/невидимости, анализ соседства, анализ сетей, создание и обработку цифровых моделей рельефа и т.д. Пространственный анализ в совокупности с геомоделированием составляют основу геоинформационного анализа. 7.1. Тематическое картографирование Тематическая картография является мощным средством анализа и наглядного представления данных. Она сопоставляет данным графические образы на карте. На тематической карте легко уловить те тенденции и взаимозависимости данных, которые почти невозможно обнаружить с помощью табличного представления. Тематическими называются карты (слои), объекты на которых выделены графическими средствами в зависимости от сопоставленных им значений. К графическим средствам наряду с раскраской относятся штриховки, виды символов и такие методы представления, как графики и круговые диаграммы. Операция создания тематических карт так же называется условным выделением. В MapInfo тематические карты создаются путем присвоения графическим объектам на карте цветов, штриховок и типов символов в зависимости от того, какое значение соответствует им в таблице. Столбчатые и круговые диаграммы позволяют сравнивать несколько видов данных одновременно. Для создания тематических (или условных) карт используются три диалога, в которых можно выбрать тип тематической карты, название таблицы и ее поля, по которым следует строить карту, а также выбрать различные настройки. 7.1.1. Создание тематического слоя Для создания тематической карты необходимо осуществить следующие шаги: 44 1. Выполнить команду Карта → Создать тематическую карту. Появится диалог с шаблонами для тематических карт. Рис. 22. Окно диалога Создание тематической карты – Шаг 1 из 3 2. Затем выбрать требуемый тип тематической карты. MapInfo позволяет создавать семь различных видов тематических карт. Каждый тип имеет свое назначение и особенности: − Карта диапазонов. Каждый цвет представляет диапазон численных значений. − Столбчатая диаграмма. Столбчатые диаграммы помещаются в центре каждого объекта и раскрашиваются. − Круговая диаграмма. Круговые диаграммы помещаются в центре каждого объекта и раскрашиваются. − Градуированные символы. Символы различного размера используются для представления величины значений. Символы большого размера соответствуют большим значениям и наоборот. − Плотность точек. Точки помещаются в пределах областей, и общее число точек внутри каждой из областей отображает значение, которое соответствует данной области. 45 − Индивидуальные значения. Каждое отдельное значение представлено собственным цветом или значком. − Поверхность – растровый массив, полученный в результате интерполяции значений точечных данных. Также потребуется выбрать тематический шаблон. Тематический шаблон содержит настройки тематической карты, такие как используемые цвета, метод разбиения массива численных данных на диапазоны и настройки легенды. Эти шаблоны могут использоваться в текущем и последующих сеансах работы. Шаблон должен выбираться каждый раз, когда создается тематическая карта. Для каждого типа тематических карт существует предопределенный набор шаблонов, кроме того, можно создать свои собственные шаблоны. В случае карт диапазонов и индивидуальных значений требуется знать тип графических объектов, которые будут раскрашиваться. Эти тематические карты имеют шаблоны для точечных, линейных и полигональных объектов. 3. Нажать кнопку «Отдельные значения» и выбрать стандартный шаблон для полигональных объектов (см. рис. 22). Нажать кнопку «Далее». Рис. 23. Окно диалога Создание тематической карты – Шаг 2 из 3 4. Появится второй диалог Создание Тематической Карты, где нужно выбрать таблицу и поле, по значениям которого будет создаваться тематическая карта. Например, выбрать диалог Таблица «dom» (содержащий объекты – строения). Из раскрывающегося списка Поле выбрать колонку «type» (содержит данные о типе строений). Нажать кнопку «Далее». Появится диалог Создание тематической карты – Шаг 3 из 3. 46 Рис. 24. Окно диалога Создание тематической карты – Шаг 3 из 3 5. В этом диалоге отображен образец разбивки данных слоя «dom» на «индивидуальные значения». Если необходимо изменить стиль заливки объектов слоя, то нужно нажать кнопку «Стили…». Появится диалог Настройка отдельных значений, где для каждой группы объектов устанавливается необходимый стиль. После окончательной редакции нажать кнопку «ОК». Рис. 25. Окно диалога Настройка диапазонов 47 6. Для изменения легенды тематического слоя нужно нажать кнопку «Легенда». Появится диалог Настройка легенды. В этом диалоге можно изменить заголовок легенды, шрифт и стиль самой легенды. Рис. 26. Окно диалога Настройка легенды 7. После всех изменений нажать два раза кнопку «OK». Появится Карта с раскрашенными объектами и Легенда с описанием значений объектов. Рис. 27. Окна Карта и Легенда с тематическим слоем «dom» 48 7.1.2. Показ тематических слоев Показ тематических слоев можно регулировать таким же образом, как и показ всех прочих слоев карты. Из диалога Управление слоями к тематическим слоям применимы установки Оформления (только масштабный эффект) и диалог Настройка Тематической Карты (Стиль и Легенда тематического слоя). Тематические слои всегда обрисовываются на карте после обрисовки базовых слоев. Поэтому они расположены выше в списке слоев в диалоге Управление слоями, причем обозначены особым образом. Информация о тематических слоях приводится в этом списке в виде: <тип тематической карты> <список переменных>. Сначала указывается тип тематической карты, затем – список переменных, использовавшихся для построения тематической карты. Например, тематический слой «dom» будет иметь такой вид: Отд. Значения – type. Список переменных усекается, если в диалоге не хватает места для показа полного перечня. 7.1.3. Настройка тематической карты Если после создания тематической карты понадобится изменить в ней что-либо, необходимо попасть в диалог Настройка тематической карты, где и осуществляются настройки, меняются стили и компоненты легенды. В MapInfo есть два пути, чтобы попасть в диалог Настройка тематической карты. Выполнить команду Карта → Настроить Тематическую Карту или дважды щелкнуть «мышью» на разделе тематической легенды внутри окна легенды. Когда необходимо изменить Карту, быстрый способ поменять настройки – это поменять используемый шаблон. При изменении другого цвета или других диапазонов необходимо в диалоге Настройка тематической карты нажать кнопку «Заменить» из группы Шаблон. Откроется список доступных шаблонов к этому типу тематических карт. Необходимо выбрать новый шаблон и нажать кнопку «ОК». Соответственно изменятся настройки. Кнопка «Заменить» доступна только после создания тематической карты. 49 7.2. Геокодирование Цель геокодирования – поместить графические объекты (типа точка) в базу данных. Назовем кодируемую таблицу целевой таблицей. Географические координаты берутся из исходной таблицы, которая уже содержит графические объекты. Чтобы геокодировать некоторую запись, MapInfo должна найти для адреса в целевой таблице совпадающий адрес в исходной таблице, взять географические координаты из исходной таблицы и использовать их для создания точки в целевой таблице. Всевозможные проблемы возникают на первом этапе геокодирования, при сравнении адресов в исходной и целевой таблицах. Полный адрес обычно состоит из двух или трех компонент: − Номера дома на улице. − Названия улицы. − Номера квартиры, этажа, номера апартаментов в гостинице и подобной информации. Во многих адресах эта компонента отсутствует. MapInfo использует разные процедуры для работы с номерами домов и названиями улиц. Третью компоненту, если она присутствует, MapInfo обрабатывает как часть названия улицы. Например, пусть база данных содержит адреса точек розничной торговли. MapInfo в процессе геокодирования сравнивает эти адреса с адресами на Карте города. В результате, если адрес некой торговой точки может быть связан с какой-либо улицей в таблице улиц города, то MapInfo вырабатывает координаты для этой точки и она теперь может быть представлена на карте. Замечание: Хотя MapInfo и присваивает координаты X и Y каждой записи базы данных, эти координаты нельзя увидеть в окне Список. Они хранятся особенным образом внутри базы данных. 7.2.1. Общая процедура геокодирования Чтобы сопоставить записям некоторой таблицы координаты X и Y, необходимо выполнить команду Таблица → Геокодирование, откроется диалог Геокодирование, в котором задаются следующие данные: − Название таблицы, записям которой надо присвоить координаты X и Y. − Название колонки в кодируемой таблице, информация из которой будет использоваться при сравнении. 50 − Название таблицы поиска, географическая информация из которой будет использоваться. − Название колонки таблицы поиска, информация из которой будет использоваться при сравнении. Рис. 28. Диалоговое окно Геокодирование В диалоге геокодирования можно также выбрать режим геокодирования: «Автоматический» или «Вручную». При автоматическом геокодировании MapInfo производит кодирование только при полном совпадении данных, остальные записи игнорируются. Этот метод работает быстрее, так как MapInfo не общается с пользователем до окончания процесса геокодирования. Когда геокодируется таблица вручную, MapInfo останавливает процесс кодирования каждый раз, когда не находит точного аналога и дает пользователю возможность выбрать значение из списка возможных кандидатов. 7.3. Районирование Процесс районирования состоит в объединении объектов на карте в большие регионы или территории для обобщения данных по этим территориям. MapInfo создает тематическую Карту методом индивидуальных значений, в которой тематической переменной является название территории. На этой карте цветами обозначены усадьбы, принадлежащие различным владельцам. Специальное окно с названием «Районы Список» показывает данные о владельцах в табличной форме. 51 Рис. 29. Результат процесса районирования усадьб по владельцам (колонка «ФИО») Процесс районирования состоит в объединении объектов на карте в большие регионы или территории для обобщения данных по этим территориям. MapInfo создает тематическую Карту методом индивидуальных значений, в которой тематической переменной является название территории. Мощным инструментом является окно Районов, в котором динамически отслеживаются изменения в данных по районам при переносе объектов из одного района в другой. Таким образом, предоставляется возможность выполнения наглядного анализа вида «что если…» для оптимизации территориального планирования и решения задач, называемых «балансировкой (выравниванием) территорий». При районировании не создается новых географических объектов на карте, а также не вносится никаких постоянных изменений в стили существующих объектов. Районирование представляет собой инструмент динамической группировки существующих объектов и анализа соответствующих данных. Однако, можно зафиксировать изменения в объектах, сохранив в виде отдельной таблицы результаты районирования. Районирование можно осуществить для любой таблицы, содержащей графические объекты типа область, линия или точка. Различные районы изображаются различными штриховками, типами линий 52 или символов. Число районов для каждой таблицы не может превышать 230. 7.3.1. Список районов Список районов является ключевым элементом при создании и изменении границ территорий. Список районов представляет собой динамическое окно, где обобщенные значения для районов вычисляются после внесения любых изменений. В Списке районов перечислены все районы, созданные для данной таблицы, число объектов (записей) в каждом районе, а также колонки, содержащие вычисляемые обобщенные данные для районов. Эти колонки описываются в диалоге Новое районирование, когда начинается работа с районированием. Рис. 30. Окно Районы Список 7.3.2. Процесс районирования В общих чертах процесс районирования можно разделить на следующие этапы: 1. Выполнить команду Окно → Районирование. Указать имя таблицы и название колонки в диалоге Новое районирование. MapInfo покажет раскрашенную разными цветами карту и Список районов. 2. При необходимости выбрать изменяемый район. 3. Выбрать объект(ы) на карте, который(е) нужно добавить к изменяемому району. 4. Посмотреть, как изменились значения в Списке районов. 5. Добавить объект(ы) к изменяемому району. Процедуры районирования (создания новых районов) и перепланирования существующего районирования почти ничем не различаются. 53 7.4. Географический анализ 7.4.1. Изменяемые объекты Новая улучшенная технология редактирования графических объектов в MapInfo, основанная на концепции изменяемого объекта, позволяет комбинировать, разбивать, вырезать фрагменты объектов на Карте, а также создавать узлы путем наложения объектов. Данная модель редактирования позволяет использовать для создания новых объектов как объекты из той же таблицы, так и объекты из любой другой таблицы MapInfo. При этом с помощью развитых функций обобщения можно вычислять значения данных, сопоставляемых новому объекту. В общих чертах модель редактирования с использованием изменяемого объекта может быть описана в виде трехшагового процесса: 1. Задать изменяемый объект. 2. Выбрать другой объект, используемый в операции редактирования. 3. Выполнить одну из операций редактирования (комбинирование, разбивка, вырезание или добавление узлов). Таким образом, на месте изменяемого объекта создается новый графический объект(ы). Изменяемый объект и шаблон должны быть либо оба площадными объектами (областями, прямоугольниками, скругленными прямоугольниками или эллипсами), либо оба – линейными объектами (линиями, ломаными или дугами). Нельзя комбинировать область с ломаной. Концепция изменяемого объекта позволяет не только создавать новые графические объекты, но и определять правила, по которым формируются (обобщаются или разобщаются) значения данных, сопоставляемых новому объекту(ам). 7.4.2. Обобщение данных Если объектам, участвующим в операции редактирования, соответствуют какие-либо данные, то можно задать правило вычисления значений аналогичных данных для создаваемого нового объекта. Определение таких правил называется обобщением данных исходных объектов. MapInfo вычисляет данные для создающегося объекта в зависимости от того, какой метод обобщения задан. 54 При комбинировании объектов можно использовать следующие методы обобщения данных: − сумма – значения величин, соответствующих исходным объектам, складываются, и сумма сопоставляется полученному новому объекту; − среднее – вычисляется среднее значение для исходных объектов; − взвешенное среднее – разные значения для исходных объектов умножаются на различные коэффициенты (веса). Веса можно брать из любого числового поля таблицы или вычислять географически (то есть веса будут основаны на соотношении площадей комбинируемых объектов); − значение – новому объекту сопоставляется указанное значение; − без изменений – новому объекту присваивается значение, соответствовавшее изменяемому объекту. При разбиении или вырезании фрагментов объектов на карте можно использовать следующие методы разобщения данных: − пусто – удаляет значение, которое соответствовало изменяемому объекту; − значение – сохраняет значение, которое соответствовало изменяемому объекту; − пропорционально размеру – вычитает из значения (которое соответствовало изменяемому объекту) долю, пропорциональную размеру вырезанного фрагмента. Во время любой операции редактирования можно отменить вычисление обобщенных данных и перенос их в новый объект, установив флажок «Нет данных». Например, это может быть удобно, когда редактируются чисто графические данные, которым не соответствуют никакие числовые параметры. Диалог Обобщения Данных появляется после того, как выбран изменяемый объект, объект шаблон и операция редактирования. В этом диалоге следует выбрать метод обобщения данных, который Вы хотите использовать для каждого поля данных. После этого будет выполнена собственно операция редактирования графических объектов. 55 7.4.3. Комбинирование объектов с участием изменяемого объекта Команда Комбинация позволяет склеивать несколько различных объектов на карте в единый графический объект. Если Комбинация используется вместе с командой Выбрать Изменяемый Объект, то к изменяемому объекту можно приклеивать объекты с любых слоев. Приклеивать же к изменяемому объекту можно одновременно несколько графических объектов. Чтобы склеить объекты на Карте, используя команду Выбрать Изменяемый Объект, необходимо: 1. Выбрать на изменяемом слое объект. 2. Выполнить команду Объекты → Выбрать Изменяемый Объект. Выбранный объект будет выделен специальной раскраской. 3. Выбрать один или более объектов на любом слое карты. Они будут участвовать в склеивании. 4. Выполнить команду Объекты → Комбинация. Появится диалог Обобщение данных. 5. Выбрать метод обобщения данных (или установить флажок «Нет данных») для каждого поля в списке «Изменить колонки». Использовать выбор с нажатием клавиши SHIFT для того, чтобы задать один и тот же метод для последовательности полей, или с нажатием CTRL для набора полей, расположенных не подряд. Задав методы обобщения необходимо, нажать кнопку «OK». MapInfo создаст и покажет новый объект, а также вычислит соответствующие ему данные. Эти данные можно увидеть, использовав инструмент Информация . 7.4.4. Разрезание объектов Команда Разрезать позволяет разбить изменяемый объект на более мелкие объекты, используя некоторый шаблон. Например, с помощью команды Разрезать можно разбить большую территорию на составляющие части. 7.4.5. Удаление фрагментов объектов Удалить (вырезать) фрагмент изменяемого объекта можно с помощью двух команд из меню Объекты. С помощью команды Объекты → Удалить Часть можно удалить фрагмент изменяемого объек56 та, который налегает на объект-шаблон. С помощью команды Объекты → Удалить Внешнюю Часть можно удалить фрагмент изменяемого объекта, который не налегает на объект-шаблон. 7.4.6. Добавление узлов Команда Добавить Узлы позволяет создать новые узлы в изменяемом объекте в точках пересечения этого объекта с шаблонами. Например, при внесении на карту новой улицы, соприкасающейся с уже существующими улицами, необходимо использовать команду Добавить Узлы для того, чтобы точно задать места пересечения улиц в виде узлов. 7.4.7. Буферные зоны Буфером или буферной зоной называется область, которая охватывает все объекты, расположенные не далее заданного расстояния от некоторого линейного объекта, области, символа или иного объекта в окне Карты. Вид буфера определяется его радиусом. Буферная зона полигонального объекта может строиться вовне и внутри полигона; если расстоянию между объектами и эквидистантами ставятся в соответствие значения одного из его атрибутов, говорят о «буферизации» со «взвешиванием». Чтобы создать буфер, нужно сделать слой изменяемым и выбрать один или несколько объектов, вокруг которых следует строить буферные зоны. Выполнить команду Объекты → Буфер. Чтобы создать буфер, нужно: − Задать радиус буфера, либо в виде константы, либо в виде колонки таблицы, либо в виде выражения. − Указать гладкость (число сегментов для буферной окружности). Создав буферную зону, MapInfo автоматически помещает ее на изменяемый слой: 57 Рис. 31 . Пример построения буферной зоны для грунтовой дороги Вид буфера определяется его радиусом. Число сегментов для буферной окружности определяет степень скругления (гладкость). Чем больше сегментов используется для прорисовки буферной окружности, тем больше уровень гладкости буферов. Вместе с тем надо помнить, что большая гладкость требует и большего времени на создание буфера. Стандартное значение гладкости – 12 сегментов для полной окружности. 7.4.8. Комбинирование объектов Одной из наиболее важных задач, которые решают пользователи MapInfo, является территориальное планирование. Как правило, территории при этом создаются путем комбинирования двух или более областей небольшого размера. В административных задачах используется районное и более подробное административное деление. В маркетинге и сбыте – границы областей и районов. В политическом прогнозировании – границы избирательных округов. MapInfo предоставляет две возможности комбинирования площадных объектов. С одной стороны, с выбранными объектами можно использовать команду Комбинация. С другой стороны, для группировки объектов по значениям из некоторой колонки можно использовать команду Слияние В Таблице. По команде Объекты → Комбинация выполняются две следующие операции: 58 − географически комбинируются выбранные объекты. Новый объект представляет собой географическое объединение всех исходных объектов. MapInfo создаст единый объект, причем граница между его соприкасающимися частями исчезнет; − выполняется обобщение данных. MapInfo записывает в поля результирующей записи значение, являющееся суммой или средним значением соответствующих исходных объектов. В зависимости от установок в диалоге Управление слоями результат комбинирования объектов будет либо копироваться на другой слой (при этом исходные объекты сохраняются), либо замещать объекты на исходном слое (в этом случае исходные объекты теряются). 7.4.9. Слияние в таблице Команда Слияние в Таблице позволяет создавать новые объекты на карте путем группировки существующих объектов, вычисляя обобщенные данные по группе. Действие этой команды аналогично механизму Районирования, только в отличие от Районов на карте создаются новые географические объекты, соответствующие различным районам. Чтобы осуществить слияние в таблице, выполните команду Таблица → Слияние в Таблице. 59 8. Вывод информации 8.1. Работа с отчетами В окне Отчет можно размещать Карты, Графики, Списки и все другие возможные окна MapInfo, комбинировать их для вывода на печатающее устройство с учетом размещения на листе. Любые открытые окна можно перенести в Отчет, изменить размеры и расположение на листе с тем, чтобы добиться наиболее привлекательного внешнего вида работы по графическому представлению данных. Добавив текст и легенду, можно получить законченный макет. 8.1.1. Создание картографической легенды Перед тем как перейти к созданию отчета, необходимо к карте создать картографическую легенду. Легенда – это простой способ добавить поясняющее описание к карте. Картографическая легенда отображает стили оформления объектов на слоях, заголовок и подзаголовок. Легенда может быть помещена в окно Отчет. Для создания легенды необходимо: 1. Выполнить команду Карта → Создать легенду. 2. Появится диалог Создать легенду – Шаг 1 из 2. Нажать кнопку «Дальше» для того, чтобы отобразить в окне Легенды все слои. 3. Появится диалог Создать легенду – Шаг 2 из 2. В этом диалоге можно задать заголовок легенды или описание для слоев. Эта информация может быть изменена позже. 4. Нажать кнопку «Завершить». 60 Рис. 32. Окно Легенда «Условные обозначения» Появится окно Легенда, а также меню Легенда – в строке главного меню. После того как картографическая легенда создана, при необходимости ее можно легко отредактировать. Редактирование включает в себя добавление слоев, изменение заголовка легенды, описание слоев и ориентацию окна. 8.1.2. Создание Нового Отчета Для создания окна Отчет необходимо: 1. Выполнить команду Окно → Новый Отчет. Если не было открыто ни одного окна, то MapInfo немедленно создаст окно Отчет с чистой страницей. Если же имеются открытые окна, то MapInfo выведет на экран диалог Новое окно Отчета. 2. Выбрать необходимые элементы Отчета. 3. Нажать кнопку «OK». Открывая новое окно Отчет, MapInfo устанавливает размер и ориентацию страницы на основании текущих параметров для принтера. При каждом последующем открывании окна используются те параметры принтера, которые установлены при открывании окна. Размеры и ориентация объектов в окне при этом не меняются, изменяется только разбиение содержимого окна на страницы. В окне Отчет можно размещать информацию на нескольких листах для вывода на устройство печати или в файл. Элементами каждо61 го листа могут быть карты, списки, графики, легенды, текстовые и другие графические объекты. Окна Карта, Список и График заключаются в прямоугольные рамки, размер, стиль и положение которых можно изменять, а также рисовать линии и другие фигуры, размещать тексты и использовать другие оформительские приемы для повышения эстетического восприятия отчета. Рис. 33. Окно Отчет Готовый Отчет можно сохранить в растровый файл (см. 8.2.), отправить на печать или сохранить в текущем Рабочем Наборе. 8.2. Экспорт окна В ходе работ может возникнуть необходимость вывода изображения в виде файла, например, для презентации или отчета. Такая возможность реализуется путем экспорта окна. В окне может быть изображение карты, таблицы или того и другого. Для определения размеров изображения экспортируемого из окна: 1. Выполнить команду Файл → Экспорт окна, появится диалог Экспорт окна. 62 Рис. 34. Диалоговое окно Экспорт окна 2. Установить флажок «Как у окна», чтобы сохранить размеры изображения. 3. Установить флажок «Другой», чтобы выбрать свои значения «Высоты» и «Ширины». 4. Нажать кнопку «Сохранить», появится диалог Экспорт окна в файл. 5. Выбрать имя, каталог и тип файлов. Нажать кнопку «Сохранить». 63 9. Контрольные вопросы 1. Основные возможности и применение ГИС MapInfo. 2. Основные понятия ГИС MapInfo – таблица, ее структура и состав. 3. Атрибутивные данные в ГИС MapInfo, структура, состав и файл хранения. 4. Назначение и понятие в MapInfo Рабочего набора. 5. Назначение форматов mif/mid. 6. Назначение и понятие диалога Управление слоями. 7. Что такое косметический слой? 8. Понятие «видимый», «изменяемый», «доступный» слой. 9. Окно График – назначение и применение. 10. Функции Выборки – назначение, инструменты, выражения. 11. Как получить площадь, длину и периметр географического объекта средствами ГИС MapInfo? 12. SQL-запрос – язык, операторы, функции и применение. 13. В чем заключается тематическое картографирование в MapInfo? 14. Процесс геокодирования – назначение и применение. 15. Процесс районирования – назначение и применение. 16. Географический анализ в MapInfo. 17. Понятие «буферные зоны» – назначение и применение. 18. Что такое Легенда? 19. Процесс подготовки макета-печати в MapInfo. 20. Окно Карта, Список, График, Отчет – назначение каждого окна. 10. Контрольная работа 1. 2. 3. 4. 5. 6. Импорт векторных слоев из ГИС GeoDraw. Создание Рабочего набора. Тематическое картографирование. Создание Легенды. Составление запросов и выборок по атрибутивным данным. Подготовка Отчета. 64 Литература 1. Документация для программы MapInfo Professional 6.0. 2. Цветков, В.Я. Основы работы с MapInfo. Ч. 1. Начальный этап работы: Метод. Указания / В.Я. Цветков. – М., 1998 – 56 с. 3. www.mapinfo.com – официальный сайт Mapping Information Systems Corporation. 4. Якубайлик, О.Э. Методы и приемы пространственного анализа в геоинформационных системах: Учебное пособие / О.Э. Якубайлик. – Красноярск: Изд-во КрасГУ, 2001. – 140 с. 5. Кошкарев, А.В. Геоинформатика / А.В. Кошкарев, В.С. Тикунов – М.: Картгеоцентр-Геодезиздат, 1993. – 348 с. 65 Приложение 1. «Создание выражений» 1. Операторы Математические операторы: + – сложение вычитание * / ^ умножение деление возведение в степень A+B A – B (вычитание) – A (отрицательное число) A*B A/B A^B Строчный оператор: + «склейка» — соединение строк или строковых выражений. Операторы сравнения: = <> > < >= <= «равно» «не равно» «больше» «меньше» «больше или равно» «меньше или равно» Географические операторы: Contains Содержит Contains Entire Полностью содержит Contains Part Содержит часть Within Внутри Entirely Within Полностью внутри Partly Within Частично внутри Intersects Пересекает Объект A содержит объект B, если центроид B лежит в границах объекта A Объект A полностью содержит объект B, если граница B полностью лежит внутри границ A Объект A содержит часть объекта B, если границы B частично лежат внутри границ A Объект A лежит внутри объекта B, если его центроид лежит в границах B Объект A лежит полностью внутри объекта B, если его граница полностью лежит внутри границ B Объект A лежит частично внутри объекта B, если его границы частично лежат внутри границ объекта B Объект A пересекается с объектом B, если они имеют хотя бы одну общую точку Логические операторы: 66 and or not принимает значение “истина” только в том случае, если оба ее аргумента (логических выражения) истинны. Другими словами, запись должна удовлетворять обоим условиям, чтобы попасть в выборку принимает значение “истина”, если хотя бы один из аргументов имеет значение “истина”. Другими словами, запись должна удовлетворять хотя бы одному из условий, чтобы попасть в выборку принимает значение “истина”, если аргумент имеет значение “ложь”, и наоборот. Другими словами, запись не должна удовлетворять условию, чтобы попасть в выборку 2. Ключевые слова в выражениях В некоторых диалогах MapInfo есть возможность вызвать диалог «Выражение» для составления математических выражений вычисления значений из колонок. Смотрите также раздел «Составление выражений». В MapInfo используются ключевые слова «any»( выбор любого из элементов множества), «all»(все значения), «in»(внутри определенного интервала) и «between»(между определенными значениями). При задании выражений эти ключевые слова надо набирать с клавиатуры. 3. Функции Математические функции: Abs(num) Cos(num) Int(num) Maximum(num,num) Minimum(num,num) Round(num1,num2) Sin(num) Tan(num) Возвращает абсолютное значение числа (модуль) Возвращает косинус числа num в радианах Возвращает целую часть числа Возвращает наибольшее Возвращает наименьшее Возвращает число (num1), округленное до ближайшего кратного num2 Возвращает синус числа num в радианах Возвращает тангенс числа num в радианах Функции даты и времени: CurDate( ) Day(date) Month(date) Weekday(date) Year(date) Возвращает текущую дату Возвращает день даты (от 1 до 31) Возвращает месяц даты (от 1 до 12) Возвращает день недели (от 1 до 7), 1 соответствует воскресенью Возвращает год-компоненту даты 67 Строковые функции: Chr$(num) Возвращает символ, заданный кодом (например, Chr$(65) равно «A») DeformatNumber$(str ) Обладает обратным действием к функции FormatNumber$; удаляет разделители тысяч из строки Format$(num,str) Возвращает строковое представление числа. Например: Format$( 12345.678, «$,#.##») возвращает «$12,345.68» FormatNumber$( num ) Возвращает строку, представляющую форматированную строку. Эта функция проще, чем Format$, но менее гибкая (например, всегда вставляет разделитель тысяч) InStr(num,str1,str2) Возвращает позицию первого символа подстроки в строке LCase$(str) Возвращает строку, написанную в нижнем регистре Left$(str,num) Возвращает первые num символов строки str. Len(str) Возвращает число символов строки LTrim$(str) Удаляет все пробелы из начала строки Mid$(str,num1,num2) Возвращает num2 символов из str, начиная с символа, номер которого определен параметром num1. Proper$(str) Возвращает строку, написанную в смешанном регистре (первый символ каждого слова заглавный) Right$(str,num) Возвращает последние num символов строки str. RTrim$(str) Удаляет все пробелы из конца строки Str$(expr) Возвращает строковое представление выражения UCase$(str) Возвращает строку, написанную в верхнем регистре Val(str) Возвращает число из строки, например, Val(«18») равно 18. Географические функции: Area(obj,str) CentroidX(obj) CentroidY(obj) Distance (num_x,num_y,num _x2,num_y2,str) ObjectLen(obj,str) Возвращает площадь объекта. Параметр str задает единицы измерения, такие как «sq mi» и «sq km» Возвращает X-координату центроида Возвращает Y-координату центроида Возвращает расстояние между двумя точками, заданными координатами. Параметр str задает единицы измерения, такие как «mi» и «km» Возвращает длину объекта. Параметр str задает единицы измерения, такие как «mi» и «km». Только объекты типа «дуга, «линия» и «полилиния» имеют ненулевую длину 68 Perimeter(obj,str) Возвращает периметр объекта. Параметр str задает единицы измерения, такие как «mi» or «km». Только объекты типа «эллипс, «область» и «прямоугольник» имеют ненулевую длину Функции, возвращающие объекты: Buffer (obj,num_res, num_width,str) Centroid(obj) CreateCircle (num_x, num_y, num_radius) CreateLine (num_x,num_y, num_x2,num_y2) CreatePoint(num_x,num_y) Возвращает буферную зону. Параметр num_res задает разрешение; num_width – радиус буфера; str – имя единицы измерения Возвращает точечный объект на месте центроида объекта obj. Возвращает объект типа «эллипс», окружность. Параметр num_radius задает радиус в милях Возвращает линию Возвращает точечный объект 69 Глоссарий База данных. Любой структурированный набор данных. Этим термином в MapInfo часто обозначается отдельный файл данных или таблица MapInfo. Базовая карта. Обычно, это – самый важный или растровый слой данной карты. (Как правило, в роли базовых выступают слои данных, поставляемых MapInfo в виде отдельных продуктов.) Пользователи обычно «накладывают» свои собственные данные на базовую карту, а также используют базовые карты для геокодирования или создания новых слоев. Базовая таблица. Постоянная таблица, в отличие от таблиц запросов, которые являются временными. Базовые таблицы можно редактировать и изменять их структуру (изменяя характеристики и порядок колонок, добавляя и удаляя колонки и графические объекты). Битовая карта (битмап). Экранное изображение, представляющее собой массив точек или битов. Компьютерные программы используют, как правило, либо битовые (растровые) файлы, либо объектно-ориентированные (векторные) файлы. MapInfo может работать с обоими типами файлов. Буфер. Один из типов анализа пространственной близости объектов, при котором создается область (зона) заданного размера вокруг выбранных объектов карты. Форма буфера определяется пользователем с помощью набора атрибутов. Созданный буфер охватывает полосу заданного размера вокруг выбранных объектов. Векторное изображение. Совокупность значений координат, используемых для представления графических объектов. Каждый объект описывается набором координат X и Y. Кроме того, объектам могут быть сопоставлены различные атрибуты. Выборка. Набор данных, выделенных для просмотра и/или анализа. Независимо от того, какие окна открыты в данный момент, выборку можно создавать с помощью команд Выбрать и SQL запрос из меню Запрос. В окнах Списков и Карт объекты можно включать в выборку или 70 удалять из нее, указывая на них. В окнах Карт, кроме того, можно использовать несколько инструментов, позволяющих выбирать объекты на основе пространственных характеристик. Выражение. Предложение, состоящее из двух частей: 1) названий колонок и/или констант (то есть значений данных) и 2) функций (напр., area) и/или операторов (напр., +, –, >), результатом применения которого является получение нового значения на основании существующих в базе данных значений. Выражения используются в командах Выбрать, SQL запрос, Обновить колонку, Выделить условно и Label with Column. Вычисляемая колонка. Вычисляемыми являются колонки в таблице, созданной SQL запросом, заданные выражением. Они являются вычисляемыми в том смысле, что не просто копируют данные из другой таблицы, а содержат значение некоторого выражения. Вычисляемое поле. То же, что Вычисляемая колонка. Генерализация. Процесс обобщения данных для упрощения их восприятия или обработки. Например, река может содержать множество изгибов и рукавов; однако, на обзорной карте, охватывающей большую территорию, такая река может быть обозначена прямой линией. Аналогично, города, которые в действительности являются площадными объектами, на обзорных картах показываются точками. Геоинформационная система (ГИС). Программное и аппаратное обеспечение, предназначенное для эффективного создания, обработки, показа и анализа всех типов географических или пространственно распределенных данных. ГИС позволяет осуществлять сложные операции пространственного анализа, которые сложно выполнить в других системах. Геокодирование. Процесс сопоставления координат X и Y записям из базы данных, чтобы эти записи можно было изобразить графическими объектами на карте. Главная инструментальная панель. Окно, содержащее кнопки для выбора основных инструментов, 71 доступа к наиболее важным диалогам и управления другими окнами MapInfo. Детализация данных. Процедура, которая выполняется при разделении объекта на карте на составляющие объекты. MapInfo вычисляет значения для мелких объектов с учетом их размеров. Диапазонов карта. Тип тематической карты, на которой значения изображаются различными условными обозначениями в зависимости от того, в какой из заданных пользователем диапазонов эти значения попадают. Запись. Набор информации об одном объекте в таблице или базе данных. Одной записи соответствует одна строка в окне Список. Изменяемые районы. Выбранные районы в окне Районирование, над которыми выполняются дальнейшие действия. Импорт. Процесс загрузки одной программой информации из файла, который был создан другой программой. Индивидуальных значений карты. Тип тематической карты, на которой записи с разными значениями тематической переменной показаны различными условными обозначениями. Инструментальные панели. Специальные окошки MapInfo, которые содержат различные кнопки, позволяющие быстро выбрать инструмент или выполнить команду. Существует три инструментальные панели: Главная панель с основными инструментами (например, Zoom-in, Select, Info и т.п.); Панель редактирования, которая содержит инструменты рисования; Панель разработки содержит кнопки Run MapBasic Program и Show/Hide MapBasic Window. Каждую панель можно закрыть или изменить ее форму. Кадастровая карта. Карта, которая используется для отображения распределения земель в некотором районе. Кадастровой является, например, карта налогов и карта оценки имущества. 72 Картография. Наука, изучающая методы создания карт. В ГИС этим термином иногда обозначают и процесс визуального представления данных. Команда. Слово или фраза, как правило, в меню, при нажатии на которую появляется некоторый диалог и/или выполняется некоторое действие. Координаты. Значения X и Y в декартовой системе координат, или широты и долготы в мировой системе координат. Координаты показывают расположение объектов на карте по отношению к некоторым начальным объектам. В мировых системах координат в качестве начала отсчета могут использоваться экватор и Гринвичский меридиан. В плоских системах координат X и Y показывают расстояние от некоторой начальной точки, причем обычно все объекты лежат в первом квадранте, так что все координаты являются положительными величинами. Косметический слой. Самый верхний слой окна Карты, на котором MapInfo автоматически располагает подписи. На этот слой могут быть помещены и другие графические объекты, например, название Карты. Косметический слой показывается всегда, и все объекты, размещенные на нем, следует сохранять на новый или один из существующих слоев. Круговых диаграмм карты. Тип тематической карты, на которой значения тематических переменных из базовой таблицы изображаются круговыми диаграммами. Легенда картографическая. Составляющая часть карты, содержащая объяснения значений условных знаков, цветов и штриховок. Легенда может также содержать масштаб. Картографическая легенда может отображать информацию об объектах на всех слоях Карты, кроме растрового слоя. Линия, линейный объект. Объект на карте, определяемый последовательностью пар координат (напр., осевые линии улиц, железные дороги, трассы кабелей). Карты улиц в MapInfo представляют собой наборы из тысяч линейных объектов. Ломаная линия. Объект, состоящий из нескольких линейных отрезков (сегментов). Состоит более чем из двух узлов. Создается инструментом «Лома73 ная». В отличие от него, инструмент Линия рисует только прямые линии (состоящие только из двух узлов). Масштаб карты. Соотношение длин объектов на карте и на поверхности земли. Обычно задается в виде отношения, например, 1:10,000. Это означает, что единица измерения длин на карте (скажем, один сантиметр) соответствует 10,000 таких единиц на поверхности земли. Термином масштаб следует пользоваться аккуратно. С технической точки зрения, карта городского квартала является крупномасштабной (скажем, 1:12,000), а обзорная карта всего государства является мелкомасштабной (например, 1:1,000,000). Масштаб 1:1,000,000 считается более мелким, поскольку получается меньшее значение при делении 1 на 1,000,000. Масштабная линейка. Элемент карты, позволяющий графически изображать масштаб (напр., 0-5-10 км). Масштабный эффект. Установки, определяющие размеры изображения, при которых данный слой показывается в окне Карты (напр., 0-3 км, 2-5 км и т.д.). Область, площадной объект. Замкнутый объект, состоящий из одного или нескольких многоугольников. Если область состоит из нескольких островов, каждый из островов является отдельным многоугольником. Обобщение данных. Процедура, которая выполняется при комбинировании нескольких объектов на карте в один новый объект. MapInfo вычисляет значения в полях записи, соответствующей новому объекту, используя функции суммирования или нахождения среднего на основании значений для исходных объектов. Объединение Процесс создания реляционной связи между двумя таблицами (базами данных). Окна. В MapInfo для представления информации используются окна Карт, Списков, Графиков, Отчетов. Кроме того, вспомогательные функции выполняют инструментальные панели, окна Легенды, Информации и некоторые другие. 74 Окно Графика. Окно, в котором числовые данные показываются в форме графика. Окно Карты. Окно, в котором информация представляется на географической карте. Окно Районирование. Окно Списка особого вида, использующееся при работе с Районами. Оно отличается от обычных окон Списков следующими атрибутами: в каждый момент времени может быть выбрана только одна запись, в каждый момент одна из записей является выбранной, причем такая запись обозначает изменяемый район, к которому можно добавлять объекты. Окно Отчета. Окно, в котором сводится и подготавливается к печати информация из одного или нескольких окон MapInfo. Окно Списка. Окно табличного представления слоя данных MapInfo (а также внешней базы данных, файла электронной таблицы или текстового файла). Ось. Используемая в графиках ограничительная линия изображения с нанесенными через равные промежутки делениями. Значения на графике определяются с помощью делений на осях. По соглашению, горизонтальная ось содержит координаты X, а вертикальная – координаты Y. Отмена выбора. Процесс, обратный созданию выборки. Объект или объекты, выбор которых отменяется, не будут обрабатываться далее как часть Выборки. Отмена выбора может быть осуществлена путем выбора других объектов, указания в пустое место на карте или командой Отменить выбор. Отмена геокодирования. Процедура удаления из записей базы данных координат X и Y, сопоставленных этим записям по результатам геокодирования. Панель Редактирования. Одно из окон MapInfo, содержащее 12 кнопок и инструментов ри75 сования и редактирования графических объектов окон Карт и Отчетов. Пиксел. Сокращение от picture element. Элементарная единица изображения на экране компьютера. Если экран имеет разрешение 1,024 x 768, то это значит, что на нем можно показывать 1,024 пикселов по горизонтали и 768 – по вертикали. Каждая буква или линия на экране состоит из нескольких пикселов. План. Вид карты, на которой объекты не привязаны явно к их положению на земной поверхности. Примером могут служить поэтажные планы. Плотности точек карты. Тип тематической карты, на которой некоторая единица информация отображается в виде точки. Например, в карте распределения населения каждая точка может обозначать 10 000 жителей. Площадной объект. В ГИС площадным объектом называют область на карте, которая имеет замкнутую границу. Так, Россия или Московская область могут быть изображены на карте с помощью площадных объектов. Обратите внимание, что один площадной объект может состоять из нескольких многоугольников. Например, Индонезия представляется одним площадным объектом, в который включено много многоугольников (обозначающих разные острова). Поверхность. Тип тематической карты, при котором переменная изображается в виде непрерывной растровой поверхности (grid). При этом создаются файлы поверхности с расширением (*.mig). Поле. Именованная часть записи, соответствующая одной колонке в окне Списка. Поле содержит определенный вид информации об объекте, такой как имя, адрес, цена, численность населения и тому подобное. Запись о каждом объекте в базе данных состоит из значений одного или нескольких полей. Преобразование координат. Процесс программного перевода координат из одной координатной системы в другую. Примером может служить перевод координат плана в мировые координаты. 76 Прикладная программа. Компьютерная программа, предназначенная для решения определенного класса проблем, например, для редактирования текстов. Проекция. Математическая модель, позволяющая отображать взаимное расположение географических объектов на плоскости (в том числе на бумажной карте). Поскольку все карты представляют собой отображение сферического объекта (Земли) на плоскость, каждая из проекций вносит свои искажения. Проекции могут сохранять площади, расстояния, форму или направление объектов, но только на шаре могут сохраняться все эти атрибуты одновременно. Некоторые проекции (например, Меркатора) предназначены для создания навигационных карт. Другие (скажем, равноплощадная Ламберта) хороши для визуального анализа. Прокрутка. Специальные строки в правой и нижней части каждого окна, позволяющие двигать содержимое этих окон. Промежуточная выборка. Выборка, создаваемая в окошке с условием диалога SQL запрос. MapInfo сначала создает эту промежуточную выборку, а затем использует ее результаты при выполнении основной части SQL запроса. Рабочий набор. Описание открытых окон и таблиц MapInfo, которое можно сохранить в файл. Районирование. Процесс объединения объектов на карте в районы. В момент присвоения объекта одного из районов MapInfo автоматически пересчитывает суммарные показатели всех районов и показывает их значения в окне Районирование. Данный процесс иногда называют территориальным планированием. Размерных символов карты. Тип тематической карты, на которой символы (точечные объекты) различных размеров изображают различные числовые значения. Растровое изображение. Растровое изображение – это компьютерное представление графического материала в виде набора точек (строк и столбцов). Растровые изображения иногда называют битовыми картами (bitmaps). Кос77 мические и аэрофотоснимки являются наиболее часто используемыми в ГИС растровыми изображениями. Сегмент. На картах улиц сегментом мы называем часть улицы. В городах один сегмент обычно соответствует отрезку улицы между двумя соседними перекрестками. Адресная информация об улицах хранится с точностью до сегмента. Сетка градусная. Совокупность горизонтальных (широта) и вертикальных (долгота) линий, располагаемых на мировых картах через равные промежутки (напр., через каждые пять или пятнадцать градусов). Используется для удобства определения координат. Символ. Небольшая, относительно простая фигура (например, квадратик, круг, звездочка), используемая для графического изображения точечных объектов (например, расположения клиентов). Синоним. Название, которое сопоставляется выражению или колонке, при работе с окошком Select Columns диалога SQL запрос. Такое название используется в окне Списка вместо полной записи выражения или прежнего названия колонки. Синхронное представление. Используемая в MapInfo технология, позволяющая при внесении изменений в одном из окон автоматически отображать эти изменения во всех других открытых окнах. Например, если выбрать объект в одном из окон Карт, то этот объект будет выбран также во всех других окнах Карт и во всех окнах Списков для соответствующей таблицы. Система координат. Система координат вводится для того, чтобы геометрические объекты можно было представлять с помощью числовых значений. Каждая точка геометрического объекта представляется парой числовых значений. Такие значения называются координатами точки. В картографии системы координат тесно связаны с проекциями. Системы координат создаются путем указания параметров некоторой проекции. Сканирование. Процесс ввода графической информации в растровый формат с помощью оптического устройства (сканера). 78 Слой. Структурная единица карт в MapInfo. В MapInfo карта, как правило, состоит из нескольких наложенных один поверх другого слоев (скажем, слоя улиц, наложенного поверх слоя городов, наложенного поверх слоя государств). Когда таблица показывается в одном из окон Карт, ей сопоставляется отдельный слой в данном окне Карты. Почти все слои соответствуют открытым таблицам, за исключением Косметического, который содержит временно наносимые на карту изображения. Собственная проекция. Проекция, в которой хранятся координаты объектов карты. MapInfo дает возможность показывать карты в любых проекциях, но быстрее всего карта рисуется на экране в собственной проекции. Совмещение узлов. Режим, позволяющий рисовать и перемещать объекты на карте. В режиме совмещения создаваемый или передвигаемый узел совмещается с ближайшим узлом в окрестности заданного размера. Столбчатых диаграмм карты. Тип тематической карты, на которой значения тематических переменных из базовой таблицы изображаются столбчатыми диаграммами. Строка сообщений. Строка в нижней части экрана, в которой показываются сообщения, облегчающие работу с MapInfo. В частности, строка сообщений упрощает работу с окнами Карт и Списков. Когда активно окно Карты, строка сообщений показывает, какой слой является изменяемым, размер изображения в окне, а также включены ли режимы Совмещения узлов и Оцифровка. Если активно окно Списка, строка сообщений показывает общее число записей в таблице и номера записей, которые видны в окне в данный момент. Если же активно окно Отчета, строка сообщений показывает размер изображения в процентах от реального размера карты. Строка таблицы. Строка таблицы содержит всю информацию об одном из элементов таблицы. Одна строка соответствует одной записи в таблице. Таблица. Базы данных в MapInfo организованы в виде таблиц. Таблицы состоят из строк и столбцов. Каждая строка содержит информацию об 79 определенной характеристике объекта. Каждый столбец содержит определенный вид сведений обо всех элементах таблицы. Таблицы могут содержать сведения о графических объектах. Такие таблицы можно показывать на карте. Таблица запроса. Временная таблица, создаваемая по результатам выполнения команд Выбрать, SQL запрос, выбора объектов в окне Карты или записей в окне Списка. Такую таблицу можно просматривать в окнах Карт, Списков и Графиков. В таблицу запроса нельзя вносить изменений или изменять ее структуру, но с ее помощью можно редактировать содержимое выбранных записей исходной таблицы. См. Выборка и Исходная таблица. Тематическая карта. Тип карты, на которой с помощью условного выделения (например, цветов и штриховок) показывается распределение на карте некоторых данных. Так, на тематической карте сбыта территории с большим числом покупателей могут быть выделены ярко красным цветом, а территории с относительно небольшим числом покупателей – розовым цветом. Тематическая переменная. Данные, отображаемые условными обозначениями на тематической карте. Тематическая переменная может представлять собой имя поля или выражение. Тематические растровые поверхности. Тип тематической карты, отображающий данные в виде непрерывной цветной растровой картины. Этот тип тематической карты образуется при интерполяции значений из таблицы. При этом генерируется файл поверхности, который отображается в виде растрового изображения в окне Карты. Точка, точечный объект. Графический объект, определяемый единственной парой координат X и Y. Каждой точке сопоставляется свой вид символа (например, кружок, квадрат и т.п.). Узел. Конечная точка линейного объекта, либо стороны ломаной или многоугольника. Указатель мыши. Стрелка или иное изображение на экране, которое перемещается 80 вслед за движениями мыши. Упаковка. Процесс сжатия таблиц MapInfo, проводимый для того, чтобы сократить занимаемое таблицей место на диске. Файл. Именованный набор данных, который хранится на электронном носителе, таком как магнитная лента или диск. Файл может содержать данные (скажем, документ) или быть исполняемым (программным). Флажок. Окошко диалога, которое имеет два состояния – установлен или не установлен. Чтобы установить или сбросить флажок, на него надо указать мышью. Как правило, флажки используются, когда имеется несколько режимов, которые можно включать или отключать независимо друг от друга. Центроид. Центр графического объекта на карте. Для большинства объектов центроид совпадает с центром описанного вокруг объекта прямоугольника (скажем, для линии центроид лежит в точке линии, которая удалена от ее концов на равное расстояние). Иногда же центр описанного прямоугольника лежит вне объекта, например, у некоторых невыпуклых многоугольников. Поскольку центроид должен всегда располагаться в пределах объекта, в этих случаях центроид не совпадает с центром описанного прямоугольника. При размещении подписей на карте или создании тематических карт с использованием столбцовых графиков и круговых диаграмм, подписи и диаграммы помещаются вблизи центроидов объектов. При геокодировании результирующие точки также помещаются в точку центроида соответствующего объекта. Шрифт. Набор символов определенного вида, с помощью которого создаются текстовые надписи. Штриховка. Рисунок и цвета, использующиеся для закраски замкнутых объектов. Экспорт. Процесс сохранения одной программой информации в файл, который будет использоваться другой программой. 81 Язык структурированных запросов (SQL). Стандартный язык, используемый для анализа информации из реляционных баз данных. Система управления базами данных MapInfo основана на стандартном SQL языке. MapBasic. Язык программирования, который используется для настройки и автоматизации работы в MapInfo. Чтобы создать приложение на MapBasic, необходимо иметь компилятор языка MapBasic, поставляемый как отдельный продукт. Однако для запуска готового приложения на MapBasic этот компилятор не нужен. SQL-запрос. Способ выбора информации из базы данных по заданным атрибутам и соотношениям объектов. В MapInfo запросы можно формировать в командах SQL запрос и Выбрать, а также командами языка MapBasic или в окне MapBasic. 82 ГЕОГРАФИЧЕСКИЕ И ЗЕМЕЛЬНО-ИНФОРМАЦИОННЫЕ СИСТЕМЫ. Ч. 2. Картографирование средствами инструментальной ГИС MapInfo Составители: Ерунова М.Г., Гостева А.А. Редактор Т.М. Мастрич Подписано в печать Формат 60 х 84/16 Объем п.л. Заказ № Тираж 110 экз. Цена свободная Информационно – издательская служба Красноярского государственного аграрного университета 660017, Красноярск, ул. Ленина, 117 Лицензия на издательскую деятельность № 020605 от 23.07.97 83