Создание топографического плана местности в системе
advertisement
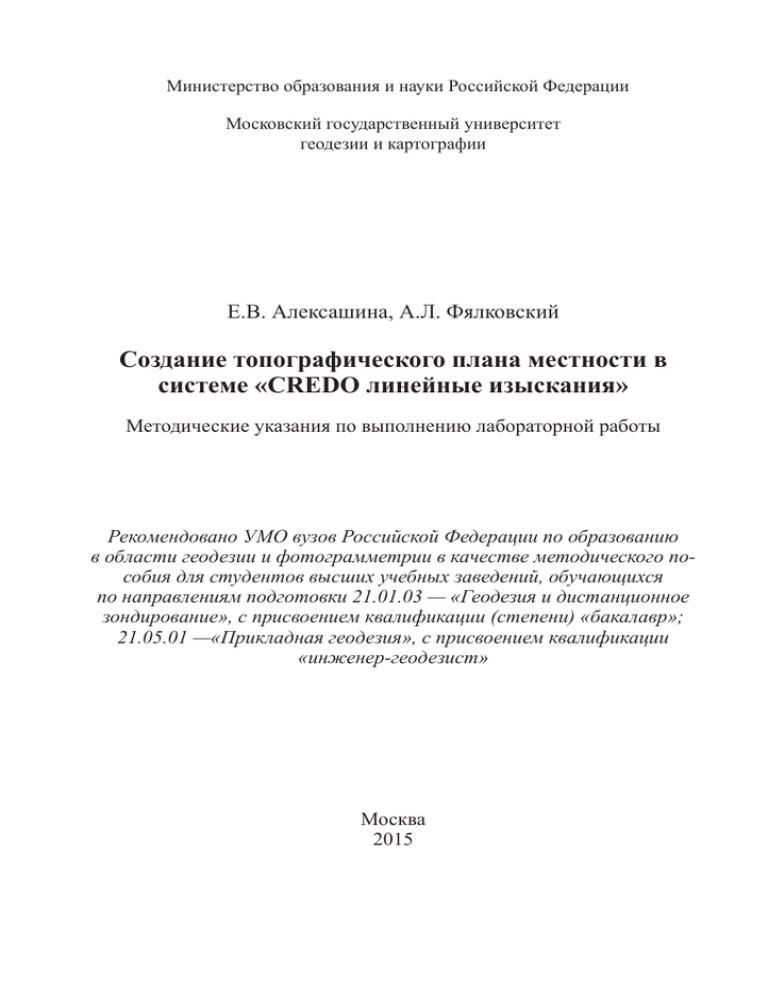
Министерство образования и науки Российской Федерации Московский государственный университет геодезии и картографии Е.В. Алексашина, А.Л. Фялковский Создание топографического плана местности в системе «CREDO линейные изыскания» Методические указания по выполнению лабораторной работы Рекомендовано УМО вузов Российской Федерации по образованию в области геодезии и фотограмметрии в качестве методического пособия для студентов высших учебных заведений, обучающихся по направлениям подготовки 21.01.03 — «Геодезия и дистанционное зондирование», с присвоением квалификации (степени) «бакалавр»; 21.05.01 —«Прикладная геодезия», с присвоением квалификации «инженер-геодезист» Москва 2015 Рецензенты: канд. техн. наук, доцент С.С. Андоленко (МИИГАиК); доктор. техн. наук, профессор В.Н. Баранов (Государственный университет по землеустройству) Алексашина Е.В., Фялковский А.Л. Создание топографического плана местности в системе ««CREDO линейные изыскания»»: Методические указания. М.: МИИГАиК, 2015. – 00с. Подробно изложены методы создания топографических планов в среде CREDO (линейные изыскания). Для визуализации процесса выполнения работы методические указания проиллюстрированы рисунками. Приведена технология создания топографического плана в среде САПР Credo на конкретном примере. Для студентов высших учебных заведений, обучающихся по направлениям подготовки 21.01.03 — «Геодезия и дистанционное зондирование», с присвоением квалификации (степени) «бакалавр»; 21.05.01 —«Прикладная геодезия», с присвоением квалификации «инженер-геодезист» Электронная версия учебного пособия размещена на сайте библиотеки МИИГАиК http://library.miigaik.ru Общие сведения о системе ««CREDO линейные изыскания»» Система ««CREDO линейные изыскания». 1.2» позволяет создавать цифровые модели местности (ЦММ) и цифровые модели рельефа (ЦМР) по данным топографической съёмки [1]. Для изучения этих возможностей рассмотрим процесс создания топографического плана местности в масштабе 1:1000. Порядок выполнения работы следующий: 1. Изучив соответствующий раздел методических указаний, ознакомиться с интерфейсом системы «CREDO линейные изыскания» 1.2. 2. Создать новый набор проектов и загрузить исходные данные. Исходными данными является текстовый файл, выбираемый в соответствии с номером варианта. На участок съёмки имеется абрис. 3. Организовать несколько слоёв и при дальнейшей работе каждый условный знак располагать в соответствующем слое. 4. Создать цифровую модель рельефа, используя при этом структурные линии. Подписать утолщенные горизонтали, поставить бергштрихи. 5. Создать цифровую модель местности. При этом использовать точечные, линейные, площадные объекты, текстовые подписи. 6. Используя шаблоны рамок, создать чертёж. Конвертировать готовый чертёж в растр и в формат DXF. Результатом работы является: a) чертёж, выполненный в системе «CREDO линейные изыскания»; b) модель плана в системе AutoCAD; c) модель плана в виде растрового изображения в формате JPEG. В систему «CREDO линейные изыскания» 1.2 можно загрузить следующие данные [2]: –– файлы GDS, полученные при обработке топографических съёмок в системе CREDO DAT; –– данные, подготовленные в продуктах CREDO: CREDO III, CREDO TER, CREDO MIX; –– импортируемые текстовые файлы, содержащие имена, координаты и отметки точек; –– данные в формате DXF (системы AutoCAD), MIF-MID (системы MapInfo), и системы Панорама в формате TXF/SXF; –– растровые подложки с расширением TIFF, BMP, PNG, JPEG; –– растровые подложки с расширением TMD, подготовленные в программе ТРАНСФОРМ; –– точки лазерного сканирования в формате LAS. 3 1. Знакомство с интерфейсом После запуска программы перед нами пустая рабочая область (рис. 1). Для начала работы следует создать новый набор проектов (Данные – Создать набор проектов) или открыть набор проектов, созданный ранее (Данные – Открыть набор проектов). На рис. 2 показана открывшаяся рабочая область. Рис. 1 Рис. 2 4 Особое внимание следует обратить на паркуемые панели (Рис. 3). Эти панели имеют такое название потому, что их местоположение (парковку) можно изменить путём захвата (нажать левой кнопкой мыши (ЛКМ) и держать) и перемещения. В целях экономии рабочего пространства панели могут быть объединены в группу вкладок. Панель Проекты и слои открывает доступ сразу к двум окнам: Проекты и Слои. Переход в панель Параметры происходит автоматически при активации команд. 2. Создание проекта и загрузка исходных данных Рис. 3 В системе «CREDO линейные изыскания» используются Наборы проектов. Набор проектов может состоять из одного или нескольких проектов, для которых сохраняется ряд важных настроек: масштаб съёмки, системы координат, единицы измерения. Рис. 4 Обратим внимание на паркуемую панель Проекты и слои, на окно Проекты. По умолчанию открыт Новый набор проектов, содержащий 5 один Новый проект (рис. 4). Следует переименовать набор проектов. Для этого надо щёлкнуть правой кнопкой мыши (ПКМ) по надписи Новый набор проектов и в открывшемся окне выбрать Переименовать узел (рис. 4). Назовём его Набор проектов 1. В Наборе проектов 1 создадим новый проект. Для этого по надписи Новый проект щёлкнуть ПКМ и выбрать Создать узел на одном уровне. В окне Проекты должен появиться Новый узел. Щёлкнем по нему ПКМ и выберем Создать проект. Появится окно Новый проект (рис. 5). Рис. 5 Назовём новый проект Топоплан. Далее выбираем Создать проект импортом внешних данных, из выпадающего списка выбираем тип данных. Потому, как исходными данными для выполнения задания является текстовый файл, содержащие имена, координаты и отметки точек, то выбираем из выпадающего списка Импорт текстового файла. Затем в поле ниже (рис. 5) необходимо указать путь, по которому можно найти файл исходных данных. После этого появляется окно Универсальный импорт пунктов (Рис. 6). В окне Универсальный импорт пунктов выбираем все пункты и на верхней панели нажимаем кнопку Загрузить пункты . Точки перемещаются на правую панель. В верхней части правой панели для каждого столбца надо указать, что находится в этом столбце: Имя точки, X, Y, Z, Код или Игнорировать. При этом надо быть внимательным при указании X и Y, надо не перепутать на6 Рис. 6 Рис. 7 правления на Север (X) и на Восток (Y). Затем нажимаем кнопку Конвертировать (Рис. 7). Закрываем появившийся протокол импорта. Закрываем окно универсального импорта пунктов. На вопрос Сохранить шаблон? отвечаем нет. Исходные данные добавлены в проект. Для того, чтобы увидеть их на экране, на панели инструментов нажмём кнопку Показать все или через верхнее меню: Вид - Показать - Все. 7 В Наборе проектов 1 на данный момент есть 2 проекта. В один из них мы загрузили облако точек, другой проект (Новый проект) остаётся пустым. Удалим его: нажмём на название проекта ПКМ - Удалить узел из набора проектов. Теперь необходимо задать все необходимые настройки: Установки - Свойства набора проектов. В появившемся окне Свойства набора проектов (Рис. 8) доступны различные настройки, с ними можно ознакомиться в левой части окна. Зададим масштаб съёмки 1:1000. Рис. 8 Для того чтоб изменить размер, шрифт или цвет подписей точек выполним: Установки - Активный проект - Настройка подписей точек (рис. 9). Для того чтобы можно было редактировать параметры подписей, надо в левой части появившегося окна выделить слой, в котором хранятся точки. На данный момент у нас есть всего один слой: Слой 1. В окне Настройка подписей точек можно не только редактировать подписи, но и отключать их. Для наглядности самостоятельно изменим цвет имён пунктов на красный, а размер отметок сделаем равным 10. Для сохранения работы используем: Данные - Сохранить набор проектов и все проекты. Сохраняем в отдельную папку. В этой папке должно появиться несколько файлов. Для того чтобы передать данные на другой компьютер, надо передавать не какой-то один файл, а все сохранённые файлы (лучше всю папку целиком). 8 Рис. 9 3. Организация слоёв Перед тем, как приступить к созданию ЦММ и ЦМР организуем несколько слоёв. Для этого на паркуемой панели во вкладке Проекты и слои обратим внимание на окно Слои. Надо выделить Слои проекта (рис. 10), после этого щёлкнуть по надписи ПКМ и открыть Организатор слоёв (рис. 11); либо на панели инструментов окна Слои нажать кнопку Организатор слоёв. На данный момент у нас имеется один слой: Слой 1 (рис 11). Щёлкнув по нему ПКМ, пере- Рис. 10 9 именуем его и назовём Рельеф. Нажав кнопку Создать на одном уровне, создадим ещё несколько слоёв, как показано на рис. 12. Текущим слоем является тот, который подсвечен красным цветом. Рис. 11 Рис. 12 10 Вернёмся в окно Слои: напротив каждого слоя горят жёлтые лампочки. Отключив их можно отключить видимость слоя. Выбор слоя осуществляется двойным нажатием ЛКМ по слою, или ПКМ – Установить слой активным. Все последующие построения следует делать в соответствующих слоях. При необходимости можно добавить недостающие слои. 4. Создание цифровой модели рельефа В системе «CREDO линейные изыскания» 1.2 цифровая модель рельефа строится по алгоритму триангуляции Делоне [3]. Для повышения достоверности модели используются структурные линии. Структурными линиями являются тальвеги, водоразделы, бровки и подошвы откосов. На абрисе можно увидеть характерную структурную линию - ручей Томь. Структурная линия должна быть создана в слое Рельеф, там же, где хранятся пикеты. Для её создания используем: Поверхность - Структурная линия - С созданием элементов. При выборе типа создания структурной линии на паркуемой панели автоматически включается окно Параметры. На панели инструментов окна Параметры можно выбрать несколько типов курсора: — курсор для создания новой точки; — курсор для выбора существующей точки; — курсор для выбора существующей линии; — курсор для выбора полигона; — курсор для выбора существующего текста. Структурную линию будем строить по имеющимся точкам, поэтому в окне Параметры выбираем тип курсора для захвата существующих Двойной щелчок ЛКМ на последнем элементе позволяет заточек: вершить структурную линию. Построим структурную линию, которая проходит по водотоку - по ручью Томь. На последнем элементе структурной линии надо два раза нажать ЛКМ. В окне Параметры в строке Метод определения выбираем Линейная интерполяция (рис. 13). Далее на панели инструментов окна Параметры нажимаем Применить построение (эту кнопку надо нажимать для завершения каждого построения). После создания структурной линии на панели инструментов окна Параметры нажимаем Закончить 11 метод (эту кнопку надо нажимать каждый раз после завершения построения для выхода из метода построения). Для того, чтобы редактировать или удалить структурную линию воспользуемся командами: Поверхность - Редактировать структурную линию. Рис. 13 Рис. 14 12 Удобное перемещение между участками плана осуществляется с помощью колёсика мыши: его вращение позволяет приближать или отдалять план, двигать изображение можно удерживая колёсико маши. Приступим к построению горизонталей: Поверхность - Создать поверхность - Создать в слое. На паркуемой панели в окне Параметры выставить такие же значения, как на рис. 14. Поверхность должна быть построена в том же слое, где расположены пикеты и структурные линии. Для построения поверхности на панели управления окна Параметры необходимо нажать кнопку Создать поверхность. Получившаяся поверхность показана на рис 15. Рис. 15 На краях поверхности можно заметить лишние треугольники, по некоторым рёбрам которых выполнять интерполяцию некорректно. Примером служит треугольник, образованный пикетами 701, 25 и 31(рис. 16). Этот треугольник является лишним потому, что нельзя интерполировать между точками 701 и 31. Также в треугольнике, образованном пикетами 26, 27 и 28 нельзя интерполировать между точками 26 и 28 (рис. 16). Для удаления таких треугольников используем команду Поверхность - Удалить поверхность - Удалить треугольники. Переключив курсор на выбор полигона (на панели инструментов меню Параметры) удаляем лишние треугольники на краях поверхности. На рис. 17 показана поверхность, полученная после удаления лишних треугольников. 13 Рис. 16 Рис. 17 В системе «CREDO линейные изыскания» существует возможность корректировки треугольников путём переброски рёбер: Поверхность Редактировать поверхность - Перебросить ребро. Суть данной операции в следующем: возьмём многоугольник 24, 26, 27, 29 состоящий из двух треугольников (рис. 18). Эти два треугольника имеют общее ребро 26-29. Перебросить ребро - значит провести в многоугольнике ребро не 26-29, а 24-27. Интерполяция производится по рёбрам, поэтому при переброске рёбер начертание горизонталей изменяется. Переброска рёбер позволяет вручную скорректировать построение рельефа, сгладить построенные горизонтали. 14 Рис. 18 Для создания бергштрихов и подписей горизонталей воспользуемся командой Поверхность - Бергштрихи и надписи горизонталей С созданием элементов. Далее, используя соответствующий тип курсора ), следует указать линию, вдоль которой нужно расставить подписи ( горизонталей или бергштрихи. Для завершения построения линии в главном меню окна Параметры нажимаем Завершить построение. В окне Параметры указываем, что нужно поставить на этой линии: или бергштрихи, или подписи, или и то и другое (рис. 19). Покажем на плане несколько подписей горизонталей и несколько бергштрихов. Рис. 19 15 На этом создание цифровой модели рельефа закончено. Отключим видимость рёбер триангуляции и структурных линий, так как эти элементы не нужно отображать на готовом плане. Для начала надо выделить слой Рельеф (т. е. название слоя должно быть подсвечено синим цветом), затем в окне Слои на панели инструментов включим Фильтры видимости (рис. 20), отключим Рёбра триангуляции и Структурные линии. Для подтверждения изменений на панели инструментов окна Слои следует нажать кнопку Применить настройки. Рис. 20 5. Создание цифровой модели ситуации Основные команды для создания цифровой модели местности находятся в главном меню, вкладка Ситуация. При этом следим, чтобы объекты ситуации находились в соответствующих слоях. Все объекты ситуации должны быть отрисованы в соответствии с Условными знаками для топографических планов масштабов 1:5000, 1:2000, 1:1000, 1:500 [4]. Создадим линейный объект – ручей: Ситуация - Линейный объект - Сплайном по точкам. При этом выбираем соответствующий вид курсора. После того, как указали линию, появляется окно Открыть тематический объект (рис. 21). В этом окне следует выбрать, каким знаком показать начерченную линию. Фактически, это библиотека условных знаков, и мы должны сейчас выбрать условный знак береговой линии. Выбираем для ручья знак Линии береговые определённые и постоянные. Для завершения построения на панели инструментов окна 16 Параметры нажимаем кнопку Применить построение. На рис. 22 показан получившийся ручей. Изменить параметры линейного объекта, редактировать или удалить его можно с помощью набора команд: Ситуация - Линейный объект - Редактировать линейный объект. Рис. 21 Рис. 22 17 Рассмотрим процесс создания площадного объекта. Для отрисовки здания, показанного на абрисе, воспользуемся командами: Ситуация Площадной объект - По прямоугольнику. Нужно обратить внимание на выбор курсора: для выбора отснятых точек следует брать курсор для . Здание снято двумя точками, значит для того чтобы захвата точки: указать его ширину нужно поставить третью точку, воспользовавшись . Третью точку ставим в произкурсором для создания новой точки: вольном месте, примерно ориентируясь на значение L2 в окне Параметры. В открывшемся окне Открыть тематический объект выбираем Здание нежилое огнестойкое. В окне Параметры, где показаны параметры прямоугольника, ширина здания - L2 может быть изменена (рис. 23). Зададим в поле L2 точное значение ширины здания. Рис. 23 В поле Создавать границу необходимо поставить Да (ниже в группе Граница можно выбрать толщину, тип линии, цвет границы). В группе Подписи объекта устанавливаем: Создавать автоматически - Да - в текущем диапазоне масштабов; Подпись 0 - Создавать, все остальные - не создавать. Данные настройки позволят автоматически появляться основным характеристикам здания (этажность, материал, назначение). Для этого в группе Семантические свойства нужно проверить назначение здания (жилое/нежилое), выбрать материал и указать этажность. До того, как построение завершено, следует развернуть и переместить в центр здания надпись. После этого завершаем построение командой Применить построение. Готовое здание показано на рис. 24. 18 Рис. 24 Кроме того, можно создавать подписи, не относящиеся к конкретным объектам. Для этого выберем: Построения - Текст - Создать. В открывшемся окне Формирование текста (рис. 25) пишем нужный текст, нажимаем Применить и закрываем окно. Рис. 25 19 С помощью мышки можно переместить, развернуть или изогнуть текст, как показано на рис. 26. Во вкладке Построения - Текст можно найти так же инструменты для редактирования и удаления текста. Аналогичным образом нужно вычертить весь план. После того, как ситуация отрисована, надо отключить изображение имён точек. Результат показан на рис. 27. Рис. 26 Рис. 27 20 6. Создание чертежа Для создания чертежа выбираем Чертёж - Создать чертёж. В открывшемся окне (рис. 28) выбираем Шаблон 1 и нажимаем Открыть. Шаблон сразу появляется в графической области, но может быть не виден из-за крупных размеров. В окне Параметры в строке Формат листа выбираем формат А4 (рис. 29). Заполняем остальные строчки: Инженер, Организация и т. д. Рис. 28 Рис. 29 21 С помощью инструментов в верхней части окна Параметры (рис. 30) можно перемещать и поворачивать шаблон так, чтобы план оказался в центре рамки. Рис. 30 Завершив настройки, нажимаем Применить построение. После этого автоматически включается вкладка Чертежи плана (рис. 31). Переключаться между вкладками Чертежи плана и План можно в нижней левой части экрана. Рис. 31 22 Находясь во вкладке Чертежи плана воспользуемся командой Построения - Текст - Подпись координатной сетки. Выбираем все перекрестия сетки координат, которые мы хотим подписать (рис. 32). На каждом листе должно быть подписано минимум два перекрестия. На этом создание чертежа закончено. Готовый чертёж можно отправлять на печать: Данные - Выпустить чертёж. Либо можно конвертировать данные в формат DXF: Данные - Экспорт модели в DXF, затем надо выделить весь план вместе с рамкой и нажать кнопку Применить построение. Рис. 32 Аналогично осуществляется экспорт модели в растр. Полученный в результате работы топографический план показан на рис. 33. Осуществить экспорт модели в растр и в DXF, сохранить полученный данные. 23 Рис. 33 24 Список литературы 1. Инструкция по топографической съёмке в масштабах 1:5000, 1:2000, 1:1000, 1:500. М.: «Недра», 1982. 2. «CREDO линейные изыскания» 1.2 Руководство пользователя для начинающих. Минск: «Кредо-Диалог», 2014. 3. Скворцов А. В. Триангуляция Делоне и её применение. Томск: Издательство Томского университета, 2002. — 128 с. 4. Условные знаки для для топографических планов масштабов 1:5000, 1:2000, 1:1000, 1:500. М.: ФГУП «Картгеоцентр», 2004. — 286 с. 25 Внутривузовское издание Подписано в печать 26.12. 2015. Гарнитура Таймс Формат 60×90/16 Бумага офсетная Объем 2 усл. печ. л Тираж 25 экз. Заказ № 197 Продаже не подлежит Отпечатано в УПП «Репрография» МИИГАиК