Руководство пользователя One by Wacom
advertisement
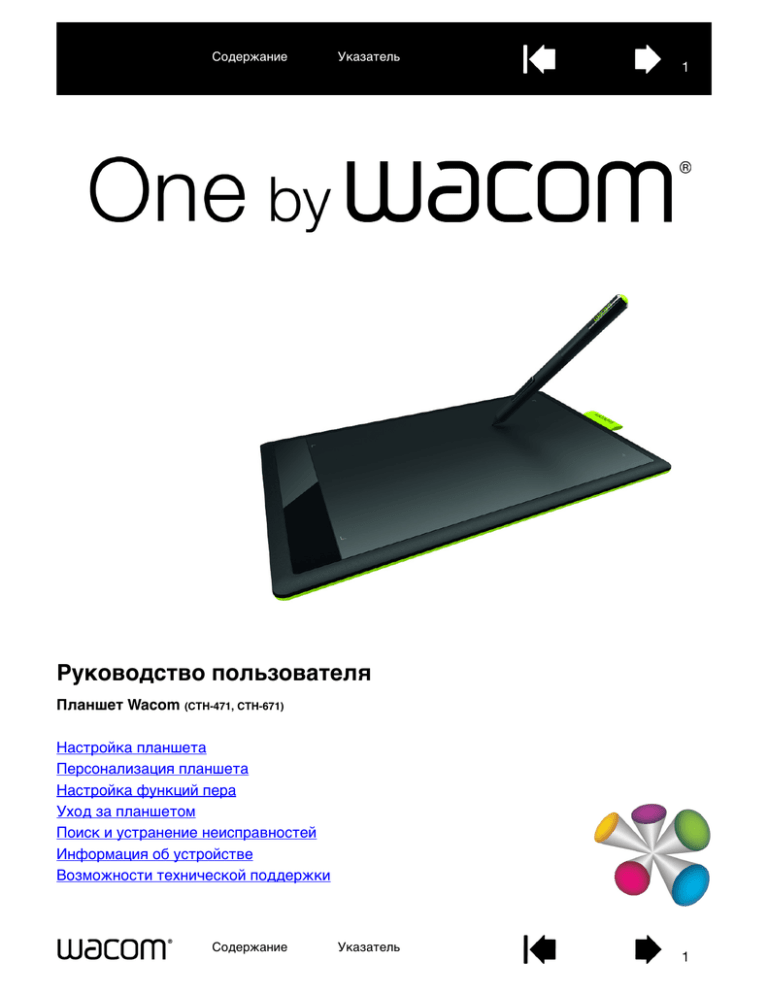
Содержание Указатель 1 Руководство пользователя Планшет Wacom (CTH-471, CTH-671) Настройка планшета Персонализация планшета Настройка функций пера Уход за планшетом Поиск и устранение неисправностей Информация об устройстве Возможности технической поддержки Содержание Указатель 1 Содержание Указатель 2 Руководство пользователя для планшета One by Wacom Версия 1.2, ред. A3114 © Wacom Co., Ltd., 2014 г. Все права защищены. Воспроизведение этого руководства разрешается только в целях личного использования. Компания Wacom оставляет за собой право изменять данную публикацию без уведомления. Компания Wacom предпринимает все необходимые меры по включению в данное руководство актуальной и точной информации. Тем не менее, компания Wacom оставляет за собой право изменять любые характеристики и конфигурации устройств по своему усмотрению без предварительного уведомления и без обязательства включать подобные изменения в данное руководство. Вышеуказанный год обозначает дату создания данного руководства. Однако дата предоставления данного руководства пользователям совпадает с датой выпуска соответствующего продукта на рынок. Wacom является зарегистрированным товарным знаком компании Wacom Co., Ltd. Adobe и Photoshop являются зарегистрированными товарными знаками или товарными знаками компании Adobe Systems Incorporated в США и/или других странах. Microsoft, Windows и Vista являются зарегистрированными товарными знаками или товарными знаками Microsoft Corporation в США и/или других странах. Apple, логотип Apple и Macintosh являются товарными знаками Apple Computer, Inc. в США и других странах. Любые иные названия компаний и устройств, упомянутые в данной документации, могут быть товарными знаками и/или зарегистрированными товарными знаками. Упоминания изделий сторонних производителей приведены исключительно в информационных целях и не являются рекламой или рекомендациями. Компания Wacom не несет ответственности за функционирование таких изделий. Содержание Указатель 2 Указатель Содержание 3 СОДЕРЖАНИЕ О ДАННОМ РУКОВОДСТВЕ 4 ПРИСТУПАЯ К РАБОТЕ Графический планшет Перо Держатель пера 5 5 6 6 НАСТРОЙКА ПЛАНШЕТА Эргономика Настройка ориентации планшета Работа с несколькими мониторами Основные сведения о панели управления 7 7 8 9 9 РАБОТА С ПЛАНШЕТОМ Работа с пером Работа с пером на планшете Перемещение курсора Выполнение щелчков Перетаскивание Использование кнопок пера Чувствительность к нажатию при письме и черчении Стирание Упражнение на координацию руки и глаз Настройка перьевого ввода 10 11 11 12 13 13 14 ПЕРСОНАЛИЗАЦИЯ ПЛАНШЕТА Как открыть панель управления Обзор панели управления Настройка функций пера Регулировка нажима пера и ластика и настройка радиуса двойного щелчка Настройка кнопок пера Настройка отображения планшета на дисплее Область экрана Область планшета Настройка скорости пера в режиме мыши Настройка ориентации планшета Функции кнопок Проверка планшета Проверка пера Поиск и устранение неисправностей Общие проблемы Проблемы перьевого ввода Проблемы, характерные для Windows 18 18 19 20 Содержание 15 16 17 17 Проблемы, характерные для компьютеров Mac Возможности технической поддержки Загрузка драйверов Информация об устройстве Заказ запасных частей и принадлежностей 35 37 38 38 38 ПРИЛОЖЕНИЕ Уход за планшетом Замена наконечника пера Удаление Управление настройками Возможности пера и цифрового рисования в Windows Информация об устройстве Заказ запасных частей и аксессуаров Доступные аксессуары 39 39 40 41 42 ГЛОССАРИЙ Международные представительства компании Wacom 46 43 44 45 45 48 21 22 23 25 25 26 27 28 32 32 33 33 33 35 Указатель 3 Содержание Указатель 4 О ДАННОМ РУКОВОДСТВЕ Данное руководство пользователя позволяет быстро найти нужную информацию о планшете. Если не указано иное, предоставленная информация одинаково применима для ОС Windows и Mac; в иллюстративных целях используются снимки экрана, сделанные в ОС Windows. • Для быстрого перехода к разделу Содержание или Указатель щелкните соответствующую ссылку. • Ниже описываются элементы управления, которые помогут вам перемещаться по страницам данного руководства. Тема Переход на начальную страницу. Переход к теме. Переход к предыдущей или Содержание Указатель • • • • • • Переход к содержанию. Переход к указателю. следующей странице. Переход к предыдущему виду. Для увеличения размера страницы руководства пользователя на экране можно использовать функцию лупы программы просмотра pdf-файлов. В большинстве программ просмотра .pdf доступны дополнительные инструменты для работы с руководством и его печати. Дополнительная информация приведена в справочном разделе программы просмотра. Малые заглавные буквы используются для обозначения клавиш на клавиатуре, диалоговых окон и пунктов панели управления. Также обязательно прочтите документ "Важная информация о продукте", находящийся на установочном компакт-диске. В нем содержатся предупреждения по безопасности, технические характеристики, а также текст лицензионного соглашения. Следующая информация не предоставляется с данным устройством: информация об аппаратном обеспечении или операционной системе конкретного компьютера, а также информация о программном обеспечении. Наиболее полным источником информации такого рода являются комплекты руководств и диски, поставляемые с устройством, операционной системой и приложениями. Помимо встроенных функций цифрового рисования в ОС Microsoft Windows 8, Windows 7 и Vista, многие графические приложения также поддерживают функцию чувствительности к нажатию при письме и рисовании, а также функцию стирания. Со списком приложений, поддерживающих эти функции, можно ознакомиться на сайте компании Wacom (см. Информация об устройстве). Для получения сведений о том, как наилучшим образом использовать функции планшета при работе в конкретном приложении, обратитесь к инструкциям в руководстве для этого приложения. Примечание. В данном руководстве не описывается процесс установки ПО планшета. Для получения данной информации обратитесь к Руководству по быстрому запуску и воспользуйтесь программой автоматической установки (на установочном компакт-диске планшета). Основополагающая концепция компании Wacom — это постоянная работа над усовершенствованием изделий. Поэтому время от времени в продукцию вносятся инженерные изменения и усовершенствования. Как следствие, в данном руководстве могут быть не освещены некоторые изменения, модификации и усовершенствования. Содержание Указатель 4 Содержание Указатель 5 ПРИСТУПАЯ К РАБОТЕ В данном разделе вы ознакомитесь с планшетом, его внешним видом и возможностями. • В конкретном регионе может быть представлен не весь модельный ряд устройств. • Планшет можно использовать только с совместимыми перьями или устройствами ввода. Компания Wacom не гарантирует совместимости устройства со старыми моделями планшетов или перьев. Перья или устройства ввода от предыдущей версии планшета не подходят для данного устройства. Аналогично этому, перо, поставляемое с данным планшетом, не подходит для работы с другими планшетами. Графический планшет Перо Держатель пера ГРАФИЧЕСКИЙ ПЛАНШЕТ Индикатор состояния Светится синим цветом при подключении планшета к активному USB-порту. Становится ярче при использовании пера. Держатель пера Кабель USB, отсоединяемый Перед тем как убрать планшет на хранение, отключите кабель USB. Не обматывайте кабель вокруг планшета. Рабочая область Это рабочая область для перьевого ввода. Подробнее см. Перо и Настройка функций пера. Содержание Указатель 5 Содержание Указатель 6 ПЕРО Ластик (если таковой имеется) Перо Без проводов и батареек с чувствительностью к нажиму. Используйте этот инструмент для редактирования изображений и создания карандашных штрихов. Использование пера также эффективно для комментирования документов и добавления примечаний в приложениях, которые поддерживают распознавание рукописного ввода. Перо идеально подходит для удобной работы с использованием функций пера и цифрового рисования в ОС Microsoft Windows 8, Windows 7, Vista и Office 2007 или более поздней версии. Используйте преимущества цифровых пометок для коллективного редактирования, создавайте цифровые рукописные заметки в приложениях, которые поддерживают распознавание рукописного ввода. Кнопки пера Важно! Когда перо не используется, помещайте его в держатель пера или кладите на стол. Перо следует вставлять в держатель ластиком вперед. Чтобы сохранить чувствительность наконечника пера, не ставьте его в стакан для карандашей вертикально на наконечник или на ластик. Заменяемый наконечник (наконечник пера) Перо, оставленное на планшете, может влиять на перемещение курсора с помощью других устройств или препятствовать переключению компьютера в спящий режим. ДЕРЖАТЕЛЬ ПЕРА Когда перо не используется, храните его в держателе пера. • • Вставьте перо ластиком в держатель. Следите, чтобы кнопки пера не попали в держатель. Это может привести к зажатию кнопок и неисправной работе. Важно! Перо можно также просто положить на стол. Перо, оставленное на планшете, может влиять на перемещение курсора с помощью других устройств или препятствовать переключению компьютера в спящий режим. Храните перо только в держателе или подставке для пера, входящих в комплект поставки планшета или приобретенных в компании Wacom. Перо может быть повреждено при выпадении из подставки, несоответствующей размеру и форме пера. Перо, поставленное в стакан для карандашей наконечником или ластиком вниз, может утратить чувствительность. Содержание Указатель 6 Указатель Содержание 7 НАСТРОЙКА ПЛАНШЕТА Чтобы снизить утомляемость, организуйте свое рабочее место оптимальным образом. Расположите планшет, перо и клавиатуру в пределах досягаемости, исключив необходимость наклоняться вперед. Монитор следует расположить так, чтобы работа с ним была комфортной и не вызывала излишнего напряжения глаз. Рекомендуется расположить планшет так, чтобы курсор на экране двигался в том же направлении, что и рука. Эргономика Настройка ориентации планшета Работа с несколькими мониторами Основные сведения о панели управления ЭРГОНОМИКА • • • • • • • • Все время поддерживайте правильную осанку. Не сжимайте перо при его использовании. Периодически отводите взгляд от компьютера и смотрите на другие предметы в комнате. Это позволит глазам отдохнуть. Во время выполнения заданий делайте короткие перерывы, чтобы снять напряжение мышц. Меняйте задачи и используйте разные инструменты в течение дня. Старайтесь избежать неудобных поз и повторяющихся движений, вызывающих утомление. Если рабочая поза вызывает неудобство, смените ее. Если планшет используется преимущественно в качестве альтернативы мыши для наведения курсора, поместите его недалеко от клавиатуры рядом с рабочей рукой (например, справа от клавиатуры, если вы правша). Если планшет используется преимущественно в качестве художественного инструмента, поместите его перед клавиатурой, по центру относительно монитора. Примечание по поводу туннельного синдрома запястья: компания Wacom не заявляет, не дает обещаний и гарантий, что изделия Wacom смогут полностью или частично исправить или предотвратить вызванные нагрузкой при работе с мышью симптомы, травмы или болезненные состояния. Такие проявления могут быть различными в каждом конкретном случае. Для назначения правильного лечения в каждом отдельном случае необходима квалифицированная медицинская консультация. Содержание Указатель 7 Содержание Указатель 8 НАСТРОЙКА ОРИЕНТАЦИИ ПЛАНШЕТА При первой установке планшета вам было предложено выбрать ориентацию планшета по умолчанию. Выбранная ориентация использовалась для определения параметров планшета по умолчанию. Однако планшет можно повторно настроить для левшей или правшей в любое время. Ориентация для правой руки: • Откройте панель управления планшета и перейдите на вкладку ПЛАНШЕТ. Выберите ДЛЯ ПРАВОЙ РУКИ. Драйвер планшета автоматически настроит все параметры планшета для правильного функционирования при работе правой рукой. См. раздел Как открыть панель управления. • Разверните планшет. Настройка для левой руки • Откройте панель управления планшета и перейдите на вкладку ПЛАНШЕТ. Выберите ДЛЯ ЛЕВОЙ РУКИ. Драйвер планшета автоматически настроит все параметры планшета для правильного функционирования при работе левой рукой. • Разверните планшет. Примечание. Данная процедура не повлияет на ориентацию по умолчанию. При отображении экрана входа в систему или переключения пользователей планшет будет использовать ориентацию по умолчанию, выбранную в процессе установки. Чтобы изменить ориентацию по умолчанию, необходимо переустановить драйвер планшета. Содержание Указатель 8 Содержание Указатель 9 РАБОТА С НЕСКОЛЬКИМИ МОНИТОРАМИ Если к компьютеру подключено несколько мониторов, способ отображения планшета на мониторах будет зависеть от того, как они настроены в панели управления свойствами экрана. • При использовании нескольких мониторов и работе в режиме расширенного монитора планшет будет отображаться на все мониторы, как если бы они были одним большим экраном. Монитор 1 Монитор 2 Пример отображения планшета на одном мониторе. Пример отображения планшета на всей области рабочего стола двух мониторов. • Если мониторы находятся в зеркальном режиме (отображение одного и того же содержимого на каждом мониторе), планшет будет отображаться на всей области экрана каждого монитора, курсор будет отображен на всех мониторах одновременно. Дополнительную информацию о конфигурации компьютера и операционной системы для использования нескольких мониторов см. в документации к оборудованию и операционной системе. Планшет можно настроить для отображения на одном мониторе или части экрана монитора. См. раздел Настройка отображения планшета на дисплее. ОСНОВНЫЕ СВЕДЕНИЯ О ПАНЕЛИ УПРАВЛЕНИЯ Овладев основными приемами работы с планшетом, вы можете выполнить настройку функции перьевого ввода. Настройка параметров планшета выполняется на панели управления. Как открыть панель управления Обзор панели управления Содержание Указатель 9 Содержание Указатель 10 РАБОТА С ПЛАНШЕТОМ При использовании планшета впервые ознакомьтесь со следующими разделами. В процессе работы вы откроете самые разные способы использования планшета. Например: Фоторедактирование Редактирование изображений в фото- и графических редакторах с помощью пера, чувствительного к нажатию. Внесение примечаний Удобное редактирование электронных документов благодаря возможности вносить примечания и пометки с помощью пера. Для получения информации по этим и другим способам работы с планшетом см. раздел Работа с пером. Перьевой ввод Перо функционирует исключительно в рабочей области планшета. В какую бы точку рабочей области планшета вы ни поместили перо, указатель переместится в соответствующую точку экрана. Указатель обозначает положение пера и перемещается в соответствии с движением пера по поверхности планшета. Подробнее см. Работа с пером. Примечание. Рабочая область планшета соответствует экрану (экранам) компьютера. По умолчанию используется вся поверхность экрана или все экраны, если имеется несколько экранов. Можно настроить взаимосвязь между перьевым вводом и его отображением на экране с помощью параметра Настройка отображения планшета на дисплее. Содержание Указатель 10 Содержание Указатель 11 РАБОТА С ПЕРОМ Планшет призван помочь вам в работе. Модели планшетов с функцией перьевого ввода позволяют взаимодействовать с компьютером путем прикосновения пером к рабочей области планшета. Работа с пером на планшете Настройка перьевого ввода Держите перо так же, как вы держите ручку или карандаш. Убедитесь, что все кнопки пера расположены так, что их можно легко нажать большим или указательным пальцем, но невозможно случайно нажать во время черчения или навигации с помощью пера. Перо можно наклонять для большего удобства. Когда перо не используется, убирайте его в держатель пера. Перо следует вставлять в держатель ластиком вперед. Положение для черчения и листания Положение для стирания Важно! Когда перо не используется, кладите его в держатель пера или помещайте на стол. Чтобы сохранить чувствительность наконечника пера, не ставьте его в стакан для карандашей вертикально на наконечник или на ластик. Перо, оставленное на планшете, может влиять на перемещение курсора с помощью других устройств или препятствовать переключению компьютера в спящий режим. РАБОТА С ПЕРОМ НА ПЛАНШЕТЕ Для работы с пером используются четыре основных приема: перемещение курсора (наведение), щелчок, двойной щелчок и перетаскивание. Если вы никогда ранее не использовали подобный инструмент, выполните описанные ниже упражнения. Перемещение курсора Выполнение щелчков Перетаскивание Использование кнопок пера Чувствительность к нажатию при письме и черчении Стирание Упражнение на координацию руки и глаз Содержание Указатель 11 Содержание Указатель 12 ПЕРЕМЕЩЕНИЕ КУРСОРА Перо служит для перемещения указателя (курсора) на экране. Поднимите перо и поставьте его наконечник на рабочую область планшета. Курсор переместится в новое положение. Для перемещения курсора слегка приподнимите перо над поверхностью планшета. При этом не касайтесь планшета, но держите наконечник пера в зоне чувствительности планшета. Для выбора значка или папки используйте перо для позиционирования указателя на объекте. Нажмите, чтобы выбрать. Советы Если вам неудобно использовать перо, выполните упражнение на координацию руки и глаз. Перемещать указатель легче, расположив планшет на одном уровне с монитором компьютера таким образом, чтобы курсор на экране перемещался в том же направлении, что и перо на планшете. Перо можно настроить для перемещения курсора двумя различными способами (см. Настройка отображения планшета на дисплее). • В режиме пера, в какую бы точку на планшете ни было поставлено перо, курсор будет расположен на соответствующем месте на экране. Указатель обозначает положение пера и перемещается в соответствии с движением пера по поверхности планшета. Этот режим работы пера задан по умолчанию. При перемещении курсора и работе с кнопкой пера наконечник пера должен располагаться на высоте не более 7 мм от поверхности планшета. Для перемещения курсора или использования кнопки пера нет необходимости касаться поверхности планшета наконечником пера. 16 мм, зона чувствительности 7 мм, зона чувствительности • В режиме мыши курсор передвигается с помощью "непрерывного перемещения", как при работе с обычной мышью. Содержание Указатель 12 Содержание Указатель 13 ВЫПОЛНЕНИЕ ЩЕЛЧКОВ Щелчок служит для выделения или выбора объектов на экране. Двойной щелчок позволяет открыть объект. Выполнение щелчков. Слегка коснитесь планшета наконечником пера или нажмите на планшет наконечником пера достаточно сильно, чтобы щелчок был воспринят. Попробуйте щелкнуть значок папки, переместив курсор на значок и нажав на наконечник пера. При нажатии папка будет выделена. Если на панели управления планшета включен ЗВУК ЩЕЛЧКА и динамики компьютера включены, при достаточно сильном нажатии пером на планшет будет воспроизведен звук щелчка. Отрегулируйте громкость динамиков необходимым образом. Совет. Можно настроить ОС Windows для выбора перемещением курсора на значок и на открытие значка одним щелчком. Чтобы активировать эту функцию, сначала откройте папку. В ОС Windows 8, Windows 7 и Vista в раскрывающемся меню УПОРЯДОЧИТЬ выберите пункт СВОЙСТВА ПАПОК И ПОИСКА.... На вкладке ОБЩИЕ выберите режим ОТКРЫВАТЬ ОДНИМ ЩЕЛЧКОМ, ВЫДЕЛЯТЬ УКАЗАТЕЛЕМ. ОС Windows XP: в раскрывающемся меню СЕРВИС выберите пункт СВОЙСТВА ПАПКИ.... На вкладке ОБЩИЕ выберите режим ОТКРЫВАТЬ ОДНИМ ЩЕЛЧКОМ, ВЫДЕЛЯТЬ УКАЗАТЕЛЕМ. Двойной щелчок. Быстро коснитесь планшета наконечником пера дважды в одном и том же месте. Это аналог двойного щелчка левой кнопкой мыши. Попробуйте дважды щелкнуть значок папки, чтобы открыть ее. Подсказка. Выберите для кнопки пера значение ДВОЙНОЙ ЩЕЛЧОК. Этот способ проще, чем двойное касание наконечником пера, и является предпочтительным для выполнения двойного щелчка. ПЕРЕТАСКИВАНИЕ Перетаскивание используется для выбора и перемещения объектов на экране. Сначала наведите курсор на объект. Затем нажмите наконечником пера на планшет и переместите его по поверхности планшета. Выбранный объект будет перемещаться по экрану. Чтобы выделить текст в документе, установите экранный курсор в начало текстовой строки. Затем перемещайте перо по планшету для выделения текста. Содержание Указатель 13 Содержание Указатель 14 ИСПОЛЬЗОВАНИЕ КНОПОК ПЕРА Перо оснащено двумя кнопками. Каждая кнопка имеет программируемую функцию, которая выбирается при нажатии кнопки. Кнопки пера действуют, когда наконечник пера находится в пределах 7 мм от рабочей области планшета. Для использования кнопок пера не обязательно касаться поверхности планшета наконечником пера. По умолчанию кнопки пера выполняют следующие функции: Верхняя: ЩЕЛЧОК ПРАВОЙ КНОПКОЙ МЫШИ (КОНТЕКСТНОЕ МЕНЮ) Нижняя: ПАНОРАМА/ПРОКРУТКА Подсказка. Выберите для кнопки пера значение ДВОЙНОЙ ЩЕЛЧОК. Этот способ проще, чем двойное касание кончиком пера. Функция ЩЕЛЧОК ПРАВОЙ КНОПКОЙ используется для вывода контекстного меню для приложения или значка. Функция ПАНОРАМА/ПРОКРУТКА позволяет прокрутить документ или изображение в любом направлении активного окна нажатием кнопки пера и перемещением наконечника пера по рабочей области планшета. При перемещении наконечника пера документ или изображение перемещаются в направлении движения пера по планшету. После завершения действия отпустите кнопку пера или оторвите наконечник пера от поверхности планшета. В некоторых окнах приложений документ точно следует за экранным курсором при перемещении наконечника пера. В других — перемещается примерно в том же направлении, что и экранный курсор. Информацию о способах назначения новых функций, вызываемых с помощью кнопок, см. в разделе Настройка кнопок пера. Содержание Указатель 14 Содержание Указатель 15 ЧУВСТВИТЕЛЬНОСТЬ К НАЖАТИЮ ПРИ ПИСЬМЕ И ЧЕРЧЕНИИ Перо реагирует на движения руки, позволяя создавать реалистичные карандашные штрихи и мазки кистью в приложениях с поддержкой данной функции. Инструменты для цифрового рисования в ОС Microsoft Windows 8, Windows 7, Vista и Office 2007 или более поздней версии, а также инструменты во многих графических приложениях чувствительны к нажатию на перо. Например, в некоторых приложениях для изменения характеристик линии (ширины, цвета и прозрачности) используются ползунки. Этими характеристиками гораздо легче управлять с помощью чувствительности пера к нажатию. Можно изменять ширину линии, смешивать цвета и изменять прозрачность с помощью нажима на перо. Для письма, черчения и создания набросков с учетом чувствительности к нажатию перемещайте перо по поверхности планшета, применяя к наконечнику пера различный нажим. • Для получения толстых линий или плотного цвета увеличьте нажим. • Для получения тонких линий или менее плотного цвета ослабьте нажим. Обратите внимание, что в некоторых приложениях сначала необходимо выбрать чувствительный к нажатию инструмент на панели инструментов приложения. Чтобы настроить чувствительность пера, см. раздел Регулировка нажима пера и ластика и настройка радиуса двойного щелчка. Чтобы узнать, какие приложения поддерживают функцию чувствительности к нажатию, посетите веб-сайт Wacom. См. раздел Информация об устройстве. Содержание Указатель 15 Содержание Указатель 16 СТИРАНИЕ Ластик пера (если он имеется) работает так же, как ластик обычного карандаша. В графических приложениях, поддерживающих функцию ластика, изображение стирается привычным способом. При использовании ластика приложение автоматически будет переключаться в режим использования ластика. В приложениях, поддерживающих чувствительность к нажатию, можно выбирать инструменты с функцией чувствительности к нажатию в палитре инструментов приложения, чтобы варьировать ширину и глубину стирания при изменении степени давления на перо. См. раздел Регулировка нажима пера и ластика и настройка радиуса двойного щелчка. Используйте ластик в ОС Microsoft Windows 8, Windows 7 и Vista для удаления примечаний и набросков, выполненных с помощью функции Возможности пера и цифрового рисования в Windows, для выбора и удаления текста или ячеек электронной таблицы в приложении. В поддерживаемых текстовых редакторах выберите текст для удаления с помощью ластика, а затем оторвите ластик от поверхности планшета, чтобы удалить этот текст. Чтобы узнать, какие приложения поддерживают ластик, посетите веб-сайт Wacom. Если ластик не поддерживается приложением, его все равно можно использовать при перемещении курсора, черчении и добавлении заметок. Содержание Указатель 16 Содержание Указатель 17 УПРАЖНЕНИЕ НА КООРДИНАЦИЮ РУКИ И ГЛАЗ Данное упражнение разработано с целью развития координации руки и глаз, необходимой при использовании пера. 1. Запустите любое графическое приложение. Используя инструмент "линия", нарисуйте прямоугольную сетку с шагом примерно 20-25 мм (от 3/4 до 1 дюйма). Для этого можно использовать обычную мышь. 2. Выберите в приложении инструмент для свободного рисования и нарисуйте точку на каждом пересечении линий сетки с помощью пера. 3. Нарисуйте X на каждом пересечении линий сетки. 4. Очистите экран и попробуйте начертить что-нибудь самостоятельно. Чем больше вы пользуетесь пером, тем легче будет писать, чертить и листать. НАСТРОЙКА ПЕРЬЕВОГО ВВОДА Перо можно с легкостью настроить. С помощью пера откройте панель управления планшета. Затем перейдите на вкладку ПЕРО и выберите нужные параметры. Как открыть панель управления Обзор панели управления Настройка функций пера Содержание Указатель 17 Содержание Указатель 18 ПЕРСОНАЛИЗАЦИЯ ПЛАНШЕТА Для пользовательской настройки работы планшета используйте панель управления планшета. Как открыть панель управления Обзор панели управления Настройка функций пера Функции кнопок КАК ОТКРЫТЬ ПАНЕЛЬ УПРАВЛЕНИЯ Чтобы открыть панель управления: • Windows 8: на начальном экране Windows 8 выберите НАСТРОЙКИ ПЛАНШЕТА WACOM. При использовании классического рабочего стола в Windows 8 нажмите клавишу Windows на клавиатуре или щелкните значок Windows в панели "Чудо-кнопки", чтобы открыть начальный экран. • Windows 7, Vista и XP. В ОС Windows нажмите кнопку ПУСК и выберите ВСЕ ПРОГРАММЫ. Выберите WACOM, затем НАСТРОЙКИ ПЛАНШЕТА WACOM. • Mac. Откройте СИСТЕМНЫЕ НАСТРОЙКИ из меню Apple или из папки ПРИЛОЖЕНИЯ. Затем щелкните на значке ПЛАНШЕТ WACOM. Открыв панель управления, можно начать настройку планшета. Панель управления содержит только те вкладки и параметры, которые соответствуют модели и конфигурации вашего планшета. См. раздел Обзор панели управления. Примечание. Поддерживается сохранение настроек для разных пользователей. После входа в систему каждый пользователь может выбрать собственные настройки на панели управления планшета. При входе с учетной записи другого пользователя автоматически будут загружены соответствующие настройки. Содержание Указатель 18 Содержание Указатель 19 ОБЗОР ПАНЕЛИ УПРАВЛЕНИЯ Открыв панель управления, можно начать настройку планшета. На каждой вкладке представлены настраиваемые параметры. На панели управления представлены те вкладки, которые соответствуют модели и конфигурации вашего планшета. Выход из панели управления. Сброс параметров в выбранной вкладке и восстановление значений по умолчанию. Отображение информации о панели управления и драйвере. Загрузка или отображение руководства. Поэкспериментируйте с различными настройками, чтобы выбрать наиболее подходящие для себя. Любые изменения применяются немедленно. Щелкните кнопку ПО УМОЛЧАНИЮ, чтобы восстановить стандартные параметры. Для многих элементов панели управления есть подсказки. Наведите экранный курсор на объект и подождите. Через мгновение отобразится необходимый наконечник инструмента. Для перемещения по панели управления можно также воспользоваться клавишами табуляции и клавишами со стрелками на клавиатуре. В следующих разделах приведены подробные сведения о каждой вкладке на панели управления и некоторые более сложные понятия. Во многих разделах также содержатся полезные подсказки по настройке параметров. Настройка функций пера Функции кнопок Содержание Указатель 19 Содержание Указатель 20 НАСТРОЙКА ФУНКЦИЙ ПЕРА Перо можно с легкостью настроить. С помощью пера откройте панель управления планшета. Вы можете настроить планшет для удобной работы с компьютером при использовании пера или ластика (если таковой имеется). Примечание. При использовании нескольких перьев (например, стандартного пера и пера класса "premium") изменения параметров пера будут применены к обоим перьям. Регулировка нажима пера и ластика и настройка радиуса двойного щелчка Настройка кнопок пера Содержание Указатель Настройка отображения планшета на дисплее 20 Содержание Указатель 21 РЕГУЛИРОВКА НАЖИМА ПЕРА И ЛАСТИКА И НАСТРОЙКА РАДИУСА ДВОЙНОГО ЩЕЛЧКА Выберите вкладку ПЕРО. Для выполнения мазков широкой кистью или щелчка легким касанием установите параметр в зоне "Мягко". Для рисования тонких линий установите параметр в зоне "Жестко". Для стирания с помощью мазков широкой кистью или щелчка легким касанием установите параметр в зоне "Мягко". Для максимально точной работы ластика установите ползунок в зоне "Жестко". Когда этот флажок установлен, при выполнении щелчка пером и включенных динамиках будет раздаваться звук щелчка. Настройка усилия нажима, необходимого для выполнения щелчка или черчения. Настройка размера области двойного щелчка и скорости двойного щелчка. Большее значение параметра облегчает выполнение двойного щелчка. Советы Для параметра ЧУВСТВИТЕЛЬНОСТЬ ПЕРА выберите значение "Мягко" для достижения широкого диапазона нажатия легкими касаниями. В некоторых приложениях высокая чувствительность может вызвать излишнюю реакцию пера — малейшее нажатие отобразится на экране. В этом случае установите параметр ЧУВСТВИТЕЛЬНОСТЬ ПЕРА ближе к значению "Жестко". Для облегчения выполнения двойного щелчка можно увеличить область, в которой воспринимается двойной щелчок (радиус двойного щелчка). В некоторых приложениях для рисования большой радиус двойного щелчка может вызвать задержку начала мазка кистью. Оно также может стать причиной задержки при перетаскивании или цифровом рисовании. При появлении подобных эффектов уменьшите радиус двойного щелчка и используйте для его выполнения кнопку пера (см. Настройка кнопок пера). Содержание Указатель 21 Содержание Указатель 22 НАСТРОЙКА КНОПОК ПЕРА Выберите вкладку ПЕРО. Каждую кнопку пера можно настроить на выполнение функций мыши. Выберите функцию, которая должна выполняться при нажатии верхней или нижней кнопки пера. Для выполнения выбранной функции поднесите перо к поверхности планшета на расстояние не более 7 мм, и, не касаясь поверхности, нажмите верхнюю или нижнюю кнопку пера. Совет. Если настроить кнопку пера на автоматическое выполнение двойного щелчка, выбрав значение ДВОЙНОЙ ЩЕЛЧОК, то выполнение двойного щелчка будет проще. Можно изменить настройку РЕЖИМ БОКОВЫХ КНОПОК для оптимального использования пера при выполнении функций щелчка правой кнопки мыши и других функций щелчков. Нажмите кнопку ДОПОЛНИТЕЛЬНО. • • Для выполнения щелчка без касания наконечником пера поверхности планшета выберите НАВЕДЕНИЕ. Выберите ЩЕЛЧОК И КАСАНИЕ для точного определения положения при щелчке. Когда выбрана данная настройка, для осуществления щелчка нужно нажать кнопку пера, а затем коснуться кончиком пера поверхности планшета. Наведение Щелчок и касание Содержание Указатель 22 Содержание Указатель 23 НАСТРОЙКА ОТОБРАЖЕНИЯ ПЛАНШЕТА НА ДИСПЛЕЕ Выберите вкладку ПЕРО. Параметры РЕЖИМА РАБОТЫ позволяют определить связь между передвижением пера по поверхности планшета и движением курсора по экрану монитора. По умолчанию вся рабочая область планшета отображается на весь экран. Если используется несколько мониторов, планшет будет отображен на все мониторы. См. раздел Работа с несколькими мониторами. Параметр РЕЖИМ РАБОТЫ определяет способ перемещения экранного курсора. • Выберите РЕЖИМ ПЕРА, если требуется, чтобы движение курсора соответствовало положению пера на планшете. В какую бы точку планшета вы ни поместили перо, курсор переместится в соответствующую точку экрана. Такой режим называется "абсолютное позиционирование"; он является настройкой по умолчанию для пера. Нажмите ОТОБРАЖЕНИЕ..., чтобы настроить отображение планшета. • Выберите РЕЖИМ МЫШИ, чтобы передвигать курсор движением "непрерывное перемещение" как при работе с обычной мышью. Щелкните СВЕДЕНИЯ..., чтобы настроить скорость пера в режиме мыши. Примечание. Если необходимо часто переключаться между режимом пера и режимом мыши, можно закрепить функцию ПЕРЕКЛЮЧИТЬ РЕЖИМ... за одной из кнопок пера. Содержание Указатель 23 Содержание Указатель 24 На вкладке ПЕРО панели управления планшета нажмите кнопку ОТОБРАЖЕНИЕ В РЕЖИМЕ ПЕРА..., чтобы открыть диалоговое окно СВЕДЕНИЯ О РЕЖИМЕ ПЕРА. Используйте параметры в группе ОБЛАСТЬ ЭКРАНА для выбора области экрана для отображения планшета на экран. • ВСЕ ЭКРАНЫ. Рабочая область планшета соответствует всей области рабочего стола на мониторе (-ах). Это параметр по умолчанию. См. раздел Работа с несколькими мониторами. • МОНИТОР. Отображается вся площадь экрана одного выбранного монитора. • ОБЛАСТЬ. Отображается часть рабочего стола. Щелкните УСТАНОВИТЬ..., чтобы определить область экрана. В параметрах ОБЛАСТЬ ПЛАНШЕТА выберите область планшета, соответствующую экрану. • ВЕСЬ. Используется вся рабочая область планшета. Это параметр по умолчанию. • ОБЛАСТЬ. Используется часть рабочей области планшета. Щелкните УСТАНОВИТЬ..., чтобы определить область планшета. Примечание. Несмотря на то, что планшет оптимизирован для использования в формате 16:10, стандартные параметры автоматически регулируются для использования в других форматах. Содержание Восстановление стандартных заводских настроек. Когда флажок ПРОПОРЦИОНАЛЬНОЕ отображение снят, правильное соотношение размеров не поддерживается. Выбранная область планшета отображается на выбранной области экрана. Нарисовав круг на планшете, вы увидите овал на экране монитора. Это параметр по умолчанию. Когда флажок ПРОПОРЦИОНАЛЬНОЕ установлен, поддерживаются правильные соотношения вертикального и горизонтального масштабов. Нарисовав круг на планшете, вы увидите круг на экране монитора. При выборе этого режима в зависимости от установленных параметров некоторые части рабочей области планшета могут стать недоступными. Указатель 24 Содержание Указатель 25 ОБЛАСТЬ ЭКРАНА Чтобы определить область экрана монитора, которой будет соответствовать рабочая область планшета, на вкладке ПЕРО нажмите кнопку ОТОБРАЖЕНИЕ В РЕЖИМЕ ПЕРА... для открытия окна СВЕДЕНИЯ О РЕЖИМЕ ПЕРА. Выберите ОБЛАСТЬ ЭКРАНА и нажмите УСТАНОВИТЬ.... В открывшемся диалоговом окне выберите способ определения части экрана. • Для выбора области экрана растяните углы изображения в верхнем слое. • Нажмите кнопку ЩЕЛКНИТЕ ДЛЯ ЗАДАНИЯ ОБЛАСТИ ЭКРАНА и с помощью курсора выберите область экрана. Обязательно следуйте всем указаниям в окне СООБЩЕНИЕ. После определения части экрана для доступа к другим частям экрана может потребоваться другое устройство ввода. ОБЛАСТЬ ПЛАНШЕТА Чтобы определить область планшета, которая будет отображаться на выбранную область экрана, на вкладке ПЕРО нажмите кнопку ОТОБРАЖЕНИЕ В РЕЖИМЕ ПЕРА..., откройте окно СВЕДЕНИЯ О РЕЖИМЕ ПЕРА. Выберите ОБЛАСТЬ ПЛАНШЕТА и нажмите УСТАНОВИТЬ.... В открывшемся диалоговом окне выберите способ определения части экрана. • Для выбора области планшета, которая будет отображаться на выбранную область экрана, растяните углы изображения в верхнем слое. • Выберите кнопку ЩЕЛКНИТЕ ДЛЯ ЗАДАНИЯ ОБЛАСТИ ПЛАНШЕТА и с помощью пера выберите область планшета. Обязательно следуйте всем указаниям в окне СООБЩЕНИЕ. Содержание Указатель 25 Содержание Указатель 26 НАСТРОЙКА СКОРОСТИ ПЕРА В РЕЖИМЕ МЫШИ Для изменения скорости и ускорения перемещения курсора при использовании пера в режиме мыши на вкладке ПЕРО нажмите кнопку СВЕДЕНИЯ О РЕЖИМЕ МЫШИ.... Откроется диалоговое окно, в котором можно внести изменения. Служит для настройки скорости экранного курсора в режиме мыши. Служит для настройки ускорения экранного курсора в режиме мыши. Примечания. Это диалоговое окно отображается также при назначении кнопке функции ПЕРЕКЛЮЧИТЬ РЕЖИМ.... Можно выбрать только одно значение ускорения и скорости. Настройки ускорения и скорости в режиме мыши не зависят от параметров системы. Изменения этих настроек, внесенные на панели управления планшета, не повлияют на аналогичные функции системы. Однако изменение аналогичных функций системы может повлиять на настройки планшета. Содержание Указатель 26 Содержание Указатель 27 НАСТРОЙКА ОРИЕНТАЦИИ ПЛАНШЕТА Для выбора ориентации планшета перейдите на вкладку ПЛАНШЕТ. ОРИЕНТАЦИЯ: Ориентацию можно настроить для ПРАВОЙ РУКИ или для ЛЕВОЙ РУКИ. Драйвер планшета автоматически настроит все параметры планшета для правильного функционирования с выбранным вариантом. Затем разверните планшет в соответствии со своим выбором. Примечание. На экранах входа и переключения пользователей ориентация планшета будет использоваться с параметрами по умолчанию, выбранными во время установки драйвера. Чтобы изменить ориентацию планшета по умолчанию, необходимо переустановить драйвер. См. раздел Настройка ориентации планшета. Содержание Указатель 27 Содержание Указатель 28 ФУНКЦИИ КНОПОК Настройте планшет в соответствии с собственными предпочтениями. Чтобы изменить функцию кнопки, назначенную кнопке пера, используйте панель управления планшета. Параметры функций кнопок могут отличаться в зависимости от модели планшета. ФУНКЦИЯ ОПИСАНИЕ ЩЕЛЧКИ • ЩЕЛЧОК • ЩЕЛЧОК ПРАВОЙ КНОПКОЙ МЫШИ • ЩЕЛЧОК СРЕДНЕЙ Имитирует щелчок главной кнопкой мыши. Функция наконечника пера по умолчанию. Имитирует щелчок правой кнопкой мыши, отображающий контекстное меню. Имитирует щелчок средней кнопкой мыши. КНОПКОЙ МЫШИ • ДВОЙНОЙ ЩЕЛЧОК • ФИКСАЦИЯ НАЖАТИЯ • ЩЕЛЧОК 4-Й КНОПКОЙ Имитирует двойной щелчок. С помощью этой функции выполнить двойной щелчок проще, чем двойным касанием пером планшета. Имитирует удерживание основной кнопки мыши. Для включения фиксации нажатия нажмите кнопку инструмента один раз. Для отключения фиксации нажатия нажмите кнопку еще раз. Фиксация нажатия используется для перетаскивания объектов и выделения участков текста. Имитирует щелчок 4-й кнопкой мыши. МЫШИ • ЩЕЛЧОК 5-Й КНОПКОЙ Имитирует щелчок 5-й кнопкой мыши. МЫШИ НАЗАД ВПЕРЕД СТЕРЕТЬ Имитирует команду НАЗАД для интернет-браузеров. Имитирует команду ВПЕРЕД для интернет-браузеров. Только для пера. Нажатие кнопки активирует работу наконечника пера в режиме ластика (при наличии такового) в приложениях, поддерживающих функцию СТИРАНИЯ. См. раздел Стирание. Содержание Указатель 28 Содержание Указатель 29 ФУНКЦИЯ ОПИСАНИЕ НАЖАТИЕ КЛАВИШИ... Позволяет имитировать нажатие клавиш. Выберите данную функцию для отображения диалогового окна ЗАДАТЬ КОМБИНАЦИЮ КЛАВИШ. Введите клавишу или сочетание клавиш в поле ввода КЛАВИШИ. Сочетания клавиш могут содержать клавиши букв, цифр, функциональные клавиши (например, F3) и клавишимодификаторы (например, SHIFT, ALT или CTRL в ОС Windows; SHIFT, OPTION, COMMAND или CONTROL в ОС Mac). Кроме того, можно выбрать специальные клавиши или сочетания клавиш в раскрывающемся меню ДОБАВИТЬ СПЕЦИАЛЬНЫЕ. После определения клавиши или последовательности клавиш нажмите OK. Так как клавиши ENTER (Windows) и RETURN (Mac) могут использоваться в качестве определенных клавиш, их нельзя использовать для команды подтверждения (OK). Для нажатия кнопки OK необходимо использовать перо. Введите название, присваиваемое определяемой клавише. Название отобразится с соответствующим элементом управления. Удаление только последнего элемента в окне ввода. Служит для очистки поля ввода. МОДИФИКАТОР... Информация о комбинациях клавиш, поддерживаемых конкретным приложением, находится в прилагаемой к приложению документации. Позволяет имитировать клавиши-модификаторы (например, SHIFT, ALT или CTRL для Windows или SHIFT, OPTION, COMMAND и CONTROL для Mac). Во многих приложениях клавишимодификаторы используются для ограничения размера или размещения объектов. Выберите один или несколько параметров для клавишмодификаторов. Выберите параметр ЩЕЛЧОК для имитации нажатия кнопки мыши выбранного типа. Содержание Указатель 29 Содержание Указатель 30 ФУНКЦИЯ ОПИСАНИЕ ПАНОРАМА/ПРОКРУТКА Только для пера. Позволяет перемещать документ или изображение в любом направлении в пределах активного окна. Для этого нажмите кнопку пера, которой назначена функция ПАНОРАМА/ПРОКРУТКА, и переместите наконечник пера по рабочей области планшета. При выборе параметра ПАНОРАМА/ ПРОКРУТКА требуется установить скорость прокрутки для использования в приложениях, не поддерживающих панорамирование при помощи захвата (по пикселям). Меньшее значение обеспечивает сниженную скорость и подходит для тщательной работы, при которой необходимо точное управление изображением. При перемещении наконечника пера документ или изображение перемещаются в направлении движения пера по планшету. После завершения действия отпустите кнопку или поднимите наконечник пера с поверхности планшета. НАСТРОЙКИ ПЛАНШЕТА WACOM СВЕРНУТЬ ВСЕ ОКНА ПЕРЕКЛЮЧИТЬ ПРИЛОЖЕНИЕ Доступ к панели управления планшетом. Сворачивает все открытые окна для отображения рабочего стола. Выводит диалоговое окно переключения приложений для перехода к следующему открытому приложению. В ОС Windows 8, Windows 7 и Vista с интерфейсом Aero будет активирован Flip 3D для перехода к следующему открытому приложению. Содержание Указатель 30 Содержание Указатель ФУНКЦИЯ ОПИСАНИЕ ОТКРЫТЬ/ЗАПУСТИТЬ... Открытие диалогового окна ЗАПУСК ПРИЛОЖЕНИЯ. 31 Щелкните ОБЗОР... для поиска приложения, файла или сценария для запуска. Выбранные приложения отобразятся в окне ПРИЛОЖЕНИЕ ДЛЯ ЗАПУСКА. Чтобы подтвердить выбор, нажмите OK. Диалоговое окно закроется, и кнопке инструмента будет назначена выбранная функция ОТКРЫТЬ/ЗАПУСТИТЬ.... Просто нажмите кнопку инструмента для запуска назначенной функции. Если выбрано "Pop-up меню", оно будет отображено в списке "Pop-up меню". ЧЕРНИЛА ВКЛ./ВЫКЛ. (Mac.) Включение/выключение функции чернильницы "Чернила в любом приложении". Чернильница автоматически распознает и преобразует рукописный текст в печатный и вставляет его в документ. Для работы данной функции должен быть включен параметр "Распознавание рукописного ввода". Информацию о работе с чернильницей см. в справке для Mac. ПЛАНШЕТНЫЙ ПК • ПАНЕЛЬ ВВОДА TABLET PC • ЖУРНАЛ • ОПРЕДЕЛЕНО ПЛАНШЕТНЫМ ПК (Операционные системы для планшетных ПК и ОС Windows, поддерживающие панель ввода Tablet PC.) Открытие панели ввода Tablet PC при нажатии кнопки инструмента, которой назначена данная функция. (ОС Windows 8, Windows 7, Vista и системы для планшетных ПК, включающие Журнал Microsoft.) Доступ к журналу Microsoft. (Операционные системы для планшетных ПК и ОС Windows, поддерживающие панель ввода Tablet PC.) Настройка функции кнопки в соответствии с параметрами на: • Панели управления "ПАРАМЕТРЫ ПЛАНШЕТНОГО ПК" и "ПЕРО И УСТРОЙСТВА ВВОДА" в Windows 8, Windows 7 и Vista. • EXPOSÉ УДЕРЖИВАТЬ НАЖАТОЙ ПЕРЕКЛЮЧИТЬ РЕЖИМ.... ОТКЛЮЧЕНО ПО УМОЛЧАНИЮ WINDOWS XP TABLET EDITION: Панель управления настройкой планшета и пера. (Mac.) Расположение всех открытых окон плиткой. Для доступа к данному параметру выберите НАЖАТИЕ КЛАВИШИ..., а затем в диалоговом окне щелкните меню ДОБАВИТЬ СПЕЦИАЛЬНЫЕ. Удержание давления на текущем уровне до тех пор, пока кнопка нажата. Например, можно рисовать с использованием чувствительности к нажатию до тех пор, пока не будет подобран нужный размер кисти. После этого можно нажать кнопку и продолжать рисовать кистью того же размера, пока кнопка не будет отпущена. Переключение перьевого ввода между режимом пера и режимом мыши. См. раздел Настройка скорости пера в режиме мыши. Деактивация функции, закрепленной за кнопкой. Возвращение кнопке стандартных параметров. Содержание Указатель 31 Содержание Указатель 32 ПРОВЕРКА ПЛАНШЕТА 1. Включите компьютер и дождитесь полной загрузки операционной системы. 2. Проверьте подключение USB. Если планшет правильно подключен к компьютеру и распознан в качестве USB-устройства, загорится индикатор состояния планшета. В противном случае: • Убедитесь, что кабель USB планшета надежно подключен к работающему USB-порту компьютера. • Убедитесь, что кабель USB планшета не поврежден. • Если вы подключаете планшет к концентратору USB (или к устройству с концентратором, например, клавиатуре с портами USB), убедитесь, что концентратор USB надлежащим образом подсоединен к компьютеру и работает. • Если индикатор состояния не загорается, когда компьютер включен и операционная система полностью загружена, возможно, USB-порт отключен. Убедитесь, что планшет подключен к активному порту USB. • Подключите планшет к другому USB-порту или подключите его к USB-порту другого компьютера. 3. Проверка перьевого ввода: • Проверка перьевого ввода. При неправильной загрузке драйвера планшета перьевой ввод будет невозможен. (На перьевом планшете можно будет перемещать курсор и выполнять щелчок с помощью наконечника пера. Кроме того, будут работать функции кнопок пера ЩЕЛЧОК и ЩЕЛЧОК ПРАВОЙ КНОПКОЙ, но другие функции пера будут недоступны.) Установите драйвер планшета. См. раздел Проверка пера. 4. Сбой во время этого тестирования свидетельствует о возможной неисправности оборудования. См. раздел Возможности технической поддержки. После проведения проверки измените конфигурацию планшета, восстановив прежние значения параметров с помощью панели управления планшета. ПРОВЕРКА ПЕРА 1. Сначала выполните действия, описанные в разделе Проверка планшета. 2. Проверьте перо, открыв панель управления планшета и выбрав вкладку ПЕРО. Нажмите кнопку ПО УМОЛЧАНИЮ для восстановления стандартных параметров. Затем выполните следующее: • Дотроньтесь до рабочей области планшета наконечником пера, а затем ластиком (если таковой имеется). При прикосновении кончика пера и ластика к поверхности планшета индикатор состояния должен стать ярче. • Затем, не нажимая на наконечник пера, удерживайте перо на высоте примерно 7 мм над поверхностью планшета и поочередно нажмите все кнопки пера. При каждом нажатии кнопки индикатор состояния планшета должен становиться ярче. • Удерживая перо на том же расстоянии и не прикасаясь к поверхности планшета, перемещайте перо над рабочей областью планшета. На мониторе курсор должен перемещаться в том же направлении. 3. Сбой во время этого тестирования свидетельствует о возможной неисправности оборудования. См. раздел Возможности технической поддержки. 4. После проведения проверки восстановите прежние настройки планшета и пера с помощью панели управления планшета. Содержание Указатель 32 Содержание Указатель 33 ПОИСК И УСТРАНЕНИЕ НЕИСПРАВНОСТЕЙ При возникновении проблем с планшетом или пером ознакомьтесь с приведенными ниже таблицами. В таблице можно найти описание проблемы и способ ее решения. Для получения дополнительной информации посетите сайт компании Wacom, расположенный по адресу http://www.wacom.com. Общие проблемы Проблемы перьевого ввода Проблемы, характерные для Windows Проблемы, характерные для компьютеров Mac ОБЩИЕ ПРОБЛЕМЫ На компьютере нет свободного порта USB. Проверьте, нет ли доступного USB-порта на концентраторе USB. Если таковой отсутствует, необходимо добавить концентратор USB или плату USB. Индикатор состояния планшета не горит. Убедитесь, что кабель USB планшета надежно подключен к работающему порту USB. При подключении к концентратору USB убедитесь, что концентратор USB активен и подключен к работающему USB-порту компьютера. Компьютер не переходит в спящий режим. Когда перо не используется, уберите его с поверхности планшета, в противном случае планшет будет продолжать передавать данные, не давая компьютеру перейти в спящий режим. Примечание. Некоторые предметы из металла и других проводниковых материалов также могут приводить к возникновению сигнала от планшета, поэтому не рекомендуется класть на поверхность неиспользуемого планшета какие-либо предметы. При использовании планшета экранный курсор движется хаотически или "прыгает" с места на место. В редких случаях планшет может воспринимать радиочастотные помехи от монитора или расположенной неподалеку AM-радиостанции. Если заметны помехи от монитора, попробуйте отодвинуть планшет как минимум на 15 см от монитора, изменить частоту обновления или разрешение монитора. Планшет настроен под ПРАВУЮ РАБОЧУЮ РУКУ (или под ЛЕВУЮ РАБОЧУЮ РУКУ), но на экране входа планшет выглядит перевернутым. Переустановите драйвер планшета и измените ориентацию по умолчанию. См. раздел Настройка ориентации планшета. ПРОБЛЕМЫ ПЕРЬЕВОГО ВВОДА Перо не позволяет переместить курсор или не выполняет других функций. При неправильной загрузке драйвера планшета перьевой ввод будет невозможен. Вы можете перемещать курсор и выполнять щелчок с помощью наконечника пера. Кроме того, будут работать функции кнопок пера ЩЕЛЧОК (нижняя кнопка) и ЩЕЛЧОК ПРАВОЙ КНОПКОЙ (верхняя кнопка), но другие функции пера будут недоступны. Установите драйвер планшета. Перо не реагирует на нажатие при рисовании с использованием функции чувствительности к нажатию. Некоторые приложения требуют включения чувствительности к нажатию в самом приложении или выбранном инструменте до того, как перо будет восприниматься как чувствительный к нажатию инструмент. Также проверьте, что используемое приложение поддерживает функцию чувствительности к нажатию. Содержание Указатель 33 Содержание Указатель 34 Трудно выполнить щелчок. Откройте панель управления планшета и перейдите на вкладку ПЕРО. Попробуйте увеличить значение параметра ЧУВСТВИТЕЛЬНОСТЬ ПЕРА. Отметьте с помощью флажка параметр ЗВУК ЩЕЛЧКА. Тогда при выполнении пером функции щелчка будет раздаваться характерный звук щелчка мыши. Чтобы слышать звук щелчка, необходимо включить динамики компьютера и установить достаточный уровень громкости. Трудно выполнить двойной щелчок. Убедитесь в том, что быстро дважды касаетесь одного и того же места рабочей области планшета. Для выполнения двойного щелчка рекомендуется использовать назначенную для этого кнопку пера (см. раздел Выполнение щелчков). Откройте панель управления планшета и перейдите на вкладку ПЕРО. • Попробуйте увеличить значение параметра РАДИУС ДВОЙНОГО ЩЕЛЧКА. • Попробуйте увеличить значение параметра ЧУВСТВИТЕЛЬНОСТЬ ПЕРА. Windows. Попробуйте настроить систему на запуск программ одним щелчком. См. раздел Выполнение щелчков. Перо выделяет все или выделяет элементы без остановки. Откройте панель управления планшета и перейдите на вкладку ПЕРО. Передвиньте ползунок ЧУВСТВИТЕЛЬНОСТЬ ПЕРА в направлении ЖЕСТКО. Если улучшений не произошло, обратитесь к разделу Проверка пера. Ластик (если таковой имеется), выделяет все или стирает без остановки. Откройте панель управления планшета и перейдите на вкладку ПЕРО. Передвиньте ползунок НАЖИМ ЛАСТИКА в направлении ЖЕСТКО. Если улучшений не произошло, обратитесь к разделу Проверка пера. При цифровом рисовании пером или выполнении мазков штрихи на экране появляются с задержкой. Откройте панель управления планшета и перейдите на вкладку ПЕРО. Попробуйте уменьшить значение параметра РАДИУС ДВОЙНОГО ЩЕЛЧКА. При выполнении щелчков, черчении или при письме приходится сильно нажимать на перо. Откройте панель управления планшета и перейдите на вкладку ПЕРО. Передвиньте ползунок ЧУВСТВИТЕЛЬНОСТЬ ПЕРА в направлении МЯГКО. Наконечник пера не работает. В зависимости от модели планшета при касании наконечником пера поверхности планшета индикатор состояния должен загореться ярче или изменить цвет. Убедитесь, что используется оригинальное перо, поставляемое с планшетом. Другие перья могут не функционировать должным образом с планшетом. См. раздел Проверка пера для проверки работы пера. Сбой при данном тестировании свидетельствует о возможной неисправности оборудования. Курсор на экране возвращается назад. Не оставляйте перо на планшете, когда оно не используется или когда используется другой манипулятор. Манипулятор, оставленный на планшете, может помешать перемещению курсора другими устройствами ввода. Верхняя или нижняя кнопка пера не работает. Кнопку пера необходимо нажимать, когда наконечник пера находится на расстоянии не более 7 мм от рабочей области планшета. При этом не следует нажимать на наконечник пера. Откройте панель управления планшета и убедитесь в том, что за кнопкой пера закреплена соответствующая функция. На панели управления планшета щелкните кнопку ДОПОЛНИТЕЛЬНО на вкладке ПЕРО. Если выбран вариант ЩЕЛЧОК И КАСАНИЕ, для выполнения щелчка необходимо сначала нажать кнопку пера, а затем коснуться поверхности планшета. См. раздел Настройка кнопок пера. См. раздел Проверка пера для проверки работы пера. Сбой при данном тестировании свидетельствует о возможной неисправности оборудования. Содержание Указатель 34 Содержание Курсор не удается переместить в нужную точку экрана, или нарисованная линия не соответствует положению указателя в приложениях для рисования. Указатель 35 Откройте панель управления планшета. Убедитесь в том, что выбран РЕЖИМ ПЕРА. Если это не помогает, нажмите кнопку ПО УМОЛЧАНИЮ для восстановления стандартного отображения планшета на экране. Если проблема не устранена, сбросьте параметры настройки планшета (для получения дополнительной информации см. Проблемы, характерные для Windows или Проблемы, характерные для компьютеров Mac). ПРОБЛЕМЫ, ХАРАКТЕРНЫЕ ДЛЯ WINDOWS Возможно, настройки планшета неверны, или вы хотите убедиться, что для всех настроек установлены стандартные заводские параметры. Для работы с настройками планшета используйте утилиту для работы с файлами настройки графического планшета Wacom. Закройте все открытые приложения. Windows 8. На начальном экране Windows 8 щелкните плитку УТИЛИТА ДЛЯ РАБОТЫ С ФАЙЛАМИ НАСТРОЙКИ ПЛАНШЕТА WACOM. При использовании классического рабочего стола в Windows 8 нажмите клавишу Windows на клавиатуре или щелкните значок Windows в панели "Чудо-кнопки", чтобы открыть начальный экран. Windows 7, Vista и XP. Нажмите ПУСК и выберите ВСЕ ПРОГРАММЫ. Выберите ПЛАНШЕТ WACOM и УТИЛИТА ДЛЯ РАБОТЫ С ФАЙЛАМИ НАСТРОЙКИ ПЛАНШЕТА WACOM. • Желательно сначала создать резервную копию настроек планшета. В диалоговом окне раздел "УТИЛИТА" ДЛЯ РАБОТЫ С ФАЙЛАМИ НАСТРОЙКИ ПЛАНШЕТА WACOM щелкните "РЕЗЕРВНОЕ КОПИРОВАНИЕ"... и следуйте инструкциям на экране. • После этого для удаления параметров планшета используйте утилиту для работы с файлами настройки планшета следующим образом: Один пользователь. В меню МОИ НАСТРОЙКИ щелкните УДАЛИТЬ, чтобы удалить настройки для текущего пользователя. Несколько пользователей. В меню НАСТРОЙКИ ВСЕХ ПОЛЬЗОВАТЕЛЕЙ щелкните УДАЛИТЬ, чтобы удалить настройки для нескольких пользователей. Обратите внимание, что для удаления настроек всех пользователей необходимо иметь права администратора. Перезапустите любые открытые в настоящий момент приложения, работающие с планшетом. Можно быстро восстановить настройки планшета, для которых была сделана резервная копия, если нажать кнопку ВОССТАНОВИТЬ... в разделе МОИ НАСТРОЙКИ. ПРОБЛЕМЫ, ХАРАКТЕРНЫЕ ДЛЯ КОМПЬЮТЕРОВ MAC При запуске появляется диалоговое окно с сообщением о том, что драйвер не был загружен или настройки планшета не были созданы. Планшет не был обнаружен при запуске системы. При подключении с помощью USB-кабеля: • Убедитесь, что кабель USB надежно подключен к активному USB-порту компьютера или USB-концентратору. Убедитесь, что светится индикатор состояния. • В меню ПЕРЕХОД выберите папку СЛУЖЕБНЫЕ ПРОГРАММЫ и запустите ПРОФИЛИРОВЩИК. В разделе ОБОРУДОВАНИЕ списка СОДЕРЖИМОЕ выберите параметр USB. Отобразится список моделей планшетов с поддержкой USB. Если такая модель планшета не найдена, проверьте кабельное соединение планшета USB или подключите планшет к другому порту USB. Если проблему не удалось устранить, удалите, а затем переустановите драйвер планшета. Если это не помогает, свяжитесь с компанией Wacom для получения технической поддержки. См. раздел Возможности технической поддержки. Содержание Указатель 35 Содержание Указатель 36 Возможно, настройки планшета повреждены, или вы хотите убедиться, что для всех настроек установлены стандартные заводские параметры. Для работы с настройками планшета используйте утилиту для работы с файлами настройки планшета. Закройте все открытые приложения. Откройте основную папку ПРИЛОЖЕНИЯ. Затем откройте папку ПЛАНШЕТ WACOM и запустите УТИЛИТУ ДЛЯ РАБОТЫ С ФАЙЛАМИ НАСТРОЙКИ ПЛАНШЕТА. • Желательно сначала создать резервную копию настроек планшета. В диалоговом окне утилиты выберите параметр "ТЕКУЩИЙ ПОЛЬЗОВАТЕЛЬ" или "ВСЕ ПОЛЬЗОВАТЕЛИ". Затем нажмите кнопку "РЕЗЕРВНОЕ КОПИРОВАНИЕ..." и следуйте подсказкам на экране. • Затем удалите настройки планшета следующим образом. Один пользователь. При запуске утилиты выберите ТЕКУЩИЙ ПОЛЬЗОВАТЕЛЬ и щелкните УДАЛИТЬ. Выйдите из системы, а затем снова выполните вход. При загрузке драйвера планшета будет создан новый файл стандартных заводских параметров. Несколько пользователей. При запуске утилиты выберите ВСЕ ПОЛЬЗОВАТЕЛИ и щелкните УДАЛИТЬ. Выйдите из системы, а затем снова выполните вход. При загрузке драйвера планшета будут созданы новые файлы стандартных заводских параметров. Можно быстро восстановить настройки планшета, резервная копия которых была сделана в варианте ТЕКУЩИЙ ПОЛЬЗОВАТЕЛЬ или ВСЕ ПОЛЬЗОВАТЕЛИ, если нажать кнопку ВОССТАНОВИТЬ... в окне программы. Примечание. Не удаляйте вручную файл WACOM TABLET.PREFPANE из основной папки LIBRARY PREFERENCEPANES. Этот файл необходимо удалить только при удалении драйвера планшета только с помощью УТИЛИТЫ ДЛЯ РАБОТЫ С ФАЙЛАМИ НАСТРОЙКИ ПЛАНШЕТА. Функция "Чернила" не работает с планшетом должным образом. Возможно, проблема с настройками чернил. Удалите поврежденные файлы настроек следующим образом. Они будут восстановлены при включении распознавания рукописного ввода. 1. Откройте окно СИСТЕМНЫЕ НАСТРОЙКИ, выберите ПОКАЗАТЬ ВСЕ, а затем пункт ЧЕРНИЛА. Затем отключите распознавание рукописного ввода. 2. В меню ПЕРЕХОД выберите пункт ДОМОЙ. Откройте папки БИБЛИОТЕКА и НАСТРОЙКИ. Удалите следующие настройки: • COM.APPLE.INK.FRAMEWORK.PLIST • COM.APPLE.INK.INKPAD.PLIST • COM.APPLE.INK.INKPAD.SKETCH 3. Вернитесь в меню СИСТЕМНЫЕ НАСТРОЙКИ и ЧЕРНИЛА, после чего включите распознавание рукописного ввода. 4. Проверьте работу функции "Чернила", воспользовавшись планшетом и пером. Если проблема с функцией "Чернила" не устранена, свяжитесь с отделом технической поддержки Apple Support для получения дополнительной помощи. Компания Wacom не является разработчиком функции "Чернила", и наши возможности по оказанию технической помощи в отношении ПО сторонних производителей ограничены. Содержание Указатель 36 Содержание Указатель 37 ВОЗМОЖНОСТИ ТЕХНИЧЕСКОЙ ПОДДЕРЖКИ Если с планшетом возникла проблема, в первую очередь сверьтесь с Руководством по быстрому запуску, чтобы убедиться, что устройство установлено правильно. Затем ознакомьтесь с разделом Поиск и устранение неисправностей и процедурами. Если в данном руководстве нет ответа на интересующий вас вопрос, ознакомьтесь со списком часто задаваемых вопросов на сайте поддержки Wacom для соответствующего региона. Для поддержания совместимости с новыми продуктами компания Wacom периодически обновляет драйвер планшета. Если возникают проблемы совместимости между планшетом и новым аппаратным или программным обеспечением, проблему может разрешить установка нового драйвера для планшета (при его наличии) на сайте поддержки Wacom для соответствующего региона. Если проблему разрешить не удается и, по вашему мнению, планшет не работает должным образом, свяжитесь со службой поддержки Wacom в регионе, где было приобретено изделие. При вызове находитесь за компьютером и подготовьте следующую информацию: • Данное руководство. • Серийный номер и номер модели планшета. (См. на обратной стороне планшета.) • Номер версии драйвера. (См. установочный компакт-диск или нажмите кнопку ИНФО на панели управления планшета.) • Марка и модель компьютера, а также номер версии операционной системы. • Список периферийных устройств, подключенных к компьютеру. • Название и версия приложения, использовавшегося, когда возникла проблема. • Точный текст сообщения по ошибке, появившегося на экране. • Что произошло и что вы делали, когда возникла проблема. • Как вы пытались разрешить проблему. Вы можете также обратиться в службу поддержки Wacom — для этого посетите веб-сайт Wacom для вашего региона и заполните форму запроса по электронной почте. Содержание Указатель 37 Содержание Указатель 38 ЗАГРУЗКА ДРАЙВЕРОВ Для поддержания совместимости с новыми продуктами компания Wacom периодически обновляет драйвер планшета. Если возникают проблемы совместимости между планшетом и новым аппаратным или программным обеспечением, проблему может разрешить установка нового драйвера для планшета (при его наличии) на сайте поддержки Wacom для соответствующего региона. ИНФОРМАЦИЯ ОБ УСТРОЙСТВЕ Дополнительные сведения о планшете см. на веб-сайте Wacom для вашего региона. Также можно узнать о приложениях, поддерживающих в настоящее время чувствительность к нажатию и другие специальные функции планшета с помощью поиска по приложениям. Технические характеристики планшета содержатся в документе "Важная информация о продукте", который находится на компакт-диске, поставляемом с продуктом. США, Канада, Центральная и Южная Америка https://store.wacom.com/us Европа, Ближний Восток и Африка www.wacom.eu Япония www.tablet.wacom.co.jp Азиатско-Тихоокеанский регион (англ. яз.) www.wacom.asia Китай (упрощенный китайский) www.wacom.com.cn Корея www.wacom.asia/kr Тайвань www.wacom.asia/tw Таиланд www.wacom.asia/th ЗАКАЗ ЗАПАСНЫХ ЧАСТЕЙ И ПРИНАДЛЕЖНОСТЕЙ Информацию о возможностях и способах приобретения запасных частей и принадлежностей см. на веб-сайте для вашего региона. Кроме того, можно сделать следующее. • В США и Канаде позвоните по номеру 1.888.884.1870 (бесплатно). В США можно также посетить веб-сайт компании Wacom по адресу http://direct.wacom.com. • В Европе позвоните по номеру +49 (0)180-500-03-75 или напишите по адресу эл. почты spareparts@wacom.eu. Или посетите веб-сайт по адресу http://shop.wacom.eu. Кроме того, можно связаться с местным дилером, дистрибьютором или службой технической поддержки, позвонив по соответствующему номеру для своего региона. • В Японии посетите веб-сайт http://store.wacom.jp. Кроме того, можно связаться с местным дилером, дистрибьютором или службой технической поддержки, позвонив по соответствующему номеру для своего региона. • В Австралии, Сингапуре, Тайване и Корее посетите соответствующий сайт: www.BuyWacom.com.au, www.BuyWacom.com.sg, www.BuyWacom.com.tw или www.BuyWacom.co.kr. • В других странах обратитесь к местному дилеру или дистрибьютору. Полный ассортимент запчастей и принадлежностей представлен не во всех регионах. Содержание Указатель 38 Содержание Указатель 39 ПРИЛОЖЕНИЕ В данный раздел включены советы по уходу за планшетом, руководство по удалению программного обеспечения планшета, информация о цифровом рисовании и многое другое. Уход за планшетом Замена наконечника пера Удаление Управление настройками Возможности пера и цифрового рисования в Windows Информация об устройстве Заказ запасных частей и аксессуаров Доступные аксессуары УХОД ЗА ПЛАНШЕТОМ Содержите поверхность планшета и перо в чистоте. Пыль и частицы грязи могут приставать к перу и вызывать чрезмерный износ поверхности планшета. Чтобы продлить срок службы планшета устройства и пера, регулярно протирайте их мягкой и влажной тканью. Кроме того, ткань можно смочить слабым раствором мягкого мыла. Не следует использовать летучие растворители, например разбавитель для красок или средства на основе бензола, так как они могут повредить пластмассовые поверхности. Храните планшет в чистом, сухом месте и избегайте сильных перепадов температуры. Оптимальной является комнатная температура. Кроме того, планшет и перо нельзя разбирать. Изгибание пера может вызвать его поломку. Разборка устройства аннулирует гарантию. Важно! Не допускайте попадания жидкости на планшет и перо. Не допускайте намокания планшета, клавиш пера, наконечника пера и ластика. Они содержат чувствительные электронные элементы, которые могут выйти из строя при попадании на них жидкости. Содержание Указатель 39 Содержание Указатель 40 ЗАМЕНА НАКОНЕЧНИКА ПЕРА Со временем наконечник пера изнашивается. Сильное нажатие приводит к более быстрому износу. Замените наконечник, когда он станет слишком коротким или плоским. 1. Захватите старый наконечник и вытащите его из пера. Для этого используйте пинцет для замены наконечника, щипцы, плоскогубцы или другой подобный инструмент. Наконечник Замените при 1 мм или менее. 2. Затем вставьте конец нового наконечника пера прямо в корпус пера. Надавите на наконечник до упора. Внимание! Риск удушья. Не допускайте проглатывания наконечника пера или кнопок детьми. Наконечник пера или кнопка могут выпасть из инструмента, если ребенок попытается их грызть. Сведения о запасных частях см. в разделе Заказ запасных частей и аксессуаров. Важно! Когда перо не используется, помещайте его в держатель пера или кладите на стол. Перо следует вставлять в держатель ластиком вперед. Чтобы сохранить чувствительность наконечника пера, не ставьте его в стакан для карандашей вертикально на наконечник или на ластик. Содержание Указатель 40 Содержание Указатель 41 УДАЛЕНИЕ Для удаления драйвера планшета выполните следующие действия. Важно! После удаления программного обеспечения планшета планшет перестанет работать в полнофункциональном режиме, сохранятся только функции мыши. Windows 8. На начальном экране Windows 8 щелкните плитку НАСТРОЙКИ ПЛАНШЕТА WACOM, на панели задач выберите параметр "Удалить". При использовании классического рабочего стола в Windows 8 нажмите клавишу Windows на клавиатуре или щелкните значок Windows в панели "Чудо-кнопки", чтобы открыть начальный экран. Windows 7 и Vista. В системе Windows нажмите кнопку ПУСК и выберите ПАНЕЛЬ УПРАВЛЕНИЯ. В окне ПАНЕЛЬ УПРАВЛЕНИЯ щелкните УДАЛЕНИЕ ПРОГРАММ. В открывшемся диалоговом окне выберите ПЛАНШЕТ WACOM и выберите УДАЛИТЬ. Для удаления драйвера планшета следуйте указаниям. (При необходимости введите имя и пароль администратора.) После удаления программного обеспечения перезагрузите компьютер. Windows XP. Нажмите в ОС Windows кнопку ПУСК и откройте ПАНЕЛЬ УПРАВЛЕНИЯ. В окне ПАНЕЛЬ выберите УСТАНОВКА И УДАЛЕНИЕ ПРОГРАММ. В окне УСТАНОВКА И УДАЛЕНИЕ ПРОГРАММ выберите ПЛАНШЕТ WACOM и нажмите кнопку УДАЛИТЬ. Для удаления драйвера планшета следуйте указаниям. После удаления программного обеспечения перезагрузите компьютер. УПРАВЛЕНИЯ Macintosh. В меню ПЕРЕХОД выберите ПРИЛОЖЕНИЯ и откройте папку ПЛАНШЕТ WACOM. Дважды щелкните значок УТИЛИТА WACOM и нажмите кнопку УДАЛИТЬ ПРОГРАММНОЕ ОБЕСПЕЧЕНИЕ TABLET. Введите имя и пароль администратора. После завершения удаления нажмите OK. После удаления программного обеспечения перезагрузите компьютер. Содержание Указатель 41 Содержание Указатель 42 УПРАВЛЕНИЕ НАСТРОЙКАМИ С помощью утилиты для работы с файлами настройки можно управлять параметрами планшета для одного или нескольких пользователей. Закройте все открытые приложения. Windows 8: На начальном экране Windows 8 щелкните плитку УТИЛИТА ДЛЯ РАБОТЫ С ФАЙЛАМИ НАСТРОЙКИ ПЛАНШЕТА WACOM. При использовании классического рабочего стола в Windows 8 нажмите клавишу Windows на клавиатуре или щелкните значок Windows в панели "Чудо-кнопки", чтобы открыть начальный экран. Windows 7. Откройте утилиту, щелкнув значок ПУСК и выбрав ВСЕ ПРОГРАММЫ. Выберите WACOM и УТИЛИТА ДЛЯ РАБОТЫ С ФАЙЛАМИ НАСТРОЙКИ ГРАФИЧЕСКОГО ПЛАНШЕТА WACOM. • Чтобы удалить настройки для текущего пользователя, нажмите кнопку "УДАЛИТЬ" в меню "МОИ НАСТРОЙКИ". • Чтобы удалить настройки для нескольких пользователей, нажмите кнопку "УДАЛИТЬ" в меню "НАСТРОЙКИ ВСЕХ ПОЛЬЗОВАТЕЛЕЙ". Обратите внимание, что для удаления настроек всех пользователей необходимо иметь права администратора. Перезапустите любые запущенные в настоящий момент приложения, работающие с планшетом. • Чтобы создать резервную копию настроек, выберите "РЕЗЕРВНОЕ КОПИРОВАНИЕ..." в разделе "МОИ НАСТРОЙКИ". • Чтобы восстановить настройки из резервной копии, нажмите кнопку "ВОССТАНОВЛЕНИЕ..." в меню "МОИ НАСТРОЙКИ". • В точности следуйте инструкциям на экране. Mac. Откройте папку ПРИЛОЖЕНИЯ. Откройте папку WACOM и запустите УТИЛИТУ WACOM. • Чтобы удалить настройки, выберите "ТЕКУЩИЙ ПОЛЬЗОВАТЕЛЬ" или "ВСЕ ПОЛЬЗОВАТЕЛИ". Затем щелкните "УДАЛИТЬ". Выйдите из системы, а затем снова выполните вход. При загрузке драйвера планшета будет создан новый файл стандартных заводских параметров. • Чтобы создать резервную копию настроек, выберите "ТЕКУЩИЙ ПОЛЬЗОВАТЕЛЬ" или "ВСЕ ПОЛЬЗОВАТЕЛИ". Затем щелкните "РЕЗЕРВНОЕ КОПИРОВАНИЕ...". • Чтобы восстановить настройки из резервной копии, выберите "ТЕКУЩИЙ ПОЛЬЗОВАТЕЛЬ" или "ВСЕ ПОЛЬЗОВАТЕЛИ". Затем щелкните "ВОССТАНОВЛЕНИЕ...". • В точности следуйте инструкциям на экране. Содержание Указатель 42 Содержание Указатель 43 ВОЗМОЖНОСТИ ПЕРА И ЦИФРОВОГО РИСОВАНИЯ В WINDOWS ОС Microsoft Windows 8, Windows 7 и Vista включают в себя расширенную поддержку технологии перьевого ввода. Функции пера доступны во всех конфигурациях ОС Windows 7 и Vista за исключением Windows 7 Starter, Home Basic и Windows Vista Home Basic. Используйте планшет и перо для быстрой и интуитивной работы. • Составление заметок. Делайте заметки и быстрые наброски в Журнале Windows. Используйте средство поиска Журнала для размещения рукописных материалов. • Распознавание рукописного ввода. С легкостью переносите рукописные материалы на компьютеры, поддерживающие функцию печатного ввода. Рукописный текст можно преобразовать в печатный в любое время. • Жесты. Управляйте работой планшета с помощью простых команд жестами, которые можно настроить по своему усмотрению. Чтобы настроить команды, подаваемые жестами, перейдите на вкладку "ЖЕСТЫ" панели управления "ПЕРО" И СЕНСОРНЫЙ ВВОД в Windows 7 или "ПЕРО" И УСТРОЙСТВА ВВОДА в Windows Vista. • Цифровое рисование в Microsoft Office 2007. Используйте усовершенствованные инструменты цифровых заметок и рисования на вкладке ОБЗОР используемого приложения. Панель ввода Windows 8, Windows 7 или Vista позволяет использовать ручное письмо и экранную клавиатуру для ввода текста с помощью пера. Панель ввода можно запустить различными способами: • Щелкните значок панели ввода, отображающийся при перемещении курсора в область ввода текста. • Перейдите к вкладке панели ввода, стандартно расположенной слева на экране. • Щелкните значок панели ввода Tablet PC, расположенный на панели задач Windows. Если значок не отображается, щелкните правой кнопкой мыши панель задач, выберите ПАНЕЛИ ИНСТРУМЕНТОВ и ПАНЕЛЬ ВВОДА TABLET PC. Отключение панели ввода 1. Откройте панель ввода Tablet PC. 2. В меню ИНСТРУМЕНТЫ выберите ПАРАМЕТРЫ. 3. Перейдите на вкладку ОТКРЫТИЕ и снимите следующие флажки: • ВКЛЮЧИТЬ ОТОБРАЖЕНИЕ ЗНАЧКА РЯДОМ С ТЕКСТОВЫМ ПОЛЕМ ДЛЯ ПЕРЬЕВОГО ВВОДА С ПОМОЩЬЮ ПЛАНШЕТА. • ОТОБРАЖЕНИЕ ВКЛАДКИ ПАНЕЛИ ВВОДА. 4. Щелкните OK. Примечание. Использование следующих параметров в драйвере позволяют улучшить производительность при работе в операционных системах Windows 8, Windows 7 и Vista. • Для улучшения производительности функция жестов, выполняемых пером, и функция "Нажать и удерживать для щелчка правой кнопкой мыши" отключены в графических приложениях, например Photoshop. • Если функция жестов и функция "Нажать и удерживать для щелчка правой кнопкой мыши" отключены на панели управления ПЕРО И СЕНСОРНЫЙ ВВОД в ОС Windows 8, Windows 7 или ПЕРО И УСТРОЙСТВА ВВОДА в ОС Vista, функция чувствительности к нажатию в приложении "Журнал" и другие функции цифрового рисования не работают. Содержание Указатель 43 Содержание Указатель 44 ИНФОРМАЦИЯ ОБ УСТРОЙСТВЕ Дополнительные сведения о планшете см. на веб-сайте Wacom для вашего региона. Также можно узнать о приложениях, поддерживающих в настоящее время чувствительность к нажатию и другие специальные функции планшета с помощью поиска по приложениям. США, Канада, Центральная и Южная Америка http://www.wacom.com Европа, Ближний Восток и Африка http://www.wacom.com Япония http://tablet.wacom.co.jp Азиатско-Тихоокеанский регион (англ. яз.) http://www.wacom.asia Китай (упрощенный китайский) http://www.wacom.com.cn Гонконг (традиционный китайский) http://www.wacom.com.hk Корея http://www.wacom.asia/kr Тайвань http://www.wacom.asia/tw Таиланд http://www.wacom.asia/th Содержание Указатель 44 Содержание Указатель 45 ЗАКАЗ ЗАПАСНЫХ ЧАСТЕЙ И АКСЕССУАРОВ Для приобретения доступные аксессуары см. на сайте Wacom для соответствующего региона. Кроме того, можно сделать следующее. • В США или Канаде можно позвонить по телефону 1-888-884-1870 (бесплатно) или посетить веб-сайт компании Wacom по адресу http://direct.wacom.com (только для США). • В Европе позвоните по телефону +49 (0)180.500.03.75 или посетите веб-сайт http://shop.wacom.eu. Кроме того, можно связаться с местным дилером, дистрибьютором или службой технической поддержки, позвонив по соответствующему номеру для своего региона. • В Австралии, Сингапуре, Тайване и Корее посетите соответствующий сайт: www.BuyWacom.com.au, www.BuyWacom.com.sg, www.BuyWacom.com.tw или www.BuyWacom.co.kr. • В других странах обратитесь к местному дилеру или дистрибьютору. Полный ассортимент запчастей и принадлежностей представлен не во всех регионах. ДОСТУПНЫЕ АКСЕССУАРЫ ОПИСАНИЕ НОМЕР ДЕТАЛИ Перо, стандартное, без ластика Перо, класса "premium", с ластиком Наконечники пера, черный, 5 шт. LP-170 LP-170E ACK-204-01K Содержание Указатель 45 Указатель Содержание 46 ГЛОССАРИЙ USB. Универсальная последовательная шина. Стандартный аппаратный интерфейс для подключения компьютерных периферийных устройств. Порты USB поддерживают горячее подключение, что позволяет подключать и отключать периферийные устройства без выключения компьютера. Wintab. Стандартный интерфейс, используемый приложениями Windows для получения данных от планшета. Планшет поддерживает все Wintab-совместимые приложения Windows. Журнал. Приложение Microsoft Windows, которое представляет собой электронную записную книжку со всеми преимуществами цифровых заметок. Например, это приложение позволяет быстро делать наброски и рукописные заметки, которые можно преобразовать в текст и отправить коллегам для цифрового редактирования. Журнал Windows содержит различные инструменты рисования пером и маркером, а также инструменты выделения и функцию ластика, которая легко активируется ластиком пера планшета. Кроме того, в приложении Журнал Windows доступен поиск в рукописных материалах. Зона чувствительности. Высота над планшетом, на которой определяется перо. См. также раздел Перемещение курсора. Модификатор. В число клавиш-модификаторов входят: SHIFT, ALT и CTRL для Windows или SHIFT, CONTROL, COMMAND и OPTION для Mac. Наконечник. Сменный наконечник пера. Отображение. Отношение положения пера на планшете к положению курсора на экране монитора. Панель ввода Tablet PC (TIP). Панель ввода Tablet PC Microsoft Windows позволяет с помощью пера планшета создавать рукописные заметки или использовать экранную клавиатуру. Панель ввода динамически преобразует рукописный текст в машинописный. Созданную информацию можно вставить в любые документы, таблицы и иллюстрации. Парное соединение. Способ создания виртуального кабельного соединения между двумя устройствами. Перьевой ввод. Способ управления компьютером с помощью пера на планшете. Пиксел. Минимальная единица измерения разрешения экрана монитора Приложение с функцией ластика. Программное обеспечение, в котором имеется встроенная поддержка ластика пера. В таких приложениях ластик используется по-разному, в зависимости от функциональных особенностей приложения. Содержание Указатель 46 Содержание Указатель 47 Приложение, чувствительное к нажатию. Любое приложение, поддерживающее ввод данных с чувствительностью к нажатию. Рабочая область. Область планшета, чувствительная к перьевому вводу и предназначенная для листания и черчения. Радиус двойного щелчка. Максимальное расстояние (число пикселей экрана), на которое курсор может сместиться между щелчками, чтобы это действие было распознано как двойной щелчок. Увеличение радиуса двойного щелчка облегчает выполнение двойных щелчков, но может вызвать задержку начала появления штрихов в некоторых приложениях. Режим мыши. Способ перемещения курсора по экрану. Поместив перо на планшет, можно перемещать курсор на экране, используя "непрерывное перемещение", аналогично перемещению обычной мыши. Этот метод называется относительным позиционированием. См. также Режим пера. Режим пера. Способ перемещения курсора по экрану с помощью пера. В какую бы точку планшета вы ни поместили перо, курсор на экране переместится в соответствующую ей точку на экране. Такой режим называется "абсолютное позиционирование"; он является настройкой по умолчанию для пера. В режиме пера можно быстро перемещать курсор в нужное положение без необходимости вначале найти его, а потом передвинуть по рабочему столу. См. также Режим мыши. Скорость мыши. Параметр, позволяющий регулировать скорость, с которой перемещается курсор на экране при работе в режиме мыши. Соотношение сторон. Это соотношение между вертикальным и горизонтальным размерами планшета или экрана. Усилие щелчка. Усилие, которое нужно приложить к наконечнику пера для выполнения щелчка. Ускорение мыши. Параметр, позволяющий регулировать ускорение курсора на экране при работе в режиме мыши. Цифровое рисование. Обширная категория, обычно включающая рукописные материалы, созданные посредством перьевого ввода на компьютере. Под рукописными материалами подразумеваются наброски, рукописные заметки и надписи. Рукописный текст может быть преобразован в машинописный текст или оставлен в исходном формате. В зависимости от настройки системы и приложений преобразование цифрового рукописного текста может выполняться в процессе ввода или после ввода. Чувствительность к нажиму. Свойство кончика пера и ластика воспринимать усилие при нажиме. Это свойство используется в приложениях с поддержкой функции чувствительности к нажиму для создания естественных карандашных штрихов, мазков кистью и стирания их ластиком. Экранный курсор. Указатель на экране дисплея. Экранный курсор может иметь различную форму (например, вертикальная черта, стрелка или прямоугольник) в зависимости от используемого приложения. Содержание Указатель 47 Содержание Указатель 48 МЕЖДУНАРОДНЫЕ ПРЕДСТАВИТЕЛЬСТВА КОМПАНИИ WACOM WACOM TECHNOLOGY CORPORATION WACOM EUROPE GMBH 1311 SE Cardinal Court Europark Fichtenhain A9 Vancouver, WA 98683 47807 Krefeld США Германия Телефон: +1.360.896.9833 Веб-сайт: http://www.wacom.eu Факс: +1-360-896-9724 WACOM CO., LTD. ЯПОНСКИЙ ОТДЕЛ ПРОДАЖ ГРАФИЧЕСКИХ ПЛАНШЕТОВ WACOM CO., LTD. АЗИАТСКО-ТИХООКЕАНСКИЙ ОТДЕЛ Sumitomo Fudosan Shinjuku Grand Tower 31F Sumitomo Fudosan Shinjuku Grand Tower 31F 8-17-1 Nishi-shinjuku, Shinjuku-ku 8-17-1 Nishi-shinjuku, Shinjuku-ku Tokyo, 160-6131 Tokyo, 160-6131 Япония Япония Интернет: http://tablet.wacom.co.jp Телефон: +81.3.5309.1513 Факс: 81-3-5309-1514 WACOM CHINA CORPORATION WACOM KOREA CO., LTD. (КОРЕЯ) 1103, Beijing IFC West Tower #1211, 12F KGIT Sangam Center, No. 8 Jianguomenwai Street 1601 Sangam-dong, Mapo-gu, Seoul 121-913, Korea Chaoyang District, Beijing 100022 Телефон: +82.2.557.3894 Китай Факс: +82-2-557-3895 http://www.wacom.com.cn WACOM AUSTRALIA PTY. LTD. WACOM SINGAPORE PTE. LTD. Unit 8, Stage 1 Cumberland Green 5 Temasek Boulevard 2-8 South Street Rydalmere #12-09 Suntec Tower Five NSW 2116 Australia Singapore 038985 Телефон: +61-2-9422-6700 Телефон: +65-6258-8640 Факс: +61-2-9420-2272 Факс: +65-6258-8697 WACOM TAIWAN INFORMATION CO., LTD. WACOM HONG KONG LIMITED Suite 605, 6th floor, No. 205 Tun-Hwa North Road Room 1201, Tai Tung Building Taipei, 105 Taiwan 8 Fleming Road Телефон: +886-2-2712-2675 Wanchai, Hong Kong Факс: +886-2-2712-9789 Телефон: +852.25739322 Факс: +852.25739500 Содержание Указатель 48 Содержание Указатель 49 УКАЗАТЕЛЬ Аксессуары и запасные части заказ Аксессуары и запасные части, заказ Аксессуары, доступные Возможности технической поддержки Возможности цифрового рисования Двойной щелчок, как выполнить Держатель пера Загрузка драйвера, получение Заказ запасных частей и принадлежностей Запасные части и аксессуары заказ Запасные части и аксессуары, заказ Запасные части, доступные Звук щелчка Информация об устройстве Информация, продукт Клавиши ExpressKeys выбор функций Масштаб и пропорции Мониторы, работа с несколькими Нажим письмо с черчение с Нажим ластика, настройка Наконечник замена настройка нажима Наконечник, замена Настройка клавиши ExpressKeys функции нажим ластика ориентация планшета перо ввод кнопки скорость в режиме мыши ускорение в режиме мыши радиус двойного щелчка функции кнопок чувствительность пера Настройки, панель управления Содержание 38 45 45 37 43 13 6 38 38, 45 38 45 45 13 38 38, 44 27 24 9 15 15 21 40 21 40 7 27 21 27 20 17 22 26 26 21 28 21 19 Указатель Настройки, управление О данном руководстве Обзор, панель управления Общие проблемы, устранение неисправностей Ориентация настройка для планшета Основные сведения панель управления Отображение на несколько мониторов планшет Отслеживание, планшет Панель управления обзор открытие Перемещение, пера Перетаскивание, с помощью пера Перо ввод, настройка выполнение щелчков двойной щелчок с помощью использование кнопок пера на планшете кнопки использование настройка наконечник, замена написание с нажимом настройка перемещение с помощью перетаскивание с помощью проблемы ввода, устранение неисправностей проверка работа скорость, настройка стирание при помощи указание с помощью функции черчение с нажимом Письмо с нажимом 42 4 19 33 8, 27 9 9 23 23 19 18 12 13 17 13 13 11 14 11 14 22 40 15 20 12 13 33 32 11 26 16 12 6 15 15 49 Содержание Планшет масштаб и пропорции настройка настройка ориентации ориентация, настройка отображение на несколько мониторов области планшета области экрана область отслеживание проверка уход функции перьевых моделей хранение Планшет Wacom работа с пером ПО удаление Поиск и устранение неисправностей Проблемы, характерные для Mac, устранение неисправностей Проблемы, характерные для Windows, устранение неисправностей Проверка перо планшет Программное обеспечение загрузка драйвера Продукт информация Пропорции и масштаб Рабочая область, настройка Радиус двойного щелчка, настройка Руководство, сведения о Стирание, при помощи пера Удаление программного обеспечения планшета Указание, с помощью пера Упражнение на координацию руки и глаз Условия окружающей среды Устранение неисправностей общие проблемы проблемы перьевого ввода проблемы, характерные для Mac проблемы, характерные для Windows Уход, за планшетом Содержание Указатель 24 7 8 27 23 9 25 25 24 23 32 39 5 39 50 Функции держатель пера перо перьевые модели Функции кнопок Функции, кнопка Черчение с нажимом Щелчки, с помощью пера Эргономика 6 6 5 28 28 15 13 7 11 41 33 35 35 32 32 38 44 24 7 21 4 16 41 12 17 39 33 33 35 35 39 Указатель 50

