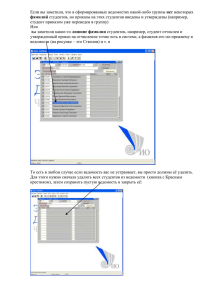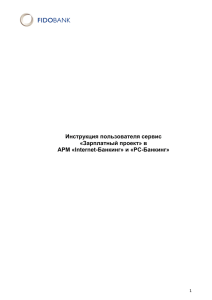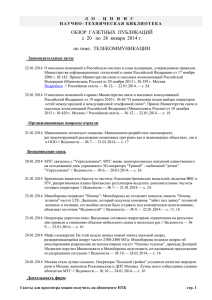Зарплатный проект
advertisement
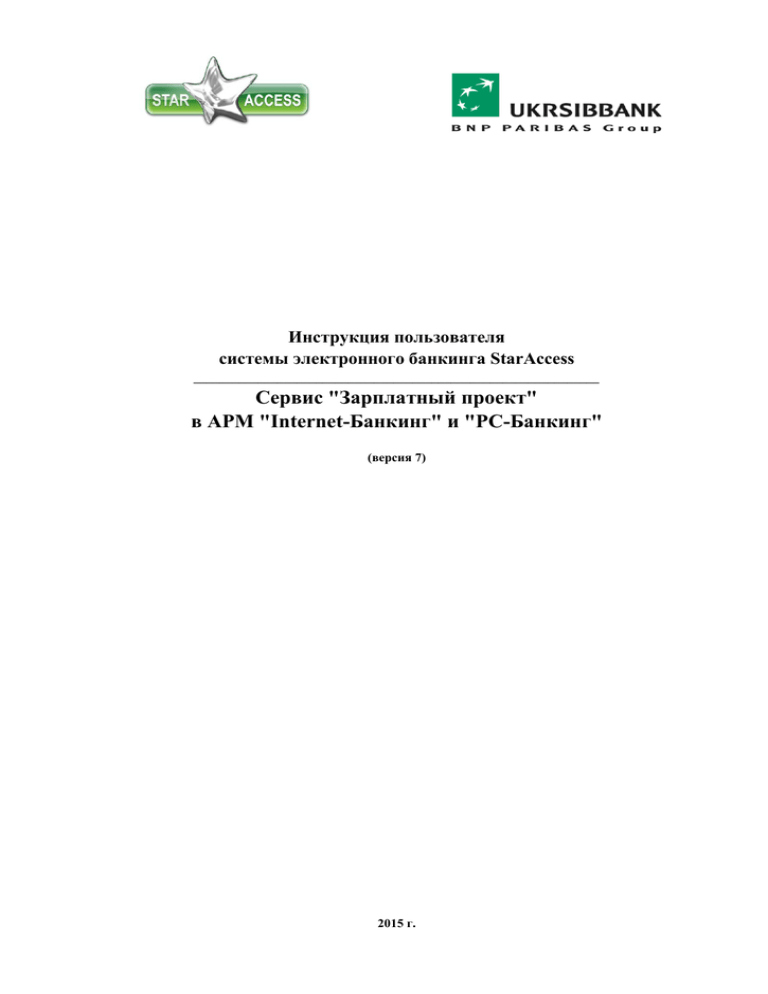
Инструкция пользователя системы электронного банкинга StarAccess _______________________________________________________________ Сервис "Зарплатный проект" в АРМ "Internet-Банкинг" и "PC-Банкинг" (версия 7) 2015 г. Содержание 1. Общие положения. ................................................................................................................................................................. 2 Используемые сокращения. .................................................................................................................................................. 2 Назначение и возможности сервиса. .................................................................................................................................... 2 Подключение к сервису "Зарплатный проект". ................................................................................................................... 2 Основные принципы работы с зарплатным проектом. ....................................................................................................... 2 2. Технология работы с документом "Зарплатная ведомость". ....................................................................................... 3 Этап 1. Подготовка зарплатной ведомости. ......................................................................................................................... 3 Последовательность подготовки зарплатной ведомости. ............................................................................................. 3 Использование экспорта и импорта для автоматического заполнения зарплатной ведомости. ............................... 6 Этап 2. Подготовка платёжных поручений согласно данным зарплатной ведомости. ................................................... 7 Автоматическое формирование. ..................................................................................................................................... 7 Самостоятельное формирование. .................................................................................................................................... 7 Этап 3. Подпись документов. ................................................................................................................................................ 8 3. Технология работы с документом "Заявление об открытии карточных счетов". ................................................... 9 4. Технология работы с документом "Заявление об отключении сотрудников" ........................................................ 10 5. Ошибки, возникающие при работе с зарплатной ведомостью. .................................................................................. 12 Приложение 1. Примеры файлов экспорта/ импорта. ...................................................................................................... 12 Экспорт справочника СКС в формате "iBank 2". .............................................................................................................. 12 Импорт зарплатной ведомости в формате "iBank 2". ....................................................................................................... 13 Импорт зарплатной ведомости в формате "*.dbf ". ........................................................................................................... 13 Импорт документа "Заявление об открытии карточных счетов" в формате "*.csv" ...................................................... 14 Импорт документа "Заявление об отключении сотрудников" в формате "*.csv". ......................................................... 15 1. Общие положения. Используемые сокращения. StarAccess (Система) - система электронного банкинга StarAccess. АРМ – автоматизированное рабочее место клиента системы StarAccess. Банк – АО "УкрСиббанк". Зарплатный проект - сервис системы StarAccess, доступный в АРМ "Internet-Банкинг" / АРМ "PC-Банкинг", позволяющий удобно, быстро и надёжно организовать выплату заработной платы сотрудникам при помощи платежных карт и сети банкоматов банка. ИНН – идентификационных номер плательщика налогов в Государственном реестре физических лиц. Клиент – клиент банка (юридическое лицо или физическое лицо – субъект хозяйствования) – пользователь системы StarAccess, использующий сервис "Зарплатный проект". СКС – карточные счета сотрудников клиента, открытые в рамках зарплатного проекта. ЭЦП – электронная цифровая подпись клиента. Назначение и возможности сервиса. Сервис "Зарплатный проект" позволяет реализовывать зарплатные проекты как для небольших организаций с десятком сотрудников, так и для крупных предприятий с десятками тысяч работающих. Основные преимущества: Снижение издержек на выплату зарплаты и других выплат; Простота подключения; Своевременное перечисление средств; Автоматическое обновление справочника сотрудников на стороне банка, подключение и отключение сотрудников; Исключение ошибок ввода неправильных ФИО или номеров счетов сотрудников; Автоматическое формирование платежных поручений с правильными реквизитами. Работа с документами зарплатного проекта осуществляется из АРМ "Internet-Банкинг" или АРМ "PC-Банкинг" для субъектов хозяйствования. Подробное описание их работы приведено в соответствующих инструкциях. Внимание! Сервис "Зарплатный проект" позволяет зачислять средства на карточные счета исключительно в национальной валюте Украины (гривна, UAH). Сервис также предоставляет возможность подключать и отключать сотрудников к зарплатному проекту ("Заявление на открытие карточных счетов", "Заявление на отключение сотрудников"). Подключение к сервису "Зарплатный проект". Для работы с сервисом необходимо: 1) зайти на главную страницу системы StarAccess на сайте банка и предварительно зарегистрироваться в системе как новый клиент - юридическое лицо или предприниматель (для клиентов, не работавших ранее с Системой); 2) заключить с банком договор на обслуживание по зарплатному проекту; 3) открыть СКС для сотрудников и выпустить для них платежные карты. В результате этого банк регистрирует нового клиента в системе, предоставляет права на документы зарплатного проекта и настраивает необходимые параметры. Основные принципы работы с зарплатным проектом. Для выплаты заработной платы сотрудникам Клиент должен: 1) создать и сохранить зарплатную ведомость, в которой для каждого сотрудника заданы суммы заработной платы, авансов на командировку, премий и др. для перечисления на СКС сотрудников; 2 2) сформировать и проверить платежи; 3) подписать ЭЦП сформированные платёжные поручения и зарплатную ведомость. Платёжные поручения, при отсутствии в них ошибок, поступают на обработку в банк, затем на исполнение, средства списываются с текущего счета. После исполнения платёжных поручений зарплатная ведомость поступает на обработку, далее на исполнение, и, если в документе не содержится ошибок, исполняется банком - банк перечисляет на карточные счета сотрудников суммы согласно зарплатной ведомости. Внимание! Банк не принимает к исполнению ведомости, по которым не перечислены средства (не предоставлено платежное поручение). Зарплатную ведомость, как и любой другой документ StarAccess, можно создать, сохранить, подписать, скопировать, удалить, распечатать, предварительно просмотреть печатный вариант на экране, экспортировать/импортировать данные для загрузки в учетные системы клиента/в StarAccess. Спецификой зарплатной ведомости является её связь с платёжными поручениями ("добавлены связи"), которые предназначены для списания общей суммы средств со счета и зачисления на транзитный счёт банка, а также для оплаты услуг банка за обслуживание по зарплатному проекту. При этом платежные поручения могут формироваться как в автоматическом режиме из зарплатной ведомости, так и стандартными методами - вручную или с помощью импорта. Внимание! В StarAccess существует возможность разграничить доступ сотрудников по зарплатным проектам (если открыто несколько для различных целей) и видам начислений. Для этого необходимо обратиться к обслуживающему сотруднику банка, оформив заявление о предоставлении ограниченных прав сотрудникам клиента (см. Приложение 1 Инструкции пользователя системы электронного банкинга StarAccess "Регистрация клиентов субъектов хозяйствования в системе StarAccess"). Полный перечень видов начислений можно просмотреть в окне зарплатной ведомости или запросить у сотрудника банка. 2. Технология работы с документом "Зарплатная ведомость". Внимание! Планируйте зачисление средств на карточные счета сотрудников с учетом регламента выполнения операций банком, уведомляйте обслуживающего Вас операционного сотрудника отделения о зачислении зарплаты. Ведомости, отправленные в банк в операционное время, обрабатываются этим же днем, в послеоперационное – на следующий день. Изменение статуса зарплатной ведомости в Системе на "Исполнен" отражает фактическое зачисление средств на карточные счета сотрудников. В случае отправки средств вне регламента средства будут зачислены в следующий регламент. Внимание! 1. Обновление информации о карточных счетах сотрудников в StarAccess производится ежедневно. При активации сервиса заполнение ведомости становится доступным после очередной синхронизации данных. 2. Клиент обязан своевременно информировать сотрудников банка о блокировке/активации карточных счетов своих сотрудников. Ответственность за несвоевременное предоставление информации лежит на клиенте. 3. Рекомендуемое количество записей в ведомости – до 10000. В случае превышения рекомендуется формировать несколько зарплатных ведомостей и платежных поручений с учетом данного ограничения. В случае открытия новых карточных счетов клиенту, использующему обмен данными (экспорт-импорт) между StarAccess и собственной учетной системой, необходимо обновить информацию, выполнив экспорт-импорт карточных счетов сотрудников. Этап 1. Подготовка зарплатной ведомости. Документ "Зарплатная ведомость" можно заполнить: вручную - при небольшом количестве сотрудников; автоматически - из бухгалтерской системы с использованием экспорта / импорта. Внимание! Если при попытке создать новую зарплатную ведомость на экран выводится сообщение об ошибке, обратитесь в банк для проверки настроек. Внимание! Для корректного создания и сохранения зарплатной ведомости в АРМ "PC-Банкинг" следует убедиться, что используется самая последняя версия справочника сотрудников, для чего рекомендуется провести синхронизацию с банком для обновления данных на рабочей станции. Последовательность подготовки зарплатной ведомости. 1) Создать новую зарплатную ведомость. Создать зарплатную ведомость возможно одним из следующих способов: а) с помощью меню: пункт меню Документы / Создать / Зарплата / Зарплатная ведомость; б) с помощью панели инструментов: в дереве документов выбрать вид документа Зарплата / Зарплатная ведомость, нажать кнопку "Новый документ" на панели инструментов ; в) с помощью контекстного меню: в дереве документов выбрать вид документа Зарплата / Зарплатная ведомость, выбрать закладку "Рабочие", в поле списка документов (зарплатных ведомостей) щелчком правой кнопки мыши вызвать контекстное меню и выбрать пункт "Новый"; г) с помощью контекстного меню путем копирования существующей зарплатной ведомости: в дереве документов выбрать вид документа Зарплата / Зарплатная ведомость, установить курсор на закладку "Рабочие", в поле списка документов (зарплатных ведомостей) выбрать ранее созданную зарплатную ведомость, щелчком правой кнопки мыши вызвать контекстное меню и выбрать пункт "Копировать". Внешний вид экранной формы новой зарплатной ведомости представлен на рис. 1. 2) Заполнить (проверить) реквизиты зарплатной ведомости, выбрать вид начисления. Рекомендации по заполнению реквизитов документа "Зарплатная ведомость" приведены в таблице ниже. 3 Рис. 1. Редактор документов новой зарплатной ведомости. Назначение и рекомендации по заполнению Следующий номер по порядку - заполняется автоматически, доступен для изменения Дата создания зарплатной ведомости (по умолчанию - текущая дата). Дата платёжных Дата документа поручений при автоматическом формировании совпадает с датой в ведомости. Дата валютирования Дата исполнения (не обязательно к заполнению), по умолчанию – дата документа (пустое поле) Банк Заполняется автоматически, указываются параметры банка. Ссылка используется для просмотра реквизитов банка (заполняются автоматически). Опция Банк (ссылка) выбора банка по умолчанию не используется. Счёт Счёт, с которого списываются денежные средства - заполняется по умолчанию Ссылка используется для выбора счета, с которого списываются денежные средства. В открывающемся окне необходимо выбрать соответствующий счет (рис. 2). Для установки значения счета по умолчанию (автоматически подставляется во все Счета (ссылка) создаваемые документы) выбрать требуемый счёт на ветке "Счета" в меню "Мои данные" и активировать опцию "По умолчанию". В окне "Выбор счета" для всех типов документов Номер счёта по умолчанию выделяется жирным шрифтом. Возможные значения: Заработная плата и авансы* (доступно по умолчанию), Алименты*, Стипендия*, Премия*, Больничные*, Отпускные*, Компенсация за неиспользованный отпуск*, Аванс на командировку, Пособие в связи с рождением ребенка, Возмещение затрат по командировке, Окончательный расчет при увольнении*, Другие платежи (при выборе Вид начисления данного вида начисления необходимо указать в назначении платежа платежного поручения конкретный вид платежа, например: материальная помощь, расчетные за период и др.) В зависимости от вида начисления формируется назначение платежа в платежном поручении. При выборе видов начислений, отмеченных "*" в зарплатной ведомости необходимо указывать период начислений. Период начисления Месяц или период, содержащий несколько месяцев, за которые производится выплата на СКС. Ссылка используется для выбора промежутка времени, за который производятся зачисления Период начисления на карточные счета сотрудников. В окне (рис. 3) необходимо выбрать соответствующее (ссылка) значение (месяц или период), затем нажать кнопку "Выбрать". Указанное значение отобразится в назначении платежа связанного платежного поручения. Поле Номер документа Рис. 2. Окно "Выбор счёта". Рис.3 Выбор периода начислений. 4 3) Заполнить список сотрудников. Для заполнения (добавления, изменения) списка сотрудников необходимо 1: 1) Нажать кнопку "Добавить", на экране появится окно "Список сотрудников" (рис. 4); Внимание! При отсутствии данных о сотруднике на странице (рис. 4) необходимо перейти на следующую либо изменить ограничение по количеству записей на текущей странице. По умолчанию количество записей, отображаемых на странице, равно 50. 2) Перейти к добавлению перечня карточных счетов сотрудников организации из Справочника карточных счетов2. Для поиска конкретных сотрудников ввести значение в поле (поля) СКС, ИНН, ФИО, нажать кнопку "Фильтровать". В поле "ЗКП" возможно выбрать номер зарплатного проекта и отфильтровать карточные счета по принадлежности к выбранному номеру зарплатно-карточного проекта. Рис. 4. Окно "Список сотрудников". Внимание! В поля поиска необходимо вводить данные полностью (с учётом регистра символов), иначе система не найдёт запрашиваемых сотрудников. В списке выводятся только записи по сотрудникам, которые заведены в системе ведения карточных счетов банка в рамках зарплатного проекта. 3) Выделить из списка: нескольких сотрудников: нажмите и удерживайте клавишу Ctrl (для выделения отдельных значений) или Shift (для выделения непрерывного фрагмента списка), щёлкните мышью на требуемых записях сотрудников или на начальную и конечную области выделения в списке; одного сотрудника: нажмите мышью по соответствующей записи; все записи: в поле "Количество записей" введите количество сотрудников (если меньше 50, то ничего изменять не надо), вызовите контекстное меню и выберите пункт "Выделить всё" или используйте сочетание клавиш Ctrl+А; 4) нажать кнопку "Выбрать" окна "Список сотрудников", подтвердив завершение выбора, выделенные записи отобразятся в редакторе документов зарплатной ведомости. В зарплатной ведомости допускается присутствие одного и того же сотрудника несколько раз. Если требуется удалить сотрудника из списка ведомости, необходимо выделить запись или несколько записей и нажать кнопку "Удалить". Для удаления всех записей из списка нажать на кнопку "Удалить всё" - система запросит подтверждение на удаление всех записей, после подтверждения окно будет очищено. 4) Ввести суммы зачислений на карточные счета сотрудников. Для ввода сумм выплат: 1) одному сотруднику: Дважды щёлкнуть по необходимой записи левой клавишей мышки; Выбрать запись и нажать клавишу Enter; Выбрать запись, открыть правой кнопкой мыши контекстное меню, выбрать пункт "Установить сумму". 2) нескольким сотрудникам: Нажать клавишу Ctrl, и, удерживая её, щёлкнуть по необходимым записям сотрудников, либо нажать клавишу Shift, и удерживая её, задать начальную и конечную области выделения в списке; после этого вызвать контекстное меню и выбрать в нём пункт "Установить сумму"; Выбрать начальную запись, нажать на клавишу Shift, и удерживая её, нажать и удерживать клавишу "↑" (вверх) или "↓" (вниз), выделяя необходимые записи подряд из списка; далее - вызвать контекстное меню и выбрать в нём пункт "Установить сумму". Если необходимо выделить всех сотрудников в списке, нажать комбинацию клавиш Ctrl+A и выбрать в контекстном меню пункт "Установить сумму". В результате любого из описанных действий на экране появится окно "Сумма" (рис. 5), в которое нужно ввести требуемое значение и нажать кнопку "ОК". Если присвоение суммы выплаты производится нескольким сотрудникам одновременно, то после подтверждения ввода всем сотрудникам установится введённая сумма. При добавлении сотрудников и установки сумм в окне "Редактор документов" в поле "Начислено" отображается общее количество Рис. 5. Ввод суммы. сотрудников, а в поле "Всего" – итоговая сумма. 1 На данном этапе последовательность ручного и автоматического заполнения зарплатной ведомости изменяется. Ниже представлено описание ручного заполнения документа. Автоматическое заполнение зарплатной ведомости рассмотрено в подразделе Использование экспорта и импорта для автоматического заполнения зарплатной ведомости. 2 Справочник карточных счетов (СКС) содержит ФИО сотрудников, их идентификационные коды и номера СКС. Перечень сотрудников определяется номером зарплатного проекта в банке. 5 5) Сохранить зарплатную ведомость. Внимание! Система автоматически проверяет соответствие суммы в зарплатной ведомости и платежном поручении, а также валюту счета списания средств и валюту карточных счетов для зачисления средств. В случае наличия несоответствий система отвергнет документы с указанием причины. Заполненную зарплатную ведомость необходимо сохранить, нажав кнопку "Сохранить" . При успешном сохранении в списке документов в ветке "Зарплатная ведомость" во вкладке "Рабочие" появится созданная зарплатная ведомость со статусом "Новый". Внешний вид заполненной экранной формы зарплатной ведомости представлен на рис. 6. Рис. 6. Зарплатная ведомость (режим просмотра). 6) Печать зарплатной ведомости (конструктор печати, сортировка записей в печатной форме). Сохранённую зарплатную ведомость можно распечатать с нужным порядком записей о сотрудниках, чтобы окончательно проверить документ и сверить суммы в нём. Для удобства предусмотрена возможность предварительно отсортировать записи по любому столбцу. Результаты сортировки записей на экране будут совпадать с порядком записей в печатной форме. Для сортировки необходимо щелкнуть указателем мыши по наименованию столбца, установить с помощью стрелок направление сортировки (убывание или возрастание) и нажать на кнопку "Распечатать" . 7) Подписать сохраненную зарплатную ведомость. Для наложения ЭЦП на сформированную и сохраненную зарплатную ведомость необходимо нажать кнопку "Подписать" и подтвердить запрос системы о необходимости подписания документа. Использование экспорта и импорта для автоматического заполнения зарплатной ведомости. Внимание! Если зарплатная ведомость заполняется вручную, пропустите шаги данного подраздела и перейдите в раздел "Этап 2. Подготовка платёжных поручений согласно данным зарплатной ведомости". Последовательность действий для автоматического заполнения зарплатной ведомости с помощью бухгалтерских систем и средств экспорта / импорта системы: В дереве документов на ветке "Сотрудники" (раздел "Справочники") в открывшемся Списке выбрать сотрудников (рис.7), нажать кнопку "Экспорт сотрудников" на панели инструментов (в списке должна присутствовать хотя бы одна запись); В появившемся окне ввести имя файла, в который будет произведён экспорт, расширение файла можно задать произвольное или не задавать; Если экспорт пройдёт удачно, система выведет на экран подтверждение об успешном экспорте. Сформированный файл с экспортированным справочником сотрудников можно просмотреть с помощью обычного текстового редактора или Microsoft Excel. Если в организации используется бухгалтерская система, поддерживающая импорт справочника сотрудников, импортируйте файл со справочником, произведите необходимые расчёты и начисления. Далее экспортируйте результаты обработки данных в файл формата "iBank 2". Примеры файлов импорта с зарплатной ведомостью вы найдёте в Приложении 1 "Примеры файлов экспорта / импорта". Для импорта зарплатной ведомости необходимо: В настройках АРМ выбрать необходимый формат обмена данных. Скопировать файл(-ы) с обработанными данными в каталог обмена данных, указанный в настройках АРМ. В каталоге не должны присутствовать файлы, не участвующие в данной операции импорта. Выбрать в дереве документов Зарплата / Зарплатная ведомость, вкладку "Рабочие" - кнопка "Импорт документов" на панели инструментов станет активной. Нажать кнопку "Импорт документов" - появится окно с протоколом импорта документов (рис. 8). 6 Рис. 7. Справочник сотрудников. В результате успешного импорта в списке документов во вкладке "Рабочие" (ветка "Зарплатная ведомость") появится документ с указанным в файле импорта номером со статусом "Новый". После успешного импорта документов необходимо убедиться, что документ с требуемым номером действительно появился во вкладке "Рабочие" ветки "Зарплатная ведомость". При наличии ошибок в окне протокола импорта появится соответствующая отметка напротив документа с ошибкой - необходимо щёлкнуть по записи с ошибкой, в появившемся сообщении просмотреть дополнительные сведения о причине ошибки. Протокол Рис. 8. Протокол импорта зарплатной ведомости. результатов импорта можно сохранить в текстовый файл. Типовые ошибки при импорте зарплатной ведомости: Несовпадение даты в момент импортирования и даты документа в файле импорта. При определённых настройках возможен импорт документов с датой, отличной от даты, когда производится импорт. В последнем случае обратитесь в банк для уточнения этих настроек. Некорректные платёжные реквизиты клиента и/или банка в импортируемом документе. Конфликт номеров зарплатной ведомости и документов в списке на информационной панели. Для исправления этой ошибки измените номер документа в файле импорта. Этап 2. Подготовка платёжных поручений согласно данным зарплатной ведомости. После сохранения документа "Зарплатная ведомость" необходимо сформировать платежное поручение на перечисление средств на счёт банка, специально предназначенного для зарплатного проекта (задается банком). Предусмотрена возможность автоматического и самостоятельного формирования платёжных поручений по зарплатной ведомости. Автоматическое формирование упрощает формирование и снижает вероятность появления ошибок при заполнении. Автоматическое формирование. Для автоматического формирования платёжных поручений необходимо в окне "Редактор документов" с открытой зарплатной ведомостью нажать кнопку "Сформировать платежи", процесс формирования отобразится в окне "Формирование платежей" (рис. 9). Рис. 9. Окно "Формирование платежей". Типовые ошибки при формировании платёжных поручений: Ошибка реквизитов - проверить сформированные платёжные поручения, их суммы и реквизиты. "Ошибка: К зарплатной ведомости уже привязан документ типа "Платёжное поручение" - к зарплатной ведомости ранее привязано платёжное поручение. Самостоятельное формирование. Для самостоятельной подготовки платёжных поручений и привязки их к зарплатной ведомости3: Сформировать платёжные поручения непосредственно в АРМ "Internet-Банкинг" или АРМ "PC-Банкинг"; Подготовить документы в бухгалтерской системе, экспортировать в файл импорта. Полученный файл с платежными поручениями импортировать обратно в АРМ. 3 Подробно о создании платёжного поручения вручную и об импорте платёжных поручений в национальной валюте описано в инструкции по работе с АРМ "PC- Банкинг" и "Internet-Банкинг" для субъектов хозяйствования. 7 Для заполнения документов необходимо знать реквизиты банка для платежей по зарплатному проекту. Для самостоятельного заполнения платёжного поручения: Установить дату валютирования, совпадающую с датой валютирования в зарплатной ведомости 4; Указать реквизиты получателя: МФО и ЕГРПОУ банка, транзитный счёт (29242000000110); Сумму платежа установить, равную сумме зарплатной ведомости (для зачисления зарплаты); В поле "Назначение платежа" указать соответствующее назначение платежа, например: "Заробітна плата та аванси ТОВ "Тестовий клієнт 2 ПУ - юр особа" за квітень 2011 згiдно вiдомостi N 101 вiд 05.04.2011"; Сохранить документ. Внимание! В назначении платежа связанного с зарплатной ведомостью платежного поручения необходимо ОБЯЗАТЕЛЬНО указать период, за который выплачивается заработная плата. Если в автоматически сформированном назначении платежа не был указан период, то поле «Назначение платежа» необходимо отредактировать, нажав кнопку "Редактировать" , а затем сохранить и подписать документ. Добавление связей в зарплатную ведомость5 и основанные на ней платёжное поручение необходимо для доставки зарплатной ведомости в банк, её оплаты и обработки. При автоматическом формировании этого документа добавление связей происходит без участия пользователя. Внимание! Не рекомендуется вручную редактировать связи документов, если платежное поручение сформировано автоматически. Отсутствие связи с зарплатной ведомостью сделает невозможной её обработку. Система автоматически проверяет возможность связывания документов при работе в окне "Связи". Сформированные платёжные поручения должны совпадать по ряду реквизитов и условий: Совпадение счёта и МФО клиента в зарплатной ведомости и платёжном поручении; Совпадение итоговой суммы в зарплатной ведомости и платежных поручениях; Совпадение счета и МФО, на которые перечисляются средства банку; Документы должны находиться в совместимых статусах; Связывание не больше одной зарплатной ведомости с платёжным поручением; Замена связи в документе возможно только после удаления старой и далее добавление новой. Управление связями (просмотр/удаление/добавление) осуществляется в окне "Связи". Содержание окна отличается для зарплатной ведомости и платёжного поручения (рис. 10, 11). Окно вызывается по ссылке "Связи" в окне редактора документов, которая становится активной после их сохранения. Рис. 10. Окно "Связи" из зарплатной ведомости. Рис. 11. Окно "Связи" из платёжного поручения. Информационная панель окна "Связи" состоит из трёх столбцов: "Дата документа", "Номер документа", "Тип документа" (платёжное поручение или зарплатная ведомость). В ней отображаются те документы, которые имеют связи с просматриваемым документом. Под информационной панелью располагаются кнопки управления связями: Кнопка "Сохранить" - сохраняет отредактированные связи, становится активной после любых изменений связей. В случае успешного сохранения система выведет на экран информационное окно. При сохранении выполняется проверка: если к привязываемому документу уже привязано максимально возможное количество документов, то система покажет на экране соответствующее окно с ошибкой и не даст прикрепить связь к такому документу. Кнопка "Добавить" - вызывает на экран окно "Документы для связывания" (рис. 12), в котором отображаются все документы, которые потенциально могут быть связаны с просматриваемым документом. Для установления связи необходимо выбрать документ в списке и нажать кнопку - на информационной панели окна "Связи" отобразится добавленный документ. Кнопка "Добавить" неактивна, если к документу прикреплено максимально возможное количество документов. Рис. 12. Окно "Документы для связывания". Кнопка "Удалить" - удаляет прикреплённые записи к документам. Кнопка неактивна, если на информационной панели окна "Связи" нет прикреплённых к документу связей. Кнопка "Закрыть" - закрывает окно "Связи". Если в документе есть несохранённые связи, система откроет диалоговое окно с предложением сохранить отредактированные связи или выйти без сохранения. Из окна "Связи" зарплатной ведомости или платёжного поручения можно перейти в окно "Редактор документов", дважды щёлкнув указателем мыши по необходимому документу. Этап 3. Подпись документов. Для подписи документов необходимо выполнить следующие действия: 4 Требуется только в случае, если дата валютирования задана в зарплатной ведомости, иначе пропустите этот пункт. Третий этап - добавление связей - пропускается, если платёжные поручения формируются автоматически из зарплатной ведомости. 5 8 Если платёжное поручение сформировано правильно (сумма, другие реквизиты и параметры), то поставить необходимое количество подписей под зарплатной ведомостью - документ примет статус "Ожидающий подписи"6. Перейти в Гривневые документы / Платёжное поручение, вкладку "Рабочие", найти в списке документов платёжное поручение с необходимым номером, проверить принадлежность платёжного поручения к зарплатной ведомости из окна "Редактор документов" платёжного поручения (по ссылке "Связи"), в назначении платежа связанного платежного поручения проверить наличие периода, за который выплачивается заработная плата, сохранить и подписать его. Внимание! При выборе вида платежа "Другие платежи" в назначении платежа платежного поручения необходимо ОБЯЗАТЕЛЬНО КОНКРЕТИЗИРОВАТЬ вид оплаты (материальная помощь/расчетные и т.д.) и при необходимости указать ПЕРИОД, например: "Інші платежі. Розрахункові ПІБ за травень 2010 року". Для этого зайдите в платежное поручение и отредактируйте его, нажав кнопку "Редактировать" , затем, изменив поле "Назначение платежа" как показано в примере, сохраните его. Если при попытке подписать платёжное поручение на экране появляется окно с сообщением: "Ошибка подписи. Для подписи необходима подпись под документом типа doc/pay_sheet", то зарплатная ведомость предварительно не была подписана. После подписи платёжного поручения, связанного с зарплатной ведомостью, оба документа приобретают статус "Доставлен". Необходимо наблюдать за ходом исполнения документов - как только привязанное платёжное поручение будет исполнено, зарплатная ведомость автоматически приобретёт статус "Оплачен". После оплаты зарплатная ведомость попадает на обработку, если в ней не содержится ошибок, то она будет исполнена. Внимание! В случае возникновения вопросов, связанных с использованием сервиса или проблемами в работе, обратитесь к обслуживающему сотруднику банка. 3. Технология работы с документом "Заявление об открытии карточных счетов". Документ "Заявление об открытии карточных счетов" (далее - Заявление) можно заполнить: вручную - при небольшом количестве сотрудников или по желанию клиента; автоматически – импортировать из бухгалтерской системы клиента. Последовательность подготовки документа Заявление. 1) Создание нового документа. Создать заявление возможно одним из следующих способов: с помощью пункта меню Документы / Создать / Зарплата / Заявление об открытии карточных счетов; с помощью панели инструментов: в дереве документов выбрать ветку "Зарплата", подветку "Заявление об открытии карточных счетов", нажать кнопку "Новый документ" на панели инструментов; с помощью контекстного меню: в дереве документов выбрать ветку "Зарплата", подветку "Заявление об открытии карточных счетов", на закладке "Рабочие" в поле списка документов щелчком правой кнопки мыши вызвать контекстное меню и выбрать пункт "Новый"; путем копирования существующего Заявления: в дереве документов выбрать ветку "Зарплата", подветку "Заявление об открытии карточных счетов", на закладке "Рабочие" в поле списка документов выбрать ранее созданное Заявление, щелчком правой кнопки мыши вызвать контекстное меню и выбрать пункт "Копировать"; путем импорта файла с данными определенного формата (описание формата и пример файла в Приложении 1). Внешний вид нового Заявления представлен на рис. 13. Рис. 13. Редактор документов нового документа "Заявление об открытии карточных счетов". 2) Заполнение (проверка) реквизитов Заявления. Рекомендации по заполнению реквизитов документа "Заявление на открытие карточного счета": Поле Назначение и рекомендации по заполнению Номер документа Заполняется автоматически следующий номер по порядку, доступен для изменения. Дата документа Дата создания заявления (по умолчанию - текущая дата). 6 В АРМ "PC-Банкинг" для приобретения статуса "Ожидающий подписи" зарплатной ведомостью и "Доставлен" платёжным поручением необходимо провести синхронизацию с банком после подписи. 9 Поле Назначение и рекомендации по заполнению Клиент Заполняется автоматически. ЗКП Номер зарплатного проекта, по которому планируется открытие СКС. Заполняется из списка. Тарифный пакет Наименование тарифного пакета, на котором планируется открытие СКС. Заполняется из списка. Отделение Номер отделения банка, на которое возможно осуществить доставку выпущенных карт 3) Создание списка сотрудников. Для добавления сотрудника необходимо нажать кнопку "Добавить" и в появившемся окне "Ввод данных нового сотрудника" (рис. 14) ввести требуемую информацию о сотруднике. Рис. 14. Окно "Ввод данных нового сотрудника". Рекомендации по заполнению данных нового сотрудника (поля блока "Данные сотрудника"): Поле Назначение и рекомендации по заполнению Фамилия Фамилия сотрудника** Имя Имя сотрудника** Отчество Отчество сотрудника**. Поле необязательное для заполнения. ИНН Индивидуальный налоговый номер сотрудника. Возможно значение "000000000" для лиц без ИНН. Дата рождения Дата рождения сотрудника. Резидентность Признак резидентности. Заполняется из предлагаемого списка значений. ** - поля заполняются только кириллицей, при необходимости можно ввести апостроф. 4) Сохранение созданного Заявления. Заполненное Заявление необходимо сохранить, нажав кнопку "Сохранить". При успешном сохранении в списке документов (ветка "Заявление об открытии карточных счетов", вкладка "Рабочие") появится документ со статусом "Новый" (рис. 15). Рис. 15. "Заявление об открытии карточных счетов" в статусе "Новый". 5) Печать Заявления. Сохранённое Заявление можно распечатать, чтобы проверить документ. Для удобства предусмотрена возможность предварительно отсортировать записи по любому столбцу. Результаты сортировки записей на экране будут совпадать с порядком записей в печатной форме. Для сортировки необходимо щелкнуть указателем мыши по наименованию столбца, установить с помощью стрелок направление сортировки (убывание или возрастание) и нажать на кнопку "Распечатать". 6) Подписание сохраненного Заявления. Для наложения ЭЦП на сформированное и сохраненное Заявление необходимо нажать кнопку "Подписать" и подтвердить запрос системы о необходимости подписания документа. 4. Технология работы с документом "Заявление об отключении сотрудников" Документ "Заявление об отключении сотрудников" можно заполнить: вручную - при небольшом количестве сотрудников или по желанию клиента; автоматически – импортировать из бухгалтерской системы клиента. 10 Последовательность подготовки Документа. 1) Создание нового документа. Создать заявление (рис. 16) возможно одним из следующих способов: с помощью пункта меню Документы / Создать / Зарплата / Заявление об отключении сотрудников; с помощью панели инструментов: в дереве документов выбрать ветку "Зарплата", подветку "Заявление об отключении сотрудников", нажать кнопку "Новый документ" на панели инструментов; с помощью контекстного меню: в дереве документов выбрать ветку "Зарплата", подветку "Заявление об отключении сотрудников", на закладке "Рабочие" в поле списка документов щелчком правой кнопки мыши вызвать контекстное меню и выбрать пункт "Новый"; путем копирования существующего Заявления: в дереве документов выбрать ветку "Зарплата", подветку "Заявление об отключении сотрудников", на закладке "Рабочие" в поле списка документов выбрать ранее созданное Заявление, щелчком правой кнопки мыши вызвать контекстное меню и выбрать пункт "Копировать"; путем импорта файла, описание формата и пример файла приведены в Приложении 1. Рис. 16. Документ "Заявление об отключении сотрудников". 2) Заполнение (проверка) реквизитов Документа. Рекомендации по заполнению реквизитов документа "Заявление об отключении сотрудников": Поле Назначение и рекомендации по заполнению Номер документа Заполняется автоматически следующий номер по порядку, доступен для изменения. Дата документа Дата создания Документа (по умолчанию - текущая дата). Клиент Заполняется автоматически. ЗКП Номер зарплатного проекта, заполняется из предлагаемого списка. Дата изменения Дата, с которой карточный счет сотрудника клиента будет отвязан от ЗКП (новые условия условий обслуживания обслуживания). Рекомендуется устанавливать равной дате документа. 3) Создание списка сотрудников. Для добавления сотрудников необходимо нажать кнопку "Добавить", в окне "Выбор сотрудников" (рис. 17) выбрать сотрудника. Выбор можно осуществлять построчно – одну строку или несколько с использованием клавиш Ctrl или Shift или с использованием фильтра. 4) Сохранение созданного Документа. Заполненный Документ необходимо сохранить, нажав кнопку "Сохранить". При успешном сохранении в списке документов в ветке "Заявление об отключении сотрудников" во вкладке "Рабочие" появится Рис. 17. Окно "Выбор сотрудников". созданный Документ со статусом "Новый". Внешний вид заполненного Документа представлен на рис. 18. 11 Рис. 18. "Заявление об отключении сотрудников" в статусе "Новый". 5) Печать Документа. Сохранённый Документ можно распечатать с целью проверки. Для удобства предусмотрена возможность предварительно отсортировать записи по любому столбцу. Результаты сортировки записей на экране будут совпадать с порядком записей в печатной форме. Для сортировки необходимо щелкнуть указателем мыши по наименованию столбца, установить направление сортировки (убывание или возрастание) и нажать на кнопку "Распечатать". 6) Подписание сохраненного Документа. Для наложения ЭЦП на сохраненный Документ необходимо нажать кнопку "Подписать" и подтвердить запрос системы о подписании документа. 5. Ошибки, возникающие при работе с зарплатной ведомостью. 1) Ведомость отклонена с ошибкой: "Для уточнения причины отклонения просим обратиться в обслуживающее Ваше предприятие отделение". Для просмотра ошибки перейдите по ссылке "Статус" в документе "Ведомость начисления средств на карт. счета" (рис. 19). Рис. 19. Ошибка при отклонении зарплатной ведомости. Обратитесь в обслуживающее отделение для заведения зарплатного проекта в системе банка. 2) При импорте, подписании или синхронизации зарплатной ведомости возникают ошибки: "ИНН 'ХХХХХХХХХХ' для СКР '2625ХХХХХХХХХХ' не совпадает со значением ИНН 'ХХХХХХХХХХ' в справочнике сотрудников" "СКР '2625ХХХХХХХХХХ' отсутствует в справочнике сотрудников" Для исправления ошибок необходимо обратиться в обслуживающее зарплатный проект отделение банка. Сотрудник банка должен откорректировать данные по сотруднику предприятия (ФИО, ИНН, паспортные данные, счет 2625XXXXXXXXX) в первом случае или завести их заново во втором. Если на предприятии у сотрудника были обновлены персональные данные (увольнение, изменение параметров карточного счета, пр.), то необходимо их предоставить в отделение банка во избежание ошибок при создании зарплатных ведомостей. После обновления информации о сотрудниках на стороне банка необходимо: PC-Банкинг: провести синхронизацию с банком - данные справочника сотрудников станут актуальными. Internet-Банкинг: данная ошибка возникает при использовании бухгалтерских систем, в которых содержатся неактуальные реквизиты, при нарушении технологии импорта и экспорта. Сначала необходимо экспортировать из StarAccess актуальную версию справочника сотрудников, потом производить начисление заработной платы в бухгалтерской системе. 3) При сохранении зарплатной ведомости возможна следующая ошибка - у одного из сотрудников сумма начисления равна нулю. Не допускается, чтобы хотя бы у одного сотрудника в списке не была указана сумма начисления. Сумма начисления у каждого сотрудника должна быть больше нуля. Приложение 1. Примеры файлов экспорта/ импорта. В системе StarAccess доступен экспорт справочника сотрудников и импорт зарплатных ведомостей в 2-х форматах: iBank2 и dbf. Настройка импорта и экспорта данных подробно описана в инструкции "Использование импорта и экспорта документов в АРМ "Internet-Банкинг" и "PC-Банкинг". Экспорт справочника СКС в формате "iBank 2". Файлы экспорта в формате "iBank 2" - это файлы формата CSV7, которые доступны для просмотра в Microsoft Excel или любом текстовом редакторе. Файлы экспорта "iBank 2" представляют собой значения, отформатированные в виде таблицы и упорядоченные таким образом, что каждое значение в столбце отделено от значения в следующем столбце точкой с запятой, а каждый новый ряд начинается с новой строки. Пример содержания файла экспорта со справочником сотрудников представлен на рис. 20. 7 Подробнее - http://www.microsoft.com/Rus/ Education/ClassServer/Admin/AppendixD.mspx 12 Рис. 20. Содержание файла с экспортированным справочником сотрудников в формате "iBank2". Импорт зарплатной ведомости в формате "iBank 2". Файлы импорта в формате "iBank2" - это текстовые файлы, содержащие в самом начале определение типа импортируемого документа8, а основная часть состоит из пары значений: <наименование поля>=<значение поля>. Наименование полей стандартизировано, значения полей должны соответствовать параметрам, установленным для клиента (платёжные реквизиты, данные справочников). Пример файла импорта зарплатной ведомости - import.txt с начислением средств по двум сотрудникам с минимальным набором необходимых полей: Content-Type=doc/pay_sheet DATE_DOC=22.03.2014 NUM_DOC=15 PAYER_BANK_MFO=351005 PAYER_ACCOUNT=2600XXXXXXXXXX CARD_HOLDERS.0.CARD_NUM=2625XXXXXXXXXX CARD_HOLDERS.0.CARD_HOLDER=Марченко Оксана Кириловна CARD_HOLDERS.0.CARD_HOLDER_INN=1123456700 CARD_HOLDERS.0.AMOUNT=4000.00 CARD_HOLDERS.1.CARD_NUM=2625XXXXXXXXXX CARD_HOLDERS.1.CARD_HOLDER=Прокопчук Василь Михайлович CARD_HOLDERS.1.CARD_HOLDER_INN=1234567890 CARD_HOLDERS.1.AMOUNT=2095.29 ONFLOW_TYPE= Заробітна плата та аванси AMOUNT=6095.29 BEGIN_MONTH=03 BEGIN_YEAR=2014 В таблице ниже представлено описание полей файла импорта зарплатной ведомости со стандартным набором необходимых полей. Внимание: автонумерация полей-списков (CARD_HOLDERS) начинается с нуля (N-номер сотрудника). В поле "Вид начисления" (ONFLOW_TYPE) допустимы следующие значения: «Інші платежі на зарплатні картки», «Аванс на вiдрядження», «Заробiтна плата та аванси». Номер поля 1 2 3 4 Название поля Тип Обязат. Пример Содержание поля DATE_DOC NUM_DOC CLN_NAME PAYER_BANK_MFO Date String(10) String(40) String(6) Да Нет Нет Да Дата создания в формате ДД.ММ.ГГГГ Номер документа Наименование плательщика МФО банка плательщика 5 PAYER_BANK_NAME String(45) Нет 6 7 PAYER_ACCOUNT CARD_HOLDERS.N.CARD_NUM String(14) String(14) Да Да 8 CARD_HOLDERS.N.CARD_HOLDER String(80) Да 9 CARD_HOLDERS.N.CARD_HOLDER_INN Да 10 CARD_HOLDERS.N.AMOUNT Да 1200.00 11 12 13 14 15 16 17 CARD_HOLDERS.N.STAFF_ID CARD_HOLDERS.N.RESIDENT_FLAG CARD_HOLDERS.N.CARD_HOLDER_TABN CARD_HOLDERS.N.DESCRIPTION CARD_HOLDERS.N.POSITION_CODE CARD_HOLDERS.N.POSITION_NAME ONFLOW_TYPE Нет Нет Нет Нет Нет Нет Да 0123 1 1234 Відділ МТЗ 123 Директор Лікарняні 18 AMOUNT Да 1200.00 19 20 21 22 23 24 25 26 PAYER_BANK_ACCOUNT VALUE_DATE CLN_OKPO ONFLOW_TYPE_ID BEGIN_MONTH BEGIN_YEAR END_MONTH END_YEAR String(14) Decimal (12,2) String(16) String(1) String(20) String(45) String(20) String(45) String(65) Decimal (12,2) String(14) Date String(10) String(10) Integer(2) Integer(4) Integer(2) Integer(4) 22.03.2014 15 ТОВ «Фірма» 351005 АТ «УкрСиббанк» 2600100200123 2625123123123 Мельник Петро Іванович 1234567890 Нет Нет Нет Нет Да Да Нет Нет 2924123123123 23.03.2014 12345678 123 03 2014 04 2014 Наименование банка плательщика Счет списания Номер карточного счета сотрудника ФИО держателя карты ИНН держателя карты Сумма зачисления ИД сотрудника Признак резидента Таб. номер держателя карты Примечания Код должности сотрудника Наименование должности сотрудника Вид начисления Сумма зачисления Счет банка плательщика Дата валютирования ЕГРПОУ плательщика Код вида начисления Месяц начала периода начисления Год начала периода начисления Месяц окончания периода начисления Год окончания периода начисления Импорт зарплатной ведомости в формате "*.dbf ". В Таблице ниже описана структура файла DBF с примером заполнения для импорта зарплатной ведомости. Имя файла должно соответствовать маске *.dbf. 8 Для зарплатной ведомости корректной будет следующая строка: Content-Type=doc/pay_sheet. 13 Номер поля 1 2 3 4 5 6 7 Название поля TRAN_DATE SLIP_NR TRAN_TYPE CARD_ACCT AMOUNT CURRENCY OPERATOR Тип значения Обязат. Date Да Integer (5) Да String (2) Да Integer (14) Да Decimal (12,2) Да String (3) Да String (5) Да Пример 23.03.2009 1 Q2 2625900125128 1,00 UAH BIFIT Содержание поля Дата создания ведомости в формате ДДММГГГГ Порядковый номер сотрудника в файле Тип транзакции, значение по умолчанию Карточный счет сотрудника Сумма к зачислению на карточный счет Валюта счета Заполняется по умолчанию Внимание! Импорт зарплатной ведомости в формате *.dbf доступен только в АРМ "Интернет-банкинг". Для импорта ведомости необходимо: 1) Настроить формат импорта (п. 2 инструкции "Использование импорта и экспорта документов в АРМ "Internet-Банкинг" и "PC-Банкинг"). 2) Сформировать файл импорта (в формате iBank2 или DBF). 3) В дереве документов активировать ветку "Зарплатная ведомость", нажать кнопку "Импорт" на панели инструментов (рис. 21). Для импорта в формате DBF в окне необходимо выбрать файл в формате *. dbf (рис. 22). Рис. 21. Импорт зарплатной ведомости. Рис. 22. Выбор файла импорта зарплатной ведомости в формате *.dbf. 4) После импорта зарплатной ведомости в окне "Редактор документов" нажать на кнопку "Сохранить". Внимание! После сохранения зарплатной ведомости необходимо создать связанное с ней платежное поручение, нажав на кнопку "Сформировать платежи" и подписать оба документа. Импорт документа "Заявление об открытии карточных счетов" в формате "*.csv" Для импорта Заявления необходимо: В настройках импорта (пункт меню "Сервис" – "Настройки") выбрать необходимый формат обмена данных – "файл с разделителями CSV"; Скопировать файл(-ы) с подготовленными данными в каталог обмена данных, указанный в настройках импорта; Выбрать в дереве документов ветку "Зарплата", подветку "Заявление об открытии карточных счетов", вкладку "Рабочие"; Нажать кнопку "Импорт документов", после чего появится окно с выбором файла импорта (рис. 23); После выбора необходимого файла на экране необходимо нажать кнопку "Открыть"; В случае успешного импорта появится новый документ Заявление (рис. 24); Обязательно необходимо выбрать из предлагаемого списка в соответствующих полях номер ЗКП и тарифный пакет, на котором должны быть открыты счета сотрудникам Клиента. При наличии ошибок импортируемых данных в отдельном окне появится соответствующее сообщение. 14 Рис. 23. Выбор файла импорта Заявления в формате *.csv. Рис. 24. Импортированное заявление. Пример файла импорта приведен ниже (рис. 25). Рис. 25. Пример файла импорта. Такой файл формата csv легко получить из стандартного файла xls, который клиент направляет в банк в случае заказа карточных счетов без использования системы StarAccess (рис. 26, 27). Рис. 26. Экран с примером файла для заказа счетов без StarAccess. Рис. 27. Экран с примером файла импорта для заказа счетов через StarAccess. Импорт документа "Заявление об отключении сотрудников" в формате "*.csv". Для импорта заявления об отключении сотрудников необходимо: В настройках импорта (пункт меню "Сервис" – "Настройки") выбрать необходимый формат обмена данных – "файл с разделителями CSV"; Скопировать файл(-ы) с подготовленными данными в каталог обмена данных, указанный в настройках импорта; Выбрать в дереве документов Зарплата / Заявление об отключении сотрудников, вкладку "Рабочие"; Нажать кнопку "Импорт документов", после чего появится окно с выбором файла импорта (рис. 28); После выбора необходимого файла на экране необходимо нажать кнопку "Открыть"; В случае успешного импорта появится новый документ (рис. 29); Обязательно необходимо выбрать из предлагаемого списка номер ЗКП и дату, начиная с которой счет сотрудника будет отключен от ЗКП. При наличии ошибок в импортируемых данных в отдельном окне появится соответствующее сообщение. 15 Рис. 28. Выбор файла импорта документа в формате *.csv. Пример файла импорта приведен ниже (рис. 30). Рис. 29. Импортированный документ. Рис. 30. Пример файла импорта. Такой файл формата csv легко получить из стандартного файла xls, который клиент направляет в банк в случае подачи заявления об отключении сотрудников от ЗКП без использования системы StarAccess (рис. 31, 32). Рис. 31. Экран с примером файла для отключения счетов сотрудников от ЗКП без StarAccess. Рис. 32. Экран с примером файла импорта на отключение карт. счетов через StarAccess. 16