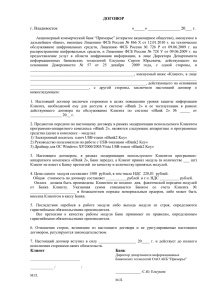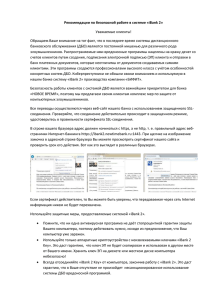Руководство сотрудника банка
advertisement
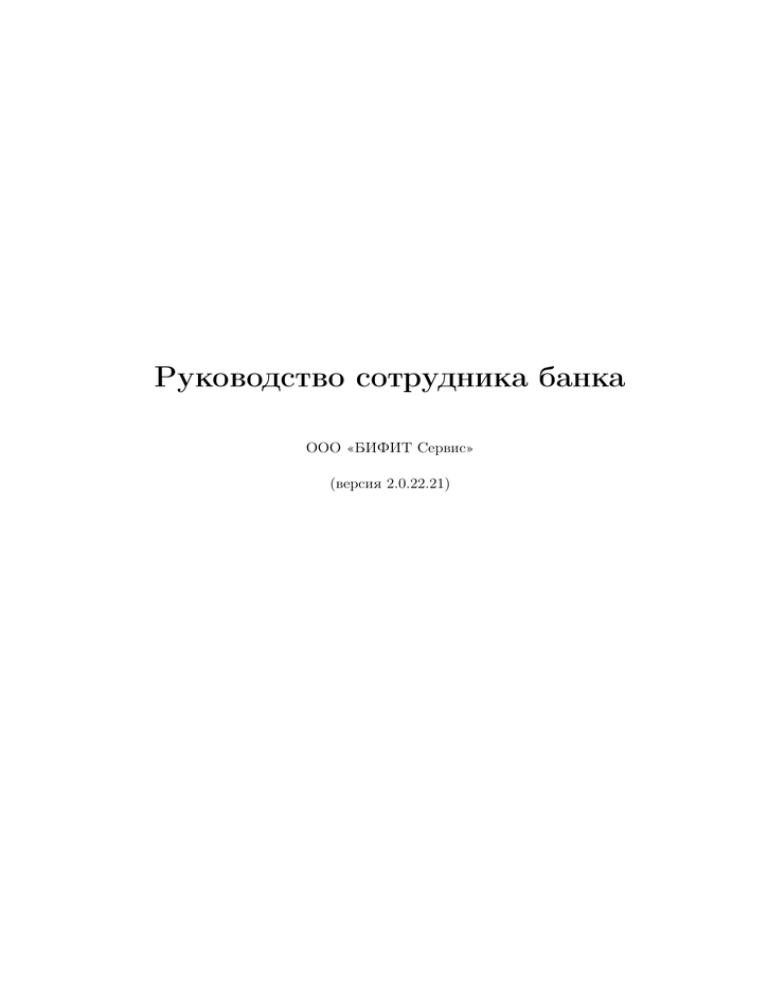
Руководство сотрудника банка ООО «БИФИТ Сервис» (версия 2.0.22.21) Система «iBank 2 UA» Руководство сотрудника банка Оглавление Предисловие . . . . . . . . . . . . . . . . . . . . . . . . . . . . . . . . . . . . . . . . . 6 1 Предварительная настройка Требования к системе . . . . . . . . . . . . . . . . . . . . . . . . . . . . . . . . . . . . Настройка подключения к Интернет . . . . . . . . . . . . . . . . . . . . . . . . . . . 7 7 8 2 Вход в систему 9 3 Интерфейс АРМ Сотрудник банка Общее описание . . . . . . . . . . . Панель инструментов . . . . . . . . Информационная панель . . . . . . Графический календарь . . . . . . . . . . . . . . . . . . . . . . . . . . . . . . . . . . . . . . . . . . . . . . . . . . . . . . . . . . . . . . . . . . . . . . . . . . . . . . . . . . . . . . . . . . . . . . . . . . . . . . . . . . . . . . . . . . . . . . 13 13 14 15 16 4 Настройки АРМ Сотрудник банка 17 5 Управление клиентами Интерфейс раздела Управление . . . . . . . . . . . . . . . . . . . . . . . . . . . . . Дерево клиентов . . . . . . . . . . . . . . . . . . . . . . . . . . . . . . . . . . . «Плавающая» панель инструментов . . . . . . . . . . . . . . . . . . . . . . . Информационная панель раздела Управление . . . . . . . . . . . . . . . . Основные операции по администрированию клиентов . . . . . . . . . . . . . . . . . Фильтрация списка клиентов . . . . . . . . . . . . . . . . . . . . . . . . . . . Постраничный просмотр списка клиентов . . . . . . . . . . . . . . . . . . . . Удаление клиента . . . . . . . . . . . . . . . . . . . . . . . . . . . . . . . . . . Перенос клиентов в архив . . . . . . . . . . . . . . . . . . . . . . . . . . . . . Печать информации о клиенте . . . . . . . . . . . . . . . . . . . . . . . . . . Печать списка клиентов . . . . . . . . . . . . . . . . . . . . . . . . . . . . . . Работа с корпоративными клиентами . . . . . . . . . . . . . . . . . . . . . . . . . . . Управление основной информацией о корпоративном клиенте . . . . . . . . Управление счетами корпоративного клиента . . . . . . . . . . . . . . . . . . Управление правами корпоративного клиента на документы, отчеты, каналы Управление параметрами корпоративного клиента . . . . . . . . . . . . . . . Управление параметрами IP-Фильтра корпоративного клиента . . . . . . . Управление списком ЦФК, назначенных корпоративному клиенту . . . . . Управление списком сотрудников банка, назначенных корпоративному клиенту . . . . . . . . . . . . . . . . . . . . . . . . . . . . . . . . . . . . . . . . . . Просмотр SMS/e-mail уведомлений корпоративного клиента . . . . . . . . . Управление аутентификацией и подтверждением документов клиента . . . Просмотр списка доверенных получателей корпоративного клиента . . . . . Управление списком сотрудников корпоративного клиента . . . . . . . . . . 19 19 19 20 20 20 20 21 21 21 22 22 23 23 25 28 31 32 34 ООО «БИФИТ Сервис» 36 37 38 39 41 1 Система «iBank 2 UA» Руководство сотрудника банка Управление основной информацией о сотруднике корпоративного клиента . Управление правами сотрудника корпоративного клиента на счета . . . . . Управление правами сотрудника корпоративного клиента на документы, отчеты, каналы . . . . . . . . . . . . . . . . . . . . . . . . . . . . . . . . . . . . . Управление ключами ЭЦП сотрудника корпоративного клиента . . . . . . . Управление сообщениями безопасности сотрудника корпоративного клиента Управление аутентификацией и подтверждением документов сотрудника корпоративного клиента . . . . . . . . . . . . . . . . . . . . . . . . . . . . . . . . Управление клиентами Smartphone-Банкинга, назначенными сотруднику корпоративного клиента . . . . . . . . . . . . . . . . . . . . . . . . . . . . . . . . Регистрация корпоративного клиента . . . . . . . . . . . . . . . . . . . . . . . . . . Работа с архивными корпоративными клиентами . . . . . . . . . . . . . . . . . . . . Работа с частными клиентами . . . . . . . . . . . . . . . . . . . . . . . . . . . . . . . Управление основной и контактной информацией о частном клиенте . . . . Управление счетами частного клиента . . . . . . . . . . . . . . . . . . . . . . Управление картами частного клиента . . . . . . . . . . . . . . . . . . . . . . Управление правами частного клиента на документы, отчеты, каналы . . . Управление ключами ЭЦП частного клиента . . . . . . . . . . . . . . . . . . Управление учетными записями частного клиента . . . . . . . . . . . . . . . Управление параметрами частного клиента . . . . . . . . . . . . . . . . . . . Управление списком сотрудников банка, назначенных частному клиенту . . Просмотр SMS/e-mail уведомлений частного клиента . . . . . . . . . . . . . Управление сообщениями безопасности частного клиента . . . . . . . . . . . Управление клиентами Smartphone-Банкинга, назначенными частному клиенту . . . . . . . . . . . . . . . . . . . . . . . . . . . . . . . . . . . . . . . . . . Регистрация частного клиента . . . . . . . . . . . . . . . . . . . . . . . . . . . . . . . Работа с архивными частными клиентами . . . . . . . . . . . . . . . . . . . . . . . . Сотрудники зарплатного проекта . . . . . . . . . . . . . . . . . . . . . . . . . . . . . Работа с ЦФК . . . . . . . . . . . . . . . . . . . . . . . . . . . . . . . . . . . . . . . . Управление основной информацией о ЦФК . . . . . . . . . . . . . . . . . . . Управление правами ЦФК на документы, отчеты . . . . . . . . . . . . . . . Управление списком клиентов, назначенных ЦФК . . . . . . . . . . . . . . . Управление многофакторной аутентификацией ЦФК . . . . . . . . . . . . . Управление основной информацией о сотруднике ЦФК . . . . . . . . . . . . Управление правами сотрудника ЦФК на документы, отчеты . . . . . . . . Управление ключами ЭЦП сотрудника ЦФК . . . . . . . . . . . . . . . . . . Управление сообщениями безопасности сотрудника ЦФК . . . . . . . . . . . Управление многофакторной аутентификацией сотрудника ЦФК . . . . . . Регистрация ЦФК . . . . . . . . . . . . . . . . . . . . . . . . . . . . . . . . . . . . . . Работа с клиентами Smartphone-Банкинга . . . . . . . . . . . . . . . . . . . . . . . . Работа с сотрудниками банка . . . . . . . . . . . . . . . . . . . . . . . . . . . . . . . Управление основной информацией о сотруднике банка . . . . . . . . . . . . Управление ключами ЭЦП сотрудника банка . . . . . . . . . . . . . . . . . . Управление правами сотрудника банка на документы, отчеты . . . . . . . . Управление списком клиентов, назначенных сотруднику банка . . . . . . . Управление параметрами сотрудника банка . . . . . . . . . . . . . . . . . . . Регистрация сотрудника банка . . . . . . . . . . . . . . . . . . . . . . . . . . . . . . Ограничение доступа при администрировании клиентов . . . . . . . . . . . . . . . . 6 Лицензии ООО «БИФИТ Сервис» 42 43 44 46 49 50 51 51 52 52 53 55 55 59 61 63 66 66 66 67 67 67 68 69 69 70 70 71 73 74 75 75 76 77 77 78 78 79 80 82 83 86 87 87 89 2 Система «iBank 2 UA» Руководство сотрудника банка 7 Обработка документов Интерфейс разделов Документы юр. лиц и Документы физ. лиц . Дерево документов . . . . . . . . . . . . . . . . . . . . . . . . «Плавающая» панель инструментов . . . . . . . . . . . . . . Информационная панель . . . . . . . . . . . . . . . . . . . . . Работа с документами . . . . . . . . . . . . . . . . . . . . . . . . . . . Виды и статусы документов . . . . . . . . . . . . . . . . . . . Окно Редактор документов . . . . . . . . . . . . . . . . . . . Принятие решений по документам в АРМ Сотрудник банка Проверка ЭЦП клиента . . . . . . . . . . . . . . . . . . . . . . Печать документа . . . . . . . . . . . . . . . . . . . . . . . . . Предварительный просмотр печатной формы документа . . Фильтрация документов . . . . . . . . . . . . . . . . . . . . . Справочник Причины отказа . . . . . . . . . . . . . . . . . . . . . Обработка документов, писем, отчетов корпоративных клиентов . Платежное поручение . . . . . . . . . . . . . . . . . . . . . . . . . . . Контроль документов дочерних организаций, поступивших носителях . . . . . . . . . . . . . . . . . . . . . . . . . . . . . . Принятие решений по «подозрительным» документам . . . . Контроль архивных документов . . . . . . . . . . . . . . . . . Исходящее платежное требование . . . . . . . . . . . . . . . . . . . . Входящее платежное требование . . . . . . . . . . . . . . . . . . . . Зарплата . . . . . . . . . . . . . . . . . . . . . . . . . . . . . . . . . . Валютные документы . . . . . . . . . . . . . . . . . . . . . . . . . . . Платежное поручение в иностранной валюте . . . . . . . . . Заявление о продаже иностранной валюты . . . . . . . . . . Заявление о покупке иностранной валюты . . . . . . . . . . . Заявление о конвертации иностранной валюты . . . . . . . . Корпоративные карты . . . . . . . . . . . . . . . . . . . . . . . . . . Перевод средств между СКС . . . . . . . . . . . . . . . . . . Перевод средств с СКС на текущий счет . . . . . . . . . . . Продление срока действия карт сотрудников . . . . . . . . . Заявление о закрытии корпоративного счета . . . . . . . . . Заявление о закрытии СКС . . . . . . . . . . . . . . . . . . . Факторинг (уведомление об отгрузке товаров) . . . . . . . . . . . . Кредиты . . . . . . . . . . . . . . . . . . . . . . . . . . . . . . . . . . Отчет о задолженности . . . . . . . . . . . . . . . . . . . . . . Выписки по договору . . . . . . . . . . . . . . . . . . . . . . . Депозиты . . . . . . . . . . . . . . . . . . . . . . . . . . . . . . . . . . Список депозитов . . . . . . . . . . . . . . . . . . . . . . . . . Выписка по депозитному счету . . . . . . . . . . . . . . . . . Отзывы . . . . . . . . . . . . . . . . . . . . . . . . . . . . . . . . . . . Письма . . . . . . . . . . . . . . . . . . . . . . . . . . . . . . . . . . . Создание письма . . . . . . . . . . . . . . . . . . . . . . . . . . Исходящие письма . . . . . . . . . . . . . . . . . . . . . . . . Входящие письма . . . . . . . . . . . . . . . . . . . . . . . . . Выписки . . . . . . . . . . . . . . . . . . . . . . . . . . . . . . . . . . Получение выписок . . . . . . . . . . . . . . . . . . . . . . . . Подробная информация об операции . . . . . . . . . . . . . . Расширенный фильтр . . . . . . . . . . . . . . . . . . . . . . . ООО «БИФИТ Сервис» . . . . . . . . . . . . . . . . . . . . . . . . . . . . . . на . . . . . . . . . . . . . . . . . . . . . . . . . . . . . . . . . . . . . . . . . . . . . . . . . . . . . . . . . . . . . . . . . . . . . . . . . . . . . . . . . . . . . . . . . . . . . . . . . . . . . . . . . . . . . . . . . . . . . . . . . . . . . . . . . . . . . . . . . . . . . . . . . . . . . . . . . . . . . . . . . . . . . . . . . . . бумажных . . . . . . . . . . . . . . . . . . . . . . . . . . . . . . . . . . . . . . . . . . . . . . . . . . . . . . . . . . . . . . . . . . . . . . . . . . . . . . . . . . . . . . . . . . . . . . . . . . . . . . . . . . . . . . . . . . . . . . . . . . . . . . . . . . . . . . . . . . . . . . . . . . . . . . . . . . . . . . . . . . . . . . . . . . . . . . . . . . . . . . . . . . . . . . . . . . . . . . . . . . . . . . . . . . . . . . . . . . . . . . . . . . . . . . . 90 90 90 91 92 92 92 94 97 99 100 100 101 105 107 108 108 109 110 111 111 111 112 112 113 113 113 113 113 114 115 115 115 116 116 116 119 121 121 122 124 125 125 128 130 131 131 133 134 3 Система «iBank 2 UA» Руководство сотрудника банка Дополнительные возможности ветки Выписки Выписки СКС . . . . . . . . . . . . . . . . . . . . . . . Обороты . . . . . . . . . . . . . . . . . . . . . . . . . . Бюджетирование . . . . . . . . . . . . . . . . . . . . . . Списания . . . . . . . . . . . . . . . . . . . . . . Отчет по строке . . . . . . . . . . . . . . . . . . Обработка документов частных клиентов . . . . . . . Выписки по счету . . . . . . . . . . . . . . . . . . . . . Выписки по карте . . . . . . . . . . . . . . . . . . . . . Оплата счетов . . . . . . . . . . . . . . . . . . . . . . . Счет . . . . . . . . . . . . . . . . . . . . . . . . . Квитанция . . . . . . . . . . . . . . . . . . . . . Операции по счетам . . . . . . . . . . . . . . . . . . . . Гривневый перевод . . . . . . . . . . . . . . . . Внутрибанковский валютный перевод . . . . . Перевод по своим счетам . . . . . . . . . . . . . Операции по картам . . . . . . . . . . . . . . . . . . . . Перевыпуск карты . . . . . . . . . . . . . . . . Блокирование карты . . . . . . . . . . . . . . . Разблокирование карты . . . . . . . . . . . . . Управление лимитами по карте . . . . . . . . . Заявление об открытии нового счета . . . . . . Открытие новой карты . . . . . . . . . . . . . . Кредиты . . . . . . . . . . . . . . . . . . . . . . . . . . Отчет о задолженности . . . . . . . . . . . . . . Выписки по договору . . . . . . . . . . . . . . . Депозиты . . . . . . . . . . . . . . . . . . . . . . . . . . Список депозитов . . . . . . . . . . . . . . . . . Выписка по депозитному счету . . . . . . . . . Продление депозита . . . . . . . . . . . . . . . . Изъятие депозита . . . . . . . . . . . . . . . . . Письма . . . . . . . . . . . . . . . . . . . . . . . . . . . Горячие клавиши . . . . . . . . . . . . . . . . . . . . . 8 Мониторинг Интерфейс раздела Мониторинг . . . . . . . Просмотр статистики нагруженности . . . . Просмотр текущей статистики . . . Просмотр статистики за период . . . Экспорт статистики нагруженности . . . . . . . . . . . . . . . . . . . . . . . . . . . . . . . . . . . . . . . . . . . . . . . . . . . . . . . . . . . . . . . . . . . . . . . . . . . . . . . . . . . . . . . . . . . . . . . . . . . . . . . . . . . . . . . . . . . . . . . . . . . . . . . . . . . . . . . . . . . . . . . . . . . . . . . . . . . . . . . . . . . . . . . . . . . . . . . . . . . . . . . . . . . . . . . . . . . . . . . . . . . . . . . . . . . . . . . . . . . . . . . . . . . . . . . . . . . . . . . . . . . . . . . . . . . . . . . . . . . . . . . . . . . . . . . . . . . . . . . . . . . . . . . . . . . . . . . . . . . . . . . . . . . . . . . . . . . . . . . . . . . . . . . . . . . . . . . . . . . . . . . . . . . . . . . . . . . . . . . . . . . . . . . . . . . . . . . . . . . . . . . . . . . . . . . . . . . . . . . . . . . . . . . . . . . . . . . . . . . . . . . . . . . . . . . . . . . . . . . . . . . . . . . . . . . . . . . . . . . . . . . . . . . . . . . . . . . . . . . . . . . . . . . . . . . . . . . . . . . . . . . . . . . . . . . . . . . . . . . . . . . . . . . . . . . . . . . . . . . . . . . . . . . . . . . . . . . . . . . . . . . . . . . . . . . . . . . . . . . . . . . . . . . . . . . . . . . . . . . . . . . . . . . . . . . . . . . . . . . . . . . . . . . . . . . . . . . . . . . . . . . . . . . . . . . . . . . . . . . . . . . . . . . . . . . 135 135 138 139 139 142 143 144 145 147 147 148 148 148 149 149 150 150 150 152 152 152 152 152 152 152 153 153 154 154 155 155 155 . . . . . 157 157 157 157 158 159 9 Журналы 160 Интерфейс раздела Журналы . . . . . . . . . . . . . . . . . . . . . . . . . . . . . . . 160 Работа с журналами . . . . . . . . . . . . . . . . . . . . . . . . . . . . . . . . . . . . 161 10 Настройки банка 163 11 Приложение 1. Список параметров корпоративного клиента 164 12 Приложение 2. Список параметров частного клиента 167 ООО «БИФИТ Сервис» 4 Система «iBank 2 UA» 13 Источники дополнительной информации ООО «БИФИТ Сервис» Руководство сотрудника банка 168 5 Система «iBank 2 UA» Руководство сотрудника банка Предисловие Настоящий документ является руководством по работе сотрудника банка в системе электронного банкинга iBank 2 UA. Вся работа сотрудника банка происходит в АРМ Сотрудник банка, подробное описание которого представлено в данном документе. В разделе Предварительная настройка приведены общие требования к компьютеру сотрудника банка, подключению к Интернет и другие дополнительные настройки для обеспечения корректной работы АРМ Сотрудник банка. Необходимые действия сотрудника банка для входа в систему описаны в разделе Вход в систему. Общий интерфейс АРМ Сотрудник банка описан в разделе Интерфейс АРМ Сотрудник банка. В данном разделе рассмотрен состав панели инструментов и описание приемов работы с графическим календарем. В разделе Настройки АРМ Сотрудник банка описано окно настроек АРМ Сотрудник банка. Описание работы сотрудника банка при администрировании клиентов представлено в разделе Управление клиентами. В данном разделе рассмотрены основные операции по администрировании клиентов, а также подробно описан процесс работы со всеми типами клиентов в системе iBank 2 UA. В разделе Обработка документов представлено описание возможностей сотрудника банка по ручной обработке документов и формированию отчетов клиентов. Сервис просмотра статистики загруженности системы рассмотрен в разделе Мониторинг. В разделе Журналы описана работа сотрудника банка с журналами работы клиентов. ООО «БИФИТ Сервис» 6 Система «iBank 2 UA» Руководство сотрудника банка Раздел 1 Предварительная настройка Требования к системе Для работы с системой сотруднику банка необходимы: 1. Компьютер, удовлетворяющий следующим требованиям: (a) Операционная система: • семейства Windows: Server 2008, Server 2012 (64-разрядная версия), XP SP3 (32разрядная версия), XP SP2 (64-разрядная версия), Vista SP2, 7, 8. • Mac на базе Intel, на котором запущен Mac OS X 10.7.3 (Lion) или более поздней версии. • Linux: Oracle Linux 5.5+, Oracle Linux 6.x (32-разрядная версия), 6.x (64-разрядная версия), Red Hat Enterprise Linux 5.5+, 6.x (32-разрядная версия), 6.x (64-разрядная версия), Ubuntu Linux 10.04 и выше, Suse Linux Enterprise Server 10 SP2, 11.x. (b) Оперативная память - 128 Мбайт. Кроме вышеперечисленных требований рекомендуется наличие в компьютере сотрудника USB-порта для использования съемных носителей информации. Съемный носитель информации (например, USB-токен1 ) необходим для хранения ключей ЭЦП сотрудника банка. 2. Установленный Web-браузер на компьютере сотрудника банка, а также наличие Java-машины (Java Runtime Environment). В качестве Web-браузера рекомендуется использовать одну из следующих программ: • Microsoft Internet Explorer 7.0 и выше; • Google Chrome; • Mozilla Firefox 3.6 и выше; • Opera; • Safari; Для установки на компьютере сотрудника банка виртуальной Java-машины, необходимо с Web-сайта компании-разработчика (http://www.java.com) скачать и установить дистрибутив программы. Настоятельно рекомендуется использовать последнюю версию виртуальной Javaмашины. Внимание! Для корректной работы под операционной системой Mac OS X необходимо использовать 64-битный браузер. 1 Устройство, подключаемое к USB-порту компьютера, которое служит для безопасного хранения секретных ключей ЭЦП. В отличие от других съемных носителей, с USB-токена невозможно скопировать ключи ЭЦП, что существенно снижает возможность несанкционированного доступа к ключу ЭЦП сотрудника банка. ООО «БИФИТ Сервис» 7 Система «iBank 2 UA» Руководство сотрудника банка Внимание! При установленной 64-битной виртуальной Java-машине требуется использовать 64-битный браузер. 3. Наличие установленных драйверов для USB-токенов, если сотрудник банка использует USBтокены для хранения своих секретных ключей ЭЦП. Актуальные версии драйверов поддерживаемых USB-токенов можно скачать с сайта компании-разработчика (http://bifit.ua/ downloads/index.html). 4. Доступ в Интернет. Рекомендуемая скорость соединения — 1 Мбит/сек. Настройка подключения к Интернет Для работы с системой iBank 2 UA сотруднику банка необходимо подключиться к Интернет. На практике используются несколько видов соединений с сетью Internet: 1. Модемное соединение через асимметричную цифровую абонентскую линию (ADSL); 2. Широкополосный доступ по выделенной линии (Ethernet); 3. Доступ с помощью технологии Mobile WiMAX/Wi-Fi; 4. Мобильный GPRS/3G доступ; 5. Спутниковое подключение к сети. При подключении к сети обычно используется Firewall (межсетевой экран). Firewall осуществляет фильтрацию пакетов в соответствии с правилами, заданными администратором сети. Поэтому для работы Java-апплетов в правилах фильтрации на Firewall необходимо открыть следующие TCP-порты: • TCP-порт для соединения Web-браузера сотрудника банка с Web-сервером банка по протоколу SSL (для этого соединения обычно используется порт 443); • TCP-порт для работы Java-апплета Регистратор банковских сотрудников с Сервером iBank 2 UA (для этого соединения обычно используется порт 9091); • TCP-порт для соединения АРМ Сотрудник банка с Сервером iBank 2 UA (для этого соединения обычно используется порт 9091); Номера TCP-портов могут быть различными для разных банков. В этом случае необходимо связаться с администратором сети для уточнения номеров TCP-портов, которые необходимо открыть в IP-фильтре на Firewall. ООО «БИФИТ Сервис» 8 Система «iBank 2 UA» Руководство сотрудника банка Раздел 2 Вход в систему Для работы в системе электронного банкинга iBank 2 UA сотруднику банка необходимо пройти регистрацию. Процесс регистрации в системе iBank 2 UA включает в себя предварительную и окончательную регистрацию. Подробнее о регистрации, а также о создании новых и администрировании существующих ключей ЭЦП (переименование, смена пароля и другие операции) описано в документации Регистрация сотрудников банка в системе iBank 2 UA. Основная работа сотрудника банка осуществляется в АРМ Сотрудник банка, который представляет собой Java-апплет Сотрудник банка. Для загрузки Java-апплета Сотрудник банка после подключения к Интернет (см. раздел Предварительная настройка) необходимо запустить Web-браузер и перейти на главную страницу системы iBank 2 UA (стандартный вид страницы представлен на рис. 2.1). Внешний вид главной страницы системы iBank 2 UA настраивается банком и может отличаться от стандартного. Рис. 2.1. Главная страница системы iBank 2 UA На главной странице необходимо выбрать пункт Сотрудник банка, в результате чего сначала загрузится стартовая html-страница (см. рис. 2.2), а через 30 – 60 секунд (в зависимости от скорости доступа в Интернет) загрузится АРМ Сотрудник банка. После загрузки АРМ Сотрудник банка на экране откроется окно Вход в систему, предназначенное для аутентификации сотрудника. Внешний вид окна Вход в систему представлен на рис. 2.3. Для входа в АРМ Сотрудник банка необходимо выполнить следующие действия: 1. При использовании USB-токена в качестве хранилища секретных ключей ЭЦП: • Подключить USB-токен к компьютеру. • В окне Вход в систему (см. рис. 2.3(а)) в списке Хранилище ключей выбрать USB-токен. • В поле Пароль ввести пароль к выбранному USB-токену. При вводе пароля учитываются раскладка клавиатуры (украинская, русская, латинская) и регистр (заглавные, ООО «БИФИТ Сервис» 9 Система «iBank 2 UA» Руководство сотрудника банка Рис. 2.2. Стартовая html-страница для загрузки Java-апплета Сотрудник банка а) Ключ ЭЦП на USB-токене б) Ключ ЭЦП в файле Рис. 2.3. Окно Выбор ключа прописные буквы). Подсказка о выбранной раскладке клавиатуры отображается рядом с полем Пароль, подсказка о включенной клавише Caps Lock - под полем. • Из списка Ключ выбрать необходимый ключ (данный шаг выполняется, если USBтокен поддерживает хранение нескольких ключей ЭЦП). 2. При использовании файла в качестве хранилища секретных ключей ЭЦП: • В окне Вход в систему (см. рис. 2.3(б)) в списке Хранилище ключей выбрать Файл на диске. • В поле Файл с ключами указать полный путь к файлу, содержащему ключи ЭЦП. Для этого можно нажать кнопку Выбор, чтобы найти файл, или в поле Файл с ключами вручную ввести путь к файлу. ООО «БИФИТ Сервис» 10 Система «iBank 2 UA» Руководство сотрудника банка • В списке Ключ выбрать необходимый ключ. • В поле Пароль ввести пароль к выбранному ключу. При вводе пароля учитываются раскладка клавиатуры (украинская, русская, латинская) и регистр (заглавные, прописные буквы). Подсказка о выбранной раскладке клавиатуры отображается рядом с полем Пароль, подсказка о включенной клавише Caps Lock - под полем. 3. Если для подключения используется proxy-сервер, то необходимо поставить отметку в поле Использовать прокси и заполнить поля адрес и порт. После нажатия кнопки Вход на экране откроется окно аутентификации proxy-сервера (см. рис. 2.4). В окне Проксиаутентификация необходимо ввести логин и пароль к proxy-серверу, после чего нажать кнопку Подключиться. Рис. 2.4. Запрос аутентификации proxy-сервера Внимание! В системе iBank 2 UA поддерживается тип аутентификации proxy-сервера – Basic. 4. Нажать кнопку Вход. Если при нажатии кнопки Вход на экране отображается сообщение о том, что сотрудник банка не зарегистрирован или заблокирован, это может быть вызвано следующими причинами: • сотрудник банка не прошел окончательную регистрацию; • сотрудник банка или его ключ заблокированы; • выбранный ключ ЭЦП не зарегистрирован в системе iBank 2 UA. Если при вводе пароля была допущена ошибка, то при нажатии кнопки Вход на экране появится сообщение об ошибке аутентификации. В этом случае необходимо проверить корректность введенного пароля. При успешной аутентификации на экране откроется окно АРМ Сотрудник банка, внешний вид которого представлен на рис. 3.1. Также на экране могут отображаться следующие информационные сообщения: • Приветственное сообщение. Настройка отображения и текст приветственного сообщения настраивается администратором системы (подробное описание работы администратора системы представлено в документации Система iBank 2 UA. Руководство администратора системы). • Информирование об окончании срока действия ключа (см. рис. 2.5), в котором отображается оставшееся количество дней до окончания срока действия ключа ЭЦП, которым сотрудник банка вошел в АРМ. ООО «БИФИТ Сервис» 11 Система «iBank 2 UA» Руководство сотрудника банка Рис. 2.5. Предупреждающее сообщение об окончании срока действия ключа Внимание! Количество дней, которое осталось до окончания срока действия ключа, отображается без учета текущего дня. Если срок действия ключа заканчивается на следующий день, то в сообщении пишется менее одного дня. Количество дней, за которое будет выдаваться предупреждение, настраивается администратором системы. Внимание! В процессе работы в АРМ Сотрудник банка съемный носитель информации (например, USB-токен) с секретным ключом ЭЦП должен быть подключен к компьютеру сотрудника. Нажатие кнопки Помощь окна Вход в систему открывает html-страницу со справочной информацией об АРМ Сотрудник банка (внешний вид и содержание страницы настраиваются администратором системы). ООО «БИФИТ Сервис» 12 Система «iBank 2 UA» Руководство сотрудника банка Раздел 3 Интерфейс АРМ Сотрудник банка Общее описание Внешний вид АРМ Сотрудник банка представлен на рис. 3.1. Рис. 3.1. АРМ Сотрудник банка В АРМ Сотрудник банка выделяются следующие основные элементы интерфейса: 1. Заголовок окна — содержит название приложения и ФИО сотрудника банка, который вошел в АРМ. 2. Панель инструментов — содержит в себе кнопки, ассоциированные с функциональными разделами модуля. 3. Дерево объектов — иерархическая структура объектов системы iBank 2 UA, с которыми может работать сотрудник банка. Структура дерева объектов зависит от выбранного раздела модуля. 4. Информационная панель — содержит перечень объектов с указанием их основных свойств. Состав информационной панели зависит от выбранного раздела модуля. 5. «Плавающая» панель инструментов — содержит в себе кнопки, ассоциированные с основными операциями над перечнем объектов в информационной панели. Состав данной панели инструментов зависит от выбранного раздела модуля. ООО «БИФИТ Сервис» 13 Система «iBank 2 UA» Руководство сотрудника банка 6. Контекстное меню — содержит в себе наиболее часто применяемые команды, доступные сотруднику банка над выбранным объектом списка на информационной панели. Состав контекстного меню зависит от выбранного раздела модуля. Для вызова контекстного меню необходимо щелкнуть правой кнопкой мыши по информационной панели. Панель инструментов На панели инструментов содержатся следующие кнопки: • • Подключение — повторный вход в систему. Используется при необходимости войти в систему с другим ключом (или другому сотруднику банка); ентов; Документы юр. лиц — обработка поступивших документов от корпоративных кли- • Документы физ. лиц. — обработка поступивших документов от частных клиентов; • Управление — администрирование клиентов системы iBank 2 UA; • Настройки — управление различными настройками модуля; • Мониторинг — предоставляет статистику загруженности системы iBank 2 UA; • Журналы — предоставляет протоколы работы клиентов в системе iBank 2 UA; • Настройки банка — управление информацией о банке на портале iBank2ID (сервер идентификации и маршрутизации клиентов, использующих модуль Smartphone-Банкинг); • Лицензии — предоставляет текущее состояние лицензии банка для работы в системе iBank 2 UA; • О программе — предоставляет информацию о приложении (см. рис. 3.2). Наличие кнопок на панели инструментов зависит от назначенной сотруднику банка роли либо от настроенного состава панели инструментов. Управление составом кнопок на панели инструментов, а также их порядком, выполняется в настройках модуля (подробнее см. в разделе Настройки АРМ Сотрудник банка). ООО «БИФИТ Сервис» 14 Система «iBank 2 UA» Руководство сотрудника банка Рис. 3.2. Окно О программе... Информационная панель В большинстве разделов АРМ Сотрудник банка информационная панель представляет собой список объектов в виде таблицы, которая содержит различные столбцы в зависимости от типа объекта. В АРМ Сотрудник банка над списком объектов на информационной панели возможно выполнять следующие операции: • Сортировать по одному столбцу . Сортировка позволяет отобразить список в необходимой последовательности. Для сортировки необходимо щелкнуть левой кнопкой мыши по заголовку столбца таблицы. Направление сортировки (по убыванию или по возрастанию) указывается направлением стрелки: по убыванию – или по возрастанию – и изменяется повторными нажатиями по наименованию столбца. • Сортировать по группе столбцов. Для сортировки по группе столбцов необходимо выполнить следующие действия: 1. Установить сортировку по одному из столбцов, по которому необходимо отсортировать документы. 2. Нажать клавишу Ctrl и, удерживая ее, щелкнуть по следующему наименованию столбца, и настроить направление сортировки. Повторить данный шаг для всех столбцов, по которым необходимо отсортировать документы. • Изменять ширину столбцов и их порядок. • Выделить группу объектов в списке. Для этого необходимо нажать левую кнопку мыши возле первого объекта в группе и удерживая ее, перевести курсор к конечной области выделения списка. Также для выделения группы объектов можно нажать клавишу Ctrl, и удерживая ее, щелкнуть на нужных объектах, либо нажать клавишу Shift и удерживая ее, задать начальную и конечную области выделения в списке. В зависимости от выбранного раздела АРМ Сотрудник банка, на информационной панели также могут отображаться фильтр списка, элементы постраничного просмотра и т. д. Более подробное описание интерфейса каждого раздела модуля представлено в соответствующих разделах данного документа. ООО «БИФИТ Сервис» 15 Система «iBank 2 UA» Руководство сотрудника банка Графический календарь В АРМ Сотрудник банка для всех полей ввода дат реализован графический календарь. Для выбора даты при помощи календаря необходимо: в правой части необхо1. Щелкнуть указателем мыши на иконку графического календаря димого поля. В результате под полем откроется окно графического календаря (см. рис. 3.3). Рис. 3.3. Графический календарь 2. Перелистать календарь к нужному месяцу и году кнопками , и , , соответственно. 3. Щелкнуть левой кнопкой мыши на нужном числе в окне календаря. При этом окно автоматически закроется, а в поле ввода подставится выбранная дата. Если поле ввода даты перед открытием окна графического календаря было пустым, то в календаре устанавливается текущая дата. В противном случае при открытии календаря устанавливается заданная в поле дата. Дату в поле также можно ввести вручную. При вводе некорректной даты поле будет выделено красной рамкой ООО «БИФИТ Сервис» . 16 Система «iBank 2 UA» Руководство сотрудника банка Раздел 4 Настройки АРМ Сотрудник банка Настройка АРМ Сотрудник банка осуществляется в окне Настройки, для вызова которого Настройки панели инструментов. Окно Настройки содержит необходимо нажать кнопку следующие вкладки (см. рис. 4.1): а) Фильтры б) Печать в) Интерфейс Рис. 4.1. Окно Настройки Фильтры — настройка общего фильтра и периода (в минутах) автоматической проверки наличия новых писем (см. рис. 4.1(а)). Фильтр устанавливает количество дней, за которое по умолчанию будут отображаться документы, гривневые платежные поручения для рассмотрения, письма, а также выписки и обороты. Печать — настройка печати документов (см. рис. 4.1(б)). На этой вкладке настраивается возможность вывода дополнительной информации при печати документов и формат печати выписок. При печати документов возможен дополнительный вывод на печать штампа банка, служебной информации, а также информации о владельцах ключей ЭЦП. ООО «БИФИТ Сервис» 17 Система «iBank 2 UA» Руководство сотрудника банка Штамп банка — содержит в себе: • реквизиты банка (наименование, а также код МФО или SWIFT); • стадию обработки документа (виконано — для исполненных документов, сплачено — для документов со статусом Оплачен, прийнято — для документов со статусами Доставлен, На обработке и На исполнении, доставлений клiєнту — для отправленных клиенту писем); • дату принятия либо исполнения документа банком; • результат проверки ЭЦП, наложенной на документ (за исключением отправленных клиенту писем); • ФИО сотрудника банка, обработавшего документ (только для исполненных документов). Штамп банка не выводится на печать в документах со статусами Отвергнут и Ожидающий подписи. Служебная информация — содержит в себе идентификационный номер документа и ключей ЭЦП в системе iBank 2 UA, а также результат проверки ЭЦП, наложенной на документ (за исключением отправленных клиенту писем). Служебная информация не выводится на печать в документах со статусом Отвергнут. Информация о владельце ключа ЭЦП — содержит в себе фамилию, имя и отчество вла- дельцев ключей ЭЦП, которыми был подписан документ. Автоматическая печать документов — опция позволяет автоматически выводить на печать документы при их исполнении. Число копий документов, которые выводятся на печать, настраивается сотрудником банка. Формат печати выписок по умолчанию — опция позволяет настроить один из четырех видов печати выписок: Расширенная, Сокращенная, Стандартная, Расширенная (альбомная). Первые три варианта регулируют степень детальности отображения информации в печатной форме выписок; Расширенная (альбомная) позволяет печатать выписки в расширенном виде в альбомной ориентации стандартного листа. Интерфейс — настройка состава панели инструментов (см. рис. 4.1(в)). Элементы, которые доступны для добавления на панель инструментов, находятся в списке Доступно. Отображаемые на панели инструментов элементы находятся в списке Отображается. Список доступных элементов зависит от назначенной сотруднику банка роли. Для добавления элемента на панель инструментов необходимо выбрать его в списке Доступно и нажать кнопку Добавить. При этом элемент будет перемещен из списка Доступно в конец списка Отображается. Для удаления элемента с панели инструментов необходимо выбрать его в списке Отображается и нажать кнопку Удалить. При этом элемент будет перемещен из списка Отображается в конец списка Доступно. Порядок отображения элементов на панели инструментов соответствует их порядку в списке Отображается. Для перемещения элемента по списку необходимо выбрать его в списке Отображается и нажать кнопку Выше или Ниже. Нажатие кнопки По умолчанию сбрасывает состав и порядок элементов панели инструментов на значение по умолчанию. При сохранении настроек (кнопка Сохранить) система сообщает об успешном сохранении профиля. ООО «БИФИТ Сервис» 18 Система «iBank 2 UA» Руководство сотрудника банка Раздел 5 Управление клиентами В разделе Управление осуществляется администрирование (регистрация, изменение информации, перенос в архив и т. п.) всех типов клиентов системы iBank 2 UA. Для перехода к данному Управление на панели инструментов. Внешний вид разделу необходимо нажать кнопку раздела Управление АРМ Сотрудник банка представлен на рис. 3.1. Интерфейс раздела Управление Дерево клиентов Дерево клиентов раздела Управление представляет собой перечень клиентов системы iBank 2 UA, которые доступны сотруднику банка для администрирования. В общем виде структуру дерева клиентов можно представить следующим образом: Категория клиента — объединение клиентов по их категории, например корпоративные клиенты, частные клиенты и т. д. Тип клиента — типы клиентов, предусмотренные конкретной категорией. Например, в категории корпоративных клиентов: новые, зарегистрированные, архивные. Тип клиента отражает его текущее состояние в системе iBank 2 UA. Ниже представлен состав дерева клиентов АРМ Сотрудник банка: • Юридические лица: – Новые; – Зарегистрированные; – Архивные. • Физические лица: – Новые; – Зарегистрированные; – Архивные; – Сотрудники зарплатного проекта. • ЦФК: – Зарегистрированные. • Клиенты Smartphone-Банкинга: – Заявки; – Зарегистрированные. • Сотрудники банка: – Новые; – Зарегистрированные. Состав дерева клиентов зависит от назначенной сотруднику банка роли. ООО «БИФИТ Сервис» 19 Система «iBank 2 UA» Руководство сотрудника банка «Плавающая» панель инструментов На «плавающей» панели инструментов содержатся следующие кнопки: Обновить — обновление отображаемых данных на информационной панели; Создать — создание нового клиента; Перенести в архив — перенос зарегистрированного клиента в архив; Удалить — удаление клиента из системы; Печать — вывод информации о клиентах на печать; Экспорт данных мониторинга — не используется в данном разделе; Предоставить полный доступ — перенос сотрудника зарплатного проекта в категорию зарегистрированных частных клиентов. «Плавающая» панель инструментов может быть расположена справа, слева, ниже или выше информационной панели. Для ее перемещения необходимо щелкнуть левой кнопкой мыши по выделенной точками области панели и не отпуская ее, перевести курсор на необходимую область модуля. При этом на экране будет схематически показано новое расположение панели. Активность кнопок на «плавающей» панели инструментов зависит от выбранного элемента в списке информационной панели, а также от назначенной сотруднику банка роли. Информационная панель раздела Управление Информационная панель раздела Управление представляет собой список клиентов, инструменты фильтрации и постраничного просмотра. Список клиентов представляет собой таблицу, состав столбцов которой может изменяться в зависимости от категории и типа клиента. Сотрудник банка может сортировать список клиентов, а также изменять ширину и последовательность столбцов (подробнее см. в подразделе Информационная панель). Основные операции по администрированию клиентов Фильтрация списка клиентов Фильтр позволяет отображать только тех клиентов в списке, реквизиты которых удовлетворяют указанным сотрудником банка условиям. Панель фильтра расположена над списком клиентов и состоит из перечня полей для ввода условий фильтрации, а также кнопок Фильтровать и Очистить. Состав полей фильтра соответствует определенным реквизитам клиента и может отличаться в зависимости от категории и типа клиента. Кроме того, для некоторых типов клиентов часть полей могут быть неактивными. Для фильтрации списка клиентов необходимо ввести требуемые условия фильтрации и нажать кнопку Фильтровать. Для осуществления фильтрации не обязательно полностью вводить ООО «БИФИТ Сервис» 20 Система «iBank 2 UA» Руководство сотрудника банка условия: система поддерживает фильтрацию на частичное совпадение введенных условий (исключением являются поля ID ключа и BIFIT ID, для которых необходимо вводить полное значение). Для очистки всех введенных условий фильтра необходимо нажать кнопку Очистить. При этом только очищаются поля фильтра. Для отображения всех клиентов необходимо повторно нажать кнопку Фильтровать. Постраничный просмотр списка клиентов Для уменьшения времени загрузки больших списков клиентов, в системе iBank 2 UA реализован постраничный просмотр, при котором на экране отображается только часть списка. В АРМ Сотрудник банка постраничный просмотр списка клиентов состоит из трех элементов: 1. Панель навигации по страницам: отображается между фильтром и списком клиентов и предназначена для перехода по страницам списка. На данной панели отображается текущая и общее количество страниц, а также кнопки перехода по страницам . 2. Информация об общем и отображаемом количестве записей: расположена под списком клиентов. 3. Количество отображаемых записей на одной странице. По умолчанию отображается 20 записей на каждой странице. Возможно вручную указать нужное количество либо выбрать один из вариантов (20, 50, 100, Все). Удаление клиента Для удаления выбранного клиента необходимо выполнить одно из следующих действий: • Вызвать контекстное меню и выбрать в нем пункт Удалить. • На «плавающей» панели инструментов нажать кнопку Удалить. Перед удалением клиента система выведет на экран предупреждение с просьбой подтвердить удаление или отказаться от него. Удаление клиента является безвозвратным (удаленный клиент уже не может быть восстановлен). При удалении клиента из системы iBank 2 UA удаляется информация о клиенте, его финансовые документы, отчеты и справочники. Зарегистрированные клиенты (корпоративные и частные) не могут быть непосредственно удалены из системы. Для удаления таких клиентов необходимо сначала переместить их в архив, а затем удалить из архива. Перенос клиентов в архив Зарегистрированные клиенты (корпоративные и частные), которые прекратили пользоваться системой iBank 2 UA, могут быть перенесены в архив. При этом информация о таких клиентах, а также все документы, выписки и т. п. сохраняются на банковском сервере. Для переноса выбранного клиента в архив необходимо на «плавающей» панели инструментов нажать кнопку Перенос в архив. Перед переносом клиента в архив система выведет на экран предупреждение с просьбой подтвердить перенос или отказаться от него. При переносе в архив клиент блокируется, что не позволяет ему продолжать работать в системе (остальная информация о клиенте не изменяется). Архивного клиента возможно окончательно удалить из системы или восстановить для последующей работы в системе. ООО «БИФИТ Сервис» 21 Система «iBank 2 UA» Руководство сотрудника банка Внимание! При переносе клиента в архив его назначенные связи с ЦФК или сотрудниками банка не удаляются. При этом назначить архивного клиента ЦФК или сотруднику банка невозможно. Внимание! Архивные клиенты учитываются в лицензии для возможности их восстановления. Печать информации о клиенте В АРМ Сотрудник банка реализован вывод на печать информации о зарегистрированных и архивных клиентах (корпоративных и частных), сотрудниках зарплатного проекта и ЦФК. Для вывода на печать информации о выбранном клиенте необходимо выполнить одно из следующих действий: • Вызвать контекстное меню и выбрать в нем пункт Печать. • На «плавающей» панели инструментов нажать кнопку Печать. В результате на экране откроется стандартное окно диалога печати (см. рис. 5.1). В этом окне необходимо подтвердить вывод информации о клиенте на печать кнопкой ОК или отказаться от печати кнопкой Отмена. Рис. 5.1. Окно настройки печати Внимание! Внешний вид стандартного диалога печати может отличаться в различных операционных системах. Печать списка клиентов Сотрудник банка может вывести на печать список клиентов текущей страницы. Печать списка возможна для новых, зарегистрированных и архивных клиентов (корпоративных и частных), ЦФК и зарегистрированных сотрудников банка. ООО «БИФИТ Сервис» 22 Система «iBank 2 UA» Руководство сотрудника банка Для вывода на печать списка клиентов необходимо вызвать контекстное меню и выбрать в нем пункт Печать списка. В результате на экране откроется стандартное окно диалога печати (см. рис. 5.1), в котором необходимо подтвердить вывод информации на печать кнопкой ОК или отказаться от печати кнопкой Отмена. Работа с корпоративными клиентами Работа с корпоративными клиентами осуществляется на ветке Юридические лица. Список корпоративных клиентов разбит на следующие подгруппы: • Новые — клиенты, прошедшие предварительную регистрацию в системе iBank 2 UA. После окончательной регистрации в отделении банка клиент перемещается в подгруппу Зарегистрированные (подробнее см. в подразделе Регистрация корпоративного клиента). • Зарегистрированные — клиенты, окончательно зарегистрированные в системе iBank 2 UA. • Архивные — клиенты, которые прекратили работу с системой iBank 2 UA (например, не возобновив договор с банком по истечении срока действия). Если клиент возобновляет работу в системе, то сотрудник банка перемещает его в подгруппу Зарегистрированные (подробнее см. в подразделе Работа с архивными корпоративными клиентами). Все зарегистрированные (активные, блокированные) и архивные корпоративные клиенты учитываются в лицензии на систему iBank 2 UA. Число клиентов системы не может превышать значения, указанного в лицензии (подробнее см. в разделе Лицензии). Основные действия по администрированию корпоративных клиентов осуществляется в окне Информация о клиенте. Информация в данном окне сгруппирована по отдельным вкладкам, например Счета, Ключи и т. п. Для открытия окна Информация о клиенте необходимо дважды щелкнуть левой кнопкой мыши по выбранному клиенту в списке. Управление основной информацией о корпоративном клиенте Просмотр и редактирование основной информации о корпоративном клиенте выполняется на вкладке Основная информация окна Информация о клиенте (см. рис. 5.2). На данной вкладке расположены следующие информационные блоки: • Внутренний идентификатор клиента в системе iBank 2 UA, а также служебный идентификатор клиента, используемый для организации взаимодействия между системой iBank 2 UA и АБС банка. • Номер и дата договора, заключенным с клиентом на обслуживание в системе iBank 2 UA. • Информация о клиенте (в т. ч. наименование, адрес, код ЕГРПОУ и т. д). • Контактная информация клиента, а также комментарий сотрудника банка и блокировочное слово для аутентификации клиента при звонке в банк для временного блокирования работы в системе. На данной вкладке также расположены следующие отметки: • Отметка о разрешении клиентом обработки своих персональных данных (данную отметку клиент включает при предварительной регистрации в системе iBank 2 UA. Сотруднику банка данная отметка доступна только для просмотра). ООО «БИФИТ Сервис» 23 Система «iBank 2 UA» Руководство сотрудника банка Рис. 5.2. Окно Информация о клиенте. Вкладка Основная информация • Отметка об использовании ключа ЭЦП для входа в АРМ РС-Банкинг для корпоративных клиентов. По умолчанию, в АРМ РС-Банкинг для корпоративных клиентов не используется ключ ЭЦП для входа. При этом клиенту понадобится указывать один из своих ключей при каждой синхронизации с банковским сервером или подписи документов (описание работы в АРМ РС-Банкинг для корпоративных клиентов представлено в документации Система iBank 2 UA. РС-Банкинг для корпоративных клиентов. Руководство пользователя). • Отметка о необходимости заблокировать клиента после его окончательной регистрации. Присутствует только для новых клиентов. По умолчанию не отмечена. Для зарегистрированных клиентов вместо данной отметки отображаются ссылки с текущим статусом клиента и историей изменения статуса клиента. Для изменения статуса зарегистрированного клиента необходимо выполнить следующие действия: 1. Щелкнуть левой кнопкой мыши по ссылке Статус. В результате на экране откроется окно Изменение статуса клиента (см. рис. 5.3). 2. В окне Изменение статуса клиента выбрать нужный статус, при необходимости можно указать причину его изменения. После изменения статуса введенная причина будет отображаться возле текущего статуса клиента. 3. Сохранить изменения, нажав кнопку Сохранить При этом введенная причина изменения статуса будет отображаться рядом с текущим статусом клиента. Для просмотра истории изменения статуса клиента необходимо щелкнуть левой кнопкой мыши по ссылке История изменения статуса. В результате на экране откроется окно ООО «БИФИТ Сервис» 24 Система «iBank 2 UA» Руководство сотрудника банка Рис. 5.3. Окно Изменение статуса клиента История изменения статуса клиента (см. рис. 5.4), в котором отображается список изменений статусов клиента, время внесения изменений и ФИО сотрудника банка, который выполнял администрирование. Рис. 5.4. Окно История изменения статуса клиента Управление счетами корпоративного клиента Администрирование счетов корпоративного клиента выполняется на вкладке Счета окна Информация о клиенте (см. рис. 5.5). Список счетов представляет собой таблицу, содержащую следующие столбцы: • Код МФО банка, в котором открыт счет. • Наименование банка, в котором открыт счет. • Номер счета. • Тип счета. В системе iBank 2 UA для корпоративных клиентов поддерживаются следующие типы счетов: текущий, текущий (бюджетный), кредитный, транзитный. • Трехзначный символьный код валюты счета. • Дата заведения счета. Добавить на панели инструДля добавления нового счета необходимо нажать кнопку ментов под списком счетов. В результате в список счетов добавится новая запись, для которой необходимо заполнить вышеуказанную информацию. ООО «БИФИТ Сервис» 25 Система «iBank 2 UA» Руководство сотрудника банка Рис. 5.5. Окно Информация о клиенте. Вкладка Счета Выбор банка, в котором открыт счет, выполняется во всплывающем окне (см. рис. 5.6), которое открывается нажатием левой кнопки мыши в поле МФО или Наименование банка для выбранного счета в списке. Рис. 5.6. Окно выбора подразделения банка Данное окно содержит список подразделений банков, для работы с которыми сотруднику банка предоставлены права1 . Если банк использует многоуровневую структуру, то список подразделений банка будет представлен в виде дерева. Внимание! В системе iBank 2 UA счета должны быть привязаны к конечному уровню (т. е. не имеющему вложенных уровней) подразделения банка. Для выбора подразделения банка необходимо дважды щелкнуть по нему левой кнопкой мыши. Также для выбора подразделения банка можно выделить его в списке и нажать кнопку 1 Права могут предоставлены уполномоченным сотрудником банка (подробнее см. в подразделе Управление основной информацией о сотруднике банка) или администратором системы (подробное описание работы администратора системы представлено в документации Система iBank 2 UA. Руководство администратора системы). ООО «БИФИТ Сервис» 26 Система «iBank 2 UA» Руководство сотрудника банка Добавить или клавишу Enter. Щелчок левой кнопкой мыши за границами окна выбора подразделения банка закрывает его. Сотрудник банка не может изменить отделение банка сохраненного счета зарегистрированного клиента. Сотрудник банка может фильтровать список подразделений банка. Для этого следует ввести необходимое условие поиска и нажать кнопку Поиск. В результате в окне будут отображаться только те подразделения банка, которые удовлетворяют условиям поиска (если условию поиска удовлетворяет подразделение не конечного уровня, то также будут отображаться подразделения более высокого уровня, в которое входит данное подразделение). Фильтрация выполняется по всем реквизитам подразделений банков, которые отображается в окне: код МФО, наименование и внешний код подразделения. Для фильтрации сотруднику банка не обязательно вводить полное условие поиска – поддерживается фильтрация на частичное совпадение введенного условия. Для ввода номера счета необходимо щелкнуть левой кнопкой мыши в поле Номер счета нужного счета в списке. В результате поле перейдет в режим редактирования. Для сохранения введенного значения необходимо нажать клавишу Enter, либо клавишу Esc для отмены. Сотрудник банка не может изменить номер сохраненного счета зарегистрированного клиента. Если при сохранении информации о счетах для какого-либо счета указан номер, который не ключуется с кодом МФО, то система предложит изменить номер на ключующийся (см. рис. 5.7). Рис. 5.7. Предупреждение об ошибке ключевания счета При добавлении нового счета, в качестве типа, система автоматически устанавливает значение Текущий. Изменение типа счета осуществляется с помощью выпадающего списка, который открывается при щелчке левой кнопкой мыши в поле Тип счета выбранного счета в списке. Изменение типа счета доступно для новых и сохраненных счетов клиента. При добавлении нового счета, в качестве валюты, система автоматически устанавливает украинские гривны (UAH). Для изменения валюты необходимо щелкнуть левой кнопкой мыши по полю Валюта, выбранного счета в списке. В результате на экране появится всплывающее окно справочника валют (см. рис. 5.8). Для каждой валюты в списке отображается ее наименование, а также цифровой и символьный коды. Для выбора валюты необходимо дважды щелкнуть левой кнопкой мыши по требуемой валюте в списке. Щелчок левой кнопкой мыши за границей окна приведет к его закрытию. Изменение валюты доступно для новых и сохраненных счетов клиента. Сотрудник банка может сортировать список валют, изменять ширину и последовательность столбцов аналогично другим спискам объектов (подробнее см. в подразделе Информационная панель). Также список валют можно фильтровать. Для этого необходимо ввести условие поиска в поле под списком. По мере ввода значения список валют будет автоматически фильтроваться. При добавлении нового счета, в качестве даты создания счета, система автоматически устанавливает текущую дату. Для ее изменения необходимо щелкнуть левой кнопкой мыши в поле Дата создания, требуемого счета в списке. В результате поле перейдет в режим редактирования. Для сохранения введенного значения необходимо нажать клавишу Enter, либо клавишу Esc для отмены. Изменение даты создания доступно для новых и сохраненных счетов клиента. ООО «БИФИТ Сервис» 27 Система «iBank 2 UA» Руководство сотрудника банка Рис. 5.8. Окно справочника валют Для удаления выбранного счета в списке необходимо нажать кнопку Удалить на панели инструментов под списком счетов. Перед удалением счета система выведет на экран предупреждение с просьбой подтвердить удаление или отказаться от него. Внимание! Сотрудник банка не может удалить единственный счет клиента. Если сотрудник банка удаляет сохраненный счет зарегистрированного клиента, то он не удаляется из списка, а выделяется красным цветом и вместо номера счета отображается текст «Счет удален». До сохранения изменений списка счетов, удаление такого счета возможно отменить. Для этого необходимо его выделить, вызвать контекстное меню и выбрать в нем пункт Отменить удаление. Счета нового корпоративного клиента, или новые не сохраненные счета зарегистрированного клиента удаляются безвозвратно. В АРМ Сотрудник банка поддерживается создание мультивалютных счетов. Для создания мультивалютного счета необходимо последовательно добавить счета, указав им одинаковые номера, но разные валюты. Например, необходимо создать счет, средства на котором хранятся в украинской гривне (UAH) и долларах США (USD). Для этого создается счет в украинской гривне, а затем счет с таким же номером в долларах США. В результате будет заведен мультивалютный счет. При отсутствии у всех сотрудников клиента прав на какой-либо счет, над списком счетов клиента будет отображаться соответствующее уведомление. Управление правами корпоративного клиента на документы, отчеты, каналы В зависимости от условий договора, заключенного между клиентом и банком, клиенту системы iBank 2 UA разрешается работа с определенным набором документов и отчетов в различных модулях системы iBank 2 UA. Управление правами клиента на работу с документами выполняется на вкладке Права на документы окна Информация о клиенте (см. рис. 5.9). ООО «БИФИТ Сервис» 28 Система «iBank 2 UA» Руководство сотрудника банка Рис. 5.9. Окно Информация о клиенте. Вкладка Права на документы Информация на данной вкладке представляет собой сгруппированный по категориям список всех типов документов, с которыми может работать корпоративный клиент. Для каждого документа в списке отображается его название, а также настроенные право на работу с ним и количество необходимых групп подписей для принятия документа банком к рассмотрению. Для изменения права работы с определенным документом, необходимо щелкнуть левой кнопкой мыши в поле Право работы и в выпадающем списке выбрать требуемое значение (Да, Нет). Для установки прав на все документы одной категории следует щелкнуть левой кнопкой мыши по полю Право работы нужной категории и в выпадающем списке выбрать необходимое значение. Кроме того, возможна установка или снятие прав сразу на все документы списка: для этого необходимо вызвать контекстное меню и выбрать в нем пункт Разрешить все или Запретить все соответственно. Все сотрудники организации, имеющие право подписи, распределены по группам прав подписи. Как правило, директор и его заместители имеют право первой подписи и, соответственно, относятся к первой группе. Главный бухгалтер и его заместители, как правило, имеют право второй подписи и относятся ко второй группе. Количество групп подписей под документом показывает, сколько подписей необходимо наложить на документ для принятия его банком к рассмотрению. При наличии более чем одной группы подписи, документ подписывается последовательно сначала представителем одной группы, потом представителем другой группы. Последовательность подписи не имеет значения. Документ нельзя подписать одной группой подписи более одного раза или группой подписи, которая больше необходимого количества подписей под документом (например, нельзя подписать третьей группой подписи документ, которому необходимо только две группы подписи). Для установки количества групп подписи на определенный тип документа, необходимо щелкнуть левой кнопкой мыши в поле Подписи, и в появившемся выпадающем списке, выбрать необходимое значение. Щелчок в поле Подписи напротив категории документов открывает выпадающий список для установки количества групп подписей для всех документов соответствующей категории. ООО «БИФИТ Сервис» 29 Система «iBank 2 UA» Руководство сотрудника банка Внимание! Для некоторых документов в списке отсутствует возможность изменения количества групп подписей. В системе iBank 2 UA поддерживается до восьми групп подписей под документом. Кроме того, присутствует группа подписи «Нет», при установке которой клиенты не смогут подписывать такие документы. На практике обычно используется две группы подписи: директора и главного бухгалтера. При отсутствии у всех сотрудников клиента прав на какой-либо «разрешенный» документ, над списком документов клиента будет отображаться соответствующее уведомление. Управление правами клиента на работу с отчетами системы iBank 2 UA выполняется на вкладке Права на отчеты окна Информация о клиенте (см. рис. 5.10). Рис. 5.10. Окно Информация о клиенте. Вкладка Права на отчеты Информация на вкладке представляет собой список всех поддерживаемых отчетов и настроенное право на работу с каждым из них. Для изменения возможности работы клиента с определенным отчетом, необходимо щелкнуть левой кнопкой мыши в поле Право работы и в открывшемся выпадающем списке выбрать требуемое значение (Да, Нет). Также возможна установка или снятие прав сразу на все отчеты списка: для этого необходимо вызвать контекстное меню и выбрать в нем пункт Разрешить все или Запретить все соответственно. Управление правами клиента на работу в различных модулях системы iBank 2 UA выполняется на вкладке Каналы окна Информация о клиенте (см. рис. 5.11). Информация на вкладке представляет собой список всех модулей системы iBank 2 UA, в которых поддерживается работа корпоративных клиентов, и настроенное право на работу с каждым из них. Управление правами на работу с модулями выполняется аналогично управлению правами на работу с отчетами. ООО «БИФИТ Сервис» 30 Система «iBank 2 UA» Руководство сотрудника банка Рис. 5.11. Окно Информация о клиенте. Вкладка Права на каналы Управление параметрами корпоративного клиента В системе iBank 2 UA используется большое количество настраиваемых параметров, которые влияют на работу клиентов: включают или отключают некоторые возможности, задают ограничения, используются в качестве значений по умолчанию и т. д. Параметры могут быть следующих видов: 1. Параметры системы: устанавливаются администратором системы и влияют на работу всех клиентов (подробное описание работы администратора системы представлено в документации Система iBank 2 UA. Руководство администратора системы). 2. Параметры банка: устанавливаются администратором системы отдельно для каждого банка. 3. Параметры клиента: устанавливаются сотрудником банка отдельному клиенту и влияют только на его работу. Некоторые параметры могут быть одновременно настроены администратором системы и сотрудником банка. В таком случае параметры клиента имеют больший приоритет. Управление параметрами клиента выполняется на вкладке Параметры клиента окна Информация о клиенте (см. рис. 5.12). Информация на вкладке представляет собой список настроенных параметров, для каждого из которых отображаются его название, описание и значение. Для добавления нового параметра необходимо нажать кнопку Добавить на панели инструментов под списком параметров. В результате в список добавится новый элемент с названием «Введите значение», который затем необходимо отредактировать. При нажатии левой кнопкой мыши в поле Наименование любого параметра в списке, поле становится выпадающим списком. При этом название параметра можно изменить вручную, или выбрать из списка. При выборе параметра из списка автоматически заполняется его описание. ООО «БИФИТ Сервис» 31 Система «iBank 2 UA» Руководство сотрудника банка Рис. 5.12. Окно Информация о клиенте. Вкладка Параметры клиента Список параметров, которые можно добавить корпоративному клиенту, представлен в Приложение 1. Список параметров корпоративного клиента. Для изменения значения или описания параметра, необходимо щелкнуть левой кнопкой мыши в поле Значение или Описание нужного параметра соответственно. В результате поле перейдет в режим редактирования. Для сохранения введенного значения необходимо нажать клавишу Enter, либо клавишу Esc для отмены. Внимание! Параметры клиента, которые начинаются на ”.” («точка»), являются аналогами параметров банка. Для их корректной работы необходимо изменить название, добавив перед точкой код МФО соответствующего банка. Для удаления выбранного параметра необходимо нажать кнопку Удалить на панели инструментов под списком параметров. Если сотрудник банка удаляет сохраненный параметр зарегистрированного клиента, то он не удаляется из списка, а выделяется красным цветом и вместо описания отображается текст «Параметр удален». До сохранения изменений списка удаление такого параметра возможно отменить. Для этого необходимо выделить его, вызвать контекстное меню и выбрать в нем пункт Отменить удаление. Параметры нового корпоративного клиента, или новые не сохраненные параметры зарегистрированного клиента удаляются безвозвратно. Управление параметрами IP-Фильтра корпоративного клиента Сотрудник банка по желанию клиента может ограничить IP-адреса, с которых будет разрешен доступ клиенту в систему iBank 2 UA. Управление IP-Фильтром выполняется на вкладке IPФильтр окна Информация о клиенте (см. рис. 5.13). ООО «БИФИТ Сервис» 32 Система «iBank 2 UA» Руководство сотрудника банка Внимание! Для использования IP-фильтра следует активировать его работу на Сервере Приложений. Активация IP-фильтра описана в документе Установка системы iBank 2 UA под ОС Windows/Unix. Рис. 5.13. Окно Информация о клиенте. Вкладка IP-Фильтр IP-Фильтр можно настроить на использование одного или комбинации различных диапазонов IP-адресов: 1. Использование IP-адресов только украинских провайдеров. Для использования данного варианта предварительно необходимо загрузить информацию об используемых диапазонах IP-адресов. Для загрузки следует использовать актуальную базу данных по используемым IP-адресам, которая находится по адресу ftp://ftp.ripe.net/ripe/dbase/ripe.db. gz. Данная информация загружается при выполнении утилиты load_ua_region_ipfilter.bat(sh), которая входит в состав Сервера Приложений. 2. Использование локальных IP-адресов. Под локальными IP-адресами подразумеваются IP-адреса, которые входят в следующие диапазоны: • 10.0.0.0 —- 10.255.255.255 • 172.16.0.0 —- 172.31.255.255 • 192.168.0.0 —- 192.168.255.255 3. Использование настроенного списка IP-адресов. Данный список отображается под отметкой и содержит IP-адреса в формате ХХХ.ХХХ.ХХХ.ХХХ/ХХ. Первые четыре числа, разделенные точками, являются самим IP-адресом, а последнее, записанное через дробь – маской, определяющей подсеть. Маска задается как число от 1 до 32 и представляет собой ООО «БИФИТ Сервис» 33 Система «iBank 2 UA» Руководство сотрудника банка количество значащих бит в IP-адресе. Чем больше значение маски, тем с меньшего количества IP-адресов можно подключиться. При значении маски 32 данный клиент сможет подключиться только с одного IP-адреса. Для добавления нового IP-адреса необходимо нажать кнопку Добавить на панели инструментов под списком IP-адресов. В результате на экране откроется окно IP-адрес (см. рис. 5.14), в котором следует ввести IP-адрес и изменить маску подсети в случае необходимости. Рис. 5.14. Окно IP-адрес Для изменения IP-адреса следует дважды щелкнуть левой кнопкой мыши по выбранному IP-адресу в списке. В результате на экране откроется окно IP-адрес, в котором поля будут заполнены соответствующими значениями. При добавлении в список нового IP-адреса ему автоматически выставляется отметка о разрешении использования. При необходимости можно запретить использовать IP-адрес. Для этого необходимо снять отметку в поле Разрешить, щелкнув левой кнопкой мыши по полю. Для удаления выбранного IP-адреса из списка необходимо нажать кнопку панели инструментов под списком IP-адресов. Удалить на Управление списком ЦФК, назначенных корпоративному клиенту Сотрудник банка может назначать и отвязывать от корпоративного клиента Центры Финансового Контроля (ЦФК). Управлением назначенными клиенту ЦФК выполняется на вкладке ЦФК окна Информация о клиенте (см. рис. 5.15). Для назначения корпоративному клиенту ЦФК необходимо нажать кнопку Добавить на панели инструментов под списком ЦФК. В результате на экране откроется окно Выбор ЦФК, содержащее список всех зарегистрированных ЦФК в системе (см. рис. 5.16). Уже назначенные текущему клиенту ЦФК отображаются в списке серым цветом и недоступны для повторного добавления. Для назначения ЦФК его необходимо выделить в списке и нажать кнопку Выбрать. Также для выбора ЦФК можно дважды щелкнуть левой кнопкой мыши по соответствующей строке или нажать клавишу Enter. Из окна Выбор ЦФК одновременно можно назначить один или группу ЦФК. В окне Выбор ЦФК сотрудник банка может выполнить фильтр списка ЦФК по его наименованию. Для этого необходимо ввести условие поиска в поле фильтра и нажать кнопку Поиск. Для поиска нужного ЦФК не обязательно вводить полное наименование – поддерживается поиск по частичному совпадению. Список ЦФК окна Выбор ЦФК отображается не полностью, а постранично. Панель управления постраничного просмотра находится под списком и включает в себя отображение и выбор количества записей на странице, а также элемент навигации по страницам списка. Внешний вид элементов и работа постраничного просмотра списка ЦФК аналогичны постраничному просмотру списка клиентов на информационной панели (подробнее см. в подразделе Постраничный просмотр списка клиентов). ООО «БИФИТ Сервис» 34 Система «iBank 2 UA» Руководство сотрудника банка Рис. 5.15. Окно Информация о клиенте. Вкладка ЦФК Рис. 5.16. Окно Выбор ЦФК Для отвязки выбранного ЦФК необходимо нажать кнопку Удалить на панели инструментов под списком ЦФК. Перед отвязкой ЦФК система выведет на экран предупреждение с просьбой подтвердить отвязку или отказаться от изменений. Если сотрудник банка отвязывает сохраненную связь с ЦФК, то она не удаляется из списка, а выделяется в нем красным цветом и вместо наименования ЦФК отображается текст «Запись удалена». До сохранения изменений списка, удаление такой связи можно отменить. Для этого необходимо выделить нужный ЦФК в списке и вызвать контекстное меню, в котором следует выбрать пункт Отменить удаление. Назначенные ЦФК нового корпоративного клиента, или еще не сохраненные назначенные ЦФК зарегистрированного клиента отвязываются безвозвратно. ООО «БИФИТ Сервис» 35 Система «iBank 2 UA» Руководство сотрудника банка Изменение списка назначенных ЦФК также автоматически обновляет список назначенных клиентов в окне информации соответствующего ЦФК (подробнее см. в подразделе Управление списком клиентов, назначенных ЦФК). При двойном щелчке левой кнопкой мыши по выбранному ЦФК в списке выполняется переход к окну Информация о ЦФК с просмотром основной информации о ЦФК. Управление списком сотрудников банка, назначенных корпоративному клиенту Управление списком сотрудников банка, которые назначены клиенту, осуществляется на вкладке Сотрудники банка окна Информация о клиенте (см. рис. 5.17). Рис. 5.17. Окно Информация о клиенте. Вкладка Сотрудники банка Внимание! В списке назначенных клиенту сотрудников банка не отображаются сотрудники банка с доступом ко всем клиентам. Процесс назначения и отвязки сотрудников банка аналогичен процессу управления назначенными клиенту ЦФК (см. подраздел Управление списком ЦФК, назначенных корпоративному клиенту), за исключением того, что выбор сотрудника банка для назначения происходит в окне Выбор сотрудника банка (см. рис. 5.18). Кроме того, отсутствует быстрый переход к просмотру основной информации выбранного в списке сотрудника банка. Изменение списка назначенных сотрудников банка также автоматически обновляет список назначенных клиентов в окне информации соответствующих сотрудников банка (подробнее см. в подразделе Управление списком клиентов, назначенных сотруднику банка). ООО «БИФИТ Сервис» 36 Система «iBank 2 UA» Руководство сотрудника банка Рис. 5.18. Окно Выбор сотрудника банка Просмотр SMS/e-mail уведомлений корпоративного клиента При наличии у клиента прав на работу с модулем SMS-Банкинг, клиент может настраивать различные виды уведомлений о наступлении определенных событий (например, отвержение документов). Сотрудник банка может просмотреть данную информацию на вкладке SMS/e-mail уведомления окна Информация о клиенте (см. рис. 5.19). Рис. 5.19. Окно Информация о клиенте. Вкладка SMS/e-mail уведомления Данная вкладка содержит списки настроенных каналов доставки и уведомлений, для каждого из которых отображается отметка о включении канала или уведомления. Информация на данной вкладке доступна сотруднику банка только для просмотра. В окне Информация о клиенте нового клиента данная вкладка отсутствует. ООО «БИФИТ Сервис» 37 Система «iBank 2 UA» Руководство сотрудника банка Внимание! Если на событие «Вход в систему» одновременно настроены SMS/e-mail уведомление и сообщение безопасности, то клиенту будут приходить уведомления в рамках сообщения безопасности. Управление аутентификацией и подтверждением документов клиента В системе iBank 2 UA реализованы дополнительные механизмы аутентификации клиента одноразовыми паролями. Данное подтверждение выполняется: • при входе в АРМ Клиент (либо синхронизации в АРМ РС-Банкинг для корпоративных клиентов) – т. н. «многофакторная аутентификация»; • для принятия банком к обработке гривневого платежного поручения свыше определенной суммы. Управление многофакторной аутентификацией и подтверждением документов выполняется на вкладке Аутентификация и подтверждение окна Информация о клиенте (см. рис. 5.20). Рис. 5.20. Окно Информация о клиенте. Вкладка Аутентификация и подтверждение Для установки многофакторной аутентификации либо подтверждения документов необходимо включить соответствующую отметку. Подтверждение документов может выполняться с учетом клиентского справочника доверенных получателей. Для этого следует включить отметку С учетом справочника доверенных получателей. Для того, чтобы клиент мог получать одноразовые пароли, необходимо указать нужные способы их получения. В текущей версии поддерживаются следующие способы получения одноразового пароля: ООО «БИФИТ Сервис» 38 Система «iBank 2 UA» Руководство сотрудника банка 1. OTP-токен – одноразовый пароль генерируется при помощи специального аппаратного устройства. Клиент сможет работать только с теми ОТР-токенами, которые были ему привязаны сотрудником банка. Для привязки ОТР-токена клиента необходимо нажать кнопку Добавить на панели инструментов под списком ОТР-токенов. При этом в список ОТР-токенов добавится новая запись, в которой сотруднику банка необходимо ввести серийный номер токена и при необходимости – номер заявления. Внимание! Серийный номер ОТР-токена необходимо вводить без дефисов. По умолчанию, новые токены добавляются в список в статусе Заблокирован. Для изменения статуса выбранного ОТР-токена необходимо нажать кнопку Активировать или Заблокировать. При нажатии на кнопку Удалить ОТР-токен переходит в статус Удален. Внимание! Для сохранения информации со способом получения одноразовых паролей ОТР-токен, у клиента должен быть минимум один активный ОТР-токен. 2. SMS – одноразовый пароль будет приходить в виде короткого сообщения на номер мобильного телефона, указанного в основной информации о сотруднике клиента (подробнее см. в подразделе Управление основной информацией о сотруднике корпоративного клиента). Для зарегистрированных корпоративных клиентов при сохранении информации появится предупреждение с просьбой проверить настройки многофакторной аутентификации и подтверждения документов для сотрудников клиента. 3. iPassword – не поддерживается в текущей версии. Внимание! Включение многофакторной аутентификации или подтверждения документов у клиента автоматически не включает данные настройки у его сотрудников. Сотруднику банка необходимо вручную внести соответствующие изменения . Просмотр списка доверенных получателей корпоративного клиента При включенной у клиента возможности подтверждения документов с учетом справочника доверенных получателей (подробнее см. в подразделе Управление аутентификацией и подтверждением документов клиента), клиент может настроить список получателей, для которых будут действовать индивидуальные лимиты по сумме при создании гривневых платежных поручений. Сотрудник банка может просмотреть список доверенных получателей на вкладке Доверенные получатели окна Информация о клиенте (см. рис. 5.21). Для каждого доверенного получателя в списке отображается следующая информация: • Получатель — наименование или ФИО получателя; • ЕГРПОУ/ИНН — код ЕГРПОУ или ИНН получателя; • МФО — код МФО, в котором открыт счет получателя; • Счет — номер счета получателя; ООО «БИФИТ Сервис» 39 Система «iBank 2 UA» Руководство сотрудника банка Рис. 5.21. Окно Информация о клиенте. Вкладка Доверенные получатели • Лимит — сумма лимита получателя. Не заполняется при не заданном лимите; • Статус — статус получателя. Сотрудник банка может открыть на просмотр информацию о доверенном получателе. Для этого необходимо дважды щелкнуть левой кнопкой мыши по нужному доверенному получателю. В результате на экране откроется окно Информация о доверенном получателе (см. рис. 5.22). Информация в окне доступна сотруднику банка только для просмотра. Рис. 5.22. Окно Информация о доверенном получателе Для доверенного получателя можно открыть на просмотр историю его изменений. Для этого необходимо выбрать доверенного получателя и вызвать контекстное меню, в котором следует ООО «БИФИТ Сервис» 40 Система «iBank 2 UA» Руководство сотрудника банка выбрать пункт История. В результате на экране откроется окно История (см. рис. 5.23), в котором отображается время изменения, название операции, сумма лимита, а также ФИО владельца ключа ЭЦП клиента, который вносил изменения. Рис. 5.23. Окно История Внимание! Снятие отметки С учетом справочника доверенных получателей на вкладке Аутентификация и подтверждение окна Информация о клиенте не изменяет статусы настроенных доверенных получателей клиента. Управление списком сотрудников корпоративного клиента Вся работа корпоративного клиента в системе iBank 2 UA происходит от имени его сотрудников. Управление списком сотрудников осуществляется на вкладке Сотрудники окна Информация о клиенте (см. рис. 5.24). Рис. 5.24. Окно Информация о клиенте. Вкладка Сотрудники ООО «БИФИТ Сервис» 41 Система «iBank 2 UA» Руководство сотрудника банка Информация на ветке представляет собой список всех добавленных сотрудников клиента, для каждого из которых отображаются его ФИО, должность и статус. Управление отдельным сотрудником осуществляется в окне Информация о сотруднике. Для того, чтобы добавить нового сотрудника клиенту, ему необходимо выполнить предварительную регистрацию новой пары ключей ЭЦП. Для добавления нового сотрудника в список необходимо нажать кнопку Добавить на панели инструментов под списком сотрудников. При этом на экране откроется окно Введите идентификатор ключа (см. рис. 5.25). В данном окне необходимо ввести идентификатор предварительно сгенерированного ключа ЭЦП, после чего откроется окно Информация о сотруднике. Сотрудник банка проверяет данные, указанные клиентом, настраивает права на счета, документы и т. п. (управление сотрудниками корпоративного клиента подробно описано в следующих подразделах) и нажатием кнопки Зарегистрировать окончательно регистрирует сотрудника. Рис. 5.25. Окно Введите идентификатор ключа Внимание! Общее количество USB-токенов, которые используются для хранение ключей ЭЦП (активных и блокированных), ограничено текущей лицензией банка на работу с системой iBank 2 UA (подробнее см. в разделе Лицензии). В случае превышения их количества, система не позволит провести окончательную регистрацию сотрудника. Количество ключей с одного USB-токена, которые могут быть добавлены сотруднику, не ограничено. Для удаления сотрудника корпоративного клиента необходимо нажать кнопку Удалить на панели инструментов под списком сотрудников. Перед удалением сотрудника система выведет на экран предупреждение с просьбой подтвердить удаление или отказаться от него. По умолчанию новый сотрудник регистрируется в статусе Активен. Для блокирования активного сотрудника или активации заблокированного сотрудника необходимо выбрать его в списке и нажать кнопку Активировать или Заблокировать соответственно. Управление основной информацией о сотруднике корпоративного клиента Управление отдельным сотрудником корпоративного клиента осуществляется в окне Информация о сотруднике. Информация в данном окне сгруппирована по вкладкам, например Основная информация, Счета и т. п. Для открытия окна необходимо в окне Информация о клиенте на вкладке Сотрудники дважды щелкнуть левой кнопкой мыши по выбранному сотруднику в списке. Для зарегистрированных клиентов открыть окно Информация о сотруднике также можно из информационной панели. Для этого необходимо раскрыть список сотрудников нужного клиента и дважды щелкнуть левой кнопкой мыши по сотруднику клиента. Просмотр и редактирование основной информации о сотруднике корпоративного клиента выполняется на вкладке Основная информация окна Информация о сотруднике (см. рис. 5.26). На данной вкладке отображаются ФИО сотрудника, его должность и контактная информация, а также список учетных записей для работы в модуле Web-Банкинг для корпоративных клиентов (не используется в текущей версии). ООО «БИФИТ Сервис» 42 Система «iBank 2 UA» Руководство сотрудника банка Рис. 5.26. Окно Информация о сотруднике. Вкладка Основная информация Также для новых сотрудников на данной вкладке отображается отметка о необходимости заблокировать сотрудника после его окончательной регистрации. Для зарегистрированных сотрудников вместо нее отображаются ссылки с текущим статусом сотрудника и историей изменения статуса сотрудника. Изменение статуса сотрудника и просмотр истории изменения аналогичны изменению статуса клиента (подробнее см. в подразделе Управление основной информацией о корпоративном клиенте). Управление правами сотрудника корпоративного клиента на счета Управление правами сотрудника корпоративного клиента на счета выполняется на вкладке Счета окна Информации о сотруднике (см. рис. 5.27). На вкладке отображается список всех счетов клиента, который представляет собой таблицу, содержащую следующие столбцы: • Код МФО банка, в котором открыт счет; • Номер счета; • Тип счета; • Трехзначный символьный код валюты счета; • Права сотрудника клиента на данный счет. Для изменения права сотрудника корпоративного клиента на конкретный счет в списке, необходимо щелкнуть левой кнопкой мыши в поле Права и в появившемся выпадающем списке выбрать нужный уровень полномочий. В системе iBank 2 UA для сотрудников корпоративных клиентов выделяются следующие права на счета: ООО «БИФИТ Сервис» 43 Система «iBank 2 UA» Руководство сотрудника банка Рис. 5.27. Окно Информация о сотруднике. Вкладка Счета • Нет – сотрудник не может создавать и открывать документы, а также формировать отчеты на такой счет. • Просмотр – сотрудник может открывать документы и формировать отчеты на такой счет, но не может создавать документы с таким счетом. • Сохранение – сотрудник может создавать и открывать документы, а также формировать отчеты, но не может подписывать документы с таким счетом. • Все операции – сотрудник может создавать, подписывать и открывать документы, а также формировать отчеты на такой счет. Кроме установки прав на конкретный счет, сотрудник банка может установить права на все счета в списке. Для этого необходимо вызвать контекстное меню и выбрать в нем необходимый уровень полномочий. Управление правами сотрудника корпоративного клиента на документы, отчеты, каналы В системе iBank 2 UA при установке прав клиента на документы, отчеты или каналы они автоматически не устанавливаются сотрудникам клиента. Кроме того, для сотрудников клиента поддерживается гибкая настройка прав, при которой ему можно установить только часть доступных прав клиента. Управление правами сотрудника корпоративного клиента на работу с документами выполняется на вкладке Права на документы окна Информация о сотруднике (см. рис. 5.28). Информация на данной вкладке представляет собой список всех документов с установленными правами сотрудника. Права сотрудников корпоративного клиента на документы состоят из следующего набора прав: ООО «БИФИТ Сервис» 44 Система «iBank 2 UA» Руководство сотрудника банка Рис. 5.28. Окно Информация о сотруднике. Вкладка Права на документы • Просмотр документа. Включает также «пассивные» операции над документом (сортировка, поиск, фильтрация, вывод на предварительный просмотр или печать); • Создание, копирование или изменение документа; • Подпись документа; • Удаление документа; • Импорт документа. Возможна установка всех или комбинации вышеперечисленных прав. При отсутствии всех прав, сотруднику корпоративного клиента при работе не будет отображаться ветка документа. Внимание! Для некоторых документов из-за их особенностей может быть недоступна часть прав (например, для входящего платежного требования недоступны права на создание, подпись и удаление документа). Для установки прав на конкретный документ необходимо дважды щелкнуть левой кнопкой мыши по полю Право работы. В результате на экране откроется окно Право работы (см. рис. 5.29), в котором возможно установить все права, снять все права, или установить комбинацию прав. Для сохранения установленных прав необходимо нажать кнопку Сохранить, кнопка Выход без сохранения отменяет изменения. Двойной щелчок в поле Право работы категории документа открывает окно Право работы для установки прав всех документов данной категории. Сотрудник банка может установить или снять все права для всех документов в списке. Для этого необходимо вызвать контекстное меню и выбрать в нем пункт Разрешить все или Запретить все соответственно. ООО «БИФИТ Сервис» 45 Система «iBank 2 UA» Руководство сотрудника банка Рис. 5.29. Окно Право работы Управление правами сотрудника корпоративного клиента на отчеты выполняется на вкладке Права на отчеты окна Информация о сотруднике. Внешний вид вкладки и установка прав аналогичны установке прав клиенту (подробнее см. в подразделе Управление правами корпоративного клиента на документы, отчеты, каналы), за исключением того, что сотрудник банка может изменять права только на те виды отчетов, на которые есть права у клиента. Управление правами сотрудника корпоративного клиента на работу с модулями системы iBank 2 UA выполняется на вкладке Каналы окна Информация о сотруднике. Внешний вид вкладки и установка прав аналогичны установке прав клиенту на работу с модулями (см. подраздел Управление правами корпоративного клиента на документы, отчеты, каналы), за исключением того, что сотрудник банка может изменять права только на те модули, на которые есть права у клиента. Управление правами на документы, отчеты и каналы сотрудника клиента возможно только для «разрешенных» клиенту документов, отчетов, каналов. Управление ключами ЭЦП сотрудника корпоративного клиента Управление ключами ЭЦП сотрудника корпоративного клиента выполняется на вкладке Ключи окна Информации о сотруднике (см. рис. 5.30). На вкладке содержится список всех ключей ЭЦП сотрудника корпоративного клиента, в котором отображается следующая информация: • Иконка типа хранилища ключа ЭЦП: хранится на USB–токене. , если ключ хранится в файле или , если ключ • Идентификатор ключа ЭЦП. • Даты регистрации, начала и окончания действия ключа ЭЦП2 . • Статус ключа ЭЦП. • Установленный лимит на сумму гривневого платежного поручения, которое можно подписать данным ключом3 . При не заданном лимите сотрудник сможет подписывать документы без ограничения. • Группа подписи ключа ЭЦП (подробнее о группах подписи см. в подразделе Управление правами корпоративного клиента на документы, отчеты, каналы). Ключи учетных 2 Срок действия ключа, который указывается по умолчанию, настраивается администратором системы (подробное описание работы администратора системы представлено в документации Система iBank 2 UA. Руководство администратора системы). 3 Возможность установки суммы лимита на ключ настраивается администратором системы. ООО «БИФИТ Сервис» 46 Система «iBank 2 UA» Руководство сотрудника банка Рис. 5.30. Окно Информация о сотруднике. Вкладка Ключи записей Smartphone-Банкинга могут быть с группой подписи «Все» (подробнее см. в документации Система iBank 2 UA. Smartphone-Банкинг. Руководство сотрудника банка). • Серийный номер USB–токена, на котором хранится ключ ЭЦП (не заполняется, если ключ хранится в файле). • Способ активации ключа ЭЦП (ручная – если ключ ЭЦП активирует сотрудник банка или автоматическая – если ключ ЭЦП активируется при регистрации с помощью сервиса «Дистанционная замена ключа». Описание сервиса представлено в документации Система iBank 2 UA. Internet-Банкинг для корпоративных клиентов. Руководство пользователя). При выборе ключа ЭЦП над списком отображается ФИО его владельца. Управление отдельным ключом ЭЦП проходит в окне Детальная информация о ключе (см. рис. 5.31), которое открывается двойным щелчком левой кнопкой мыши по ключу в списке. Окно Детальная информация о ключе может находиться в режиме просмотра (при этом все поля доступны только для просмотра), или в режиме редактирования (при этом часть полей доступна для изменения). Для перехода окна в режим редактирования необходимо нажать кнопку Редактировать на панели инструментов. При редактировании информации о ключе ЭЦП сотрудник банка может изменить ФИО владельца ключа, статус ключа, группу подписи, даты начала и окончания действия ключа ЭЦП, а также сумму лимита4 . Для добавления нового ключа ЭЦП необходимо нажать кнопку Добавить на панели инструментов под списком ключей ЭЦП. При этом на экране откроется окно Введите идентификатор ключа (см. рис. 5.25), в котором необходимо ввести идентификатор предварительно зарегистрированного ключа ЭЦП. После ввода корректного идентификатора ключа ЭЦП на 4 См. п.3 ООО «БИФИТ Сервис» 47 Система «iBank 2 UA» Руководство сотрудника банка Рис. 5.31. Окно Детальная информация о ключе экране открывается окно Детальная информация о ключе в режиме редактирования, в котором сотрудник банка проверяет данные и при необходимости изменяет их. Для сохранения информации о ключе необходимо нажать кнопку Сохранить. Внимание! Общее количество USB-токенов, которые используются для хранение ключей ЭЦП клиентов (активных и блокированных), ограничено текущей лицензией банка на работу с системой iBank 2 UA (подробнее см. в разделе Лицензии). В случае превышения их количества, система не позволит провести окончательную регистрацию ключа ЭЦП. Количество ключей с одного USB-токена, которые могут быть добавлены сотруднику, не ограничено. Для удаления выбранного ключа ЭЦП необходимо выполнить одно из следующих действий: • Нажать кнопку Удалить на панели инструментов под списком ключей ЭЦП. • Двойным щелчком левой кнопкой мыши открыть окно Детальная информация о ключе, в котором нажать кнопку Удалить. Перед удалением система предложит подтвердить удаление ключа ЭЦП или отказаться от удаления. ООО «БИФИТ Сервис» 48 Система «iBank 2 UA» Руководство сотрудника банка После удаления ключа ЭЦП он не удаляется из списка, а переходит в статус Удален. Для удаленных ключей нельзя изменить статус или другую информацию о нем. Для изменения статуса выбранного ключа ЭЦП необходимо выполнить одно из следующих действий: • Нажать кнопку Активировать (для блокированных ключей ЭЦП) или Заблокировать (для активных ключей ЭЦП) на панели инструментов под списком ключей ЭЦП. • Двойным щелчком левой кнопкой мыши открыть окно Детальная информация о ключе, нажать в нем кнопку Редактировать и в выпадающем списке Статус ключа выбрать необходимый вариант (Активен, Блокирован, Отозван 5 ). Сотрудник банка может вывести на печать сертификат открытого ключа ЭЦП. Для этого необходимо выбрать необходимый ключ ЭЦП в списке и нажать кнопку Печать на панели инструментов под списком ключей ЭЦП. Для удаленных ключей ЭЦП не поддерживается вывод на печать сертификата. Для каждого ключа ЭЦП зарегистрированного клиента можно открыть на просмотр историю его изменений. Для этого необходимо выбрать ключ ЭЦП и вызвать контекстное меню, в котором следует выбрать пункт История ключа. В результате на экране откроется окно истории изменения ключа ЭЦП (см. рис. 5.32), в котором отображается время изменения, статусы и группы подписи ключа ЭЦП, а также ФИО сотрудника банка, который вносил изменения. Рис. 5.32. Окно истории изменения ключа Управление сообщениями безопасности сотрудника корпоративного клиента Сообщения безопасности предназначены для информирования клиента о наступления некоторых событий (например, входе в АРМ) в виде коротких SMS-сообщений на мобильный телефон. В отличии от уведомлений с вкладки SMS/e-mail уведомления, сообщения безопасности настраиваются сотрудником банка. Управление сообщениями безопасности сотрудника корпоративного клиента выполняется на вкладке Сообщения безопасности окна Информация о сотруднике (см. рис. 5.33). Информация на вкладке состоит из списка сообщений безопасности и блока ввода номеров мобильных телефонов для выбранного сообщения безопасности. Сотрудник банка может настроить следующие сообщения безопасности: • Уведомление об активации открытого ключа ЭЦП; • Уведомление о входе в систему6 . 5 Не используется в текущей версии. Возможность настройки данного типа сообщения безопасности устанавливается администратором системы (подробное описание работы администратора системы представлено в документации Система iBank 2 UA. Руководство администратора системы). 6 ООО «БИФИТ Сервис» 49 Система «iBank 2 UA» Руководство сотрудника банка Рис. 5.33. Окно Информация о сотруднике. Вкладка Сообщения безопасности В списке сообщений безопасности для каждого из них отображаются тип, формат (русский, транслитерация), количество номеров телефонов (от 0 до 4), а также статус сообщения (включено, выключено). Для изменения текущего значения сообщения безопасности необходимо щелкнуть левой кнопкой мыши по необходимому полю и в открывшемся выпадающем списке выбрать требуемое значение. Если для выбранного сообщения безопасности указано количество телефонов больше нуля, то на вкладке отображаются поля для ввода их номеров (количество полей соответствует выбранному количеству номеров). При этом для успешного сохранения информации должен быть указан минимум один номер. Управление аутентификацией и подтверждением документов сотрудника корпоративного клиента Управление многофакторной аутентификацией и подтверждением документов сотрудника корпоративного клиента выполняется на вкладке Аутентификация и подтверждение окна Информация о сотруднике (см. рис. 5.34). Информация на данной вкладке состоит из отметок для установки многофакторной аутентификации и подтверждения документов. Если для клиента не включена многофакторная аутентификация или подтверждение документов, то для сотрудника соответствующие отметки будут недоступными для изменения. С помощью отметки Позволять управлять справочником доверенных получателей сотрудник банка может настроить возможность работы сотрудника корпоративного клиента со справочником доверенных получателей. Данная отметка доступна для изменения, если для сотрудника корпоративного клиента включено подтверждение документов, а у клиента – подтверждение документов с учетом справочника доверенных получателей. Если отметка Позволять управлять справочником доверенных получателей включена, то сотрудник корпоративного клиента может выполнять все операции с записями справочника. При отключенной отметке справочник доверенных получателей не будет доступен сотруднику корпоративного клиента. ООО «БИФИТ Сервис» 50 Система «iBank 2 UA» Руководство сотрудника банка Рис. 5.34. Окно Информация о сотруднике. Вкладка Аутентификация и подтверждение Если у клиента настроен вариант получения одноразового пароля только SMS, то для возможности включения многофакторной аутентификации или подтверждения документов у сотрудника корпоративного клиента должен быть обязательно указан номер мобильного телефона (на вкладке Основная информация окна Информация о сотруднике). Управление клиентами Smartphone-Банкинга, назначенными сотруднику корпоративного клиента Назначение и просмотр назначенных клиентов Smartphone-Банкинга выполняется на вкладке Клиенты Smartphone-Банкинга окна Информация о сотруднике. Подробное описание работы с клиентами Smartphone-Банкинга представлено в документации Система iBank 2 UA. Smartphone-Банкинг. Руководство сотрудника банка. Регистрация корпоративного клиента Для регистрации в банке представитель клиента должен явиться в отделение банка, имея при себе распечатанный сертификат открытого ключа ЭЦП, удостоверение личности, а также другие документы, необходимые для заключения договора с банком на обслуживание клиента в системе iBank 2 UA. Сотрудник банка проводит проверку данных, введенных клиентом при предварительной регистрации, и с помощью АРМ Сотрудник банка окончательно регистрирует клиента в системе iBank 2 UA. Для окончательной регистрации корпоративного клиента необходимо выполнить следующие действия: 1. Перейти к списку клиентов ветки Юридические лица → Новые. 2. Открыть окно Информация о клиенте, дважды щелкнув левой кнопкой мыши по выбранному клиентуДля быстрого нахождения клиента в списке можно воспользоваться фильООО «БИФИТ Сервис» 51 Система «iBank 2 UA» Руководство сотрудника банка тром клиентов по идентификатору ключа ЭЦП (подробнее о фильтре см. в подразделе Фильтрация списка клиентов). в списке. 3. В окне Информация о клиенте: • на всех вкладках проверить введенную информацию и при необходимости изменить ее; При наличии некорректно введенных данных во время перехода на другую вкладку на экране появится предупреждение с соответствующим текстом. Сотрудник банка может либо подтвердить переход, либо отменить его, чтобы исправить данные. • указать номер и дату договора на обслуживание клиента в системе iBank 2 UA; • нажать кнопку Зарегистрировать. В результате корпоративный клиент будет окончательно зарегистрирован в системе iBank 2 UA. При этом он будет перемещен в список зарегистрированных корпоративных клиентов. Работа с архивными корпоративными клиентами Архивные клиенты – это клиенты, которые прекратили работу с системой iBank 2 UA (например, не возобновив договор с банком по истечении срока действия) и были помещены в архив (подробнее о переносе клиентов в архив см. в подразделе Перенос клиентов в архив). Для просмотра списка архивных корпоративных клиентов необходимо перейти на ветку Юридические лица → Архивные. В случае возобновления работы в системе iBank 2 UA, архивного клиента нужно восстановить. Для этого необходимо дважды щелкнуть левой кнопкой мыши по требуемому архивному клиенту в списке. При этом на экране откроется окно Информация о клиенте (см. рис. 5.35), в котором отображается только вкладка Основная информация и все поля доступны только для просмотра. Для восстановления клиента необходимо нажать кнопку Сохранить. В результате восстановления корпоративный клиент будет перемещен в список зарегистрированных корпоративных клиентов. При восстановлении клиента из архива он остается заблокированным, поэтому для возможности работы клиента его также необходимо активировать. Работа с частными клиентами Работа с частными клиентами осуществляется на ветке Физические лица. Список частных клиентов разбит на следующие подгруппы: • Новые — клиенты, прошедшие предварительную регистрацию в системе iBank 2 UA. После окончательной регистрации в отделении банка клиент перемещается в подгруппу Зарегистрированные (подробнее см. в подразделе Регистрация частного клиента). • Зарегистрированные — клиенты, окончательно зарегистрированные в системе iBank 2 UA. • Архивные — клиенты, которые прекратили работу с системой iBank 2 UA (например, не возобновив договор с банком по истечении срока действия). Если клиент возобновляет работу в системе, то сотрудник банка перемещает его в подгруппу Зарегистрированные (подробнее см. в подразделе Работа с архивными частными клиентами). • Сотрудники зарплатного проекта — сотрудники корпоративного клиента, которым с помощью сервиса «Зарплатный проект» выплачивается заработная плата и предоставлены ограниченные права для работы в АРМ Web-Банкинг для физических лиц (описание работы сервиса «Зарплатный проект» представлено в документации Система iBank 2 UA. Зарплатный проект. Руководство сотрудника банка). ООО «БИФИТ Сервис» 52 Система «iBank 2 UA» Руководство сотрудника банка Рис. 5.35. Окно Информация о клиенте архивного клиента Все зарегистрированные (активные, блокированные) и архивные частные клиенты учитываются в лицензии на систему iBank 2 UA. Число клиентов системы не может превышать значения, указанного в лицензии (подробнее см. в разделе Лицензии). Основные действия по администрированию частных клиентов осуществляются в окне Информация о клиенте. Для новых или зарегистрированных клиентов информация в данном окне сгруппирована по отдельным вкладкам, например, Счета, Ключи и т. п. Для открытия окна Информация о клиенте необходимо дважды щелкнуть левой кнопкой мыши по выбранному клиенту в списке. Управление основной и контактной информацией о частном клиенте Просмотр и редактирование основной информации о частном клиенте выполняется на вкладке Основная информация окна Информация о клиенте (см. рис. 5.36). На данной вкладке расположены следующие информационные блоки: • Внутренний идентификатор клиента в системе iBank 2 UA, а также служебный идентификатор клиента, используемый для организации взаимодействия между системой iBank 2 UA и АБС банка. • Номер и дата договора, заключенным с клиентом на обслуживание в системе iBank 2 UA. • Информация о клиенте (в т. ч. ФИО, дата рождения, ИНН и т. д). • Информация о документе, удостоверяющем личность. ООО «БИФИТ Сервис» 53 Система «iBank 2 UA» Руководство сотрудника банка Рис. 5.36. Окно Информация о клиенте. Вкладка Основная информация • Выбранный профиль безопасности7 , а также отметка об использовании прав на документы и отчеты из указанного профиля. • Блокировочное слово и комментарий. Кроме того, на данной вкладке также расположены следующие отметки: • Отметка о разрешении клиентом обработки своих персональных данных (данную отметку клиент отмечает при предварительной регистрации в системе iBank 2 UA. Сотруднику банка данная отметка доступна только для просмотра). • Отметка о блокировании клиента. • Отметка об использовании дополнительного подтверждения одноразовым паролем при входе в АРМ (не используется в текущей версии из-за отказа от поддержки модулей InternetБанкинг для частных клиентов и РС-Банкинг для частных клиентов. Использование дополнительного подтверждения одноразовым паролем при входе в АРМ WebБанкинг для частных клиентов настраивается в профиле безопасности). Просмотр и редактирование контактной информации о клиенте выполняется на вкладке Контактная информация окна Информация о клиенте (см. рис. 5.37). 7 Профиль безопасности представляет собой набор настроек (использование лимитов на документы, типы подтверждения документов, права на документы и т. д.) для работы в АРМ Web-Банкинг для частных клиентов. Управление профилями безопасности осуществляется в CMS (Описание работы в CMS представлено в документации Система iBank 2 UA. Система управления контентом (CMS). Руководство сотрудника банка). ООО «БИФИТ Сервис» 54 Система «iBank 2 UA» Руководство сотрудника банка Рис. 5.37. Окно Информация о клиенте. Вкладка Контактная информация Управление счетами частного клиента Управление счетами частного клиента выполняется на вкладке Счета окна Информация о клиенте. Внешний вид вкладки, а также управление счетами аналогичны администрированию счетов корпоративного клиента (подробнее см. в подразделе Управление счетами корпоративного клиента), за исключением того, что для частных клиентов не поддерживаются счета с типом Текущий(бюджетный), Кредитный, Транзитный. Управление картами частного клиента Управление банковскими картами и карточными счетами клиента выполняется на вкладке Карты окна Информация о клиенте (см. рис. 5.38). Информация на вкладке представляет собой списки банковских карт и карточных счетов клиента, а также список настроенных связей между ними. Список банковских карт клиента представляет собой таблицу со следующими столбцами: • Номер карты; • Тип карты; • Текущий статус карты; • Имя владельца, которое отображается на карте; • Срок действия карты. Управление банковскими картами происходит в окне Информация о банковской карте (см. рис. 5.39), которое содержит подробную информацию о выбранной карте. Данное окно открывается по двойному щелчку левой кнопкой мыши по выбранной карте в списке. Окно Информация о банковской карте может быть в режиме просмотра (вся информация доступна только для просмотра) или в режиме редактирования (информация доступна для изменения). ООО «БИФИТ Сервис» 55 Система «iBank 2 UA» Руководство сотрудника банка Рис. 5.38. Окно Информация о клиенте. Вкладка Карты Рис. 5.39. Окно Информация о банковской карте Для добавления новой банковской карты необходимо нажать кнопку Добавить на панели инструментов под списком карт. При этом на экране откроется окно Информация о банковСохранить. ской карте, в котором следует заполнить информацию о карте и нажать кнопку Для изменения информации о карте необходимо в окне Информация о банковской карте нажать кнопку Редактировать и затем изменить нужную информацию. Для сохранения изменений необходимо нажать кнопку ООО «БИФИТ Сервис» Сохранить. 56 Система «iBank 2 UA» Руководство сотрудника банка При добавлении карты выполняется проверка наличия в системе iBank 2 UA карты с таким номером. При совпадении номера в зависимости от наличия в нем маски выполняются следующие действия: • Если номер не содержит маску, то на экране отображается сообщение об ошибке, информация о карте не сохраняется. Для новых клиентов данное сообщение об ошибке отображается при регистрации. • Если номер содержит маску, то на экране отображается запрос с просьбой подтвердить добавление карты или отказаться от нее. Для новых клиентов данный запрос не отображается, клиент будет успешно зарегистрирован. Для удаления карты из списка необходимо нажать кнопку Удалить на панели инструмен- тов под списком карт либо кнопку Удалить в окне Информация о банковской карте. Перед удалением карты система выведет на экран предупреждение с просьбой подтвердить удаление или отказаться от него. При удалении карты также удаляются все ее связи с карточными счетами клиента. Список карточных счетов клиента представляет собой таблицу со следующими столбцами: • Номер договора об открытии карточного счета; • Номер карточного счета; • Трехзначный символьный код валюты карточного счета; • Дата заведения карточного счета; • Статус карточного счета. Управление карточным счетом частного клиента выполняется в окне Информация о карточном счете (см. рис. 5.40), которое открывается двойным щелчком левой кнопкой мыши по выбранному карточному счету в списке. Данное окно может быть в режиме просмотра (вся информация доступна только для просмотра) или в режиме редактирования (информация доступна для изменения). Информация о карточном счете сгруппирована в следующие блоки: • Блок с основной информацией, в которой отображаются основные реквизиты карточного счета: номер, валюта, дата заведения и т. п. • Блок с информацией о банке, в котором открыт карточный счет. В случае использования многоуровневой структуры подразделений банка, будут отображаться все промежуточные уровни выбранного подразделения банка. • Блок с информацией об ограничениях по карточному счету. В данном блоке отображаются суммы лимита кредита, заблокированных средств и неснижаемого остатка на счете. Для добавления нового карточного счета необходимо нажать кнопку Добавить на панели инструментов под списком карточных счетов. При этом на экране откроется окно Информация о карточном счете, в котором необходимо заполнить реквизиты карточного счета. Для добавления карточного счета необходимо нажать кнопку Сохранить. Для изменения информации о карточном счете необходимо в окне Информация о карточном счете нажать кнопку Редактировать, после чего внести изменения и нажать кнопку Сохранить. Для удаления карточного счета из списка необходимо выполнить одно из следующих действий: ООО «БИФИТ Сервис» 57 Система «iBank 2 UA» Руководство сотрудника банка Рис. 5.40. Окно Информация о карточном счете • Нажать кнопку Удалить на панели инструментов под списком карточных счетов • Открыть окно Информация о карточном счете и нажать в нем кнопку Удалить. Перед удалением карточного счета система выведет на экран предупреждение с просьбой подтвердить удаление или отказаться от него. При удалении счета удаляются все связи с банковскими картами клиента. Список связей банковских карт и карточных счетов представляет собой таблицу со следующими столбцами: • Номер карточного счета; • Трехзначный символьный код валюты карточного счета; • Номер карты; • Тип карты. Управление связями выполняется в окне Привязка карт к счетам (см. рис. 5.41). Информация в данном окне представляет собой списки банковских карт и карточных счетов клиента для добавления новой связи, а также список добавленных связей. Для добавления новой связи банковской карты и карточного счета необходимо выполнить следующие действия: 1. Нажать кнопку Добавить на панели инструментов под списком связей. В результате на экране откроется окно Привязка карт к счетам. 2. В окне Привязка карт к счетам: • Выбрать нужную банковскую карту и карточный счет и нажать кнопку Добавить. В результате в список связей окна Привязка карт к счетам будет добавлена новая связь со статусом Новая, выделеная зеленым цветом. • Нажать кнопку Сохранить. ООО «БИФИТ Сервис» 58 Система «iBank 2 UA» Руководство сотрудника банка Рис. 5.41. Окно Привязка карт к счетам Для закрытия окна Привязка карт к счетам без сохранения изменений необходимо нажать кнопку Закрыть. Для отвязки банковской карты и карточного счета необходимо выполнить одно из следующих действий: • Выбрать нужную связь в списке и нажать кнопку Удалить на панели инструментов под списком связей. Перед удалением связи система выведет на экран предупреждение с просьбой подтвердить удаление или отказаться от него. • Нажать кнопку Добавить на панели инструментов под списком связей. В результате откроется окно Привязка карт к счетам, в котором следует выбрать нужную связь в списке и нажать кнопку Удалить на панели инструментов под списком связей. В результате выбранная связь будет отображаться со статусом Удалена, а также будет выделена красным цветом. Для сохранения изменений следует нажать кнопку Сохранить. Управление правами частного клиента на документы, отчеты, каналы В зависимости от условий договора, заключенного между клиентом и банком, клиенту системы iBank 2 UA разрешается работа с определенным набором финансовых документов и отчетов в различных модулях системы iBank 2 UA. Управление правами клиента на работу с документами выполняется на вкладке Права на документы окна Информация о клиенте (см. рис. 5.42). Информация на вкладке представляет собой список поддерживаемых документов и настроенное право на работу с каждым из них. Управление правами клиента на документы выполняется аналогично управлению правами на документы корпоративного клиента (подробнее см. в подразделе Управление правами корпоративного клиента на документы, отчеты, каналы), за исключением того, что частному клиенту не нужно устанавливать группы подписи на документы. Внимание! Работа с документами Перевод Western Union, Валютный перевод, Платежное поручение в иностранной валюте, Заявление о купле иностранной валюте и Перевод Аваль-Экспресс не поддерживается в текущей версии системы. Управление правами клиента на работу с отчетами выполняется на вкладке Права на отчеты окна Информация о клиенте (см. рис. 5.43). Информация на вкладке представляет собой список всех поддерживаемых отчетов и настроенное право на работу с каждым из них. ООО «БИФИТ Сервис» 59 Система «iBank 2 UA» Руководство сотрудника банка Рис. 5.42. Окно Информация о клиенте. Вкладка Права на документы Управление правами клиента на отчеты выполняется аналогично управлению правами на отчеты корпоративного клиента. Внимание! Работа с отчетом Мини-выписка по карте не поддерживается в текущей версии системы. Внимание! Сотрудник банка не сможет изменить права клиента на документы или отчеты, для которого указанные права устанавливаются согласно выбранному профилю безопасности (подробнее см. в подразделе Управление основной и контактной информацией о частном клиенте). Управление правами клиента на работу с различными модулями системы iBank 2 UA выполняется на вкладке Каналы окна Информация о клиенте (см. рис. 5.44). Информация на вкладке представляет собой список всех модулей системы iBank 2 UA, в которых поддерживается работа частных клиентов, и настроенное право на работу с каждым из них. Управление правами клиента на каналы выполняется аналогично управлению правами на каналы корпоративного клиента. Внимание! Работа с модулями Internet-Банкинг и РС-Банкинг не поддерживается в текущей версии системы. ООО «БИФИТ Сервис» 60 Система «iBank 2 UA» Руководство сотрудника банка Рис. 5.43. Окно Информация о клиенте. Вкладка Права на отчеты Рис. 5.44. Окно Информация о клиенте. Вкладка Каналы Управление ключами ЭЦП частного клиента Управление ключами ЭЦП частного клиента выполняется на вкладке Ключи окна Информации о клиенте (см. рис. 5.45). ООО «БИФИТ Сервис» 61 Система «iBank 2 UA» Руководство сотрудника банка Рис. 5.45. Окно Информация о клиенте. Вкладка Ключи На вкладке содержится список всех ключей ЭЦП клиента, в котором отображается следующая информация: • Иконка типа хранилища ключа ЭЦП: хранится на USB–токене. , если ключ хранится в файле или , если ключ • Идентификатор ключа ЭЦП. • Даты регистрации, начала и окончания действия ключа ЭЦП. • Статус ключа ЭЦП. • Серийный номер USB–токена, на котором хранится ключ ЭЦП (не используется, если ключ хранится в файле). Внимание! Общее количество USB-токенов, которые используются для хранение ключей ЭЦП клиентов (активных и блокированных), ограничено текущей лицензией банка на работу с системой iBank 2 UA (подробнее см. в разделе Лицензии). В случае превышения их количества, система не позволит провести окончательную регистрацию ключа ЭЦП. Количество ключей с одного USB-токена, которые могут быть добавлены сотруднику, не ограничено. Управление конкретным ключом ЭЦП выполняется в окне Детальная информация о ключе (см. рис. 5.46), которое открывается двойным щелчком левой кнопкой мыши по выбранному ключу ЭЦП в списке. Информация в данном окне может находиться в режиме просмотра (все поля доступны только для просмотра) или в режиме редактирования (при этом часть полей доступны для изменения). Для перехода окна в режим редактирования необходимо нажать кнопку ООО «БИФИТ Сервис» 62 Система «iBank 2 UA» Руководство сотрудника банка Рис. 5.46. Окно Детальная информация о ключе Редактировать. При редактировании информации о ключе ЭЦП сотрудник банка может изменить статус ключа, а также даты начала и окончания действия ключа ЭЦП. Операции с ключами ЭЦП частного клиента (добавление, удаление, изменение статуса, печать и просмотр истории) выполняются аналогично данным операциям при администрировании ключей ЭЦП сотрудника корпоративного клиента (подробнее см. в подразделе Управление ключами ЭЦП сотрудника корпоративного клиента). Управление учетными записями частного клиента В системе iBank 2 UA для возможности работы в некоторых модулях требуется наличие учетной записи, которая используется для аутентификации клиента вместо ключа ЭЦП. Управление учетными записями выполняется на вкладке Учетные записи окна Информация о клиенте (см. рис. 5.47). Информация на вкладке содержит список учетных записей клиента, который представляет собой таблицу со следующими столбцами: • Название канала системы iBank 2 UA, для которого используется данная учетная запись (в текущей версии только «Web-Банкинг»). • Номер (идентификатор) учетной записи. • Логин учетной записи. • Даты начала и окончания действия учетной записи. • Статус учетной записи. • Серийный номер ОТР-токена, который привязан к учетной записи (не используется в текущей версии). Управление отдельной учетной записью выполняется в окне Учетная запись (см. рис. 5.48), которое открывается после двойного щелчка левой кнопкой мыши по выбранной учетной записи в списке. Окно Учетная запись может находиться в режиме просмотра (вся информация ООО «БИФИТ Сервис» 63 Система «iBank 2 UA» Руководство сотрудника банка Рис. 5.47. Окно Информация о клиенте. Вкладка Учетные записи доступна только для просмотра) или режиме редактирования (часть полей доступны для изменения). Рис. 5.48. Окно Учетная запись Для добавления новой учетной записи необходимо нажать кнопку Добавить на панели инструментов под списком учетных записей. В результате на экране откроется окно Учетная запись, в котором сотруднику банка следует указать номер и период действия учетной записи. Для сохранения информации необходимо нажать кнопку Сохранить. Для изменения информации об учетной записи необходимо открыть окно Учетная запись, нажать кнопку Редактировать и внести необходимые изменения. Для сохранения информа- ции необходимо нажать кнопку ООО «БИФИТ Сервис» Сохранить. 64 Система «iBank 2 UA» Руководство сотрудника банка Для изменения статуса учетной записи необходимо на панели инструментов под списком учетных записей нажать кнопку Активировать для выбранной заблокированной учетной записи или кнопку Блокировать для выбранной активной учетной записи. Для удаления выбранной учетной записи необходимо выполнить одно из следующих действий: • Нажать кнопку Удалить на панели инструментов под списком учетных записей. • Открыть окно Учетная запись и нажать кнопку Удалить на панели инструментов. Перед удалением система выведет на экран предупреждение с просьбой подтвердить удаление или отказаться от него. Для каждой учетной записи сотрудник банка может установить обязательную смену пароля при следующем входе в модуль. Для этого необходимо выполнить следующие действия: 1. Открыть окно Учетная запись. 2. В окне Учетная запись: • перейти в режим редактирования, нажав кнопку струментов; Редактировать на панели ин- • включить отметку Сменить пароль при следующем входе; • нажать кнопку Сохранить на панели инструментов. После выполнения перечисленных выше действий, когда клиент в следующий раз будет использовать данную учетную запись для входа в АРМ Web-Банкинг для частных клиентов, ему понадобится сменить пароль учетной записи для продолжения работы в АРМ. Если зарегистрированный клиент забыл свой пароль от учетной записи, то сотрудник банка может сбросить его на пароль по умолчанию – последние несколько8 цифр номера мобильного телефона клиента. Для сброса пароля необходимо выполнить следующие действия: 1. Дважды щелкнуть левой кнопкой мыши по выбранной учетной записи в списке, в результате чего откроется окно Учетная запись. 2. В окне Учетная запись: • перейти в режим редактирования, нажав кнопку струментов. Редактировать на панели ин- • нажать кнопку Сменить пароль. Перед сбросом пароля на экране появится предупреждение с просьбой подтвердить смену пароля или отказаться от нее. После смены пароля на экране появится информационное сообщение (см. рис. 5.49), в котором будет указан новый пароль (в виде количества последних цифр номера мобильного телефона клиента). Данный пароль будет использоваться только для следующего входа в АРМ Web-Банкинг для частных клиентов – для продолжения работы в АРМ клиенту понадобится сменить пароль. 8 Количество цифр в пароле настраивается администратором системы (подробное описание работы администратора системы представлено в документации Система iBank 2 UA. Руководство администратора системы.) ООО «БИФИТ Сервис» 65 Система «iBank 2 UA» Руководство сотрудника банка Рис. 5.49. Сообщение об успешном сбросе пароля к учетной записи Управление параметрами частного клиента В системе iBank 2 UA используется большое количество настраиваемых параметров, которые влияют на работу клиентов: включают или отключают некоторые возможности, задают ограничения, используются в качестве значений по умолчанию и многое другое. Параметры могут быть следующих видов: 1. Параметры системы: устанавливаются администратором системы и влияют на работу всех клиентов (подробное описание работы администратора системы представлено в документации Система iBank 2 UA. Руководство администратора системы). 2. Параметры банка: устанавливаются администратором системы отдельно для каждого банка. 3. Параметры клиента: устанавливаются сотрудником банка отдельному клиенту и влияют только на его работу. Некоторые параметры могут быть одновременно настроены администратором системы и сотрудником банка. В таком случае параметры клиента имеют больший приоритет. Управление параметрами клиента выполняется на вкладке Параметры клиента окна Информация о клиенте. Внешний вид вкладки, а также процесс управления параметрами аналогичны управлению параметрами корпоративного клиента (подробнее см. в подразделе Управление параметрами корпоративного клиента). Список параметров, которые можно добавить частному клиенту, представлен в Приложение 2. Список параметров частного клиента. Управление списком сотрудников банка, назначенных частному клиенту Управление списком сотрудников банка, которые назначены клиенту, осуществляется на вкладке Сотрудники банка окна Информация о клиенте. Внешний вид вкладки, а также процесс управления аналогичны управлению списком сотрудников банка, назначенных корпоративному клиенту (подробнее см. в подразделе Управление списком сотрудников банка, назначенных корпоративному клиенту). Просмотр SMS/e-mail уведомлений частного клиента При наличии у клиента доступа для работы с модулем SMS-Банкинг, он может настроить различные виды уведомлений о наступлении определенных событий (например, уведомление о движении средств). Сотрудник банка может просмотреть данную информацию на вкладке SMS/e-mail уведомления окна Информация о клиенте. Внешний вид, а также отображаемая информация на данной вкладке аналогичны вкладке SMS/e-mail уведомления корпоративных клиентов (подробнее см. в подразделе Просмотр SMS/e-mail уведомлений корпоративного клиента). ООО «БИФИТ Сервис» 66 Система «iBank 2 UA» Руководство сотрудника банка В окне Информация о клиенте нового частного клиента данная вкладка отсутствует. Внимание! Если на вход в систему одновременно настроены SMS/e-mail уведомление и сообщение безопасности, то клиенту будут приходить уведомления в рамках сообщения безопасности. Управление сообщениями безопасности частного клиента Сообщения безопасности предназначены для информирования клиента о наступления некоторых событий (например, входе в АРМ) в виде коротких SMS-сообщений на указанный номер мобильного телефона. В отличии от уведомлений с вкладки SMS/e-mail уведомления, сообщения безопасности настраиваются исключительно сотрудником банка. Управление сообщениями безопасности частного клиента выполняется на вкладке Сообщения безопасности окна Информация о сотруднике. Внешний вид вкладки, а также процесс управления аналогичны управлению сообщениями безопасности сотрудника корпоративного клиента (подробнее см. в подразделе Управление сообщениями безопасности сотрудника корпоративного клиента). Управление клиентами Smartphone-Банкинга, назначенными частному клиенту Назначение и просмотр назначенных клиентов Smartphone-Банкинга выполняется на вкладке Клиенты Smartphone-Банкинга окна Информация о клиенте. Подробное описание работы с клиентами Smartphone-Банкинга представлено в документации Система iBank 2 UA. Smartphone-Банкинг. Руководство сотрудника банка. Регистрация частного клиента Для регистрации в банке клиент должен лично явиться в отделение банка, имея при себе распечатанный сертификат открытого ключа ЭЦП, удостоверение личности, а также другие документы, необходимые для заключения договора с банком на обслуживание клиента с помощью системы iBank 2 UA. Сотрудник банка проводит проверку данных, введенных клиентом при предварительной регистрации, и с помощью АРМ Сотрудник банка окончательно регистрирует клиента в системе iBank 2 UA. Для окончательной регистрации частного клиента необходимо выполнить следующие действия: 1. Перейти к списку клиентов ветки Физические лица → Новые. 2. Открыть окно Информация о клиенте, дважды щелкнув левой кнопкой мыши по выбранному клиенту.9 в списке. 3. В окне Информация о клиенте: • на всех вкладках проверить введенную информацию и при необходимости изменить ее; В случае наличия некорректно введенных данных при переходе на другую вкладку на экране появится предупреждение с соответствующим текстом. Сотрудник банка может либо подтвердить переход, либо отменить его чтобы исправить данные. 9 Для быстрого нахождения клиента в списке можно воспользоваться фильтром клиентов по идентификатору ключа (подробнее о фильтре см. в подразделе Фильтрация списка клиентов). ООО «БИФИТ Сервис» 67 Система «iBank 2 UA» Руководство сотрудника банка • указать номер и дату договора на обслуживание клиента в системе iBank 2 UA; • нажать кнопку Зарегистрировать. В результате частный клиент будет окончательно зарегистрирован в системе iBank 2 UA. При этом он будет перемещен в список зарегистрированных частных клиентов. Работа с архивными частными клиентами Архивные клиенты — это клиенты, которые прекратили работу с системой iBank 2 UA (например, не возобновив договор с банком по истечении срока действия) и были помещены в архив (подробнее о переносе клиентов в архив см. в подразделе Перенос клиентов в архив). Для просмотра списка архивных частных клиентов необходимо перейти на ветку Физические лица → Архивные. При возобновлении работы в системе iBank 2 UA архивного клиента восстанавливают. Для этого необходимо дважды щелкнуть левой кнопкой мыши по архивному клиенту в списке. При этом на экране откроется окно Информация о клиенте (см. рис. 5.50), в котором отображается только вкладка Основная информация и все поля доступны только для просмотра. Для восстановления клиента необходимо нажать кнопку Сохранить. В результате восстановления клиент будет перемещен в список зарегистрированных частных клиентов. После восстановления клиента из архива он остается заблокированным, поэтому для работы клиента его также необходимо активировать. Рис. 5.50. Окно Информация о клиенте для архивного клиента ООО «БИФИТ Сервис» 68 Система «iBank 2 UA» Руководство сотрудника банка Сотрудники зарплатного проекта К данному типу клиентов относятся частные клиенты, которые являются сотрудниками одного из корпоративных клиентов и получают заработную плату на свои карточные счета с использованием сервиса «Зарплатный проект» системы iBank 2 UA. Основные отличия сотрудников зарплатного проекта от зарегистрированных частных клиентов: 1. Сотрудники зарплатного проекта не учитываются в лицензии; 2. Для сотрудников зарплатного проекта работа в АРМ Web-Банкинг для частных клиентов доступна в ограниченном режиме. Подробное описание администрирования сотрудников зарплатного проекта представлено в документации Система iBank 2 UA. Зарплатный проект. Руководство сотрудника банка. Работа с ЦФК В системе iBank 2 UA реализована специальная схема обслуживания крупных корпоративных клиентов с территориально удаленными подразделениями, филиалами и дочерними структурами под названием Центр Финансового Контроля (ЦФК). ЦФК представляет собой абстрактного клиента системы iBank 2 UA, к которому привязываются зарегистрированные корпоративные клиенты (подчиненные клиенты). Внимание! Количество зарегистрированных ЦФК не учитывается в лицензии на работу с системой iBank 2 UA. Работа ЦФК происходит в АРМ Internet-Банкинг ЦФК или РС-Банкинг ЦФК. Вход в данные АРМ происходит от имени сотрудника ЦФК, а работа с документами подчиненных организаций - от имени специального «виртуального» сотрудника назначенного корпоративного клиента. Внимание! Для корректной работы ЦФК каждому подчиненному корпоративному клиенту необходимо зарегистрировать дополнительно нового сотрудника с соответствующими правами на счета, документы, отчеты и ключом необходимой группой подписи. На практике работа ЦФК построена по одной из следующих схем: • ЦФК ведет только мониторинг счетов и документов дочерних организаций; • ЦФК обладает правом визирующей подписи для принятия на обработку банком документов дочерних организаций. Список ЦФК содержится в категории ЦФК, подгруппе Зарегистрированные. Основные действия по администрированию ЦФК осуществляется в окне Информация о ЦФК. Информация в данном окне сгруппирована по отдельным вкладкам, например Основная информация, Права на документы и т. п. Для открытия окна Информация о ЦФК необходимо дважды щелкнуть левой кнопкой мыши по выбранному ЦФК в списке. ООО «БИФИТ Сервис» 69 Система «iBank 2 UA» Руководство сотрудника банка Рис. 5.51. Окно Информация о ЦФК. Вкладка Основная информация Управление основной информацией о ЦФК Просмотр и редактирование основной информации о ЦФК выполняется на вкладке Основная информация окна Информация о ЦФК (см. рис. 5.51) На данной вкладке расположены следующие информационные блоки: 1. Наименование ЦФК и примечание. 2. Отметка об использовании ключа ЭЦП для входа в АРМ РС-Банкинг ЦФК. По умолчанию, в АРМ не используется ключ ЭЦП для входа. При этом ЦФК понадобится указывать один из своих ключей при каждой синхронизации с банковским сервером. 3. Отметка о необходимости заблокировать ЦФК после его регистрации. Присутствует только для новых ЦФК. По умолчанию не отмечена. Для зарегистрированных ЦФК вместо данной отметки отображаются ссылки с текущим статусом ЦФК и просмотра истории изменения статуса ЦФК. Изменение статуса и истории изменения статуса аналогичны соответствующим операциям для корпоративного клиента (подробнее см. в подразделе Управление основной информацией о корпоративном клиенте). 4. Список сотрудников ЦФК. Внешний вид списка, а также управление сотрудниками в списке аналогичны управлению сотрудниками корпоративного клиента (подробнее см. в подразделе Управление списком сотрудников корпоративного клиента). Управление правами ЦФК на документы, отчеты В зависимости от условий договора, заключенного между клиентом и банком, ЦФК разрешается работа с определенным набором документов и отчетов от имени подчиненных клиентов. ООО «БИФИТ Сервис» 70 Система «iBank 2 UA» Руководство сотрудника банка Рис. 5.52. Окно Информация о ЦФК. Вкладка Права на документы Управление правами ЦФК на работу с документами выполняется на вкладке Права на документы окна Информация о ЦФК (см. рис. 5.52). Информация на вкладке представляет собой список поддерживаемых документов и настроенное право на работу с каждым из них. Управление правами происходит аналогично управлению правами на документы для корпоративного клиента (подробнее см. в подразделе Управление правами корпоративного клиента на документы, отчеты, каналы), за исключением того, что ЦФК не нужно устанавливать группы подписи на документы. Управление правами ЦФК на работу с отчетами выполняется на вкладке Права на отчеты окна Информация о ЦФК (см. рис. 5.53). Информация на вкладке представляет собой список всех поддерживаемых отчетов и настроенные права на работу с каждым из них. Установка прав аналогична установке прав на отчеты для корпоративного клиента. Внимание! Если у ЦФК будут права работы с определенными документами или отчетами, а у подчиненной организации их не будут, то управляющий клиент не сможет работать с такими документами и отчетами от имени данной подчиненной организации. Управление списком клиентов, назначенных ЦФК Управление списком клиентов, назначенных ЦФК, выполняется на вкладке Клиенты окна Информация о ЦФК (см. рис. 5.54). Информация на вкладке представляет собой список назначенных корпоративных клиентов, для каждого из которых отображаются его наименование и код ЕГРПОУ. Для назначения корпоративного клиента необходимо нажать кнопку Добавить под списком клиентов. В результате на экране откроется окно Выбор клиентов (см. рис. 5.55), содержащее список зарегистрированных корпоративных клиентов в системе, к которым имеет доступ сотрудник банка. Уже назначенные данному ЦФК клиенты отображаются в списке серым цвеООО «БИФИТ Сервис» 71 Система «iBank 2 UA» Руководство сотрудника банка Рис. 5.53. Окно Информация о ЦФК. Вкладка Права на отчеты Рис. 5.54. Окно Информация о ЦФК. Вкладка Клиенты том и недоступны для повторного добавления. Из окна Выбор клиентов одновременно можно назначить одного или несколько клиентов. В окне Выбор клиентов сотрудник банка может выполнить фильтр списка корпоративных клиентов по следующим условиям: код внешнего идентификатора клиента, наименование, код ООО «БИФИТ Сервис» 72 Система «iBank 2 UA» Руководство сотрудника банка Рис. 5.55. Окно Выбор клиентов ЕГРПОУ, номер счета и идентификатор ключа ЭЦП. Для этого необходимо в строку поиска ввести условие поиска и нажать кнопку Поиск. Для поиска нужного клиента не обязательно вводить полное условие – поддерживается поиск по частичному совпадению (исключением является поиск по идентификатору ключа ЭЦП – поиск возможен только по полному значению). Для уменьшения нагрузки на систему список клиентов в окне Выбор клиентов отображается не полностью, а постранично. Панель управления постраничного просмотра находится под списком и включает в себя отображение и выбор записей на странице, а также элемент для навигации по страницам списка. Внешний вид элементов и работа постраничного просмотра списка корпоративных клиентов аналогичны постраничному просмотру списка клиентов на информационной панели (подробнее см. в подразделе Постраничный просмотр списка клиентов). Для отвязки выбранного корпоративного клиента необходимо нажать кнопку Удалить на панели инструментов под списком клиентов. Перед отвязкой клиента на экране появится предупреждение с просьбой подтвердить отвязку или отказаться от нее. Если сотрудник банка отвязывает сохраненную связь, то она не удаляется из списка, а выделяется красным цветом и вместо наименования клиента отображается текст «Запись удалена». До сохранения изменений списка назначенных клиентов, удаление такой связи можно отменить. Для этого необходимо вызвать контекстное меню, в котором следует выбрать пункт Отменить удаление. Назначенные клиенты нового ЦФК, или еще не сохраненные назначенные клиенты зарегистрированного ЦФК отвязываются безвозвратно. Удаление связи возможно как для одного клиента, так и для группы. При двойном щелчке левой кнопкой мыши по выбранному корпоративному клиенту в списке происходит переход к окну Информация о клиенте с открытой основной информацией о клиенте. Изменение списка назначенных клиентов также автоматически обновляет список назначенных ЦФК в окне информации соответствующего клиента (подробнее см. в подразделе Управление списком ЦФК, назначенных корпоративному клиенту). Управление многофакторной аутентификацией ЦФК При входе в АРМ Internet-Банкинг ЦФК (либо при синхронизации в АРМ РС-Банкинг ЦФК) реализован дополнительный механизм подтверждения одноразовыми паролями под названием «многофакторная аутентификация». Управление многофакторной аутентификацией выполняется на вкладке Аутентификация и подтверждение окна Информация о ЦФК (см. рис. 5.56). ООО «БИФИТ Сервис» 73 Система «iBank 2 UA» Руководство сотрудника банка Рис. 5.56. Окно Информация о ЦФК. Вкладка Аутентификация и подтверждение Внешний вид информации на вкладке, а также процесс управления аналогичны управлению многофакторной аутентификацией корпоративного клиента (подробнее см. подраздел Управление аутентификацией и подтверждением документов клиента) за исключением следующих отличий: 1. Для ЦФК недоступно подтверждение документов при превышении определенной суммы; При работе ЦФК, подтверждение документов выполняется от имени подчиненного клиента, поэтому для возможности подтверждать документы «виртуальному» сотруднику назначенного корпоративного клиента необходимо включить данную возможность (подробнее см. в подразделе Управление аутентификацией и подтверждением документов сотрудника корпоративного клиента). 2. В списке способов получения одноразовых паролей отсутствует вариант iPassword. Внимание! Если у подчиненного клиента настроена многофакторная аутентификация, то ее необходимо отключить для «виртуального» сотрудника клиента. Управление основной информацией о сотруднике ЦФК Управление конкретным сотрудником ЦФК осуществляется в окне Информация о сотруднике ЦФК. Для открытия данного окна необходимо в окне Информация о ЦФК на вкладке Основная информация дважды щелкнуть левой кнопкой мыши по выбранному сотруднику в списке. Для зарегистрированных ЦФК открыть окно Информация о сотруднике ЦФК также возможно из информационной панели. Для этого необходимо раскрыть список сотрудников соответствующего ЦФК и дважды щелкнуть левой кнопкой мыши по требуемому сотруднику. Просмотр и редактирование основной информации о сотруднике ЦФК выполняется на вкладке Основная информация окна Информация о сотруднике ЦФК (см. рис. 5.57). Внешний ООО «БИФИТ Сервис» 74 Система «iBank 2 UA» Руководство сотрудника банка вид вкладки, а также процесс управления аналогичны управлению основной информацией о сотруднике корпоративного клиента (подробнее см. подраздел Управление основной информацией о сотруднике корпоративного клиента). Единственным отличием является отсутствие списка учетных записей для работы в АРМ Web-Банкинг для корпоративных клиентов. Рис. 5.57. Окно Информация о сотруднике ЦФК. Вкладка Основная информация Управление правами сотрудника ЦФК на документы, отчеты В системе iBank 2 UA при установке прав ЦФК на документы, отчеты они автоматически не устанавливаются сотрудникам ЦФК. Кроме того, для сотрудников ЦФК возможно установить права не на все документы, доступных ЦФК. Управление правами сотрудника ЦФК на работу с документами и отчетами выполняется на вкладках Права на документы и Права на отчеты окна Информация о сотруднике ЦФК соответственно. Внешний вид вкладок, а также процесс управления правами аналогичны управлению правами ЦФК на работу с документами и отчетами (подробнее см. в подразделе Управление правами ЦФК на документы, отчеты). Управление ключами ЭЦП сотрудника ЦФК Управление ключами ЭЦП сотрудника ЦФК выполняется на вкладке Ключи окна Информация о сотруднике ЦФК (см. рис. 5.58). Информация на вкладке представляет собой список ключей ЭЦП сотрудника ЦФК. Отображаемая информация для каждого ключа аналогична информации о ключе ЭЦП сотрудника корпоративного клиента (подробнее см. в подразделе Управление ключами ЭЦП сотрудника корпоративного клиента). Исключением является отсутствие группы подписи и суммы лимита. ООО «БИФИТ Сервис» 75 Система «iBank 2 UA» Руководство сотрудника банка Рис. 5.58. Окно Информация о сотруднике ЦФК. Вкладка Ключи Внимание! Общее количество USB-токенов, которые используются для хранение ключей ЭЦП (активных и блокированных), ограничено текущей лицензией банка на работу с системой iBank 2 UA (подробнее см. в разделе Лицензии). В случае превышения количества, система не позволит проводить окончательную регистрацию сотрудников ЦФК или ключей ЭЦП. Количество ключей с одного USB-токена, которые могут быть добавлены клиенту, не ограничено. Управление конкретным ключом ЭЦП проходит в окне Детальная информация о ключе (см. рис. 5.59) и аналогично управлению ключом ЭЦП сотрудника корпоративного клиента. Другие операции с ключами ЭЦП сотрудника ЦФК (добавление, удаление, изменение статуса, печать и просмотр истории) также аналогичны данным операциям при администрировании ключей ЭЦП сотрудника корпоративного клиента Управление сообщениями безопасности сотрудника ЦФК Сообщения безопасности предназначены для информирования клиента о наступлении некоторых событий (например, входе в АРМ) в виде коротких SMS-сообщений на указанный номер мобильного телефона. Управление сообщениями безопасности сотрудника ЦФК выполняется на вкладке Сообщения безопасности окна Информация о сотруднике ЦФК. Внешний вид вкладки, а также процесс управления аналогичны управлению сообщениями безопасности сотрудника корпоративного клиента (подробнее см. в подразделе Управление сообщениями безопасности сотрудника корпоративного клиента). ООО «БИФИТ Сервис» 76 Система «iBank 2 UA» Руководство сотрудника банка Рис. 5.59. Окно Детальная информация о ключе Управление многофакторной аутентификацией сотрудника ЦФК Управление многофакторной аутентификацией сотрудника ЦФК выполняется на вкладке Аутентификация и подтверждение окна Информация о сотруднике ЦФК (см. рис. 5.60). Информация на данной вкладке состоит из отметки для установки многофакторной аутентификации для данного сотрудника ЦФК. Сотрудник банка может включить многофакторную аутентификацию только в том случае, если она включена для самого ЦФК. При настроенном у ЦФК варианте получения одноразового пароля только SMS для возможности включения многофакторной аутентификации у сотрудника ЦФК должен быть обязательно указан номер мобильного телефона (на вкладке Основная информация окна Информация о сотруднике ЦФК). Регистрация ЦФК Для регистрации ЦФК представитель корпоративного клиента должен явиться в отделение банка, имея при себе распечатанный сертификат открытого ключа ЭЦП10 , удостоверение личности, а также другие документы, необходимые для заключения договора с банком на обслуживание клиента в системе iBank 2 UA. Для добавления нового ЦФК необходимо выполнить следующие действия: 1. В дереве клиентов на ветке ЦФК → Зарегистрированные нажать кнопку Создать на панели инструментов или выбрать пункт Новый контекстного меню. В результате на экране откроется окно Информация о ЦФК. 2. В окне Информация о ЦФК: • используя предоставленный идентификатор ключа ЭЦП добавить сотрудника ЦФК; 10 Предварительная регистрация ЦФК не нужна, необходим лишь новый ключ ЭЦП. ООО «БИФИТ Сервис» 77 Система «iBank 2 UA» Руководство сотрудника банка Рис. 5.60. Окно Информация о сотруднике ЦФК. Вкладка Аутентификация и подтверждение • на каждой вкладке заполнить необходимую информацию; В случае наличия некорректно введенных данных при переходе на другую вкладку на экране появится предупреждение с соответствующим текстом. Сотрудник банка может либо подтвердить переход, либо отменить его чтобы исправить данные. • привязать к ЦФК подчиненных корпоративных клиентов; • нажать кнопку Зарегистрировать. В результате ЦФК будет зарегистрирован в системе iBank 2 UA и будет добавлен в список зарегистрированных ЦФК. Работа с клиентами Smartphone-Банкинга Клиенты Smartphone-Банкинга представляют собой учетные записи для работы в модуле Smartphone-Банкинг, которые привязываются к корпоративным и частным клиентам. Подробное описание работы с клиентами Smartphone-Банкинга представлено в документации Система iBank 2 UA. Smartphone-Банкинг. Руководство сотрудника банка. Работа с сотрудниками банка Администрирование сотрудников банка доступно как администратору системы (подробное описание работы администратора системы представлено в документации Система iBank 2 UA. Руководство администратора системы), так и средствами АРМ Сотрудник банка. ООО «БИФИТ Сервис» 78 Система «iBank 2 UA» Руководство сотрудника банка Внимание! Администрирование сотрудников банка средствами АРМ Сотрудник банка возможно только для тех сотрудников банка, уровень полномочий которых строго ниже уровню полномочий сотрудника банка, который выполняет администрирование. Администрирование сотрудников банка с наивысшим уровнем полномочий доступно только администратору системы. Работа с сотрудниками банка осуществляется на ветке Сотрудники банка. Список сотрудников банка разбит на следующие подгруппы: • Новые – сотрудники банка, прошедшие предварительную регистрацию в системе iBank 2 UA. После окончательной регистрации сотрудник банка перемещается в подгруппу Зарегистрированные (подробнее см. в подразделе Регистрация сотрудника банка). • Зарегистрированные – сотрудники банка, окончательно зарегистрированные в системе iBank 2 UA. В приобретенной банком лицензии на использование системы iBank 2 UA общее число зарегистрированных сотрудников банка не учитывается. Основные действия по администрированию сотрудников банка осуществляется в окне Информация о сотруднике банка. Вся информация в данном окне сгруппирована по отдельным вкладкам, например Основная информация, Ключи и т. п. Для открытия окна Информация о сотруднике банка необходимо дважды щелкнуть левой кнопкой мыши по выбранному сотруднику банка в списке. Управление основной информацией о сотруднике банка Просмотр и редактирование основной информации о сотруднике банка выполняется на вкладке Основная информация окна Информация о сотруднике банка (см. рис. 5.61). На данной вкладке расположены следующие информационные блоки: 1. Информация о сотруднике банка (в т. ч. ФИО, табельный номер, должность, назначенная роль в системе iBank 2 UA и текст примечания). Сотруднику банка можно назначить любую роль, уровень полномочий которой ниже, чем у роли сотрудника банка, который выполняет администрирование (настройка справочника ролей выполняется администратором системы, описание работы которого представлено в документации Система iBank 2 UA. Руководство администратора системы). При нажатии на кнопку «...» рядом с полем Роль на экране открывается окно со списком прав, доступных для выбранной роли (см. рис. 5.62) 2. Отметка о необходимости заблокировать сотрудника банка. 3. Список назначенных отделений банка, к которым у сотрудника есть доступ. Данный список определяет к каким клиентам (в т. ч. и к документам клиента) будет доступ у сотрудника банка. Пустой список означает, что у сотрудника банка есть доступ ко всем отделениям банка. Для привязки отделения банка необходимо нажать кнопку Добавить на панели инструментов под списком отделений банка. В результате на экране откроется окно выбора подразделения банка, внешний вид и возможности которого аналогичны окну выбора подразделения банка при управлении счетами клиентов (подробнее см. в подразделе Управление счетами корпоративного клиента). Для удаления назначенного отделения банка необходимо нажать кнопку панели инструментов под списком отделений банка. ООО «БИФИТ Сервис» Удалить на 79 Система «iBank 2 UA» Руководство сотрудника банка Рис. 5.61. Окно Информация о сотруднике банка. Вкладка Основная информация Рис. 5.62. Окно со списком прав выбранной роли сотрудника банка Управление ключами ЭЦП сотрудника банка Управление ключами ЭЦП сотрудника банка выполняется на вкладке Ключи окна Информация о сотруднике банка (см. рис. 5.63) ООО «БИФИТ Сервис» 80 Система «iBank 2 UA» Руководство сотрудника банка Рис. 5.63. Окно Информация о сотруднике банка. Вкладка Ключи На вкладке содержится список всех ключей ЭЦП сотрудника банка, в котором отображается следующая информация: • Иконка типа хранилища ключа ЭЦП: хранится на USB–токене. , если ключ хранится в файле или , если ключ • Идентификатор ключа ЭЦП. • Даты регистрации, начала и окончания действия ключа ЭЦП. • Статус ключа ЭЦП. • Группа подписи ключа (не используется в текущей версии). • Серийный номер USB–токена, на котором хранится ключ ЭЦП (не используется, если ключ хранится в файле). Внимание! Общее количество USB-токенов, которые используются для хранение ключей ЭЦП сотрудников банка (активных, блокированных), ограничено текущей лицензией банка на работу с системой iBank 2 UA (подробнее см. в разделе Лицензии). В случае превышения количества, система не позволит провести окончательную регистрацию ключей ЭЦП. Количество ключей с одного USB-токена, которые могут быть добавлены сотруднику банка, не ограничено. Управление конкретным ключом ЭЦП проходит в окне Детальная информация о ключе (см. рис. 5.64), которое открывается двойным щелчком левой кнопкой мыши по ключу в списке. Окно Детальная информация о ключе может находиться в режиме просмотра (при этом все ООО «БИФИТ Сервис» 81 Система «iBank 2 UA» Руководство сотрудника банка поля доступны только для просмотра), или в режиме редактирования (при этом часть полей доступна для изменения). Для перехода окна в режим редактирования необходимо нажать кнопку Редактировать. При редактировании информации о ключе ЭЦП сотрудник банка может изменить статус ключа, группу подписи ключа, а также даты начала и окончания действия ключа ЭЦП. Рис. 5.64. Окно Детальная информация о ключе Операции с ключами ЭЦП сотрудника банка (добавление, удаление, изменение статуса и просмотр истории) выполняются аналогично данным операциям при администрировании ключей ЭЦП сотрудника корпоративного клиента (подробнее см. в подразделе Управление ключами ЭЦП сотрудника корпоративного клиента). Исключением является отсутствие возможности печати сертификата ключа ЭЦП. Если управление ключами ЭЦП сотрудника банка выполнялось администратором системы, то в истории изменения ключа вместо ФИО сотрудника банка будет отображаться «Администратор системы». Управление правами сотрудника банка на документы, отчеты Большинство документов, с которыми работают клиенты системы iBank 2 UA, обрабатываются автоматически с помощью АБС банка. Однако, в ряде случаев сотруднику банка может потребоваться обработка документов вручную. Управление правами сотрудника банка на обработку документов выполняется на вкладке Права на документы окна Информация о сотруднике банка (см. рис. 5.65). Информация на вкладке представляет собой сгруппированный по категориям список всех типов документов, с которыми может работать корпоративный или частный клиент. Для каждого документа в списке отображается его название, настроенное право на его обработку, а также количество групп подписей (не используется в текущей версии). Одновременно сотруднику банка можно установить права на документы как корпоративных, так и частных клиентов. Сотруднику банка можно установить следующие права на документы: ООО «БИФИТ Сервис» 82 Система «iBank 2 UA» Руководство сотрудника банка Рис. 5.65. Окно Информация о сотруднике банка. Вкладка Права на документы • Нет – сотруднику банка недоступны документы данного типа, соответствующая ветка дерева документов не отображается; • Только чтение – сотруднику банка доступны только «пассивные» операции с документами: просмотр, печать, предварительный просмотр, фильтрация, поиск и проверка ЭЦП, наложенная на документ; • Обработка документов – сотруднику банка доступны «пассивные» операции, а также перевод документов в другие статусы; • Все операции – в текущей версии системы не отличается от права Обработка документов. Изменение прав на обработку документов, а также групп подписей выполняется аналогично соответствующим операциям для корпоративного клиента (подробнее см. в подразделе Управление правами корпоративного клиента на документы, отчеты, каналы). Настройка прав на просмотр отчетов клиентов выполняется на вкладке Права на отчеты окна Информация о сотруднике банка (см. рис. 5.66). Информация на вкладке представляет собой список всех поддерживаемых отчетов корпоративных и частных клиентов, и настроенное право на работу с каждым из них. Изменение прав сотрудника банка на отчеты выполняется аналогично изменению прав на отчеты корпоративного клиента. Управление списком клиентов, назначенных сотруднику банка Управление списком клиентов, к которым будет иметь доступ сотрудник банка при администрировании или обработке документов, выполняется на вкладке Клиенты окна Информация о сотруднике банка (см. рис. 5.67). ООО «БИФИТ Сервис» 83 Система «iBank 2 UA» Руководство сотрудника банка Рис. 5.66. Окно Информация о сотруднике банка. Вкладка Права на отчеты Рис. 5.67. Окно Информация о сотруднике банка. Вкладка Клиенты Информация на вкладке представляет собой список корпоративных и частных клиентов, для каждого из которого отображаются его наименование (или ФИО для частных клиентов) и код ЕГРПОУ (или ИНН для частных клиентов). Если список клиентов пуст, это означает, что у ООО «БИФИТ Сервис» 84 Система «iBank 2 UA» Руководство сотрудника банка сотрудника банка есть доступ ко всем клиентам со счетами в доступных отделениях банка (при этом над списком клиентов становится включенной соответствующая отметка). Для привязки клиента необходимо нажать кнопку Добавить на панели управления под списком клиентов. В результате на экране откроется окно Список клиентов (см. рис. 5.68), в котором отображается список зарегистрированных корпоративных или частных клиентов, к которым есть доступ у сотрудника банка, проводящего администрирование. Рис. 5.68. Окно Список клиентов Внешний вид окна и функциональные возможности окна Список клиентов аналогичны окну Выбор клиента при назначении корпоративному клиенту ЦФК (подробнее см. в подразделе Управление списком клиентов, назначенных ЦФК). Единственным отличием является возможность выбора в окне Список клиентов типа клиента для отображения. При назначении клиента, у которого нет счетов в доступных сотруднику банка (которому назначается клиент) отделениях, на экране появится соответствующее сообщение об ошибке и связь не будет добавлена. Для отвязки выбранного клиента необходимо нажать кнопку Удалить на панели инструментов под списком клиентов. Перед отвязкой на экране появится предупреждение с просьбой подтвердить отвязку или отказаться. Если отвязывается сохраненная связь, то она не удаляется из списка, а выделяется красным цветом, и вместо наименования клиента отображается текст «Запись удалена». До сохранения изменений списка назначенных клиентов удаление такой связи можно отменить. Для этого необходимо выделить нужного клиента в списке и вызвать контекстное меню, в котором следует выбрать пункт Отменить удаление. Назначенные клиенты нового сотрудника банка, или еще не сохраненные назначенные клиенты зарегистрированного сотрудника банка отвязываются безвозвратно. Удаление связи возможно как для одного, так и для группы клиентов. Изменение списка назначенных клиентов также автоматически обновляет список назначенных сотрудников банка в окне информации соответствующего клиента. Список назначенных клиентов можно закрепить также за другими сотрудниками банка. Данная возможность полезна, если один сотрудник банка находится в отпуске или уволился, а его обязанности выполняет другой сотрудник банка и требуется быстро привязать назначенных клиентов. Для закрепления выбранных клиентов в списке необходимо нажать кнопку Закрепить выбранных клиентов за другим сотрудником банка на панели инструментов под списком клиентов. При этом на экране откроется окно Выберите сотрудника (см. рис. 5.69) со списком доступных сотрудников банка для закрепления. ООО «БИФИТ Сервис» 85 Система «iBank 2 UA» Руководство сотрудника банка Рис. 5.69. Окно Выберите сотрудника Внимание! Если в списке сотрудников отсутствует необходимый сотрудник банка, это означает что администрирование необходимо выполнять сотрудником банка с более высоким уровнем полномочий (подробнее см. в документации Система iBank 2 UA. Руководство администратора системы). Закрепление назначенных клиентов за сотрудниками банка с наивысшим уровнем полномочий доступно только администратору системы. Для закрепления клиентов необходимо выбрать нужного сотрудника банка в списке и нажать кнопку Закрепить. Одновременно для закрепления можно выбрать только одного сотрудника банка. Клиентов может не удаться закрепить за сотрудником банка по одной из следующих причин: • выбранный сотрудник банка уже имеет доступ ко всем клиентам; • у выбранного сотрудника банка отсутствует доступ к отделениям банка, в которых открыты все счета одного или нескольких клиентов. Управление параметрами сотрудника банка В системе iBank 2 UA используется большое количество настраиваемых параметров, которые влияют на работу клиентов: включают или отключают некоторые возможности, задают ограничения, используются в качестве значений по умолчанию и многое другое. Параметры могут быть следующих видов: 1. Параметры системы: устанавливаются администратором системы и влияют на работу всех клиентов (подробное описание работы администратора системы представлено в документации Система iBank 2 UA. Руководство администратора системы). 2. Параметры банка: устанавливаются администратором системы отдельно для каждого банка. 3. Параметры клиента: устанавливаются сотрудником банка отдельному клиенту и влияют только на его работу. В текущей версии системы поддержка параметров сотрудников банка не реализована. В будущих версиях управление параметрами сотрудника банка будет выполняться на вкладке Параметры сотрудника окна Информация о сотруднике банка. ООО «БИФИТ Сервис» 86 Система «iBank 2 UA» Руководство сотрудника банка Регистрация сотрудника банка В системе iBank 2 UA регистрация сотрудника банка выполняется в два этапа: 1. Предварительная регистрация в АРМ Регистратор банковских сотрудников (подробное описание работы в данном модуле представлено в документации Система iBank 2 UA. Регистрация банковских сотрудников). 2. Окончательная регистрация сотрудника банка средствами АРМ Администратор системы (подробное описание работы администратора системы представлено в документации Система iBank 2 UA. Руководство администратора системы) или Сотрудник банка. Для окончательной регистрации сотрудника банка необходимо выполнить следующие действия: 1. Перейти к списку сотрудников банка ветки Сотрудники банка → Новые. 2. Открыть окно Информация о сотруднике банка, дважды щелкнув левой кнопкой мыши по нужному11 сотруднику банка в списке. 3. В окне Информация о сотруднике банка: • проверить информацию о сотруднике банка, введенную во время предварительной регистрации и при необходимости изменить ее; • назначить соответствующую роль сотрудника банка в системе iBank 2 UA; • настроить необходимый доступ к нужным отделениям банка, права на обработку документов и отчетов, а также назначить список клиентов; • нажать кнопку Зарегистрировать. В результате сотрудник банка будет окончательно зарегистрирован в системе iBank 2 UA. При этом он будет перемещен в список зарегистрированных сотрудников банка. Ограничение доступа при администрировании клиентов В системе iBank 2 UA имеется возможность гибкой настройки прав на управление различной информацией каждого типа клиента. Набор доступных прав по администрированию клиентов входит в состав роли сотрудника банка и настраивается администратором системы (подробное описание работы администратора системы представлено в документации Система iBank 2 UA. Руководство администратора системы). В зависимости от прав сотрудника банка, при администрировании клиентов в окне информации о клиенте часть информации может быть недоступной для изменения, либо будут отсутствовать кнопки на панели инструментов под списком счетов, ключей и т. п. Например, на рис. 5.70 представлен внешний вид вкладки Основная информация окна Информация о клиенте, если у сотрудника банка отсутствуют права на изменение основной информации о корпоративных клиентах. При отсутствии у сотрудника банка всех прав на просмотр и администрирование какого-либо типа клиента, соответствующая ветка дерева клиентов не будет отображаться. 11 Для быстрого нахождения сотрудника банка в списке можно воспользоваться фильтром по идентификатору ключа ЭЦП (подробнее о фильтре см. в подразделе Фильтрация списка клиентов). ООО «БИФИТ Сервис» 87 Система «iBank 2 UA» Руководство сотрудника банка Рис. 5.70. Окно Информация о клиенте. Вкладка Основная информация при отсутствии возможности изменения информации ООО «БИФИТ Сервис» 88 Система «iBank 2 UA» Руководство сотрудника банка Раздел 6 Лицензии Просмотр текущей статистики подключенных клиентов к системе iBank 2 UA осуществляется в окне Информация о лицензиях, для вызова которого необходимо нажать кнопку Лицензии панели инструментов. Внешний вид окна Информация о лицензиях представлен на рис. 6.1. Рис. 6.1. Окно Информация о лицензиях Окно Информация о лицензиях представляет собой таблицу, каждая строка которой содержит следующую информацию: • Название объекта. В качестве объекта может выступать либо тип клиента (корпоративный, частный, информационный1 , банк-корреспондент), либо название поддерживаемого системой USB-токена (в данном окне отображаются только те USB-токены, которые приобретены банком в текущем экземпляре лицензии). • Лицензировано: максимально допустимое количество объектов, которые могут быть окончательно зарегистрированы в системе iBank 2 UA (для USB-токенов – максимальное количество USB-токенов, которые могут использоваться для хранения ключей). • Зарегистрировано: текущее количество окончательно зарегистрированных объектов в системе iBank 2 UA. • Доступно: доступное количество объектов для окончательной регистрации в системе iBank 2 UA. Сотрудник банка может сортировать информацию в столбцах, а также изменять ширину и последовательность столбцов аналогично другим спискам в АРМ Сотрудник банка (подробнее см. в разделе Информационная панель). Внимание! Каждый зарегистрированный банк-корреспондент занимает 25 лицензий корпоративных клиентов. 1 Не используется в текущей версии системы. ООО «БИФИТ Сервис» 89 Система «iBank 2 UA» Руководство сотрудника банка Раздел 7 Обработка документов Большинство документов в системе iBank 2 UA обрабатываются автоматически шлюзом, но в некоторых случаях может понадобиться ручная обработка документов. Обработка сотрудником банка документов корпоративных и частных клиентов осуществляется в разделах Документы юр. лиц и Документы физ. лиц соответственно. Для перехода к данным разделам необходимо нажать кнопку Документы юр. лиц или Документы физ. лиц на панели инструментов. Внешний вид раздела Документы юр. лиц АРМ Сотрудник банка представлен на рис. 7.1 (внешний вид раздела Документы физ. лиц аналогичен). Рис. 7.1. Раздел обработки документов корпоративных клиентов АРМ Сотрудник банка Интерфейс разделов Документы юр. лиц и Документы физ. лиц Дерево документов Дерево объектов разделов Документы юр. лиц и Документы физ. лиц отображает перечень документов, отчетов и справочников, которые может обрабатывать и просматривать сотрудник банка. В общем виде структуру дерева документов можно представить следующим образом: Категория документа — объединение документов по категориям, например, категории гривневых и валютных документов; Тип документа — типы документов, предусмотренные в конкретной категории документов: в категории гривневых документов: платежное поручение, платежное требование, входящее платежное требование; ООО «БИФИТ Сервис» 90 Система «iBank 2 UA» Руководство сотрудника банка Вкладка документа — объединение документов по их состоянию: Новые – документы, сохраненные в системе iBank 2 UA, но еще не принятые к обработке банком. В этой вкладке находятся документы со статусами Новый, Подписан, а также для некоторых документов – Требует подтверждения, На акцепт, Не акцептован. Доставленные — документы, имеющие количество подписей, достаточное для их обработки банком. В этой вкладке находятся документы со статусами Доставлен, На обработке, На исполнении. Для зарплатной ведомости в данной вкладке также находятся документы со статусами Ожидающий подписи и Оплачен. Исполненные — документы, исполненные банком. В этой вкладке документов находятся документы со статусом Исполнен. Для документов корпоративного клиента категории «Зарплата» в данном списке также находятся документы со статусом Исполнен частично. Отвергнутые – документы, в исполнении которых банк отказал: документы со статусом Отвергнут. Для рассмотрения — гривневые платежные поручения, которые поступают в банк на бумажных носителях и выгружаются в систему iBank 2 UA шлюзом. В этой вкладке документов находятся документы со статусом На подтверждении, Для подтверждения, Для отклонения, Выгружен, Подтвержден и Не подтвержден (подробнее см. в подразделе Контроль документов дочерних организаций, поступивших на бумажных носителях). Подозрительные — гривневые платежные поручения в статусе Подозрительный (подробнее см. в подразделе Принятие решений по «подозрительным» документам). Архивные — гривневые платежные поручения, перенесенные в архив (подробнее см. в подразделе Контроль архивных документов). Черновики — письма, которые были созданы сотрудником банка, но еще не отправлены клиентам. В этой вкладке отображаются письма со статусом Новый, Подписан. Отправленные — письма, которые были созданы сотрудником банка и отправлены клиентам. В этой вкладке отображаются письма со статусом Доставлен клиенту. Для различных типов документов все или некоторые вкладки могут отсутствовать. Состав дерева документов определяется правами, установленными сотруднику банка, который проводит обработку документов. Внимание! Установку прав выполняет либо администратор системы (подробное описание работы администратора системы представлено в документации Система iBank 2 UA. Руководство администратора системы), либо сотрудник банка с соответствующими правами (подробнее см. в подразделе Управление правами сотрудника банка на документы, отчеты). «Плавающая» панель инструментов На «плавающей» панели инструментов содержатся следующие кнопки: Обновить — обновляет список документов в выбранной ветке дерева документов; ООО «БИФИТ Сервис» 91 Система «iBank 2 UA» Руководство сотрудника банка Создать — создание нового письма или записи справочника причин отказа; Исполнить — исполнение выбранного документа или группы документов; Отклонить — отвержение выбранного документа или группы документов; Печать — вывод на печать документа или группы документов; Поиск — поиск документа по заданным параметрам. Активность кнопок на «плавающей» панели инструментов зависит от выбранной ветки и вкладки дерева документов. «Плавающая» панель инструментов может быть расположена справа, слева, ниже или выше информационной панели. Для ее перемещения необходимо щелкнуть левой кнопкой мыши по выделенной точками области панели и не отпуская ее, перевести курсор на необходимую область модуля. При этом на экране будет схематически показано примерное расположение панели. Информационная панель Информационная панель разделов Документы юр. лиц и Документы физ. лиц содержит список документов, разделенных по вкладкам, отчетов или записей справочников и представляет собой таблицу. Состав таблицы может отличаться в зависимости от типа документа, отчета или справочника. Для некоторых документов и отчетов на информационной панели также отображаются инструменты фильтрации Сотрудник банка может сортировать список документов, а также изменять ширину и последовательность столбцов (подробнее см. в подразделе Информационная панель). Работа с документами Виды и статусы документов В АРМ Сотрудник банка используются документы, отчеты, справочники следующих видов: Документы клиентов — документы, которые обрабатывает сотрудник банка. Отзывы – в эту ветку помещаются заявления на аннулирование доставленных, но еще не исполненных банком документов корпоративных клиентов. Для документов частных клиентов отзывы не предусмотрены. Отчеты — выписки по счетам или картам клиентов, оборотно-сальдовая ведомость, отчеты по бюджету (сервис Корпоративное бюджетирование), отчеты по депозитам и кредитам. Письма — информационные сообщения между банком и клиентом. Справочники — справочник причин отказа при отвержении документов. Для документов клиентов существует понятие статус, отражающий стадию его обработки. Статус документа может принимать следующие значения: ООО «БИФИТ Сервис» 92 Система «iBank 2 UA» Руководство сотрудника банка Рис. 7.2. Схема изменения статусов документов Новый — присваивается при сохранении нового документа, при редактировании, копировании и сохранении существующего документа. Документы со статусом Новый доступны сотруднику банка только для просмотра и комментирования, принять по ним решение или вывести на печать – невозможно. Подписан — присваивается в случае, если документ подписан, но число подписей под документом меньше необходимого. Для документов со статусом Подписан действуют те же принципы, что и в случае с документами со статусом Новый: сотрудник банка может только просмотреть такой документ и оставить к нему комментарий. В данный статус могут переходить только документы корпоративного клиента. Доставлен — присваивается в случае, если документ подписан всеми необходимыми подписями. Статус Доставлен является для банка указанием начать обработку документа. Из данного статуса сотрудник банка может перевести документ в один из следующих статусов: Исполнен, На обработке, На исполнении (только для документов частных клиентов), Отвергнут. Доставлен клиенту — присваивается входящим платежным требованиям корпоративного клиента, счетам на оплату коммунальных услуг частных клиентов и письмам, отправленным сотрудником банка клиентам. На обработке — присваивается документу при его выгрузке в АБС банка (после успешно пройденных проверках АБС). Данный статус может присваиваться как сотрудником банка в АРМ Сотрудник банка, так и шлюзом системы iBank 2 UA. Из данного статуса сотрудник банка может перевести документ либо в статус Исполнен, либо Отвергнут. На исполнении — присваивается при принятии документа к исполнению. Для документов корпоративных клиентов перевод в данный статус выполняется исключительно шлюзом системы iBank 2 UA, для документов частных клиентов перевод возможен также сотрудником банка в АРМ Сотрудник банка. Из данного статуса сотрудник банка может перевести документ либо в статус Исполнен, либо Отвергнут. ООО «БИФИТ Сервис» 93 Система «iBank 2 UA» Руководство сотрудника банка Исполнен — присваивается документу при его исполнении банком и проведении в балансе проводкой. Из этого статуса сотрудник банка может перевести документ в статус Отвергнут. Отвергнут — присваивается документу, не принятому к исполнению. При отказе от исполнения документа сотрудник банка может указать причину отказа. Из этого статуса сотрудник банка может перевести документ в статус Доставлен (например, если документ по какойлибо причине был ошибочно отвергнут, и его необходимо вернуть на обработку). На рис. 7.2 представлен граф возможных статусов документов со штатными переходами. Кроме вышеперечисленных статусов, для некоторых документов доступны дополнительные виды статусов: Требует подтверждения — присваивается гривневому платежному поручению корпоративного клиента или документам частного клиента, когда документ подписан необходимым числом подписей, но сумма документа превышает установленный лимит. Для начала обработки такого документа банком, клиент должен его подтвердить с помощью одноразового пароля. Для документов со статусом Требует подтверждения действуют те же принципы, что и в случае с документами со статусом Новый: сотрудник банка может только просмотреть такой документ и оставить к нему комментарий. На акцепт — присваивается гривневому платежному поручению корпоративного клиента, когда документ подписан необходимым числом подписей, но сумма документа превышает установленный клиентом лимит в АРМ Smartphone-Банкинг. Для начала обработки такого документа банком, клиент должен его акцептировать в АРМ Smartphone-Банкинг. Для документов со статусом На акцепт действуют те же принципы, что и в случае с документами со статусом Новый: сотрудник банка может только просмотреть такой документ и оставить к нему комментарий. Не акцептован — присваивается гривневому платежному поручению корпоративного клиента, которое перешло в статус На акцепт, но было отвергнуто клиентом в АРМ SmartphoneБанкинг. Для документов со статусом Не акцептован действуют те же принципы, что и в случае с документами со статусом Новый: сотрудник банка может только просмотреть такой документ и оставить к нему комментарий. Ожидающий подписей, Оплачен и Исполнен частично — присваиваются документам корпоративного клиента из категории «Зарплата» (описание сервиса «Зарплатный проект» представлено в документации Система iBank 2 UA. Зарплатный проект. Руководство сотрудника банка). Окно Редактор документов Основная работа сотрудника банка с документами осуществляется в окне Редактор документов, внешний вид которого (для гривневого платежного поручения корпоративного клиента) представлен на рис. 7.3. Для вызова окна Редактор документов следует выбрать нужный документ из списка и дважды щелкнуть по нему левой кнопкой мыши. Окно Редактор документов состоит из следующих элементов интерфейса: 1. Заголовок окна — содержит название документа. 2. Бланк документа — содержит в себе форму документа. Имеет различный вид в зависимости от документа. ООО «БИФИТ Сервис» 94 Система «iBank 2 UA» Руководство сотрудника банка Рис. 7.3. Окно Редактор документов гривневого платежного поручения Рис. 7.4. Окно История документа 3. Статус — текущий статус документа. Сотрудник банка может просматривать историю изменений статуса документа, щелкнув по ссылке Статус. В результате этого откроется окно История документа (см. рис. 7.4). Список записей в окне можно сортировать, изменять порядок и ширину столбцов аналогично другим спискам объектов в АРМ Сотрудник банка (подробнее см. в подразделе Информационная панель). 4. Подписи — число подписей под документом. Нажатие на данную ссылку открывает окно Информация о подписях, содержащее данные о времени подписи документа и владельце ООО «БИФИТ Сервис» 95 Система «iBank 2 UA» Руководство сотрудника банка ключа ЭЦП (см. рис. 7.5). При отсутствии подписей под документом ссылка будет неактивной. Рис. 7.5. Окно Информация о подписях Внимание! В окне Информация о подписях отображается ограниченная информация о подписях. Для получения полной информации необходимо выполнить проверку ЭЦП (подробнее см. в подразделе Проверка ЭЦП клиента). Список записей в окне можно сортировать, изменять порядок и ширину столбцов аналогично другим спискам объектов в АРМ Сотрудник банка (подробнее см. в подразделе Информационная панель). 5. Комментарий банка — комментарий к документу, который оставил сотрудник банка. Нажатие на ссылку открывает окно Комментарий банка, в котором можно добавить или изменить комментарий (см. рис. 7.6). Для удаления комментария следует нажать кнопку Очистить. Кнопка Закрыть осуществляет выход из окна Комментарий банка без сохранения внесенных изменений. Рис. 7.6. Окно Комментарий банка 6. Комментарий клиента — комментарий к документу, который оставил клиент. Нажатие на ссылку открывает окно Комментарий клиента, в котором можно прочесть комментарий (см. рис. 7.7). Ссылка будет неактивной при отсутствии у документа комментария клиента. 7. Связи — список связей с документами другого типа. Данная ссылка активна только для зарплатной ведомости и гривневого платежного поручения корпоративного клиента (описание сервиса «Зарплатный проект» представлено в документации Система iBank 2 UA. ООО «БИФИТ Сервис» 96 Система «iBank 2 UA» Руководство сотрудника банка Рис. 7.7. Окно Комментарий клиента Зарплатный проект. Руководство сотрудника банка). Ссылка Связи не отображается, если у сотрудника банка отсутствуют права на обработку зарплатной ведомости. 8. Панель инструментов — содержит следующие кнопки для работы с документами: Назад— переход к предыдущему документу в списке; Вперед— переход к следующему документу в списке; Печать— вывод документа на печать; Проверить ЭЦП— проверка подлинности ЭЦП клиента под документом; Исполнить— перевод документа в статус Исполнен; Отклонить— перевод документа в статус Отвергнут; Выход без сохранения— закрытие окна Редактор документов. Поскольку сотрудник банка не может вносить изменений в финансовые документы клиентов, для него окно Редактор документов может находиться только в режиме просмотра. Исключением является окно Редактор документов писем, а также записей справочника причин отказа - окно имеет другой внешний вид и может находиться в режиме просмотра или режиме редактирования (подробнее см. в подразделах Письма и Справочник Причины отказа). Принятие решений по документам в АРМ Сотрудник банка Сотрудник банка принимает решения по документам, созданным в системе iBank 2 UA, путем изменения их статусов. Документы, которые доступны для обработки сотруднику банка, имеют статус Доставлен, На обработке, На исполнении, Исполнен или Отвергнут. Внимание! Описание обработки документов корпоративного клиента категории «Зарплата» подробно описана в документации Система iBank 2 UA. Зарплатный проект. Руководство сотрудника банка. ООО «БИФИТ Сервис» 97 Система «iBank 2 UA» Руководство сотрудника банка Для исполнения или отклонения выбранного документа необходимо выполнить одно из следующих действий: • Нажать кнопку Исполнить или Отклонить соответственно на панели инструментов. • Вызвать контекстное меню и выбрать в нем пункт Перевести в состояние → Исполнен или Отвергнут соответственно. • Дважды щелкнуть левой кнопкой мыши по выбранному документу или нажать клавишу Enter и в открывшемся окне Редактор документов нажать кнопку Исполнить или Отклонить соответственно на панели инструментов. Перед отклонением документа на экране открывается окно Причина отказа (см. рис. 7.8), в котором сотрудник банка указывает причину, по которой отклоняется документ. Рис. 7.8. Окно Причина отказа Сотрудник банка может ввести причину отказа вручную или выбрать ее из справочника. Для этого необходимо нажать кнопку Справочник, в результате чего на экране откроется окно Справочник причин отказа (см. рис. 7.9) со списком сохраненных причин. Рис. 7.9. Окно Справочник причин отказа Для выбора причины отказа из справочника необходимо выделить нужную причину в списке и нажать кнопку Выбрать. При большом количестве записей в справочнике сотрудник банка может выполнить поиск нужной причины отказа. Для этого необходимо нажать кнопку Поиск, в результате чего на экране откроется окно Поиск. Поиск причин отказа выполняется аналогично поиску документов (подробнее см. в подразделе Поиск документа в списке). Введенную причину отказа сотрудник банка может сохранить в справочник причин отказа. Для этого в окне Причина отказа необходимо нажать кнопку Сохранить. При наличии в справочнике такой же причины система не даст сохранить дубликат и выведет соответствующую ошибку. ООО «БИФИТ Сервис» 98 Система «iBank 2 UA» Руководство сотрудника банка Для подтверждения отклонения документа необходимо в окне Причина отказа нажать кнопку Отвергнуть. Также поддерживается отклонение документов без указания причины отказа. Для отвергнутых документов указанная причина отказа отображается в окне Редактор документов возле статуса документа, а также в окне История документа в качестве описания операции отклонения документа. Для отмены отклонения документа в окне Причина отказа необходимо нажать кнопку Закрыть. Перевод документов в другие статусы доступен только из пункта контекстного меню Перевести в состояние. В АРМ Сотрудник банка доступно принятие решений по группе документов с помощью кнопок панели инструментов и контекстного меню. В результате на экране откроется окно протокола принятия решения, в котором для каждого документа отображается: • Название операции с документом; • Номер, дата и сумма документа; • Результат выполнения операции с документом. В случае возникновения ошибки также выводится соответствующий ей текст. На рис. 7.10 представлен внешний вид протокола исполнения группы документов. Рис. 7.10. Протокол принятия решений по группе документов Аналогично отклонению одного документа, перед отклонением группы документов на экране откроется окно Причина отказа для ввода причины, по которой будут отклонены документы. Указанная причина отказа будет одинаковой для всех отклоняемых документов, поэтому документы с другой причиной отказа необходимо отклонять отдельно. Проверка ЭЦП клиента Для проверки ЭЦП клиента под документом необходимо открыть окно Редактор документов нужного документа (двойным щелчком левой кнопки мыши или нажатием клавиши Enter) и нажать в нем кнопку Проверить ЭЦП на панели инструментов. В результате на экране откроется окно Результат проверки ЭЦП (см. рис. 7.11), в котором отражается информация о всех подписях под документа, а также результат проверки их подлинности. Внимание! Проверка ЭЦП клиента выполняется автоматически при открытии окна Редактор документов. В случае, если одна или несколько ЭЦП клиента не прошла проверку подлинности, то на экране автоматически откроется окно Результат проверки ЭЦП с сообщением о не корректной ЭЦП. ООО «БИФИТ Сервис» 99 Система «iBank 2 UA» Руководство сотрудника банка Рис. 7.11. Окно Результат проверки ЭЦП Печать документа Для вывода выбранного документа на печать необходимо выполнить одно из следующих действий: • Нажать кнопку Печать на панели инструментов; • Вызвать контекстное меню и выбрать в нем пункт Печать; • В окне предварительного просмотра нажать кнопку Печать на панели инструментов (подробнее см. в подразделе Предварительный просмотр печатной формы документа); • Двойным щелчком левой кнопки мыши или клавишей Enter по выбранному документу вызвать окно Редактор документов, в котором нажать кнопку инструментов. Данное действие недоступно для отчетов; Печать на панели В результате любого из этих действий на экране откроется стандартное окно настройки печати (см. рис. 5.1). Внимание! Внешний вид стандартного диалога печати может отличаться в различных операционных системах. В этом окне необходимо подтвердить вывод информации о клиенте на печать кнопкой ОК или отказаться от печати кнопкой Отмена. В АРМ Сотрудник банка реализована поддержка печати как одного, так и группы документов. Исключением являются документы на вкладке Новые, а также некоторые документы частных клиентов, для которых печать не поддерживается. Сотрудник банка также может настроить автоматический вывод на печать документов при их исполнении. Установка параметров автоматической печати выполняется в окне Настройки (подробнее о настройках см. в разделе Настройки АРМ Сотрудник банка). Предварительный просмотр печатной формы документа Данная функция позволяет просмотреть в окне предварительного просмотра внешний вид документа, не выводя его на печать. Поддерживается предварительный просмотр как одного, так и группы документов. Для открытия окна предварительного просмотра печатной формы документа следует выбрать необходимый документ в списке и вызвать контекстное меню, в котором выбрать пункт Предварительный просмотр. ООО «БИФИТ Сервис» 100 Система «iBank 2 UA» Руководство сотрудника банка В результате на экране откроется окно Предварительный просмотр, в котором будет отображен внешний вид печатной формы выбранного документа. Данное окно имеет две панели управления, с помощью которых можно управлять масштабом и навигацией в многостраничном документе (см. рис. 7.12): Рис. 7.12. Панели управления окна Предварительный просмотр 1. Верхняя панель инструментов содержит кнопки изменения масштаба печатной формы относительно размеров окна (по ширине и высоте, по ширине, по высоте), ползунок плавного изменения масштаба, а также кнопку Печать. Масштаб документа также можно увеличить, щелкнув левой кнопкой мыши в окне предварительного просмотра, и уменьшить щелкнув правой кнопкой мыши. 2. Нижняя панель управления служит для навигации по многостраничному документу. Навигация осуществляется с помощью кнопок со стрелками или поля Страница, в которое вводится номер страницы вручную. Фильтрация документов Фильтр позволяет отображать в списке документы определенной группы статусов, а также отображать документы за период, указанный сотрудником. Фильтр не удаляет документы и не перемещает их между вкладками, а влияет только на отображение документов в списке. Панель фильтра расположена над списком документов. Для большинства документов корпоративных и частных клиентов реализованы стандартный и расширенный фильтры. По умолчанию на информационной панели отображаются средства стандартного фильтра. Внимание! Панели фильтра отчетов корпоративных и частных клиентов отличаются от панели фильтра документов. Более подробное описание см. в соответствующих подразделах. Стандартный фильтр позволяет отображать документы за указанный сотрудником банка период. По умолчанию в поля стандартного фильтра Период с и по устанавливаются начальная и конечная дата периода, которая указана в настройках АРМ Сотрудник банка (подробнее о настройках см. в разделе Настройки АРМ Сотрудник банка). Для применения стандартного фильтра в поля Период с и по необходимо ввести даты начала и окончания периода соответственно, за который необходимо отобразить документы (вручную или с помощью графического календаря), и нажать кнопку Применить. Если не указать даты и нажать кнопку Применить, то на информационной панели отобразятся все документы во вкладке. Если дата окончания периода, за который нужно отобразить документы, совпадает с текущей, то ее можно не вводить. Для гривневого платежного поручения корпоративного клиента на вкладке Архивные по умолчанию поля фильтра Период с и по не заполняются. При этом фильтрация документов ООО «БИФИТ Сервис» 101 Система «iBank 2 UA» Руководство сотрудника банка на данной вкладке возможна только при указанных датах периода (подробнее см. в подразделе Контроль архивных документов). В режиме расширенного фильтра на информационной панели доступны поля, в которых можно указать дополнительные условия фильтрации. Для отображения расширенного фильтра следует нажать кнопку (Фильтр) на информационной панели. Внешний вид расширенного фильтра для гривневого платежного поручения корпоративного клиента представлен на рис. 7.13. Рис. 7.13. Расширенный фильтр для гривневого платежного поручения корпоративного клиента С помощью расширенного фильтра можно проводить фильтрацию документов по следующим критериям: • По дате, при необходимости можно изменить диапазон дат (можно ввести дату с клавиатуры либо воспользоваться графическим календарем, который вызывается нажатием на иконку рядом с текстовым полем); • По наименованию клиента. Для выбора клиента необходимо нажать на ссылку Клиент, в результате чего на экране откроется окно Список клиентов (см. рис. 7.14). Внешний вид и функциональные возможности окна Список клиентов аналогичны окну Выбор клиента при назначении корпоративных клиентов ЦФК (подробнее см. в подразделе Управление списком клиентов, назначенных ЦФК). Единственным отличием является то, что в окне Список клиентов раздела Документы юр. лиц отображаются зарегистрированные и архивные корпоративные клиенты, к которым есть доступ у сотрудника банка, а в разделе Документы физ. лиц – зарегистрированные, архивные частные клиенты и сотрудники зарплатного проекта. • По банку, в котором открыт счет клиента. Для выбора банка, в котором открыт счет клиента необходимо нажать на ссылку Банк, в результате чего на экране откроется окно Выбор банка (см. рис. 7.15). Данное окно содержит список всех отделений банков, в которых у клиента открыты счета, и к которым у сотрудника банка есть доступ. Если клиент не был ООО «БИФИТ Сервис» 102 Система «iBank 2 UA» Руководство сотрудника банка Рис. 7.14. Окно Список клиентов выбран, то в списке отображаются все отделения банка, к которым есть доступ у сотрудника банка. Внимание! В списке отображаются подразделения банка только самого верхнего уровня (уровень МФО). Рис. 7.15. Окно Выбор банка Для выбора банка необходимо выделить банк в списке и нажать кнопку Выбрать или дважды щелкнуть левой кнопкой мыши. При этом соответствующие поля расширенного фильтра будут заполнены кодом МФО и наименованием выбранного банка. • По счету клиента. Номер счета можно ввести вручную или выбрать из списка (только если выбран клиент и банк, в котором открыт счет). Для выбора счета необходимо нажать на ссылку Счет, в результате чего на экране откроется окно Выбор счета (см. рис. 7.16). Рис. 7.16. Окно Выбор счета ООО «БИФИТ Сервис» 103 Система «iBank 2 UA» Руководство сотрудника банка Данное окно содержит список счетов клиента, которые открыты в выбранном банке. При этом в списке могут отображаться не все счета, а только в определенных валютах (например, для гривневых документов будут отображаться только гривневые счета клиента, для валютных – только валютные). Для выбора счета необходимо выделить нужный счет в списке и нажать кнопку Выбрать или дважды щелкнуть левой кнопкой мыши. При этом в поле расширенного фильтра будет отображаться номер выбранного счета. При большом количестве счетов в списке сотрудник банка может выполнить поиск. Для этого необходимо нажать кнопку Поиск. В результате на экране откроется окно Поиск, содержащее поля для поиска по реквизитам счета. Поиск счетов выполняется аналогично поиску документов (подробнее см. в подразделе Поиск документа в списке). • По сумме документа, можно установить диапазон сумм. • По статусу документа. Список статусов зависит от того, в какой вкладке производится фильтрация документов. Значение Любой означает, что будут отображены документы во всех статусах, которые предусмотрены для текущей вкладки. Если документы на текущей вкладке могут быть только в одном статусе (например, вкладка Отвергнутые), то выбор статуса документа недоступен. Для фильтрации необходимо указать в полях расширенного фильтра соответствующие значения и нажать кнопку Применить. Скрытие расширенного фильтра выполняется нажатием кнопки (Фильтр) на информационной панели. При нажатии на кнопку Очистить значение полей фильтра сбрасываются на значения по умолчанию. Внимание! Условия фильтрации, заданные как в стандартном, так и в расширенном фильтре, сохраняются при переходе по веткам и вкладкам документов. Для расширенного фильтра исключением являются следующие ситуации: • При переходе на другую вкладку документа в поле фильтра Статус всегда будет подтягиваться статус документа, в котором могут находится документы на данной вкладке, или значение «Любой» (если таких статусов несколько). • При переходе на ветку документов очищаются поля, по которым нельзя фильтровать документы выбранного типа. Поиск документа в списке Для поиска нужного документа в списке необходимо нажать кнопку Поиск документа на «плавающей» панели инструментов. В результате на экране откроется окно Поиск, которое содержит список реквизитов для поиска (для различных документов список полей может отличаться). Внешний вид окна Поиск для некоторых документов корпоративных и частных клиентов представлен на рис. 7.17. В этом окне следует ввести параметры поиска документа и нажать кнопку Найти. При этом в списке документов выделится первый встретившийся документ, удовлетворяющий параметрам поиска. Повторным нажатием кнопки Найти окна Поиск можно найти другие документы в списке, соответствующие заданным параметрам (окно Поиск не закрывается автоматически после нахождения первого документа, что позволяет продолжить поиск других документов). При отсутствии в списке документа с заданными параметрами система выдаст сообщение об отсутствии записей, удовлетворяющих условиям поиска. ООО «БИФИТ Сервис» 104 Система «iBank 2 UA» Руководство сотрудника банка а) Платежное поручение кор- б) Выписки корпоративного в) Перевод по своим счетам поративного клиента клиента частного клиента Рис. 7.17. Окно Поиск для некоторых документов и отчетов Справочник Причины отказа Данный справочник содержит в себе список причин отказа для отклонения документов корпоративных и частных клиентов. Справочник причин отказа является общим для всех сотрудников банка. Внешний вид информационной панели и окна Редактор документов представлен на рис. 7.18 и рис. 7.19 соответственно. Рис. 7.18. Справочник причин отказа Сотруднику банка доступны следующие действия над справочником причин отказа: ООО «БИФИТ Сервис» 105 Система «iBank 2 UA» Руководство сотрудника банка Рис. 7.19. Окно Редактор документов причины отказа Добавление новой записи. Для добавления новой причины отказа в справочник необходимо выполнить следующие действия: • Нажать кнопку Создать на «плавающей» панели инструментов. • Вызвать контекстное меню и выбрать в нем пункт Новый. В результате на экране откроется окно Редактор документов новой причины отказа, в котором необходимо ввести текст причины и нажать кнопку инструментов. Сохранить на панели Записи в справочнике являются уникальными, поэтому система не позволит добавить новую запись с текстом, который дублирует текст другой записи. Добавить новую запись в справочник также можно непосредственно в окне Причина отказа при отклонении документа (подробнее см. в подразделе Принятие решений по документам в АРМ Сотрудник банка). Редактирование записи. Для редактирования записи справочника необходимо дважды щелкнуть левой кнопкой мыши по нужной причине и в появившемся окне Редактор документов нажать кнопку Редактировать на панели инструментов. После внесения изменений необходимо нажать кнопку Сохранить на панели инструментов. Копирование записи. Для копирования записи справочника необходимо дважды щелкнуть левой кнопкой мыши по нужной причине и в появившемся окне Редактор документов Копировать на панели инструментов. В результате откроется окно Ренажать кнопку дактор документов новой причины отказа, в которой текст причины будет скопирован из исходной. Для сохранения причины отказа необходимо нажать кнопку на панели инструментов. Сохранить Удаление записи. Для удаления записи справочника необходимо выполнить одно из следующих действий: • Вызвать контекстное меню и выбрать в нем пункт Удалить. Таким способом возможно удаление как одной, так и группы причин отказа. • Дважды щелкнуть левой кнопкой мыши по выбранной причине отказа в списке и в появившемся окне Редактор документов нажать кнопку инструментов. Удалить на панели Перед удалением причины отказа система выведет на экран предупреждение с просьбой подтвердить удаление или отказаться от него. ООО «БИФИТ Сервис» 106 Система «iBank 2 UA» Руководство сотрудника банка Обработка документов, писем, отчетов корпоративных клиентов В АРМ Сотрудник банка доступны следующие документы и отчеты корпоративного клиента: • Гривневые документы: – Платежное поручение; – Платежное требование; – Входящее платежное требование. • Зарплата: – Зарплатная ведомость; – Поручение на продление срока действия карт; – Поручение на увольнение; – Поручение на закрепление карт; – Заявление на подключение сотрудников к Web-Банкингу. • Валютные документы: – Платежное поручение в иностранной валюте; – Заявление о продаже иностранной валюты; – Заявление о купле иностранной валюты; – Заявление о конвертации иностранной валюты. • Корпоративные карты: – Перевод средств между СКС; – Перевод средств с СКС на текущий счет; – Продление срока действия карт сотрудников; – Заявление о закрытии корпоративного счета; – Заявление о закрытии СКС. • Факторинг (уведомление об отгрузке товаров); • Кредиты: – Отчет о задолженности; – Выписка по договору. • Депозиты: – Список депозитов; – Выписка по депозитному счету. • Отзывы; • Письма; • Выписки; ООО «БИФИТ Сервис» 107 Система «iBank 2 UA» Руководство сотрудника банка • Выписки СКС; • Обороты; • Бюджетирование: – Списания; – Отчет по строке. • Справочники: – Причины отказа. Платежное поручение На рис. 7.3 представлен внешний вид экранной формы гривневого платежного поручения. Контроль документов дочерних организаций, поступивших на бумажных носителях В системе iBank 2 UA реализована возможность головной организации (ЦФК) контролировать платежи дочерних организаций (корпоративных клиентов), созданные не только в системе iBank 2 UA, но и поступивших в банк на бумажных носителях. Головная организация принимает решения по платежам, поступивших в банк на бумажных носителях: подтвердить оплату или отклонить. В системе iBank 2 UA такие документы выгружаются посредством шлюза. По документам дочерних организаций, поступивших в банк на бумажных носителях, сотрудник банка не может принимать решения, он только отслеживает процесс принятия решений головной организацией. Гривневые платежные поручения дочерних организаций, поступившие в банк на бумажных носителях, находятся на вкладке Для рассмотрения. Для таких документов предусмотрено 6 статусов: • На подтверждении — гривневое платежное поручение оплачено дочерней организацией, и документ выгружен шлюзом в систему iBank 2 UA. Решение по документу управляющей организацией еще не принято. • Для подтверждения — головная организация подтвердила оплату по гривневому платежному поручению дочерней организации. Документ ожидает выгрузки шлюзом. • Для отклонения — головная организация отвергла (не подтвердила) оплату по гривневому платежному поручению дочерней организации. Документ ожидает выгрузки шлюзом. • Выгружен — статус присваивает шлюз при выгрузке документов в статусе Для подтверждения, Для отклонения. Этот статус промежуточный и служит для того, чтобы шлюзом обрабатывались только новые документы в статусе Для подтверждения, Для отклонения. Является аналогом статуса На обработке. • Подтвержден — документ уже выгружен шлюзом, оплата по гривневому платежному поручению успешно прошла. • Не подтвержден — документ уже выгружен шлюзом, оплата по гривневому платежному поручению не прошла. Граф переходов статусов во вкладке Для рассмотрения приведен на рис. 7.20. ООО «БИФИТ Сервис» 108 Система «iBank 2 UA» Руководство сотрудника банка Рис. 7.20. Граф переходов статусов документов вкладки Для рассмотрения Принятие решений по «подозрительным» документам В целях противодействия мошенничеству, в системе iBank 2 UA реализован механизм проверки гривневых платежных поручений на «подозрительность». Механизм «подозрительных» платежей обладает следующими особенностями: • Для проверки документа на «подозрительность» его реквизиты сравниваются с масками «подозрительности», которые настраиваются банком; • Обработка «подозрительных» платежей выполняется исключительно вручную сотрудником банка; • При повторной отправке в банк документов с реквизитами, которые были признаны сотрудником банка как «не подозрительные», они автоматически также считаются «не подозрительными». По умолчанию механизм проверки документов на «подозрительность» отключен. Для его включения администратору системы необходимо заполнить справочники масок «подозрительности» и «подозрительных» счетов, а также в АРМ Администратор системы задать параметр системы documents.ua_payment.check_suspection_rcpt = true (подробное описание работы администратора системы представлено в документации Система iBank 2 UA. Руководство администратора системы). Механизм проверки документов на «подозрительность» следующий. Когда клиент подписывает документ последней группой подписи, то выполняются следующие проверки: • Реквизиты документа сравниваются с заданными масками «подозрительности» (по коду МФО и номеру счета получателя и/или по тексту назначения платежа). Если реквизиты документа не попадают под заданные маски (или они не заданы), то документ считается «не подозрительным» и переходит в статус Доставлен. Если же реквизиты документа попадают под заданные маски, то документ считается «подозрительным» и для него запускается проверка счета получателя. • Номер счета получателя из документа, реквизиты которого попадают под заданные маски (см. предыдущий пункт) проверяется на наличие в справочнике «подозрительных» счетов. Если номер счета получателя присутствует в справочнике, то «подозрительность» документа подтверждается и он переходит в статус Подозрительный. Если номер счета получателя ООО «БИФИТ Сервис» 109 Система «iBank 2 UA» Руководство сотрудника банка отсутствует в справочнике «подозрительных» счетов (или справочник пуст), то начинается поиск аналогичного «не подозрительного» документа. • Для документа, номер счета получателя которого отсутствует в справочнике «подозрительных» счетов (см. предыдущий пункт), начинается поиск аналогичного «не подозрительного» документа. Код ЕГРПОУ клиента, номер счета клиента, код ЕГРПОУ получателя, а также код МФО и номер счета получателя сравниваются с аналогичными реквизитами документов, которые были признаны сотрудником банка как «не подозрительные». Если все перечисленные реквизиты документа совпали с реквизитами «не подозрительного» документа, то такой документ также признается «не подозрительным» и переходит в статус Доставлен. В противном случае «подозрительность» документа подтверждается и он переходит в статус Подозрительный. Гривневые платежные поручения в статусе Подозрительный находятся на вкладке Подозрительные. Внимание! Для клиента документы в статусе Подозрительный отображаются в статусе Доставлен. Сотруднику банка для «подозрительных» документов доступны следующие варианты принятия решения: • Перевести документ в статус Доставлен, тем самым подтвердив что документ является «не подозрительным». Внимание! Если в списке есть несколько «подозрительных» документов с одинаковыми реквизитами, то перевод одного из них в статус Доставлен не изменит автоматически статус остальных документов. Внимание! Реквизиты «не подозрительного» документа сохраняются и в дальнейшем используются при проверке других документов на «подозрительность». • Перевести документ в статус Отвергнут, тем самым подтвердив «подозрительность» документа. Аналогично принятию решений на других вкладках, сотрудник банка может принять решение по группе «подозрительных» документов. Контроль архивных документов В системе iBank 2 UA для ускорения работы реализован перенос гривневых платежных поручений в архив. Перенос документов в архив выполняется вручную администратором системы или автоматически в определенное время согласно настроенному планировщику задач. Все архивные документы клиентов независимо от их статуса находятся на вкладке Архивные. Внимание! Вкладка Архивные не будет отображаться, если перенос документов в архив ни разу не выполнялся. ООО «БИФИТ Сервис» 110 Система «iBank 2 UA» Руководство сотрудника банка В отличии от других вкладок, для получения списка архивных документов сотруднику банка необходимо в фильтре указать даты начала и окончания периода. При этом независимо от указанного в настройках периода отображения документов, по умолчанию поля фильтра не заполняются. Сотруднику банка доступны те же действия над документами, что и над документами в таких же статусах на других вкладках. Исключением является принятие решений по документам – для архивных документов запрещено изменение статуса. Исходящее платежное требование Внешний вид исходящего гривневого платежного требования представлен на рис. 7.21. Рис. 7.21. Исходящее гривневое платежное требование Входящее платежное требование Внешний вид входящего гривневого платежного требования представлен на рис. 7.22. Входящее платежное требование клиент не создает самостоятельно, а получает от банка аналогично письмам. Клиент может только принять входящее платежное требование, сформировав на его основе гривневое платежное поручение (входящее платежное требование при этом автоматически перейдет в статус Исполнен). В АРМ Сотрудник банка для входящего платежного требования отображаются только вкладки Доставленные (в которой находятся доставленные, но еще не исполненные документы в статусе Доставлен клиенту) и Исполненные (в которой находятся документы в статусе Исполнен). По входящим платежным требованиям сотрудник банка не может принимать решения, он только отслеживает процесс принятия решений клиентом. Зарплата В данной категории расположены документы корпоративного клиента в рамках дополнительного сервиса системы «Зарплатный проект». Подробное описание обработки данных документов ООО «БИФИТ Сервис» 111 Система «iBank 2 UA» Руководство сотрудника банка Рис. 7.22. Входящее гривневое платежное требование представлено в документации Система iBank 2 UA. Зарплатный проект. Руководство сотрудника банка. Валютные документы Платежное поручение в иностранной валюте Внешний вид экранной формы платежного поручения в иностранной валюте представлен на рис. 7.23. Рис. 7.23. Платежное поручение в иностранной валюте ООО «БИФИТ Сервис» 112 Система «iBank 2 UA» Руководство сотрудника банка Заявление о продаже иностранной валюты Внешний вид экранной формы заявления о продаже иностранной валюты представлен на рис. 7.24. Рис. 7.24. Заявление о продаже иностранной валюте Заявление о покупке иностранной валюты Внешний вид экранной формы заявления о покупке иностранной валюты представлен на рис. 7.25. Заявление о конвертации иностранной валюты Внешний вид экранной формы заявления о конвертации иностранной валюты представлен на рис. 7.26. Корпоративные карты В системе iBank 2 UA реализован сервис «Корпоративные карты», в рамках которого клиенту открывается корпоративный счет, к которому привязываются специальные карточные счета (СКС). Для тех сотрудников, которым разрешено пользоваться корпоративным счетом, выпускаются корпоративные карты, которые привязаны к одному из СКС клиента. В данной категории находятся документы для управления корпоративным счетом, СКС и картами сотрудников. Перевод средств между СКС Внешний вид экранной формы перевода средств между СКС представлен на рис. 7.27. ООО «БИФИТ Сервис» 113 Система «iBank 2 UA» Руководство сотрудника банка Рис. 7.25. Заявление о покупке иностранной валюте Рис. 7.26. Заявление о конвертации иностранной валюте Перевод средств с СКС на текущий счет Внешний вид экранной формы перевода средств с СКС на текущий счет представлен на рис. 7.28. ООО «БИФИТ Сервис» 114 Система «iBank 2 UA» Руководство сотрудника банка Рис. 7.27. Перевод средств между СКС Рис. 7.28. Перевод средств с СКС на текущий счет Продление срока действия карт сотрудников Внешний вид экранной формы продления срока действия карт сотрудников представлен на рис. 7.29. Заявление о закрытии корпоративного счета Внешний вид экранной формы заявления о закрытии корпоративного счета представлен на рис. 7.30. Заявление о закрытии СКС Внешний вид экранной формы заявления о закрытии СКС представлен на рис. 7.31. ООО «БИФИТ Сервис» 115 Система «iBank 2 UA» Руководство сотрудника банка Рис. 7.29. Продление срока действия карт сотрудников Рис. 7.30. Заявление о закрытии корпоративного счета Факторинг (уведомление об отгрузке товаров) Факторингом является информационный документ, уведомляющий об отгрузке товаров. На рис. 7.32 представлен внешний вид экранной формы уведомления об отгрузке товаров. Кредиты Отчет о задолженности На ветке Отчет о задолженности сотрудник банка может просмотреть информацию о текущей задолженности по одному из кредитов корпоративного клиента. Внешний вид информационной панели представлен на рис. 7.33. Для получения отчета о задолженности необходимо выполнить следующие действия: 1. Выбрать клиента, у которого открыт интересующий кредит. Для этого следует нажать на ссылку Выберите клиента (или <наименование клиента>, если клиент выбирался на других ветках отчетов), в результате чего на экране откроется окно Список клиентов. Данное ООО «БИФИТ Сервис» 116 Система «iBank 2 UA» Руководство сотрудника банка Рис. 7.31. Заявление о закрытии СКС Рис. 7.32. Уведомление об отгрузке товаров окно полностью аналогично окну выбора клиента в расширенном фильтре документов (подробнее см. в подразделе Фильтрация документов). При выборе клиента система автоматически выберет один из его кредитных договоров. При отсутствии у клиента кредитов, система выведет на экран ошибку с соответствующим текстом. 2. При необходимости можно изменить кредитный договор, по которому будет сформирован отчет о задолженности. Для этого следует нажать на ссылку Кредитный договор N, в результате чего на экране откроется окно Выбор кредитного договора (см. рис. 7.34) со списком всех кредитных договоров клиента. Для выбора кредитного договора необходимо выделить его в списке и нажать кнопку Выбрать. Также кредитный договор можно выбрать, дважды щелкнув по нему левой кнопкой мыши или нажав клавишу Enter. При этом соответствующие поля информационной пане- ООО «БИФИТ Сервис» 117 Система «iBank 2 UA» Руководство сотрудника банка Рис. 7.33. Внешний вид информационной панели отчета о задолженности по кредиту Рис. 7.34. Окно Выбор кредитного договора ли заполнятся номером, валютой, текущей процентной ставкой, а также датами начала действия и погашения договора. Список кредитных договоров сотрудник банка может сортировать, изменять ширину и последовательность столбцов аналогично другим спискам объектов в АРМ Сотрудник банка (подробнее см. в подразделе Информационная панель). 3. Нажать кнопку Сформировать. В результате будет сформирован список задолженностей клиента по выбранному кредитному договору, в котором будут указаны: вид задолженности, трехзначный символьный код валюты задолженности, суммы текущей, просроченной и общей задолженности, а также количество просроченных дней. В системе iBank 2 UA для кредитных договоров предусмотрены четыре вида задолженности: 1. Основной долг; 2. Проценты; 3. Комиссии; 4. Пеня, штрафы. Сформированный отчет о задолженности сотрудник банка может вывести на предварительный просмотр или печать, также возможен поиск по списку задолженностей. Кроме отчета о задолженности сотрудник банка может просмотреть следующую информацию о выбранном кредитном договоре: ООО «БИФИТ Сервис» 118 Система «iBank 2 UA» Руководство сотрудника банка Историю изменения процентной ставки. Для этого необходимо нажать на ссылку Текущая процентная ставка над списком задолженностей. В результате на экране откроется окно История изменения процентной ставки (см. рис. 7.35), в котором отображается список процентных ставок и период их действия. Рис. 7.35. Окно История изменения процентной ставки Если процентная ставка не изменялась, то в окне История изменения процентной ставки вместо списка процентных ставок будет отображаться соответствующее сообщение с текущим размером процентной ставки. Сформированный отчет сотрудник банка может вывести на предварительный просмотр (кнопка Предварительный просмотр) или печать (кнопка Печать). График погашения по кредитному договору . Для этого необходимо нажать на ссылку Просмотреть график погашения по кредитному договору под списком задолженностей. В результате на экране откроется окно График погашения по кредитному договору (см. рис. 7.36), в котором отображается срок и сумма к оплате, а также остаток суммы оплаты основного долга по кредитному договору. Рис. 7.36. Окно График погашения по кредитному договору Сформированный отчет сотрудник банка может вывести на предварительный просмотр (кнопка Предварительный просмотр) или печать (кнопка Печать). Выписки по договору С помощью отчета Выписки по договору сотрудник банка может получить оперативную информацию о движении денежных средств в рамках кредитного договора клиента за выбранный отрезок времени. Внешний вид информационной панели представлен на рис. 7.37. Для получения выписки по кредитному договору необходимо на ветке Выписки по договору выполнить следующие действия: 1. Выбрать клиента, у которого открыт интересующий кредит. Для этого следует нажать на ссылку Выберите клиента (или <наименование клиента>, если клиент выбирался на других ветках отчетов), в результате чего на экране откроется окно Список клиентов. Данное ООО «БИФИТ Сервис» 119 Система «iBank 2 UA» Руководство сотрудника банка Рис. 7.37. Внешний вид информационной панели отчета Выписки по договору окно полностью аналогично окну выбора клиента в расширенном фильтре документов (подробнее см. в подразделе Фильтрация документов). При выборе клиента система автоматически выберет один из его кредитных договоров. При отсутствии у клиента кредитов, система выведет на экран ошибку с соответствующим текстом. 2. При необходимости можно изменить кредитный договор, по которому будут получены выписки. Для этого следует нажать на ссылку Кредитный договор N, в результате чего на экране откроется окно Выбор кредитного договора со списком всех кредитных договоров клиента. Внешний вид окна аналогичен окну выбора кредитного договора при формировании отчета о задолженности (подробнее см. в подразделе Отчет о задолженности). При выборе кредитного договора из списка соответствующие поля информационной панели заполняются номером кредитного договора и его валютой. Поле с датой начала периода получения выписки автоматически заполняется датой начала действия кредитного договора, поле с датой окончания периода – текущей датой. 3. При необходимости можно изменить период получения выписки по кредитному договору. Для этого в поля фильтра с и по необходимо ввести требуемые значения (вручную или с помощью графического календаря). 4. Нажать кнопку Выписка. Сформированный отчет представляет собой список движений средств (погашение или начисление) в рамках кредитного договора. Для каждой операции в списке отображается ее тип, валюта, дата, а также суммы по каждому виду задолженностей (основной долг, проценты, комиссии, и пеня, штрафы). Сформированный отчет сотрудник банка может вывести на предварительный просмотр или печать, также возможен поиск по списку операций. ООО «БИФИТ Сервис» 120 Система «iBank 2 UA» Руководство сотрудника банка Депозиты Список депозитов На ветке Список депозитов сотрудник банка может сформировать консолидированный отчет по открытым или закрытым депозитам клиента. Внешний вид информационной панели представлен на рис. 7.38. Рис. 7.38. Внешний вид информационной панели отчета списка депозитов Для формирования отчета необходимо нажать на ссылку Выберите клиента (или <наименование клиента>, если клиент выбирался на других ветках отчетов), в результате чего на экране откроется окно Список клиентов. Данное окно полностью аналогично окну выбора клиента в расширенном фильтре документов (подробнее см. в подразделе Фильтрация документов). По умолчанию система будет формировать отчет по открытым депозитам клиента, в случае их отсутствия – по закрытым. Если у клиента отсутствуют открытые и закрытые депозиты, то система выдаст ошибку с соответствующим текстом. Сформированный отчет представляет собой список депозитов клиента, для каждого из которых отображаются основные реквизиты (такие как дата открытия, номер депозитного счета, остаток, размер процентной ставки и т. д.). Для получения более подробной информации о конкретном депозите необходимо дважды щелкнуть левой кнопкой мыши по выбранному депозиту. В результате на экране откроется окно Информация о депозите (см. рис. 7.39). В нижней части окна Информация о депозите отображается дата последнего обновления данных по депозитному договору (данная информация обновляется только после изменений по договору или прохождения операций по счету). Из окна Информация о депозите сотрудник банка может переходить к предыдущему или следующему депозиту в списке, нажимая кнопки Назад или Вперед соответственно. Под списком депозитов клиента находится панель с информацией об общих суммах депозитных счетов и невыплаченных процентах. Данная информация отображается отдельно по каждой валюте, в которой у клиента есть депозиты. Для сумм в иностранных валютах также печатается их эквивалент в гривнах. ООО «БИФИТ Сервис» 121 Система «iBank 2 UA» Руководство сотрудника банка Рис. 7.39. Окно Информация о депозите Для просмотра списка закрытых депозитов клиента необходимо нажать на ссылку Просмотреть закрытые депозиты под списком открытых депозитов. При наличии у клиента закрытых депозитов на их основе будет сформирован аналогичный отчет, при этом вместо ссылки Просмотреть закрытые депозиты будет отображаться ссылка Просмотреть открытые депозиты для возврата к списку открытых депозитов. Сформированный отчет сотрудник банка может вывести на предварительный просмотр или печать, также возможен поиск по списку. Выписка по депозитному счету С помощью отчета Выписка по депозитному счету сотрудник банка может получить оперативную информацию о движении денежных средств по депозитному счету клиента за выбранный отрезок времени. Внешний вид информационной панели раздела представлен на рис. 7.40. Для получения выписки по депозитному счету необходимо на ветке Выписка по депозитному счету выполнить следующие действия: 1. Выбрать клиента, у которого открыт интересующий депозитный счет. Для этого следует нажать на ссылку Выберите клиента (или <наименование клиента>, если клиент выбирался на других ветках отчетов), в результате чего на экране откроется окно Список клиентов. Данное окно полностью аналогично окну выбора клиента в расширенном фильтре документов (подробнее см. в подразделе Фильтрация документов). При выборе клиента система автоматически выберет один из его депозитных счетов. В случае их отсутствия система выведет на экран ошибку с соответствующим текстом. 2. При необходимости можно изменить депозитный счет, по которому будут получены выписки. Для этого следует нажать на ссылку Счет N, в результате чего на экране откроется окно Выбор депозитного договора и счета (см. рис. 7.41) со списком всех открытых и закрытых депозитных счетов клиента. Для выбора депозитного счета необходимо выделить нужный счет в списке и нажать кнопку Выбрать. Депозитный счет также можно выбрать, дважды щелкнув по нему левой кнопкой мыши, или нажав клавишу Enter. При выборе депозитного счета соответствующие поля информационной панели заполняются номерами депозитного договора и депозитного счета, а также его валютой. Поле с датой начала периода получения выписки автоматически заполняется датой начала действия депозитного договора, поле с датой окончания периода – текущей датой. ООО «БИФИТ Сервис» 122 Система «iBank 2 UA» Руководство сотрудника банка Рис. 7.40. Внешний вид информационной панели раздела Выписка по депозитному счету Рис. 7.41. Окно Выбор депозитного договора и счета 3. При необходимости можно изменить период получения выписки по депозитному счету. Для этого в поля фильтра с и по необходимо ввести требуемые значения (вручную или с помощью графического календаря). 4. Нажать кнопку Сформировать. Сформированный отчет представляет собой список движений денежных средств (например, пополнение, списание, начисление процентов и т. п.) по депозитному счету. Для каждой операции в списке отображается ее тип, дата, сумма, размер процентной ставки и количество дней начисления процентов. При выборе операции в списке отображается текст назначения платежа. Сотрудник банка может просмотреть расширенную информацию об отдельной операции в списке, дважды щелкнув по ней левой кнопкой мыши. При этом на экране откроется окно Информация об операции (см. рис. 7.42). Из окна Информация об операции сотрудник банка может перейти к предыдущей или следующей операции в списке, нажав кнопку Назад или Вперед соответственно. Под списком операций отображается дата последнего обновления данных по депозитному договору (данная информация обновляется только после изменений по договору или прохождения операций по счету). ООО «БИФИТ Сервис» 123 Система «iBank 2 UA» Руководство сотрудника банка Рис. 7.42. Окно Информация об операции Для выписок по депозитному счету поддерживается расширенный фильтр. Для его отображения необходимо нажать кнопку (Фильтр) на информационной панели. С помощью расширенного фильтра можно проводить фильтрацию операций по следующим критериям: • По типу операции. Тип операции выбирается из списка, в котором содержатся все возможные типы операций по депозитному счету. Внимание! В отличии от операций по кредитному договору, в системе iBank 2 UA для типов операций по депозитному счету существует отдельный справочник системы, который обновляется шлюзом. • По сумме операции, можно установить диапазон сумм. • По тексту назначения платежа, поддерживается поиск на частичное совпадение. Для фильтрации необходимо заполнить поля соответствующими значениями и нажать кнопку Сформировать. Скрытие расширенного фильтра выполняется нажатием кнопки (Фильтр) на информационной панели. Сформированный отчет сотрудник банка может вывести на предварительный просмотр или печать, также возможен поиск в списке операций. Отзывы Внешний вид экранной формы отзыва представлен на рис. 7.43. В отличии от других документов корпоративного клиента, для отзывов сотруднику банка не отображается вкладка Новые. Поскольку отзыв предназначен для аннулирования еще не исполненных документов, то при исполнении отзыва происходит две одновременные операции: 1. Исполнение отзыва; 2. Отклонение документа, на основании которого был сформирован отзыв. ООО «БИФИТ Сервис» 124 Система «iBank 2 UA» Руководство сотрудника банка Рис. 7.43. Отзыв Письма Письмами в системе iBank 2 UA называются информационные сообщения, которыми могут обмениваться клиент и банк в лице сотрудника банка. Входящие письма от клиента находятся на вкладках Доставленные, Исполненные, Отвергнутые (логика распределения входящих писем по данным вкладкам аналогична другим документам). Исходящие письма от сотрудника банка находятся на вкладках Черновики (сохраненные, но еще не отправленные письма в статусе Новый) и Отправленные (отправленные клиенту письма в статусе Доставлен клиенту). При выборе письма в списке на информационной панели (см. рис. 7.44) отображаются тема и содержание письма. Если письмо содержит один или несколько вложенных файлов, то на строке с темой письма отображается ссылка (Файлы) (в списке для такого письма также отображается иконка наличия вложения ). Аналогично другим документам, сотруднику банка доступен вывод входящих, а также исходящих писем на предварительный просмотр или печать, и поиск их в списке. Создание письма Для открытия окна Редактор документов (см. рис. 7.45) нового письма необходимо выполнить одно из следующих действий: • На «плавающей» панели инструментов нажать кнопку Новый; • Перейти на вкладку Черновики и вызвать контекстное меню, в котором выбрать пункт Новый. Ниже приведены рекомендации для создания письма: ООО «БИФИТ Сервис» 125 Система «iBank 2 UA» Руководство сотрудника банка Рис. 7.44. Внешний вид информационной панели ветки Письма Рис. 7.45. Окно Редактор документов нового письма • Номер и дата письма заполняются автоматически последним номером согласно автонумерации документов и текущей датой соответственно. При необходимости сотрудник банка может изменить указанные значения. • Отправитель письма заполняется автоматически наименованием одного из банков, к которому имеет доступ сотрудник банка. Для его изменения необходимо нажать на ссылку Отправитель, в результате чего откроется окно Выбор банка со списком всех отделений банков, к которому имеет доступ сотрудник банка. Внешний вид окна Выбор банка аналогичен окну выбора банка в расширенном фильтре списка документов (подробнее см. в подразделе Фильтрация документов). ООО «БИФИТ Сервис» 126 Система «iBank 2 UA» Руководство сотрудника банка • Выбрать получателя письма. Для этого необходимо нажать на ссылку Получатель, в результате чего на экране откроется окно Выбор получателей письма (см. рис. 7.46). Рис. 7.46. Окно Выбор получателей письма Информация в данном окне представляет собой два списка клиентов: список клиентов для добавления в качестве получателей и список уже добавленных клиентов. В списке клиентов для добавления отображаются все доступные сотруднику банка зарегистрированные корпоративные клиенты, а также вариант <ВСЕ> для создания письма, адресованного всем назначенным сотруднику банка клиентам. Аналогично окну выбора клиентов в расширенном фильтре документов, список клиентов для добавления можно фильтровать по некоторым реквизитам (подробнее см. в подразделе Фильтрация документов). Также для данного списка клиентов реализован постраничный просмотр. Для добавления выбранных клиентов (одного или группы) в список получателей, необходимо нажать кнопку (Добавить). При добавлении варианта <ВСЕ>, добавленный ранее список получателей очищается и отображается только вариант <ВСЕ>. После этого сотрудник банка не сможет добавить отдельных корпоративных клиентов – для этого понадобится удалить вариант <ВСЕ> из получателей. Внимание! При добавлении выделенной группы клиентов с вариантом <ВСЕ>, в качестве получателя добавляется только вариант <ВСЕ>. Для удаления выбранных получателей (одного или группы) из списка необходимо нажать кнопку (Удалить). После окончания формирования списка получателей необходимо нажать кнопку Закрыть. При этом в поле Получатель окна Редактор документа письма будут перечислены добавленные клиенты. • При необходимости можно указать референс письма, содержащее в себе ссылку на ранее отправленное письмо. ООО «БИФИТ Сервис» 127 Система «iBank 2 UA» Руководство сотрудника банка Рис. 7.47. Окно Файлы нового письма • При необходимости можно приложить файлы к письму. Для этого необходимо щелкнуть по ссылке Файлы, в результате чего на экране откроется окно Файлы (см. рис. 7.47). Для добавления вложения следует нажать кнопку Прикрепить и в стандартном окне выбора файла найти необходимый файл. После выбора файла его наименование и размер в килобайтах будет добавлен в список окна Файлы. При необходимости таким же способом следует прикрепить другие файлы. Общий размер вложенных файлов и максимально допустимый размер вложений отображаются под списком файлов. Внимание! Максимальный размер вложенных файлов настраивается администратором системы (подробное описание работы администратора системы представлено в документации Система iBank 2 UA. Руководство администратора системы). При необходимости можно удалить вложенный файл нажатием кнопки Удалить. • Указать тему и содержание письма. • Для сохранения письма необходимо нажать кнопку окна Редактор документов. Сохранить на панели инструментов Исходящие письма Сотруднику банка доступны следующие операции по управлению исходящими письмами: Отправка черновика. Для отправки сохраненного письма необходимо перейти на вкладку Черновики и выполнить одно из следующих действий: • Вызвать контекстное меню и выбрать в нем пункт Подписать. Перед отправкой система выведет на экран предупреждение с просьбой подтвердить подпись или отказаться от нее. • Дважды щелкнуть левой кнопкой мыши по нужному письму и в появившемся окне Редактор документов нажать кнопку Отправить на панели инструментов. После отправки письмо перейдет в статус Доставлен клиенту и будет перемещено на вкладку Отправленные. Внимание! Сотрудник банка не сможет отправить письмо с датой, которая отличается от текущей. ООО «БИФИТ Сервис» 128 Система «iBank 2 UA» Руководство сотрудника банка Редактирование черновика. Для редактирования письма необходимо перейти на вкладку Черновики и двойным щелчком левой кнопки мыши по выбранному письму открыть окно Редактор документов, в котором следует нажать кнопку инструментов. Редактировать на панели Для сохранения внесенных изменений необходимо нажать кнопку инструментов. Сохранить на панели Копирование письма. Для копирования письма необходимо двойным щелчком левой кнопки мыши по выбранному письму открыть окно Редактор документов и нажать кнопку Копировать на панели инструментов. В результате откроется окно Редактор документов нового письма, в котором отправитель, получатель, референс, а также тема и содержание письма будут скопированы из исходного письма. Для сохранения внесенных изменений необходимо нажать кнопку инструментов. Сохранить на панели Сотруднику банка доступно копирование как черновиков, так и отправленных клиенту писем. Удаление черновика. Для удаления письма необходимо перейти на вкладку Черновики и выполнить одно из следующих действий: • Вызвать контекстное меню и выбрать в нем пункт Удалить. • Дважды щелкнуть левой кнопкой мыши по выбранному письму и в появившемся окне Редактор документов нажать кнопку Удалить на панели инструментов. Перед удалением письма на экране появится предупреждение с просьбой подтвердить удаление или отказаться от него. Получение вложения. Для просмотра вложений к письму необходимо выполнить одно из следующих действий: • Выбрать нужное письмо в списке и нажать на ссылку Файлы под списком писем; • Дважды щелкнуть левой кнопкой мыши по нужному письму и в появившемся окне Редактор документов нажать на ссылку Файлы. В результате на экране откроется окно Файлы (см. рис. 7.48), содержащее список вложенных файлов (название и размер), общий размер вложенных файлов и максимальный размер вложений. Рис. 7.48. Окно Файлы исходящего письма Для получения вложения следует выбрать необходимый файл из списка, нажать кнопку Получить, затем указать название и путь для сохранения файла. ООО «БИФИТ Сервис» 129 Система «iBank 2 UA» Руководство сотрудника банка Отправка и удаление черновиков с помощью контекстного меню доступна как для одного, так и для группы документов. Внимание! На вкладках Черновики и Отправленные отображаются все письма, к банкуотправителю которых имеет доступ сотрудник банка, независимо от того, какой сотрудник банка их создавал и отправлял. Однако, сотрудник банка не может изменить, отправить или удалить черновик, который был создан другим сотрудником банка. Входящие письма На рис. 7.49 представлен внешний вид экранной формы входящего письма. Рис. 7.49. Входящее письмо Сотрудник банка может принимать решения и проверять наложенные ЭЦП под входящими письмами аналогично другим видам документов клиентов. Дополнительно над входящими письмами могут быть выполнены следующие операции: Создание ответа на письмо. Для ответа на входящее письмо необходимо дважды щелкнуть левой кнопкой мыши по нужному письму и в появившемся окне Редактор документов нажать кнопку Ответить на панели инструментов. При этом откроется окно Редактор документов нового письма, в котором отправитель, получатель, референс и содержание будут скопированы из исходного письма, а тема будет сформирована как «Re:» + <тема исходного письма>. Для сохранения ответа на письмо необходимо нажать кнопку хранить на панели инструментов. Со- Внимание! Сотрудник банка не может отвечать на входящие письма в статусах На обработке и На исполнении. ООО «БИФИТ Сервис» 130 Система «iBank 2 UA» Руководство сотрудника банка Просмотр вложений к письму . Выполняется аналогично просмотру вложений исходящих писем (подробнее см. в подразделе Исходящие письма). Выписки На ветке Выписки сотрудник банка может просмотреть оперативную информацию о движении денежных средств на выбранном счете клиента за определенный промежуток времени. Внешний вид информационной панели представлен на рис. 7.50. Рис. 7.50. Выписка по счету клиента Получение выписок Для получения отчета необходимо выполнить следующие действия: 1. Выбрать клиента, у которого открыт интересующий счет. Для этого следует нажать на ссылку Выберите клиента (или <наименование клиента>, если клиент выбирался на других ветках отчетов), в результате чего на экране откроется окно Список клиентов. Данное окно полностью аналогично окну выбора клиента в расширенном фильтре документов (подробнее см. в подразделе Фильтрация документов). При выборе клиента система автоматически выберет один из его счетов, при этом соответствующие поля информационной панели заполнятся его номером и валютой. 2. При необходимости можно изменить банк, в котором открыт интересующий счет клиента. Для этого необходимо нажать на ссылку с названием банка, в котором открыт текущий выбранный счет. При этом на экране откроется окно Выбор банка со списком всех отделений банков, к которым имеет доступ сотрудник банка. Внешний вид окна Выбор банка ООО «БИФИТ Сервис» 131 Система «iBank 2 UA» Руководство сотрудника банка аналогичен окну выбора банка в расширенном фильтре списка документов (подробнее см. в подразделе Фильтрация документов). 3. При необходимости можно изменить счет клиента. Для этого необходимо щелкнуть по ссылке Счет, в результате чего на экране откроется окно Выбор счета (см. рис. 7.51) со списком всех счетов клиента, которые открыты в выбранном банке. Рис. 7.51. Окно Выбор счета отчета Выписки Для выбора счета необходимо выделить нужный счет в списке и нажать кнопку Выбрать или дважды щелкнуть левой кнопкой мыши. Выбрать можно как один счет, так и группу счетов, кроме того можно выделить все счета в списке, нажав кнопку Выделить все. При большом количестве счетов сотрудник банка может выполнить их поиск в списке. Для этого необходимо нажать кнопку Поиск. В результате на экране откроется окно Поиск, содержащее поля для поиска по реквизитам счета. Поиск счетов выполняется аналогично поиску документов (подробнее см. в подразделе Поиск документа в списке). 4. При необходимости можно изменить период получения отчета в полях фильтра с и по. Период получения отчета по умолчанию указывается в настройках модуля (подробнее см. в подразделе Настройки АРМ Сотрудник банка). Для изменения периода необходимо в полях фильтра с и по ввести необходимые значения (вручную или с помощью графического календаря). Если начальная дата периода получения выписки указана раньше, чем был открыт выбранный счет или начальная дата не указана, то система проставит в качестве начальной даты выписки дату открытия счета. Если конечная дата периода получения выписки не указана, то система автоматически проставит в этом поле текущую дату при нажатии кнопки Выписка. 5. Нажать кнопку Выписка. В результате будет сформирован отчет, содержащий список операций по выбранному счету. Для каждой операции в списке отображается номер счета клиента и валюта счета (если отчет формируется по нескольким счетам), номер документа, дата операции, сумма дебета или кредита, а также наименование корреспондента. Кроме того, при получении операций по одному счету, на информационной панели отображается следующая информация: • Входящий остаток — сумма денежных средств на счете на начальный момент выбранного периода. • Дата последней операции — дата последней операции, совершенной до начала периода получения выписки. В случае отсутствия предыдущих операций в данном поле пишется Операции отсутствуют. • Итого оборотов: дебет — итоговая сумма операций снятия со счета за выбранный период. ООО «БИФИТ Сервис» 132 Система «iBank 2 UA» Руководство сотрудника банка • Итого оборотов: кредит — итоговая сумма операций начисления на счет за выбранный период. • Исходящий остаток — сумма денежных средств на счете на момент окончания выбранного периода. Желтым цветом в списке операций отображаются информационные документы, т. е. документы, дата валютирования которых позже, чем текущая дата. При выборе операции в списке отображается текст назначения платежа. Подробная информация об операции Двойной щелчок левой кнопки мыши по операции в списке открывает окно Информация о проводке (см. рис. 7.52). В данном окне отображается подробная информация об операции, в том числе реквизиты корреспондента и тип операции (дебет, кредит). Рис. 7.52. Окно Информация о проводке В окне Информация о проводке для информационных документов отображается дата валютирования, а также надпись «Информационный документ» (см. рис. 7.53) Рис. 7.53. Окно Информация о проводке информационного документа ООО «БИФИТ Сервис» 133 Система «iBank 2 UA» Руководство сотрудника банка Для операций по бюджетному счету в окне Информация о проводке также отображаются код и наименование статьи затрат бюджета (см. рис. 7.54). Рис. 7.54. Окно Информация о проводке операции по бюджетному счету Из окна Информация о проводке сотрудник банка может перейти к предыдущей или следующей операции в списке, нажав на кнопку Назад или Вперед соответственно. Расширенный фильтр При необходимости список операций может быть отфильтрован с помощью расширенного фильтра. Для отображения расширенного фильтра следует нажать кнопку (Фильтр) на информационной панели. Внешний вид расширенного фильтра отчета Выписки представлен на рис. 7.55. С помощью расширенного фильтра можно проводить фильтрацию операций по следующим критериям: • По дате, при необходимости устанавливая диапазон дат; • По типу операции (дебет, кредит); • По сумме операции, можно установить диапазон сумм; • По реквизитам корреспондента: наименованию, коду ЕГРПОУ, а также коду МФО и номеру его счета; • По тексту назначения платежа. Для осуществления фильтрации сотрудник банка заполняет одно или несколько полей нужными значениями, при необходимости выбирает тип операции и затем нажимает кнопку Выписка. Нажатие кнопки Очистить полностью снимает условия фильтра. В отличии от расширенного фильтра документов, в поля расширенного фильтра отчета Выписки необходимо вводить полное значение полей (исключением являются поля фильтра Корреспондент и Назначение платежа – для поиска на частичное совпадение введенное значение необходимо с обеих сторон ограничить символом *). ООО «БИФИТ Сервис» 134 Система «iBank 2 UA» Руководство сотрудника банка Рис. 7.55. Внешний вид расширенного фильтра отчета Выписки Внимание! При фильтре операций учитывается регистр введенных значений в полях Корреспондент и Назначение платежа. Нажатие кнопки (Фильтр) на информационной панели скрывает расширенный фильтр. Дополнительные возможности ветки Выписки Аналогично другим документам, сотрудник банка может вывести сформированный отчет на предварительный просмотр или печать, а также осуществлять поиск операций в списке. Формат печати и предварительного просмотра отчета (Сокращенная, Стандартная, Расширенная, Расширенная (альбомная)) задается сотрудником банка в настройках модуля (подробнее см. в подразделе Настройки АРМ Сотрудник банка). Выписки СКС Раздел Выписки СКС входит в состав модуля «Корпоративные карты» и предназначен для просмотра оперативной информации о движении денежных средств на выбранном специальном карточном счете (СКС) клиента. Внешний вид информационной панели представлен на рис. 7.56 Для получения отчета необходимо выполнить следующие действия: 1. Выбрать клиента, у которого открыт интересующий СКС. Для этого следует нажать на ссылку Выберите клиента (или <наименование клиента>, если клиент выбирался на других ветках отчетов), в результате чего на экране откроется окно Список клиентов. ООО «БИФИТ Сервис» 135 Система «iBank 2 UA» Руководство сотрудника банка Рис. 7.56. Внешний вид информационной панели отчета Выписки СКС Данное окно полностью аналогично окну выбора клиента в расширенном фильтре документов (подробнее см. в подразделе Фильтрация документов). При выборе клиента система автоматически выберет один из его счетов, при этом соответствующие поля информационной панели заполнятся его номером и валютой. Если к выбранному счету есть открытые СКС, то система также автоматически выберет один из них. 2. При необходимости можно изменить счет клиента. Для этого необходимо щелкнуть по ссылке Счет, в результате чего на экране откроется окно Выбор счета. Внешний вид окна, а также его возможности аналогичны окну выбора счета в расширенном фильтре документов (подробнее см. в подразделе Фильтрация документов). Если к выбранному счету есть открытые СКС, то система автоматически выберет один из них. 3. При необходимости можно изменить СКС, по которому будет сформирован отчет. Для этого необходимо нажать на ссылку СКС, в результате чего на экране откроется окно Выбор счета (см. рис. 7.57) со списком привязанных СКС к выбранному счету клиента. Для каждого СКС в списке отображается его номер, сумма кредитного лимита и остаток. Для выбора СКС необходимо выделить нужные СКС в списке (поддерживается выбор как одного, так и нескольких СКС) и нажать кнопку Выбрать. Также можно выбрать СКС, дважды щелкнув по нему левой кнопкой мыши либо нажав клавишу Enter. При выборе одного СКС соответствующие поля информационной панели заполнятся номером СКС и суммой кредитного лимита. При выборе нескольких или всех СКС на информационной панели вместо номера будет отображаться надпись «Несколько счетов» или «Все счета» соответственно, сумма кредитного лимита останется незаполненной, также не будут отображаться поля Приход, Расход и Общий итог. ООО «БИФИТ Сервис» 136 Система «iBank 2 UA» Руководство сотрудника банка Рис. 7.57. Окно Выбор счета 4. При необходимости можно изменить период получения отчета, указав в поля с и по необходимые значения (вручную или с помощью графического календаря). По умолчанию данные поля не заполняются. Если при формировании отчета дата начала периода не заполнена, то система автоматически подставит в поле предыдущую дату, если не заполнена дата окончания отчета – подставляется текущая дата. 5. Нажать кнопку Сформировать. В результате будет сформирован отчет, содержащий список операций по выбранному СКС клиента. Если отчет формируется по одному СКС, то также заполняются поля Текущий баланс, Доступный остаток, Дата предыдущей операции, Приход, Расход и Общий итог из соответствующей информации о СКС. При выборе операции в списке отображается текст ее дополнительной информации. Сотрудник банка может вывести отчет на предварительный просмотр или печать, а также выполнить поиск операций в списке аналогично другим документам и отчетам. Двойной щелчок левой кнопкой мыши по операции в списке открывает окно Информация об операции (см. рис. 7.58) с подробной информацией об операции. Рис. 7.58. Окно Информация об операции Из окна Информация об операции сотрудник банка может перейти к предыдущей или следующей операции в списке, нажав кнопку Назад или Вперед соответственно. ООО «БИФИТ Сервис» 137 Система «iBank 2 UA» Руководство сотрудника банка Обороты С помощью оборотно-сальдовой ведомости сотрудник банка может получить итоговую информацию о движении средств на счете клиента с указанием оборотов по дебету и кредиту, входящему и исходящему остатку за определенную дату. Внешний вид информационной панели представлен на рис. 7.59. Рис. 7.59. Внешний вид информационной панели оборотно-сальдовой ведомости Для получения оборотно–сальдовой ведомости по счету необходимо выбрать в дереве документов ветку Обороты и выполнить следующие действия: 1. Выбрать клиента, у которого открыт интересующий счет. Для этого следует нажать на ссылку Выберите клиента (или <наименование клиента>, если клиент выбирался на других ветках отчетов), в результате чего на экране откроется окно Список клиентов. Данное окно полностью аналогично окну выбора клиента в расширенном фильтре документов (подробнее см. в подразделе Фильтрация документов). При выборе клиента система автоматически выберет один из его счетов, при этом соответствующие поля информационной панели заполнятся его номером и валютой. 2. При необходимости можно изменить банк, в котором открыт интересующий счет клиента. Для этого необходимо нажать на ссылку с названием банка, в котором открыт текущий выбранный счет. При этом на экране откроется окно Выбор банка со списком всех отделений банков, к которым имеет доступ сотрудник банка. Внешний вид окна Выбор банка аналогичен окну выбора банка в расширенном фильтре списка документов (подробнее см. в подразделе Фильтрация документов). 3. При необходимости можно изменить счет клиента. Для этого необходимо щелкнуть по ссылке Счет, в результате чего на экране откроется окно Выбор счета со списком всех счетов клиента, которые открыты в выбранном банке. Внешний вид окна, а также его возможности аналогичны окну выбора счета при получении выписок клиента (подробнее см. в подразделе Получение выписок). ООО «БИФИТ Сервис» 138 Система «iBank 2 UA» Руководство сотрудника банка 4. При необходимости можно изменить период получения отчета в полях фильтра с и по. Период получения отчета по умолчанию указывается в настройках модуля (подробнее см. в подразделе Настройки АРМ Сотрудник банка). Для изменения периода необходимо в полях фильтра с и по ввести необходимые значения (вручную или с помощью графического календаря). Если начальная дата периода получения оборотов указана раньше, чем был открыт выбранный счет или начальная дата не указана, то система проставит в качестве начальной даты отчета дату открытия счета. Если конечная дата периода получения оборотов не указана, то система автоматически проставит в этом поле текущую дату при нажатии кнопки Сформировать. 5. Нажать кнопку Сформировать. В результате будет сформирован отчет, содержащий список оборотов по выбранному счету. Для каждого оборота в списке отображается: • Номер счета и его валюта (если отчет формируется по нескольким счетам); • Дата оборота; • Входящий остаток — сумма денежных средств на счете на начальный момент даты оборота (эквивалентен исходящему остатку за предыдущую дату от даты оборота); • Обороты: дебет — итоговая сумма операций снятия со счета за дату оборота; • Обороты: кредит — итоговая сумма операций начисления на счет за дату оборота; • Исходящий остаток — сумма денежных средств на счете на конечный момент даты оборота (эквивалентен входящему остатку за следующую дату от даты оборота). Если отчет сформирован по одному счету, то на информационной панели также будут отображаться итоговые суммы дебетовых и кредитовых оборотов. При двойном щелчке левой кнопкой мыши по выбранному обороту в списке выполняется переход на ветку Выписки, на которой будут отображаться выписки клиента, которые входят в данную оборотно-сальдовую ведомость. Сотрудник банка может вывести сформированный отчет на предварительный просмотр или печать, а также осуществлять поиск оборотов в списке. Бюджетирование Ветка Бюджетирование присутствует в АРМ при использовании в банке сервиса «Корпоративное бюджетирование». Данный сервис предназначен для построения системы контроля исполнения бюджета корпоративного клиента, в том числе крупных холдингов с территориально распределенной сетью дочерних компаний, обслуживающихся в различных филиалах банка. Сотруднику банка в рамках сервиса «Корпоративное бюджетирование» доступны только формирование отчетов для отслеживания процесса исполнения бюджета. Списания С помощью отчета Списания сотрудник банка может отслеживать процесс исполнения отдельных статей бюджета на основании дебетовых выписок клиента. Внешний вид информационной панели представлен на рис. 7.60. Для формирования отчета необходимо выполнить следующие действия: ООО «БИФИТ Сервис» 139 Система «iBank 2 UA» Руководство сотрудника банка Рис. 7.60. Внешний вид информационной панели отчета Списания 1. Выбрать клиента, у которого открыт интересующий бюджет. Для этого следует нажать на ссылку Выберите клиента (или <наименование клиента>, если клиент выбирался на других ветках отчетов), в результате чего на экране откроется окно Список клиентов. Данное окно полностью аналогично окну выбора клиента в расширенном фильтре документов (подробнее см. в подразделе Фильтрация документов). При выборе клиента система автоматически выберет один из его бюджетов, при этом соответствующие поля информационной панели заполнятся номером бюджетного счета клиента, наименованием банка, в котором открыт счет, а также периодом действия бюджета. При отсутствии у клиента бюджетов система выведет ошибку с соответствующим текстом. 2. При необходимости можно изменить бюджет клиента. Для этого необходимо щелкнуть по ссылке Бюджет, в результате чего на экране откроется окно Выбор бюджета (см. рис. 7.61) со списком всех бюджетов клиента. Рис. 7.61. Окно Выбор бюджета Для выбора бюджета необходимо выделить нужный бюджет в списке и нажать кнопку Выбрать. Также бюджет можно выбрать, дважды щелкнув левой кнопкой мыши по выделенному бюджету или нажав клавишу Enter. При выборе бюджета соответствующие поля ООО «БИФИТ Сервис» 140 Система «iBank 2 UA» Руководство сотрудника банка информационной панели заполняются номером бюджетного счета клиента, наименованием банка, в котором открыт счет, а также периодом действия бюджета. В окне Выбор бюджета возможен поиск бюджета в списке. Для этого необходимо нажать кнопку Поиск, в результате чего на экране откроется окно Поиск. Поиск бюджета выполняется аналогично поиску документов (подробнее см. в подразделе Поиск документа в списке). 3. Выбрать статью бюджета, по которой будет сформирован отчет. Для этого необходимо нажать на ссылку Статья, в результате чего на экране откроется окно Выбор статьи (см. рис. 7.62). В данном окне содержится иерархический список статей бюджета, а также вариант «Невыясненные операции» для операций, у которых не указан код статьи бюджета. Рис. 7.62. Окно Выбор статьи Для выбора статьи бюджета необходимо выделить нужную статью в списке и нажать кнопку Выбрать. Также статью бюджета можно выбрать, дважды щелкнув левой кнопкой мыши по выделенной статье или нажав клавишу Enter. В окне Выбор статьи можно выделить только одну статью в списке. Внимание! Для формирования отчета сотрудник банка должен выбрать статью, которая не содержит подстатьи. Сотрудник банка может воспользоваться фильтром статей в списке. Для этого необходимо ввести код статьи или ее описание в соответствующие поля фильтра над списком статей и нажать кнопку Поиск. В результате будет сформирован отчет, содержащий за период действия бюджета список дебетовых выписок клиента с соответствующей статьей бюджета. Также под списком операций отображается сумма оборотов. При выборе операции в списке на информационной панели отображается текст ее назначения. В сформированном отчете сотрудник банка может выполнять поиск операций в списке. Вывод отчета на предварительный просмотр или печать не предусмотрен. Расширенная информация об операции отображается в окне Информация о бюджетном списании (см. рис. 7.63), которое открывается при двойном щелчке левой кнопкой мыши по выделенной операции в списке. Из окна Информация о бюджетном списании сотрудник банка может переходить к предыдущей или следующей операции в списке, нажав кнопку Назад или Вперед соответственно. ООО «БИФИТ Сервис» 141 Система «iBank 2 UA» Руководство сотрудника банка Рис. 7.63. Окно Информация о бюджетном списании Отчет по строке С помощью Отчета по строке сотрудник банка может отслеживать процесс исполнения отдельных статей бюджета на основании платежных поручений клиента. Внешний вид информационной панели представлен на рис. 7.64. Рис. 7.64. Внешний вид информационной панели ветки Отчет по строке Процедура формирования отчета аналогична отчету Списания (подробнее см. в подразделе Списания). Сформированный отчет представляет собой список платежных поручений клиента (за период действия бюджета) с бюджетного счета и соответствующей статьей бюджета. Для каждого ООО «БИФИТ Сервис» 142 Система «iBank 2 UA» Руководство сотрудника банка документа в списке отображается его дата, номер и сумма, а также сумма расходов по текущей статье бюджета (т. е. общая сумма данного документа и всех предыдущих) и процент расходов согласно общей сумме расходов. Также на информационной панели отображается период действия выбранной статьи бюджета, сумма лимита по статье, а также общая сумма израсходованных средств (и процент выполнения бюджета относительно лимита статьи). Кроме того, при выборе документа в списке на информационной панели отображается наименование получателя. Сформированный отчет сотрудник банка может вывести на предварительный просмотр или печать, также доступен поиск документов в списке. Расширенная информация о документе отображается в окне Информация о бюджетном списании, которое открывается при двойном щелчке левой кнопкой мыши по выделенному документу в списке. Внешний вид окна аналогичен данному окну в отчете Списания. Обработка документов частных клиентов В АРМ Сотрудник банка доступны следующие документы и отчеты частного клиента: • Выписка по счету; • Выписка по банковской карте; • Оплата счетов: – Счет; – Квитанция. • Операции по счетам: – Гривневый перевод; – Внутрибанковский валютный перевод; – Перевод по своим счетам. • Операции по картам: – Перевыпуск карты; – Блокирование карты; – Разблокирование карты; – Установка/снятие лимитов по карте; – Заявление об открытии нового счета; – Открытие новой карты. • Кредиты: – Отчет о задолженности; – Выписка по договору. • Депозиты: – Список депозитов; – Выписка по депозитному счету; – Продление депозита; ООО «БИФИТ Сервис» 143 Система «iBank 2 UA» Руководство сотрудника банка – Изъятие депозита. • Письма; • Справочники: – Причины отказа. Выписки по счету На ветке Выписки по счету сотрудник банка может просмотреть оперативную информацию о движении денежных средств на выбранном текущем счете клиента за определенный промежуток времени. Внешний вид информационной панели аналогичен отчету Выписки корпоративного клиента (подробнее см. в подразделе Выписки). Для получения отчета необходимо выполнить следующие действия: 1. Выбрать клиента, у которого открыт интересующий счет. Для этого следует нажать на ссылку Выберите клиента (или <ФИО клиента>, если клиент выбирался на других ветках отчетов), в результате чего на экране откроется окно Список клиентов. Данное окно полностью аналогично окну выбора клиента в расширенном фильтре документов (подробнее см. в подразделе Фильтрация документов). При выборе клиента система автоматически выберет один из его счетов, при этом соответствующие поля информационной панели заполнятся его номером и валютой. 2. При необходимости можно изменить банк, в котором открыт интересующий текущий счет клиента. Для этого необходимо нажать на ссылку с названием банка, в котором открыт текущий выбранный счет. При этом на экране откроется окно Выбор банка со списком всех отделений банков, к которым имеет доступ сотрудник банка. Внешний вид окна Выбор банка аналогичен окну выбора банка в расширенном фильтре списка документов (подробнее см. в подразделе Фильтрация документов). 3. При необходимости можно изменить текущий счет клиента. Для этого необходимо щелкнуть по ссылке Счет, в результате чего на экране откроется окно Выбор счета (см. рис. 7.65) со списком всех счетов клиента, которые открыты в выбранном банке. Рис. 7.65. Окно Выбор счета Для выбора счета необходимо выделить нужный счет в списке и нажать кнопку Выбрать. Также счет можно выбрать, дважды щелкнув левой кнопкой мыши по выделенному счету или нажав клавишу Enter. В отличии от выписок корпоративного клиента, для частного клиента сформировать отчет можно только по одному счету. При выборе счета соответствующие поля информационной панели будут заполнены его номером и валютой. При большом количестве счетов сотрудник банка может выполнить поиск их в списке. Для этого необходимо нажать кнопку Поиск. В результате на экране откроется окно Поиск, ООО «БИФИТ Сервис» 144 Система «iBank 2 UA» Руководство сотрудника банка содержащее поля для поиска по реквизитам счета. Поиск счетов выполняется аналогично поиску документов (подробнее см. в подразделе Поиск документа в списке). 4. При необходимости можно изменить период получения отчета в полях фильтра с и по. Период получения отчета по умолчанию указывается в настройках модуля (подробнее см. в подразделе Настройки АРМ Сотрудник банка). Для изменения периода необходимо в полях фильтра с и по ввести необходимые значения (вручную или с помощью графического календаря). Если начальная дата периода получения отчета не указана, то система автоматически проставит в качестве начальной даты периода дату открытия счета. Если конечная дата периода получения отчета не указана, то система подставит в это поле текущую дату при нажатии кнопки Выписка. 5. Нажать кнопку Выписка. В результате будет сформирован отчет, содержащий список операций по выбранному счету. Для каждой операции в списке отображаются номер документа, дата операции, суммы дебета или кредита, а также наименование корреспондента. Также на информационной панели отображается следующая информация: • Входящий остаток — сумма денежных средств на счете на начальный момент выбранного периода. • Дата последней операции — дата последней операции, совершенной до начала периода получения выписки. В случае отсутствия предыдущих операций в данном поле пишется Операции отсутствуют. • Итого оборотов: дебет — итоговая сумма операций снятия со счета за выбранный период. • Итого оборотов: кредит — итоговая сумма операций начисления на счет за выбранный период. • Исходящий остаток — сумма денежных средств на счете на момент окончания выбранного периода. При выборе операции в списке отображается текст ее назначения. Сформированный отчет сотрудник банка может вывести на предварительный просмотр или печать, также возможен поиск операций в списке. Двойной щелчок левой кнопкой мыши по операции в списке открывает окно Информация о проводке (см. рис. 7.66). В данном окне отображается подробная информация об операции, в том числе реквизиты корреспондента и тип операции (дебет, кредит). Выписки по карте На ветке Выписки по карте сотрудник банка может просмотреть оперативную информацию о движении денежных средств на выбранном карточном счете клиента за определенный промежуток времени. Внешний вид информационной панели представлен на рис. 7.67. Для получения выписки по карточному счету необходимо выполнить следующие действия: 1. Выбрать клиента, у которого открыт интересующий счет. Для этого следует нажать на ссылку Выберите клиента (или <ФИО клиента>, если клиент выбирался на других ветках отчетов), в результате чего на экране откроется окно Список клиентов. Данное окно полностью аналогично окну выбора клиента в расширенном фильтре документов (подробнее см. в подразделе Фильтрация документов). ООО «БИФИТ Сервис» 145 Система «iBank 2 UA» Руководство сотрудника банка Рис. 7.66. Окно Информация о проводке Рис. 7.67. Внешний вид информационной панели отчета Выписки по карте При выборе клиента система автоматически выберет один из его карточных счетов, при этом соответствующие поля информационной панели заполнятся его номером и суммами лимитов, доступных средств и т. д. 2. При необходимости можно изменить карточный счет клиента. Для этого необходимо щелкнуть по ссылке Карточный счет, в результате чего на экране откроется окно Карточный счет (см. рис. 7.68) со списком всех активных и заблокированных карточных счетов клиента. Для выбора карточного счета необходимо выделить нужный счет в списке и нажать кнопку Выбрать. Также карточный счет можно выбрать двойным нажатием левой кнопки мыши ООО «БИФИТ Сервис» 146 Система «iBank 2 UA» Руководство сотрудника банка Рис. 7.68. Окно Карточный счет по выделенному счету в списке или нажав клавишу Enter. При выборе карточного счета соответствующие поля информационной панели заполнятся его номером и суммами лимитов, доступных средств и т. д. 3. При необходимости можно изменить период получения отчета в полях фильтра с и по. По умолчанию отчет формируется за текущую дату. Для изменения периода необходимо в полях фильтра с и по ввести необходимые значения (вручную или с помощью графического календаря). Если начальная дата периода не указана или она меньше даты открытия счета, то система автоматически изменит ее на дату открытия счета. Если не указана дата окончания периода, то при нажатии кнопки Выписка система проставит в это поле текущую дату. 4. При необходимости можно выбрать банковскую карту, по которой будет сформирован отчет. По умолчанию отчет формируется по всем привязанным к выбранному карточному счету картам. 5. Нажать кнопку Выписка. В результате будет сформирован отчет, который состоит из двух списков: список операций по выбранному карточному счету и список блокировок по данному карточному счету. Также на информационной панели отображаются входящий и исходящий остатки на карточном счете, суммы оборотов и комиссии. Сформированный отчет сотрудник банка может вывести на предварительный просмотр или печать, также возможен поиск операций в списке. Оплата счетов В системе iBank 2 UA частному клиенту доступна возможность оплачивать счета за коммунальные услуги. Схема работы сервиса следующая: клиент приходит в отделение банка и подключается к услуге, после чего в определенное время он станет получать счета на оплату коммунальных услуг. Счета выставляются ГЕРЦом (городским единым расчетным центром). Клиент оплачивает выставленный счет, в результате чего формируется квитанция об оплате. Счет Данная ветка содержит список выставленных счетов назначенных частных клиентов. Внешний вид информационной панели представлен на рис. 7.69. Сотрудник банка не может принимать какие-либо решения по выставленным счетам, для него доступны только просмотр, комментирование, поиск, а также вывод на предварительный просмотр или печать. Внешний вид экранной формы выставленного счета представлен на рис. 7.70. ООО «БИФИТ Сервис» 147 Система «iBank 2 UA» Руководство сотрудника банка Рис. 7.69. Внешний вид информационной панели выставленных счетов Рис. 7.70. Выставленный счет Экранная форма выставленного счета содержит список услуг, по которым выставлен счет. Если напротив услуги указана отрицательная сумма, то это означает, что на указанную дату у клиента переплата. Квитанция Внешний вид квитанции об оплате представлен на рис. 7.71. Операции по счетам Гривневый перевод Внешний вид гривневого перевода представлен на рис. 7.72. ООО «БИФИТ Сервис» 148 Система «iBank 2 UA» Руководство сотрудника банка Рис. 7.71. Квитанция об оплате Рис. 7.72. Гривневый перевод Внутрибанковский валютный перевод Внешний вид внутрибанковского валютного перевода представлен на рис. 7.73. Для данного документа не поддерживается вывод на предварительный просмотр или печать. Перевод по своим счетам Внешний вид перевода по своим счетам представлен на рис. 7.74. ООО «БИФИТ Сервис» 149 Система «iBank 2 UA» Руководство сотрудника банка Рис. 7.73. Внутрибанковский валютный перевод Рис. 7.74. Перевод по своим счетам Операции по картам Перевыпуск карты Внешний вид экранной формы перевыпуска карты представлен на рис. 7.75. Блокирование карты Внешний вид экранной формы блокирования карты представлен на рис. 7.76. ООО «БИФИТ Сервис» 150 Система «iBank 2 UA» Руководство сотрудника банка Рис. 7.75. Перевыпуск карты Рис. 7.76. Блокирование карты При исполнении документа происходит две одновременные операции: 1. Исполнение документа. 2. Перевод соответствующей карты клиента в статус Заблокирована с указанием причины блокировки из документа. ООО «БИФИТ Сервис» 151 Система «iBank 2 UA» Руководство сотрудника банка Разблокирование карты Внешний вид экранной формы разблокирования карты представлен на рис. 7.77. Рис. 7.77. Разблокирование карты При исполнении документа происходит две одновременные операции: 1. Исполнение документа. 2. Перевод соответствующей карты клиента в статус Активна. Управление лимитами по карте Внешний вид экранной формы управления лимитами по карте представлен на рис. 7.78. Для данного документа не поддерживается вывод на предварительный просмотр или печать. Заявление об открытии нового счета Внешний вид экранной формы заявления об открытии нового счета представлен на рис. 7.79. Открытие новой карты Внешний вид экранной формы заявления об открытии новой карты представлен на рис. 7.80. Кредиты Отчет о задолженности Внешний вид информационной панели, а также работа с отчетом аналогичны данному отчету для корпоративных клиентов (подробнее см. в подразделе Отчет о задолженности). Выписки по договору Внешний вид информационной панели, а также работа с отчетом аналогичны данному отчету для корпоративных клиентов (подробнее см. в подразделе Выписки по договору). ООО «БИФИТ Сервис» 152 Система «iBank 2 UA» Руководство сотрудника банка Рис. 7.78. Управление лимитами по карте Рис. 7.79. Заявление об открытии нового счета Депозиты Список депозитов Внешний вид информационной панели, а также работа с отчетом аналогичны данному отчету для корпоративных клиентов (подробнее см. в подразделе Список депозитов). ООО «БИФИТ Сервис» 153 Система «iBank 2 UA» Руководство сотрудника банка Рис. 7.80. Заявление об открытии новой карты Выписка по депозитному счету Внешний вид информационной панели, а также работа с отчетом аналогичны данному отчету для корпоративных клиентов (подробнее см. в подразделе Выписка по депозитному счету). Продление депозита Внешний вид экранной формы заявления о продлении депозита представлен на рис. 7.81. Рис. 7.81. Заявление о продлении депозита Для данного документа не поддерживается вывод на предварительный просмотр или печать. ООО «БИФИТ Сервис» 154 Система «iBank 2 UA» Руководство сотрудника банка Изъятие депозита Внешний вид экранной формы заявления о досрочном изъятии депозита представлен на рис. 7.82. Рис. 7.82. Заявление о досрочном изъятии депозита Для данного документа не поддерживается вывод на предварительный просмотр или печать. Письма Работа с письмами частных клиентов не отличается от работы с письмами корпоративных клиентов (подробнее см. в подразделе Письма). Горячие клавиши Для облегчения работы в АРМ Сотрудник банка используются «горячие клавиши» — комбинации клавиш, предназначенные для быстрого вызова основных команд. Список «горячих» клавиш и соответствующих им команд приведен в таблице ниже. № Cочетание Назначение клавиш «Горячие клавиши», доступные в списке документов, отчетов и справочниках 1 Insert/Ctrl-N Создание нового документа (доступно на ветке Письма и Справочник причин отказа) 2 Ctrl-A Выделение всех элементов списка 3 Ctrl-P Печать выделенных документов/выписки 4 F7/Ctrl-F Вызов окна поиска 5 F5/Ctrl-R Обновление списка документов/получение выписки/обновление справочника (доступно в соответствующих ветках) «Горячие клавиши», доступные в окне Редактор документов для всех типов документов, кроме исходящих писем, черновиков и справочника причин отказа ООО «БИФИТ Сервис» 155 Система «iBank 2 UA» 6 Руководство сотрудника банка Alt-←/↑ Переход по списку документов к предыдущему документу 7 Alt-→/↓ Переход по списку документов к следующему документу 8 Ctrl-P Печать документа 9 F11 Проверка ЭЦП 10 F12/Ctrl-Enter Исполнение документа 11 Ctrl+J Отклонение документа 12 Esc Выход из окна Редактор документов без сохранения 13 F9 Отображение истории документа «Горячие клавиши», доступные в окне Редактор документов для исходящих писем, черновиков и справочника причин отказа 14 Alt-←/↑ Переход по списку документов к предыдущему документу (кроме справочника причин отказа) 15 Alt-→/↓ Переход по списку документов к следующему документу (кроме справочника причин отказа) 16 F2/Ctrl-S Сохранение письма или записи в справочнике 17 F4/Ctrl-E Редактирование письма или записи в справочнике 18 F6 Копирование письма или записи в справочнике 19 Ctrl-G Отправка письма 20 Ctrl-P Печать письма 21 Del Удаление письма или записи в справочнике 22 Esc Выход из окна Редактор документов без сохранения 23 F9 Отображение истории документа (кроме справочника причин отказа) ООО «БИФИТ Сервис» 156 Система «iBank 2 UA» Руководство сотрудника банка Раздел 8 Мониторинг При работе в системе iBank 2 UA автоматически собирается статистика времени выполнения различных операций клиентов и сотрудников банка (включение, выключение и настройку мониторинга выполняет администратор системы в конфигурационном файле планировщика задач Сервера Приложений iBank 2 UA). В дальнейшем собранная статистика нагруженности системы доступна для просмотра в АРМ Сотрудник банка. Для перехода в раздел Мониторинг необходимо нажать кнопку инструментов. Внешний вид раздела представлен на рис. 8.1. Мониторинг на панели Внимание! Раздел Мониторинг доступен только сотрудникам банка с наивысшим уровнем полномочий роли и соответствующими правами в роли. Настройка справочника ролей выполняется администратором системы в АРМ Администратор системы (подробное описание работы администратора системы представлено в документации Система iBank 2 UA. Руководство администратора системы) Интерфейс раздела Мониторинг Для раздела Мониторинг выделяются следующие элементы интерфейса: • Панель фильтра. Содержит элементы управления параметрами отображаемой статистики; • «Плавающая» панель инструментов. Содержит кнопки для выполнения операций, доступных в данном разделе. Состав панели аналогичен «плавающей» панели раздела Управление (подробнее см. в подразделе «Плавающая» панель инструментов), но активна только кнопка Экспорт данных мониторинга. • Информационная панель. Собранная статистика отображается сотруднику банка в виде графика. Информационная панель представляет собой график, координатами которого являются среднее время выполнения операции (в миллисекундах) и время сбора статистики. Просмотр статистики нагруженности Просмотр статистики загруженности доступен сотруднику банка в двух режимах: режиме текущей статистики и режиме статистики за выбранный период. При переходе в раздел Управление по умолчанию отображается текущая статистика. Просмотр текущей статистики Текущая статистика представляет собой график статистики нагруженности в масштабе «5 минут» за текущую дату, который автоматически обновляется. Для просмотра текущей статистики необходимо включить отметку Текущая статистика на панели фильтра. При этом поля выбора периода получения статистики и масштаба, а также кнопка Сформировать будут неактивными. В режиме текущей статистики сотрудник банка может выбрать следующие условия отображения статистики: ООО «БИФИТ Сервис» 157 Система «iBank 2 UA» Руководство сотрудника банка Рис. 8.1. Информационная панель раздела Мониторинг • Сервер Приложений. В выпадающем списке СП сотрудник банка может выбрать Сервер Приложений, с которого собирается статистика (возможен просмотр статистики по конкретному Серверу Приложений или всех сразу при наличии нескольких СП в списке). • Категория клиентов. В выпадающем списке Категория сотрудник банка может изменить категорию клиентов (клиенты или сотрудники банка). • Операция. Выпадающий список Сервис (топ 5) содержит список пяти наиболее «медленных» операций, а также вариант Все для просмотра общей статистики по всем операциям из списка. Внимание! В выпадающих списках СП, Категория и Сервис (топ 5) отображаются варианты, которые актуальны за период отображаемой статистики. Просмотр статистики за период При необходимости просмотреть статистику за прошедшие даты следует воспользоваться статистикой за период. Для просмотра статистики за период необходимо выполнить следующие действия: ООО «БИФИТ Сервис» 158 Система «iBank 2 UA» Руководство сотрудника банка 1. Снять отметку Текущая статистика на панели фильтра. При этом активируются поля для ввода периода получения статистики, масштаба и кнопка Сформировать. Поля СП, Категория и Сервис (топ 5) станут недоступными, поскольку до формирования статистики системе неизвестно, что будет в данных полях. 2. Ввести период получения статистики. В отличии от других полей ввода дат, сотрудник банка может ввести даты и время периода только вручную. 3. При необходимости можно изменить масштаб отображения статистики. Статистика в масштабе «5 минут» доступна только при просмотре статистики за текущую дату. 4. Нажать кнопку Сформировать. В результате будет сформирован график статистики загруженности за выбранный период. Также на панели фильтра активируются поля СП, Категория и Сервис (топ 5). Принцип заполнения данных полей аналогичен просмотру текущей статистики. Нажатие на кнопку Очистить сбрасывает значения полей панели фильтра на значения по умолчанию. Экспорт статистики нагруженности Сотрудник банка может сохранить сформированную статистику в файл. Для этого необходимо нажать кнопку Экспорт данных мониторинга на «плавающей» панели инструментов и в появившемся диалоге сохранить файл. После сохранения система выведет на экран сообщение об успешном выполнении операции. Файл сохраняется с расширением «csv» и представляет собой список данных мониторинга. Для каждой строки файла записывается следующая информация: • Номер монитора — внутренний идентификатор операции в системе iBank 2 UA; • Название монитора — служебное название операции, выполняемой клиентом или сотрудником банка; • Время — время сбора статистики выполнения операции. Статистика собирается с периодичностью, которая соответствует масштабу (например, 5 минут, 1 час); • Время выполнения (мс) — время выполнения операции в миллисекундах; • Количество выполнений — количество выполненных операций за время сбора статистики; • Тип — масштаб статистики («1» – 5 минут, «2» – 1 час, «3» – 1 день). ООО «БИФИТ Сервис» 159 Система «iBank 2 UA» Руководство сотрудника банка Раздел 9 Журналы В ряде случаев сотруднику банка может понадобиться отследить работу клиента. Для этого используются журналы. Журналы представляют собой протоколы работы клиентов с тем или иным модулем системы. Данная информация доступна сотруднику банка в разделе Журналы. Для перехода в данный раздел необходимо нажать кнопку ментов. Внешний вид раздела представлен на рис. 9.1. Журналы на панели инстру- Рис. 9.1. Внешний вид раздела Журналы Интерфейс раздела Журналы Для раздела Журналы выделяются следующие элементы интерфейса: • Панель фильтра. Содержит элементы управления для настройки отображения журналов. ООО «БИФИТ Сервис» 160 Система «iBank 2 UA» Руководство сотрудника банка • «Плавающая» панель инструментов. Содержит кнопки для выполнения операций, доступных в данном разделе. Состав панели аналогичен «плавающей» панели раздела Управление, но все кнопки на ней неактивны. • Информационная панель. Представляет собой список сообщений протокола работы клиента, для каждого элемента которого отображается следующая информация: – Тип сообщения (например сообщение, ошибка и т. д.); – Дата и время сообщения; – IP-адрес, с которого работал клиент; – Идентификатор ключа ЭЦП клиента; – Модуль системы iBank 2 UA, при работе с которым получено сообщение; – Текст сообщения. Работа с журналами Для формирования протоколов работы клиентов необходимо выполнить следующие действия: 1. Выбрать условие, по которому будут формироваться журналы. Журналы могут быть сформированы по идентификатору ключа, IP-адресу или конкретному клиенту. 2. Если журнал формируется по идентификатору ключа или IP-адресу, то в соответствующее поле на панели фильтра ввести необходимый идентификатор или IP-адрес. Если журнал формируется по клиенту, то необходимо выбрать клиента. Для этого следует нажать кнопку Обзор, в результате чего на экране откроется окно Список клиентов (см. рис. 9.2). Окно содержит список зарегистрированных клиентов, для каждого из которого отображается его внутренний идентификатор, наименование (или ФИО) и код ЕГРПОУ (или ИНН). Рис. 9.2. Окно Список клиентов По умолчанию в данном окне отображается список зарегистрированных корпоративных клиентов. Для изменения типа клиента необходимо выбрать соответствующее значение в поле Тип клиента. Для выбора клиента необходимо выделить его в списке и нажать кнопку Выбрать. Также выбрать клиента можно с помощью двойного щелчка левой кнопки мыши по выделенному клиенту или нажатием клавиши Enter. ООО «БИФИТ Сервис» 161 Система «iBank 2 UA» Руководство сотрудника банка Сотрудник банка может отфильтровать список клиентов. Поддерживается фильтр по следующим параметрам: внутренний идентификатор, наименование или ФИО, код ЕГРПОУ или ИНН, номер счета, идентификатор ключа ЭЦП. Для фильтрации списка необходимо ввести в поле поиска необходимое значение и нажать кнопку Поиск. Для осуществления фильтрации не обязательно вводить значение полностью – поддерживается поиск на частичное совпадение (за исключением поиска по идентификатору ключа ЭЦП). В окне Список клиентов реализован постраничный просмотр списка. Элементы управления постраничного просмотра включают в себя элемент изменения количества клиентов на одной странице (сотрудник банка может ввести значение вручную или выбрать его из списка), а также элемент для навигации по страницам. 3. Выбрать период формирования журналов, указав даты и время в полях Дата начала и Дата окончания (вручную или с помощью графического календаря). При выборе даты с помощью графического календаря время указывается текущее. 4. Нажать кнопку Сформировать. В результате будет сформирован отчет в виде списка сообщений протокола работы клиентов. Внимание! При большом отчете в списке будут отображаться только первые 1000 записей. Для просмотра других записей потребуется изменить период или другие условия формирования журналов. Двойной щелчок левой кнопкой мыши по выбранному сообщению в списке открывает окно Сообщение (см. рис. 9.3), в котором можно прочесть полный текст сообщения. Рис. 9.3. Окно Сообщение Из окна Сообщение сотрудник банка может перейти к предыдущему или следующему сообщению в списке, нажав кнопку Назад или Вперед соответственно. ООО «БИФИТ Сервис» 162 Система «iBank 2 UA» Руководство сотрудника банка Раздел 10 Настройки банка Просмотр и изменение информации о банке на портале iBank2ID (сервер идентификации и маршрутизации клиентов, использующих модуль Smartphone-Банкинг) выполняется в разделе Настройки банка. Более подробное описание необходимых действий сотрудника банка для работы клиентов в модуле Smartphone-Банкинг представлено в документации Система iBank 2 UA. Smartphone-Банкинг. Руководство сотрудника банка. ООО «БИФИТ Сервис» 163 Система «iBank 2 UA» Руководство сотрудника банка Раздел 11 Приложение 1. Список параметров корпоративного клиента В АРМ Сотрудник банка корпоративному клиенту можно добавить следующие параметры (подробнее об управлении параметрами см. в подразделе Управление параметрами корпоративного клиента): Внимание! При сохранении параметров система не проверяет корректность введенного значения (например, количество цифр в параметрах, которые задают счет). .ua_currency_purchase.purchase_bnk_account — номер транзитного счета банка в заявлении о покупке валюты. Для корректной работы название параметра необходимо отредактировать, указав вначале код МФО отделения банка, например 300335.ua_currency_purchase.purchase_bnk_account. При создании документа указанный таким образом транзитный счет будет автоматически заполняться в экранной форме при выборе клиентом банка с МФО 300335. .ua_currency_sale.sale_bnk_account — номер транзитного счета банка в заявлении о продаже валюты. Для корректной работы название параметра необходимо отредактировать, указав вначале код МФО отделения банка, например 300335.ua_currency_sale.sale_bnk_account. При создании документа указанный таким образом транзитный счет будет автоматически заполняться в экранной форме при выборе клиентом банка списания с МФО 300335. documents.attachments.max_size — максимальный размер всех вложений письма в байтах. documents.channels_settings.transliterate_always — используется в модуле SMS-Банкинг и устанавливает обязательный перевод SMS-сообщений в транслитерацию. При значении параметра true SMS-сообщения всегда будут приходить клиенту в транслитерации, независимо от настроек соответствующего канала доставки. При значении параметра false, SMSсообщения будут приходить клиенту в транслитерации только если это указано в настройках соответствующего канала доставки. documents.pay_sheet.commission.percent — процент комиссион за расчетно-кассовое обслуживание (сервис «Зарплатный проект»). documents.pay_sheet.commission.rcpt_account — кредитовый счет платежа за РКО (сервис «Зарплатный проект»). documents.pay_sheet.commission.rcpt_mfo — код МФО получателя платежа за РКО (сервис «Зарплатный проект»). documents.pay_sheet.commission.rcpt_okpo — код ЕГРПОУ получателя платежа за РКО (скрвис «Зарплатный проект»). documents.pay_sheet.payment.rcpt_account — кредитовый счет платежа на общую сумму зарплатной ведомости (сервис «Зарплатный проект»). documents.pay_sheet.payment.rcpt_mfo — код МФО получателя платежа на общую сумму зарплатной ведомости (сервис «Зарплатный проект»). ООО «БИФИТ Сервис» 164 Система «iBank 2 UA» Руководство сотрудника банка documents.pay_sheet.payment.rcpt_name — тип, определяющий наименование получателя платежа на общую сумму зарплатной ведомости (сервис «Зарплатный проект»). Возможные значения: %client_name% – наименование клиента; %bank_name% – наименование банка. documents.pay_sheet.payment.rcpt_okpo — код МФО получателя платежа на общую сумму зарплатной ведомости (сервис «Зарплатный проект»). documents.rejected.can_edit — возможность редактирования документов в статусе Отвергнут. Допустимые значения true или false. По умолчанию возможность редактирования отвергнутых документов отключена. documents.ua_currency_payment.ru_client_adress — адрес клиента на русском языке в платежном поручении в иностранной валюты. Применяется для документов в валюте RUB, если также заданы: • параметр клиента documents.ua_currency_payment.ru_client_name; • параметры банка: – documents.ua_currency_payment.ru_bank_adress; – documents.ua_currency_payment.ru_bank_city; – documents.ua_currency_payment.ru_bank_name. Если хотя бы один из параметров не задан, то адрес клиента заполняется из информации о клиенте на английском языке. documents.ua_currency_payment.ru_client_name — наименование клиента на русском языке в платежном поручении в иностранной валюте. Применяется для документов в валюте RUB, если также заданы: • параметр клиента documents.ua_currency_payment.ru_client_adress; • параметры банка: – documents.ua_currency_payment.ru_bank_adress; – documents.ua_currency_payment.ru_bank_city; – documents.ua_currency_payment.ru_bank_name. Если хотя бы один из параметров не задан, то наименование клиента заполняется из информации о клиенте на английском языке. documents.ua_payment.check_suspection_rcpt — включение проверки гривневых платежных поручений на «подозрительность» (подробнее см. в подразделе Принятие решений по «подозрительным» документам). Допустимые значения: true или false. documents.uniq_num_doc_period — период, за который проверяется уникальность номера документа при его создании. Возможны следующие значения: none – проверка уникальности отключена, day – уникальность номера документа проверяется за день, month – уникальность номера документа проверяется за месяц (календарный), year – уникальность номера документа проверяется за год (календарный). documents.work.backdate — количество дней назад от текущей даты, за которую клиент может создавать или подписывать документы. documents.work.futuredate — количество дней вперед от текущей даты, за которую клиент может создавать или подписывать документы. ООО «БИФИТ Сервис» 165 Система «iBank 2 UA» Руководство сотрудника банка documents.work.timestamp_lag — максимальная разница между временем на сервере и временем подписи. В случае превышения, клиент не сможет подписать документ. Значение задается в секундах. По умолчанию значение параметра 60 секунд. pcbanking.statements_number — количество выписок по счетам, которые будут синхронизироваться за один сеанс синхронизации в АРМ РС-Банкинг для корпоративных клиентов. Если параметр не задан, или указано значение «0», то при синхронизации с банковским сервером будут загружаться все выписки клиента за период синхронизации. pcbanking.work_without_updating.max_days — количество дней, в течении которых клиент может работать в АРМ РС-Банкинг для корпоративных клиентов без установки обновления. По умолчанию значение параметра равно «60». Дата начинает отсчитываться после первого предложения обновить РС-Банкинг после очередного обновления системы (данная дата автоматически указывается в качестве параметра клиента pcbanking.first_update_proposal_date). ua_payment.add.only.pay_sheet — возможность создания платежных поручений только на счета зарплатного проекта (т. е. на счета, которые указаны в параметрах клиента и банка для зарплатного проекта). Допустимые значения: true или false. ua_payment.budget.client_code — код клиента для бюджетных платежей. Отображается при создании платежного поручения в качестве платежа в бюджет. ООО «БИФИТ Сервис» 166 Система «iBank 2 UA» Руководство сотрудника банка Раздел 12 Приложение 2. Список параметров частного клиента В АРМ Сотрудник банка частному клиенту можно добавить следующие параметры (подробнее об управлении параметрами см. в подразделе Управление параметрами частного клиента): Внимание! При сохранении параметров система не проверяет корректность введенного значения (например, количество цифр в параметрах, которые задают счет). currency_rates.default_rates — список валют по умолчанию в справочнике курсов валют. Не используется в текущей версии системы в связи с отказом от поддержки модулей InternetБанкинг для частных клиентов и РС-Банкинг для частных клиентов. documents.attachments.max_size — максимальный размер всех вложений письма в байтах. documents.bill.cln_code. — номер платежного кода клиента в выставленном счете за коммунальные услуги. documents.pay_bill.rcpt_account — номер счета получателя в сформированной квитанции об оплате счета за коммунальные услуги. documents.pay_bill.rcpt_bnk_mfo — код МФО, в котором открыт счет получателя в сформированной квитанции об оплате счета за коммунальные услуги. documents.pay_bill.rcpt_name — наименование получателя в сформированной квитанции об оплате счета за коммунальные услуги. documents.pay_bill.rcpt_okpo — код ЕГРПОУ получателя в сформированной квитанции об оплате счета за коммунальные услуги. documents.rejected.can_edit — возможность редактирования документов в статусе Отвергнут. Допустимые значения true или false. По умолчанию возможность редактирования отвергнутых документов отключена. documents.uniq_num_doc_period — период, за который проверяется уникальность номера документа при его создании. Возможны следующие значения: none – проверка уникальности отключена, day – уникальность номера документа проверяется за день, month – уникальность номера документа проверяется за месяц (календарный), year – уникальность номера документа проверяется за год (календарный). documents.work.backdate — количество дней назад от текущей даты, за которую клиент может создавать и подписывать документы. documents.work.futuredate — количество дней вперед от текущей даты, за которую клиент может создавать и подписывать документы. documents.work.timestamp_lag — максимальная разница между временем на сервере и временем подписи. В случае превышения, клиент не сможет подписать документ. Значение задается в секундах. По умолчанию значение параметра 60 секунд. ООО «БИФИТ Сервис» 167 Система «iBank 2 UA» Руководство сотрудника банка Раздел 13 Источники дополнительной информации C дополнительной информацией по данной тематике можно ознакомиться в документах: • Система iBank 2 UA. Руководство администратора системы • Регистрация сотрудников банка в системе iBank 2 UA • Система iBank 2 UA. Smartphone-Банкинг. Руководство сотрудника банка • Система iBank 2 UA. Зарплатный проект. Руководство сотрудника банка • Система iBank 2 UA. Система управления контентом (CMS). Руководство сотрудника банка • Система iBank 2 UA. Internet-Банкинг для корпоративных клиентов. Руководство пользователя • РС-Банкинг для корпоративных клиентов. Руководство пользователя Примечание: Со всеми предложениями и пожеланиями по документации обращайтесь по электронному адресу support@bifit.ua ООО «БИФИТ Сервис» 168