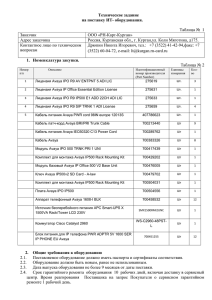Использование Avaya one-X® Communicator
advertisement

Использование Avaya one-X® Communicator Версия 6.2 Feature Pack 10 Ноябрь 2015 © 2015 Avaya Inc. Все права защищены. Юридическая информация Несмотря на то, что были приложены все усилия, чтобы информация в данном документе на момент его печати была полной и точной, компания Avaya не несет ответственности за любые ошибки. Компания Avaya оставляет за собой право вносить изменения и исправления в информацию данного документа без предварительного уведомления пользователей или организаций. Отказ от ответственности за документацию «Документация» — это информация, изданная компанией Avaya на различных носителях. Данная информация может включать в себя сведения о продуктах, инструкции по использованию и технические характеристики, которые Avaya может предоставлять пользователям своих продуктов и Размещенных служб. К документации не относятся маркетинговые материалы. Компания Avaya не несет ответственности за любые изменения, дополнения или удаления, сделанные в оригинальной опубликованной версии данного документа, если эти изменения, дополнения или удаления не были сделаны компанией Avaya. Конечный пользователь обязуется не привлекать к ответственности и не предъявлять компании Avaya, ее агентам, служащим и сотрудникам какие-либо иски или требования и не инициировать против них судебные разбирательства в связи с изменениями, добавлениями и сокращениями, сделанными позднее в данной документации. Отказ от ответственности за ссылки Компания Avaya не несет ответственности за содержимое или работу любых ссылок, которые указаны компанией Avaya на этом веб-сайте или в документации. Компания Avaya не несет ответственности за точность информации, содержание и достоверность веб-сайтов, на которые имеются ссылки в данной документации, и наличие какой-либо ссылки не означает, что компания рекомендует соответствующие продукты, услуги или информацию. Компания Avaya не может гарантировать, что эти ссылки будут обеспечивать доступ к запрашиваемой информации в любой момент, так как она не контролирует указанные страницы. Гарантия Avaya предоставляет ограниченную гарантию на свое оборудование и программное обеспечение. Для получения условий ограниченной гарантии обратитесь к соглашению о продаже. Кроме того, стандартная гарантия Avaya, а также информация, относящаяся к поддержке данного продукта, доступна клиентам Avaya и любым другим лицам на веб-сайте поддержки Avaya по адресу http://support.avaya.com или на других дочерних сайтах, указанных Компанией Avaya. Обратите внимание, что если продукт или продукты приобретены у авторизованного Торгового партнера Avaya за пределами США и Канады, гарантия предоставляется соответствующим Торговым партнером Avaya, а не Компанией Avaya. Лицензии УСЛОВИЯ ПРЕДОСТАВЛЕНИЯ ЛИЦЕНЗИИ НА ПРОГРАММНОЕ ОБЕСПЕЧЕНИЕ, ПРИВЕДЕННЫЕ НА ВЕБСАЙТЕ КОМПАНИИ AVAYA (HTTP://SUPPORT.AVAYA.COM/ LICENSEINFO) ИЛИ НА ДРУГИХ ДОЧЕРНИХ САЙТАХ, УКАЗАННЫХ КОМПАНИЕЙ AVAYA, ПРИМЕНЯЮТСЯ КО ВСЕМ ЛИЦАМ, КОТОРЫЕ ЗАГРУЖАЮТ, ИСПОЛЬЗУЮТ И/ИЛИ УСТАНАВЛИВАЮТ ПРОГРАММНОЕ ОБЕСПЕЧЕНИЕ AVAYA, ПРИОБРЕТЕННОЕ У КОМПАНИИ AVAYA INC., У ЛЮБОЙ ДОЧЕРНЕЙ КОМПАНИИ AVAYA ИЛИ У ТОРГОВОГО ПАРТНЕРА AVAYA (В ЗАВИСИМОСТИ ОТ ОБСТОЯТЕЛЬСТВ) В РАМКАХ КОММЕРЧЕСКОГО СОГЛАШЕНИЯ С КОМПАНИЕЙ AVAYA ИЛИ ТОРГОВЫМ ПАРТНЕРОМ AVAYA. ПРИ ОТСУТСТВИИ ПИСЬМЕННОГО СОГЛАШЕНИЯ С AVAYA ОБ ИНОМ AVAYA НЕ РАСШИРЯЕТ ДАННУЮ ЛИЦЕНЗИЮ, ЕСЛИ ПРОГРАММНОЕ ОБЕСПЕЧЕНИЕ ПРИОБРЕТЕНО У ЛИЦА, ОТЛИЧНОГО ОТ КОМПАНИИ AVAYA, ДОЧЕРНЕЙ КОМПАНИИ AVAYA ИЛИ ТОРГОВОГО ПАРТНЕРА AVAYA; КОМПАНИЯ AVAYA СОХРАНЯЕТ ПРАВО ПРЕДПРИНЯТЬ ЮРИДИЧЕСКИЕ ДЕЙСТВИЯ ПРОТИВ ВАС И ЛЮБОГО ЛИЦА, ИСПОЛЬЗУЮЩЕГО ИЛИ ПРОДАЮЩЕГО ДАННОЕ ПРОГРАММНОЕ ОБЕСПЕЧЕНИЕ БЕЗ ЛИЦЕНЗИИ. УСТАНАВЛИВАЯ, ЗАГРУЖАЯ ИЛИ ИСПОЛЬЗУЯ ДАННОЕ ПРОГРАММНОЕ ОБЕСПЕЧЕНИЕ ИЛИ УПОЛНОМОЧИВАЯ ДРУГИХ НА ЭТИ ДЕЙСТВИЯ, ВЫ ОТ СВОЕГО ИМЕНИ И ЛИЦО, В ИНТЕРЕСАХ КОТОРОГО ВЫ УСТАНАВЛИВАЕТЕ, ЗАГРУЖАЕТЕ ИЛИ ИСПОЛЬЗУЕТЕ ДАННОЕ ПРОГРАММНОЕ ОБЕСПЕЧЕНИЕ (ДАЛЕЕ ИМЕНУЕМЫЕ КАК «ВЫ» И «КОНЕЧНЫЙ ПОЛЬЗОВАТЕЛЬ»), СОГЛАШАЕТЕСЬ С ДАННЫМИ УСЛОВИЯМИ И СОЗДАЕТЕ ЮРИДИЧЕСКИ ОБЯЗАТЕЛЬНЫЙ ДОГОВОР МЕЖДУ ВАМИ И КОМПАНИЕЙ AVAYA INC. ИЛИ СООТВЕТСТВУЮЩЕЙ ДОЧЕРНЕЙ КОМПАНИЕЙ AVAYA («AVAYA»). Avaya предоставляет Вам лицензию в рамках нескольких типов лицензий, описание которых приведено далее, за исключением лицензии на ПО Heritage Nortel, рамки действия которой описаны ниже. В том случае, если в документации не указан тип лицензии, применимой лицензией будет являться "Лицензия на выделенные системы". Допустимое число лицензий, а также единиц емкости каждой лицензии будет равно 1 (одному), если в доступной Вам документации или в других материалах не будет указано иное значение. «Программное обеспечение» означает компьютерные программы в объектном коде, предоставленные компанией Avaya или Торговым партнером Avaya как автономные продукты или предварительно установленные на оборудовании, а также любые обновления, исправления ошибок или измененные версии. «Выделенный Процессор» означает одно автономное компьютерное устройство. «Сервер» означает Выделенный Процессор, на котором выполняется прикладное программное обеспечение, доступ к которому имеют несколько пользователей. «Экземпляр» означает отдельную копию Программного обеспечения, запускаемую в определенный момент времени: (i) на физическом компьютере; (ii) на установленной виртуальной машине («VM») или в другой подобной системе. Тип(ы) лицензий Именная пользовательская лицензия (Named User — NU). Вы вправе: (i) установить и использовать Программное обеспечение на одном Выделенном Процессоре или Сервере для Пользователя с авторизованной именной лицензией (определяется ниже); или (ii) установить и использовать Программное обеспечение на любом Сервере при условии, что только пользователи с авторизованной именной лицензией получают доступ к Программному обеспечению и используют его. «Пользователь с именной лицензией» — это пользователь или устройство, которые получили явное разрешение от компании Avaya на доступ к Программному обеспечению и его использование. Исключительно по усмотрению компании Avaya «Пользователь с именной лицензией» может обозначаться, без ограничения, по имени, названию функционального подразделения корпорации (например, веб-мастер или служба технической поддержки), по учетной записи электронной или голосовой почты, зарегистрированной на имя физического лица или название функционального подразделения корпорации либо по записи в каталоге административной базы данных, используемой Программным обеспечением, которая позволяет одному пользователю взаимодействовать с Программным обеспечением. Оберточная лицензия (Shrinkwrap License — SR). Вы можете установить и использовать Программное обеспечение в соответствии с условиями и положениями применимых лицензионных соглашений, например «оберточных» (shrinkwrap) или «электронных» (click-through) лицензий, условия которых изложены на передаваемом экземпляре Программного Обеспечения либо на упаковке этого экземпляра («Оберточная лицензия»). Авторские права За исключением случаев, когда явно указано иное, запрещается использовать приведенные на этом веб-сайте материалы, Документацию, Программное обеспечение, Размещенные службы и оборудование, предоставленные компанией Avaya. Все содержимое этого веб-сайта, документация, Размещенная служба и продукт, предоставленные компанией Avaya, в том числе подборка, размещение и дизайн содержимого, принадлежит компании Avaya или ее лицензиарам, а также защищено законом об охране авторских прав и другими законами по защите прав на интеллектуальную собственность, в том числе законами по охране прав на уникальные объекты в отношении защиты баз данных. Запрещается изменять, копировать, воспроизводить, публиковать, загружать на серверы, передавать и распространять любым способом любое содержимое целиком или частично, в том числе любой код и программное обеспечение, если это в явной форме не разрешено компанией Avaya. Несанкционированное воспроизведение, передача, распространение, хранение и использование продукта без явного письменного разрешения компании Avaya может рассматриваться как правонарушение, за которое законодательством предусмотрена гражданская или уголовная ответственность. Компоненты третьих лиц «Компоненты третьих лиц» — это некоторое программное обеспечение или его части, которые включаются в Программное обеспечение или Размещенную службу, которое может содержать программы (в том числе с открытым исходным кодом), распространяемые на условиях соглашения с третьими лицами («Компоненты третьих лиц»), в которых содержатся условия предоставления прав на использование определенных частей Программного обеспечения («Условия третьих лиц»). При необходимости сведения в отношении распространяемого исходного кода ОС Linux (для тех продуктов, в которых используется распространяемый исходный код ОС Linux) и указание держателей авторского права на Компоненты третьих лиц и применимых к ним Условий третьих лиц, доступны в Документации к продуктам или на веб-сайте компании Avaya по адресу: http:// support.avaya.com/Copyright или на других дочерних сайтах, указанных компанией Avaya. Вы соглашаетесь со Условиями третьих лиц, которые касаются любых Компонентов третьих лиц. Предупреждение телефонного мошенничества «Телефонное мошенничество» — это несанкционированное использование телекоммуникационной системы не уполномоченным на то лицом (например, человеком, не являющимся служащим компании, агентом, субподрядчиком или лицом, работающим в интересах компании). Учтите, что в связи с использованием телекоммуникационной системы, существует риск телефонного мошенничества, которое может привести к значительным дополнительным расходам за услуги связи. Поддержка от компании Avaya в случаях телефонного мошенничества Если Вы подозреваете, что стали жертвой телефонного мошенничества и нуждаетесь в технической помощи или поддержке, звоните в «Центр технического обслуживания» по «горячей линии» защиты от телефонного мошенничества (для США и Канады тел. +1-800-643-2353). Список дополнительных телефонных номеров службы поддержки см. на веб-сайте технической поддержки Avaya (http://support.avaya.com) или на других дочерних сайтах, указанных Компанией Avaya. Сведения о предполагаемых уязвимых местах в системах безопасности продуктов Avaya следует направлять в компанию Avaya по электронной почте на адрес: securityalerts@avaya.com. Товарные знаки Товарные знаки, логотипы и знаки обслуживания (далее «Знаки»), представленные компанией Avaya на сайте, в Документации, Размещенных службах и продуктах, являются зарегистрированными или незарегистрированными Знаками компании Avaya, ее дочерних компаний и независимых производителей. Пользователям запрещено использовать эти знаки без письменного согласия компании Avaya или независимого производителя, который владеет знаком. Никакие элементы и сведения на этом веб-сайте, в Документации, в Размещенных службах и в продуктах не могут рассматриваться как предоставляющие по смыслу или по отсутствию права возражения или иным образом какие-либо лицензии или права на них и на Знаки без явного письменного разрешения компании Avaya или соответствующего третьего лица. Avaya является зарегистрированным товарным знаком корпорации Avaya Inc. Все другие товарные знаки являются собственностью соответствующих владельцев. Linux® является зарегистрированным в США и других странах товарным знаком, принадлежащим Линусу Торвальдсу (Linus Torvalds). Загрузка документации Актуальные версии Документации см. на веб-сайте технической поддержки Avaya (http://support.avaya.com) или на других дочерних сайтах, указанных Компанией Avaya. Контакты службы поддержки Avaya Чтобы получить информацию о продукте или Размещенной службе, а также сообщить об ошибке в продукте или Размещенной службе Avaya, посетите веб-сайт технической поддержки Avaya по адресу http://support.avaya.com. Для получения списка телефонных номеров службы поддержки или контактных адресов посетите веб-сайт технической поддержки Avaya: http://support.avaya.com (или другие дочерние сайты, указанные Компанией Avaya), прокрутите страницу вниз и выберите Contact Avaya Support. Содержание Глава 1. Введение.............................................................................................................. 9 О данном руководстве...................................................................................................... 9 Связанные документы...................................................................................................... 9 Доступ к интерактивной справке....................................................................................... 9 Поддерживаемые языки................................................................................................. 10 Глава 2. Приступая к работе.......................................................................................... 11 Обзор............................................................................................................................. 11 Вход на сервер............................................................................................................... 11 Выход из системы........................................................................................................... 12 ® Работа со значками в Avaya one-X Communicator ......................................................... 12 Диалоговое окно «Приветствие»..................................................................................... 15 Панель конфигурации..................................................................................................... 17 Настройка режима пользователя.............................................................................. 18 Выбор устройства для звонка................................................................................... 18 Выбор камеры для видеовызовов............................................................................. 18 Выбор устройств передачи звука.............................................................................. 19 Использование функциональных кнопок......................................................................... 19 Диалоговое окно «Вход в систему»................................................................................. 22 Диалоговое окно "Список номеров телефонов"............................................................... 22 Диалоговое окно "Добавить телефон"............................................................................. 22 Диалоговое окно "Редактировать телефон".................................................................... 23 Описание полей окна "Статистика для аудиоустройств"................................................. 24 Глава 3. Использование Avaya one-X® Communicator с другими приложениями.................................................................................................................. 26 ® ® Использование Avaya one-X Communicator с Avaya one-X Client Enablement Services ....................................................................................................................................... 26 ® Использование Avaya one-X Communicator в среде Citrix.............................................. 26 ® Использование Avaya one-X Communicator совместно с Microsoft Office Communicator ....................................................................................................................................... 27 ® Использование Avaya one-X Communicator с Microsoft Outlook...................................... 27 ® Использование Avaya one-X Communicator с веб-браузерами....................................... 28 Глава 4. Настройка Avaya one-X® Communicator....................................................... 29 ® Автоматическая настройка Avaya one-X Communicator.................................................. 29 Установка общих параметров настройки вручную........................................................... 30 Настройка параметров телефонной связи................................................................ 30 Настройка параметров входа в систему.................................................................... 32 Настройка функции личного вызова.......................................................................... 33 Установка параметров обмена сообщениями........................................................... 33 Настройка параметров конференцсвязи................................................................... 34 Настройка параметров мобильной учетной записи................................................... 35 Настройки системы обмена мгновенными сообщениями и уведомлений о присутствии.............................................................................................................. 36 Настройка параметров безопасности........................................................................ 38 4 Использование Avaya one-X® Communicator Комментарии к документу? infodev@avaya.com Ноябрь 2015 Содержание Настройка параметров для ведения журнала вызовов в режиме офлайн................. 40 Установка настроек исходящих вызовов................................................................... 41 Установка настроек номеров телефонов.................................................................. 43 Настройка параметров обработки вызовов............................................................... 44 Установка настроек правил набора номера.............................................................. 45 Настройка аудио параметров.................................................................................... 47 Настройка параметров видео................................................................................... 48 Настройка параметров общего каталога................................................................... 50 Настройка параметров предпочтений....................................................................... 52 Настройка параметров для конфигурации интеграции в рабочий стол...................... 54 Настройка горячих клавиш........................................................................................ 57 Настройка параметров сети...................................................................................... 57 Настройка параметров дополнительных настроек.................................................... 58 Глава 5. Выполнение вызовов...................................................................................... 60 Выполнение вызова из главного окна............................................................................. 60 Выполнение личного вызова из списка контактов........................................................... 60 Исходящий вызов из окна "Обмен мгновенными сообщениями"..................................... 61 Выполнение вызова из Microsoft Internet Explorer............................................................ 61 Набор номера из Google Chrome.................................................................................... 62 Набор номера из Mozilla Firefox...................................................................................... 62 Использование режима "очистка для набора" для выполнения вызова........................... 63 Выполнение исходящего вызова с использованием коммутируемого внутреннего номера............................................................................................................................ 63 Повторный набор последнего набранного номера.......................................................... 64 Отправка мелодий во время активного вызова............................................................... 64 Ввод цифр во время вызова........................................................................................... 65 Выполнение личного вызова из главного окна................................................................ 65 Выполнение личного вызова из журнала вызовов........................................................... 65 Выполнение вызовов из приложений Microsoft Office...................................................... 66 Выполнение исходящего вызова из Microsoft Outlook................................................ 66 Выполнение вызова из приложения MS Excel........................................................... 67 Выполнение вызова из презентации MS Power Point................................................ 67 Глава 6. Работа с вызовами.......................................................................................... 68 Обзор вызова................................................................................................................. 68 Ответ на вызов............................................................................................................... 68 Завершение вызова........................................................................................................ 69 Отклонение входящего вызова....................................................................................... 69 Блокировка вызовов и снятие блокировки....................................................................... 69 Разрешаются только вызовы VIP.................................................................................... 69 Просмотр сведений о вызове (в режиме H.323).............................................................. 70 Отключение микрофона.................................................................................................. 70 Перевод вызова на другой номер................................................................................... 70 Перевод вызова на другой активный вызов.................................................................... 71 Перевод вызова в режим удержания.............................................................................. 71 Возобновление удерживаемого вызова.......................................................................... 72 Отключение звонков для всех входящих вызовов........................................................... 72 Диалоговое окно Call confirmation (Подтверждение вызова)............................................ 72 Ноябрь 2015 Использование Avaya one-X® Communicator Комментарии к документу? infodev@avaya.com 5 Содержание Панель набора номера................................................................................................... 73 Глава 7. Обработка видеовызовов.............................................................................. 74 ® Использование видео в Avaya one-X Communicator ...................................................... 74 Открытие окна для видео................................................................................................ 74 Выбор окна для видео для автоматического вывода при входе в систему...................... 75 Отображение окна видео в оптимальном размере экрана.............................................. 75 Изменение параметров видео........................................................................................ 75 Отображение видео в режиме "картинка в картинке" (PIP).............................................. 76 Отключение звука видео................................................................................................. 77 Остановка видео............................................................................................................. 77 Отображение статистики текущего видеовызова............................................................ 77 Окно "Статистика для видеоустройств"........................................................................... 78 Просмотр видео в полноэкранном режиме...................................................................... 79 Отображение окна видео поверх всех окон..................................................................... 80 Видео — вкладка «Общие»............................................................................................. 80 Видео — вкладка «Администрирование»........................................................................ 81 Видео — вкладка «Расширенные».................................................................................. 81 Окно для видео............................................................................................................... 82 Окно "Прием и передача" статистики для видеоустройств.............................................. 82 Окно "Возможности" статистики для видеоустройств...................................................... 83 Глава 8. Обработка вызов конференцсвязи.............................................................. 84 Начало конференцсвязи................................................................................................. 84 Добавление участников в конференцсвязь..................................................................... 84 Перевод конференцсвязи в режим удержания................................................................ 85 Возобновление удерживаемого вызова конференцсвязи................................................ 85 Завершение конференцсвязи......................................................................................... 85 Завершение последнего вызова конференцсвязи........................................................... 85 Добавление личных вызовов в конференцсвязь............................................................. 86 Диалоговое окно "Конференцсвязь"................................................................................ 86 Глава 9. Использование параллельной конференцсвязи....................................... 87 Вызов на сеанс параллельной конференцсвязи............................................................. 87 Окно "Параллельная конференцсвязь"..................................................................... 87 Задачи хоста для параллельной конференцсвязи.......................................................... 88 Использование функции присоединения к конференции или организации конференции по щелчку........................................................................................... 88 Блокировка и разблокировка параллельной конференцсвязи................................... 89 Отключение микрофонов участников параллельной конференцсвязи (режим лекции)..................................................................................................................... 89 Включение микрофонов участников параллельной конференцсвязи........................ 90 Отключение микрофона участника........................................................................... 90 Включение микрофона участника............................................................................. 90 Перевод параллельной конференцсвязи в режим удержания................................... 90 Возобновление удерживаемой параллельной конференцсвязи................................ 91 Перевод участника в режим удержания.................................................................... 91 Снятие участника с удержания................................................................................. 91 Переименование параллельной конференцсвязи..................................................... 91 Сортировка участников сеанса параллельной конференцсвязи................................ 92 6 Использование Avaya one-X® Communicator Комментарии к документу? infodev@avaya.com Ноябрь 2015 Содержание Добавление участников в конференцсвязь............................................................... 92 Отключение участника от сеанса параллельной конференцсвязи............................ 93 Завершение вызова параллельной конференцсвязи................................................ 93 Задачи участника для параллельной конференцсвязи................................................... 93 Выход из параллельной конференцсвязи................................................................. 93 Включение микрофона своей линии параллельной конференцсвязи........................ 94 Отключение микрофона своей линии параллельной конференцсвязи...................... 94 Глава 10. Использование списка «Контакты»............................................................ 95 Обзор экрана «Контакты»............................................................................................... 95 Добавление контакта...................................................................................................... 96 Изменение контакта........................................................................................................ 97 Удаление контактов........................................................................................................ 97 Просмотр сведений о контакте....................................................................................... 97 Отправка электронной почты контакту............................................................................ 98 Отправка контакту факса или короткого текстового сообщения...................................... 98 Импорт и экспорт контактов............................................................................................ 99 Импорт контактов из Microsoft Outlook....................................................................... 99 Импорт контактов................................................................................................... 100 Экспорт контактов................................................................................................... 100 Поиск контакта.............................................................................................................. 101 Поиск контакта (режим SIP).................................................................................... 101 Поиск контакта (в режиме H.323)............................................................................ 101 Упорядочение результатов поиска.......................................................................... 102 Использование расширенного поиска..................................................................... 103 Сортировка контактов............................................................................................. 104 Диалоговое окно Расширенный поиск .................................................................... 104 Диалоговое окно "Организатор полей".................................................................... 104 Избранные контакты..................................................................................................... 105 Добавление контакта в список "Избранное"............................................................ 105 Удаление контакта из списка избранных................................................................. 106 VIP-контакты................................................................................................................. 106 Обозначение контакта как VIP................................................................................ 107 Удаление контакта из списка VIP............................................................................ 107 Управление группой контактов...................................................................................... 108 Создание группы.................................................................................................... 108 Переименование группы......................................................................................... 108 Удаление группы.................................................................................................... 108 Добавление избранного контакта в группу.............................................................. 109 Удаление избранного контакта из группы............................................................... 109 Диалоговое окно "Сведения о контакте"........................................................................ 109 Глава 11. Использование журнала вызовов............................................................ 110 Отображение записей журнала вызовов....................................................................... 110 Сортировка записей журнала вызовов по различным параметрам............................... 110 Сортировка записей журнала вызовов по типу.............................................................. 111 Удаление записей журнала вызовов............................................................................. 111 Добавление вызывающего абонента в список "Контакты" из записи в журнале вызовов........................................................................................................................ 112 Ноябрь 2015 Использование Avaya one-X® Communicator Комментарии к документу? infodev@avaya.com 7 Содержание Диалоговое окно «Журнал вызовов»............................................................................. 112 Настройка параметров журнала................................................................................... 114 Диалоговое окно "Режим отладки"................................................................................ 114 Глава 12. Использование функций обмена мгновенными сообщениями и уведомления о присутствии........................................................................................ 116 Настройка списка управления доступом....................................................................... 116 Отправка и получение мгновенных сообщений............................................................. 116 Вставка символов эмоций в мгновенное сообщение..................................................... 118 Изменение статуса присутствия................................................................................... 118 Изменение шрифтов мгновенного сообщения.............................................................. 119 Отправка файлов в окне «Обмен мгновенными сообщениями».................................... 120 Получение файлов в окне «Обмен мгновенными сообщениями».................................. 121 Исходящий вызов из окна "Обмен мгновенными сообщениями"................................... 121 Отправка мгновенного сообщения во время активного вызова..................................... 122 Отправка и получение мгновенных сообщений из журналов вызовов........................... 122 Обмен мгновенными сообщениями и уведомление о присутствии - Вкладка «Список управления доступом».................................................................................................. 123 Обмен мгновенными сообщениями и уведомление о присутствии — вкладка «Предпочтения» .......................................................................................................... 123 Глава 13. Использование голосовых сообщений................................................... 125 ® Настройка Avaya one-X Communicator для доступа к системе обмена сообщениями... 125 Доступ в систему голосовых сообщений....................................................................... 126 Диалоговое окно "Сведения о сообщении".................................................................... 127 Глава 14. Использование визуальной голосовой почты....................................... 128 Доступ к сообщениям визуальной голосовой почты...................................................... 128 Пометка сообщения как непрочитанного....................................................................... 129 Удаление сообщения визуальной голосовой почты...................................................... 129 Выполнение вызова из сообщения визуальной голосовой почты.................................. 129 Добавление номера в папку "Контакты" из сообщений визуальной голосовой почты.... 130 Отправка сообщения электронной почты контакту из сообщения визуальной голосовой почты........................................................................................................... 130 Отправка мгновенного сообщения контакту из сообщения визуальной голосовой почты............................................................................................................................ 131 Сообщения................................................................................................................... 131 8 Использование Avaya one-X® Communicator Комментарии к документу? infodev@avaya.com Ноябрь 2015 Глава 1. Введение О данном руководстве В этом руководстве по использованию Avaya one-X® Communicator содержится описание процессов настройки программы Avaya one-X® Communicator и ее использования. В руководстве упоминаются другие продукты Avaya, интегрируемые с Avaya one-X® Communicator. Подробную информацию об этих продуктах можно найти на веб-сайте Avaya: http://www.avaya.com/support. Связанные документы Дополнительная документация: • Обзор Avaya one-X® Communicator и планирование • Внедрение Avaya one-X® Communicator • Администрирование Avaya one-X® Communicator • Краткое руководство по началу работы с Avaya one-X® Communicator • Руководство по работе с инструментом централизованного администрирования Avaya one-X® Communicator • Интерактивная справка по работе с Avaya one-X® Communicator (встроена в приложение) Просмотреть эти документы, а также документы о других продуктах Avaya, упомянутых в этом руководстве, можно на веб-сайте Avaya по адресу: http://www.avaya.com/support. Доступ к интерактивной справке Процедура 1. В интерфейсе пользователя Avaya one-X® Communicator щелкните значок "Меню". 2. Выберите Содержание справки. Также можно нажать клавишу F1 на клавиатуре, когда активно окно программы. Ноябрь 2015 Использование Avaya one-X® Communicator Комментарии к документу? infodev@avaya.com 9 Введение Поддерживаемые языки Пользовательский интерфейс и документация для Avaya one-X® Communicator доступны на следующих языках: • English (английский) • Китайский (упрощенный) • Голландский • Французский • Немецкий • Итальянский • Японский • Корейский • Португальский (бразильский) • Русский • Испанский (латиноамериканский) 10 Использование Avaya one-X® Communicator Комментарии к документу? infodev@avaya.com Ноябрь 2015 Глава 2. Приступая к работе Обзор Avaya one-X® Communicator представляет собой интуитивно понятный и простой в использовании программный телефон для голосовых и видеовызовов, который поддерживает протоколы H.323 и SIP. Avaya one-X® Communicator предоставляет все функции стационарного телефона, видеосвязь, доступ к корпоративному справочнику, доступ к списку контактов, обмен мгновенными сообщениями и уведомлениями о присутствии в рамках единого интерфейса на компьютере под управлением Windows. С помощью Avaya one-X® Communicator можно удаленно войти в систему сервера организации, чтобы совершать и обрабатывать вызовы с внутреннего номера. В зависимости от функций Avaya one-X® Communicator, установленных на компьютере, можно выполнять следующие действия. • Использовать Avaya one-X Communicator со службой Avaya one-XClient Enablement Services на стр. 26 • Организовывать сеансы конференцсвязи на стр. 84 • Использовать параллельную конференцсвязь на стр. 87 • Использовать контакты на стр. 96 • Использовать журнал вызовов на стр. 110 • Использовать обмен мгновенными сообщениями на стр. 116 • Использовать обмен голосовыми сообщениями на стр. 125 • Использовать визуальную голосовую почту на стр. 128 • Использовать видео в Avaya one-X Communicator на стр. 74 Вход на сервер Процедура 1. Запустите Avaya one-X® Communicator, чтобы отобразить диалоговое окно Вход в программу Avaya one-X® Communicator. 2. Выполните одно из следующих действий: • Если Avaya one-X® Communicator интегрирован с Avaya one-X® Client Enablement Services, в поле Имя пользователя введите имя пользователя, используемое на сервере. Ноябрь 2015 Использование Avaya one-X® Communicator Комментарии к документу? infodev@avaya.com 11 Приступая к работе • Если программа Avaya one-X® Communicator не интегрирована с Avaya one-X® Client Enablement Services, в поле Внутренний номер введите свой внутренний номер. 3. В поле Пароль укажите свой пароль. 4. В раскрывающемся меню выберите режим входа для совершения и приема вызовов. 5. Щелкните Войти в систему. Далее Примечание: Если во время вызова произойдет сбой подключения к серверу, в программе Avaya one-X® Communicator появится соответствующее сообщение с предупреждением. Можно отменить попытку восстановления связи и попытаться снова войти в систему. Выход из системы Процедура 1. Чтобы выйти из системы, щелкните значок Меню. В программе Avaya one-X® Communicator отобразятся доступные команды. 2. Щелкните элемент Выход из системы. Далее Чтобы закрыть программу Avaya one-X® Communicator, выполните любое из предложенных ниже действий. • Нажмите значокМеню и выберите Выход. • Щелкните правой кнопкой мыши по значку Avaya one-X® Communicator на панели задач и выберите Закрыть окно. . Работа со значками в Avaya one-X® Communicator В таблице ниже перечислены значки, используемые в Avaya one-X® Communicator, а также назначение каждого из них. Расположен ие Значки на верхней панели Значок Название Описание значка Меню Открытие меню. Показать контакты (переключение) Открытие и закрытие панели контактов. Таблица продолжается… 12 Использование Avaya one-X® Communicator Комментарии к документу? infodev@avaya.com Ноябрь 2015 Работа со значками в Avaya one-X® Communicator Расположен ие Название Описание значка Показать журнал вызовов (переключение) Открытие и закрытие панели журнала вызовов. Speaker Phone (Громкая связь) (переключение) Переключение из режима гарнитуры в режим громкой связи и обратно. Параметры режима Открытие настроек режима на панели конфигурации. Параметры видео Открытие настроек видео на панели конфигурации. Параметры звука Открытие настроек звука на панели конфигурации. Поиск Поиск контакта. Выполнить вызов Набор номера. Повторный набор номера Повторный набор последнего номера. Показать панель набора номера (переключение) Открытие и закрытие панели набора номера. Значки на панели задач Значок Avaya one-X® Communicator на панели задач Открытие, перезапуск, закрытие и отображение приложения Avaya One-X Communicator. Значки контактов Запустить программу мгновенных сообщений (IM) Открытие окна «Обмен мгновенными сообщениями» для выбранного контакта. Запустить программу мгновенных сообщений (IM) Указывает на то, что вам недоступны сведения о присутствии контакта, поскольку он не добавлен в ваш список избранных контактов.В программе Avaya one-X® Communicator статус такого контакта отображается как «Не в сети». Запустить программу мгновенных сообщений (IM) Указывает на то, что избранный контакт недоступен в Avaya one-X® Communicator, но доступен на других устройствах. Вызов (из списка контактов) Набор номера, выбранного на панели контактов. Вызов (из журнала вызовов) Набор номера, выбранного на панели журнала вызовов. Показать данные о контакте Отображение подробных сведений о выбранном контакте. Значки на панели конфигураци и Значки на панели набора номера Значки журнала вызовов Значок Открытие или закрытие настроек для аудиоустройств. Таблица продолжается… Ноябрь 2015 Использование Avaya one-X® Communicator Комментарии к документу? infodev@avaya.com 13 Приступая к работе Расположен ие Название Описание значка Значки входящих вызовов Ответ на вызов Ответ на входящий вызов. Игнорирование вызова Отклонение входящего вызова. Значки исходящих вызовов Перевод вызова Перевод текущего вызова на другой номер телефона. Удержание Удержание текущего вызова. Повесить трубку Завершение текущего вызова. Отключение звука Выключение звука. Включение звука Включение звука. Текущий вызов Перевод текущего вызова на удержание и набор другого номера. Возобновить вызов Возобновление вызова, находящегося на удержании. Значки голосовой почты и визуальной голосовой почты Голосовая почта (переключение) Уведомление о новых сообщениях голосовой почты и доступ к ним. Значки параллельно й конференцсв язи Параллельная конференцсвязь Открытие окна «Параллельная конференцсвязь». Заблокировать параллельную конференцсвязь Блокирование параллельной конференцсвязи. Разблокировать параллельную конференцсвязь Разблокирование параллельной конференцсвязи. Добавить абонента в параллельную конференцсвязь Добавление участников в сеанс параллельной конференцсвязи. Отключить микрофоны участников параллельной конференцсвязи Переключение сеанса параллельной конференцсвязи в режим лекции. Включить микрофоны участников параллельной конференцсвязи Вывод сеанса параллельной конференцсвязи из режима лекции. Символы эмоций Открытие списка символов эмоций. Отправить вложение Открытие диалогового окна Выбрать файлы для отправки. Значки в окне обмена мгновенными Значок Сообщения Уведомление о новых сообщениях визуальной голосовой визуальной голосовой почты и почты доступ к ним. Таблица продолжается… 14 Использование Avaya one-X® Communicator Комментарии к документу? infodev@avaya.com Ноябрь 2015 Диалоговое окно «Приветствие» Расположен ие сообщениям и Значок Значки в окне видео Название Описание значка Эл. почта Открытие почтового клиента, используемого по умолчанию. Шрифт Отображение окна выбора шрифта. Видео Открытие окна видео. Отключить звук в видео Временная приостановка передачи видео во время вызова. Включить звук в видео Продолжение передачи видео другому участнику вызова. Остановить видео Остановка передачи видео и продолжение вызова только в режиме аудио. Оптимальный размер видео Отображение окна видео в оптимальном размере. Полноэкранное видео Открытие окна видео во весь экран. Диалоговое окно «Приветствие» Позволяет выбрать режим входа в систему и элементы управления вызовами для использования в сеансе Avaya one-X® Communicator. Настройка Описание Область текущих настроек параметров режима и управления вызовами В этом поле отображается следующая информация: • Добавочный номер/имя для входа на сервер • Текущий режим входа. (Это кнопка Изменить режим входа). • Пользовательское сообщение (при интеграции с Avaya one-X® Client Enablement Services) Для изменения режима входа в систему щелкните кнопку Изменить режим входа. Можно выбрать один из следующих режимов: • Служебный • Домашний • Мобильный • В поездке Установление и прием вызова с использованием В этом поле можно определить оконечную точку, с которой будут выполняться вызовы и Таблица продолжается… Ноябрь 2015 Использование Avaya one-X® Communicator Комментарии к документу? infodev@avaya.com 15 Приступая к работе Настройка Описание на которую они будут поступать. Возможны следующие варианты: • Этот компьютер (режим «Коммивояжер») Используйте этот режим, если вы не в офисе (например, в поездке). В этом режиме можно пользоваться всеми функциями телефонной системы компании из любого места по всему миру, куда вас отправили в командировку. Этот режим настроен для голосовой связи через IP (VoIP). Для отправки и приема вызовов используется интерфейс Avaya oneX® Communicator, а для голосовой связи можно использовать гарнитуру, подключенную к компьютеру (или микрофон и динамики компьютера). • Стационарный телефон (совместный режим) Используйте этот режим, когда находитесь в офисе. В этом режиме можно входить на сервер и управлять телефоном Avaya из приложения Avaya one-X® Communicator. Отправлять и принимать вызовы можно как через интерфейс Avaya one-X® Communicator, так и с помощью телефона Avaya. Используйте телефон Avaya для голосовой связи. • Другой телефон (режим для удаленных пользователей) Используйте этот режим, если вы работаете на дому (например, работаете в домашнем офисе или в ином месте за пределами офиса). В этом режиме можно использовать все функции телефонной системы вне офиса. Для отправки и приема вызовов используется интерфейс Avaya one-X® Communicator, а для голосовой связи используется отдельная телефонная линия в том месте, где вы находитесь. В отличие от режима Мой компьютер данный режим настроен для передачи звука с качеством телефонной связи и улучшает звук средствами используемого телефона. Для использования этого режима требуется наличие отдельной телефонной линии в удаленном месте. Примечание: Для выбора другого номера телефона его необходимо указать с помощью кнопки Specify Other (Указать другой). Таблица продолжается… 16 Использование Avaya one-X® Communicator Комментарии к документу? infodev@avaya.com Ноябрь 2015 Панель конфигурации Настройка Описание Avaya one-X® Communicator не поддерживает некоторые из функций оконечной точки AST (например, телефонию Avaya SIP ) AST в режиме «Другой телефон». Однако можно использовать Avaya one-X® Communicator для совершения и получения вызовов, а также для управления параметрами во время вызова. Задать другой В этом поле можно указать устройство и номер телефона, с которого будут выполняться вызовы и на который они будут поступать. Войти в систему и сохранить настройки параметров В этом поле можно сохранить режим входа и элементы управления вызовами при попытке входа на сервер. При следующем входе на сервер в программе Avaya one-X® Communicator отобразятся сохраненные параметры. Однократный вход в систему В это поле можно указать данные для входа на сервер в текущем режиме входа и с имеющимися настройками элементов управления вызовами. Однако Avaya one-X® Communicator не сохранит данные настройки при следующем входе на сервер. Панель конфигурации Панель конфигурации отображается в правой части пользовательского интерфейса Avaya one-X® Communicator. На ней расположены три значка конфигурации: настройка режима, настройка видео и настройка звука. Параметры режима Нажмите значок настроек режима, чтобы отобразить текущие настройки вызовов в Avaya one-X® Communicator: • Выбранный режим пользователя Avaya one-X® Communicator • Параметры функции "Также звонок" • Параметры функции "Блокировать вызовы" параметры видео Нажмите значок настроек видео, чтобы выбрать камеру и открыть окно видео Avaya oneX® Communicator. Параметры звука Нажмите значок настроек звука, чтобы сконфигурировать настройки громкости, а также выбрать микрофон и динамик для вызовов в Avaya one-X® Communicator. Дополнительные ссылки Настройка режима пользователя на стр. 18 Ноябрь 2015 Использование Avaya one-X® Communicator Комментарии к документу? infodev@avaya.com 17 Приступая к работе Выбор устройства для звонка на стр. 18 Выбор камеры для видеовызовов на стр. 18 Выбор устройств передачи звука на стр. 19 Настройка режима пользователя Об этой задаче С помощью настроек режима можно определить оконечную точку, с которой будут выполняться вызовы и на которую они будут поступать. Процедура 1. В окне Avaya one-X® Communicator щелкните значок Параметры режима. 2. Выберите нужный режим в раскрывающемся меню Используется. Дополнительную информацию о режимах Avaya one-X® Communicator см. в диалоговом окне "Приветствие" на стр. 15. 3. После смены режима необходимо выйти из системы Avaya one-X® Communicator и войти снова. Дополнительные ссылки Панель конфигурации на стр. 17 Выбор устройства для звонка Об этой задаче С помощью настроек режима можно определить оконечную точку, с которой будет раздаваться звонок при поступлении входящего вызова. Примечание: Функция "Также звонок" доступна только в случае интеграции Avaya one-X® Communicator с Avaya one-X® Client Enablement Services Процедура 1. В окне Avaya one-X® Communicator щелкните значок Параметры режима. 2. Выберите нужное устройство в раскрывающемся меню Также звонок. Дополнительные ссылки Панель конфигурации на стр. 17 Выбор камеры для видеовызовов Об этой задаче Чтобы указать камеру для видеовызовов, используйте параметры видео. 18 Использование Avaya one-X® Communicator Комментарии к документу? infodev@avaya.com Ноябрь 2015 Использование функциональных кнопок Процедура 1. В главном окне Avaya one-X® Communicator нажмите значок Параметры видео. 2. В раскрывающемся меню Предпочтительная камера выберите нужную камеру. Дополнительные ссылки Панель конфигурации на стр. 17 Выбор устройств передачи звука Об этой задаче Чтобы указать аудиоустройства, используемые во время вызовов, и задать настройки громкости, используйте настройки звука. Процедура 1. В окне Avaya one-X® Communicator щелкните значок Параметры звука. 2. Выберите аудиоустройство, которое будет использоваться в качестве динамиков. 3. Выберите аудиоустройство, которое будет использоваться в качестве микрофона. 4. Задайте настройку громкости с помощью специального ползунка. Дополнительные ссылки Панель конфигурации на стр. 17 Использование функциональных кнопок Функциональные кнопки В зависимости от способа администрирования внутреннего номера в системе Avaya Aura® Communication Manager для пользователя могут отображаться функциональные кнопки в интерфейсе Avaya one-X® Communicator. Для просмотра доступных для использования функциональных кнопок щелкните значок Панель набора. Если некоторые из указанных функциональных кнопок не отображаются в окне набора номера, обратитесь к системному администратору. Доступные функциональные кнопки можно настроить с помощью Centralized Administration Tool. Ниже перечислены функции телефонии, доступные как в режиме H.323 (расширенная телефония), так и в режиме SIP (расширенная телефония SIP), в зависимости о того, каким образом выполняется администрирование вашего внутреннего номера в системе Communication Manager. Примечание: Avaya one-X® Communicatorне поддерживает некоторые функции оконечной точки AST в режиме «Другой телефон». Однако можно использовать Avaya one-X® Communicator для совершения и получения вызовов, а также для управления параметрами во время вызова. Ноябрь 2015 Использование Avaya one-X® Communicator Комментарии к документу? infodev@avaya.com 19 Приступая к работе Функция Описание Автоматический обратный вызов Позволяет пользователю запрашивать обратный вызов, если вызываемый абонент занят. По умолчанию доступно три логических линии с извещением о вызове. Одна всегда зарезервирована для исходящих вызовов. Если остальные две остальные линии заняты, вызывающая сторона может включить функцию автоматического обратного вызова. Перенаправление всех вызовов Позволяет перенаправлять все вызовы на любой внутренний номер. Перенаправление вызовов при условии занят/не отвечает Позволяет перенаправлять вызовы на любой внутренний номер, когда внутренний номер пользователя занят или пользователь не отвечает. Парковка вызова и Продолжение вызова В режиме SIP функция «Парковка вызова» позволяет поместить текущий вызов в зону парковки, а функция «Продолжение вызова» позволяет извлечь запаркованный вызов. В режиме H.323 кнопка «Парковка вызова» позволяет как парковать, так и извлекать вызовы. Блокировка номера вызывающей стороны Функция блокировки номера вызывающего абонента блокирует отправку номера вызывающего абонента для вызова. Снятие блокировки номера вызывающей стороны Функция разблокировки номера вызывающей стороны позволяет отключить функцию «Блокировка номера вызывающей стороны» и установить для вызываемого абонента отдельный вызов. Перехват вызова (в группе, направленный и в расширенной группе) С помощью функции «Перехват вызова» можно создать группу перехвата вызова. Каждый участник группы может отвечать на звонки другого участника группы со своего собственного телефона. Кнопка «Перехват вызова» подсвечивается, и, нажав ее, участники группы могут ответить на вызов. Функция «Направленный перехват вызова» позволяет определить, на который из звонящих телефонов следует ответить с вашего телефона. Группа для перехвата вызовов не требуется. При использовании расширенной группы для перехвата вызова Avaya one-X® Communicator предлагает указать номер группы. Пользователи, относящиеся к «расширенной» группе, могут отвечать на вызовы, не относящиеся к их группе, для чего необходимо ввести код доступа к функции (FAC) перед номером перехвата (индекса), состоящим из одного или двух цифр. Однако они не должны вводить код доступа к функции, если таковой предусмотрен в их телефоне. Ограничение количества параллельных вызовов Функция ограничения количества параллельных вызовов позволяет принимать одновременно только один вызов. Если имеется активный вызов и задействована функция ограничения количества параллельных вызовов, Avaya one-X® Communicator не отображает другие входящие вызовы, пока Avaya one-X® Communicator не перейдет в состояние «Свободен». Кнопка функции ограничения количества параллельных вызовов отображается только в случае, если данная функция была настроена для внутреннего номера, используемого пользователем. Таблица продолжается… 20 Использование Avaya one-X® Communicator Комментарии к документу? infodev@avaya.com Ноябрь 2015 Использование функциональных кнопок Функция Описание Прослеживание злонамеренных вызовов Позволяет отправлять сообщение на внутренние номера MCT (идентификация злонамеренного вызова) для отслеживания злонамеренных вызовов. Одноэтапная запись Позволяет включать и выключать запись активных вызовов в систему Audix. Приоритетный вызов Позволяет набирать код доступа к функции или использовать кнопку этой функции (если администрируется на сервере вызовов) для выполнения приоритетного вызова. Звонок приоритетных вызовов отличается от обычных, и они перекрывают функцию «Пересылать все вызовы», если она активна. Пересылать все вызовы Позволяет перенаправлять все входящие вызовы соответствующим операторам. Передать в голосовую почту Позволяет переводить вызывающего абонента в систему голосовой почты Audix, где он может оставить голосовое сообщение. Пейджинг «шепотом» Позволяет пользователю выполнять пейджинг «шепотом». Пейджинг «шепотом» – это сообщение, которое высылается на другой активный внутренний номер, участвующий в вызове. Только абонент этого внутреннего номера может услышать сообщение. Другие абоненты, участвующие в вызове, его не слышат. EC500 Позволяет переадресовывать поступающие на стационарный служебный телефон вызовы на другие телефоны. Благодаря использованию этой функции можно получать поступающие на стационарный служебный телефон вызовы, находясь в дороге, на другом объекте или даже недалеко от своего рабочего места. При отсутствии возможности ответить на вызов система голосовой почты будет принимать сообщения. Групповая кнопка Позволяет отслеживать действия участников группы станций. Участники группы могут принадлежать любому типу станции с отображением нескольких вызовов и настраиваемыми функциональными кнопками. Групповая кнопка совмещает в себе функции быстрого набора, приема вызова, индикатора занятого состояния и отмены отправки всех вызовов/переадресации вызовов (SAC/CFWD). Функции быстрого набора, приема вызова и индикатора занятого состояния включены по умолчанию. Функцию SAC/CFWD включает системный администратор. Усовершенствованный перехват вызовов с оповещением Позволяет пользователям отвечать на вызовы друг за друга, если пользователи участвуют в одной и той же группе для перехвата. Данная функция усовершенствована таким образом, чтобы отображались сведения о вызывающем и вызываемом абоненте. Эта усовершенствованная функция доступна в Communication Manager выпуска 5.2 или более позднего. Усовершенствованное перенаправление вызовов Позволяет выполнять переадресацию входящих вызовов на другие устройства в зависимости от того, с внутренних или внешних устройств они поступают. Ноябрь 2015 Использование Avaya one-X® Communicator Комментарии к документу? infodev@avaya.com 21 Приступая к работе Диалоговое окно «Вход в систему» Диалоговое окно Вход позволяет выполять вход в приложение Avaya one-X® Communicator. Настройка Описание Имя пользователя Если Avaya one-X® Communicator интегрирован с Avaya one-X® Client Enablement Services, введите в этом поле имя пользователя, используемое на сервере. Внутренний номер Если программа не интегрирована с Client Enablement Services, введите в этом поле свой внутренний номер. Пароль Введите свой пароль. Выполнять и принимать вызовы с помощью: Выбор режима входа для совершения и приема вызовов. Вход в систему Щелкните этот элемент, чтобы войти на сервер. Диалоговое окно "Список номеров телефонов" В диалоговом окне Список номеров телефонов отображаются устройства и телефонные номера, указанные для Avaya one-X® Communicator. С помощью этого диалогового окна можно: • добавить устройство или номер телефона; • изменить существующее устройство или номер телефона; • удалить устройство или номер телефона. Поле Описание Добавить Позволяет добавить устройство или номер телефона, с которого будут выполняться вызовы и на который они будут поступать. Редактировать Позволяет изменить устройство и номер телефона в поле списка. Удалить Позволяет удалить устройство или номер телефона, выбранные в поле списка. Диалоговое окно "Добавить телефон" В этом диалоговом окне можно добавить устройство и номер телефона, с которого будут выполняться вызовы и на который они будут поступать. 22 Использование Avaya one-X® Communicator Комментарии к документу? infodev@avaya.com Ноябрь 2015 Диалоговое окно "Редактировать телефон" Имя поля Описание Номер Номер телефона для использования. Название Укажите ярлык для данного номера телефона. Этот ярлык будет отображаться в качестве параметра в поле Оборудование для выполнения и приема вызовов в диалоговом окне приветствия. Тип Категория выбранного номера телефона. Возможны следующие варианты: • Домашний • Рабочий • Мобильный • Пейджер Формат Формат, в котором указанный номер телефона будет набираться в соответствии с заданными правилами набора номера. Диалоговое окно "Редактировать телефон" В этом диалоговом окне можно изменить сведения об устройстве и номере телефона, с которого будут выполняться вызовы и на который они будут поступать. Имя поля Описание Номер Номер телефона для использования. Название Укажите ярлык для данного номера телефона. Этот ярлык будет отображаться в качестве параметра в поле Оборудование для выполнения и приема вызовов в диалоговом окне приветствия. Тип Категория выбранного номера телефона. Возможны следующие варианты: • Домашний • Рабочий • Мобильный • Пейджер Формат Ноябрь 2015 Формат, в котором указанный номер телефона будет набираться в соответствии с заданными правилами набора номера. Использование Avaya one-X® Communicator Комментарии к документу? infodev@avaya.com 23 Приступая к работе Описание полей окна "Статистика для аудиоустройств" Во время текущего вызова в окне Статистика аудиоустройств можно увидеть следующие статистические данные: Громкость: Название Описание Микрофон Уровень громкости микрофона во время вызова. Динамик Уровень громкости динамика во время вызова. Данные о трафике VOIP: Данный раздел отображает характеристики текущего голосового соединения. Название Описание Адрес назначения IP-адрес назначения, на который поступают голосовые пакеты. Кодек отправлен Тип кодека, который Avaya one-X® Communicator отправляет для этого сеанса входа в систему. Кодек принят Тип кодека, который Avaya one-X® Communicator принимает для этого сеанса входа в систему. Локальное шифрование Указывает на то, используется ли шифрование в локальном аудиопотоке. Трафик Состояние аудиопотока (например, только прием, только передача или прием и передача). Потеряно пакетов Количество пакетов, потерянных во время вызова. Дрожание Отображает размер буфера дрожания, в котором будут храниться пакеты для обеспечения непрерывной передачи голоса на динамики либо гарнитуру. Буфер позволяет избежать прерываний голосового потока. Чем больше буфер дрожания, тем больше задержки при приеме звука от другой стороны. Ощутимая задержка Количество времени, необходимое для того, чтобы звук от другой стороны дошел до вас во время вызова (т. е. время, прошедшее между произнесением фразы другим абонентом и моментом, когда вы услышали его слова). Качество Уровень качества звука в текущем вызове. Состояние звука: 24 Использование Avaya one-X® Communicator Комментарии к документу? infodev@avaya.com Ноябрь 2015 Описание полей окна "Статистика для аудиоустройств" Название Описание Подавление пауз включено Отображает, включена ли настройка "Подавление пауз" во время вызова. Возможность включения этой функции зависит от сервера, на который вы выполнили вход. Если этот параметр включен, то, когда вы молчите, отображается надпись «Подавление пауз». Ноябрь 2015 Использование Avaya one-X® Communicator Комментарии к документу? infodev@avaya.com 25 Глава 3. Использование Avaya one-X® Communicator с другими приложениями Использование Avaya one-X® Communicator с Avaya one-X® Client Enablement Services Для интеграции Avaya one-X® Communicator с Avaya one-X® Client Enablement Services требуется учетная запись Avaya one-X® Client Enablement Services. Для получения дополнительной информации обратитесь к системному администратору. Интеграция Avaya one-X® Communicator с Avaya one-X® Client Enablement Services позволяет: • получать доступ к контактам в Client Enablement Services; • получать доступ к журналу вызовов Client Enablement Services; • использовать параллельную конференцсвязь; • получать доступ к сообщениям визуальной голосовой почты; • изменять личное сообщение; • управлять вызываемыми телефонами; • блокировать вызовы или разрешать VIP-вызовы. Подробные сведения о настройке входа см. в разделе Настройка параметров входа на стр. 32. Использование Avaya one-X® Communicator в среде Citrix Если Avaya one-X® Communicator используется в среде Citrix, то файлы Avaya one-X® Communicator хранятся на сервере Citrix. Можно указать правила набора с помощью Avaya one-X® Communicator. Следующие функции не поддерживаются в среде Citrix: • Видео • Режим "Этот компьютер" (конфигурация "Коммивояжер") • Функция "Набор щелчком" 26 Использование Avaya one-X® Communicator Комментарии к документу? infodev@avaya.com Ноябрь 2015 Использование Avaya one-X® Communicator совместно с Microsoft Office Communicator Примечание: Если Avaya one-X® Communicator используется как приложение, опубликованное в среде Citrix, необходимо использовать разрешение 1024 x 768 или выше. Использование Avaya one-X® Communicator совместно с Microsoft Office Communicator Предварительные требования Установив Avaya one-X® Communicator совместно с Microsoft Office Communicator, вы сможете отправлять мгновенные сообщения с одного приложения Communicator в другое. Об этой задаче Порядок отправки сообщения из Avaya one-X® Communicator в Microsoft Office Communicator Процедура 1. Нажмите кнопку Показать контакты, чтобы отобразить контакты. 2. Нажмите кнопку Запустить программу мгновенных сообщений (IM) для нужного контакта и выберите Microsoft Office Communicator. Появится окно чата. 3. Используйте это окно чата для ввода сообщения. 4. Нажмите кнопку Отправить. Использование Avaya one-X® Communicator с Microsoft Outlook Avaya one-X® Communicator поддерживает интеграцию с Microsoft Outlook 2007 с пакетом обновления 1 (SP1) и пакетом обновления 2 (SP2), Microsoft Outlook 2010 и Microsoft Outlook 2013. Для интеграции Avaya one-X® Communicator с Microsoft Outlook необходимо приложение Avaya Collaboration Services с установленным Avaya one-X® Communicator. Avaya Collaboration Services устанавливается по умолчанию при установке Avaya one-X® Communicator на операционных системах Windows 7, Windows 8 и Windows 10. Для получения дополнительной информации по установке обратитесь к руководству Внедрение Avaya one-X Communicator. Чтобы избежать возникновения каких-либо проблем, связанных с интеграцией Microsoft Outlook, необходимо регулярно обновлять антивирусное программное обеспечение. В клиенте Microsoft Outlook можно использовать следующие функции Avaya one-X® Communicator: • Совершение и регистрацию вызовов из Microsoft Outlook. • Совершение вызовов с использованием контактов Microsoft Outlook и записей журнала. Ноябрь 2015 Использование Avaya one-X® Communicator Комментарии к документу? infodev@avaya.com 27 Использование Avaya one-X® Communicator с другими приложениями • Просмотр состояния присутствия избранных контактов в интегрированной среде, если контакты представлены в полях «Кому», «От» или «Копия» сообщения электронной почты Outlook. Состояние присутствия интегрированных пользователей, не включенных в список избранных, будет неизвестным. • Отправлять мгновенные сообщения избранным интегрированным контактам. • Просмотр сообщений присутствия пользователей в карточке контакта Microsoft Outlook. При использовании Microsoft Outlook 2013 сообщение присутствия избранного контакта можно просматривать только в закрепленных карточках контактов. • Просмотр доступных каналов связи избранного контакта с помощью карточки контакта и выполнение вызовов этому контакту. • Сопоставление телефонных номеров входящих вызовов с контактами Microsoft Outlook и отображение имен контактов. Использование Avaya one-X® Communicator с веббраузерами Avaya one-X® Communicator поддерживает интеграцию с такими веб-браузерами, как Internet Explorer, Mozilla Firefox и Google Chrome. В целях интеграции Avaya one-X® Communicator с этими браузерами потребуется приложение Avaya Collaboration Services, которое устанавливается вместе с Avaya one-X® Communicator. Avaya Collaboration Services устанавливается по умолчанию при установке Avaya one-X® Communicator на операционных системах Windows 7, Windows 8 и Windows 10. Для получения дополнительной информации по установке обратитесь к руководству Внедрение Avaya one-X Communicator. В веб-браузере доступны следующие функции Avaya one-X® Communicator: • совершение и регистрация вызовов из веб-браузеров; • совершение вызовов из веб-браузеров; • просмотр состояния присутствия избранных контактов в интегрированной среде, если контакты появляются в браузерах, при этом состояние присутствия интегрированных пользователей, не включенных в список избранных, остается неизвестным; • отправка мгновенных сообщений избранным интегрированным контактам; • просмотр сообщений присутствия пользователей; • просмотр доступных каналов связи избранного контакта и совершение вызовов этому контакту; • сопоставление телефонных номеров входящих вызовов с контактами Microsoft Outlook и отображение имен контактов. 28 Использование Avaya one-X® Communicator Комментарии к документу? infodev@avaya.com Ноябрь 2015 Глава 4. Настройка Avaya one-X® Communicator Автоматическая настройка Avaya one-X® Communicator Сначала воспользуйтесь инструментом централизованного администрирования Avaya one-X® Communicator для создания файла discover.xml, а затем приступайте к автоматической настройке Avaya one-X® Communicator. Вы также можете создать discover.xml вручную. Для получения дополнительных сведений о создании и использовании файла disocver.xml обратитесь к своему системному администратору. Предварительные требования Убедитесь в том, что системный администратор настроил параметры автоматического обнаружения в файле 46xxsettings.txt, который хранится на http или сервере https. Об этой задаче Функцию автоматической настройки можно использовать для предварительного заполнения некоторых полей конфигурации Avaya one-X® Communicator. Порядок использования функции автоматической настройки Процедура 1. В окне Вход в программу Avaya one-X® Communicator выберите Меню > Параметры. В программе Avaya one-X® Communicator отобразится окно Общие параметры настройки, в котором на панели навигации слева представлены различные вкладки. 2. Чтобы применить автоматическую конфигурацию только к определенному набору параметров, щелкните нужную вкладку на панели навигации слева. 3. Щелкните элемент Автоматическая настройка. 4. В диалоговом окне Автоматическая настройка выполните одно из предложенных ниже действий. • Щелкните элемент Все, чтобы выполнить автоматическую настройку всех параметров Avaya one-X® Communicator. • Щелкните элемент Только этот экран, чтобы выполнить автоматическую настройку только параметров на текущей вкладке. На дисплее появляется сообщение с информацией о ходе выполнения процесса автоматической установки параметров конфигурации. После успешного завершения процесса извлечения данных появляется окно Вход. В противном Ноябрь 2015 Использование Avaya one-X® Communicator Комментарии к документу? infodev@avaya.com 29 Настройка Avaya one-X® Communicator случае появится сообщение о необходимости вручную настроить параметры Avaya one-X® Communicator перед входом в систему. Установка общих параметров настройки вручную Настройка параметров телефонной связи Процедура Щелкните мышью по значку Телефонная связь, расположенному на левой панели окна Общие настройки. На правой панели окна Общие настройки отобразятся настройки. На этой панели отображаются различные поля, в зависимости от выбранного после установки протокола: H.323 или SIP. Настройка параметров для протокола H.323 Процедура 1. Выберите H.323 в качестве протокола телефонной связи. 2. Введите Внутренний номер и Пароль. 3. Чтобы указать IP-адрес сервера, щелкните кнопку Добавить, расположенную ниже поля Список серверов. 4. В диалоговом окне Добавить сервер введите IP-адрес прокси-сервера. 5. Нажмите "ОК". 6. Повторите шаги 3 и 5 для каждого адреса сервера, который необходимо указать. 7. Если требуется использовать видео, убедитесь, что флажок в поле Разрешить видеовызовы установлен. Настройка параметров для протокола SIP Процедура 1. Выберите SIP в качестве протокола телефонной связи. 2. Введите Внутренний номер и Пароль. 3. Чтобы указать IP-адрес сервера, щелкните кнопку Добавить, расположенную ниже поля Список серверов. 4. В диалоговом окне Добавить сервер: а. Введите IP-адрес прокси-сервера или Session Border Controller. Примечание: Session Border Controller предоставляет Avaya one-X® Communicator удаленный доступ к Avaya Aura® без использования соединения VPN. Функция Session Border Controller поддерживается только в том случае, 30 Использование Avaya one-X® Communicator Комментарии к документу? infodev@avaya.com Ноябрь 2015 Установка общих параметров настройки вручную если она сконфигурирована в системе Avaya Aura®. Для получения дополнительной информации обращайтесь к администратору Avaya Aura®. б. Выберите Тип транспорта. Примечание: Телефонная связь в режиме стационарного телефона, обмен мгновенными сообщениями и функция уведомления о присутствии недоступны при использовании протокола ТCP (Transport Control Protocol — протокол управления передачей). в. Укажите номер порта для выбранного типа транспортного протокола. 5. Введите Порт (не обязательно). 6. Нажмите "ОК". 7. Повторите шаги 3 и 5 для каждого адреса сервера, который необходимо указать. 8. В поле Домен введите доменное имя. 9. В поле Политика восстановления конфигурации выберите Авто или Админ. 10. Выберите в раскрывающемся меню Политика регистрации. Примечание: Поле Режим, Программная среда Avaya доступно только для чтения. 11. Если требуется использовать видео, убедитесь, что флажок в поле Разрешить видеовызовы установлен. Описания полей окна Телефонная связь Имя поля (для протокола H.323) Описание Внутренний номер Внутренний номер вашего телефона. Пароль Пароль для вашего телефона. Список серверов: IP-адрес сервера Communication Manager. Включить видеовызовы Установите этот флажок, чтобы включить функцию передачи видеоизображения абонентами. Для этого Ваш администратор должен установить настройки Вашего внутреннего номера на сервере. Имя поля (для протокола SIP) Описание Внутренний номер Внутренний номер вашего телефона. Пароль Пароль для вашего телефона. Список серверов IP-адрес Вашего proxy-сервера. Порт Номер порта сервера. Если номер порта сервера не указан, то Avaya one-X® Communicator использует порт 5061 в качестве настройки по умолчанию. Таблица продолжается… Ноябрь 2015 Использование Avaya one-X® Communicator Комментарии к документу? infodev@avaya.com 31 Настройка Avaya one-X® Communicator Имя поля (для протокола SIP) Описание Домен Домен сервера Avaya Aura® Session Manager. В этом поле учитывается регистр. Режим Режим использования. Программная среда Avaya Это поле указывает на подключение Avaya oneX® Communicator к сети Avaya. Политика восстановления конфигурации: В этом поле можно выбрать возможность автоматического восстановления Avaya one-X® Communicator после сбоя. Предлагаются следующие варианты: • Автоматически • Администратор Политика регистрации: В раскрывающемся меню можно выбрать, как внутренний номер должен управлять проксисервером. Предлагаются следующие варианты: • Альтернативный • Одновременно Включить видеовызовы Установите этот флажок, чтобы включить функцию передачи видеоизображения абонентами. Для использования видеовызовов системный администратор должен установить настройки вашего внутреннего номера на сервере. Настройка параметров входа в систему Процедура 1. Щелкните элемент Вход в систему, расположенный в левой части окна Общие настройки. В правой части окна Общие настройки отобразятся параметры входа в систему. 2. Убедитесь, что флажок Использовать учетную запись Avaya one-X® Client Enablement Services установлен. 3. В поле URL-адрес введите адрес веб-страницы сервера Avaya one-X® CES. 4. В поле Имя пользователя введите свое имя пользователя. 5. В поле Пароль введите свой пароль. 6. Нажмите ОК. 32 Использование Avaya one-X® Communicator Комментарии к документу? infodev@avaya.com Ноябрь 2015 Установка общих параметров настройки вручную Описание полей окна "Вход в систему" Имя поля Описание Используйте учетную запись Avaya one-X® Client Enablement Services Установите этот флажок, если хотите интегрировать программу с учетной записью Avaya one-X® Client Enablement Services. адрес URL Полное доменное имя сервера Client Enablement Services. Имя пользователя Ваше имя пользователя для сервера Client Enablement Services. Пароль Ваш пароль для сервера Client Enablement Services. Настройка функции личного вызова Страница "Личный вызов" отображается в интерфейсе пользователя Avaya one-X® Communicator только в том случае, если эта функция была включена с помощью средства администрирования Avaya one-X® Communicator. Процедура 1. Щелкните элемент Личный вызов на панели слева в окне Общие параметры настройки. 2. Введите Код функции. 3. Введите Код аккаунта. 4. Нажмите ОК. Описание полей окна Личный вызов Название Описание Код функции Код, используемый для доступа к функции личного вызова на серверах вызовов. Значение по умолчанию — *75. Код аккаунта Код, используемый для проверки подлинности исходящих личных вызовов. Установка параметров обмена сообщениями Об этой задаче Установите настройки Avaya one-X® Communicator так, чтобы открывался доступ к системе обмена сообщениями при щелчке мышью по индикатору ожидающего сообщения в окне Avaya one-X® Communicator. Процедура 1. Щелкните элемент Сообщения на левой панели окна Общие параметры настройки. Ноябрь 2015 Использование Avaya one-X® Communicator Комментарии к документу? infodev@avaya.com 33 Настройка Avaya one-X® Communicator 2. Установите флажок Разрешить доступ к сообщениям. 3. Выполните одно из следующих действий: • Выберите Набрать данный номер или введите номер телефона, который следует набрать для получения доступа к системе обмена сообщениями. • Выберите параметр Запустить данное приложение или щелкните Обзор, чтобы выбрать приложение для запуска. • Выберите параметр Открыть веб-страницу или введите адрес URL системы обмена сообщениями. 4. Щелкните кнопку ОК. Описания полей окна "Сообщения" Имя поля Описание Разрешить доступ к сообщениям Установите флажок для получения доступа к системе обмена сообщениями. Набрать данный номер Номер, который необходимо набрать для получения доступа к системе обмена сообщениями. Запустить данное приложение Приложение, которое необходимо запустить для получения доступа к системе обмена сообщениями. Открыть веб-страницу Веб-обозреватель, который необходимо запустить для получения доступа к системе обмена сообщениями. В случае интеграции Avaya one-X® Communicator с Avaya one-X® Client Enablement Services отображаются следующие поля: Имя поля Описание Сервер сообщений Имя сервера сообщений. Отображаемое имя Отображаемое имя сервера сообщений. Почтовый ящик Номер вашего почтового ящика. Пароль Пароль для доступа к почтовому ящику. URL-адрес страницы параметров подписчиков URL-адрес для доступа к сообщениям. Настройка параметров конференцсвязи В этом окне можно просмотреть и изменить настройки параллельной конференцсвязи, если приложение Avaya one-X® Communicator встроено в Avaya one-X® Client Enablement Services. Система вносит в поля окна "Конференцсвязь" значения атрибутов параллельной конференцсвязи из Avaya Meeting Exchange. Процедура 1. Щелкните Конференция на левой панели окна Общие настройки. На правой панели окна Общие настройки отобразится окно Конференция. 34 Использование Avaya one-X® Communicator Комментарии к документу? infodev@avaya.com Ноябрь 2015 Установка общих параметров настройки вручную 2. Убедитесь, что значения в полях точны и при необходимости измените их. Описание полей окна "Конференцсвязь" Имя поля Описание Сервер параллельной конференцсвязи Имя сервера параллельной конференцсвязи. Отображаемое имя Отображаемое имя пользователя. Основной номер телефона Основной номер телефона, который будет использоваться для параллельной конференцсвязи. Альтернативный номер телефона Альтернативный номер телефона, который будет использоваться для параллельной конференцсвязи. Код модератора Код модератора, который будет использоваться для параллельной конференцсвязи. Код участника Код участника, который будет использоваться для параллельной конференцсвязи. ПИН-код ПИН-код для конференцсвязи. Настройка параметров мобильной учетной записи Если системный администратор настроил вам учетную запись для Avaya one-X® Mobile, вы можете в этом окне обновить номер мобильного телефона и адрес SMS. Настройка параметров обильной учетной записи доступна только в том случае, если вы интегрировали Avaya one-X® Communicator с Avaya one-X® Client Enablement Services, настроив параметры входа. Дополнительную информацию см. в разделе Настройка параметров входа на стр. 32. Процедура 1. Щелкните элемент Мобильный, расположенный на левой панели окна Общие параметры настройки. На правой панели окна Общие настройки отобразится окно Мобильная учетная запись. 2. При необходимости заполните поле Phone Number (Номер телефона). 3. При необходимости заполните поле SMS Address (Адрес SMS). 4. (Необязательно) Чтобы удалить номер мобильного телефона из учетной записи, нажмите Блокировать этот телефон. 5. Нажмите ОК. Описание полей окна "Мобильная учетная запись" Название поля Описание Номер телефона Номер мобильного телефона. Адрес SMS Адрес SMS. Таблица продолжается… Ноябрь 2015 Использование Avaya one-X® Communicator Комментарии к документу? infodev@avaya.com 35 Настройка Avaya one-X® Communicator Название поля Описание Блокировать этот телефон Кнопка для удаления номера мобильного телефона из учетной записи. Настройки системы обмена мгновенными сообщениями и уведомлений о присутствии С помощью этого окна выполняется активация функции обмена мгновенными сообщениями Avaya one-X® Communicator. Процедура 1. Щелкните элемент IM и присутствие, расположенный на левой панели окна Общие настройки. 2. Чтобы включить функцию обмена мгновенными сообщениями и уведомления о присутствии, установите флажок Разрешить обмен мгновенными сообщениями и уведомлениями о присутствии. 3. В поле Сервер введите IP-адрес сервера обмена мгновенными сообщениями и присутствия. 4. В поле Домен введите доменное имя сервера управления присутствием. 5. Выполните одно из следующих действий: • Для протокола SIP выберите параметр Автоматически обнаруживать мои данные для входа в службу обмена мгновенными сообщениями. • Для протокола H.323 выберите параметр Вручную указывать мои данные для входа в службу обмена мгновенными сообщениями и введите соответствующие данные в поля Имя пользователя для обмена мгновенными сообщениями и Пароль для обмена мгновенными сообщениями. 6. Чтобы мгновенные сообщения сохранялись на локальный жесткий диск, установите флажок Включить архивацию локальных сообщений. 7. Перейдите на вкладку Предпочтения и установите нужные параметры. Примечание: Флажок Задействовать функцию «Пересылать все вызовы», когда статус присутствия изменяется на «Не беспокоить», становится доступным только в том случае, если эта функция доступна для внутреннего номера и была задействована с помощью Centralized Administration Tool. 8. Перейдите на вкладку Управление доступом и выберите для контакта Разрешить или Отказать в отношении его возможности доступа к сведениям о присутствии. 9. Щелкните кнопку ОК. 36 Использование Avaya one-X® Communicator Комментарии к документу? infodev@avaya.com Ноябрь 2015 Установка общих параметров настройки вручную Описания полей окна IM и присутствие Имя поля Описание Включить настройки функции обмена мгновенными сообщениями и уведомлениями о присутствии Установите флажок, чтобы включить функцию обмена мгновенными сообщениями и уведомления о присутствии. Сервер IP-адрес сервера обмена мгновенными сообщениями и уведомлениями о присутствии. Домен Домен сервера уведомлений о присутствии. В режиме протокола SIP, если имя домена не указано или указано неправильно, Avaya one-X® Communicator fetches and populates the associated domain name. Автоматически обнаруживать мои данные для входа в службу обмена мгновенными сообщениями Флажок для выбора функции автоматического обнаружения данных для входа в службу обмена мгновенными сообщениями. Вручную указывать мои данные для входа в Флажок для выбора возможности вручную службу обмена мгновенными сообщениями ввести данные для входа в службу обмена мгновенными сообщениями. Имя пользователя приложения для обмена мгновенными сообщениями Имя пользователя, которое должно использоваться в приложении для обмена мгновенными сообщениями. Пароль для входа в приложение обмена мгновенными сообщениями Пароль, необходимый для использования функции обмена мгновенными сообщениями. Включить архивацию локальных сообщений Установите флажок, чтобы включить функцию архивирования на местном носителе сообщений приложения для обмена мгновенными сообщениями. Установить статус «Нет на месте», если нет активности в течение ... минут Установите флажок, чтобы состояние присутствия изменялось на «Нет на месте», если в течение определенного периода не выполняются никакие действия (по умолчанию — 10 минут). Можно задать значение от 5 до 100 минут. Задействовать функцию «Пересылать все вызовы» для статуса присутствия «Не беспокоить» Установите флажок, чтобы задействовать функцию «Пересылать все вызовы», когда выбран статус присутствия «Не беспокоить». Данное поле становится доступным только в случае, если данная функция доступна для внутреннего номера и была задействована с помощью Centralized Administration Tool. Включить анализ номеров для набора в тексте сообщений Этот флажок позволяет включить функцию анализа номеров для набора в тексте сообщений. Включить анализ гиперссылок в тексте сообщений Этот флажок позволяет включить функцию анализа гиперссылок для набора в тексте сообщений. Таблица продолжается… Ноябрь 2015 Использование Avaya one-X® Communicator Комментарии к документу? infodev@avaya.com 37 Настройка Avaya one-X® Communicator Имя поля Описание Хранить журнал мгновенных сообщений за последние _ дней В этом раскрывающемся меню можно указать период в днях, за которые необходимо хранить мгновенные сообщения. Открыть папку журнала Поле для открытия папки журнала мгновенных сообщений. Название Имя избранного контакта. Доступ В этом раскрывающемся меню можно указать, следует ли предоставлять доступ к сведениям о присутствии указанному контакту. Настройка параметров безопасности Avaya one-X® Communicator поддерживает следующие сертификаты: • Сертификат подлинности, выданный доверенным корневым центром сертификации Avaya (CA): в составе Avaya one-X® Communicator. • Сертификат выдан сторонним доверенным центром сертификации Trusted Third Party Certificate Authority (TTP CA) и хранится в системном хранилище сертификатов вместе с загруженными на компьютер сертификатами X.509, отличными от сертификата Avaya Root. Avaya one-X® Communicator поддерживает сертификаты с 2048-битными ключами RSA и дайджестами SHA-256 и использует выбранный сертификат для двусторонней аутентификации TLS на этапе подтверждения при установке безопасного соединения с: • SIP • Extensible Messaging and Presence Protocol (XMPP) • HTTPS • Session Border Controller • Avaya one-X® Client Enablement Services • Lightweight Directory Access Protocol (LDAP) Сертификат удостоверения выдается администраторами и должен быть установлен на Avaya one-X® Communicator. Примечание: При установке Avaya one-X® Communicator в автоматическом режиме, необходимо задействовать сертификат подлинности, выданный доверенным корневым центром сертификации Avaya (CA). Сертификат Avaya CA устанавливается и настраивается на Session Manager. Avaya one-X® Communicator по умолчанию использует сертификат удостоверения клиента Avaya CA, если не настроено использование сертификатов сторонних доверенных центров сертификации Trusted Third Party Certificate Authority (TTP CA). Дополнительные ссылки Проверка сведений о сертификате на стр. 39 Выбор сертификата удостоверения клиента на стр. 39 38 Использование Avaya one-X® Communicator Комментарии к документу? infodev@avaya.com Ноябрь 2015 Установка общих параметров настройки вручную Проверка сведений о сертификате Если будет использоваться сертификат удостоверения, выданный TTP CA, убедитесь, что этот сертификат присутствует в хранилище личных сертификатов и является действительным. Об этой задаче Для проверки сведений о сертификате удостоверения клиента выполните следующие действия: Процедура 1. Войдите в систему под учетной записью администратора. 2. В командной строке выполните команду mmc. 3. Выберите Файл > Добавить или удалить оснастку и нажмите Добавить. 4. В разделе Оснастка дважды щелкните по пункту Сертификаты, нажмите Учетная запись компьютера, а затем Далее. 5. Нажмите Локальный компьютер и Завершить. Нажмите кнопку Закрыть. В списке выбранной оснастки для новой консоли появится оснастка «Сертификаты (Имя компьютера)». 6. ВыберитеСертификаты > Личные > сертификаты. 7. Дважды щелкните сертификат удостоверения клиента и проверьте следующие сведения: • В поле расширения KeyUsage для параметров цифровой подписи и битов keyEncipherment указано значение 1. • Расширение EnhancedKeyUsage включает идентификаторы объекта для проверки подлинности сервера (1.3.6.1.5.5.7.3.1) или для проверки подлинности клиента (1.3.6.1.5.5.7.3.2), либо для обоих. • Сертификат и цепь доверия являются действительными и не содержат ошибок, таких как неверная подпись или истекший срок действия. • Сертификат прошел проверку отзыва. • Сертификат является доверенным. Сертификат удостоверения клиента, отличный от используемого по умолчанию, прошел проверку в системном хранилище сертификатов доверенных корневых центров сертификации. • Закрытый ключ сертификата помечен как экспортируемый. Дополнительные ссылки Настройка параметров безопасности на стр. 38 Выбор сертификата удостоверения клиента На вкладке «Параметры безопасности» включите сертификат вашего клиента, выданный сторонним доверенным центром сертификации Trusted Third Party Certificate Authority (TTP CA) в Avaya one-X® Communicator. Предварительные требования Проверьте, что сертификат удостоверения вашего клиента установлен на компьютере и является действительным. См. Проверка сведений о сертификате на стр. 39 Ноябрь 2015 Использование Avaya one-X® Communicator Комментарии к документу? infodev@avaya.com 39 Настройка Avaya one-X® Communicator Об этой задаче Для выбора сертификата удостоверения клиента в Avaya one-X® Communicator, выполните следующие действия: Процедура 1. Щелкните элемент Безопасность на панели слева в окне Общие параметры настройки. 2. Нажмите кнопку Просмотр, чтобы выбрать нужный сертификат в хранилище сертификатов на компьютере. 3. Щелкните кнопку ОК. Дополнительные ссылки Настройка параметров безопасности на стр. 38 Описание полей окна Безопасность Название Описание Идентифицировать сертификат Установите флажок, чтобы выбрать сертификат удостоверения клиента, выданный сторонним доверенным центром сертификации Trusted Third Party Certificate Authority (TTP CA) и хранящийся в системном хранилище сертификатов. Настройка параметров для ведения журнала вызовов в режиме офлайн Об этой задаче Функция ведения журнала вызовов обеспечивает пользователям Avaya one-X® Communicator удобное средство для просмотра журналов вызовов для периодов, когда устройство было подключено или отключено от системы. Функция ведения журнала вызовов в авотномном режиме доступна пользователям как в режиме H.323, так и в режиме SIP. В режиме H.323 пользователям необходимо настроить функцию ведения журнала вызовов в автономном режиме через пользовательский интерфейс Avaya one-X® Communicator. Перечисленные ниже параметры доступны только для Avaya one-X® Communicator в режиме H.323. Процедура 1. Щелкните элемент Ведение журнала вызовов в режиме офлайн, расположенный на левой панели окна Общие настройки. 2. Отметьте флажком поле Включить ведение журнала вызовов в режиме офлайн. 3. В поле Адрес URL резервного сервера введите адрес веб-страницы сервера архивации и восстановления. 4. В поле Имя учетной записи введите имя пользователя, используемое для доступа к серверу архивации и восстановления. 40 Использование Avaya one-X® Communicator Комментарии к документу? infodev@avaya.com Ноябрь 2015 Установка общих параметров настройки вручную 5. В поле Пароль введите пароль, используемый для доступа к серверу архивации и восстановления. Дополнительные ссылки Описания полей экрана журнала вызовов в режиме офлайн на стр. 41 Описания полей экрана журнала вызовов в режиме офлайн Название Описание Включить ведение журнала вызовов в режиме офлайн Установите флажок, чтобы включить функцию ведения журнала вызовов в режиме офлайн. URL-адрес резервного сервера Введите адрес веб-страницы для сервера архивации и восстановления. Avaya one-X® Communicator поддерживает соединения HTTP и HTTPS для сервера архивации/ восстановления. Вход Для доступа к серверу архивации и восстановления необходимо указать имя пользователя. Поле «Имя учетной записи» является необязательным и его наличие зависит от конфигурации сервера архивации/ восстановления. Пароль Для доступа к серверу архивации и восстановления необходимо указать пароль. Поле «Пароль» является необязательным и его наличие зависит от конфигурации сервера архивации/восстановления. Дополнительные ссылки Настройка параметров для ведения журнала вызовов в режиме офлайн на стр. 40 Установка настроек исходящих вызовов Процедура 1. Щелкните элемент Исходящие вызовы, расположенный на левой панели окна Общие настройки. 2. В раскрывающемся меню Выполнять и принимать вызовы с помощью выберите необходимый вариант. Режим Другой телефон включается только при добавлении номеров телефонов с помощью окна Номера телефонов. 3. При необходимости использовать протокол H.323 убедитесь, что флажок Включить функцию обработки экстренных вызовов установлен, и выполните одно из следующих действий: • Выберите Ваш внутренний номер. • Выберите Номер телефона и введите номер, который должен использоваться в случае чрезвычайной ситуации. Ноябрь 2015 Использование Avaya one-X® Communicator Комментарии к документу? infodev@avaya.com 41 Настройка Avaya one-X® Communicator Для получения дополнительной информации об администрировании номера экстренных вызовов для вашего внутреннего номера по протоколу H.323 обратитесь к системному администратору. 4. Щелкните ОК. Примечание: Эта функция не поддерживается при использовании Avaya one-X® Communicator через подключение к удаленному рабочему столу или виртуальный компьютер. Описания полей окна "Исходящие вызовы" Имя поля Описание Выполнять и принимать вызовы с помощью: Avaya one-X® Communicator использует выбранный здесь параметр для приема и отправки вызовов. Доступные варианты: • Этот компьютер: этот режим позволяет использовать весь набор функций телефонной системы компании из любого временного места, находящегося в любой точке мира (например, из гостиничного номера). Этот режим настроен для голосовой связи через IP (VoIP). Отправляйте и принимайте вызовы с помощью интерфейса Avaya one-X® Communicator на своем компьютере, и используйте встроенные или подключенные динамики и микрофоны для голосовой связи. • Стационарный телефон: этот режим позволяет входить на сервер и управлять телефоном Avaya из Avaya one-X® Communicator. Отправлять и принимать вызовы можно как через интерфейс Avaya one-X® Communicator, так и с помощью телефона Avaya. Используйте телефон Avaya для голосовой связи. Когда соединение с телефоном потеряно, то после нескольких попыток установить его появляется предупреждающее сообщение. • Другой телефон: этот режим позволяет использовать весь набор функций телефонной системы компании из любого места за пределами офиса. Для отправки и приема вызовов используется интерфейс Avaya one-X® Communicator, а для приема и отправки звуковых сигналов используется отдельная телефонная линия в том месте, где Вы находитесь. В отличие от режима "Мой компьютер", этот режим настроен для передачи звука с качеством телефонной Таблица продолжается… 42 Использование Avaya one-X® Communicator Комментарии к документу? infodev@avaya.com Ноябрь 2015 Установка общих параметров настройки вручную Имя поля Описание связи и улучшает звук средствами используемого телефона. Для использования этого режима требуется наличие отдельной телефонной линии в удаленном месте. Примечание: В режимах "Стационарный телефон" и "Другой телефон" Avaya one-X® Communicator не отображает номера (DTMF), набранные с аппаратного телефона во время активного вызова. Включить функцию обработки экстренных вызовов (только для протокола H.323) Установите данный флажок, чтобы включить обработку экстренных вызовов. Ваш внутренний номер (только для протокола H.323) Установите данный флажок, если требуется, чтобы во время экстренного вызова приложение Avaya one-X® Communicator использовало ваш внутренний номер. Номер телефона (только для протокола H.323) Установите данный флажок, если требуется, чтобы во время экстренного вызова приложение Avaya one-X® Communicator использовало другой номер телефона. Введите в текстовом поле номер телефона, который необходимо использовать во время экстренного вызова. Установка настроек номеров телефонов Об этой задаче С помощью данного окна введите номера телефонов, которые предполагается использовать в Avaya one-X® Communicator. Процедура 1. Щелкните элемент Номера телефонов, расположенный на левой панели окна Общие настройки. 2. Щелкните Добавить. а. Введите Имя. б. Введите Номер. в. Щелкните ОК. 3. Щелкните Формат, чтобы отобразить указанный номер номер с заданными для него правилами набора. 4. Щелкните ОК. Ноябрь 2015 Использование Avaya one-X® Communicator Комментарии к документу? infodev@avaya.com 43 Настройка Avaya one-X® Communicator Описание полей окна "Номера телефонов" Имя поля Описание Номера телефонов Список номеров телефонов, добавленных с помощью данного окна. Имя Имя, присвоенное номеру. Номер Добавленный номер телефона. Формат Отображает выбранный номер телефона с назначенным правилом набора номера. Настройка параметров обработки вызовов Об этой задаче Используйте это окно для блокирования или разрешения входящих вызовов и выбора телефонов, которые будут подавать звуковой сигнал при входящем вызове. Настройка функции обработки вызовов доступна только в случае интеграции Avaya one-X® Communicator сAvaya one-X® Client Enablement Services путем настройки параметров входа в систему. Процедура 1. Щелкните элемент Обработка вызовов на панели слева в окне "Общие параметры настройки". 2. Выберите нужный вариант в раскрывающемся меню Обработка вызовов. Предлагаются следующие варианты: • Блокировать все вызовы • Разрешить VIP-вызовы • Не блокировать 3. Выберите телефоны из списка телефонов в разделе Вызываемые телефоны. Данный список включает номера телефонов, которые были добавлены с помощью окна Номера телефонов. 4. Нажмите ОК. Описание полей окна "Обработка вызовов" Имя поля Описание Обработка вызовов Раскрывающееся меню для блокировки или разрешения вызовов. Предлагаются следующие варианты: • Блокировать все вызовы: блокировка всех входящих вызовов • Разрешить VIP-вызовы: разрешение вызовов от контактов, добавленных в VIPсписок. Таблица продолжается… 44 Использование Avaya one-X® Communicator Комментарии к документу? infodev@avaya.com Ноябрь 2015 Установка общих параметров настройки вручную Имя поля Описание • Не блокировать: разрешение всех входящих вызовов. Вызываемые телефоны Установите флажки напротив номеров телефонов, чтобы указать, какие телефоны будут подавать звуковой сигнал при входящем вызове. Данный список номеров телефонов включает номера, которые были добавлены с помощью окна "Номера телефонов". Установка настроек правил набора номера Процедура 1. Щелкните элемент Правила набора номера , расположенный на левой панели окна Общие настройки. 2. В окне Общие настройки в поле Номер доступа к внешней линии введите номер телефона. 3. В полях Код страны, Код города/области, Основной префикс АТС, Номер для выхода на междугороднюю телефонную связь и Длина добавочного номера для внутренних вызовов введите соответствующие значения. Например, если внутренние добавочные номера состоят из пяти цифр, следует ввести 5. В данном примере любой номер, состоящий из пяти или менее цифр, будет обработан как добавочный номер для внутренних вызовов. Если в вашей компании поддерживаются добавочные номера для внутренних вызовов различной длины, например, трехзначные, пятизначные и семизначные, то значения длины следует разделять запятыми, то есть 3, 5, 7. Примечание: Если указать несколько вариантов длины добавочных номеров, то приложение Avaya one-X® Communicator будет искать точные совпадения. Например, если задано 3, 5, 7, то Avaya one-X® Communicator будет обрабатывать трех-, пяти- и семизначные номера как добавочные номера для внутренних вызовов. В данном примере при наборе однозначного, двузначного и четырехзначного номера Avaya one-X® Communicator не будет воспринимать эти номера как добавочные для внутренних вызовов. 4. Введите значение а поле Номер для выхода на международную телефонную связь. 5. Введите значение в поле Длина номеров внутри страны (включая код города или области). 6. Если вы введи код города или области в Шаге 4, установите флажок Включать код области/города при выполнении местных вызовов. Например, для области Линкрофт в США набирать код области обязательно. Поэтому в данном случае необходимо установить этот флажок. Однако для области Баскинг Ридж в США вводить код области не обязательно, поэтому устанавливать этот флажок не требуется. Ноябрь 2015 Использование Avaya one-X® Communicator Комментарии к документу? infodev@avaya.com 45 Настройка Avaya one-X® Communicator 7. Установите флажок Вывод окна подтверждения перед набором номера. Это позволяет проверять соответствие номера, подлежащего набору, установленным правилам набора номера. Если номер не соответствует правилам, его можно изменить. Avaya one-X® Communicator а затем использовать измененный номер для исходящих вызовов. 8. Щелкните ОК. Описание полей окна "Правила набора номера" Имя поля Описание Номер доступа к внешней линии Код выхода на внешнюю линию. Код вашей страны Код вашей страны. Код области/города Код города или области, в которой находится Ваш телефонный сервер. Можно ввести несколько кодов, разделяя их запятыми. Например, если указан код 406 или 208, то Avaya one-X® Communicator будет обрабатывать вызовы в область, соответствующую коду 406 или 208, как местные вызовы. Основной префикс АТС Основной префикс вашей АТС. Номер для выхода на междугороднюю телефонную связь Код выхода на междугороднюю телефонную связь. Номер для выхода на международную телефонную связь. Международный код страны для набора номера телефона, находящегося в другой стране. Длина добавочного номера для внутренних вызовов Количество цифр, соответствующее внутреннему добавочному номеру. Длина номеров внутри страны (включая код города или области): Это может быть: • либо количество набираемых цифр (включая код города или области) для исходящего вызова внутри страны; • либо поддерживаемые номера телефонов определенной длины, разделенные запятыми, для стран с номерами телефонов с различным количеством знаков. 46 Применить правила набора номера к исходящим вызовам Avaya one-X® Communicator применяется к указанным правилам набора номера для исходящих вызовов. Включить код области/города при местном наборе Установите этот флажок, чтобы указать, следует ли включать код области/города при вызове местного номера. Вывод окна подтверждения перед набором номера Приложение открывает окно подтверждения перед набором номера. Использование Avaya one-X® Communicator Комментарии к документу? infodev@avaya.com Ноябрь 2015 Установка общих параметров настройки вручную Настройка аудио параметров Процедура 1. Щелкните элемент Аудио, расположенный на левой панели окна Общие настройки. 2. В окне Общие настройки выберите вкладку Основные. 3. Выберите Микрофон в раскрывающемся меню. 4. Выберите Динамик в раскрывающемся меню. 5. Отметьте флажком пункт Ring on incoming calls (Подавать звуковой сигнал при входящих вызовах), если требуется. 6. При необходимости установите флажок Подавать звуковой сигнал с помощью дополнительного устройства и выберите в раскрывающемся меню нужное устройство. 7. Нажмите "ОК". Примечание: При использовании Avaya one-X® Communicator через подключение к удаленному рабочему столу или на виртуальной машине функция "Аудио" недоступна. Более подробно об аудио настройках см. Использование Avaya one-X® Communicator на веб-сайте технической поддержки Avaya http:// www.avaya.com/support. Описание полей окна Аудио Имя поля Описание Микрофон Микрофон, который следует использовать для вызовов. Динамик Динамик, который следует использовать для исходящих и входящих вызовов. Подавать звуковой сигнал при входящих вызовах Чтобы включить подачу сигнала при поступлении входящих вызовов, установите флажок. Подавать звуковой сигнал с помощью дополнительного устройства Дополнительное аудио устройство для подачи звуковых сигналов. Отключить сигнал вызова для входящих вызовов Чтобы отключить подачу сигнала при поступлении входящих вызовов, установите флажок. Описание полей окна Дополнительное аудио Имя поля Описание Микрофон Выбор микрофона из списка. Динамик Выбор динамика из списка. Нажимайте кнопки со стрелками вверх и вниз, чтобы переместить устройство в списке. Ноябрь 2015 Использование Avaya one-X® Communicator Комментарии к документу? infodev@avaya.com 47 Настройка Avaya one-X® Communicator Настройка параметров видео Процедура 1. Щелкните элемент Видео, расположенный на левой панели окна Общие настройки. 2. При необходимости установите флажок Автоматически отправлять видеоизображение при ответе или подключении к видеовызову. 3. Чтобы включить функцию "картинка в картинке" (PIP) и задать настройки этой функции, установите флажок Показывать окно в режиме "картинка в картинке" и выполните одно из следующих действий. • Установите флажок в поле Маленькая "картинка в картинке". • Установите флажок в поле Средняя "картинка в картинке". • Установите флажок в поле Большая "картинка в картинке". 4. Чтобы зафиксировать окно PIP в одном месте, установите флажок Зафиксированное местоположение окна в режиме "картинка в картинке". 5. При необходимости установите флажок Растянуть изображение до размеров экрана. 6. Установите флажок Показывать предупреждение перед переходом в полноэкранный режим, если требуется. 7. Также при необходимости установите флажок Автоматически отключает экранную заставку и экономичный режим питания монитора во время вызова. 8. Перейдите на вкладку Дополнительно для настройки указанных ниже параметров. а. В раскрывающемся меню Предпочтительная камера выберите нужную камеру. б. В раскрывающемся меню Максимальная битовая скорость сеанса пользователя выберите предпочтительный битрейт. Для видеоконференции в режиме SIP с использованием Avaya Aura® Conferencing для этого параметра следует выбрать значение не ниже 384 Кбит/с. в. При необходимости установите флажок Показывать окно для видео автоматически при входе в систему с видеосредствами. 9. Перейдите на вкладку Администрирование и выберите кодеки. 10. Нажмите "ОК". Примечание: При использовании Avaya one-X® Communicator через подключение к удаленному рабочему столу или на виртуальной машине функция "Видео" недоступна. Более подробно о настройках видео см. раздел Использование Avaya one-X® Communicator на веб-сайте поддержки Avaya http:// www.avaya.com/support. 48 Использование Avaya one-X® Communicator Комментарии к документу? infodev@avaya.com Ноябрь 2015 Установка общих параметров настройки вручную Описания полей окна Видео Имя поля Описание Открыть окно для видео Открывает окно для видео, если оно не открыто. Автоматически передавать видеоизображение при ответе или подключении к видеовызову Установите этот флажок, чтобы включить автоматическую передачу видеоизображения при ответе или подключении к видеовызову. Параметры «Картинка в картинке» Параметры функции «Картинка в картинке». Достуные параметры: • Отображать окно «картинка в картинке»: в одном окне отображаются видео изображения как передающей, так и принимающей сторон. • Маленькая "картинка в картинке": маленькое окно изображения "картинка в картинке" • Средняя "картинка в картинке: среднее окно изображения "картинка в картинке". • Большая "картинка в картинке": большое окно изображения "картинка в картинке" • Фиксированное положение "картинки в картинке": фиксированное положение окна "картинка в картинке" Растянуть изображение до размеров экрана Установите этот флажок, чтобы включить функцию увеличения изображения до размеров экрана в полноэкранном режиме видео. Показывать предупреждение перед переходом в полноэкранный режим. Установите этот флажок, чтобы включить функцию вывода предупреждений при щелчке мышью значка отображения видео в полноэкранном режиме. Автоматически отключает экранную заставку и экономичный режим питания монитора во время вызова Установите этот флажок, чтобы отключить следующие функции: • включение экранной заставки при ответе на входящий видеовызов; • переключение монитора в режим экономии энергии во время видеовызова. Предпочтительная камера Используйте это раскрывающееся меню для выбора нужной камеры. Максимальная битовая скорость сеанса пользователя Используйте это раскрывающееся меню для выбора битрейта. Показывать окно для видео автоматически при входе в систему с видеосредствами Установите этот флажок, чтобы задать предпочтительные настройки отображения окна видео при входе в систему. Предпочтения в выборе кодека Используйте флажки для выбора видеокодеков. Поддерживаемые кодеки: • H.263 Таблица продолжается… Ноябрь 2015 Использование Avaya one-X® Communicator Комментарии к документу? infodev@avaya.com 49 Настройка Avaya one-X® Communicator Имя поля Описание • H.263–1998 • H.264 Кодеки можно выбрать только в случае, если на экране "Телефония" включены видеовызовы. Дополнительные сведения см. в разделе Настройка параметров телефонной связи на стр. 30. Настройка параметров общего каталога Предварительные требования Чтобы получить доступ к общему каталогу, необходимо установить флажок Общий каталог на экране Предпочтения. Порядок действий см. в разделе Настройка предпочтений на стр. 52. Процедура 1. Щелкните элемент Общий каталог на панели слева в окне Общие параметры настройки. 2. В раскрывающемся меню Тип каталога выберите один из перечисленных ниже типов каталогов. • Active Directory • Domino • Novell • Каталог Sun One 3. Введите соответствующие значения в поля Имя каталога, Адрес сервера, Имя пользователя, Пароль, Корневой каталог поиска, Тип транспорта, Порт сервера, Интервал ожидания и Макс. число записей. 4. Если используется протокол H.323, выберите нужный параметр в раскрывающемся меню Сопоставление обработки мгновенных сообщений. 5. При необходимости установите флажок Использовать связывание с GSS Active Directory. Информацию об этих полях см. в разделе Описание полей в разделе «Общий каталог» на стр. 50. 6. Щелкните кнопку ОК. Описание полей окна Общий каталог Имя поля Описание Тип каталога Тип общего каталога. Имя каталога Название сервера каталогов. Адрес сервера IP-адрес сервера каталогов. Таблица продолжается… 50 Использование Avaya one-X® Communicator Комментарии к документу? infodev@avaya.com Ноябрь 2015 Установка общих параметров настройки вручную Имя поля Описание Имя пользователя Ваше имя пользователя Пароль Ваш пароль. Корневой каталог поиска Корневой каталог для поиска. Например: ou=people, o=company. Сопоставление при обработке IM (режим H. 323) Дескриптор мгновенного сообщения, который следует использовать в режиме H.323. Avaya one-X® Communicator сопоставляет дескрипторы мгновенных сообщений с атрибутами LDAP, чтобы извлечь контактную информацию для пользователей предприятия при их добавлении в раздел избранного. Затем полученное значение LDAP преобразуется, чтобы стать обработкой присутствия. Есть следующие варианты обработки IM: • Адрес эл. почты • Номер рабочего телефона • Номер мобильного телефона • Номер домашнего телефона • Номер пейджера • Другой Имя атрибута (в режиме H.323) В поле Attribute Name (Имя атрибута) отображается название атрибута в LDAP, в котором хранится дескриптор Extensible Messaging and Presence Protocol (XMPP) мгновенного сообщения. Avaya one-X® Communicator сопоставляет дескриптор мгновенного сообщения с именем атрибута при поиске в каталоге. Поэтому все пользователи LDAP должны иметь имя атрибута, указанное на экране. Если в качестве дескриптора мгновенного сообщения указать Другой, в Avaya one-X® Communicator отобразится поле Attribute Name (Имя атрибута). По умолчанию в качестве имени атрибута используется Extensionattribute14. Однако администратор может изменить это значение с помощью инструмента централизованного администрирования. Подстановка домена Флажок Подстановка домена указывает на то, следует ли для контактов, найденных в общедоступном каталоге, подставлять в качестве домена присутствия тот, который указан в Avaya one-X® Communicator. Этот параметр не удастся изменить через интерфейс пользователя. Тип транспорта Используемый протокол. Доступные варианты: TLS и TCP. Таблица продолжается… Ноябрь 2015 Использование Avaya one-X® Communicator Комментарии к документу? infodev@avaya.com 51 Настройка Avaya one-X® Communicator Имя поля Описание Порт сервера Номер порта сервера. 636 — значение по умолчанию для TLS, 389 — для TCP. Время ожидания Период ожидания. Значение по умолчанию – 100 секунд. Макс. число записей Максимальное число соответствующих записей, которые следует отображать при вводе поискового запроса. Значение по умолчанию – 25. Использовать связывание с GSS Active Directory Установите этот флажок для указания того, что Avaya one-X® Communicator использует имя пользователя и пароль текущего пользователя для связывания с сервером Active Directory LDAP. Настройка параметров предпочтений Процедура 1. Щелкните элемент Предпочтения, расположенный на левой панели окна Общие настройки. 2. Введите в поле Мое отображаемое имя соответствующее имя. 3. В раскрывающемся меню выберите пункт Язык для интерфейса. 4. При необходимости, установите флажок Подавать звуковые сигналы при поступлении входящих вызовов. Флажок для функции «Показать сведения» установлен. 5. При необходимости установите флажок Показать сведения. 6. При необходимости установите флажок Автоматический вход в систему, если возможно, при перезапуске приложения. 7. При необходимости установите флажок Запускать Avaya one-X Communicator автоматически при входе в Windows. 8. Установите флажок Отображать цифры DTMF для активного вызова, если хотите, чтобы в интерфейсе пользователя отображались цифры DTMF по мере их ввода во время активного вызова. 9. При необходимости установите флажок в поле Сворачивать Avaya one-X Communicator на панель задач. 10. Выберите формат в поле Отображаемое имя. 11. Щелкните Параметры звука а. В окне параметров звука выберите Звуковая схема. б. В списке Программные события прокрутите до Avaya one-X Communicator и выберите тип уведомлений. в. В раскрывающемся меню Звуки выберите мелодию звонка. 52 Использование Avaya one-X® Communicator Комментарии к документу? infodev@avaya.com Ноябрь 2015 Установка общих параметров настройки вручную 12. Щелкните кнопку ОК. Описание полей окна Предпочтения Имя поля Описание Мое отображаемое имя Текстовое поле для ввода отображаемого имени. Данное текстовое поле отображается только при использовании Avaya one-X® Communicatorс Avaya one-X® Client Enablement Services. Язык интерфейса Отображаемый язык интерфейса пользователя Avaya one-X® Communicator. Показать сигналы для входящих вызовов Установите этот флажок, чтобы включить функцию подачи звуковых сигналов при поступлении входящих вызовов. Показать сведения Установите флажок, если требуется, чтобы сведения о входящем вызове отображались на экране пользователя. Для установления флажка здесь нужно сначала установить флажок для функции «Показать сигналы для входящих вызовов». Автоматический вход в систему, если возможно, при перезапуске приложения Установите этот флажок, чтобы включить функцию автоматического входа Avaya one-X® Communicator в систему при перезапуске приложения. Запускать Avaya one-X Communicator® автоматически при входе в Windows Установите этот флажок, чтобы включить функцию автоматического запуска Avaya one-X® Communicator при входе в систему. Отображать цифры DTMF для активного вызова Установите этот флажок, чтобы в интерфейсе пользователя отображались цифры DTMF по мере их ввода во время активного вызова. Свернуть Avaya one-X Communicator на панель задач. Установите флажок, если требуется, чтобы приложение Avaya one-X® Communicator сворачивалось на панель задач. Отображаемое имя Формат отображения имен контактов. Параметры звука Кнопка «Параметры звука» позволяет настраивать мелодии звонка для уведомлений о вызовах и мгновенных сообщениях на Avaya one-X® Communicator. Можно задать собственные мелодии звонков для следующих уведомлений в режиме SIP: • Входящий вызов • Входящий параллельный вызов • Входящий вызов группы перехвата вызовов • Входящий групповой вызов • Входящие мгновенные сообщения Таблица продолжается… Ноябрь 2015 Использование Avaya one-X® Communicator Комментарии к документу? infodev@avaya.com 53 Настройка Avaya one-X® Communicator Имя поля Описание Можно задать собственные мелодии звонков для следующих уведомлений в режиме H.323: • Входящий вызов • Входящие мгновенные сообщения Настройка параметров для конфигурации интеграции в рабочий стол Процедура 1. Щелкните Интеграция в рабочий стол на левой панели окна «Общие настройки». 2. При необходимости установите флажок Включить Avaya® Client Collaboration Experience®. 3. Для параметра Поиск по имени выберите нужное значение, если требуется: • Контакты Microsoft Outlook • Включить параметр «Поиск по имени» для входящих и исходящих вызовов. • Минимальное количество совпадений цифр: • Контакты IBM Lotus Notes • Общий каталог Примечание: Если выполнен вход в Avaya one-X® Communicator в автономном режиме с поддержкой протокола H.323, необходимо настроить сервер LDAP и выбрать для параметра «Поиск по имени» значение «Общий каталог» для использования функции присутствия. Дополнительные сведения о настройке параметров общего каталога см. в разделе Настройка параметров общего каталога на стр. 50. Необходимо выбрать Общий каталог, если требуется добавлять контакты через интерфейс пользователя Avaya one-X® Communicator. Примечание: Avaya Collaboration Services не поддерживает защищенные соединения LDAP. • Контакты Avaya SIP PPM (Personal Profile Manager) (только с протоколом SIP) • Контакты Avaya one-X® Client Enablement 4. Выберите Включить очистку для набора (набор из окна буфера обмена). Щелкнув мышью по значку Avaya one-X® Communicator, расположенному на панели задач, можно набрать доступный для набора номер телефона из любого приложения. 5. Щелкните кнопку ОК. 54 Использование Avaya one-X® Communicator Комментарии к документу? infodev@avaya.com Ноябрь 2015 Установка общих параметров настройки вручную Дополнительные ссылки Описание полей окна «Интеграция в Рабочий стол» на стр. 55 Описание полей окна «Интеграция в Рабочий стол» Имя поля Описание Включить Avaya Collaboration Service Установите этот флажок, чтобы включить функцию Avaya Collaboration Services. Avaya Collaboration Services интегрируется в Avaya one-X® Communicator со следующими приложениями: • Microsoft Internet Explorer • Google Chrome • Mozilla Firefox • Приложения Microsoft Office • Microsoft Office 365 Контакты Microsoft Outlook Установите этот флажок, чтобы при использовании функции «Поиск по имени» приложение Avaya one-X® Communicator выполняло поиск среди контактов Microsoft Outlook. На компьютере должно быть установлено и запущено приложение Microsoft Outlook. Включить параметр «Поиск по имени» для входящих и исходящих вызовов Установите этот флажок, если необходимо задействовать поиск по имени для входящих и исходящих вызовов. Минимальное количество совпадающих цифр Поле для ввода минимального количества совпадающих с контактами цифр. Чтобы активировать это поле, нужно установить флажок для функции Включить поиск по имени для входящих и исходящих вызовов. Контакты IBM Lotus Notes Установите флажок, если требуется, чтобы Avaya one-X® Communicator производил поиск среди контактов адресной книги Lotus Notes при использовании функции «Поиск имени». На компьютере должна быть установлена и запущена адресная книга Lotus Notes. Общий каталог Установите флажок, если требуется, чтобы Avaya one-X® Communicator производил поиск среди контактов в общем каталоге при использовании функции «Поиск имени». Параметры конфигурации Общего каталога должны быть установлены с помощью настроек Общего каталога. Контакты Avaya SIP PPM (Personal Profile Manager) (только в режиме SIP) Установите этот флажок, чтобы при использовании функции «Поиск по имени» приложение Avaya one-X® Communicator Таблица продолжается… Ноябрь 2015 Использование Avaya one-X® Communicator Комментарии к документу? infodev@avaya.com 55 Настройка Avaya one-X® Communicator Имя поля Описание выполняло поиск контактов в контактах Avaya SIP Personal Profile Manager (PPM). Контакты Avaya one-X® Client Enablement (только в режиме Avaya one-X® Client Enablement Services) Установите этот флажок, чтобы при использовании функции «Поиск по имени» приложение Avaya one-X® Communicator выполняло поиск контактов в контактах Avaya one-X® Client Enablement. Примечание: Для использования этой функции в параметрах входа в систему необходимо указать учетную запись Avaya one-X® Client Enablement Services. Включить функцию «Изменить и набрать» (набор из буфера обмена) Установите флажок, чтобы включить режим «Очистка для набора». Шлюз SMS Администрируемый шлюз для отправки и получения передач службы коротких сообщений (Short Message Service, SMS). Это поле только для чтения. Просматривать шлюз можно, только если администратор включил данную службу с помощью Средства централизованного администрирования Avaya one-X® Communicator. Префикс SMS Префикс, используемый перед телефонным номером, для отправки SMS-сообщений. Это поле только для чтения. Просматривать шлюз можно, только если администратор включил данную службу с помощью Средства централизованного администрирования Avaya one-X® Communicator. Шлюз FAX Администрируемый шлюз для отправки факсов с помощью Avaya one-X® Communicator. Это поле только для чтения. Просматривать шлюз можно, только если администратор включил данную службу с помощью Средства централизованного администрирования Avaya one-X® Communicator. Префикс факса Префикс, используемый перед телефонным номером, для отправки факсов Это поле только для чтения. Просматривать шлюз можно, только если администратор включил данную службу с помощью Средства централизованного администрирования Avaya one-X® Communicator. Дополнительные ссылки Настройка параметров для конфигурации интеграции в рабочий стол на стр. 54 56 Использование Avaya one-X® Communicator Комментарии к документу? infodev@avaya.com Ноябрь 2015 Установка общих параметров настройки вручную Настройка горячих клавиш Процедура 1. Щелкните элемент Горячие клавиши на панели слева в окне "Общие параметры настройки". 2. Выберите из списка горячую клавишу. 3. В поле Нажать новое сочетание клавиш введите нужные клавиши. Сочетание клавиш должно включать в себя хотя бы одну клавишу-модификатор (Ctrl, Alt, Shift, Win). В противном случае оно не будет сохранено и не будет использоваться. 4. При необходимости установите флажок Главные горячие клавиши. 5. Щелкните кнопку ОК. Дополнительные ссылки Описание полей окна Горячие клавиши на стр. 57 Описание полей окна Горячие клавиши Название Описание Название Название горячей клавиши Название также указывает на функцию горячей клавиши. Горячая клавиша Клавиши, назначенные определенной функции. Нажать новое сочетание клавиш Сочетание клавиш, которое требуется назначить функции. Сочетание клавиш должно включать в себя хотя бы одну клавишумодификатор (Ctrl, Alt, Shift, Win). В противном случае оно не будет сохранено и использоваться. Глобальная горячая клавиша Горячие клавиши, которые функционируют даже в том случае, если фокус не находится в Avaya one-X® Communicator. Присвоить Поле для назначения горячих клавиш функции нажатием кнопки. Удалить Поле для удаления назначенных горячих клавиш нажатием кнопки. Дополнительные ссылки Настройка горячих клавиш на стр. 57 Настройка параметров сети Об этой задаче Изменять настройки в этом окне следует только при возникновении проблем с входом в систему сервера через VPN и/или среду межсетевого экрана. Ноябрь 2015 Использование Avaya one-X® Communicator Комментарии к документу? infodev@avaya.com 57 Настройка Avaya one-X® Communicator Процедура 1. Если Avaya one-X® Communicator установлен в режиме H.323, установите флажок Указать предпочтения диапазона для локального порта UDP/TCP для установки настроек Avaya one-X® Communicator, допускающих использование межсетевого экрана и ограничений порта UDP. 2. Если флажок установлен на Шаге 1, введите значения в поля Низкий и Высокий. 3. Установите флажок Использовать для звука дифференцированные службы и введите значение DSCP. 4. Установите флажок Использовать для звука порядок определения очередности 802.1p и введите значение в поле Приоритет. 5. Щелкните ОК. Описание полей окна "Сеть" Имя поля Описание Указать предпочтения диапазона для локального порта UDP/TCP С помощью этого параметра можно выбрать, следует ли указывать предпочтения для диапазона портов. Низкий Номер самого низкого порта, который должен использоваться в Avaya one-X® Communicator. Номер должен быть больше 1023 и меньше 65472. Высокий Номер самого высокого порта, который должен использоваться в Avaya one-X® Communicator. Номер должен быть меньше 65536. Использовать для звука дифференцированные службы Указывает, что дифференцированные службы для звука включены или выключены. DSCP Используется для указания значения DSCP в диапазоне от 0 до 63. Использовать для звука порядок определения очередности 802.1p Указывает, что в Avaya one-X® Communicator должна использоваться функция определения очередности для Аудио 802.1p. Приоритет Задает значение приоритета в диапазоне от 0 до 7. Настройка параметров дополнительных настроек Об этой задаче С помощью функции "Режим отладки" можно сообщить о проблеме, с которой столкнулись, и отправить файлы журналов в службу технической поддержки Avaya one-X® Communicator. Технические специалисты используют полученные файлы журнала для поиска источника проблем. Процедура 1. Щелкните мышью по значку Дополнительно, расположенному на левой панели окна Общие настройки 58 Использование Avaya one-X® Communicator Комментарии к документу? infodev@avaya.com Ноябрь 2015 Установка общих параметров настройки вручную 2. Щелкните мышью по Режиму отладки. В Avaya one-X® Communicator появится диалоговое окно Режим отладки. 3. Установите флажок Включить режим отладки. 4. Выполните последовательность действий, при которой возникла проблема, и попытайтесь воспроизвести ее еще раз. 5. Щелкните мышью по Отправить файлы журнала. Откроется заданное по умолчанию приложение для отправки электронной почты. Файлы журнала будут включены в сообщение в качестве вложений. 6. Введите адрес электронной почты группы технической поддержки и укажите в сообщении следующие данные: • описание проблемы; • действия, которые необходимо выполнить для воспроизведения проблемы; • частота возникновения проблемы. 7. Нажмите "ОК". Описания полей окна Дополнительно Имя поля Описание Режим отладки Кнопка для отправки файлов журналов технических проблем, с которыми вы столкнулись, в службу технической поддержки. Технические специалисты используют полученные файлы журнала для поиска источника проблем. Включить режим отладки Установите этот флажок, если требуется включить режим отладки. Отправить файлы журнала Кнопка для отправки файлов журналов в службу технической поддержки. Файлы журналов отправляются через используемый по умолчанию клиент электронной почты. Ноябрь 2015 Использование Avaya one-X® Communicator Комментарии к документу? infodev@avaya.com 59 Глава 5. Выполнение вызовов Выполнение вызова из главного окна Об этой задаче Для выполнения вызова из главного окна: Процедура 1. В поле Введите имя или номер введите номер телефона, по которому требуется позвонить. Для выполнения международных вызовов перед номером телефона необходимо набрать символ "+" и код страны. Например, требуется выполнить вызов номера 1234567890 в Индии. Код Индии 91. Следовательно, нужно ввести +911234567890. Для выполнения вызовов с символом "+" установите флажок Применить правила набора номера для исходящих вызовов в окне Правила набора номера. Дополнительные сведения см. в разделе Настройка параметров набора номера на стр. 45. 2. Нажмите значокВыполнить вызов. Если включен режим «Другой телефон», ответьте на вызов с другого телефона. Для него появится изображение вызова. Просмотреть имя контакта можно в этом изображении вызова. Выполнение личного вызова из списка контактов Процедура 1. Нажмите значок Показать контакты, чтобы отобразить контакты. 2. Из раскрывающегося списка Просмотреть выберите подходящий список контактов. 3. Для нужного контакта выберите Вызов > Личный вызов, а затем выберите из списка требуемый номер. 60 Использование Avaya one-X® Communicator Комментарии к документу? infodev@avaya.com Ноябрь 2015 Исходящий вызов из окна "Обмен мгновенными сообщениями" Исходящий вызов из окна "Обмен мгновенными сообщениями" В окне "Обмен мгновенными сообщениями" можно не только отправлять и получать сообщения, но также выполнять вызов контакта. Процедура 1. Нажмите значок Показать контакты, чтобы отобразить контакты. 2. В раскрывающемся списке Просмотреть выберите Избранное для отображения списка "Избранное". 3. Нажмите значок Запустить программу мгновенных сообщений (IM), чтобы открыть окно Обмен мгновенными сообщениями. 4. Нажмите значок Вызов в верхней части окна Обмен мгновенными сообщениями. Выполнение вызова из Microsoft Internet Explorer Если на компьютере установлено и настроено приложение Avaya Collaboration Services с Avaya one-X® Communicator, то в веб-обозревателе Microsoft Internet Explorer будут подсвечиваться номера, которые можно набрать. Набрать эти номера можно с помощью Avaya one-X® Communicator. Avaya one-X® Communicator использует заданные вами правила набора номеров. Предварительные требования Чтобы получить возможность набирать телефонные номера из Internet Explorer, необходимо установить и настроить Avaya Collaboration Services. Об этой задаче Надстройка веб-обозревателя Avaya Collaboration Services выполняет поиск по отображаемой странице и подсвечивает допустимые номера.Надстройка вебобозревателя Avaya Collaboration Services применяет корпоративные, междугородние и международные правила набора номеров, что позволяет набирать подсвеченные номера из веб-обозревателя. Инициирование вызова из Microsoft Internet Explorer Процедура 1. В окне веб-обозревателя наведите курсор мыши на подсвеченный телефонный номер, который требуется набрать. 2. Щелкните Вызов. Avaya one-X® Communicator инициирует вызов подсвеченного номера. Ноябрь 2015 Использование Avaya one-X® Communicator Комментарии к документу? infodev@avaya.com 61 Выполнение вызовов Набор номера из Google Chrome Если на компьютере установлено и настроено приложение Avaya Collaboration Services с Avaya one-X® Communicator, то в веб-обозревателе Chrome будут подсвечиваться номера, которые можно набрать. Набрать эти номера можно с помощью Avaya one-X® Communicator. Avaya one-X® Communicator использует заданные вами правила набора номеров. Предварительные требования Чтобы получить возможность набирать телефонные номера из Google Chrome, необходимо установить и настроитьAvaya Collaboration Services . Об этой задаче Надстройка веб-обозревателя Avaya Collaboration Services выполняет поиск по отображаемой странице и подсвечивает допустимые номера.Надстройка вебобозревателя Avaya Collaboration Services применяет корпоративные, междугородние и международные правила набора номеров, что позволяет набирать подсвеченные номера из веб-обозревателя. Инициирование вызова из Google Chrome: Процедура 1. В окне веб-обозревателя наведите курсор мыши на подсвеченный телефонный номер, который требуется набрать. Если курсор переместить к подсвеченному телефонному номеру, который принадлежит пользователю из списка «Избранное», то появится карточка этого контакта. 2. Щелкните Вызов. Avaya one-X® Communicator инициирует вызов подсвеченного номера. Набор номера из Mozilla Firefox Если на компьютере установлено и настроено приложение Avaya Collaboration Services c Avaya one-X® Communicator то в веб-обозревателе Firefox будут подсвечиваться номера, которые можно набрать. Набрать эти номера можно с помощью Avaya one-X® Communicator. Avaya one-X® Communicator использует заданные вами правила набора номеров. Предварительные требования Чтобы получить возможность набора телефонных номеров из Mozilla Firefox, необходимо установить и настроитьAvaya Collaboration Services. Об этой задаче Надстройка веб-обозревателя Avaya Collaboration Services выполняет поиск по отображаемой странице и подсвечивает допустимые номера.Надстройка вебобозревателя Avaya Collaboration Services применяет корпоративные, междугородние и международные правила набора номеров, что позволяет набирать подсвеченные номера из веб-обозревателя. Выполнение вызова из Mozilla Firefox: 62 Использование Avaya one-X® Communicator Комментарии к документу? infodev@avaya.com Ноябрь 2015 Использование режима "очистка для набора" для выполнения вызова Процедура 1. В окне веб-обозревателя наведите курсор мыши на подсвеченный телефонный номер, который требуется набрать. Если курсор переместить к подсвеченному телефонному номеру, который принадлежит пользователю из списка «Избранное», то появится карточка этого контакта. 2. Щелкните Вызов. Avaya one-X® Communicator инициирует вызов подсвеченного номера. Использование режима "очистка для набора" для выполнения вызова Данную функцию можно использовать для набора номера телефона из любого приложения на компьютере с помощью Avaya one-X® Communicator. Предварительные требования Убедитесь в том, что в диалоговом окне «Предпочтения» включен режим «Очистка для набора». Об этой задаче Порядок набора номера Процедура 1. Выберите номер телефона в любом приложении на компьютере. 2. Щелкните правой кнопкой мыши значок Avaya one-X® Communicator на панели задач. Выбранный номер отобразится для вызова. 3. Выберите телефонный номер, чтобы вызвать его. Для него появится изображение вызова. Выполнение исходящего вызова с использованием коммутируемого внутреннего номера Коммутируемый внутренний номер настраивает системный администратор. Функция коммутируемого внутреннего номера позволяет использовать другой внутренний номер для исходящего вызова со своего телефона. На вызываемой стороне вызов будет отображаться как поступающий с другого внутреннего номера. Avaya one-X® Communicator отображает коммутируемые внутренние номера в раскрывающемся списке, расположенном рядом с полем Введите имя или номер. Ноябрь 2015 Использование Avaya one-X® Communicator Комментарии к документу? infodev@avaya.com 63 Выполнение вызовов Об этой задаче Порядок выполнения исходящего вызова с использованием коммутируемого внутреннего номера Процедура 1. В раскрывающемся списке, находящемся рядом с полем Введите имя или номер, щелкните мышью коммутируемый внутренний номер, который нужно использовать для исходящего вызова. 2. Нажмите значокВыполнить вызов. Если включен режим "Другой телефон", ответьте на вызов с другого телефона. Для него появится изображение вызова. Повторный набор последнего набранного номера Об этой задаче Значок Повторный набор номера обеспечивает набор последнего номера телефона, введенного в текущем сеансе работы с приложением Avaya one-X® Communicator. Процедура Нажмите значокПовторный набор номера. Если включен режим "Другой телефон", ответьте на вызов с телефона. Для него появится изображение вызова. Отправка мелодий во время активного вызова Во время активного вызова в режиме «Этот компьютер» или режиме «Настольный телефон» можно отправлять данному вызову любые номера контактов или цифры, вставленные в поле поиска. Эту функциональность можно использовать для отправки мелодий, например кодов конференций, во время вызова. Процедура 1. При активном вызове выполните любое из следующих действий соответственно: • Чтобы отправить число как мелодию, введите номер в поле Введите имя или номер и щелкните кнопку меню, расположенную рядом со значком Выполнить вызов. • Чтобы отправить номер контакта как мелодию, щелкните контакт правой кнопкой мыши. Система отобразит параметр для отправки активному вызову как мелодий введенных цифр или номеров выбранного контакта. 2. Щелкните Отправить тональные сигналы. 64 Использование Avaya one-X® Communicator Комментарии к документу? infodev@avaya.com Ноябрь 2015 Ввод цифр во время вызова Ввод цифр во время вызова Используйте панель набора номера для ввода цифр во время активного вызова в режиме «Этот компьютер». Примечание: В режимах «Стационарный телефон» и «Другой телефон» приложение Avaya one-X® Communicator не отображает номера, набранные во время активного вызова со стационарного телефона. Процедура 1. Выполните одно из следующих действий: • Нажмите цифру на клавиатуре компьютера. • Щелкните значок Показать панель набора для доступа к панели набора и щелкните соответствующие цифры. Набранные цифры отобразятся на панели вызова. По завершении активного вызова или при постановке его на удержание цифры удаляются с панели вызова. 2. Нажмите значок X, чтобы закрыть панель набора номера. Выполнение личного вызова из главного окна Об этой задаче Порядок выполнения вызова из главного окна Процедура 1. В поле Введите имя или номер введите номер телефона, по которому требуется позвонить. 2. Нажмите значок со стрелкой рядом со значком Выполнить вызов на панели Action (Действие). Значок стрелки отображается только в том случае, если администратор активировал функцию "Личный вызов". 3. Выберите Личный вызов. Выполнение личного вызова из журнала вызовов Процедура 1. Нажмите кнопку Показать журнал вызовов,чтобы перейти к журналу. 2. Для нужного контакта нажмите кнопку Вызов, выберите Личный вызов, а затем выберите из списка требуемый номер. Ноябрь 2015 Использование Avaya one-X® Communicator Комментарии к документу? infodev@avaya.com 65 Выполнение вызовов Выполнение вызовов из приложений Microsoft Office Эта функция представляет удобный способ использования контактной информации в указанных ниже приложениях Microsoft Office. • Элементы Microsoft Office Outlook, такие как сообщения эл. почты, контакты, календарь, задачи и журнал • Документы Microsoft Office Word • Электронные таблицы Microsoft Office Excel • Презентации Microsoft Office PowerPoint Надстройка для Office выделит номера телефонов с помощью смарт-тегов или с помощью подчеркнутого многоточия, либо обоими вариантами одновременно Обратитесь к своему системному администратору, чтобы уточнить, что эта функция доступна для вашей конфигурации. Дополнительные ссылки Выполнение исходящего вызова из Microsoft Outlook на стр. 66 Выполнение вызова из приложения MS Excel на стр. 67 Выполнение вызова из презентации MS Power Point на стр. 67 Выполнение исходящего вызова из Microsoft Outlook Процедура 1. Откройте любое сообщение электронной почты в приложении Microsoft Office Outlook. Надстройка для Office выделит номера телефонов с помощью смарт-тегов или с помощью подчеркнутого многоточия, либо обоими вариантами одновременно 2. Поместите указатель на текст с индикатором смарт-тега, появится элемент Действия смарт-тегов. 3. Нажмите значокДействия смарт-тегов, чтобы открыть раскрывающееся меню. Затем прокрутите его до параметра Дополнительные действия для доступа к функциям вызова. 4. Щелкните номер, чтобы выполнить вызов. Смарт-тег преобразует выделенный номер телефона в тот формат, который соответствует региональным настройкам по умолчанию для выбранного сообщения электронной почты. Например, если документ создан в Великобритании, номер будет выделен и преобразован в формат E.164. Примечание: Обратитесь к системному администратору с вопросом, включены ли в надстройке для Office соответствующие правила идентификации, предусмотренные корпоративным планом набора номеров. 66 Использование Avaya one-X® Communicator Комментарии к документу? infodev@avaya.com Ноябрь 2015 Выполнение вызовов из приложений Microsoft Office Дополнительные ссылки Выполнение вызовов из приложений Microsoft Office на стр. 66 Выполнение вызова из приложения MS Excel Предварительные требования Примечание: Перед номерами в ячейках электронной таблицы Excel должен стоять знак плюса (+), а формат самих ячеек должен быть текстовым, чтобы отличить их от обычных чисел. Процедура 1. Откройте электронную таблицу Excel с номерами телефонов и наведите указатель мыши на подчеркнутый номер телефона. Появится кнопка Действия смарт-тегов. 2. Нажмите значокДействия смарт-тегов, чтобы открыть раскрывающееся меню. Прокрутите его до параметра Дополнительные действия для доступа к функциям вызова. 3. Выберите номер абонента и выполните вызов. Дополнительные ссылки Выполнение вызовов из приложений Microsoft Office на стр. 66 Выполнение вызова из презентации MS Power Point Предварительные требования Примечание: Перед номерами в документе Power Point должен стоять знак плюса (+), а сами они должны быть в текстовом формате, чтобы отличить их от обычных чисел. Об этой задаче Порядок выполнения вызова Процедура 1. Откройте документ Power Point, содержащий номер телефона, и наведите указатель мыши на подчеркнутый номер телефона. Появится кнопка Действия смарт-тегов. 2. Нажмите значок Действия смарт-тегов, чтобы открыть раскрывающееся меню. Затем прокрутите его до параметра Дополнительные действия для доступа к функциям вызова. 3. Выберите номер абонента и выполните вызов. Дополнительные ссылки Выполнение вызовов из приложений Microsoft Office на стр. 66 Ноябрь 2015 Использование Avaya one-X® Communicator Комментарии к документу? infodev@avaya.com 67 Глава 6. Работа с вызовами Обзор вызова Avaya one-X® Communicator предоставляет функции голосовых и видеовызовов с возможностью преобразования голосового вызова в видеовызов и наоборот, в зависимости от оконечного устройства. можно выполнять и обрабатывать голосовые вызовы, не изменяя параметры. Но перед использованием Avaya one-X® Communicator для видеовызовов необходимо выполнить следующие действия: • Чтобы разрешить видеовызовы, установите флажок Разрешить видеовызовы в окне Телефония. См. Настройка параметров телефонной связи на стр. 30. • Выберите нужную камеру. См. Выбор камеры на стр. 18. • Разрешите автоматическую отправку вашего видеоизображения. См. Настройка параметров видео на стр. 48. Если эта функция разрешена, Avaya one-X® Communicator инициирует все вызовы как видеовызовы. Более подробную информацию о видеовызовах см. в разделе Использование видео в Avaya one-X Communicator на стр. 74. Ответ на вызов Об этой задаче При получении вызова в области извещения о вызове Avaya one-X® Communicator отображается входящий вызов. После ответа на вызов запускается таймер активного вызова. Этот таймер отмечает продолжительность вызова. Если вы являетесь членом группы перехвата вызовов, то при получении входящего вызова одним из членов группы перехвата система отобразит соответствующие сведения о вызовах и перехвате вызовов. Процедура Щелкните значок Принять для входящего вызова или нажмите на клавиатуре сочетание клавиш, назначенное функции ответа на вызов. Если включен режим «Другой телефон», ответьте на вызов с другого телефона. 68 Использование Avaya one-X® Communicator Комментарии к документу? infodev@avaya.com Ноябрь 2015 Завершение вызова Завершение вызова Процедура Нажмите значокПовесить трубку для вызова или нажмите на клавиатуре сочетание клавиш, назначенное для завершения вызова. Отклонение входящего вызова Чтобы отклонить входящий вызов, используйте указанный ниже порядок действий. Процедура Чтобы игнорировать входящий вызов, щелкните значок Отклонить для этого вызова. Блокировка вызовов и снятие блокировки Эта функция позволяет блокировать или разрешать все входящие вызовы на Avaya oneX® Communicator. Она доступна в случае интеграции Avaya one-X® Communicator с Avaya one-X® Client Enablement Services . Процедура 1. В интерфейсе пользователя Avaya one-X® Communicator щелкните значок Параметры режима. 2. В раскрывающемся меню Блокировать вызовы выберите пункт Блокировать все вызовы. При выборе этого параметра Avaya one-X® Communicator не получает и не отображает входящие вызовы. Далее Чтобы разрешить вызовы, выберите в раскрывающемся меню пункт Не блокировать. Разрешаются только вызовы VIP Эта функция позволяет разрешать входящие вызовы только от контактов VIP.Когда эта функция включена, Avaya one-X® Communicator блокирует все другие входящие вызовы. Она доступна в случае интеграции Avaya one-X® Communicator с Avaya one-X® Client Enablement Services. Дополнительные сведения о контактах VIP см. в разделе Обозначение контакта как VIP на стр. 107. Процедура 1. В интерфейсе пользователя Avaya one-X® Communicator щелкните значок Параметры режима. Ноябрь 2015 Использование Avaya one-X® Communicator Комментарии к документу? infodev@avaya.com 69 Работа с вызовами 2. В раскрывающемся меню Блокировать вызовы выберите пункт Разрешить VIPвызовы. Просмотр сведений о вызове (в режиме H.323) Возможность просмотра сведений о вызове на строчном дисплее доступна в Avaya one-X® Communicator только в режиме H.323. Об этой задаче Чтобы настроить Avaya one-X® Communicator на отображение сведений об активном вызове, используйте указанный ниже порядок действий. Сведения на строчном дисплее появляются под областью извещения о вызове в окне Avaya one-X® Communicator. Для просмотра сведений об активном вызове на строчном дисплее: Процедура 1. Нажмите значокМеню. 2. ВыберитеПросмотреть > Показать строчный дисплей. Отключение микрофона Об этой задаче Отключение и включение микрофона возможно только в режиме "Этот компьютер". Микрофон отключается для всех вызовов. Чтобы использовать микрофон, нужно включить его. Процедура Нажмите значокОтключение звука. Чтобы включить микрофон, щелкните значок Включение звука. Перевод вызова на другой номер Об этой задаче Для перевода активного вызова на другой номер используйте следующую процедуру. Процедура 1. Во время активного вызова щелкните значок Перевод вызова, чтобы открыть диалоговое окно Перевод вызова. 2. В поле Кому введите номер, на который нужно перевести вызов. 3. Щелкните кнопку ОК. 70 Использование Avaya one-X® Communicator Комментарии к документу? infodev@avaya.com Ноябрь 2015 Перевод вызова на другой активный вызов Вызов удаляется из окна Avaya one-X® Communicator, что указывает на успешную передачу вызова. Примечание: Вызов можно перевести на другой номер, просто перетащив значок вызова на запись в журнале вызовов или на контакт и затем щелкнув значок Перевод вызова для соответствующей записи или контакта. Перевод вызова на другой активный вызов Об этой задаче Если один вызов активен, а другой поставлен на удержание и нужно перевести один из этих вызовов на другой вызов либо номер, выполните следующие действия: Процедура 1. Во время активного вызова щелкните значок Перевод вызова. Откроется диалоговое окно Перевод вызова. По умолчанию в поле Кому отображается другой номер, который удерживается. 2. Выполните одно из следующих действий: • Если нужно перевести вызов на другой вызов, который поставлен на удержание, щелкните значок Перевод вызова. Вызов удаляется из окна Avaya one-X® Communicator, что указывает на успешную передачу вызова. • Для перевода вызова на другой номер щелкните Другой номер. 3. В поле Кому введите номер, на который нужно перевести вызов. 4. Нажмите ОК. Вызов удаляется из окна Avaya one-X® Communicator, что указывает на успешнуч передачу вызова. Примечание: Вызов можно перевести на другой номер, просто перетащив значок вызова на значок другого поставленного на удержание вызова либо на запись в журнале вызовов или на контакт и затем щелкнув значок Перевод вызова для вызова, записи в журнале или для контакта. Перевод вызова в режим удержания При переводе вызова в режим удержания запускается таймер удержания. Таймер удержания подсчитывает длительность удержания вызова. Этот таймер перезапускается при каждом переводе вызова в режим удержания. Об этой задаче Для перевода вызова в режим удержания: Ноябрь 2015 Использование Avaya one-X® Communicator Комментарии к документу? infodev@avaya.com 71 Работа с вызовами Процедура Нажмите значокУдержание для активного вызова. Вызов перейдет в режим удержания. Если в вызове разрешено видео, Avaya one-X® Communicator остановит передачу видео другому участнику вызова. После восстановления вызова Avaya one-X® Communicator продолжит передачу видео другому участнику вызова. Возобновление удерживаемого вызова Об этой задаче После возобновления удерживаемого вызова возобновляется действие таймера активного вызова. Процедура Нажмите значокВозобновить для удерживаемого вызова. Если в вызове разрешено видео, Avaya one-X® Communicator возобновляет передачу видео другому участнику вызова. Отключение звонков для всех входящих вызовов Об этой задаче Чтобы отключить звонки для всех входящих вызовов, выполните указанные ниже действия. Процедура 1. Нажмите значокМеню и выберите Параметры > Общие параметры настройки. Откроется диалоговое окно Общие параметры настройки. 2. Щелкните элемент Аудио, чтобы открыть страницу Аудио. 3. Снимите флажок Подавать звуковой сигнал при входящих вызовах. 4. Нажмите ОК. Диалоговое окно Call confirmation (Подтверждение вызова) В этом диалоговом окне предлагает подтвердить набор отображаемого номера с помощью Avaya one-X® Communicator. Нажмите кнопку ОК, чтобы набрать номер. 72 Использование Avaya one-X® Communicator Комментарии к документу? infodev@avaya.com Ноябрь 2015 Панель набора номера Панель набора номера На этой панели отображаются номера с панели набора номера телефона, а также функциональные кнопки, предоставленные для внутреннего номера. Использование панели набора номера • Щелкните цифры, которые необходимо набрать (набрать цифры можно также с помощью клавиатуры компьютера). • Использование функциональных кнопок Процедура 1. Чтобы перейти на панель набора номера, щелкните соответствующий значок. 2. Чтобы скрыть панель набора номера, щелкните значок еще раз. Кроме того, можно нажать кнопку «X» в верхнем правом углу диалогового окна «Панель набора номера». Ноябрь 2015 Использование Avaya one-X® Communicator Комментарии к документу? infodev@avaya.com 73 Глава 7. Обработка видеовызовов Использование видео в Avaya one-X® Communicator Прежде чем выполнять видеовызовы, убедитесь, что после установки программы в окне Общие параметры настройки установлен флажок Разрешить видеовызовы. Интеграция с видео позволяет отправлять и получать видеоизображения во время сеанса связи, установленного с помощью Avaya one-X® Communicator, если сервер мультимедиа организации сконфигурирован соответствующим образом и поддерживает видео. Avaya one-X® Communicator пытается зарегистрироваться на сервере мультимедиа с функцией видео. Примечание: Значок Видео ( ) отображается для всех пользователей, для которых доступна служба обмена мгновенными сообщениями и служба Presence и которые добавлены в качестве избранных. Если во время вызова доступно видео, можно: • передать видео абоненту; • принять видео от абонента; • отключить видео (временно приостановить передачу видео другому абоненту); на стр. 77 • остановить видео; на стр. 77 • просмотреть статистику вызова; на стр. 77 • смотреть видео в полноэкранном режиме; на стр. 79 • отображать окно для видео поверх всех окон на стр. 76. По умолчанию Avaya one-X® Communicator автоматически отправляет видеоизображение при ответе или подключении к видеовызову. Чтобы изменить этот параметр, см. Изменение настроек параметров видео на стр. 75. Открытие окна для видео Используйте данную процедуру, чтобы открыть окно для видео (если оно закрыто). Процедура 1. Нажмите значокМеню и выберите Параметры > Общие параметры настройки > Видео. 2. Нажмите кнопку Открыть окно для видео. 74 Использование Avaya one-X® Communicator Комментарии к документу? infodev@avaya.com Ноябрь 2015 Выбор окна для видео для автоматического вывода при входе в систему Выбор окна для видео для автоматического вывода при входе в систему Процедура 1. Нажмите значокМеню и выберите Параметры > Общие параметры настройки. Откроется окно Общие параметры настройки. 2. Щелкните Видео. 3. Щелкните кнопку Дополнительно. 4. Проверьте, что установлен флажок Показывать окно для видео автоматически при входе в систему с видеосредствами. 5. Нажмите ОК. Отображение окна видео в оптимальном размере экрана Процедура В окне видео щелкните значок Оптимизировать размер видеоокна. Изменение параметров видео Об этой задаче Для изменения параметров видео: Процедура 1. Щелкните значок Меню и выберите Параметры > Общие параметры настройки. Откроется окно Общие параметры настройки. 2. Щелкните Видео. Вы можете изменять следующие параметры видео: • Начинать или нет отправку видеоизображения автоматически при ответе на вызов или при подключении к вызову. • Отображать или нет в одном окне видео дальней и ближней сторон (картинка в картинке). • Растягивать или нет видео изображение до размеров экрана в режиме полноэкранного видео. • Включать или нет во время вызова экранную заставку и режим энергосбережения. Ноябрь 2015 Использование Avaya one-X® Communicator Комментарии к документу? infodev@avaya.com 75 Обработка видеовызовов 3. Если нужно, чтобы программа Avaya one-X® Communicator автоматически отправляла видео, установите флажок Автоматически отправлять видеоизображение при ответе или подключении к видеовызову. Примечание: Если отключить эту настройку, Avaya one-X® Communicator не будет автоматически передавать видео при ответе на видеовызов или подключении к нему. Появится значок Video Umute (Включить видео). Чтобы начать передачу видео другому участнику вызова, необходимо щелкнуть значок "Включить звук в видео". 4. Чтобы видео ближней и дальней сторон отображались в одном окне Avaya one-X® Communicator, выполните указанные ниже действия. а. Установите флажок Показывать окно в режиме "картинка-в-картинке". б. Выберите необходимый параметр выбора размера окна "картинка-в-картинке" (маленький, средний, большой). в. Если нужно, чтобы окно «картинка-в-картинке» оставалось в определенном положении в окне для видео, установите флажок Зафиксированное местоположение окна в режиме "картинка в картинке". 5. Если нужно, чтобы Avaya one-X® Communicator растянул окно видео до размера экрана в полноэкранном режиме, установите флажок Растянуть изображение до размеров экрана. 6. Если нужно, чтобы Avaya one-X® Communicator отобразил предупреждение до появления окна видео в полноэкранном режиме, установите флажок Показывать предупреждение перед переходом в полноэкранный режим. 7. Если нужно отключить экранную заставку и не отключать монитор для включения режима экономии энергии во время активного видеовызова, установите флажок Автоматически отключает экранную заставку и экономичный режим питания монитора во время вызова. 8. Щелкните кнопку ОК. Отображение видео в режиме "картинка в картинке" (PIP) Об этой задаче Используйте указанный ниже порядок действий для отображения своего видеоизображения и видеоизображения абонента в режиме PIP в окне видео: Процедура 1. Установите флажок Показывать окно в режиме "картинка в картинке" (см. раздел Изменение параметров видео на стр. 75). 2. Убедитесь, что окно для видео открыто как на вашей стороне, так и на стороне абонента. 3. Нажмите значокВыполнить вызов. 76 Использование Avaya one-X® Communicator Комментарии к документу? infodev@avaya.com Ноябрь 2015 Отключение звука видео В окне видео появятся два изображения. Отключение звука видео Операция служит для временной остановки передачи видео другому абоненту во время вызова. Процедура 1. Нажмите значокВидео отключено. Avaya one-X® Communicator остановит передачу видео. Но прием видео от другого участника вызова будет продолжен. Другой участник вызова увидит сообщение в своем окне для видео: "Отключено на другой стороне". 2. Для возобновления отправки видео другой стороне щелкните значок Видео активно. Щелкните для отключения. Остановка видео Об этой задаче Используется, чтобы остановить видео и продолжить вызов только в режиме аудио. Остановка видео во время вызова не приводит к разъединению вызова. Процедура Во время активного видеовызова щелкните значок Остановить видео. Если пользователь Avaya one-X® Communicator останавливает видеовызов SIP, окно видеовызова пользователя на другом конце соединения закрывается. Если пользователь Avaya one-X® Communicator останавливает видеовызов H.323, окно видеовызова пользователя на другом конце соединения не закрывается. Пользователь на другом конце соединения будет видеть черный видеоэкран. Отображение статистики текущего видеовызова Процедура 1. Щелкните значок Меню и выберите Параметры > Статистика > Видео. 2. В окне Видео щелкните значок Меню и выберите Статистика для видеоустройств. Откроется диалоговое окно Статистика для видеоустройств. Название параметра Описание Видеоданные Таблица продолжается… Ноябрь 2015 Использование Avaya one-X® Communicator Комментарии к документу? infodev@avaya.com 77 Обработка видеовызовов Название параметра Описание Камера Наименование камеры, поддерживающей вызов. Адрес назначения IP-адрес назначения, на который поступают голосовые и видеопакеты. Разрешение Разрешение окна при видеовызове. Локальное шифрование Значение поля указывает на то, применяется ли к видеовызову локальное шифрование. Трафик Состояние трафика видео (например, только получение, только передача или передача и получение). Статистика передачи и получения Битрейт Скорость обработки и потоковой передачи видео, которая измеряется в килобитах в секунду (Кбит/с). Частота кадров Количество кадров, отображаемых в секунду. Дрожание Отображает размер буфера дрожания, в котором сохраняются пакеты для обеспечения бесперебойной передачи видео в вашу систему, чтобы просматриваемое видео отображалось без прерываний. Чем больше размер буфера дрожания, тем больше задержка с получением видео от другой стороны. Потеряно пакетов Количество видеопакетов, потерянных при передаче. Качество Уровень качества видео для текущего вызова. Rx Показывает статистику о вызываемой стороне. Tx Показывает статистику о вызывающей стороне. 3. Завершив операцию, нажмите кнопку Закрыть. Окно "Статистика для видеоустройств" Во время активного вызова можно просмотреть следующие данные в окне Статистика для видеоустройств: 78 Использование Avaya one-X® Communicator Комментарии к документу? infodev@avaya.com Ноябрь 2015 Просмотр видео в полноэкранном режиме Видеоданные Название параметра Описание Камера Наименование камеры, поддерживающей вызов. Адрес назначения IP-адрес назначения, на который поступают голосовые и видеопакеты. Разрешение Разрешение видеовызова. Локальное шифрование Указывает на то, применяется ли к видеовызову локальное шифрование. Трафик Состояние трафика видео (например, только получение, только передача или передача и получение). Статистика передачи и получения Название параметра Описание Битрейт Скорость обработки и потоковой передачи видео, которая измеряется в килобитах в секунду (Кбит/с). Частота кадров Количество кадров, отображаемых в секунду. Дрожание Отображает размер буфера дрожания, в котором сохраняются пакеты для обеспечения бесперебойной передачи видео в вашу систему, чтобы просматриваемое видео отображалось без прерываний. Чем больше размер буфера дрожания, тем больше задержка с получением видео от другой стороны. Потеряно пакетов Количество видеопакетов, потерянных при передаче. Качество Уровень качества видео для текущего вызова. Rx Показывает статистику о вызываемой стороне. Tx Показывает статистику о вызывающей стороне. Просмотр видео в полноэкранном режиме Процедура 1. Нажмите значокFull Video Window (На весь экран) в окне для видео для его просмотра в полноэкранном режиме. Появится сообщение, что для возврата в обычный режим можно в любое время нажать клавишу Escape. 2. Установите флажок Больше не показывать это предупреждение, чтобы в следующий раз не отображать это предупреждение. 3. Нажмите клавишу Escape для возврата из полноэкранного режима в обычный. Ноябрь 2015 Использование Avaya one-X® Communicator Комментарии к документу? infodev@avaya.com 79 Обработка видеовызовов Отображение окна видео поверх всех окон Об этой задаче Чтобы окно видео всегда отображалось поверх окон всех других приложений, выполните указанные ниже действия. Процедура 1. Нажмите значокМеню в окне видео. 2. ВыберитеПараметры > Общие параметры настройки, а затем выберите Видео. 3. Нажмите кнопку Открыть окно для видео. 4. Нажмите значокМеню и выберите параметр Поверх остальных окон. Видео — вкладка «Общие» Позволяет настроить следующие параметры видео: • нужно ли автоматически начинать видеовызовы; • следует ли в Avaya one-X® Communicator отображать видео ближней и дальней сторон в одном окне («картинка в картинке»), либо в отдельных окнах; • нужно ли растянуть видео на весь экран; • включать либо отключать хранитель экрана и управлять режимом экономии энергии во время звонка. Параметр видео Описание Открыть окно для видео Щелкните этот значок, чтобы открыть окно видео (если оно закрыто). Автоматически передавать видеоизображение при ответе или подключении к видеовызову Установите этот флажок, если нужно, чтобы программа Avaya one-X® Communicator автоматически отправляла видеоизображение при ответе или подключении к видеовызову. Используйте элемент Параметры «картинка в картинке» для настройки параметров этой функции. Показывать окно в режиме «картинка в картинке» Установите этот флажок, чтобы видео дальней и ближней стороны отображалось в одном окне. Окно в режиме «картинка в картинке» маленького размера Выберите этот параметр, если программа Avaya one-X® Communicator должна показывать небольшое окно в режиме «картинка в картинке». Окно в режиме «картинка в картинке» среднего размера Выберите этот параметр, если программа Avaya one-X® Communicator должна показывать окно в режиме «картинка в картинке» среднего размера. Таблица продолжается… 80 Использование Avaya one-X® Communicator Комментарии к документу? infodev@avaya.com Ноябрь 2015 Видео — вкладка «Администрирование» Окно в режиме «картинка в картинке» большого размера Выберите этот параметр, если программа Avaya one-X® Communicator должна показывать большое окно в режиме «картинка в картинке». Фиксированное местоположение окна в режиме «картинка в картинке» Установите этот флажок, если программа Avaya one-X® Communicator должна показывать окно в режиме «картинка в картинке» в определенном месте. Полноэкранное видео Растянуть изображение до размеров экрана Установите флажок в этом поле, если необходимо растянуть видео до размеров экрана в режиме полноэкранного видео. В этом случае, качество изображения немного ухудшится. Показывать предупреждение перед переходом в полноэкранный режим Установите флажок в этом поле, если необходимо, чтобы программа Avaya one-X® Communicator отображала предупреждение при нажатии значка в окне видео для воспроизведения видео в полноэкранном режиме. Экранная заставка и экономичный режим питания монитора Автоматическое отключение экранной заставки и экономичного режима питания монитора во время вызова Установите этот флажок, если не хотите: • чтобы во время активного видеовызова включалась экранная заставка; • чтобы во время активного видеовызова монитор переключался в режим экономии энергии. Видео — вкладка «Администрирование» Позволяет оптимизировать выбор видеокодека для каждого вызова. Предпочтения в выборе кодека Установите флажок, соответствующий указанному кодеку. Доступные кодеки: • H.263 • H.263-1998 • H.264 Видео — вкладка «Расширенные» Позволяет настроить следующие параметры видео: • выбрать камеру, которая будет использоваться; Ноябрь 2015 Использование Avaya one-X® Communicator Комментарии к документу? infodev@avaya.com 81 Обработка видеовызовов • при необходимости установить освобождение/захват камеры вручную; • задать максимальную скорость передачи видеовызова; • определить пропускную способность; • при необходимости установить отображение окна видео оптимального размера, поддерживаемого графической картой компьютера. Оптимизация окна видео может снизить нагрузку на центральный процессор ПК и повысить производительность. Настройка Описание Предпочтительная камера Выберите камеру для использования. Максимальная битовая скорость сеанса пользователя Выберите максимальный битрейт для каждого видеовызова, принимаемого или выполняемого с помощью Avaya one-X® Communicator. Оптимизировать размер видеоокна Нажмите кнопку Оптимизировать, если требуется вывод окна для видео с оптимальным размером, поддерживаемым графической картой ПК. Оптимизация окна видео может снизить нагрузку на центральный процессор ПК и повысить производительность. Показывать окно для видео автоматически при входе в систему с видеосредствами Установите этот флажок, если нужен автоматический вывод окна для видео при входе на сервер. Окно для видео В окне отображаются видео ближней и дальней сторон вызова. В этом окне можно выполнять следующие действия: • остановить передачу видео другому участнику вызова до конца этого вызова; на стр. 77 • просмотреть статистику вызова; на стр. 77 • отобразить видео в оптимальном размере экрана; на стр. 75 • просмотреть видео в полноэкранном режиме; на стр. 79 • отобразить окно видео поверх всех окон. на стр. 80 Окно "Прием и передача" статистики для видеоустройств В окне "Прием и передача" отображается информация о сигнализации (приеме и передаче) для текущего видеовызова. 82 Использование Avaya one-X® Communicator Комментарии к документу? infodev@avaya.com Ноябрь 2015 Окно "Возможности" статистики для видеоустройств Статистика передачи и получения Название параметра Описание Битрейт Скорость обработки и потоковой передачи видео, которая измеряется в килобитах в секунду (Кбит/с). Частота кадров Количество кадров, отображаемых в секунду. Дрожание Отображает размер буфера дрожания, в котором сохраняются пакеты для обеспечения бесперебойной передачи видео в вашу систему, чтобы просматриваемое видео отображалось без прерываний. Чем больше размер буфера дрожания, тем больше задержка с получением видео от другой стороны. Потеряно пакетов Количество видеопакетов, потерянных при передаче. Качество Уровень качества видео для текущего вызова. Rx Показывает статистику о вызываемой стороне. Tx Показывает статистику о вызывающей стороне. Окно "Возможности" статистики для видеоустройств В окне "Возможности" отображаются поддерживаемые кодеки. Ноябрь 2015 Использование Avaya one-X® Communicator Комментарии к документу? infodev@avaya.com 83 Глава 8. Обработка вызов конференцсвязи Начало конференцсвязи Об этой задаче В зависимости от телефонной системы в конференцсвязи могут участвовать до шести абонентов (включая организатора). Для начала конференцсвязи в окне Avaya one-X® Communicator должен быть, по крайней мере один, активный вызов. Чтобы начать конференцсвязь: Процедура 1. Убедитесь, что в окне Avaya one-X® Communicator имеется как минимум один вызов. 2. Щелкните элемент Конференцсвязь, чтобы открыть диалоговое окно Конференцсвязь. 3. В поле С введите номер для подключения к конференцсвязи. 4. Нажмите ОК. Набранный номер будет подключен к конференцсвязи. Примечание: Если во время вызова произойдет сбой подключения к серверу, программа Avaya one-X® Communicator будет по-прежнему поддерживать локальную связь между 3–6 абонентами. Добавление участников в конференцсвязь Об этой задаче В зависимости от телефонной системы в конференцсвязи могут участвовать до шести абонентов (включая вас). Процедура 1. Выполните одно из указанных ниже действий: • Вызовите абонента, которого нужно добавить в конференцсвязь. • Ответьте на вызов абонента, которого нужно добавить в конференцсвязь. 84 Использование Avaya one-X® Communicator Комментарии к документу? infodev@avaya.com Ноябрь 2015 Перевод конференцсвязи в режим удержания 2. Щелкните Конференцсвязь. Откроется диалоговое окно Конференцсвязь. 3. Щелкните элемент Конференцсвязь для абонента, которого следует добавить в конференцию, или перетащите абонента в диалоговое окно Конференцсвязь и затем щелкните элемент Конференцсвязь. Перевод конференцсвязи в режим удержания Процедура Нажмите значокУдержание, чтобы перевести конференцсвязь в режим удержания. Возобновление удерживаемого вызова конференцсвязи Процедура Нажмите значокОтм. удержание, чтобы возобновить удерживаемый вызов конференцсвязи. Завершение конференцсвязи Об этой задаче Порядок завершения конференцсвязи Процедура Нажмите значокПовесить трубку для активного вызова конференцсвязи. Завершение последнего вызова конференцсвязи Эта операция позволяет завершить последний вызов, добавленный к конференцсвязи. Предварительные требования Чтобы прервать последний вызов, конференцсвязь должна быть в активном состоянии. Об этой задаче Порядок завершения последнего вызова конференцсвязи Процедура Щелкните Прервать для активного вызова конференцсвязи. Ноябрь 2015 Использование Avaya one-X® Communicator Комментарии к документу? infodev@avaya.com 85 Обработка вызов конференцсвязи Avaya one-X® Communicator завершит последний выполненный вызов. Добавление личных вызовов в конференцсвязь Об этой задаче Перед организацией конференцсвязи между личными вызовами сначала необходимо выполнить вызов каждого абонента по отдельности, а затем добавить их в конференцсвязь. Чтобы добавить личные вызовы в конференцсвязь, выполните указанные ниже действия. Процедура 1. Выполните личный вызов абонента, которого нужно добавить в конференцсвязь. Подробные сведения см. а разделе Выполнение личного вызова из главного окна на стр. 65. 2. Выполните личный вызов другого абонента, которого нужно добавить в конференцсвязь. 3. Щелкните Конференцсвязь. Диалоговое окно "Конференцсвязь" Диалоговое окно "Конференцсвязь" можно использовать для выполнения следующих действий. • Начало новой конференцсвязи • Добавление участников в конференцсвязь Чтобы добавить вызов в конференцсвязь, щелкните элемент Добавить. 86 Использование Avaya one-X® Communicator Комментарии к документу? infodev@avaya.com Ноябрь 2015 Глава 9. Использование параллельной конференцсвязи Вызов на сеанс параллельной конференцсвязи Об этой задаче Примечание: Значок Параллельная конференцсвязь отображается только в случае интеграции Avaya one-X® Communicator с Avaya one-X® Client Enablement Services. Чтобы выполнить вызов на сеанс параллельной конференцсвязи, выполните указанные ниже действия. Процедура 1. Нажмите кнопку Параллельная конференцсвязь, чтобы открыть диалоговое окно Параллельная конференцсвязь. 2. Введите в соответствующее поле номер параллельной конференцсвязи, а затем нажмите кнопку Выполнить вызов. 3. Используйте Avaya one-X® Communicator Dialpad to enter the access code and log into the bridge. В окне Параллельная конференцсвязь отображаются участники конференцсвязи. Каждой конференцсвязи Avaya Meeting Exchange™ назначает имя по умолчанию, появляющееся в верхней части окна. Ваши данные отображаются полужирным шрифтом в верхней части списка участников. Дополнительные ссылки Окно "Параллельная конференцсвязь" на стр. 87 Окно "Параллельная конференцсвязь" Позволяет выполнять вызов параллельной конференцсвязи и просматривать ее участников. Действия, которые можно выполнить в данном окне, зависят от того, являетесь ли вы организатором или участником. Если вы – организатор конференцсвязи (т. е. вы выполняете вход в систему с кодом для входа организатора), вы можете: • добавить новых участников; • отключить микрофоны всех или отдельных участников конференцсвязи; Ноябрь 2015 Использование Avaya one-X® Communicator Комментарии к документу? infodev@avaya.com 87 Использование параллельной конференцсвязи • заблокировать конференцсвязь, чтобы не позволить новым участникам набирать номер. Если вы – участник конференцсвязи (т. е. вы выполняете вход в систему с кодом для участника), вы можете: • отключить микрофон своей линии; • поставить свой вызов на удержание; • покинуть конференцсвязь. Дополнительные ссылки Вызов на сеанс параллельной конференцсвязи на стр. 87 Задачи хоста для параллельной конференцсвязи Использование функции присоединения к конференции или организации конференции по щелчку Эта функция позволяет организовать конференцию или веб-сеанс совместной работы. Надстройка для Office определяет, является ли пользователь организатором вызова или его участником, а затем использует соответствующие учетные данные для присоединения к вызову. Предварительные требования Примечание: После установки надстройки для Outlook при первом входе в это приложение появится мастер настройки параллельной конференцсвязи. Он проверяет наличие у пользователя встреч и извлекает из них сведения о конференции, необходимые для принятия приглашений для участия в них. Процедура 1. Чтобы организовать конференцию или присоединиться к ней, выполните любое из перечисленных ниже действий. • Откройте напоминание о встрече Microsoft Outlook и щелкните значок Подключиться к конференции в окне встречи, а затем выберите номер параллельной конференцсвязи. • Щелкните правой кнопкой мыши встречу в календаре Outlook, выберите Начать конференцию, а затем щелкните номер параллельной конференцсвязи. 2. Чтобы начать веб-сеанс совместной работы, выполните одно из предложенных ниже действий. • Откройте напоминание о встрече Microsoft Outlook и щелкните значок Подключиться к конференции в окне встречи, а затем выберите вариант Launch Web Collaboration (Начать веб-сеанс совместной работы). 88 Использование Avaya one-X® Communicator Комментарии к документу? infodev@avaya.com Ноябрь 2015 Задачи хоста для параллельной конференцсвязи • Либо щелкните правой кнопкой мыши встречу в календаре Outlook, выберите Начать конференцию, а затем щелкните элемент Launch Web Collaboration (Начать веб-сеанс совместной работы). Откроется окно веб-сеанса совместной работы. Далее Чтобы создать приглашение на встречу с помощью этой функции, добавьте приглашение на новую встречу в приложении MS Outlook, а затем нажмите кнопку Add Conference Details (Добавить сведения о конференции) и укажите подробные сведения о параллельной конференцсвязи в поле "Расположение". Блокировка и разблокировка параллельной конференцсвязи Вошедший в систему как организатор участник может блокировать параллельную конференцию для новых участников. При этом ни один новый участник не сможет присоединиться к конференции до тех пор, пока организатор не снимет блокировку конференции. Об этой задаче Чтобы заблокировать конференцсвязь: Процедура 1. В окне Параллельная конференцсвязь щелкните значок Bridge Conference Lock (Блокировать параллельную конференцсвязь). В верхней части окна появится значок безопасности конференцсвязи. 2. Чтобы разблокировать параллельную конференцсвязь, щелкните значок Bridge Conference Unlock (Разблокировать параллельную конференцсвязь) в окне Параллельная конференцсвязь. Отключение микрофонов участников параллельной конференцсвязи (режим лекции) У вошедшего в систему в качестве организатора участника есть возможность отключить микрофоны всех линий параллельной конференцсвязи. В этом режиме участники конференцсвязи могут только слушать. Об этой задаче Для переключения параллельной конференцсвязи в режим лекции выполните следующее: Процедура В окне Параллельная конференцсвязь щелкните значок Bridge Conference Lecture On (Переключить параллельную конференцсвязь в режим лекции). Ноябрь 2015 Использование Avaya one-X® Communicator Комментарии к документу? infodev@avaya.com 89 Использование параллельной конференцсвязи Включение микрофонов участников параллельной конференцсвязи Процедура В окне Параллельная конференцсвязь нажмите кнопку Bridge Conference Lecture Off (Переключить параллельную конференцсвязь из режима лекции). Отключение микрофона участника Если вы вошли в систему как организатор, у вас есть возможность отключить микрофон участника. Об этой задаче Чтобы отключить микрофон участника: Процедура В окне Параллельная конференцсвязь нажмите кнопку Отключение звука для участника, микрофон которого нужно отключить. Рядом с выбранным участником появится значок, указывающий на отключение его микрофона. Включение микрофона участника Процедура В окне Параллельная конференцсвязь нажмите кнопку Включение звука. Перевод параллельной конференцсвязи в режим удержания Если вы вошли в систему как организатор, то можете перевести параллельную конференцсвязь в режим удержания с фоновой музыкой. Об этой задаче Для перевода параллельной конференцсвязи в режим удержания: Процедура В окне "Параллельная конференцсвязь" нажмите кнопку Удержать параллельную конференцсвязь. 90 Использование Avaya one-X® Communicator Комментарии к документу? infodev@avaya.com Ноябрь 2015 Задачи хоста для параллельной конференцсвязи Возобновление удерживаемой параллельной конференцсвязи Процедура В окне Параллельная конференцсвязь нажмите кнопку Возобновить. Перевод участника в режим удержания Если вы вошли в систему как организатор, у вас есть возможность перевести участника в режим удержания. Об этой задаче Для перевода участника в режим удержания: Процедура В окне Параллельная конференцсвязь нажмите кнопку Меню и выберите Удержание для участника, которого нужно перевести в режим удержания вызова. Рядом с выбранным участником появится значок, указывающий на режим удержания. Снятие участника с удержания Об этой задаче Если вы вошли в систему как организатор, у вас есть возможность снять участника с удержания. Процедура 1. В окне Параллельная конференцсвязь нажмите кнопку Меню. 2. Выберите элемент Отм. удержание для участника, который поставлен на удержание. Переименование параллельной конференцсвязи Об этой задаче В Avaya one-X® Communicator используется название по умолчанию, которое Avaya Meeting Exchange™ назначает для каждой конференцсвязи. Если вы вошли в систему как организатор, у вас есть возможность изменить имя параллельной конференцсвязи, отображаемое для участников. Процедура 1. В окне Параллельная конференцсвязь щелкните по имени конференцсвязи в верхней части окна. 2. Внесите необходимые изменения. Ноябрь 2015 Использование Avaya one-X® Communicator Комментарии к документу? infodev@avaya.com 91 Использование параллельной конференцсвязи Сортировка участников сеанса параллельной конференцсвязи Об этой задаче Независимо от того, как выполняется сортировка участников конференцсвязи, ваше имя всегда будет в самом верху списка, выделенное жирным шрифтом. Рядом с отображаемым именем будет также расположен таймер. Чтобы отсортировать участников параллельной конференцсвязи, выполните указанные ниже действия. Процедура 1. В окне Параллельная конференцсвязь нажмите кнопку Меню и выберите Сортировать участников по. 2. Выберите один из предложенных ниже параметров. • Щелкните элемент Имя, чтобы отсортировать участников по имени. • Чтобы отсортировать участников в порядке их подключения к конференцсвязи, щелкните элемент Порядок подключения. • Щелкните элемент По возрастанию, чтобы отсортировать участников в порядке возрастания. • Щелкните элемент По убыванию, чтобы отсортировать участников в порядке убывания. Добавление участников в конференцсвязь Об этой задаче В зависимости от телефонной системы в конференцсвязи могут участвовать до шести абонентов (включая вас). Процедура 1. Выполните одно из указанных ниже действий: • Вызовите абонента, которого нужно добавить в конференцсвязь. • Ответьте на вызов абонента, которого нужно добавить в конференцсвязь. 2. Щелкните Конференцсвязь. Откроется диалоговое окно Конференцсвязь. 3. Щелкните элемент Конференцсвязь для абонента, которого следует добавить в конференцию, или перетащите абонента в диалоговое окно Конференцсвязь и затем щелкните элемент Конференцсвязь. 92 Использование Avaya one-X® Communicator Комментарии к документу? infodev@avaya.com Ноябрь 2015 Задачи участника для параллельной конференцсвязи Отключение участника от сеанса параллельной конференцсвязи Если вы вошли в систему как организатор, у вас есть возможность отключать участников от параллельной конференцсвязи. Об этой задаче Для отключения участника от параллельной конференцсвязи: Процедура 1. В окне Параллельная конференцсвязь нажмите кнопку Меню для участника, которого нужно отключить. 2. Выберите Удалить из конференцсвязи. Теперь участник отключен от конференцсвязи. Завершение вызова параллельной конференцсвязи Вошедший в параллельную конференцсвязь в качестве организатора участник в зависимости от конфигурации параллельной конференцсвязи имеет возможность завершить конференцию после внесения изменений, даже если другие организаторы продолжают участвовать в ней. После завершения параллельной конференцсвязи все участники отключаются. Об этой задаче Чтобы завершить параллельную конференцсвязь: Процедура В окне Параллельная конференцсвязь щелкните значок Bridge Conference End (Завершить параллельную конференцсвязь). Задачи участника для параллельной конференцсвязи Выход из параллельной конференцсвязи Об этой задаче Операция служит для выхода из параллельной конференцсвязи, в которую Вы вошли как участник. Для прекращения параллельной конференцсвязи: Процедура 1. В окне Параллельная конференцсвязь щелкните значок Меню для своей записи. Ноябрь 2015 Использование Avaya one-X® Communicator Комментарии к документу? infodev@avaya.com 93 Использование параллельной конференцсвязи 2. Выберите "Выйти из конференцсвязи". Включение микрофона своей линии параллельной конференцсвязи Об этой задаче При входе в параллельную конференцсвязь в качестве участника можно использовать данную функцию для включения микрофона своей линии. Процедура В окне Параллельная конференцсвязь щелкните значок Включение звука для своей записи в параллельной конференцсвязи. Отключение микрофона своей линии параллельной конференцсвязи При подключении к параллельной конференцсвязи в качестве участника можно использовать данную функцию для отключения микрофона своей линии конференцсвязи. Об этой задаче Для отключения микрофона линии параллельной конференцсвязи: Процедура В окне Параллельная конференцсвязь щелкните значок Отключение звука для своей записи в параллельной конференцсвязи. Рядом с вашей записью появится значок, указывающий на отключение звука. 94 Использование Avaya one-X® Communicator Комментарии к документу? infodev@avaya.com Ноябрь 2015 Глава 10. Использование списка «Контакты» Обзор экрана «Контакты» На экране Контакты отображаются ваши контакты. В автономном режиме доступны следующие варианты отображения: «Все», «Мои контакты» и «Результаты поиска». В случае интеграции Avaya one-X® Communicator с Avaya one-X® Client Enablement Services доступны следующие варианты отображения: «Все», «Мои контакты», «VIP», «Избранное» и «Результаты поиска». На экране «Контакты» можно выполнять перечисленные ниже действия. • Просмотреть сведения о присутствии избранных контактов и установить свой статус присутствия. Состояние присутствия Описание При выборе статуса присутствия «Автоматический» Avaya one-X® Communicator будет автоматически изменять статус присутствия в соответствии с текущим статусом. Например, после ответа на вызов, статус присутствия автоматически изменится на В процессе вызова. Доступен Нет на месте Занят Не беспокоить вне офиса; Не в сети Занят вызовом Примечание: Если статус контакта неизвестен, то рядом с таким контактом будет отсутствовать значок. • Просмотреть примечание о присутствии контакта. • Добавить, изменить или удалить контакт; Ноябрь 2015 Использование Avaya one-X® Communicator Комментарии к документу? infodev@avaya.com 95 Использование списка «Контакты» • Поиск контакта; • Отобразить сведения о контакте. • Отправить вызов контакту; • Отправить контакту сообщение по электронной почте; • Отправить мгновенное сообщение избранному контакту. • Отобразить видео статус контакта; • Сортировать контакты по имени или фамилии. В режиме SIP можно добавить не более 250 контактов, а в режиме H.323 — не более 1000.При попытке добавить большее число контактов, программа Avaya one-X® Communicator отобразит сообщение об ошибке. По умолчанию число избранных контактов не должно превышать 50, однако это значение можно увеличить до 100. Дополнительные сведения об избранных контактах см. в разделе Избранные контакты на стр. 105. Добавление контакта Об этой задаче Используйте указанный ниже порядок действий, чтобы добавить контакт в список контактов. Процедура 1. Нажмите значокПоказать контакты, чтобы отобразить контакты. 2. Нажмите значокМеню и выберите Контакты > Добавить контакт. Откроется диалоговое окно Добавить контакт. 3. Введите необходимые сведения о данном контакте. Примечание: Для контактов, находящихся на разных серверах Communication Manager, следует всегда указывать дескриптор E.164. В противном случае вы не сможете просматривать сведения о присутствии таких контактов или обмениваться с ними мгновенными сообщениями. 4. Завершив, нажмите кнопку OK. Пример Для протокола SIP. • Контакты, добавленные в приложение в случае интеграции Avaya one-X® Communicator с Avaya one-X® Client Enablement Services, также можно использовать в автономном режиме работы Avaya one-X® Communicator. • Однако контакты, добавленные в автономном режиме Avaya one-X® Communicator, не удастся просмотреть или использовать в случае интеграции Avaya one-X® Communicator с Avaya one-X® Client Enablement Services. 96 Использование Avaya one-X® Communicator Комментарии к документу? infodev@avaya.com Ноябрь 2015 Изменение контакта Изменение контакта Об этой задаче Чтобы изменить сведения о контакте: Процедура 1. Нажмите значокПоказать контакты, чтобы отобразить контакты. 2. Дважды щелкните контакт, подлежащий изменению. В диалоговом окне Сведения о контакте отобразятся сведения о выбранном контакте. 3. При необходимости, внесите изменения в сведения о контакте. 4. Завершив, нажмите кнопку OK. Удаление контактов Об этой задаче Чтобы удалить контакты: Процедура 1. Нажмите значок Показать контакты, чтобы отобразить контакты. 2. Выберите контакты, которые необходимо удалить. 3. Щелкните правой кнопкой мыши и выберите Удалить выбранный контакт из списка контактов. В появившемся диалоговом окне подтвердите эту операцию. 4. Нажмите кнопку Да. Теперь выбранные контакты удалены. Просмотр сведений о контакте Процедура 1. Нажмите значокПоказать контакты, чтобы отобразить контакты. 2. Найдите нужный контакт. 3. После этого выполните любое из предложенных ниже действий. • Нажмите значокМеню и выберите Показать сведения. • Щелкните контакт правой кнопкой мыши и выберите Показать сведения. • Дважды щелкните контакт. Ноябрь 2015 Использование Avaya one-X® Communicator Комментарии к документу? infodev@avaya.com 97 Использование списка «Контакты» В диалоговом окне Сведения о контакте можно выполнять перечисленные ниже действия. • Просматривать информацию о присутствии выбранного контакта (только если он добавлен в папку "Избранное"). • Просматривать сообщение о статусе выбранного контакта. • Изменять сведения о выбранном контакте. • Направить вызов выбранному контакту. • Отправить выбранному контакту сообщение по электронной почте. • Отправить выбранному контакту мгновенное сообщение (только если он добавлен в папку "Избранное"). • Отобразить статус видео выбранного контакта. 4. Выполните требуемое действие и нажмите кнопку ОК, чтобы закрыть диалоговое окно. Отправка электронной почты контакту Об этой задаче Чтобы отправить сообщение эл. почты контакту, выполните приведенные ниже действия: Процедура 1. Нажмите значок Показать контакты, чтобы отобразить контакты. 2. Из раскрывающегося списка Просмотреть выберите подходящий список контактов. 3. Выберите контакт и щелкните значок Эл. почта. Откроется заданное по умолчанию приложение для работы с электронной почтой, а в поле «Кому» будет вставлен адрес электронной почты контакта. 4. Создайте и отправьте свое эл. сообщение. Отправка контакту факса или короткого текстового сообщения Об этой задаче Чтобы отправить контакту факс или сообщение службы коротких сообщений (SMS), выполните следующие действия: Процедура 1. Нажмите значок Показать контакты, чтобы отобразить контакты. 2. Из раскрывающегося списка Просмотреть выберите подходящий список контактов. 3. Выберите контакт и щелкните значок Эл. почта. 98 Использование Avaya one-X® Communicator Комментарии к документу? infodev@avaya.com Ноябрь 2015 Импорт и экспорт контактов Если для выбранного контакта доступны службы отправки факсов или SMS, то система отобразит адреса SMS или факса. 4. Выберите вариант в раскрывающемся меню. Откроется заданное по умолчанию приложение для работы с факсами или SMS, а в поле «Кому» будет вставлен адрес факса или SMS контакта. 5. Создайте и отправьте свое сообщение. Импорт и экспорт контактов Импорт контактов из Microsoft Outlook Ниже представлен порядок импорта контактов из приложения Microsoft Outlook в список контактов Avaya one-X® Communicator. В режиме SIP можно импортировать не более 250 контактов, а в режиме H.323 — не более 1 000. Предварительные требования • Выберите для функции "Поиск по имени" контакты Microsoft Outlook. Порядок действий см. в разделе Настройка предпочтений на стр. 52. • Убедитесь, что используете клиент электронной почты Microsoft Outlook одной из перечисленных версий: • Outlook 2007 с пакетом обновления 1 (SP1) • Outlook 2007 с пакетом обновления 2 (SP2) • Outlook 2010 • Outlook 2013 Об этой задаче Порядок импорта контактов из Microsoft Outlook Процедура 1. Нажмите значок Контакты, чтобы отобразить список контактов. 2. Щелкните значок Меню и выберите Контакты > Импортировать контакты из Microsoft Outlook.... Появится запрос приложения Microsoft Outlook на разрешение доступа к сведениям об адресах электронной почты. 3. Выберите продолжительность времени в раскрывающемся меню Разрешить доступ на. Продолжительность времени можно задать в промежутке от 1 до 10 минут. 4. Щелкните элемент Разрешить. Avaya one-X® Communicator отобразит импортированные контакты в списке контактов. Если параметры в любых полях контакта Outlook совпадают с Ноябрь 2015 Использование Avaya one-X® Communicator Комментарии к документу? infodev@avaya.com 99 Использование списка «Контакты» параметрами контакта в Avaya one-X® Communicator, то контакт не был импортирован. Импорт контакта из Outlook может занимать несколько минут. Импорт контактов Воспользуйтесь приведенными ниже действиями, чтобы импортировать контакты, сохраненные в формате vCard (VCF), в свой список контактов Avaya one-X® Communicator. Эта функция доступна только в режиме H.323. Процедура 1. Нажмите значок Контакты, чтобы отобразить список контактов. 2. Нажмите значок Меню и выберите Контакты > Импортировать контакты. 3. Выберите местонахождение, в котором сохранен файл контактов (.vcf), а затем выберите сам файл. По завершении нажмите Открыть. Данные из файла контактов (VCF) будут добавлены в список контактов программы Avaya one-X® Communicator. Однако если любые данные импортируемого контакта совпадают с данными уже имеющегося в Avaya one-X® Communicator контакта, такие контакты рассматриваются системой как дублирующиеся и не добавляются в список "Мои контакты". 4. В диалоговом окне "Уведомление контактов" нажмите кнопку ОК. Экспорт контактов Чтобы экспортировать контакты из списка контактов Avaya one-X® Communicator на компьютер, используйте указанный ниже порядок действий. Экспортированные контакты сохраняются в формате vCard (.vcf). Их можно импортировать обратно в Avaya one-X® Communicator с помощью процедуры импорта, рассмотренной в разделе Импорт контактов на стр. 100. Примечание: Импортировать и экспортировать контакты в формате VCard (VCF) можно только при использовании Avaya one-X® Communicator в режиме H.323. Процедура 1. Нажмите значокКонтакты, чтобы отобразить список контактов. 2. Нажмите значокМеню и выберите Контакты > Экспорт. 3. Выберите местонахождение для сохранения файла контактов (.vcf). 4. Введите имя файла и нажмите кнопку Сохранить. Существующие контакты в файле контактов (.vcf) будут сохранены в выбранном месте. 5. В диалоговом окне Уведомление контактов нажмите кнопку ОК. 100 Использование Avaya one-X® Communicator Комментарии к документу? infodev@avaya.com Ноябрь 2015 Поиск контакта Поиск контакта Поиск контакта (режим SIP) Об этой задаче Приложение Avaya one-X® Communicator выполняет поиск контактов в списках личных контактов, избранного, корпоративных контактов и в результатах поиска. Процедура 1. Нажмите значок Показать контакты, чтобы отобразить контакты. 2. В поле Введите имя или номер укажите имя, которое нужно найти. 3. Нажмите значок Поиск, чтобы начать поиск. В раскрывающемся меню Просмотреть отобразятся контакты, соответствующие условиям поиска, заданным в разделе Результаты поиска. Примечание: • При вводе первых символов имени либо фамилии корпоративного контакта в результатах поиска отображаются все совпадающие имена. По мере ввода последующих символов результаты поиска фильтруются соответствующим образом. Результаты поиска извлекаются из каталога Microsoft Outlook, IBM Lotus Notes, Avaya SIP Personal Profile Manager (PPM) или общего каталога, если в диалоговом окне Интеграция в рабочий стол — Общие параметры настройки выбран один либо все из них. Результаты поиска не извлекаются, если в поле «Мои контакты» введено несколько символов из имени или фамилии. • Если каталог Novell установлен в качестве Общего каталога, то можно выполнять поиск корпоративных контактов в каталоге Novell только, являясь аутентифицированным пользователем. • Если выполнена интеграция Avaya one-X® Communicator с Lotus Notes, в последнем будет предложено ввести пароль для поиска контакта. Введите пароль для Lotus Notes, чтобы продолжить поиск. Поиск контакта (в режиме H.323) Об этой задаче При поиске контакта приложение Avaya one-X® Communicator , находящееся в автономном режиме, выполняет поиск контактов в следующих расположениях: • Все контакты • Мои контакты • Корпоративные контакты При интеграции Avaya one-X® Communicator с Avaya one-X® Client Enablement Services поиск выполняется в следующих расположениях: • Все контакты Ноябрь 2015 Использование Avaya one-X® Communicator Комментарии к документу? infodev@avaya.com 101 Использование списка «Контакты» • Мои контакты • Корпоративные контакты • Избранное • VIP-контакты Avaya one-X® Client Enablement Services. Процедура 1. Нажмите значок Показать контакты, чтобы отобразить контакты. 2. В поле Введите имя или номер укажите данные, которые нужно найти. 3. Нажмите значок Поиск. В раскрывающемся меню Просмотреть отобразятся контакты, соответствующие условиям поиска, заданным в разделе Результаты поиска. Примечание: • При вводе первых символов имени либо фамилии корпоративного контакта в результатах поиска отображаются все совпадающие имена. По мере ввода последующих символов результаты поиска фильтруются соответствующим образом. Результаты поиска извлекаются из приложения Microsoft Outlook, IBM Lotus Notes или общего каталога, если в диалоговом окне Общие параметры настройки — Предпочтения выбран один либо все данные варианты. • Если каталог Novell установлен в качестве Общего каталога, то можно выполнять поиск корпоративных контактов в каталоге Novell только, являясь аутентифицированным пользователем. • Если выполнена интеграция Avaya one-X® Communicator с Lotus Notes, в последнем будет предложено ввести пароль для поиска контакта. Введите пароль для Lotus Notes, чтобы продолжить поиск. Упорядочение результатов поиска Об этой задаче Воспользуйтесь диалоговым окном "Организатор полей" для упорядочения результатов поиска контактов. Кнопка Описание Позволяет переместить запись из окна Доступные поля в окно Показывать в этом порядке. Позволяет переместить запись из окна Показывать в этом порядке в окно Доступные поля. Позволяет изменить порядок элементов в списке путем перемещения записи на одну позицию вверх. Таблица продолжается… 102 Использование Avaya one-X® Communicator Комментарии к документу? infodev@avaya.com Ноябрь 2015 Поиск контакта Позволяет изменить порядок элементов в списке путем перемещения записи на одну позицию вниз. Процедура 1. Щелкните элемент Организатор полей, чтобы открыть диалоговое окно Организатор полей для выбранного типа каталога. 2. Выберите поле из списка Доступные поля. 3. Нажмите значокПереместить вправо, чтобы переместить выбранное поле в раздел Показывать в этом порядке. Нажмите значокПереместить влево, чтобы переместить выбранное поле обратно в раздел Доступные поля. 4. Чтобы изменить порядок отображения элементов в полях, выберите поле в разделе Показывать в этом порядке и щелкните значок Переместить вверх или Переместить вниз, чтобы соответствующим образом переместить поле в списке. 5. Нажмите кнопку Сохранить. Выбранные поля будут отображаться в заданном порядке в диалоговом окне Расширенный поиск. Использование расширенного поиска Об этой задаче Используйте эту функцию для поиска контактов в определенном каталоге. Процедура 1. Нажмите значок Показать контакты, чтобы отобразить контакты. 2. Щелкните Расширенный поиск. 3. Выберите тип каталога в раскрывающемся меню Поиск. 4. Выберите имя поля, по которому требуется выполнить поиск, в раскрывающемся меню Поле. 5. Введите критерии поиска в поле, расположенное рядом с раскрывающимся списком Поле. 6. Нажмите Поиск. Контакты, соответствующие критериям поиска, отобразятся в списке Результаты поиска. Примечание: • Если каталог Novell настроен как Общий каталог, то выполнять поиск корпоративных контактов в каталоге Novell могут только аутентифицированные пользователи. Ноябрь 2015 Использование Avaya one-X® Communicator Комментарии к документу? infodev@avaya.com 103 Использование списка «Контакты» • Если ПО Avaya one-X® Communicator интегрировано с Lotus Notes, в Lotus Notes потребуется ввести пароль для поиска корпоративного контакта. Введите пароль для Lotus Notes, чтобы продолжить поиск. Сортировка контактов Об этой задаче Контакты можно сортировать по имени, фамилии или типу. Процедура 1. Из раскрывающегося списка Сортировать выберите Имя или Фамилию. 2. Щелкните поле Имя, чтобы просмотреть список в порядке убывания или возрастания. Диалоговое окно Расширенный поиск Диалоговое окно Расширенный поиск можно использовать для поиска контактов в определенном каталоге и для упорядочения результатов поиска. Имя поля Описание Поле Тип поля. Доступные варианты: • Фамилия • Имя • Рабочий номер • Адрес IM • Город • Адрес эл. почты • Подразделение • Мобильный номер • Домашний номер • Отображаемое имя Поиск Поле для ввода поискового запроса. Организатор полей Поля для упорядочения результатов поиска. Дополнительные сведения см. в разделе Диалоговое окно "Организатор полей" на стр. 104. Диалоговое окно "Организатор полей" Используйте это диалоговое окно для организации полей в диалоговом окне "Расширенный поиск". 104 Использование Avaya one-X® Communicator Комментарии к документу? infodev@avaya.com Ноябрь 2015 Избранные контакты Элементы интерфейса пользователя Описание Доступные поля Список доступных полей для общего каталога, которые можно организовать с помощью этого диалогового окна. Щелкните поле, чтобы выбрать его. Щелкните этот значок, чтобы переместить выбранное поле из списка Доступные поля в список Показывать в этом порядке. Щелкните этот значок, чтобы переместить выбранное поле в список Показывать в этом порядке. Показывать в этом порядке Порядок полей в диалоговом окне "Расширенный поиск" отображается в соответствии с заданным здесь порядком. Щелкните поле, чтобы выбрать его. Щелкните этот значок, чтобы переместить поле вверх в списке Показывать в этом порядке. Щелкните этот значок, чтобы переместить поле вниз в списке Показывать в этом порядке. Сохранить Нажмите, чтобы сохранить настройки. Избранные контакты С помощью этой функции Avaya one-X® Communicator можно добавить нужные контакты в список избранных. Функция избранных контактов доступна при использовании протоколов H.323 и SIP. Чтобы отслеживать статус присутствия определенного контакта, необходимо добавить его в список избранных контактов. В этот список можно добавить не более 50 контактов. Однако, изменив файл config.xml, можно увеличить это предельное значение до 100 контактов. Чтобы увеличить предельное значение, обратитесь к системному администратору. Дополнительные ссылки Добавление контакта в список "Избранное" на стр. 105 Удаление контакта из списка избранных на стр. 106 Добавление контакта в список "Избранное" Об этой задаче Чтобы добавить контакт в список избранных контактов, используйте указанный ниже порядок действий. По умолчанию в приложении Avaya one-X® Communicator в список избранного можно добавлять до 50 контактов. Однако это значение можно увеличить до 100, воспользовавшись файлом config.xml. Для этого обратитесь к своему системному администратору. Ноябрь 2015 Использование Avaya one-X® Communicator Комментарии к документу? infodev@avaya.com 105 Использование списка «Контакты» Процедура 1. Нажмите значокПоказать контакты для отображения контактов или поиска контакта. 2. Найдите контакт, который нужно добавить в папку "Избранное". 3. Щелкните правой кнопкой мыши контакт и выполните одно из следующих действий: • Выберите Добавить в избранное. • Выберите Показать сведения, установите флажок Избранный в диалоговом окне Сведения о контакте, а затем нажмите кнопку ОК. Дополнительные ссылки Избранные контакты на стр. 105 Удаление контакта из списка избранных Об этой задаче При удалении контакта из папки "Избранное" такой контакт не удаляется из других каталогов. Чтобы удалить контакт из списка "Избранное", выполните указанные ниже действия. Процедура 1. Нажмите значокПоказать контакты, чтобы отобразить контакты. 2. В раскрывающемся списке Просмотреть выберите Избранное для отображения списка избранных контактов. 3. Выполните одно из следующих действий: • Щелкните правой кнопкой мыши контакт, который нужно удалить из списка "Избранное", и выберите Показать сведения. • В диалоговом окне Сведения о контакте снимите флажок Избранное и нажмите кнопку ОК. ИЛИ • Щелкните нужный контакт правой кнопкой мыши и выберите команду Удалить из избранного. После этого контакт будет удален из списка избранных контактов. Дополнительные ссылки Избранные контакты на стр. 105 VIP-контакты Функция VIP-контактов доступна при интеграции Avaya one-X® Communicator с Avaya oneX® Client Enablement Services. При помощи этой функции можно разрешить только VIPконтактам вызывать вас, если ваша линия занята. Avaya one-X® Communicator запрещает 106 Использование Avaya one-X® Communicator Комментарии к документу? infodev@avaya.com Ноябрь 2015 VIP-контакты все другие вызовы на протяжении этого периода. Подробный порядок действий см. в разделах: • Обозначение контакта как VIP на стр. 107. • Удаление контакта из списка VIP на стр. 107. • Разрешение только вызовов от VIP-контактов на стр. 69. Дополнительные ссылки Обозначение контакта как VIP на стр. 107 Удаление контакта из списка VIP на стр. 107 Обозначение контакта как VIP Об этой задаче Используйте следующую процедуру для добавления контакта в список VIP-контактов в Avaya one-X® Communicator. Процедура 1. Нажмите значокПоказать контакты для отображения контактов или поиска контакта. 2. Найдите контакт, который нужно отметить как VIP. 3. Щелкните правой кнопкой мыши контакт и выполните одно из следующих действий: • Выберите Добавить в VIP. • Выберите Показать сведения, установите флажок VIP в диалоговом окне Сведения о контакте и нажмите OK. Дополнительные ссылки VIP-контакты на стр. 106 Удаление контакта из списка VIP Об этой задаче Используйте следующую процедуру для удаления контакта из списка VIP-контактов в Avaya one-X® Communicator. Процедура 1. Нажмите значокПоказать контакты для отображения контактов или поиска контакта. 2. Найдите контакт, который нужно удалить из списка VIP-контактов. 3. Щелкните правой кнопкой мыши контакт и выполните одно из следующих действий: • Выберите Удалить из VIP. • Выберите Показать сведения, снимите флажок VIP в диалоговом окне Сведения о контакте и нажмите OK. Ноябрь 2015 Использование Avaya one-X® Communicator Комментарии к документу? infodev@avaya.com 107 Использование списка «Контакты» Дополнительные ссылки VIP-контакты на стр. 106 Управление группой контактов Создание группы Используйте указанный ниже порядок действий для создания групп контактов. Для удобства использования можно поделить контакты на группы. Процедура 1. Нажмите значок Показать контакты, чтобы отобразить контакты. 2. Щелкните правой кнопкой мыши контакт и выберите Новая группа. 3. В диалоговом окне Новая группа контактов введите имя группы. 4. Нажмите ОК. Создается новая группа. Переименование группы Об этой задаче Порядок переименования группы Процедура 1. Нажмите значокПоказать контакты, чтобы отобразить контакты. 2. Щелкните нужную группу правой кнопкой мыши и выберите команду Переименовать группу. Появится диалоговое окно Переименовать группу контактов, в котором можно указать новое имя для группы. 3. Нажмите ОК. Удаление группы Чтобы удалить контакт, выполните указанные ниже действия. При удалении группы контакты из нее перемещаются в группу по умолчанию. Процедура 1. Нажмите значок Показать контакты, чтобы отобразить контакты. 2. Щелкните правой кнопкой мыши контакт и выберите Удалить группу. Появляется сообщение Действительно хотите удалить эту группу? Контакты будут перемещены в группу по умолчанию. 108 Использование Avaya one-X® Communicator Комментарии к документу? infodev@avaya.com Ноябрь 2015 Диалоговое окно "Сведения о контакте" 3. Нажмите кнопку Да. Группа удаляется, контакты перемещаются из нее в группу по умолчанию. Добавление избранного контакта в группу Процедура 1. Нажмите значокПоказать контакты, чтобы отобразить контакты. 2. Найдите избранный контакт, который нужно добавить в группу. 3. Щелкните контакт правой кнопкой мыши, наведите указатель на элемент Перейти в группу и выберите группу. Выбранный контакт будет добавлен в эту группу. Удаление избранного контакта из группы Об этой задаче Чтобы удалить избранный контакт из группы, выполните указанные ниже действия. Процедура 1. Нажмите значокПоказать контакты, чтобы отобразить контакты. 2. Щелкните группу, чтобы развернуть ее и просмотреть избранные контакты в ней. 3. Щелкните нужный контакт правой кнопкой мыши и выберите команду Удалить из группы. Избранный контакт будет удален из группы. Избранный контакт отобразится в списке Другие контакты. Диалоговое окно "Сведения о контакте" Для открытия диалогового окна Сведения о контакте дважды щелкните контакт для отображения информации о нем на панели "Контакты". В диалоговом окне Сведения о контакте можно выполнять перечисленные ниже действия. • Просматривать статус присутствия избранного контакта. • Просматривать сообщение о статусе выбранного контакта. • Изменять сведения о выбранном контакте. • Направить вызов выбранному контакту. • Отправить выбранному контакту сообщение по электронной почте. • Отправить избранному контакту мгновенное сообщение. • Отобразить статус видео выбранного контакта. Ноябрь 2015 Использование Avaya one-X® Communicator Комментарии к документу? infodev@avaya.com 109 Глава 11. Использование журнала вызовов Отображение записей журнала вызовов Avaya one-X® Communicator позволяет отображать журналы входящих, исходящих и пропущенных вызовов. Можно отобразить не более 100 журналов вызовов. Выполните приведенные ниже действия, чтобы просмотреть журналы вызовов. Примечание: Если в вашей системе имеется функция ведения журнала вызовов, вы можете просматривать журналы вызовов для периодов, когда Avaya one-X® Communicator была подключена к системе и когда Avaya one-X® Communicator была отключена от системы. Процедура 1. Нажмите значок Показать журнал вызовов, чтобы отобразить список записей журнала. 2. Чтобы просмотреть подробные сведения о вызове, щелкните нужный контакт правой кнопкой мыши и выберите в контекстном меню команду Показать сведения. Далее Чтобы просмотреть имя и номер телефона в журнале вызовов, щелкните значок Меню и выберите Журнал вызовов > Показать имя и номер. Имя и номер в журнале вызовов отображаются для всех записей. Сортировка записей журнала вызовов по различным параметрам Об этой задаче Порядок сортировки записей журнала вызовов по имени или номеру абонента, времени, а также продолжительности вызова: Процедура 1. Нажмите значокПоказать журнал вызовов, чтобы отобразить список записей журнала. 110 Использование Avaya one-X® Communicator Комментарии к документу? infodev@avaya.com Ноябрь 2015 Сортировка записей журнала вызовов по типу 2. Выберите один из следующих параметров: • Имя/номер • Время • Продолжительность Появятся записи журнала вызовов, отсортированные по возрастанию в зависимости от выбранного атрибута. Чтобы отсортировать записи журнала вызовов в порядке убывания, щелкните столбец еще раз. Пример Сортировка записей журнала вызовов по типу Об этой задаче Записи в журнале вызовов можно сортировать по типу вызова ("Все", "Входящие", "Исходящие" или "Пропущенные"). Процедура 1. Нажмите значок Показать журнал вызовов, чтобы отобразить список записей журнала. 2. В раскрывающемся меню Просмотреть выберите любой из перечисленных ниже типов записей журнала вызовов. • Все • Входящие • Исходящие • Пропущенные Индикатор вызова Описание Исходящий вызов Входящий вызов Пропущенный вызов Удаление записей журнала вызовов Об этой задаче Чтобы удалить записи журнала вызовов: Процедура 1. Нажмите значок Показать журнал вызовов, чтобы перейти к журналу. Ноябрь 2015 Использование Avaya one-X® Communicator Комментарии к документу? infodev@avaya.com 111 Использование журнала вызовов 2. Выберите записи вызова, которые нужно удалить. 3. Выполните одно из указанных ниже действий. • Щелкните правой кнопкой мыши и выберите Удалить выбранные. • Выберите Настройки > Журнал вызовов > Удалить выбранные. В появившемся диалоговом окне подтвердите эту операцию. 4. Нажмите кнопку Да. Добавление вызывающего абонента в список "Контакты" из записи в журнале вызовов Об этой задаче Если в журнале вызовов имеется запись о вызове с неизвестного номера, то этот номер можно добавить в список своих контактов. Однако в режиме SIP контакт можно добавить только в качестве личного контакта. Процедура 1. Нажмите значокПоказать журнал вызовов, чтобы отобразить журнал вызовов. 2. Выберите контакт для добавления в "Контакты". 3. Щелкните контакт правой кнопкой мышки и выберите Добавить в контакты. 4. В диалоговом окне Сведения о контакте введите нужную контактную информацию. 5. Нажмите ОК. Результаты Контакт добавлен в список "Контакты". Примечание: Если контакт с таким же номером уже существует, система отобразит сведения об этом контакте. Диалоговое окно «Журнал вызовов» В журнале вызовов находятся сведения о входящих, исходящих и пропущенных вызовах. При выполнении или получении вызова Avaya one-X® Communicator автоматически генерирует однострочное описание для данного вызова. В автономном режиме Avaya oneX® Communicator отображает максимум 500 журналов вызовов, а в случае интеграции с Avaya one-X® Client Enablement Services. — 200 журналов. Однако администратор может изменить это значение по умолчанию следующими способами: • Изменив файл config.xml в автономном режиме. Максимальное количество журналов вызовов в автономном режиме составляет 500. 112 Использование Avaya one-X® Communicator Комментарии к документу? infodev@avaya.com Ноябрь 2015 Диалоговое окно «Журнал вызовов» • Изменив настройки в Avaya one-X® Client Enablement Services. Значение ограничения по умолчанию можно увеличить до 400. С помощью журнала вызовов можно выполнять следующие действия: • Просмотр имени вызывающего или вызываемого абонента. • Просматривать статус присутствия вызывающего или вызываемого абонента, если он занесен в список контактов (только если он добавлен в папку «Избранное»). Просмотреть состояние присутствия контакта можно просмотреть с помощью следующих значков: Состояние присутствия Описание Доступен Нет на месте Занят Не беспокоить Не в сети или Отошел Занят вызовом Примечание: Если статус контакта неизвестен, то рядом с таким контактом будет отсутствовать значок. • Просматривать информацию о вызывающем или вызываемом абоненте, если он занесен в список контактов. • Просматривать сообщение о статусе вызывающего или вызываемого абонента, если он занесен в список контактов. • Просматривать подробные сведения о каждой записи. • Просматривать информацию о вызывающем или вызываемом контакте. • Добавлять запись в список личных контактов в режиме SIP, а также в список избранного в режиме H.323 при интеграции с Avaya one-X® Client Enablement Services. • Удалять запись. • Набирать выбранный номер телефона из записи. • Отправлять сообщения электронной почты на выбранный номер из записи. • Отправлять мгновенные сообщения на выбранный номер из записи (только если он добавлен в папку «Избранное»). • Просматривать статус видео выбранного номера из записи. • Сортировать записи по типу вызова (т. е. «Все», «Входящие», «Исходящие» или «Пропущенные»), имени или номеру, дате или времени, а также продолжительности вызова. Чтобы указать тип записей вызова для просмотра, выберите соответствующий тип в раскрывающемся списке Просмотреть. Ноябрь 2015 Использование Avaya one-X® Communicator Комментарии к документу? infodev@avaya.com 113 Использование журнала вызовов Для записей журнала вызовов используются следующие значки: • Входящий отвеченный вызов • Входящий пропущенный вызов • Исходящий вызов Настройка параметров журнала Об этой задаче В диалоговом окне "Дополнительная регистрация" можно настроить параметры журнала для различных компонентов. Используйте диалоговое окно Установить параметры журнала, чтобы настроить дополнительные параметры журнала. Файлы журнала создаются на основе степени серьезности, присвоенной компоненту журнала. Группа технической поддержки использует эти журналы для установления причин неисправностей, возникших у пользователей. Чтобы настроить параметры журнала, выполните следующие действия: Процедура 1. Выберите уровень критичности каждого компонента журнала. 2. Нажмите кнопку Категория журнала, чтобы развернуть категории. 3. Установите флажок напротив категории журнала, которую нужно включить. Щелкните элемент Выбрать все, чтобы выбрать все категории журналов. 4. Нажмите кнопку Экспорт, чтобы сохранить параметры журнала в файле .xml. 5. Щелкните элемент Сброс файлов журнала интерфейса пользователя, чтобы сбросить файлы журнала интерфейса пользователя. 6. Нажмите кнопку ОК, чтобы применить параметры журнала. Диалоговое окно "Режим отладки" В режиме отладки можно подготовить отчет о возникших проблемах и отправить файлы журнала команде технической поддержки. Технические специалисты используют полученные файлы журнала для установления причины проблемы. Об этой задаче Чтобы отправить файлы журнала ошибок команде технической поддержки, выполните указанные ниже действия. Процедура 1. Для включения функции режима отладки установите флажок в поле Включить режим отладки. 2. После возникновения проблемы или при воспроизведении возникшей ранее проблемы щелкните элемент Отправить файлы журнала. 114 Использование Avaya one-X® Communicator Комментарии к документу? infodev@avaya.com Ноябрь 2015 Диалоговое окно "Режим отладки" После нажатия этой кнопки открывается клиент электронной почты, используемый по умолчанию. Файлы журнала будут вложены в сообщение электронной почты. 3. Введите адрес электронной почты команды технической поддержки и укажите в сообщении следующие сведения: описание проблемы, действия для ее воспроизведения, периодичность появления проблемы. 4. Нажмите кнопку ОК в окне Режим отладки, чтобы закрыть окно. Ноябрь 2015 Использование Avaya one-X® Communicator Комментарии к документу? infodev@avaya.com 115 Глава 12. Использование функций обмена мгновенными сообщениями и уведомления о присутствии Настройка списка управления доступом Эта функция позволяет разрешить или ограничить доступ других пользователей к вашим сведениям о присутствии.В программе Avaya one-X® Communicator на вкладке "Список управления доступом" представлен список избранных контактов. Об этой задаче Эта функция позволяет разрешить или отклонить запросы других пользователей на просмотр вашего статуса присутствия. Процедура 1. Нажмите значокМеню и выберите Параметры > Общие параметры настройки. В программе Avaya one-X® Communicator отобразится диалоговое окно Общие параметры настройки. 2. Щелкните элемент Обмен мгновенными сообщениями и уведомление о присутствии. 3. Щелкните элемент Управление доступом. В программе Avaya one-X® Communicator отобразится список избранных контактов. 4. Щелкните Разрешить или Отказать, чтобы изменить настройку для контакта. Отправка и получение мгновенных сообщений Avaya one-X® Communicator предоставляет возможность отправлять и получать сообщения избранных контактов, использующих Avaya one-X® Communicator R6.2.x. Если приложение Avaya one-X® Communicator не активно, то система отображает сообщения во всплывающем окне в правой нижней части рабочего стола. Можно либо просмотреть сообщение, либо игнорировать его. Во всплывающем окне отображается не более четырех уведомлений о новых сообщениях. При наличии более четырех новых сообщений во всплывающем сообщении будет отображено пятое уведомление, содержащее сведения обо всех остальных сообщениях. 116 Использование Avaya one-X® Communicator Комментарии к документу? infodev@avaya.com Ноябрь 2015 Отправка и получение мгновенных сообщений Avaya one-X® Communicator поддерживает полное отображение разговоров даже при одновременном использовании нескольких оконечных устройств. Можно просмотреть все разговоры, включая ваши собственные сообщения, отправленные с других оконечных устройств, в окне обмена мгновенными сообщениями Avaya one-X® Communicator. При выходе из разговора с других оконечных устройств Avaya one-X® Communicator отображает уведомление и отключает элементы управления. Для возобновления разговора можно использовать новое окно обмена мгновенными сообщениями Avaya oneX® Communicator. Об этой задаче Функцию обмена мгновенными сообщениями можно использовать как в режиме SIP, так и в режиме H.323. Примечание: Avaya one-X® Communicator поддерживает кодировку Unicode, что позволяет отправлять и получать сообщения на любом языке. Вы также можете отправлять и получать сообщения от пользователей приложения Avaya one-X® Agent, если они зарегистрированы на том же сервере управления присутствием или интегрированном сервере XMPP. Процедура 1. Нажмите значокПоказать контакты, чтобы отобразить контакты. 2. В раскрывающемся списке Просмотреть выберите Избранное для отображения списка избранных контактов. В Avaya one-X® Communicator отобразится значок Запустить программу мгновенных сообщений (IM). В зависимости от доступности он может отображаться указанными ниже способами. • Если контакт не является избранным, он рассматривается как не находящийся в сети, а в Avaya one-X® Communicator отображается пустой значок Запустить программу мгновенных сообщений (IM). • Если избранный контакт доступен, в Avaya one-X® Communicator отображается значок Запустить программу мгновенных сообщений (IM). • Если избранный контакт недоступен в Avaya one-X® Communicator, но доступен с других устройств, отображается перечеркнутый значок Запустить программу мгновенных сообщений (IM). 3. Нажмите значокЗапустить программу мгновенных сообщений (IM) для контакта, которому следует отправить мгновенное сообщение. Откроется диалоговое окно Обмен мгновенными сообщениями. 4. Введите текст сообщения. Мгновенное сообщение может содержать не более 500 символов. 5. Нажмите кнопку Отправить, чтобы отправить сообщение выбранному контакту. Далее Примечание: Если контакт находится не в сети, то в окне чата появится сообщение: <Имя_контакта> в настоящее время не в сети. Сообщения, отправленные Ноябрь 2015 Использование Avaya one-X® Communicator Комментарии к документу? infodev@avaya.com 117 Использование функций обмена мгновенными сообщениями и уведомления о присутствии пользователям, не находящимся в сети, будут доставлены в момент их входа в сеть . Вставка символов эмоций в мгновенное сообщение При вводе текста мгновенного сообщения в окне "Обмен мгновенными сообщениями" можно также вставлять символы эмоций. Об этой задаче Чтобы вставить символ эмоции в мгновенное сообщение: Процедура 1. Нажмите значок Контакты, чтобы отобразить список контактов. 2. В раскрывающемся списке Просмотреть выберите Избранное для отображения списка "Избранное". 3. Нажмите значок Запустить программу мгновенных сообщений (IM) для контакта, которому следует отправить мгновенное сообщение. Откроется окно Обмен мгновенными сообщениями. 4. Введите текст сообщения. 5. Нажмите кнопку Отправить символ эмоций, чтобы открыть список символов эмоций. 6. В списке символов эмоций выберите нужный символ. Символ эмоции будет добавлен в мгновенное сообщение. Изменение статуса присутствия Об этой задаче Статус присутствия для приложения обмена мгновенными сообщениями (IM) можно настроить из Avaya one-X® Communicator. Для изменения статуса присутствия: Процедура 1. Нажмите значок статуса присутствия (расположен рядом с отображаемым именем). Появится список значков статуса присутствия. 2. Выберите соответствующий статус присутствия. Возможны следующие варианты: • Автоматический 118 Использование Avaya one-X® Communicator Комментарии к документу? infodev@avaya.com Ноябрь 2015 Изменение шрифтов мгновенного сообщения В этом режиме Avaya one-X® Communicator будет автоматически изменять статус присутствия в соответствии с текущим статусом. Например, после ответа на вызов, статус присутствия автоматически изменится на «В процессе вызова». • Доступен • Нет на месте • Занят • Не беспокоить • вне офиса; • Не в сети Примечание: Если вы изменяете статус присутствия вручную, то после истечения таймера Tn в любом случае будет отображено сообщение «Нет на месте». (Таймер Tn настраивается с помощью флажка «Установить статус «Нет на месте», если нет активности в течение ... минут» на экране параметров мгновенных сообщений и присутствия). Изменение шрифтов мгновенного сообщения Об этой задаче При вводе текста мгновенного сообщения можно также изменять шрифты. Процедура 1. Щелкните элемент Показать контакты, чтобы просмотреть свои контакты. 2. В раскрывающемся списке Просмотреть выберите "Избранное" для отображения списка "Избранное". 3. Нажмите кнопку Запустить программу мгновенных сообщений (IM) для контакта, которому следует отправить мгновенное сообщение. Откроется окно Обмен мгновенными сообщениями. 4. Нажмите значокПараметры изменения шрифта, чтобы отобразить окно выбора шрифта. 5. Выберите шрифт, стиль, цвет и размер. 6. Нажмите кнопку Сохранить. 7. Введите текст сообщения. Текст сообщения будет отображен новым шрифтом. Ноябрь 2015 Использование Avaya one-X® Communicator Комментарии к документу? infodev@avaya.com 119 Использование функций обмена мгновенными сообщениями и уведомления о присутствии Отправка файлов в окне «Обмен мгновенными сообщениями» Об этой задаче Кроме обмена мгновенными сообщениями эта функция также позволяет безопасно передавать файлы избранным контактам. Однако такая возможность доступна только для пользователей приложения Avaya one-X® Communicator выпуска 6.2.6 или более поздних версий. Для других совместимых программных клиентов, включая продукты сторонних разработчиков, функция отправки файлов не поддерживается. Avaya one-X® Communicator шифрует файлы при отправке и расшифровывает файлы при получении. Функция передачи файлов по умолчанию отключена. Чтобы включить эту функцию, обратитесь к системному администратору. Примечание: Программа Avaya one-X® Communicator не поддерживает отправку и получение файлов, если для подключения к системе Avaya Aura® используется удаленное подключение к серверу SBC. Процедура 1. Нажмите значок Показать контакты, чтобы отобразить контакты. 2. В раскрывающемся списке Просмотреть выберите Избранное для отображения списка «Избранное». 3. Нажмите значок Запустить программу мгновенных сообщений (IM) для контакта, которому следует отправить мгновенное сообщение. Откроется окно Обмен мгновенными сообщениями. 4. Нажмите значок Отправить вложение, чтобы отправить файл. Значок Отправить вложение отображается только в случае, если включена функция передачи файлов. По умолчанию она отключена. Чтобы включить функцию передачи файлов, обратитесь к своему администратору. 5. В диалоговом окне Выбрать файлы для отправки перейдите к нужному файлу, выберите его и нажмите кнопку Открыть. Выбранный файл появится в поле текстового сообщения отправителя и получателя. Примечание: Можно отправлять файлы любого типа, размер которых не превышает 4 ГБ. Если получатель файла не примет его в течение пяти минут, соответствующий параметр будет закрыт. 120 Использование Avaya one-X® Communicator Комментарии к документу? infodev@avaya.com Ноябрь 2015 Получение файлов в окне «Обмен мгновенными сообщениями» Получение файлов в окне «Обмен мгновенными сообщениями» Avaya one-X® Communicator выпуска 6.2.6 и более поздних версий расшифровывает защищенные файлы, если файл загружен из окна обмена мгновенными сообщениями. Об этой задаче В окне Обмен мгновенными сообщениями можно получать и сохранять файлы, отправляемые контактами. Примечание: Программа не поддерживает отправку и получение файлов, если для подключения к системе Avaya Aura® используется удаленное подключение к серверу SBC. Процедура 1. В окне Обмен мгновенными сообщениями щелкните элемент Сохранить как, чтобы сохранить файл. Примечание: Можно получать файлы любого типа, размер которых не превышает 4 ГБ. Если получатель файла не примет его в течение пяти минут, соответствующий параметр будет закрыт. 2. В диалоговом окне Сохранить файл перейдите к расположению, в котором необходимо сохранить файл, и нажмите кнопку Сохранить. Исходящий вызов из окна "Обмен мгновенными сообщениями" В окне "Обмен мгновенными сообщениями" можно не только отправлять и получать сообщения, но также выполнять вызов контакта. Процедура 1. Нажмите значок Показать контакты, чтобы отобразить контакты. 2. В раскрывающемся списке Просмотреть выберите Избранное для отображения списка "Избранное". 3. Нажмите значок Запустить программу мгновенных сообщений (IM), чтобы открыть окно Обмен мгновенными сообщениями. 4. Нажмите значок Вызов в верхней части окна Обмен мгновенными сообщениями. Ноябрь 2015 Использование Avaya one-X® Communicator Комментарии к документу? infodev@avaya.com 121 Использование функций обмена мгновенными сообщениями и уведомления о присутствии Отправка мгновенного сообщения во время активного вызова Об этой задаче Во время активного вызова можно отправлять мгновенные сообщения абоненту, участвующему в разговоре. Процедура 1. Нажмите значок Показать контакты, чтобы отобразить контакты. 2. В раскрывающемся списке Просмотреть выберите Избранное для отображения списка избранных контактов. 3. Нажмите кнопку Набрать номер, чтобы выполнить вызов. Появится извещение о вызове. 4. Нажмите значок Запустить программу мгновенных сообщений (IM), чтобы открыть окно Обмен мгновенными сообщениями. 5. Нажмите кнопку Отправить, чтобы отправить сообщение выбранному контакту. Отправка и получение мгновенных сообщений из журналов вызовов Об этой задаче Порядок отправки или получения мгновенных сообщений из журнала вызовов Процедура 1. Нажмите значок Показать журнал вызовов, чтобы перейти к журналу. 2. Выполните одно из следующих действий: • Дважды щелкните запись, для которой необходимо отправить мгновенное сообщение, и щелкните значок Запустить программу мгновенных сообщений (IM) в окне Информация о вызове. • ИЛИ щелкните значок Запустить программу мгновенных сообщений (IM) для выбранного контакта в журнале вызовов. Откроется окно Информация о вызове. 3. Введите текст сообщения и щелкните Отправить, чтобы отправить сообщение контакту. 122 Использование Avaya one-X® Communicator Комментарии к документу? infodev@avaya.com Ноябрь 2015 Обмен мгновенными сообщениями и уведомление о присутствии - Вкладка «Список управления доступом» Обмен мгновенными сообщениями и уведомление о присутствии - Вкладка «Список управления доступом» На вкладке «Список управления доступом» диалогового окна «Обмен мгновенными сообщениями и уведомление о присутствии» можно разрешить или ограничить доступ других пользователей к вашим сведениям о присутствии. Настройка Описание Разрешить Выберите этот параметр раскрывающегося меню, чтобы разрешить другим пользователям доступ к вашим сведениям о присутствии. Отказать Выберите этот параметр раскрывающегося меню, чтобы ограничить доступ других пользователей к вашим сведениям о присутствии. Обмен мгновенными сообщениями и уведомление о присутствии — вкладка «Предпочтения» Задайте предпочтения для обмена мгновенными сообщениями и уведомления о присутствии в соответствии с указанными ниже параметрами. Настройка Описание Установить статус «Нет на месте», если нет активности в течение ... минут Установите флажок, чтобы состояние присутствия изменялось на «Нет на месте», если в течение определенного периода не выполняются никакие действия (по умолчанию 10 минут). Можно задать значение от 5 до 100 минут. Задействовать функцию «Пересылать все вызовы» для статуса присутствия «Не беспокоить» Установите флажок, чтобы задействовать функцию «Пересылать все вызовы», когда выбран статус присутствия «Не беспокоить». Данное поле становится доступным только в случае, если данная функция была задействована с помощью Centralized Administration Tool. Включить анализ номеров для набора в тексте сообщений Установите этот флажок, если необходимо, чтобы выполнялся анализ номеров, которые могут быть набраны в тексте сообщения. Включить анализ гиперссылок в тексте сообщений Установите этот флажок, если необходимо, чтобы выполнялся анализ гиперссылок в тексте сообщения. Таблица продолжается… Ноябрь 2015 Использование Avaya one-X® Communicator Комментарии к документу? infodev@avaya.com 123 Использование функций обмена мгновенными сообщениями и уведомления о присутствии 124 Настройка Описание Хранить журнал мгновенных сообщений за последние _ дней Выберите в раскрывающемся меню количество дней хранения мгновенных сообщений. Открыть папку журнала Щелкните, чтобы просмотреть папку журнала мгновенных сообщений. Использование Avaya one-X® Communicator Комментарии к документу? infodev@avaya.com Ноябрь 2015 Глава 13. Использование голосовых сообщений Настройка Avaya one-X® Communicator для доступа к системе обмена сообщениями Об этой задаче Если выполнена интеграция с Avaya one-X® Client Enablement Services и администрирование визуальной голосовой почты выполняется для учетной записи Client Enablement Services, вам не требуется настраивать Avaya one-X® Communicator для доступа к системе обмена сообщениями. В этом случае приложение Avaya one-X® Communicator уже настроено для доступа к сообщениям визуальной голосовой почты на стр. 126. После получения сообщения голосовой почты на телефоне включается значок индикатора ожидающего сообщения (MWI), расположенный в верхнем левом углу главного окна Avaya one-X® Communicator. Доступ к системе сообщений можно получить из Avaya one-X® Communicator, щелкнув значок индикатора ожидающего сообщения. Однако предварительно необходимо настроить Avaya one-X® Communicator для доступа к системе обмена сообщениями. Если щелкнуть значок индикатора ожидания сообщения до завершения настройки доступа Avaya one-X® Communicator к системе обмена сообщениями, то ничего не произойдет (т. е. приложение Avaya one-X® Communicator не сможет обратиться к системе). Можно выбрать несколько способов доступа Avaya one-X® Communicator к системе обмена сообщениями: • набрать номер доступа в систему сообщений; • открыть приложение, которое имеет доступ к системе сообщений; • открыть веб-обозреватель и перейти к веб-странице системы голосовых сообщений. Порядок настройки Avaya one-X® Communicator для доступа к системе обмена сообщениями Процедура 1. Щелкните значок Меню и выберите Параметры > Общие параметры настройки. Откроется диалоговое окно Общие параметры настройки. 2. Щелкните Сообщения. Откроется страница Сообщения. 3. Установите флажок Разрешить доступ к сообщениям. Ноябрь 2015 Использование Avaya one-X® Communicator Комментарии к документу? infodev@avaya.com 125 Использование голосовых сообщений 4. Выполните одно из следующих действий: • Если необходимо, чтобы приложение Avaya one-X® Communicator набирало номер телефона: а. Выберите параметр Набрать данный номер. Примечание: Для установки параметров конфигурации этого номера можно также использовать функцию "Автоматическое конфигурирование". б. В текстовом поле введите номер телефона, который должен быть набран для доступа в систему сообщений. в. Перейдите к пункту 5. • Чтобы для доступа к системе обмена сообщениями программа Avaya one-X® Communicator использовала другое приложение: а. Выберите параметр Запустить данное приложение. б. С помощью значка Просмотр выберите приложение для запуска. в. Перейдите к пункту 5. • Чтобы программа Avaya one-X® Communicator открывала веб-браузер для перехода на веб-страницу системы обмена сообщениями: а. Выберите параметр Открыть веб-страницу. б. В текстовом поле введите адрес веб-страницы системы сообщений. в. Перейдите к пункту 5. 5. Нажмите OK, чтобы закрыть диалоговое окно Общие параметры настройки. Доступ в систему голосовых сообщений Об этой задаче Если используется интеграция с Avaya one-X® Client Enablement Services и администрирование визуальной голосовой почты выполняется для учетной записи Client Enablement Services, обратитесь к разделу Доступ к сообщениям визуальной голосовой почты на стр. 128. После получения сообщения голосовой почты на телефоне включается индикатор ожидающего сообщения. После этого в окне Avaya one-X® Communicator появится значок состояния голосовых сообщений. Для доступа к системе голосовых сообщений можно щелкнуть значок состояния голосового сообщения в окне программы Avaya one-X® Communicator. Однако предварительно необходимо настроить Avaya one-X® Communicator для доступа к системе голосовых сообщений. Если щелкнуть значок состояния голосовых сообщений до завершения настройки доступаAvaya one-X® Communicator к системе голосовых сообщений, то ничего не произойдет (т. е. приложение Avaya one-X® Communicator не сможет обратиться к системе голосовых сообщений). Процедура Нажмите значокVoice Messages Status (Состояние голосовых сообщений), расположенный в верхнем левом углу основного окна приложения Avaya one-X® 126 Использование Avaya one-X® Communicator Комментарии к документу? infodev@avaya.com Ноябрь 2015 Диалоговое окно "Сведения о сообщении" Communicator. Avaya one-X® Communicator попытается связаться с системой голосовых сообщений. Диалоговое окно "Сведения о сообщении" В диалоговом окне Сведения о сообщении можно просмотреть дату, время, имя отправителя и тему выбранного сообщения, а также прослушать/просмотреть выбранное сообщение и его вложения (если таковые имеются). Поле Описание Голосовой вызов Позволяет воспроизводить, ставить на паузу и останавливать голосовое сообщение. Текст Отображает текстовое сообщение. Вложения Позволяет открывать и сохранять выбранные вложения. Ноябрь 2015 Использование Avaya one-X® Communicator Комментарии к документу? infodev@avaya.com 127 Глава 14. Использование визуальной голосовой почты Доступ к сообщениям визуальной голосовой почты Об этой задаче Если используется Avaya one-X® Client Enablement Services, вы можете работать с сообщениями визуальной голосовой почты. Процедура 1. Нажмите значокПоказать сообщения. Появится список сообщений. На экране сообщений можно выполнять следующие действия: • прослушивать и просматривать сообщения; • сохранять вложения сообщения в файле; • помечать сообщения как "непрочитанные"; • сортировать сообщения по типу ("Все", "Прочитанное" или "Непрочитанное"); • просматривать сведения об имени абонента/номере телефона, а также о дате и времени сообщения. 2. Чтобы прослушать сообщение голосовой почты, выполните одно из предложенных ниже действий. • Щелкните сообщение правой кнопкой мыши и выберите Прослушать. • Дважды щелкните нужную запись. Откроется окно Голосовое сообщение. Используйте элементы управления в области Голосовой вызов для его воспроизведения. 3. Нажмите кнопку Меню и выберите Сохранить, чтобы сохранить сообщение в указанном расположении. 4. Нажмите кнопку Меню и выберите Открыть, чтобы воспроизвести сообщение в другом проигрывателе мультимедиа. Пример Примечание: Если дважды щелкнуть сообщение, его воспроизведение начнется сразу после завершения загрузки. Поэтому еще раз щелкать сообщение не потребуется. 128 Использование Avaya one-X® Communicator Комментарии к документу? infodev@avaya.com Ноябрь 2015 Пометка сообщения как непрочитанного Пометка сообщения как непрочитанного Об этой задаче Чтобы пометить сообщение визуальной голосовой почты как "Непрочитанное": Процедура 1. Нажмите значок Показать сообщения. Появится список сообщений. 2. Щелкните правой кнопкой выбранную запись для сообщения, которое необходимо пометить как непрочитанное, затем выберите Пометить как непрочитанное. Удаление сообщения визуальной голосовой почты Об этой задаче Чтобы удалить сообщение визуальной голосовой почты: Процедура 1. Нажмите значокПоказать сообщения. Появится список сообщений. 2. Щелкните правой кнопкой мыши сообщение, которое необходимо удалить, и выберите команду Удалить. Выбранное сообщение будет удалено. Выполнение вызова из сообщения визуальной голосовой почты Об этой задаче Чтобы выполнить вызов из сообщения визуальной голосовой почты: Процедура 1. Нажмите значок Показать сообщения, чтобы отобразить сообщения голосовой почты. 2. Выберите номер, который требуется вызвать. 3. Выполните одно из следующих действий: • Щелкните значок Вызов для соответствующей записи. • Щелкните правой кнопкой мыши запись и выберите Контакт > Вызов. Ноябрь 2015 Использование Avaya one-X® Communicator Комментарии к документу? infodev@avaya.com 129 Использование визуальной голосовой почты Примечание: Значок Вызов появляется только в случае, если в сообщении голосовой почты содержится номер телефона. Добавление номера в папку "Контакты" из сообщений визуальной голосовой почты Об этой задаче Если приложению Avaya one-X® Communicator удается распознать имя контакта, то его можно добавить не только в папку личных контактов, но и в папку избранных контактов. Процедура 1. Нажмите значокПоказать сообщения, чтобы отобразить сообщения голосовой почты. 2. Выберите запись, которую следует добавить в список контактов. 3. Щелкните правой кнопкой мыши запись и выберите Добавить > > Избранное. Результаты Контакт будет добавлен в список контактов. Примечание: Если контакт с таким же номером уже существует, система отобразит сведения об этом контакте. Отправка сообщения электронной почты контакту из сообщения визуальной голосовой почты Об этой задаче Эта функция доступна в случае интеграции Avaya one-X® Communicator с Avaya one-X® Client Enablement Services. Сообщение можно отправить по электронной почте только в том случае, если контакт добавлен на Client Enablement Services. Порядок отправки сообщения электронной почты контакту из сообщения визуальной голосовой почты Процедура 1. Нажмите значокПоказать сообщения, чтобы отобразить сообщения голосовой почты. 2. Выполните одно из следующих действий: • Нажмите значокОтправить эл. почту рядом с контактом, которому нужно отправить сообщение. 130 Использование Avaya one-X® Communicator Комментарии к документу? infodev@avaya.com Ноябрь 2015 Отправка мгновенного сообщения контакту из сообщения визуальной голосовой почты • Щелкните контакт правой кнопкой мыши и выберите Контакт > Отправить эл. почту. Отображается клиент электронной почты по умолчанию (Microsoft Outlook или IBM Lotus Notes) для создания нового сообщения электронной почты. Отправка мгновенного сообщения контакту из сообщения визуальной голосовой почты Об этой задаче Примечание: Эта функция доступна в случае интеграции Avaya one-X® Communicator с Avaya one-X® Client Enablement Services. Отправлять мгновенные сообщения можно только тем контактам, которые добавлены на сервер Avaya one-X® Client Enablement Services. Для отправки мгновенного сообщения контакту из сообщения визуальной голосовой почты: Процедура 1. Нажмите значокПоказать сообщения, чтобы отобразить сообщения голосовой почты. 2. Выполните одно из следующих действий: • Нажмите значокЗапустить программу мгновенных сообщений (IM) для контакта, которому нужно отправить мгновенное сообщение. • Щелкните контакт правой кнопкой мыши и выберите Контакт > Запустить программу мгновенных сообщений (IM). 3. Введите текст сообщения и нажмите кнопку Отправить. Сообщения На панели "Сообщения" отображаются ваши сообщения визуальной голосовой почты. В окне "Сообщения" можно выполнять следующие действия: • прослушивать и просматривать сообщения; • сохранять вложения сообщения в файл; • помечать сообщения как "непрочитанные" • сортировать сообщения по типу ("Все", "Прочитанное" или "Непрочитанное"); • просматривать сведения об имени абонента/номере телефона, а также о дате и времени сообщения. Ноябрь 2015 Использование Avaya one-X® Communicator Комментарии к документу? infodev@avaya.com 131 Предметный указатель A Avaya client enablement services .................................... 26 C citrix .................................................................................. 26 G Google Chrome .......................................................... 28, 62 I Internet Explorer ......................................................... 28, 61 M Microsoft Office Communicator ........................................ 27 Microsoft Outlook ..............................................................27 Mozilla Firefox ............................................................ 28, 62 включение микрофона участника ..................................90 возобновить .................................................................... 72 вставка символов эмоций ............................................ 118 Вход в систему ................................................................22 вход на сервер ................................................................ 11 вызов из приложения MS Excel ..................................... 67 вызов из приложения power point ..................................67 выполнение вызова ........................................................ 63 выполнение вызова в окне "Обмен мгновенными сообщениями" ......................................................... 61, 121 выполнение вызова из главного окна ........................... 60 выполнение исходящего вызова с использованием коммутируемого внутреннего номера ...........................63 выполнение личного вызова ..........................................65 выполнить вызов из сообщения визуальной голосовой почты ............................................................................. 129 выполнить вызов из списка контактов .......................... 60 выполнить личный вызов из журнала вызовов ............ 65 выход из параллельной конференцсвязи .................... 93 выход с сервера ..............................................................12 Г O группа .............................................................................108 Office, Word, Outlook, Excel, PowerPoint ........................ 66 Outlook ............................................................................. 66 Д VIP ..................................................................................107 VIP-контакты ..................................................................106 диалоговое окно "Расширенный поиск" ...................... 104 Диалоговое окно "Сведения о контакте" .....................109 добавить телефон .......................................................... 22 документы ......................................................................... 9 дополнительные документы ............................................ 9 А Ж автоматическая настройка .............................................29 активному вызову ........................................................... 64 журнал вызовов .................................................... 110–112 Журнал вызовов ........................................................... 111 журналы .........................................................................114 V Б безопасность, окно ......................................................... 40 блокировка вызовов ....................................................... 69 блокировка параллельной конференцсвязи, разблокировка параллельной конференцсвязи ...........89 браузеры ......................................................................... 28 В введение ..........................................................................11 Веб-сайт Avaya ................................................................. 9 ведение журнала вызовов в режиме офлайн .............. 40 Ведение журнала вызовов в режиме офлайн .............. 41 видео ..........................................................................17, 80 видео, остановить ...........................................................77 видео в Avaya One-X Communicator ..............................74 Видео — вкладка «Администрирование» .....................81 132 З завершение вызова ........................................................ 69 завершение конференцсвязи ........................................ 85 завершение последнего вызова конференцсвязи .......85 записи в журнале вызовов ........................................... 110 звук .............................................................................17, 19 значки .............................................................................. 12 И игнорировать входящий вызов ...................................... 69 Избранное ..................................................................... 105 избранные ..................................................................... 105 Избранный .....................................................................109 изменение контакта ........................................................ 97 изменение параметров видео ....................................... 75 Использование Avaya one-X® Communicator Комментарии к документу? infodev@avaya.com Ноябрь 2015 Предметный указатель изменение шрифтов мгновенного сообщения ........... 119 импорт контактов .......................................................... 100 импорт контактов из outlook ...........................................99 информация о контактах ................................................97 К камера ............................................................................. 18 контакт ............................................................................. 96 контакты .................................................... 68, 95, 100, 105 Контакты ........................................................................ 130 конференцсвязь ............................................84–86, 92, 93 конференцсвязь, личные вызовы ..................................86 Л Локализация ....................................................................10 М мгновенное сообщение ........................................ 116, 122 мгновенные сообщения ................................................122 Н настройка .........................................................................33 H.323 .........................................................................41 SIP .............................................................................41 горячие клавиши ......................................................57 доступ к сообщениям .............................................. 33 обмена сообщениями ..............................................33 окна "Конференция" ................................................ 34 окна IM и присутствия ............................................. 36 окна Аудио ............................................................... 47 окна номеров телефонов ........................................43 окна обработки вызовов ......................................... 44 окна правил набора номера ................................... 45 окна предпочтений .................................................. 52 окна Сеть ..................................................................57 окна телефона ......................................................... 41 окно входа в систему ...............................................32 Окно интеграции с рабочим столом .......................54 Параметры телефона ............................................. 41 настройка параметров SIP .............................................................................30 дополнительные настройки .................................... 58 окна "Мобильная учетная запись" ..........................35 окна видео ................................................................48 окна общего каталога ..............................................50 параметры телефонной связи ................................30 Параметры телефонной связи ............................... 30 протокол H.323 ........................................................ 30 режим отладки ......................................................... 58 экран телефонной связи ......................................... 30 О обзор ................................................................................11 Окно "Возможности" статистики для видеоустройств . 83 Ноябрь 2015 Окно "Прием и передача" статистики для видеоустройств ...............................................................82 Окно "Статистика видео" ................................................78 окно видео ..................................................... 74, 75, 79, 82 описание полей ...............................................................40 Горячие клавиши ..................................................... 57 личный вызов ...........................................................33 окна "Конференцсвязь" ........................................... 35 окна "Мобильная учетная запись" ..........................35 окна Аудио ............................................................... 47 окна Видео ............................................................... 49 окна входа в систему ...............................................33 окна Дополнительно ................................................59 окна интеграции с рабочим столом ....................... 55 окна исходящих вызовов ........................................ 42 окна номеров телефонов ........................................44 окна обмена сообщениями ..................................... 34 окна общего каталога ..............................................50 окна правил набора номера ................................... 46 окна предпочтений .................................................. 53 окна Сеть ..................................................................58 окно "Дополнительное аудио" ................................ 47 окно IM и присутствия ............................................. 37 экран телефонной связи ......................................... 31 Описание полей окна "Статистика для аудиоустройств" ...........................................................................................24 организатор полей, расширенный поиск .................... 104 ответ на вызов ................................................................ 68 отключение звонков ........................................................72 отключение микрофона ..................................................70 отключение микрофона участника ................................ 90 отключение микрофонов участников параллельной конференцсвязи ..............................................................94 отключение участника, конференцсвязь ...................... 93 отключить звук в видео .................................................. 77 отображать окно видео поверх всех окон .....................80 отправить мелодии .........................................................64 отправка ........................................................................ 120 П панель набора номера ................................................... 73 панель набора номера, цифры ..................................... 65 параллельная конференцсвязь .........................87–92, 94 Параллельная конференцсвязь .................................... 87 параметры журнала ......................................................114 перевод ............................................................................70 перевод вызова .............................................................. 71 перевод участника в режим удержания ........................91 переименовать ..............................................................108 повторный набор номера ............................................... 64 Поддержка .......................................................................10 подтверждение набора .................................................. 72 поиск ...................................................................... 101, 102 получение файлов ........................................................121 пометить сообщение как непрочитанное ................... 129 приветствие .....................................................................15 присутствие ................................................................... 118 Протокол H.323 ............................................................... 32 Протокол резервирования ресурсов (SIP) ....................31 Использование Avaya one-X® Communicator Комментарии к документу? infodev@avaya.com 133 Предметный указатель Р разрешить VIP-вызовов ................................................. 69 расширенный поиск ...................................................... 103 редактировать телефон ................................................. 23 режим .........................................................................17, 18 режим "картинка в картинке" ..........................................76 Режим "очистка для набора" ..........................................63 С сведения на строчном дисплее ..................................... 70 сведения о сообщении ................................................. 127 сертификат ......................................................................39 сертификат безопасности .............................................. 38 система голосовых сообщений ................................... 126 система обмена сообщениями .................................... 125 снятие блокировки вызовов ........................................... 69 создать .......................................................................... 108 сообщение визуальной голосовой почты ........... 130, 131 сообщение визуальной голосовой почты, удалить ....129 сообщения визуальной голосовой почты ................... 128 Сообщения визуальной голосовой почты .................. 131 сортировка .....................................................................104 список телефонных номеров ......................................... 22 Список управления доступом ...................................... 123 список управления доступом, сведения о присутствии, разрешить, отказать ..................................................... 116 статистика ....................................................................... 77 Т Также звонок ................................................................... 18 У удаление избранного контакта .................................... 109 удаление контакта .......................................................... 97 удаление контакта из списка избранных .................... 106 удалить .................................................................. 108, 111 удержание ....................................................................... 91 удержание вызова .......................................................... 71 удержание параллельной конференцсвязи ................. 90 Ф факс, sms .........................................................................98 функциональные кнопки ................................................ 19 функция личного вызова ................................................33 Э Экран «Мгновенные сообщения и присутствие»: ...... 123 экран телефонной связи Протокол H.323 ........................................................31 эл. почта .......................................................................... 98 Я Языки ............................................................................... 10 134 Использование Avaya one-X® Communicator Комментарии к документу? infodev@avaya.com Ноябрь 2015