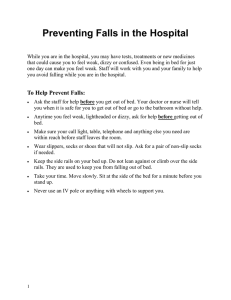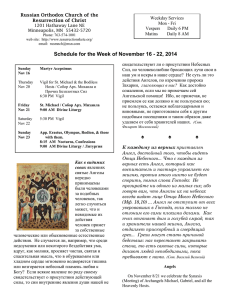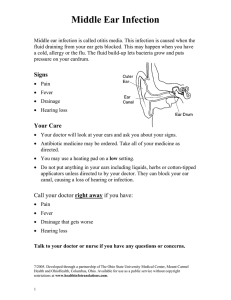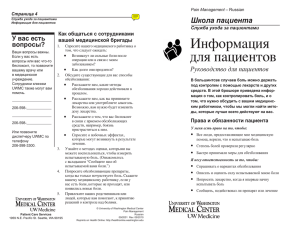Учебное пособие по Moodle 2.5
advertisement
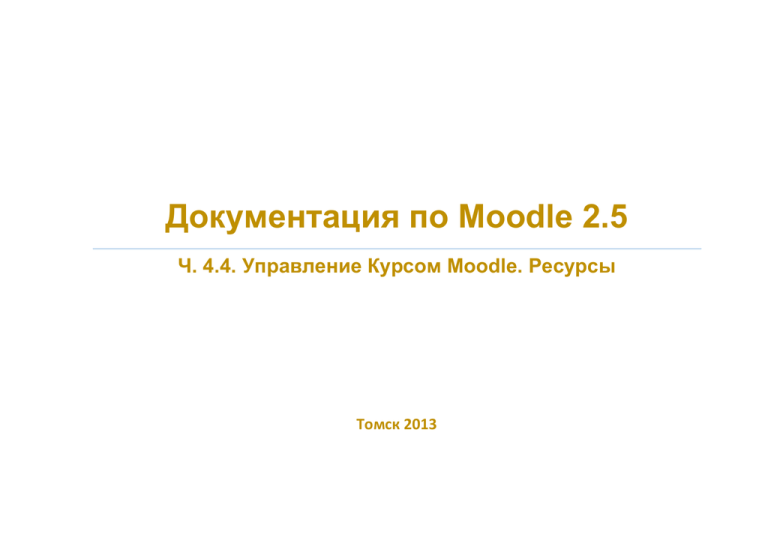
Документация по Moodle 2.5
Ч. 4.4. Управление Курсом Moodle. Ресурсы
Томск 2013
Документация по Moodle 2.5.
Ч. 4.4. Управление Курсом Moodle. Ресурсы.
Пер. с англ. В.А. Тунда, Е.А. Тунда
под ред. Ф.П. Тарасенко. – Томск: 2013-2014
Moodle предлагает великое множество средств по добавлению содержимого в
Курсы и работе с ними. Все средства делятся на две части: Ресурсы и Интерактивные
Действия. Ресурсы – это Файлы, Папки, Ссылки на интернет-страницы и пр., с
материалом которых должны ознакомиться студенты. А Интерактивные Действия – это
Уроки, Семинары, Задания, Форумы, Вики, Экзамены и пр., в которых студенты могут
принимать самое активное участие, вплоть до оценивания друг друга, преподавателей и
их курсов, обмена ролями с преподавателями и т.д.
В этом разделе речь идёт о Ресурсах, которые преподаватель предлагает своим
студентам в качестве учебной информации по своему Курсу.
Желаем приятной работы в Moodle 2.5.
Перевод с англ.
В.А. Тунда, Е.А. Тунда, Ф.П. Тарасенко, 2013
4.4.Ресурсы
4.4.1.Книга
4.4.1.1.Настройки Книги
4.4.1.1.1.Добавление Книги
4.4.1.1.2.Обычные настройки
4.4.1.1.3.Внешний вид
4.4.1.1.4.Общие настройки модуля
4.4.1.1.5.Ограничить доступ/завершение Интерактивного Действия
4.4.1.1.6.Настройки управления сайтом
4.4.1.1.7.Добавление глав и подГлав
4.4.1.1.8.Импортирование Глав
4.4.1.1.9.Возможности Книги
4.4.1.2.Применение Книги
4.4.1.2.1.Перемещаться по вашей Книге
4.4.1.2.2.Применения модуля «Книга»
4.4.1.2.3.Печатание Книги
4.4.1.2.4.Экспортирование Книги в формате пакета с IMS-содержимым
4.4.1.2.5.См. также
4.4.1.3.Часто задаваемые вопросы о Книге
4.4.1.3.1.Как позволить студентам редактировать Книгу?
4.4.1.3.2.Как позволить студентам импортировать веб-страницы?
4.4.1.3.3.Как позволить преподавателям экспортировать Книгу в формате пакета с IMS содержимым?
4.4.1.3.4.Почему только два уровня?
4.4.1.3.5.Как осуществлять поиск внутри Книги?
1
4.4.1.3.6.Можно импортировать Powerpoint-презентацию в Книгу?
4.4.1.3.7.Можно изменить шрифт печатного вида Книги?
4.4.1.3.8.См. также
4.4.1.4.См. также
4.4.2.Файл
4.4.2.1.Настройки Ресурса «Файл»
4.4.2.1.1.Добавление Файла
4.4.2.1.2.Обычные настройки
4.4.2.1.3.Содержимое
4.4.2.1.4.Внешний вид
4.4.2.1.5.Общие настройки модуля
4.4.2.1.6.Ограничить доступ/завершение Интерактивного Действия
4.4.2.1.7.Отображение индексной страницы веб-сайта
4.4.2.1.8.Возможности модуля «Файл»
4.4.2.1.9.Настройки управления сайтом
4.4.2.2.Часто задаваемые вопросы по Ресурсу «Файл»
4.4.2.1.1.Мои студенты не могут открыть файл, который я им переслал
4.4.2.1.2.Зачем дана возможность выбирать множество файлов в настройках Файла?
4.4.2.1.3.Как я могу переслать множество файлов за один шаг?
4.4.2.1.4.Как изменить высоту окошка в рамке, при отображении в нём Файла
4.4.2.1.5.Если я переслал файл в один Курс, могу ли я использовать его также и в другом Курсе?
4.4.2.1.6.Как сделать ppt-презентации открывающимися в Moodle, а не после загрузки в свой компьютер?
4.4.2.1.7.Как показать размер Файла на странице Курса?
4.4.2.1.8.Если студенты могут ссылаться на пересланные файлы по их псевдонимам, как остановить замены студентами имён
Файлов на псевдонимы в их Заданиях?
2
4.4.2.1.9.Я переслал видео Файл, но размер его окна показа очень мал. Как изменить размер по умолчанию этого видео?
4.4.3.Папка
4.4.3.1.Настройки Ресурса «Папка»
4.4.3.1.1.Добавление паки в ваш Курс
4.4.3.1.2.Создание и пересылка в новую Папку
4.4.3.1.3.Отобразить содержимое Папки
4.4.3.1.4.Возможности Папки
4.4.3.1.5.Настройки управления сайтом
4.4.3.2.Часто задаваемые вопросы по Ресурсу
4.4.3.2.1.У меня есть Папка файлами-ссылками в ней. Как отобразить это в Moodle?
4.4.3.2.2.Как сослаться на Папку в репозитории?
4.4.3.2.3.Можно предотвратить режим принудительного скачивания файлов в Папку?
4.4.3.2.4.Как разрешить студентам пересылать в Папку, которую я отобразил?
4.4.4.Пакет с IMS содержимым
4.4.4.1.Настройки пакета с IMS содержимым
4.4.4.2.Часто задаваемые вопросы о пакетах с IMS содержимым
4.4.5.Этикетка
4.4.5.1.Настройки модуля «Этикетка»
4.4.5.1.1.Добавление Этикетки
4.4.5.1.2.Общие настройки
4.4.5.1.3.Общие настройки модуля
4.4.5.1.4.Ограничить доступ/завершение Интерактивного Действия
4.4.5.1.5.Возможности Этикетки
4.4.5.2.Применение Этикетки
4.4.5.2.1.Добавление изображений в Этикетку
4.4.5.2.2.Добавление текста в Этикетку
3
4.4.5.2.3.Добавление ссылки в Этикетку
4.4.5.2.4.Добавление звука или видео в этикетку
4.4.5.2.5.Добавление кода в Этикетку
4.4.5.2.6.См. также
4.4.5.3.Часто задаваемые вопросы по Этикетке
4.4.6.Страница
4.4.6.1.Настройки Ресурса «Страница»
4.4.6.1.1.Добавление новой Страницы в ваш Курс
Name
Description
Display description on the course page
4.4.6.1.2.Обычные настройки
Наименование
Описание
Отображать описание на странице Курса
4.4.6.1.3.Содержимое
4.4.6.1.4.Внешний вид
4.4.6.1.5.Общие настройки модуля
4.4.6.1.6.Ограничить доступ/завершение Действия
Require activity description
Available display options
Default values for activity settings
4.4.6.1.7.Возможности модуля «Страница»
4.4.6.1.8.Настройки управления сайтом
4
Потребовать описание Действия
Доступные опции отображения
Значения по умолчанию для настроек Действия
4.4.6.2.Применение Страницы
4.4.6.2.1.Почему Страница, а не Файл?
4.4.6.2.2.Как создать Страницу
4.4.6.3.Часто задаваемые вопросы по Странице
4.4.6.3.1.Я завершил свою Страницу, но она не позволяет мне её сохранить. Почему?
4.4.6.3.2.Как сделать мою страницу открываемой во всплывающем окошке?
5
4.4.Resources
4.4.Ресурсы
How to add static materials to your course.
A resource is an item that a teacher can use to support learning,
such as a file or link. Moodle supports a range of resource types
which teachers can add to their courses. In edit mode, a teacher
can add resources via a drop down menu. Resources appear as a
single link with an icon in front of it that represents the type of
resource.
Как добавлять статичные материалы в ваш Курс.
Ресурс – это элемент, который преподаватель может использовать в качестве
помощи в обучении, такой как Файл или Ссылка. Moodle поддерживает диапазон типов
Ресурсов, которые преподаватели могут добавлять в свои Курсы. В режиме
редактирования преподаватель может добавлять Ресурсы через ниспадающее меню.
Ресурсы предстают в виде одиночных ссылок с иконками перед ними,
представляющими тип Ресурса.
4.4.1.Book
4.4.1.Книга
Multi-page resources with a book-like format. Teachers can
Многостраничные ресурсы в похожем на книгу формате. Преподаватели могут
export their Books as IMS CP (admin must allow teacher role to экспортировать эти Книги как IMS CP (Администратор должен позволить Роли
export IMS)
преподавателя экспортировать IMS). Подробнее об IMS CP см. в п. 4.4.4.
Book module
Модуль «Книга»
The Book module makes it easy to create multi-page resources
Модуль Книга позволяет легко создавать многостраничные ресурсы в формате
with a book-like format.
книги.
Previously created websites can be imported directly into the
Предварительно
созданные
веб-сайты
могут быть импортированы
Book module. Books can be printed entirely or by chapter.
непосредственно в модуль «Книга». Книги могут быть распечатаны целиком или по
частям.
The book module allows you to have main chapters and sub
Модуль «Книга» разрешает вам иметь основные главы и подГлавы, но не
chapters, but it goes no deeper. In other words, sub chapters глубже. Другими словами, подГлавы не могут иметь их собственных подГлав, т.к. этот
cannot have their own sub chapters, as the module is intended to модуль предназначен в качестве простого Ресурса для Преподавателей и Студентов.
be a simple resource for teachers and students.
The book module is not interactive. You can, however, link to
Модуль «Книга» не интерактивен. Однако вы можете из Книги подключиться к
choices, forums etc., from within a book. Also, Flash movies Выборам, Форумам и т.д. Также в Книгу могут быть включены Flash-фильмы и другие
and other multimedia may be included in a book
мультимедиа.
Screenshot «Book example from moodle.tokem.fi».
Снимок с экрана «Пример Книги»: http://docs.moodle.org/25/en/File:book.png.
4.4.1.1.Book settings
4.4.1.1.Настройки Книги
4.4.1.1.1.Adding a book
4.4.1.1.1.Добавление Книги
A teacher can add a book by choosing it from the "Add an
Преподаватель может добавить Книгу, выбрав её (Book) по ссылке «Add an
activity or resource" link (or, if not present, the "Add a activity or resource» (или, если не присутствует, из ниспадающего меню «Add a resource»
resource" drop down menu in course.) All settings may в Курсе). Все настройки могут быть развёрнуты щелчком по ссылке «Expand all» вверху
expanded by clicking the "Expand all" link top right.
справа.
6
4.4.1.1.2.General
Screenshot «General settings expanded by default».
Name
4.4.1.1.2.Обычные настройки
Снимок с экрана: http://docs.moodle.org/25/en/File:bookgeneral252.png.
Название
Use a descriptive name for your book as it will form the link the
Используйте наглядное название для вашей Книги, так как оно сформирует
students will click on to access it.
ссылку, которую будут щёлкать студенты, чтобы получить доступ к этой Книге.
Description
Описание
Provide information for your students here so they are clear
Обеспечьте информацию для ваших студентов здесь так, чтобы они ясно
what the book is about. Click "Show editing tools" to display представили, о чём эта Книга. Щёлкните «Show editing tools (показать инструменты
the rich text editor and drag the bottom right of the text box out редактирования)», чтобы отобразить полный текстовый редактор, и перетащите
to expand it.
нижний правый уголок текстового окошка, чтобы расширить его.
Display description on course page
Отображать описание на странице Курса
Enabling this will display the description on the course page
Включение этой настройки будет отображать описание на странице Курса сразу
just below the link to the book.
под ссылкой на эту Книгу.
4.4.1.1.3.Appearance
4.4.1.1.3.Внешний вид
Screenshot «Appearance settings expanded».
Снимок
с
экрана
«Внешний
вид
(http://docs.moodle.org/25/en/File:bookappearance.png)».
Chapter formatting
развёрнутых
настроек
The options are:
None - chapter and subchapter titles are not formatted at all,
use if you want to define special numbering styles. For
example letters: in chapter title type "A First Chapter", "A.1
Some Subchapter",...
Numbers - chapters and subchapters are numbered (1, 1.1,
1.2, 2, ...)
Bullets - subchapters are indented and displayed with
bullets.
Indented - subchapters are indented.
Форматирование глав
Custom titles
Пользовательские заголовки
If you disallow custom titles, the chapter title (the one that
appears on the table of contents) will appear as a header at the
top of your content (1 below) If you enable custom titles, you
will be able to create a title different from the one that appears
in the ToC or display no title at all (2 below) If you enable
custom titles, you will need to enter the chapter title as part of
the page content.
Если вы отмените пользовательские заголовки, заголовок Главы (тот, который
появляется в оглавлении) появится как заголовок над содержимым главы (1 ниже). Если
вы разрешите пользовательские заголовки, вы будете способны создать заголовок
отличный от заголовка, который появится в оглавлении, или не отобразит заголовок
совсем (2 ниже). Если вы разрешите пользовательские заголовки, вам потребуется
вводить заголовок Главы как часть содержимого страницы.
Есть опции:
None
(нет)
– заголовки глав и подГлав не форматируются совсем,
используйте, если хотите использовать специальные стили нумерации. Например,
буквы: в заголовке главы напечатают «А. Первая глава», «А.1. Первая подГлава»…
Numbers (числа)
– главы и подГлавы нумеруются (1, 1.1, 1.2, 2. …)
Bullets
(выделения)
– главы и подГлавы отображаются выделенными
Indented
(отступами)
– подГлавы отображаются с отступом.
7
Screenshot «Example of a custom title».
Снимок с экрана «Пример пользовательского заголовка».
4.4.1.1.4.Общие настройки модуля
4.4.1.1.4.Common module settings
См. «Общие настройки модуля» в п. 6.1.
See Common module settings
4.4.1.1.5.Ограничить доступ/завершение
Интерактивного Действия
4.4.1.1.5.Restrict access/Activity
completion
These settings are visible if Conditional activities and Activity
Эти настройки видимы, если обусловленные Интерактивные Действия и
completion have been enabled in the site and the course.
завершение Интерактивного Действия разрешены на сайте и в Курсе.
4.4.1.1.6.Настройки управления сайтом
4.4.1.1.6.Site administration settings
The administrator can set the default values for chapter
Администратор может установить значения по умолчанию форматирования
formatting, the available options for chapter numbering and Глав, доступные опции для нумерации Глав и требовать или нет описание из
whether or not to require a description from Administration > AdministrationSite administrationPluginsActivity modulesBook.
Site administration > Plugins > Activity modules > Book.
4.4.1.1.7.Adding
subchapters
chapters
and 4.4.1.1.7.Добавление глав и подГлав
Titles of chapters appear as links in the table of contents to the
left of your content. Keep your titles short.
To add another chapter, click on the red cross in the Table of
Contents or first chapter. The new chapter will be inserted
directly after the chapter whose title is on the same line as the
red cross you click (Screenshot 1).
Note that the sub chapter box is checked. A chapter may have
many sub chapters, but sub chapters cannot have subchapters.
In order to keep this resource simple, you are limited to two
levels (Screenshot 2).
Заголовки Глав появляются как ссылки в оглавлении слева от вашего
содержимого Книги. Сохраняйте ваши заголовки короткими.
Чтобы добавить другую Главу, щёлкните по красному крестику в оглавлении
или первой Главе. Новая Глава будет вставлена непосредственно после той Главы, чей
заголовок находится на одной линии, что и красный крестик, который вы щёлкнули
(Снимок с экрана 1).
Заметьте, что окошко подГлавы помечается. Глава может иметь много подГлав,
но подГлавы не могут иметь подГлав. Для того чтобы этот Ресурс сохранить простым,
вы ограничены двумя уровнями (Снимок с экрана 2).
8
You now see a chapter and a sub chapter. Because we did not
elect to number chapters, the fact that the second chapter is a
sub chapter cannot be seen in the table of contents. Note that
you do, however, see this in the title above the content.
By the way, the items in the table of contents are neither
numbered nor are they indented only because that is the option
we chose when setting up the book. We can always go back and
change that (Screenshot 3).
Screenshots:
1. Adding a new chapter
2. Adding a subchapte
3. View of subchapter
Вы видите сейчас главу и подГлаву. Поскольку мы не выбираем число Глав, в
действительности вторая глава является подГлавой, которая не может быть увидена в
оглавлении. Заметьте, однако, то, что вы делаете, видно в заголовке выше содержимого
Книги.
Кстати, элементы в оглавлении не пронумерованы, и не расположены с
отступом только потому, что есть опция, которую мы выбрали при установке этой
Книги. Мы всегда можем вернуться и изменить это (Снимок с экрана 3).
1 – добавление новой Главы, 2 – добавление подГлавы, 3 – вид подГлавы.
4.4.1.1.8.Importing chapters
4.4.1.1.8.Импортирование Глав
To import chapters
Create a zip file of HTML files and optional multimedia
files and folders. If you wish to upload subchapters, add
"_sub" to the end of HTML file or folder names.
Go to Administration > Book administration > Import
chapter
Choose whether each HTML file or folder represents one
chapter
Browse for and select the zip file, either using the Add
button or the drag and drop method:
Чтобы импортировать Главы
Создайте zip-файл из HTML-файлов и, если нужно, мультимедийных файлов и
папок. Если вы хотите переслать подГлавы, добавьте «_sub» к концу имён HTMLфайлов или папок.
Перейдите в AdministrationBook administrationImport chapter.
4.4.1.1.9.Book capabilities
4.4.1.1.9.Возможности Книги
Edit book chapters
Редактировать Главы Книги
Capabilities/mod/book:edit
Выберите, представляет одну Главу: каждый HTML-файл или папка.
Отыщите и выберите zip-файл, используя либо кнопку Add, либо метод буксировки.
Возможность Capabilities/mod/book:edit
This allows a user to add, edit and delete chapters of a book Позволяет пользователю добавлять, редактировать и удалять Главы Книги
This capability is allowed for the default roles of manager Эта возможность предоставлена по умолчанию Ролям менеджера и преподавателя.
and teacher
Read book
Capabilities/mod/book:read
Читать Книгу
Возможность Capabilities/mod/book:read
This allows a user to read a book
Позволяет пользователю читать Книгу.
This capability is allowed for the default roles of manager, Эта возможность предоставлена по умолчанию Ролям менеджера, преподавателя, не
teacher, non-editing teacher, student and guest
редактирующего преподавателя, студента и гостя.
9
View hidden book chapters
Capabilities/mod/book:viewhiddenchapters
Просмотреть скрытые Главы Книги
Возможность Capabilities/mod/book:viewhiddenchapters
This allows a user to view hidden chapters of a book
Позволяет пользователю просмотреть скрытые Главы Книги.
This capability is allowed for the default roles of manager, Эта возможность предоставлена по умолчанию Ролям менеджера, преподавателя и
teacher and non-editing teacher
не редактирующего преподавателя.
Export book as IMS content package
Capabilities/booktool/exportimscp:export
Экспорт Книги как пакет с IMS-содержимым
Возможность Capabilities/booktool/exportimscp:export
This allows a user to export a book as an IMS content Позволяет пользователю экспортировать Книгу как пакет с IMS-содержимым.
package
This capability is not set for any of the default roles
Эта возможность не устанавливается по умолчанию ни одной Роли.
Import chapters
Capabilities/booktool/importhtml:import
Импорт глав
Возможность Capabilities/booktool/exporthtml:import
This allows a user to import chapters of a book
Позволяет пользователю импортировать Главы Книги.
This capability is allowed for the default roles of manager Эта возможность предоставлена по умолчанию Ролям менеджера и преподавателя.
and teacher
Print book
Capabilities/booktool/print:print
Печать Книги
Возможность Capabilities/booktool/print:print
This allows a user to print a book
Позволяет пользователю печатать Книгу.
This capability is allowed for the default roles of manager, Эта возможность предоставлена по умолчанию Ролям менеджера, преподавателя, не
teacher, non-editing teacher, student and guest
редактирующего преподавателя, студента и гостя
Add a new book
Capabilities/mod/book:addinstance
Добавить новую Книгу
Возможность Capabilities/mod/book:addinstance
This allows a user to add a new book to a course
Позволяет пользователю добавить новую Книгу в Курс
This capability is allowed for the default roles of manager Эта возможность предоставлена по умолчанию Ролям менеджера и преподавателя
and teacher
4.4.1.2.Using Book
4.4.1.2.Применение Книги
4.4.1.2.1.Navigate your book
4.4.1.2.1.Перемещаться по вашей Книге
In addition to the links in the table of contents, you may move
В дополнение к ссылкам в оглавлении вы можете перемещаться по Книге,
through the book using the arrows located to the top-left and используя стрелочки, расположенные в верхнем и нижнем левых углах содержимого
bottom-left of the content.
Книги.
10
4.4.1.2.2.Uses of the book module
4.4.1.2.2.Применения модуля «Книга»
You can use the book module to present information in a wellstructured, user-friendly format. But there are other
possibilities. Because this module allows one to import
individual web pages or folders of web pages, it is useful for
group work. Example: Each student creates a simple web page
about your school and the teacher, (that's you!) uploads the
pages to the book. Voila! You and your students have created a
useful, interesting resource for new students and their parents.
You could do this to create a class cook book and nutrition
guide, a resource about local civic organizations, triangles in
our daily lives, world leaders, you name it. Alternatively, you
could enable students to upload pages to the book - see Book
FAQ for details.
Вы можете использовать модуль «Книга», чтобы представить информацию в
хорошо структурированном, удобном для пользователя формате. Но существуют и
другие возможности. Поскольку этот модуль позволяет вам импортировать
индивидуальные веб-страницы или папки веб-страниц, это полезно для групповой
работы. Пример: Каждый студент создаёт простую веб-страницу о своей школе и его
учителе (это вы!), пересылает каждую из страниц в Книгу. Вот! Вы и ваши студенты
имеете полезный, интересный Ресурс для новых студентов и их родителей. Вы можете
сделать это же, чтобы создать поваренную книгу своего класса и рекомендации по
питанию, Ресурс о местных гражданских организациях, треугольниках в нашей
ежедневной жизни, мировых лидерах, присвоив имена этому. Другой вариант – вы
можете разрешить студентам пересылать страницы в эту Книгу – см. подробности в
«Часто задаваемые вопросы о Книгах (п. 4.4.1.3)».
4.4.1.2.3.Printing a book
4.4.1.2.3.Печатание Книги
Целые книги и отдельные страницы могут быть напечатаны посредством
Whole books and individual chapters may be printed by
selecting the relevant link in Administration > Book выбора подходящей ссылки в AdministrationBook administration.
administration.
Если вы не желаете, чтобы Определённые Роли были способны распечатывать
If you do not wish certain roles to be able to print books (e.g.
students)
then
you
can
remove
the
capability Книги (например, студенты), тогда удалите Возможность booktool/print:print в
booktool/print:print in Administration > Book administration > AdministrationBook administrationPermissions.
Permissions.
4.4.1.2.4.Exporting a book as an IMS 4.4.1.2.4.Экспортирование Книги в формате пакета с IMScontent package
содержимым
Any user with the export a book as an IMS content package
Любой пользователь с возможностью (п. 4.4.1.1.9) экспорта Книги в формате
capability (by default nobody except admins) can do so via пакета с IMS-содержимым (по умолчанию никто, кроме Администратора) может
Administration > Book administration > Generate IMS CP.
сделать это через AdministrationBook administration Generate IMS CP.
4.4.1.2.5.See also
4.4.1.2.5.См. также
Review:Book Module by Gavin Henrick.
Обзор модуля «Книга» от Гейвин Хенрик:
http://www.somerandomthoughts.com/blog/2011/05/13/review-book-module-for-moodle-2-0/
:
11
4.4.1.3.Book FAQ
4.4.1.3.Часто задаваемые вопросы о Книге
4.4.1.3.1.How can I enable students to edit 4.4.1.3.1.Как позволить студентам редактировать Книгу?
a book?
Students are not supposed to be able to edit book, allowing it
would be a serious security issue. The capability to edit book
chapters is intended strictly for trusted users.
Не предполагается, чтобы студенты были способны редактировать Книгу,
позволение этого столкнётся с серьёзным вопросом безопасности. Возможность
редактировать Главы Книги (http://docs.moodle.org/25/en/Capabilities/mod/book:edit)
предназначена только для доверенных пользователей.
4.4.1.3.2.How can I enable students to 4.4.1.3.2.Как позволить студентам импортировать вебimport web pages?
страницы?
Do not allow students to import or edit books! Only trusted
users should have the capability to edit book chapters and the
capability to import chapters.
Не позволяйте студентам импортировать или редактировать Книги! Только
доверенные пользователи должны иметь Возможность редактировать Книгу и
Возможность импортировать главы
(http://docs.moodle.org/25/en/Capabilities/booktool/importhtml:import).
4.4.1.3.3.How can I enable teachers to 4.4.1.3.3.Как позволить преподавателям экспортировать
export a book to IMS content package?
Книгу в формате пакета с IMS содержимым?
Allow the capability to export to IMS CP for the role of teacher
then go to Settings > Book administration > Generate IMS CP.
Разрешите для Роли преподавателя Возможность экспортировать в IMS CP
(пакет с IMS содержимым, просмотрите
http://docs.moodle.org/25/en/Capabilities/booktool/exportimscp:export), затем перейдите в
AdministrationBook administrationGenerate IMS CP.
4.4.1.3.4.Why only two levels?
4.4.1.3.4.Почему только два уровня?
Two levels are generally enough for all books, three levels may
lead to poorly structured documents. The Book module is
designed for the creation of short multi-page study materials.
Consider uploading a file in PDF format for longer documents.
Двух уровней обычно достаточно для всех книг, третьи уровни ведут к плохо
структурированным документам. Модуль «Книга» сконструирован для создания
коротких многостраничных материалов в процессе изучения. Для более длинных
документов рассмотрите загрузку файла в формате PDF.
4.4.1.3.5.How do I search within a book 4.4.1.3.5.Как осуществлять поиск внутри Книги?
Возможность внутреннего поиска отсутствует, хотя вы
resource?
There is no internal search facility, though you can always use
your web browser's search capability in print page view.
всегда можете
использовать возможность поиска своего браузера в страницах, подготовленных для
печати.
4.4.1.3.6.Can I import a powerpoint into a 4.4.1.3.6.Можно импортировать Powerpoint-презентацию в
Книгу?
book?
См. корреспонденцию форума «Макрос полуавтоматического импорта
See the forum post Semi-automated Powerpoint to Book import
Powerpoint-презентации
в
Книгу»
в
качестве
одного
из
методов:
macro for one possible method.
https://moodle.org/mod/forum/discuss.php?d=218473.
12
4.4.1.3.7.Can I change the font of the print 4.4.1.3.7.Можно изменить шрифт печатного вида Книги?
view for Book?
Not easily. In book view your theme controls how is your book
is displayed, where as during printing, book/tool/print/print.css
determines the font, which is defaulted to Times New Roman.
See
https://moodle.org/mod/forum/discuss.php?d=220147#p972743
A hack: you can in Print view use some utility like Firebug to
change the font.
Не легко. Выбранная тема фоновой картинки управляет видом Книги, т.е. тем,
как ваша Книга отображается во время распечатки, другими словами, таблица стилей
book/tool/print/print.css определяет шрифт, который по умолчанию является шрифтом
Times New Roman. См. https://moodle.org/mod/forum/discuss.php?d=220147#p972743.
4.4.1.3.8.See also
4.4.1.3.8.См. также
4.4.1.4.See also
4.4.1.4.См. также
Using Moodle Moving Book from One Course to Another
forum discussion
Book FAQ
Using Moodle Book module forum
Нелегально (по-хакерски): вы можете к печатному виду применить некоторую
утилиту, наподобие Firebug (http://getfirebug.com/), чтобы изменить шрифт.
Обсуждения форума «Перемещение Книги из одного Курса в другой» по
использованию Moodle: http://moodle.org/mod/forum/discuss.php?d=208324.
Часто задаваемые вопросы по Книге: http://docs.moodle.org/25/en/Book_FAQ.
Использование Moodle. Форум по модулю «Книга»:
http://moodle.org/mod/forum/view.php?id=2633.
Using Moodle Using a Lesson to simulate a Book forum Использование Moodle. Обсуждение в Форуме «Использование Урока для
discussion
моделирования Книги»: http://moodle.org/mod/forum/discuss.php?d=76092.
Using Moodle What's the difference between a Book and a Использование Moodle. Какая разница между Книгой и Уроком?
Lesson?
http://moodle.org/mod/forum/discuss.php?d=207365&parent=910023#p910107.
13
4.4.2.File
4.4.2.Файл
A picture, a pdf document, a spreadsheet, a sound file, a video
Файл – это картинка, документ в формате pdf, электронная таблица, звуковой
file.
Файл, видео-файл.
File resource
Ресурс «Файл»
When you wish to share with your students a simple file such as
a Word-processed document or slideshow (eg created in MS
Word, Powerpoint, or Open Office) you use the file resource
type. It allows you to upload and display a variety of resources
on your course. How your students access them depends on
your choices in File resource settings. Note also that they will
only be able to open your files if they have the appropriate
software on their own computers.
Когда вы хотите совместно использовать со студентами простой Файл, такой
как обработанный в Word документ или слайд-шоу (например, созданные в MS Word,
Powerpoint или Open Office), вы используете тип Ресурса «Файл». Он позволяет вам
переслать и отобразить множество Ресурсов в вашем Курсе. Как ваши студенты
получат к ним доступ, зависит от вашего выбора в настройках Ресурса «Файл».
Заметьте также, что они смогут открыть ваши Файлы, только если на их
собственных компьютерах установлено подходящее для открытия программное
обеспечение.
4.4.2.1.File resource settings
4.4.2.1.Настройки Ресурса «Файл»
4.4.2.1.1.Adding a file
4.4.2.1.1.Добавление Файла
To add a file to your course
Quick method: (Note - does not work with Internet Explorer 9
or lower)
1. Click the 'Turn editing on' button at the top right of the
course page
2. Drag and drop the file onto the course section where you'd
like it to appear
3. If necessary, edit the title of the file by clicking the pencil
icon, or edit other options (see below) by clicking the editing
icon
Longer method:
1. Click the 'Turn editing on' button at the top right of the
course page
2. Click 'Add an activity or resource' link, then in the activity
chooser, select file then click the Add button (or select file
from the "Add a resource" dropdown menu) All settings may
expanded by clicking the "Expand all" link top right.
3. Select your options as below:
Чтобы добавить Файл в ваш Курс
Быстрый метод: (Замечание: не работает с Internet Explorer 9 или ниже)
4.4.2.1.2.General
4.4.2.1.2.Обычные настройки
Name
Название
1. Щёлкните кнопку «Turn editing on (включить редактирование)» вверху справа на
странице Курса
2. Отбуксируйте нужный Файл в тот раздел Курса, где хотите, чтобы он появился
3. Если необходимо, отредактируйте заголовок Файла, щёлкнув иконкой
«шестерёнка», или отредактируйте другие опции (см. ниже), щелчком по иконке
редактирования.
Более длинный метод:
1. Щёлкните кнопку «Turn editing on (включить редактирование)» вверху справа на
странице Курса.
2. Щёлкните ссылку «Add an activity or resource», затем в меню выбора деятельности
выберите File, затем щёлкните кнопку Add (или выберите File из ниспадающего
меню «Add a resource»). Все настройки могут быть развёрнуты щелчком по ссылке
«Expand all» вверху справа.
3. Выберите ваши опции из представленных ниже.
Whatever you type here will form the link learners click on to
То, что вы наберёте здесь, сформирует ссылку, щёлкнув на которую учащиеся
view the file so it is helpful to give it a name that suggests its увидят Файл, поэтому полезно дать название, которое отражает его назначение.
purpose.
14
Description
Описание
Add a description of your file here if desired (or required.)
Добавьте описание вашего Файла здесь, если хотите (или требуется). Щёлкните
Click "Show editing tools" to display the rich text editor, and «Show editing tools», чтобы отобразить полный текстовый редактор, и перетащите
drag the bottom right of the text box out to expand it.
правый нижний уголок текстового окошка, что расширить его.
Display description on the course page
Отобразить описание на странице Курса
If this box is ticked, the description will appear on the course
Если это окошко отмечено, описание будет появляться на странице Курса как
page just below the name of the file.
раз под именем Файла.
4.4.2.1.3.Content
4.4.2.1.3.Содержимое
Either drag and drop your file onto the arrow if you are using
Либо отбуксируйте ваш Файл по стрелке, если у вас подходящий браузер, либо
an appropriate browser, or click on "Add" and use the File щёлкните Add и используйте меню файлов, чтобы переслать ваш Файл.
picker to upload your file.
(Note that if legacy files were used there will be a setting
(Заметьте, что если использовался наследуемый Файл, появится настройка
"Migration of old course file")
«Migration of old course file (перемещение файла из старого Курса)».)
4.4.2.1.4.Appearance
4.4.2.1.4.Внешний вид
Display
Отображать
Automatic - Make the best guess at what should happen
(probably what is wanted 99% of the time).
Embed - Show the Moodle page with heading, blocks and
footer. Show the title/description of the item and display the
file directly in the page as well (good for images, flash
animations, videos, PDFs).
Force download - user clicks on the file, then the web
browser pops up with the 'where do you want to save this
file' box.
Open - No Moodle heading, blocks, footer or description just show the file in the web browser (e.g. shows image,
PDF, flash animation, taking up the whole browser window)
In pop-up - Same as 'Open', but opens a new browser
window to show this file (without the Moodle heading,
blocks, etc) - this browser window also does not have all the
menus and address bar in it.
The following additional options are only there if you enable
them via Site administration > Plugins > Activity modules >
File:
Automatic (автоматический) – вырабатывает лучшее предсказание того, что может
произойти (возможно, это потребует 99% времени).
Embed (встраивать) – показывает страницу Moodle с заголовком, блоками и
подвалом. А также показывает заголовок/описание и отображает Файл в этой
странице (хорошо для изображений, флэш-анимации, видео, PDF-файлов).
Force download (принудительно загружать) – пользователь щёлкает по Файлу,
затем в веб-браузере всплывает окошко «where do you want to save this file (где бы вы
хотели сохранить этот файл?)».
Open (открывать) – нет заголовка Moodle, блоков и подвала. Просто показывает
файл в веб-браузере (например, показывает изображение, флэш-анимацию, занимая
окно браузера целиком).
In pop-up (во всплывающем окне) – то же самое, что и Open, но открывает новое
окно браузера, чтобы показать этот Файл (без заголовка Moodle, блоков и т.д.) – это
окно браузера также не имеет всех меню и панели адресов в нём.
Следующие дополнительные опции появляются здесь, только если вы разрешите их
через AdministrationSite administrationPluginsActivity modulesFile:
15
In frame - show the Moodle heading and the file description,
with the file displayed in a resizable area below (images,
PDF, flash, etc. supported).
New window - very much like 'in pop-up', but the new
window is a full browser window, with menus and address
bar, etc.
All of the above is true of items that can be displayed inside the
browser directly (e.g. images, text files, PDFs (with plugin)). If
the file cannot be displayed within the browser (e.g. word
documents, without a suitable plugin, or other files that need to
be loaded by an external program), then the pop-ups or frames,
etc. will be created, but then the browser will take over and ask
if you want to save the file.
To summarise:
In frame (в рамке) – показывает заголовок Moodle и описание Файла с
отображением Файла в области, заключённой в рамку, ниже (изображения, PDFфайлы, флэш и т.д. поддерживаются).
New window (новое окно) – очень сильно похоже на In pop-up, но новое окно – это
полноценное окно браузера с меню, панелью адресов и т.д.
Всё сказанное выше относится к элементам, которые могут быть отображены
непосредственно внутри браузера (например, изображения, текстовые файлы, PDFфайлы (если есть плагин для чтения)). Если файл не может быть отображён внутри
браузера (например, Word-документы без подходящего плагина, или другие файлы,
которым необходимо загружаться внешней программой), то будет создано
всплывающее окно или область в рамке, но затем браузер перехватит управление и
спросит, хотите ли вы сохранить этот Файл.
Чтобы подытожить:
Do you want Moodle to sort it all out for you? - Automatic
Do you want to force the user to save the file (or open it in a
program on their desktop)? - Force download
Do you want to show the file as part of the Moodle page
(images, PDFs, videos)? - Embed
Do you want to show the file in the browser, but without the
Moodle page decorations (images, PDFs, videos)? - Open
Do you want that, but in a new window? - In Pop-up (or
possibly 'New window')
Do you want to use a horrible bit of non-strict HTML that
should never be allowed in polite company? - In frame
Хотите, чтобы Moodle решала все проблемы за вас – Automatic
Хотите заставить пользователя сохранять Файл (или открывать его в программе на
своём рабочем столе)? – Force download
Хотите показывать Файл как часть страницы Moodle (изображения, PDF-файлы,
видео)? – Embed
Хотите показывать Файл в браузере, но без декораций страницы Moodle
(изображения, PDF-файлы, видео)? – Open
Хотите того же, но в новом окне? – In pop-up (или, возможно, New window)
Show size.type
Показать размер/тип
Хотите использовать ужасную часть нестрогого HTML, которую никогда не
разрешают в приличной компании? – In frame.
To show the file size and/or type on the course page and also on
Чтобы показать размер файла и/или его тип на странице Курса, а также на
the resource page, simply tick the appropriate checkboxes.
странице Ресурса, просто отметьте подходящие окошки-флажки.
Display resource name/description
Отобразить название/описание Ресурса
To show the resource name and/or description when
Чтобы показать название/описание Ресурса при щелчке по средству доступа к
clicking to access the file, simply tick the appropriate Файлу, просто отметьте подходящие окошки-флажки.
checkboxes.
Pop-up width/height
Ширина/высота всплывающего окна
(This setting is visible when "Show more" is clicked.)
(Эта настройка видна, когда щёлкнута «Show more (показать больше)».)
If your file is to be displayed in a pop-up, specify the width and
Если ваш Файл должен отображаться во всплывающем окне, укажите здесь
height here.
ширину и высоту этого окна.
16
Use filters on file content
Использовать фильтры к содержимому Файла
(This setting is visible when "Show more" is clicked.)
(Эта настройка видна, когда щёлкнута «Show more (показать больше)».)
If you wish included media such as images and mp3 to appear
Если вы хотите, чтобы включённые медиа, такие как изображения и mp3,
embedded in the files then select "all files" or "HTML files представали встроенными в эти Файлы, затем выберите «All files (все файлы)» или
only", according to your file types. (Note that this setting may «HTML files only (только HTML-файлы)», в соответствии с вашими типами файлов.
cause problems for some Flash and Java applets.)
(Отметьте, что эта настройка может вызвать проблемы для некоторых Flash- и Javaприложений.)
4.4.2.1.5.Common module settings
See Common module settings
4.4.2.1.6.Restrict access/Activity
completion
4.4.2.1.5.Общие настройки модуля
См. п. 6.1.
4.4.2.1.6.Ограничить доступ/завершение
Интерактивного Действия
(These settings are collapsed by default)
(Эти настройки по умолчанию свёрнуты)
These settings are visible if Conditional activities and Activity
Эти настройки видимы, если Обусловленные Интерактивные Действия и
completion have been enabled in the site and the course.
Завершение Интерактивного Действия разрешено на сайте и в Курсе.
4.4.2.1.7.Displaying a website index page
4.4.2.1.7.Отображение индексной страницы веб-сайта
The file module may be used if you have a folder with linked
files such as a website with an index.html file or a flash activity
with xml/swf and index file.
1. Click the 'Turn editing on' button at the top right of the
course page
2. Drag and drop the zipped folder onto the course section
where you'd like it to appear, answer 'Create file resource' to
the popup dialogue, then click the upload button
3. Clicking the editing icon (hand with a pen) then click on the
zip file and unzip it
4. Click on the index.html file or the file you want to start
displaying your linked files from then in the popup dialogue
click the button 'Set main file'. This ensures this file is the
one that appears on the course page for students to click on.
The main file is then indicated with a title in bold.
5. Click the button 'Save and display' at the bottom of the page
Модуль «Файл» может быть использован, если у вас есть папка с файлами,
вызываемыми по ссылкам, таким как веб-сайт с index.html-файлом или flashИнтерактивное Действие с xml/swf- и index-файлом.
1. Щёлкните кнопку «Turn editing on (включить редактирование)» вверху справа на
странице Курса.
2. Отбуксируйте zip-заархивированную папку в раздел Курса, где бы вы хотели, чтобы
она появилась, ответьте «Create file resource (создать Ресурс «Файл»)» во всплывшем
диалоге, затем щёлкните кнопку пересылки Upload.
3. Щёлкните иконку редактирования (шестерёнка), затем щёлкните по zip-файлу и
разархивируйте (unzip) его.
4. Щёлкните по index.html-файлу или файлу, который вы хотите, чтобы отображался
первым среди Файлов, вызываемых по ссылке, затем во всплывшем диалоге
щёлкните кнопку «Set main file (установить главный файл)». Это гарантирует, что
студенты, щёлкнув по нему, увидят этот Файл первым на странице Курса. Главный
Файл затем обозначается с полужирным заголовком.
5. Щёлкните кнопку «Save and display (сохранять и отображать)» внизу страницы.
4.4.2.1.8.File module capabilities
4.4.2.1.8.Возможности модуля «Файл»
View file resource
Просмотреть Ресурс «Файл»
Capabilities/mod/resource:view
Возможность Capabilities/mod/resource:view
This allows the user to view a File resource
Позволяет каждому из пользователей просматривать Ресурс «Файл».
This capability is allowed for the default roles of Эта Возможность предоставляется по умолчанию Ролям аутентифицированного
authenticated user and guest
пользователя и гостя.
17
In Moodle 2.5.2 onwards, file resource links on the course page
and in the navigation are only displayed for users who have this
capability. (Previously links were displayed for all users, and
users without the capability obtained an error message when
they clicked on a link.)
В Moodle 2.5.2 и далее ссылки на Ресурс «Файл» на странице Курса и в
Навигации отображаются только для тех пользователей, которым предоставлена эта
Возможность. (Предварительно ссылки отображаются для всех пользователей, но
пользователи не имеющие этой Возможности, получают сообщение об ошибке, когда
щёлкают по ссылке.)
See also
Capabilities/mod/folder:view.
См. также
Возможность Capabilities/mod/folder:view:
http://docs.moodle.org/25/en/Capabilities/mod/folder:view.
Add a new file resource
Capabilities/mod/resource:addinstance
Добавить новый Ресурс «Файл»
Возможность Capabilities/mod/resource:addinstance:
4.4.2.1.9.Site administration settings
4.4.2.1.9.Настройки управления сайтом
This allows a user to add a new file resource to the course
Позволяет пользователю добавлять новый Ресурс «Файл» в Курс.
This capability is allowed for the default roles of manager Эта Возможность предоставляется по умолчанию Ролям менеджера и преподавателя.
and teacher
The file module has additional settings which may be changed
Модуль «Файл» имеет дополнительные настройки, которые могут быть
by an administrator in Settings > Site administration > Plugins изменены Администратором в AdministrationSite administrationPluginsActivity
> Activity modules > File.
modulesFile.
Frame height
Высота окошка с рамкой
Here you can specify the height of the top frame (containing the
navigation) if you choose the "in frame" display option. Note: If
your theme has a large header then the resource_framesize
variable should be increased to prevent horizontal and vertical
scrollbars.
Здесь вы можете указать высоту окошка с рамкой (содержащего средства
навигации), если вы выберите опцию отображения «In frame (в окошке с рамкой)».
Замечание: Если ваша тема фоновой картинки имеет больший заголовок, тогда
переменная resource_framesize должна быть увеличена, чтобы убрать горизонтальные и
вертикальные линейки прокрутки.
Require activity description
Потребовать описание Интерактивного Действия
This setting allows you to turn off the requirement for users to
Эта настройка позволяет вам отключить требование пользователям набирать
type something into the description box.
что-нибудь в окошке «Description (описание)».
Available display options
Доступные опции отображения
This setting allows you to add different ways the resource may
Эта настройка позволяет вам добавить разные способы, которыми Ресурс может
be displayed on the course page. By default Moodle doesn't быть отображён на странице Курса. По умолчанию Moodle не разрешает «New window»
enable "New window" or "In frame", so you need to set them или «In frame», так что вам нужно сделать их доступными здесь, если требуется, и вы
available here if required, and you can also disable other также можете отключить другие опции, если требуется.
options if not applicable.
Default values for activity settings
Значения по умолчанию для настроек Действия
Here you can set the defaults for this resource. You can also
Здесь вы можете установить значения по умолчанию для этого Ресурса. Вы
choose which setting(s) to class as "Advanced". These settings также
можете
выбрать,
какую(ие)
настройку(и)
считать
«Advanced
will only then appear if the user clicks "Show More" in the (продвинутой(ыми))». Эти настройки появятся только тогда, когда пользователь
settings.
щёлкнет «Show More» в настройках.
18
4.4.2.2.File resource FAQ
4.4.2.2.Часто задаваемые вопросы по Ресурсу «Файл»
4.4.2.1.1.My students cannot open the file 4.4.2.1.1.Мои студенты не могут открыть файл, который я
I uploaded for them
им переслал
Check that the students have the appropriate software to open
your file. While Moodle will accept different types of files, it
relies on the user to read them with the relevant program. If you
uploaded a MS Word 2010 document for instance, make sure
your class is able to access Office 2010, or provide them with
alternatives such as links to Open Office, a "reader" or a pdf
version of your file. If your teaching involves the use of subjectspecific proprietary software, you should ensure your students
are given the means to open the files at home as well as in your
establishment.
Проверьте, имеют ли студенты (на своих компьютерах) подходящее
программное обеспечение, чтобы открыть ваш Файл. Пока система Moodle сможет
принимать различные типы Файлов, она уверена, что и пользователь прочитает их
посредством соответствующих программ. Если, например, вы переслали MS Word 2010
документ, убедитесь, что ваш класс имеет доступ к Office 2010, или предоставьте им
альтернативу, такую как ссылку на Open Office (бесплатный аналог MS Office 2010),
«читалку» или pdf-версию вашего Файла. Если ваше преподавание требует
использования подходящего предметно-ориентированного программного обеспечения,
вы должны убедиться, что вашим студентам даны средства, чтобы открыть такие
Файлы дома также, как и в вашем учебном заведении.
4.4.2.1.2.Why is it possible to select 4.4.2.1.2.Зачем дана возможность выбирать множество
multiple files in the file settings?
файлов в настройках Файла?
Because you might be uploading a set of HTML pages with
Чтобы вы смоли пересылать множество HTML-страниц в качестве Ресурсов. Вы
resources. You make the index.HTML page the main one, and создаёте index.HTML-страницу как главную, из которой можно сослаться на другие
can reference the other resources.
Ресурсы.
4.4.2.1.3.How can I upload a lot of files in 4.4.2.1.3.Как я могу переслать множество файлов за один
one go?
шаг?
You can use the Folder resource to display multiple files. Put all
Вы можете использовать Ресурс «Папка» (п. 4.4.3), чтобы отображать
your files into a folder, zip(compress) the folder and upload it to множество файлов. Поместите все ваши Файлы в папку, zip-заархивируйте эту папку и
the Folder resource. Click the icon to the right of its name to перешлите её в Ресурс «Папка». Щёлкните иконку справа от её имени, что
unzip it and then save. All the files will then display.
разархивирует её, и затем сохраните. Тогда все эти Файлы будут отображаться.
4.4.2.1.4.How can I change the top frame 4.4.2.1.4.Как изменить высоту окошка в рамке, при
size when displaying a file in a frame?
отображении в нём Файла
1. Login as an admin and go to Settings > Site administration > 1. Зарегистрируйтесь
как
Администратор
и
перейдите
Plugins > Activity modules > File.
AdministrationSite administrationPluginsActivity modulesFile.
2. Change the 'Frame height' setting.
2. Измените настройку «Frame height».
3. Click the 'Save changes' button.
3. Щёлкните кнопку «Save changes».
в
4.4.2.1.5.If I upload a file in one course, 4.4.2.1.5.Если я переслал файл в один Курс, могу ли я
can I use it in another course as well?
использовать его также и в другом Курсе?
Yes. From the file picker, choose Server files and then navigate
Да. Из меню Файлов выберите файлы Сервера и затем перейдите в тот Курс,
to the course where you uploaded the file initially and select it куда переслали этот Файл первоначально, и выберите его там.
there.
19
4.4.2.1.6.How can I make ppt files open 4.4.2.1.6.Как сделать ppt-презентации открывающимися в
within Moodle rather than downloading?
Moodle, а не после загрузки в свой компьютер?
You need to convert the ppt to something else, for example a
Вам нужно конвертировать ppt-файл во что-нибудь ещё, например, в swf-файл
swf file (using Open/Libre Office). See also Embedding (используя Open/Libre Office).
PowerPoint into Moodle via Google Docs video.
См. также видео http://www.youtube.com/watch?v=MOzAulw8-6E.
4.4.2.1.7.How can I show the size of a file 4.4.2.1.7.Как показать размер Файла на странице Курса?
on the course page?
Students who need to download files appreciate being able to
Студенты, которым нужно загрузить Файлы, будут признательны за
see its size especially if they have a slow Internet connection. возможность увидеть размеры этих Файлов, особенно если у них скорость интернета
Simply tick the 'Show size' checkbox in the file settings.
медленная. Просто пометьте окошко флажок «Show size (показать размер)» в
настройках Файла.
4.4.2.1.8.If students can link to uploaded 4.4.2.1.8.Если студенты могут ссылаться на пересланные
files as aliases, how can I stop them файлы по их псевдонимам, как остановить замены
changing their assignments?
студентами имён Файлов на псевдонимы в их Заданиях?
Don't worry! Students are not allowed to link to files in their
Не беспокойтесь! Студентам не разрешается ссылаться на Файлы из своих
private files when uploading assignments, forum attachments, личных Файлов при пересылке в Заданиях, файловых вложениях в Форумах, отправке
workshop submissions or quiz essays. See Working with files.
готовых ответов на Семинарах или Эссе на Экзаменах. См. работу с файлами в п. 5.1.
4.4.2.1.9.I've uploaded a video file, but it's 4.4.2.1.9.Я переслал видео Файл, но размер его окна показа
too small. How do I change the default очень мал. Как изменить размер по умолчанию этого
video size?
видео?
The default size for Moodle video and flash replay is 400 x 300
pixels. If you want the default video size to be larger, add the
following code to your config.php file. Another method is to
add
the
same
code
to
the
bottom
of
theme/themename/config.php file (where themename is the
name of the theme or themes you are using). Note set the
number to the size in pixels you want, common sizes being 800
x 600 or 700 x 525 or 600 x 450 or 500 x 375.
По умолчанию размер для проигрывания видео и flash в Moodle – 400 x 300
пикселей. Если вы хотите сделать размер по умолчанию для видео больше, добавьте
приведённый ниже код в ваш config.php-файл. Другой метод состоит в добавлении того
же кода в конец theme/themename/config.php-файла (где themename – имя темы фоновой
картинки или тем, которые вы используете). Отметьте, что задание нужного вам
размера видео в пикселях делается не произвольно, а исходя из общепринятых
форматов видео: 800 x 600 or 700 x 525 or 600 x 450 or 500 x 375.
20
... if (!defined('CORE_MEDIA_VIDEO_WIDTH')) {
// Default video width if no width is specified; some players may do
something
// more intelligent such as use real video width.
// May be defined in config.php if required.
define('CORE_MEDIA_VIDEO_WIDTH', 800);
}
if (!defined('CORE_MEDIA_VIDEO_HEIGHT')) {
// Default video height. May be defined in config.php if required.
define('CORE_MEDIA_VIDEO_HEIGHT', 600);
}
if (!defined('CORE_MEDIA_AUDIO_WIDTH')) {
// Default audio width if no width is specified.
// May be defined in config.php if required.
define('CORE_MEDIA_AUDIO_WIDTH', 400);
}...
21
4.4.3.Folder
4.4.3.Папка
For helping organize files and one folder may contain other
Для помощи в организации файлов, и чтобы одна Папка могла содержать другие
folders.
папки.
Folder resource
Ресурс «Папка»
A folder allows a teacher to display several course resources
together. The resources may be of different types and they may
be uploaded in one go, as a zipped folder which is then
unzipped, or they may be added one at a time to an empty folder
on the course page.
Using a folder to display resources is neater than displaying
files one by one in a list. It takes up less space on the course
page.
Папка позволяет преподавателю отобразить несколько Ресурсов Курса вместе.
Эти Ресурсы могут быть разных типов, и они могут быть пересланы за один шаг, как
zip-заархивированная Папка, которая затем разархивируется, или они могут
добавляться по одному за раз в пустую Папку на странице Курса.
Использование папки для отображения Ресурсов более
удобно, чем отображение одного файла за другим поочерёдно.
При этом занимается меньше места на странице.
The downside is that at present you are forced to download files
Нижняя сторона показывает то, что в настоящее время вы
stored in a folder resource. You cannot have (for example) a должны скачать файлы, сохранённые в Ресурсе «Папка». Вы не можете иметь
folder of pictures where the user can view the pictures in (например) Папку рисунков, которые пользователь сможет увидеть, как рисунки в
Moodle without a download.
Moodle без загрузки.
4.4.3.1.Folder resource settings
4.4.3.1.Настройки Ресурса «Папка»
4.4.3.1.1.Adding a folder to your course
4.4.3.1.1.Добавление паки в ваш Курс
Note: Folders you wish to upload to Moodle have to be
Замечание: Папки, которые вы хотите переслать в Moodle, во-первых, должны
"zipped" or "compressed" first. The way you do this depends on быть «zipped (зазипованы)» или «заархивированы в формате zip». Способ, которым вы
your computer and operating system.
это делаете, зависит от вашего компьютера и операционной системы.
If you already have a folder of files you would like to display,
Если у вас уже есть Папка файлов, которую вы хотите отобразить, есть два
there are two methods:
метода:
Quick method
Быстрый метод
1. Click the 'Turn editing on' button at the top right of the 1. Щёлкните кнопку «Turn editing on (включить редактирование)» вверху справа на
course page
странице Курса
2. Drag and drop the folder onto the course section where you'd 2. Отбуксируйте нужную Папку в тот раздел Курса, где вы хотите, чтобы она
like it to appear
появилась
3. Click the button of the action you would like to take with the 3. Щёлкните кнопку того действия, которое вы хотите предпринять по отношению к
folder (in our case, "Unzip") and click "Upload"
этой Папке (в нашем случае – «Unzip (разархивировать)») и щёлкните «Upload
(переслать)»
4. If necessary, edit the title of the folder by clicking the pencil 4. Если нужно, отредактируйте заголовок Папки, щелчком по иконке «шестерёнка».
icon.
22
Longer method
Более длинный метод
1. Click the 'Turn editing on' button at the top right of the 1. Щёлкните кнопку «Turn editing on (включить редактирование)» вверху справа на
course page
странице Курса
2. Click 'Add an activity or resource' link, then in the activity 2. Щёлкните ссылку «Add an activity or resource», затем в меню выбора деятельности
chooser; select folder then click the "Add" button (or select
выберите Folder, затем щёлкните кнопку Add (или выберите Folder из ниспадающего
folder from the "Add a resource" dropdown menu) All
меню «Add a resource»). Все настройки могут быть развёрнуты щелчком по ссылке
settings may expanded by clicking the "Expand all" link top
«Expand all» вверху справа.
right.
Screenshot «General settings expanded by default».
Снимок с экрана «Общие настройки, развёрнутые по умолчанию»:
http://docs.moodle.org/25/en/File:foldergeneral.png.
Screenshot «Content settings expanded by default».
Снимок с экрана «Настройки содержимого, развёрнутые по умолчанию»:
http://docs.moodle.org/25/en/File:foldercontent.png.
1. For General, add name and a description (which may be 1. В общие настройки добавьте имя и описание (которые могут потребоваться или, по
required or optional according to the admin settings). Click
своему выбору, оставьте настройки Администратора). Щёлкните «Show editing tools
"Show editing tools" to display the rich text editor and drag
(показать инструменты редактирования)», чтобы отобразить полный текстовый
the bottom right of the text box out to expand it. Enabling
редактор и перетащите правый нижний уголок текстового поля, чтобы его
'Display description on course page' will show it just below
расширить. Разрешение «Display description on course page (отобразить описание на
the link to the folder.
странице Курса)» покажет его сразу под ссылкой на эту Папку.
2. For Content, either drag and drop a zipped/compressed 2. В
настройках
содержимого
либо
отбуксируйте
зазипованную/zipfolder into the box with an arrow or click the Add button to
заархивированную Папку в окошко со стрелочкой, либо щёлкните кнопку Add для
open the File picker menu in order to choose a file from your
открытия меню файлов, чтобы выбрать файл из вашего компьютера или
computer or a repository.
репозитория.
3. When the folder thumbnail appears, click on it and select 3. Когда появится миниатюра Папки, щёлкните по ней и выберите «Unzip
"Unzip"
(разархивировать)».
Screenshot «Unzipping a folder».
Снимок с экрана «Разархивировать Папку»:
http://docs.moodle.org/25/en/File:newfolderupload.png.
1. Click the original (zipped) folder and click the "Delete" 1. Щёлкните оригинальную (zip-архив) Папку и щёлкните кнопку «Delete (удалить)»,
button to delete it if you wish
чтобы удалить её, если хотите.
2. Select how you want to display your folder contents, your 2. Выберите, как вы хотите отображать содержимое вашей Папки, ваши Общие
Common module settings and, if enabled, Conditional
настройки
модуля
и,
если
разрешено,
настройки
Обусловленных
activities settings and Activity completion and click "Save
Интерактивных Действий и завершения Интерактивного Действия и щёлкните «Save
and return to course"
and return to course (сохранить и вернуться к Курсу)».
3. Click the button 'Save and return to course' at the bottom of 3. Щёлкните кнопку «Save and return to course» внизу страницы.
the page
23
4.4.3.1.2.Creating and uploading to a new 4.4.3.1.2.Создание и пересылка в новую Папку
folder
Use this method if you want to create a folder on your Moodle
course and then upload files into it.
1. Click the 'Turn editing on' button at the top right of the
course page
2. Click 'Add an activity or resource' link, then in the activity
chooser; select folder then click the "Add" button (or select
folder from the "Add a resource" dropdown menu)
3. Enter a name and a description (which may be required or
optional according to the admin settings)
4. Click the "Create folder" link as below; choose a name for
your new folder and then click "Create folder"
5. Click INTO the folder
6. You can then add individual files into the folder either by
dragging and dropping into the box (1 below) or clicking the
"Add" (2 below) to upload files from the File picker
7. Choose how you want to display your folder contents, your
Common module settings and, if enabled, Conditional
activities settings
8. Click "Save and return to course"
Screenshot «Creating a folder».
Screenshot « Adding files to a folder».
Используйте этот метод, если хотите создать Папку в вашем Курсе Moodle, и
затем перешлите в неё файлы.
1. Щёлкните кнопку «Turn editing on (включить редактирование)» вверху справа на
странице Курса
2. Щёлкните ссылку «Add an activity or resource», затем в меню выбора Действий
выберите Folder, затем щёлкните кнопку Add (или выберите Folder из ниспадающего
меню «Add a resource»).
3. Введите имя и описание (которые могут потребоваться или, по своему выбору,
оставьте настройки Администратора).
4. Щёлкните ссылку «Create folder (создать Папку)», как на снимке ниже; выберите
название для вашей новой Папки и затем щёлкните «Create folder».
5. Щёлкните INTO (во) для входа внутрь этой Папки.
6. Вы можете затем добавить отдельные файлы в эту Папку либо буксировкой в
окошко (1 на снимке ниже) или щелчком «Add» (2 на снимке ниже), чтобы переслать
файлы из Сборщика файлов.
7. Выберите, как вы хотите отображать содержимое вашей Папки, ваши Общие
настройки
модуля
и,
если
разрешено,
настройки
Обусловленных
Интерактивных Действий.
8. Щёлкните «Save and return to course».
Снимок с экрана «Создание Папки»: http://docs.moodle.org/25/en/File:createfolder.png.
Снимок с экрана «Добавление файлов в Папку»:
http://docs.moodle.org/25/en/File:addtofolder.png.
4.4.3.1.3.Display folder contents
4.4.3.1.3.Отобразить содержимое Папки
Decide here whether to have the folder displayed on a separate
Решите здесь, отображать ли эту Папку на отдельной странице (по умолчанию),
page (the default) or inline with or without subfolders expanded или встраивать с или без вложенных Папок, а также развёрнутыми или свёрнутыми.
or collapsed.
New feature in Moodle 2.5!
Новое средство в Moodle 2.5!
Screenshot «Folder displayed on separate page».
Снимок с экрана «Папка, отображаемая на отдельной странице»:
http://docs.moodle.org/25/en/File:folder1.png.
Screenshot «Folder displayed inline».
Снимок с экрана «Папка, отображаемая встроенной»:
http://docs.moodle.org/25/en/File:folder2.png.
Screenshot «Folder displayed inline with subfolders expanded».
Снимок с экрана «Папка, отображаемая с развёрнутыми вложенными Папками»:
http://docs.moodle.org/25/en/File:folder3.png.
In Moodle 2.5.2 onwards, all folder names are shown on the
В Moodle 2.5.2 и выше все имена Папок показываются на странице Курса.
course page. (Previously the name was not displayed for folders (Ранее имя не отображалось для Папок, отображаемых встроенными.)
displayed inline.)
24
4.4.3.1.4.Folder capabilities
4.4.3.1.4.Возможности Папки
Capabilities/mod/folder:view
Возможность Capabilities/mod/folder:view
See also
См. также
This allows the user to view the contents of a Folder
This capability is allowed for the default roles of
authenticated user and guest
In Moodle 2.5.2 onwards, folder links on the course page and in
the navigation are only displayed for users who have this
capability. (Previously links were displayed for all users, and
users without the capability obtained an error message when
they clicked on a link.)
Capabilities/mod/folder:managefiles
Позволяет пользователю просматривать содержимое Папки.
Эта Возможность разрешена по умолчанию для Ролей аутентифицированного
пользователя и гостя.
В Moodle 2.5.2 и выше ссылки на Папки на странице Курса и в Навигации
отображаются только для пользователей, которые имеют эту возможность. (Ранее
ссылки отображались для всех пользователей, но пользователи без этой Возможности
получают сообщение об ошибке, когда щёлкают по такой ссылке.)
Возможность Capabilities/mod/folder:managefiles
Capabilities/mod/folder:managefiles
Возможность Capabilities/mod/folder:managefiles
See also
См. также
This allows the user to add, delete, update and move files in Позволяет пользователю добавлять, удалять и перемещать файлы в Папке.
a Folder
This capability is allowed for the default roles of teacher Эта Возможность разрешена по умолчанию только для Роли преподавателя.
only
Capabilities/mod/folder:view
Возможность Capabilities/mod/folder:view
Capabilities/mod/folder:addinstance
Возможность Capabilities/mod/folder:addinstance
4.4.3.1.5.Site administration settings
4.4.3.1.5.Настройки управления сайтом
This allows a user to add a new folder to the course
Позволяет пользователю добавлять новую Папку в Курс.
This capability is allowed for the default roles of manager Эта Возможность разрешена по умолчанию для Ролей менеджера и преподавателя.
and teacher
The folder module has additional settings which may be
Модуль «Папка» имеет дополнительные настройки, которые может изменить
changed by an administrator in Settings > Site administration > Администратор в
Plugins > Activity modules > Folder.
AdministrationSite administrationPluginsActivity modulesFolder.
Require activity description
Потребовать описания Ресурса
This setting allows you to turn off the requirement for users to
Эта настройка позволяет отключить требование для пользователей что-то
type something into the description box.
набирать в окошке «Description (описание)»
25
4.4.3.2.Folder resource FAQ
4.4.3.2.Часто задаваемые вопросы по Ресурсу
«Папка».
4.4.3.2.1.I have a folder with linked files in. 4.4.3.2.1.У меня есть Папка файлами-ссылками в ней. Как
How do I display it on Moodle?
отобразить это в Moodle?
If you have a folder with linked files such as a website with an
Если вы имеет папку с файлами, вызываемыми по ссылке, такую как веб-сайт с
index.html file or a flash activity with xml/swf and index file index.html-файлом, или Интерактивное Действие, содержащее flash, с xml/swf- и indexthen you use the file resource instead of the folder resource. See файлом, тогда вы используйте Ресурс «Файл» (п. 4.4.2) вместо Ресурса «Папка».
File module settings for details.
Подробности смотрите в настройках модуля «Файл» (п.4.4.2.1).
4.4.3.2.2.How do I link to a folder in a 4.4.3.2.2.Как сослаться на Папку в репозитории?
repository?
You can add a folder to your course by either creating a folder
Вы можете добавить Папку в ваш Курс либо путём создания Папки, либо путём
or uploading a zipped file. It is not possible to link to a folder in пересылки zip-файла. Невозможно сослаться на папку в репозитории. Больше
a repository. See the forum discussion How do we link to an подробностей можно почерпнуть из обсуждения на форуме «Как нам сослаться на
existing directory in 2.0? for more details.
существующий каталог в 2.0?»: http://moodle.org/mod/forum/discuss.php?d=172245.
4.4.3.2.3.Can I prevent forcedownload 4.4.3.2.3.Можно предотвратить режим принудительного
behaviour in files in a folder?
скачивания файлов в Папку?
Not at present. See this discussion:
Пока нет. См. это обсуждение:
https://moodle.org/mod/forum/discuss.php?d=184088
https://moodle.org/mod/forum/discuss.php?d=184088.
See this tracker item: https://tracker.moodle.org/browse/MDLСм. этот элемент средства отслеживания: https://tracker.moodle.org/browse/MDL28501
28501.
4.4.3.2.4.How can I allow students to 4.4.3.2.4.Как разрешить студентам пересылать в Папку,
upload to a folder I have displayed?
которую я отобразил?
[See this forum post on allowing students to add files to folders|
[См. сообщение этого форума о разрешении студентам добавлять файлы в
https://moodle.org/mod/forum/discuss.php?d=226831#p985008] Папки: https://moodle.org/mod/forum/discuss.php?d=226831#p985008]
4.4.4.IMS content package
4.4.4.Пакет с IMS содержимым
The acronym IMS originally stood for Instructional
Management Systems; but the full term was quickly dropped
and now only IMS is used.
IMS is a body which helps to define technical standards for
various things, including e-learning material.
The IMS Content Packaging specification makes it possible to
store chunks of material in a standard format which can be reused in different systems, without having to convert the material
into new formats.
The IMS content package in Moodle enables such content
packages to be uploaded and included in Moodle courses.
Акроним IMS первоначально означал Системы управления Образованием; но
полный термин был быстро отброшен и сейчас используется только IMS.
IMS – это основа, которая помогает определять технические стандарты для
разных вещей, включая материалы интернет-обучения.
Спецификация пакетирования IMS содержимого делает возможным сохранять
большое количество материала в стандартном формате, который может быть повторно
использован в различных системах без конвертирования в новые форматы.
Пакет с IMS содержимым в Moodle позволяет переслать по сети и включить в
Курс Moodle пакеты с таким содержимым.
26
There are various options for displaying content with a
Существуют различные опции для отображения содержимого с навигационным
navigation menu or buttons etc.
меню или кнопками и т.д.
4.4.4.1.IMS content package settings
4.4.4.1.Настройки пакета с IMS содержимым
См. http://docs.moodle.org/25/en/IMS_content_package_module_settings.
4.4.4.2.IMS content package FAQ
4.4.4.2.Часто задаваемые вопросы о пакетах с IMS
содержимым
См. http://docs.moodle.org/25/en/IMS_content_package_FAQ.
4.4.5.Label
4.4.5.Этикетка
A label serves as a spacer on a Moodle course page. It can be
used to add text, images, multimedia or code in between other
resources in the different sections. It is a very versatile resource
and can help to improve the appearance of a course if used
thoughtfully. Banners or descriptions may be added to labels to
distinguish between and highlight different areas.
On the other hand, over-use of multimedia (sound,video) in
labels can slow down the loading of a course page.
Этикетка служит в качестве разделителя на странице Курса Moodle. Она может
быть использована для вставки текста, изображений, мультимедиа или кода между
другими Ресурсами в разных разделах Курса. Это очень разносторонний Ресурс и
может помочь улучшить внешний вид Курса, если использован вдумчиво. Баннеры и
описания могут вставляться в Этикетки, чтобы провести различия между разными
областями и подсветить их.
С другой стороны, чрезмерное использование мультимедиа (звук, видео) в
Этикетках могут замедлить загрузку страниц Курса.
(Example of a label with an embedded mp3 file)
(Пример Этикетки с встроенным mp3-файлом)
Text, images and URLs can be embedded into labels by drag
Текст, изображения и адреса URL могут быть встроены в Этикетки посредством
and drop See Using Label.
буксировки. См. п. 4.4.5.2 (применение Этикетки).
4.4.5.1.Label module settings
4.4.5.1.Настройки модуля «Этикетка»
4.4.5.1.1.Adding a label
4.4.5.1.1.Добавление Этикетки
With the editing turned on to a course by choosing Label from
При включённом режиме редактирования в Курсе посредством выбора Label из
the "Add an activity or resource" link (or, if not present, the ссылки Add an activity or resource (или, если не присутствует, из ниспадающего меню
"Add a resource" drop down menu) in the section where you Add a resource) в разделе, куда вы хотите добавить ваше меню. Щёлкните «Expand all»
want to add your menu. Click "Expand all" top right to see all вверху справа, чтобы увидеть все настройки развёрнутыми.
the settings expanded.
4.4.5.1.2.General
Screenshot «Collapsed view of editor».
4.4.5.1.2.Общие настройки
Снимок с экрана «Сжатый вид редактора
(http://docs.moodle.org/25/en/File:labelcollapsed.png)».
Screenshot «Click to display the editing tools and drag the
Снимок с экрана «Щёлкни, чтобы отобразить инструменты редактирования, и
bottom right to enlarge the editor».
перетащи
правый
нижний
уголок,
чтобы
увеличить
редактор
(http://docs.moodle.org/25/en/File:labelexpanded.png)».
Type your chosen words or add your resources.
Наберите ваши выбранные слова или добавьте ваши Ресурсы.
27
Note: Because the label has the TinyMCE text editor, it is Замечание: Из-за того, что Этикетка имеет TinyMCE-текстовый редактор, можно не
possible not just to type words but also to add images, links,
просто набрать слова, но также вставить изображения, ссылки, медиа или код
media or code from within the labels' editor. See here for
изнутри этого редактора Этикетки. См. здесь предложения по применению Этикеток
suggestions about using labels in your course.
в вашем Курсе.
4.4.5.1.3.Common module settings
4.4.5.1.3.Общие настройки модуля
4.4.5.1.4.Restrict access/Activity
completion
4.4.5.1.4.Ограничить доступ/завершение
Интерактивного Действия
Leave Common Module settings as "show" for the label to
be visible.
Оставьте общие настройки модуля как «Show (показать)» для Этикетки, чтобы
она была видимой.
These settings are visible if Conditional activities and Activity
Эти настройки видимы, если Обусловленные Интерактивные Действия и
completion have been enabled in the site and the course.
Завершение Интерактивного Действия разрешены на сайте и в Курсе.
Click "Save and return to course".
Щёлкните «Save and return to course (сохранить и вернуться в Курс)».
You can now use the move icon (crosshair or up/down Вы можете теперь использовать иконку перемещения (перекрестие или стрелочка
arrow) to move your label to where you wish it to display.
вверх/вниз), чтобы переместить вашу Этикетку туда, где бы вы хотели, чтобы она
отображалась.
4.4.5.1.5.Label capabilities
4.4.5.1.5.Возможности Этикетки
Capabilities/mod/label:addinstance
Возможность Capabilities/mod/label:addinstance
This allows a user to add a new label to a course
Позволяет пользователю добавить новую Этикетку в Курс.
This capability is allowed for the default roles of manager Эта Возможность разрешена по умолчанию для Ролей менеджера и преподавателя.
and teacher
Screenshot.
Снимок с экрана: http://docs.moodle.org/25/en/File:newlabel25.png.
4.4.5.2.Using Label
4.4.5.2.Применение Этикетки
4.4.5.2.1.Adding images to a label
4.4.5.2.1.Добавление изображений в Этикетку
Drag and drop images
Буксировка изображений
Note: this does not work with IE 9, Safari 6 or below or earlier
versions of Firefox)
New feature in Moodle 2.5!
Media drag and drop must be enabled in Administration >
Site administration > Plugins > Activity modules > Label
With the editing turned on, drag your image into the section
you want it to appear.
In the box that follows, choose "add image"
Замечание: Это не работает с IE 9, Safari 6 или ниже или ранними версиями
Firefox.
Новое средство в Moodle 2.5!
Буксировка медиа должна быть разрешена в
AdministrationSite administrationPluginsActivity modulesLabel.
При включённом режиме редактирования перетащите ваше изображение в раздел,
где бы вы хотели, чтобы оно появилось.
В окошке, которое за этим последует, выберите «Add image (добавить
изображение)».
Оно появится встроенным в Этикетку.
Снимок с экрана «Перетащите изображение на страницу вашего Курса»
http://docs.moodle.org/25/en/File:dragdrop1.png.
It will appear embedded in a label.
Screenshot «Drag an image onto your course page».
28
Screenshot «Choose "add image.."».
Screenshot «And here it is!».
Снимок с экрана «Выберите "Add image.."»
http://docs.moodle.org/25/en/File:dragdrop2.png.
Снимок с экрана «И оно здесь!»
http://docs.moodle.org/25/en/File:dragdrop3.png.
Conventional method
Обычный метод
Click "Find or upload an image"
Choose and upload your image using the filepicker. (Details
on how to do this here)
Leave Common module settings at "show" if you wish the
label to be visible
Click "Save and return to course"
Щёлкните «Find or upload an image (Найти и переслать изображение)».
Выберите и перешлите ваше изображение, используя файловое меню. (Как это
делать см. в http://docs.moodle.org/25/en/File_picker)
Оставьте общие настройки модуля в «Show», если вы хотите, чтобы Этикетка была
видима.
Щёлкните «Save and return to course».
4.4.5.2.2.Adding text to a label
4.4.5.2.2.Добавление текста в Этикетку
Conventional method
Обычный метод
Follow the instructions for adding a label
Click the image icon in the text editor
Следуйте инструкциям по добавлению Этикетки.
Щёлкните иконку Image в текстовом редакторе.
As the label uses the Text editor it is straightforward to enter
Поскольку Этикетка использует текстовый редактор, просто введите текст и
text and other required symbols and equations. It is however другие символы и уравнения. Однако также можно отбуксировать текст прямо в
possible also to drag and drop text directly into a label.
Этикетку.
Drag and drop text
Буксировка текста
Note: this does not work with IE, Safari 6 or below and is
unreliable with Firefox New feature in Moodle 2.5!
Drag and drop upload of text/links must be enabled in
Administration > Site administration > Development >
Experimental > Experimental settings
Select the text you wish to use, for example in a Word
document.
With the editing turned on, drag the text over to the section
you want it to appear.
From the box that appears, choose "add a label" and
then "upload".
Screenshot «Text selected from a Word document is dragged
over».
Screenshot «Choose "add a label" (or page if you prefer)».
Замечание: Это не работает с IE 9, Safari 6 или ниже и ненадёжно с Firefox.
Новое средство в Moodle 2.5!
Пересылка буксировкой текста/ссылок должна быть разрешена в
AdministrationSite administrationDevelopmentExperimentalExperimental settings.
Screenshot «And here it is!».
Выберите текст, который хотите использовать, например, в Word-документе.
При включённом режиме редактирования перетащите текст в раздел, где бы вы
хотели, чтобы он появился.
В окошке, которое за этим последует, выберите «Add label (добавить Этикету)»
и затем «Upload (переслать)».
Снимок с экрана «Отбуксированный выбранный из Word-документе текст» ht
http://docs.moodle.org/25/en/File:textdragdrop1.png .
Снимок с экрана «Выберите "Add label" (или Page, если предпочитаете)»
http://docs.moodle.org/25/en/File:textdragdrop2.png.
Снимок с экрана «И он – здесь!»
http://docs.moodle.org/25/en/File:textdragdrop3.png.
29
4.4.5.2.3.Adding a link to a label
4.4.5.2.3.Добавление ссылки в Этикетку
Conventional method
Обычный метод
As the label uses the Text editor it is straightforward to click the
Поскольку Этикетка использует текстовый редактор, просто щёлкните иконку
"link" icon and enter your linked URL. It is however possible «Link (ссылка)» и введите ваш соответствующий URL. Однако также можно
also to drag and drop links directly into a label.
отбуксировать ссылки прямо в Этикетку.
Drag and drop links
Note: this does not work with IE, Safari 6 or below and is
unreliable with Firefox
Drag and drop upload of text/links must be enabled in
Administration > Site administration > Development >
Experimental > Experimental settings
Open up a new window with the URL you wish to link to.
Select the link in the browser bar.
With the editing turned on, drag the URL over to the section
you want it to appear.
From the box that appears, name the link and then click
"upload".
Screenshot «Select your URL ».
Screenshot «Name the link».
Screenshot «Here it is! ».
Буксировка текста
Замечание: Это не работает с IE 9, Safari 6 или ниже и ненадёжно с Firefox.
Пересылка буксировкой текста/ссылок должна быть разрешена в
AdministrationSite administrationDevelopmentExperimentalExperimental settings.
Откройте новое окно с тем URL, на которое хотите сослаться. Выберите ссылку в
панели браузера.
При включённом режиме редактирования перетащите её в раздел, где бы вы хотели,
чтобы она появилась.
В окошке, которое за этим последует, выберите имя этой ссылки и затем щёлкните
«Upload (переслать)».
Снимок с экрана «Выберите ваш URL»
http://docs.moodle.org/25/en/File:linkdragdrop1.png.
Снимок с экрана «Поименуйте вашу ссылку»
http://docs.moodle.org/25/en/File:linkdragdrop2.png.
Снимок с экрана «И она – здесь!»
http://docs.moodle.org/25/en/File:linkdragdrop3.png.
4.4.5.2.4.Adding sound or video to a label
4.4.5.2.4.Добавление звука или видео в этикетку
If multimedia filters are enabled, a label is a neat way of
displaying sound or video in an inline player on the course
page.
Follow the instructions for adding a label
Click the media icon in the text editor
Click "Find or upload an sound, video or applet"
Если мультимедиа фильтры разрешены, Этикетка – изящный способ
воспроизведения звука или видео посредством встроенного плейера на странице Курса.
Choose and upload your sound or video file using the
filepicker.(Details on how to do this here)
Note: You can search youtube for a video to embed if your
admin has enabled the youtube repository.
Следуйте инструкциям по добавлению Этикетки.
Щёлкните иконку Media в текстовом редакторе.
Щёлкните «Find or upload sound, video or applet (Найти
или переслать звук, видео или приложение)».
Выберите и перешлите ваш звуковой или видео-файл, используя файловое меню.
(Как это делать см. в http://docs.moodle.org/25/en/File_picker )
Замечание: Вы можете отыскать в Youtube видео для встраивания, если ваш
Администратор разрешил использовать репозиторий Youtube.
30
Leave Common module settings at "show" if you wish the
label to be visible.
Click "Save and return to course"
Оставьте общие настройки модуля в «show», если хотите, чтобы ваша Этикетка была
видима.
Щёлкните «Save and return to course».
4.4.5.2.5.Adding code to a label
4.4.5.2.5.Добавление кода в Этикетку
An example of this is the ability to embed a Google map into a
Примером этого является возможность встроить
label.
Этикетку Google map (карту Google).
Follow the instructions for adding a label
Следуйте инструкциям по добавлению Этикетки.
Click the HTML icon in the text editor
Щёлкните иконку HTML в текстовом редакторе.
This brings up the screen in code (HTML) view.
Paste the code you grabbed from Google maps into this
screen
Scroll down and click "Update"
в
Leave Common module settings at "show" if you wish the
label to be visible.
Click "Save and return to course"
Это переведёт вид экрана в коды (HTML).
Вставьте код, который вы захватили из Google
map в этот экран.
Прокрутите экран вниз и щёлкните «Update
(обновить)».
Оставьте общие настройки модуля в «show», если хотите, чтобы ваша Этикетка была
видима.
Щёлкните «Save and return to course». ▬►
4.4.5.2.6.See also
4.4.5.2.6.См. также
Using Moodle forum discussions:
Right align not behaving as desired
Использование обсуждений форума Moodle
«Выравнивание вправо ведёт себя не так как
желательно»:
http://moodle.org/mod/forum/discuss.php?d=165626.
4.4.5.3.Label FAQ
4.4.5.3.Часто задаваемые вопросы
по Этикетке
больше
могу
редактировать
I am no longer able to edit a label. What can I Я
Этикетку. Что мне делать?
do?
If you add something to a label that Moodle doesn't like or
recognise, it can sometimes disfigure your page such that you
lose the label editing icon. To remove the offending item
without having access to the editing icon:
1. Log in to your Moodle
2. Right click on your page to see the source code.
Если вы что-нибудь добавили в Этикетку, что не нравится или не распознаётся
Moodle, это может иногда испортить вашу страницу так, что вы потеряете иконку
редактирования Этикетки. Чтобы удалить бракованный элемент, не имеющий иконки
редактирования:
1. Зарегистрируйтесь в вашей Moodle.
2. Щёлкните правой клавишей мышки на вашей странице, чтобы увидеть исходный
код.
31
3. Find where your label's code is(if it has text, look for the
text)
4. You should have something like class="activity label"
id="module-310. The number will be the number of the label
you want to edit - so remember its number and then:
5. Open a new tab or new window in your browser and type
this
in
http://yourmoodle/course/modedit.php?update=310&return=
0 where the number is the number of the label you want to
edit. It should take you straight to editor to edit the label.
6. Delete the contents, save and start again
3. Отыщите, где код вашей Этикетки (если это текст, просмотрите текст).
4. Вы должны отыскать нечто подобное class="activity label" id="module-310. Число
будет номером Этикетки, которую вы хотите отредактировать – так что запомните
это число, а затем:
5. Откройте в вашем браузере новую таблицу или новое окно и наберите в нём:
http://yourmoodle/course/modedit.php?update=310&return=0, где число – номер
Этикетки, которую вы хотите отредактировать. Это должно привести вас прямо в
редактор, чтобы отредактировать Этикетку.
6. Удалите содержимое, сохраните и начните сначала.
См. также «Как редактировать Этикетку, не имеющую иконки редактирования
видео (http://www.youtube.com/watch?v=DXIhDt5rCmc)» и
PDF "Moodle 1.9 How to fix corrupted Labels Moodle" - by
PDF-файл «Moodle 1.9. Как исправить испорченную Этикетку Moodle
Maryel Mendiola (PDF, 1.84 MB, Sep 2009)
(http://groups.google.com/group/moodlersLA/files)» от Мариеля Мендиолы (PDF, 1.84
MB, сентябрь 2009).
See also "How to edit a label with no edit icon video" and
4.4.6.Page
4.4.6.Страница
The student sees a single, scrollable screen that a teacher creates
Каждый из студентов видит единственный прокручиваемый экран,
with the robust HTML editor
который преподаватель создаёт посредством полноценного HTML-редактора.
Page resource
Ресурс «Страница»
A page resource creates a link to a screen that displays the
content created by the teacher. The robust Text editor allows the
page to display many different kinds of content such as plain
text, images, audio, video, embedded code or a combination of
all these.
Screenshot.
In certain cases it might be preferable to use the page resource
instead of uploading a word-processed document, particularly if
the document contains text that is just to be read and not
downloaded.
Ресурс «Страница» создаёт ссылку на экран, который отображает содержимое,
созданное преподавателем. Полноценный HTML-редактор позволяет отображать на
Странице много различных типов содержимого, таких как простой текст, изображения,
аудио, видео, встроенный код или комбинацию из всего этого.
4.4.6.1.Page resource settings
4.4.6.1.Настройки Ресурса «Страница»
Снимок с экрана: http://docs.moodle.org/25/en/File:Pageexample.png.
В определённых случаях может оказаться предпочтительнее использовать
Ресурс «Страница», вместо пересылки подготовленного в Word документа, в
частности, если документ содержит текст, который должен просто читаться, но не
скачиваться.
4.4.6.1.1.Adding a new page to your 4.4.6.1.1.Добавление новой Страницы в ваш Курс
course
From the the "Add an activity or resource" link (or, if not По ссылке «Add an activity or resource» (или, если не присутствует, из ниспадающего
present, the "Add a resource" drop down menu), choose
меню «Add a resource») выбираем Page. Все настройки могут быть развёрнуты
Page All settings may expanded by clicking the "Expand all"
щелчком
по
ссылке
32
link top right.
«Expand all» вверху справа.
In the "Adding a new page" screen that follows, give your На экране «Adding a new page (добавление новой Страницы)», который последует,
page a name and a description (which may or may not be
задайте вашей странице наименование и описание (которое может быть, а может и
required according to admin settings)
не быть затребовано, в соответствии с настройками Администратора).
Add your content to the Page content section.
Добавьте содержимое в раздел содержимого Страницы.
4.4.6.1.2.General
Name
4.4.6.1.2.Обычные настройки
Наименование
Whatever you type here will form the link learners click on to
Всё, что вы наберёте здесь, сформирует ссылку, щёлкнув которую учащиеся
view the page so it is helpful to give it a name that suggests its увидят эту Страницу, так что полезно дать ей наименование, отражающее её
purpose.
назначение.
Description
Описание
Add a description of your page here. Click "Show editing tools"
Добавьте описание вашей Страницы здесь. Щёлкните «Show editing tools»,
to display the rich text editor, and drag the bottom right of the чтобы отобразить полный текстовый редактор и перетащите за правый нижний уголок
text box out to expand it.
текстовое окошко, чтобы расширить его.
Display description on the course page
Отображать описание на странице Курса
If this box is ticked, the description will appear on the course
Если это окошко отмечено, описание появится на странице вашего Курса как
page just below the name of the page.
раз под наименованием вашей Страницы.
4.4.6.1.3.Content
4.4.6.1.3.Содержимое
Screenshot «Content settings expanded by default».
Снимок с экрана «Настройки содержимого, развёрнутые по умолчанию
(http://docs.moodle.org/25/en/File:pagecontent25.png)».
Add your page content here. You can use the features of the
Добавьте содержимое вашей страницы здесь. Вы можете использовать средства
Text editor to add media, images, links and more.
Редактора текста (п. 4.2) для добавления медиа, изображений, ссылок и другого.
4.4.6.1.4.Appearance
4.4.6.1.4.Внешний вид
Choose here whether or not to display the page name and/or
Выберите здесь отображать или нет наименование Страницы и/или описание
description along with the page content when a user clicks on наряду с содержимым Страницы, когда пользователь щёлкнет по этой Странице.
the page.
If the administrator has allowed both 'open' and 'pop-up' as
У вас здесь будут дополнительные опции отображения, если Администратор
display
options
(from
Administration>Site разрешил обе опции отображения «Open (открывать)» и «Pop-up (всплывающий)» (из
administration>Plugins>Activity modules>Page), you will have AdministrationSite administrationPluginsActivity modulesPage),
additonal display settings here.
4.4.6.1.5.Common module settings
See Common module settings
4.4.6.1.6.Restrict access/Activity
completion
4.4.6.1.5.Общие настройки модуля
См. п. 6.1.
4.4.6.1.6.Ограничить доступ/завершение Действия
These settings are visible if Conditional activities and Activity
Эти настройки видимы, если Обусловленные Действия и завершение Действия
completion have been enabled in the site and the course.
разрешены на сайте и в Курсе.
33
4.4.6.1.7.Page module capabilities
Capabilities/mod/page:view
This allows the user to view a Page resource
This capability is allowed for the default roles of
authenticated user and guest
In Moodle 2.5.2 onwards, page resource links on the course
page and in the navigation are only displayed for users who
have this capability. (Previously links were displayed for all
users, and users without the capability obtained an error
message when they clicked on a link.)
Capabilities/mod/page:addinstance
4.4.6.1.7.Возможности модуля «Страница»
Возможность Capabilities/mod/page:view
Позволяет пользователю просматривать Ресурс «Страница».
Эта Возможность по умолчанию предоставлена Ролям аутентифицированного
пользователя и гостя.
В Moodle 2.5.2 и выше ссылки на Ресурс «Страница», которые есть на странице Курса,
при навигации отображаются только для тех пользователей, которые имеют эту
Возможность. (Предыдущие ссылки отображались для всех пользователей, но
пользователи без Возможности доступа получали сообщение об ошибке, когда щёлкали
по ссылке.)
Возможность Capabilities/mod/page:addinstance
This allows a user to add a new page resource to the course
Позволяет пользователю добавлять новый Ресурс «Страница» в Курс.
This capability is allowed for the default roles of manager Эта Возможность разрешена по умолчанию Ролям менеджера и преподавателя.
and teacher
4.4.6.1.8.Site administration settings
4.4.6.1.8.Настройки управления сайтом
The page module has additional settings which may be changed
Модуль «Страница» имеет дополнительные настройки, которые могут быть
by an administrator in Administration > Site administration > изменены Администратором в
Plugins > Activity modules > Page.
AdministrationSite administrationPluginsActivity modulesPage.
Require activity description
Потребовать описание Действия
This setting allows you to turn off the requirement for users to
Эта настройка позволяет вам отключить требование для пользователей набирать
type something into the description box.
что-нибудь в окошке описания.
Available display options
Доступные опции отображения
This setting allows you to add different ways the resource may
Разрешают вам добавлять различные способы того, как этот Ресурс может
be displayed on the course page.
отображаться на странице Курса.
Default values for activity settings
Значения по умолчанию для настроек Действия
Here you can set the defaults for this resource. You can also
Здесь вы можете установить значения по умолчанию для этого Ресурса. Вы
choose which setting(s) to class as "Advanced". These settings можете также выбрать какие настройки классифицировать как «Advanced
will only then appear if the user clicks "Show advanced" in the (продвинутые)». Эти настройки будут появляться только после щелчка пользователя по
settings.
«Show advanced (показать продвинутые)» в настройках.
4.4.6.2.Using Page
4.4.6.2.Применение Страницы
4.4.6.2.1.Why a page and not a file?
4.4.6.2.1.Почему Страница, а не Файл?
1. Opens seamlessly - no clunky attempts to launch third party 1. Открывается сразу – без неуклюжих попыток запуска программного обеспечения
software (e.g. Microsoft Word) which some users may not
третьей стороны (например, Microsoft Word), к которому некоторые пользователи не
be able to access.
имеют доступа.
2. Can be accessed by mobile devices e.g. smartphones (again, 2. Может быть доступна с мобильных устройств, например смартфонов (опять же не
not all smartphones can handle word-processed documents).
все смартфоны могут обрабатывать документы, подготовленные в Word).
34
3. Much easier for the Teacher to edit (i.e. saves time)
3. Много легче преподавателю редактировать (например, время сохранения).
4. Much more accessible, and readily configurable for reading 4. Намного более доступна и конфигурируема для чтения (легче изменить размер
(easier to resize text, change colours, etc, in the web
текста, изменить цвета, и т.д. в веб-браузере).
browser)
5. Can contain links - e.g. to files, to web pages, or to Glossary 5. Может содержать ссылки – например, на Файлы, Веб-страницы или на Записи
entries
Глоссария.
When to use a page rather than a file
Когда использовать Страницу, а не Файл?
Use a page if:
The document doesn't need to be printed
You need to update it fairly often
You don't need to impose strict control over the way it looks
(for accessibility reasons you should, if educationally
appropriate, avoid taking control)
Your students may need to refer to it (on their smartphone
for example) frequently for reference e.g. timetable,
schedule, tutorial groups, reading list.
Используйте Страницу, если:
Документ не нужно распечатывать.
Вам необходимо обновлять его довольно часто.
Вам не нужно навязывать строгий контроль способам его просмотра (основанием
поступить так являются педагогические принципы по избеганию излишнего
контроля).
Ваши студенты могут нуждаться в частом обращении к ней (с их смартфона,
например) для получения справки, скажем, о расписании, графике, об учебных
группах, списке литературы.
4.4.6.2.2.How to create a page
4.4.6.2.2.Как создать Страницу
Typing directly into the Editor
Набор прямо в редакторе
See Page module settings
См. настройки модуля «Страница» в п. 4.4.6.1.1 – 4.4.6.1.6.
Drag and drop text into a page
Отбуксировать текст на Страницу
It's possible to select text from a website or a word processed
document and create a page by drag and drop.
Note: this does not work with IE, Safari 6 or below and is
unreliable with Firefox
Drag and drop upload of text/links must be enabled in
Administration > Site administration > Development >
Experimental > Experimental settings
Select the text you wish to use, for example in a Word
document. Note: Pasting from MS Word is fraught with
danger. See #Pasting from another document below.
With the editing turned on, drag the text over to the section
you want it to appear.
From the box that appears, choose "Create a new page
resource"
Give it a name and then click "upload".
Screenshot «Select your text and drag into the course page».
Есть возможность выбрать текст с веб-сайта или Word-документа и создать
Страницу посредством буксировки.
Замечание: это не работает с IE, Safari 6 или ниже и ненадёжно с Firefox.
Пересылка буксировки текста/ссылок должна быть разрешена в
AdministrationSite administrationDevelopmentExperimentalExperimental settings.
Выберите текст, который вы желаете использовать, например из Word-документа.
Замечание: Вклеивание из MS Word полно опасности. См. «Вклеивание из другого
документа» ниже.
При включённом режиме редактирования отбуксируйте текст в раздел Курса, в
котором вы хотите, чтобы он появился.
Из окошка, которое появится, выберите «Create a new page resource (создать новый
Ресурс «Страница»)»
Дайте ей наименование и затем щёлкните «Upload (переслать)».
Снимок с экрана «Выберите ваш текст и перетащите на страницу Курса
(http://docs.moodle.org/25/en/File:pagedragdrop1.png)».
35
Screenshot «Give your page a name».
Снимок с экрана «Задайте вашей Странице наименование»
(http://docs.moodle.org/25/en/File:pagedragdrop2.png).
Screenshot «The page is created».
Снимок с экрана «Страница создана»
(http://docs.moodle.org/25/en/File:pagedragdrop3.png).
Screenshot «View of the page created from dragged and
Снимок с экрана «Просмотрите страницу, созданную буксировкой текста»
dropped text».
(http://docs.moodle.org/25/en/File:pagedragdrop4.png).
Pasting from another document
Вклеивание из другого документа
To safeguard against unpredictable, ugly, and inaccessible
Чтобы обезопасить себя от непредсказуемых, неприятных и недоступных
results, it's important to take some easy extra steps when pasting результатов, важно предпринять некоторые дополнительные шаги при вклеивании
word processed and other text into web authoring software обработанного Word или другого текста в специализированное программное
including Moodle.
обеспечение,
позволяющее
разрабатывать
интерактивные
мультимедийные
приложения, включая систему Moodle.
1. Open the document containing the text you want to paste 1. Откройте документ, содержащий текст, который вы хотите вклеить в вашу новую
into your new Page, and copy that text ready to paste.
Страницу, и скопируйте этот текст (выделите нужное, нажмите правую клавишу
2. Follow steps 1-6 for the section above on 'Typing directly
мыши и пункт ниспадающего меню «копировать») готовый для вклеивания.
into the editor'.
2. Следуйте шагам 1-6 вышеприведённого раздела «Набор прямо в редакторе».
3. When you are ready to paste the content into Moodle, you 3. Когда вы готовы вклеить это содержимое в Moodle, вы имеете два варианта:
have two choices:
4. Если вы хотите сохранить первоначальное форматирование, тогда щёлкните иконку
4. If you want to keep the original formatting then click the
«Paste From Word (вклеить из Word)»; Окошко Вклеивания загрузит имеющееся
Paste From Word icon; a pane loads containing an empty
пустое текстовое поле, и вы можете нажать на клавиатуре клавиши Ctrl и V, чтобы
text field and you can press your keyboard's Control and V
вклеить то, что вы скопировали, в это текстовое поле; затем щёлкните кнопку Insert;
keys to paste what you copied into the text field; then click
появится ваш текст, и он может быть отредактирован внутри learn.gold. N.b, если
the Insert button; your text appears and can be edited within
первоначальное форматирование не отражает требований доступа в веб-систему, это
learn.gold. N.b. if the original formatting does not conform
не может быть перенесено.
to Web accessibility requirements, it won't be transferred.
5. Alternatively, if you want to strip away all formatting, rather 5. С другой стороны, если вы хотите удалить всё форматирование, вместо иконки Paste
than the Paste From Word icon you instead click the Paste
From Word щёлкните иконку «Paste As Plain Text (вклеить как простой текст)» и
As Plain Text icon and proceed to paste directly.
выполните само вклеивание.
6. Follow steps 8-9 for the section above on 'Typing directly 6. Следуйте шагам 8-9 вышеприведённого раздела «Набор прямо в редакторе».
into the editor'.
4.4.6.3.Page FAQ
4.4.6.3.Часто задаваемые вопросы по Странице
4.4.6.3.1.I've finished my page but it won't 4.4.6.3.1.Я завершил свою Страницу, но она не позволяет
let me save it. Why not?
мне её сохранить. Почему?
The most common reason for this is that you added all your
Наиболее общей причиной этого является то, что вы добавили всё ваше
content to the description and not the page itself - go back and содержимое в окошко описания, а не в саму Страницу – вернитесь и просмотрите
look in the Page content section and make sure you have раздел содержания Страницы, и убедитесь, что содержимое в нём.
content there
Screenshot.
Снимок с экрана: http://docs.moodle.org/25/en/File:Pagecontent.png.
36
4.4.6.3.2. How do I make my page open in 4.4.6.3.2.Как сделать мою страницу открываемой во
a pop-up?
всплывающем окошке?
An administrator can enable page resources to open in a pop-up
Администратор может разрешить открывать Ресурсы «Страница» во
by selecting the display option 'In pop-up' in Administration > всплывающем окошке выбором опции отображения «In pop-up (во всплывающем
Site administration > Plugins > Activity modules > Page.
окошке)» в
AdministrationSite administrationPluginsActivity modulesPage.
37