Набор инструментов интерактивного режима
advertisement
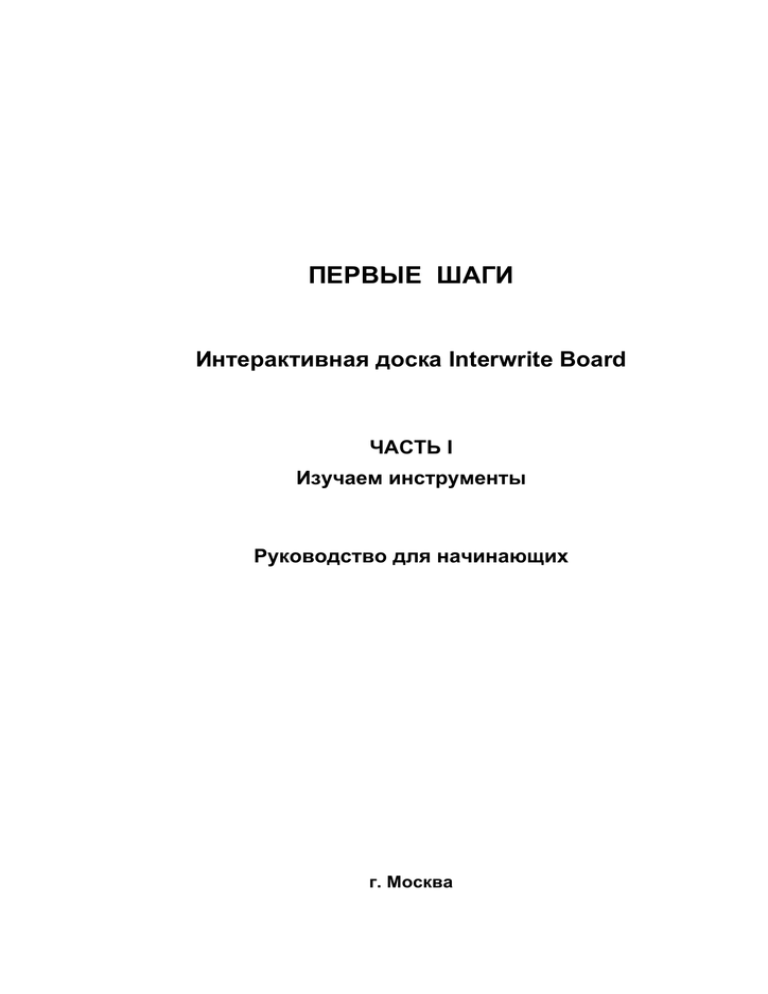
ПЕРВЫЕ ШАГИ Интерактивная доска Interwrite Board ЧАСТЬ I Изучаем инструменты Руководство для начинающих г. Москва 2 Содержание I Введение………….……………………………………………………………………………3 II Общие сведения……………………….………..…………………………………………..4 Интерактивная доска………………………………………………………………………….5 Электронный маркер………………………………………………………………………… 5 Калибровка интерактивной доски…………………………………………………………..6 III Режимы работы……………………………………………………………………………..7 Интерактивный режим………………………………………………………………….……..7 «Режим примечаний» и «Режим мыши»…………………………………………………...7 IV Инструменты……………………..………………………………………………………….7 Инструменты примечаний………………………………………………………….…….…..8 Инструменты работы с текстом………………………………….……………………..…...8 Независимые инструменты…………………………………………………………………..9 Инструменты управления………………………………………………………………..…...9 Инструменты работы со страницами конспекта………………………………..……….10 Дополнительные инструменты…………………………………………………………….11 Инструменты работы с графическими объектами…………………………………..…12 Инструменты меню…………………………………………………………………………..14 Панель настройки инструментов……………………………………………….………….14 V Страницы конспекта…………………………….…………………………………………15 Создание страниц и настройка их параметров…...…………………………………….15 Изменение порядка страниц, удаление и копирование страниц………….…………18 VI Графические объекты……………………………………………………………………19 Добавление графических объектов……………………………………………………….19 Перемещение графических объектов………………………………………………….…19 Изменение размеров и вращение графических объектов…………………..………..19 Выделение группы графических объектов, группировка объектов……………….…20 Создание ссылок……………………………….………………………………………….…21 Работа с галереей рисунков……………………………………………………………..…22 VII Независимые инструменты………………….………………………………….………22 Прожектор……………………………………………………………………………….…….23 Шторка…………………………………………………………………………………..……..23 Съемка…………………………………………………………………………………………23 Экранная клавиатура….……………………………………………………………….……24 Запись и воспроизведение презентации…………………………………………………24 Настройка параметров интерактивного режима…………………………….………….26 Режим офис……………………………………………………………………………………27 Настройка параметров режима офис………………………………………….....………29 VIII Установка программного обеспечения интерактивной доски……………………30 2 3 I Введение Что такое интерактивная доска Interwrite™ Board Интерактивная доска Interwrite™ Board основана на технологии электромагнетик, обеспечивающей наилучшее разрешение, высокую скорость реагирования на прикосновение и точность позиционирования. Интерактивная доска Interwrite™ Board относится к, так называемым, «твердым» доскам. «Твердые» доски отличаются высокой надежностью, износостойкостью, эргономичностью и превосходными техническими характеристиками. Благодаря твердой поверхности существует возможность использовать при работе с доской традиционные чертежные инструменты (линейка, транспортир, угольник и т. д.). Поверхность доски чрезвычайно устойчива к механическим воздействиям. Даже при повреждении части поверхности доска остается работоспособной. Интерактивная доска Interwrite™ Board обладает высоким разрешением активной поверхности, моментальной реакцией на движение электронного маркера, отсутствием запаздывания и высокой точность геометрических построений. Interwrite™ Board — это уникальная интерактивная система представления информации, предназначенная не только для демонстрации презентаций, но и для проведения всевозможных видов обучения (в том числе дистанционного), а также для управления компьютером. Несмотря на то, что в ней реализованы самые современные технологии, она проста в управлении, а ее системные требования невысоки. Комплекс работает с IBM-совместимым ПК с процессором Pentium III (и выше), 128 Мбайт ОЗУ (и выше) и ОС Windows 2000, XP, NT, Vista, Mac OS, Linux. Интерактивная доска Interwrite™ Board совместно с мультимедийным проектором и компьютером предоставляет преподавателю широкие возможности для подготовки и проведения занятий. В частности: - работа с «конспектом» занятия как на традиционной доске; - запуск на компьютере различных приложений (программ) и полное управление ими с поверхности доски; - работа с графическими и видеоматериалами; - выход в Интернет и просмотр сайтов; - нанесение комментариев поверх отображаемых на доске материалов (при этом все сделанные записи сохраняются в памяти компьютера, и существует возможность возвращаться к интересующему месту в конспекте столько раз, сколько это необходимо); - предварительная подготовка необходимых для занятия материалов, - изменение и дополнение подготовленных материалов в процессе проведения занятия; - запись хода урока в видео файл. Основные технические характеристики интерактивной доски представлены в таблице 1 Технология Электромагнетик Разрешение Общее внешнее разрешение: - при диагонали 60 дюймов – 36 000 X 48 000 линий, - при диагонали 77.5 дюймов – 46 500 X 62 000 линий. Скорость обработки маркера 250 дюймов в секунду Среднее время между 200 000 часов 3 4 отказами Интерфейсы Все модели: RS-232 и USB. В моделях 1060B и 1077B: Bluetooth (2.4 Ghz) Поддерживаемые операционные системы Windows 2000, XP, NT, Vista Mac OS, Linux Рабочая температура от 5° до 46° C Температура хранения от -40 до 70° C Гарантия 3 года базовая, 5 лет для России, 7 лет расширенная Размер рабочей (активной) 60 дюймов (1524 мм) области. Диагональ. 77.5 дюймов (1965 мм) Ширина активной области \ 1219 \ 1372 мм общая 1570 \ 1727 мм Высота активной области \ общая 914\ 1060мм 1175 \ 1327 мм Вес нетто \ брутто 11,4 \ 16.3 кг 17,7 \ 24 кг Комплект поставки Доска интерактивная. Комплект соединительных кабелей (RS 232, USB). Настенный монтажный комплект. Блок питания. Электронный маркер (2 шт.). Зарядное устройство для электронных маркеров. Программное обеспечение. Таблица 1 Что нужно для работы с интерактивной доской? Для работы с интерактивной доской необходим мультимедиа-проектор и персональный компьютер. II Общие сведения Основные понятия, используемые при работе с интерактивной доской Занятие — процесс обучения учащихся (урок, лекция). Конспект — набор иллюстративных материалов (текстов, рисунков, видеофрагментов и т. п.), которые объединяются одной темой или используются в рамках одного занятия и сохранены в виде файла на компьютере. Конспект формируется по ходу работы с интерактивной доской на занятии, в нем фиксируется все происходящее на доске. Преподаватель может заранее подготовить конспект занятия с помощью программного обеспечения интерактивной доски или с помощью иного программного обеспечения для дальнейшей демонстрации учащимся в процессе обучения. Перетаскивание — перемещение графических объектов (фигур, примечаний, текста и т. д.) и панелей инструментов внутри рабочей области. Для того чтобы перетащить объект, выберите инструмент «стрелка» на панели инструментов интерактивной доски, нажмите кончиком маркера на объект, и, удерживая его нажатым, переместите объект в нужное место доски. 4 5 Презентация — показ конспектов и других иллюстративных материалов во время проведения занятия. Файл GWB — файл конспекта, созданного с помощью программного обеспечения Interwrite™ Workspace. Интерактивная доска Внешний вид интерактивной доски представлен на рисунке 1. Активная поверхность. Состоит из: 1. Области для работы с маркером. 2. Области для работы с меню. Панель «Горячих кнопок» Интерфейс подключения Рисунок 1 Для работы с интерактивной доской используется специальное программное обеспечение, которое поставляется на диске вместе с доской и устанавливается на компьютер. После установки программного обеспечения интерактивной доски на панели задач компьютера появится значок Interwrite Диспетчер устройств . Рисунок 2 Рисунок 3 Диспетчер устройств позволяет не только управлять подключением устройств Interwrite™ (интерактивная доска, интерактивная панель, радио-планшет и система оперативного контроля знаний PRS), но и запускать различные режимы работы. Для того чтобы выполнить какое-либо действие (для управления устройствами или изменения режима работы), щелкните левой кнопкой мыши по значку . На экране появится меню диспетчера устройств Interwrite™. Выберите в появившемся меню интересующий пункт, щелкнув по нему левой кнопкой мыши. Электронный маркер Работа на интерактивной доске осуществляется с помощью специального электронного маркера (рисунок 4). 5 6 Рисунок 4 Работа с электронным маркером осуществляется нажатием наконечника (стержня) маркера (1) на поверхность доски (данная операция соответствует щелчку левой кнопки мыши при работе с компьютерными приложениями). Электронные маркеры работают на современных LiOn необслуживаемых аккумуляторах, поэтому их можно заряжать в любой момент времени, любое количество раз. Полностью заряженного аккумулятора хватает на 3 - 4 дня полноценной работы при 8 - 10 урочном режиме. Для зарядки маркеров поместите их в зарядное устройство. Маркеры помещаются в зарядное устройство с фронтальной стороны так, чтобы контакты маркера совпали с контактами зарядного устройства (рисунок 5). Если Вы все правильно сделали, то на зарядном устройстве загорятся зеленые индикаторы. Они погаснут, когда маркер будет Рисунок 5 полностью заряжен. Калибровка интерактивной доски Калибровка интерактивной доски предназначена для синхронизации положения наконечника электронного маркера с положением курсора на экране. Калибровка обязательно должна быть выполнена после установки интерактивной доски. Выполняйте также калибровку каждый раз после перемещения проектора или доски. Последовательность действий 1. Проверьте, правильно ли установлены и включены интерактивная доска, мультимедиа проектор и персональный компьютер. Рисунок 6 2. Используя электронный маркер, нажмите кнопку Откалибровать на панели «горячих кнопок», расположенной на интерактивной доске или выберите в меню Диспетчера устройств пункт Калибровка. Появится голубой экран с белым перекрестием в левом верхнем углу. 3. Нажимайте последовательно на появляющиеся перекрестия. После завершения калибровки интерактивная доска готова к работе. Для остановки калибровки используется клавиша “Esc”. 6 7 III Режимы работ Интерактивный режим Интерактивный режим используется для создания и показа конспектов (уроков, презентаций) и других иллюстративных материалов средствами программного обеспечения интерактивной доски. Для этого применяют наборы различных инструментов. В интерактивном режиме существует возможность делать в процессе проведения занятия различные пометки и комментарии поверх отображаемых на доске материалов. Также в интерактивном режиме существует возможность внести изменения в конспект: например, добавить новую страницу, новый рисунок или изменить существующие страницы. Все сделанные на доске пометки, комментарии и изменения сохраняются. Для начала работы в интерактивном режиме 1. На панели задач щелкните по значку Диспетчер устройств . 2. В открывшемся меню выберите пункт Интерактивный режим. После этого на экране появится панель инструментов. «Режим примечаний» и «Режим мыши» В режиме примечаний, преподаватель, работая со стандартными приложениями, может делать в процессе работы любые пометки. В режиме примечаний электронный маркер используется не только для написания текста, рисования в рабочей области окна, но и для управления страницами конспекта. При переходе в режим примечаний появляется Окно Примечаний (интерактивный режим). Режим мыши «обыкновенный рабочий стол» используется для управления компьютером и работы с различными приложениями. В этом режиме электронный маркер выполняет функции курсора мыши. Для того, чтобы переключиться в режим мыши, необходимо выбрать пиктограмму инструментов. Мышь на панели IV Инструменты Основные (наиболее часто используемые) инструменты интерактивного режима вынесены на панель инструментов. Стандартный набор инструментов показан на Рисунке 7. При желании пользователь может разместить на панели инструментов те из них, которые он чаще всего использует, предварительно настроив ее. Настройка панели инструментов описаны ниже. Расположение панели инструментов и ее размер можно изменить. Для того, чтобы переместить панель инструментов, щелкните электронным Рисунок 7 маркером по заголовку Interwrite или значку и перетащите панель в нужное место. Для того, чтобы изменить размер панели инструментов, подведите маркер к краю панели инструментов так, чтобы указатель маркера принял вид . Содержащиеся в наборе инструменты интерактивного режима, по своему функциональному назначению можно разбить на несколько групп. 7 8 Инструменты примечаний Инструмент Назначение, панель настройки Перо Инструмент предназначен для рисования линий и геометрических фигур. Многоцветное перо Инструмент предназначен для рисования разноцветных линий. Перо рисунка Инструмент предназначен для рисования линий, состоящих из различных рисунков. Рисунок для линий выбирается на панели настройки инструмента. Маркер Инструмент предназначен для подчеркивания важной информации на странице. Ластик Инструмент предназначен для стирания с доски примечаний, рисунков, текста. Некоторые графические объекты нельзя стереть с помощью ластика (например, добавленные фигуры прямоугольники, эллипсы - или введенный текст). Для удаления таких графических объектов используйте инструмент . Инструменты работы с текстом Инструмент Рукописный текст Распознавание рукописного текста Назначение, панель настройки Инструмент позволяет писать различный текст, рисовать, изменять политру. Инструмент предназначен для распознавания рукописного теста и вставки его в конспект (распознается только текст на английском языке). 8 9 Введите текст Инструмент позволяет добавить на страницу печатный текст. Текст можно набрать либо на клавиатуре компьютера, либо с помощью экранной клавиатуры. Нажмите пиктограмму окне введите текст. и в открывшемся Инструмент позволяет разделить слитный текст. Разбить предложения по словам Инструмент позволяет создавать дубликат текста. Копировать Экранная клавиатура Инструмент запускает экранную клавиатуру, которая позволяет добавлять печатный текст к конспектам и другим приложениям без использования обычной клавиатуры. Независимые инструменты Инструмен ты Съемка Описание Инструмент предназначен для снятия снимка всего экрана (всего, что отображено на доске), выбранного окна приложения или части экрана. Инструмент используется для записи и воспроизведения презентации (записываются все действия, производимые на доске, Запись и воспроизведение вместе со звуком – при наличии микрофона). Прожектор Шторка Инструмент используется для скрытия части экрана и показа той его части, на которой необходимо сконцентрировать внимание аудитории. Инструмент используется для того, чтобы скрыть текущую страницу или ее часть. Инструмент запускает калибровку интерактивной доски. Откалибровать Инструмент позволяет вставлять на страницу рисунок из файла. Вставить изображение Flash Player Инструмент позволяет вставлять на страницу Flash-файл и проигрывать егo. Инструменты управления 9 10 Инструменты Выделенный элемент Отменить Описание Инструмент используется для выбора графических объектов. Выбранные объекты можно перемещать, копировать в буфер, вырезать, поворачивать, преобразовывать в файл, группировать. Также можно изменить размеры выбранного объекта. Инструмент отменяет последнее действие (добавление графического объекта, удаление графического объекта и т. д.). Инструмент удаляет с доски все добавленные графические объекты. Удалить все Масштаб Страница вверх и Вниз Инструмент позволяет увеличить масштаб страницы. Можно установить двукратное, трехкратное и четырехкратное увеличение. Инструменты предназначены для перемещения между страницами запущенных приложений (например, Microsoft PowerPoint, Microsoft Word и др.). Инструменты работы со страницами конспекта Инструмен ты Настройка новой страницы Создание пустой страницы Создание страницы с сеткой Создание страницы с изображением Создание страницы с календарем Изменить Описание Инструмент позволяет производить настройку параметров создаваемых страниц. Инструмент позволяет производить добавление новой страницы к конспекту. Инструмент позволяет производить добавление к конспекту разлинованной страницы или страницы в клетку. Инструмент позволяет производить добавление к конспекту страницы с фоновым рисунком. Пользователь может изменить рисунок, используемый в качестве фона для страницы и настроить предварительно ее параметры. Инструмент позволяет производить добавление к конспекту страницы с календарем в качестве фона. Инструмент позволяет производить действия с выбранной страницей в разделе Порядок страниц. Удалять, объединять, переименовывать и т.д. 10 11 Предыдущая и следующая страницы Порядок страниц Панорамирован ие страницы Инструмент позволяет производить переход к просмотру или редактированию предыдущей или следующей страницы конспекта. Инструмент отображает порядок страниц в конспекте, позволяет изменять этот порядок, а также удалять, копировать, переименовывать и преобразовывать выбранные страницы. Инструмент предназначен для перемещения изображения страниц конспекта внутри окна (например, при увеличении масштаба изображения или для одновременного отображения на доске конца предыдущей страницы и начала текущей страницы). Инструмент позволяет вставлять различные ссылки. Ссылки Interwrite - ссылка на файл, - ссылка на страницу конспекта, - ссылка на Internet-страницу, - ссылка на звуковой файл., - ссылка на видеофайл. Дополнительные инструменты Инструмен ты Свернуть панель инструментов Меню Interwrite Режим мыши Описание Инструмент позволяет сворачивать рабочую панель инструментов и восстанавливать ее в прежнем виде. Инструмент открывает меню интерактивного режима. В данном меню содержатся команды для выполнения различных действий, доступных пользователю в данном режиме. Инструмент осуществляет переход в режим управления приложениями (Рабочий стол). В данном режиме электронный маркер используется в качестве мыши для перемещения курсора по доске, запуска приложений, работы в Internet и т. д. Инструмент вызывает галерею рисунков. Галерея рисунков Матрица Инструмент предназначен для добавления меток на страницу. Рисунок метки выбирается на панели настройки инструмента. Линия Инструмент предназначен для рисования прямых линий различного цвета, толщины и прозрачности. А так же линий со стрелками 11 12 различной направленности, типов штриха (пунктирные, штрихпунктирные и т.п.). Фигуры Произвольная фигура Интернетобозреватель Инструмент предназначен для вставки различных фигур. В выбранных фигурах можно изменить цвет линии окантовки, толщину, прозрачность и тип. А так же можно выбрать цвет заливки фигуры и прозрачность. Инструмент предназначен для распознавания нарисованных на интерактивной доске произвольных фигур. (Инструмент работает только с доской). Инструмент запускает Internet-обозреватель, установленный в операционной системе по умолчанию. Программа открывает меню выбора инструментов. Панель элементов Диспетчер сессий Заблокировать Запуск Interwrite PRS Инструмент запускает диспетчер сеансов, с помощью которого пользователь может заблокировать или разблокировать интерактивную доску и интерактивные планшеты, подключенные к компьютеру. Инструмент осуществляет блокировку всех подключенных к компьютеру планшетов Interwriteтм. Программа запускает электронную систему голосования для проведения интерактивных опросов, тестов и контрольных работ. Инструмент выход из интерактивного режима. Выход Инструменты работы с графическими объектами Инструменты Вставить объект Описание Инструмент позволяет вставить объект, хранящийся в буфере обмена после копирования. Инструмент позволяет вырезать выделенный объект. Вырезать объект Инструмент позволяет выделять все объекты на странице. Выделить все 12 13 Инструмент позволяет сгруппировать выделенные объекты. Сгруппировать Инструмент позволяет отменить группировку объектов. Отменить группировку Упорядочение выбранных элементов На передний план На задний план На уровень вверх На уровень вниз Переместить на фон Поворот выбранных элементов Поворот на 90 градусов против часовой стрелки Поворот на 90 градусов по часовой стрелке Поворот на 180 градусов Отразить слева направо Отразить сверху вниз Инструмент позволяет произвести определенные действия с объектом. Поместить его на передний или задний план. Поднять на один уровень вверх или опустить вниз. Инструмент помещает выбранный объект или группу объектов поверх всех остальных объектов на странице. Инструмент помещает выбранные объекты на странице за всеми остальными объектами. Инструмент перемещает выбранный объект или группу объектов на один уровень вверх. Инструмент перемещает выбранный объект или группу объектов на один уровень вниз. Инструмент позволяет поместить выбранный объект на фон, то есть закрепить его. Инструмент позволяет осуществлять различные повороты выбранных объектов. Инструмент позволяет поворачивать выбранный объект или группу объектов на 90 градусов против часовой стрелки. Инструмент позволяет поворачивать выбранный объект или группу объектов на 90 градусов по часовой стрелке. Инструмент позволяет поворачивать выбранный объект или группу объектов на 180 градусов в плоскости доски. Инструмент позволяет отразить выбранный объект или группу объектов слева направо. Инструмент позволяет отразить выбранный объект или группу объектов сверху вниз. 13 14 Инструменты меню Инструмен ты Открыть Создать Сохранить Сохранить как Описание Инструмент позволяет закрывать текущий открытый конспект и создавать новый конспект. Инструмент позволяет закрывать текущий открытый конспект и открывать конспект, выбранный пользователем. Инструмент позволяет сохранять открытый конспект, с прежним именем. Инструмент позволяет сохранять открытый конспект с новым именем. Инструмент позволяет распечатать конспект. Распечатать Отправить по электронной почте Экспорт файла PDF Экспорт файла PDF по электронной почте Инструмент открывает окно почтовой программы, установленной на компьютере по умолчанию для отправки электронных почтовых сообщений. Данная команда позволяет преобразовывать открытый конспект в файл формата PDF. Данная команда преобразует открытый конспект в файл PDF и открывает окно почтовой программы, установленной на компьютере по умолчанию для отправки электронных почтовых сообщений. Панель настройки инструментов В предыдущей главе мы описали все инструменты, которые можно использовать для работы с доской. Теперь самое время рассказать о том с чего начинается собственно сама работа. Прежде всего, Вам необходимо настроить Панель инструментов. Для удобства работы каждый преподаватель должен выложить на рабочий стол те инструменты, с которыми он постоянно работает, и удалить ненужные. Делается это так: 1. Выберите на панели инструментов пиктограмму Панель элементов 2. В открывшемся меню выберите Настройки 3. В окне настроек выберите в списке строчку Настроить панель инструментов. 4. Произведите необходимые настройки. 5. В разделе Текущая схема содержатся все настроенные на данном компьютере схемы расположения инструментов на панели элементов. Выберите в этом списке ту схему, которую следует отредактировать. 14 15 6. В списке Доступные инструменты содержатся все инструменты, которые доступны, пользователю в интерактивном режиме. 7. В списке Текущие инструменты содержатся инструменты, которые в данный момент уже находятся на Панели инструментов. 8. Для того, чтобы добавить какой-либо инструмент на Панель инструментов, выберите его в списке Рисунок 8 Доступные инструменты и нажмите на кнопку Добавить. 9. Для того, чтобы добавить какой-либо инструмент в Панель инструментов, выберите его в списке Доступные инструменты и нажмите на кнопку Добавить. 10. Для удаления какого-либо инструмента с Панели инструментов, выберите его в списке Текущие инструменты и нажмите на кнопку Удалить. 11. Чтобы удалить все инструменты с Панели инструментов, нажмите на кнопку Удалить все. Подтвердите процедуру удаления, нажав на кнопку Да в открывшемся диалоговом окне. Расположение пиктограмм инструментов на Панели инструментов относительно друг друга можно изменять, перемещая их вверх и вниз. Для изменения положения инструмента относительно других инструментов, выберите его в списке Текущие инструменты и нажмите кнопку Вверх или Вниз в зависимости от того, куда следует переместить инструмент. Сохраните сделанные изменения, нажав на кнопку Сохранить схему. Если следует создать новую схему с текущими настройками Панели инструментов, введите имя создаваемой схемы в поле раскрывающегося списка Текущая схема и нажмите на кнопку Сохранить схему. Для того чтобы вернуться к настройкам панели инструментов, которые были установлены по умолчанию, нажмите на кнопку Заводские настройки. V Страницы конспекта Создание страниц Существует возможность создавать страницы нескольких видов: пустые страницы, страницы с сеткой, страницы с изображением и страницы с календарем. Вид добавляемых пустых страниц и страниц с сеткой может быть настроен. Создаваемые страницы добавляются в открытый конспект. Если ни один конспект не был открыт, то автоматически создается новый файл. Чистая страница Для создания чистой страницы, выберите на панели инструментов пиктограмму Создание пустой страницы . Изменения вида создаваемых пустых страниц. 1. Выберите инструмент Настройка новой страницы . 15 16 2. В открывшемся окне выберите вкладку Настройка пустой страницы. 3. Для того чтобы изменить цвет фона создаваемых пустых страниц, в окне Настройки нажмите на кнопку Изменить цвет фона. В стандартной палитре Windows выберите нужный цвет фона и нажмите на кнопку ОК. 4. Для завершения настройки вида создаваемых пустых страниц, нажмите на кнопку ОК в окне Настройки. Чтобы создать новую пустую страницу с заданными настройками, нажмите на кнопку Применить. Рисунок 9 Страница с сеткой Для создания страницы с сеткой, выберите на панели инструментов пиктограмму Создание страницы с сеткой . Шаг сетки, цвет сетки и цвет фона можно изменить, настроив вид страницы с сеткой. Изменения вида создаваемых страниц с сеткой 1. Выберите инструмент Настройка новой страницы . 2. В открывшемся окне выберите вкладку Настройка страницы сеткой. 3. В окне Настройки установите флажки По горизонтали и По вертикали для того, чтобы на странице отображались соответственно горизонтальные и вертикальные линии. Настройте шаг сетки по горизонтали и вертикали, указав нужные значения в полях Интервал в пикселах. Для пошагового изменения значений в этих полях используйте стрелки вверх и вниз 4. Для того, чтобы выровнять сетку относительно центра по ширине и высоте страницы, установите флажок Рисунок 10 Центральная сетка. 5. Для вставки на страницу специального поля для заголовка, установите флажок Добавить поле заголовка. 6. Для изменения цвета линий сетки или цвет фона, нажмите соответственно на кнопку Изменить цвет линии или Изменить цвет фона. В стандартной палитре Windows выберите нужный цвет линии или фона и нажмите на кнопку ОК. 7. Также существует возможность изменять толщину и тип линий сетки. Для этого, выберите в раскрывающемся списке Тип линии значение, соответствующее нужному типу линий (сплошной, штриховой и т. д.), изменения толщины линий, укажите значение толщины в поле Толщина. 8. Для завершения настройки вида создаваемых страниц с сеткой, нажмите на кнопку ОК в окне Настройки. Чтобы создать новую страницу с сеткой с заданными настройками, нажмите на кнопку Применить. 16 17 Страница с изображением Для создания страницы с изображением выберите инструмент Создание страницы с изображением 1. В окне Настройки выберите фоновый рисунок, который будет добавлен на создаваемую страницу. 2. В списке Выбор фонового рисунка по умолчанию содержится список файлов с изображениями, которые ранее выбирались для использования в качестве фона страницы. 3. Для того, чтобы удалить рисунок из этого списка, выберите его в списке и нажмите на кнопку Удалить. Рисунок будет удален из списка, но при этом он останется в той папке на компьютере, в которой он физически хранится. Рисунок 11 4. Выберите интересующий фоновый рисунок из списка Установленные рисунки или списка Выбор фонового рисунка по умолчанию. Также существует возможность выбрать рисунок, хранящийся на компьютере в произвольной папке. Для этого нажмите на кнопку Обзор, в появившемся стандартном диалоговом окне укажите путь к интересующему файлу и нажмите на кнопку ОК. 5. Укажите расположение фонового рисунка на странице, выбрав соответствующий пункт из списка Отобразить рисунок. 6. Для того, чтобы завершить создание страницы, нажмите на кнопку ОК в окне Настройки. После этого новая страница будет создана и добавлена в конспект. Страница с календарем Для создания страницы с календарем выберите инструмент Создание страницы с календарем . 1. В окне Создание страницы с календарем выберите даты, которые должны быть отображены на календаре, установив соответствующий переключатель и выбрав интересующий год и месяц. 2. Если установлен переключатель Одна неделя, то выберите также ту неделю месяца, которая должна быть отображена на календаре. 3. Измените, если нужно, цвет фона календаря. Для этого нажмите Рисунок 12 на кнопку Выбрать цвет фона, в стандартном диалоговом окне Цвет установите нужный цвет и нажмите на кнопку ОК. 4. Завершите создание страницы, нажав на кнопку ОК в окне Создание страницы с календарем. После этого новая страница будет создана и добавлена в конспект. 17 18 Изменение порядка страниц, удаление и копирование страниц В ходе работы с конспектом создается множество страниц. Для удобства работы с многостраничными конспектами в программном обеспечении интерактивной доски предусмотрен инструмент Порядок страниц (рисунок 13). При выборе данного инструмента появляется окно, в котором отображаются эскизы всех страниц в текущем конспекте. Также, в данном окне содержится набор инструментов для изменения порядка, удаления, переименования страниц и т. д. Каждая страница конспекта имеет собственное наименование, которое присваивается ей автоматически при создании. Наименование страницы можно изменить. 1. Для переименования страницы выберите в окне Порядок страницу, которую следует и переименовать. Нажмите на кнопку Изменить выберите пункт Переименовать выбранную страницу. В появившемся окне Переименование страницы введите новое имя страницы и нажмите на кнопку ОК (рисунок 14). 2. Для того чтобы изменить порядок страниц в конспекте, щелкните маркером по эскизу страницы, которую следует переместить и, удерживая маркер, переместите эскиз страницы, установив нужную последовательность страниц. 3. В окне Порядок страниц существует возможность создавать копии страниц, уже имеющихся в файле. Для того, чтобы создать копию страницы, выберите страницу, копию которой следует создать и Рисунок 13 нажмите на кнопку Изменить . , после этого В появившемся меню выберите пункт Создать копию страницы копия выбранной страницы будет добавлена в файл и размещена вслед за копируемой страницей. 4. Также существует возможность добавить к страницам текущего конспекта страницы из другого конспекта. Для этого в окне Порядок страниц нажмите на кнопку Изменить и в открывшемся меню выберите пункт Объединить . В окне Открытие файла GWB выберите конспект, страницы которого следует вставить в текущий конспект, и нажмите на кнопку ОК. После этого эскизы всех страниц выбранного конспекта отобразятся в окне Порядок страниц, а сами страницы будут добавлены к текущему конспекту. 5. Для того, чтобы удалить ненужные более страницы, выберите их в окне Порядок страниц и нажмите на кнопку Удалить или на клавишу Delete на клавиатуре Рисунок 14 18 19 (выбор нескольких страниц осуществляется последовательным нажатием маркера на эскизы этих страниц). Подтвердите процедуру удаления, нажав на кнопку Да в появившемся диалоговом окне. 6. Для удобства работы в окне Порядок страниц можно изменить размер эскизов страниц. Для этого нажмите на кнопку Масштаб и в открывшемся меню выберите пункт, соответствующий масштабу, который следует установить. 7. В окне Порядок страниц пользователь может также преобразовать страницы в файлы различных форматов (BMP, JPG, PDF, HTML). Для этого нажмите на кнопку Изменить и в меню выберите пункт Экспортировать. 8. Для того, чтобы распечатать страницы конспекта, нажмите на кнопку Печать . В стандартном диалоговом окне печати выберите принтер, укажите номера страниц, которые следует распечатать, нужное количество копий и нажмите на кнопку ОК. VI Графические объекты Графические объекты — различные линии, геометрические фигуры, тексты и рисунки. Добавление графических объектов Добавление графических объектов в конспект осуществляется при помощи инструментов, расположенных на Панели инструментов или в Панели элементов. Перемещение графических объектов Добавленные в конспект графические объекты можно перемещать по поверхности доски. Для этого: 1. Нажмите на панели инструментов кнопку Выделенный элемент , если она не активна. 2. Подведите маркер к объекту, который следует переместить, при этом курсор . примет вид 3. Нажмите маркером на доску и, удерживая его, переместите выбранный объект в нужное место доски. Изменение размеров и вращение графических объектов Графические объекты можно вращать на плоскости доски произвольным образом и изменять в размере. 1. Нажмите на панели инструментов кнопку Выделенный элемент , если она не активна. 2. Щелкните левой кнопкой мыши на интересующем объекте, выбрав его. 3. У выбранного объекта появится рамка выделения. 4. Перетащите маркеры изменения размеров объекта, расположенные в углах и на серединах сторон, установив интересующий размер объекта. 5. Для того, чтобы повернуть объект в плоскости доски, подведите электронный маркер к знаку вращения, расположенному сверху от рамки выделения объекта так, чтобы курсор маркера принял Рисунок 15 19 20 вид кружка со стрелкой. Нажмите маркером на доску и, удерживая его в нажатом состоянии, вращайте объект. Также существует возможность поворачивать объекты с помощью инструмента Поворот выбранных элементов Выделение группы графических объектов, группировка объектов При работе с графическими объектами часто возникает необходимость редактирования объектов не по отдельности, а группами. Для этого в программе предусмотрена возможность выделения одновременно нескольких объектов и группировки объектов. Для одновременного выделения несколько графических объектов: 1. Нажмите на панели инструментов кнопку Выделенный элемент , если она не активна. 2. Последовательно выбирайте объекты, которые следует выделить, щелкая по ним маркером. При этом рамка выделения будет объединять все выбранные объекты. Для того, чтобы выделить все объекты на странице, нажмите на маркере кнопку, соответствующую правой кнопке мыши. 3. На появившейся панели Настройки инструмента нажмите на кнопку Выделить все . 4. Для того, чтобы сгруппировать выбранные объекты, на панели Настройки . После группировки можно инструмента нажмите на кнопку Сгруппировать работать с группой объектов как с единым объектом: выбирать, перемещать, изменять размеры, вращать, копировать и т. д. 5. Для того, чтобы разгруппировать объекты, выберите их и на панели Настройки инструмента нажмите на кнопку Отменить группировку . Изменение порядка следования объектов, перемещение объектов на фон Для графических объектов можно изменять их порядок следования на странице, т. е. размещать одни объекты поверх других для создания многослойных изображений. Кроме того, существует возможность перемещать графические объекты на фон страницы, в этом случае все остальные объекты будут размещаться поверх этих объектов. Объекты, перемещенные на фон, нельзя выбирать, перемещать на странице, нельзя изменять их размеры, вращать и т. д. Для изменения порядка следования объектов: 1. Нажмите на панели инструментов кнопку Выделенный элемент , если она не активна. 2. Выберите объект или группу объектов, для которых следует изменить порядок следования. 3. На панели Настройки инструмента нажмите на кнопку Упорядочение выбранных элементов . 20 21 В открывшемся меню выберите пункт, соответствующий действию, которое следует выполнить с выбранными объектами. Для того чтобы переместить объект или группу объектов на фон: 1. Нажмите на панели инструментов кнопку Выделенный элемент , если она не активна. 2. Выберите объект или группу объектов, которые следует переместить на фон. 3. На панели Настройки инструмента нажмите на кнопку Перемещение на . В открывшемся окне подтвердите перемещение выбранного объекта фон или группы объектов на фон, нажав на кнопку Да. Копирование, вставка и удаление объектов Графические объекты, добавленные на страницу, можно копировать, вырезать и удалять. 1. Для того, чтобы скопировать объект или группу объектов, выделите их. 2. На панели Настройки инструмента нажмите на кнопку Копировать . После этого выбранный объект или группа объектов будут скопированы в буфер и их можно будет вставить на любую страницу конспекта или в другое приложение (MS PowerPoint и др.). 3. Для того, чтобы вставить объект или группу объектов из буфера на страницу, . Объекты на панели Настройки инструмента нажмите на кнопку Вставить из буфера будут помещены на страницу. 4. Для того, чтобы удалить объект или группу объектов, выберите их. На панели . Настройки инструмента нажмите на кнопку Вырезать Выбранные объекты будут удалены со страницы и скопированы в буфер. Они будут доступны для вставки из буфера до тех пор, пока в буфер не будет скопировано что-то другое. Создание ссылок Пользователь может добавлять в конспекты ссылки на страницы других конспектов, ссылки на страницы в Интернете, на файлы различных приложений (Microsoft Word, Microsoft PowerPoint и т. д.), ссылки на звуковые и видео файлы. Удобно использовать ссылки, когда конспект готовится заранее, тогда можно не тратить время на занятии на поиск необходимых файлов. Для создания ссылки 1. Выделите графический объект или текст, на который будете размещать ссылку. 2. На панели Настройки инструмента нажмите на кнопку Ссылки InterWrite . 3. В окне Изменение ссылки InterWrite в раскрывающемся списке Тип ссылки выберите тип ссылки, добавляемой на страницу. Вид окна Изменение ссылки Interwrite изменяется в зависимости от выбранного типа ссылки 4. Выберите имя файла, на который устанавливается ссылка. Для того, чтобы Рисунок 16 21 22 выбрать файл, нажмите на кнопку Обзор и в открывшемся окне выберите интересующий файл. Для создания ссылки на страницу конспекта, выберите также нужную страницу конспекта в списке Имя страницы Interwrite GWB. 5. Чтобы завершить формирование ссылки, нажмите на кнопку ОК. Созданная ссылка появится в левом верхнем углу страницы. При желании ссылку можно перетащить в любую часть страницы. В зависимости от типа ссылки вид значка ссылки, который будет отображаться на странице и обозначать ссылку, имеет следующий вид: - ссылка на файл, страницу конспекта, - ссылка на Internet-страницу, файл, - ссылка на видео-файл. - ссылка на - ссылка на звуковой Работа с галереей рисунков В состав программного обеспечения интерактивной доски входит коллекция рисунков, относящихся к различным областям знаний. Данная коллекция создана для помощи преподавателям в создании конспектов по различным предметам. Для того, чтобы открыть коллекцию рисунков, выберите на панели инструментов кнопку Галерея . Коллекция рисунков отобразится в отдельном окне. Галерея рисунков имеет два раздела Моя галерея и Категории. Они имеют стандартную структуру папок Microsoft Windows. Раздел Моя галерея позволяет накапливать ресурсы для дальнейшего использования их в практических занятиях. Для того чтобы добавить рисунок из галереи на страницу, выберите его и перетащите в нужное место страницы. Для того, чтобы закрыть окно галереи рисунков, нажмите крестик в правом верхнем углу. Также, Вы можете добавлять собственные изображения (видео, аудио или Flash файлы) в раздел Моя галерея. Для этого, нажмите правой кнопкой на надписи Моя галерея и выберите пункт Добавить файл в мою галерею в появившемся меню. Рисунок 17 VII Независимые инструменты Инструмент Прожектор . Данный инструмент расположен на панели инструментов интерактивного режима. Он используется для отображения небольшой области экрана и скрытия оставшейся его части. С помощью маркера можно перемещать область отображения по поверхности доски для отображения различных ее областей. Можно изменить размер и форму отображаемой области. Для изменения размера области, подведите маркер к краю отображаемой области так, чтобы указатель маркера принял вид . Нажмите маркером на доску и, удерживая маркер, перемещайте его по поверхности доски, пока не установите нужный размер 22 23 отображаемой области. Для удобства изменения размеров видимой области прожектора, существует возможность отобразить рамку прожектора. Для этого нажмите на кнопку Отобразить прямоугольник для изменения размера . Перемещая рамку ограничивающего прямоугольника, можно изменить размер отображаемой области. Для того, чтобы изменить форму прожектора, нажмите на кнопку Настройки прожектора . В открывшемся окне Настройки выберите интересующую форму прожектора. Также в Рисунок 18 окне настройки прожектора можно изменить цвет шторки, закрывающей остальную часть экрана. Для этого нажмите на кнопку Изменить цвет и в стандартном диалоговом окне выберите нужный цвет. Настройте, если нужно, прозрачность шторки, перемещая бегунок Прозрачность. Для того, чтобы завершить работу с прожектором, нажмите на кнопку Выйти из прожектора . Инструмент Шторка . Данный инструмент расположен на панели инструментов интерактивного режима. Он используется для скрытия определенной части экрана. «Шторка» представляет собой прямоугольную область, скрывающую информацию, отображаемую на экране. Пользователь может изменять размер закрываемой шторкой области. Для этого используются «ручки», расположенные Рисунок 19 на рамке шторки ( — угловые ручки, — боковые ручки). Перетащите ручки шторки, открыв или скрыв нужную область доски. Для того чтобы развернуть шторку на весь экран, нажмите на кнопку Развернуть. Для изменения цвета шторки нажмите на кнопку Цвет шторки, в стандартной палитре Microsoft Windows выберите интересующий цвет и нажмите на кнопку ОК. Инструмент Съемка Данный инструмент расположен на панели инструментов интерактивного режима. Он позволяет настроить параметры съемки. Отмечая тот или иной режим, Вы получите снимок выделенной части экрана (Частичный), снимок окна (Окно) или снимок всего рабочего стола (Экран). Рисунок 20 23 24 Экранная клавиатура При работе с интерактивной доской часто требуется использовать печатный текст, а не рукописный (например, при вводе большого объема текста, создания подписей к рисункам и т. д.). Для ввода печатного текста непосредственно на доске предусмотрена так называемая «экранная клавиатура». Рисунок 21 Экранная клавиатура полностью обеспечивает функциональность обычной клавиатуры. Экранная клавиатура появляется при выборе инструмента Введите текст . Кроме того, запуск экранной клавиатуры можно также осуществить, выбрав в меню диспетчера устройств Interwrite пункт Экранная клавиатура. Все действия, совершаемые с экранной клавиатурой, аналогичны действиям с обычной компьютерной клавиатурой. Для того, чтобы начать вводить текст, нужно указать на экране место, в которое следует ввести текст. Настройте шрифт, размер, стиль и цвет текста с помощью панели настройки инструмента Введите текст и вводите текст. Пользователь может настроить вид экранной клавиатуры (например, размер букв на клавишах) и параметры ее отображения на экране (например, отображение экранной клавиатуры поверх всех окон). Настройки экранной клавиатуры осуществляются с помощью пунктов меню Клавиатура и Параметры экранной клавиатуры. Запись и воспроизведение презентации Преподаватель может записывать свои уроки и лекции, проведенные на доске, с помощью специального инструмента программного обеспечения интерактивной доски. Этот инструмент позволяет записать все действия, происходящие на доске. Запись осуществляется в видео-файл, который затем можно просмотреть и раздать учащимся для повторения материала и подготовки к занятиям. При наличии микрофона преподаватель может записать не только действия, происходящие на доске, но и все, что было сказано во время занятия. Для записи 1. Выберите в меню диспетчера устройств Interwrite пункт Запись и воспроизведение. 2. В открывшемся окне Рекордер нажмите на кнопку Начать запись . 24 25 3. В окне Съемка выберите область доски, действия на которой следует записать в файл. Можно выбрать съемку активной области доски целиком или только ее части (например, в случае если на занятии используется только часть доски). Для выбора съемки доски целиком нажмите на кнопку Экран. Рисунок 22 Для съемки части доски, нажмите на кнопку Частичный и с помощью маркера выделите часть доски, действия на которой следует записать. После этого начнется запись. 4.Если нужно приостановить запись, нажмите на кнопку Пауза . Для продолжения записи нажмите на эту кнопку еще раз. Рисунок 23 5.Для завершения записи, нажмите на кнопку Остановить запись . В открывшемся окне Сохранить AVI-файл выберите папку, в которую будет сохранен файл с записью, укажите имя сохраняемого файла и нажмите на кнопку Сохранить. Для воспроизведения записи, нажмите в окне рекордера на кнопку Воспроизведение записи. Запустится программа, установленная на компьютере по умолчанию для просмотра видеофайлов. Для того, чтобы просмотреть запись сделанную ранее, выберите в окне рекордера пункт меню Файл — Открыть. В открывшемся окне выберите файл с записью, который следует открыть, и нажмите на кнопку ОК. Файл с записью можно отправить по электронной почте. Для этого, выберите в окне рекордера пункт меню Файл — Отправить по электронной почте. Вы можете настроить параметры записи. Для этого, выберите в окне рекордера пункт меню Файл — Настройки. В окне Настройки рекордера IW настройте параметры записи звука и видео (аудиокодек, качество записи звука, сжатие видео и т. д.). Для возврата к параметрам записи звука и видео, заданным при установке программного обеспечения интерактивной доски, используйте кнопки Настройки звука по умолчанию и Настройки видео по умолчанию. В окне настроек рекордера пользователь также может задать параметры съемки экрана при записи: всегда снимать экран целиком, всегда снимать часть экрана или спрашивать перед началом съемки. Для того чтобы выбрать нужный параметр, установите соответствующий переключатель в группе переключателей Съемка. При записи изображения на части экрана, можно отображать или скрывать рамку записи. Рамка записи при частичной съемке экрана ограничивает записываемую область экрана. Установите область экрана. Установите или снимите Рисунок 24 флажок Скрыть рамку записи в зависимости от того, следует ли отображать рамку в процессе записи или нет. 25 26 Настройка параметров интерактивного режима Вы можете настраивать различные параметры интерактивного режима, например, параметры создаваемых страниц, панели инструментов и т. д. Для этого, выберите в меню интерактивного режима пункт Настройки. На экране появится окно Настройки. В этом окне отображается список параметров, которые могут быть настроены пользователем. Файлы — при выборе этого элемента вы можете настроить папки на компьютере, в которых будут храниться файлы, используемые в процессе работы с программным обеспечением интерактивной доски (например, папки с изображениями, папки для хранения экспортируемых файлов и т. д.). Для того, чтобы задать для Рисунок 25 хранения другую папку, нажмите на кнопку Обзор и в появившемся окне укажите путь к этой папке. Параметры — при выборе данного элемента из списка пользователь может настроить некоторые общие параметры интерактивного режима, такие как: возможность изменения размеров окна примечаний, Internet-страницу, открываемую по умолчанию при запуске Internet -обозревателя, параметры авто сохранения страниц файла GWB, параметры печати и экспорта файлов, возможность сглаживания кривых при рисовании и т. д. Пустая страница, Страница с сеткой и Страница с изображением — позволяют настроить параметры создаваемых страниц соответствующих типов. Прозрачность — позволяет установить прозрачность фона, добавляемых на страницу изображений из файла или галереи рисунков. Съемка — позволяет настроить параметры съемки экрана. Параметры панели инструментов — позволяет настроить для панелей инструментов интерактивного режима форму и размер кнопок, установив соответствующие переключатели в группе настроек Параметры кнопок на панели инструментов. В окне будет отображаться вид кнопок после настройки. Также можно настроить панель инструментов интерактивного режима так, чтобы она автоматически убиралась с экрана. Для этого установите флажок Автоматически убирать с экрана. В случае если установлен флажок Скрывать панели настройки инструментов, панели настроек инструментов будут автоматически скрываться после применения инструментов. Если данный флажок не установлен, панель настройки будет отображаться до тех пор, пока она не будет закрыта пользователем. Настроить панель инструментов — позволяет изменить набор инструментов, доступных пользователю на панели инструментов и на панели элементов. Выберите язык — позволяет выбрать язык интерфейса программы Interwriteтм Workspace. По умолчанию используются системные значения. Для того чтобы выбрать другой язык, установите переключатель рядом со списком и выберите язык, который следует использовать в интерфейсе программы. 26 27 Режим Office Режим Office предназначен для работы с приложениями Microsoft Office: PowerPoint, Word и Excel. В данном режиме пользователь может добавлять примечания непосредственно к документам Microsoft Office. Для перехода в режим Office в меню Диспетчер устройств Interwrite выберите пункт Режим Office. На экране появится набор инструментов режима Office. Рисунок 26 В режиме Office также как и в интерактивном режиме существует два режима работы: режим мыши и режим примечаний. В режиме примечаний электронный маркер используется для набора текста и рисования поверх документов Microsoft Office: PowerPoint, Word и Excel. Для перехода в режим примечаний выберите один из инструментов примечаний на панели инструментов: Перо , Маркер , Ластик , Введите текст , Матрица , Выделенный элемент . В режиме мыши электронный маркер используется в качестве обычной мыши для перемещения курсора по доске, запуска приложений, работы в Интернете и т. д. Для перехода в режим мыши, нажмите на кнопку Режим мыши инструментов. на панели Инструменты и меню режима Office Инструменты и меню режима Office позволяют управлять приложениями Microsoft Office: PowerPoint, Word и Excel и добавлять примечания в документы, открытые в этих приложениях. Меню режима Office вызывается нажатием на кнопку Меню режима Office на панели инструментов. В приложении PowerPoint примечания добавляются в режиме показа презентации, а не в режиме создания слайдов. Инструменты создания примечаний Инструменты примечаний предназначены для создания примечаний поверх документов. Примечания, сделанные поверх документа, могут добавляться в документ автоматически или вручную с помощью инструментов вставки примечаний. Все инструменты создания примечаний кроме инструмента Инструменты вставки примечаний Инструменты вставки примечаний предназначены для управления вставкой примечаний в документы. Некоторые инструменты дублируются пунктами меню режима Office. В режиме Office существуют следующие инструменты вставки примечаний: Вставка всех примечаний примечания. — вставляет в документ все созданные 27 28 Вставка выбранных примечаний — при выборе данного инструмента в документ вставляются все выбранные в данный момент примечания. Примечания выбираются с помощью инструмента Выделенный элемент . Кроме вставки примечаний в документ с помощью инструментов, существует также возможность настроить автоматическую вставку примечаний. Для того чтобы все созданные примечания вставлялись в документ автоматически, выберите в меню режима Office пункт Автоматически вставлять примечания. Когда данный режим включен, напротив этого пункта стоит значок . Для того чтобы отказаться от автоматической вставки всех примечаний, выберите пункт меню Автоматически вставлять примечания еще раз. При работе с приложениями Microsoft Word и Microsoft Excel существуют особые режимы работы с текстом. В этих режимах текст, добавленный с помощью инструмента примечаний Введите текст , добавляется не поверх документа, вставляется в документ в позицию курсора (в Word) или в ячейку (в Excel). Для того чтобы включить режим вставки текста в Microsoft Word, откройте приложение Microsoft Word и в меню режима Office программы Interwrite выберите пункт Вставка текста в позиции курсора. Когда данный режим включен, напротив этого пункта стоит значок . Для того чтобы выйти из этого режима, выберите пункт меню Вставка текста в позиции курсора еще раз. Используется этот режим следующим образом: пользователь устанавливает курсор мыши в то место текста, в которое нужно добавить текст, выбирает инструмент Введите текст и вводит текст в произвольном месте доски. После этого в результате вставки примечаний, введенный текст отобразится в том месте, в котором был установлен курсор. Для того чтобы включить режим вставки текста в Microsoft Excel, откройте приложение Microsoft Excel и в меню режима Office программы Interwriteтм выберите пункт Вставка текста в ячейки. Когда данный режим включен, напротив этого пункта стоит значок . Для того чтобы выйти из этого режима, выберите пункт меню Вставка текста в ячейки еще раз. Используется этот режим и следующим образом: пользователь выбирает инструмент Введите текст вводит текст рядом с той ячейкой, в которую текст должен быть вставлен. После этого в результате вставки примечаний, введенный текст отобразится в ячейке, ближайшей к тому месту доски, в котором был введен текст. В режиме примечаний, в случае когда запущено приложение Microsoft PowerPoint, пользователь может сохранить снимок, сделанный с экрана, в виде слайда PowerPoint. Для того чтобы инструмент, позволяющий выполнить данную операцию, стал доступен, должно быть сделано хотя бы одно примечание. Нажмите на кнопку Сохранить как слайд в PowerPoint для того чтобы сделать снимок с экрана и сохранить его как слайд PowerPoint. Слайд будет добавлен в открытую в данный момент в приложении презентацию. В режиме Office существует также возможность экспортировать все сделанные примечания в графический файл формата BMP, JPG, GIF, TIFF и PNG. Для этого в режиме примечаний выберите в меню режима Office пункт Сохранить как. В открывшемся окне укажите папку, в которую следует сохранить файл, и имя сохраняемого файла. Завершите процедуру экспорта, нажав на кнопку Сохранить. 28 29 Инструменты режима мыши Инструменты режима мыши предназначены для запуска и работы с приложениями и документами Microsoft Office (PowerPoint, Word и Excel). Инструменты данного режима находятся на панели инструментов и дублируются в меню режима Office. Для запуска приложений Microsoft Office используются следующие кнопки на панели инструментов: Запустить PowerPoint — запускает приложение Microsoft PowerPoint. Запустить Word — запускает приложение Microsoft Word. Запустить Excel — запускает приложение Microsoft Excel. Для перемещения между страницами документов Word или слайдами в PowerPoint (в режиме показа презентаций) используются кнопки Предыдущая страница и Следующая страница на панели инструментов. При работе в приложении PowerPoint в режиме показа слайдов, пользователь может добавить в презентацию пустой слайд. Для этого нажмите на кнопку Добавить пустой слайд на панели инструментов. Настройка параметров режима Office В режиме Office существует возможность настроить параметры отображения панелей настройки инструментов примечаний, вид панели инструментов режима Office и выбрать язык пользовательского интерфейса программы Interwriteтм. 1. Нажмите на кнопку Меню режима Office на панели инструментов режима Office. 2. В открывшемся меню выберите пункт Настройки. На экране появится окно Настройки. 3. Настройте, если нужно, параметры панели инструментов. Для панели инструментов можно установить форму и размер кнопок, установив соответствующие переключатели в группе настроек Параметры кнопок на панели инструментов. В окне будет отображаться вид кнопок после настройки. 4. Для того чтобы панели настройки инструментов скрывались автоматически после применения инструментов, установите Рисунок 27 флажок Скрывать панели настройки инструментов. Если данный флажок не установлен, панель настройки будет отображаться до тех пор, пока она не будет закрыта пользователем. 5. На вкладке Выберите язык окна Настройки можно выбрать язык интерфейса программы Interwriteтм. По умолчанию используются системные значения, установите переключатель рядом со списком и выберите язык, который следует использовать в интерфейсе программы. 6. Для того чтобы применить настройки, нажмите на кнопку ОК. 29 30 VIII Установка программного обеспечения интерактивной доски Последовательность действий 1. Вставьте диск «Программное обеспечение интерактивной доски» в привод компакт-дисков. 2. На экране появится стартовое окно установки программного обеспечения. Нажмите в этом окне на кнопку Установить. В случае если окно не появилось, в главном меню Microsoft Windows выберите пункт Пуск — Выполнить. В открывшемся окне Запуск программы в строке Открыть введите строку E:\setup.exe, где E— имя дисковода для компакт-дисков. 3. Начнется процедура проверки Рисунок 28 инсталлятора (процедура проверки инсталлятора может занять несколько минут, дождитесь ее окончания). После окончания проверки инсталлятора на экране появится лицензионное соглашение. Примите условия лицензионного соглашения. Для продолжения установки следуйте инструкциям, отображаемым на экране. 4. После успешной установки на панели задач отобразится значок Interwrite Диспетчер устройств . Если значок не появился, перезагрузите компьютер. 30







