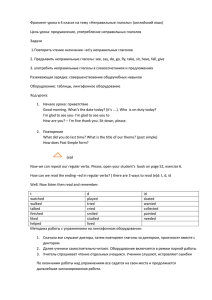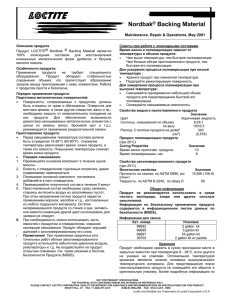Short Instructions - BYK Additives & Instruments
advertisement
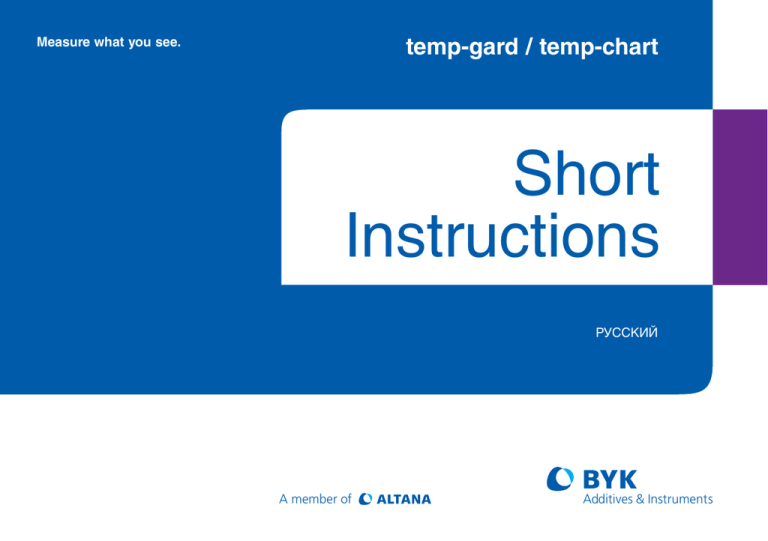
temp-gard / temp-chart Measure what you see. Short Instructions РУССКИЙ A member of Additives & Instruments Пожалуйста, смотрите детальную инструкцию по эксплуатации на английском языке на компакт-диске BYK-Gardner GmbH Lausitzer Strasse 8 82538 Geretsried Germany BYK-Gardner USA 9104 Guilford Road Columbia · MD 21046 USA Tel. +49-8171-3493-0 Fax +49-8171-3493-140 www.byk.com/instruments Phone +1-301-483-6500 Fax +1-301-483-6555 www.byk.com/instruments Measure what you see. temp-gard Регистратор температур Управление Главное Меню Start / Stop Начинает / Останавливает измерение Temperature Profile Отображение температурной кривой Actual valuesОтображает текущую температуру подсоединенных температурных датчиков РУССКИЙ USB Порт 1 Гнезда для присоединения температурных датчиков Клавиша ВВОД 8 Включение Функция выбора Начать / Остановить измерение Клавиша esc Переводит на один уровень назад Клавиши Верх / Вниз s t Навигация Port Порт 1 Передача данных через кабель Port Порт 2Передача данных через USB-флеш память Примечание: При включенном temp-gard logger отображаются выбранные параметры измерения. Меню настроек Параметры измеренияУстановка количества датчиков Установка времени измерения Настройка автозапуска измерений Установка интервала измерений Определение единиц температуры (°C / °F) ПриборВыбор времени освещения дисплея Ввод время / дата Выбор языка меню Информация (серийный № – Версия ) Быстрый запуск с помощью temp-gard logger •Установите параметры измерения и прибора в “Setup menu”. •Возвратитесь в основное меню и запустите измерение нажав клавишу “Ввод” 8 •Индикатор мигает зеленым светом g прибор активирован. Значения температуры будут сохранены в зависимости от установок прибора и выбранного интервала измерений 1 A member of Additives & Instruments 269 020 584 E 0806 USB Порт 2 SetupОпределение параметров измерения и прибора см. меню настроек Measure what you see. Настройка с помощью программного обеспечения temp-chart Как создать Организационный файл? ПО temp-chart позволяет создавать т.н. организационный файл, который определяет параметры настроек “Setup parameters” и наименования позиций расположения датчиков Как передать организационный файл в temp-gard logger? • Присоедините USB-флеш-память к ПК (или с помощью кабеля) • Выберите Меню прибора • Выберите SRAM/USB флеш-память • Выбор объектов РУССКИЙ • Выбор организационного файла С помощью правой клавиши мыши создать организационный файл g появляется чистый бланк организационного файла g дать наименование с помощью функции “Save As” 1 3 2 4 1:Общая информация для введения наименования клиента, месторасположение, комментарии 2: Наименования датчиков 3:Параметры измерения: частота анализа, автозапуск • В ыберите Organizer g и подтвердите с помощью клавиши “OK” •Присоедините USB-флеш-память к temp-gard logger •USB-флеш-память определяется автоматически •Нажмите OK для передачи организационного файла на tempgard logger 4:Загрузка схемы: файл bmp или jpg точки расположения датчиков появляются на схеме при перетаскивании их из верхнего левого угла в нужную позицию 2 A member of Additives & Instruments Measure what you see. Как передать данные в ПО temp-chart? Примечание: •Если файл-организатор находится на USB-флеш-памяти, на экране появится меню выбора. При выборе «No Configuration» файл-организатор внутри инструмента temp-gard останется прежним, данные будут сохранены на USB-флеш и затем удалены из прибора. •При выборе файла-организатора из USB-флеш-памяти, данные будут сохранены на USB-флеш, затем удалены из прибора, а файл-организатор внутри инструмента заменен файлом из USB-флеш-памяти. • Извлечь флеш-память прибора и установить ее на ПК • В ПО temp-chart выбрать функцию меню “Instrument” • Выбрать SRAM/USB флеш-память •Выбрать “Transfer Data” и выделите файл, который необходимо перенести Заполнение информации и загрузка схемы • Close gБудет отображаться кривая измерения Как установить запуск печи (Oven Start) •Меню Data gУ становить Oven Start Появляющуюся вертикальную линию можно установить на реальную точку начала. 3 A member of Additives & Instruments 269 020 584 E 0806 РУССКИЙ • Включить temp-gard logger • Присоединить USB-флеш-память к temp-gard logger • Данные будут автоматически сохраняться на USB-флеш-память Measure what you see. Как установить кривую допусков Как установить спецификации печи •Выбрать Objects •Выбрать Objects • Выбрать Tolerance Curves • Выбрать Oven Specifications Правой клавишей мыши создать новые спецификации печи (oven specifications) Кликнуть правой клавишей мыши на «create new tolerance curve» g дать наименование файлу с помощью функции “Save As” g ввести установки допусков g появляется чистый бланк спецификаций g дать наименование файлу с помощью функции “Save As” g ввести спецификации печи • сохранить • сохранить Установки печи будут выведены на график если они активированы в меню просмотра (View menu) 4 A member of Additives & Instruments 269 020 584 E 0806 РУССКИЙ g появляется чистый бланк допусков Measure what you see. Как установить условия полимеризации Производители красок рекомендуют устанавливать параметры температура/время, которые соизмеримы с реальными условиями. •Выбрать Objects Как установить процедуру контроля качества •Выбрать Objects • Выбрать QC-Procedure РУССКИЙ Правой клавишей мыши создать новую процедуру (new QC-Procedure) • Выбрать Curing Conditions g появляется чистый бланк процедуры контроля качества Правой клавишей мыши создать новые условия полимеризации g дать наименование с помощью функции “Save As” g появляется чистый бланк условий полимеризации gВыбрать объекты, которые необходимо сгруппировать в процедуре контроля качества g дать наименование с помощью функции “Save As” g ввести рекомендованные условия полимеризации • При формировании кривой измерений, процедура контроля качества учитывает “Curing Conditions”, “Oven Settings” и “ Tolerance curve” • сохранить На основе этих условий полимеризации можно вычислить критические значения и индекс полимеризации 5 A member of Additives & Instruments Measure what you see. Как создавать график полимеризации? •Выбрать Objects •Выбрать Cure Chart •Есть несколько вариантов редактирования области gвведение в таблицу времени полимеризации и температуры gзахват ячейки за края • Для создания нового графика нажать правую клавишу мыши gдать наименование файлу с помощью функции “Save As” gвыбрать цвет, например, зеленый для зоны “perfect” gудаление или добавление ряда с помощью правой клавиши мыши в первую колонку •Дополнительные зоны можно создавать выбором другого цвета и дополнительным определением координат. •Для редактирования, подвести курсор к ряду и нажать правую клавишу мыши •График полимеризации заполнен когда: gуказаны все координаты gтемпературы анализа и интервалы указаны в соответствующих рядах gможно определить пояснения и целевые точки g появляется окно “Edit Cure Chart Area” 6 A member of Additives & Instruments 269 020 584 E 0806 РУССКИЙ gпоявляется чистый бланк графика полимеризации gдобавление дополнительной маркировки границы Measure what you see. Как установить условия Pass / Fail? Работа с базой данных •Выбрать Objects •Есть несколько способов создания и редактирования базы данных •Выбрать Pass Fail • Для создания условий Pass / Fail нажать правую клавишу мыши РУССКИЙ gпоявляется чистый бланк условий Pass / Fail gдать наименование файлу Pass / Fail с помощью функции “Save As” gвыбрать критерий Функции редактирования • В пункте меню Data Edit g Пункт „Comment“ позволяет вставлять комментарии после передачи данных. Комментарии будут отображены в области комментариев распечатки g Пункт „Remark“, позволяет добавлять отдельные замечания g текстовые окна для дополнительной информации, которые появляются около диаграммы. gввести значения Fail (не прошел) Результаты Pass / Fail выводятся: • P/F точки в списке базы данных • В таблицах анализа данные выделены КРАСНЫМ • Таблица результатов Pass / Fail 7 A member of Additives & Instruments Measure what you see. Как вывести на экран несколько измерений? Overlay g отображение нескольких измерений – без сохранения Открыть желаемое измерение на панели базы данных на экране появится кривая Правой кнопкой мыши нажать на панели базы данных, чтобы выбрать вторую кривую выбрать “Overlay” РУССКИЙ • • Таблица анализа будет показывать все результаты в последовательности: первый выбор, второй выбор. Анализ проводится в соответствии с объектами первого измерения • Выбрать “Merge” чтобы соединить несколько измерений. g Таблица анализа выводит датчики всех выбранных измерений. g Анализ будет проводиться в соответствии с первым выбранным измерением. • Выбрать ”Append” чтобы показывать измерения последовательно g Таблица анализа выводит датчики первого выбранного измерения. Результаты будут суммироваться. g Анализ будет проводиться в соответствии с первым выбранным измерением. • Выбрать Data Measurement Merge Появляется окно Merge Multiple measurement g Выбрать набор полных данных или отдельные датчики Функции “Move up” и “Move down” изменяют порядок и выбор анализируемых объектов. 8 A member of Additives & Instruments 269 020 584 E 0806 Merge g соединение нескольких измерений – будет создаваться новый файл Measure what you see. temp-chart ÉТребования к ПК Точность +/- 0.5 °C ПК Процессор Pentium Разрешение 0,10 °C от 0 до 400 °C 0.18 °F от 32 до 752 °F Интерфейс USB-порт Память Мин. 256 МБ RAM Рекомендовано 512 МБ Количество каналов 6 или 12 Память 20.000 измерений по каждому каналу Емкость жесткого диска Мин. 100 МБ Интервал между выборками 0.1 сек до 24ч Дисковод CD-ROM Температурный диапазон 0 – 400 °C (32 – 752 °F) Разрешение монитора XGA (1024 x 768) или выше Емкость батареи 0.5 сек интервал = 50 часов Операционная система Windows 2000 и выше Дисплей Цветной, 79 х 600 мм (3.1 х 2.4 дюйма) Версия Excel 2003 включая VBA Интерфейс USB 2.0 Термобарьер 255 x 215 x 135 мм 10 x 8.5 х 5.3 дюйма Вес 3.56 кг Максимальная работоспособность При 100°С – 8.5 часов При 200°С – 2.5 часа При 250°С – 2 часа 9 A member of Additives & Instruments 269 020 584 E 0806 РУССКИЙ temp-gard Технические характеристики 255 021 553 R 1310