Создание электронных образовательных ресурсов Цель
advertisement
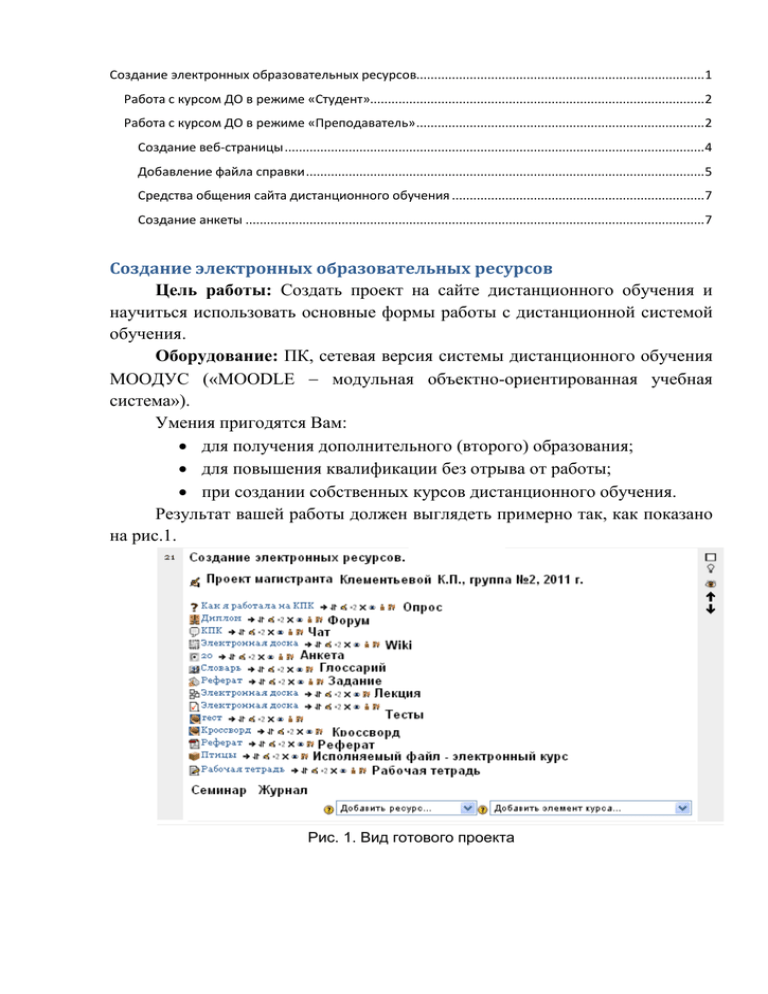
Создание электронных образовательных ресурсов................................................................................. 1 Работа с курсом ДО в режиме «Студент».............................................................................................. 2 Работа с курсом ДО в режиме «Преподаватель» ................................................................................. 2 Создание веб-страницы ...................................................................................................................... 4 Добавление файла справки ................................................................................................................ 5 Средства общения сайта дистанционного обучения ....................................................................... 7 Создание анкеты ................................................................................................................................. 7 Создание электронных образовательных ресурсов Цель работы: Создать проект на сайте дистанционного обучения и научиться использовать основные формы работы с дистанционной системой обучения. Оборудование: ПК, сетевая версия системы дистанционного обучения МООДУС («MOODLE − модульная объектно-ориентированная учебная система»). Умения пригодятся Вам: • для получения дополнительного (второго) образования; • для повышения квалификации без отрыва от работы; • при создании собственных курсов дистанционного обучения. Результат вашей работы должен выглядеть примерно так, как показано на рис.1. Рис. 1. Вид готового проекта Задание: Ознакомиться с возможностями системы дистанционного обучения.1 Выполнение работы Работа с курсом ДО в режиме «Студент» Из списка предложенных курсов Вы имеете доступ только к курсу «Основы информационных технологий» категорий курсов «Кафедра информационных технологий», для магистров - «Магистратура». Для входа в систему дистанционного обучения откройте Google Crome, перейдите на сайт дистанционного обучения БГПУ: www.bspu.unibel.by/moodle. Из перечня доступных категорий курсов выберите «Кафедра информационные технологии в образовании» (для магистров - «Магистратура»), а затем курс «Основы информационных технологий». Введите Ваш логин, пароль, как показано на рис. 2 и щелкните по кнопке Вход. Рис. 2. Вход в систему дистанционного обучения Поработайте со всеми ресурсами курса: лекция, тест, ресурсы и форумы. Заполните анкеты «Входное тестирование» и «Связанное – раздельное обучение». Посмотрите результаты деятельности пользователя User4 курса («Оценки»). Оставьте свое первое впечатление о посещении сайта на форуме «Рефлексия». Вернитесь на основную страницу сайта. Работа с курсом ДО в режиме «Преподаватель» В системе курсов дистанционного обучения администратором сайта Вы допущены к редактированию курса «ПРОЕКТЫ». В этом курсе открыто 30 тем (их номера 1−30) для упражнений по созданию элементов курса для каждой учебной группы. Вам доступны все возможности редактирования в 1 Работа выполняется после регистрации пользователей в сети дистанционного обучения (ДО). своей группе. При изучении структуры элементов и ресурсов курса не разрушайте, пожалуйста, информацию, внося свои изменения. Свои элементы курса создавайте в любом из 30 свободных модулей (метки на рис. 3). Рис. 3. Окно программы в режиме просмотра курса «Проекты» Чтобы перейти в режим редактирования содержимого модуля, активизируйте пункт Редактировать (рис.3). Вид заголовков тем изменится (рис. 4), появиться возможность редактировать вступление, редактировать созданные и добавлять ресурсы и элементы курса. Рис. 4. Вид ресурсов курса в режиме редактирования Рис. 5. Редактирование вступления В качестве примера выберем модуль № 6 и, используя инструмент «Редактирование ресурса», отредактируем вступление (рис.5) к создаваемому модулю. Введите наименование модуля (разрабатываемой темы) и свою фамилию. Чтобы в будущем стало невозможным редактирование чужого модуля, активизируйте кнопку «Показать только тему №» (рис. 6). В этом случае в окне будет присутствовать только Ваш модуль Рис. 6.Активизация пункта меню «Показывать только мой модуль» Теперь в модуль можно добавлять ресурсы, показанные на рис. 7. Рис. 7. Меню ресурсов и элементов курса Создание веб-страницы Добавим веб-страницу (Страница) из раскрывающегося списка Добавить ресурс (3). В качестве исходного материала для неё используем текстовый файл Txt&Test. В открывшемся меню достаточно ввести название страницы, ее описание, вставить (или набрать) текст и сохранить страницу. При активизации пункта меню Вставить рисунок (1, рис.9) открывается диалоговое окно, в котором нужно активизировать пункт поиска Find…(2), выбрать пункт Загрузить файл (3), выбрать пункт меню Выберите файл (4), откройте нужный файл (5) и загрузите его на сервер (6). В окне загрузки появится полный путь к файлу (7). В строке Альтернативный текст нужно ввести ключевую фразу на случай отсутствия рисунка на экране (8), Убедитесь в правильности выбора файла (9) и завершите вставку рисунка нажатием кнопки «Вставить» (10). Рис. 8. Вставка рисунка в веб-страницу В строке Альтернативный текст нужно ввести ключевую фразу на случай отсутствия рисунка на экране. Завершаем вставку рисунка щелчком по кнопке ОК. Размеры рисунка в окне создаваемой нами веб-страницы можно изменять обычным способом. Проверьте работоспособность созданного вами ресурса. Добавление файла справки Ранее (см. лаб. работу по созданию электронных справочников) Вы создали тем или иным способом, файл справки для своего модуля. Подключите его к Вашему модулю. Выберите пункт Добавить ресурс и в нем Файл. Откроется окно, представленное на рис. 9. Рис. 9. Добавление ресурса «Ссылка на файл или каталог» Введите название ресурса (1), заполните описание ресурса, нажмите Выбрать…(2). В открывшемся окне нажмите кнопку Создать каталог (3), введите имя каталога (на рис. 9 это Мой проект), откройте созданный каталог: откроется Родительская папка. Сейчас можно Добавить файл (5) на сервер. Для этого воспользуйтесь кнопкой Выберите файл (6), найдите нужный файл и нажмите Загрузить этот файл (7). В настройках ресурса (9) установите In pop-up – открывать в новом окне. Теперь можно сохранить созданный ресурс (8) и проверить его работу. Средства общения сайта дистанционного обучения Для организации общения обучаемых на курсе дистанционного обучения создайте элементы курса Рабочая тетрадь, Опрос, Форум, Анкета,Wiki и Чат. Начните создавать алфавитный справочник (глоссарий) к своему курсу. Проверьте их работу. Для этого зайдите на сайт под именем пользователя User№, пароль 123, где № - номер вашего ПК. Создание анкеты Для создание анкеты выберите из списка «Добавить элемент курса» Questionnaire (вопросник). Рис. 10. Установки анкеты (опросника) Присвойте имя анкете (Рис.10, 1), поясните ее назначение и преследуемые цели (2), определите время начала и окончания опроса (3). Тип опроса – множественный опрос (4) и анонимный (5). Можно разрешить посмотреть результаты студентам после окончания тестирования (6) и сохранять результаты тестирования (7). Шкалу оценки выберите 100 или 10 балльной (7). Групповой режим – «нет групп» (9), установите (10) доступ к ресурсу и сохраните (11) ресурс. Рис. 11.Выбор типа вопроса Активизируйте созданный опрос, выберите пункт меню Question (Рис.11, 1), выполните щелчок по списку вопросов (2) и выберите тип вопроса (3) и добавьте его в анкету (4). Рис. 12. Управление вопросами Вопросы можно менять местами с помощью стрелок (1) и кнопки (2) перемещения в любое место списка вопросов. Редактирование вопроса осуществляет по нажатию значка (3), удаление – (4). Рис. 13.Вопрос типа Label Вопрос типа Label используем для комментариев к опросу (рис.13). Вопрос типа Check Boxes позволяет давать несколько ответов на предложенные варианты ответов (рис 14). Рис. 14. Вопрос типа Check Boxes Следующий тип вопроса – числовой, позволяет вводить ответ в числовом виде (рис.15). Рис. 15. Вопрос типа Numeric Рис. 16.Вопрос типа Radio Buttons В вопросе типа Radio Buttons следует выбрать способ расположения ответов и их варианты. Выбор ответа – единственный (рис.16). Вопрос типа Rate Scale позволяет ранжировать ответы, для чего устанавливается шкала оценки ответов и вносятся сами ответы (рис.17). Рис. 17. Вопрос типа Rate Scale Рис. 18. Вопрос типа Text Box Вопрос типа Text Box позволяет получить короткий ответ на вопрос фразой. Количество (длина строки) вводимых символов задается в пункте Input box length (рис.18). Рис. 19.Вопрос типа Yes_no (Да_нет) Вопрос типа Essay Box (рис.20) позволяет вводить вопрос на ответ несколькими предложениями в виде рассуждения. Рис. 20.Вопрос типа Essay Box (Ессе) Рис. 21. Вопрос типа Date Рис. 22. Вопрос типа Dropdown Box Вопрос типа Dropdown Box (рис.22) позволяет выбрать из списка ответов один вариант. Вопросы и задания для самоконтроля: Какие элементы курса дистанционного обучения являются средствами обучения, а какие – средствами общения?
