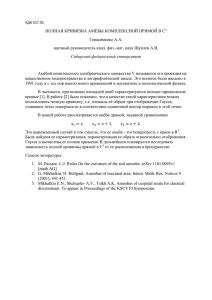Справочная документация по модулю Post
advertisement

Справочная документация
по модулю Post-Pro
программы Salome.
143000, г. Одинцово
Московская область
Можайское шоссе, 71, офис 3
445037, г. Тольятти
Самарская область
ул.Фрунзе, д14-Б, офис 421
http://www.laduga.ru
E-mail:laduga@laduga.com
Тел.: 8 (495) 991-88-97
8 (8482) 51-09-84
Факс: 8 (8482) 51-09-84
Введение в Post-Pro..................................................................................................................2
Выполнение Post-Pro ................................................................................................................3
Структура объектов MED..........................................................................................................4
Семьи.....................................................................................................................................4
Группы ...................................................................................................................................5
Поля .......................................................................................................................................5
Импортирование объектов MED ..............................................................................................6
Трехмерные представления.....................................................................................................9
Представление подсетки ......................................................................................................9
Представление поля ...........................................................................................................10
Создание представления поля.......................................................................................10
Представление Скалярные карты ..................................................................................11
Представление Поверхности ISO...................................................................................15
Представление Линии Вырезки......................................................................................17
Представление Поверхности Вырезки...........................................................................22
ПредставлениеДеформированная Форма.....................................................................25
Векторное Представление..............................................................................................27
Представление Потоковыми Линиями ...........................................................................29
Представление Деформированная Форма и Скалярная Карта....................................32
Представление График 3D .............................................................................................35
Анимация представлений ...............................................................................................37
Представление точками Гаусса......................................................................................43
Создание Представления Точками Гаусса ................................................................43
Типы Примитивов ........................................................................................................44
Типы Представления точками Гаусса ........................................................................47
Результаты в Точках Гаусса ...............................................................................................47
Точки Гаусса на Геометрии ................................................................................................49
Точки Гаусса на Деформированной Форме.......................................................................50
Скалярная Полоса.......................................................................................................51
Средство просмотра Гаусса .......................................................................................54
Наваигация в средстве просмотра Гаусса.................................................................56
Навигация используя мышь................................................................................................56
Навигация используя клавиатуру.......................................................................................57
Навигация используя spacemouse .....................................................................................57
Выбор...........................................................................................................................60
Сегментация ................................................................................................................62
Запись в Средстве просмотра Гаусса ........................................................................67
Рассмотрение трехмерных представлений .......................................................................69
Рассмотрение трехмерных представлений ...................................................................69
Перемещение Представления........................................................................................74
Отсечение........................................................................................................................75
Выбор Информации ........................................................................................................77
Представления таблицы.........................................................................................................80
О таблицах ..........................................................................................................................80
Импортирование/экспорт таблицы.....................................................................................80
Отображение таблиц ..........................................................................................................82
Составление таблиц из Представлений Линии вырезки ..................................................83
Представление Трехмерных таблиц..................................................................................83
Координатные графики...........................................................................................................86
Создание кривых.................................................................................................................86
Создание координатных графиков.....................................................................................87
Установка свойств координатных графиков ......................................................................90
1
Введение в Post-Pro
Постобрабатывающий модуль Post-Pro для SALOME предназначен для визуализации
данных, произведенных другими компонентами платформы. Post-Pro обеспечивает
различные формы визуализации данных, включая:
Таблицы данных,
Координатные графики, основанные на данных от таблиц,
3-ые представления подсеток,
3-ые представления полей.
2
Выполнение Post-Pro
Чтобы запустить модуль Post-Pro в приложении SALOME щелкните на значке "Post-Pro"
в инструментальной панели.
Значок "Post-Pro"
Отметьте:
Прежде, чем запустить модуль Post-Pro, Вы должны установить средство
просмотра VTK как средство просмотра значения по умолчанию для создания
нового окна исследования. В Post-Pro Вы можете создать представления только в
средстве просмотра VTK. (см. также: Установка персональных настроек)
Начальный рабочий стол платформы SALOME будет обновлен с некоторыми
дополнительными инструментальными панелями и меню, связанными с компонентом
Post-Pro. Это будет выглядеть следующим образом:
3
Структура объектов MED
В модуле Post-Pro 3-ые представления созданы на основе подсеток, представляющих
части сетки, которая сохранена в форме объектов MED в *.med файлах. У каждого
объекта MED есть своя собственная определяемая пользователем структура.
Вообще, сетка представляет объект, включающий следующие типы данных:
Геометрическая информация: список узлов, граней, поверхностей и ячеек сетки;
Информация относительно интерполяции в соответствии с получающимися
элементами: сетка должна быть совместимой с выбранной интерполяцией;
Физическая информация: начальные и граничные условия. (Скаляр или векторные
значения относились к ячейкам сетки),
У структуры объекта MED есть древовидная форма. Она содержит три главных папки:
Семьи, Группы, Поля.
Семьи
С общей точки зрения целая сетка разделена на семьи, подсетки, созданные
пользователем. Каждая семья составлена из ячеек определенного типа - это могут быть
Узлы, Грани, Поверхности или Ячейки. Представление, созданное на основе
специфической семьи, будет составлено из геометрических элементов, соответствуя типу
ячеек этой семьи.
Тип ячеек (объекты) семьи
Геометрический элемент
Узлы
Точки
Грани
Сегменты
4
Поверхности
Треугольники,
четырехугольники
Ячейки
Любой
Таблица соответсвия
В папке Семья все семьи сетки помещены в следующие подпапки, определяя тип ячеек
сетки: onNodes, onEdges, onFaces, onCells.
Эти подпапки также представляют подсетки сетки, которые составлены из всех ячеек
сетки этого типа.
Группы
Группы комбинируют различные семьи независимо от типа ячеек, из которых они
составлены.
Поля
Поля представляют результаты вычислений (скаляр, или значения), сгруппированные
согласно одному физическому понятию.
Эти значения применены к ячейкам определенной подсетки, которая обозначена в
Объектном Браузере в подпапке поля.
Чаще всего вычисления выполнены во время некоторого промежутка времени. Именно
поэтому поля включают Временные метки, представляя результаты вычислений через
один определенный момент. В Post-Pro представления поля созданы, базируясь на этих
Временных метках. (См.: Создание представления поля)
5
Импортирование объектов MED
Существуют два ресурса объектов MED: MED и другие компоненты Salome,
прописывающие их и файлы MED.
Чтобы загружать объекты MED от других компонентов:
В Объектном Браузере, используйте пункт Структура в контекстном меню, чтобы
импортировать целую структуру MED, Импортировать Поле, чтобы
импортировать определенное поле и Импортировать Временные метки, чтобы
импортировать временные метки.
Это возможно, чтобы загрузить объекты MED непосредственно от компонентов,
где они прописаны. Обычно это - компонент MED, но это может также быть
Калькулятор, который создает объекты MED в результате выполнения графов
Супервизора.
Отметьте:
Если Вы только что открыли свое исследование от hdf, данные компонентов еще не
загружены. В этом случае Импорт Структуры и Импорт Временных меток не
будут доступны. Чтобы загрузить данные любого компонента от открытого hdf, Вы
можете использовать команду Загрузите Составляющие Данные, доступную
через контекстное меню любого объекта целевого компонента в Объектном
Браузере. После того, как данные компонента загружены, этот элемент исчезнет.
Данные от компонентов, обладающих их собственным ГИПом, загружены во время
активации составляющего ГИПа. Данные компонента MED загружены
автоматически во время активации ГИПа Post-Pro, объекты импортируются от
MED до Post-Pro.
Чтобы импортировать файл MED:
В меню Файл выбирает Импорт -> Файл MED или щелкают правой кнопкой
мыши на объекте Post-Pro в Объектном Браузере и выбирает опцию ФайлMED.
После этого Вы будете видеть, что стандартное диалоговое окно позволяет искать
и выбирать *.med файлы:
6
Чтобы подтвердить Ваш выбор щелкните на Открыть.
Если опция Использовать прогресс построения, выбрана в Проекции Post-Pro и
Персональных настройках Импорта MED, Вы будете в состоянии выбрать, как
объект, содержащий в файле, будет встроен, иначе структура импортированного
объекта MED будет немедленно отображена в Объектном Браузере, и это будет
загружено и встроено как установлено в Персональных настройках.
Параметры настройки
7
Встроить все - когда эта опция выбрана, приложение, загружает все данные,
необходимые для того, чтобы обработать объект.
Встроить сразу - когда эта опция выбрана, Вы не можете выполнить
операции, пока файл MED полностью не загружен и обработан.
Закрыть диалог в конце - когда эта опция выбрана, диалоговое окно, будет
закрыто после загрузки выбранного файла MED. Когда без контроля типов,
это позволяет контролировать встраивающийся процесс.
Продвижение импорта - позволяет выбирать, какие элементы точно должны быть
встроены при загрузке. По умолчанию все выбраны. Отметьте, что цветные
прямоугольники показывают продвижению соответствующего шага и станут
синими когда завершено.
Встройте объекты - отображает норму, по которой загружены
геометрические данные.
Встройте поля - когда эта опция выбрана, поля встроены автоматически
при загрузке.
Встройте минимум / максимум - анализирует временные метки при
загрузке обнаружения самого высокого и самого низкого значения.
Встройте Группы - встраивает группы и семьи при загрузке.
Время - показывает Прошедшее время, проведенное приложением на обработке.
8
Трехмерные представления
Представление подсетки
Чтобы создать представление подсетки:
В Объектном Браузере щелкают правой кнопкой мыши на подсетке
импортированного объекта MED и в всплывающем меню выберите Создать
Представление.
Это представление будет отображено в средстве просмотра:
9
Представление поля
Создание представления поля
Чтобы создать представление поля:
Щелкните правой кнопкой мыши на одной из временных меток этого поля в
Объектном браузере и выберите необходимый тип представления от следующего
всплывающего меню:
10
Отметьте:
В Post-Pro поля могут содержать и скаляр и векторные значения, относящиеся к
ячейкам подсетки, так же и ТОЛЬКО скалярные значения. Невозможно сделать
векторное представление для полей, содержащих только скалярные значения.
Для полей, содержащих только скалярные значения, Вы можете создать
следующие типы представления:
Нажмите на одну из временных меток этого поля в Объектном браузере и выберите
необходимый тип представления от подменю Визуализация главного меню или в
Инструментальной панели Визуализации.
Новое представление поля будет расположено в подпапке временной метки в Объектном
Браузере и отображено
Представление Скалярные карты
Скалярная Карта - основной тип визуализации данных вычисления в модуле Post-Pro.
Это представление состоит из следующего:
создание трехмерного представления на основе поля:
11
на целой сетке (значение по умолчанию)
на группе (ах) сетки
окраска ячеек этого представления, согласно скаляру или векторным значениям
относящихся к ячейке;
создание скалярной полосы, представляющей связь между скалярными значениями
поля и используемых цветов.
o
o
Все другие типы представлений поля основаны на Скалярной Карте.
Чтобы создать представление Скалярная Карта:
– Щелкните правой кнопкой мыши на одной из временных меток поля в
Объектном браузере и в всплывающем меню выберите Скалярная Карта, или
– Нажмите на одну из временных меток поля в Объектном браузере и выберите
Визуализация в главном меню> Скалярная Карта, или значок "Скалярная
Карта" в Инструментальной панели Визуализации
Значок "Скалярная Карта"
Появится следующее диалоговое окно
Отметьте:
12
Это диалоговое окно одинаково для всех типов представлений поля, и оно будет
присутствовать как дополнительная вкладка во всех диалоговых окнах,
позволяющих создать другие типы представлений. Это позволяет устанавливать
параметры Скалярного диапазона, так же как параметры Скалярной Полосы.
Вы можете также установить эти параметры как персональные настройки, которые
будут использоваться во всех сеансах SALOME: в главном меню выбирают Файл>
Персональные настройки > PostPro > Скалярная Полоса.
Встройте представление относительно групп: Вы можете выбрать
группы, на которых Скалярная Карта может быть встроена из списка
налево и добавить их в списке направо.
Параметры скалярного диапазона:
o Скалярный Режим: Это поле позволяет выбирать режим
преобразования векторных значений в скалярные значения для
создания представления. Это может быть модуль вектора или один из
трех компонентов вектора. (Примечание: Это выбирает когда блок
важен только для полей, содержащих векторные значения, в других
случаях, это будет неактивно).
o Логарифмическое масштабирование: Вы можете применить
логарифмическое масштабирование к цветному масштабу
представления.
o Используйте диапазон поля: если эта опция будет выбрана, то все
ячейки представления поля будут покрашены согласно значениям,
относительно к этим ячейкам.
o Использование диапазон наложения: здесь Вы можете определить
свой собственный диапазон скалярных значений поля, на основе
которого будет создано это представление. Ячейки представления
поля с прикладным скаляром или векторными значениями,
принадлежащими этому диапазону наложения, будут покрашены
согласно этим значениям. Другие ячейки представления поля (с
прикладным скаляром или векторными значениями из этого
диапазона наложения) будут отображены, используя один цвет. Для
ячеек с прикладным скаляром или векторными значениями, которые
являются меньше чем минимальное значение диапазона наложения,
цвет будет тем же самым что касается ячеек с прикладными
минимальными значениями. Для ячеек с прикладным скаляром или
векторными значениями, которые больше чем максимальное
значение диапазона наложения, цвет будет тем же самым что
касается ячеек с прикладными минимальными значениями.
Цвета и Метки:
o Кол-во цветов: В этом поле Вы можете ввести количество цветов,
которые будут использоваться для того, чтобы красить ячейки,
содержащих скалярные значения.
o Кол-во меток: В этом поле Вы можете ввести количество меток,
указывая окончание скалярной полосы.
Ориентация: Вы можете выбрать ориентацию Вертикальный или
Горизонтальный скалярной полосы.
Начало координат: Вы можете ввести X и координаты Y начала координат
скалярной полосы.
Размерности: Вы можете ввести Ширину и Высоту скалярной полосы.
13
Свойства текста позволяет Вам определять в следующем диалоговом окне:
o Заголовок на основе которого это представление создано,
o Свойства шрифта Заголовка, отображенного в Средстве просмотра,
o Свойства шрифта Меток, отображенных в Средстве просмотра.
Кнопка свойств полосы позволяет Вам определять в следующем
диалоговом окне:
o
o
o
o
o
Относительная ширина и высота Заголовка (в процентах),
Относительная ширина и высота Меток (в процентах),
Относительная ширина и высота Полосы (в процентах),
Видимость Модулей в Заголовке,
Формат Меток.
После того, как Вы закончили с устанавливанием этих параметров, нажать OK. Ваше
представление со скалярной полосой будет немедленно отображено в средстве просмотра:
14
Представление Поверхности ISO
Представление Поверхности ISO объединяет все равные скалярные значения
относящиеся к ячейкам, и на основе них создает изобарические поверхности, которые
формируют это представление.
Чтобы создать Представление Поверхности ISO:
– Щелкните правой кнопкой мыши на одной из временных меток поля в
Объектном браузере и в всплывающем меню выберите Поверхности ISO, или
– Нажмите на одну из временных меток поля в Объектном браузере и выберите
Визуализация в главном меню> Поверхности ISO, или значок " Поверхности
ISO" в Инструментальной панели Визуализации
“Поверхности ISO”
15
Вкладка Поверхности ISO позволяет устанавливать дополнительные
параметры Представления Поверхности ISO:
o Число поверхностей, которые будут сгенерированы в структуре
этого представления.
o Минимум / Максимальные значения - позволяют вводить
диапазон скаляра, или векторные значения относящиеся к ячейкам,
на основе которых будет создано это представление.
o Обновить диапазон скалярной полосы с этим значением,
позволяет Вам обновлять диапазон значений, отображенных со
скалярной полосой, с ранее определенным диапазоном значений.
Скалярная Полоса - позволяет определять параметры скалярной полосы,
отображенной с этим представлением.
После того, как Вы закончили с устанавливанием этих параметров, нажать OK. Ваше
представление со скалярной полосой будет немедленно отображено в средстве просмотра:
16
Представление Линии Вырезки
Линии Вырезки - тип представления, которое отображает цветные ячейки с
прикладными скалярными значениями на сетке, куда линии помещены.
Процедура создания Представления Линии вырезки многократно использует алгоритм
создания представления Поверхностей Вырезки и состоит из двух шагов:
1. От представления Поверхностей Вырезки взята одна поверхность, и это
используется как основная поверхность для конструкции линий вырезки.
2. Эта поверхность вырезана регулярным массивом поверхностей. Результат этой
операции - регулярный массив линий в месте, принадлежащей той же самой
17
поверхности и имея ту же самую ориентацию. Они расположены внутри или на
сетке.
Чтобы создать Представление Линии вырезки:
– Щелкните правой кнопкой мыши на одной из временных меток поля в
Объектном браузере и в всплывающем меню выберите Линии Вырезки, или
– Нажмите на одну из временных меток поля в Объектном браузере и выберите
Визуализация в главном меню> Линии Вырезки, или значок "Линии Вырезки" в
Инструментальной панели Визуализации.
Значок "Линии Вырезки"
Поверхность линий: эта вкладка диалогового окна содержит параметры основной
поверхности, на которой будут расположены линии вырезки.
18
Флажки ориентации позволяют устанавливать ориентацию поверхностей
вырезки в трехмерном месте. Вы должны выбрать две из трех осей
(координатный, YZ, или ZX), в котором Ваши поверхности будут
расположены в трехмерном пространстве.
Вращения поверхностей в 3-ом пространстве вокруг осей выбранной
ориентации. (Угол вращения установлен в степенях),
Основная позиция поверхности: позиция основной поверхности. Это
значение может быть установлено по умолчанию или введено вручную.
Смещение поверхности. Этот параметр определяет позицию основной
поверхности в 3-ом пространстве.
Флажок предварительного просмотра показа позволяет редактировать
параметры представления и одновременно наблюдать предварительный
просмотр этого представления в средстве просмотра.
Инвертируйте все кривые - позволяет инвертировать получающиеся
кривые.
Используйте абсолютные длины - позволяет видеть реальную длину
линии, вместо [0,1] интервал.
Генерируйте Таблицу Данных: Если этот флажок будет отмечен, то PostPro автоматически генерирует таблицу данных на основе Вашего
Представления Линии вырезки. Эта таблица будет составлена в структуре
исследования.
Генерируйте Кривые: Если этот флажок будет отмечен, то PostPro
автоматически генерирует линии кривой на основе значений, взятых от
сгенерированной таблицы данных. Эти кривые будут созданы в структуре
исследования и могут визуализироваться в координатном графике.
Поверхности Вырезки: эта вкладка диалогового окна содержит параметры
поверхностей вырезки, которые будут использоваться для конструкции линий
вырезки.
Скалярная Полоса позволяет определять параметры скалярной полосы,
отображенной с этим представлением.
После того, как Вы закончили с устанавливанием этих параметров, нажать OK. Ваше
представление со скалярной полосой будет немедленно отображено в средстве просмотра:
19
Подсказка: Из Представления Линии вырезки Вы можете составить таблицу данных.
Эта таблица будет состоять из полевых скалярных значений, расположенных на каждой
линии вырезки созданного представления. После того, как та Ваша таблица данных может
использоваться для создания 2-ого графика кривых, основанных на скалярных значениях
от таблицы (см. также: Создание кривых и Создание координатных графиков).
20
21
Представление Поверхности Вырезки
Поверхности Вырезки - тип представления поля, когда данная форма вырезана
определенным числом поверхностей. Эти поверхности покрашены согласно относящиесе
к ячейкам значений сетки.
Создать Представление Поверхности Вырезки:
– Щелкните правой кнопкой мыши на одной из временных меток поля в
Объектном браузере и в всплывающем меню выберите Поверхности Вырезки,
или
– Нажмите на одну из временных меток поля в Объектном браузере и выберите
Визуализацию в главном меню> Поверхности Вырезки, или значок
"Поверхности Вырезки" в Инструментальной панели Визуализации.
Значок " Поверхности Вырезки "
22
Вкладка Planes Вырезки позволяет устанавливать дополнительные
параметры Вашего Представления Поверхности Вырезки:
o Флажки ориентации позволяют устанавливать ориентацию
поверхностей вырезки в 3D пространстве. Вы должны выбрать две из
трех осей (координатный, YZ, или ZX), в котором Ваши
поверхности будут расположены в 3D пространстве.
o Вращения поверхностей в 3D пространстве вокруг осей выбранной
ориентации. (Угол вращения установлен в градусах),
o Число поверхностей, которые сформируют Ваше представление.
o Позиция каждой из поверхностей относительно других
поверхностей, которые формируют Ваше представление. Это
значение может быть установлено по умолчанию, введено вручную.
o Смещение поверхностей. Этот параметр определяет смещение
поверхностей в одну или другую сторону.
o Флажок предварительного просмотра показа позволяет
редактировать параметры представления и одновременно наблюдать
предварительный просмотр этого представления в средстве
просмотра.
o Деформация позволяет переключать вкл\выкл деформацию
поверхностей.
o Векторы позволяют выбирать векторное поле для деформации.
o Масштабный коэффициент позволяет устанавливать отношение
масштабирования для всех векторных значений.
После того, как Вы закончили с устанавливанием этих параметров, нажать OK. Ваше
представление со скалярной полосой будет немедленно отображено в средстве просмотра:
23
24
ПредставлениеДеформированная Форма
Деформированная Форма - тип представления поля, когда векторные значения,
соответствующие ячейкам сетки, визуализируются, сдвигая этих ячеек.
Чтобы создать Представление Деформированная Форма:
– Щелкните правой кнопкой мыши на одной из временных меток поля в
Объектном браузере и в всплывающем меню выберите Деформированная Форма,
или
– Нажмите на одну из временных меток поля в Объектном браузере и выберите
Визуализацию в главном меню> Деформированная Форма, или значок
"Деформированная Форма" в Инструментальной панели Визуализации.
" Деформированная Форма " значок
Вкладка Деформированная Форма позволяет устанавливать
дополнительные параметры Вашего Представления Деформированная
Форма:
25
o Масштабный коэффициент: масштабирование визуализации всей
относящиеси к ячейкам векторных значений сетки.
o Флажок окраски величины: эта опция позволяет красить Ваше
представление согласно скалярному диапазону определенным в
свойствах Скалярной Полосы, или отображать это использующий
только один цвет (этот цвет взят по умолчанию).
вкладка Скалярная Полоса позволяет определять параметры скалярной
полосы, отображенной с этим представлением.
После того, как Вы закончили с устанавливанием этих параметров, нажать OK. Ваше
представление со скалярной полосой будет немедленно отображено в средстве просмотра:
26
Векторное Представление
Векторное Представление поля визуализирует векторы соответствующих ячеек сетки в
графическом режиме.
Чтобы создать Векторное представление:
– Щелкните правой кнопкой мыши на одной из временных меток поля в
Объектном браузере и в всплывающем меню выберите Векторы, или
– Нажмите на одну из временных меток поля в Объектном браузере и выберите
Визуализация в главном меню> Векторы, или щелкните на значком "Векторы" в
Инструментальной панели Визуализации.
"Векторы"
Векторная вкладка позволяет Вам устанавливать дополнительные
параметры Вашего Векторного представления:
o Масштабный коэффициент: масштабирование визуализации всей
относящиеси к ячейкам векторных значений сетки.
o Ширина линии: ширина линий, представляющих векторы в Вашем
представлении.
27
o Флажок окраски величины: эта опция позволяет красить Ваше
представление согласно скалярному диапазону определенным в
свойствах Скалярной Полосы, или отображать это используя только
один цвет (этот цвет может быть выбран, если Вы щелкните на
кнопку Выберите Цвет).
o Флажок использовать глифы: эта опция позволяет Вам
визуализировать векторы с указателями и выбирать их тип и
позицию на линии векторов. Вы можете выбрать Тип Глифа
(Стрелки, большие или маленькие Конусы) и Позиция Глифа (в
Хвосте, в Начале или в Центре).
Скалярная Полоса - позволяет определять параметры скалярной полосы,
отображенной с этим представлением.
После того, как Вы закончили с устанавливанием этих параметров, нажать OK. Ваше
представление со скалярной полосой будет немедленно отображено в средстве просмотра:
28
Представление Потоковыми Линиями
Потоковые линии - тип представления, преобразовывающего ячейки с векторами,
имеющими самое подобное направление в линии. О направлении потока можно думать
как путь, который невесомая частица берет в векторном поле. Направления потока
используются, чтобы передать структуру векторного поля. Обычно направления потока
созданы, чтобы исследовать самые интересные особенности в поле.
Создание потоковых линий требует, чтобы определение множественных параметров,
включая отправные точки потоковых линий, направления и других параметров
управляющих распространением потоковых линий.
В Post-Pro есть опция, позволяющая определить одну специфическую область поля,
на котором будет создано представление Потоковыми Линиями. Эта опция была
создана в целях оптимизации: иногда создание представления Потоковых Линий,
основанного на всех точках очень сложного поля, является очень отнимающим много
времени и требует большого количества аппаратных ресурсов.
К связанной области, на которой будет создано Представление потоковыми линиями.
Вы можете использовать другое представление поля. Точки поля, расположенные на этом
исходном представлении, будут служить отправными точками для сгенерированных
потоковых линий.
Чтобы создать Представление потоковыми линиями:
– Щелкните правой кнопкой мыши на одной из временных меток поля в
Объектном браузере и в всплывающем меню выберите, Потоковые Линии, или
– Нажмите на одну из временных меток поля в Объектном браузере и выберите
Визуализация в главном меню> Потоковые Линии, или щелкните на значком
"Потоковые Линии" в Инструментальной панели Визуализации.
" Потоковые Линии "
29
Вкладка Потоковых Линий позволяет Вам устанавливать дополнительные
параметры Вашего Представления потоковыми линиями:
Источник: Этот набор полей позволяет определять исходное
представление, на основе которого будет сгенерировано Ваше
Представление потоковыми линиями. Если в Типе источника выбирает
Ни один, Ваше Представление потоковыми линиями будет сгенерировано
на всех точках поля. Вы можете также выбрать Объект, Семью, Группу
или Представление. Вы можете также определить исходное представление
(от списка уже созданных представлений поля). Точки поля,
расположенного на этом исходном представлении, будут служить
отправными точками для сгенерированных потоковых линий.
Использовать точки - Вы можете определить номер этих отправных точек
(от 0 до 100 %).
Длина Шага: этот параметр определяет размер линейных сегментов
вывода, которые составляют направление потока (который представлен как
ломаная линия).
Шаг Интеграции: параметр гладкости потоковых линий. Этот параметр
определяет точность создания потоковых линий. Меньшее значение этого
параметра позволяет создавать более гладкие потоковые линии (за счет
большего количества времени вычисления).
30
Время Распространения: этот параметр управляет максимальной длиной
потоковой линии (измеренный в модулях времени).
Направление: эта опция позволяет выбирать направление потоковых линий
(Вперед, Назад или Оба).
Окраска величины: эта опция позволяет красить Ваше представление
согласно относящейся к ячейкам векторных значений сетки, или отображать
это используя только один цвет (этот цвет может быть выбран, если Вы
щелкните на кнопкой Использовать Цвет).
Скалярная Полоса позволяет определять параметры скалярной полосы,
отображенной с этим представлением.
После того, как Вы закончили с устанавливанием этих параметров, нажать OK. Ваше
представление со скалярной полосой будет немедленно отображено в средстве просмотра:
31
Представление Деформированная Форма и Скалярная Карта
Представление Деформированная Форма и Скалярная Карта - соединение двух:
Скалярная Карта и Деформированная Форма. В этом представлении Скалярная Карта
основана на Деформированной Форме.
Чтобы создать Представление Деформированная Форма и Скалярная Карта:
– Щелкните правой кнопкой мыши на одной из временных меток поля в
Объектном браузере и в всплывающем меню выберите Деформированная Форма
и Скалярная Карта, или
– Нажмите на одну из временных меток поля в Объектном браузере и выберите
Визуализация в главном меню> Деформированная Форма и Скалярная Карта,
или щелкните "Деформированная Форма и Скалярная Карта" значок в
Инструментальной панели Визуализации.
"Деформированная Форма и Скалярная Карта"
32
Деформированная Форма и Скалярная Карта - позволяет Вам устанавливать
дополнительные параметры Вашего Представления Деформированная Форма и
Скалярная Карта:
Масштабный коэффициент: масштабирование визуализации всей
относящиеся к ячейкам векторных значений сетки.
Поля: позволяет выбирать тип полей, на которых будет встроено
представление.
Временная метка: позволяет выбирать временную метку, на которой будет
встроено представление.
Скалярная Полоса позволяет определять параметры скалярной полосы,
отображенной с этим представлением.
После того, как Вы закончили с устанавливанием этих параметров, нажать OK. Ваше
представление будет немедленно отображено в средстве просмотра.
Сравните обычное Скалярное представление Карты:
с Представлением Деформированная Форма и Скалярная Карта:
33
34
Представление График 3D
Трехмерный график является представлением скалярных значений сеток, лежащих на
вырезающей поверхности. Облегчение и окраска получающегося представления оба
соответствуют относящиесе к ячейкам значений сетки.
Чтобы создать Представление График 3D:
– Щелкните правой кнопкой мыши на одной из временных меток поля в
Объектном браузере и в всплывающем меню выберите трехмерный График, или
– Нажмите на одну из временных меток поля в Объектном браузере и выберите
Визуализация в главном меню> трехмерный График, или значок "Трехмерный
график" в Инструментальной панели Визуализации.
"Трехмерный график"
Определение Трехмерного графика- позволяет Вам устанавливать
дополнительные параметры Вашего Представления График 3D:
Кнопки с зависимой фиксацией ориентации позволяют устанавливать
ориентацию поверхности вырезки в 3D пространстве. Вы должны выбрать
35
две из трех осей (координатный, YZ, или ZX), в котором поверхность будет
расположена в 3D пространстве. Если сетка является 2-ой, эти
функциональные возможности, отключают, поскольку там существуют
только одна поверхность для трехмерного Графика.
Вращения поверхностей вокруг осей в 3D пространстве выбранной
ориентации (угол вращения установлен в градусах).
Позиция - позволяет выбирать позицию поверхности в объекте (в пределах
от от 0 до 1). Значение 0.5 соответствует вырезке небрежно.
o Относительно -позволяет увеличивать / уменьшать значение
десятичными шагами.
Масштабный коэффициент - масштабирование визуализации всей
относящиеси к ячейкам векторных значений сетки.
Тип представления:
o Поверхность - трехмерный График будет представлен гладкой
поверхностью.
o Контур - трехмерный График будет представлен рядом контуров.
Число контуров - позволяет определять число контуров (активный, когда
тип представления Контура выбран).
Предварительный просмотр поверхности вырезок позволяет видеть
позицию вырезающей пластины в Средстве просмотра, определяя
представление.
Скалярная Полоса - позволяет определять параметры скалярной полосы,
отображенной с этим представлением.
После того, как Вы закончили с устанавливанием этих параметров, нажать OK. Ваше
представление будет немедленно отображено в средстве просмотра:
36
Анимация представлений
В модуле Post-Pro Вы можете генерировать анимацию полей в реальном масштабе
времени. По сравнению с проектированием, мультипликации созданы на основе рамок,
отображая представления поля, сгенерированные на КАЖДОЙ Временной метке Вашего
поля. Так, рамка, отображающая представление поля, созданное на основе первой
временной метки, начнет Вашу анимацию, и рамка, отображающая представление поля,
созданное на основе последней временной метки, закончит это. В проектировании для
генерации используется ТОЛЬКО ОДНА Временная метка.
В случае анимации нескольких полей Параллельная Анимация отобразит
мультипликации одновременно, в то время как Последовательная Анимация отобразит
их один за другим.
В случае Параллельной Анимации Вы можете установить различные виды
представлений для каждого из выбранных полей. Этот тип анимации также требует,
чтобы число временных меток> 1 и было тем же самым для всех анимированных полей.
Для Последовательного Анимации вид представления должен быть тем же самым для
всех выбранных полей, что означает, что это не возможно, чтобы выбрать поле от списка.
Это также необходимо, что число временных меток> 0 и число компонентов - то же самое
для всех анимированных полей.
Чтобы генерировать анимацию:
1. Щелкните правой кнопкой мыши на поле в Объектном Браузере.
2. От всплывающего меню выбирают Анимацию Параллельную или
Последовательную. Появится следующее диалоговое окно
37
Диалоговое окно анимации предназначено для управления Вашей
анимацией.
3. Щелкните на кнопку Установка Анимации. Следующее диалоговое окно,
позволяющее устанавливать параметры Вашей анимации, появится.
38
– Диапазон использования временных меток позволяет выбирать
диапазон временных меток, которые будут использоваться для того, чтобы
генерировать Вашу анимацию.
39
– Последовательность использования временных меток позволяет
выбирать временные метки, которые будут использоваться для того, чтобы
генерировать Ваше представление от списка временных меток
– Поля: список полей для анимации.
– Свойства: Здесь Вы можете корректировать свойства каждого поля,
выбранного от списка:
o Выберите тип представлений поля, которые будут использоваться
как рамки в анимации.
o Установка Свойств Скалярной Полосы
o Корректируйте дополнительные свойства выбранного типа
представления поля.
4. Нажмите OK, чтобы проверить правильность Ваших параметров. Вы
возвратитесь назад к диалоговому окну Анимация.
5. Щелчок Генерируете рамки, чтобы генерировать рамки для Вашей
анимации, основанной на параметрах, откорректированных в диалоговом
окне Установка Анимации.
40
Выполнение анимаций:
В главном диалоговом окне Анимация есть несколько кнопок, предназначенных
для управления и выполнения Вашей анимации:
Выполнение Вашей анимации
Предыдущая рамка (временной шаг)
Следующая рамка (временной шаг)
К началу анимации.
В конец анимации.
Дополнительные опции анимации:
Вы можете увеличиться/уменьшить скорость своей анимации, перемещая колесо
Скорости Вверх\вниз:
Циклически повторяемая анимации: эта опция позволяет запускать циклически
повторяемую анимацию Вашего представления.
Используйте пропорциональную синхронизации: эта опция позволяет
воспроизводить Вашу анимацию с пропорциональными промежутками времени
между каждой рамкой (не в зависимости от временных меток).
Чистить память в каждой рамке - эта опция позволяет оптимизировать
производительность операции.
Отметьте:
Сохраните анимацию в AVI файл, только если есть jpeg2yuv утилита,
установленная на Вашем компьютере. Если этот сторонний продукт будет
отсутствовать, то переключатель не будет выбираемым. Эта утилита - часть пакета
mjpegtool, который может быть загружен от http://mjpeg.sourceforge.net/.
Выполните "какой jpeg2yuv", чтобы проверить, был ли этот инструмент установлен
и путь к нему был должным образом добавлен к Вашей переменной ПУТИ. В
противном случае Вы должны активизировать mjpegtools индикация его
местоположения в переменном ПУТИ. Синтаксис команды должен быть
следующий: export PATH=$ {INSTALL_ROOT}/mjpegtools-1.8.0/bin:$ {ПУТЬ}.
Сохранить Анимацию - сохраняет изменения, сделанные в прописанной
анимации. Если Вы уже прописали исследование и нажимаете Опубликовать в
исследование, Вы получаете другую анимацию в Объектном Браузере.
Опубликовать в исследование - сохраняет Вашу анимацию в исследовании и
представляет это в Объектном Браузере.
Следующее изображение показывает анимацию деформации объекта:
41
42
Представление точками Гаусса
Создание Представления Точками Гаусса
Чтобы создать представление Точками Гаусса:
– Щелкните правой кнопкой мыши на одной из временных меток поля в
Объектном браузере и в всплывающем меню выберите Точки Гаусса, или
– Нажмите на одну из временных меток поля в Объектном браузере и выберите
Визуализация в главном меню> Точки Гаусса, или щелкните на значок "Точки
Гаусса" в Инструментальной панели Визуализации.
"Точки Гаусса"
Теперь Вы можете выбрать Тип своего представления Точками Гаусса и
Примитивов, используемых для визуализации точек и устанавливать их свойства.
Вы можете также изменить свойства Скалярной Полосы.
Чтобы выйти из диалога и применить выборы нажимают OK, или нажимают
кнопку ОТМЕНИТЬ, чтобы выйти.
43
Типы Примитивов
Представления Точками Гаусса используют примитивы, чтобы визуализировать значение
результатов, полученных во время вычислений так, чтобы цветной и относительный
размер точек зависел от каждого компонента вектора, тензора или матрицы (например
скаляр и модуль для векторов). Конечно, размер примитивов в Средстве просмотра также
зависит от их местоположения в пределах трехмерной сцены. В данном вычисленном
размере, примитив будет больше, когда это будет близко к камере и меньше на
расстоянии.
Есть три Основных типа примитивов, которые могут использоваться в представлениях
Точками Гаусса: Точка Спрайта, Open GL Точки и Геометрические Сферы.
Точка Спрайта
Каждая Точка Спрайта визуализируется в трехмерном Средстве просмотра с двумя
16*16 текстурами: Главная текстура, которая определяет форму точки спрайта и
Текстуры Альфа- Канала, которая определяет прозрачность точки спрайта. По
умолчанию Salome предлагает текстуры, определенные в Персональных настройках,
однако Вы можете просмотреть другие .bmp .png или.jpg файлы, которые будут
использоваться как текстуры.
Порог Альфа- Канала определяет уровень прозрачности в пределах от от 0 до 1.
Размеры значения по умолчанию точки спрайтов вычислены системой, поэтому, эти
параметры не могут быть определены в персональных настройках, однако,
44
Максимальный Размер точки спрайта ограничен так, чтобы целая сцена осталась бы
видимой, если пользователь использует высокий коэффициент масштаба изображения.
Максимальный Размер соответствует максимальному размеру точки спрайта во время
увеличения точки или изменения масштаба изображения представления. Технически, это
соответствует установке фиксатора в программе построения теней вершины. Размер
измерен в пикселях и принадлежит интервалу от 1 до 512.
OpenGL точки
OpenGL точки не использует файлов как текстур, отображая результаты как простые
точки спецификации OpenGL, таким образом единственный параметр, относящийся к
ним, является Максимальный Размер.
Геометрические Сферы
Геометрические Сферы отображают результаты, используя стандартную сферу со
многими поверхностями, определенными через параметр Разрешение. По умолчанию
Разрешение установлена в 8. Это число соответствует определениям Широты и Долготы
сферы VTK. Параметр Число Поверхностей равно общему количеству точек в сцене,
когда никакой курсор сегментации не используется или число точек в пределах курсора,
когда сегментация происходит, умножена числом поверхностей одной Сферы в текущей
разрешающей способности. Это значение, вычисленное системой, используя формулу:
NbrFaces = 2*Resolution x [Разрешение 2] и отображенный конечному пользователю в
информационной цели.
В изображениях Вы можете видеть сферы с Разрешением 8:
45
и 6:
Отметьте, когда число поверхностей превышает заданные пользователем то появится
диалог, чтобы продолжить или отменить операцию отображения, если число
поверхностей больше чем число, определенное в меню.
46
Типы Представления точками Гаусса
Существуют три различных типа Представления точками Гаусса: Результаты в Точках
Гаусса, Точки Гаусса на Геометрии и Точках Гаусса на Деформированной Форме. К
ним всем можно обратиться от того же самого меню.
Результаты в Точках Гаусса
Чтобы создать представление Результатами в Точек Гаусса, выберите кнопку с
зависимой фиксацией Результаты. Это представление дает большинство информации,
47
поскольку точки здесь изменяются в цвете и размер в зависимости от значения.
Что касается размера, минимальные и максимальные значения Диапазона для
предоставления могут быть определены в диалоге конфигурации. Эти значения умножены
длиной справочной информации (представитель среднего размера ячеек сетки), чтобы
определить диапазон для минимального и максимального размера точки во время
предоставления (в увеличении = 100 %). Значения по умолчанию:
Для масштаба Радуги: минимум = 10 %, максимальных = 33 %
o Размер минимальный будет связан с наименьшим реальным значением
(включенны отрицательные значения) среди результатов.
o Размер максимальный будет связан с наибольшими реальными значениями
среди результатов.
Для масштаба bicolor: минимум = 0 (не доступный для редактирования),
максимальный = 33 %
o Нулевой размер будет связан с 0 скалярными значениями результата.
o Размер максимальный будет связан с наибольшими абсолютными
значениями результатов.
Оба значения динамически обновлены системой согласно выбранной скалярной полосе. В
случае масштаба Bicolor минимальное значение установлено в 0 в диалоге, и управление
заблокировано.
Усиление (%) соответствует изменению размера результатов при примитивах точки
Гаусса в 2D пространстве. Приемлемые значения колеблются от 0 до N; 100 % не
означают усиления, 50%-ые средства половина его размера, 200 % означают двойной его
размер и т.д. По умолчанию это значение установлено в 100 %.
Отношение +/- соответствует числу, на которое усиление будет соответственно умножено
или разделено в пределах от 0.01 к 10. По умолчанию это значение установлено в 2.
Во время предоставления сцены это возможно, чтобы изменить усиление
(умножить/делить отношением усиления) при использовании ? М.? и ? м.? клавиши
клавиатуры, когда трехмерное представление является активным. Эффект немедленно
применен. Отношение определено только через диалоговое окно.
48
Точки Гаусса на Геометрии
Чтобы создать представление Геометрии, выберите соответствующую кнопку с
зависимой фиксацией. Это представление показывает только геометрической позиции
Точек Гаусса, поскольку их размер и цвет установлены (потому что результаты не
вычислены).
Размер определяет значение, которое будет умножено длиной справочной информации
(представитель среднего размера ячеек сетки), чтобы определить размер точек во время
предоставления (в усилении = 100 %). Значения по умолчанию 10 %.
У Усиления и Отношения есть то же самое значение что касается Результатов при
представлении точками Гаусса.
Цвет позволяет определять уникальный цвет для Точек Гаусса в стандартном цветном
диалоге конфигурации.
49
Точки Гаусса на Деформированной Форме
Чтобы создать Представление Деформированная Форма, выберите соответствующую
кнопку с зависимой фиксацией. Это представление является аналогичной Результатам в
Точках Гаусса за исключением того, что форма, на которой расположены точки,
искажена, используя Масштабный коэффициент, и Точки Гаусса обработаны только
после этого.
50
Скалярная Полоса
Представление точками Гаусса предполагает, что две различных скалярных полосы
отображены одновременно:
Глобальный масштаб соответствует минимальным и максимальным значениям,
основанным для переменной во всех временных метках (расположенный на левой
стороне). Когда одно активное, второе отображено в сером и заблокированном. Местный
масштаб определяет минимальные и максимальные значения в текущей временной метке
для переменной (расположенный на правой стороне). Когда Местный масштаб является
активным, Глобальный масштаб ограничен 2умя черными линиями.
Диалог позволяет пользователю определять характеристики скалярных полос,
отображенных в пределах сцены.
51
Активная полоса
o Местный: когда выбрано, Местная полоса будет активной, и цвета,
используемые для показа результатов, будут взяты от этой полосы. Если
отображено, Глобальная полоса будет отображена в сером, и 2 маркера
определят пределы местного минимума / максимального диапазона.
o Глобальная переменная: когда выбрано, Глобальная полоса будет
активной, и цвета, используемые для показа результатов, будут взяты от
этой полосы (то есть: не все цвета могут использоваться, чтобы отобразить
52
результаты в данной временной метке). Местная полоса будет отображена в
сером и неактивном.
o Отображен: когда выбрано, Глобальная полоса отображена, еще она не
замечена. Это управление систематически проверено и заблокировано,
когда Глобальная полоса определена как активная.
Скалярный диапазон
o Скалярный Режим: эта особенность позволяет совершенствовать значение,
которое будет рассмотрено:
Модуль: значение скаляра или модуль вектора.
Компонент N: Энный компонент вектора, тензора или матрицы.
Цвета и метки
o Bicolor: только 2 цвета используются для активной полосы:
Красный для положительных значений.
Синий для отрицательных значений.
Эти цвета также соответствуют цветам, связанным со значениями минимума
/ максимума значениями опции палитры.
Радуга: палитра нескольких цветов будет использоваться, чтобы
показывать результаты. Регулярную и линейную прогрессию рассматривают
от минимума до максимального.
Кол-во цветов: определяет кол-во цветов, чтобы проектировать
палитру (до 256 цветов могут использоваться).
Кол-во меток: определяет кол-во меток, которые будут написаны в
полосе как текстовые маркеры.
Ориентация - позволяет выбирать между Вертикальной и Горизонтальной
ориентацией.
Начало координат - позволяет определять размещение и наблюдение Скалярных
Полос.
o X: абсцисса точки начала координат (от левой стороны).
o Y: ордината начала координат полосы (от основания).
Размерности - позволяют определять Ширину и Высоту каждой полосы.
o Интервал - место между полосами (только если оба отображены).
Текстовые свойства: позволяет определять свойства шрифта и текста, связанного
с активной полосой.
Свойства полосы: Это позволяет изменять относительный масштаб Заголовка,
Меток и Цветной полосы. Это возможно, чтобы изменить видимость модулей в
Скалярном заголовке Полосы и формате меток.
o
53
Средство просмотра Гаусса
Средство просмотра Точек Гаусса - средство просмотра, специально разработанное,
чтобы отобразить Представление точками Гаусса в Модуле PostPro.
Средство просмотра активизировано автоматически, когда Вы хотите создавать
Представление Точками Гаусса.
Правый щелчок мыши на Представлении предоставляет доступ к следующим опциям:
Переименовать - позволяет переименовывать представление.
Редактируйте - позволяет возвращаться к меню Свойства Точек Гаусса и изменять
параметры представления.
Копия - позволяет создавать копию представления в той же самой подпапке
(временная метка) в Объектном Браузере.
Удалите - позволяет скрывать выбранное представление от средства просмотра.
Отобразить Только - позволяет отображать только выбранное представление,
скрывая все другое от средства просмотра.
Сохранить текущую конфигурацию - позволяет сохранять текущее размещение
средства просмотра (параметры настройки, позиция окон, и т.д).
Представление дампа - экспортирует объект от средства просмотра в формате
BMP, png, jpg или формате изображения jpeg.
Измененить Фон - позволяет изменять свойства фона.
Большинство операций, доступных через Инструментальную панель Средства просмотра,
распространено с трехмерным Средством просмотра VTK. VTK трехмерное Средство
просмотра подробно описан в документации по модулю ГИПа.
Однако, некоторые функциональные возможности используется только в Средстве
просмотра Точек Гаусса.
Эти кнопки используются для того, чтобы Делать запись:
54
Переключатель Стиля Взаимодействия - позволяет переключаться между двумя
режимы манипуляции мыши:
Управление Salome- позволяют управлять объектами в средстве просмотра
с мышью и зажатой кнопкой Ctrl: увеличьте или уменьшите измененное
масштаб изображения с левой кнопкой мыши, переведите объект в любом
направлении с центральной кнопкой мыши или вращайте его с правой
кнопкой мыши.
o Свободная Клавиатура - позволяет управлять объектами в средстве
просмотра с мышью, не зажимая кнопку Ctrl. В этом случае операции
назначены на кнопки по-другому: вращение сделано с левой кнопкой,
трансляцией с правой и изменять размер окна с обоими, нажимая
одновременно.
Переключатель Режима Выбора - активизирует выбор:
Сегментация Поверхности - активизирует Сегментацию:
o
55
Наваигация в средстве просмотра Гаусса
Средство просмотра гаусса обеспечивает некоторые навигационные опции, которые не
доступны в других средствах просмотра Salome.
Навигация используя мышь
Стандартная Salome
Мышь поддержана как стандартный манипулятор в Salome, обладающей следующими
действиями по умолчанию:
Действие
вращение
Команда
Движение
[CTRL] + правая кнопка
мыши
Вращение вокруг фокуса
панорамирование
[CTRL] + центральная
кнопка мыши
Трансляция в любом направлении
изменение размера
окна
[CTRL] + левая кнопка
мыши
Увеличение или уменьшение
масштаба изображения
Средство просмотра Гаусса
В Средстве просмотра Гаусса возможно управлять объектами, не зажимая клавиши
клавиатуры, переключаясь между стандартным и расширенными режимами операции с
кнопкой Переключатель Стиля Взаимодействия в Инструментальной панели Средства
просмотра Гаусса:
Действие
Команда
Движение
56
вращение
правая кнопка мыши
Вращение вокруг фокуса
панорамирование
центральная кнопка мыши
Трансляция в любом
направлении
изменение размера
окна
левая кнопка мыши +
центральная кнопка мыши
Увеличение или уменьшение
масштаба изображения
Навигация используя клавиатуру
Salome не позволяет управлять объектами, используя клавиши клавиатуры, который
возможен в Средстве просмотра Гаусса.
Действие
вращение
панорамирование
изменение размера
окна
Приращение
скорости
Клавиша
Движение
[CTRL] +
Стрелка влево,
Стрелка вправо,
Стрелка "вверх",
Стрелка "вниз"
Вращение вокруг фокуса
Стрелка влево,
Стрелка вправо,
Стрелка "вверх",
Стрелка "вниз"
Трансляция в любом направлении
[PageUp],
[PageDn]
Увеличение или уменьшение масштаба
изображения
[ + ],
[-]
Увеличение или уменьшение на1 скорости
увеличения для ранее определенного
движения.
Навигация используя spacemouse
Salome не позволяет управлять объектами, используя spacemouse, который возможен
только в Средстве просмотра Гаусса.
57
Spacemouse вводит местную систему координат и 6 степеней свободы, которые
независимы от трехмерной системы координат представления.
Движение трехмерных моделей в экране зависит от пользовательских манипуляций с
головкой контроллера.
Действие
Движение
Описание
Динамическое
вращение
об оси X
Наклоните головку контроллера
вперед и назад чтобы вращать
объект по оси X.
Динамическое
вращение
об оси Y
Вращайте головку контроллера по
часовой стрелке и против часовой
стрелки чтобы вращать модель по
оси Y.
Динамическое
панорамирование
Нажмите и потяните, чтобы
переместить модель вверх и вниз.
Двигайте влево и вправо, чтобы
переместить левую и правую
модель.
58
изменение размера
окна
переместите вперед или
переместите назад чтобы
соответственно уменьшить или
увеличить масштаб изображения.
Кнопки spacemouse также используются, чтобы изменить усиление для точек Гаусса:
По умолчанию, кнопки определены следующим образом, однако пользователь может
изменить их в персональных настройках:
Кнопка
Description
Кнопка 1
Уменьшение на 1 приращения скорости, используемым для клавиатуры (то
же самое как [-] клавиша)
Кнопка 2
Увеличение на 1 приращения скорости, используемым для клавиатуры (то
же самое как [-] клавиша)
Кнопка 10
Разделите текущее усиление на отношение усиления
Кнопка 11
Умножьте текущее усиление отношением усиления
Кнопка
Звезда
Выключатель, чтобы переключиться к доминирующим или объединенным
движениям
59
Выбор
Выбор - специальный способ рассмотреть представления Точек Гаусса.
Режим Выбора активизировано кнопкой "Переключатель Режима Выбора" выбора в
инструментальной панели Средство просмотра Гаусса.
"Переключатель Режима Выбора"
Теперь, если курсор касается точки, он подсвечен с треугольными маркерами (пирамиды).
Курсор динамически сгенерирован так, чтобы вершины каждой пирамиды коснулись
границы точки спрайта, и высота пирамиды установлена.
Чтобы получить информацию о точке щелкните на левой кнопкой мыши или нажимают S
(или s) клавишу клавиатуры.
Как только точка выбрана, представление центрировано вокруг этой точки, и
полупрозрачное окно отображено рядом с выбранной точкой и показывает следующей
информации:
Логин точки в пределах ее родительского элемента сетки
Координаты точки Гаусса
В случае результата в точке Гаусса: Скалярное значение, рассматриваемое + все
компоненты индивидуально
Название его родительского элемента сетки
Кроме того, активная скалярная полоса обновлена, чтобы подсветить соответствующее
значение выбранного скалярного значения черным пятном.
Все персональные настройки Выбора могут быть определены, используя Персональные
настройки, однако, Вы можете настроить их для текущего представления.
60
Курсор - позволяет корректировать Размер курсора, используемого для того,
чтобы Выбрать (в пределах от 0.1 к 1), Высота пирамид (в пределах от от 0 до 10)
и цвет Курсора выделения.
Допуск - определяет, в котором расстоянии курсора от точки это становится
выбранным (диапазоны от 0.001 до 10).
Информационное окно - позволяет определять Прозрачность (от 0 % =
непрозрачный к 100 % = прозрачный) и Позицию окна, которое может быть:
o В центре ниже точки, или
o расположенный в Верхнем левом углу трехмерного представления
Движение Камеры может также быть определено пользователем.
o Измените размер окна в первой выбранной точке - Это значение
используется, чтобы определить фокальное расстояние в первой выбранной
точке (в конце движения камеры). Это значение - отношение, которое будет
умножено с текущим значением масштаба изображения.
o Число шагов между двумя позициями - определяет гладкость движения
камеры по выбору числом итераций. Если установлено в 1 камера изменена
в масштабе и центрирована в точке на мгновение. Большие числа означают
очень медленное движение камеры.
Отобразите родительский элемент сетки - позволяет визуализировать или
скрывать родительский элемент сетки выбранной точки гаусса.
61
Сегментация
Сегментация - функциональные возможности, подобные Отсечению в модулях Сетки и
Геометрии.
Сегментация может быть активизирована, щелкните на "Сегментация Поверхности" или
"Сегментация Сферы" в инструментальной панели Средство просмотра Гаусса.
"Сегментация Поверхности"
"Сегментация Сферы "
Как только команда активизирована, новое окно, ниже главного трехмерного
представления создается, чтобы отобразить информационное наполнение курсора
сегментации. Диалоговое окно также отображено, чтобы вручную конфигурировать
параметры курсора сегментации.
Главное представление (вершина) показывает результаты в точках Гаусса со
скалярными полосами. Полупрозрачный Курсор Сегментации определяет часть
переменных, которые будут рассмотрены. Два различных представления для точек Гаусса
используются, в зависимости от местоположения точек: Внутри или снаружи курсора
сегментации.
Вторичное представление (основание) также вызывается в Средстве просмотра
Сегментации. Оно показывает, в режиме реального времени, указывает только
результаты в Гауссе (никакие элементы сетки), которые расположены в курсоре
сегментации. Точки гаусса отображены таким же образом как Внутри точках в первом
представлении. Это представление автоматически обновляется, когда курсор изменен в
первом представлении.
Вкладка Точек Гаусса в меню Сегментация позволяет определять параметры
визуализации для Внутренних и внешних Точек Гаусса курсора. См. Примитивы и
Представления, чтобы узнать о параметрах, определимых в этой вкладке.
62
Сегментация поверхности - характеристика для ее Курсора Сегментации в форме блока
с осью, чтобы определить ее ориентацию и две поверхности, определяющие ее верхние и
нижние границы.
Это может быть определено во вкладке Курсор Сегментации, которая позволяет
определять координаты начала координат, направления и глубины поверхности
сегментации.
63
Фактически это также возможно, чтобы редактировать эти параметры непосредственно с
мышью в главном трехмерном представлении:
Трансляция (перемещение) более низкой поверхности вдоль V осей изменяет
Начало координат курсора.
Вращение V осей вокруг ее начала координат определяет новое Направление для
курсора.
Перемещение верхней поверхности вдоль ее оси изменяет Глубину курсора.
Невозможно двигаться ниже/выше верхней поверхности (минимальная глубина 0).
64
Сегментация сферы - характеристика для ее Курсора Сегментации в форме сферы с
осью, чтобы определить ее ориентацию.
Это может быть определено во вкладке Курсор Сегментации, которая позволяет
определять координаты начала координат, и радиус сферы сегментации.
65
Начало координат может также быть изменено в трехмерном Средстве просмотра,
перетаскивая Сферу с мышью.
Когда пользователь выходит из меню Сегментация, функция закончена, и второе
представление (средство просмотра курсора сегментации) стерто.
66
Запись в Средстве просмотра Гаусса
В добавок к Анимации во Временных метках, доступных для всех Постпро
представлений, Средство просмотра Гаусса дает возможность сделать запись AVI файла
пользовательских действий. Эти функциональные возможности доступны в любое время
для всех информационных наполнений трехмерного Средства просмотра, включая
Анимацию или Сегментацию.
Чтобы запустить сеанс видеозаписи щелкните на кнопкой "Начало". После этого Вы
будете видеть, что стандартное диалоговое окно позволяет вводу имя файла для AVI и
обзор для местоположения.
"Начало"
Тогда Вас попросят определить Свойства Регистрации:
Параметры настройки:
67
o
o
o
o
o
Сохраните в файл - Вы можете изменить название файла, который Вы
выбрали для того, чтобы сохранить.
Режим - позволяет выбирать из двух режимов записи:
Запись всех отображенных рамок - делает запись точно по норме
FPS, определенной пользователем.
Запись в данном FPS - делает запись только, когда
информационные наполнения изменится в средстве просмотра
(некоторая деятельность выполнена). В файле AVI незаписанные
изображения файла заменяют копиями последнего записанного
изображения, какие файлы продуктов с более низким качеством, но
требует меньшего количества системных ресурсов.
FPS - позволяет определять FPS (числа кадров в секунду) для записи.
Выбирая большее значение улучшает качество.
Качество - позволяет устанавливать качество записи в интервале между 0 и
100.
Прогресс - позволяет делать запись прогресса файла API.
После того, как Вы нажмете OK, начнется запись, и все Ваши действия в средстве
просмотра будут записаны.
Отметьте, что, если бы Вы изменяете размер трехмерного окна средства просмотра, файл
формата AVI будет испорчен.
Нажмите кнопку Stop, чтобы закончить видеозапись или кнопку Пауза, чтобы
приостановить. Если запись была только приостановлена, Вы можете всегда продолжать
ее, щелкните на кнопкой Играть.
"Остановить"
"Пауза"
"Играть"
Отметьте:
Эти функциональные возможности работают, только если есть jpeg2yuv утилита,
установленная на Вашем компьютере. Если этот сторонний продукт будет
отсутствовать, то кнопки Запись будут заблокированы. Эта утилита - часть пакета
mjpegtool, который может быть загружен из http://mjpeg.sourceforge.net/.
Выполните, " which jpeg2yuv", чтобы проверить, был ли этот инструмент
установлен и путь к нему был должным образом добавлен к Вашей переменной
ПУТИ. В противном случае Вы должны активизировать mjpegtools индикация его
местоположения в переменном ПУТИ. Синтаксис команды должен быть
следующим: export PATH=${INSTALL_ROOT}/mjpegtools-1.8.0/bin:${PATH}.
68
Рассмотрение трехмерных представлений
Рассмотрение трехмерных представлений
Каждое недавно созданное представление отображено в трехмерном Средстве
просмотра VTK. VTK трехмерное Средство просмотра подробно описан в
документации по модулю ГИПа.
Чтобы отобразить существующее представление, щелкните правой кнопкой мыши на этом
в Объектном Браузере и выберите Отображение.
Правый щелчок мыши на Представлении предоставляет доступ к следующим опциям:
Отметьте:
Все параметры контекстно-зависимы: НЕ все типы визуализации и НЕ все свойства
могут быть установлены для определенного трехмерного представления.
Скрыть все - позволяют скрывать все объекты от средства просмотра.
Редактировать - позволяет возвращаться к меню, где представление было создано
и изменяет свои параметры.
Переименовать - позволяет переименовывать представление.
Копировать - позволяет создавать копию представления в той же самой подпапке
(временная метка) в Объектном Браузере.
Скрыть - позволяет скрывать выбранное представление от средства просмотра.
Отобразить Только - позволяет отображать только выбранное представление,
скрывая все другой от средства просмотра.
Представление - позволяет переключаться среди доступных типов представления.
69
Точки
Поверхность
Каркас
70
В рамке (отображает соединительные линии, лежащие в пределах объекта)
Сжатие
Оттенение на
71
Свойства
o Непрозрачность - позволяет устанавливать значение непрозрачности
представления между 0 (прозрачный) и 100 (непрозрачный).
Ширина Линии - позволяет устанавливать ширину линий, представляющих
грани представления между 1 (тонкий) и 100 (гущ).
Переведите Представление - позволяет переводить представление вдоль
координатных осей.
Отсечение Поверхностей - позволяет создавать обозрения поперечного сечения
представлений.
Зачистка - позволяет отображать псевдоанимацию представления.
Информация Выбора - предоставляет информацию об атрибутах элементов,
отображенных в средстве просмотра.
Представление дампа - экспортирует объект от средства просмотра в формате
BMP, png, jpg или формате изображения jpeg.
Измените фон - позволяет изменять свойства фона.
o
Когда Вы создаете несколько представлений того же самого объекта, Вы можете желать
видеть их одновременно, которые могли бы быть невозможными, потому что они все
расположены в том же самом пространстве. Чтобы решить эту проблему, щелкните
правой кнопкой мыши в средстве просмотра и выберите Упорядочить в всплывающем
меню.
В Автоматическом режиме Вы определяете, вдоль которой Оси и с каким
Относительным Расстоянием должны быть выстроены в линию представления.
72
В Ручном режиме Вы устанавливаете координаты для каждого представления отдельно.
Отображение нескольких представлений в то же самое время может вызвать
суперпозицию их скалярных полос. Чтобы избежать этого, проверьте кнопку с зависимой
фиксацией Упорядочения Полос Скаляра в Персональных настройках-> Постпро->
Скалярная Полоса. Отдельная скалярная полоса будет отображена для каждого
представления.
Альтернативно Вы можете желать объединить скалярные полосы, чтобы иметь общую
скалярную полосу для всех представлений. Чтобы сделать это, выберите несколько
представлений или полей в объектном браузере, щелкните правой кнопкой мыши, и от
всплывающего меню выбирают Объедините Скалярный Диапазон.
Чтобы восстановить отдельные полосы и масштабы для каждого модуля выбирают
Используйте Диапазон Поля в том же самом меню.
73
Перемещение Представления
В SALOME есть особенность, позволяющая переместить представления подсеток и
представлений поля вдоль осей (X, Y, Z).
Чтобы переместить представление:
1. Щелкните правой кнопкой мыши на этом в Объектном Браузере или трехмерном
Средстве просмотра и выберите Переместить Представление.
2. Представление будет перемещено указанным расстоянием вдоль осей.
Чтобы отменить все изменения, щелкните Сбросить.
3. Щелкните на кнопкой Применить,чтобы применять Ваше масштабирование на
выбранное представление.
4. Чтобы подтвердить все действия и выйти из диалогового окна Переместить
представление, нужно нажать OK.
74
Отсечение
Используя это меню Вы можете создать обозрения поперечного сечения (отсекающий
поверхности) Вашего представления.
Чтобы запустить, нажмите на кнопку Новый. Новая поверхность отсечения будет
немедленно отображена в трехмерном Средстве просмотра. Вы можете создать так много
поверхностей отсечения, сколько вам нужно. Чтобы удалить нежелательную поверхность,
выберите её в списке поверхностей и щелкните на кнопкой Удалить.
Теперь Вы можете определить параметры своего поперечного сечения. Вы можете
определить их или в Не Структурированный или в IJK (Структурированный) путь.
режим Не Структурированный позволяет выбирать поверхность отсечения, регулируя
следующие параметры:
Ориентация - позволяет выбирать горизонтальный (X-Y) или вертикальный (Y-Z
и Z-X) ориентация поверхности отсечения;
Расстояние определено между противоположными оконечностями объекта (если
это установлено в 0.5, объект разбит на две половины);
Вращение (в градусах угла) позволяет вращать поверхность отсечения вокруг
осей, определяющих поверхность ориентации.
Предварительный просмотр - отображает поверхность отсечения в трехмерном
Средстве просмотра.
Автоматически Применять - автоматически скрывает от представления часть
объекта, усеченного поверхностью.
75
В режиме (Структурированный) IJK поверхность отсечения будет ориентирована
полностью перпендикулярной одному из выбираемых осей.
Индекс дает выбор нескольких возможных позиций поверхности.
Обратная нормаль - позволяет выбирать, какая часть объекта должна быть
усечена.
Предварительный просмотр - отображает поверхность отсечения в трехмерном
Средстве просмотра.
Автоматически Применять - автоматически скрывает от представления часть
объекта, усеченного поверхностью.
76
Выбор Информации
Чтобы рассмотреть атрибуты элементов (ячейки, точки, сетки) отображенный в
средстве просмотра:
В главном меню выбирают Выбор> Выбор информации, выбирают необходимый
тип элементов (Точка, Ячейка, или Actor) в диалоговом окне и нажимают на
элемент необходимого типа в средстве просмотра. Выбранный элемент будет
подсвечен, и его атрибуты будут отображены в этом диалоговом окне:
Вы можете получить следующую информацию о Точках:
Название сетки
Имя поля
Идентификационный номер точки
Скалярное значение, примененное к точке (если любой)
Векторное значение, примененное к точке (если любой)
Координаты точки в 3D пространстве
Индексы (i, j, k) точки (только для структурированных сеток)
77
Следующая информация о Ячейках доступна:
Название сетки
Имя поля
Идентификационный номер ячейки
Скалярное значение относилось к ячейке (если любой)
Векторное значение относилось к ячейке (если любой)
Атрибуты точек, формирующих эту ячейку (в размещении таблицы)
78
Actor (любой трехмерный объект (представление подсетки, представления поля)
отображенный в средстве просмотра) обладает следующими характеристиками:
Название сетки
Имя поля
Координаты объекта в 3D пространстве
Размер объекта (выраженный как градус вдоль координат)
Отметьте:
Используя это диалоговое окно, Вы можете исследовать атрибуты определенной
точки или ячейки, выбранной ее идентификационным номером. Для этого Вы
должны только ввести идентификационный номер определенной точки или ячейки
в поле логина, атрибуты этой точки или ячейки будут немедленно отображены.
79
Представления таблицы
О таблицах
Функциональные возможности Постпро компонента позволяют импортировать таблицы
данных и отображать их в специальном средстве просмотра таблицы. Таблицы
представляют расположенные столбцом данные с модулями и заголовками строки и
столбцом.
Отметьте:
Таблицы могут разрежаться - некоторые из ячеек могут быть пустыми, без любых
значений.
В Постпро есть три метода, чтобы импортировать таблицы:
Импортируя таблицы из *.xls, *.txt или *.tab файлы, которые были ранее созданы
Составление таблиц на основе Представлений Линии вырезки
Импортирование таблиц с помощью специального сценария Python (не описанный
в этом справочном описании)
Импортирование/экспорт таблицы
Чтобы импортировать таблицу из файла:
В главном меню выберите Файл> Импорт> Таблица из Файла, или в Объектном
Браузере щелкают правой кнопкой мыши на объекте Post-Pro и выбирают
Таблица Файла.
В следующеи стандартном диалоговом окне:
выберите необходимый *.xls, *.txt или *.tab файл, содержащий таблицы, и
щелкните на кнопкой Открыть.
80
Постпро В Объектном Браузере создаст новую папку, имеющую название
импортированного файла. Все таблицы от этого файла будут расположены в этой
папке. Один *.xls файл может содержать несколько таблиц.
Чтобы экспортировать таблицу:
Нажмите на это в Объектном Браузере и выберите Экспорт Таблицы.
В стандартном диалоговом окне вводят имя файла, который будет содержать Вашу
экспортируемую таблицу, и нажимать OK. Ваша таблица будет экспортироваться.
81
Отображение таблиц
Чтобы отображать таблицу:
1. Щелкните правой кнопкой мыши на необходимой таблице в Объектном Браузере
2. В всплывающем меню выберите опция Показать Таблицу. Ваша таблица будет
отображена в отдельном окне Представление Таблицы:
82
Составление таблиц из Представлений Линии вырезки
В Постпро Вы можете составить таблицу, которая будет составлена из скалярной
относящиеси к ячейкам значений, формирующей Представление Линии вырезки.
Чтобы составлять таблицу от Представления Линии вырезки:
1. Создайте Представление Линии вырезки.
2. В Объектном Браузере или в средстве просмотра щелкают правой кнопкой мыши
на Вашем представлении, и от всплывающего меню выбирают Создать Таблицу.
Ваша новая таблица будет составлена и отображена в Объектном Браузере.
Представление Трехмерных таблиц
Трехмерная таблица является трехмерным графическим представлением данных,
содержавшихся в таблице. Облегчение и окраска получающегося представления оба
соответствуют значениям, содержавшимся в таблице. Значения от первого столбца
таблицы определяют Ось X. Значения от второго до последних столбцов определяют Ось
Z. Y увеличивается с установленным шагом, начинающимся с Y=0. Для осуществления
операции представление трехмерных таблиц, таблица не должна содержать пустые поля.
Чтобы создать представление трехмерных таблиц:
– Щелкните правой кнопкой мыши на таблице XLS в Объектном браузере, и в
контекстного меню выбирают Показать, или Показать только
83
Таблица будет немедленно отображена в Средстве просмотра.
Выберите Редактировать в контекстном меню, если Вы желаете изменить размещение
представления.
Масштабный коэффициент - масштабирование визуализации всех
значений таблицы.
Тип представления:
o Поверхность - трехмерный График будет представлен гладкой
поверхностью.
84
o Контур - трехмерный График будет представлен рядом контуров.
Число контуров - позволяет определять число контуров (активный, когда
выбран тип представления Контур).
Скалярная Полоса позволяет определять параметры скалярной полосы,
отображенной с этим представлением
Это также возможно, чтобы выбрать тип Представления Каркас или Оттенение,
изменить такие свойства как Ширина Непрозрачности и Линии и Переместить
представление с контекстного меню.
85
Координатные графики
Создание кривых
Постпро функциональные возможности позволяют создавать Кривой линии на основе
данных, взятых от таблиц, и отображать эти кривые в форме 2-ого графика, используя
средство просмотра Plot2d. Средство просмотра Plot2d описано в документации по
модулю ГИПа.
Чтобы создать кривые:
1. Щелкните правой кнопкой мыши на необходимой таблице в Объектном Браузере.
2. В всплывающем меню выберите опция Создать Кривые.
3. Появится следующее диалоговое окно
В этом диалоговом окна есть форма таблицы; каждая строка этой таблицы
представляет один столбец значений импортированной таблицы данных.
Чтобы создать линии кривой, Вы должны выбрать по крайней мере два столбца
таблицы данных, проверяя их в части Оси диалогового окна:
86
H (горизонтальный) - значения этого столбца будут соответствовать Xкоординатам кривой.
o V (вертикальный) - значения этого столбца будут соответствовать Yкоординатам кривой.
o
Столбец Назначенный позволяет представлять значения, назначенные на точки
кривой (возможный для V-строк только). Любая строка, даже совпадающая с
текущим или пустой (никакие назначенные значения), может быть представлена.
Все значения обозначены с инструментом, выше соответствующих точек кривой в
средстве просмотра Plot2d.
Чтобы определить Атрибуты Вашей кривой удаляют пометку Автоматически
назначать (если это выбрана, атрибуты значения по умолчанию взяты), и
выбирают:
Тип линии (Ни один, Тело, Черточка, Точка, Черточка - Точка, Черточка Точка - Точка),
o Ширина линии,
o Тип маркера (Круг, Прямоугольник, Алмаз, Направо, Влево, Нисходящий и
Восходящий Треугольник, Перекрестное или Диагональное Пересечение),
o Цвет (использование стандартного меню Выбор цвета).
o
Отметьте:
От этого диалогового окна Вы можете создать несколько кривых для столбцов
Вашей таблицы данных с теми же самыми модулями. Постпро позволяет
отображать сразу до 200 кривых.
4. Нажмите OK, чтобы создать Ваши кривые с данными параметрами. Постпро
автоматически создаст Вашу кривую или кривые в структуре исследования под
двумя объектами SALOME:
o Объект таблицы SALOME,
o Объект Plot2DView: контейнер SALOME линий кривой, которые будут
созданы автоматически.
Создание координатных графиков
Чтобы создать координатный график, основанный на одной определенной кривой:
1. Выберите средство просмотра Plot2d: в главном меню выберите Окно> Новое
Окно> Представление Plot2d.
2. В Объектном Браузере щелкают правой кнопкой мыши на этой линии кривой, и от
всплывающего меню выбирают Отобразить.
Чтобы Создать координатный график, основанный на нескольких кривых:
1. Выберите средство просмотра Plot2d: в главном меню выберите Окно> Новое
Окно> Представление Plot2d
87
2. В Объектном Браузере щелкают правой кнопкой мыши на объекте Post-Pro, и от
всплывающего меню выбирают Создать вид Plot2D.
3. Щелкните правой кнопкой мыши на названии этого контейнера в Объектном
Браузере и выберите элемент Редактировать. Появится следующее диалоговое
окно
Этот блок содержит два окна:
– Левое окно отображает список линий кривой, которые были созданы в
исследовании.
– Правое окно отображает список линий кривой, содержавшихся в этом
специфическом контейнере. Эти кривые будут использоваться для создания
координатного графика.
Чтобы переместить определенную линию кривой от исследования в контейнер,
выберите это в левом окне этого диалогового окна и щелкните на кнопкой:
Чтобы переместить определенную линию кривой от контейнера назад в
исследование, выберите это в правом окне этого диалогового окна и щелкните на
кнопкой:
Выбирая линии кривой, которые составят Ваш координатный график, нажимают
OK, чтобы выйти из этого диалогового окна. В Объектном Браузере справочная
информация на выбранные линии кривой будет создана под Вашим контейнером.
88
4. Щелкните правой кнопкой мыши на названии контейнера в Объектном Браузере и
выберите кнопку Отобразить. Координатный график, состоящий из ранее
выбранных линий кривой, будет отображен в средстве просмотра:
89
Установка свойств координатных графиков
Чтобы Определить свойства координатных графиков:
Щелкните правой кнопкой мыши на фоне Графического 2-ого средства просмотра.
Следующее меню появится:
Удалить все - скрывает все ранее отображенные кривые от средства просмотра.
Переименовать - позволяет переименовывать объект в настоящее время,
выбранный в Объектном Браузере (таблица, кривая или координатный график).
Масштабирование дает Вам возможность выбрать масштаб (логарифмический
или линейный) для обоих осей.
через опцию Применить Диапазон Вы можете обратиться к следующему меню:
Тип Кривой дает Вам возможность выбрать тип для Ваших кривых.
90
Показать Легенду вызывает все метки на графе.
Меню параметров настройки позволяет корректировать представление графов в
Графическом 2-ом средстве просмотра.
Представление Дампа - позволяет сохранять текущую диаграмму,
представленную в 2-ом средстве просмотра в файле рисунка.
Измените фон - позволяет изменять фон 2-ого средства просмотра.
91