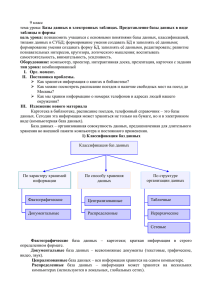Работа с базами данных в программе OPENOFFICE BASE
advertisement

ГОУ ВПО «Кемеровский государственный университет»
Кафедра экспериментальной физики
Работа с базами данных в программе
OPENOFFICE BASE
Учебно-методическое пособие
Кемерово – 2010
1 Работа с базами данных в программе OpenOffice Base: учебно-методическое пособие / ГОУ ВПО "Кемеровский государственный университет"; сост. А. Л.
Юдин, Т.Ю. Павлова. – Кемерово, 2010. -97 с.
В пособие рассмотрены основы технологии работы с реляционными базами
данных в программе OpenOffice.Base.
Данное учебно-методическое пособие может быть использовано при выполнении лабораторного практикума студентами физического факультета в
дисциплинах:
• «Численные методы и математической моделирование»,
• «Вычислительная физика»
• «Основы офисных технологий для образовательных учреждений»
• «Профессиональная разработка электронных документов средствами MS
Office»
Для направлений:
• Направление 010700 Физика- 62. Бакалавр физики.
Специальностей:
• Специальность 010701 Физика- 65. Физик.
А также на курсах повышения квалификации преподавателей высшей школы по программам:
• «Информационная компетентность в профессиональной деятельности
преподавателя вуза»
• «Электронные образовательные ресурсы: создание и использование в
учебном процессе вуза»
Также данное пособие может быть использовано как справочник при самостоятельной работе студентов и преподавателей с программой Base.
"УТВЕРЖДЕНО"
методической комиссией
физического факультета
Протокол №_________
от "__"_____ 2010 г.
Председатель комиссии
"РАССМОТРЕНО"
на заседании кафедры
экспериментальной физики
Протокол №_________
от "__"______ 2010 г.
Заведующий КЭФ
_______________________
________________________
М. Л. Золотарев
С.Д. Шандаков
2 Оглавление
Введение в базы данных ......................................................................................... 5
1. Создание базы данных ........................................................................................ 6
1.1. Создание новой базы данных .................................................................. 6
2. Создание таблиц базы данных ........................................................................ 10
2.1. Использование мастера создания таблиц ............................................. 11
2.2. Создание таблицы путем копирования существующей таблицы ...... 19
2.3. Создание таблицы в режиме дизайна ................................................... 21
2.4. Создание таблицы для списков выбора ................................................ 26
2.5. Ввод данных в таблицу выбора ............................................................. 26
2.6. Создание представления для нескольких таблиц ................................ 28
3. Создание форм базы данных ........................................................................... 30
3.1. Использование мастера для создания форм ......................................... 30
3.2. Модификация формы ............................................................................. 35
3.3. Создание на форме полей со списком .................................................. 40
3.4. Ввод данных с помощью формы ........................................................... 42
3.5. Сохранение формы в формате OpenOffice Writer ................................ 45
4. Доступ к другим источникам данных ........................................................... 46
4.1. Регистрация баз данных в OpenOffice .................................................. 48
4.2. Использование источников данных ...................................................... 48
4.3. Импорт данных в таблицы базы данных .............................................. 50
5. Создание запросов ............................................................................................. 53
5.1. Использование мастера для создания запроса ..................................... 53
5.2. Изменение запроса ................................................................................. 58
5.3. Создание запроса в режиме дизайна ..................................................... 61
5.4. Создание запроса на выборку по образцу с условиями ...................... 65
5.5. Режим SQL просмотра отчета ............................................................... 68
6. Создание отчетов ............................................................................................... 68
6.1. Создание отчетов при помощи мастера ............................................... 69
6.2. Модификация отчета .............................................................................. 72
7. Сортировка и поиск данных в базе данных ................................................. 75
8. Создание и применение фильтра .................................................................... 77
3 9. Создание связи между таблицами .................................................................. 79
9.1. Задание связей ...................................................................................... 80
9.2. Задание свойств связей ........................................................................ 81
10. Создание формы в режиме дизайна ............................................................. 83
10.1. Создание основной (главной) формы ............................................... 84
10.2. Добавление подчиненной формы ..................................................... 86
11. Лабораторный практикум «Работа с базами данных
в программе OpenOffice.Base» ............................................................................ 89
11.1. Практические задания для самостоятельной работы ...................... 89
11.2. Самостоятельная работа по теме OpenOffice.org Base .................... 91
12. Контрольные вопросы ................................................................................... 91
12.1. Тестовые вопросы ........................................................................................ 92
13. Список рекомендованной литературы ........................................................ 97
4 Работа с базами данных в программе OpenOffice.Base
Введение в базы данных
Источник данных или база данных это организованная структура для хранения информации, к которой можно получить доступ и которой можно управлять из системы управления базами данных (СУБД). Например, список имен,
адресов и телефонных номеров является источником данных для базы данных.
СУБД – это комплекс программных средств, служащий для организации, хранения, редактирования и визуализации больших массивов информации, поиска
необходимой информации и генерации отчетов и запросов по заданным критериям.
В OpenOffice.org (OO) таковой встроенной СУБД является модуль Base.
Модуль Base позволяет работать с базами данных различных типов. Помимо
обслуживания собственных установленных на компьютере баз данных, в OO
Base есть собственный сервер баз данных. OpenOffice.org использует понятия
Источник данных и База Данных в одном и том же смысле и оперирует как
обычными базами данных, как MySQL или dBase, так и электронными таблицами или текстовыми документами.
Эта пособие является введением в использование базы данных в
OpenOffice. В данном пособии рассматриваются вопросы создания, содержания
и управления базами данных в целом, так и их отдельными составляющими.
Также будет рассмотрено использование модуля Base для регистрации других
источников данных, например баз данных других форматов, электронных таблиц или текстовых документов.
В состав Base входит ее собственный, основанный на Java, обработчик баз
данных, называемый HSQL. Его главное преимущество заключается в удобстве
для начинающих пользователей. Вы можете просто начать строить базы дан-
5 ных, не углубляясь в технические моменты и изучение специальных языков
программирования.
По этой причине база данных в OO требует установки виртуальной машины Java - среды JRE. Если на вашем ПК ее нет, загрузите ее с сайта
www.java.com и установите, следуя инструкциям на сайте. Это должна быть
Java версии 6.0 или выше. В OO, для регистрации Java используйте пункт Сервис > Параметры > OpenOffice.org > Java. В версии OpenOffice 3.2, на которой основано данное пособие, среда Java устанавливается автоматически или
выбирается в расширенном режиме инсталляции.
Однако, встроенный обработчик имеет ряд серьезных недостатков. Прежде всего, он разработан для баз данных, применяемых одним пользователем, так
что в нем не предусмотрен простой способ совместного использования вашей
базы данных. Также он сравнительно медленно работает, и данные не отделены
от структуры базы данных, что затрудняет ее совершенствование. Другими словами, встроенный обработчик больше подходит для небольших баз данных, находящихся на вашем компьютере и предназначенных для одного пользователя.
1. Создание базы данных
Лучший способ освоить СУБД Base — создать настоящую базу данных. В
настоящем пособии будет рассмотрен сквозной пример создания новой базы
данных. Наша база данных будет содержать телефонную книгу – справочник из
нескольких информационных разделов - таблиц. Дальнейшее описание проведет вас через процесс создания базы данных, имеющей все основные компоненты, такие как таблицы, связи, запросы и формы.
1.1. Создание новой базы данных
Чтобы создать базу данных, щелкните по кнопки База данных (рис. 1)
стартового окна OpenOffice. Откроется окно Мастера базы данных. Этот мас6 тер можно также открыть, используя пункт меню Файл > Создать > Базу данных….
Рис. 1. Создание новой базы данных в Base
Первый шаг мастера базы данных (рис. 2) содержит варианты дальнейшей
работы: Создать новую базу данных, Открыть существующий файл и Подключиться к существующей базе данных. Для нашего разбираемого в дальнейшем примера, выберите Создать новую базу данных и щелкните по кнопке
Далее.
Второй шаг мастера предлагает Вам зарегистрировать базу данных, а также открыть базу для редактирования (рис. 3). Если база данных не зарегистрирована, она не будет доступна для других модулей OO, таких как Writer и Calc.
Регистрация необходима для запоминания места расположения новой базы и
автоматического подключения к ней. Убедитесь, что выбраны указанные ответы
и щелкните по кнопке Готово.
7 Рис. 2. Первый шаг Мастера баз данных
Рис. 3. Второй шаг Мастера баз данных
Далее сохраните новую базу данных под именем Телефонный справочник. В результате будет открыто главное окно с названием пустой базы данных
Телефонный справочник модуля OpenOffice.org Base (рис. 4), в котором происходит редактирование (внесение изменений) и наполнение базы данных.
8 Обратите внимание на иконки на панели инструментов База данных слева. Это кнопки переключения между режимами работы с группами объектов базы данных: Таблицы, Запросы, Формы и Отчеты. Подобно другим заслуживающим внимания системам управления реляционными базами данных, Base
обслуживает четыре основных компонента баз данных: таблицы, запросы, формы и отчеты.
Рис. 4. Основное окно модуля Base со списком объектов
Данные внутри базы данных хранятся в виде таблиц. Таблицы – это основной ключевой объект баз данных. Они представляют собой массивы данных,
с которыми вы будет работать. Создание таблиц – это фундаментальная работа
в редакторе Base. Пункт Запросы позволяет организовать вывод на экран информации из таблиц и форм базы данных по различным критериям выборки.
Формы служат как для отображения существующих данных в таблицах, так и
для ввода новых данных. И, наконец, выбор Отчетов вам позволяет генериро9 вать текстовые документы по имеющимся в базе данным для печати.
Главное окно базы данных всегда выводится при открытии базы данных.
Из него открывают таблицы, формы и другие объекты базы данных. Главное
окно базы данных кроме вкладок для основных объектов, содержит список задач по созданию новых объектов и командные кнопки: Открыть объект,
Правка. С их помощью выбирается и режим работы с существующими объектами базы данных.
Кнопка Открыть
открывает избранный объект. Если это таблица или
форма, то ее можно просмотреть, внести новые записи или изменить те, что были внесены ранее. Действие этой кнопки аналогичны двойному щелчку по объекту.
Кнопка Правка
изменять объект в режиме конструктора объекта. Она
тоже открывает избранный объект, но по-другому. Она открывает его структуру
и позволяет править не содержимое, а строение. Если это таблица, в нее можно
вводить новые поля или изменять свойства существующих полей. Если это
форма, в ней можно изменять или создавать элементы управления. Очевидно,
что этот режим служит не для пользователей базы данных, а для ее разработчиков.
2. Создание таблиц базы данных
Начинать работу с базой данных следует с создания таблиц. Таблица базы
данных хранит информацию об одной однородной группе объектов. Например,
таблица может хранить справочник адресов, список магазинов, телефонный
справочник или прайс-лист. База данных может иметь от одной до нескольких
таблиц.
В окно OpenOffice.org Base, выделите на панели со списком объектов базы данных иконку Таблицы (рис. 4). Отобразится список способов создания
таблиц на панели Задачи. Планирование базы данных (разработка ее модели) –
10 это первый и самый ответственный шаг в создании базы данных. Схему таблиц
и всей базы данных лучше набросать на бумаге. Так как мы создаем Телефонный справочник, то для нашей базы данных выберем три таблицы: Номера
телефонов (главная), Абоненты и Категории абонентов (справочник).
Мы создадим таблицы разными способами, но оптимальным является
создание в режиме дизайна (рис. 5).
Рис. 5. Способы создания таблиц
Каждая таблица состоит из строк и столбцов. Данные об объекте, содержащиеся в одной строке, называются записью. Каждая запись состоит из одного или более полей (значений свойств объекта), а каждое поле имеет свой тип.
Таблицы базы данных Номера телефонов и Категории абонентов будут
иметь общее поле Категория абонента, содержащее названия категорий, таких
как друзья, знакомые, магазины, по работе и т.п. Создавая отдельную таблицу
Категория абонента для названий категорий, мы можем упростить нашу работу при вводе данных в формы. Эта таблица-справочник будет являться только
источником данных для поля Категория абонента таблицы Номера телефонов, из которой можно будет выбирать названия категорий.
2.1. Использование мастера создания таблиц
Каждая таблица должна иметь поле Первичный ключ. Значение поля
11 первичного ключа объясняется далее. Мы будем использовать в качестве Первичного ключа поле Телефон таблицы Номера телефонов. Часто поле первичного ключа используется для автоматической нумерации записей при добавлении каждой новой записи.
Поля в таблицах являются единицами информации и позволяют описать
свойства объектов. Например, в таблице прайс-листа, имеются поля для имени
товара, его описания и, наконец, для цены. При необходимости можно добавить
другие поля. Прежде чем перейти к созданию таблиц в реальной базе данных,
необходимо определить описываемые объекты-сущности и типы свойстватрибутов каждой сущности.
Создадим первую таблицу Номера телефонов. Щелкните на задаче Использовать мастер для создания таблицы (рис. 5). Откроется Мастер таблиц.
Шаг 1: Выбор полей для таблицы.
Вы имеете возможность выбора двух категорий создаваемых таблиц: Деловые и Персональные. Каждая категория имеет для выбора свои примеры
таблиц (всего более 40). Каждая таблица имеет список соответствующих полей.
Для нашего выбора необходимых полей мы используем таблицу Адреса в категории Персональные. Поле Переменные поля изменится и выведет список
возможных полей для этой таблицы. Используя кнопку >, переместите в Выбранные поля следующие поля: Телефон, Фамилия, Адрес (рис. 6).
Если в списке Выбранные поля нарушен порядок следования полей,
щелкните по имени поля, которое находится не на своем месте, чтобы выделить
его. Используйте стрелки Вверх или Вниз для перемещения его в нужную позицию. Щелкните по кнопке Дальше.
12 Рис. 6. Первый шаг Мастера таблиц
Шаг 2: Выбор типа и формата полей таблицы.
На этом шаге вы устанавливаете значения свойств, а также типы и форматы полей. При выборе каждого поля меняется информация о поле справа. Вы
можете сделать необходимые изменения (рис. 7).
Внизу окна Выбранные поля имеется две кнопки: одна с +, другая с –
Эти кнопки используются для добавления или удаления полей. Будьте внимательны при использовании этих кнопок. В нашем случае добавьте еще одно недостающее поле Категория, для указания категории абонентов (рис. 7).
С правой стороны окна Выбранные поля внизу есть две кнопки: стрелка
вверх и стрелка вниз. Они перемещают выделенное поле вверх или вниз.
Если любое из этих полей является необязательным, установите значение
свойства Обязательное равным Нет. Если значение Обязательное равно Да, то
это поле должно содержать какое-то значение, т.е. не должно быть незаполненным.
Длина поля должна быть равна, по крайней мере, числу букв в самом
длинном названии объектов слове вашего списка. В модуле Base максимальная
13 длина каждого поля должна быть определена сразу при создании таблиц. Сложнее исправить ее позже, поэтому при неуверенности лучше взять большую длину. Для поля Адрес измените длину на 50, если не будете использовать более
длинных адресов.
Рис. 7. Второй шаг Мастера таблиц
Например, для поля Телефон установите Длина – 8, Обязательное – Да
(так как это будущее поле Первичного ключа). При этом мы договорились о
том, что формат телефонных номеров для Вашего справочника будет **-**-**
(например, 55-55-55) и в таблице не может быть записей с пустым значением
данного поля. При установке длины поля Телефон необходимо учесть все знаки, пробелы, скобки, тире и цифры. Если номер телефона включает расширение
(код города), то вы должны также учесть число букв и цифр этого расширения.
Итоговый набор свойств полей представлен в таблице 1.
Каждое поле имеет также Тип поля. Каждая конкретная СУБД обычно
имеет свой собственный набор типов данных, а также SQL-функции позволяющие, обрабатывать данные того или иного типа. Любая реляционная СУБД поддерживает несколько типов, позволяющих хранить числа (целые, дробные с
14 различными диапазонами допустимых значений, в том числе, даты, временные
метки и т.п.), текст, двоичные объекты (картинки, музыкальные и видео-файлы)
и некоторые другие типы.
Таблица 1. Свойства полей Таблицы Номера телефонов
Имя поля
Телефон
Фамилия
Адрес
Тип поля
Текст
Текст
Текст
[Varchar]
[Varchar]
[Varchar]
Обязательное Да
Да
Нет
Длина
8
20
50
Категория
Текст
[Varchar]
Нет
15
Рис. 8. Типы полей OpenOffice Base.
В Base тип поля должен быть обязательно определен. В СУБД Base поддерживает довольно много типов данных - текстовые, числовые, дата и время,
бинарные и прочие (рис. 8), но мы рассмотрим только те, которые используются
в нашей учебной базе данных. Если поле хранит общую информацию (например, название чего-либо или описание), то надо использовать текстовый тип
(Текст [Varchar]). Если поле всегда хранит число (например, возраст, цену), то
тип должен быть десятичным числом или иметь другой соответствующий числовой тип. Например, тип поля INTEGER используется для хранения целочисленных значений. Тип поля DATE, как следует из названия, используется
для описания дат, а двоичный тип LONGVARBINARY создан для хранения
15 двоичных данных, к примеру, изображений.
Мастер устанавливает правильный тип поля, и чтобы понять, как он это
делает, просмотрите, что выбрал мастер для различных полей. После установки
свойств полей щелкните на кнопке Дальше.
Шаг 3: Выбор первичного ключа.
В окне (рис.9) установите флажок Создать первичный ключ. Выберите
параметр Использовать существующее поле как первичный ключ. В выпадающем списке Имя поля, выберите поле Телефон. Щелкните на кнопке
Дальше.
Рис. 9. Третий шаг Мастера таблиц
Первичный ключ однозначно определяет каждую запись в таблице. Например, вы можете знать двух человек по фамилии Иванов или трех людей,
проживающих в одном и том же доме, а в базе данных их надо различать. Т.о.
свойством по которому Вы сможете отличить двух абонентов Вашего справочника будет как раз сам номер телефона. Вряд ли у вас будут два абонента с оди-
16 наковыми номерами телефонов. Основные требования к полю Первичного
ключа: он не может быть пуст и должен иметь уникальные значения.
Простейшим методом однозначного определения записей в таблицах является назначение каждой из них уникального номера: номер первого из них 1,
второго 2 и т. д. Это делается при помощи поля с типом данных Счетчик. Каждая запись при этом имеет свой номер (порядковый) и каждый объект получается разный, поэтому легко найти запись скажем с идентификатором «172». Идентификатор поля может не зависит от реальных свойств объектов, это может
быть просто номер, присваиваемый каждой записи. Существуют более сложные
способы различения записей, но все они отвечают на вопрос: «Как сделать так,
чтобы каждая запись в базе данных являлась уникальной?».
Шаг 4: Создание таблицы.
По желанию на этом шаге можно изменить имя таблицы. При переименовании таблиц делайте их имя смысловым. Для нашего примера присвойте таблице имя Номера телефонов (рис.10).
Рис. 10. Финальный шаг Мастера таблиц
17 Оставьте установленным флажок Немедленно вставить данные и щелкните по кнопке Готово, чтобы мастер закончил свою работу. После этого появится окно созданной таблицы (рис. 11) с пустыми значениями полей. В строке
заголовков таблицы можно найти её название. Все имена полей представлены в
виде заголовков столбцов таблицы. Закройте его, чтобы вернуться в основное
окно базы данных с иконками объектов: таблиц, запросов, форм и отчетов. В
списке таблиц появится имя созданной таблицы (рис. 12).
Рис. 11. Созданная таблица Номера телефонов
Рис. 12. Основное окно базы данных
18 2.2. Создание таблицы путем копирования существующей таблицы
Создать похожую таблицу можно путем копирования существующей таблицы, а затем ее изменения. Если надо создать несколько таблиц с одинаковыми
полями, создайте сначала одну таблицу, а затем создайте другие с помощью копирования.
1. Щелкните по иконке Таблицы в основном окне базы данных, чтобы
увидеть существующие таблицы.
2. Щелкните правой кнопкой по иконке существующей таблицы (номера
телефонов) и из контекстного меню выберите Копировать.
3. Поместите курсор мыши ниже этой таблицы, щелкните правой кнопкой
и выберите пункт Вставить из контекстного меню. Откроется окно Копирование (рис. 13).
4. Измените название таблицы (например, номера сотовых телефонов) и
щелкните Далее.
Рис. 13. Копирование существующей таблицы
5. Щелкните по кнопкам > или >> для перемещения необходимых полей
из левого окна в правое (рис. 14) и щелкните Далее.
19 6. Так как все поля уже имеют необходимый формат, то не надо вносить
никаких изменений. Однако, если изменения нужны, то это надо сделать сейчас
(рис. 15).
Рис. 14. Выбор полей для копируемой таблицы
Рис. 15. Настройка типа полей копируемой таблицы
После создания таблиц с помощью мастера возможности их изменения
ограничены. В любом случае нельзя изменять первичный ключ. Можно добавлять новые поля и удалять существующие поля. Можно изменять тип поля при
20 его создании, а также и позднее, если только это не первичный ключ. После занесения данных в базу данных, при удалении поля будут удалены все данные,
имеющиеся в нем. При создании новой таблицы, надо обращать внимание на
создание полей с правильными именами, длиной и форматом до занесения в них
данных.
7. Щелкните по кнопке Готово. Будет создана новая таблица.
2.3. Создание таблицы в режиме дизайна
Режим дизайна является более совершенным методом создания новой
таблицы. Он позволяет непосредственно вводить информацию о каждом поле
таблицы. Данный режим используется также для изменения структуры уже существующих таблиц, например добавления/удаления полей и переопределения
их свойств. При этом основные принципы работы те же, что и для режима мастера.
Оставшиеся по плану таблицы Абоненты и Категории абонентов будут
созданы с помощью этого метода. Таблицы используют общие поля: Фамилия
для таблиц Номера телефонов и Абоненты, и Категория для таблиц Номера
телефонов и Категории абонентов. Остальные параметры полей описаны в
таблицах 2 и 3.
Таблица 2. Свойства полей таблицы Абоненты
Имя поля
Фамилия
День рождения Место работы
Тип поля
Текст [Varchar] Дата [Date]
Текст [Varchar]
Обязательное
Длина
Да (ключевое)
20
Да
10
Да
50
Таблица 3. Свойства полей таблицы Категории абонентов
Имя поля
Категория
Тип поля
Текст [Varchar]
Обязательное Да (ключевое)
Длина
15
21 E-mail
Текст
[Varchar]
Нет
25
Таблица Абоненты является логическим продолжением таблицы Номера
телефонов. Она содержит дополнительные поля для описания объектов - номеров телефона. Таблица Категории абонентов просто является таблицейподстановкой для одноименного поля таблицы Номера телефонов.
Опишем процесс создания таблиц Абоненты в режиме дизайна.
1. Щелкните по иконке Таблицы в основном окне базы данных и далее по
строке Создать таблицу в режиме дизайна.
2. Введите название полей-столбцов в строки верхней части конструктора
таблиц (рис. 16), согласно информации в таблицах 2 и 3, затем измените типы
данных в полях и значения дополнительных свойств в разделе Свойства поля
(в нижней части окна). В столбце Описание может располагаться любой поясняющий текст комментария к полям или он может быть пустым.
Рис. 16. Создание таблиц в режиме Дизайна
Лучше давать англоязычные имена (без пробелов). что обеспечить совместимость с любыми типами СУБД.
22 3. Определите в качестве первичного ключа соответствующие поля. Для
этого щелкните правой кнопкой по зеленому треугольнику слева от названия
поля и выберите в контекстном меню строку Первичный ключ. Это приведет к
появлению иконки ключа перед полем (рис. 17).
Рис. 17. Присвоение полю Фамилия статуса Первичный ключ
Первичный ключ служит только одной цели: это набор уникальных значений однозначно определяющих каждую запись в таблице. Т.о. далеко не любое поле может быть выбрано в качестве первичного ключа. Если Первичный
ключ будет не задан, то при первом сохранении таблицы Base предложит создать его. Ключ необходим при вводе данных в таблицу. Без него таблица будет
находиться в режиме «только чтение». Это ограничение Base обосновано требованием целостности данных и реляционным подходом. Кроме того, без ключевых полей невозможно создать связи между полями в разных таблицах. Все
действия с ключами возможны только на пустой базе данных.
При работе с созданной нами таблицей с полем Фамилия в качестве ключа довольно сложно проконтролировать уникальность вводимых данных. Но не
хотелось бы дважды вводить описание одного и того же объекта-абонента. Фамилия иногда повторяются, поэтому классифицировать абонентов можно по нескольким поля одновременно (так называемый составной ключ): Фамилия и
День рождения.
Для создания составного ключа выделите в режиме дизайна таблицы несколько полей и щелкните правой кнопкой мыши. В контекстном меню присваиваем свойство Первичный ключ. Иконка ключа появится перед группой
полей.
23 4. При создании поля День рождения Вы можете изменить в разделе
Свойства поля дополнительный параметр форматирования ввода и вывода
данных, щелкая на кнопке Пример формата
(рис. 16). При этом будет вы-
ведено окно Формат поля (рис. 18). В указанном окне выбран формат ввода даты рождения DD.MM.YYYY (например, 17.08.1975).
Рис. 18. Диалог Формат поля
Аналогично можно поступить с полем Телефон таблицы Номера телефонов, используя маску ввода. Маска ввода - это шаблон, позволяющий вводить в поле значения, имеющие одинаковый формат. Маска ввода автоматически изображает в поле постоянные символы. При вводе данных в поле нет необходимости набирать эти постоянные символы, даже если они должны быть
включены в значение поля: достаточно заполнить пустые позиции в маске ввода. Кроме того, OpenOffice.org BASE не позволит ввести в поле значения, не
вписывающиеся в определенную для этого поля маску ввода.
В предлагаемом варианте маска ввода рассчитана на шестизначный номер
24 телефона без указания кода города. Для этого следует изменить маску ввода.
Переключитесь в режим дизайна созданной таблицы Номера телефонов.
Выделите поле Телефон. Измените тип поля на Числовой [Numeric]. Щелкните по Пример формата
и введите шаблон (00-00-00) в поле Код формата,
позволяющий вводить в качестве номера телефона шестизначное число, причем
разделительные тире будут вставляться автоматически (рис. 19).
Для различных типов полей существуют различные дополнительные опции в нижней части окна конструктора (рис. 16). При этом в области справки
будет появляться комментарий, объясняющий для чего применяется та или иная
опция. Ограничение максимальной длины значения, которое может храниться в
поле позволит сэкономить место на диске. Обязательным для заполнения сделает поле опция Обязательное.
Рис. 19. Пример формата поля Телефон
Сохраните таблицу и перейдите из режима дизайна в режим таблицы. При
заполнении поля Телефон введите в ячейку набор из шести цифр. Если заданное значение будет длиннее максимально допустимого, то оно будет автомати25 чески скорректировано.
5. Сохраните таблицу и закройте режим дизайна (пункт меню Файл > Закрыть). Используйте в качестве имени таблицы имя Абоненты (рис. 20).
Рис. 20. Сохранение таблицы
2.4. Создание таблицы для списков выбора
Если одна и та же информация может быть использована в нескольких
таблицах, следует создать отдельную таблицу значений этой информации. В
нашем случае таковой таблицей будет являться таблица Категории абонентов.
Каждая такая таблица должна иметь как минимум одно информационное поле.
Следуйте указаниям п. 2.3. «Создание таблицы в режиме дизайна». В
создаваемой таблице должно быть только поле Категория (см .табл. 3). Убедитесь, что поле Категория является первичным ключом (рис. 21). Сохраните
таблицу, используя имя Категории абонентов.
2.5. Ввод данных в таблицу выбора
Таблицы выбора обычно не требуют создания форм. Вводят данные в эти
таблицы вручную.
Для заполнения таблиц в режиме таблиц дважды щелкните по имени таблицы в списке таблиц (рис. 12). Таблица откроется для заполнения и редактирования. При этом Вы не сможете добавить или переименовать поля. Этот режим
позволяет заполнить отдельные поля записей таблицы. При заполнении вы мо26 жете использовать клавиши стрелок на клавиатуре или мышь. Поля, имеющие
значение свойства Автозначение – Да (обычно это первичные ключи), Вам заполнять вручную не придется, т.к. Автозначение обеспечит автоматический
ввод в это поле последовательно возрастающих чисел при переходе на новую
строку.
Рис. 21. Создание таблицы Категория абонентов
Для нашего примера, введите в поле Категория названия категорий абонентов телефонного справочника по вашему желанию или по предложенному
образцу (рис. 22).
Ширина столбцов не соответствует размеру введенных в них записей (для
одних места слишком много, а другие не просматриваются целиком). Исправить
положение можно разными способами. Подведите указатель мыши к правой
границе столбца в строке заголовков и дважды щелкните мышью. В этом случае
ширина столбца подстроится под самую длинную запись столбца (учитывая заголовок).
Часто используют сокращенные названия стандартных подстановочных
значений. Например, для названий месяцев года мог быть выбран формат поля:
Янв., Фев., Мар., Апр., и т.д. Подходящими полями для установления и исполь27 зования ограниченного набора значений из списка могут поля Пол, День недели, Номер группы студентов и т.п. В нашем случае таблица Категории абонентов задумана как таблица – подстановка для поля Категория таблицы Номера телефонов. Организацией связи между этим таблицами мы займемся при
создании формы для таблицы Номера телефонов.
Рис. 22. Ввод названий категорий в таблицу Категории абонентов
Не забывайте сохранять таблицы базы данных после каждого их изменения.
2.6. Создание представления для нескольких таблиц
В главном окне нашей базы данных Телефонный справочник щелкните
на иконке Таблицы. В секции Задачи, расположены три иконки. Первые две
мы
использовали
для
создания
таблиц.
Третья
иконка
имеет
метку
Создать представление. Щелчок на этой иконке открывает
окно Представление1 конструктора представлений (рис. 23). Функции и вид
этого окна идентичны окну для создания запросов в режиме дизайна, о которых
речь пойдет далее.
Запросы могут быть созданы с помощью этого окна согласно указаниям,
приведенным в разделе «Создание запросов» настоящего пособия.
28 При помощи конструктора представлений можно также создать новую
таблицу, но такую, которая является комбинацией полей уже созданных таблиц
или представляет только те записи таблиц, которые удовлетворяют условию отбора. Так как все шаги для этого идентичны шагам, используемым для создания
запроса в режиме дизайна, то следует использовать указания из этого раздела
«Создание запроса в режиме дизайна» данного пособия. В конце работы сохраните таблицу, выбрав нужное имя, и затем закройте окно.
Рис. 23. Создание представление для нескольких таблиц
На приведенном ниже рисунке 24 примере показана таблица Объединенная таблица со всеми полями таблиц Номера телефонов и Абоненты. Для
достоверного слияния таблиц необходимо создать внутреннюю связь между полями Фамилия обеих таблиц.
29 Рис. 24. Таблица создания при помощи Представления таблиц
3. Создание форм базы данных
В то время как таблицы служат для хранения данных, формы служат для
их отображения и манипулирования ими в таблицах. Форма является внешним
графическим интерфейсом для ввода данных в таблицы и их редактирования.
Но также формы используются для демонстрации данных. Вместо списка записей, на форме могут располагаться дополнительные списки выбора, текстовые
поля, графика и многие другие элементы управления.
По сути, формы являются инструментами, позволяющими превратить базу данных в полноценное приложение, с помощью которого пользователь взаимодействует с данными посредством дружелюбного интерфейса.
Существует два основных способа создания форм: использование Мастера создания форм и создание форм в режиме дизайна. Последний способ
применяется для создания сложных форм и требует знания правил использования инструментов панелей Элементы управления и Дизайн формы. Описанием этих действий мы займемся в завершении работы с данном пособием, после
создание связей между таблицами.
3.1. Использование мастера для создания форм
Щелкните по иконке Таблицы на панели База данных (рис. 12), затем в
разделе Таблицы щелкните правой кнопкой по имени таблицы Номера телефонов (мы создадим первую форму для нашей главной таблицы) и выберите
30 пункт меню Мастер форм. Тот же мастер может быть вызван, если вы щелкните по иконке Формы на панели База данных и выберите строку Использовать
мастер для создания формы….
Откроются окна Конструктора форм и Мастера форм. Опишем этапы
создания форм.
1. На первом шаге из выпадающего списка Таблицы или запросы выберите таблицу Номера телефонов (рис. 25). В списке Существующие поля вы
увидите все поля этой таблицы. Запросов у нас в списке пока нет.
Рис. 25. Первый шаг Мастера форм (Выбор полей)
2. Если эти поля перечислены в уже правильном порядке, щелкните по
кнопке >> чтобы переместить эти поля в список Поля в форме. Кнопки со
стрелками, расположенные между списками Существующие поля и Поля в
форме служат для перемещения полей между этими списками. Кнопки со
стрелками вверх и вниз с правой стороны списка Поля в форме служат для перемещения полей вверх и вниз этого списка. Обращаем внимание, что Вы можете добавить на форму при помощи Мастера поля только из одной таблицы
31 или запроса. Щелкните по кнопке Дальше.
3. На данном этапе наша форма не будет иметь подчиненных субформ,
поэтому щелкните на шаге Установка субформ по кнопке Дальше (рис. 26).
Рис. 26. Второй шаг Мастера форм (Добавление субформ)
Описание добавление подчиненных субформ будет дано позднее. Добавление субформ основано на существовании связи между таблицами.
4. На следующем шаге Расположите элементы управления представлен
набор вариантов взаимного расположения полей и подписей полей: Столбцыподписи слева, Столбцы-подписи сверху, Как лист данных и Блокиподписи сверху. Выберите Блоки-подписи сверху (рис. 27) и затем щелкните
по кнопке Дальше.
5. На шаге Выбора режима источника данных оставьте параметры по
умолчанию. Используйте опцию Форма для отображения всех данных с разрешением всех действий (рис. 28). Щелкните на кнопке Дальше.
6. В окне Применить стиль к форме содержатся десять возможных рисунков фона. Выберите любой из них, например сине-голубой (рис. 29). А также
трехмерный вид обрамления краев полей. Переместив окно Мастера форм, вы
32 можете увидеть, как выглядит выбранный вами стиль на форме в окне Конструктора форм. Щелкните Дальше.
Рис. 27. Пятый шаг Мастера форм (Расположение элементов)
Рис. 28. Шестой шаг Мастера форм (Выбор режима работы)
7. На финальном шаге укажите имя для новой формы. Название формы
может отличаться от названия таблицы, с которой она связана. Это ваш выбор.
33 На данном этапе предлагается оставить название по умолчанию Номера телефонов. Поскольку следующим действием будет изменение формы, выберите
Модифицировать форму в группе Действия после заполнения формы (рис.
30). Щелкните по кнопке Готово.
Рис. 29. Седьмой шаг Мастера форм (Применение стилей)
Рис. 30. Финальный шаг Мастера форм
34 3.2. Модификация формы
Работа с конструктором форм напоминает одновременно работу с редакторами Writer и Draw, а точнее с редактором Web-страниц. Задача конструктора
форм, запущенного в режиме разработки (изменения) – это изменение внешнего
вида (оформление) формы, добавление новых элементов управления, изменение
свойств и типа объектов и т.п. В обычном, защищенном от изменений, режиме
работы с формой возможен только ввод и просмотр данных.
Давайте выполним изменения на нашей форме. Во-первых, можно перенести поля и изменить их размер. Если необходимо, можно установить порядок
перемещения по полям. Наша форма должна содержать четыре поля: Телефон,
Фамилия, Адрес и Категория. При щелчке по полю, оно будет выбрано (рис.
31). Поле приобретет вокруг себя восемь зеленых квадратов (маркеров). При
щелчке при нажатой клавише Control только по полю или по метке около поля,
будет выбрано только одно из них. Рис. 31 показывает также выбранное поле
Телефон без его метки.
Рис. 31. Выбранное поле с и без метки
Для изменения размера поля, удерживая нажатой клавишу Control, щелкните по полю. Поместите курсор мыши к маркерной точки на периметре выделения объекта. Курсор изменит свой вид на двунаправленную стрелку. Перемещайте маркеры для изменения размера поля. В нашем случае предлагается немного укоротить длину всех полей соответственно их содержанию, кроме поля
Адрес. Щелчок на метке поля при нажатой клавише Control приводит к выбору
метки. Ее также можно изменить. Более подробно об этом далее.
Для перемещения поля и его метки, щелкните на них. Переместите курсор
мыши внутрь выбранной области. Форма курсора изменится на четырехнаправ35 ленную стрелку. Перемещайте, удерживая нажатой левую кнопку мыши, выделенную область в нужное место формы.
При перемещении поля не нажимайте на клавишу Control. Нажатие этой
клавиши приведет к возможности перемещения либо поля, либо метки, но не
обоих элементов сразу. Для перемещения обоих элементов, используйте обычный щелчок мыши и перемещение в нужное место. В итоге обновленный вид
формы должен иметь вид как на рисунке 32.
Для изменения рисунка фона формы, щелкните правой кнопкой на фоне,
чтобы открыть контекстное меню и выберите пункт Страница > Фон. Из выпадающего списка Тип выберите строку Цвет. Цвет может быть выбран щелчком
мыши на одном из возможных цветов. Измените цвет и щелкните на OK.
Рис. 32. Форма номера телефонов в режиме разработки
Выбрав в списке Тип пункт Графический объект, можно в качестве фона использовать растровое изображение (рис. 33). Выберите при помощи кноп36 ки Обзор графический файл на диске и установите способ заполнения фона. На
рис. 34 показано использование графического файла в качестве фона формы.
Рис. 33. Изменение фона формы
Рис. 34. Форма Номера телефонов с рисунком в качестве фона
Если слова в Метках полей на форме имеют слишком малый размер, из37 мените для них размер шрифта. Для этого щелкните по метке при нажатой клавише Control, чтобы выбрать ее. Щелкните правой кнопкой по выбранной метке. Из контекстного меню выберите пункт Элемент управления. Щелкните по
кнопке
Шрифт (рис. 35), чтобы открыть окно форматирования Символ.
Здесь вы можете изменить гарнитуру, кегль, начертание и эффекты шрифта (для
последнего надо перейти на вкладку Эффекты шрифта). Выполните необходимые изменения свойств метки. Если необходимо изменить текст метки с помощью поля Текст (рис. 35).
Повторите указанные действия для других меток. Шрифты и другие свойства полей могут быть изменены тем же способом.
Рис. 35. Изменение свойств Метки формы
Теперь проверим порядок активирования полей формы, т.е. передачи фокуса управления при нажатии клавиши Tab. Он должен удовлетворять вашему
замыслу. Щелкните по перовому полю Телефон, чтобы выделить его. Далее
щелкните по иконке Порядок активирования
38 панели Дизайн формы (рис.
36).
Убедитесь в том, что порядок активирования полей соответствует приведенному (рис. 36). Если поле находится не в том месте списка, то щелкните по
нему в списке и переместить вверх (кнопка Поднять) или вниз (щелкните на
кнопке Переместить вниз). Затем закройте окно Порядок активирования.
Рис. 36. Изменение порядка активации полей формы
На этом завершается разработка формы Номера телефонов. Закрывая окно формы, не забудьте ее сохраните.
Для создания второй формы Абоненты, связанной с таблицей Абоненты,
выполните те же указанные выше шаги (п. 3.1).
Для создания новых форм не используйте копирование уже созданных
форм. После создания формы, создается связь между ней и таблицей, для которой она была создана. Копирование и вставка сохраняет эту связь с первоначальной таблицей. Каждая созданная форма должна быть связана со своей таблицей/запросом и только с одной таблицей/запросом.
39 Создайте форму Абонент таким же способом, каким вы создали форму
Номера телефонов, используя все поля таблицы Абоненты. Выберите расположение элементов управления Столбцы-подписи сверху.
Измените длину поля, как это было сделано ранее для формы Номера телефонов и переместите поля на свое место в нужном ряду (см. рис. 37).
Рис. 37. Форма Абоненты
3.3. Создание на форме полей со списком
Помните, что одной из наших таблиц базы данных является таблица Категории абонентов, задуманная как таблица – подстановка для соответствующего поля Категория таблицы Номера телефонов. Подходящими полями для
установления и использования ограниченного набора значений из списка могут
поля Месяцы, Пол, День недели и т.п. Выбор значений поля из списка существенно уменьшает количество ошибок на этапе заполнения данных. Используемый нами ранее Мастер создания форм имеет существенные ограничения,
например, он не может создавать графические поля и поля со список и т.п.
Откройте форму Номера телефонов для внесения изменений в режиме
разработки. Для этого щелкните правой кнопкой по имени формы Номера телефонов в списке форм и выберите команду Изменить (рис. 38).
Выполните Control+щелчок на поле Категория. Щелкните правой
40 кнопкой внутри поля и из контекстного меню выберите пункт Заменить на >
Поле со списком. Опять щелкните правой кнопкой на поле Категория. Выберите пункт Элемент управления.
Рис. 38. Открытие формы Номера телефонов в режиме разработки
Измените свойства объекта (рис. 39):
Рис. 39. Изменение свойств поля Категория
1. Используя вкладку Общие, найдите внизу параметр Раскрываемый и
измените его значение на Да.
2. Используя вкладку Данные, измените следующие настройки:
41 • Поле данных: Категория;
• Пустая строка – NULL: Да (могут быть пустые значения);
• Требуется ввод данных: Нет (напомним, что поле Категория не являлось обязательным для таблицы Номера телефонов);
• Тип содержимого списка: Таблица;
• Содержимое списка: Категории абонентов.
Сохраните форму и закройте окно конструктора форм. В главном окне
OpenOffice Base дважды щелкните по имени формы Номера телефонов, для того чтобы открыть ее в режиме ввода и просмотра данных. Заполните все поля
первой записи. При этом при переходе к полю Категория появится список возможных значений категорий абонентов телефонного справочника из таблицы
Категории абонентов (рис. 40), чего мы и добивались. Причем необходимо отметить, что если бы таблица Категории абонентов содержала более одного поля, то данные для поля со списком выбирались бы все равно из первого поля!
Рис. 40. Ввод данных в форму Номера телефонов
3.4. Ввод данных с помощью формы
Итак, поля на формах используются для ввода данных в базу данных. С их
помощью мы вводим все данные, относящиеся к каждому объекту базы данных,
42 т.е. номеру телефона, который хотим сохранить в нашей базе данных.
Каждая запись (то, что раньше являлось отдельной строкой таблицы) теперь представляет из себя как бы отдельную карточку. Считается, что вводить
данные удобнее именно в таком режиме.
Перемещаться между полями можно при помощи клавиши Tab, или клавиш управления курсором. При нажатии клавиши Tab после ввода данных о
номере телефона в последнее поле формы, все поля очищаются за исключением, возможно, полей со значением Автозначение. Это значит, что мы завершили создание первой записи на форме (или таблице) номера телефонов. Заполнив
запись перейти к новой записи (карточке) можно нажав клавишу Enter. Каждый
раз, когда мы заполняем полями, мы добавляем очередную запись. Например,
запись 2 на рис. 41.
Рис. 41. Запись в форме номера телефонов
В нижней левой части формы есть слово Запись. После него расположена
навигационная панель с информацией о номере обрабатываемой записи и коли43 честве записей в таблице. В нашем примере, показана запись 2 из 2 имеющихся.
Справа от этих цифр имеются дополнительные иконки, которые позволяют перемещаться от одной записи к другой (стрелки), добавлять новые записи, удалять записи и выполнять другие действия (рис. 42).
Рис. 42. Навигационная панель для управления записями
Вспомним основное назначение базы данных, состоящее в хранении информации, которую можно позднее использовать при необходимости, занесите
в таблицу Номера телефонов не менее пяти записей фиктивных номеров телефонов.
Ввод данных с помощью других форм (Абоненты, например) осуществляется аналогично. При этом пустыми (незаполненными) могут остаться только
те поля, у которых в свойствах указано для параметра Обязательное - Нет.
Переход к последнему полу формы автоматически сохраняет все данные
для этой записи и начинает обработку следующей записи. Если остались незаполненные обязательные поля, то Вы увидите следующее окно (рис. 43).
Рис. 43. Ошибка вставки новой записи
При вводе данных поля Фамилия таблиц Номера телефонов и Абонен44 ты могут не обязательно принимать набор одних и тех же значений. В итоге,
содержимое таблиц Номера телефонов и Абоненты должно выглядеть примерно как на рис. 44. Видно, что сортировка записей выполняется по одному из
полей, чаще всего по полю Первичного ключа.
Рис. 44. Таблицы Номера телефонов и Абоненты
3.5. Сохранение формы в формате OpenOffice Writer
Разнесение файловой базы данных и формы, отображающей данные, может выглядеть удобным для конечного пользователя базы. Это повышает безопасность и ускоряет загрузку. Процесс разнесения прост: форма сохраняется как
отдельный файл OO Writer, а потом удаляется из базы данных.
Сохранение формы создаст отдельный текстовой файл, где будут находится поля, диалоги и т.д. Для этого проделаем следующее:
• Открываем необходимую форму нашей базы данных (пусть это будет главная
форма Номера телефонов), выбираем Файл > Сохранить копию как… и
сохраняем её в нужный нам каталог (удобнее положить в тот же каталог, где
лежит база данных). Для сохранения используем имя Номера телефонов, а
расширение программа подставит сама.
• Закрываем открытую форму и ОО Base. Открываем только что созданный документ Номера телефонов.odt. Все поля пока пустые. Настраиваем работоспособность формы. Активируем режим разработки и отображаем панель Дизайн формы. Откройте окно Свойства формы. Для параметра Источник
45 данных выбираем нашу базу данных Телефонный справочник. Проверьте
параметры Тип содержимого источника и Содержимое (рис. 45). Сохраняем форму. Проверяем – форма работает.
Рис. 45. Выбор источника данных для формы
4. Доступ к другим источникам данных
В качестве продвинутых решений Base предлагает поддержку внешних
совместимых обработчиков баз данных, таких как MySQL, являющихся идеальной системой для создания быстрых многопользовательских баз данных с поддержкой работы по сети. Помимо совместимых обработчиков, Base может использовать другие типы внешних источников данных, включая Microsoft Access,
адресные книги, электронные таблицы и даже простые текстовые файлы.
OpenOffice.org позволяет получить доступ к источникам данных и связать
их с любым документом OO. Например, связывая письмо с внешним документом, содержащим фамилии и адреса получателей, можно для каждого адреса
сгенерировать свою копию этого письма.
Для регистрации источника данных, выберите пункт меню Файл > Создать > Базу данных, затем выберите Подключиться к существующей базе
данных и определите тип источника данных, с которым необходимо соединиться. После этого мастер выберет нужный источник данных. Типы источников
данных, к которым можно получить доступ из OpenOffice Base, представлены на
рис. 46.
46 Выберите тип базы данных из выпадающего списка и щелкните по кнопке
Далее. Щелкните по кнопке Просмотр и выберите каталог, содержащий базу
данных или источник данных, и щелкните по кнопке Далее. Согласитесь с установками по умолчанию: Да, зарегистрировать мне базу данных и Открыть
базу данных для редактирования. Щелкните по кнопке Готово. Назовите и
сохраните базу данных в выбранном каталоге в формате OpenOffice Base. Импортируя данные из баз данных вам будет предложено создать форму, используя Мастер для создания форм.
Если электронная таблица защищена паролем, установите флажок Требуется пароль. Если электронная таблица требует ввода имени пользователя, введите его. Если требуется также ввод пароля, установите его флажок.
Рис. 46. Подключение к внешней базе данных (источнику данных)
Доступ к некоторым типам баз данных позволяет вводить и изменять за47 писи в этих базах данных. Доступ к электронным таблицам, однако, не позволяет делать в них изменения.
4.1. Регистрация баз данных в OpenOffice
Это довольно простая процедура. В меню Сервис > Параметры > База
данных OpenOffice.org выберите раздел Базы данных. В списке Зарегистрированные базы данных будут перечислены эти базы данных (рис. 47). Ниже
этого списка находятся три кнопки: Создать..., Удалить, Правка... Для регистрации базы данных, созданной в OpenOffice.org щелкните по кнопке Создать.
Далее с помощью кнопки Обзор найдите нужную базу данных. Убедитесь в
правильности зарегистрированного названия и щелкните по кнопке OK.
Рис. 47. Зарегистрированные базы данных
4.2. Использование источников данных
Зарегистрировав источник данных, такой как электронная таблица, текстовый документ, внешняя база данных или другой допустимый источник данных, вы можете использовать его в других модулях OpenOffice.org, включая
Writer и Calc, выбрав пункт Вид > Источники данных или нажав клавишу F4.
48 Просмотр источников данных
Откройте документ в Writer или в Calc. Чтобы просмотреть доступные источники данных, нажмите F4 или выберите Вид > Источники данных из выпадающего меню. Появится список зарегистрированных баз данных, включая
Bibliography и любые зарегистрированные базы данных.
Чтобы просмотреть каждую базу данных, щелкните на символе + слева от
имени базы данных (рис. 48). Будут отображены строки Таблицы и Запросы.
Щелкните по + слева от раздела Таблицы, чтобы увидеть созданные таблицы.
Теперь щелкните по имени таблицы, чтобы увидеть все ее записи.
Рис. 48. База данных Телефонный справочник, открытая в Writer
Щелкните правой кнопкой по иконке базы данных, таблице или запросе и
выберите пункт Редактирование базы данных. Далее вы можете редактировать, добавлять и удалять таблицы, запросы, формы и отчеты.
Использование источников данных в документах
49 Чтобы вставить поле из таблицы в документ (например, в электронную
таблицу Calc или документ Writer), щелкните на имени поля (серый прямоугольник – в заголовке столбцов) и, удерживая нажатой левую кнопку мыши,
перетащите поле в документ. В документе Writer, оно появится как поле
<ИМЯ> (где ИМЯ это название поля, которое вы перетащили). В Calc оно появится в виде текстового окна.
Часто источник данных используется для рассылки писем. Выбрав Сервис > Рассылка писем или щелкнув на иконке Циркулярное письмо (иконка с
небольшим листом бумаги и конвертом на панели Данные таблиц), вы загрузите мастер Рассылка писем OpenOffice.org, который управляет созданием документа для письма.
Редактирование источников данных
Некоторые внешние источники данных (кроме электронных таблиц) можно редактировать с помощью диалогового окна панели Просмотр источника
данных. Записи можно редактировать, добавить или удалить.
Данные отображаются в правой части экрана. Щелкните по полю, которое
надо отредактировать. Ниже записей имеется пять небольших кнопок. Первые
четыре кнопки служат для навигации по записям или для перемещения в начало
или конец таблицы. Пятая кнопка, с небольшой звездочкой
, служит для до-
бавления новой записи (рис. 48).
Для удаления записи, щелкните правой кнопкой по серому полю рядом с
нужной записью чтобы выделить всю строку, а затем выберите Удалить строки для удаления выделенной строки.
4.3. Импорт данных в таблицы базы данных
Пользуясь формами, вы легко можете добавлять новые записи к таблицам.
Предположим, что у вас уже есть некоторые данные, к примеру, в электронной
50 таблице. В некоторых ситуациях вы могли бы захотеть импортировать существующие данные в таблицу вашей базы данных. Предположим, у вас имеется
файл, созданный в OpenOffice.org Calc, содержащий дополнительный список
абонентов, и вы хотите импортировать его в таблицу Абоненты.
Поскольку должным образом форматированные данные источника могут
значительно упростить процедуру импорта, стоит уделить время некоторой
подготовительной работе. Прежде всего, вам нужно подстроить структуру электронной таблицы так, что она станет идентична структуре таблицы Абоненты
(рис. 49).
Рис. 49. Подготовленные для импорта данные в программе Calc
Первая строка может содержать ил не содержать имена полей, идентичные полям в таблице базы данных. В идеале они должны быть расположены в
том же порядке.
Теперь выделите данные в электронной таблице и скопируйте ее в буфер
(Правка > Копировать). Откройте базу данных, щелкните по иконке Таблицы
и выберите таблицу Абоненты. Щелкните правой кнопкой по имени таблицы и
выберите Вставить. В диалоговом окне Копирование (рис. 50) оставьте соответствующее имя таблицы-получателя данных в поле Имя таблицы, и выберите опцию Добавить данные. Уберите флажок Использовать первую строку
как заголовок столбцов и нажмите Далее.
В диалоговом окне Соответствие полей проверьте, все ли поля в окне
Исходная таблица были выделены и выровнены с соответствующими полями в
окне Таблица назначения. Для выравнивания полей используйте синие стрелки вверх и вниз. Наконец, нажмите Готово, чтобы импортировать данные (рис.
51).
51 Рис. 50. Диалог копирования данных из внешних источников
Рис.51. Импорт данных в таблицу базы данных
В результате в таблице Абоненты появится новые записи (рис. 52).
Рис. 52. Таблица Base с импортированными данными
52 5. Создание запросов
Для быстрого поиска или отбора данных в таблицах удобно использовать
запросы. Фактически, по сути, запросы – это те же таблицы, но только с информацией удовлетворяющей критериям запроса. Запросы используются для получения из базы данных специфической информации. Запросы можно считать частью базы данных. Результатов исполнения запроса является специальная таблица базы данных. Запросы используются не только для извлечения и просмотра, но и для манипулирования данными. Запросы являются инструментами для
сортировки, фильтрации, изменения настроек и анализа данных. В Base (как и в
большинстве СУБД), запросы создаются SQL-скриптами. Позволяя работать с
командами SQL, Base также имеет графические инструменты, помогающие создавать достаточно сложные запросы, не углубляясь в SQL-программирование.
В нашем примере базы данных, простой запрос может использоваться для
создания списка всех абонентов только одной из категорий или абонентов с одного места работы. Запросы создаются для отбора информации в таблицах (например, поиск всех абонентов в телефонном справочнике, чьи даты рождения
попадают с 1975 по 1985). Чаще всего создают запросы, отображающие в алфавитном порядке (т.е. отсортированную) информацию из наших таблиц. Это могут быть списки фамилий или адресов абонентов отсортированные по алфавиту.
В отсортированном списке можно быстрее найти искомую запись.
Запрос можно создать при помощи мастера запросов. Более сложный запрос можно сделать в графическом режиме дизайна. Но самый универсальный
современный способ заключается в использовании языка SQL во встроенном
редакторе.
5.1. Использование мастера для создания запроса
В окне базы данных Телефонный справочник щелкните по иконке За53 просы. В разделе Задачи этого окна, дважды щелкните по иконке Использовать мастер для создания запроса.... (рис. 53).
Рис. 53. Список задач Запросов
При этом откроется окно Мастер запросов (рис. 54).
Шаг 1: Выбор полей.
При работе с запросом можно использовать несколько таблиц. Поскольку
разные таблицы могут использовать одни и те же имена полей, формат названия
поля в запросе использует имя таблицы и имя поля, а между ними вводится
точка (.). Например, поле Телефон таблицы Номера телефонов именуется Номера телефонов.Фамилия.
Идея нашего первого запроса состоит в том, чтобы отобрать поля из двух
основных таблиц базы данных (Номера телефонов и Абоненты), перегруппировать их и отсортировать по полю Фамилия.
Часть информации содержится в таблице Номера телефонов, поэтому
убедитесь, что эта таблица выбрана в списке Таблицы (рис. 54), а все поля перечислены в окне Доступные поля. Используя кнопку >, переместите все поля,
кроме поля Адрес в окно Поля в запросе.
54 Рис. 54. Первый шаг Мастера запросов (Выбор полей)
Далее выберите в списке таблиц таблицу Абоненты и, используя кнопку
>, переместите в окно Поля в запросе еще три поля (рис. 54): День рождения,
Место работы и E-mail. Эти три поля будут расположены ниже. Щелкните по
кнопке Дальше.
Шаг 2: Порядок сортировки.
Для сортировки информации в запросе можно использовать до четырех
полей. Наиболее логичным является сортировка по самому важному в данном
запросе полю. В нашем случае – это поле Фамилия (рис. 55).
Шаг 3: Условие поиска.
Так как мы не собираемся в этом запросе осуществлять поиск и отбор
только необходимой информации в полях, можно оставить выбор по умолчанию Соответствие всем из следующих (рис. 56).
Выбор Соответствие любому из следующих и создание условий поиска
и отбора будет показано в разделе «Создание запроса в режиме дизайна».
55 Рис. 55. Второй шаг Мастера запросов (Выбор сортировки)
Рис. 56. Третий шаг Мастера запросов (Выбор условия поиска)
Шаг 4: Полное или общее.
Поскольку мы хотим получить простую информацию по всем записям,
поэтому оставляем выбор типа запроса по умолчанию: Детальный запрос.
56 Рис. 57. Четвертый шаг Мастера запросов (Выбор типа запроса)
Шаг 5: Альтернативные названия.
Оставим названия по умолчанию (рис. 58) и щелкнем по кнопке Дальше.
Рис. 58. Пятый шаг Мастера запросов (Альтернативные названия)
Шаг 6: Обзор.
Присвойте запросу имя, например Запрос_Сортировка по фамилиям.
57 Справа от этого поля имеется возможность сделать выбор действия после создания запроса. Выберите Изменить запрос (рис. 59). Щелкните по кнопке Готово.
Рис. 59. Шестой шаг Мастера запросов (Обзор)
5.2. Изменение запроса
Открывается окно конструктора запросов с только что созданным запросом Запрос_Сортировка по фамилиям в режиме изменения (дизайна). Используемые в запросе таблицы показаны в верхней части рис. 60.
Необходимо связать эти таблицы, чтобы они действовали как одна. Если
две таблицы не связаны, то, как показывает рис. 61, для каждой записи первой
таблицы будут выведены все записи второй таблицы.
Чтобы связать две таблицы, щелкните по полю Фамилия таблицы Абоненты (рис. 60) и перетащите курсор мыши на поле Фамилия таблицы Номера
телефонов. Появится линия, соединяющая одинаковые поля (рис. 62).
58 Рис. 60. Запрос, открытый в режиме изменения
Рис. 61. Результаты запроса для несвязанных таблиц
59 Рис. 62. Связанные таблицы
После соединения таблиц, мы можем снова выполнить запрос. Чтобы сделать это, или щелкните по иконке Выполнить запрос
ните изменения в запросе
(рис. 60), или сохра-
и запустите его из главного окна базы данных. Ре-
зультаты показывает рис. 63.
Рис. 63. Результаты запроса со связанными таблицами
В главном окне базы данных Телефонный справочник выберите раздел
объектов Запросы. Щелкните правой кнопкой на иконке Запрос_Сортировка
по фамилиям и выберите из контекстного меню Изменить (рис. 64).
В режиме редактирования запроса вы можете изменить размер и положение таблиц – источников полей. Изменяя Запрос_Сортировка по фамилиям в
окне конструктора (рис. 60), мы можем получить альтернативный набор полей,
включая или выключая поля в строке Видимый, а также выбрать другой поле
для сортировки записей. После этого необходимо перезапустите запрос.
Как и в случае с таблицами, можно создать форму для запросов при помо60 щи Мастера форм (п. 3.1). Щелкните правой кнопкой на иконке с именем запроса и выберите из контекстного меню Мастер форм… (см. рис. 64).
Рис. 64. Открытие запроса для изменения
5.3. Создание запроса в режиме дизайна
Создание запроса в режиме дизайна не сложнее первого способа, как это
может сначала показаться. В нашем втором запросе мы хотим узнать у кого из
абонентов дата рождения попадает в интервал 1975-1985 гг.
Перейдите в раздел Запросы главного окна базы данных. Выберите задачу Создать запрос в режиме дизайна. Откроются окно Запрос1 конструктора
запросов (рис. 65) и на переднем плане окно Добавить таблицы или запрос.
Шаг 1: Выбор и добавление таблиц.
Щелкните по таблице Абоненты, а затем по кнопке Добавить. Щелкните
по таблице Номера телефонов, а затем по Добавить. При этом появятся выбранные таблицы (рис. 65). Щелкните по Закрыть.
61 Рис. 65. Добавление таблиц в запрос в режиме дизайна
Шаг 2: Связывание таблиц.
Щелкните по полю Фамилия в таблице Абоненты и, удерживая левую
кнопку, переместите курсор мыши на поле Фамилия в таблице Номера телефонов. Теперь эти два поля будут связаны и соединены линией (рис. 61), а связанные таблицы олицетворять схему базы данных в целом.
Шаг 3: Добавление полей в запрос.
Для формирования запроса необходимо определится с тем, из каких
столбцов и каких таблиц мы будем извлекать данные. Дважды щелкните по полям, которые вы хотите использовать в запросе в желаемом порядке их следования. В таблице Абоненты это поля Фамилия и День рождения, а в таблице
Номера телефонов это поля Телефон и Категория (рис. 66). Если вы поставили случайно поле не в ту позицию, щелкните по серому прямоугольнику над
62 этим полем и перетащите весь столбец в правильную позицию.
Рис. 66. Добавление полей в режиме дизайна
Вышеприведенные шаги могут быть использованы также для создания
таблицы из полей двух и более таблиц (п. 2.6 «Создание представления для
нескольких таблиц»).
По умолчанию, запрос использует имена полей в качестве меток, но при
помощи строки Псевдоним вы можете изменить это, чтобы сделать его удобочитаемым и более информативным.
Альтернативный способ добавление полей в запрос. В нижней части
конструктора запросов в списке Поле выберем нужный вариант. В этом списке
находятся все поля всех таблиц в формате “имя_таблицы.имя_поля”. Для того, чтобы упростить поиск нужного столбца, можно сначала указать таблицу,
выбрав ее из списка в строке Таблица. После этого в списках Поле отображаются поля только данной таблицы.
Шаг 4: Ввод критерия запроса.
По умолчанию запрос создается только для выборки всех записей. В строке Критерий нашего запроса мы вводим информацию для поиска или отбора
нужных данных. Содержимое критерия зависит от того какой результат Вы же-
63 лаете получить. Если Вы хотите, чтобы два или более поля содержали в себе
нужные данные одновременно, то должны использовать эти данные в строке
Критерий для обеих полей. Все отыскиваемые данные должны учитываться в
строке Критерий в столбцах с соответствующими названиями полей.
В нашем примере, мы ищем всех абонентов с 1975 по 1985 год рождения
включительно. Нам подойдет логическое условие И (AND). Использование запросов требует знания информатики, математики и специальных операций над
множествами (объединение, пересечение, разность и любое их сочетание). С
синтаксисом записей в строке Критерий можно познакомиться в справочной
системе OpenOffice.Base. При вводе текстовой информации в критериях запроса
необходимо использовать апострофы ('текст'). Числовые значения вводятся
как есть. Если поле предполагает определенный формат вводимых данных, то
необходимо его придерживаться. Если введено условие в строку Критерий и в
первую строку или, то поиск выполняется по всем записям, для которых выполняется хотя бы одно из условий.
Интересующим нас полем является поле День рождения. В строку Критерий столбца День рождения введите (> 01.01.1975) and (< 01.01.1986) (рис.
66).
Сохраните запрос, назвав его Запрос_Отбор по году рождения, и закройте окно. Этот запрос можно использовать для нахождения людей, чей день рождения приходится на любой заданный период, изменяя строку критерия. Результат показан на рис. 67. Давай и его усовершенствуем.
Откройте запрос Запрос_Отбор по году рождения в режиме изменений
(см. рис. 64). Для поля День рождения установите значение Сортировка – по
возрастанию (рис. 68). Результат такого запроса показан рис. 69.
64 Рис. 67. Запрос на отбор записей
Рис. 68. Изменение запроса в режиме дизайна
Рис. 69. Запрос на отбор записей с сортировкой по дню рождения
5.4. Создание запроса на выборку по образцу с условиями
Выведем таблицу абонентов относящихся к одной из категорий, например
Магазины. За основу возьмем созданный ранее запрос Сортировка по фамилиям (п. 5.1., 5.2).
1. В главном окне базы данных Телефонный справочник выберите раздел
объектов
Запросы.
Щелкните
65 правой
кнопкой
на
иконке
За-
прос_Сортировка по фамилиям и выберите из контекстного меню Изменить
(рис. 64).
2. В строке Критерий введите условие отбора ‘Магазины’ под именем
поля Категория (рис. 70). Если вы размещаете несколько условий в этой строке, между этими условиями устанавливается логическая операция «И», т.е. эти
условия должны выполняться одновременно для различных полей.
Сохраните запрос под другим именем и запустите его. Таблица запроса с
указанием только абонентов с категорией Магазины показана на рис. 71.
Рис. 70. Запрос на выборку абонентов из категории Магазины
Использование союза ИЛИ при создании запроса
В случае если должно выполняться одно из условий, например, или относится к заказанной категории, или имеет номер определенной АТС, или определенный возраст и т.п., то условия должны быть соединены союзом «ИЛИ». В
этом случае условия располагают не в одной, а в разных строках с заголовком
66 ИЛИ (см. рис. 72).
Рис. 71. Результаты запроса на выборку абонентов из категории Магазины
Рис. 72. Запрос по нескольким критериям с использованием ИЛИ
Создание нового поля в запросе
В запросах с числовыми полями можно подсчитать сумму значений в нескольких полях и результат отобразить в новом поле. Для этого в режиме дизайна в запросе в новом столбце в ячейке Поле постройте выражение типа "Имя
поля 1" + "Имя поля 2" + и т.д. Создайте псевдоним для нового поля и, если не67 обходимо, добавьте сортировку.
5.5. Режим SQL просмотра отчета
В режиме SQL можно просмотреть и отредактировать запрос. Например,
просмотреть правильно ли расставлены союзы (AND) или (OR) в условии запроса.
В главном окне базы данных выберите раздел объектов Запросы. Щелкните правой кнопкой на иконке запроса и выберите из контекстного меню Редактировать в режиме SQL (рис. 64). В этом режиме запрос выглядит как текстовая команда (рис. 73). Просмотрите синтаксис стандартных операторов SQL:
SELECT, FROM и WHERE.
Рис. 73. Режим SQL просмотра запросов
6. Создание отчетов
Отчеты – конечный этап поиска и отбора данных. Они служат для распечатки необходимой информации из таблиц базы данных на принтере. Отчеты
создаются на основе таблиц базы данных или запросов. Они могут содержать
все поля таблицы или запроса, либо только выбранные группы полей. Отчеты
могут быть статическими или динамическими. Статические отчеты содержат
данные из выбранных полей, существующие в них на момент создания отчета.
Динамические отчеты могут изменяться, чтобы показывать самые последние
данные. Создаются отчеты только при помощи мастера, но могут впоследствии
68 быть модифицированы. Входящий в Base конструктор отчетов позволяет создавать отчеты, используя визуальные инструменты.
6.1. Создание отчетов при помощи мастера
Создадим динамический отчет об абонентах нашего справочника сгруппированных по категориям. Запрос Запрос_Сортировка по фамилиям будет
основой для нашего отчета. Далее редактируя запрос, мы внесем в него изменения и одновременно запомним их в отчете.
Вызов мастера создания отчета можно выполнить одним из двух способов:
•
Щелкните по иконке Отчеты главного окна базы данных OpenOffice Base и
затем щелкните по задаче Использовать мастер для создания отчета;
•
Или щелкните правой кнопкой по имеющемуся запросу или таблице и выберите из контекстного меню Мастер отчетов.
При этом откроется окно Мастера отчетов (рис. 74) и пустой макет само-
го отчета в режиме предварительного просмотра в модуле OpenOffice Writer.
Рис. 74. Первый шаг Мастера отчетов (Выбор полей)
69 Шаг 1: Выбор полей.
В выпадающем списке Таблицы или запросы выберите запрос Запрос_Сортировка по фамилиям. С помощью кнопки с двойной стрелкой >>
переместите указанные поля (рис. 74) из списка Существующие поля в список
Поля в отчете в указанном порядке. Щелкните по кнопке Дальше.
Шаг 2: Изменение надписей для полей.
Надписей полей можно сделать максимально информативными и понятными для пользователей или оставить прежними по умолчанию (на рис. 75 была
изменена надпись для поля Категория). Щелкните по кнопке Дальше.
Рис. 75. Второй шаг Мастера отчетов (Изменение надписей)
Шаг 3. Структура.
В соответствии с идеей нашего отчета сгруппируем записи отчета по полю Категория. Для этого щелкните по строке Категория в списке Поля и с
помощью кнопки со стрелкой > переместите ее в список Группировка (рис.
76).
70 Рис. 76. Третий шаг Мастера отчетов (Выбор уровня группировки)
Шаг 4: Параметры сортировки.
Внутри список по каждой категории абонентов выполним сортировку по
полю Фамилия (рис. 77) по возрастанию.
Рис. 77. Четвертый шаг Мастера отчетов (Сортировка)
Шаг 5: Выбор стиля.
71 Стоит потратить немного времени на просмотр различных доступных
стилей отчета (рис. 78), чтобы выбрать подходящий для вас стиль, а не использовать установки по умолчанию.
Рис. 78. Пятый шаг Мастера отчетов (Выбор стиля оформления)
Шаг 6: Завершение создания отчета.
Назовите отчет Отчет_Группировка по категориям. Выберите динамический тип отчета и Создать отчет сейчас. Щелкните по кнопке Готово, после
чего Вы сразу можете увидеть сгенерированный текстовой отчет (рис. 79).
6.2. Модификация отчета
В главном окне базы данных Телефонный справочник выберите раздел
объектов Отчеты. Щелкните правой кнопкой на иконке Отчет_Группировка
по категориям и выберите из контекстного меню Изменить.
В режиме редактирования в конструкторе отчетов содержимое полей может содержать странные служебные слова (рис. 80).
72 Рис. 79. Первая страница отчета Отчет_Группировка по категориям
Рис. 80. Содержимое полей отчета в режиме редактирования
Вы можете изменить в отчете высоту и ширину столбцов (ячеек) таблицы
отводимых под поля. Для этого переместите курсор мыши в область границы
ячейки таблиц и когда он примет форму двунаправленной стрелки потяните
мышью. Измените также оформление фона, границ ячеек. Выберите новый
формат символов в ячейках и установите альтернативное выравнивание. Измените фон страницы и содержимое областей колонтитулов. Описание подобных
действий работы с текстовым документом изложено в разделе пособия
OpenOffice Writer. В целом можно пользоваться теми же приемами, что и при
форматировании форм.
73 В конце работы сохраните отчет и закройте окно конструктора отчетов.
Добавьте несколько новых записей в таблицы Абоненты и Номера телефонов
с различными категориями абонентов, чтобы усилить эффект от группировки, и
просмотрите отчет. У вас должен получиться в результате отчет примерно как
на рис. 81.
Рис. 81. Модифицированный отчет Отчет_Группировка по категориям
Если отчет создавался как динамический и был основан на запросе, то отчет будет меняться всякий раз при изменении запроса и информации в таблицах. Например, вы изменили запрос Запрос_Отбор по году рождения, чтобы
выводить данные для другого диапазона возраста абонентов. При открытии в
следующий раз отчета, созданного на основании этого запроса, он будет выводить информацию об абонентах, соответственно родившихся в указанный период.
74 7. Сортировка и поиск данных в базе данных
Для сортировки и поиска данных удобно использовать инструментальную
панель Данные таблицы (см. рис. 82). На ней содержаться значок поиска информации
и ее сортировки
. Кнопка с надписью и стрелкой вниз
озна-
чает сортировку по возрастанию (или по алфавиту для текстовых полей), а
кнопка
означает обратную сортировку.
Рис. 82. Панель Данные таблицы с инструментами поиска и сортировки
Откройте одну из таблиц (например, Номера телефонов). Щелкните по
содержимому в любом из полей или по заголовку поля. Для сортировки данных
нажмите кнопку сортировки по возрастанию
. Все записи таблицы будут
отсортированы по данному полю (рис. 83). Более сложную сортировку можно
выполнить, вызвав окно сортировки кнопкой
(рис. 84), где будет предложено
выбрать несколько критериев сортировки. Сортировка доступна для таблиц и в
режиме представления в виде форм.
Рис. 83. Сортировка таблицы Номера телефонов по различным полям
75 Рис. 84. Диалог Сортировка
Если в вашей базе данных накопилось довольно много записей трудно искать необходимую вам информацию. Для поиска данных в таблице нажмите
кнопку
. Появится окно Поиск записи. Введите искомую информацию из
вашей таблицы в поле Найти Текст (например фамилию абонента, рис. 85). Настройте область поиска и прочие настройки и нажмите кнопку Найти. Если
указанная информация имеется, то Вы попадете на запись таблицы, содержащую данную информацию (рис. 86). Если это не та запись, то нажмите кнопку
Найти еще раз и программа найдет еще одну запись с таким же именем (если
она есть). Таким образом, можно просмотреть все записи с выбранным содержимым.
Рис. 85. Диалог Поиск записи
76 Рис. 86. Найденная запись
При необходимости Вы можете задавать форматированный формат запроса при поиске с использованием символов шаблонов * и ? в поле Найти.
3вездочка (*) заменяет любую группу любых символов, а знак вопроса (?)заменяет любой один символ. Например, при поиске всех абонентов, чья фамилия
начинается на букву Р, допускается запись Р*, а для поиска номеров телефонов
с вторыми цифрами 22 введите в окне на рис. 75 шаблон ??-22-*.
8. Создание и применение фильтра
Способ поиска данных, рассмотренный в предыдущей главе, не всегда самый рациональный. Предположим, что в вашей базе данных несколько записей
с одинаковыми значениями по одному из полей. Пролистывать карточки формы
или строки таблиц не особенно удобно. Проще было бы увидеть список сразу
всех записей, имеющий одинаковое значение в выбранном поле. Сделать это
можно при помощи фильтра. Фильтр - это набор условий, предназначенный для
отбора записей и их сортировки, т.е. он частично выполняет функции запроса.
Давайте найдем все записи в таблице Номера телефонов, содержащие в
поле Категория название Магазины.
1. Откройте таблицу базы данных в режиме таблицы.
2. Найдите значок Фильтр по умолчанию
. Эта команда существует для
того, чтобы задать условие выбора (фильтр).
3. Выберите Имя поля Категория, для которого задается условие отбора.
4. Введите Условие отбора для выбранного поля Категория и образец совпа77 дения, по которому мы отбираем записи – Магазины (рис. 87).
5. Далее созданный фильтр нужно применить к записям формы или таблицы.
Нажмите кнопку ОК.
Результатом явится список всех абонентов категории Магазины (рис. 88).
Рис. 87. Окно Фильтр по умолчанию
Рис. 88. Отфильтрованная таблица
Для возвращения к исходной таблице во всеми записями нужно нажать
кнопку панели инструментов Удалить фильтр/сортировку
кнопку Применить фильтр
или отжать
.
Усложним задание и создадим сложный фильтр. Что если требуется найти
78 всех абонентов у которых номера телефонов находятся в интервале 30-00-00 и
70-00-00, т.е. принадлежат АТС с номерами от 30 до 69. Для этого в окне
фильтра нам понадобятся два условия отбора логически связанных отношением
И (AND) (см. пример и результат на рис. 89).
Рис. 89. Сложный фильтр
В выражениях дли условий отбора также допускается использование оператора шаблона (*) и (?).
9. Создание связи между таблицами
В нашей базе данных имеется две основные таблицы Номера телефонов
и Абоненты с информацией об анкетных данных абонентов. Структуры таблиц
уже разработаны, осталось установить связи между ними. Обе таблицы хранят
информацию о фамилии абонентов и по этому общему полю и будут связаны.
Таблица Абоненты хранит информацию о каждом из абонентов указанном напротив номера телефона в таблице Номера телефонов.
В таблицах базы данных помимо полей, содержащих соответствующую
информацию, нам понадобиться выбрать поля, используемые как первичный и
внешний ключи. Первичный ключ мы уже определили — это уникальное значение, определяющее запись в таблице, в то время как внешним ключом называ79 ется поле, относящееся к соответствующему первичному ключу из другой таблицы. Оба ключа используются, чтобы определить связи между таблицами.
Т.о. в базе данных Телефонный справочник мы будем соединять таблицы Номера телефонов и Абоненты посредством полей фамилия, а таблицы
номера телефонов и Категория абонентов с помощью полей Категория (см.
рис. модели базы данных).
Обычно связи в базе данных являются так называемыми связями «один ко
многим». При этом каждая запись в одной таблице соответствует многим записям в другой таблице. Это значит, что таблица Номера телефонов может содержать множество записей с одинаковыми элементами полей Фамилия и Категория (если у одного абонента несколько номеров). Эти поля в связях помечены буквой n (рис. 90). В то же время значения полей Фамилия и Категория
таблиц Абоненты и Категории абонентов должны быть уникальны. Они помечены в связи цифрой 1 (рис. 90).
Связи типа «один к одному» служат для соединения двух таблиц являющихся логически продолжением описания свойств одних и тех же объектов. Если таких свойств очень много, то таблиц разбиваются на две или более и ключевые поля в этих таблицах связываются отношением «один к одному». При этом
каждая запись в одной таблице соответствует только одной записи в другой
таблице.
Последний тип отношений который поддерживает OpenOffice.Base –
«многие ко многим». Т.е. одна запись из первой таблицы может быть связана
более чем с одной записью из второй таблицы.
9.1. Задание связей
Для открытия окна конструктора связей выберите меню Сервис > Связи... и пользуясь диалоговым окном Добавить таблицы, добавьте в окно все
таблицы. Для создания связи согласно нашей схеме захватываем мышкой поле
80 Фамилия таблицы Абоненты и рисуем соединение с полем Фамилия таблицы
Номера телефонов, т.е. между внешним и первичным ключами. Для создания
соединения полей проводите линию, удерживая левую кнопку мыши, и только
потом отпускайте кнопку. Повторяем эти действия для поля Категория таблиц
Категории абонентов и Номера телефонов (рис. 90).
Теперь мы имеем более целостную, т.е. работоспособную базу данных.
Рис. 90. Окно конструктора связей со схемой базы данных
9.2. Задание свойств связей
Следующим шагом является задание свойств связей. Допустим, вы добавили несколько записей в таблицу Номера телефонов, а затем обнаружили
ошибку в написании фамилии в таблице Абоненты. Если вы исправите ошибку
в поле Фамилия таблицы Абоненты, то связь будет разорвана. Чтобы исправить ситуацию, вам придется сначала исправить все неверные фамилии связанных записей в таблице Номера телефонов.
Чтобы избежать подобных проблем, необходимо установить каскадное
обновление отношений. Это подразумевает, что все изменения в значении первичного ключа автоматически распространятся на внешний ключ. Щелкнув два
81 раза на связи между полями Фамилия, в разделе При обновлении выберите
Обновить каскадно (рис. 91).
Примечание: Диалог свойства связи для связанных таблиц в окне конструктора запросов имеет немного отличный вид (рис. 92).
Рис. 91. Диалог свойства связи
Рис. 92. Свойства связи между таблицами в запросе
82 Это обеспечит целостность и каскадное обновление данных в связанных
полях. Но теперь, удалив Фамилию абонента из таблицы Абоненты, вы лишите связей все относящиеся к ней записи в таблице Номера телефонов. Чтобы
предотвратить это, выберите опцию Удалить каскадно в разделе При удалении (рис. 91). Теперь при удалении абонента исчезнут все связанные с ним записи.
Аналогично изменяем свойства второй связи полей Категория. Для редактирования связей достаточно двойного щелчка мыши по линии, изображающей
связь. Для удаления связи, используйте нажатие правой клавиши мыши по линии связи.
Назначив связи, сохраните их (Файл > Сохранить) и закройте диалоговое
окно конструктора связей (Файл > Закрыть).
10. Создание формы в режиме дизайна
После связи таблиц настала очередь создать собственную нестандартную
форму в режиме дизайна, т.е. вручную. Конструктор форм в режиме разработки
содержит следующие инструментальные панели:
• Элементы управления (рис. 93): содержит такие графические элементы
управления, как текстовое поле, список, кнопка и т.п.. Чтобы добавить
новый элемент управления, щелкните по соответствующей кнопке на инструментальной панели и перетащите элемент управления на форму. Элементы управления, размешенные в форме или отчете, предназначены для
изображения данных, выполнении операций или просто для красоты.
Наиболее распространенная разновидность элементов управления - текстовое поле, которое позволяет размещать текст или цифры. Его можно
использовать для ввода новых данных или редактирования имеющихся.
83 Рис. 93. Панель Элементы управления
• Дизайн формы (рис. 94): позволяет включать и выключать окна Навигатора форм и окна положения и размера, показывать и скрывать сетку и
направляющие, а также изменять порядок активации полей.
Рис. 94. Панель Дизайн формы
Окно Навигатор форм показывает список всех элементов управления в
форме. Также он позволяет создавать подчиненные формы и перемещать элементы.
Окна Свойства формы и Свойства элемента управления используются
для изменения свойств выделенного параметра контроля.
Создадим форму для отображения, редактирования сразу всех полей к
таблиц Номера телефонов и Абоненты. Переключитесь в раздел форм, нажав
кнопку Формы, затем щелкните на Создать форму в режиме дизайна. Откроется пустое окно формы.
10.1. Создание основной (главной) формы
Щелкните на кнопке Навигатор форм
панели Дизайн формы. На
открывшемся Навигаторе форм щелкните правой кнопкой мыши по папке
Формы и выберите Создать > Форма. Задайте форме имя, затем щелкните
правой кнопкой мыши на новой форме и выберите Свойства. Во вкладке Данные выберите Таблица из списка Тип содержимого источника, и Номера телефонов из списка Содержимое (рис. 95). Эта будет основная (главная) форма.
84 Рис. 95. Окно свойств основной формы
Чтобы добавить поля к форме, щелкните на кнопке Текстовое поле
на
панели Элементы управления, начертите текстовый блок, затем щелкните
дважды на нем. Во вкладке Данные выберите поле в списке Поле данных из
таблицы Номера телефонов (рис. 96). Подобным образом добавьте все остальные поля этой таблице к форме.
Рис. 96. Свойства объектов – Текстовое поле
Пользуясь окном свойств элементов управления, вы можете добавлять короткие текстовые справочные сообщения к элементам формы. Чтобы сделать
это, во вкладке Общие введите текст в поле Текст всплывающей подсказки.
Далее добавьте элементы Метка
для каждого поля.
Пользуясь панелью Элементы управления, вы также можете добавлять
85 более расширенные элементы контроля. Например, вы можете создать комбинированную ячейку – Поле со списком для Категории абонента, содержащую
список всех категорий из таблицы Категории абонентов (см. также п. 3.3.
Создание на форме полей со списком). Щелкните по кнопке Поле со списком
и нарисуйте поле. Двойным щелчком по этому полю в окне Свойства: Поле со
списком на вкладке Данные выберите (рис. 97):
Поле данных - Категория,
Тип содержимого списка – Таблица,
Содержимое списка – Категории абонентов.
Рис. 97. Свойства поля Категория
Сохраните текущую форму под именем Форма (Номера и абоненты).
10.2. Добавление подчиненной формы
Далее включим в созданную форму данные из других таблиц. Например,
все информацию об абоненте с данным номером. Это можно сделать, пользуясь
подчиненной формой. Как и предполагает название, подчиненная форма — это
просто другая форма, вставленная в главную форму. В окне Навигатора форм
щелкните по форме Форма (Номера и абоненты) и выберите Создать > Форма. Задайте описательное имя подчиненной форме (например, Форма подчиненная, рис. 98), затем щелкните правой кнопкой мыши на нем и выберите
Свойства. Во вкладке Данные выберите Таблица из списка Тип содержимого
источника, и Абоненты из списка Содержимое. Затем вы сможете добавить
86 элементы управления к созданной подчиненной форме. Это будут текстовые
поля на основе всех полей таблицы абоненты, кроме поля Фамилия.
Рис. 98. Окно навигатора форм с объектами подчиненно формы
Добавляя поля из соответствующей таблицы к подчиненной форме, вы
должны задать связь между первичным и вторичным ключами. В разделе Данные подчиненной формы выберите поле первичного ключа (Фамилия) из списка полей Связь с главным полем, и поле вторичного ключа из списка полей
Связь с подчиненным полем (рис. 99).
Закончив работу, сохраните форму и закройте Конструктор форм. Двойным щелчком на созданной форме вы можете открыть ее, просмотреть и начать
использовать (рис. 100). Составная форма представляет собой как бы форму в
форме. Благодаря этому появляется возможность одновременно заполнять поля
из разных таблиц.
87 Рис. 99. Задание связи между главными и подчиненными полями
Рис. 100. Главная форма с полями подчиненной формы
Добавление подчиненной формы можно осуществить также при помощи
88 Мастера форм. Для этого на втором шаге Мастера установить флажок Добавить субформу (рис. 101), выберите Субформа, основанная на существующей связи и отметьте имя связанной таблицы. На приведенном примере (рис.
101) в качестве основной таблицы выбрана таблица Абоненты, а в качестве связанной Номера телефонов. Напоминаем, что ранее (п. 9) мы связали именно
эти таблицы в отношении Главная таблица – Подчиненная таблица.
Рис. 101. Добавление подчиненной субформы в Мастере форм
Далее Вам останется только выбрать поля субформы. Остальные шаги
Мастера ничем не отличаются от изложенного в п. 3.1.
11. Лабораторный практикум
«Работа с базами данных в программе OpenOffice.Base»
11.1. Практические задания для самостоятельной работы
С использование, созданной на протяжении работы с данным пособием,
базы данных Телефонный справочник (авторский вариант базы данных при-
89 лагается к настоящему пособию):
1. Создайте и заполните дополнительную таблицу Номера сотовых телефонов с полями Сотовый телефон, Фамилия и Оператор.
Поле
Тип
Размер
Сотовый телефон (ключевое) Текстовой
15
Фамилия
Текстовой
20
Оператор
Текстовой
1 (оператор кодируется цифрой)
2. Создайте представление для таблиц Номера телефонов и Абоненты
объединив в новой таблице все поля этих двух таблиц. Назовите таблицу Объединенная.
3. Создайте запрос, состоящий только из полей Фамилия, Адрес и Место
работы таблиц Номера телефонов и Абоненты.
4. Отберите при помощи запроса из таблицы Номера телефонов абонентов: только одной из категорий, одной АТС.
5. Создайте форму для редактирования записей таблицы Номера сотовых
телефонов, выбрав в качестве источника данных для поля Фамилия – таблицу
Абоненты.
6. Установите связи между таблицами Абонент и Номера сотовых телефонов, связав поля Фамилия.
7. В форме для таблицы Номера сотовых телефонов для поля Оператор
создайте группу переключателей для выбора оператора сотовой связи. Разрабатывая группу переключателей задайте набор значений для поля Оператор таблицы Номера сотовых телефонов в виде номеров операторов (1, 2, 3 и т.д.).
8. Создайте форму для таблицы Абоненты с подчиненной субформой составленной из полей таблицы Номера телефонов.
9. Создайте отчет для таблицы Объединенная (см. задание 2).
10. Создайте отчет на основе запроса, содержащего как номера городских,
так и номера сотовых телефонов абонентов.
11. Отсортируйте данные в таблицах и формах по разным критериям.
90 12. Выполните поиск необходимой информации в полях таблиц базы данных, изменяя критерии поиска.
11.2. Самостоятельная работа по теме OpenOffice.org Base
Необходимо представить собственную базу данных на произвольную тему. Варианты тем: «Домашняя библиотека, видеотека, аудио коллекция и т.п.»,
«Результаты сессии моей подгруппы», «Сотрудники предприятия», «Моя коллекция» и т.д. В базе данных выберите самостоятельно ключевой объект (который подходит в качестве Первичного ключа) и набор данных и параметров
(свойств) этих объектов.
Обязательные требования к базе данных:
•
Наличие не менее 3-х таблиц с качественным перечнем свойств вы-
бранных объектов (минимальное количество записей - 10).
•
Наличие не менее 3-х запросов на отбор и сортировку информации в
таблицах
•
Наличие связи между таблицами и/или запросами.
•
Присутствие не менее 3-х форм для редактирования таблиц.
•
Наличие не менее 2-х отчетов, в том числе на основе созданных за-
просов.
12. Контрольные вопросы
1.
Виды защиты базы данных.
2.
Изменение свойств объектов в базе данных, скрытие объектов.
3.
Изменение связей между таблицами.
4.
Индексированные поля в таблице.
5.
Копирование объектов базы данных.
6.
Найдите в таблице повторяющиеся элементы.
91 7.
Настройка вида формы.
8.
Настройка панелей инструментов.
9.
Настройка параметров базы данных.
10.
Настройка полей в таблице. Вставка повторяющихся групп данных в
формах.
11.
Настройка полей в таблице. Задание типа полей данных в таблице.
12.
Обеспечение целостности данных.
13.
Переименование и копирование объектов базы данных.
14.
Переключение режимов работы с элементами базы данных (конструктор(дизайн)/просмотр/SQL).
15.
Поиск информации в базе данных.
16.
Применение фильтра к записям таблицы.
17.
Проверка орфографии.
18.
Типы связи "один ко многим" и "один к одному".
19.
Скрытие элементов таблицы.
20.
Создание запроса со статистическим расчетом.
21.
Сортировка записей в таблице/запросе/форме.
22.
Типы данных в полях. Настройка полей в таблице.
23.
Типы данных в таблице. Повторяющиеся группы данных в таблицах.
24.
Добавление записей в форме и таблице.
25.
Форматирование данных в таблице.
26.
Что такое Первичный ключ таблицы. Его свойства. Требования к Первичному ключу. Что такое внешний, простой и составной ключи таблицы.
27.
Что такое поле таблицы, запись таблицы? Размеры и свойства полей.
12.1. Тестовые вопросы
1. Организованную совокупность структурированных данных в определенной предметной области называют ...
a. многоуровневым списком
b. электронной таблицей
92 c. базой данных
d. экспертной системой
2. Записью в реляционных базах данных называют ...
a. ячейку
b. столбец таблицы
c. имя поля
d. строку таблицы
3. Набор однотипных данных объекта в таблице СУБД называется ...
a. полем
b. записью
c. отчетом
d. запросом
4. Имеется таблицы базы данных. Количество полей в ней равно:
a.
b.
c.
d.
5
6
1
4
5. Основным объектом для хранения информации в реляционных базах данных является ...
a. таблица
b. запрос
c. форма
d. отчет
6. Строка, описывающая свойства объекта таблицы базы данных, называется ...
a. полем
b. ключом
c. записью
d. связью
93 7. Тип поля реляционной базы данных определяется:
a. именем поля
b. длиной поля
c. типом данных
d. числом записей
8. Какая информация известна, если задан целочисленный тип данных поля
базы данных?
a. количество записей данных
b. количество обращений к данным
c. начальное значение данных
d. диапазон возможных значений данных
9. Основные компоненты базы данных OpenOffice.Base это:
a. индексные файлы, формы, запросы, связи
b. отчеты, запросы, таблицы, индексные файлы
c. таблицы, запросы, отчеты, формы
d. отчеты, формы, связи, dbf-файлы
10. Чем являются поля таблицы базы данных?
a. перечнем свойств объектов базы данных
b. специализированным средством для создания SQL-запросов
c. повторяющимися группами
d. указателем количества записей в таблицах
11. Поле, значение которого не повторяется в различных записях, называется ...
a. составным ключом
b. главным ключом
c. избыточным ключом
d. главным полем
12. Для выборки записей из одной или нескольких таблиц базы данных служат ...
a. формы
b. отчеты
c. запросы
d. ключи
13. Установку отношения между ключевым полем одной таблицы и полем
внешнего ключа другой называют ...
94 a. связью
b. запросом
c. подстановкой
d. упорядочением
14. Процесс упорядочения записей в таблице называется ...
a. фильтрацией
b. выравниванием
c. сортировкой
d. нормализацией
15. Даны две таблицы базы данных. Поле «Код сотрудника» …
a.
b.
c.
d.
является ключевым в таблице "Сотрудники"
является ключевым в таблице "Табель учета"
является ключевым в обеих таблицах
не является ключевым в обеих таблицах
16. Языком запросов к реляционным базам данных является ...
a. CGI
b. SQL
c. C
d. Pascal
17. Сортировка записей в реляционной базе данных - это:
a. создание новой таблицы, которая содержит только записи, удовлетворяющие
заданным условиям
b. создание формы для отображения записей, соответствующих определенным
условиям
c. изменение отображаемого порядка следований записей
d. отображение в существующей таблице, только тех записей, которые соответствуют определенным условиям
18. Ключ базы данных определяет ...
a. набор символов, ограничивающий вход в базу данных
95 b. способ шифрования информации в базе данных
c. уникальность каждой записи в базе данных
d. индексный файл
19. Укажите свойства "ключевого" поля таблицы базы данных?
а). отсутствие повторяющихся записей в поле,
б). поле должно иметь текстовой тип данных,
в). поле должно иметь тип данных - "счетчик",
г). отсутствие пустых значений,
д). поле должно быть обязательно связано типом отношения "один к одному",
е). однозначное определение каждой записи в таблице.
a. а, б, в
b. а, г, е
c. в, д, е
d. б, г, е
20. Поля "Табельный номер" в таблицах связаны типом отношений:
a.
b.
c.
d.
один ко многим
один к одному
многие ко многим
отношения нет
Правильные ответы на тестовые вопросы:
1c, 2d, 3a, 4b, 5a, 6c, 7c, 8d, 9c, 10a, 11b, 12c, 13a, 14c, 15a, 16b, 17c, 18c, 19b, 20a.
96 13. Список рекомендованной литературы
1. http://ru.OpenOffice.org
2. http://myooo.ru
3. Руководства пользователя OpenOffice. ООО «Инфра-ресурс» http://i-rs.ru/
4. Костромин В.А. OpenOffice.org – открытый офис для Linux и Windows. СПб.: БХВ–Петербург, 2002. — 546 с.
ГОУ ВПО "Кемеровский государственный университет".
650043, Кемерово, ул. Красная, 6.
Отпечатано в издательстве "Кузбассвузиздат".
650043, Кемерово, ул. Ермака, 7.
97