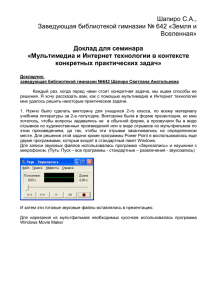Создание проекта
advertisement
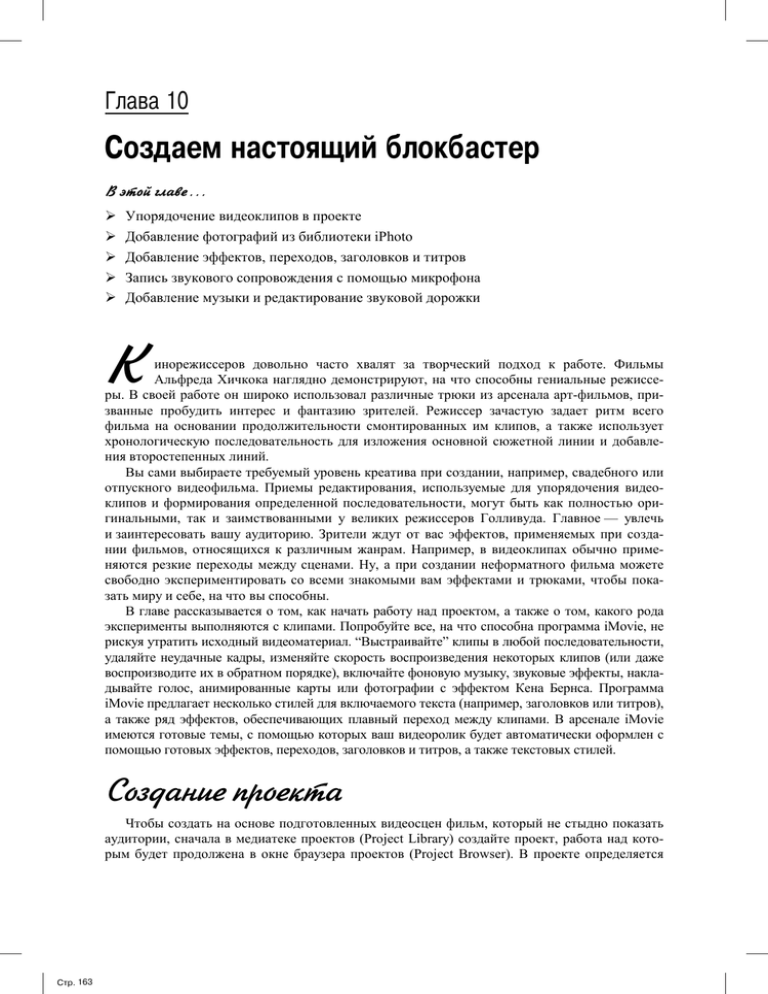
Ãëàâà 10 Ñîçäàåì íàñòîÿùèé áëîêáàñòåð В этой главе... Упорядочение видеоклипов в проекте Добавление фотографий из библиотеки iPhoto Добавление эффектов, переходов, заголовков и титров Запись звукового сопровождения с помощью микрофона Добавление музыки и редактирование звуковой дорожки К инорежиссеров довольно часто хвалят за творческий подход к работе. Фильмы Альфреда Хичкока наглядно демонстрируют, на что способны гениальные режиссеры. В своей работе он широко использовал различные трюки из арсенала арт-фильмов, призванные пробудить интерес и фантазию зрителей. Режиссер зачастую задает ритм всего фильма на основании продолжительности смонтированных им клипов, а также использует хронологическую последовательность для изложения основной сюжетной линии и добавления второстепенных линий. Вы сами выбираете требуемый уровень креатива при создании, например, свадебного или отпускного видеофильма. Приемы редактирования, используемые для упорядочения видеоклипов и формирования определенной последовательности, могут быть как полностью оригинальными, так и заимствованными у великих режиссеров Голливуда. Главное — увлечь и заинтересовать вашу аудиторию. Зрители ждут от вас эффектов, применяемых при создании фильмов, относящихся к различным жанрам. Например, в видеоклипах обычно применяются резкие переходы между сценами. Ну, а при создании неформатного фильма можете свободно экспериментировать со всеми знакомыми вам эффектами и трюками, чтобы показать миру и себе, на что вы способны. В главе рассказывается о том, как начать работу над проектом, а также о том, какого рода эксперименты выполняются с клипами. Попробуйте все, на что способна программа iMovie, не рискуя утратить исходный видеоматериал. “Выстраивайте” клипы в любой последовательности, удаляйте неудачные кадры, изменяйте скорость воспроизведения некоторых клипов (или даже воспроизводите их в обратном порядке), включайте фоновую музыку, звуковые эффекты, накладывайте голос, анимированные карты или фотографии с эффектом Кена Бернса. Программа iMovie предлагает несколько стилей для включаемого текста (например, заголовков или титров), а также ряд эффектов, обеспечивающих плавный переход между клипами. В арсенале iMovie имеются готовые темы, с помощью которых ваш видеоролик будет автоматически оформлен с помощью готовых эффектов, переходов, заголовков и титров, а также текстовых стилей. Создание проекта Чтобы создать на основе подготовленных видеосцен фильм, который не стыдно показать аудитории, сначала в медиатеке проектов (Project Library) создайте проект, работа над которым будет продолжена в окне браузера проектов (Project Browser). В проекте определяется Стр. 163 последовательность видеоклипов (а также фотографий, переходов, звуковых эффектов и других объектов). Проект — это всего лишь набор ссылок на импортируемые клипы, которые и включают видеоматериал. Изменения, которые вы вносите в проект, не влияют на исходные клипы или мультимедийные объекты. При создании проекта можно установить формат кадра (соотношение сторон) таким образом, чтобы он хорошо смотрелся как на широком экране, так и на стандартном мониторе или на экране телевизора. Можно также выбрать дополнительную тему для фильма, включающую такие эффекты, как видео в кадре, специальные переходы, а также красиво оформленные заголовки и титры. Чтобы создать проект, воспользуйтесь одним из следующих двух методов. Создайте проект, назовите его, а также настройте формат кадра и выберите тему. Щелкните на кнопке со знаком “плюс” (+) в нижнем правом углу панели проектов или выполните команду Файл Новый проект (File New Project). Присвойте проекту имя, выберите соотношение сторон для кадра и тему проекта (рис. 10.1). В любой момент эти настройки можно изменить. Создайте проект, а изменение названия, настройку формата кадра и выполнение других настроек отложите на более поздний срок Просто перетащите клипы на панель проектов. Приложение iMovie создает проект автоматически, и вы сможете тут же приступать к работе над ним. В любой момент новый проект, находящийся в медиатеке проектов, можно переименовать на свое усмотрение. Также можно в дальнейшем изменить формат кадра и тему, выбрав проект в медиатеке проектов и выполнив команду Файл Свойства проекта (File Project Properties). Ðèñ. 10.1. Íà÷íèòå ñîçäàíèå ïðîåêòà, íàñòðîéòå ñîîòíîøåíèå ñòîðîí êàäðà (âûáðàí ïàðàìåòð Стандартное), ÷àñòîòó êàäðîâ è òåìó (âûáðàíà òåìà Комиксы) Íàñòðîéêà ñîîòíîøåíèÿ ñòîðîí è ÷àñòîòû êàäðîâ Соотношение сторон кадра определяет размеры видеоизображения по горизонтали и вертикали. Программа iMovie предлагает следующие соотношения сторон кадра. 164 Стр. 164 ×àñòü II. Ïðåìèÿ “Îñêàð” çà iMovie Широкоформатное (16:9) (Widescreen (16:9)). В телевизорах HDTV ширина значительно больше высоты, поэтому для них и применяется специальный широкоформатный кадр. При демонстрации такого видео на экране стандартного телевизора в верхней и нижней частях экрана отображаются черные полоски (это соотношение сторон называют еще киноформатом letterbox). Стандартное (4:3) (Standard (4:3)). Стандартное соотношение сторон кадра используется чаще других форматов. Видеоизображение имеет практически квадратную форму и полностью заполняет экраны телевизоров, обеспечивающих стандартное (SD) или улучшенное (ED) отображение. Это соотношение сторон также подходит для отображения на обычном мониторе компьютера. При воспроизведении на экранах телевизоров HDTV видеоизображение сопровождается черными полосками в левой и правой частях экрана (это соотношение сторон называют еще телевизионным форматом pillarbox). Начиная создавать новый проект щелчком на кнопке со знаком “плюс” (+) в нижнем правом углу панели проектов или путем выполнения команды Файл Новый проект (File New Project), выберите соотношение сторон кадра во всплывающем меню Соотношение сторон (Aspect Ratio), показанном на рис. 10.1. Можно также установить или изменить соотношение сторон кадра после создания проекта, выбрав его в библиотеке проектов и выполнив команду Файл Свойства проекта (File Project Properties). Частота кадров определяет количество кадров в секунду. В США частота кадров устанавливается равной 30 кадров в секунду. Эта частота смены кадров идеальна для телесигнала в формате NTSC. Воспользуйтесь всплывающим меню Частота кадров (Frame Rate) (см. рис. 10.1), чтобы выбрать частоту 25 кадров/с, которая используется в формате PAL или частоту кадров 24 кадра/с, используемую в формате Cinema. Изначально частота 24 кадра/с использовалась при нелинейном монтаже киноматериалов. В настоящее время частота 24 кадра/с все чаще используется для создания кинематографических спецэффектов. Âûáîð òåìû äëÿ òèòðîâ è ïåðåõîäîâ Программа iMovie может автоматически подобрать для вашего фильма титры, переходы и видеоэффекты в кадре, включенные в такие темы, как Комиксы (Comic Book), Новости (News), Спорт (Sports), Фотоальбом (Photo Album), Диафильм (Filmstrip) и др. После создания нового проекта щелчком на кнопке со знаком “плюс” (+) в нижнем правом углу панели проектов или путем выбора команды Файл Новый проект можно выбрать тему (см. рис. 10.1). Тему можно выбрать либо изменить позднее, выбрав проект в медиатеке проектов и выполнив команду Файл Свойства проекта. Для просмотра темы в окне предварительного просмотра установите на ней указатель мыши. Щелкните мышью и выберите требуемую тему либо щелкните на кнопке Нет (None), если создается проект без темы. После выбора темы оставьте установленным флажок Автоматически добавлять переходы и титры (Automatically Add Transitions and Titles) для автоматической вставки вводных титров, соответствующих выбранной теме, в первый клип, заключительных титров, перечисляющих имена членов съемочной группы, — в последний клип и создания между клипами микшированных наплывов и переходов. Если этот флажок установлен, то в процессе добавления клипов в проект программа iMovie автоматически вставляет между ними переходы или микшированные наплывы (в зависимости от того, что лучше подходит для данной темы). Отмените установку этого флажка, если переходы, заголовки и титры будут добавляться вручную. Ãëàâà 10. Ñîçäàåì íàñòîÿùèé áëîêáàñòåð Стр. 165 165 Даже если была выбрана тема проекта, у вас остается возможность добавлять не связанные с ней переходы и титры. (См. разделы “Переходы” и “Ввод названий и титров”, где подробно рассказывается о добавлении этих элементов вручную.) Даже если выбран параметр Без темы (None “theme”), у вас остается возможность автоматического добавления переходов. Просто установите флажок Автоматически добавлять (Automatically Add) и в находящемся справа всплывающем меню выберите требуемый вид перехода. Выбранные переходы будут автоматически вставляться при добавлении в проект клипов. Отмените установку флажка Автоматически добавлять, если планируете добавлять переходы вручную. Ñîçäàíèå òðåéëåðà ê ôèëüìó Иногда трейлер смотрится лучше, чем сам фильм. Программа iMovie предлагает простой и удобный способ создания трейлеров для фильмов из вашей домашней видеотеки. Просто выберите один из шаблонов трейлеров iMovie, а затем выполните несколько простых действий для создания профессионального трейлера. Просмотреть шаблоны трейлеров, находящиеся под названиями тем (см. рис. 10.1), можно на первом этапе создания проекта (см. раздел “Выбор темы для титров и переходов”). Пользователям iMovie доступны 15 шаблонов трейлеров, среди которых Динамичная сцена (Action), Приключения (Adventure), Блокбастер (Blockbuster), Документальный фильм (Documentary), Эпическая драма (Epic Drama), Романтическая комедия (Romantic Comedy) и ряд других. Также темы включают музыкальное сопровождение. Компания Apple обратилась к услугам знаменитой студии звукозаписи Abbey Road, чтобы в качестве оригинальных звуковых дорожек для шаблонов трейлеров использовать музыкальные композиции легендарного Лондонского симфонического оркестра (конечно же, вы имеете полное право использовать эту музыку в своих личных целях). После завершения выбора трейлера в окне медиатеки проектов появится панель (рис. 10.2), включающая следующие три вкладки: Описание (Outline), Раскадровка (Storyboard) и Список кадров (Shot List). Эти вкладки предназначены для добавления новых и изменения прежних сведений о проекте. Например, выберите текстовые поля Название фильма (Movie Name) и Год выпуска (Release Date) и введите соответствующие сведения. Чтобы просмотреть дополнительные сведения, прокрутите панель с выбранной вкладкой Описание и измените, например, такие сведения, как название студии, стиль логотипа и титры. Чтобы добавить видеоклипы в шаблон трейлера, выберите вкладку Раскадровка (Storyboard). На экране появится панель Раскадровка (рис. 10.3). У пользователя имеется возможность выбора произвольной сцены на панели Раскадровка, а также перетаскивания видеоклипов из окна медиатеки событий на сцену раскадровки. Можно также изменить текст переходов в трейлере, добавить имена актеров и персонифицировать титры в сценах. На панели Список кадров (Shot List) отображены все используемые в трейлере клипы, которые отсортированы по типу сцены (например, Динамичная сцена (Action), Пейзаж (Landscape) и т.д.). Чтобы заменить существующий клип в трейлере новым, выберите прежний клип на вкладке Список кадров (Shot List) или Раскадровка (Storyboard), а затем щелкните на новом клипе в окне медиатеки событий. После заполнения всех сцен в шаблоне трейлера на экране появится соответствующее сообщение. Щелкните на кнопке Воспроизвести трейлер (Watch) для просмотра трейлера или на кнопке Готово (Done) для завершения его редактирования и возврата в окно медиатеки проектов. 166 Стр. 166 ×àñòü II. Ïðåìèÿ “Îñêàð” çà iMovie Ðèñ. 10.2. Íà ýòîé ïàíåëè ìîæíî èçìåíèòü ñòðóêòóðó øàáëîíà òðåéëåðà Ðèñ. 10.3. Äîáàâüòå âèäåîêëèïû â ðàñêàäðîâêó øàáëîíà òðåéëåðà ôèëüìà Ãëàâà 10. Ñîçäàåì íàñòîÿùèé áëîêáàñòåð Стр. 167 167 Преобразуйте проект шаблона трейлера в настоящий проект iMovie, чтобы иметь возможность изменять последовательность клипов, выполнять все виды редактирования, а также добавлять специальные эффекты, которые описываются в этой главе. Завершив проект трейлера фильма, щелкните на кнопке Готово для возврата в окно медиатеки проектов. Выберите проект трейлера фильма, а затем выполните команду Файл Конвертировать в проект (File Convert to Project). Добавление и упорядочение клипов проекта С помощью медиатеки проектов осуществляется расположение видеоклипов в требуемой последовательности. Чтобы добавить видеофильм в проект, выберите диапазон кадров, весь клип или несколько клипов сразу, как описывается в главе 9, а затем перетащите выделенные видеофрагменты в окно медиатеки проектов (рис. 10.4). Можно выбирать диапазоны кадров и клипы из любого события, а затем включать их в новый проект. Ðèñ. 10.4. Ïåðåòàùèòå âûáðàííûé äèàïàçîí êàäðîâ â ïðîåêò После перетаскивания диапазона кадров в окно медиатеки проектов он превращается в целый клип, даже если изначально являлся лишь фрагментом исходного видеоклипа. Для удобства используют термины исходные клипы и клипы проекта. В процессе перетаскивания нескольких исходных клипов в окно медиатеки проектов они превращаются в клипы проекта, оставаясь при этом разделенными. 168 Стр. 168 ×àñòü II. Ïðåìèÿ “Îñêàð” çà iMovie При перетаскивания нескольких диапазонов кадров из исходных клипов в окно медиатеки проектов они располагаются в определенной последовательности. Просто перетащите клип в определенное место последовательности, образованной другими клипами проекта. Если в окне медиатеки проектов попытаться вставить исходный клип не между двумя клипами проекта, а поверх них, отобразится всплывающее меню, включающее такие параметры: Заменить (Replace), Вставить (Insert), Только аудио (Audio Only) и Отменить (Cancel). Выберите параметр Заменить для замены клипа проекта исходным клипом или Вставить для вставки исходного клипа в точку указателя текущего кадра. (В принципе, исходный клип можно вставить в середину клипа проекта.) Выберите параметр Только аудио, чтобы в проект перенести лишь звук исходного клипа. (Дополнительные сведения о методах добавления звука из клипов содержатся в разделе “Редактирование звуковой дорожки”.) Ïåðåñòàíîâêà êëèïîâ ïðîåêòà Чтобы переставить клипы проекта в последовательности, отображаемой в окне медиатеки проектов, воспользуйтесь следующими методиками. Щелкните на каждом переставляемом клипе и перетащите его в другое место. Программа iMovie автоматически перемещает остальные клипы для освобождения места под новый клип. Перемещайте одновременно несколько клипов, щелкнув на первом клипе и, удерживая клавишу <Shift>, на последнем или нажимая клавишу < > при щелчке на каждом последующем клипе для его добавления в выделенный диапазон. По завершении выделения клипов перетащите их на новое место. В окне браузера проектов отображаются не только клипы проекта в заданной последовательности, но и заголовки с титрами. Подробнее о вводе и изменении заголовков и титров рассказывается в разделе “Ввод названий и титров”. Îáðåçêà êëèïîâ ïðîåêòà Основная работа по созданию фильма заключается в редактировании клипов проекта. Возможно, вы захотите “уплотнить” клипы проекта таким образом, чтобы они начинались и заканчивались в одной и той же точке, или удалить начальные либо конечные фрагменты. Чтобы обрезать клипы, выполните следующие действия. Для быстрой обрезки клипа проекта выберите диапазон видеокадров клипа, а затем — команду Клип Обрезать до выбранного (Clip Trim to Selection). Если вы чересчур увлеклись обрезкой концовки клипа и хотите вернуться на несколько кадров обратно, выберите команду Клип Обрезать конец клипа Сместить вправо (Clip Trim Clip End Move Right) или, удерживая клавишу <Option>, нажмите клавишу со стрелкой вправо и добавьте кадры из исходного клипа к обрезанному клипу проекта. Если была выполнена чрезмерная обрезка начальной части клипа, выберите команду Клип Обрезать конец клипа Сместить влево (Clip Trim Clip End Move Left) или, удерживая клавишу <Option>, нажмите клавишу со стрелкой влево, чтобы добавить кадры из исходного клипа в начало клипа проекта. При этом добавляемые кадры отображаются за пределами выделенного диапазона (в начале или в конце). Ãëàâà 10. Ñîçäàåì íàñòîÿùèé áëîêáàñòåð Стр. 169 169 Для просмотра всего обрезаемого клипа выделите его и выполните команду Окно Обрезка клипа (Window Clip Trimmer) или щелкните на значке шестеренки, отображенном в левой нижней части клипа, а затем во всплывающем меню выберите команду Обрезка клипа (Clip Trimmer). Панель Обрезка клипа (Clip Trimmer) отображается под панелями браузера проектов вместо панелей медиатеки событий (Event Library) и браузера событий (Event Browser). На панели Обрезка клипа (Clip Trimmer) отображается исходный клип, а также выделенная часть выбранного клипа проекта. Перетащите метки начальной или конечной точки для обрезки выделенной части клипа проекта. Для этого щелкните в области начальной или конечной точки, а затем, удерживая клавишу <Option>, нажмите клавишу со стрелкой влево или вправо, чтобы покадрово переместить начальную или конечную точку обрезки. Чтобы предварительно просмотреть обрезанный клип проекта до закрытия панели Обрезка клипа, щелкните на кнопке воспроизведения (Play), находящейся в верхнем правом углу панели Обрезка клипа, слева от кнопки Готово (рис. 10.5). По завершении обрезки щелкните на кнопке Готово (Done). Ðèñ. 10.5. Îáðåçêà êëèïà ïðîåêòà íà ïàíåëè Обрезка клипа Добавление фотографий из iPhoto Талантливый кинорежиссер Кен Бернс известен своей техникой использования фотоснимков в фильмах для создания драматических эффектов (вместо имитации исторических сцен с участием актеров). В процессе копирования фотографий из медиатеки iPhoto в проект iMovie автоматически применяются эффекты Кена Бернса (панорамирование и зумирование), рассматриваемые в главе 9. Для просмотра фотографий в медиатеке iPhoto щелкните на кнопке фотобраузера (значок фотокамеры в правой части панели инструментов, отображенный под панелью просмотра). Для отображения панели фотобраузера можно также воспользоваться командой Окно Фотографии (Window Photos). Окно фотобраузера появится справа от окна браузера событий (рис. 10.6). Чтобы быстро найти фотографии, добавляемые в кинопроект, воспользуйтесь следующими методиками. 170 Стр. 170 ×àñòü II. Ïðåìèÿ “Îñêàð” çà iMovie Браузер iPhoto Поле поиска Кнопка “Фото” Всплывающее меню “Показать фото” Ðèñ. 10.6. Ïðîñìàòðèâàéòå ôîòîãðàôèè â iPhoto, îòñîðòèðîâàííûå ïî ñîáûòèÿì, âûáåðèòå àëüáîì èëè æå îáðàòèòåñü ê ìåäèàòåêå iPhoto В списке, находящемся в верхней части окна фотобраузера iPhoto, выберите раздел События (Events). Затем просмотрите перечень событий, чтобы найти нужную фотографию. (См. главу 2, где описано применение подобной методики для поиска фотографий в окне iPhoto.) Выберите фотоальбом или подарочную книгу (например, фотокнигу) для просмотра фотографий, содержащихся лишь в этом альбоме или книге. Чтобы отобразить фотографии, соответствующие заданным критериям поиска, в поле поиска (Search), отображенном в нижней части фотобраузера iPhoto, укажите заголовок фотографии или часть ее описания. Чтобы просматривать только те фотографии, которые соответствуют выбранному в медиатеке iPhoto событию, установите флажок Показать фото (Show Photos), находящийся в нижней части панели фотобраузера. Справа от этого флажка отображается всплывающее меню, в котором по умолчанию выбран параметр За период события (Within Event Date Range). В этом меню доступны и другие параметры: В течение 1 дня с момента события (Within 1 Day of Event), В течение 1 недели с момента события (1 Week of Event) или В течение 1 месяца с момента события (1 Month of Event). В окне фотобраузера iPhoto будут отображены только те фотографии, которые были сделаны (или импортированы) на протяжении указанного диапазона времени. Ãëàâà 10. Ñîçäàåì íàñòîÿùèé áëîêáàñòåð Стр. 171 171 Для добавления фотографии в проект iMovie выполните следующие действия. 1. На панели фотобраузера iPhoto выберите фотографию и перетащите ее в соответствующее место в последовательности клипов точно так же, как и в случае с исходным клипом. Программа iMovie по умолчанию устанавливает продолжительность клипа равной 4,5 секунды и применяет к нему эффект Кена Бернса (эти настройки могут быть изменены). 2. (Дополнительно.) Для изменения продолжительности воспроизведения клипа выберите его на панели медиатеки проектов, а затем дважды щелкните на нем. Можно также щелкнуть на значке “шестеренки”, отображаемом в левом нижнем углу клипа, а затем во всплывающем меню выбрать параметр Настройки клипа (Clip Adjustments) (рис. 10.7). На экране появится окно инспектора с выбранной вкладкой Клип (Clip), показанной на рис. 10.8. Ðèñ. 10.7. Âûáåðèòå êîìàíäó Настройки клипа, ÷òîáû èçìåíèòü ïðîäîëæèòåëüíîñòü âîñïðîèçâåäåíèÿ êëèïà, ñîçäàííîãî íà îñíîâå ôîòîãðàôèè Ðèñ. 10.8. Èçìåíèòå ïðîäîëæèòåëüíîñòü âîñïðîèçâåäåíèÿ êëèïà, ñîçäàííîãî íà îñíîâå ôîòîãðàôèé, à òàêæå äîáàâüòå âèäåîýôôåêò 3. (Дополнительно.) Введите новое значение продолжительности в поле Длительность (Duration). Если установить флажок Применить ко всем изображениям (Applies to All Stills) для всех клипов, созданных на основе фотографий, выбирается одинаковая продолжительность воспроизведения. 4. 172 Стр. 172 (Дополнительно.) Щелкните на кнопке Видеоэффект (Video Effect) для выбора видеоэффекта, применяемого к воспроизводимому клипу. На экране появится ×àñòü II. Ïðåìèÿ “Îñêàð” çà iMovie панель Выбор видеоэффекта (Video Effects), с помощью которой можно выбрать требуемый эффект. Более подробно видеоэффекты рассматриваются в разделе “Добавление видеоэффектов”. 5. После завершения настройки щелкните на кнопке Готово (Done). 6. (Дополнительно.) Чтобы изменить или удалить эффект Кена Бернса, щелкните на фотоклипе в окне браузера проектов, а затем — на кнопке обрезки (Crop) во всплывающем меню клипа (или на кнопке обрезки (Cropping), отображенной на панели инструментов). После этого можно изменить настройки эффекта Кена Бернса (см. главу 9) или щелкнуть на кнопке Оптимальный (Fit) для удаления этого эффекта. Добавление видеоэффектов Со времен выхода на экраны фильма “Звездные войны” зрители начали понемногу привыкать к удивительным спецэффектам, от которых захватывает дух. Конечно же, далеко не все пользователи Macintosh настолько изобретательны, как Джордж Лукас, но, с другой стороны, им помогают специальные эффекты iMovie, с помощью которых можно превратить клип в цифровой “шедевр”. В частности, можно не только ускорить или замедлить клипы проекта или воспроизводить их в обратной последовательности, но и воспользоваться такими видеоэффектами, как Старый фильм (Aged Film), Свечение (Glow), Грезы (Dream), Тепловая волна (Heat Wave), Фантастика (Sci-Fi) и Рентген (X-Ray). Если к клипу, показанному на рис. 10.7, применить такие видеоэффекты, как Свечение или Фантастика, получим совершенно непредсказуемый результат. Для настройки видеоэффекта выполните следующие действия. 1. Выберите клип проекта в окне браузера проектов и дважды щелкните на нем. Можно также воспользоваться альтернативным методом — щелкнуть на значке “шестеренки”, находящимся в левом нижнем углу клипа, и во всплывающем меню выбрать параметр Настройки клипа (или же воспользоваться командой Окно Настройки клипа). На экране появится окно инспектора с выбранной вкладкой Клип. 2. Щелкните на кнопке Видеоэффект (Video Effect) для отображения на экране панели Видеоэффекты (Video Effects), показанной на рис. 10.9. 3. Установите указатель мыши на миниатюре эффекта, чтобы просмотреть его. 4. Щелкните на миниатюре эффекта для его выбора, а затем щелкните на кнопке Готово (Done) на панели инспектора клипов. Ниже описаны некоторые примечательные видеоэффекты. Старый фильм (Aged Film). Придает видеоклипу эффект хроники, снятой на поцарапанной зернистой кинопленке с полосами и пятнами. Черно-белый (Black & White). Превратите свой клип в черно-белый для создания эффекта старых кинолент. Этот эффект часто применяется в современных артфильмах. Да и видеоролик, снятый в серый пасмурный день, выглядит лучше в черно-белой гамме. Жесткий свет (Hard Light). Несмотря на то что этот эффект не является полноценной заменой хорошему освещению при видеосъемке, он все же в какой-то сте- Ãëàâà 10. Ñîçäàåì íàñòîÿùèé áëîêáàñòåð Стр. 173 173 пени способен смягчить проблемы, вызванные плохим освещением, а также сделать снимок ярче или темнее, более или менее контрастным. Сепия (Sepia Tone). Воспользуйтесь этим эффектом для имитации коричневобелого эффекта очень старой фотографии, которая вызывает ностальгию по старым временам. Романтика (Romantic). Добавьте эффект размытости контуров для создания романтичных и подернутых дымкой сцен. Этот эффект используется в телевизионных рекламах с участием постаревших знаменитостей, поскольку с его помощью успешно скрываются морщинки на их лицах. Ðèñ. 10.9. Ïðèìåíèòå âûáðàííûé âèäåîýôôåêò ê âûáðàííîìó êëèïó ïðîåêòà Çàìåäëåííûé ïðîñìîòð, ïåðåìîòêà è ïîâòîðíûé ïîêàç êëèïà Предположим, что вы хотите просмотреть первый бейсбольный матч с участием вашего сына в замедленном темпе для усиления драматического эффекта. Или же у вас есть забавный клип, где бегает и прыгает ваш любимый кот, и вы хотите ускорить его либо повторить ряд сцен для достижения комичного эффекта. Для этого обратитесь к меню Клип (Clip) программы iMovie, где находятся такие команды, как Замедленный просмотр (Slow Motion), Перемотка вперед (Fast Forward) и Повторный показ (Instant Replay). Чтобы воспользоваться этими командами, в окне браузера проектов выберите видеоклип, выполните команду Файл Оптимизировать видео (File Optimize Video), а затем выберите один из следующих параметров: Полный - Исходный размер (Full – Original Size) или Большой - 960×540 (Large (960×540)). (Если какой-либо из этих параметров недоступен, значит, для клипа уже выбран данный размер, или же он просто неприменим.) Благодаря применению подобной оптимизации осуществляется преобразование клипа с помощью кодека Apple Intermediate Codec, в результате чего происходит увеличение размеров видеофайла, но зато обеспечивается более плавное ускоренное или обратное воспроизведение. В случае выбора параметра Полный - Исходный размер сохраняется разрешение HD (или произвольный исходный размер файла). 174 Стр. 174 ×àñòü II. Ïðåìèÿ “Îñêàð” çà iMovie ВНИ Е! АНИ М В процессе оптимизации происходит преобразование видеоролика в собственный формат редактирования Apple. Скорость преобразования в другие форматы в iMovie достаточно высокая, хотя качество полученного видеоролика немного ухудшается. Чтобы предохранить исходный клип от преобразования, iMovie копирует его в папку, находящуюся внутри папки Original Movies, которая в свою очередь находится в папке Фильмы в вашей пользовательской папке. После этого можно повторно импортировать исходные клипы из этой папки, чтобы использовать их при монтаже фильма. По завершении оптимизации видеоклипа выберите одну из следующих команд. Клип Замедленный просмотр (Clip Slow Motion). Выберите выраженное в процентах значение замедления просмотра — 50%, 25% или 10%. Клип Перемотка вперед (Clip Fast Forward). Выберите значение, определяющее скорость перемотки: 2x, 4x, 8x или 20x. Клип Повторный показ (Clip Instant Replay). Выберите скорость повторного показа клипа, выраженную в процентах: 50%, 25% или 10%. В случае выбора параметра Повторный показ продлевается воспроизведение исходного клипа путем копирования исходного видеоролика и последующего уменьшения скорости воспроизведения копии (подобно стоп-кадру, применяемому в спортивных телетрансляциях). Чтобы применить к копии специальный эффект при одновременном воспроизведении исходной версии клипа (например, необходимо одновременно просматривать клип и его версию, воспроизводимую в обратном порядке), выберите клип проекта и, удерживая клавишу <Option>, перетащите его в другое место в последовательности клипов. В результате программа iMovie скопирует выбранный клип проекта. Чтобы установить более точную скорость воспроизведения клипа проекта или включить воспроизведение в обратном порядке, выполните следующие действия. 1. Выберите клип в окне браузера проекта и дважды щелкните на нем. Отобразится окно инспектора с выбранной вкладкой Клип. 2. Если отображается кнопка Преобразовать весь клип (Convert Entire Clip), щелкните на ней. Если видеоролик был записан в формате, отличном от iFrame Video (собственный формат iMovie, о чем говорилось в главе 8), или его нужно оптимизировать, в разделе Скорость (Speed) на панели Клип появляется кнопка Преобразовать весь клип. После завершения преобразования клипа (если это действие было выбрано) на панели Клип отображаются настройки скорости воспроизведения клипа (рис. 10.10). 3. Перетащите ползунок Скорость вправо для увеличения скорости воспроизведения клипа или влево для уменьшения скорости воспроизведения. Значение скорости воспроизведения клипа (выраженное в процентах) отображается в соответствующем поле. 4. В разделе Направление (Direction) установите флажок Обратное направление (Reverse) для воспроизведения клипа в обратном порядке. 5. Щелкните на кнопке Готово (Done), чтобы завершить процедуру настройки скорости воспроизведения. Ãëàâà 10. Ñîçäàåì íàñòîÿùèé áëîêáàñòåð Стр. 175 175 Ðèñ. 10.10. Èçìåíèòå ñêîðîñòü âîñïðîèçâåäåíèÿ êëèïà èëè âûáåðèòå åãî âîñïðîèçâåäåíèå â îáðàòíîì ïîðÿäêå Обратное воспроизведение клипа порой может создать впечатление дешевой уловки, хотя и выглядит впечатляюще. Представьте себе клипы с лыжниками, ныряльщиками, взлетающими самолетами или с разрушающимися зданиями, к которым был применен данный эффект. Также благодаря обратному воспроизведению можно устранить некоторые проблемы с клипами либо придать вашему видеоролику определенные элементы профессионализма. Если, например, с помощью видеокамеры вы увеличили масштаб неподвижного объекта, а затем забыли уменьшить его, можете скопировать клип проекта и реверсировать воспроизведение копии. В итоге у вас получится два клипа: при воспроизведении первого клипа масштаб неподвижного объекта увеличивается, а при воспроизведении второго клипа (реверсивного) масштаб уменьшается. Просто совместите оба клипа, и сцена будет выглядеть завершенной. При изменении скорости воспроизведения видеоклипа изменяется также и скорость воспроизведения звука, что не всегда приятно. А при реверсивном воспроизведении клипа звучание записанных голосов может напоминать последние слова из песни Beatles “Rain”. Впрочем, природные звуки будут звучать одинаково красиво как в прямом, так и в обратном воспроизведении, а также при замедленном или ускоренном прослушивании. Если вам не по душе звучание клипа, можете выполнить соответствующие настройки, а также добавить другую звуковую дорожку, о чем рассказывается в разделе “Редактирование звуковой дорожки”. Äîáàâëåíèå àíèìèðîâàííîé êàðòû Одна из моих любимых сцен в фильме “Индиана Джонс: в поисках утраченного ковчега” — это анимированная карта, на которой изображен маршрут следования Индианы Джонса. Если вы являетесь счастливым обладателем программы iMovie, то можете воспользоваться аналогичной картой в видеоролике собственного производства. Выполните следующие действия. 1. 176 Стр. 176 Щелкните на кнопке Браузер карт, фона и аниматик (Maps) (обозначена значком глобуса и находится в правой части панели инструментов ниже панели ×àñòü II. Ïðåìèÿ “Îñêàð” çà iMovie просмотра). Для открытия окна этого браузера можно также воспользоваться командой Окно Карты, фоны и аниматика (Window Maps and Backgrounds). На экране появится окно браузера карт, фонов и аниматик, расположенное справа от браузера событий. В этом окне отображаются миниатюры для анимированных видов карт (рис. 10.11). 2. Переместите указатель мыши в области миниатюры карты, чтобы оценить ее общий вид. Инспектор Браузер карт, фона и аниматик Ðèñ. 10.11. Âûáåðèòå íà÷àëüíûå è êîíå÷íûå òî÷êè àíèìàöèîííîé êàðòû 3. Выберите тип карты и перетащите ее в окно браузера проектов подобно тому, как это делается с исходным клипом. Отобразится окно инспектора. 4. Установите начальную или конечную точку анимации для карты, щелкнув на кнопке Начальное местоположение (Choose Start Location) или Конечное местоположение (Choose End Location) и указав название города. При вводе первых символов названия города появляются подсказки. Выберите нужный вам вариант и щелкните на кнопке OK. 5. (Дополнительно.) Измените продолжительность анимации, указав соответствующее значение в поле Длительность (Duration). 6. (Дополнительно.) Добавьте видеоэффект, как описывалось ранее. 7. Щелкните на кнопке Готово (Done). Ãëàâà 10. Ñîçäàåì íàñòîÿùèé áëîêáàñòåð Стр. 177 177 Переходы Гении из мира кино, такие как Альфред Хичкок, создавший в свое время фильм “Веревка”, могут обходиться вообще без переходов. Да-да, в этом фильме каждый кадр отображается на экране в течение семи минут, затем сменяется другим кадром. Но, как правило, для создания фильмов на основе исходных клипов требуются переходы, обеспечивающие плавное воспроизведение последовательности клипов. В фильмах и профессиональных телепрограммах обычно применяются самые простые переходы между клипами, несмотря на то что в арсенале режиссеров имеется разнообразный набор переходов, например таких, как растворение, размытие и наложение. Переходы обычно стараются делать простыми, чтобы они не отвлекали внимание от основного видео. В отдельных случаях имеет смысл создавать эффектные переходы, которые помогают иллюстрировать скоротечность времени или скрыть некие погрешности в самом видеоролике. Например, в популярном телесериале Клиент всегда мертв между основными сценами используется переход “перекрывающийся наплыв белым”, благодаря которому создается требуемый художественный эффект. Этот переход используется во всех сериях. Среди других популярных переходов можно выделить плавное нарастание яркости в начале фильма и ее плавное убывание в конце (или переход в титры). Если вы выбрали тему в начале работы с проектом, а затем выбрали автоматическое добавление переходов, iMovie автоматически вставляет переходы между клипами, соответствующие выбранной теме клипа. (Если же тема не выбрана, обратитесь к разделу “Начало работы с проектом”.) Даже после автоматического добавления перехода можно самостоятельно изменить его в дальнейшем, а также добавить дополнительные переходы (эта возможность особенно полезна после разделения одного клипа на два отдельных клипа). Чтобы разделить клип проекта на два отдельных клипа, выберите с помощью мыши диапазон кадров для первого клипа, а затем — команду Клип Разделить клип (Clip Split Clip). Äîáàâëåíèå ïåðåõîäîâ ìåæäó êëèïàìè ïðîåêòà Для просмотра всех имеющихся переходов и добавления одного из них в проект выполните следующие действия. 1. Щелкните на кнопке Переходы (Transitions), которая обозначена символом песочных часов и находится в правой части панели инструментов под панелью просмотра. Справа от окна браузера событий отображается окно браузера переходов, в котором представлены миниатюры переходов, включая те из них, которые связаны с выбранной темой проекта. 2. Установите указатель мыши на миниатюре перехода для быстрого просмотра перехода. 3. Для добавления перехода перетащите его из окна браузера переходов в область, находящуюся между двумя клипами в окне браузера проектов (рис. 10.12). Если в данной области уже имеется переход, вместо него появится новый. Если в начале работы над проектом (или позже) была выбрана тема и параметр автоматического добавления переходов, iMovie отобразит диалоговое окно, напоминающее о том, что автоматическое добавление переходов и заголовков включено. Щелкните на 178 Стр. 178 ×àñòü II. Ïðåìèÿ “Îñêàð” çà iMovie кнопке Выключить автоматические переходы (Turn Off Automatic Transitions) для добавления перехода (или на кнопке Отменить (Cancel) для отмены перехода). Перетащите переход между двумя клипами Стандартный переход Браузер переходов Термальный переход Ðèñ. 10.12. Ïåðåòàùèòå ïåðåõîä Перекрывающийся наплыв â îáëàñòü, ðàñïîëîæåííóþ ìåæäó äâóìÿ êëèïàìè После отключения автоматических переходов и заголовков, которые уже добавлены iMovie в ваш проект, они по-прежнему остаются там. Но лучше все же добавлять переходы вручную, если планируете включать в проект другие клипы. 4. Чтобы увидеть, как работает переход, установите перед ним указатель мыши, а затем нажмите клавишу пробела, чтобы начать воспроизведение. После этого нажмите клавишу пробела еще раз, чтобы прекратить воспроизведение клипа. Ðåäàêòèðîâàíèå ïåðåõîäîâ Программа iMovie предлагает несколько способов редактирования переходов (в зависимости от вида перехода). Чтобы изменить продолжительность перехода или выбрать другой переход, выполните следующие действия. 1. Выберите переход и дважды щелкните на нем или выберите команду Окно Настройки перехода (Window Transition Adjustments). На экране появится окно инспектора. 2. В поле Длительность (Duration) укажите длительность перехода, выраженную в секундах (с точностью до десятых долей секунды). 3. Чтобы изменить переход, щелкните во всплывающем меню Переход (Transition) и выберите другой переход. Ãëàâà 10. Ñîçäàåì íàñòîÿùèé áëîêáàñòåð Стр. 179 179 Прежде чем выбирать переход, просмотрите его в уменьшенном виде на панели просмотра. Некоторые переходы, связанные с темами, отображают фотографии из клипов проекта в виде отдельных кадров. После выбора перехода, связанного с темой, в окне браузера проектов (над клипами) появляются номера пронумерованных кадров, находящихся до и после перехода (рис. 10.13). Чтобы изменить фотографию, отображаемую во всех пронумерованных кадрах перехода, щелкните на ее номере и перетащите в другую позицию раскадровки, чтобы в этом кадре появилась другая часть клипа. Переход темы Кадры, относящиеся к переходу Ðèñ. 10.13. Îòðåäàêòèðóéòå ïåðåõîä òåìû, ÷òîáû îòîáðàçèòü äðóãèå ôîòî â êàäðàõ ïåðåõîäà Редактор точной настройки (Precision Editor) существенно расширяет ваши возможности работы с клипами проекта и переходами между ними, которые находятся на горизонтальной временной шкале. Чтобы скорректировать переход с помощью редактора точной настройки, выполните следующие действия. 1. Выделите переход и выберите команду Окно Редактор точной настройки (Window Precision Editor) (или выберите параметр Редактор точной настройки во всплывающем меню Действия (Actions), которое открывается после щелчка на значке в виде шестеренки, расположенном под значком перехода). Окно редактора точной настройки появляется на месте окон медиатеки событий и браузера событий. В этом окне отображается временная шкала, на которой находится переход, а также показаны предыдущие и следующие клипы проекта (рис. 10.14). 180 Стр. 180 ×àñòü II. Ïðåìèÿ “Îñêàð” çà iMovie На полосе диафильма, отображенном в увеличенном виде, можно точно определить, где заканчивается один клип и начинается следующий. Затененные части обозначают те части клипов, которые были обрезаны, а также точку обрезки, в которой заканчивается один клип и начинается другой клип (переход между клипами). Просмотрите каждый клип, чтобы точно определить место обрезки или перехода. Первый клип проекта Настройка перехода Второй клип проекта Усеченный фрагмент Ðèñ. 10.14. Áîëåå òî÷íàÿ íàñòðîéêà ïåðåõîäà ìåæäó äâóìÿ êëèïàìè âûïîëíÿåòñÿ ñ ïîìîùüþ ðåäàêòîðà òî÷íîé íàñòðîéêè 2. Чтобы изменить зазор между двумя клипами, переместите указатель мыши назад и затем щелкните на первом клипе в месте, в котором будет включен зазор, после чего сделайте то же самое для второго клипа. Редактор точной настройки автоматически создает зазор в месте щелчка на обоих клипах. 3. Чтобы изменить переход между двумя клипами, перетащите его вдоль временной шкалы по горизонтали и поместите в нужную область между двумя клипами. 4. Чтобы настроить продолжительность перехода, перетащите правый и левый края перехода. 5. Чтобы воспроизвести отредактированный переход, щелкните на кнопке воспроизведения (Play), находящейся слева от кнопки Готово (Done) в правом верхнем углу панели редактора точной настройки. Можно также поместить указатель мыши в область, находящуюся до перехода между клипами, и нажать клавишу пробела. Ввод названий и титров Все фильмы имеют названия. Даже заголовок Без названия (Untitled) является неплохим названием. Называя свой фильм, вы демонстрируете свое остроумие и фантазию. В титрах фильма указываются должности и титулы всех лиц, вовлеченных в работу над фильмом. Если вы работаете с iMovie, создание названий и титров существенно упрощается. После выбора темы проекта (см. раздел “Начало создания проекта”) программа iMovie включает Ãëàâà 10. Ñîçäàåì íàñòîÿùèé áëîêáàñòåð Стр. 181 181 в проект названия и титры, оформленные путем добавления интересных эффектов, созданных на основе этой темы. Название и титры могут накладываться на видео или фон. Можно отредактировать текстовую часть названий и титров, а также изменить их в соответствии со своими потребностями, как описывается далее. Если была выбрана тема и установлен флажок, определяющий автоматическое добавление переходов и титров, в окне браузера проектов отображаются желто-зеленые маркеры для заголовка (на первом клипе) и титров — на последнем клипе. Чтобы изменить текст, переместите указатель на клип с названием или титрами, выберите текст на панели просмотра, а затем начинайте ввод текста поверх имеющегося (рис. 10.15). По завершении этой работы щелкните на кнопке Готово, находящейся в верхнем правом углу панели просмотра. Маркер заголовка Редактирование заголовка Ðèñ. 10.15. Îòðåäàêòèðóéòå íàçâàíèå, àâòîìàòè÷åñêè äîáàâëåííîå ê òåìå Если тема для проекта не выбрана, можете добавить свои собственные название и титры, а затем изменить их (при необходимости). Даже если была выбрана тема и установлен флажок, определяющий автоматическое добавление заголовка и титров, вы сможете настроить или изменить их и добавить свои собственные название и титры. Чтобы добавить в проект названия и титры и затем отредактировать их, выполните следующие действия. 1. Щелкните на кнопке Титры (Titles), которая обозначена значком T, отображаемым в правой части панели инструментов под панелью просмотра (или выберите команду Окно Титры (Window Titles)). Справа от окна браузера событий появится окно браузера титров (Title Browser), отображающее миниатюры стилей названия и титров, включая и те, которые связаны с выбранными темами. 182 Стр. 182 ×àñòü II. Ïðåìèÿ “Îñêàð” çà iMovie 2. Поместите указатель мыши поверх стиля названия или титров для их оперативного просмотра. 3. Для добавления своего собственного названия или титров перетащите стиль названия или титра из окна браузера титров на клип, отображенный в окне браузера проектов. После установки указателя мыши поверх видеоклипа, включающего стили названия или титров, над клипом появляется тень синего цвета. Эту тень можно перетащить в область, которая занимает левую часть либо правую часть клипа (треть всего клипа) или весь клип. После перетаскивания стиля названия или титров над клипом появляется синий маркер, отображающий время воспроизведения клипа (рис. 10.16). Титры, созданные автоматически на основе темы Пользовательские титры Ðèñ. 10.16. Òèòðû, âûáðàííûå ïîëüçîâàòåëåì èëè ñãåíåðèðîâàííûå àâòîìàòè÷åñêè íà îñíîâå òåìû, âûáðàííîé äëÿ ïîñëåäíåãî íàáîðà êëèïîâ 4. (Дополнительно.) Чтобы изменить продолжительность воспроизведения титров, выберите титры и дважды щелкните на соответствующем маркере (или воспользуйтесь командой Окно Настройки клипа). 5. (Дополнительно.) Измените продолжительность воспроизведения титров в диалоговом окне инспектора путем ввода количества секунд (с точностью до десятых долей секунды) в поле Длительность, а затем щелкните на кнопке Готово. Можно также изменить продолжительность воспроизведения титров, перетащив правый или левый край маркера. 6. (Дополнительно.) Чтобы переместить титры в другую область клипа, перетащите соответствующий маркер титров. 7. Чтобы изменить цвет, шрифт или стиль текста, выберите текст на панели просмотра, а затем щелкните на кнопке Показать шрифты (Show Fonts), находящейся в верхнем левом углу панели просмотра. Для просмотра шрифтов используется панель просмотра. Для выбранного шрифта можно также изменить цвет (путем щелчка на образцах цвета), а также выбрать другой размер шрифта (путем выбора соответствующих цифровых величин). 8. По завершению выбор шрифта, размера и цвета щелкните на кнопке Готово. Ãëàâà 10. Ñîçäàåì íàñòîÿùèé áëîêáàñòåð Стр. 183 183 Редактирование звуковой дорожки Редактирование звука зачастую имеет большее значение, чем редактирование картинки. Это связано с тем, что зрители фильма обычно быстрее замечают погрешности в звуке, чем в изображении. (Например, фильмы, снятые на старой кинопленке, воспринимаются нормально до тех пор, пока качество звука остается приемлемым.) К счастью, в состав iMovie включен ряд инструментов, существенно облегчающих (и упрощающих) редактирование звуковых дорожек. Еще одно замечательное свойство программы iMovie — способность записывать закадровый голос или комментарий. В следующем разделе рассмотрены основы звукозаписи с помощью iMovie, а подробное рассмотрение записи звука проводится в главе 20, посвященной рассмотрению возможностей приложения GarageBand. Çàïèñü çâóêà ñ ïîìîùüþ ìèêðîôîíà Все компьютеры Macintosh обладают способностью к звукозаписи. Для можно воспользоваться встроенным микрофоном или же подключить внешний USB-микрофон. Чтобы добавить закадровый голос или создать любую другую звукозапись с помощью микрофона (например, звучание аккордеона), выполните следующие действия. 1. Щелкните на кнопке Записать наложение голоса (Voiceover), обозначенной значком микрофона и находящейся в центре панели инструментов. На экране появится окно Наложение голоса (Voiceover). 2. Во всплывающем меню Записать из выберите тип применяемого микрофона. 3. Для проверки уровня записи звука скажите что-нибудь в микрофон и проверьте уровень звука. Для обеспечения качественного звука значение уровня записи должно немного превышать 50%. Старайтесь, чтобы показатели находились в пределах зеленой области. (Желтая область обозначает слишком громкий звук, а красная говорит о том, что ваш голос искажен или обрезан в клипе.) 4. Перетащите ползунок Громкость на входе (Input Volume) вправо, чтобы повысить уровень записи звука (в случае тихого голоса), или влево, чтобы сделать его тише (для громкого голоса). 5. (Дополнительно.) Перетащите ползунок Уменьшение шума (Noise Reduction) как можно дальше вправо, чтобы уменьшить фоновый шум, накладываемый на звукозапись. Если вы хотите сохранить фоновый шум в звукозаписи, перетащите этот ползунок влево. 6. 7. 184 Стр. 184 (Дополнительно.) Активизируйте параметр усиления звука (путем установки соответствующего флажка), чтобы записанный голос звучал ровно, как у эстрадного певца. Чтобы прослушать звук во время записи закадрового голоса, наденьте наушники и установите флажок Воспроизводить звук проекта во время записи (Play Project Audio While Recording). Наушники, используемые вместо колонок, позволят исключить такое неприятное явление, как самоусиление, которое проявляется в виде неприятного свиста и возникает вследствие акустической обратной связи между микрофоном и колонками. ×àñòü II. Ïðåìèÿ “Îñêàð” çà iMovie 8. Как только вы будете готовы начать звукозапись, в окне браузера проектов щелкните в том месте клипа, где будет вставлен закадровый голос. На панели просмотра появляется сообщение Приготовьтесь (Get Ready), которое отображается во время обратного отсчета от трех до одного. 9. Начинайте говорить в конце обратного отсчета, когда появляется слово Запись (Recording). 10. Чтобы завершить запись закадрового голоса, нажмите клавишу пробела или щелкните в любом месте в окне iMovie. Под клипом появится фиолетовый маркер, обозначающий вашу запись. Чтобы продолжить запись других закадровых голосов, щелкните в другом месте в клипе проекта, где нужно добавить голос, и программа iMovie выполнит все необходимые настройки для записи. Перетащите фиолетовый маркер, чтобы переместить закадровый голос в другое место в клипе. Вы можете также сократить продолжительность закадрового голоса, перетащив правый край маркера влево. В результате обрезается конец звукозаписи. Äîáàâëåíèå ìóçûêè è çâóêîâûõ ýôôåêòîâ Музыка делает ваши клипы более привлекательными и создает определенное настроение во время их просмотра. Только представьте себе начальную сцену знаменитого фильма Копполы “Апокалипсис сегодня” без мрачной музыки The Doors и голоса Джима Моррисона, поющего за кадром “This is the end...” (Это конец…). Сами понимаете, что в этом случае эффект был бы совсем не тот. Звуковые эффекты используются для создания сцен, демонстрирующих проявление таких эмоций, как возбуждение, удивление или смех. Программа IMovie предлагает целый список звуковых эффектов, отсортированных по различным папкам. При работе с музыкой и звуковыми эффектами рекомендуется использовать следующие методики. Для просмотра звуковых эффектов и музыки щелкните на кнопке Музыка (Music), которая обозначена символом ноты и находится в правой части панели инструментов под панелью просмотра. (Можете также выбрать команду Окно Музыка и звуковые эффекты (Window Music and Sound Effects)). Слева от окна браузера событий появится окно браузера музыки и звуковых эффектов (Music and Sound Effects) (рис. 10.17). В окне этого браузера перечислены музыкальные записи из самых разных источников, в том числе Звуковые эффекты iMovie (iMovie Sound Effects) и Звуковые эффекты iLife (iLife Sound Effects). Для просмотра звуковых эффектов откройте раздел Звуковые эффекты iMovie или Звуковые эффекты iLife, щелкнув на соответствующем треугольнике. Выберите папку в списке Музыка и звуковые эффекты, а затем выберите звуковой эффект в списке, отображенном ниже списка Музыка и звуковые эффекты. Можно также воспользоваться полем поиска (Search) для поиска звуковых эффектов по их названию. Щелкните на звуковом эффекте, чтобы прослушать его (или щелкните на кнопке воспроизведения, находящейся в нижней части окна браузера музыки и звуковых эффектов). Для добавления звукового эффекта выберите его в окне браузера музыки и звуковых эффектов, а затем перетащите в клип проекта, отображенный в окне браузера проектов. Ãëàâà 10. Ñîçäàåì íàñòîÿùèé áëîêáàñòåð Стр. 185 185 После перетаскивания звукового эффекта под клипом проекта появляется маркер зеленого цвета (рис. 10.18). Можно добавить произвольное число звуковых эффектов и даже наложить их друг на друга путем перетаскивания в одну и ту же область одного клипа. Чтобы переместить звуковой эффект в другое место, просто перетащите маркер звукового эффекта. Перетащите звуковой эффект Ðèñ. 10.17. Ïåðåòàùèòå çâóêîâîé ýôôåêò â ñâîé ïðîåêò Чтобы укоротить или удлинить звуковой эффект, перетащите правый конец маркера влево. Многие звуковые эффекты повторяются несколько раз, поэтому их можно сделать длиннее или короче. Для просмотра музыки в медиатеке iTunes выберите раздел iTunes путем щелчка на соответствующем треугольнике в окне браузера музыки и звуковых эффектов. Затем выберите подраздел Музыка (Music), Фильмы (Movies), Подкасты (Podcasts), Genius или список воспроизведения. Воспользуйтесь полем поиска (Search) для поиска песни по названию или исполнителя по имени. Щелкните на названии песни в списке для ее прослушивания (прослушать выбранную песню можно также после щелчка на кнопке воспроизведения, находящейся в нижней части окна браузера музыки и звуковых эффектов). Для добавления песни из iTunes в клип выберите ее в окне браузера музыки и звуковых эффектов, а затем перетащите в клип проекта, отображенный в окне браузера проектов. После перетаскивания песни под клипами проекта появляется маркер зеленого цвета (рис. 10.19). Чтобы отложить воспроизведение звукового сопровождения видеоклипа, перетащите левый край маркера музыкального воспроизведения в точку начала воспроизведения звука. Если перемещать клип во время редактирования 186 Стр. 186 ×àñòü II. Ïðåìèÿ “Îñêàð” çà iMovie фильма, вместе с ним перемещается музыкальное сопровождение, синхронизированное с видеофильмом. Маркер звукового эффекта Ðèñ. 10.18. Âûáåðèòå ìàðêåð çâóêîâîãî ýôôåêòà, ÷òîáû íàñòðîèòü åãî ïîëîæåíèå è äëèíó Ðèñ. 10.19. Âûáåðèòå ìàðêåð ìóçûêè äëÿ íàñòðîéêè åå ïîëîæåíèÿ îòíîñèòåëüíî íà÷àëà êëèïà Если длина видеоролика превышает длину музыкального сопровождения, добавьте другую композицию, перетащив ее в клип проекта после первой композиции или в любое другое место. Для наложения композиций перетащите ее в то место, где уже есть другая композиция. Чтобы обрезать аудиоклип в окне обрезки клипов, выберите соответствующий маркер, а затем выберите команду Окно Обрезка клипа (Window Clip Trimmer). Ãëàâà 10. Ñîçäàåì íàñòîÿùèé áëîêáàñòåð Стр. 187 187 Звуковая дорожка отобразится в окне обрезки клипов (Clip Trimmer). В этом окне можно обрезать начало или конец звуковой дорожки (рис. 10.20). Конечная точка аудиоклипа в составе видеофильма Маркер долей Ðèñ. 10.20. Îáðåæüòå çâóêîâóþ äîðîæêó â îêíå îáðåçêè êëèïîâ Ñèíõðîíèçàöèÿ çâóêà è âèäåî Чтобы синхронизировать видеоклипы с ритмом музыки, в звуковой клип, отображаемый в окне обрезки клипов, добавляются маркеры долей. Перетащите маркер доли, находящийся в верхней правой части окна обрезки клипов (см. рис. 10.20), в раздел аудиоклипа, чтобы пометить его. Иногда проще щелкнуть правой кнопкой мыши (или щелкнуть мышью при нажатой клавише < >) в области окна обрезки клипов, которую нужно пометить, а затем в контекстном меню выбрать параметр Добавить маркер доли (Add Beat Marker). Добавленные в окно маркеры представляют собой тонкие вертикальные белые линии с точками. Можно также начать воспроизведение звуковой дорожки с начала и во время прослушивания музыкальной композиции нажимать клавишу <M> для каждой доли, соответствующей новому видеоклипу. При этом следует учитывать запаздывание видеоклипа относительно доли, поэтому старайтесь добавлять маркеры до того, как слышите долю. После добавления маркеров долей выберите команду Вид Привязка к долям (View Snap to Beats), а затем — исходный клип или диапазон кадров и перетащите его в проект. Программа iMovie автоматически свяжет клип с долей и обрежет концовку клипа, если она окажется слишком длинной для связывания со следующей долей. Продолжайте перетаскивать клипы, которые связываются непосредственно с долями. Эта методика особенно эффективна при сортировке фотографий в слайд-шоу или при обработке звуковых дорожек к документальным фильмам в стиле Кена Бернса. Íàñòðîéêà óðîâíåé çâóêà è çàòóõàíèÿ Непосредственно в окне браузера проектов можно управлять громкостью воспроизводимого звука и степенью затухания закадрового голоса для звукового эффекта или музыкального клипа. Щелкните на кнопке Показать аудиоосцилограмму (Audio Waveform), находя- 188 Стр. 188 ×àñòü II. Ïðåìèÿ “Îñêàð” çà iMovie щейся в нижнем правом углу окна браузера проектов (рис. 10.21). В результате под каждым звуковым клипом появятся осциллограммы, отображающие форму звуковых колебаний. После этого можно перетащить линию, определяющую громкость звука, вверх (для повышения громкости) или вниз (для понижения громкости). В результате осциллограмма звука будет перемещаться вверх или вниз. Этот процесс наглядно описан в главе 9, в которой рассказывается о настройках видеоклипов. Кнопка “Затухание” Показать или скрыть аудиоосцилограмму Ðèñ. 10.21. Ùåëêíèòå íà êíîïêå Показать аудиоосциллограмму è ïåðåòàùèòå êíîïêó Затухание äëÿ ñîçäàíèÿ ýôôåêòà ôèíàëüíîãî çàòóõàíèÿ çâóêà Чтобы создать эффект затухания звука в начале или конце, щелкните на небольшой белой кнопке Затухание (Fade), находящейся на линии уровня звука в начале или в конце, и перетащите ее к середине. Например, как показано на рис. 10.21, кнопка Затухание была перемещена влево для реализации эффекта постепенного затухания музыкальной композиции. Вы можете настроить точки затухания для ускорения или замедления этого процесса. Можно отредактировать только часть звукового сопровождения — щелкните один раз на аудиоосциллограмме клипа, после чего появится желтый прямоугольник, определяющий область настроек. Перетащите этот прямоугольник таким образом, чтобы закрыть область аудиоосциллограммы для ее настройки, а затем перетащите линию уровня звука, чтобы настроить уровни звучания. Для более точного регулирования уровня закадрового голоса, звукового эффекта или музыкального клипа выберите его маркер в окне браузера проектов и выполните команду Окно Настройки аудио (Window Audio Adjustments). На экране появится окно инспектора с выбранной вкладкой Аудио (Audio). Для настройки уровня звука перетащите ползунок Громкость (Volume), находящийся на вкладке Аудио в окне инспектора, чтобы задать требуемый уровень звука для клипа. Перетащите ползунки Нарастание (Fade In) и Затухание (Fade Out), чтобы настроить параметры нарастания/затухания звукового сопровождения клипа. Все эти и другие параметры настройки звука подробно описываются в главе 9. Ãëàâà 10. Ñîçäàåì íàñòîÿùèé áëîêáàñòåð Стр. 189 189 Стр. 190