Инструкция по быстрой установке для TP-LINK TL
advertisement
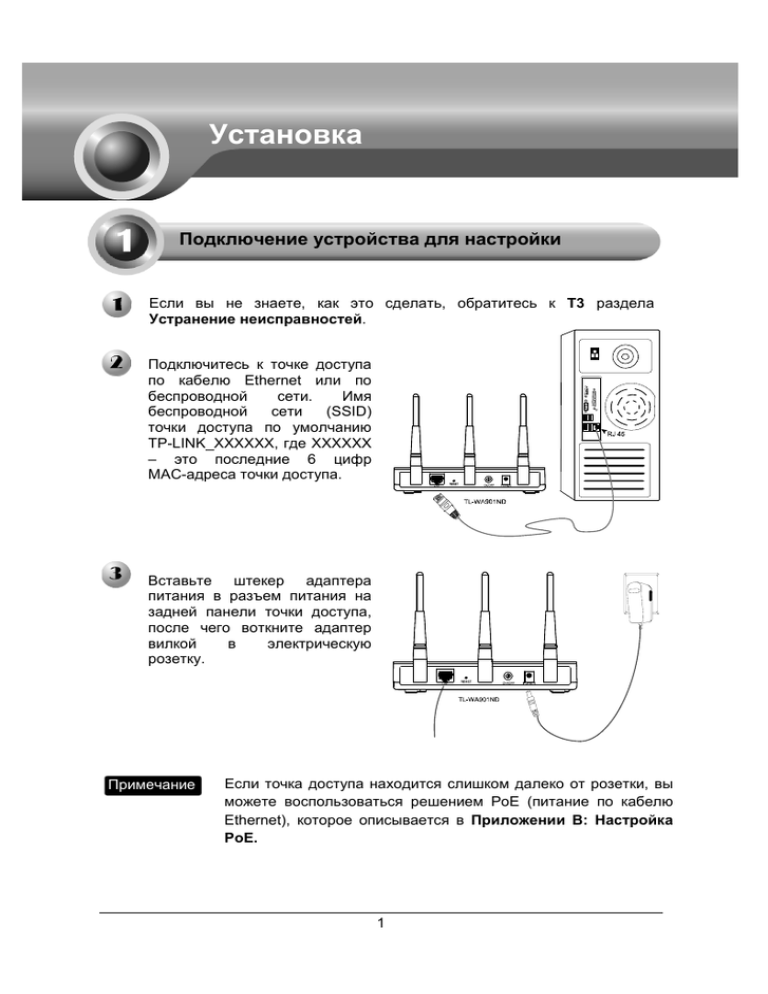
Установка Подключение устройства для настройки Если вы не знаете, как это сделать, обратитесь к T3 раздела Устранение неисправностей. Подключитесь к точке доступа по кабелю Ethernet или по беспроводной сети. Имя беспроводной сети (SSID) точки доступа по умолчанию TP-LINK_XXXXXX, где XXXXXX – это последние 6 цифр МАС-адреса точки доступа. Вставьте штекер адаптера питания в разъем питания на задней панели точки доступа, после чего воткните адаптер вилкой в электрическую розетку. Примечание Если точка доступа находится слишком далеко от розетки, вы можете воспользоваться решением PoE (питание по кабелю Ethernet), которое описывается в Приложении B: Настройка PoE. 1 Включите все сетевые устройства, а затем проверьте правильность работы светодиодных индикаторов точки доступа согласно следующему рисунку. Горит постоянноt Мигае Горит постоянно или мигает Мигает, если включена функция беспроводной передачи Примечание Если показания светодиодных индикаторов отличаются от описанного выше, проверьте надежность подключения всех кабелей (кабеля питания и кабеля Ethernet). Настройка устройства Вход в систему Откройте браузер и введите в адресную строку адрес 192.168.1.254, нажмите Enter. 2 Введите Пользователь и Пароль в диалоговом окне. Нажмите ОК. Пользователь: admin Пароль: admin Нажмите ОК Примечание Если диалоговое окно не открывается, обратитесь к T3 раздела Устранение неисправностей. Если вы забыли пароль, обратитесь к T2. Настройка сети После входа в систему вы увидите следующую страницу. Возможно, вам придется изменить сетевой IP-адрес и шлюз в соответствии с настройками вашей сети. Нажмите Сеть Нажмите Сохранить после завершения настроек Примечание Если вы изменили сетевой IP-адрес, используйте новый IP-адрес точки доступа для входа в систему. 3 Выбор режима работы Данная точка доступа поддерживает шесть рабочих режимов: Точка доступа, Мульти-SSID, Ретранслятор, Универсальный ретранслятор и Мост с точкой доступа. Выберите соответствующий режим работы для вашей Точки доступа. Режим Точки доступа В данном режиме точка доступа будет работать в качестве главного концентратора для беспроводных клиентов локальной сети, расширяя при этом вашу проводную сеть. Режим Мульти-SSID похож на режим Точки доступа. Режим Клиента В этом режиме точка доступа выступает в роли адаптера для подключения к беспроводной сети. Режим Ретранслятора В этом режиме точка доступа работает как устройство, которое увеличивает покрытие другой точки доступа или маршрутизатора. Режим Универсального ретранслятора предназначен для работы с беспроводной точкой доступа или маршрутизатором, которые не поддерживают функцию WDS. 4 Режим Мост с ТД В этом режиме точка доступа может объединить две или более удаленных локальных сетей посредством беспроводной связи. Настройка режима работы Нажмите Беспроводная сеть Нажмите Настройки беспроводной сети Выберите необходимый Режим работы Если выбран режим Точка доступа, перейдите к части А; если выбран режим Клиент, перейдите к части В; в случае выбора режима Ретранслятор, перейдите к части С; если вы выбрали режим Мост с ТД, перейдите к части D. Примечани Если вы хотите установить защиту вашего беспроводного соединения, ознакомьтесь с Приложением А: Настройка защиты беспроводного соединения, чтобы настроить функцию защиты точки доступа после завершения настройки режима работы. 5 A. Режим Точки доступа Режим Точки доступа является режимом по умолчанию. Вы можете изменить настройки беспроводной сети, как показано ниже. Создайте уникальное имя (SSID) для вашей беспроводной сети Выберите ваш Регион Нажмите Сохранить внизу страницы. После этого настройка будет завершена. Примечани B. Настройка для режима Мульти-SSID идентична настройке для режима Точки доступа. Режим Клиента Нажмите Поиск В новом окне будет показан Список ТД. Найдите SSID точки доступа / маршрутизатора или провайдера и нажмите Подключение в соответствующей строке. После этого вы вернетесь на предыдущую страницу. 6 SSID и MAC-адрес будут автоматически перенесены в соответствующие поля Нажмите Сохранить внизу страницы. После этого настройка будет завершена. C. Режим Ретранслятора Нажмите Поиск В новом окне будет показан Список ТД. Найдите SSID точки доступа / маршрутизатора, для которого хотите организовать ретрансляцию сигнала, и нажмите Подключение в соответствующей строке После этого вы вернетесь на предыдущую страницу. BSSID основной точки доступа / маршрутизатора будет автоматически занесен в поле MAC адрес ТД. Нажмите Сохранить внизу страницы. После этого настройка будет завершена. Примечани Настройка для режима Универсальный ретранслятор идентична с настройкой для режима Ретранслятор. 7 D. Режим Мост с ТД Нажмите Поиск В новом окне будет показан Список ТД. Найдите SSID другого моста и нажмите Подключение в соответствующей строке BSSID удаленного моста будет автоматически перенесен в поле МАС адрес ТД Нажмите Сохранить внизу страницы. После этого настройка будет завершена. Примечани Убедитесь, что все мосты настроены на один и тот же канал и имеют разные IP-адреса. 8 Устранение неисправностей T1. Как восстановить настройки точки доступа по умолчанию? Нажмите и удерживайте кнопку RESET на включенной точке доступа в течение 8-10 секунд. Удерживайте в течение 8-10 секунд Примечани T2. 1) После перезагрузки точки доступа все текущие настройки будут потеряны, и вам будет необходимо заново настроить устройство. Что делать, если я забыл пароль? Восстановите настройки точки доступа по умолчанию. Если вы не знаете, как это сделать, обратитесь к T1; 2) Используйте пароль и имя пользователя по умолчанию: admin, admin; 3) Заново настройте точку доступа в соответствии с данным руководством. T3. Что делать, если я не могу войти в веб-интерфейс управления? Для ОС Windows XP 1) 2) Перейдите Пуск > Правой кнопкой мыши нажмите на Сетевое окрчжение > Выберите Свойства; Правой кнопкой мыши нажмите на Локальная сеть или Беспроводная сеть > Выберите Свойства; Выполните двойной щелчок на пункте Internet Protocol (TCP/IP). Выберите Использовать следующий IP-адрес, введите IP-адрес 192.168.1.100 и Маску подсети 255.255.255.0; Выберите Использовать следующие адреса DNS-серверов, введите DNS-сервер, предоставленный вашим провайдером или администратором сети; 3) Нажмите ОК, чтобы завершить настройку. 9 Для ОС Windows Vista 1) Перейдите Пуск > Панель управления > Просмотр состояния сети и задач ; Нажмите Просмотр состояния с правой стороны > Свойства ; 2) Выполните двойной щелчок на пункте Протокол Интернета версии 4 (TCP/IPv4); Выберите Использовать следующий IP-адрес, введите IP-адрес 192.168.1.100 и Маску подсети 255.255.255.0; Выберите Использовать следующие адреса DNS-серверов, введите DNS-сервер, предоставленный вашим провайдером или администратором сети; 3) Нажмите ОК, чтобы завершить настройку. Примечани Детальные инструкции по настройке IP-параметров вы сможете найти в Руководстве пользователя на компакт-диске с материалами. После завершения вышеперечисленных настроек попробуйте войти в веб-интерфейс управления. Если у вас все равно не получается войти в веб-интерфейс, восстановите настройки точки доступа по умолчанию и выполните повторную настройку точки доступа согласно инструкциям данного руководства. Если после этого у вас все еще не получается решить проблему, пожалуйста, обратитесь в нашу Службу технической поддержки. 10 Приложение А:Настройка защиты беспроводного соединения Войдите в веб-интерфейс управления. Нажмите Беспроводная сеть в левой части страницы. Нажмите Беэопасность беспроводного соединения Выберите WPA-PSK/WPA2-PSK Введите пароль, состоящий из 8-63 символов ASCII или 8-64 символов в 16-ричной системе, в поле Пароль PSK Нажмите Сохранить Примечани Детальные инструкции по настройке IP-параметров вы сможете найти в Руководстве пользователя на компакт-диске с материалами. 11 Приложение B: Настройка PoE Выключите все сетевые устройства, в том числе компьютеры, инжектор питания и точку доступа. Подключите компьютер к LAN порту на инжекторе питания с помощью кабеля Ethernet. Подключите точку доступа к порту PoE на инжекторе питания с помощью кабеля Ethernet. Подключите адаптер питания из комплекта к разъему DC на инжекторе питания, который, в свою очередь, подключите к обычной розетке. Примечани 1. 2. Пассивный PoE инжектор поддерживает максимальную длину кабеля до 30 метров, в зависимости от условий окружающей среды. Для подключения на расстоянии до 100 метров воспользуйтесь 48В адаптерами PoE компании TP-LINK: TL-POE200 или TL-POE150S с TL-POE10R. Информацию об этой продукции можно найти на нашем официальном сайте: http://www.tp-link.com. 12 ТЕХНИЧЕСКАЯ ПОДДЕРЖКА Для выявления и устранения неисправностей: www.tp-linkru.com/support/faq www.tp-link.ua/support/faq Для загрузки последних прошивок, драйверов, утилит и руководств пользователя: www.tp-linkru.com/support/download www.tp-link.ua/support/download По другим вопросам технической поддержки, свяжитесь с нами, используя следующую контактную информацию: Российская Федерация Тел.: +8 (499) 754-55-60 8 (800) 250-55-60 (звонок бесплатный из любого региона РФ) E-mail: support.ru@tp-link.com Форум:http://forum.tp-linkru.com/ Режим работы: с понедельника по пятницу, с 10:00 до 18:00(мск) *кроме праздничных дней в Российской Федерации. Украина ООО «ТІПІ-ЛІНК ЮКРЕЙН» Отдел поддержки: +380 (44) 590 51 14 E-mail: support.ua@tp-link.com Время работы: с понедельника по пятницу, с 14:00 до 20:00 По всему миру Тел.: +86 755 26504400 E-mail: support@tp-link.com Время работы: круглосуточно без выходных *Иногда встроенное лицензионное программное обеспечение на продукцию TP-LINK может быть подменено на ПО от посторонних производителей, например, DD-WRT. В этом случае TP-LINK не предоставляет техническую поддержку и не дает гарантии на качество и надежность работы. Поломка оборудования, которая произошла по причине использования неоригинального программного обеспечения, делает недействительной гарантию на устройство.



