ИНСТРУКЦИЯ ПО РАБОТЕ С ПРОГРАММНЫМ
advertisement
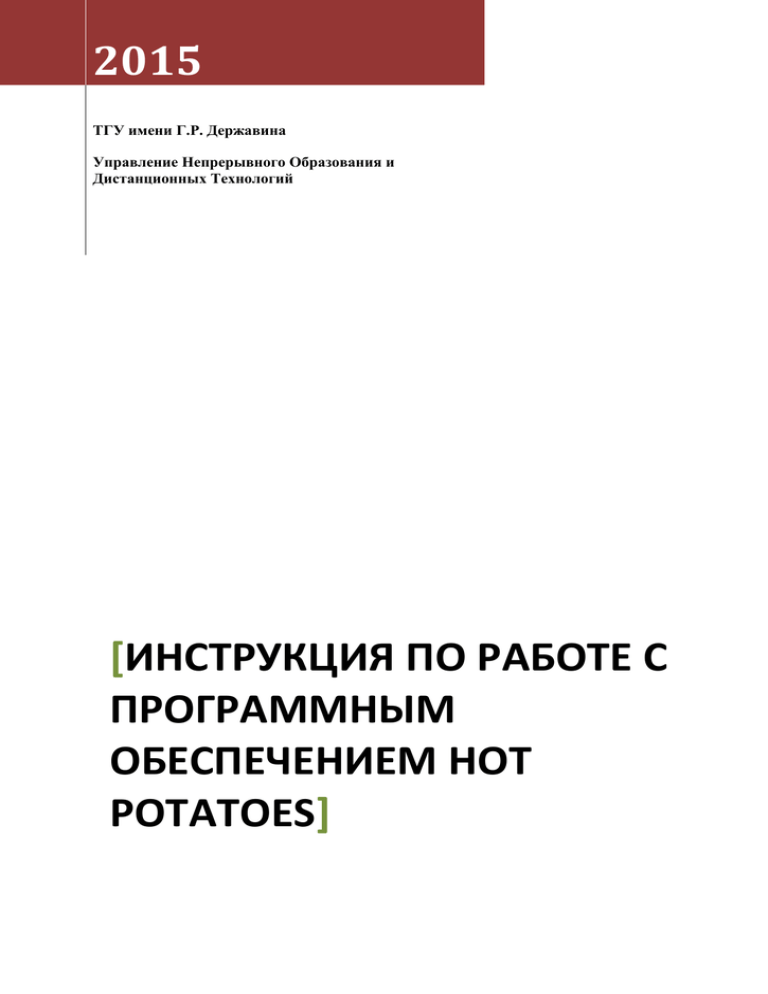
2015 ТГУ имени Г.Р. Державина Управление Непрерывного Образования и Дистанционных Технологий [ИНСТРУКЦИЯ ПО РАБОТЕ С ПРОГРАММНЫМ ОБЕСПЕЧЕНИЕМ HOT POTATOES] Уважаемые преподаватели! В данном пособии Вы найдете рекомендации по работе с программным обеспечением Hot Potatoes (version 6). Для получения положительных результатов, пожалуйста, точно следуйте указанным в пособии инструкциям. Комплекс программ HotPot (Hot Potatoes 6) предназначен для создания различных упражнений для студентов (задания на выбор ответа, заполнение пробелов, соответствие, кроссворды, восстановление порядка). Программа легка в освоении и позволяет быстро создавать типовые задания. Загрузка в СДО Moodle так же не составляет труда: для этого необходимо всего лишь прикрепить файл данных к определенному разделу электронного учебного курса (ЭУК). Представленный в пособии материал рассчитан на то, что пользователи имеют минимальные навыки работы с персональным компьютером и в сети Интернет. Если в ходе работы с ПО Hot Potatoes (version 6) у Вас возникли вопросы, обратитесь в Управление Непрерывного Образования и Дистанционных Технологий (УНОиДТ). Для этого заполните форму обращения в УНОиДТ (можно скачать на сайте СДО (http://sdo.tsutmb.ru) или в блоке «Поддержка пользователя» в СДО «Moodle») и отправьте свое сообщение с обращением по электронному адресу moodle_do@mail.ru. С уважением, Управление непрерывного образования и дистанционных технологий 2 Содержание Установка.................................................................................................................................... 4 Настройка ПО (не обязательно)....................................................................................... 6 Назначение кнопок на панели инструментов ..................................................................6 Ввод данных ............................................................................................................................. 7 Дополнительные настройки (не обязательно).................................................................8 Оформление заданий (не обязательно) ........................................................................ 9 Настройка таймера (не обязательно)........................................................................... 10 Названия / Инструкции (ВАЖНО) ................................................................... 10 Кнопки (ВАЖНО) ............................................................................................................... 11 Сохранение исходного файла данных.............................................................................. 12 Загрузка в СДО Moodle ....................................................................................................... 13 Вопросы с множественным выбором ответов (JQuiz) ......................................... 16 Ввод данных ........................................................................................................................... 16 Дополнительные настройки (по желанию) .....................................................................19 Заполнение пропусков (JCloze) ..................................................................................... 20 Ввод данных ........................................................................................................................... 20 Дополнительные настройки (по желанию) .....................................................................23 Установление соответствий (JMatch) .......................................................................... 25 Ввод данных ........................................................................................................................... 25 Кроссворд (JCross) ............................................................................................................. 287 Ввод данных ......................................................................................................................... 287 Дополнительные настройки (по желанию) .....................................................................31 Восстановление последовательности (JMix) ........................................................... 32 Ввод данных ........................................................................................................................... 32 Дополнительные настройки................................................................................................ 33 Распечатка упражнений .................................................................................................... 35 3 УСТАНОВКА Программу можно скопировать с главной страницы сайта http://web.uvic.ca/hrd/hotpot либо кликнув ссылку (ссылка представлена на скачивание файла установки программного обеспечения Hot Potatoes (Version 6) с сайта разработчика). Для установки программы нужно запустить файл «setup_hotpot_6305.exe» (двойным щелчком левой кнопки мыши) и следовать инструкциям по установке. Чтобы установить программу Вы должны обладать правами администратора. Шаги установки представлены на рисунках: Шаг 1. Выберите язык и Шаг 2. Кликните кнопку «Далее» кликните кнопку «ОК» (Рис. 1). (Рис. 2). Рисунок 1 Рисунок 2 Шаг 3. Кликните поле «Я принимаю условия соглашения», затем кнопку «Далее» (Рис. 3). Шаг 4. Кликните кнопку «Далее» (Рис. 4). Рисунок 3 Рисунок4 После установки, при желании, можно немедленно программу. Кликните кнопку «Завершить» (Рис. 5). 4 запустить Рисунок 5 При первом запуске программа предложит выбрать имя пользователя, а также возможность использования сетевой версии. Вбейте имя пользователя и кликните кнопку «ОК» (Рис. 6). Рисунок 6 Далее будет предложено выбрать язык интерфейса. Выберите russian6.hif (Рис. 7). Рисунок 7 Главное окно программы выглядит следующим образом (Рис. 8). Рисунок 8 5 НАСТРОЙКА ПО (вернуться в «Содержание») Создание упражнения включает несколько этапов: 1. ввод данных; 2. настройка конфигурации упражнения (по желанию); 3. сохранение файла данных упражнения в формате конкретного блока программы (для возможного внесения изменений). 4. При желании - преобразование данных в упражнение – формат веб-страницы (HTML) – для последующей работы обучающихся и сохранение упражнения; Кроме того, созданные упражнения и ответы можно распечатывать. НАЗНАЧЕНИЕ КНОПОК НА ПАНЕЛИ ИНСТРУМЕНТОВ (вернуться в «Содержание») Кнопки на панели инструментов позволяют реализовать быстрый доступ к основным операциям создания упражнений, представленных в различных пунктах меню программы (Рис. 9): 1. Редактирование текста упражнения – «Edit» (Редактировать) – стандартные кнопки: «cut» (вырезать), «copy» (копировать), «paste» (вставить), «delete» (удалить); 2. Настройка конфигурации упражнения – «Options» (Настройки/Выбор) – «Configure output» (Вид вэбстраницы); 3. Преобразование данных в веб-страницу (сохранение и просмотр упражнения) – «File» (файл) – «Create Web-page» (создать веб–страницу) – «Web-page for v6 browsers» (вэб-страница для браузера версии 6); 4. Сохранение файла данных – «File» (файл) – «Save» (сохранить); 5. Выход из программы «Exit» (Выход), а также доступ к ряду дополнительных функций: 6. Сохранение файла данных под другим именем «Save as» (Сохранить как); 7. Включение текста в упражнение «Add reading text» (Добавить текст); 8. Открытие файла данных существующего упражнения для редактирования «Open» (Открыть); 9. Создание нового упражнения в этом же блоке программы «New» (Создать); 10. Справка – «Help». 6 Рисунок 9 4. Сохранить файл данных 8. Открыть файл данных 3. Преобразовать в веб-страницу (файл упражнения) 2. Изменить конфигурацию 1. Редактирование текста задания 7. Включить в упражнение текст 10. Справка 9. Создать новое упражнение 6. Сохранить файл под другим именем 5. Выход из программы * Кроме того, в ряде блоков программы на панель инструментов выносятся и другие кнопки – для быстрого доступа к операциям, необходимых только для создания определенных типов упражнений (например, автоматическое создание сетки кроссворда в JCross, выполнение заданий с помощью перемещения мышью в JMatch, вставка гиперссылок, рисунков, объектов и др.) ВВОД ДАННЫХ 1. Запустить программу Hot Potatoes; 2. Выбрать необходимый блок программы с помощью значков (картофелин) на экране или с помощью пункта меню «Potatoes» (Упражнения) (Рис. 10); Рисунок 10 JCloze – Заполнение пропусков JMatch – Установление соответствий JQuiz – Вопросы с множественным выбором ответа JCross – Кроссворд JMix – Восстановление последовательности 7 The Masher – Инструменты ДОПОЛНИТЕЛЬНЫЕ НАСТРОЙКИ (вернуться в «Содержание») В каждой программе (JClose, JMatch, JQuiz, JCross, JMix) предусмотрена возможность дополнительной настройки конфигурации упражнений, которая включает настройки общие для всех заданий и дополнительные настройки, связанные со спецификой каждого типа упражнений. Вход в режим настройки конфигурации осуществляется с помощью пункта меню «Настройки / Выбор» – подпункт «Вид вэб-страницы» или соответствующей кнопки на панели инструментов (Рис. 11). Рисунок 11 Чаще всего используемые общие для всех заданий настройки позволяют изменить: подзаголовки и инструкции к заданиям (вкладка Название/Инструкции); тексты помощи и обратной связи (вкладка Подсказки/Комментарии); названия кнопок и их использование/не использование в упражнении (вкладка Кнопки); оформление заданий – шрифт, цвет фона, текста и т.п. (вкладка Внешний вид); установка таймера, ограничивающего время выполнения задания (вкладка Таймер). Дополнительные изменения, как правило, представлены в окне вкладки «Другое». *Вкладки «Пользователь» и «CGI» предназначены для работы продвинутых пользователей. Большая часть текстовых настроек (заголовки упражнений, инструкции к заданиям, тексты обратной связи, названия кнопок навигации и т.п.) уже 8 введена на английском языке; при необходимости их можно заменить любыми другими текстами на языке, используемом учащимися. ОФОРМЛЕНИЕ ЗАДАНИЙ (НЕ ОБЯЗАТЕЛЬНО) (вернуться в «Содержание») Чаще всего изменяется цветовое оформление задания вкладка «Внешний вид» (Рис. 12), поскольку по умолчанию в программе установлен белый фон страницы, серый фон текста задания и черный цвет букв. Цвет каждого элемента упражнения задается с помощью стандартной цветовой палитры, которая вызывается нажатием кнопки рядом с полем нужного элемента (в поле цвет обозначен цифровым кодом). Все вносимые изменения сразу же отражаются на макете экрана упражнения в левой части окна настройки конфигурации: Рисунок 12 панель управления фон экрана заголовок фон упражнения ссылка использован ная ссылка текст Измененную конфигурацию можно использовать только для данного задания – для этого нужно нажать на кнопку «OK». Чтобы использовать созданную конфигурацию в других упражнениях программы, нужно сохранить файл конфигурации – кнопки «Сохранить» или «Сохранить как», а затем загружать его – кнопка «Загрузить» в окне «Файл конфигурации». 9 НАСТРОЙКА ТАЙМЕРА (НЕ ОБЯЗАТЕЛЬНО) (вернуться в «Содержание») По умолчанию таймер отключен. Для ограничения времени на выполнение упражнения необходимо в файле настройки конфигурации выбрать вкладку «Таймер» (Рис. 13); Рисунок 13 в разделе «Ограничение времени» поставить галочку в поле «Установка временных ограничений задания»; ввести временные показатели в минутах и/ или секундах; впечатать в поле «Ваше время истекло» фразу, которая сообщала бы ученику о том, что у него больше нет времени для выполнения задания. * Если ученик не укладывается в отведенное для выполнения упражнения время, упражнение загружается еще раз и выполняется сначала. НАЗВАНИЕ / ИНСТРУКЦИЯ (вернуться в «Содержание») Программа автоматически задает название задания и инструкцию к нему на английском языке. Поэтому Вам необходимо внести их на русском языке. Для этого Вам необходимо кликнуть раздел «Выбор», подраздел «Вид вэбстраницы» (Рис. 14). Рисунок 14 10 Откроется окно конфигурации. Кликните раздел «Название / Инструкция» и заполните поля «Название» и «Инструкция» (Рис. 15). Далее кликните кнопку «ОК». Рисунок 15 КНОПКИ (вернуться в «Содержание») По умолчанию кнопки упражнений отображаются на английском языке (Рис. 16). Рисунок 16 Для отображения названий кнопок на русском языке Вам необходимо зайти в окно конфигурации (раздел «Выбор» / подраздел «Вид вэбстраницы») и кликнуть раздел «Кнопки» (Рис. 17). Вбейте названия кнопок и поставьте галочки в полях «Использовать кнопку «Подсказка»» и «Использовать кнопку «Определение»» (если Вы хотите, чтобы эти кнопки отображались, если нет – 11 уберите галочки из полей). Если студент использует подсказку, балл за задание уменьшается. Рисунок 17 СОХРАНЕНИЕ ИСХОДНОГО ФАЙЛА ДАННЫХ (вернуться в «Содержание») Для того чтобы впоследствии можно было изменять созданные упражнения (редактировать языковой материал или конфигурацию), а также загружать файлы заданий в СДО (Moodle) необходимо сохранить файл данных. Это можно сделать: после завершения ввода данных и настройки конфигурации; при выходе из программы. Файл данных сохраняется стандартным способом: с помощью пункта меню «Файл» и подпунктов «Сохранить» или «Сохранить как» или соответствующих кнопок на панели инструментов. Файл данных для каждого блока программы (каждого типа упражнений) имеет свое расширение и цвет изображения (Таб. 1). 12 Таблица 1 Упражнение Изображение Расширение файла JQuiz Множественный выбор ответа *.jqz JCloze Заполнение пропусков *.jcl JCross Кроссворд *.jcw JMix Восстановление последовательности *.jmx JMatch Установление соответствий *.jmt Для того чтобы можно было легко ориентироваться в файлах данных и упражнений рекомендуется файлам данных и файлам упражнений давать одинаковые имена и хранить файлы данных в одной папке с созданными упражнениями. ЗАГРУЗКА В СДО «MOODLE» (вернуться в «Содержание») Для загрузки созданного упражнения в СДО Moodle необходимо: 1. Выбрать соответствующий курс из структуры (Рис. 18): Рисунок 18 2. Перейти в режим редактирования (Рис. 19). 13 Рисунок 19 3. В режиме редактирования кликнуть «Добавить элемент или ресурс» (Рис. 20). Рисунок 20 4. В появившемся всплывающем окне выбрать элемент «HotPot» и нашать кнопку «Добавить» (Рис. 21). Рисунок 21 14 5. На странице добавления элемента заполнить необходимые поля и загрузить (удобным Вам способом) созданный файл задания (*.jqz, *.jcl, *.jcw, *.jmx, *.jmt) (Рис. 22). Рисунок 22 После загрузки должны появиться соответствующие изображения с названием файла (Рис. 23). Рисунок 23 6. Чтобы сохранить изменении нужно перейти в конец страницы и нажать одну из кнопок: «Сохранить и вернуться к курсу» или «Сохранить и показать» (Рис. 24). Рисунок 24 7. Теперь в структуре курса будет элемент HotPot (Рис. 25). Рисунок 25 15 ВОПРОСЫ С МНОЖЕСТВЕННЫМ ВЫБОРОМ ОТВЕТОВ (JQUIZ) (вернуться в «Содержание») С помощью этого блока программы могут быть созданы упражнения на основе вопросов и различных вариантов представления ответов: «множественный выбор» (multiple choice) – один правильный ответ из нескольких вариантов ответов; выбор нескольких правильных ответов (multi-select); «краткий ответ» (short answer) – краткий ответ открытого типа (вводится с помощью клавиатуры); «смешанный» (hybrid) вариант ответа – объединяет вопросы с ответом открытого типа и множественным выбором ответа: после неоднократного ввода неверного ответа (возможное количество неверных ответов устанавливается при создании упражнения) задание с кратким ответом трансформируется в задание множественного выбора. Тип ответа в упражнении может быть один и тот же для всех вопросов или изменяться для каждого вопроса или группы вопросов. Количество вопросов в упражнении не ограничено. При выполнении упражнения с помощью специальной кнопки в правой верхней части экран ученик сможет сделать выбор между выводом на экран одного вопроса (По порядку) или всех вопросов сразу (Все вопросы). ВВОД ДАННЫХ (вернуться в «Содержание») Для создания типового задания данного типа необходимо: 1. Запустить программу Hot Potatoes, выбрать «JQuiz» (Рис. 26) на экране или в меню «Potatoes / Упражнения» (Рис. 27) – откроется рабочее окно этого блока программы. Рисунок 26 Рисунок 27 16 2. Ввести заголовок упражнения в поле «Имя» (Рис. 28); Рисунок 28 3. Ввести вопрос в поле «В» и ответы в поле «Ответы» и указать верный ответ, поставив галочку в поле «Верно» (Рис. 29). * В вопросе с кратким открытым ответом может быть как один, так и несколько вариантов правильного ответа. Рисунок 29 4. Выбрать из раскрывающего списка справа от поля «В» тип ответа: «Альтернативный выбор» – установлен по умолчанию; «Множественный выбор»; «Короткий ответ», «Смешанный» (Рис. 30). Рисунок 30 5. При необходимости ввести комментарии к ответам (как ко всем, так и к отдельным, например, только к неправильным) в поле «Обратная связь» (Рис. 31). 17 Рисунок 31 Для перехода к следующему вопросу используются стрелки рядом с полем номера вопроса (Рис. 32). Рисунок 32 Вопросы на экран можно выводить как по одному, так и все сразу. Установить определенное количество вопросов, которое выводится на экран (один вопрос, несколько вопросов или все вопросы сразу; если число вопросов не установлено, то выбор – «показать один вопроса или все сразу»– делается учеником). Редактирование упражнения производится с помощью пункта меню «Управление вопросами», который включает следующие подпункты: просмотр всех вопросов (Порядок вопросов), удаление (Удалить вопрос), копирование (Копировать вопрос), перемещение (Переместить вопрос), вставка вопросов (Вставить вопрос), изменение порядка вопросов и ответов в вопросе (Перемешать) (Рис. 33). Рисунок 33 После ввода данных и редактирования упражнения необходимо сохранить файл данных. Сохраненный файл можно загрузить в Moodle. 18 ДОПОЛНИТЕЛЬНЫЕ НАСТРОЙКИ (вернуться в «Содержание») В заданиях на выбор ответа предоставляется множество возможностей для настройки конфигурации упражнений. Выбрав вкладку «Другое» в окне «Настройка конфигурации» можно: менять порядок вопросов при каждой загрузке упражнения; показывать количество вопросов, на которых был дан правильный ответ с первой попытки; показывать общую оценку после каждого правильного ответа; учитывать регистр букв (строчные, прописные) при проверке ответа. показывать список других возможных верных ответов; установить количество попыток ввода краткого ответа, после которых задание трансформируется в вопрос с множественным выбором ответа (настройка используется в ответах смешанного типа); использовать экранную клавиатуру (для кратких ответов); выводить на экран заданное количество вопросов. Кроме того, продвинутые пользователи могут использовать возможности оценки степени правильности ответа; учета частично правильных ответов; включения режима тестирования. Для использования дополнительных возможностей в викторине необходимо выбрать режим продвинутого пользователя «Бывалый» в пункте меню «Выбор» – «Составитель» (Рис. 34). Рисунок 34 19 ЗАПОЛНЕНИЕ ПРОПУСКОВ (JCLOZE) (вернуться в «Содержание») ВВОД ДАННЫХ Для создания типового задания данного типа необходимо: 1. Запустить программу Hot Potatoes, выбрать «JCloze» (Рис. 35) на экране или в меню «Potatoes» (Упражнения) (Рис. 36)– откроется рабочее окно этого блока программы. Рисунок 35 2. Рисунок 36 Ввести заголовок упражнения в поле «Имя» (Рис. 37). Рисунок 37 3. Ввести текст, в котором будут сделаны пропуски слов или букв в словах (большое поле под полем заголовка) (Рис. 38). Рисунок 38 4. Отметить слова или буквы, которые будут пропущены в упражнении. Для этого нужно выделить нужное слово или его часть и нажать на кнопку «Пробел» (Рис. 39). 20 Рисунок 39 В поле «Альтернативные слова» отмеченное слово будет указано в поле «Слово», в поле «Пробел #» будет указан порядковый номер пропущенного в тексте слова (Рис. 40). Рисунок 40 Если не будут вводиться подсказки для учеников или варианты ответов, то можно нажать кнопку ОК и продолжить отмечать пропущенные слова в тексте. Слова (буквы), отмеченные как пропуски, автоматически выделяются в тексте красным цветом и подчеркиваются (Рис. 41). Рисунок 41 Последовательность выбора слов для пропусков в тексте не имеет значения, поскольку все пропущенные слова нумеруются автоматически от начала текста. 21 РЕДАКТИРОВАНИЕ УПРАЖНЕНИЯ Кнопки «Удалить пробел» и «Очистить пробелы» позволяют изменить слова, которые будут пропущены в упражнении (Рис. 42). Рисунок 42 Кнопка «Показать слова» позволяет перейти к диалоговому окну «Альтернативные слова» и отредактировать подсказки или альтернативные варианты правильных ответов, выбирая пропущенные слова по порядковому номеру (Рис. 43). Рисунок 43 По усмотрению преподавателя пропущенные слова можно выводить или не выводить на экран: Для того чтобы вывести пропущенные слова на экран, необходимо выбрать вкладку «Выбор», кликнуть «Вид вэб-страницы» (Рис. 44) и установить метку «Вывести список пропущенных слов на экран» и кликнуть «Сохранить» (Рис. 45). Если эта метка не установлена, пропущенные слова на экран не выводятся. Рисунок 44 Рисунок 45 После ввода данных и редактирования упражнения необходимо сохранить файл данных. Сохраненный файл можно загрузить в Moodle 22 ДОПОЛНИТЕЛЬНЫЕ НАСТРОЙКИ (вернуться в «Содержание») Подсказки и варианты правильных ответов В диалоговом окне «Альтернативные слова» в поле «Определение» можно ввести подсказку к пропущенному слову (перевод, синоним, антоним, толкование), к которым можно обратиться при выполнении упражнения. Кроме того, при необходимости в полях «Верные альтернативные ответы» – можно ввести варианты правильных ответов (Рис. 46). Рисунок 46 * Варианты правильных ответов и подсказки можно вводить не ко всем словам. Если в упражнение были введены подсказки, то они будут вызываться нажатием на кнопку «?» рядом с каждым словом, для которого была предусмотрена подсказка. Автоматическое создание пропусков Программой предусмотрен режим автоматического создания пропусков. Он вызывается с помощью кнопки «Автопробел» (Рис. 47). В диалоговом окне «Автопробел» необходимо указать порядковый номер слов, которые будут пропущены: например, каждое второе слово, каждое пятое и т.п. в поле «Укажите порядковое число «n» (Рис. 48). Рисунок 47 Рисунок 48 23 Учет регистра (прописные / строчные буквы) при оценке ответов В настройке конфигурации можно установить или отключить учет использования прописных или строчных букв при оценке правильности введенных ответов. Для этого необходимо в окне «Файл конфигурации» выбрать вкладку «Другое» и установить или снять метку «Проверка ответа с учетом регистра» (Рис. 49). Рисунок 49 Кроме того, в этом упражнении можно вывести на экран клавиатуру для того, чтобы ученик не впечатывал слова, а вводил буквы с помощью мыши. 24 УСТАНОВЛЕНИЕ СООТВЕТСТВИЙ (JMATCH) (вернуться в «Содержание») Соответствия, в подобного рода упражнениях, устанавливаются, как правило, между следующими элементами: слово – синоним слово – антоним фраза – толкование слово – определение слово – перевод слово – изображение слово – звуковая форма и т.п. В данной программе этот тип упражнений также включает задания на восстановление последовательности элементов. В этом случае соответствия устанавливаются между порядковыми номерами и необходимой последовательностью слов или предложений. Упражнение может быть представлено в трех форматах: установление соответствий с помощью перемещения элементов мышью; выбор варианта соответствия из раскрывающегося списка; карточки для запоминания соответствий. Выбор типа упражнения производится на этапе преобразования данных в упражнение. ВВОД ДАННЫХ Для создания типового задания данного типа необходимо: 1. Запустить программу Hot Potatoes, выбрать «JMatch» (Рис.50) на экране или в меню «Potatoes» (Упражнения) (Рис. 51) – откроется рабочее окно этого блока программы. Рисунок 50 Рисунок 51 2. Ввести материал упражнения в соответствующие поля: первое поле предназначено для фиксированного списка элементов, который будет 25 расположен на экране слева; второе поле предназначено для элементов, из которых будет осуществляться подбор соответствий к элементам фиксированного списка (Рис. 52). Элементы вводятся в правильной последовательности – перемешиваться они будут автоматически при загрузке упражнения. Рисунок 52 Для первых двух типов упражнений при вводе данных можно использовать возможность фиксации одного из перемещаемых элементов списка, установив метку «Метка» напротив одного из соответствий (Рис. 53). Соответствие, отмеченное как «зафиксированное», будет устанавливаться на экране автоматически и служить примером правильного ответа и выполнения задания. Рисунок 53 В упражнениях второго типа (выбор элементов соответствия из списка) используется поле «Обычно» (Рис. 54). Рисунок 54 26 Текст, введенный в это поле, выводится на экран в качестве первого слова раскрывающегося списка. Это может быть: один или несколько вопросительных знаков (как это сделано в программе по умолчанию); не заполненное поле – таким оно останется на экране упражнения; дополнительный неправильный ответ. один из правильных ответов Для этого ответ вводится только в поле «Обычно» и не вводится в поле соответствий (Рис. 55). Рисунок 55 Редактирование упражнения осуществляется с помощью пункта меню «Управление списком» (Рис. 56): можно менять последовательность элементов в фиксированном списке (Порядок вопросов), вставлять (Вставить пункт), перемещать (Переместить пункт) и удалять (Удалить пункт) введенные соответствия, изменять последовательность введенных элементов и соответствующих им правильных ответов (Перемешать пункты) и менять местами поля (Переключить левые и праве половины теста). Рисунок 56 После ввода данных и редактирования упражнения необходимо сохранить файл данных. Сохраненный файл можно загрузить в Moodle 27 КРОССВОРД (JCROSS) (вернуться в «Содержание») ВВОД ДАННЫХ Для создания типового задания данного типа необходимо: 1. Запустить программу Hot Potatoes, выбрать «JCross» (Рис. 57) на экране или в меню «Potatoes» (Упражнения) (Рис. 58) – откроется рабочее окно этого блока программы (Рис. 59). Рисунок 57 Рисунок 58 Рисунок 59 2. Ввести название кроссворда в поле «Название» (Рис.60). Заполнение этого поля обязательно, если планируется распечатка решенного кроссворда. Рисунок 60 28 3. Разместить слова в кроссворде (создать сетку кроссворда). Возможны два способа размещения слов – вручную и автоматически. При размещении слов вручную положение слов в сетке определяется пользователем: слова буква за буквой вводятся в поле кроссворда. При автоматическом размещении слов все слова вводятся списком в поле ввода слов в окне «Автоматическое создание сетки», а затем программа подбирает варианты их размещения. Для автоматического создания сетки кроссворда необходимо: выбрать в пункте меню «Управление сеткой» подпункт «Автоматическая сетка» или соответствующую кнопку на панели инструментов (Рис. 61); Рисунок 61 ввести максимальное количество ячеек в соответствующем поле «Максимальный размер» (Рис. 62); кроссворде в Рисунок 62 в поле ввода слов ввести все слова кроссворда – каждое слово вводится с новой строки (Рис. 63); Рисунок 63 нажать кнопку «Создать сетку» (Рис. 64). Рисунок 64 Введенные слова будут размещены в поле кроссворда (Рис. 65). 29 Рисунок 65 4. Ввести определения к словам. Определениями могут быть классические дефиниции, синонимы, антонимы, гипонимы, гиперонимы, а также предложениями и словосочетаниями, в которых слова кроссворда представлены в контексте. При нажатии кнопки «Определения» (Рис. 66) появляется окно редактирования определений. В верхней части экрана расположены слова, которые в кроссворде размещены по горизонтали, в нижней – по вертикали. Для ввода определения выделяется нужное слово в списке. В поле под списком введите определение и кликните кнопку «OK» (Рис. 67). Рисунок 66 Рисунок 67 Последовательность ввода определений не имеет значения. После введения определений можно вносить любые изменения в сетку – при перемещении слов программа будет сохранять соответствующие определения. После ввода данных и редактирования упражнения необходимо сохранить файл данных. Сохраненный файл можно загрузить в Moodle 30 ДОПОЛНИТЕЛЬНЫЕ НАСТРОЙКИ (вернуться в «Содержание») Предъявление определений в упражнении. На экране упражнения-кроссворда определения могут быть представлены по одному или все сразу. По умолчанию предъявляется одно определение – к выбранному слову. Для того чтобы на экран выводились сразу все определения необходимо установить метку «Показывать все определения» в окне вкладки «Другое» настройки конфигурации (Рис. 68). Рисунок 68 31 ВОССТАНОВЛЕНИЕ ПОСЛЕДОВАТЕЛЬНОСТИ (JMIX) (вернуться в «Содержание») Материалом для упражнения могут быть слова и предложения. Для каждого слова или предложения создается отдельное упражнение. ВВОД ДАННЫХ Для создания типового задания данного типа необходимо: 1. Запустить программу Hot Potatoes, выбрать «JMix» на экране (Рис. 69) или в меню «Potatoes» (Упражнения) (Рис. 70) – откроется рабочее окно этого блока программы. Рисунок 69 2. Рисунок 70 В поле «Имя» ввести название упражнения (Рис. 71). Рисунок 71 3. Ввести в поле «Основное предложение / Правильный вариант» (Рис. 72) слово, словосочетание или предложение. Каждый сегмент (буква, слово, словосочетание, знак препинания) вводится с новой строки: Рисунок 72 32 В упражнении необходимо использовать стандартные двойные кавычки или вообще отказаться от использования кавычек; также лучше не использовать угловые скобки (< >), поскольку они используются при разметке HTML и в упражнение могут быть включены только для обозначения ссылки на графические файлы. После ввода данных необходимо сохранить файл данных. Сохраненный файл можно загрузить в Moodle ДОПОЛНИТЕЛЬНЫЕ НАСТРОЙКИ (вернуться в «Содержание») Поле «Альтернативные» заполняется для предложений, в которых возможны различные варианты порядка слов (Рис. 73). Рисунок 73 Для них в рабочем окне устанавливаются дополнительные настройки, «Настройки альтернативного предложения» (Рис. 74). Рисунок 74 разрешить использовать предложения, в которых не используются все слова и знаки препинания исходного предложения, поставить галочку в поле «Принимать за правильный ответ неполные предложения (нет отдельных слов и знаков пунктуации)» (Рис. 74); 33 предупреждать, если в варианте ответа не используются все слова и знаки пунктуации исходного предложения, поставить галочку в поле «Предупреждать, если альтернативные варианты используют не все слова и пунктуацию главного предложения» (Рис. 74). Для того чтобы первое слово в предложении, введенное с прописной буквы, не служило подсказкой при выполнении упражнения, необходимо выполнений следующих действий: 1) в диалоговом окне «Файл конфигурации)» выбрать вкладку «Подсказки / Комментарии» (Рис. 75) и установить метку в поле «Заглавные буквы всегда прописью». Рисунок 75 2) при экспорте задания– отказаться от написания первого слова с прописной буквы независимо от места слова в предложении – выбрать ответ «Нет» в диалоговом окне: Должно ли слово «…» всегда начинаться с заглавной буквы, даже когда оно не в начале предложения? (Рис. 76) Рисунок 76 *Ответ «Да» выбирается в том случае, если первое слово предложения – имя собственное. 34 РАСПЕЧАТКА УПРАЖНЕНИЙ (вернуться в «Содержание») Все упражнения можно распечатать. При распечатке упражнений из файлов данных задания печатаются с ответами. При этом все задания (кроме кроссворда) копируются программой в буфер обмена, а затем стандартными способами вставляются в текстовый документ и распечатываются с помощью текстового редактора. Кроссворд распечатывается специально созданная для печати. из 35 веб-браузера как веб-страница,

