руководством по быстрому старту 1С
advertisement
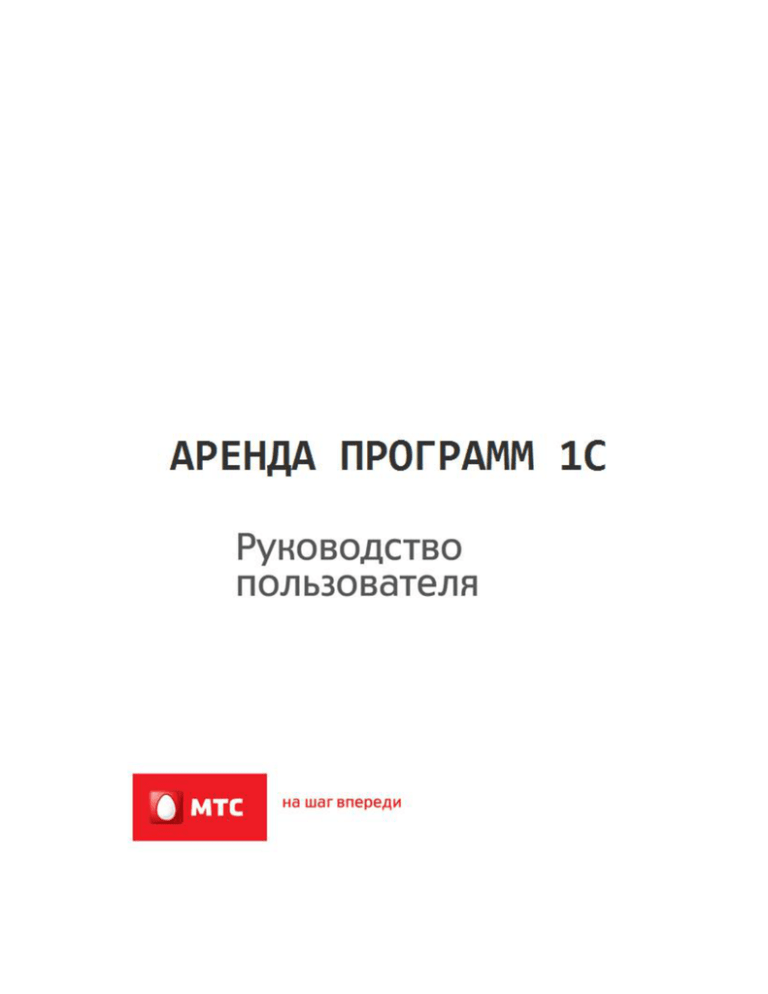
СОДЕРЖАНИЕ 1. Начало работы с программами 1С ...................................................................................................................................... 2 1.1 Общая информация .......................................................................................................................................................................... 2 1.2 Вход в Личный кабинет .................................................................................................................................................................. 3 1.3 Управление пользователями .................................................................................................................................................... 5 1.3.1 Создание Нового пользователя ......................................................................................................................................... 5 1.4 Подключение к удаленному рабочему столу.......................................................................................................... 10 1.5 Запуск программ 1С с удаленного рабочего стола ........................................................................................... 12 1.5.1 Запуск приложений MS Office с удаленного рабочего стола ................................................................. 21 1.6 Техподдержка ...................................................................................................................................................................................... 25 2. Управление программами 1С ................................................................................................................................................ 26 2.1 Редактирование пользователей ......................................................................................................................................... 26 2.1.1 Настройка MS Office .................................................................................................................................................................. 26 2.2 Переход с тестовой версии тарифного плана на платную .......................................................................... 28 2.3 Покупка дополнительных ресурсов для арендуемых программ 1С .................................................... 28 2.3.1 Заказ дополнительных ресурсов .................................................................................................................................... 28 Аренда программ 1С. Руководство пользователя. 1 1. Начало работы с программами 1С 1.1 Общая информация Аренда программ 1С – это веб-приложение, предоставляющее пользователям удаленный доступ к программам 1С автоматизации бухгалтерского и налогового учета, и к пакету MS Office 2013. Доступ к сервису предоставляется через Интернет на сайте http://br.mts.by, откуда пользователи авторизируются в систему и получают доступ к контрольной панели управления. В контексте данного веб-приложения контрольная панель управления называется Личным кабинетом. Из Личного кабинета пользователь получает удаленный доступ к единой среде для ведения бухгалтерии, а также к набору основных компонентов пакета MS Office, таких как Word, Excel, Outlook, OneNote, Publisher, PowerPoint. При заказе услуги, если пользователь не имеет учетной записи, ему будет предложено её создать. На мобильный телефон пользователя, указанный в ходе заказа сервиса, высылается SMS с реквизитами учетной записи, а также инструкции для начала работы с заказанным сервисом. Зная имя пользователя и пароль, Вы получаете доступ в Личный кабинет, через который и осуществляется управление арендуемыми программами 1С. В случае наличия учетной записи (имя пользователя и пароль), пользователь регистрируется под ней в систему, после чего арендуемое приложение добавляется в его подписку. Аренда программ 1С. Руководство пользователя. 2 1.2 Вход в Личный кабинет Для доступа в Личный кабинет, требуется авторизация. Чтобы авторизироваться, выполните следующие шаги: 1. Откройте браузер и введите в поле адресной строки адрес: http://br.mts.by 2. Нажмите на кнопку Личный кабинет в верхнем правом углу страницы (рис.1). Рисунок 1 3. В окне авторизации (рис. 2) введите имя пользователя и пароль в соответствующие поля. Из выпадающего списка Язык выберите язык пользовательского интерфейса. 4. Нажмите на кнопку Вход (рис. 2). Рисунок 2 Аренда программ 1С. Руководство пользователя. 3 Если авторизация прошла успешно, Вы получите доступ в Личный кабинет (рис. 3), откуда сможете начать работать с арендуемыми приложениями 1С. Рисунок 3 Аренда программ 1С. Руководство пользователя. 4 1.3 Управление пользователями Для того чтобы начать работать с арендуемыми приложениями 1С, необходимо создать пользователя. При создании пользователя можно предусмотреть, будет ли он в дополнение к приложениям 1С использовать пакет MS Office. 1.3.1 Создание Нового пользователя Для того чтобы создать нового пользователя, выполните следующие шаги: 1. Во вкладке Главная Вашего Личного кабинета перейдите по ссылке Управление и установка приложений в разделе Приложения (рис. 4). Либо выберите вкладку Приложения в верхнем меню Личного кабинета. Рисунок 4 Аренда программ 1С. Руководство пользователя. 5 2. Во вкладке Приложения выберите арендуемое приложение 1С из списка доступных приложений. Убедитесь, что приложение находится в статусе Готово (рис. 5) Рисунок 5 3. В Панели управления пользователями нажмите Добавить (рис.6). Рисунок 6 Аренда программ 1С. Руководство пользователя. 6 4. В появившемся окне выберите опцию Новый пользователь услуги и нажмите Далее (рис. 7). Рисунок 7 5. Заполните профиль пользователя в следующем окне и нажмите кнопку Далее, чтобы перейти на следующий шаг (рис. 8). Пароль должен состоять из 6 (3 разных) символов любого типа. Рисунок 8 Аренда программ 1С. Руководство пользователя. 7 6. На этом этапе выберите, будет ли пользователь использовать пакет MS Office (рис. 9). В случае если пользователь будет использовать пакет MS Office, выберите «Да». Если пользователь будет использовать только приложение 1С, выберите «Нет». Рисунок 9 7. Нажмите Далее, чтобы перейти к заключительному шагу создания нового пользователя и нажмите кнопку Завершить в нижней части экрана (рис. 10). Рисунок 10 Аренда программ 1С. Руководство пользователя. 8 7.1. Новый пользователь создан и находится в статусе Поставка (рис. 11). Рисунок 11 8. Чтобы продолжить работу с приложением, дождитесь, пока статус нового пользователя изменится на Готово (рис. 12). Рисунок 12 Как только статус пользователя изменился, он может войти в систему под реквизитами (имя пользователя и пароль), заданными в процессе создания. Аренда программ 1С. Руководство пользователя. 9 1.4 Подключение к удаленному рабочему столу При использовании браузера, иного, чем Internet Explorer, необходимо обновить RDP-клиент до версии не ниже 8. Для того чтобы начать работать с арендуемыми приложениями 1С и MS Office, необходимо подключиться к удаленному рабочему столу. 1. Чтобы подключиться к удаленному рабочему столу, перейдите во вкладку Главная в верхнем меню Личного кабинета и выберите ссылку Вход в рабочий стол в разделе Приложения (рис. 13). Рисунок 13 2. Окно авторизации к Вашему удаленному рабочему столу откроется в новом окне браузера. Введите свое имя пользователя и пароль (реквизиты учетной записи должен предоставить Ваш Администратор) и выберите один из параметров в разделе Безопасность (рис. 14). Выберите параметр Это публичный или общий компьютер, если веб-доступ к удаленным рабочим столам используется на общедоступном компьютере. По завершении работы с веб-доступом к удаленным рабочим столам закройте все окна и выйдите из системы. Аренда программ 1С. Руководство пользователя. 10 Выберите параметр Это личный компьютер, если вы — единственный пользователь данного компьютера. Сервер установит более продолжительный период бездействия до вашего выхода из системы. Рисунок 14 3. Нажмите Войти. Аренда программ 1С. Руководство пользователя. 11 1.5 Запуск программ 1С с удаленного рабочего стола В данном разделе Вы сможете ознакомиться с тем, как получить доступ к арендуемым программам 1С со своего удаленного рабочего стола на примере запуска приложения 1С:Бухгалтерия. Для запуска приложения 1С:Бухгалтерия выполните следующие шаги: 1. Выберите иконку приложения на удаленном рабочем столе и запустите файл из панели загрузок (рис. 15). Рисунок 15 2. Дождитесь завершения процесса подключения (рис. 16). Рисунок 16 Аренда программ 1С. Руководство пользователя. 12 3. В окне Запуск 1С:Предприятия выберите необходимую базу данных из списка информационных баз и нажмите на кнопку 1С:Предприятие, чтобы запустить приложение (рис.17). Рисунок 17 4. Приложение запустится после завершения процесса подключения. Нажмите ОК (рис. 18). Рисунок 18 Аренда программ 1С. Руководство пользователя. 13 5. В рабочей области приложения выберите иконку Стартовый помощник, чтобы самостоятельно задать основные параметры учета, заполнить сведения об организациях, необходимые для начала работы с приложением (рис. 19). Рисунок 19 6. На первом шаге Стартового помощника нажмите Далее (рис. 20). Рисунок 20 Аренда программ 1С. Руководство пользователя. 14 7. Заполните общие сведения об организации и нажмите Далее (рис. 21). Рисунок 21 8. Введите в соответствующие поля сведения о расчетном счете и о банках. Нажмите Далее (рис. 22). Рисунок 22 Аренда программ 1С. Руководство пользователя. 15 9. Нажмите Далее (рис. 23). Рисунок 23 10. Заполните поля с Фамилиями и инициалами ответственных лиц организации и нажмите Далее (рис. 24). Рисунок 24 Аренда программ 1С. Руководство пользователя. 16 11. Выберите подходящий параметр на шаге Складской учет (рис.25). Рисунок 25 12. Если Вы выбрали опцию Вести количественно-суммовой учет по складам, дождитесь завершения процесса настройки аналитического учета ТМЦ и нажмите Далее (рис. 26). Рисунок 26 Аренда программ 1С. Руководство пользователя. 17 13. Нажмите Далее (рис. 27). Рисунок 27 14. Выберите требуемые значения для подстановки по умолчанию из выпадающих списков доступных на этом шаге (рис. 28). Рисунок 28 Аренда программ 1С. Руководство пользователя. 18 15. Нажмите Далее (рис. 29). Рисунок 29 16. Нажмите Готово, чтобы завершить процесс установки основных параметров учета и заполнения сведений об организациях, необходимых для начала работы с 1С:Бухгалтерия (рис. 30). Рисунок 30 Аренда программ 1С. Руководство пользователя. 19 17. После выполнения последнего шага Стартового помощника, на экране появятся два файла: 1) с основными настройками информационной базы и 2) руководство по использованию приложения 1С:Бухгалтерия (рис. 31). Рисунок 31 18. Закройте оба файла, чтобы увидеть рабочую область приложения (рис. 32). Рисунок 32 Аренда программ 1С. Руководство пользователя. 20 1.5.1 Запуск приложений MS Office с удаленного рабочего стола Для запуска приложений, входящих в пакет MS Office, необходимо выбрать иконку интересующего Вас приложения в рабочей области своего удаленного рабочего стола. На примере запуска приложения MS Excel ознакомьтесь с основными шагами, которые необходимо выполнить пользователю при запуске приложений из пакета MS Office. 1. Выберите иконку Microsoft Excel на своем удаленном рабочем столе (рис. 33). Рисунок 33 2. Запустите файл из панели загрузок (рис. 34). Рисунок 34 Аренда программ 1С. Руководство пользователя. 21 3. Введите реквизиты своей учетной записи в соответствующие поля окна авторизации и нажмите ОК (рис. 35). Рисунок 35 4. Дождитесь завершения процесса подключения (рис. 36). Рисунок 36 Аренда программ 1С. Руководство пользователя. 22 5. В окне мастера активации настроек нажмите ОК, чтобы начать работать в приложении (рис 37). Рисунок 37 Для того чтобы вернуться в рабочую область своего удаленного рабочего стола, необходимо выйти из приложения. Для этого нужно выбрать вкладку Файл в верхнем меню приложения и нажать на иконку Выход (рис. 38). Рисунок 38 Аренда программ 1С. Руководство пользователя. 23 Для запуска остальных приложений из пакета MS Office: MS OneNote, MS PowerPoint, MS Publisher, MS Word, выполните шаги, описанные выше, на примере запуска MS Excel Примечание: При первом запуске приложения MS Outlook появится мастер настроек MS Outlook (рис. 39). Рисунок 39 За необходимой информацией по установке приложения MS Outlook обратитесь к своему Администратору. Аренда программ 1С. Руководство пользователя. 24 1.6 Техподдержка Консультации по настройкам и работе с программами 1С оказываются 1С: Франчайзи ООО «Софтон» по телефонам +375 (44) 587-97-90, +375 (17) 389-71-88 и по e-mail info@softon.by. По всем остальным вопросам можно обращаться в МТС: Телефоны указаны на сайте http://www.mts.by/contacts. Адреса электронной почты: 0890@mts.by или info@mts.by. Посмотреть ответы на вопросы, http://br.mts.by/faq. Оформить on-line Заявку. Аренда программ 1С. Руководство пользователя. часто задаваемые пользователями по адресу: 25 2. Управление программами 1С 2.1 Редактирование пользователей Веб-сервис «Аренда программ 1С» позволяет пользователям изменять набор приложений доступных в подписке, редактировать как свой профиль, так и профили других пользователей в системе. 2.1.1 Настройка MS Office Пользователь c правами Администратора может изменить настройку использования пакета MS Office для других пользователей, которые пользуются данной услугой, но не имеют прав Администратора. Чтобы изменить настройку MS Office, выполните следующие шаги: 1. В панели управления пользователями выберите пользователя, нажав на его имя-ссылку в общем списке пользователей (рис. 6). 2. Перейдите во вкладку Расход ресурсов (рис. 40). Рисунок 40 Аренда программ 1С. Руководство пользователя. 26 3. Нажмите кнопку Изменить (рис. 41), чтобы попасть в режим редактирования. Рисунок 41 4. В случае, если пользователь не будет использовать пакет MS Office, в строке Microsoft Office поставьте значение «0». Если пользователь будет использовать MS Office, поставьте значение «1» (рис. 42). Рисунок 42 5. После настройки опции MS Office нажмите кнопку Принять, чтобы сохранить изменения. На рабочем столе пользователей, у которых настроен MS Office, будут отображаться иконки компонентов MS Office: Word, Excel, Outlook, OneNote, Publisher, PowerPoint, и иконка арендуемого приложения 1С. На рабочем столе пользователей, у которых не настроен MS Office, будет отображаться только иконка арендуемого приложения 1С. Аренда программ 1С. Руководство пользователя. 27 2.2 Переход с тестовой версии тарифного плана на платную Переход с тестовой версии тарифного плана на платную версию происходит автоматически по истечении тестового периода данной подписки. Списание денежных средств происходит с баланса клиента за минимальный для тарифного плана период – 3 месяца. 2.3 Покупка дополнительных арендуемых программ 1С ресурсов для Пользователь может самостоятельно выбрать ресурсы, входящие в подписку арендуемых программ 1С, и при необходимости изменить их. 2.3.1 Заказ дополнительных ресурсов Если Вы находитесь в Личном кабинете в закладке Главная, то, для того чтобы заказать дополнительные возможности для подписки, необходимо выполнить следующие шаги: 1. Перейдите по ссылке Купить дополнительные ресурсы в разделе Магазин (рис. 43). Рисунок 43 Аренда программ 1С. Руководство пользователя. 28 2. Доступ к покупке дополнительных ресурсов также возможен, перейдя по ссылке Купить дополнительные ресурсы в закладке панели управления Учетная запись (рис. 44). Рисунок 44 3. В окне Купить дополнительные ресурсы выберите текущую подписку и нажмите Далее (рис. 45). Рисунок 45 Аренда программ 1С. Руководство пользователя. 29 4. На следующем шаге выберите ресурсы в разделе Изменить ресурсы подписки и установите новое(ые) ограничение(ия). Например, если текущее значение «0», то, чтобы купить 2 единицы ресурса, установите значение равное двум. Нажмите Далее, чтобы разместить заказ на обновление ресурсов подписки (рис. 46). Рисунок 46 Аренда программ 1С. Руководство пользователя. 30 5. На шаге подтверждения заказа нажмите Добавить заказ, чтобы разместить заказ в системе (рис. 47). Рисунок 47 Аренда программ 1С. Руководство пользователя. 31 6. На последнем шаге создания заказа можно проверить правильность заказа и состояние платежа, нажав на ссылку Details (рис. 48). Рисунок 48 7. Когда заказ перейдет из статуса Предоставляется в статус Выполненный, закройте активное окно, нажав кнопку Закрыть мастер (рис. 48). Оплата за дополнительные ресурсы списывается с баланса клиента сразу после размещения заказа на обновление ресурсов. Аренда программ 1С. Руководство пользователя. 32


