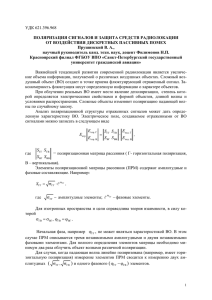OSCOR PC Interface Software Программный интерфейс OPC
advertisement
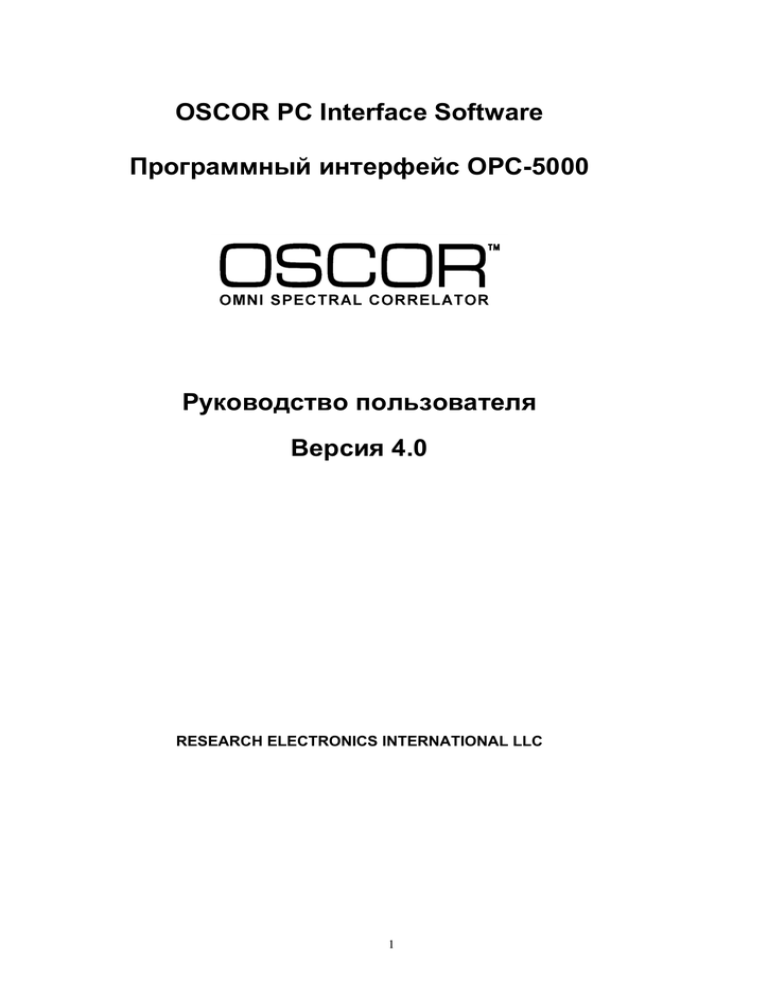
OSCOR PC Interface Software Программный интерфейс OPC-5000 Руководство пользователя Версия 4.0 RESEARCH ELECTRONICS INTERNATIONAL LLC 1 OPC Пароль OSCOR Серийный номер OSCOR Версия программного ключа _____________________ OSCOR Версия процессора _____________________ Сохраните информацию о Вашем приборе для использования в дальнейшем. OSCOR OMNI SPECTRAL CORRELATOR является зарегистрированной торговой маркой Research Electronics International. Другие продукты или торговые марки, упомянутые в данном руководстве использованы только для идентификации и являются зарегистрированными торговыми марками их владельцев. Посетите наш веб-сайт: www.research-electronics.com (США) www.reicom.ru (Россия) Copyright 2001 Research Electronics International. All rights reserved. 2 Содержание: РАЗДЕЛ 1: ВВЕДЕНИЕ .......................................................................................................................................... 5 РАЗДЕЛ 2: ИНСТАЛЛЯЦИЯ И ПОДКЛЮЧЕНИЕ ......................................................................................... 6 УСТАНОВКА ПРОГРАММЫ........................................................................................................................................ 6 Установка программы с дискет..................................................................................................................... 7 Проблемы при инсталляции ОФИС 2000.................................................................................................... 7 ПРЯМОЕ ПОДКЛЮЧЕНИЕ КОМПЬЮТЕРА К OSCORУ ............................................................................................... 7 Проблемы при установке прямого соединения между компьютером и OSCOR. .................................. 9 ДЕМОНСТРАЦИОННЫЙ РЕЖИМ ОРС...................................................................................................................... 10 РАЗДЕЛ 3: ОСНОВНЫЕ ОКНА ПРОГРАММЫ ............................................................................................ 11 ПАНЕЛЬ ИНСТРУМЕНТОВ ....................................................................................................................................... 11 Создание новой базы данных......................................................................................................................... 12 Открытие имеющихся баз данных ............................................................................................................. 12 Сохранение Базы данных............................................................................................................................... 12 Доступ к меню коммуникационных установок......................................................................................... 13 Меню конфигурации ОРС .............................................................................................................................. 13 Консоль дисплея .............................................................................................................................................. 13 Вид документа ................................................................................................................................................ 14 ПАНЕЛЬ ИНСТРУМЕНТОВ ДИАПАЗОНОВ АНАЛИЗА ................................................................................................ 14 Загрузка диапазонов в OSCOR....................................................................................................................... 14 Выгрузка диапазонов из OSCOR. .................................................................................................................. 14 ПАНЕЛЬ ИНСТРУМЕНТОВ СПИСКА СИГНАЛОВ ....................................................................................................... 14 Загрузка сигналов в OSCOR ........................................................................................................................... 15 Выгрузка сигналов в OSCOR.......................................................................................................................... 15 Старт DSP-корреляции на выбранном сигнале ........................................................................................ 15 Фильтрация сигналов .................................................................................................................................... 15 Сортировка сигналов ..................................................................................................................................... 15 Сортировка по возрастанию и убыванию .................................................................................................. 15 OSCOR И ФАЙЛЫ ДОКУМЕНТОВ ........................................................................................................................... 16 Строка состояния OSCOR ........................................................................................................................... 16 РАБОТА С БАЗАМИ ДАННЫХ ДИАПАЗОНОВ АНАЛИЗА ............................................................................................ 16 Выбор формата просмотра диапазона анализа........................................................................................ 16 Редактирование диапазонов анализа .......................................................................................................... 17 Копирование диапазонов из других баз данных.......................................................................................... 18 РАБОТА С БАЗАМИ ДАННЫХ СИГНАЛОВ................................................................................................................. 18 Редактирование Базы данных сигналов...................................................................................................... 18 Копирование сигналов из других баз данных. ............................................................................................. 19 Анализ сигналов при управлении с РС ......................................................................................................... 19 РАЗДЕЛ 4: КОНСОЛЬ ОКНА OSCOR.............................................................................................................. 20 ФОРМАТЫ КОНСОЛИ ОРС...................................................................................................................................... 20 ЭКРАН КОНСОЛИ В РЕАЛЬНОМ ВРЕМЕНИ ............................................................................................................... 21 КОНСОЛЬ УПРАВЛЕНИЯ СПЕКТРАМИ ..................................................................................................................... 23 КОНСОЛЬ УПРАВЛЕНИЯ РЕЖИМАМИ ...................................................................................................................... 23 КОНСОЛЬ УПРАВЛЕНИЯ ДАННЫМИ ........................................................................................................................ 24 КОНСОЛЬ ФУНКЦИОНАЛЬНЫХ КЛАВИШ ................................................................................................................ 24 КОНСОЛЬ КЛАВИШ НАСТРОЙКИ............................................................................................................................. 25 КОНСОЛЬ УПРАВЛЕНИЯ ДИАПАЗОНОМ .................................................................................................................. 25 РАЗДЕЛ 5: ПРОЦЕСС ЦИФРОВОЙ КОРРЕЛЯЦИИ СИГНАЛОВ (DSP)................................................. 25 ПОДКЛЮЧЕНИЯ ДЛЯ DSP КОРРЕЛЯЦИИ. ............................................................................................................... 26 УСТАНОВКА КОНФИГУРАЦИИ ЗВУКОВОЙ КАРТЫ В WINDOWS. ............................................................................. 26 ИСПОЛЬЗОВАНИЕ МЕТОДА DSP КОРРЕЛЯЦИИ С РАЗЛИЧНЫМИ ЗВУКОВЫМИ ИСТОЧНИКАМИ .............................. 27 NGA генератор белого шума......................................................................................................................... 27 Микрофон для приема акустики помещения............................................................................................. 27 Воспроизведение CD аудио. .......................................................................................................................... 27 ИСПОЛЬЗОВАНИЕ DSP КОРРЕЛЯЦИИ В РУЧНОМ РЕЖИМЕ ..................................................................................... 27 3 КОНФИГУРАЦИЯ DSP КОРРЕЛЯТОРА. .................................................................................................................... 28 ИСПОЛЬЗОВАНИЕ DSP КОРРЕЛЯТОРА.................................................................................................................... 30 ОПРЕДЕЛЕНИЕ МЕСТОПОЛОЖЕНИЯ С ИСПОЛЬЗОВАНИЕМ DSP КОРРЕЛЯТОРА...................................................... 31 ИСПОЛЬЗОВАНИЕ DSP КОРРЕЛЯЦИИ В АВТОМАТИЧЕСКОМ РЕЖИМЕ. .................................................................. 33 РАЗДЕЛ 6: УТИЛИТЫ БАЗ ДАННЫХ ............................................................................................................. 34 ПРОСМОТР БАЗ ДАННЫХ ........................................................................................................................................ 35 КЛАССИФИКАЦИЯ СИГНАЛОВ................................................................................................................................ 35 СРАВНЕНИЕ БАЗ ДАННЫХ ...................................................................................................................................... 36 ПЕЧАТЬ ОТЧЕТОВ ................................................................................................................................................... 37 ПОСТРОЕНИЕ ГРАФИКОВ И ДИАГРАММ ................................................................................................................. 38 ПОСЛЕДУЮЩИЕ ОБНОВЛЕНИЯ .................................................................................................................. 38 4 Раздел 1: Введение Программный интерфейс OPC позволяет подключить OSCOR к компьютеру и установить связь между ними. Это дает возможность пользователю хранить на РС созданные в процессе работы OSCORа базы данных сигналов, а также загружать с РС базы данных, созданные ранее. Используя ОРС для сохранения данных, пользователь может легко манипулировать ими, проводить сравнение с ранее созданными и выделять новые сигналы. Создание библиотеки сигналов, характерных для данного места позволит в дальнейшем значительно сократить время поиска и анализа новых сигналов. Более того, ОРС позволяет управлять OSCORом, а также использовать расширенные возможности, помимо заложенных в оригинальном приборе. В данном руководстве описаны основные функциональные возможности ОРС интерфейса, инструкции по инсталляции и использовании программы совместно с OSCORом, что поможет проводить поиск быстрее и более эффективно. Однако, необходимо заметить, что при пользовании данным руководством пользователь одолжен обладать навыками работы с OSCORом без ОРС. Программное обеспечение OPC версии 4.0 обеспечивает новые возможности: • Отображение радиочастотного спектра на экране OSCORа и компьютера в реальном времени. • Полное управление OSCORом с РС. • Сравнение сохраненных спектров со спектром реального времени, что позволяет выделять только новые сигналы. • • • Дополнительная корреляция обеспечивает повышенную надежность для автоматической идентификации подслушивающих устройств. Этот новый метод использует для проведения корреляции “белый шум”, проигрыватель компакт-дисков, или акустику помещения. При проведении дополнительной корреляции используется приставка NGA-5000генератор «белого шума» и аудиоусилитель. Возможность локализации аналоговых подслушивающих устройств с использованием источника “белого шума”. Возможность просмотра на экране нескольких окон данных одновременно. При этом база данных подключенного OSCORа всегда отображается на экране. Дополнительно может быть открыта любая другая база данных. 5 • • • • • • • • Возможность вырезать и вставлять данные в документах. Полосы и сигналы могут копироваться из одного документа в другой. Возможность оперативного редактирования и удаления полос и сигналов. Лучшая, и более выразительная компоновка консоли управления, с возможностью изменения ее размера. Возможность копирования графики спектра с последующей вставкой в документ отчета. Простой выбор входов, полос и т. д. с использованием ниспадающего меню. Большие цветовые возможности экрана консоли. Управление уровнем порога. Доступ к различным функциям OSCORа, таким как: установка времени, просмотр инсталлированных опций, загрузочных значений. Возможность обмена информации с другими базами данных, базами данных версии 3.0 Для работы с данной версией OSCOR должен иметь программный ключ версии 4.0 Раздел 2: Инсталляция и подключение Инсталляция ОРС на ваш компьютер включает два этапа: инсталляция коммуникационной программы; инсталляция Утилит баз данных. Инсталляционные процедуры производятся только один раз, чтобы облегчить в дальнейшем процесс работы. Рекомендуемые характеристики РС Процессор Pentium II или выше Тактовая частота от 200 МГц RAM 32 МB Звуковая карта с линейным входом (используется для DSP корреляции) Windows 98, 2000, NT Свободного места на жестком диске не менее 16 MB Оригинальный модем для дистанционного контроля и обмена данными рекомендуется приобрести у фирмы REI, поскольку модемы многих производителей не имеют возможности работы с OSCOR. Предупреждение: Для получения положительных результатов рекомендуется выполнять инсталляционные процедуры в порядке, описанном в этом руководстве. Установка программы Программное обеспечение OPC-5000 версии 4.0 состоит из двух отдельных программ: первая программа управляет передачей данных между OSCORом и 6 компьютером, вторая программа - Утилиты баз данных, обеспечивающая их сравнение, анализ и создание отчетов (диаграмм). Установка ОРС-5000 состоит из двух установочных процедур для двух отдельных программ. Эти две установочные процедуры управляются исполняемыми файлами "Setup.exe" в соответствующих директориях. Мы рекомендуем типичную процедуру установки при инсталляции. Особо рекомендуется использовать одну директорию для обеих инсталляций. Для установки программы: 1. Вставьте прилагаемый компакт-диск в компьютер. 2. Запустите файл Setup.exe в директории "OPCComm" на компакт-диске. При появлении сообщения об отсутствии файлов нажмите IGNORE. 3. Запустите файл Setup.exe в директории "OPCUtil" на компакт-диске. При появлении сообщения об отсутствии файлов нажмите IGNORE Установка программы с дискет. Если Ваш компьютер не оборудован CDROM, Вы можете провести инсталляцию программы с дискет, предварительно скопировав версию для дискет с компакт-диска в папке “DiskVer ” в директориях OPCcomm и OPCutil. Примечание: Для инсталляции коммуникационной части потребуется 7 дискет, для утилит 11 дискет. Программа разделена на cab-файлы для удобства копирования Disk 1: Setup.exe, Setup.lst and OPC5001.cab Disk 2: OPC5002.cab Disk 3: OPC5003.cab Disk 4: OPC5004.cab Disk 5: OPC5005.cab Disk 6: OPC5006.cab Disk 7: OPC5006.cab Для начала установки запустите “setup.exe” на первом диске и следуйте инструкции. Установка утилит баз данных OPC Utilities выполняется аналогично. Проблемы при инсталляции ОФИС 2000. Если на Вашем компьютере установлена профессиональная версия ОФИС 2000 (включая Access 2000) могут возникнуть ошибки при работе с утилитами баз данных. Чтобы избежать этого Вам необходимо запустить патч Офис 2000 с CDROMа. Этот патч размещен в директории OPCUtil в папке с именем ОРС2К. Мы приносим свои извинения за это неудобство, связанное с Access 2000. Прямое подключение компьютера к OSCORу Для установки связи между OSCORом и компьютером вы должны получить пароль пользователя от REI. Этот пароль основной метод защиты программы от 7 копирования. Для получения пароля свяжитесь с Вашим дилером REI и сообщите ему серийный номер Вашего OSCORа. Вы получите пароль пользователя, который является уникальным для Вашего OSCORа. Пожалуйста, дайте Вашему дилеру достаточно времени для получения правильного пароля от REI. При подключения компьютера к OSCORу напрямую или с использованием модема и телефонной линии, необходимо выбрать свободный СОМ порт. Обычно, на большинстве переносных и настольных компьютеров 9 контактный разъем является СОМ 1. Используйте окно диалога "OSCOR Communication Setup" появляющиеся после старта программы для выбора необходимого СОМ порта и скорости обмена. Соединительный кабель, входящий в комплект ОРС, используется для подключения OSCORа. Стандартный соединительный кабель не обеспечит правильного соединения. При использовании кабеля OPC подключайте его соответственно меткам. Для установки соединения: 1. Подключите кабель между портом OSCORа и выбранным СОМ портом Вашего компьютера. 2. Запустите программу ОРС (щелкнув дважды на значок или используйте Start меню). 3. Прочтите информацию в всплывающем окне, щелкните мышью или нажмите любую клавишу для продолжения. 4. При первом запуске ОРС выведет меню "OSCOR Communications Setup". Выберите тип соединения “Direct” и необходимый СОМ порт компьютера. Обычно устанавливается скорость передачи данных 9600, но вы можете менять ее в различных ситуациях. При последующих запусках OPC будет подключать OSCOR по ранее сделанным установкам. Для повторного вызова этого окна, выберите в меню программы “Setup Communications ". 8 5. При обнаружении программой OPC-5000 подключенного OSCOR, выводится окно ввода пароля. Вы должны ввести пароль пользователя, полученный от дилера REI. При использовании одного ОРС для разных OSCORов, вы должны запросить пароль для каждого из них. Примечание: При отсутствии пароля Вы можете запустить программу в демонстрационном режиме. См. раздел встроенные демонстрационные возможности. Примечание: При возникновении проблем с соединением выводится соответствующие меню, для повтора соединения нажмите “RETRY” для вывода меню установок соединения “SETUP” Проблемы при установке прямого соединения между компьютером и OSCORом Проверьте версии программного ключа OSCOR и ОРС-5000, Они должны иметь одинаковую версию (4.0). В OSCOR нажмите SHIFT+F1 для проверки версии программного ключа, в верхней левой части экрана. В OPC щелкните HELP, About OSCOR, в текстовом окне проверьте версию ОРС. Для обновления программного ключа OSCOR, обратитесь к дилеру REI. Всегда используйте 9 соответствующую версию программного ключа. Не инсталлируйте заново старую версию так как это только осложнит проблему. Обязательно используйте специальный кабель OSCOR/OPC. Стандартный модемный кабель не будет работать. Обязательно подключайте кабель сметкой PC к компьютеру, а с меткой OSCOR к порту OSCORа. Отключите различные устройства (например OTL-5000) от порта расширения OSCORа. В OSCORе нажмите клавишу MENU несколько раз, до появления SYSTEM SET UP MENU. Нажмите F4 CONFIG CUSTOM. Установите клавишей F4 значение “9600, N81” (При первичной инсталляции Вы должны ввести пароль ОРС). В окне программы ОРС - OSCOR Communication Setup, выберите DIRECT, порт, скорость 9600. Щелкните CONNECT. При первичном соединении будет запрошен пароль. Убедившись что проблемы в соединении, попробуйте понизить скорость передачи данных. Некоторые серийные порты (в особенности ноутбуков) могут не поддерживать высокую скорость. Обязательно проверьте установки скорости на компьютере и OSCOR. Как правило, Вам не нужно менять установки Windows. Некоторые резидентные программы, использующие серийный порт для передачи данных, могут не освобождать порт для использования OPC. Обратитесь к документации на такие программы. Три наиболее часто встречающиеся проблемы при прямом кабельном соединении: 1. Несоответствие версий. Компьютер и OSCOR должны иметь одинаковые версии программ. 2. Неправильное подключение кабеля. Обязательно соблюдайте правильность подключения прилагаемого кабеля. 3. Несоответствие скоростей передачи данных. Используйте 9600 на компьютере и OSCORе. Демонстрационный режим ОРС Это специальный режим, обеспечивающий связь OSCORа и компьютера при отсутствии пароля. Этот режим доступен при нажатии клавиши SHIFT OSCORа и затем ввода кода 101. В данном режиме все базы данных сигналов в памяти OSCORа стираются, однако программа ОРС демонстрирует свои возможности с сигналами, попадающими в FM диапазон радиовещания. Также, в этом режиме недоступны большинство функций OSCORа. Для возврата в обычный режим выключите и включите прибор снова. 10 Раздел 3: Основные окна программы Основное окно программы ОРС - это окно документов. Оно всегда открыто, хотя и может быть свернуто. Окно состоит из двух основных частей: меню/панелей инструментов и “прокручиваемых” документов. Для удобства большая часть команд выполняется тремя методами: стандартным разворачивающимся меню Windows, панелями инструментов или меню, управляемым щелчком правой кнопки мыши. В этом разделе описывается назначение кнопок меню панели инструментов. Главная панель инструментов Первые три кнопки в панели инструментов управляют файлами баз данных. В данном разделе описываются основные операции по созданию, открытию, и сохранению баз данных созданных OSCORа. Все инструкции в этом разделе подразумевают, что коммуникационное соединение между OSCORом и компьютером установлено. Назначение кнопок описано в данном разделе ниже. Примечание о базах данных ОРС: OPC создает Базы данных сигналов и диапазонов анализа, которые могут редактироваться и изменяться, используя Microsoft Access. Однако, информация в файлах базы данных Ассеss преобразуется, для того чтобы снизить занимаемый объем памяти и увеличить скорость передачи данных с OSCORом. При изменении сохраненных баз данных в Accesse (без Утилит баз данных ОРС) возможно появление недопустимых величин, которые при Загрузке в OSCOR могут привести к нежелательным результатам. Может потребоваться перезагрузка прибора. 11 Создание новой базы данных. Для создания новой пустой базы данных щелкните по значку NEW на панели управления или используйте команду New в меню Filе. Для установления соединения OSCORа с новой базой данных, щелкните правой кнопкой по полю окна базы данных и выберите «Set OSCOR to this database». При этом информация о различных диапазонах и сигналах в OSCORе будет стерта. Открытие существующих баз данных Для открытия файлов баз данных созданных ранее, щелкните по значку OPEN на панели управления или используйте команду Open в меню Filе. Открыв базу данных вы сможете просматривать, редактировать или загрузить ее в подключенный OSCOR. Для установления соединения OSCORа с открытой базой данных, щелкните правой кнопкой по полю окна базы данных и выберите Set OSCOR to this database. Информация о диапазонах и сигналах в OSCORе будет заменена на информацию из открытого файла. Эта процедура используется для загрузки ранее сохраненных баз данных сигналов в OSCOR. Например, сохранив Базу данных дружественных сигналов для определенного места, Вы можете легко загрузить ее в OSCOR при дальнейшем анализе и не тратить время на анализ дружественных сигналов в дальнейшем при проведении поиска. Сохранение Базы данных Во время изменения базы данных в заголовке документа появляется звездочка. Для сохранения информации базы данных сигналов и диапазонов, щелкните по значку SAVE на панели управления или используйте команду Save в меню Filе. Используйте File Save As для изменения имени текущей Базы данных. Имя файла базы данных должно быть информативным. Мы рекомендуем указывать в имени файла место и дату проведения обследования. Необходимо отметить, что имя файла используется Утилитами баз данных при создании справочных отчетов, а так же при последующей Загрузке базы в OSCOR. Имя файла будет распечатываться принтером OSCORа как JOB NAME, поэтому оно ограничено 31 знаком. Вторая группа из трех кнопок открывает отдельные окна управления и конфигурации. Почти все возможности ОРС-5000 по управлению OSCORом в реальном времени могут быть доступны через эти три кнопки. 12 Доступ к меню коммуникационных установок. Как описывалось выше, многие проблемы при установлении связи могут быть решены изменением параметров в данном меню. После завершения прямого соединения можно вызвать окно диалога установок модема. Для завершения соединения с OSCORом щелкните Disconnect. Меню конфигурации ОРС Кнопка обеспечивает доступ к окну конфигурации. Конфигурация всех режимов работы ОРС может быть изменена путем выбора соответствующей вкладки меню. К тому же, некоторые вкладки динамически изменяются при работе OSCORа. Например, вкладка “ANALYZE” показанная ниже может перейти в “SWEEP” при переходе OSCORа в режим Развертки. Конфигурации отдельных вкладок рассматриваются в различных разделах описания при применении функций. Рекомендуется изучить различные вкладки в меню конфигурации ОРС. Большинство функций повторяются в разных вкладках. Консоль дисплея Эта кнопка открывает окно консоли OSCORа в реальном времени. Более подробно это рассматривается в последующих разделах. 13 Вид документа Последняя кнопка переключает стиль просмотра документов баз данных. Список диапазонов может быть выведен или скрыт для более комфортного анализа списка сигналов. Эта функция активируется через меню или щелчком правой кнопки мыши по полю документа. Панель инструментов диапазонов анализа При отображении списка диапазонов в базе данных, также отображается данная панель. Несмотря на то, что OSCOR синхронизирует содержание баз данных, эти две кнопки позволяют проводить обновление вручную. В данном разделе термин Выгрузка относится к передаче данных от OSCORа к компьютеру, а термин Загрузка, наоборот от РС к OSCORу. Термины Загрузка/ Выгрузка всегда относятся к OSCORу. Кнопки в меню становятся активными только когда соединение с OSCOR установлено. Загрузка диапазонов в OSCOR Нажатие этой кнопки приводит к синхронизации диапазонов в документе РС и в базе данных OSCOR. Окно диалога отобразит процесс передачи. Выгрузка диапазонов из OSCORа Нажатие этой кнопки приводит к выгрузке запомненных диапазонов из OSCORа в список документа. Окно диалога отобразит процесс передачи. Панель инструментов списка сигналов Панель инструментов списка сигналов управляет всеми сигналами в списке открытой базы данных. Установки запоминаются и вызываются при очередном запуске ОРС. В данном разделе термин Выгрузка относится к передаче данных от OSCORа к компьютеру, а термин Загрузка, наоборот от РС к OSCORу. Термины Загрузка/ Выгрузка всегда относятся к OSCORу. Кнопки в меню становятся активными только когда соединение с OSCOR установлено. 14 Загрузка сигналов в OSCOR Нажатие этой клавиши приведет к загрузке и замещению текущей базы сигналов в OSCORе на сигналы из активного документа базы данных. Окно диалога отобразит процесс передачи. Внимание: Загрузка сигналов в память OSCORа полностью заменяет текущую информацию, находящуюся в памяти прибора. Рекомендуется предварительно выгрузить всю имеющуюся текущую информацию в памяти OSCORа и сохранить ее на РС как отдельный файл. Выгрузка сигналов из OSCORа Нажатие этой кнопки приводит к выгрузке запомненных сигналов из OSCOR в список сигналов документа. Окно диалога отобразит процесс передачи. Старт DSP-корреляции на выбранном сигнале Запускает DSP-корреляцию на выделенном сигнале в списке. Фильтрация сигналов Позволяет просматривать только отфильтрованные сигналы. Воспроизводимая на экране база данных сигналов может быть отсортирована и отфильтрована по различным критериям. Раскрывающееся вниз меню, расположенное в верхней строке окна Базы данных сигналов позволяет это сделать. При выборе ALL SIGNALS выводится вся база, при выборе THREAT выводятся только сигналы, классифицированные как threat. Когда на Базу данных сигналов накладывается фильтр, информация не теряется, но на экран выводится лишь та ее часть, которая соответствует критерию фильтра. Сортировка сигналов Для более эффективной работы сигналы в списке могут быть отсортированы по различным параметрам. Например, можно сортировать сигналы по дате и времени. Замечание: Вы можете также выполнить сортировку, щелкнув мышью на верхнюю строку колонки данных, которые нужно сортировать. Если эти данные уже отсортированы, то щелкнув мышью на верхнюю строку колонки вы будете переключать режим сортировки между возрастанием и убыванием. Сортировка по возрастанию и убыванию Сортирует список по возрастанию или убыванию. 15 OSCOR и файлы документов Одна из новых возможностей OPC-5000 версии 4.0 – возможность открытия многих окон документов одновременно. Если соединение между OSCOR и РС установлено, текущая база данных из OSCOR выгружается и отображается в окне программы. На этом окне появляется значок OSCOR, его серийный номер в заголовке окна и строка состояния. Такое окно называется “Окно OSCOR”. Сохраненную базу данных можно открыть независимо. У этого окна будет отображаться значок папки в заголовке и не будет строки состояния внизу. Такое окно называется “Окно файла”. Если файл изменялся после открытия или последнего сохранения, он будет помечен (*) в заголовке. Строка состояния OSCOR В строке состояния отображается динамично меняющаяся информация о статусе OSCOR. На ней отображаются серийный номер OSCOR, режим работы, функции, состояние соединения, а так же время сеанса соединения с OSCOR. Работа со списком диапазонов анализа Если список диапазонов скрыт, щелкните по кнопке Show/Hide Span List. Выбор формата просмотра диапазона анализа Информация о диапазоне анализа может быть представлена в одном из двух режимов, Start/Stop или Center/Span. Эти режимы выбираются при помощи меню 16 (Span) или щелчком правой кнопки мыши по сетке списка диапазхонов путем выбора из двух значений. Редактирование диапазонов анализа В просматриваемом списке диапазонов вы можете: • Изменять режимы Автоматического поиска • Редактировать комментарии • Удалять диапазоны В версии 4.0 предусмотрена возможность выделения одной, нескольких, или всех диапазонов для совместного редактирования. Щелкнув по заголовку колонки, вы можете выделить все диапазоны, или выделить мышью только несколько полос. Для проведения поиска в Автоматическом режиме необходимо установить “глубину” сканирования. (См. описание на OSCOR) Для изменения этого параметра выберите в развертывающем меню необходимое значение. • • • • • Span Off – в Автоматическом режиме диапазон не просматривается Fast Skim - в Автоматическом режиме тестируются только мощные сигналы Medium Huht - в Автоматическом режиме тестируются сигналы средней мощности Deep Dig - в Автоматическом режиме тестируются все обнаруживаемые сигналы % Sguelch - в Автоматическом режиме используется фиксированный уровень порога. Для ручной установки порога: 1. Выведите необходимый диапазон на консоль 2. Установите уровень порога (Ctrl+ щелчок правой кнопкой по консоли, или используя ручную установку) 3. Выберите “% Sguelch” для установки. Во всех выделенных диапазонах будет изменена «глубина» Автоматического режима. Если при этом активным было окно OSCORа, база данных обновится. Для редактирования комментария выберите необходимый диапазон, отредактируйте текстовое окно и нажмите enter. (Комментарии не сохраняются в памяти OSCORа, они используются только с сохраненными на РС базами данных). Для удаления одного или нескольких диапазонов из списка, выделите их. Нажмите клавишу Delete на компьютере для удаления диапазона из списка. Или, нажав правую кнопку мыши, выберите Cut. Так же имеется возможность копировать диапазоны в буфер обмена с последующей вставкой. Первые 6 или 7 диапазонов в списке, помеченные как стандартные, не могут быть удалены. При попытке их удаления устанавливается режим “Span Off”. 17 Для добавления диапазонов в список используйте Консоль для установки параметров диапазонов и клавишу Store на ней. Затем отредактируйте новый диапазон в списке описанными выше способами. Копирование диапазонов из других баз данных. Данные из двух или нескольких баз данных могут быть скомбинированы при помощи функций copy и paste. Копирование и вставка диапазонов происходит стандартным методом Windows щелчком правой кнопкой мыши. Если документом, куда производится копирование, будет окно OSCORа – данные автоматически скопируются в память прибора. Работа с базами данных сигналов Для просмотра максимального числа сигналов, вы можете убрать список диапазонов, щелкнув по кнопке Show/Hide Span List. Редактирование Базы данных сигналов. Когда База данных сигналов выведена на экран РС, вы можете редактировать ее. Доступны следующие изменения: • Изменение Уровня Угрозы; • Изменение комментариев; • Удаление сигнала. В версии 4.0 имеется возможность выбора одного, нескольких, или всех сигналов и редактирования всех выбранных сигналов одновременно. Щелчком по заголовку колонки выделяются все сигналы, несколько сигналов выделяются щелчком и перемещением мыши. Для изменения Уровня Угрозы, выберите интересующий сигнал, щелкнув мышью на соответствующую строку. Щелкните на ячейку, содержащую информацию об Уровне Угрозы. При этом появится раскрывающееся вниз меню. Выберите необходимое значение. Доступны значения FRIENDLY, NO CORR, DECLARED. • FRIENDLY – вы определяете данный сигнал как дружественный; • NO CORR – сигнал нуждается в дальнейшем анализе; • DECLARED – вы определяете данный сигнал как однозначную Угрозу. 18 У всех выделенных сигналов будет изменен уровень угрозы. При редактировании активного документа все изменения будут добавлены в память OSCORа. Для редактирования Комментариев к сигналу. Выберите желаемую ячейку и впишите необходимые комментарии. (Комментарии не сохраняются в самом OSCORе. Все комментарии сохраняются только в Базе данных на РС.) Утилиты баз данных, входящие в состав ОРС могут автоматически вводить комментарии. Для удаления одного или нескольких сигналов из списка, выделите их. Для снижения риска ошибочного удаления щелкните по “Sig. #” слева колонки для выделения целой строки. Щелкните и растяните для выбора нескольких сигналов. Нажмите клавишу Delete на компьютере для удаления из списка. Или, нажав правую кнопку мыши, выберите Cut. Так же имеется возможность копировать сигналы в буфер обмена с последующей вставкой. Копирование сигналов из других баз данных Данные из двух или нескольких баз данных могут быть скомбинированы с использованием функций copy и paste. Копирование и вставка диапазонов происходит стандартным методом Windows щелчком правой кнопкой мыши или нажатие кнопки вставить на панели инструментов. Если документом, куда производится копирование, будет окно OSCORа – данные автоматически скопируются в память прибора. Анализ сигналов при управлении с РС Если Вы работаете с Базой данных сигналов при прямом соединении OSCORа и РС, при выборе интересующего сигнала OSCOR автоматически настраивается на него. При этом Вы слышите демодулированный OSCORом аудио сигнал. Выбирая интересующие сигналы на РС, вы, таким образом, можете проводить их анализ. Это особенно важно при подключении OSCORа через модем. Можно анализировать сигнал из любой базы данных. При этом сигнал может быть и не из активного документа OSCORа. Строка состояния окна OSCORа, однако, будет отображать статус приема. Для прослушивания демодулированного аудио выбранного сигнала: 1. Выберите интересующий сигнал, щелкнув мышью на интересующую строку. 2. Отрегулируйте уровень громкости на OSCOR для прослушивания выбранного сигнала. 3. При необходимости выберите необходимую ширину полосы демодулятора, используя кнопки управления экрана Консоли OSCORа (это описано подробно в данном руководстве ниже). Для добавления сигналов в список используйте параметры консоли управления OSCOR и клавишу Store на ней. 19 Раздел 4: Окно Консоли OSCORа OPC осуществляет управление OSCORом используя окно Консоли OSCORа. Это окно отображает текущее состояние OSCORа, как показано ниже. Консоль по расположению и функционально напоминает консоль (клавиатуру) OSCORа и изменяется с учетом расширенных возможностей Windows. Детальное описание каждой клавиши приведено в описании OSCORа. Чтобы открыть окно консоли OSCORа, щелкните по клавише Display OSCOR Console, находящуюся в верхней панели, или из меню выберите Window, View OSCOR Console. Форматы консоли в ОРС Доступны два основных формата, полный и компактный. В зависимости от размера вашего экрана формат можно изменять в любое время. Окно можно увеличивать в размерах. Эта особенно полезно при презентациях. В компактном состоянии на экране отображаются только графический дисплей и основные функциональные клавиши. Для создания отчета это окно легко вставить в документ, используя Alt+Print Screen функцию копирования. Расширение консоли производится при помощи меню или при помощи клавиши со стрелкой, находящейся в правом нижнем углу окна. 20 Полная консоль отображает все клавиши, сгруппированные по функциям. Цвет можно выбирать из вкладки Sweep в окне конфигурации. Консоль реального времени Основная функция экран консоли – отображать все, что находится на дисплее OSCOR в реальном времени. И в компактном и в полном формате отображается та же информация, что и на экране OSCORа. Вне зависимости от того, где находится OSCOR, консоль позволяет управлять им. Новое в версии 4.0 то, что значения функциональных клавиш OSCORа можно менять через разворачивающееся меню. Вы можете сразу выбрать необходимое значение из списка. Как и в самом OSCORе, с списке отображаются только «доступные» для выбора значения. Например, из-за того, что SSB/CW демодулятор применим только в полосе 6кГц, он не доступен в других режимах. Функциональная клавиша Config открывает окно конфигурации. ОРС существенно улучшает восприятие дисплея OSCORа добавляя цвет. При помощи цвета больше данных может отображаться в одно и тоже время. Вместо «точек», ОРС имеет возможность отобразить любой или все различные частотные спектры непрерывными линиями различных цветов, как показано на примере ниже. 21 В данном примере, красная линия – это сохраненный Спектр пиков. Черный спектр – Спектр реального времени. Зеленый - Спектр дружественных частот. Голубой - разница между дружественным спектром и спектром реального времени. Интегрированная линия невидима. Чтобы быстро просмотреть или убрать любую линию (спектр), щелкните по ее имени в рамке legends, когда консоль находится в полном формате. (см. далее) Пример показывает новый обнаруженный сигнал на частоте 104,9 МГц. Спектры, доступные для отображения: спектр реального времени, интегрированный во времени спектр, спектр пиков сигналов, спектр дружественных сигналов, а также спектр вычитания. Спектра реального времени – данные, получаемые от OSCORа при текущем сканировании. Интегрированный спектра - спектр, который постоянно интегрируется и минимизирует визуальные эффекты, вызванные быстрым изменением частотных характеристик в спектре. Это режим используется для поиска “жучков”, маскирующихся в спектре мощных сигналов. Однако это в сильной степени зависит от качества маскирующихся передатчиков. Спектр пиков обеспечивает возможность просмотра пиков сигналов в частотном спектре. Спектр пиков постоянно обновляется и сохраняется в буфере, независимо от того отображается он или нет. 22 Спектр дружественных сигналов сохраняется при выполнении функции загрузка дружественного спектра. Управление отображениями спектров с Консоли При работе в режиме Развертки, щелкните на название спектра в Legend (полная консоль), чтобы сделать его видимым или скрытым. Щелкните на legend или на клавишу “Config”, чтобы вызвать окно конфигураций. Вкладка Sweep конфигурационного меню позволяет сделать установки отображения спектров. Щелчком мыши установите значок в окошке рядом с выбранным спектром. Щелкните на название изображения, чтобы установить его цвет. Выберите цвет из предлагаемых вариантов. Выберите исходные спектры для вычитания в соответствующих окошках. Спектр справа (обозначенный как 2-й) будет вычитаться из левого(обозначенный как 1й). Клавиши управления памяти очищают текущий спектр для сохранения новых данных. Клавиша Capture Enabled Span может использоваться для сохранения в памяти дружественного спектра. Этот метод не позволяет сохранять непосредственно сигналы. Управления режимами с Консоли Консоль ОРС обеспечивает возможность быстрого изменения режимов работы OSCORа. Текущий режим отображается в виде «нажатой» клавиши. Доступны Auto, Friendly или Manual режимы. Клавиша OFF отключает соединение и закрывает программу ОРС. При этом вам будет дана возможность сохранить файлы или отменить сохранение. Перед тем как щелкнуть Auto или Friendly, убедитесь, что OSCOR готов к работе в этих режимах. Для более детальной информации обратитесь к описанию OSCORа. Установки для Автоматического режима с помощью РС практически те же за исключением DSP корреляции. на 23 1. Выберите необходимый вход при редактировании списка диапазонов. 2. Убедитесь, что удалили не относящиеся к работе данные и загрузили базу данных дружественных сигналов. 3. Для установки параметров Автоматического режима, откройте окно конфигурации и щелкните на Auto. Выберите необходимые значения, используя разворачивающееся меню. Эти параметры идентичны меню конфигурации Автоматического режима и меню коррелятора в OSCORе. Они немедленно будут установлены на OSCORе. Программное обеспечение ОРС включает процесс корреляции, основанный на цифровом анализе аудио сигнала, получаемого от OSCORа. Этот метод DSP корреляции подробно описан в последующих разделах, однако, вам необходимо выбрать метод корреляции при установке параметров (либо коррелятор OSCORа, либо метод PC DSP корреляция) автоматического режима в ОРС. Для запуска Автоматического режима, щелкните на клавишу Auto на Консоли или в окне конфигурации OSCORа. Для загрузки дружественных сигналов, щелкните по клавише Friendly на консоли или в окне конфигурации OSCORа. Для выхода из режима Auto или Friendly и возврата к ручному контролю, щелкните по клавише Manual или в окне конфигурации OSCORа. Управления данными с Консоли Текущий диапазон (в режиме Развертки) или текущий сигнал (в режиме Анализа, Корреляции или спектра) могут быть сохранены в базе данных OSCORа. Для сохранения нового диапазона или сигнала, нажмите Store на консоли. Клавиша recall вызывает список текущих диапазонов или сигналов. Замечание: У OSCORа нет возможности сохранять сигнал с демодулятором поднесущей. OSCOR может сохранить этот сигнал с FM демодулятором. Сигнал с поднесущей требует сохранения дополнительной частоты. Программное обеспечение ОРС может настраиваться и сохранять сигнал с поднесущей, но этот сигнал не будет сохранен в памяти OSCORа. Функциональные клавиши Консоли Режимы работы OSCORа можно выбрать с помощью одной из этих четырех клавиш. Выберите sweep, analyze, correlator или spectrum режим. Выберите необходимый сигнал в режиме анализа прежде чем щелкнуть на Correlator или Spectrum. 24 Клавиши настройки В режиме Анализа сигнала с помощью этих клавиш выполняется точная настройка на сигнал. Доступны высокая скорость перестройки, единичный шаг, автоматическая подстройка частоты. Управление диапазонами с Консоли В режиме Обзора и Анализа эти клавиши имитируют те же клавиши как и в OSCORе. Expand расширение диапазона на один шаг. Narrow сужение диапазона на один шаг. Max устанавливает максимально возможный для данного входа диапазон. Min устанавливает минимально возможный для данного входа диапазон. Однако, устанавливаемый диапазон не может быть уже, чем ширина стандартной полосы. Вы можете щелкнуть на min один раз, затем установить курсор на сигнал, и затем снова кликнуть на min. Down перемещает сигнал вниз по диапазону на одно “окно”. UP перемещает сигнал вверх по диапазону на одно “окно”. Раздел 5: Процесс цифровой корреляции сигналов (DSP) Метод цифровой корреляции сигналов обеспечивает очень надежное распознавание аналоговых сигналов угроз. Этот процесс является достаточно сложным, и мы настоятельно рекомендуем внимательно изучить данный раздел перед использованием процесса DSP корреляции. Кроме того, этот метод корреляции обеспечивает определение местоположения обнаруженного аналогового устройства триангуляционным способом. • DSP корреляция дает очень надежные результаты в помещениях с различной акустикой. • “Белый шум” может эффективно использоваться как источник звука для маскировки работы поисковой бригады и корреляции. • Система способна проводить корреляцию скрытно в помещениях с типичными шумами (работающий кондиционер, уличный шум и т.д.). • Использование источника “белого шума”, позволяет быстро производить локализацию подслушивающего устройства. 25 Подключение кабелей ОРС для DSP корреляции Этот метод корреляции использует для работы аудио выход OSCORа (разъем “speaker out”) и аудиосигнал дополнительного источника звука. В качестве источника аудиосигнала рекомендуется применять изделие NGA-5000 (опция). Эти два аудио сигнала поступают в компьютер, используя левый и правый канал линейного входа звуковой карты. Вся корреляция происходит с использованием процесса DSP в составе программного обеспечения ОРС. На рисунке ниже показано подключение кабелей для проведения корреляции. Внимание: Важно заметить что разъем “Line OUT” не задействован, если CD-ROM компьютера не используется как источник опорного аудиосигнала. Если разъем “Line OUT” будет задействован при корреляции с использованием белого шума или внешнего микрофона, результаты будут неправильными. Конфигурация звуковой карты в Windows. Для правильного использования DSP корреляции, звуковая карта в компьютере должна быть правильно сконфигурирована. Программа DSP использует линейный (не микрофонный!) вход звуковой карты для передачи данных. Вы можете использовать только звуковую карту со стерео входом. (Внимание: Некоторые звуковые карты имеют монофонический микрофонный вход дублированный с линейным входом. В таком случае система может не работать из-за отсутствия стерео входа.) В большинстве случаев, ОРС может использовать автоматическую конфигурацию, тем не менее, некоторые типы карт могу потребовать ручной настройки. В этом случае “plug-and-play” может не работать. 26 Для настройки звуковой карты: 1. Щелкните на иконку спикера в левом нижнем углу для доступа к меню звуковой карты. 2. В меню выберите “Options”, затем “Properties”. 3. В окне “Adjust Volume For ” щелкните на выбор записи. 4. В окне “Show volume controls for”, проверьте линейный вход. 5. Щелкните ОК для просмотра установленной громкости. 6. Ниже контроля громкости для линейного входа поставьте метку выбора. Эта операция устанавливает линейный вход для приема сигнала. 7. Закройте окно. Однако, вы можете оставить его открытым для регулировки громкости входного аудиосигнала. Использование метода DSP корреляции с различными звуковыми источниками Совместно с NGA-5000 можно применять три внешних источника звука: 1. Генератор белого шума NGA. 2. Микрофон для приема акустики помещения. 3. Встроенный усилитель для воспроизведения CD аудио. Преимущество каждого метода описано ниже. NGA генератор белого шума Генератор белого шума NGA специально разработан для создания широкого спектра шума при корреляции. Использование белого шума создает максимально высокую надежность корреляции. Помимо этого, NGA-5000 может использоваться для определения местоположения подслушивающего устройства. Микрофон для приема акустики помещения. Микрофон применяется, когда необходимо контролировать проходящее совещание. В этом случае для корреляции используется естественный фон помещения. Это метод является скрытым, однако, он не так эффективен, как в случае белого шума и не может использоваться для определения местонахождения подслушивающего устройства. Воспроизведение CD аудио. В этом случае проигрыватель компакт-дисков или другой источник используется для озвучивания помещения. Система разработана таким образом, что позволяет работать с CD аудио, воспроизводимым через CD-ROM компьютера. Вы можете щелкнуть на значок спикера в левом нижнем углу экрана для доступа к меню управления звуковыми параметрами, и отрегулировать уровень громкости. Затем подключите разъем кабеля ОРС “LineOut” к линейному выходу звуковой карты вашего компьютера, а разъем ОРС “Speaker” к разъему “Line In” на NGA-5000. При этом NGA-5000 используется как звуковой усилитель с динамиком. Это полезно, так как динамик портативного компьютера не обеспечивает хорошего озвучивания помещения. В этом режиме кабель ОРС смешивает левый и правый каналы аудио выхода в один звуковой источник. Использование DSP корреляции в ручном режиме DSP коррелятор может использоваться в ручном режиме для анализа интересующего сигнала. 27 Для использования DSP коррелятора при анализе сигнала: 1. Подключите аудио кабели как описано выше. 2. Откройте документ списка сигналов 3. Выберите интересующий сигнал из списка. 4. Щелкните на кнопку DSP корреляции для открытия DSP экрана. Этот метод доступа к DSP корреляции используется при выборе сигнала из списка. При анализе сигналов в окне OSCORа, Вы можете открыть окно DSP корреляции с экрана консоли OSCORа. 1. Выберите DSP Correlation Method для корреляции. 2. Щелкните кнопку Start корреляции. 3. Окно DSP корреляции откроется ( см. далее) Конфигурация DSP коррелятора 28 DSP коррелятор имеет собственное подменю-кладку. Несмотря на то, что установки по умолчанию дают в большинстве случаев хороший результат, работа с DSP коррелятором требует от пользователя определенного опыта, т.к требуется настройка аудио параметров, широкополосных фильтров, различных уровней сигналов в процессе корреляции. Настройка этих параметров может меняться в зависимости от специфичных характеристик некоторых “жучков”. Например, при работе с “жучком” имеющим звуковые частотные характеристики от 300 Гц до 3 Кгц, вы можете оптимизировать процесс корреляции для этого диапазона частот. Или, применяя специальный тональный сигнал для корреляции, установить фильтр для частоты этого аудиосигнала. Эти установки параметров можно сохранить для использования в будущем. Более того, вы можете сохранять независимо настройки для процессов корреляции и определения местоположения. Установки пользователя для DSP корреляции могут быть сохранены под собственным именем и вызваны в дальнейшем при помощи клавиши Load. 29 Использование DSP коррелятора Окно DSP корреляции разделено на три части. Вся информация в этих окнах динамически изменяется при просмотре. В первых двух синим цветом показывается референтный опорный аудиосигнал, зеленым демодулированный аудиосигнал OSCORа. 1. Уровень аудиосигнала – это окно обеспечивает графическое представление аудиосигнала для корреляции. Время в правом нижнем углу окна определяет длительность образа для сравнения. Это время может быть изменено пользователем, как описано в предыдущем разделе. 2. Аудио частотный спектр - это окно обеспечивает графическое представление частотного спектра аудиосигнала для корреляции. Это окно обновляется синхронно с первым. Частотные параметры аудиосигнала зависят от его типа (белый шум, тоновый сигнал, речь). Белым цветом выделяются применяемый для корреляции фильтр. 3. Окно корреляции – представляет результат корреляции. Информация в этом окне не аналогична отображаемой самим OSCORом в режиме корреляции. При DSP корреляции сравниваются все изменения аудиосигналов между двумя входами в промежутке времени первого окна. Вы можете сравнить 30 данные представленные в этом окне с экраном определения местоположения, где максимальный размер обследуемого помещения представлен белой линией. При появлении корреляции, четкие пики на этом графике будут располагаться вблизи с линией, показывающей максимальный размер помещения. Возможно, что они окажутся за пределами помещения из-за эффекта эха. Небольшие пики, появляющиеся по всему окну несущественны и обусловлены хаотичной шумовой корреляцией. Шкала корреляции имеет значения от «1» до «5» как и в самом OSCORе. «1» показывает отсутствие корреляции, «5» максимальное значение корреляции. Рекомендуется провести эксперименты с DSP коррелятором, используя тестовые передатчики и сигналы радиостанций. Это поможет вам понять и изучить возможности нового процесса корреляции. При подключении NGA в окне DSP корреляции необходимо сделать установки трех параметров для качественного проведения корреляции. Они обозначены белыми цифрами в окне корреляции. 1. Установить входной уровень референтного аудио сигнала между желтым и красным уровнями барографа. (Входной референтный аудио сигнал отображается синим цветом). 2. На OSCORе установите уровень громкости так, чтобы уровень сигнала OSCORа OPC был между желтым и красным уровнями барографа. (Сигнал от OSCORа отображается зеленым цветом). 3. Установите размер помещения, используя развертывающееся меню. Величина устанавливаемых значений должна приблизительно соответствовать размеру комнаты по диагонали. Определение местоположения с использованием DSP коррелятора. Для входа в режим определения местоположения выберите “Treat Ranging” в окне DSP. В этом режиме окно корреляции преобразуется в окно определения дальности. Белая линия в центре этого окна представляет максимальный размер помещения. В этом режиме NGA-5000 используется как источник белого шума. Установочная шкала внизу используется для выбора первого большого пика. Если указатель установочной шкалы вблизи пика, программа автоматически располагает над пиком красную линию и производит измерение дальности. Все пики в окне после первого вызваны переотражением звуковых волн в помещении. 31 При использовании функции определения дальности важно, что бы звук от NGA не перекрывался другими объектами. Кроме того, в больших помещениях может потребоваться увеличение громкости NGA для охвата всей комнаты, а в маленьких наоборот уменьшение, чтобы не вызвать возбуждение передаваемого сигнала. Как правило, высокие частоты аудио сигналов обеспечивают хорошие результаты при определении расстояния, но к сожалению не все “жучки” обладают хорошими аудио характеристиками, поэтому необходимо применять различные комбинации источников аудиосигнала и фильтров для получения наилучшего результата. Для использования функции триангуляции, щелкните на кнопку “Triangulation”. Три значка означают положения проведения измерения: левое, правое и центральное. На рисунке ниже показаны все три положения для измерений. 32 При этом NGA должен быть только подключен разъемом “Line In” ко входу звуковой карты компьютера. Удерживая NGA в положении соответствующем измерению, подведите стрелку к пику и щелкните на соответствующий значок измерения. После проведения всех замеров нажмите кнопку “Locate” для просмотра окна триангуляции. Reference Point, отмеченная на этом окне представляет собой место подключения кабеля NGA к OSCORу. Функция триангуляции обеспечивает локализацию только во фронтальной плоскости, в которой проводятся измерения. Для получения наилучшего результата рекомендуется помещать систему в угол помещения по направлению внутрь пространства. Вы также можете использовать NGA и ОРС для локализации подслушивающего устройства, определяя только дальность до него. Входящий в комплект OSCORа удлинительный кабель с разъемами 3,5 мм на концах позволит перемещать NGA по комнате в больших пределах. Использование DSP корреляции в Автоматическом режиме. DSP коррелятор может использоваться в Автоматическом режиме вместо встроенного коррелятора OSCORа. Внимание: Важно при первом использовании DSP коррелятора правильно установить параметры уровня входного аудиосигнала и размеров помещения вручную. При использовании метода DSP корреляции в Автоматическом режиме, OSCOR и ОРС будут делать паузу в работе при обнаружении нового сигнала для корреляции. После обработки DSP коррелятором, сигналу присваивается уровень угрозы, который сохраняется в базе данных ОРС и OSCORа, затем система переходит к дальнейшему поиску новых сигналов. Для использования DSP корреляции в Автоматическом режиме: 1. Откройте окно установок Автоматического режима 2. Выберите Use PC DSP метод корреляции в окне установок. 3. Запустите Автоматический режим, используя клавишу “Auto Search”. 33 Раздел 6: Утилиты баз данных Утилиты баз данных OSCORа являются базами данных Microsoft Access, которые имеют встроенные меню и процедуры для просмотра, печати, классификации, сравнения баз данных сигналов, созданных с использованием программного обеспечения OSCORа. При использовании этих утилит вы можете хранить необходимые базы данных частот в памяти компьютера, при этом не требуется, чтобы OSCOR был подключен. Утилиты баз данных не изменялись и являются одинаковыми с версией 3.0 При инсталляции утилит баз данных на Ваш компьютер, необходимая для работы версия Microsoft Access автоматически инсталлируется на Ваш компьютер. Данная версия Access обеспечивает все необходимые функции для поддержки программы утилит баз данных. Однако, если Вы пожелаете переделать отчеты генерируемые программой утилит баз данных, Вам необходимо приобрести Microsoft Office или Microsoft Access. Свою собственную версию Microsoft Access 34 Вы можете использовать для создания новых аналитических функций, если у Вас есть опыт по разработке приложений для Microsoft Access. Рекомендуется, чтобы Вы сохранили оригинальные файлы утилит баз данных. Утилиты баз данных программы ОРС-5000 обеспечивают: • Просмотр информации загруженной базы данных. • Печать подробного отчета, основанного на базах данных сигналов OSCORа. • Генерацию цветных диаграмм частотного спектра с полной классификацией сигналов для профессионального отчета. • Автоматически классифицировать обнаруженные сигналы с использованием информации FCC о частотах (сетки частот). • Сравнение двух баз данных – весьма полезная функция при сравнении баз данных, снятых вне и внутри обследуемого помещения, а также созданных в разное время. Для запуска Утилит используйте кнопку Пуск Windows. При этом Коммуникационная часть ОРС не обязательна должна быть закрытой. Примечание: Утилиты баз данных OSCORа используют имя файла базы данных сигналов для титла отчета. Просмотр баз данных Информация о сигналах, полученных в двух сеансах работы OSCORа может анализироваться путем выбора одного или двух имен файлов в окна “BrowseA” и “BrowseB”. Щелчок на кнопку “Viev A” выводит на экран информацию. Информация выводится в таком же формате как она была получена от OSCORа, но не может быть отредактирована. Классификация сигналов. Информация по распределению частот FCC. В каждом регионе мира все частоты распределены определенным образом. В программу утилит встроена база данных сигналов FCC, что позволяет проводить классификацию сигналов для выявления дружественных. Для доступа к информации FCC нажмите кнопку “Signal Classification” 35 Примечание: база данных частот FCC не располагает информацией по частотам в России и странах СНГ. Сравнение баз данных Используя возможности программы утилит, вы можете сравнивать базы данных. Например, у вас есть лист дружественных сигналов, вы можете сравнить его с сигналами полученными в другом месте для выявления новых сигналов. Вы также можете сравнить изменения мощности сигналов через определенное время. 36 Для сравнения двух баз данных для поиска новых сигналов: 1) Выберите два списка сигнала в окнах “Browse A” и “Browse B” 2) Щелкните на “Signal Comparison” в основном меню. 3) Выберите опцию отображения: Только сигналы из А ( сравнивается с В) или Только сигналы из В ( сравнивается с А) Для печати отобранных сигналов выберите Print в основном меню, или нажмите Print в меню файл. Для построения графика, щелкните на “Open Chart Menu” Для сравнения мощности одинаковых сигналов в различных базах данных 1) Выберите два списка сигнала в окнах “Browse A” и “Browse B” 2) Щелкните на “Signal Comparison” в основном меню. 3) В окне RSSI уровень установите в процентах изменение уровня сигнала, при котором он будет идентифицирован как измененный. 4) Щелкните на значок “View Common”. 5) Все сигналы превышающие указанный уровень будут выведены в список. Печать отчетов Программное обеспечение утилит баз данных позволяет создавать отчеты и графики. Для вывода на печать выберите необходимую информацию и нажмите “Print A Rpt”. При этом распечатываемая информация будет содержать всю информацию о сигналах, частоту, полосу, демодулятор, историю сигнала, дату и время, количество обнаружений, комментарии. Для печати отобранных сигналов выберите Print в основном меню, или нажмите Print в меню файл. 37 Построение графиков и диаграмм Утилиты позволяют создавать четыре типа графиков на основе сохраненной информации. Для создания графика: 1. Выберите список в окне “Browse A” (Если вы хотите отбразить вариант сравнения двух списков, то выберите второй список в окне “Browse B”). 2. Выберите “Plot Graphs” в меню. 3. Введите параметры графика: начальную и конечную частоту; количество точек; разрешение печати. 4. Выберите стиль печати: печать спектра сигналов; печать диаграммы списка сигналов, печать диаграммы списка частот, печать сравнительной диаграммы. 5. Нажмите значок “Build Graph” Для печати созданных диаграмм выберите Print в основном меню, или нажмите Print в меню файл. Последующие обновления REI планирует выпускать последующие версии утилит и сделать их доступными через web-страницу в Интернет. Адрес web-сайта www.research-electronics.com (США) www.reicom.ru (Россия) 38