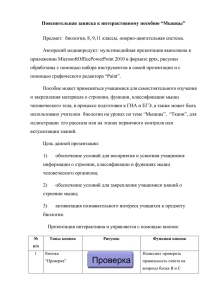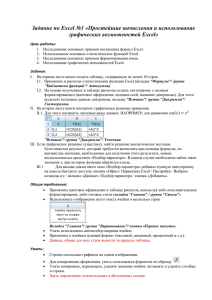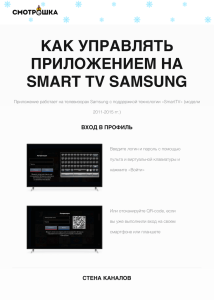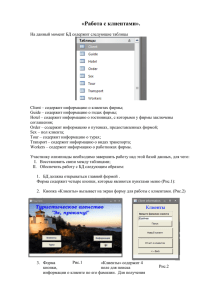1. Технология использования формы данных для создания и
advertisement

Золотарюк А.В. Профессиональные компьютерные программы ПЗ №1. Робота со списками (базами данных Excel) Списком (или базой данных) называются таблицы Excel, содержащие уникальные записи (имена полей) в первой строке. Строки таблицы называются записями базы данных, а столбцы – полями. Подготовку списка целесообразно выполнять с применением формы данных, представляющей удобный способ для просмотра, изменения, добавления, удаления записей списка, а также для поиска записей, удовлетворяющих заданным условиям. Форма отображает одну запись списка. 1. Технология использования формы данных для создания и обработки списка. Условие. Пусть необходимо подготовить в Excel список о сотрудниках предприятия, включающего поля: № личного ФИО Должность дела Пол Дата рождения Дата Образование приема на Оклад работу Требования к списку: 1. В списке должно быть не менее 15 записей. 2. № личных дел – это числа в диапазоне: 3401 – 4000. 3. В качестве ФИО указать произвольные фамилию и инициалы. 4. Должности выбрать из списка: Директор, Бухгалтер, Экономист, Лаборант, Техник. 5. Пол указывать словами: мужской или женский. 6. Даты рождения и приема на работу указывать в формате дат Excel (например, 29.01.1953). 1 Для социологов 7. Образование сотрудников выбрать из списка: высшее, среднее специальное, бакалавр, магистр. 8. Значения окладов установить произвольные в диапазоне: от 12000 до 100000 руб. Технология решения. 1. Для работы с формами данных требуется предварительно «вытащить» кнопку Форма из полного перечня команд на ленту Office и разместить данную кнопку в настраиваемой пользовательской вкладке, равноправной с вкладками Главная, Вставка, Разметка страницы и др. В Excel 2010 с этой целью необходимо выполнить команды: Вкладка Файл Параметры Вкладка Настройка ленты... В списке Выбрать команды выделить: Все команды Выбрать в списке команду Форма... Создать пользовательскую вкладку (группу) Выделить созданную пользовательскую вкладку (или группу) Кнопка Добавить Кнопка ОК В дальнейшем кнопку Форма можно будет использовать для работы со списками. 2. Ввести наименования столбцов нового списка. 3. Выполнить операции: Выделить наименования столбцов Кнопка Форма Кнопка ОК Приступить к заполнению записей списка НАЗНАЧЕНИЕ КНОПОК ФОРМЫ РАБОТЫ СО СПИСКАМИ Кнопка Назначение Добавить Открытие пустой формы для добавления новой записи Удалить Удаление текущей записи из списка Вернуть Восстановление измененных значений поля записи Назад Переход к предыдущей записи; возврат из режима задания критерия Далее Переход к следующей записи Золотарюк А.В. Профессиональные компьютерные программы Кнопка Назначение Критерии Переход в режим задания критерия поиска данных в списке Закрыть Закрытие окна формы Очистить Удаление данных поля (в режиме задания критерия) Вернуть Восстановление данных поля (в режиме критерия) Правка Переход к редактированию содержимого полей записи 4. Для поля № личного дела сформировать условия, исключающие ввод данных, не входящих в требуемый по условию диапазон: 3401 – 4000. С этой целью выполнить операции: Выделить ячейки под № личного дела (например, А2:А21) → Вкладка Данные →Группа Работа с данными → Кнопка Проверка данных → Команда Проверка данных… → Вкладка Параметры → Выбрать из списка тип данных → Задать интервал значений → Вкладка Сообщение для ввода → Задать параметры подсказки → Вкладка Сообщение об ошибке → Выбрать вид действия при попытке ввода неверных данных → Ввести текст сообщения об ошибке → ОК 5. Заполняя форму по одной записи, сформировать список. 6. Для поиска записей в списке выполнить: Кнопка Критерии Ввести в новом окне условия Кнопка Далее (Назад) … Например, ФИО начинается на букву М, оклад не больше 15000 руб. (см. рис. 1). Можно использовать постановочные символы * и ?. 3 Для социологов Рис. 1. 7. Для сортировки записей списка по значениям нескольких столбцов (или строк) выполнить операции: Выделить любую ячейку списка → Вкладка Данные → Группа Сортировка и фильтр → Кнопка Сортировка → Кнопка Параметры… → (Уточнить параметры сортировки: по столбцам (по умолчанию) / по строкам → ОК) → Выбрать в списке Сортировать по первый столбец для упорядочения → Задать способы сортировки →(Кнопка Добавить уровень → Выбрать в списке Сортировать по следующий столбец для упорядочения → Задать способы сортировки) → ОК Рассмотреть другие варианты сортировки (с помощью кнопок на панели). 2. Автофильтр Для использования средства Автофильтр, необходимо выполнить операции: Установить курсор на любой ячейке списка → Вкладка Данные → Группа Сортировка и фильтр → Кнопка Фильтр Либо: Золотарюк А.В. Профессиональные компьютерные программы Установить курсор на любой ячейке списка → Вкладка Главная → Группа Редактирование → Кнопка Сортировка и фильтр → Команда Фильтр Далее необходимо раскрыть значки списка для соответствующего столбца и задать критерии отбора. Посмотреть различие команд меню автофильтра для данных разных типов (текста, чисел и дат). МЕНЮ КОМАНД ЗАДАНИЯ УСЛОВИЙ АВТОФИЛЬТРА ДЛЯ ДАННЫХ РАЗЛИЧНЫХ ТИПОВ – ТЕКСТА, ЧИСЕЛ И ДАТ Текстовые фильтры Числовые фильтры Фильтры по дате Команда Настраиваемый фильтр вызывает Диалоговое окно Пользовательский автофильтр, функциональное наполнение которого превосходит перечень команд соответствующего меню и обеспечивает 5 Для социологов построение сложных логических выражений в качестве условия отбора автофильтра. Применить автофильтр для столбцов с различными типами данных. Условия задать самостоятельно. 3. Расширенный фильтр Для применения расширенного фильтра требуется построить таблицу критериев. Далее выполнить команды: Установить курсор в любую ячейку списка → Вкладка Данные → Группа Сортировка и фильтр → Кнопка Дополнительно → В окне Расширенный фильтр (см. рис. 2) задать параметры → Кнопка ОК Рис. 2 Результат расширенного фильтра лучше размещать правее исходного списка на том же уровне. Таблицу критериев лучше строить выше таблицы результатов. Применить расширенный фильтр с разными таблицами критериев, например: Золотарюк А.В. Профессиональные компьютерные программы ФИО Должность М* Тех Лаб Пол Дата рождения Образование Дата приема на работу <=1/01/1970 Ж >1/01/1990 Можно применять вычисляемый критерий. Заголовок над вычисляемым критерием не должен совпадать с заголовком какого-либо поля списка. Он может быть пустой ячейкой или другим текстовым полем, отличным от названия полей анализируемого списка. Ссылки на отдельные ячейки внутри списка должны быть относительными, а ссылки на диапазоны ячеек и ячейки вне списка – абсолютными. В формуле, вычисляющей условие, следует использовать ссылку на целый столбец списка. Количество условий, используемых для фильтрации списка, не ограничено и может применяться в сочетании с любыми другими не вычисляемыми условиями. Вычисляющая формула представляет собой логическую формулу, которая возвращает значение Истина или Ложь. На рис. 3 показан фрагмент Excel с вычисляемым критерием (правда, для другого списка). Здесь отобраны из базы данных сведения о телевизорах, поступивших на склад в феврале 2012 г., стоимость партии поставки которых была меньше среднего значения по магазину, а также о товаре, стоимость поставки которого была максимальной в течение всего периода. 7 Для социологов Рис. 3 Действуйте по аналогии. Отобразите данные о сотрудниках предприятия, которые имеют оклад меньше среднего значения и которые родились раньше 1 марта 1980 г., а также сотрудника с максимальным окладом.