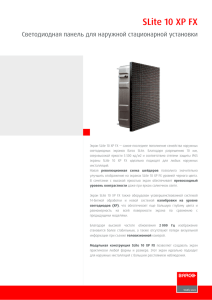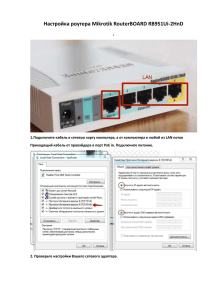Глава 6. Новая панель управления Windows 8
advertisement
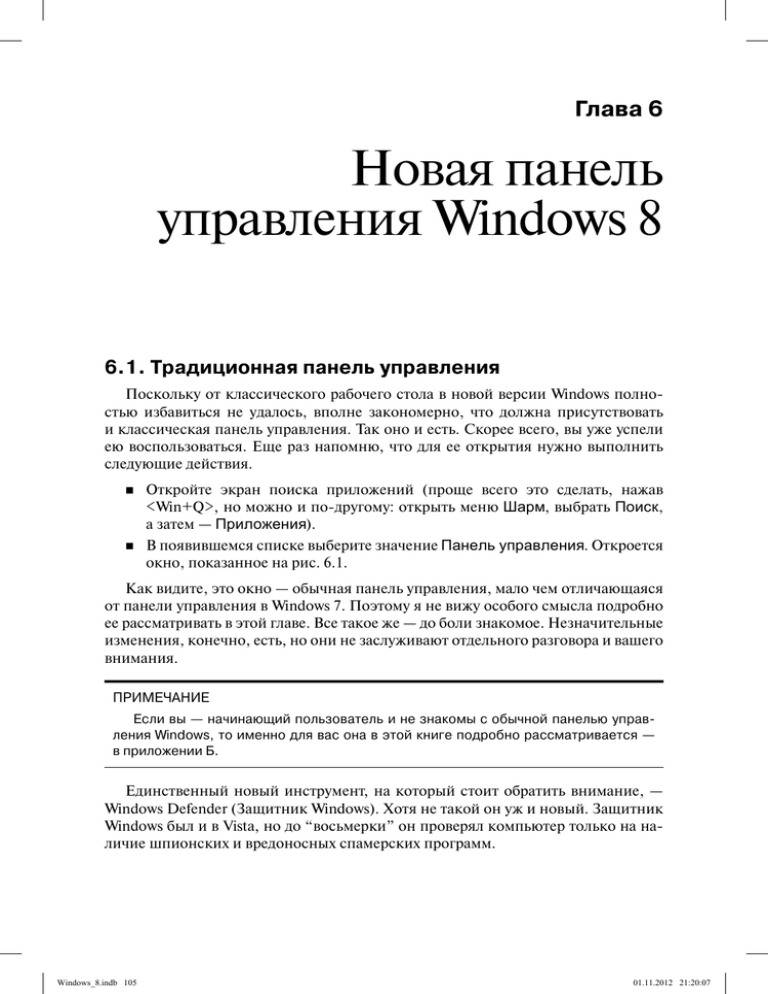
Глава 6 Новая панель управления Windows 8 6.1. Традиционная панель управления Поскольку от классического рабочего стола в новой версии Windows полностью избавиться не удалось, вполне закономерно, что должна присутствовать и классическая панель управления. Так оно и есть. Скорее всего, вы уже успели ею воспользоваться. Еще раз напомню, что для ее открытия нужно выполнить следующие действия. Откройте экран поиска приложений (проще всего это сделать, нажав <Win+Q>, но можно и по-другому: открыть меню Шарм, выбрать Поиск, а затем — Приложения). В появившемся списке выберите значение Панель управления. Откроется окно, показанное на рис. 6.1. Как видите, это окно — обычная панель управления, мало чем отличающаяся от панели управления в Windows 7. Поэтому я не вижу особого смысла подробно ее рассматривать в этой главе. Все такое же — до боли знакомое. Незначительные изменения, конечно, есть, но они не заслуживают отдельного разговора и вашего внимания. ПРИМЕЧАНИЕ Если вы — начинающий пользователь и не знакомы с обычной панелью управления Windows, то именно для вас она в этой книге подробно рассматривается — в приложении Б. Единственный новый инструмент, на который стоит обратить внимание, — Windows Defender (Защитник Windows). Хотя не такой он уж и новый. Защитник Windows был и в Vista, но до “восьмерки” он проверял компьютер только на наличие шпионских и вредоносных спамерских программ. Windows_8.indb 105 01.11.2012 21:20:07 Windows_8.indb 106 01.11.2012 21:20:07 Рис. 6.1. Традиционная панель управления в Windows 8 Обновленный Windows Defender в Windows 8 позволяет избавиться и от обычных вирусов. Насколько эффективна эта программа (“придворный” антивирус Windows), покажет время, а чтобы познакомиться с ней поближе, обратитесь к главе 10. 6.2. Параметры компьютера, или Новая панель управления Понятно, что новому интерфейсу системы нужна новая панель управления. И такая панель управления появилась в Metro: ее основная особенность — она более планшетно-ориентированная, если можно так выразиться. Если значки и текстовые элементы обычной панели управления Windows оказываются слишком мелкими для планшета, то с помощью новой панели управления настраивать систему Windows 8 на планшете — сплошное удовольствие. Легко догадаться, что новая панель управления затрагивает в основном только настройки интерфейса Metro, а не всей системы в целом, поэтому полностью отказаться от использования традиционной панели управления у вас все же не получится. Прежде всего, разберемся, как открыть новую панель управления. Откройте меню Шарм (рис. 6.2). На планшете это можно сделать с помощью соответствующего жеста, а на стационарном компьютере проще всего просто нажать клавиши <Win+C>. В меню Шарм выберите команду Параметры. В правой части экрана откроется панель Параметры (рис. 6.3). Выберите в ней команду Изменение параметров компьютера (внизу). Рис. 6.2. Меню Шарм 6.2. Параметры компьютера, или Новая панель управления Windows_8.indb 107 107 01.11.2012 21:20:07 Рис. 6.3. Панель Параметры На рис. 6.4 представлен экран новой панели управления, которая откроется после выбора команды Изменение параметров компьютера. Рис. 6.4. Новая панель управления в Windows 8 108 Windows_8.indb 108 Глава 6. Новая панель управления Windows 8 01.11.2012 21:20:07 Персонализация В разделе Персонализация можно установить параметры, влияющие на внешний вид интерфейса Metro, а именно — определить, как будут выглядеть экран блокировки и начальный экран и задать аватар пользователя. Как будет выглядеть экран блокировки В разделе Персонализация Экран блокировки можно определить, как должен выглядеть экран блокировки, а именно — задать фоновое изображение и указать, какие приложения будут иметь возможность выводить свои уведомления на экран блокировки. В качестве фонового можно выбрать как одно из стандартных изображений, так и собственное, щелкнув на кнопке Обзор (см. рис. 6.4). Ниже кнопки Обзор находится область, в которой можно выбрать приложения, которым будет разрешено отправлять на экран блокировки свои уведомления, например о вновь поступившем сообщении (рис. 6.5). По умолчанию отправлять уведомления на экран блокировки могут программы Клиент обмена сообщениями, Почтовый клиент и Календарь. Чтобы добавить дополнительное приложение, щелкните на кнопке + и выберите приложение, имеющее функцию отправки уведомлений (рис. 6.6). Рис. 6.5. Настройка разрешений вывода уведомлений на экран блокировки На рис. 6.7 показано, что, кроме трех стандартных, отправка сообщений на экран блокировки разрешена еще одному приложению — Погода. Теперь и оно сможет отправлять на экран блокировки свои уведомления. Если вы не хотите получать уведомления от какого-то приложения, щелкните на его слоте и выберите в открывшемся меню значение Не выводить здесь краткие сведения о состоянии. 6.2. Параметры компьютера, или Новая панель управления Windows_8.indb 109 109 01.11.2012 21:20:07 Рис. 6.6. Добавление приложения, которому будет разрешено выводить сообщения Рис. 6.7. Добавлено приложение Погода Как будет выглядеть стартовый экран Раздел Персонализация Начальный экран позволяет выбрать узор и цветовую гамму экрана Пуск (рис. 6.8). Жаль, что нельзя выбрать черный фон экрана. 110 Windows_8.indb 110 Глава 6. Новая панель управления Windows 8 01.11.2012 21:20:08 Рис. 6.8. Настройки экрана Пуск Аватар пользователя Вы можете выбрать себе аватар из файла на жестком диске (или любом другом носителе), щелкнув на кнопке Обзор. Также аватар можно создать с помощью веб-камеры, щелкнув на кнопке Камера. Рис. 6.9. Установка аватара пользователя 6.2. Параметры компьютера, или Новая панель управления Windows_8.indb 111 111 01.11.2012 21:20:08 Управление пользователями из новой панели управления В разделе Пользователи новой панели управления Windows 8 (рис. 6.10) можно выполнить следующие действия. Переключиться на учетную запись Майкрософт (с локальной учетной записи) и обратно Изменить пароль пользователя (как локальной учетной записи, так и учетной записи Майкрософт) Создать графический пароль Задать PIN-код для доступа к компьютеру Добавить новых пользователей Рис. 6.10. Раздел Пользователи новой панели управления Windows 8 Переключение на запись Майкрософт и обратно При установке системы я рекомендовал вам создать именно локальную учетную запись пользователя и применять ее для входа в систему. Логика проста: вы сможете войти в систему и получить доступ к своим файлам, даже если что-то случилось с вашим интернет-соединением. Для проверки пароля учетной записи Майкрософт нужен доступ к серверам Майкрософт. Если такого доступа не будет (по любой причине — или вы забыли заплатить за Интернет, или произошел отказ оборудования у провайдера, или даже имел место сбой сервера в самой Майкрософт), в систему вы не войдете. Однако без учетной записи Майкрософт вы не сможете воспользоваться ни Магазином Windows, ни службой SkyDrive, да и другие Metro-приложения тоже часто требуют наличия учетной записи Майкрософт (например, приложение Почта, речь о котором пойдет в главе 9). 112 Windows_8.indb 112 Глава 6. Новая панель управления Windows 8 01.11.2012 21:20:08 В принципе, использовать учетную запись Майкрософт для аутентификации (читайте — для входа в систему) совсем необязательно. Вы можете ее создать, но для входа в систему использовать локальную учетную запись, а учетной записью Майкрософт пользоваться только при необходимости, например при работе с приложениями, требующими ее наличия. Посмотрите еще раз на рис. 6.10. Для входа в систему здесь используется локальная учетная запись. Для переключения в режим входа в систему по учетной записи Майкрософт щелкните на кнопке Переключиться на учетную запись Майкрософт. Сначала система запросит пароль вашей локальной учетной записи (рис. 6.11); ей нужно убедиться в том, что вы — это действительно вы, а не какойнибудь “доброжелатель”, который затем введет данные своей учетной записи Майкрософт, и вы больше уже не сможете войти в систему. Рис. 6.11. Вводим пароль локальной учетной записи В начале процедуры для большего удобства в качестве Windows Live ID вам предлагается использовать свой адрес электронной почты. Вы его уж точно не забудете, поэтому введите свой адрес e-mail и щелкните на кнопке Далее (рис. 6.12). Если же вы не хотите, чтобы Майкрософт знал, какой у вас основной адрес электронной почты, щелкните на кнопке Зарегистрировать новый адрес электронной почты. Пройдя несложную процедуру регистрации, вы получите новый адрес e-mail. В рассматриваемом примере система сообщила, что у меня уже есть Windows Live ID (рис. 6.13), поэтому нужно лишь ввести пароль для аутентификации. Так оно и есть — я зарегистрировал его, когда знакомился с Metro-приложением Почта. Если у вас еще нет Windows Live ID (или он не связан с введенным на предыдущем экране адресом e-mail), вам будет предложено пройти простую процедуру 6.2. Параметры компьютера, или Новая панель управления Windows_8.indb 113 113 01.11.2012 21:20:08 регистрации. Ничего сложного в ней нет, но если у вас все же возникнут трудности, обратитесь к главе 9, где этот процесс подробно описан, ведь без Windows Live ID вы не сможете прочитать свою почту. Рис. 6.12. Введите адрес электронной почты, который будет использоваться как Windows Live ID Рис. 6.13. Windows Live ID уже есть, введите пароль 114 Windows_8.indb 114 Глава 6. Новая панель управления Windows 8 01.11.2012 21:20:09 Дальше нужно немного подождать, пока система проверит пароль, и появится экран ввода дополнительных данных о вас (рис. 6.14). Предлагается ввести ваш номер телефона и резервный адрес e-mail, выбрать секретный вопрос и указать ответ на него. Все это делается для вашей же безопасности — на случай, если вы забудете пароль. Рис. 6.14. Информация, необходимая для восстановления пароля Вот и все. Далее вы увидите экран с сообщением о том, что в следующий раз для входа в систему будут использоваться учетная запись Майкрософт и соответствующий пароль (рис. 6.15). Пока у вас есть надежное соединение с Интернетом, пользуйтесь этой учетной записью на здоровье! Но когда планируется эксплуатация вашего компьютера (планшета) вдали от качественного интернет-соединения, например в дороге, когда 3G-соединение может быть недоступно из-за отсутствия покрытия сети, лучше переключиться обратно на локальную учетную запись. Для этого в разделе Пользователи щелкните на кнопке Переключиться на локальную учетную запись (рис. 6.16). Система спросит у вас пароль от вашей учетной записи Майкрософт (рис. 6.17). Важно, чтобы в этот момент с доступом к Интернету все было нормально, поскольку аутентификация производится сервером Майкрософт, а не локально. После этого нужно ввести имя пользователя, его пароль, подтверждение пароля и подсказку, в общем все, как при регистрации нового пользователя (рис. 6.18). Почему нельзя было просто переключиться на уже созданную учетную запись, я не понимаю. Ведь можно было бы после переключения на “учетку” Майкрософта сделать неактивной локальную запись, а затем снова ее активизировать. Логика разработчиков Windows 8 в данном случае мне непонятна. 6.2. Параметры компьютера, или Новая панель управления Windows_8.indb 115 115 01.11.2012 21:20:09 Рис. 6.15. Теперь для входа в систему используется учетная запись Майкрософт Рис. 6.16. Раздел Пользователи после активизации учетной записи Майкрософт Чтобы изменения вступили в силу, нужно выйти из системы и снова в нее войти. Щелкните на кнопке Выйти из системы и закончить. 116 Windows_8.indb 116 Глава 6. Новая панель управления Windows 8 01.11.2012 21:20:09 Рис. 6.17. Введите пароль для учетной записи Майкрософт Рис. 6.18. Переключение на локальную учетную запись Далее, как обычно, вы увидите экран блокировки. Разблокируйте систему, выберите свою учетную запись, введите пароль — и вы войдете в систему локально. 6.2. Параметры компьютера, или Новая панель управления Windows_8.indb 117 117 01.11.2012 21:20:09 Рис. 6.19. Почти все готово Изменение пароля пользователя Для изменения пароля пользователя нужно щелкнуть на кнопке Изменить пароль. Обратите внимание, что внешний вид экрана изменения пароля зависит от типа учетной записи. На рис. 6.20 изображен экран изменения пароля учетной записи Майкрософт, а на рис. 6.21 — локальной учетной записи. Рис. 6.20. Изменяем пароль учетной записи Майкрософт 118 Windows_8.indb 118 Глава 6. Новая панель управления Windows 8 01.11.2012 21:20:10 Рис. 6.21. Изменяем пароль локальной учетной записи Посмотрите на рис. 6.21. При изменении пароля локальной учетной записи не нужно вводить старый пароль. Все правильно: старый пароль вы введете, как только щелкнете на кнопке Изменить пароль (при условии, что для входа в систему у вас используется локальная учетная запись). Графический пароль Пользователям планшетов (или обычных компьютеров, оснащенных сенсорным экраном) проще вводить графический пароль. Графический пароль — это новый способ защиты компьютеров с сенсорными экранами. Суть его в следующем: вы выбираете картинку (можно оставить предложенную системой по умолчанию) и рисуете на ней линии, круги и точки. Размер, место и направление жестов — это и есть графический пароль. Для создания графического пароля нажмите кнопку Создать графический пароль в разделе Пользователи. Первым делом, система запросит обычный пароль (рис. 6.22), а затем вы можете ввести графический пароль (рис. 6.23). Кнопка Выбор картинки позволяет выбрать альтернативную картинку. Прежде чем установить графический пароль, подумайте, нужен ли он вам. Немного не так провели пальцем — и в систему вы уже не войдете. Чуть короче линия или чуть меньше круг — то же самое. Конечно, система допускает небольшую погрешность, но, тем не менее, лишь небольшую. Если вы не хотите оставлять планшет без пароля, но хотите упростить себе жизнь, попробуйте установить ПИН-код. 6.2. Параметры компьютера, или Новая панель управления Windows_8.indb 119 119 01.11.2012 21:20:10 Рис. 6.22. Ввод обычного пароля Рис. 6.23. Установка графического пароля 120 Windows_8.indb 120 Глава 6. Новая панель управления Windows 8 01.11.2012 21:20:10 Установка ПИН-кода ПИН-код — это четырехзначное число, используемое для быстрого доступа к компьютеру. Впрочем, можно было бы и не объяснять, сейчас нет такого человека, который бы не знал, что такое ПИН-код, ведь он используется для доступа и к мобильному телефону, и к вашей платежной карте. Для установки ПИН-кода щелкните на кнопке Создать ПИН-код в разделе Пользователи. Сначала система попросит вас ввести ваш обычный пароль, а затем — установить ПИН-код (рис. 6.24). Рис. 6.24. Установка ПИН-кода для входа в систему ПИН-код — это всего лишь четыре цифры, т.е. комбинаций не так уж и много. Другими словами, ПИН-код — это, определенно, не самый надежный способ защиты системы, поэтому в тех же мобильных телефонах или банкоматах ПИН-код можно ввести всего три раза. Чтобы ваш ПИН-код не смогли подобрать с первого раза, запомните следующие плохие варианты. 0000, 1111 (0000 и 1111 часто используются по умолчанию для доступа к SIM-карте), 1234 Все одинаковые цифры (2222, 3333, 4444 и т.д.) Год вашего рождения (например, 1980), месяц и дата рождения (например, 12 декабря = 1212) Ваш ПИН-код к платежной карте, к мобильному телефону Номер вашего автомобиля (если четырехзначный) Лучше всего установить дату какого-нибудь исторического события, например 1945. И запомнить проще, и подобрать сложнее. 6.2. Параметры компьютера, или Новая панель управления Windows_8.indb 121 121 01.11.2012 21:20:10 Блокировка компьютера при пробуждении Представим, что вы оставили свой компьютер. Через некоторое время он уснет, а при пробуждении попросит вас ввести пароль. Обычное, нормальное поведение по умолчанию — для любой системы, не только для Windows 8. Если вы хотите изменить данное поведение, т.е. сделать так, чтобы пароль при пробуждении компьютера не запрашивался, щелкните на единственной в разделе Пользователи кнопке Изменить (см. рис. 6.10). Вы увидите предупреждение о том, что ваше действие небезопасно (рис. 6.25), а после сможете прочитать, что пароль запрашиваться не будет (рис. 6.26). Восстановить поведение поможет повторный щелчок на кнопке Изменить. Рис. 6.25. Предупреждение о небезопасности предпринятого действия Если вы работаете за компьютером только дома, режим ввода пароля при его пробуждении можно отключить — это только раздражает. А вот если вы работаете в общественном месте (офис — это тоже общественное место), блокировка необходима, иначе вашим компьютером может воспользоваться кто-то без вашего ведома. Добавление учетной записи пользователя Посмотрите на рис. 6.27. Кроме учетной записи den (под которой я сейчас работаю), в системе пока не создано ни одной учетной записи. Чтобы создать еще одного пользователя, щелкните на кнопке Добавить пользователя. Появится уже знакомый вам экран — мы его видели при инсталляции системы, когда создавали обычного пользователя (рис. 6.28). Процесс добавления нового пользователя такой же (см. главу 2), а в главе 10 мы поговорим об управлении учетными записями пользователей более подробно, поскольку прочие параметры настрой122 Windows_8.indb 122 Глава 6. Новая панель управления Windows 8 01.11.2012 21:20:10 ки учетных записей пользователей системы остались за рамками “компетенции” новой панели управления, и их настройка осуществляется средствами обычной панели управления Windows. Рис. 6.26. Новое поведение системы Рис. 6.27. Раздел Пользователи: список дополнительных пользователей пуст 6.2. Параметры компьютера, или Новая панель управления Windows_8.indb 123 123 01.11.2012 21:20:10 Рис. 6.28. Экран добавления новых пользователей системы Разделы Уведомления, Поиск, Отправка В разделе Уведомления (рис. 6.29) можно указать приложения, уведомления от которых будут отображаться в системе. Можно включить или выключить отображение уведомлений вообще, на экране блокировки, а также воспроизведение звуков уведомлений. Если информация о поступлении новых уведомлений вас не интересует, можете отключить этот режим (установите параметр Показывать уведомления приложений в положение Выкл) или же отключить уведомления только от особо надоедливых приложений. В ОС Windows 8 встроен инструмент умного поиска, позволяющий искать информацию не только на диске, но и в приложениях. Правда, поддерживают эту возможность далеко не все существующие приложения, но и имеющегося их списка вполне достаточно (рис. 6.30). Параметры настройки раздела Поиск позволяют определить, в каких приложениях следует проводить поиск, а в каких — нет. Также в разделе Поиск можно удалить журнал поиска, например из соображений конфиденциальности (кнопка Удалить журнал). Как вы уже знаете, система позволяет отправить файл, изображение или любой другой объект в любое другое приложение, поддерживающее такую отправку данных, воспользовавшись меню Шарм. В разделе Отправка можно задать, в ка124 Windows_8.indb 124 Глава 6. Новая панель управления Windows 8 01.11.2012 21:20:11 кие приложения разрешено отправлять данные, а в какие — нет. Понятно, что далеко не все приложения поддерживают новую функцию; по умолчанию таких приложений всего два — Люди и Почта, но со временем этот список, безусловно, будет увеличиваться. Рис. 6.29. Параметры настройки вывода уведомлений в системе Рис. 6.30. Параметры настройки системы в разделе Поиск 6.2. Параметры компьютера, или Новая панель управления Windows_8.indb 125 125 01.11.2012 21:20:11 Рис. 6.31. Параметры настройки системы в разделе Отправка Общие параметры системы В разделе Общие можно выполнить множество самых разных настроек, например задать часовой пояс, разрешить или запретить переключение между приложениями, изменить параметры проверки правописания и даже быстро переустановить Windows (рис. 6.32). Теперь обо всем по порядку. Рис. 6.32. Параметры настройки системы в разделе Общие 126 Windows_8.indb 126 Глава 6. Новая панель управления Windows 8 01.11.2012 21:20:11 С переключением приложений и проверкой правописания все ясно — эти режимы вы едва ли когда-либо решите отключить. В группе Язык (рис. 6.33), если воспользоваться ссылкой Настройки языка, откроется… окно соответствующей службы обычной панели управления, предназначенной для добавления/удаления раскладок клавиатуры, языков и методов ввода (рис. 6.34). Видимо, разработать подобный аплет в стиле новой панели управления разработчикам “восьмерки” пока не удалось. Рис. 6.33. Параметры настройки системы в разделе Общие (продолжение) Кроме всего этого, еще две кнопки в разделе Общие позволяют обновить и сбросить компьютер. Обе эти возможности предназначены для быстрой переустановки Windows и подробно описаны в главе 10. Если очень коротко, то они позволяют за относительно небольшое время привести систему в чувство, если она стала работать некорректно (“торможение”, “зависания” и т.д.). Параметры конфиденциальности Если ваш компьютер оснащен GPS (что сейчас нередко для планшетов) и вы не хотите, чтобы приложения получали сведения о вашем местонахождении, откройте на экране Параметры раздел Конфиденциальность. В нем имеется параметр Разрешить приложениям использовать сведения о моем расположении. Вы, конечно, уже догадались, что нужно сделать, — просто отключить этот режим. Точно так можно поступить и с другими режимами, доступными в этом разделе, если вы не хотите, чтобы приложения использовали ваше имя, аватар или отправляли URL-адреса с целью улучшения Магазина Windows (рис. 6.35). 6.2. Параметры компьютера, или Новая панель управления Windows_8.indb 127 127 01.11.2012 21:20:11 Рис. 6.34. Стандартная панель управления Рис. 6.35. Параметры настройки системы в разделе Конфиденциальность 128 Windows_8.indb 128 Глава 6. Новая панель управления Windows 8 01.11.2012 21:20:11 Управление устройствами В разделе Устройства экрана Параметры собраны параметры настройки основных устройств вашего компьютера. Если какого-то устройства в списке еще нет, щелкните на кнопке Добавить устройство — и откроется окно поиска устройств, однако в большинстве случаев вы получите сообщение о том, что новое устройство в системе не найдено. Логика проста: сейчас практически все устройства аппаратно поддерживают функцию PnP (автоматическое обнаружение), и если какое-то устройство не было обнаружено при загрузке системы или при его подключении по USB, значит, в системе просто нет соответствующего драйвера и никакой дополнительный поиск устройств здесь не поможет (рис. 6.36). Рис. 6.36. Поиск устройств завершен: новые устройства в системе не найдены Следует отметить, что функциональные возможности раздела Устройства на экране Параметры максимально упрощены. Если вам необходима полная информация об устройствах системы, лучше воспользуйтесь окном Диспетчер устройств, добраться до которого можно через обычную панель управления Windows. Специальные возможности Раздел Специальные возможности (рис. 6.37) предназначен, прежде всего, для пользователей с плохим зрением. Здесь можно включить режим высокой контрастности, увеличить размер всех элементов на экране, а также указать, следует ли запускать экранный диктор. Назначение всех этих параметров настройки понятно и без моих комментариев. 6.2. Параметры компьютера, или Новая панель управления Windows_8.indb 129 129 01.11.2012 21:20:11 Рис. 6.37. Параметры настройки системы в разделе Специальные возможности Синхронизация параметров Если вы входите в систему с использованием учетной записи Майкрософт, текущие параметры настройки системы (параметры персонализации, пароли, настройка языков и т.д.) синхронизируются с сервером Майкрософт. Если затем вы под этой же учетной записью зайдете в систему на другом компьютере, все эти сохраненные на сервере параметры настройки будут применены и здесь, что очень удобно. В разделе Синхронизация параметров экрана Параметры (рис. 6.38) можно указать, какие именно параметры настройки должны синхронизироваться, а какие — нет. Лично я, например, отключил бы синхронизацию паролей — не хочу, чтобы мои пароли хранились где-то еще, помимо моих компьютеров. Если вход в систему выполнен с использованием локальной учетной записи, все параметры этого раздела будут неактивны. Домашняя группа В Windows 7 впервые появилась функция “Домашняя группа”, позволяющая решить проблему общего доступа к файлам и принтерам в домашней сети. Понятно, что эта же функция есть и в “восьмерке”. Все, что нужно сделать для обеспечения общего доступа к файлам и принтерам (или, как говорят, “расшаривания”), — это включить два или более компьютеров в одну локальную сеть. 130 Windows_8.indb 130 Глава 6. Новая панель управления Windows 8 01.11.2012 21:20:12 При этом следует учитывать одно важное условие: все эти компьютеры должны работать под управлением Windows 7 или Windows 8. С помощью параметров настройки раздела Домашняя группа можно с легкостью обеспечить совместный доступ к музыкальным записям, изображениям, видеороликам и различным документам. Для получения доступа к ресурсам домашней группы используется пароль. Его нужно будет ввести пользователям, подключающимся к ресурсам вашего компьютера (точнее, к самой домашней группе). Пароль генерируется системой автоматически и нужно просто сообщить его другим пользователям. Рис. 6.38. Параметры настройки системы в разделе Синхронизация параметров ПРИМЕЧАНИЕ Как говорилось выше, все новое — это забытое старое. До того как Windows NT получила широкое распространение и до создания службы Active Directory, были весьма популярны так называемые одноранговые сети. В такой сети любой компьютер мог выступать как сервером, так и клиентом, т.е. предоставлять свои ресурсы и использовать ресурсы других компьютеров в сети. Так вот, домашняя группа — это слегка модифицированная одноранговая сеть. Получается, технологии Windows 3.11 снова в моде. Да и в нумерации версий самой системы тоже вернулись к старому — теперь версии Windows нумеруются не по году их выпуска, а просто по порядку… По умолчанию ни имеющиеся библиотеки (изображений, видеофайлов, документов), ни принтеры для общего доступа не предоставляются. В разделе Домашняя группа (рис. 6.39) можно выбрать, какие именно ресурсы компьютера 6.2. Параметры компьютера, или Новая панель управления Windows_8.indb 131 131 01.11.2012 21:20:12 будут предоставляться для общего доступа, а какие — нет. В нижней части списка параметров этой группы выводится пароль, который следует использовать для подключения к вашей домашней группе (рис. 6.40). Рис. 6.39. Параметры настройки системы в разделе Домашняя группа Рис. 6.40. Параметры настройки системы в разделе Домашняя группа (продолжение) 132 Windows_8.indb 132 Глава 6. Новая панель управления Windows 8 01.11.2012 21:20:12 Подключиться к домашней группе можно с помощью обычной панели управления. Откройте ее, перейдите в раздел Сеть и Интернет и в разделе Домашняя группа выберите команду Выбор домашней группы и общего доступа к данным (рис. 6.41). Как видите, без обычной панели управления в Windows 8 — никуда. Рис. 6.41. Подключение к домашней группе через обычную панель управления Windows Центр обновления Windows В разделе Центр обновления Windows экрана Параметры вы вряд ли чтонибудь будете изменять (рис. 6.42). Фактически здесь можно лишь посмотреть, когда было выполнено последнее обновление, и запустить процесс обновления вручную. 6.2. Параметры компьютера, или Новая панель управления Windows_8.indb 133 133 01.11.2012 21:20:12 Рис. 6.42. Параметры настройки системы в разделе Центр обновления Windows 6.3. Несколько слов в заключение По моему мнению, новая панель управления в Windows 8 еще неполноценна, если можно так выразиться. Причина в том, что она позволяет настраивать только те параметры, которые относятся к интерфейсу Metro. Разработчики попытались “встроить” в нее средства управления пользователями и устройствами, но для полноценного управления учетными записями вам все же придется обратиться к традиционной панели управления Windows, а об управлении устройствами и говорить не приходится. Фактически в процессе настройки компьютера вам придется постоянно переключаться между двумя вариантами панели управления. Так, например, изменение языковых параметров настройки компьютера возможно только на обычной панели управления, а создание новых пользователей — только на новой. Если вы работаете на новой панели управления и вам нужно добавить в систему еще один язык ввода, будет запущена обычная панель управления. И наоборот, если нужно создать нового пользователя, в любом случае автоматически будет открыта новая панель управления. Зачем это нужно, я не знаю. Проще было бы оставить в системе одну-единственную панель управления, ведь две панели — это дополнительная путаница для пользователей, да и просто неудобно. 134 Windows_8.indb 134 Глава 6. Новая панель управления Windows 8 01.11.2012 21:20:12