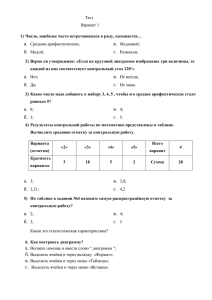Все лабораторные работы выполняются в одном файле на
advertisement
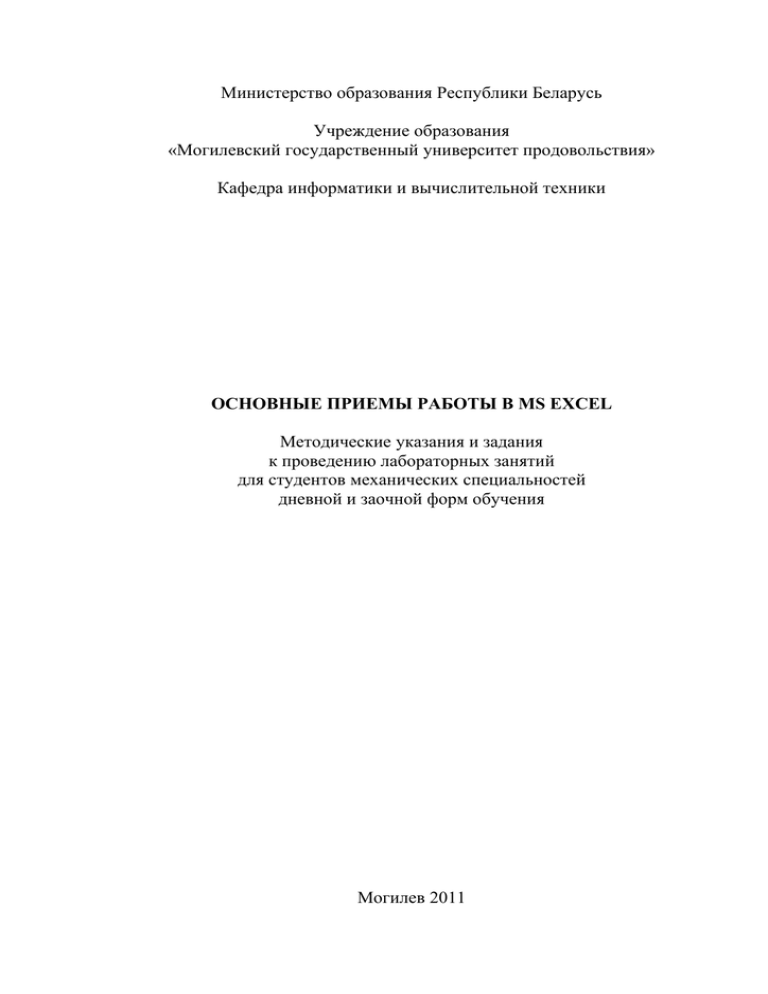
Министерство образования Республики Беларусь Учреждение образования «Могилевский государственный университет продовольствия» Кафедра информатики и вычислительной техники ОСНОВНЫЕ ПРИЕМЫ РАБОТЫ В MS EXCEL Методические указания и задания к проведению лабораторных занятий для студентов механических специальностей дневной и заочной форм обучения Могилев 2011 УДК 004.9 ББК 32.973-018.2 Рассмотрено и рекомендовано к изданию на заседании кафедры информатики и вычислительной техники Протокол №5 от «09»декабря 2010 г. Составители: старший преподаватель И.П.Овсянникова старший преподаватель О.Б.Ганак Рецензент кандидат технических наук, доцент Е.Л.Волынская УДК 004.9 ББК 32.973-018.2 © Учреждение образования «Могилевский государственный университет продовольствия», 2011 2 Содержание ВВЕДЕНИЕ......................................................................................................................................... 4 1 ОБЩИЕ СВЕДЕНИЯ......................................................................................................................... 4 1.1 Структура электронных таблиц................................................................................................. 4 1.2 Элементы таблицы Excel............................................................................................................ 5 1.3 Режимы работы.......................................................................................................................... 6 1.4 Защита книги.............................................................................................................................. 6 2 НАСТРОЙКИ MS EXCEL................................................................................................................... 7 2.1 Панели инструментов ............................................................................................................... 7 2.2 Настройка в окне диалога Параметры..................................................................................... 8 2.3 На вкладке Общие...................................................................................................................... 9 3 ФОРМАТИРОВАНИЕ ТАБЛИЦ........................................................................................................ 9 4 ТИПЫ ДАННЫХ В ЯЧЕЙКАХ ЭЛЕКТРОННОЙ ТАБЛИЦЫ. ПРАВИЛА ЗАПИСИ АРИФМЕТИЧЕСКИХ ОПЕРАЦИЙ .................................................................................................................................. 12 5 АВТОЗАПОЛНЕНИЕ ЯЧЕЕК ДАННЫМИ....................................................................................... 12 6 ФОРМУЛЫ.................................................................................................................................... 14 6.1 Правила записи формул.......................................................................................................... 14 6.2 Использование ссылок и имен................................................................................................ 14 6.3 Перемещение и копирование формул. Относительные и абсолютные ссылки................................................................................................................. 15 6.4 Работа с массивами................................................................................................................. 15 7 ФУНКЦИИ..................................................................................................................................... 16 8 ПОСТРОЕНИЕ ДИАГРАММ.......................................................................................................... 18 8.1 Создание диаграммы.............................................................................................................. 18 8.2 Редактирование изображения................................................................................................ 20 8.3 Добавление новых данных на диаграмму............................................................................. 21 9 КОНТРОЛЬНЫЕ ВОПРОСЫ........................................................................................................... 22 10 ЗАДАНИЯ К ЛАБОРАТОРНЫМ РАБОТАМ................................................................................. 23 3 ВВЕДЕНИЕ Целью лабораторных занятий является изучение возможных способов обработки данных в табличном процессоре MS Excel. Методические указания рассчитаны на 8 часов. Включают в себя теоретический материал, примеры решения задач и варианты заданий. 1 ОБЩИЕ СВЕДЕНИЯ 1.1 Структура электронных таблиц Приложение Excel популярно по причине удобства интерфейса, большого количества встроенных функций, быстрого построения диаграмм, наличия встроенных шаблонов стандартных документов. Приложение оснащено помощью, автоматической проверкой орфографии текста, «мастерами» функций и диаграмм. Все версии близки друг к другу и имеют хорошую преемственность данных из предыдущей версии в последующую. С помощью MS Excel создается документ, который называется электронной таблицей. Среда MS Excel имеет традиционный вид окна для приложений MS Windows. Строка меню Строка адреса Строка заголовка Панели инструментов Кнопки управления окном Заголовки столбцов Строка формул Область задач Заголовки строк Рабочая таблица Ярлыки листов книги Стрелки прокрутки листов Статусная строка Полосы прокрутки Рисунок 1.1 – Рабочее окно программы MS Excel 4 Строка заголовка показывает имя приложения, с которым ведется работа. Строка меню используется для входа в спускающееся меню опций Excel. Панель инструментов открывает быстрый доступ к ряду часто используемых команд, процедур и функций программы. Строка формул используется для ввода или редактирования данных в ячейке таблицы. Строка заголовка рабочей книги показывает название таблицы документа в данном окне Excel (на рисунке 1.1 – Рабочее окно программы MS Excel). Ярлыки листов рабочей книги показывают номера листов рабочей книги. Стрелки прокрутки листов рабочей книги используются для перемещения по листам рабочей книги. Помимо этих элементов, которые являются специфическими отличиями Excel, на рисунке 1.1 показаны и другие элементы, которые характерны для всех приложений Windows. 1.2 Элементы таблицы Excel Столбцы – вертикальные составляющие экранной сетки Excel. Каждый столбец в таблице обозначен особой буквой или сочетанием букв (A,B,C,AA,AB и т.п.) Строки – горизонтальные составляющие экранной сетки Excel. Каждая строка в таблице обозначена числом (1,2,3 и т. п.) Ячейки – наименьшая структурная единица электронной таблицы, находящаяся на пересечении строки и столбца. Ячейка – минимальная информационная единица. Ячейка может содержать разные типы данных (текст, числа, даты и т.п.), но внутри одной ячейки могут храниться данные только одного типа. Ячейки могут находиться в состоянии: активная или выделенная ячейка (можно выделить блок ячеек); редактируемая ячейка (может быть только одна в определенный момент времени). В состоянии редактирования можно изменять содержимое ячейки, добавлять или удалять данные. Для активной ячейки можно задавать формат – высоту/ширину, выравнивание, цвет, границы и т.п. Для перехода в состояние редактирования ячейки необходимо выполнить двойной щелчок по левой кнопке мыши на ячейке или нажать клавишу F2. Не все команды, доступные для активных ячеек, выполнимы для ячеек в состоянии редактирования. Рабочий лист представляет собой сетку из столбцов и строк. Каждая ячейка образуется пересечением строки и столбца и имеет свой уникальный адрес (ссылку). Например, ячейка, находящаяся на пересечении столбца С и строки 4, имеет адрес С4. Адреса используются при записи формул или обращении к ячейкам. Рабочий лист максимально может иметь 256 столбцов и 65 536 строк. 5 Совокупность рабочих листов образует Рабочую книгу. Рабочая книга – это обычный документ или тип файла в Microsoft Excel for Windows (расширение файла – xls).Каждая рабочая книга может иметь максимум 256 листов и соответственно 256x256x65536 ячеек. По умолчанию листы называются: Лист1, Лист2, и т.д. Эти имена выводятся на ярлычках, расположенных в нижней части окна рабочей книги. 1.3 Режимы работы Режим готовности («Готово»). В этом режиме происходит выбор текущей ячейки или выделение блока ячеек. Режим ввода данных («Ввод»). Происходит посимвольный ввод данных с клавиатуры в текущую ячейку. Режим редактирования («Правка»). Используется при необходимости отредактировать содержимое ячейки без полной его замены. Режим меню. Каждый элемент меню предоставляет пользователю возможность выбора команд и подрежимов из иерархической системы меню. После выполнения команды происходит возврат в режим готовности. Режим отображения значений. Является рабочим состоянием таблицы. При этом в ячейках, хранящих формулы, отображаются результаты вычислений. Режим отображения формул. Используется при формировании и отладке таблицы. В ячейках отображаются формулы. 1.4 Защита книги Microsoft Excel обладает следующими возможностями защиты: – Ограничение доступа к отдельным листам. При защите листа с помощью команды Защитить лист (меню Сервис, подменю Защита) ограничивается доступ к этому листу. Для снятия этих ограничений необходимо снять защиту листа с помощью команды Снять защиту листа (меню Сервис, подменю Защита). Если для защищенного элемента был установлен пароль, для снятия защиты необходимо знать этот пароль. Рисунок 1.2 – Вид меню Защита – Ограничение возможности изменений для всей книги. При защите книги с помощью команды Защитить книгу (меню Сервис, подменю Защита) 6 ограничивается доступ к ней. Для снятия этих ограничений необходимо снять защиту книги с помощью команды Снять защиту книги (меню Сервис, подменю Защита). Если для защищенного элемента был установлен пароль, чтобы снять защиту, необходимо знать этот пароль. 2 НАСТРОЙКИ MS EXCEL 2.1 Панели инструментов Панели инструментов позволяют упорядочить команды Microsoft Excel так, чтобы их было легко найти и использовать. Панели инструментов можно настраивать: добавлять и удалять меню и кнопки, создавать новые панели инструментов, а также отображать, скрывать и перемещать существующие панели инструментов. Настройка меню осуществляется точно так же, как и любой другой встроенной панели инструментов, например, в меню можно добавлять и удалять кнопки и меню. При выборе меню отображается список команд. Рядом с некоторыми командами отображаются соответствующие им значки. Чтобы упростить доступ к команде, создайте для нее кнопку (с тем же значком), перетащив ее на панель инструментов при открытом диалоговом окне Настройка. Рисунок 2.1 – Строка панели инструментов Отображение панели инструментов Щелкните любую панель инструментов правой кнопкой мыши, а затем установите или снимите флажок рядом с именем нужной панели инструментов в контекстном меню. Если требуемая панель инструментов отсутствует в контекстном меню, выберите пункт Настройка в меню Сервис, перейдите на вкладку Панели инструментов и установите флажок для панели инструментов. Чтобы быстро скрыть перемещаемую панель инструментов, нажмите на ней кнопку Закрыть. Добавление кнопки на панель инструментов − Отобразите панель инструментов, на которую требуется добавить кнопку. − Выберите команду Настройка в меню Сервис, а затем вкладку Команды. − Выберите нужную категорию кнопки из списка Категории. − Перетащите нужную команду или макрос из списка Команды на панель инструментов. − После добавления всех кнопок и меню нажмите кнопку Закрыть. 7 2.2 Настройка в окне диалога Параметры Команда Параметры (меню Сервис) используется для изменения вариантов и способов для отображения элементов оформления окна активного рабочего листа. На вкладке Вид: Рисунок 2.2 – Диалоговое окно Параметры (вкладка Вид) − Чтобы отображать на экране заголовки строк и столбцов, установите флажок Заголовки строк и столбцов. − Чтобы отображать на экране ярлычки, с помощью которых можно выбирать необходимые листы, установите флажок Ярлычки листов. −Чтобы отображать на экране сетку ячеек, установите флажок Сетка. − Чтобы видеть на экране горизонтальную и/или вертикальную полосы прокрутки, установите флажки Горизонтальная полоса прокрутки и/или Вертикальная полоса прокрутки. − Во время создания формул можно пользоваться режимом отображения формул на экране. При этом будет временно изменена ширина столбцов, в ячейках которых записаны формулы. − Для перехода от вывода формул к выводу значений и обратно в разделе Параметры окна устанавливается флажок Формулы. 8 2.3 На вкладке Общие Рисунок 2.3 – Диалоговое окно Параметры (вкладка Общие) Установленный флажок в разделе Параметры в окне Стиль ссылок R1C1, приведет к следующему виду рабочего листа: Рисунок 2.4 – Стиль ссылок R1C1 Чтобы изменить количество листов в создаваемой книге, в поле Листы в новой книге измените число листов. По умолчанию в создаваемой книге стандартный шрифт: Arial Cyr, стандартный размер 10. Чтобы изменить шрифт и/или размер: − в поле Шрифт выберите требуемый шрифт; − в поле Размер выберите требуемый размер шрифта. 3 ФОРМАТИРОВАНИЕ ТАБЛИЦ Форматированием называется изменение внешнего оформления таблиц и данных в них. Excel различает форматирование всей ячейки и форматирование содержимого ячейки. К форматированию ячеек относится: изменение шрифта содержимого ячеек, выравнивание данных в ячейках, представление чисел в разных форматах, оформление границ ячеек, и т.д. Для того чтобы изменить формат 9 ячейки, необходимо щелкнуть на ней и выполнить команду Формат— Ячейки. Появившееся диалоговое окно Формат Ячеек, позволит изменить формат всей ячейки. Для выравнивания данных следует: − щелкнуть на форматируемой ячейке или выделить диапазон ячеек, содержащих выравниваемый текст; − выполнить команду Формат—Ячейки. На закладке Выравнивание установить опцию Переносить по словам, которая позволяет располагать текст одной ячейки в несколько строк. Рисунок 3.1 –Диалоговое окно Формат ячеек (вкладка Выравнивание) Для оформления предварительно выделенных ячеек с помощью рамок следует выполнить команду Формат–Ячейки. На закладке Граница следует выбрать тип линии для рамки, а затем щелкнуть на кнопке с нужным видом рамки. (Возможно поочередное назначение нескольких видов рамок). Для назначения цветного фона предварительно выделенным ячейкам необходимо выполнить команду Формат–Ячейки. На закладке Вид выбрать цвет фона ячеек и нажать кнопку ОК. Для изменения шрифта предварительно выделенного текста или числа, находящихся в нескольких ячейках, необходимо выполнить команду Формат–Ячейки. На закладке Шрифт следует указать тип шрифта (Arial, Times New Roman и т. д.), начертание (жирный, курсив, подчеркнутый), размер шрифта, цвет и т.д. Для изменения формата чисел, находящихся в выделенном диапазоне ячеек, необходимо выполнить команду Формат–Ячейки. С помощью 10 закладки Число можно установить один из следующих форматов чисел: денежный, процентный, дата, текстовый и т.д. Рисунок 3.2 –Диалоговое окно Формат ячеек (вкладка Число) Таблица 1 – Представление числа 100 в разных форматах Представление числа 100 в Пояснения разных форматах Общий Числовой с двумя знаками после запятой 100 Без использования специальных средств. Текст выравнивается по левому краю, число – по правому 100,00 Числовой формат позволяет отображать любое количество знаков после запятой с соблюдением правил округления Денежный (в рублях) 100,00 р. Денежный (в долларах) $100,00 Дата 09.04.1900 Знак денежной единицы («р.» и «$») отображается только в ячейке, в строке редактирования (формул) он отсутствует MS Excel хранит даты последовательных чисел Продолжение таблицы 1 Представление числа 100 в Пояснения 11 в виде разных форматах Процентный 10000,0 % В процентном формате умножается на 100 % Экспоненциальный 1,00Е+02 E+02 означает 10 во 2-й степени Текстовой 100 число Текстовой формат используется для ввода чисел начинающихся с 0 4 ТИПЫ ДАННЫХ В ЯЧЕЙКАХ ЭЛЕКТРОННОЙ ТАБЛИЦЫ. ПРАВИЛА ЗАПИСИ АРИФМЕТИЧЕСКИХ ОПЕРАЦИЙ Ячейки рабочего листа электронной таблицы могут содержать: − исходные или первичные данные – константы; − производные данные, которые рассчитываются с помощью формул или функций. Данные в ячейках таблицы могут относиться к одному из следующих типов: текст, числа, даты, формулы и функции. Текст – последовательность букв, иногда цифр или некоторых специальных символов. Числа могут включать цифры и различные символы: знак процента, знак мантиссы, круглые скобки, денежные обозначения, разделители и др. Например: 5; 3,14. Дата и время вводятся в ячейки электронной таблицы как числа и выравниваются по правому краю. Формулой в электронной таблице называют алгебраические и логические выражения. Формулы всегда начинаются со знака равенства (=) и вводятся в латинском регистре. Функция представляет собой программу с уникальным именем, для которой пользователь должен задать конкретные значения аргументов. В формулах используются следующие знаки арифметических операций: − сложение + − вычитание – − умножение * − деление / − возведение в степень ^ Для изменения порядка арифметических действий используются круглые скобки. 5 АВТОЗАПОЛНЕНИЕ ЯЧЕЕК ДАННЫМИ Если вводимые данные представляют собой текстовой или числовой ряд с фиксированным шагом, то построить его можно с помощью Автозаполнения. Этот инструмент работает с числами, днями недели, месяцами, датами. Таким образом, появляется возможность автоматически 12 продолжать начатые ряды, повторять значения, расширять списки. Например, если нужно ввести данные, представляющие собой дни недели, достаточно ввести один из дней (возможны сокращения: понедельник (пн), вторник (вт) и т.д.), подвести указатель мыши к маркеру заполнения, который находится в нижнем правом углу активной ячейки, зафиксировать левую кнопку мыши и, удерживая ее нажатой, выделить нужный диапазон. Увидеть те последовательности, которые распознает Автозаполнение можно в диалоговом окне, которое открывается в результате выполнения команды Параметры из меню Сервис, вкладка Списки. Здесь же предусмотрена возможность создания собственного ряда. Рисунок 5.1 – Диалоговое окно Параметры (вкладка Списки) Нераспознанный текстовой или числовой ряд заполняется как повторяющаяся последовательность первого члена. Для того чтобы происходило наращивание введенного числового значения, необходимо автозаполнение выполнять при нажатой клавише [Ctrl]. В то же время нажатие этой клавиши обеспечивает дублирование начального значения там, где автозаполнение обычно выполняет наращивание. Для того чтобы построить числовой ряд, каждый член которого отличается от предыдущего на фиксированный шаг, необходимо ввести первое значение ряда, обычным способом выделить диапазон для размещения ряда и выполнить команду Заполнить пункта меню Правка. В подменю данной команды выбрать пункт Прогрессия. В открывшемся диалоговом окне необходимо отметить, какой прогрессией является ряд, а также указать шаг. Если диапазон не был предварительно выделен, то дополнительно нужно указать расположение ряда и его предельное значение. При построении арифметической прогрессии достаточно ввести два ее первых члена, выделить их как диапазон и, установив указатель мыши на маркер заполнения, выделить нужную область. В этом случае шаг распознается автоматически. 13 Рисунок 5.2 – Диалоговое окно Прогрессия 6 ФОРМУЛЫ 6.1 Правила записи формул Формулой в Excel называется последовательность символов, начинающаяся со знака равенства «=». В эту последовательность символов могут входить постоянные значения, ссылки на ячейки, имена, функции или операторы. Результатом работы формулы является новое значение, которое выводится как результат вычисления формулы по уже имеющимся данным. Если значения в ячейках, на которые есть ссылки в формулах, меняются, то результат изменится автоматически. В качестве примера приведем формулы, вычисляющие корни квадратного трехчлена: ax2+bx+c=0. Они введены в ячейки A2 и A3 и имеют следующий вид: =(-B1+КОРЕНЬ(B1*B1-4*A1*C1))/2/A1 =(-B1-КОРЕНЬ(B1*B1-4*A1*C1))/2/A1 В ячейках A1, B1 и C1 находятся значения коэффициентов a, b и с соответственно. Если вы ввели значения коэффициентов a=1, b=-5 и с=6 (это означает, что в ячейках A1, B1 и C1 записаны числа 1, 5 и -6), то в ячейках A2 и A3, где записаны формулы, вы получите числа 2 и 3. Если вы измените, число в ячейке A1 на (-1), то в ячейках с формулами вы получите числа (-6) и 1. 6.2 Использование ссылок и имен Ссылка однозначно определяет ячейку или группу ячеек рабочего листа. Ссылки указывают, в каких ячейках находятся значения, которые нужно использовать в качестве аргументов формулы. С помощью ссылок можно использовать в формуле данные, находящиеся в различных местах рабочего листа, а также использовать значение одной и той же ячейки в нескольких формулах. Можно также ссылаться на ячейки, находящиеся на других листах рабочей книги, в другой рабочей книге, или даже на данные другого приложения. Ссылки на ячейки других рабочих книг называются внешними. Ссылки на данные в других приложениях называются удаленными. 14 Имя – это легко запоминающийся идентификатор, который можно использовать для ссылки на ячейку, группу ячеек, значение или формулу. Создать имя для ячейки можно в поле имени или через меню Вставка–Имя–Присвоить. Формулы, использующие имена, легче воспринимаются и запоминаются, чем формулы, использующие ссылки на ячейки. При изменении структуры рабочего листа достаточно обновить ссылки лишь в одном месте – в определении имен, и все формулы, использующие эти имена, будут использовать корректные ссылки. 6.3 Перемещение и абсолютные ссылки и копирование формул. Относительные После того как формула введена в ячейку, вы можете ее перенести, скопировать или распространить на блок ячеек. При перемещении формулы в новое место таблицы ссылки в формуле не изменяются, а ячейка, где раньше была формула, становится свободной. При копировании формула перемещается в другое место таблицы, ссылки изменяются, но ячейка, где раньше находилась формула, остается без изменения. Формулу можно распространить на блок ячеек. При копировании формул возникает необходимость управлять изменением адресов ячеек или ссылок. Для этого перед символами адреса ячейки или ссылки устанавливаются символы «$». Изменятся только те атрибуты адреса ячейки, перед которыми не стоит символ «$». Это можно осуществить вводом с клавиатуры или нажатием клавиши «F4». Если перед всеми атрибутами адреса ячейки поставить символ «$», то при копировании формулы ссылка не изменится. Например, если в записи формулы ссылку на ячейку D7 записать в виде $D7, то при перемещении формулы будет изменяться только номер строки «7». Запись D$7 означает, что при перемещении будет изменяться только символ столбца «D». Если же записать адрес в виде $D$7, то ссылка при перемещении формулы на этот адрес не изменится, и в расчетах будут участвовать данные из ячейки D7. Если в формуле указан интервал ячеек G3:L9, то управлять можно каждым из четырех символов: «G», «3», «L» и «9», помещая перед ними символ «$». Если в ссылке используются символы $, то она называется абсолютной, если символов $ в ссылке нет – относительной. Адреса таких ссылок называются абсолютными и относительными соответственно. Смешанные адреса, например, имеют вид $D7, D$7. 6.4 Работа с массивами Если обычная формула использует два и более значений для получения одного результата, то формула массивов использует диапазон значений и генерирует столько результатов, сколько значений в диапазоне. Форма и размер диапазона результатов, которые предполагается получить, должны строго соответствовать форме и размеру тех диапазонов, которые лежат в основе получения этих результатов. Построение формулы массивов включает следующие этапы: 15 выделяется диапазон для размещения результатов. Место размещения определяется произвольно; − вводится знак равенства как начало формулы; − выделяется первый диапазон значений и вводится нужный оператор; − выделяется второй диапазон значений и т.д.; − ввод формулы завершается выполнением комбинации [Shift] + [Ctrl] + [Enter]. Формула массивов заключается в фигурные скобки, которые вводятся автоматически. Формулу массивов можно редактировать как любую другую формулу, но нельзя редактировать формулы в отдельных ячейках массива. Следует предварительно выбрать весь диапазон. Нельзя также удалять или вставлять строки в массив формул без повторного задания формулы. Эти ограничения связаны с тем, что Excel воспринимает массив как один элемент. − 7 ФУНКЦИИ Функции Excel предназначены для выполнения стандартных вычислений. Excel предлагает более 400 встроенных функций. Функции можно использовать отдельно или включать в формулы. Перед каждой функцией, которая не является частью формулы, должен стоять знак равенства. После имени функции необходимо указывать в скобках числа или ссылки на ячейки, используемые в вычислениях – аргументы, параметры, функции (если аргументов несколько, то они разделяются точкой с запятой). При вводе имени функции не имеет значения, какие буквы используются (прописные или строчные). Для ввода функции в ячейку служит Мастер функций, который позволяет выполнять сложные вычисления. Для вызова мастера функций: 1) выберите команду: Вставка–Функция. На экране появится первая страница диалогового окна Мастер функций; 16 Рисунок 7.1 – Меню Вставка 2) выберите в списке Категория нужный тип функции, затем активизируйте в списке Функция нужную функцию; Рисунок 7.2 – Мастер функций MS EXCEL 3) для перехода ко второй странице щелкните по кнопке ОК. Появиться диалоговое окно, которое выводит доступные для функции аргументы; 4) в соответствующих текстовых полях введите аргументы функции: значения или адреса ячеек; 5) чтобы ввести функцию в активную ячейку, выберите кнопку ОК. Функция с аргументами будет вставлена в ячейку. Функции Excel можно разбить на 9 основных категорий: − Финансовые – ввыполняют финансовые расчеты со значениями. − Дата и время – выдают хронологическую информацию. − Математические – ввыполняют математические действия над значением или серией значений. 17 Статистические – ввыдают результаты статистических расчетов над значением или серией значений. − Ссылки и массивы – позволяют манипулировать ссылками, ячейками и группами ячеек. − Работа с базой данных – выдает информацию о базе данных Excel − Текстовые – выполняют действия с текстовыми значениями. − Логические – выдают логические значения. − Проверка свойств и значений – выдают информацию о различных аспектах среды Excel . Аргументы функции записываются в круглых скобках сразу за названием функции и отделяются друг от друга символом точка с запятой «;». Скобки позволяют Excel определить, где начинается и где заканчивается список аргументов. Внутри скобок должны располагаться аргументы. Помните о том, что при записи функции должны присутствовать открывающая и закрывающая скобки, при этом не следует вставлять пробелы между названием функции и скобками. В качестве аргументов можно использовать числа, текст, логические значения, массивы, значения ошибок или ссылки. Аргументы могут быть как константами, так и формулами. В свою очередь, эти формулы могут содержать другие функции. Функции, являющиеся аргументом другой функции, называются вложенными. В формулах Excel можно использовать до семи уровней вложенности функций. У некоторых функций нет аргументов вообще. Примерами таких функций являются ПИ и СЕГОДНЯ. ПИ возвращает число π = 3,1415926536, функция СЕГОДНЯ возвращает текущую дату. Таким образом, если необходимо получить в ячейке число, процент или текущую дату, нужно разместить в ней следующую запись =ПИ() или =СЕГОДНЯ(). − 8 ПОСТРОЕНИЕ ДИАГРАММ При решении задач очень важна форма отображения результатов. Чем это отображение нагляднее, тем легче воспринимаются результаты человеком. Самой наглядной формой представления информации являются диаграммы. Диаграмма – это средство наглядного графического изображения информации, предназначенное для сравнения нескольких величин или нескольких значений одной величины, слежение за изменением их значений и т.д. 8.1 Создание диаграммы Можно создать либо внедренную диаграмму, либо лист диаграммы. − Выделите ячейки, содержащие данные, которые должны быть отражены на диаграмме. Если необходимо, чтобы в диаграмме были отражены и названия строк или столбцов, выделите также содержащие их ячейки. 18 − Нажмите кнопку Мастер диаграмм (Вставка - Диаграмма). Рисунок 8.1 – Мастер диаграмм 1) Первое диалоговое окно «Мастера» – «Шаг 1 из 4» – «Тип диаграммы» имеет две вкладки – «Стандартные» и «Нестандартные». На этом этапе нужно выбрать подходящий вариант строящейся диаграммы из нескольких десятков образцов. 2) Во втором окне «Мастера диаграмм» «Источник данных диаграммы» на вкладке «Диапазон данных диаграммы» отображаются адрес выделенного диапазона и образец строящейся диаграммы. Если нужный диапазон не был выделен заранее, то его нужно указать на этом шаге. 3) На третьем этапе работы «Мастера диаграмм» (на шаге 3) в окне «Параметры диаграммы» можно определить характер оформления диаграммы – выполнить ее форматирование. Третье окно «Мастера диаграмм» обычно содержит следующие: − заголовок – для ввода текста заголовка диаграммы и подписей осей; − оси – для определения отображения и маркировки осей координат; − линии сетки – для выбора типа линий и характера отображения сетки; − легенда – для отображения или скрытия легенды и определения ее места на диаграмме. Легенда – небольшое подокно на диаграмме, в котором отображаются названия рядов данных и образцы их раскраски на диаграмме (в виде ключа легенды); − подписи данных – для управления отображением надписей, соответствующих отдельным элементам данных на диаграмме; − таблица – для добавления к диаграмме (или скрытия) таблицы данных, использованной для построения диаграммы. 19 4) Последнее (четвертое) окно «Мастера диаграмм» служит для определения места ее размещения в рабочей книге. Рисунок 8.2 – Мастер диаграмм (шаг 4 – размещение диаграмм) Создание диаграмм из несмежных диапазонов − Выделите первую группу ячеек, содержащих необходимые данные. − Удерживая клавишу CTRL, выделите необходимые дополнительные группы ячеек. Выделенные несмежные диапазоны должны образовывать прямоугольник. − Нажмите кнопку Мастер диаграмм. − Следуйте инструкциям мастера. 8.2 Редактирование изображения Готовую диаграмму можно редактировать, дополняя ее метками данных, названием диаграммы и осей, легендой и линиями сетки; изменяя оформление и расположение элементов, изменяя текст заголовков и т. д. Для внесения изменений на диаграмму используют один из следующих методов: − команды меню правой кнопки мыши; − команда главного меню ФОРМАТ; − двойной щелчок мышью; − пиктограмма МАСТЕР ДИАГРАММ на панели инструментов. Чтобы внести изменения в диаграмму, необходимо: 1) дважды щелкнуть по диаграмме. Появится бордюр из диагональных линий вокруг диаграммы; 2) выделить объект, который требуется редактировать. Вокруг него появится контур. Если же объект делится на более мелкие, то щелчком мыши можно выбрать один из них и с помощью маркеров изменить размер. Если курсор выглядит в виде стрелки и находится внутри контура, то его можно передвигать по экрану. Диалоговое окно форматирования чаще всего содержит следующие подменю: 1) Шрифт Позволяет изменить шрифт, стиль, размер, цвет, подчеркивание и эффекты выделенного текста диаграммы. 2) Выравнивание 20 Контролирует выравнивание текста и ориентацию заголовков диаграммы и осей, меток данных, окон текста; а для меток засечек – лишь ориентацию. Доступные параметры зависят от типа выделенного текста. 3) Вид Применяет определенное форматирование к выделенным элементам диаграммы. Составные части данной вкладки: Область, Рамки, Линии, Оси и Маркер. Для Области можно изменить цвета фона, узоры и цвета узоров для области внутри выделенных элементов, области построения, области диаграммы и для маркеров данных. Для Рамки – стиль, цвет и толщину линий, образующих рамку вокруг многих элементов диаграммы. Для Линии – стиль, цвет и толщину линий. Для Оси – стиль, цвет и толщину линии оси и ее засечек. Для Маркера – стиль, задний и передний план маркеров данных в графиках, радарах и X–Y–диаграммах. 4) Число Определяет то, как выводятся значения диаграммы, такие, как метки засечек оси значений, метки данных, выражающие значение или процент. Можно использовать один из встроенных форматов или создать собственный пользовательский формат. 8.3 Добавление новых данных на диаграмму После того как диаграмма уже построена, может понадобиться обновить ее, добавив новые ряды или элементы данных с рабочего листа. Метод, которым это можно сделать, зависит от того, какую именно диаграмму – внедренную или на отдельном листе – нужно обновить. Для того чтобы добавить данные на внедренную диаграмму, можно, выделив их на рабочем листе, перетащить с помощью мыши на диаграмму. Для добавления данных на отдельный лист диаграммы можно скопировать новые данные через буфер обмена. Добавление данных автоматически приводит также к обновлению существующей легенды. Чтобы лучше контролировать то, как будут размещены на диаграмме данные из рабочего листа, можно использовать следующий метод: –выделить нужные данные; –скопировать их в буфер обмена; –перейти на лист с диаграммой; –выполнить команду Правка/Специальная вставка/Добавить значения как/Новые ряды. Для того чтобы создать диаграмму самым простым способом, достаточно выделить несколько ячеек с данными и нажать клавишу F11. Не задавая вопросов, Excel сконструирует из ваших данных диаграмму по умолчанию и поместит ее на новом листе. С помощью этой клавиши можно создавать стандартные диаграммы за один шаг. 21 9 КОНТРОЛЬНЫЕ ВОПРОСЫ 1. Назовите основные элементы интерфейса и их функциональное назначение окна Excel. 2. С помощью каких команд меню можно произвести настройку окна Excel? 3. Что такое книга, лист, строка, столбец, ячейка? 4. Каким образом определяется адрес ячейки и где он отображается при вводе данных? 5. Какие способы ввода вы освоили? Как осуществляется операция Автозаполнения? 6. С каким расширением сохраняются электронные таблицы? 7. Как Excel отличает число от текста, текст от функций? 8. Какие типы данных обрабатывает Excel? 9. Как изменить формат ячеек? 10. Что такое функция? Что такое формула? 11. Как сделать так, чтобы в ячейке отражался не результат вычислений по формуле, а сама формула? 12. Какие способы ввода формул вы освоили? 13. Что такое Мастер функций? Как можно вызвать Мастер функций? 14. Что такое функция, синтаксис функции? 15. Что нужно сделать, чтобы ввести в формулу функцию? 16.Сколько функций в Excel? 17. На какие категории делятся все функции? 18. Что такое имя ячейки? 19. Как оно присваивается и для каких целей? 20. Вместо какого адреса можно присвоить имя ячейки? 21. Как используется имя ячейки? 22. Что такое относительные и абсолютные ссылки на ячейки? 23. Что такое массивы ячеек? 24. Что такое формулы для массива? Как они действуют? 25. С помощью какой клавиши можно упростить процесс получения абсолютного адреса (абсолютной ссылки на ячейку)? 26. Что такое список автозаполнения, как вы его понимаете? 27. Как пользоваться готовыми списками автозаполнения? 28. Как создать свой список автозаполнения? 29. Что такое диаграмма? Каково ее назначение? 30. Каково назначение отдельных видов диаграмм: гистограммы, круговой диаграммы и др.? 31. Что такое мастер диаграмм? 32. Что такое легенда? 33. Как при построении диаграммы поместить ее на отдельном листе? 34. Как произвести форматирование диаграммы? 35. Как изменить числовой формат осей диаграммы? 36. Как поменять тип уже построенной диаграммы на другой? 22 10 ЗАДАНИЯ К ЛАБОРАТОРНЫМ РАБОТАМ Требования к выполнению лабораторных работ Все лабораторные работы выполняются в одном файле на разных листах. Ярлычки листов необходимо переименовать согласно требованиям к каждой теме. ЗАДАНИЕ 1. Создание и форматирование простой таблицы Пример 1.1 Рекомендуется следующий общий порядок работы: − загрузить MS Excel; − изучить структуру окна MS Excel; − изучить простейшие операции на рабочем листе; − выполнить операции по вводу чисел, текста, формул; − выполнить учебный пример по созданию и форматированию таблицы; − создать и сохранить таблицу своего варианта. Переименуйте листы 1 и 2 рабочей книги в следующие: Пример 1.1, Задание 1 соответственно. Перейдите на лист Пример 1.1. Следуя указаниям, создайте и отформатируйте таблицу, вид которой показан на рисунке 10.1. Рисунок 10.1 – Вид окна MS Excel для примера 1.1 Указания к выполнению учебного примера 1.1 1. Введите в ячейку A1 заголовок таблицы, в ячейки A2:D2 заголовки столбцов, в ячейки A3:A7 заголовки строк, в ячейки B3:C7 цену (только числа) и количество товара. 2. В ячейках D3:D7 вычислите стоимость товара. Для этого в ячейку D3 введите формулу: =B3*C3, а затем скопируйте ее в ячейки D4:D7 с помощью Маркера заполнения. Для этого наведите указатель мыши на маркер (в нижний правый угол ячейки с формулой) и протащите его вдоль ячеек D4:D7. 23 3. В ячейке D8 вычислите сумму столбца D с помощью кнопки Автосуммирование. 4. Отформатируйте таблицу: Форматирование заголовка: шрифт Times New Roman,14 пунктов, полужирный. Форматирование остальной части таблицы: шрифт Times New Roman, размер 12 пт., в ячейках с ценами и стоимостью назначьте денежный формат (меню Формат/Ячейки), формат Денежный. 5. Сохраните таблицу в личной папке в том же самом файле. ВАРИАНТЫ ЗАДАНИЙ 1. Перейдите на лист Задание 1. 2. Создайте таблицу заданного варианта, выполните необходимые расчеты и оформление таблицы по образцу. 3. Сохраните результаты работы. Вариант 1 Год Декларирование гражданами доходов Подоходный налог, уплачиваемый по декларациям (млн р.) Количество полученных налоговыми органами деклараций 2007 33,9 660 2008 79,6 1079 2009 960,8 1611 2010 2436,6 2616 В четвертом столбце вычислить средний размер подоходного налога (в тысячах рублей) по одной декларации за каждый год. Вариант 2 Время эксплуатации железнорудных месторождений № Запас руды Годовая добыча Продолжительность месторождения (млн т) (млн т) жизни в годах 1 200 16,50 2 500 27,70 3 150 14,30 4 1350 46,00 Вычислить четвертый столбец как отношение элементов второго столбца к третьему. 24 Вариант 3 Основные цены на внебиржевые товары Наименование товара Изменение по сравнению с прошлой неделей, в % Нефть, нефтепродукты (тыс. руб./т) Нефть 378,5 0,13 Бензин АИ-80 1725 -1,24 Бензин АИ-92 1997,5 -0,20 Авиакеросин ТС-1 1125 0,04 Дизельное топливо 998 0,00 Добавить четвертый столбец, в котором вычислить цены предыдущей недели по формуле Средняя цена Cold = Cnew /(1 + ∆ / 100) , где Cold – старая цена, Сnew – средняя цена, Δ − изменение цены по отношению к прошлой неделе. Вариант 4 Жесткие диски с объемом от 40 гигабайт Модель Цена (долл) Объем (гигабайт) Seagate Medalist Pro 290 60 2520 Western Digital Caviar 250 80 22100 Western Digital Caviar 310 80 32500 Fujitsu M1624TAU 245 60 IBM DeskStar 375 80 Maxtor DiamondMax 500 120 85120A Quantum BigFoot CY6.4 499 120 Добавить четвертый столбец, в котором вычислить стоимость хранения одного гигабайта данных для разных типов дисков. Вариант 5 Основные цены на внебиржевые товары Наименование товара Сталь Прокат листовой Швеллер Медь рафинированная Средняя цена Изменение по сравнению с прошлой неделей, в % Металлы, металлоизделия 1697,5 −0,21 3072,5 −1,07 1950 0,00 11880 0,00 25 Алюминий А7 в чушках 9845 0,01 Добавить четвертый столбец, в котором вычислить цены предыдущей недели (см. указания вар.3). Вариант 6 Основные цены на внебиржевые товары Наименование товара Доска необрезная, хвойных пород (тыс. руб./м куб.) Доска обрезная, хвойных пород (тыс. руб./м куб.) Доска-вагонка (тыс. руб./м куб.) Цемент М-400 (тыс. руб./т) Средняя цена Изменение по сравнению с прошлой неделей, в % Лес, стройматериалы 449 0,22 600 0,00 1150 0,00 507,5 −0,29 Добавить четвертый столбец, в котором вычислить цены предыдущей недели (указания вар. 3). Вариант 7 Население крупнейших городов Город Токио Нью-Йорк Сан-Паулу Мехико Шанхай Бомбей Лос-Анджелес Пекин Калькутта Сеул Данные на 2008 г. (млн чел.) 26,5 16,3 16,1 15,5 14,7 14,5 12,2 12,0 11,5 11,5 Прогноз на 2015 г. (млн чел) 28,7 17,8 20,8 18,8 23,4 27,4 14,3 19,4 17,6 13,1 Добавить столбец, в котором вычислить ожидаемый прирост населения, в процентах. 26 Вариант 8 График разводки мостов в г.Санкт-Петербурге Мост Володарский Финляндский Ал. Невского Б.Охтинский Литейный Троицкий Дворцовый Лейтенанта Шмидта Биржевой Разводка 1 2 1 1 1 1 1 1 1 Начало 2:00 4:25 2:30 2:35 0:30 2:10 2:00 1:55 1:55 Окончание 3:45 5:45 5:00 4:50 4:55 4:30 4:40 3:05 4:50 1 2:25 3:20 2 3:40 4:40 Добавить пятый столбец, в котором вычислить продолжительность разводки моста в часах и минутах. Вариант 9 Величина прожиточного минимума в РБ (в среднем на душу населения; тыс.рублей в месяц) Год Все население По социально-демографическим группам населения Трудоспособное население Пенсионеры Дети 2007 206,5 234,6 198,3 201,1 2008 274,1 291,2 250,9 268,4 Вычислить относительный прирост прожиточного минимума по всему населению и по социальным группам, в процентах. Вариант 10 Кондитерские изделия Кондитерские Вес (г) Средняя оптовая Количество изделия цена (руб.) товара Набор «Ассорти» 450 20800 100 Шоколад «Дорожный» 100 2000 500 Шоколад «Сказочный» 100 2500 1000 Шоколад «Особый» 100 3890 400 Конфеты «Осень» 320 15000 50 Учитывая средние оптовые цены, определить суммарную стоимость товара. 27 Вариант 11 Численность принятых и уволенных работников в организациях Республики Беларусь в 2010 году (тысяч человек) Численность работников, принятых на работу Из них на дополнительно введенные рабочие места Всего в том числе: промышленность 184,5 19,4 сельское 108,0 3,2 хозяйство транспорт 36,9 2,1 связь 13,8 0,7 строительство 132,7 11,5 Рассчитать строку Всего и пятый столбец. Численность уволенных работников Соотношение принятых работников и уволенных, в процентах 187,3 118,4 35,8 14,6 121,9 Вариант 12 Численность населения по областям и г.Минску (тысяч человек) Населенный пункт На 1 января 2010 г. На 1 января 2011 г. Брестская обл. 1399,2 1394,7 Витебская обл. 1229,4 1221,8 Гомельская обл. 1439,2 1435,0 Гродненская обл. 1071,3 1066,0 Минск 1843,7 1864,1 Минская обл. 1419,9 1411,4 Могилевская обл. 1097,3 1088,1 В четвертом столбце рассчитать естественную убыль (прирост) населения в процентах, а в девятой строке рассчитать общий процент убыли (прироста) населения по республике. Вариант 13 Производство зерна в сельскохозяйственных организациях по областям Республики Беларусь (тысяч тонн) Область 2009 год 2010 год Брестская обл. 1216,1 1109,9 Витебская обл. 1007,9 736,7 Гомельская обл. 1170,5 781,5 Гродненская обл. 1479,5 1354,7 Минская обл. 1940,1 1621,6 Могилевская обл. 1136,0 943,2 ВСЕГО 1088,1 28 В четвертом столбце рассчитать разность между годами в производстве зерна (в процентах). В последней строке рассчитать сумму производства зерна по годам. Вариант 14 2009 г. 2008 г. 2007 г. 2005 г. 2000 г. Производство сельскохозяйственной продукции в хозяйствах всех категорий, тыс.т зерновые и 4856 6421 7216 9013 8510 зернобобовые картофель 8718 8185 8784 8749 7125 овощи 1379 2007 2153 2296 2308 льноволокно 37 50 39 61 47 сахарная 1474 3065 3628 4030 3973 свекла В последней строке вычислить ИТОГО по всем годам, в седьмом столбце подсчитать среднее количество произведенной сельскохозяйственной продукции по категориям. Вариант 15 Численность принятых и уволенных работников в организациях Республики Беларусь в 2010 году (тысяч человек) Численность работников, принятых на работу Всего в том числе: торговля и общественное питание жилищнокоммунальное хозяйство здравоохранени е образование культура и искусство наука и научное обслуживание Из них на дополнительно введенные рабочие места Численность уволенных работников 114,7 13,9 106,9 56,3 3,0 55,4 43,5 1,1 41,6 83,9 19,8 2,1 1,0 80,4 19,9 7,2 1,5 7,1 29 Соотношение принятых работников и уволенных, в процентах Рассчитать строку Всего и пятый столбец. Вариант 16 2010 Все население городское 7013,6 7059,0 сельское 2976,8 2691,5 мужчины 4687,7 4555,3 женщины 5302,7 5195,2 Соотношение между городским и сельским населением (в %) Соотношение между мужчинами и женщинами (в %) Рассчитать вторую, седьмую и восьмую строки. 2009 2006 2001 Численность населения (тысяч человек) 7007,8 2485,4 4423,6 5069,6 7058,1 2422,1 4416,9 5063,3 Вариант 17 Производство важнейших видов промышленной продукции 2000 2005 2008 2009 Электроэнергия, 26,1 31,0 35,0 30,1 млрд кВт·ч Нефть, тыс.т 1851 1785 1740 1720 Первичная переработка 13528 19802 21305 21634 нефти, тыс.т Синтетические смолы и 341 352 404 355 пластические массы, тыс.т Химические волокна и нити, 219 211 226 200 тыс.т ВСЕГО Рассчитать строку ВСЕГО, а также добавить шестой столбец, в котором просчитать процентное соотношение выпуска продукции 2009 г. к 2000 г. 30 Вариант 18 Численность обучающихся в учреждениях, обеспечивающих получение среднего специального и высшего образования, на 10 000 человек населения (на начало учебного года; человек) 2000/01 2005/06 2008/09 2009/10 Студенты 282 393 435 454 Учащиеся 150 158 163 176 ВСЕГО Соотношение количества обучающихся в ВУЗах к количеству обучающихся в ССО (в процентах) Рассчитать четвертую и пятую строки. Вариант 19 Динамика численности лошадей в России и других независимых государствах, образовавшихся на территории бывшего СССР (на конец года, тыс. голов, данные ФАО ООН) Годы Страны 2010 г., в % 2000 2003 2007 2010 2000 2003 2007 Россия 2600 2400 2000 1800 Беларусь 217 220 232 233 Украина 738 737 754 750 Армения 7 8 8 12 Грузия 20 16 15 22 Казахстан 1626 1636 1312 1083 Всего Рассчитать пустые столбцы и строки. Вариант 20 Производство сельскохозяйственной продукции в хозяйствах всех категорий, тыс.т 2000 г. 2005 г. 2007 г. 2008 г. 2009 г. Реализация 854 1024 1176 1209 1330 скота и птицы (в живом виде) Производство 4490 5676 5904 6225 6585 молока Производство 3288 3103 3228 3312 3404 яиц (млн.штук) 31 В последней строке вычислить ИТОГО по всем годам, в седьмом столбце подсчитать среднее количество произведенной сельскохозяйственной продукции по категориям. Вариант 21 Динамика численности лошадей в России и других независимых государствах, образовавшихся на территории бывшего СССР (на конец года, тыс. голов, данные ФАО ООН) Годы Страны 2010 г., в % 2000 2003 2007 2010 2000 2003 2007 Молдавия 47 59 63 62 Туркменистан 19 18 17 16 Латвия 31 27 27 23 Литва 80 78 75 82 Эстония 9 5 5 4 Всего Рассчитать пустые столбцы и строки. Вариант 22 Декларирование гражданами доходов Год Подоходный налог, Количество полученных уплачиваемый по налоговыми органами деклараций декларациям (млн р.) 2007 20,7 560 2008 81,8 1080 2009 1080,4 1640 2010 3009,3 2570 В четвертом столбце вычислить средний размер подоходного налога (в тысячах рублей) по одной декларации за каждый год. Вариант 23 Расчет количества покупаемого товара Товар Цена Нотные тетради Альбомы Папки Ручки Скоросшиватели 600р. 450р. 2 500р. 100р. 4 000р. Сумма Возможное количество купленного товара Имеющаяся сумма на покупку товара 10 000р. 13 000р. 240 000р. 62 500р. 120 000р. 32 Сумма, оставшаяся после покупки товара Подсчитать суммы в пустых столбцах и строках. Вариант 24 Пленка из полиэтилена Пленка из полимеров винилхлорида Мешки текстильные Тара из бумаги Фольга алюминиевая Тара из древесины ВСЕГО: Рассчитать строку вычисляются как экспортеров. 3,274 0,589 5,334 0,960 1,547 7,421 1,261 1,558 2,446 49,323 13,813 9,371 9,299 1,209 1,674 0,360 0,108 Китай 0,753 Турция Общий объем (млн долл) Германия Наименование товара Финляндия Рейтинг стран-поставщиков упаковки Лидеры-экспортеры (млн долл) Другие (млн долл) 2,004 ВСЕГО и столбец Другие. Значения в столбце Другие разности между общим объемом и суммой лидеров- Вариант 25 Математика Информатика 141 142 143 В среднем по дисциплинам Физика Группа Философия Итоги сессии (4 курс, спец. «Математика») Средние баллы по дисциплинам 8,3 8,4 7 6,8 5 6,1 6,9 6,5 6 7 6,9 7,1 33 В среднем по группам Вариант 26 1 2 3 4 Иванов И.И. Сидоров С.С. Петров П.П. Федоров Ф.Ф. 441 235 398 211 245 88 435 217 Всего к выдаче Аванс Пенсионный фонд Подоходный налог Доплаты ФИО Оклад Номер по списку Выдача зарплаты за октябрь 2010 г. Отдел №4 (тыс.руб.) Начислено Удержано К выдаче 220 190 120 215 Подоходный налог рассчитать в размере 12 % от суммы начислений. Отчисления в пенсионный фонд равны 1 % от суммы начислений. «К выдаче» вычисляется как разность сумм начислений и удержаний. Вариант 27 Среднемесячная температура в г. Могилеве Средняя температура Месяц 2000 2004 2008 Январь –10,1 –8,4 –6,2 Февраль –3,5 –4,6 –5,2 Март 4,2 6,4 3,3 Апрель 11,5 13,9 11,1 Май 18,8 22,3 17,4 Июнь 21,0 23,3 20,5 Июль 23,4 24,5 21,4 Август 18,9 19,4 19,0 Сентябрь 11,3 13,7 10,5 Октябрь 4,5 7,9 6,6 Ноябрь 1,3 –1,2 3,2 Декабрь –8,3 –6,4 –4,6 Среднегодовая Рассчитать последнюю строку. 34 2010 –7,3 –4,1 5,7 14,3 19,5 22,4 23,6 20,1 14,0 8,3 –2,1 –7,7 Вариант 28 Амплитудно-частотная характеристика разделительного фильтра Частота, кГц Ток, А (параметры фильтра: L1=7,9 мГн, С1=50 мкФ, R1=1,45 Ом) при R2=0 Ом при R2=5 Ом средний 0,04 0,95 0,75 0,08 0,88 0,7 0,3 0,9 0,67 0,5 0,3 0,54 1 0,05 0,26 2 0,02 0,1 Рассчитать столбец Средний ток. Вариант 29 Результаты многоборья Место, занятое факультетом Иностр. Истори- Русско- Экономи языка ческий го языка -ческий 6 3 5 2 3 6 4 5 4 3 2 6 2 5 4 1 4 3 5 2 Вид спорта ФизикоЮридиматем. ческий Кросс 1 4 Стрельба 2 1 Гимнастика 1 5 Волейбол 3 6 Лыжи 1 6 Сумма очков Сумма очков вычисляется как количество факультетов-участников (6) умноженное на количество видов соревнований (5) минус сумма мест участника. Вариант 30 Производство продукции (в тоннах) Страны 2008 2009 2010 Всего Динамика за 20082010 гг. Франция 128 131 134 Англия 158 161 169 Германия 141 143 149 Испания 105 111 115 Всего В среднем Динамика за 2008-2010 гг. вычисляется как разность производства продукции в 2008 г. и 2010 г., деленная на 2. 35 ЗАДАНИЕ 2. Вычисления по формулам с использованием встроенных математических функций MS Excel Пример 2.1 Вычислить объем и площадь поверхности заданного конуса с основанием R и высотой h. Значения R и h заданы: R=1 м, h=3 м. Отчет представить в виде распечатки рабочих листов, содержащих условие задачи, расчетные формулы, расчеты в MS Excel в режиме отображения данных и формул. Решение 1. Расчетные формулы: образующая l = h 2 + R 2 2 площадь основания конуса S 0 = π ⋅ R площадь боковой поверхности S1 = π ⋅ R ⋅ l площадь поверхности конуса S = S 0 + S1 объем конуса V= 1 ⋅ S0 ⋅ h 3 2. Создание рабочего листа с заданием и расчетными формулами. Порядок действий рекомендуется следующий: − Открыть файл с предыдущим заданием, и переименовать Лист 3 в Пример 2, Лист 4 – Задание2; − На листе Пример 2 в ячейку A1 ввести тему работы; в нижележащие ячейки (например, A3, A4) ввести номер примера и текст задачи; − в отдельные ячейки A6:A7 и A10:A14 ввести обозначения размеров конуса с пояснениями; ввести данные: значения 1 и 3 для R и h соответственно в B6, B7; − выполнить вставку расчетных формул с помощью приложения MS Equation 3.0. 3. Выполнение расчетов в MS Excel. В ячейки E10:E14 последовательно ввести формулы: =КОРЕНЬ(B6^2+B7^2) =ПИ()*B7^2 =ПИ()*B7*E10 =E11+E12 =E11*B6/3 4. Форматирование таблицы. − Установить в таблице шрифт Times New Roman, размер 12. − Расположить текст по образцу, используя кнопки Панели инструментов или команды меню Формат. Если весь текст не виден в объединенных ячейках, нужно увеличить высоту строки. 36 Выполнить подчеркивание заголовка, используя команду Формат ячейки/Шрифт/Подчеркивание одностороннее по значению контекстнозависимого меню (правая копка мыши). Фрагмент рабочего листа MS Excel с решением примера 2.1 представлен на рисунке 10.2. − Рисунок 10.2 – Фрагмент рабочего листа Excel для примера 2.1 Пример 2.2 Вычислить по заданным формулам величины: f = m ⋅ tg (t ) + c ⋅ sin(t ) , z = log 2 m ⋅ cos(b ⋅ t ) ⋅ et + c при заданных значениях m=2; c=-1; t=1,2; b=0,7. Решение Решение выполним на одном рабочем листе с примером 2.1. Порядок действий аналогичен предыдущему примеру: − введем условие задачи с формулами для вычислений; − введем в отдельные ячейки обозначения и значения исходных данных m, c, t, b (см. рисунок 10.3); − в ячейки для результатов введем формулы: =КОРЕНЬ(A33*TAN(C33)+ABS(B33*SIN(C33))) 37 =LOG(A33;2)*COS(D33*C33)*EXP(C33+B33); − форматируем таблицу. Фрагмент рабочего листа с решением примера 2.2 представлен на рисунке 10.3. Рисунок 10.3 – Фрагмент рабочего листа для примера 2.2 ВАРИАНТЫ ЗАДАНИЙ Задание состоит из двух частей, и выполняется на листе Задание 2. Часть 1 Вариант 1 Вычислить длину и площадь окружности по заданному радиусу (r=3,61). a) длина окружности: C = π ⋅ d , где d – диаметр окружности. b) площадь окружности: S = π ⋅ r 2 . Вариант 2 Вычислить объем и площадь поверхностей (основания, боковой и полной) цилиндра по заданным радиусу основания и высоте (r=5, h=15). c) S0 = π ⋅ r 2 площадь боковой поверхности S1 = 2 ⋅ π ⋅ r ⋅ h площадь полной поверхности конуса S = 2 ⋅ S 0 + S1 d) объем конуса a) b) площадь основания цилиндра V = π ⋅r⋅h 38 Вариант 3 Вычислить объем и площадь поверхности шара по заданному радиусу (r=4,15). 2 a) площадь поверхности S = 4 ⋅ π ⋅ r b) объем шара V = 4 π ⋅ r3 3 Вариант 4 Дан прямоугольный параллелепипед со сторонами a=4,2, b=3,4, c=6. Вычислить: a) объем V = a ⋅ b ⋅ c ; b) c) d) площадь поверхности S = 2 ⋅ ( a ⋅ b + b ⋅ c + a ⋅ c ) ; длину диагонали d = a 2 + b 2 + c 2 ; объем шара, диаметром которого является диагональ π ⋅ d3 . Vø = 6 Вариант 5 В правильной треугольной пирамиде заданы: длина стороны основания a=3,5 и высота h=12. Вычислить: a) a2h 3 объем V = ; 12 b) угол χ = arctg c) наклона бокового ребра к плоскости основания h 3 ; a длину бокового ребра b = a2 . h + 3 2 Вариант 6 Дан прямоугольный параллелепипед со сторонами a=6,2, b=2,4, c=16. Вычислить: 2 2 2 a) длину диагонали d = a + b + c ; b) угол между диагональю и плоскостью основания ϕ = arctg ; 2 2 a +b c 39 c) угол d) между диагональю и боковым ребром α = π −ϕ 2 ; π ⋅ d3 объем шара, диаметром которого является диагональ Vø = . 6 Вариант 7 В правильной треугольной пирамиде заданы: длина стороны основания a=4,5 и высота h=11. Вычислить: a) 3h 2 + a 2 радиус описанного около пирамиды шара R = ; 6h b) угол β = arctg наклона боковой грани к основанию 2h 3 ; a c) радиус вписанного в пирамиду шара r = a 3 β tg ; 6 2 d) площадь полной поверхности пирамиды S= 3V r Вариант 8 В правильной четырехугольной пирамиде заданы: длина стороны основания a=5 и высота h=11,4. Вычислить: a) a2h объем V = ; 3 b) угол α = arctg наклона бокового ребра к плоскости основания h 2 ; a a2 ; h + 2 c) длину бокового ребра b = d) 2h 2 + a 2 радиус описанного около пирамиды шара R = . 4h 2 Вариант 9 В правильной четырехугольной пирамиде заданы: длина стороны основания a=4 и высота h=12,2. Вычислить: a) угол наклона боковой грани к основанию β = arctg 40 2h ; a b) c) a β tg ; 2 2 3V площадь полной поверхности пирамиды S = . r радиус вписанного в пирамиду шара r= Вариант 10 В правильной треугольной пирамиде заданы: длина стороны основания a=4 и высота h=6. Вычислить: a) угол наклона бокового ребра к плоскости основания χ = arctg b) c) d) h 3 ; a 3h 2 + a 2 радиус описанного около пирамиды шара R = ; 6h a 3 β радиус вписанного в пирамиду шара r = tg ; 6 2 3V площадь полной поверхности пирамиды S = . r Вариант 11 В правильной четырехугольной пирамиде заданы: длина стороны основания a=13и высота h=25,2. Вычислить: a 2h a) объем V = ; 3 b) длину бокового ребра b = a2 ; h + 2 2 2h 2 + a 2 c) радиус описанного около пирамиды шара R = . 4h Вариант 12 В правильной треугольной пирамиде заданы: длина стороны основания a=4,7 и высота h=16. Вычислить: a) b) a2h 3 объем V = ; 12 длину бокового ребра b = a2 ; h + 3 2 41 c) угол наклона боковой грани к основанию β = arctg 2h 3 . a Вариант 13 В правильной четырехугольной пирамиде заданы: длина стороны основания a=8 и высота h=18,2. Вычислить: a) угол b) наклона бокового ребра к плоскости основания α = arctg угол наклона боковой грани к основанию c) площадь полной поверхности пирамиды β = arctg S= h 2 ; a 2h ; a 3V . r Вариант 14 Дан радиус окружности (r=5). Вычислить: a) длина окружности: C = π ⋅ d , где d – диаметр окружности. 2 b) площадь окружности: S = π ⋅ r . c) сторону вписанного правильного треугольника: a = 2 ⋅ r ⋅ sin(60° ) . Вариант 15 Вычислить объем и площадь поверхностей (основания, боковой и полной) цилиндра по заданным радиусу основания и высоте (r=15, h=35). a) b) S0 = π ⋅ r 2 площадь боковой поверхности S1 = 2 ⋅ π ⋅ r ⋅ h площадь основания цилиндра c) объем конуса V = π ⋅r⋅h Вариант 16 Вычислить объем и площадь поверхности шара по заданному радиусу (r=29). 2 a) площадь поверхности S = 4 ⋅ π ⋅ r b) объем шара V = 4 π ⋅ r3 3 Вариант 17 Дан прямоугольный параллелепипед со сторонами a=2, b=4, c=16. Вычислить: a) объем V = a ⋅ b ⋅ c ; b) площадь поверхности S = 2 ⋅ ( a ⋅ b + b ⋅ c + a ⋅ c ) ; 42 c) длину d) диагонали d = a2 + b2 + c2 ; π ⋅ d3 объем шара, диаметром которого является диагональ Vø = . 6 Вариант 18 В правильной треугольной пирамиде заданы: длина стороны основания a=4 и высота h=22. Вычислить: a) a 2h 3 объем V = ; 12 b) 3h 2 + a 2 радиус описанного около пирамиды шара R = ; 6h c) длину бокового ребра b = a2 . h + 3 2 Вариант 19 Дан прямоугольный параллелепипед со сторонами a=16,2, b=5,4, c=16,9. Вычислить: 2 2 2 a) длину диагонали d = a + b + c ; b) угол между диагональю и плоскостью основания ϕ = arctg c) ; 2 2 a +b c π ⋅ d3 объем шара, диаметром которого является диагональ Vø = . 6 Вариант 20 В правильной треугольной пирамиде заданы: длина стороны основания a=4 и высота h=15. Вычислить: a) b) 3h 2 + a 2 радиус описанного около пирамиды шара R = ; 6h 2h 3 угол наклона боковой грани к основанию β = arctg ; a c) радиус вписанного в пирамиду шара r = 43 a 3 β tg . 6 2 Вариант 21 В правильной четырехугольной пирамиде заданы: длина стороны основания a=15 и высота h=28. Вычислить: a) a2h объем V = ; 3 b) угол α = arctg наклона бокового ребра к плоскости основания h 2 ; a 2h 2 + a 2 c) радиус описанного около пирамиды шара R = . 4h Вариант 22 В правильной четырехугольной пирамиде заданы: длина стороны основания a=14 и высота h=13. Вычислить: a) угол наклона боковой грани к основанию β = arctg b) радиус вписанного в пирамиду шара r= a β tg ; 2 2 2h ; a a2h c) объем V = . 3 Вариант 23 В правильной треугольной пирамиде заданы: длина стороны основания a=24 и высота h=6,5. Вычислить: 3h 2 + a 2 a) радиус описанного около пирамиды шара R = ; 6h a 3 β b) радиус вписанного в пирамиду шара r = tg ; 6 2 3V c) площадь полной поверхности пирамиды S = . r Вариант 24 В правильной четырехугольной пирамиде заданы: длина стороны основания a=3 и высота h=25,2. Вычислить: a) угол наклона бокового ребра к плоскости основания α = arctg h 2 ; a 44 b) a2 ; h + 2 длину бокового ребра b = 2 2h 2 + a 2 c) радиус описанного около пирамиды шара R = . 4h Вариант 25 В правильной треугольной пирамиде заданы: длина стороны основания a=13,7 и высота h=26. Вычислить: a) b) a 2h 3 объем V = ; 12 a2 ; h + 3 длину бокового ребра b = c) угол 2 наклона боковой грани к основанию β = arctg 2h 3 . a Вариант 26 В правильной четырехугольной пирамиде заданы: длина стороны основания a=5 и высота h=10. Вычислить: a) угол наклона бокового ребра к плоскости основания α = arctg b) h 2 ; a угол наклона боковой грани к основанию c) площадь полной поверхности пирамиды β = arctg S= 2h ; a 3V . r Вариант 27 Дан радиус окружности (r=15). Вычислить: a) длину окружности: C = π ⋅ d , где d – диаметр окружности. 2 b) площадь окружности: S = π ⋅ r . c) сторону описанного правильного треугольника: b = 2 ⋅ r ⋅ tg (60° ) . Вариант 28 Дан радиус окружности (r=11,6). Вычислить: a) длину окружности: C = π ⋅ d , где d – диаметр окружности. b) площадь окружности: S = π ⋅ r 2 . 45 c) сторону описанного правильного четырехугольника: 180° b = 2 ⋅ r ⋅ tg 4 Вариант 29 Дан радиус окружности (r=24). Вычислить: a) длину окружности: C = π ⋅ d , где d – диаметр окружности. b) площадь окружности: S = π ⋅ r 2 . c) сторону вписанного правильного пятиугольника: 180° a = 2 ⋅ r ⋅ sin . 5 Вариант 30 Дан радиус окружности (r=14,78). Вычислить: a) длину окружности: C = π ⋅ d , где d – диаметр окружности. b) площадь окружности: S = π ⋅ r 2 . c) сторону описанного правильного шестиугольника: 180° b = 2 ⋅ r ⋅ tg 6 Часть 2 Вычислить данные выражения при заданных числовых значениях аргументов. Вычисления выполнить с точностью до третьего десятичного знака. Задание выполняется на листе Задание 2. Вариант 1 z= z= 0,45 + x 3 + ( x 2 − 1); x = 3,8 7,2 ⋅ ln x − 1 − e t − 1 x 2, 4 − t 2 Вариант 2 z= ( ; x = 0,58; t = 0,3 ) sin 3 α 2 + β π π ; α = ; β = 0,4; γ = cos( 2,8 ⋅ γ + α ) 4 8 x3 + 2 2 z = u + v; где u = sin 3 x; v = (1 − y ) / 1 − cos 2 y ; x = 7,3; 2 0,5 ⋅ x + 1 ( 3 ( ) 46 ) y = 0,3 Вариант 3 ) ctgx( z+ + y1) ; k = 3; 2,58( x − 1) − ln ( x + 3); x = 5,1 ( 3 l = k m − 1 + ln x 3 − y + z= 3 m = 3; x = 4,7; y = 5,8; z = 4,9 2 Вариант 4 z= z= e2x − et lg x 3 − t cos(α ; x = 1,3; t = 6,2 + β ) − sin α ; α = 0,3; β = 2,1 tg ( π + α ) 2 Вариант 5 z = uv; где u = x 3 − a 3 + a; v = ln x − a ⋅ 8,055; x = 0,2; a = 2,72 l = m k + 1 − tg ( k + 1,8) − 1 x− 1 ; m = 3; k = 2; x = 1,56 Вариант 6 z = 0,082 ⋅ x 3 + e x + 1 ; x = 1,53 [ ] z = lg( y 3 + 7,51) − y / y − 8,08 ; y = 6,22 Вариант 7 ( )[ ( ] ) z = tg x 2 + y 2 / cos 2 x 2 + y − cos x ; x = z = uA; где u = lg 2 ( x − 1) ; ( A = 9,5 y 0,5 π ; y = 0,2 3 − e x ); x = 5,85; y = 21,3 Вариант 8 l = k n + 2 − tg ( cos( x + y ) ); k = 2; n = 1; x = 0,33; 1 2 z = x + ( 3,37 ⋅ x + 2,03) ; x = 2,8 2 Вариант 9 cos( w − 1) + ln ( w 3 + 3) z= ; w = 2,65; t = 2,7 0,58 ⋅ t tg 2 ( α − β ) + cos 2 α π z= ; α = ; β = 0,2 sin ( α + β ) 3 47 y = π /4 Вариант 10 ( z = u ⋅ t ; где u = ) x 1 / 3 − a 1 / 2 ; t = ln a 1 / 2 + e x ; x = 15,73; a = 4,25 y = h v − f + sin ( v + f ) − v ; h = 3; v = 2,5; ln f f = 2 Вариант 11 z = x 1 / 2 + ( 3,4 ⋅ x + 12,3) ; x = 12,8 2 ( ) sin ( x − 1) + lg x 2 − 1 z= ; x = 3,25; t = 2,02 0,51 ⋅ t Вариант 12 z= tg ( α − β ) + cos 2 α π ; α = ; β = 0,05 sin ( α + β ) 3 ( z = u ⋅ t ; где u = ) x1 / 3 − a 1 / 2 ; t = ln a1 / 2 + x1 / 3 ; x = 18,08; a = 11,75 Вариант 13 l = k m − n + cos 2 ( m + n ⋅ x ) − m ; k = 3; m = 5; n = 2; x = 2,3 log 2 n 2 12 2 z = 2,198 x − x + 1 ; x = 3,75 Вариант 14 cos x 2 − sin 2 y z= ; x = 0,51; cos y 2 − sin x z= cos α + β sin γ + cos α + tgβ ; α = y = 0,2 π ; β = 0,2; γ = 0,4 6 Вариант 15 z = uv; где u = x 3 − a 3 + a; v = 6,5 ⋅ ln x − a ; x = 0,2; a = 2,72 l = m k + 1 − ctg ( m − k ) − 1 Вариант 16 ( ) x− 1 ; m = 3; k = 2; x = 1,41 z = 0,65 x 2 − 2 + x 1 / 3 ; x = 13,58 ( ) z = e x − 1, 2 + e1, 2 + x / ln ( 0,1 ⋅ t ) ; t = 53,5; x = 2,5 48 Вариант 17 sin a π π z = cos 2 a + + sin 2 ( a − b ) ; a = ; b = cos( a − b ) 3 8 z = u ⋅ v; где u = ln c 2 − 7,25 ; c = 2,1; y= a a − b ⋅ cos ; a = 1,1; b = 0,5 b Вариант 18 l= m 2 + k m ⋅ tg z ( sin ( z + 1) ; m = 3; k = 2; z = 0,3 ) z = 8,59 − x 1 / 3 − (1 − ln x ) ; x = 0,53 Вариант 19 [ ( ]( ) ) z = lg x 2 + 1 + e x − 1 / x 2 − t ; x = 4,8; t = 3,27 [ z = tg ( α − β ) 2 − 1] / cos( γ − 1) ; α = π ; β = 0,3; γ = 2,1 6 Вариант 20 z = x ⋅ y; ãäå x = 3 2,8u 2 − a ; y = cos 2 ( t − 1) / sin ( t + 1) ; u = 1,4; a = 0,8; t = 3,8 z3 x + sin ; n = 2; k = 3; z = 7,7; x = 0,8 ln x 2 4 l = nk + Вариант 21 e 2 x − e 2t z= ; x = 1,3; t = 6,2 ln x − t ( ) z = 2,58 x 3 − 1 − ln ( x − 1) ; x = 5,1 Вариант 22 z = u ⋅ v; где u = ( x 3 − a 3 + a; v = 12,35 ⋅ ln x − a ; x = 0,82; a = 2,72 ) cos α 2 + β − sin 2 β z= ; α = 0,3; β = 2,1 tg ( π + α + β ) Вариант 23 z = ( 24,6 + x − a 2 ) + ln x 3 ; x = 0,3; a = 1,72 l = m k − 1 − tg ( m + k ) − 1 ; m = 3; k = 2,5; x = 2,41 x− 1 2 49 Вариант 24 1 z = 1 − x + e x + 1 / sin 2 x; x = 1,32 e cos 2 α π z= − 1,2 β /[ 2,5 − cos( α + β ) ]; α = ; β = 0,7 3 sin ( α − 1) Вариант 25 u π ; где u = 1 − y 2 ⋅ sin x ; v = lg y ⋅ 1 − sin y ; y = 0,5; x = v 8 1 n l = km + ⋅ ; k = 2; m = 3; n = 2; x = 2,15 1 − sin m k + x z= Вариант 26 u π ; где u = 2 − y 3 ⋅ cos x ; v = lg y ⋅ 1 − sin x ; y = 1,5; x = v 3 cos 3 α π z= − 1,3 β /[ 0,5 − tg ( α + β ) ]; α = ; β = 0,71 4 sin ( β − 1) z= Вариант 27 z= e 3 x − e 2t ln x − t 3 ; x = 11,3; t = 6,4 l = m k − 3 − ctg ( m + 2 ⋅ k ) − 1 k−1 ; m = 5; k = 4,5; x = 2,4 Вариант 28 z = x1/ 4 + (1,4 ⋅ x − 12,3) ; 3 z = u ⋅ t ; где u = x = 2,8 x1 / 3 − a 3 + x; t = 2,35 ⋅ ln a − x ; x = 1,82; a = 12,7 Вариант 29 l = m k + 1 − tg (1,8 + k ) − 1 z= cos(α 2 x− 1 ; m = 3; k = 2; x = 1,56 + β − α ) − sin α ; α = 2,3; β = 2,5 tg ( π + α ) Вариант 30 sin 4 (α 2 + γ ) π π z= ; α = ; β = 0,41; γ = cos(12,8 ⋅ γ + α ) 6 18 [ ] z = lg( y 5 + 17,51) − y / y 2 − 2,08 ; y = 4,5 50 ЗАДАНИЕ 3. Формулы массивов Пример 3.1 Используя формулы массивов, выполнить попарно сложение значений рядов чисел, представляющих геометрическую прогрессию an = a1 . qn-1 , где a1 = 2, q = 1,5 и арифметическую прогрессию bn = b1 + d (n - 1) где b1 = 5, d = 2,1. Число значений n для обоих рядов равно 10. Построение рядов производить с помощью формул и проверить с помощью автозаполнения. Решение − В исходном файле переименовываем Лист 5 в Пример 3.1, Лист 6 – Задание 3; − В ячейки рабочего листа A1:G1 вводим обозначения (см. Рисунок 10.4) Рисунок 10.4 – Подписи данных листа Excel для примера 3.1 В ячейки A2 вводим значения а1=2, ячейку B2 значение q=1,5. В ячейку С2 вводим начальное значение a1: 2, выделяем ячейки С2:C11 (n=10). Для заполнения ряда выполним команду Прогрессия (меню Правка/Заполнить), Геометрическая прогрессия, Шаг 1,5. Заполнятся ячейки C2:C11. − В ячейки D2 вводим значения b1=5, ячейку E2 значение d=2,1. − В ячейку F2 вводим начальное значение b1: 5, выделяем ячейки F2:F11 (n=10). Для заполнения ряда выполним команду Прогрессия (меню Правка/Заполнить), Арифметическая прогрессия, Шаг 2,1. Заполнятся ячейки F2:F11. − Для построения формулы массивов выделяется диапазон для размещения результатов G2:G11. − Bводится знак равенства, как начало формулы. − Выделяется первый диапазон значений С2:C11 и вводится нужный оператор +. − Выделяется второй диапазон значений F2:F11. − ввод формулы завершается выполнением комбинации [Shift] + [Ctrl] + [Enter]. Формула массивов заключается в фигурные скобки, которые вводятся автоматически. − − Получаем следующий результат: 51 Рисунок 10.5 – Фрагмент рабочего листа для примера 3.1 ВАРИАНТЫ ЗАДАНИЙ Вариант 1 Используя формулы массивов, выполнить попарно перемножение значений рядов чисел, представляющих геометрическую прогрессию an = a1 . qn-1 , где a1 = 3, q = 1,4 и арифметическую прогрессию bn = b1 + d (n – 1) где b1 = 6, d = 1,9. Число значений n для обоих рядов равно 10. Построение рядов производить с помощью автозаполнения. Вариант 2 Используя формулы массивов, выполнить попарно сложение значений рядов чисел, представляющих геометрическую прогрессию an = a1 . qn-1 , где a1 = 5, q = 2,1 и арифметическую прогрессию bn = b1 + d (n – 1) где b1 = 4, d = 2,5. Число значений n для обоих рядов равно 10. Построение рядов производить с помощью автозаполнения. Вариант 3 Используя формулы массивов, выполнить попарно вычитание значений рядов чисел, представляющих геометрическую прогрессию an = a1 . qn-1 , где a1 = 2, q = 1,5 и арифметическую прогрессию bn = b1 + d (n – 1) где b1 = 7, d = 2,9. Число значений n для обоих рядов равно 10. Построение рядов производить с помощью автозаполнения. Вариант 4 52 Используя формулы массивов, выполнить попарно деление значений рядов чисел, представляющих геометрическую прогрессию n-1 an = a1 . q , где a1 = 3, q = 1,5 и арифметическую прогрессию bn = b1 + d (n – 1) где b1 = 2, d = 1,3. Число значений n для обоих рядов равно 10. Построение рядов производить с помощью автозаполнения. Вариант 5 Используя формулы массивов, выполнить попарно перемножение значений рядов чисел, представляющих геометрическую прогрессию an = a1 . qn-1 , где a1 = 4, q = 2,4 и арифметическую прогрессию bn = b1 + d (n – 1) где b1 = 5, d = 1,5. Число значений n для обоих рядов равно 10. Построение рядов производить с помощью автозаполнения. Вариант 6 Используя формулы массивов, выполнить попарно сложение значений рядов чисел, представляющих геометрическую прогрессию an = a1 . qn-1 , где a1 = 7, q = 1,2 и арифметическую прогрессию bn = b1 + d (n – 1) где b1 = 8, d = 2,5. Число значений n для обоих рядов равно 10. Построение рядов производить с помощью автозаполнения. Вариант 7 Используя формулы массивов, выполнить попарно вычитание значений рядов чисел, представляющих геометрическую прогрессию an = a1 . qn-1 , где a1 = 5, q = 1,7 и арифметическую прогрессию bn = b1 + d (n – 1) где b1 = 7, d = 1,9. Число значений n для обоих рядов равно 10. Построение рядов производить с помощью автозаполнения. Вариант 8 Используя формулы массивов, выполнить попарно деление значений рядов чисел, представляющих геометрическую прогрессию n-1 an = a1 . q , где a1 = 9, q = 1,8 и арифметическую прогрессию bn = b1 + d (n – 1) где b1 = 3, d = 2,3. Число значений n для обоих рядов равно 10. Построение рядов производить с помощью автозаполнения. Вариант 9 Используя формулы массивов, выполнить попарно перемножение значений рядов чисел, представляющих геометрическую прогрессию an = a1 . qn-1 , где a1 = 5, q = 1,7 и арифметическую прогрессию bn = b1 + d (n – 1) где b1 = 7, d = 1,9. Число значений n для обоих рядов равно 10. Построение рядов производить с помощью автозаполнения. 53 Вариант 10 Используя формулы массивов, выполнить попарно сложение значений рядов чисел, представляющих геометрическую прогрессию an = a1 . qn-1 , где a1 = 8, q = 2,5 и арифметическую прогрессию bn = b1 + d (n – 1) где b1 = 2, d = 3,7. Число значений n для обоих рядов равно 10 Построение рядов производить с помощью автозаполнения. Вариант 11 Используя формулы массивов, выполнить попарно вычитание значений рядов чисел, представляющих геометрическую прогрессию an = a1 . qn-1 , где a1 = 4, q = 2,2 и арифметическую прогрессию bn = b1 + d (n – 1) где b1 = 3, d = 3,1. Число значений n для обоих рядов равно 10. Построение рядов производить с помощью автозаполнения. Вариант 12 Используя формулы массивов, выполнить попарно деление значений рядов чисел, представляющих геометрическую прогрессию n-1 an = a1 . q , где a1 = 6, q = 1,5 и арифметическую прогрессию bn = b1 + d (n – 1) где b1 = 4, d = 2,3. Число значений n для обоих рядов равно 10 Построение рядов производить с помощью автозаполнения. Вариант 13 Используя формулы массивов, выполнить попарно перемножение значений рядов чисел, представляющих геометрическую прогрессию an = a1 . qn-1 , где a1 = 5, q = 1,4 и арифметическую прогрессию bn = b1 + d (n – 1) где b1 =2, d = 4,5. Число значений n для обоих рядов равно 10. Построение рядов производить с помощью автозаполнения. Вариант 14 Используя формулы массивов, выполнить попарно сложение значений рядов чисел, представляющих геометрическую прогрессию an = a1 . qn-1 , где a1 = 4, q = 3,1 и арифметическую прогрессию bn = b1 + d (n – 1) где b1 = 9, d = 5,2. Число значений n для обоих рядов равно 10. Построение рядов производить с помощью автозаполнения. Вариант 15 Используя формулы массивов, выполнить попарно вычитание значений рядов чисел, представляющих геометрическую прогрессию an = a1 . qn-1 , где a1 = 3, q = 2,6 и арифметическую прогрессию bn = b1 + d (n – 1) где b1 = 5, d = 6,5. Число значений n для обоих рядов равно 10. Построение рядов производить с помощью автозаполнения. 54 Вариант 16 Используя формулы массивов, выполнить попарно деление значений рядов чисел, представляющих геометрическую прогрессию n-1 an = a1 . q , где a1 = 4, q = 3,5 и арифметическую прогрессию bn = b1 + d (n – 1) где b1 = 7, d =,3. Число значений n для обоих рядов равно 10. Построение рядов производить с помощью автозаполнения. Вариант 17 Используя формулы массивов, выполнить попарно перемножение значений рядов чисел, представляющих геометрическую прогрессию an = a1 . qn-1 , где a1 = 3, q = 2,4 и арифметическую прогрессию bn = b1 + d (n – 1) где b1 = 5, d = 1,9. Число значений n для обоих рядов равно 10. Построение рядов производить с помощью автозаполнения. Вариант 18 Используя формулы массивов, выполнить попарно сложение значений рядов чисел, представляющих геометрическую прогрессию an = a1 . qn-1 , где a1 = 4, q = 1,1 и арифметическую прогрессию bn = b1 + d (n – 1) где b1 = 6, d = 2,7. Число значений n для обоих рядов равно 10. Построение рядов производить с помощью автозаполнения. Вариант 19 Используя формулы массивов, выполнить попарно вычитание значений рядов чисел, представляющих геометрическую прогрессию an = a1 . qn-1 , где a1 = 4, q = 2,5 и арифметическую прогрессию bn = b1 + d (n – 1) где b1 = 3, d = 1,9. Число значений n для обоих рядов равно 10. Построение рядов производить с помощью автозаполнения. Вариант 20 Используя формулы массивов, выполнить попарно деление значений рядов чисел, представляющих геометрическую прогрессию n-1 an = a1 . q , где a1 = 5, q = 1,5 и арифметическую прогрессию bn = b1 + d (n – 1) где b1 = 9, d = 1,3. Число значений n для обоих рядов равно 10. Построение рядов производить с помощью автозаполнения.. Вариант 21 Используя формулы массивов, выполнить попарно перемножение значений рядов чисел, представляющих геометрическую прогрессию an = a1 . qn-1 , где a1 = 7, q = 3,4 и арифметическую прогрессию bn = b1 + d (n – 1) где b1 = 6, d = 0,5. Число значений n для обоих рядов равно 10. Построение рядов производить с помощью автозаполнения. 55 Вариант 22 Используя формулы массивов, выполнить попарно сложение значений рядов чисел, представляющих геометрическую прогрессию an = a1 . qn-1 , где a1 = 8, q = 0,9 и арифметическую прогрессию bn = b1 + d (n – 1) где b1 = 9, d = 1,5. Число значений n для обоих рядов равно 10. Построение рядов производить с помощью автозаполнения. Вариант 23 Используя формулы массивов, выполнить попарно вычитание значений рядов чисел, представляющих геометрическую прогрессию an = a1 . qn-1 , где a1 = 4, q = 1,5 и арифметическую прогрессию bn = b1 + d (n – 1) где b1 = 7, d = 7,5. Число значений n для обоих рядов равно 10 Построение рядов производить с помощью автозаполнения. Вариант 24 Используя формулы массивов, выполнить попарно деление значений рядов чисел, представляющих геометрическую прогрессию n-1 an = a1 . q , где a1 = 3, q = 2,1 и арифметическую прогрессию bn = b1 + d (n – 1) где b1 = 9, d = 1,3. Число значений n для обоих рядов равно 10. Построение рядов производить с помощью автозаполнения. Вариант 25 Используя формулы массивов, выполнить попарно перемножение значений рядов чисел, представляющих геометрическую прогрессию an = a1 . qn-1 , где a1 = 4, q = 1,8 и арифметическую прогрессию bn = b1 + d (n – 1) где b1 = 9, d = 0,9. Число значений n для обоих рядов равно 10. Построение рядов производить с помощью автозаполнения. Вариант 26 Используя формулы массивов, выполнить попарно сложение значений рядов чисел, представляющих геометрическую прогрессию an = a1 . qn-1 , где a1 = 8, q = 0,7 и арифметическую прогрессию bn = b1 + d (n – 1) где b1 = 4, d = 3,5. Число значений n для обоих рядов равно 10. Построение рядов производить с помощью автозаполнения. Вариант 27 Используя формулы массивов, выполнить попарно вычитание значений рядов чисел, представляющих геометрическую прогрессию an = a1 . qn-1 , где a1 = 6, q = 1,5 и арифметическую прогрессию bn = b1 + d (n – 1) где b1 = 7, d =3,2. Число значений n для обоих рядов равно 10. Построение рядов производить с помощью автозаполнения. 56 Вариант 28 Используя формулы массивов, выполнить попарно деление значений рядов чисел, представляющих геометрическую прогрессию n-1 an = a1 . q , где a1 = 5, q = 3,6 и арифметическую прогрессию bn = b1 + d (n – 1) где b1 = 7, d = 1,3. Число значений n для обоих рядов равно 10. Построение рядов производить с помощью автозаполнения. Вариант 29 Используя формулы массивов, выполнить попарно перемножение значений рядов чисел, представляющих геометрическую прогрессию an = a1 . qn-1 , где a1 = 4, q = 1,4 и арифметическую прогрессию bn = b1 + d (n – 1) где b1 = 8, d = 2,9. Число значений n для обоих рядов равно 10. Построение рядов производить с помощью автозаполнения. Вариант 30 Используя формулы массивов, выполнить попарно сложение значений рядов чисел, представляющих геометрическую прогрессию an = a1 . qn-1 , где a1 = 5, q = 1,1 и арифметическую прогрессию bn = b1 + d (n – 1) где b1 =3, d = 5,5. Число значений n для обоих рядов равно 10. Построение рядов производить с помощью автозаполнения. ЗАДАНИЕ 4. Логические функции MS Excel Пример 4.1 Вычислить величину y при заданных значении x (х изменяется в интервале [–3;3] с шагом 0,5). 3 2 4 x , если x ≤ − 1 y = 0, если − 1 < х ≤ 0 3 2 ⋅ х , если 0 < x ≤ 3 Решение − В исходном файле переименовываем Лист 7 в Пример 4.1, Лист 8 – Задание 4; − Оформляем условие задачи; − В ячейки рабочего листа A10, B10 вводим обозначения x, y; − В ячейки A11:А23 вводим значения x. В ячейку А12 вводим начальное значение диапазона х: –3. Для заполнения ряда выполним команду Прогрессия (меню Правка/Заполнить), зададим в диалоге Расположение в столбце, Арифметическая прогрессия, Шаг 0,5; Предельное значение 3. Заполнятся ячейки A12:A23. − В ячейку B11 вводим формулу, которую затем растягиваем с помощью маркера автозаполнения до ячейки В23. Ввод формулы можно выполнить и с помощью Мастера функций. На первом шаге мастера из категории Логические выбираем функцию ЕСЛИ. На 57 втором шаге заполняем поля аргументов, как показано в окне второго шага Мастера функций (см. рисунок 10.6). Рисунок 10.6 – Окно второго шага Мастера функций для функции ЕСЛИ Далее в ячейке Значение_если_ложь снова вызывается функция ЕСЛИ путем нажатия названия функции в Строке формул. Формула в ячейке В11 принимает вид: Рисунок 10.7 – Вид функции в строке формул после повторного вызова функции ЕСЛИ Окно функции ЕСЛИ снова принимает первоначальный вид, и вводятся остальные части формулы: 58 Рисунок 10.8 – Окно второй функции ЕСЛИ Рабочий лист имеет следующий вид: Рисунок 10.9 – Фрагмент рабочего листа для примера 3.1 59 ВАРИАНТЫ ЗАДАНИЙ Вычислить указанные величины, зависящие от условий, с помощью логических функций. Работа выполняется на листе Задание 4. Вариант 1 y = − 0, åñëè x≤ −4 4 − ( x + 2 ) , åñëè 2 − 4 < x < 0 , где х изменяется в интервале [–8;8] с 4 + ( x + 2) , åñëè x ≥ 0 2 шагом 0,5. Вариант 2 e x , если x ≤ 0 y = 1, если 0 < x < 2 , где х изменяется в интервале [–5;5] с шагом 0,55. 4 , если x ≥ 2 x 2 Вариант 3 1 , если x ≤ − 1 x y = 1, если − 1 < x < 1 , где х изменяется в интервале [–3;3] с шагом 0,15. e x -1 , если x ≥ 1 Вариант 4 1 , если x ≤ − 1 ( x − 2) 2 y = x 2 + 4x - 7, если − 1 < x < 3 , где х изменяется в интервале [–8;8] с 1/ ( x 2 + 4 x − 7 ), если x ≥ 3 шагом 1. Вариант 5 1 2 , если x ≤ − 2 x y = x 2 , если − 2 < x < 3 , где х изменяется в интервале [–18;18] с шагом 2. e x -1 , если x ≥ 3 Вариант 6 3 åñëè x ≤ 0 2, ( x − 3) y = x − 1, åñëè 0 < x < 2 , где х изменяется в интервале [–6;6] с шагом 0,5. log x, åñëè x ≥ 2 2 60 Вариант 7 2 , если x ≤ − 1 x y = x 2 + 3 ⋅ x, если − 1 < x < 2 , где х изменяется в интервале [–4;8] с ( x − 3) 2 , если x ≥ 2 шагом 0,6. Вариант 8 2 ⋅ e x -1 , если x ≤ 1 4 − x y= , если 1 < x < 3 , где х изменяется в интервале [–18;8] с 2 1 , если x ≥ 3 ( x - 1)( x − 2 ) шагом 3. Вариант 9 x2 + 1 , если x ≤ − 4 x y = 2 x, если − 4 < x < 1 , где х изменяется в интервале [–5;5] с шагом 0,25. e x -1 , если x ≥ 1 Вариант 10 2 x -1 , åñëè x ≤ − 1 x y= 2 , åñëè − 1 < x ≤ 0 , где х изменяется в интервале [–10;8] с x + 1 log 2 x, åñëè x > 0 шагом 1,5. Вариант 11 0, åñëè x ≤ − 5 3 y = 6 − ( x + 3) , åñëè − 5 < x < 0 , где х изменяется в интервале [–6;8] с 6 + (x + 3) 3 , åñëè x ≥ 0 шагом 0,5. Вариант 12 e 2x , если x ≤ 0 y = 2, если 0 < x < 3 , где х изменяется в интервале [–5;7] с шагом 0,55. 3 , если x ≥ 3 x 2 61 Вариант 13 3 , если x ≤ − 2 x y = 2, если − 2 < x < 2 , где х изменяется в интервале [–13;3] с шагом 0,15. e 2+ x , если x ≥ 2 Вариант 14 3 , если x ≤ − 5 ( x − 4) y = 2 ⋅ x, если − 5 < x < 2 , где х изменяется в интервале [–8;18] с шагом 1. 1/ ( x 2 + 4 x ), если x ≥ 2 Вариант 15 1 , если x ≤ − 1 x y = 2 ⋅ x, если − 1 < x < 2 , где х изменяется в интервале [–8;18] с шагом 2. e 2- x , если x ≥ 2 Вариант 16 3 åñëè x ≤ 0 4, ( x − 4) y = 2 − x, åñëè 0 < x < 3 , где х изменяется в интервале [–16;6] с 1/ln(x), åñëè x ≥ 3 шагом 0,9. Вариант 17 3 , åñëè x ≤ − 1 x 5 y = 2 ⋅ x , åñëè − 1 < x < 5 , где х изменяется в интервале [–14;8] с шагом 1. x 2 + 4 x 2 , åñëè x ≥ 5 ( ) Вариант 18 4 ⋅ e x + 1 , если x ≤ 1 3 ⋅ x 5 y= , если 1 < x < 5 , где х изменяется в интервале [–18;18] с шагом 3. 25 2 ( x + 4 x ) , если x ≥ 5 62 Вариант 19 4 ⋅ e x+ 1 , если x ≤ − 1 x y = 2 ⋅ x, если − 1 < x < 3 , где х изменяется в интервале [–15;5] с шагом 1. x 2 + x 2 , если x ≥ 3 ( ) Вариант 20 3 x , если x ≤ − 1 x 5 y= , если − 1 < x < 4 , где х изменяется в интервале [–10;18] с шагом 2. 5 x log 2 x, если x ≥ 4 Вариант 21 y = − 4 x -1 , åñëè x≤ −2 3 + x , åñëè − 2 < x < 4 , где х изменяется в интервале [–8;8] с шагом 1. log 3 x, åñëè x≥ 4 Вариант 22 e 2x , если x ≤ 0 y = 6, если 0 < x < 5 , где х изменяется в интервале [–7;15] с шагом 0,5. 3 , если x ≥ 5 ( x − 1) 2 Вариант 23 5 , если x ≤ − 2 x y = 10 + x, если − 2 < x < 2 , где х изменяется в интервале [–3;9] с 3 ⋅ e 2+ x , если x ≥ 2 шагом 0,15. Вариант 24 ( x + 3) , если x ≤ − 4 y = 2 ⋅ x 4 , если − 4 < x < 2 , где х изменяется в интервале [–2;8] с шагом 1. 6/ ( x 2 + 4 x ), если x ≥ 2 63 Вариант 25 1 , åñëè x ≤ 1 x y = 2 ⋅ x , åñëè 1 < x < 5 , где х изменяется в интервале [–4;18] с шагом 2. (e + 1) 2- x , åñëè x ≥ 5 Вариант 26 13 если x ≤ 0 4 , ( x − 1) y = 3 − x, если 0 < x < 3 , где х изменяется в интервале [–16;6] с шагом 1. 2 ⋅ ln(x), если x ≥ 2 Вариант 27 3 5 , если x ≤ − 6 x y = 2 − x 5 , если − 6 < x < 5 , где х изменяется в интервале [–14;8] с шагом 1. ( x 7 + 4 x ) 2 , если x ≥ 5 Вариант 28 4/e x + 1 , если x ≤ 1 x 5 y= , если 1 < x < 4 , где х изменяется в интервале [–18;7] с 5 2 2 x + 6 x , если x ≥ 4 ( ) шагом 2,1. Вариант 29 e x+ 1 , если x ≤ − 1 2 ⋅ x y = 5, если − 1 < x < 3 , где х изменяется в интервале [–6;5] с шагом 0,25. ( x 3 − x ) 2 , если x ≥ 3 Вариант 30 3 x + 3 , если x ≤ − 1 x 4 y= , если − 1 < x < 3 , где х изменяется в интервале [–9;8] с шагом 1,5. 4 x 4 log 2 x , если x ≥ 3 64 ЗАДАНИЕ 5. Построение диаграмм Пример 5.1 Построение круговой диаграммы и гистограммы Круговая диаграмма является одним из самых простых видов диаграмм. Она строится по одному ряду числовых данных и показывает долю каждого числового значения в сумме значений. Можно вывести также процентное содержание долей относительно целого. В качестве примера построить диаграмму распределения стоимости канцелярских товаров. Диаграмма строится на листе с выполненным примером (пример 1.1). Рисунок 10.10 – Фрагмент рабочего листа с данными для круговой диаграммы Решение Необходимо выполнить следующие действия: − выделить область данных — интервалы А2:А7 и D2:D7; − вызвать Мастер диаграмм (группа Диаграммы на вкладке Вставка); − в диалоговом окне выбрать Тип диаграммы — Круговая и Вид диаграммы — Объемный; − проверить правильность указания диапазона данных, в случае необходимости исправить его, проверить расположение рядов данных и в случае необходимости изменить его, − задать Параметры диаграммы: название «Стоимость товаров», удалите легенду, подписи данных, выбирая различные варианты и просматривая результат. Окончательно выбрать опцию Категория и доля; − используя команду Переместить диаграмму (группа Расположение, вкладка Конструктор) выбрать вариант размещения диаграммы. На этом построение диаграммы заканчивается. Построенная диаграмма является внедренным объектом. Его можно выделить, копировать, переместить, удалить, изменить размеры так же, как это выполнялось для рисунков. 65 Рисунок 10.11 - Круговая диаграмма с подписями данных Категория и Доля В процессе редактирования можно изменить многие элементы и даже тип диаграммы. Представим ряд данных нашей задачи в виде гистограммы, построив еще одну диаграмму. После редактирования диаграмма типа Гистограмма представлена на рисунке 10.12. Рисунок 10.12 – Диаграмма примера 5.1 типа Гистограмма Пример 5.2 Построение точечной диаграммы Все диаграммы, которые отображают ряды данных в прямоугольной системе координат, показывают действительные числовые значения лишь для ряда значений. Ряды категорий служат только для упорядочения значений и фактически являются нумерацией типа 1, 2, …. Если требуется графическое представление функции для произвольно заданных значений аргумента, можно использовать единственный тип диаграммы для решения 66 этой задачи – Точечную диаграмму. Ее построение рассмотрим на примере 3.1 из практической работы темы 3. Построить график для функции из примера 4.1. Диаграмма строится на листе с выполненным примером (пример 4.1). Данные для графика примера 4.2 представлены на рисунке 10.7. Решение Для построения графика выделим диапазон данных (ячейки A10:B23) и построим точечную диаграмму, вид которой представлен на рисунке 10.13. Для этого вызовем Мастер диаграмм. Выберем тип диаграммы – Точечная, диаграмму первого вида, состоящую из отдельных точек. Если использовать другие виды, точки будут соединены в порядке их следования в таблице. Необходимо проверить, что ряды расположены в столбцах и точки правильно изображены на диаграмме. Рисунок 10.13 – Диаграмма примера 5.2 типа Точечная ВАРИАНТЫ ЗАДАНИЙ Диаграммы строятся на листах Задание 1 и Задание 4. Вариант 1 Построить к своему заданию из темы 1 круговую диаграмму с подписями данных Категория и Доля, показывающую изменение подоходного налога, уплачиваемого по декларациям (млн р.) по годам. b) Построить к своему заданию из темы 4 график зависимости Y от Х, используя тип диаграммы Точечный. Подписать оси, добавить заголовок диаграммы. a) 67 Вариант 2 a) Построить к своему заданию из темы 1 объемную гистограмму, показывающую продолжительность жизни железнорудных месторождений. Добавить подписи данных. b) Построить к своему заданию из темы 4 график зависимости Y от Х, используя тип диаграммы Точечный. Подписать оси, добавить заголовок диаграммы. Вариант 3 a) Построить к своему заданию из темы 1 цилиндрическую гистограмму, показывающую среднюю цену и цену предыдущей недели по видам товара. Добавить подписи данных. b) Построить к своему заданию из темы 4 график зависимости Y от Х, используя тип диаграммы Точечный. Подписать оси, добавить заголовок диаграммы. Вариант 4 Построить к своему заданию из темы 1 коническую гистограмму, показывающую цены на жесткие диски объемом от 40 гигабайт. Добавить подписи данных. b) Построить к своему заданию из темы 4 график зависимости Y от Х, используя тип диаграммы Точечный. Подписать оси, добавить заголовок диаграммы. a) Вариант 5 a) Построить к своему заданию из темы 1 пирамидальную гистограмму, показывающую среднюю цену и цену предыдущей недели по видам товара. Добавить подписи данных. b) Построить к своему заданию из темы 4 график зависимости Y от Х, используя тип диаграммы Точечный. Подписать оси, добавить заголовок диаграммы. Вариант 6 a) Построить к своему заданию из темы 1 круговую диаграмму, показывающую среднюю цену по видам товара. Добавить подписи данных. b) Построить к своему заданию из темы 4 график зависимости Y от Х, используя тип диаграммы Точечный. Подписать оси, добавить заголовок диаграммы. Вариант 7 a) Построить к своему заданию из темы 1 разрезанную круговую диаграмму, показывающую прогноз населения на 2015 г. по крупнейшим городам. Добавить подписи данных. 68 Построить к своему заданию из темы 4 график зависимости Y от Х, используя тип диаграммы Точечный. Подписать оси, добавить заголовок диаграммы. b) Вариант 8 a) Построить к своему заданию из темы 1 объемную гистограмму, показывающую продолжительность разводки мостов в г.Санкт-Петербурге. Добавить подписи данных. b) Построить к своему заданию из темы 4 график зависимости Y от Х, используя тип диаграммы Точечный. Подписать оси, добавить заголовок диаграммы. Вариант 9 a) Построить к своему заданию из темы 1 коническую гистограмму, показывающую величину прожиточного минимума в 2007 и 2008 гг. по социально-демографическим группам населения. Добавить подписи данных. b) Построить к своему заданию из темы 4 график зависимости Y от Х, используя тип диаграммы Точечный. Подписать оси, добавить заголовок диаграммы. Вариант 10 a) Построить к своему заданию из темы 1 линейчатую гистограмму, показывающую среднюю оптовую цену по кондитерским изделиям. Добавить подписи данных. b) Построить к своему заданию из темы 4 график зависимости Y от Х, используя тип диаграммы Точечный. Подписать оси, добавить заголовок диаграммы. Вариант 11 a) Построить к своему заданию из темы 1 объемную линейчатую гистограмму, показывающую численность работников, принятых на работу и уволенных работников по организациям Республики Беларусь. Добавить подписи данных. b) Построить к своему заданию из темы 4 график зависимости Y от Х, используя тип диаграммы Точечный. Подписать оси, добавить заголовок диаграммы. Вариант 12 a) Построить к своему заданию из темы 1 объемную гистограмму с областями, показывающую численность населения по областям и г.Минску на 01.01.2010 г. и на 01.01.2011 г. Добавить подписи данных. b) Построить к своему заданию из темы 4 график зависимости Y от Х, используя тип диаграммы Точечный. Подписать оси, добавить заголовок диаграммы. 69 Вариант 13 a) Построить к своему заданию из темы 1 гистограмму с областями, показывающую производство зерна по областям за 2009 и 2010 гг. Добавить подписи данных. b) Построить к своему заданию из темы 4 график зависимости Y от Х, используя тип диаграммы Точечный. Подписать оси, добавить заголовок диаграммы. Вариант 14 a) Построить к своему заданию из темы 1 кольцевую диаграмму, показывающую производство сельскохозяйственной продукции за 2009 г. Добавить подписи данных. b) Построить к своему заданию из темы 4 график зависимости Y от Х, используя тип диаграммы Точечный. Подписать оси, добавить заголовок диаграммы. Вариант 15 a) Построить к своему заданию из темы 1 разрезанную кольцевую диаграмму, показывающую соотношение принятых работников и уволенных (в %). Добавить подписи данных. b) Построить к своему заданию из темы 4 график зависимости Y от Х, используя тип диаграммы Точечный. Подписать оси, добавить заголовок диаграммы. Вариант 16 a) Построить к своему заданию из темы 1 круговую диаграмму с подписями данных Категория и Доля, показывающую количество населения 2010 г. по видам. b) Построить к своему заданию из темы 4 график зависимости Y от Х, используя тип диаграммы Точечный. Подписать оси, добавить заголовок диаграммы. Вариант 17 Построить к своему заданию из темы 1 объемную гистограмму, показывающую производство важнейших видов промышленной продукции по годам. Добавить подписи данных. b) Построить к своему заданию из темы 4 график зависимости Y от Х, используя тип диаграммы Точечный. Подписать оси, добавить заголовок диаграммы. a) Вариант 18 a) Построить к своему заданию из темы 1 цилиндрическую гистограмму, показывающую соотношение студентов и учащихся по годам. Добавить подписи данных. 70 Построить к своему заданию из темы 4 график зависимости Y от Х, используя тип диаграммы Точечный. Подписать оси, добавить заголовок диаграммы. b) Вариант 19 Построить к своему заданию из темы 1 коническую гистограмму, показывающую численность лошадей в 2007 г. по странам. Добавить подписи данных. b) Построить к своему заданию из темы 4 график зависимости Y от Х, используя тип диаграммы Точечный. Подписать оси, добавить заголовок диаграммы. a) Вариант 20 a) Построить к своему заданию из темы 1 пирамидальную гистограмму, показывающую производство сельскохозяйственной продукции по годам. Добавить подписи данных. b) Построить к своему заданию из темы 4 график зависимости Y от Х, используя тип диаграммы Точечный. Подписать оси, добавить заголовок диаграммы. Вариант 21 Построить к своему заданию из темы 1 круговую диаграмму, показывающую численность лошадей в 2003 г. по странам. Добавить подписи данных. b) Построить к своему заданию из темы 4 график зависимости Y от Х, используя тип диаграммы Точечный. Подписать оси, добавить заголовок диаграммы. a) Вариант 22 a) Построить к своему заданию из темы 1 разрезанную круговую диаграмму, показывающую количество полученных деклараций по годам. Добавить подписи данных. b) Построить к своему заданию из темы 4 график зависимости Y от Х, используя тип диаграммы Точечный. Подписать оси, добавить заголовок диаграммы. Вариант 23 Построить к своему заданию из темы 1 объемную гистограмму, показывающую цену на товар. Добавить подписи данных. b) Построить к своему заданию из темы 4 график зависимости Y от Х, используя тип диаграммы Точечный. Подписать оси, добавить заголовок диаграммы. a) 71 Вариант 24 a) Построить к своему заданию из темы 1 коническую гистограмму, показывающую количество произведенной упаковки другими странами по видам упаковки. Добавить подписи данных. b) Построить к своему заданию из темы 4 график зависимости Y от Х, используя тип диаграммы Точечный. Подписать оси, добавить заголовок диаграммы. Вариант 25 a) Построить к своему заданию из темы 1 линейчатую гистограмму, показывающую средние баллы по дисциплинам по группам. Добавить подписи данных. b) Построить к своему заданию из темы 4 график зависимости Y от Х, используя тип диаграммы Точечный. Подписать оси, добавить заголовок диаграммы. Вариант 26 a) Построить к своему заданию из темы 1 объемную линейчатую гистограмму, показывающую сумму к выдаче по сотрудникам. Добавить подписи данных. b) Построить к своему заданию из темы 4 график зависимости Y от Х, используя тип диаграммы Точечный. Подписать оси, добавить заголовок диаграммы. Вариант 27 a) Построить к своему заданию из темы 1 объемную гистограмму с областями, показывающую среднюю температуру в г.Могилеве за весенние месяцы по годам. Добавить подписи данных. b) Построить к своему заданию из темы 4 график зависимости Y от Х, используя тип диаграммы Точечный. Подписать оси, добавить заголовок диаграммы. Вариант 28 Построить к своему заданию из темы 1 гистограмму с областями, показывающую изменение тока при R2=0 Ом и R2=5 Ом по видам частот. Добавить подписи данных. b) Построить к своему заданию из темы 4 график зависимости Y от Х, используя тип диаграммы Точечный. Подписать оси, добавить заголовок диаграммы. a) Вариант 29 a) Построить к своему заданию из темы 1 кольцевую диаграмму, показывающую сумму очков по факультетам. Добавить подписи данных. 72 Построить к своему заданию из темы 4 график зависимости Y от Х, используя тип диаграммы Точечный. Подписать оси, добавить заголовок диаграммы. b) Вариант 30 a) Построить к своему заданию из темы 1 разрезанную кольцевую диаграмму, показывающую динамику производства продукции за 2008-2010 гг. по странам. Добавить подписи данных. b) Построить к своему заданию из темы 4 график зависимости Y от Х, используя тип диаграммы Точечный. Подписать оси, добавить заголовок диаграммы. ЗАДАНИЕ 6. Функция, зависящая от параметра В данном разделе рассматриваются примеры задач с использование абсолютных и относительных ссылок, т.н. функции, зависящие от параметра. Пример 6.1 Построить таблицу значений и график функции y = e ax ⋅ cos(b ⋅ x) для аргумента x, изменяющегося от –1 до 2 с шагом 0,2 при значениях a=3 и b=4. Решение − Откроем исходный файл, вставим лист и переименуем его Пример 6.1. − Введем условие задачи, начиная с ячейки А1. − Введем заголовки столбцов для x и y в ячейки A2, B2 и значения a, b в отдельные ячейки С2, D2. − Заполним столбец A3:A18 значениями x с помощью меню Правка/Заполнить/Прогрессия. − Введем формулу для y в ячейку B3 =EXP($С$3*A3)*COS($D $3*A3) и скопируем ее в ячейки B3:B18. − Построим график аналогично примеру 5.2. 73 Рисунок 10.14 – Таблица и график функции, зависящей от параметра ВАРИАНТЫ ЗАДАНИЙ Задание выполняется в исходном файле на листе с названием Задание 6, согласно Примеру 6.1. В задаче обязательно должны быть использованы абсолютные и относительные ссылки, встроенные функции Excel. Вариант 1 Рассчитать и представить графически зависимость падения потенциала U во внешней цепи от внешнего сопротивления R, определяемого по формуле U= где ε R, R+ r ε – э.д.с. элемента, В; R – внешнее сопротивление, Ом; r – внутреннее сопротивление, Ом. Внешнее сопротивление увеличивается от 0 до 10 Ом с шагом 0,5 Ом, а внутреннее сопротивление равно 0,5 Ом. Э.д.с. элемента равна 1,1 B. 74 Вариант 2 Центростремительное ускорение вычисляется по формуле 4 π 2R à= T2 , где R – радиус окружности, м; T – период вращения тела (или промежуток времени, за который тело совершает полный оборот при движении по окружности), с. Как будет изменяться центростремительное ускорение тела, если частота вращения ν увеличивается от 1 до 9,5 с-1 с шагом 0,5. Радиус R=0,5 м. Период вращения связан с частотой вращения формулой 1 ν T= Зависимость центростремительного ускорения от периода вращения представить графически. Вариант 3 Центростремительное ускорение вычисляется по формуле: à = 4π 2 Rν 2 , где R – радиус окружности, м; ν – частота вращения, с-1 . Как будет изменяться центростремительное ускорение тела, если период вращения тела T (или промежуток времени, за который тело совершает полный оборот при движении по окружности) увеличивается от 2 до 10 с шагом 0,5. Радиус R=0,2 м. Период вращения связан с частотой вращения формулой: T= 1 . ν Зависимость центростремительного ускорения от частоты вращения представить графически. Вариант 4 Электрическое сопротивление проводника прямо пропорционально его длине и обратно пропорционально площади поперечного сечения и определяется по формуле R= ρ где l , S ρ – удельное электрическое сопротивление вещества; l – длина проводника, м; S– площадь поперечного сечения, м2. Как будет изменяться электрическое сопротивление проводника, если диаметр поперечного сечения проводника уменьшается от 4 мм до 1 мм с 75 шагом 0,2 мм. Длина проводника l = 0,2 м; удельное электрическое сопротивление ρ = 0,017х106 Ом. Зависимость электрического сопротивления проводника от площади его поперечного сечения представить графически. Вариант 5 Сила взаимодействия между двумя точечными зарядами определяется по формуле F = q q 1 ⋅ 122 , 4 π ε 0ε r где q1, q2 – величины точечных зарядов, Кл; r – расстояние между ними, м; ε0 – электрическая постоянная, Ф/м; ε – относительная диэлектрическая проницаемость среды, в которой находятся заряды, Ф/м; Значение ε0 установлено опытным путем и равно: 1 ε0 = Ô/ì 4 π ⋅ 9 ⋅ 109 Как будет изменяться сила взаимодействия между двумя точечными зарядами q1 = 0,1 мкКл и q2 = 0,2 мкКл, если расстояние между ними увеличивается от 2 мм до 20 см с шагом 7 мм, а относительная диэлектрическая проницаемость среды равна 1. Зависимость силы взаимодействия от расстояния представить графически. Вариант 6 Давление р на площадь поверхности определяется по формуле p = (F cos α)/S, где F – приложенная сила, H; α – угол между вектором F и нормалью к площади. Как изменится давление на поверхность, если угол между вектором приложения силы и нормалью к плоскости изменяется от 0 до 90 0 c шагом 30. Площадь поверхности S = 0,2 м2, сила F = 100 H. Полученную зависимость представить графически. Вариант 7 Масса частицы в релятивистской механике определяется по формуле m0 m= v2 1− 2 c где m0 – масса тела в покое, г; v – скорость движения, м/c; 76 c – скорость света в вакууме. Как будет изменяться масса частицы, если скорость движения частицы увеличивается от 3х107 до 7,8х107 м/с с шагом 3х106 м/с. Масса частицы m0 = 6,6х10-27кг. Скорость света в вакууме с = 3х108 м/с. Полученную зависимость представить графически. Вариант 8 По горизонтальной трубе переменного сечения течет вода. Площади поперечных сечений трубы на разных ее участках соответственно равны S1 и S2. Объем воды, проходящей по горизонтальной трубе определяется по формуле 2⋅ g ⋅ ∆ h V = S1 ⋅ t ⋅ 2 S1 1− 2 S2 где S1 , S2 – площади поперечных сечений, м2; t – время, с; g – ускорение свободного падения, м/с2; Δh – разность уровней воды в вертикальных трубках одинакового сечения, м; Как будет изменяться объем воды, проходящей по горизонтальной трубе, если разность уровней воды Δh увеличивается от 0,2 до 1,35 м с шагом 0,05 м. Сечения S1 и S2 соответственно равны 10-3 и 2х10-3 м2 . Время t, за которое определялся объем воды, равно 0,5 часа. Ускорения свободного падения g = 9,81 м/с2. Полученную зависимость представить графически. Вариант 9 Значение полезной мощности вычисляется по формуле ε 2R P= , ( R + r )2 где ε – э.д.с. элемента, В; R – внешнее сопротивление, Ом; r – внутреннее сопротивление, Ом. Как будет изменяться полезная мощность, если внешнее сопротивление увеличивается от 0 до 20 Ом с шагом 0,5 Ом, а внутреннее сопротивление равно 0,5 Ом. Э.д.с. элемента равна 2 B. Зависимость полезной мощности от внешнего сопротивления представить графически. Вариант 10 Функция распределения молекул газа по скоростям имеет вид 77 mv 2 где m 3 / 2 − 2 kT , F = 4π v 2 ( ) e 2π kT v – скорость молекулы, м/с; m – масса молекулы, кг; Т – температура, К; e – основание натуральных логарифмов; k – постоянная Больцмана Как будет изменяться значение функции распределения молекул, если масса одного атома водорода 3,32х10-27 кг, температура Т=290 К, молярная газовая постоянная R=8,31 Дж/(К∙моль), основание натуральных логарифмов e=2,7, а скорость увеличивается от 480 м/c до 515 м/c с шагом 5 м/с. Полученную зависимость представить графически. Вариант 11 Гармонические колебания описываются уравнением х=Α·sin(ω·t + φ) где А – амплитуда колебания, м; ω – круговая частота, с-1; t – время, с; φ – начальная фаза. Круговая частота определяется по формуле ω = 2π T где T – период колебания, с-1. Как будет изменяться значение x в промежуток времени от 1 до 16 с с шагом 0,5 с, если амплитуда колебания А=20 см, период колебания T=8 с, начальная фаза φ= π/4. Полученную зависимость представить графически. Вариант 12 Две материальные точки притягиваются друг к другу с силой F=γ m1 m2 , 2 R γ – гравитационная постоянная, м3/кг с2; m1, m2 – массы материальных точек, кг; R – расстояние между точками, м. Как будет изменяться сила притяжения между двумя материальными точками, если расстояние между ними будет уменьшаться от 1000 до 50 м с шагом 50 м. Массы точек соответственно равны 1,2х10 4 и 3,5х105 кг. Гравитационная постоянная γ = 6,67х10-8 м3/кг с2. Полученную зависимость представить графически. где 78 Вариант 13 Свойства большинства веществ, находящихся в газообразном состоянии, при обычных условиях могут быть описаны уравнением Клайперона-Менделеева: pV = m RT , M где p – давление газа, Па; V – объем, занимаемый газом, м3; T – температура по термической шкале, К; R – универсальная газовая постоянная, Дж/(моль·К); m – масса газа, кг; M – молярная масса газа, кг/моль. Как будет изменяться давление газа, если температура изменяется от 348 до 224 К с шагом 4 К. Объем газа V=18 л; масса газа m = 1,4х10-2 кг; молярная масса газа M=1,6х10-3, кг/моль, К = 8,31 Дж/(моль·К). Полученную зависимость представить графически. Вариант 14 Период колебания математического маятника вычисляется по формуле T = 2⋅ π ⋅ l /g где l – длина маятника, м; g – ускорение свободного падения, м/с2; Как будет изменяться период колебания маятника, если длина маятника увеличивается от 1 до 161 см с шагом 10 см. Зависимость периода колебания от длины представить графически. Вариант 15 Внутренняя энергия проводника при отсутствии на участке э.д.с. вычисляется по формуле U= AR , t где A – работа тока, Дж; R – сопротивление проводника, Ом; t – время прохождения тока. Как будет изменяться внутренняя энергия проводника, если время прохождения тока изменяется от 0,01 до 1,91 с с шагом 0,1. Сопротивление проводника R= 3 Ом; работа тока А=0,48 Дж. Полученную зависимость представить графически. Вариант 16 Формула для вычисления времени, на которое отстанут точно идущие на уровне моря часы, если их поднять на высоту h, имеет вид 79 Δt=(h/(R+h))· t, где h – высота подъема, м; R – радиус земли, м; t – время, с. Как будет изменяться время отставания при изменении высоты h от 1000 до 10000 м с шагом 500 м. Радиус земли R=6370 км. Время t, за которое производилось измерение, равно 86400 с. Полученную зависимость представить графически. Вариант 17 Известно, что теплоемкость тела находится по формуле C= Q , T2 − T1 где Q = ∆U − A, ∆U изменяется от 200 до 700 кДж, с шагом 30 кДж, А = 90кДж, разность температур Т2-Т1 = 60 К. Построить график зависимости С = f(Q). Вариант 18 Найти полную энергию тела массой 30 кг, подброшенного вверх с начальной скоростью V0=4 м/с, с высоты h0=150 м, t изменяется от 0 до 10, с шагом 0,3, используя для вычислений следующие формулы: mV 2 gt 2 ; V = V0 − gt . E = EК + Е П = + mgh; h = h0 + V0t − 2 2 Построить графики зависимостей EK=f(t), EП=f(t), E=f(t). Вариант 19 Рассчитать траекторию полета снаряда, выпущенного под углом 30° к горизонту с начальной скоростью V0 = 200 м/с, при X0 = 50 м, t изменяется от 0 до 120 с, с шагом 5 с. Расчет производить по формулам: gt 2 X = V ⋅ sin(α ⋅ t ) . Y = X 0 + V0 ⋅ cos(α ⋅ t ) − ; 0 2 Построить график зависимости Y = f(X). Вариант 20 Известно, что сила тяжести на Луне находится по формуле FЛ = G mM Л , rЛ2 где G=6,67х10-11 Н·м2/кг2 – гравитационная постоянная; m – масса тела, кг; МЛ=7,35х1022 кг – масса Луны; 80 rЛ=1,737х106 м – радиус Луны. Как будет изменяться сила тяжести на Луне, если масса тела изменяется от 750 кг до 1750 кг с шагом 100 кг. Полученную зависимость представить графически. Вариант 21 Коэффициент трения находится по формуле µ = где sin α = h ; cos α = l F − mg sin α , mg ⋅ cos α l 2 − h2 . l Как будет изменяться коэффициент трения µ при изменении массы тела m от 0,2 кг до 1,2 кг с шагом 0,1; h=0,2 м, l=1 м, g=9,8 м/с2. Полученную зависимость представить графически. Вариант 22 Известно, что кинетическая энергия тела при поступательном движении рассчитывается по формуле mv 2 . W= 2 Как будет изменяться кинетическая энергия тела при изменении скорости v от 10 до 100 м/с, с шагом 30 м/с, m = 30 кг. Полученную зависимость представить графически. Вариант 23 Энергия, поглощаемая молекулами вещества, находится по формуле I = I 0 ⋅ 10 − D ; D = ε ⋅ c⋅ l . Рассчитать изменение энергии при ε = 4, l = 2, I0 = 1,4; с изменяется в пределах от 1,8 до 4, с шагом 0,5. Построить график зависимости I = f(D). Вариант 24 Известно, что значение использованием формулы химического E = E0 + RT c ln 1 , NT c2 81 потенциала находится с где E0= 1,359 В, N = 1,3, RТ = 0,059, T = 259 К, отношение c1 c2 изменяется от 0,0001 до 2, с шагом 0,099. Построить график зависимости c E = f 1 . c2 Вариант 25 По определению работы: A = mgs ⋅ cos α , где α – угол между направлением силы и направлением движения и α = 90° − β . Как будет изменяться работа, если угол β изменяется от 4° до 60° с шагом 5°. Масса тела m=104 кг, s=100 м, g=9,8 м/с2. Полученную зависимость представить графически. Вариант 26 Известно, что частота колебания груза определяется по формуле ν = 1 2π k . m Как будет изменяться частота колебаний при изменении массы тела m от 0,1 кг до 2 кг с шагом 0,05; коэффициент жесткости k=250 Н/м. Полученную зависимость представить графически. Вариант 27 Период колебания груза на пружине определяется по формуле T = 2π m . k Как будет изменяться период колебания груза на пружине, если коэффициент жесткости k изменяется от 200 Н/м до 1000 Н/м с шагом 100. Масса груза неизменна и равна m=4 кг. Полученную зависимость представить графически. Вариант 28 Уравнение волны, распространяющейся в положительном направлении оси Х имеет вид 2π x y = ymax ⋅ cos ω t − + ϕ 0 , λ где у – смещение частиц среды; уmах – амплитуда смещения; ω – циклическая частота колебаний источника; 82 λ – длина волны; φ0 – начальная фаза. Как будет изменяться Y при изменении Х от 0,4 м до 1,4 м с шагом 0,1, если известно, что уmах = 0,1м, λ =4,3м, φ0 =π/12, ω =0,01с, t=3c. Полученную зависимость представить графически. Вариант 29 Согласно молекулярно-кинетической теории газов, давление в сосуде р связано со средней квадратической скоростью молекул vср.кв уравнением: p= n ⋅ m0 ⋅ vêâ2 .ñð 3 где n – концентрация молекул в сосуде, m0 – масса одной молекулы. Как будет изменяться давление в сосуде p, если vср.кв изменяется от 710м/с до 910м/с с шагом 50. Концентрация молекул в сосуде n =2,3х1025м-3; m0=0,5х10-25 кг. Полученную зависимость представить графически. Вариант 30 Средняя кинетическая энергия поступательного движения молекул газа выражается через температуру Т формулой ECP = 3kT , 2 где Т – абсолютная температура по шкале Кельвина; k=1,138х10-23 Дж/К – постоянная Больцмана. T = t + 273 , где t – температура по шкале Цельсия. Как будет изменяться ЕСР, если температура t изменяется от 27° до 60° с шагом 6. Полученную зависимость представить графически. 83 Учебное издание ОСНОВНЫЕ ПРИЕМЫ РАБОТЫ В MS EXCEL Методические указания Составители Овсянникова Инна Поликарповна Ганак Ольга Борисовна Редактор А. А. Щербакова Технический редактор М. О. Хлыстова Подписано в печать Формат 60 х 84 1/16. Бумага офсетная. Гарнитура Таймс. Ризография. Усл. печ. л. Уч.-изд. л. Тираж экз. Заказ Учреждение образования «Могилевский государственный университет продовольствия» ЛИ № 02330/013913 от 08.02.2007. Пр-т Шмидта, 3, 212027, Могилев. Отпечатано в учреждении образования «Могилевский государственный университет продовольствия». Пр-т Шмидта, 3, 212027, Могилев. 84