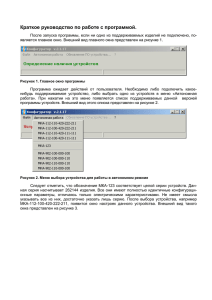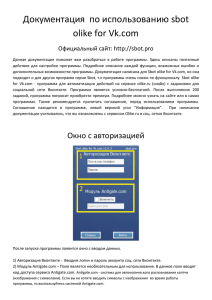Введение ...........................................................
advertisement
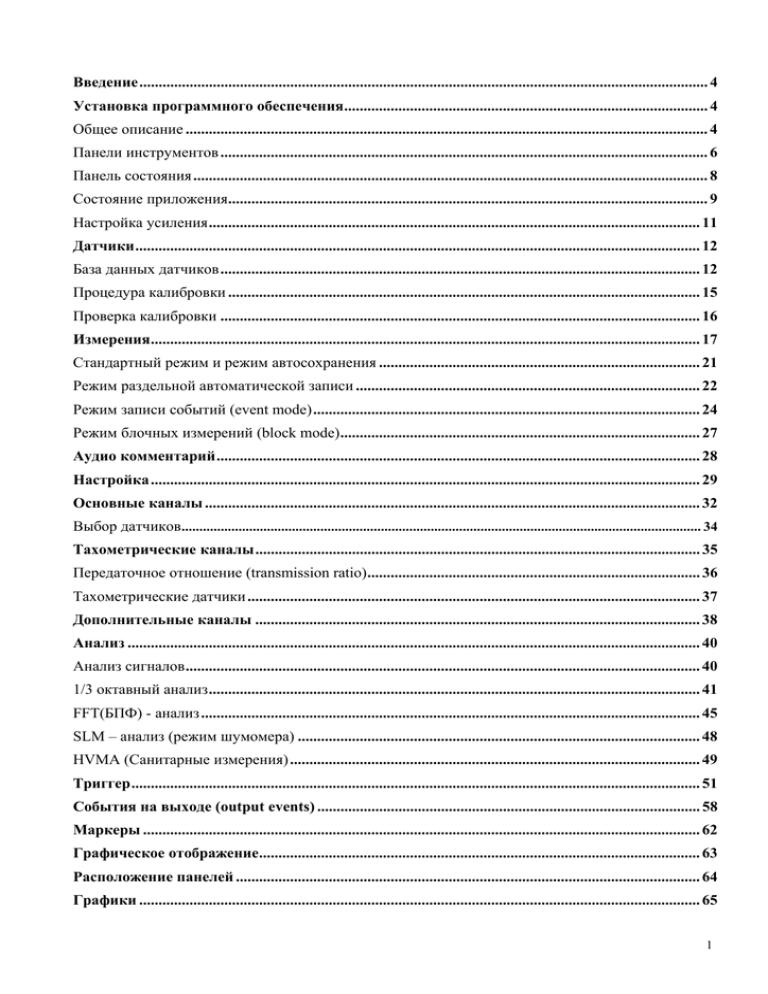
Введение ................................................................................................................................................... 4 Установка программного обеспечения .............................................................................................. 4 Общее описание ....................................................................................................................................... 4 Панели инструментов .............................................................................................................................. 6 Панель состояния ..................................................................................................................................... 8 Состояние приложения............................................................................................................................ 9 Настройка усиления ............................................................................................................................... 11 Датчики .................................................................................................................................................. 12 База данных датчиков ............................................................................................................................ 12 Процедура калибровки .......................................................................................................................... 15 Проверка калибровки ............................................................................................................................ 16 Измерения .............................................................................................................................................. 17 Стандартный режим и режим автосохранения ................................................................................... 21 Режим раздельной автоматической записи ......................................................................................... 22 Режим записи событий (event mode) .................................................................................................... 24 Режим блочных измерений (block mode) ............................................................................................. 27 Аудио комментарий ............................................................................................................................. 28 Настройка .............................................................................................................................................. 29 Основные каналы ................................................................................................................................ 32 Выбор датчиков.................................................................................................................................................. 34 Тахометрические каналы ................................................................................................................... 35 Передаточное отношение (transmission ratio) ...................................................................................... 36 Тахометрические датчики ..................................................................................................................... 37 Дополнительные каналы ................................................................................................................... 38 Анализ .................................................................................................................................................... 40 Анализ сигналов ..................................................................................................................................... 40 1/3 октавный анализ ............................................................................................................................... 41 FFT(БПФ) - анализ ................................................................................................................................. 45 SLM – анализ (режим шумомера) ........................................................................................................ 48 HVMA (Санитарные измерения) .......................................................................................................... 49 Триггер ................................................................................................................................................... 51 События на выходе (output events) ................................................................................................... 58 Маркеры ................................................................................................................................................ 62 Графическое отображение .................................................................................................................. 63 Расположение панелей ........................................................................................................................ 64 Графики ................................................................................................................................................. 65 1 Линия графика по умолчанию .............................................................................................................. 66 Копирование вида графика ................................................................................................................... 67 Расположение и свойства графиков ..................................................................................................... 67 Спектральный график ............................................................................................................................ 69 График временной истории................................................................................................................... 77 График временной реализации (time signal graph).............................................................................. 78 Сонограмма............................................................................................................................................. 79 Водопадный график. .............................................................................................................................. 81 Режим шумомера .................................................................................................................................. 82 HVMA (Общая и локальная вибрация) .......................................................................................... 87 График vsXREF ................................................................................................................................... 92 График тонального сигнала .............................................................................................................. 93 Сравнительный спектр....................................................................................................................... 94 Создание сравнительного спектра ................................................................................................... 94 Редактирование сравнительного спектра ....................................................................................... 95 Кривые частотной коррекции / взвешивания (Weight curves) ................................................... 99 Хранение данных (Data storage) ...................................................................................................... 100 Использование диска. ....................................................................................................................... 102 Размер одной секунды измерений................................................................................................... 102 Мониторинг использования диска. ................................................................................................ 103 Поиск и воспроизведение ................................................................................................................. 104 ЭКСПОРТ ДАННЫХ ........................................................................................................................ 108 Экспорт в NWWin ................................................................................................................................ 109 Экспорт в Excel. ................................................................................................................................... 113 Экспорт в UFF. ..................................................................................................................................... 113 Экспорт в ASCII ................................................................................................................................... 113 Экспорт в si++ ...................................................................................................................................... 113 Управление питанием. ...................................................................................................................... 115 Спящий режим (sleep mode) ............................................................................................................. 115 Остановка при разряде батареи. ..................................................................................................... 115 Easy Operator (простой интерфейс) ................................................................................................ 117 Создание ссылки Easy Operator mode............................................................................................ 117 Advanced options (расширенные опции) ........................................................................................ 118 Использование режима Easy Operator. .......................................................................................... 119 Предварительные настройки. ......................................................................................................... 121 Основные установки (General preferences) ................................................................................... 121 Установки пользовательского интерфейса .................................................................................. 122 2 Установки измерений........................................................................................................................ 123 Установки отображения ................................................................................................................... 125 Аудио-установки ................................................................................................................................ 125 Установки цвета ................................................................................................................................. 126 Общие установки ............................................................................................................................... 127 3 Введение SAMURAI™ - это Windows-приложение, которое осуществляет функции анализатора общего назначения на базе анализаторов SINUS Soundbook™ или SINUS HARMONIE™. Данная версия SAMURAI™ создана для выполнения акустических и вибрационных измерений внешней среды. Главной целью при написании этого программного обеспечения было совместить в одном продукте высокую производительность, гибкость и простоту использования. Установка программного обеспечения Если вы используете систему Soundbook™, то программное обеспечение уже установлено. Если вы используете систему HARMONIE™, то вам необходимо установить программное обеспечение на компьютер, к которому будет подключен измерительный блок HARMONIE™. Для установки просто вставьте CD с программным обеспечением в CD-привод компьютера, после чего файл установки запустится автоматически. Если автозапуск не произошел, выберите CD с помощью проводника Windows и запустите файл SETUP.exe , находящийся в папке SETUP. Следуйте инструкциям программы SETUP, пока установка не завершится. Перед запуском программы вам необходимо также установить драйвер SINUS HARMONIE™. Общее описание Окно SAMURAI™ подобно множеству других Windows-приложений. Его можно условно разделить на 3 части: верхнюю часть, основную площадь и нижнюю часть. В верхней части находится заголовок окна, главное меню, и расположенные сверху панели инструментов. Рис. 1 – Главное окно программы 4 Краткое описание каждого элемента, входящего в главное окно программы. Наиболее важные пункты будут детально описаны ниже. Заголовок окна. В SAMURAI™ заголовок окна используется для того, чтобы предоставить более детальную информацию, чем обычно. Если анализатор находится в режиме воспроизведения данных, то заголовок показывает (слева направо): название приложения, название измерения и статус анализатора. Если анализатор в режиме записи/ожидания (Run/Stop), то заголовок отображает: название приложения, название файла настроек, название измерения и статус анализатора. Главное меню Меню File содержит команды «запустить» и «сохранить» настройки, а также устанавливает режим «Easy Operator» (простого управления). Меню измерений (Measurement) содержит команды настройки измерений (setup measurement), их запуска (start), остановки (stop) и, наконец, экспорта данных. Меню анализатора (Analyzer) содержит команды «подключить/отключить измерительный блок» (connect/disconnect hardware), настройка усиления (adjust gain), проверка калибровки (check calibration) и установка маркеров AUX и режима диапазона. Меню инструментов содержит команды «открыть базу данных датчиков» (open the transducer database), «выполнить калибровку» (perform calibration) и «установить настройки SAMURAI™» (set SAMURAI™ preferences). Меню «вид» (view) содержит команды для управления отображением окна. Панели инструментов Панели инструментов могут располагаться как в верхней, так и в нижней части окна, или же быть «плавающими». Они не могут быть расположены вдоль левой или правой границы окна. Окно установки (setup window) Показывает разветвленную структуру, представляющую текущую установку Окно отображения (Browse window) Это окно показывает измерения, сохраненные в Рабочей папке. Окно состояния Данное окно показывает текущий статус измерения и список результатов, сохраненный в измерении. Два столбца используются для отображения расхода дискового пространства по часам и дням, на каждое измерение и на каждый рассчитанный результат. Окно журнала Показывает файл журнала, в котором записаны все 5 (Log window) возможные случаи измерений. Панель состояния (status bar) Отображает различную информацию (серийный номер, мгновенное значение RPM (обороты в минуту для тахоизмерений), источник питания, номер записи) и полосу прокрутки при воспроизведении записанного измерения. Панели инструментов SAMURAI™ имеет четыре панели инструментов: Главная (Main), Запуск (Run), Воспроизведение (Replay) и Контроль (Control). Панели запуска и воспроизведения являются взаимоисключающими. Главная панель, показанная ниже, имеет следующие кнопки: Рис.2 – Главная панель On/Off Подключает или отключает измерительный блок анализатора. Аналогично команде Connect/Disconnect в меню анализатора. New Начинает новое измерение. Аналогично команде меню Begin new measurement в меню File Graph Открывает окно свойств и графического отображения. Аналогично команде Graph Properties в контекстном меню графического отображения. Layout Подстраивает размер окон графического дисплея. Аналогично команде Arrange Panes в меню View/Graphical Display. Эта кнопка также имеет встроенное меню, аналогичное меню View/Graphical Display. Панель запуска (Run bar), показанная ниже, имеет следующие кнопки: Рис. 3 – Панель инструментов запуска (Run toolbar) 6 Запуск (Run) Запускает измерение. Аналогично команде Run в меню измерений (Measurement) или функциональной клавише F2. Пауза (Pause) Пауза в измерении. Аналогично команде Pause в меню измерений или функциональной клавише F3. Для продолжения измерений необходимо повторно нажать кнопку Pause. Стоп (Stop) Останавливает измерение. Аналогично команде Stop в меню измерений или функциональной клавише F4. Панель воспроизведения, показанная ниже, имеет следующие кнопки: Рис. 4 – панель воспроизведения Воспроизведение (Play) Запускает воспроизведение сохраненной записи. Аналогично команде Play меню измерений или функциональной клавише F5 Пауза (Pause) Пауза воспроизведения. Аналогично команде Pause в меню измерений или функциональной клавише F3 Стоп (Stop) Останавливает измерение. Аналогично команде Stop в меню измерений или функциональной клавише F4. Поиск (Search) Открывает окно поиска. Аналогично команде Search в меню измерений или функциональной клавише F6 Назад (Backward) Повторяет последний дискретный поиск в обратном направлении Вперед (Forward) Повторяет последний дискретный поиск в вперед Скорость (Speed) Выбирает скорость воспроизведения: 1х, 2х или 4х Панель Контроля является специальной панелью, так как используется больше для отображения информации, чем для поддержки кнопок команд. 7 Рис. 5 – панель контроля Start time Время начала измерения Run time Текущее время, т.е. время текущей позиции при измерении или воспроизведении. Эта величина может быть представлена в трех форматах: прошедшее время в секундах, в виде «чч.мм.сс» (часы, минуты, секунды) и как текущее местное время по часам. Over Индикатор перегрузки для всех включенных каналов Under Индикатор уровня, находящегося ниже порога чувствительности для всех включенных каналов M1, M2… Кнопки маркеров: могут быть использованы вместо клавиатуры для активации или деактивации маркера. Панель состояния SAMURAI™ (также, как и большинство других Windows-приложений) имеет панель состояния, которая используется для отображения информации о статусе анализатора и измерений. Следующий рисунок показывает пример панели состояния. Рис. 6 – пример панели состояния. На данной панели расположены слева направо следующие индикаторы: 8 Trigger Индикатор триггера используется для отображения времени прогрева, состояния разовой записи и состояния записи звука. Measurement mode Текущий режим измерений. Для более легкого восприятия режимы измерений имеют цветовую маркировку. Для присвоения цветового кода смотрите раздел «Установки» Range Текущий режим диапазона: |<-Norm->| для нормального диапазона и |<-Ext->| - для расширенного. Serial number Серийный номер подключенного в данный момент измерительного блока, или номер блока, примененного для получения воспроизводимой записи измерения. RPM Мгновенное значение RPM (обороты в минуту), измеряемое на тахометрическом входе. Вход тахометра должен быть включен в настройках каналов, иначе в данном поле будет отображаться «0». Power supply Текущее значение напряжения источника питания. Вход источника питания должен быть включен в настройках каналов, иначе в данном поле будет отображаться «0». Block/Event Номер текущего блока/случая. Это поле показывает значения только при совместных измерениях. Состояние приложения Во-первых (на верхнем уровне), SAMURAI™ всегда находится в одном из двух разных состояний. Первое – это состояние записи, второе – состояние воспроизведения. Состояние записи отображается появлением на экране панели инструментов запуска (RUN toolbar), в то время как о состоянии воспроизведения свидетельствует панель воспроизведения (REPLAY toolbar). Во-вторых (на нижнем уровне), существует несколько разных возможных состояний анализатора. Состояния нижнего уровня показаны в заголовке главного окна, в квадратных скобках. Следующая таблица описывает состояния анализатора. Статус Статус верхнего Описание 9 анализатора уровня Disconnected не определен Анализатор показывает данный статус, когда не воспроизводится записанное измерение и не подключен измерительный блок Stop Recording Анализатор показывает данный статус после остановки измерения, или после команды «начать новое измерение» (begin new measurement) Run Recording Анализатор показывает данный статус, когда пользователь включает команду «RUN». В этом статусе анализатор производит измерение и запись данных. Pause Recording Анализатор показывает данный статус, когда пользователь включает команду «Pause» во время действия статуса «Run». В этом статусе не производятся измерения и сохранение данных. Из этого статуса пользователь может вернуться в статус «Run» повторным нажатием на «Pause», или же прекратить измерение. Timer Recording Анализатор показывает данный статус во время режима блочных (выборочных) измерений, когда находится в режиме ожидания начала блока. Recall Replaying Анализатор показывает данный статус после извлечения записи измерения. По умолчанию SAMURAI™ извлекает последнее измерение. Это нормальный статус после запуска SAMURAI™. Play Replaying Анализатор находится в этом состоянии вовремя воспроизведения измерений. Pause play Replaying Анализатор показывает данный статус, когда пользователь включает команду «Pause» во время действия статуса «Play». Из этого статуса пользователь может вернуться в статус «Play» повторным нажатием на «Pause», или же прекратить воспроизведение. Важно понимать, что когда анализатор находится в одном из режимов воспроизведения, невозможно начать новое измерение. 10 Для запуска нового измерения вы должны выбрать команду «Начать новое измерение» («Begin new measurement», конечно – после подключения измерительного блока), или открыть файл настроек измерения в папке SHSetup. Состояние анализатора также определяет какие операции могут быть выполнены. Следующие операции ограничены состоянием анализатора. ¾ Настройки могут быть изменены, только если анализатор находится в состоянии «Stop». ¾ Калибровка датчиков может проводиться, только если анализатор находится в состоянии «Stop». ¾ Функции экспорта не действуют, если анализатор не в состоянии «Recall». Настройка усиления Функция настройки усиления используется для визуальной настройки усиления без запуска измерений. Окно настройки усиления после выполнения соответствующей команды в меню анализатора. Команда доступна только в том случае, если анализатор находится в состоянии «Stop». Рис. 7 – окно настройки усиления Окно показывает индикатор-диаграмму для каждого из включенных каналов. SAMURAI™ запускает измерение и показывает уровень каждого канала. Перегрузка и недостаточный уровень показаны индикаторами, соответственно, над и под каждой из диаграмм. Перезапуск индикатора перегрузки сбрасывает значения как индикатора перегрузки, так и индикатора недостаточного уровня. Выберите подходящее усиление так, чтобы не было ни перегрузок, ни слишком низких уровней, после чего закройте окно и производите измерения. Окно настройки усиления недоступно при использовании режима расширенного диапазона, так как в этом режиме усиление канала устанавливается напрямую программой SAMURAI™. 11 Датчики Настройка базы данных датчиков – это первая операция, которую пользователь должен провести после установки программы и перед выполнением измерений. Датчики делятся на несколько типов; каждый тип включает в себя все датчики, преобразующие какую-либо одну физическую величину в напряжение, которое измеряется анализатором. SAMURAI™ распознает восемь типов датчиков: Микрофоны Измеряют звуковое давление, физ. величина Pa (Паскаль) Акселерометры Измеряют виброускорение, физ. величина m/s2 (м/с2) Вольтметры Измеряют напряжение, физ. величина V (Вольт) Датчики скорости Измеряют скорость, физ. величина m/s (метр в секунду) Тахометры Измеряют частоту вращения, физ. величина Hz (Герц) Датчики силы Измеряют силу, физ. величина N (Ньютон) Термометры Измеряют температуру, физ. величина K (градус Кельвина) Гигрометры Измеряют относительную влажность, физ. величина % Данные о датчиках хранятся в базе данных датчиков. Она содержит по одному файлу на каждый тип, находящийся в подразделе SHSetup установочной директории SAMURAI™. В базе данных хранятся все параметры идентификации каждого датчика, включая чувствительность и историю калибровок. Для каждого типа датчиков программа создает «датчик по умолчанию». Этот датчик должен всегда существовать и не может быть удален. База данных датчиков База данных датчиков управляется через окно этой базы данных, которое открывается командой «Transducer Database» в меню инструментов (tools). Это окно разделено на две части: в верхней части вам необходимо выбрать тип и модель датчика; нижняя часть содержит настройки выбранного датчика и командные кнопки. 12 Рис. 8 – окно базы данных датчиков Следующая таблица описывает каждое поле в данном окне. Transducer type Тип используемого датчика Current transducer Название показанного в данный момент датчика. Смена датчиков производится выбором в этом поле. Tolerance (dB) Допуск. Это значение применяется ко всем первичным преобразователям (датчикам) одного типа и используется для подтверждения исправности датчика при последующих калибровках Name Название датчика. Имена не могут повторяться в пределах одного типа; если вы введете имя, которое уже существует, программа выведет сообщение об ошибке. Тем не менее, два датчика различных типов могут иметь одинаковые имена. Manufacturer Название производителя (поле может быть пустым) Model Название модели (поле может быть пустым) Serial number Серийный номер датчика (поле может быть пустым) Power supply Тип необходимого датчику питания. выбранный тип питания будет поддерживаться автоматически тем каналом, которому 13 присвоен этот датчик. Current sensitivity Чувствительность датчика в вольтах на единицу физической величины. Эта величина может быть изменена вручную или рассчитана автоматически с использованием процедуры калибровки. В любом случае здесь отображается величина, используемая SAMURAI™ для преобразования измеренных напряжений в соответствующие единицы измерений,. dB reference Эта величина используется как опорное значение при преобразовании из линейных единиц физической величины в децибелы. Это значение всегда должно быть больше нуля или равно ему, если вы хотите отключить преобразование в децибелы для текущего датчика. Calibrate every Количество дней, оставшихся до требуемой следующей калибровки. Программа проверяет каждый выбранный датчик на предмет прошедшего времени и, если датчик требует калибровки, выдает соответствующее сообщение пользователю. Last calibration date Не редактируется, только чтение. Дата и время последней калибровки. Next calibration date Не редактируется, только чтение. Дата следующей необходимой калибровки. Comments Любой комментарий. Следующая таблица описывает командные кнопки окна. New… Создает новый датчик текущего типа. Новый датчик унаследует все настройки показываемого в данный момент датчика, за исключением имени. Delete current Удаляет текущий датчик. Датчик «по умолчанию» каждого типа не может быть удален. Apply changes Сохраняет изменения. Если вы не применили изменения (apply changes), то все новые настройки будут утеряны при закрытии окна или смене датчика. View history Открывает окно, показывающее историю калибровки текущего датчика. 14 Export history Экспортирует историю калибровок в файл формата Excel. Close Закрывает окно. Процедура калибровки Процедура калибровки используется для расчета чувствительности датчика при помощи эталонного источника с заведомо известным уровнем сигнала, подходящего для данного типа датчиков (например, пистонфон – для микрофонов). Чтобы провести калибровку датчика, его в первую очередь необходимо приписать одному из каналов анализатора в окне установки (setup). Операция калибровки, реализованная в SAMURAI™, может быть выполнена только для датчиков, выбранных для одного из основных каналов. Датчики, используемые на дополнительных каналах, должны быть откалиброваны вручную с помощью ввода действительного значения чувствительности в описанном выше окне. Процедуру калибровки можно начать двумя разными командами меню: одна из них находится в контекстном меню окна настроек (setup) и может быть использована для калибровки одного датчика; другая – это команда калибровки датчиков (transducer calibration command) панели инструментов, которая позволяет откалибровать все датчики, которые в данный момент присвоены каналам анализатора. Рис. 9 – Окно калибровки датчиков Окно калибровки датчиков используется для выполнения процедуры калибровки. В верхней части окна вы можете выбрать датчик и просмотреть его информационные поля, включающие последнее значение чувствительности. В нижней левой части расположен гафик, показывающий выборку данных для выбранного канала. В правой части окна SAMURAI™ показывает частоту сигнала калибратора, определенную из показанного слева спектра, и измеренный уровень на этой частоте. 15 Процедура калибровки проста: ¾ Введите уровень калибратора и выберите единицы, в которых он измеряется. ¾ Нажмите кнопку «Start calibration». SAMURAI™ запустит сбор данных с выбранного канала и отобразит их на графике. ¾ Присоедините калибратор к датчику и включите его. ¾ SAMURAI™ определяет частоту калибратора и отображает ее в поле текущей частоты (current frequency field). Уровень сигнала отображается в полe текущего уровня (current level field). ¾ Когда уровень стабилизируется, SAMURAI™ начнет обратный отсчет 5 секунд. Если в течение 5 секунд уровень остается стабильным, тогда новое значение чувствительности датчика рассчитывается и отображается во всплывающем окне. Пользователь может принять и подтвердить новое значение, или отменить действие. Рис. 10 – Подтверждение калибровки После включения калибратора процедура проводится автоматически, и действия пользователя заключаются только в подтверждении или отмене операции. В любой момент можно остановить калибровку или закрыть окно. Проверка калибровки Проверка калибровки – это процедура, используемая для определения правильности работы датчика. В то время как сами действия аналогичны процедуре калибровки, описанной выше, есть одно существенное отличие: проверка калибровки никогда не изменяет чувствительность датчика. Проверка калибровки может применяться только к датчикам, подключенным к основным каналам. Проверка калибровки может быть начата командой «проверить калибровку» «check calibration» в меню анализатора. 16 Рис. 11 – окно проверки калибровки Процедура проверки калибровки значительно проще, чем описанная выше процедура калибровки. Когда окно открыто, SAMURAI™ начинает измерение на всех каналах, которые были включены анализатором. Пользователь должен только присоединить калибратор к одному из каналов и включить его. SAMURAI™ определяет сигнал в канале, показывает его график в большом окне справа и после стабилизации уровня включает обычные 5 секунд отсчета. В После окончания отсчета измеренный уровень сравнивается с номинальным уровнем калибратора. Если разница меньше или равна предельно допустимому значению, указанному в базе данных, то программа проверки калибровки выдает значение «OK», в противном случае – значение «BAD». В обоих случаях добавляется запись в историю калибровки выбранного датчика. SAMURAI™ способен распознавать уровень калибратора так, как это возможно, например, при калибровке датчика на уровне 94 дБ и его проверке на уровне 114 дБ (к примеру ,для калибровки микрофонов SAMURAI™ распознает 4 уровня: 94, 104, 114 и 124 дБ). Порядок проверки неизменен. SAMURAI™ непрерывно сканирует сканирует все каналы, и если любой из них проверен (как с положительным, так и с отрицательным результатом), он исключается из списка сканирования. Измерения В SAMURAI™ измерения выполняются как сбор данных в интервале времени. Тип записываемых в процессе измерения данных может быть выбран с помощью меню анализа (Analysis) в окне настроек (Setup). Данные измерений сохраняются в Рабочей папке (Working Folder, по умолчанию находится в <SAMURAI>/SHTMP, где <SAMURAI> - имя директории, в которую устанавливается SAMURAI™). Каждое измерение сохраняется в отдельную директорию внутри Рабочей папки, в виде нескольких бинарных файлов. Файлы имеют собственный формат и не могут быть прочтены другими приложениями. 17 Старые записи измерений могут быть вызваны с помощью SAMURAI™, воспроизведены или экспортированы для работы с другими приложениями. SAMURAI™ может экспортировать измерительные данные в следующие форматы: Noise & Vibration Works, Excel, ASCII, Universal File Format, si++. Существует несколько способов проведения измерений с помощью SAMURAI™. Следующая таблица перечисляет различные режимы. Далее каждый режим будет описан подробно. Режим Описание Standard Является основным режимом. Данные собираются в интервале между началом (RUN)и окончанием (STOP) измерений. Доступны опции начальной задержки и фиксированной длительности измерений. Запоминается только последнее измерительное значение. В данном режиме не сохраняется история измерения (временная реализация). Autostore (автосохранение) Является основным режимом. Данные собираются в интервале между началом (RUN)и окончанием (STOP) измерений. Полная история измерения (временная реализация) сохраняется также, как и последнее значение. Split Autostore Данный режим в основном используется для измерений окружающей среды (мониторинга). По существу, это тот же режим «Autostore», за исключением того, что всё время измерений разбивается на короткие отрезки, каждый из которых имеет фиксированную длину (каждый подобен измерению с автосохранением). Причина сохранять измерение уже разделенным на короткие отрезки – более легкая обработка, чем при одной большой записи. Другое преимущество такого режима заключается в том, что если в процессе измерений происходит сбой, то теряется только запись последнего отрезка. Event Данный режим в основном используется для измерений окружающей среды (мониторинга), но может быть использован и в других ситуациях, например когда короткие отрезки времени должны быть выбраны для измерений из большого временного периода. События, при которых начинается запись, определяются при помощи триггеров. Block Данный режим в основном используется для измерений окружающей среды (мониторинга). SAMURAI™ автоматически измеряет два временных блока каждый день. Demo Это – специальный режим, при котором вообще никакие данные не записываются. Он может быть использован для обучения, демонстраций, при настройках или в любом другом случае, когда не требуется сохранение данных. 18 Перед детальным описанием каждого метода, мы опишем параметры, общие для всех видов измерений. На следующем рисунке вы видите окно настроек измерений (measurement setup window). Рис. 12 – Окно настроек измерений Окно разделено на три основные части: выбор режима – в левой верхней части, параметры текущего выбранного режима – в правой верхней части, и параметры, общие для всех режимов – в нижней части. Name Имя измерения. Собственное название измерения, сохраненного на диск, состоит из этого имени и дополнительного номера. Так как это имя идентично названию директории, в которую сохраняется измерение, вводимое имя не должно содержать символов, недопустимых в именах файлов. Number from Начальный номер, используемый в названии измерения. Export automatically to Используйте этот параметр, если вы хотите автоматически сохранить измерение в формате для экспорта. Автоматический экспорт не поддерживает si++. Export info… Нажмите эту кнопку, чтобы настроить поля описания измерения: «участок»(Site), «анализатор»(analyzer), «оператор»(operator), «калибровка»(calibration) и 19 «заметки»(notes). Export options Нажмите эту кнопку для настройки опций экспорта измерений. Описание этого окна приведено ниже. Delete temporary measurement after… Если выбрана данная опция, SAMURAI™ удаляет данные измерений после того, как они были успешно экспортированы в другой формат. Используйте эту функцию только если дисковое пространство компьютера ограничено. Измерения могут быть проще удалены из директории SAMURAI™. Export folder Название директории, в которую сохраняются экспортированные данные. Это не относится к формату Noise & Vibrations Works, так как данные сохраняются напрямую в открытый документ. Browse… Нажмите эту кнопку, чтобы изменить директорию для экспорта. Enable calibration check Делает доступной процедуру проверки калибровки во время работы, в режиме «Easy operator mode». Enable adjust Gain Делает доступной процедуру настройки усиления во время работы, в режиме «Easy operator mode». Окно параметров экспорта (export options window) отображает настройки параметров, используемые при экспорте данных. При экспорте данных с использованием команды главного меню используются подобные настройки параметров. Рис.13 – Окно параметров экспорта Complex data format этот параметр определяет каким образом экспортируются комплексные данные. Комплексные данные используются только для БПФ спектральных измерений. 20 Do not save phase for FFT spectrum Если вы выбрали формат амплитуда-фаза, и хотите экспортировать только данные об амплитуде, включите этот режим. Associate auxiliary results to spectra data Выберите данный режим, если Вы хотите, чтобы вспомогательные данные были прикреплены к спектральнвым данным. Если имеются спектральные результаты с различным периодом сохранения данных, то каждая часть таких результатов будет иметь собственные данные интерполяции. Если этот режим не выбран, то вспомогательные данные будут экспортироваться как отдельные каналы. When possible convert values to dB Устанавливает возможность или невозможность преобразования данных в дБ для каждого входного канала в отдельности. Детальное описание функции – в главе «датчики». Комплексные величины (в виде амплитуда/фаза или реальная/мнимая часть) никогда не преобразуются в дБ. Save each result in a separate measurement Если включена данная функция, каждый выбранный результат будет сохраняться как отдельное измерение в документе NWWin. Относится только к случаям экспорта в NWWinформат. Стандартный режим и режим автосохранения Стандартный режим и режим автосохранения описаны вместе, так как практически идентичны, за исключением единственного отличия: в стандартном режиме не записывается временная реализация, в то время как режим автосохранения выполняет запись временных реализаций. В остальном это одинаковые режимы: они напрямую обращаются к командам RUN (начать измерение) и STOP (остановить измерение) программы SAMURAI™. Длительность измерения может быть свободной или установленной заранее для обоих режимов; в обоих случаях команда STOP останавливает измерение немедленно. Измерение такого типа может быть остановлено тремя способами: ¾ Выполнение команды STOP ¾ В конце предустановленного времени измерения (фиксированная длительность) ¾ При условии срабатывания триггера (только тогда, когда выбран триггер остановки) 21 рис. 14 – окно настройки стандартного режима Настраиваемыми параметрами стандартного режима (и режима автосохранения) являются: Duration mode Выбор между свободной и фиксированной длительностью Measurement duration Ввод длительности измерения (в секундах) Delayed start Ввод задержки (в секундах) с момента запуска измерения до момента старта реального измерения. Stop trigger Позволяет пользователю выбрать подходящий триггер для того, чтобы задать условие остановки измерения. Режим раздельной автоматической записи Режим раздельной автоматической записи (Split autostore) разработан для выполнения измерений большой длительности. В этом режиме измерение делится на несколько отрезков. Данная функция может использоваться для получения длительного измерения, разделенного на удобные периоды, или просто чтобы иметь меньшие файлы для обработки. Существуют три режима деления: с постоянным периодом (constant mode), с периодом день/ночь (day/night period), и с периодом день/вечер/ночь (day/evening/night period). Constant period Измерение делится на отрезки равной длины. Возможна синхронизация начала каждого периода по общему времени, как, например, период в 1 час будет начинаться точно с началом каждого часа по часам. При синхронизации первый период будет меньше всех остальных. Day/night period Измерение делится на отрезки, соответствующие дневному и 22 ночному времени каждого дня. Так как начало дневного и ночного времени выбираются свободно, этот режим может использоваться в основном для получения измерения, разделенного на два временных блока. Day/evening/night period Измерение разделено на отрезки, соответствующие дневному, вечернему и ночному времени каждого дня. Настройки режима аналогичны настройкам режима день/ночь. Рис.15 – Окно настройки режима раздельного автосохранения Параметры режима раздельного автосохранения описаны в следующей таблице. Split mode Могут быть выбраны три режима: Постоянный период (constant period), период день/ночь (day/night period), период день/вечер/ночь (day/evening/night period). Period duration Устанавливает длительность каждого периода в минутах. За исключением периодов от 5 до 360 минут Synchronize period start Если включена эта функция, SAMURAI™ будет синхронизировать начало каждого периода, используя часы компьютера. Первый блок будет короче длительности периода. Это обусловлено тем, что второй период начинается в расчетное время синхронизации. Смотрите таблицу ниже для расчета времени синхронизации. 23 Daytime start Введите время начала дневного периода суток Evening time start Введите время начала вечернего периода суток Night-time start Введите время начала ночного периода суток Следующая таблица описывает как SAMURAI™ рассчитывает время синхронизации на основании длительности периода. Длительность периода Время синхронизации <10 минут 5 минут >=10 и <15 минут 10 минут >=15 и <30 минут 15 минут >=30 и < 60 минут 30 минут >=60 минут 60 минут Режим записи событий (event mode) Режим событий – это измерение большой длительности, когда данные сохраняются только при соблюдении условия, установленного триггером. Каждое обнаруженное (зафиксированное) событие становится смежным отрезком временной реализации. Несмотря на то, что понятие события широко известно, процедура определения события известна не так широко. Следующий рисунок должен помочь понять как данная процедура работает. 24 Рис. 16 – Пример определения события Определение случая может быть разделено на две различные операции: определение времени начала события и его продолжительности. SAMURAI™ решает, что событие началось, когда соответствующий триггер переводится во включенное состояние (см. главу «Настройки» - «Setup»). Время первого включенного состояния называется Временем Включения Триггера (Trigger Time). SAMURAI™ также предлагает возможность установить время до включения (Pretrigger time) для того, чтобы запись отрезка измерения для каждого события начиналась на выбранный интервал времени раньше, чем срабатывание триггера. SAMURAI™ определяет длительность события двумя различными способами: Фиксированная длительность (Fixed Duration Length). В данном случае пользователь сам определяет насколько долго продлится измерение после Времени Срабатывания Триггера. Длительность всех событий будет одинаковой: фиксированная длительность (Fixed Duration Length) + время до срабатывания триггера (Pretrigger time). Переменная длительность (Variable duration length). В этом случае тот же триггер, который включает запись события, будет использоваться для определения момента, в который событие закончится. Также имеется возможность установить интервал времени записи после окончания события (post-trigger time). Вы можете спросить: «Что произойдет, если условие включения триггера вернется во время записи после окончания события (post-trigger time)?» В данном случае предыдущая отметка об окончании записи (trigger out) будет удалена и запись события продолжится. Рисунок 16 показывает случай с двумя удаленными точками окончания события (discarded trigger out). Под длительностью события подразумевается интервал между Временем Включения триггера (trigger time) и временем его выключения (trigger out), однако сохраненные данные будут включать в себя также отрезки времени до включения триггера (pretrigger time) и после его выключения (post-trigger time). В режиме переменной длительности также можно контролировать процесс по трем другим параметрам: Минимально-допустимая длительность, Максимально-допустимая длительность и Минимальная разница между двумя следующими друг за другом событиями. 25 Рис. 17 – окно настройки режима записи событий. Параметры режима записи событий описаны в следующей таблице. trigger Выбор триггера, используемого для определения начала и длительности события. См. главу Setup раздел Triggers. duration Выбор режима, используемого для расчета длительности измерения. Можно выбрать или фиксированную (Fixed) или переменную (Variable) длительность. pretrigger time Ввод временного интервала до срабатывания триггера. Если событие начинается в момент t, то время начала записи (t – pretrigger time) fixed duration Предустановленная длительность измерения для режима Fixed duration. minimum duration Ввод минимально-допустимой длительности события. Любое зафиксированное событие, длительность которого меньше указанной, не сохраняется. (только для режима Variable duration) maximum duration Ввод максимально-допустимой длительности события. Если длительность события превышает эту величину, то событие прекращается в момент достижения максимально-допустимого значения. Само событие не удаляется. (только для режима Variable duration) 26 minimum separation Минимальное время выборки. После включения триггера и окончания события система сможет перезапуститься только тогда, когда пройдет минимальное время выборки после окончания последнего события. (Только для режима Variable duration). post-trigger time Вводит длительность записи после окончания события. Если событие завершилось в момент t, то запись закончится в момент (t + Posttrigger time). (Только для режима Variable duration). rearm automatically Установите эту опцию, чтобы система автоматически перезапускалась после записи каждого события. Если данная опция не выбрана, то будет записано только одно событие, после которого измерение будет остановлено. continuous monitoring Если выбрана данная функция, SAMURAI™ будет сохранять временную характеристику единственной SLM величины на протяжении всего времени независимо от состояния триггера. value SLM величина, сохраненная для функции Continuous monitoring monitoring delta time Ввод дельта-времени – действующего периода выборки для функции Continuous monitoring. Режим блочных измерений (block mode) В режиме блочных измерений определяются один или два периода в день. SAMURAI™ будет выполнять измерения в течение выбранного периода, и повторять эту процедуру каждый день до тех пор, пока измерение не будет остановлено. Конец блока должен быть как минимум на 5 минут позже начала этого же блока. 27 Рис.18 – окно настройки режима блочных измерений. Параметры режима блочных измерений описаны в следующей таблице: Block mode Выбор одного или двух блоков в день First block start Ввод времени старта первого блока First block duration Ввод длительности первого блока в секундах Second block start Ввод времени старта второго блока Second block duration Ввод длительности второго блока в секундах Disconnect the analyzer… Функция энергосбережения. В данном режиме анализатор будет выключаться на время ожидания между блоками измерений. Automatically hibernate the PC… Функция энергосбережения. В данном режиме компьютер будет переходить в ждущий режим (standby mode) в периодах между блоками измерений. Аудио комментарий Аудио комментарий – это пояснительная звуковая запись, которую можно добавить к любому измерению. Запись производится с помощью микрофона и звуковой карты компьютера и может быть выполнена во время проведения измерений или позже – при вызове сохраненного измерения. 28 Для того, чтобы записать или воспроизвести аудио комментарий, нажмите кнопку на панели записи (run) или воспроизведения (replay). Кнопка аудио комментария находится на месте кнопки паузы когда не производится запись или воспроизведение измерения. Окно аудио комментария похоже на окно звукозаписи (Sound recorder) Windows. Рис. 19 – Окно аудио комментария В верхней части окна находится индикатор текущей позиции и суммарной длительности аудио комментария, с небольшим окном в центре, отображающим записанный сигнал. Ниже расположена полоса прокрутки, позволяющая смещать текущее значение с помощью мыши, а также панель кнопок управления записью и воспроизведением. Значение кнопок (слева направо): __ Перемотать к началу записи `` Перемотать до конца записи ` Начать воспроизведение комментария из текущей позиции ■ Остановить запись или воспроизведение ● Начать запись комментария из текущей позиции В нижнем левом углу находится кнопка «Clear» для удаления текущей записи. Качество записи и максимально допустимая длительность устанавливаются в разделе настроек «Audio». Перед началом операции записи необходимо проверить уровни записи и воспроизведения звуковой карты компьютера. Настройка 29 В предыдущей главе мы рассмотрели как проводятся измерения. Далее рассмотрим установку типа данных, которые будут собираться в процессе измерений. Также будут описаны настройки аппаратной части анализатора. Окно настроек отображает все настройки в виде разветвленной структуры. Данное окно имеет такой же вид, как другие окна разветвленных структур, за исключением двух особенностей. Первая особенность – использование «подсказок», небольших всплывающих окон, отображающих содержание каждого пункта, когда это необходимо. Просто наведите курсор на пункт настроек и оставьте его на короткое время – и вы увидите всплывающее окно подсказки. Рис. 20 – Настройки: пример окна подсказки Вторая особенность заключается в том, что каждый пункт может быть отредактирован двойным щелчком мыши на его названии или с помощью контекстного меню, открываемого правой кнопкой мыши. Обычно контекстное меню содержит команду «Edit» (редактирование), но при необходимости могут быть включены и другие команды. Использование контекстного меню вызывает проблемы, когда SOUNDBOOK находится в планшетном режиме. Как решение этой проблемы предусмотрена возможность открытия контекстного меню левой кнопкой мыши (или с помощью активного экрана) на иконке, обозначающей раздел. 30 Рис. 21 - Настройки: пример контекстного меню Разделы, находящиеся в корне дерева, формируют основную группу настроек. Сначала мы перечислим основные группы с их кратким описанием, а затем каждая группа будет описана детально. основная группа описание main channels Эта группа представляет основные каналы и аппаратные настройки для каждого из них. В данной группе производится выбор каналов и ассоциированных с ними датчиков. Отображаются только выбранные каналы. tachometer channels В данной группе представлены два тахометрических входа. Отображаются только выбранные каналы. aux channels Эта группа представляет дополнительные каналы и аппаратные настройки для каждого из них. В данной группе производится выбор каналов и ассоциированных с ними датчиков. Отображаются только выбранные каналы. Недоступно в 8-канальной модели. analysis Данная группа содержит все настройки анализа. С помощью этого пункта и вложенных в него подменю пользователь может выбрать тип данных, которые будут собираться во время измерений. На первом уровне существуют 4 типа анализа (сигнал, 1/3-октавный, БПФ и 31 режим шумомера), которые могут быть выполнены. Внутри каждого типа отображаются индивидуальные данные каналов. trigger Данная группа содержит определения триггеров. Триггер – это описание условия измеряемого сигнала или входного переключателя, который может быть использован в процессе измерения. output event Выходные события – это события различных типов, которые SAMURAI™ может генерировать во время измерения. Они могут рассматриваться как противоположность входным триггерам. Функция доступна только в в режиме автоматической записи (мониторинга) marker Маркеры используются для того, чтобы отделить какую-либо часть измерения. Маркер может быть активирован самим оператором с помощью клавиатуры, или он может быть присоединен к триггеру таким образом, что активируется в случае выполнения условий соответствующего триггера. Основные каналы Основные каналы являются главными входными разъемами анализатора. В зависимости от типа анализатора их может быть два, четыре или восемь. Тем не менее, количество основных каналов уменьшается в 2 раза, если выбран режим расширенного диапазона (недоступно в 8канальной модели). Двойное нажатие на разделе «Main channels», или выбор редактирования из контекстного меню, открывает окно настроек. Данное окно, как и другие окна настроек, содержит таблицу параметров. По вертикали расположены различные настройки, по горизонтали – каналы. Первый столбец называется «Все каналы» (All channels) действует следующим образом: если все каналы имеют одинаковые значения настроек, то эти настройки отображаются в первом столбце, в остальных столбцах ничего не отображается; При изменении параметров в первом столбце соответственно изменяются настройки всех каналов. Если какая-либо настройка всегда применяется для всех каналов, то она будет показана только в первом столбце. 32 Рис. 22 – Окно настроек основных каналов Следующая таблица описывает настройки в окне основных каналов. Enable Активация или деактивация канала. Это окно отображает все доступные каналы. Все остальные многоканальные окна настроек будут отображать только активированные в этом окне каналы. Как минимум один канал должен быть активирован для того, чтобы выйти из этого окна. Gain Данная настройка управляет входным усилением. Выбор может быть от -20 до 40 дБ с шагом 10 дБ для 2х и 4х-канальных систем, и 20 дБ для 8-канальной. Входное усиление также может быть изменено с помощью команды подбора усиления (Adjust Gain) в меню анализатора. Coupling Варианты входов : DC (по постоянной составляющей), AC (по переменной составляющей), AC with 10Hz high pass(по переменной составляющей с ФНЧ 10 Гц), AC with 2kHz low pass (по переменной составляющей с ФВЧ 2 кГц). Эта настройка также автоматически изменяется при замене 1/3-октавного частотного диапазона на один из предустановленных диапазонов. При установке акустического диапазона автоматически выбирается AC 10Hz high pass, а при установке двух вибрационных диапазонов будет выбрано AC 2kHz low pass . Недоступно в 8-канальной модели. Peak weighting Выбор коррекции, применяемой для пиковых значений ( фильтр А, В или С). Доступно только с драйвером Harmonie, версия 3.0.0.0 или ниже. 33 SLM weighting Выбор коррекции, применяемой для эквивалентных, быстрых, медленных и импульсных спектров в режиме шумомера ( фильтр А, В или С). Доступно только с драйвером Harmonie, версия 3.0.0.0 или ниже. High pass filter Включает НЧ фильтр 1 Гц. (см. Инструкцию анализатора) Audio/FFT bandwidth Полоса пропускания записи аудио сигнала и БПФ спектра. Output channels Включение и выключение выходных каналов. Output Gain Установка усиления выходных каналов. Под строкой Main Channels отображаются выбранные каналы. Двойное нажатие на строку канала или выбор команды Edit из контекстного меню открывает окно настроек для данного канала. Настройки те же, что и в окне Main Channels. Рис. 23 – Настройка канала 1 Выбор датчиков Контекстное меню, показываемое для одного канала, имеет две дополнительные очень важные команды. Первая – это выбор датчика для данного канала. С помощью вложенного меню возможно выбрать любой датчик, внесенный в Базу Датчиков (Transducers Database). Если название датчика в меню наисано серым цветом, это означает, что он уже используется на другом канале. Вторая команда запускает процедуру калибровки для выбранного датчика. 34 Рис. 24 – Пример выбора датчика Очень важно выбрать правильный датчик для каждого канала; в противном случае результаты измерений будут неправильными. Тахометрические каналы Анализаторы серии Harmonie могут поддерживать два тахометрических входа. Первый тахоканал подает сигнал на пин-1 Lemo-разъема (для 2х и 4х-канальных моделей) или на TRG_IN1 (триггерный вход 1, для 8-канальной модели). Второй тахоканал соответствует пин-6 (2/4 канала) или разъему TRG_IN2 (8 каналов). Рис. 25 – окно настройки тахометрических каналов 35 Окно настройки тахометров показывает все параметры для обоих каналов. Для каждого тахометрического канала обязательны следующие параметры: Enable tachometer Включение или выключение тахометрического входа Show in status bar При включенной опции текущие показания тахометра отображаются в строке состояния Averaging mode Выбор типа усреднения между линейным (Linear repeat) и экспоненциальным (Exponential). Линейное – это постоянное усреднение, при котором величина усредняется за n последних измеренных значений. Linear count Для режима Linear repeat, определяет число (n) последних измеренных значений. Exponential time Временная постоянная экспоненциального усреднения. В данном режиме временной интервал может быть выбран пользователем. Autostore delta Временной интервал между двумя следующими друг за другом сохраненными значениями. Используется только с экспоненциальным усреднением и не может быть больше, чем его временная постоянная. Для линейного усреднения временной интервал рассчитывается умножением линейного счета ? на 0,02с Unit Выбор единицы измерения величины между RPM (обороты в минуту) и км/ч Transmission ratio Отображает соотношение между оборотами в минуту (RPM) и скоростью. Кнопка Change позволяет изменять это значение. Передаточное отношение (transmission ratio) Передаточное отношение – это величина, используемая для преобразования RPM (оборотов в минуту) в скорость. Установка передаточного отношения производится с помощью следующего окна. 36 Рис. 26 – окно передаточного отношения Существует два способа установки передаточного отношения. В ручном режиме пользователь должен ввести количество км/ч на один оборот в минуту; в режиме «шина и трансмиссия» (tyre and transmission) пользователь вводит данные о диаметре шины колеса, а также скорости вращения колеса и вала. Следующая формула используется для расчета соотношения: Номинальный диаметр (в мм) Dnom= RimDiameter×25,4 Общая высота шины H = 2×Width×Height×100 Диаметр колеса (в м) Deff = (Dnom + H – Squashing)/1000 Deff × 3,14…×60 Соотношение (km/h/RPM) R = _________________________ Raxle × Rgear × 1000 Тахометрические датчики Два тахометрических канала выполнены также, как и другие каналы, поэтому датчик должен быть выбран таким образом, что получаемая величина не имеет знака, так как является скалярным значением, и не является физической величиной. Тахометрические датчики используются для (cope) с входными сигналами, когда количество импульсов на оборот отличается от единицы. Например, нам необходимо провести измерения на транспортном средстве, у которого сигнал RPM берется со свечи зажигания, выдающей 1 импульс на каждые два оборота, а значение RPM колеса снимается с датчика оборотов АБС с 250 импульсами на 1 оборот. В базу данных датчиков вводим новый таходатчик, обозначенный Engine (двигатель) и устанавливаем для него чувствительность 2. Добавляем другой датчик, называемый Wheel (колесо) и устанавливаем чувствительность 0,004. В окне настроек выбираем датчик «Engine» для канала, подключенного к свече зажигания, а датчик «Wheel» - для канала, подключенного к датчику оборотов АБС. В данном случае тахометрический канал будет измерять обороты двигателя, а также обороты колеса. Для преобразования оборотов колеса в скорость введите правильное передаточное отношение, как описано выше. 37 Дополнительные каналы Дополнительные каналы – это входы, присоединяемые через 8-пиновый Lemo-разъем. Могут быть использованы до семи входных каналов. Так как некоторые из этих пинов могут иметь двойное назначение, не все возможные входы могут быть доступны одновременно. Способ использования данных пинов можно настроить с помощью команды «AUX pins assignment» в меню анализатора. С группой дополнительных каналов также объединены каналы электропитания и внутренней температуры, которые не имеют входных разъемов, но действуют также, как другие дополнительные каналы. Аппаратная частота обновления дополнительных каналов отличается от частоты обновления других каналов. В следующей таблице приводятся поддерживаемые частоты обновления: Канал Частоты Дополнительный канал 1 0,08 Дополнительный канал 2 0,08 Дополнительный канал 3 0,16 Дополнительный канал 4 0,16 Дополнительный канал 5 0,16 Дополнительный канал 6 0,64 Дополнительный канал 7 0,64 Внутренняя температура 0,64 Электропитание 0,64 Рис. 27 – Окно настроек дополнительных каналов. В следующей таблице перечислены настройки окна дополнительных каналов: 38 Enable Включает или выключает дополнительный канал. Возможно выключить все дополнительные каналы. Averaging mode Выбор режима усреднения между линейным и экспоненциальным. Linear count Для линейного усреднения, устанавливает через какое количество сохраненных значений производится усреднение. Действительное время усреднения зависит также от каждого типа канала в отдельности, так как дополнительные каналы имеют разные аппаратные периоды обновления. Exponential time Это постоянная времени экспоненциального усреднения. В данном режиме период времени выбирается пользователем. Delta time Время между двумя сохраненными значениями. Используется только при экспоненциальном усреднении, так как для линейного усреднения эта величина определяется как (Linear count), умноженный на аппаратный период обновления. Не может превышать постоянную времени экспоненциального усреднения. Ниже строки «AUX channels» отображаются выбранные дополнительные каналы. Двойное нажатие на строку канала или выбор команды «Edit» контекстного меню открывает окно настроек для данного канала. Настройки аналогичны тем, которые отображаются в окне «Auxiliary Channels». Рис. 28 – настройка дополнительного канала №1 39 Контекстное меню, отображаемое для одного канала, содержит команду выбора датчика, подключенного к нему. С помощью подменю возможен выбор любого содержащегося в базе датчика. Если название датчика в базе обозначено серым шрифтом, то он уже используется на другом канале. Для дополнительных каналов не предусмотрена процедура калибровки. Анализ Настройки анализа используются для того, чтобы установить какие данные должны быть сохранены во время измерения. Существует четыре типа рассчитываемых данных. Они описаны в следующей таблице: Signal Децимированный (прореженный) цифровой сигнал. Может быть воспроизведен через звуковую карту ПК 1/3 octave Аппаратно выполняемый 1/3-октавный анализ. Усреднение выполняется внутри компьютера. Полоса 1/3-октавы не зависит от сжатия цифрового сигнала. FFT БПФ-анализ, выполняемый внутри компьютера, использует сжатый цифровой сигнал. SLM Данные шумомера (basic weighted) (Эквивалентные и пиковые значения) поступают с аппаратной части, усреднение производится внутри компьютера. HVMA Human Vibration Multi Analyzer. Выполняет анализ вибраций человеческого тела. Доступно только в качестве опции. Как и в других разделах, вы можете редактировать анализ с помощью двойного нажатия или через контекстное меню. Отображаемое при этом окно содержит таблицу настроек для всех типов анализа. Это окно не показано и детально не описано в данной инструкции, так как оно просто объединяет параметры типов анализа сигналов, описанных ниже. Анализ сигналов Когда включен анализ сигналов, возможно сохранение децимированного сигнала. Все необходимые для этого настройки – это выбор соответствующей опции с помощью check box. При сохранении сигналов записывается полная цифровая история образца, которая впоследствии может быть воспроизведена. Такой способ имеет существенный недостаток – он требует много дискового пространства. 40 Для решения этой проблемы в SAMURAI предусмотрено два режима сбора данных: Продолжительный (Continuous), при котором сохраняются все образцы, и Triggered (выборочный), при котором образцы сохраняются только в тех случаях, когда выполняется условие триггера. Условия триггеров не учитываются, когда включен режим событий (Event). В этом случае сохраняются все образцы, входящие в событие. Рис. 29 – Окно настройки анализа сигналов Следующая таблица перечисляет настройки окна анализа сигналов Enable включает и выключает канал сигнала Store mode Выбор режима сбора данных между продолжительным режимом и режимом условий триггера Trigger Выбор триггера, который будет использоваться для управления сбором данных. Если триггер в положении “ON” (открыт), то данные собираются, в противном случае – нет. Pre trigger time Это длительность сохраненного отрезка сигнала, непосредственно предшествующего включению триггера Post trigger time Это длительность сохраненного отрезка сигнала, непосредственно следующего за выключением триггера Minimum duration Если длительность звукового события (не включая Pre и Post trigger) меньше этой величины, то завершенное аудио событие не 41 сохраняется Maximum duration Это максимально допустимая длительность аудио события. Если длительность события превышает данную величину, то событие сохраняется, но оно прерывается в момент достижения максимально допустимой длительности. Также предусмотрена возможность доступа к настройкам каждого в отдельности канала. В этом случае открывается следующее окно: Рис. 30 – Анализ сигнала для одного канала Описание аналогично описанию окна для всех каналов. 1/3-октавный анализ При включении 1/3-октавного анализа сохраняются 1/3-октавные спектры, формируемые аппаратной частью. Частотный диапазон анализатора составляет 0,63Гц – 20кГц. SAMURAI позволяет пользователю выбирать любой частотный диапазон между этими двумя пределами. Также поддерживаются 3 предустановленных диапазона: один для акустических измерений (20Гц – 20кГц), и два – для вибрационных (0,8Гц – 2кГц и 0,8Гц – 200Гц). Когда выбран один из предустановленных диапазонов, SAMURAI автоматически устанавливает связь для этого канала с соответствующей величиной (более подробно см. «coupling parameter»). Когда пользователь выбирает диапазон, это является его способностью правильно установить Coupling value. 1/3-октавный спектр, поступающий с анализатора, усредняется с помощью SAMURAI. Как показано в следующей таблице, для 1/3-октавных спектров существует 5 режимов усреднения. 42 Режим усреднения Описание Linear single Входной спектр линейно усредняется за предустановленное число измерений. Все результаты останавливаются независимо от их режима усреднения. Linear repeat Входной спектр линейно усредняется за предустановленное число измерений. В момент достижения установленного количества измерений усредненные данные сохраняются и запускается следующий цикл усреднения. Exponential Входной спектр усредняется экспоненциально с временной постоянной (фильтром), эквивалентной (экспоненциальному времени). Спектр сохраняется после каждого периода. Fast Экспоненциальное усреднение с постоянным периодом, равным 0,125 с. Slow Экспоненциальное усреднение с постоянным периодом, равным 1 с. SAMURAI также может рассчитывать процентильный (процентный) спектр. Для него возможны 10 таких спектров: семь стандартных (L1, L5, L10, L50, L90, L95, L99) и три выбранных пользователем. Детали выбора пользовательских установок описаны в разделе «настройки». Рис. 31 – окно настройки 1/3-октавного анализа Следующая таблица показывает установки окна 1/3-октавного анализа. 43 Значение Доступно или нет в 1/3-октавном режиме Frequency range Выбор частотного диапазона из следующих режимов: user setting(пользовательская установка, с помощью верхней и нижней границ), acoustic(акустический 20Гц-20кГц), vibration 1 (вибрационный-1, 0,8Гц-2кГц) и vibration 2 (вибрационный-2, 0,8Гц-200Гц) Lower band Выбор нижней границы спектра при пользовательской установке частотного диапазона Upper band Выбор верхней границы спектра при пользовательской установке частотного диапазона Averaging mode Выбор режима усреднения из следующих вариантов: Linear single, Linear repeat (линейный повторяющийся), Exponential (экспоненциальный), Fast (быстро), Slow (медленно). Linear count Выбор количества линейно усредняемых за один цикл спектров. Длительность, эквивалентная Exponential time Временная постоянная фильтра экспоненциального усреднения. Спектры сохраняются с каждым периодом усреднения (Delta time). Delta time Время между двумя соседними спектрами. LN Table Позволяет рассчитывать процентиль. Также предусмотрена возможность открывать окно редактора (Edit window) для одного из 1/3-октавных каналов. В данном случае показано следующее окно: 44 Рис.32 – Окно 1/3-октавного анализа для одного канала БПФ-анализ БПФ-анализ выполняется внутри SAMURAI с использованием децимированного (прореженного) цифрового сигнала, поступающего с аппаратной части. БПФ калькулятор SAMURAI очень гибок, работает с большим количеством линий (от 101 до 25601), наиболее полным БПФ-окном и перекрытием, а также с усреднением, аналогичным усреднению 1/3-октавных спектров. Процентиль спектра в режиме БПФ не доступен. Рис.33 – окно настройки БПФ-анализа В следующей таблице представлены настройки окна БПФ-анализа 45 Значение Доступно или нет в режиме БПФ Number of lines Выбор числа линий из следующих вариантов: 101, 201, 401, 801, 1601, 3201, 6401, 12801, 25601. Window Выбор типа БПФ-окна из следующих вариантов: Rect, Hanning, Hamming, Kaiser-Bessel, Blackman, Flat-top, Bartlett, Welch, Gauss, и косинус от N/4 до N/32. Overlap Выбор перекрытия из следующих вариантов: None (нет), 25%, 50%, 75%, 87%, 93%. Необходимо отметить, что при перекрытии больше 50% на диапазоне 20кГц возможна перегрузка процессора ПК, в результате чего система не может работать в режиме реального времени. Процессор 700МГц способен работать на диапазоне 20кГц с перекрытием 50% параллельно с четырьмя каналами. Averaging mode Выбор режима усреднения из следующих вариантов: Linear single, Linear repeat (линейный повторяющийся), Exponential (экспоненциальный), Fast (быстро), Slow (медленно). Linear count Ввод количества линейно усредняемых спектров. Длительность эквивалентна: Linear cont ×0,02×коэффициент перекрытия (с), где 0,02 – это периодичность прореженного сигнала, поступающего с аппаратной части прибора, а коэффициент перекрытия может иметь значения 1; 0,75; 0,5; 0,25; 0,125; 0,0625. Exponential time Временная постоянная фильтра экспоненциального усреднения. Спектры сохраняются с каждым периодом усреднения (Delta time). Delta time Время между двумя соседними спектрами. Также предусмотрена возможность открывать окно редактора (Edit window) для одного из БПФ- каналов. В данном случае показано следующее окно: 46 Рис. 34 – окно одиночного БПФ-анализа На следующем рисунке представлены формы сигналов для БПФ окон, по шкале времени. 47 Рис. 35 – БПФ-окна SLM – анализ (режим шумомера) Анализ в режиме шумомера выполняется внутри SAMURAI с использованием данных, рассчитанных аппаратной частью прибора. Основными данными, поступающими с аппаратной части являются: Leq, Weighted Leq, Peak и Weighted Peak, с частотой обновления 5 мс. Исходя из этих данных, SAMURAI рассчитывает величины Leq, Fast, Slow, Impulse и Peak. Процентили могут быть рассчитаны из величин Fast и Taktmaximal DIN 45645-1 для 1, 3 и 5 секунд. Особое внимание должно быть уделено выбору величины периода (delta time). Для того, чтобы получить short Leqs любой длительности, есть возможность устанавливать период (delta time), больший, чем временные постоянные экспоненциального усреднения, что делает эти величины ненадежными (недостоверными). Если вы установите период больше 0,125 с, то результаты измерений в режиме Fast и Impulse не будут надежными. Если delta time превышает 1 с, то недостоверной становится величина Slow. Рис. 36 – Окно настройки режима шумомера (SLM analysis) В следующей таблице перечислены настройки окна шумомера: 48 Значение Доступно или нет в режиме шумомера Delta time Время между двумя соседними сохраненными спектрами LN table Включение расчета процентилей Taktmaximal Выбор режима Taktmaximal из следующих значений: none (нет), 1с, 3с, 5с. Также предусмотрена возможность открывать окно редактора (Edit window) для одного из каналов шумомера (SLM channels). В данном случае показано следующее окно: Рис. 37 – окно одного канала шумомера HVMA (Санитарные измерения) Анализ в режиме HVMA выполняется внутри SAMURAI с использованием данных, рассчитанных аппаратной частью прибора. Корректирующая фильтрация для каждого канала выполняется последовательно во времени с использованием цифрового фильтра. К каналам, используемым для HVMA-анализа, в качестве датчиков должны быть подключены акселерометры. Каждому каналу назначается ось и положение датчика в пространстве. Есть возможность задействовать до 4-х точек измерений с тремя осями в каждой точке. 49 Рис. 38 – окно настройки HVMA В следующей таблице перечислены настройки окна HVMA: Значение Доступно или нет в режиме HVMA Axis Выбор оси и положения для каждого канала Weight Выбор фильтра коррекции для каждого канала. Доступные фильтры описаны в следующей таблице. Sum factor Ввод весовых коэффициентов каждого канала для расчета суммарного значения. Чтобы активировать данные вычисления, необходимо задать весовые коэффициенты для всех трех осей. Averaging mode Выбор режима усреднения из следующих значений: Linear 1s, Fast, Slow, Exponential 8s. Настройка выполняется одновременно для всех HVMA каналов. HVMA FFT Функция делает возможным БПФ-анализ после цифровой фильтрации. БПФ-анализ режима HVMA использует некоторые параметры настроек БПФ-анализатора. HVMA Time Signal Функция позволяет сохранять в результатах анализа сигнала временную характеристику после цифрового фильтра HVMA. 50 В следующей таблице перечислены все корректирующие фильтры, доступные в режиме HVMA, и ссылки на соответствующие стандарты: Фильтр Ссылка на стандарт Wb ISO 8041:2003 или ISO 2631-4. Wc ISO 8041:2003 или ISO 2631-1. Wd ISO 8041:2003 или ISO 2631-1. Wh ISO 8041:2003 или ISO 2649-1. Wj ISO 8041:2003 или ISO 2631-1. Wk ISO 8041:2003 или ISO 2631-1. Wm или Wb comb ISO 8041:2003 или ISO 2631-2. Wdb ISO 2631-2. Wg ISO 2631-2. Также предусмотрена возможность открывать окно редактора (Edit window) для одного из каналов HVMA. В данном случае появляется следующее окно: Рис. 39 – окно HVMA-анализа для одного канала Триггер 51 SAMURAI включает в себя мощную систему триггеров. Триггер может рассматриваться как «черный ящик» с двумя возможными состояниями: ON (включен/открыт) и OFF (выключен/закрыт). Настроить параметры работы триггера можно в разделе Trigger окна настроек. Мы имеем 6 типов триггеров: Тип триггера Описание Analyzer trigger input Состояние данного триггера определяется состоянием одного из входных пинов разъема дополнительных входов анализатора Com port trigger Состояние данного триггера определяется состоянием одного из входных пинов разъема RS232 компьютера. Теоретически может быть использован для любого типа устройств. Fixed level trigger Состояние данного триггера определяется уровнем одной из величин, рассчитываемых SAMURAI. Когда выбранная величина превышает установленное предельное значение, триггер находится в состоянии ON, в противном случае – OFF. Dynamic level trigger Аналогичен триггеру Fixed level trigger, но предельное значение динамически рассчитывается с учетом сдвига величины, рассчитываемого за последние t секунд измерения. В качестве такой базовой величины берется Leq или один из процентилей. Reference spectrum trigger Состояние данного триггера изменяется в зависимости от разности между измеряемым и одним или двумя опорными спектрами. Доступен только в режиме измерений Automation Compound trigger Состояние данного триггера является комбинацией состояний двух и более основных триггеров. Доступные логические операции: «AND» («И») и «OR» («ИЛИ») Окно настройки триггеров отображает перечень установленных триггеров в левой части, а в правой – свойства выбранного из этого списка триггера. Две кнопки позволяют вам создавать новые триггеры или удалять уже существующие. 52 Следующий рисунок показывает окно настройки триггеров с выбранным триггером входа анализатора (Analyzer trigger input type). Рис. 40 – настройки триггера анализатора По умолчанию SAMURAI каждому новому триггеру присваивает имя <Automatic>. После чего триггер переименовывается вручную. Названия триггеров не должны повторяться. Настройки, выполненные для какого-либо выбранного триггера, относятся только к нему. Для всех типов триггеров предусмотрена опция «Invert polarity», которая просто меняет местами условия включения (ON) и выключения (OFF) триггера. Триггер COM-порта имеет всего два параметра: номер используемого COMпорта и используемый на нем пин. (DSR или CTS). Триггер фиксированного уровня (Fixed level) применяет пороговое условие для любого результата, рассчитанного анализатором. Это также включает в себя результат маркера; он позволяет включать измерения каждый раз, когда маркер находится в состоянии «ON» (для этого необходимо выбрать в качестве сравнительного результата маркер и установить нулевой уровень). 53 Рис. 41 – настройки триггера фиксированного уровня Параметры триггера фиксированного уровня приведены в следующей таблице: Checked result Выбор с каким результатом проводит сравнение данный триггер. Может быть использован каждый результат рассчитываемый SAMURAI. Также можно выбрать функцию результата, по которому производится сравнение из следующего списка: Live, Min, Max и Leq. Bin Выбор полосы частот (для БПФ или октавного спектра) или величины в режиме шумомера в качестве величины данного триггера Threshold Предельное значение. Триггер включается (ON), когда измеряемая величина превышает этот предел. dB При включении данной опции предельный уровень устанавливается в дБ. Если выбранный результат не может быть конвертирован в дБ, то данная опция недоступна. Weight Для результатов измерений, в которых возможно использование фильтров коррекции, эти фильтры применяются перед сравнением. 54 Integration/Derivation Данное поле может быть использовано только со спектральными результатами Unit Для БПФ-результатов возможен выбор из следующих типов величин: RMS, Peak, PeakPeak, EU2, и PSD. Complex Для БПФ-результатов возможен выбор из следующих комплексных величин: Real, Imaginary, Magnitude и Phase. Триггер динамического уровня применяет условие переменного предела. Данный триггер может применяться только с величинами, которые можно конвертировать в дБ. Действующее предельное значение является суммой величины сдвига и опорного уровня, который, в свою очередь, рассчитывается с использованием отрезка временной истории, равного предшествующему периоду расчета. Опорный уровень может быть Leq или выбранным процентилем. Рис. 42 – Триггер динамического уровня Параметры триггера динамического уровня приведены в следующей таблице. Checked result Выбор результата для сравнения данным триггером. Может быть выбран только результат, конвертируемый в дБ Bin Выбор частотного диапазона (для октавных и БПФ спектров) или величины, измеряемой шумомером, для использования в качестве величины триггера 55 Offset from base Этот сдвиг суммируется с опорным уровнем для получения текущего предельного значения. Единица измерения – дБ. Base parameter Выбирается из следующих значений: Leq и LN (процентили) LN Ввод процентиля, который будет использоваться в качестве опорного уровня. Calculation time frame Данные два поля представляют минимальный и максимальный отрезок прошедшего времени, который используется для расчета опорного уровня. Максимальная величина соответствует нормальному размеру окна времени. Минимальное применяется в тех случаях, когда условие триггера может быть выполнено в первый раз (сразу-?). Это случай, когда для расчета опорного уровня недостаточно количество измерений в выделенном временном интервале. Триггер опорного спектра (reference spectrum) определяет свое состояние путем сравнения одного из рассчитанных анализатором спектральных результатов с одним или двумя предварительно записанными опорными спектрами. Возможно, опорный спектр не полностью перекрывает измеряемый. В таком случае в сравнении спектров применяется только коэффициент перекрытия. Существуют три режима сравнения: Above Триггер включен, когда все перекрывающие полосы измеряемого спектра превышают опорный спектр №1 Below Триггер включен, когда ни одна из перекрывающих полос измеряемого спектра не превышает опорный спектр №1 Between Триггер включен, когда все перекрывающие полосы измеряемого спектра превышают опорный спектр №1 и ни одна из них не превышает опорный спектр №2 56 Рис. 43 – Триггер опорного спектра. Параметры для триггера опорного спектра приведены в следующей таблице: Type Выбор метода сравнения, как описано выше, из следующих вариантов: Above, Below, Between. Checked result выбор результата для сравнения данным триггером. Доступны только спектральные результаты. Также возможно выбрать функцию сезультата из следующего списка: Live, Min, Max и Leq. Weight Для тех результатов, где это применяется, есть возможность выбрать кривую коррекции, которая будет применена к спектру перед сравнением. Integration / derivation Данное поле может быть использовано только со спектральными результатами. Reference spectrum 1 Выбор опорного спектра Ref 1 offset Ввод величины сдвига, которая складывается со спектром №1. Данная величина вводится в дБ. Reference spectrum Выбор опорного спектра 57 2 Offset rif. 1 Ввод величины сдвига, которая складывается со спектром №1. Данная величина вводится в дБ. Последний тип триггера – это составной (Compound) триггер. Этот специальный триггер является комбинацией основных триггеров. В составной триггер может быть включено любое количество триггеров. Он может использовать одну из двух функций для объединения основных триггеров: «И» («AND» - включается, когда включены все основные триггеры) и «ИЛИ» («OR» - включается, когда включен любой из основных триггеров). Рис. 44 – составной (Compound) триггер Параметры составного триггера перечислены в следующей таблице: Logic condition Выбор логической функции, используемой для комбинирования основных триггеров из следующих значений: AND, OR Sub-trigger list Перечень основных триггеров, входящих в составной триггер. Добавление и удаление триггеров из списка производится нажатием на кнопки ADD и REMOVE События на выходе (output events) SAMURAI может генерировать события во время измерений. Они называются событиями на выходе. Данная функция доступна только в режиме Automation. Такие события могут быть использованы для включения и выключения внешних устройств, например двигателей или громкоговорителей, или для выполнения каких-либо других действий компьютером с помощью запуска различных программ. 58 Время выполнения события на выходе может быть определено тремя способами: Timed Событие произойдет по по прошествии установленного времени с начала измерения. Такие события могут быть повторяемыми с установленным интервалом. Triggered Событие произойдет, когда будет выполнено условие соответствующего триггера. At stop Событие произойдет, когда будет выполнено условие соответствующего триггера, но только после остановки измерения. Существует пять типов выходных событий. тип выходных событий Описание COM port DTR Устанавливает статус DTR-пина выбранного RS232-порта COM port RTS Устанавливает статус DTR-пина выбранного RS232-порта External executable Запускает любую программу, установленную на компьютере. TRG_OUT1 Устанавливает состояние контакта TRG_OUT1 дополнительного разъема анализатора. TRG_OUT2 Устанавливает состояние контакта TRG_OUT2 дополнительного разъема анализатора. Следующий рисунок показывает окно события по времени для COM-порта. 59 Рис. 45 – событие выхода на COM-порт (по времени) Настройки параметров для события выхода делятся на две группы. Первая группа содержит параметры, общие для всех типов событий, вторая группа – специфические для каждого события параметры. Следующая таблица представляет общие для всех типов событий параметры (см. рис. 45 – 46) Name Название выходного события может быть <Automatic> (значение по умолчанию, принимаемое при создании нового события), которое заменяется названием, автоматически генерируемым SAMURAI. Названия событий выхода должны быть уникальными (не должны повторяться). Enable event Включение и выключение события Type Выбор между событием, зависимым от времени или от положения триггера. Этот выбор определяет, какие другие параметры будут отображены в окне. Time Время выполнения: время с начала измерений, после которого происходит событие. Repeat count Количество повторов события. Вводимые 60 значения должны быть больше 0. Если значение равно 0, то событие будет повторяться бесконечно. Interval time Длительность между двумя повторами события. Trigger Выбор триггера, активирующего событие Mode Выбор типа события, активируемого триггером: состояние «hold» будет активировать событие только один раз за измерение. «Auto event» позволяет повторять событие несколько раз. Reset time После каждой активации события триггером, статус активации будет «hold» в течение времени, указанного в данном поле. Данный параметр не действителен для событий типа «External executable». Rearm time Это время, после reset time, после которого событие выхода будет повторено. Например, если вы установили reset time, равным 1 секунде, а rearm time – 2 секундам, и триггер постоянно активен, то событие будет генерироваться и выводиться каждые 3 секунды. Рис. 46 – событие «External executable», запускаемое по времени. 61 Следующие параметры относятся к каждому типу событий: Тип события выхода Параметры СОМ port Параметры состояния пинов и номер COMпорта External executable Имя заускаемого событием файла и командная строка TRG_OUTx Только состояние пина (контакта) Маркеры Маркеры – это способ отметить или выделить одну (или более) часть измерения. В SAMURAI можно установить до 10 маркеров. Рис. 47 – окно настройки маркеров Параметры для каждого маркера перечислены в следующей таблице: Параметр Описание Name Название маркера. Данное поле не может быть пустым и названия не должны повторяться Key Цифровой или буквенный ключ в компьютере, который активирует маркер. Маркер активируется, когда нажата кнопка на 62 клавиатуре с соответствующим значением. External trigger Также есть возможность использовать триггер, чтобы активировать маркер. В данном поле осуществляется выбор триггера. Промедление убивает возможность. Виктор Кайем, Remington Products. Следующий рисунок показывает окно временной истории с маркерами, отображаемыми в верхней части окна. Рис. 48 – Пример окна временной истории с отображением маркеров Существует три способа активации маркеров: нажать соответствующую клавишу на клавиатуре, автоматически – с помощью триггера, или же мышью – нажав на одну из кнопок «М» на панели управления. После нажатия кнопок панели управления, выбранный маркер действует до повторного нажатия на ту же кнопку. Рис. 49 – панель управления с кнопками маркеров. Графическое отображение Измеряемые данные отображаются в окне измерений и воспроизведения, в зависимости от того записываете ли вы или воспроизводите измерение. 63 Формат графического отображения одинаков для обоих режимов, поэтому любые изменения в окне записи будут сказываться и на окне воспроизведения. Расположение панелей Графический дисплей делит окно на несколько панелей. Возможно несколько вариантов их расположения на экране (см. рис. ниже). Рис. 50 – Расположение панелей. Текущая комбинация панелей может быть выбрана тремя способами: с использованием меню графического отображения (Graphical Display), находящимся в меню Wiew, с помощью выпадающего меню главной панели инструментов или кнопкой Select Layout внутри окна Graph Layout и Properties. Размер панелей может свободно изменяться перемещениями разделительных рамок. Команда Arrange Panes в меню View/Graphical display или соответствующая кнопка на главной панели инструментов, могут быть использованы для возврата всех панелей к их исходным размерам. Двойное нажатие на любую точку панели приводит к ее увеличению до размеров экрана. Двойное нажатие на развернутую панель уменьшает ее до обычного размера. Каждая панель состоит из двух частей: графика, который занимает почти всю ее поверхность, и маленького прямоугольника, показывающего номер отображаемого графика. Этот прямоугольник используется в качестве кнопки быстрого доступа в планшетном режиме работы компьютера: нажатие на прямоугольник выводит на экран контекстное меню для данной панели. Контекстное меню можно также вывести нажатием равой кнопкой мыши на саму панель. Кроме того, цвет прямоугольника показывает текущую активную панель. 64 Графики SAMURAI может отображать измеряемые параметры в виде графиков нескольких типов. Все графики устанавливаются независимо от расположения панелей. Таким образом, каждый график может быть отображен на любой панели без какихлибо ограничений. Предусмотрена возможность создавать до 32 графиков, кроме того количество графиков, которые могут быть показаны одновременно, ограничено 16ю панелями. Существует 9 типов графиков: Тип графика Описание Spectrum Этот график используется для отображения спектральных данных. Обычно на горизонтальной оси находится шкала частоты (в Гц). Ось Y – это шкала амплитуды, единицы измерения зависят от типа подключенного датчика. History Данный график используется для отображения данных временной истории. Горизонтальная ось градуируется в секундах, вертикальная – это ось амплитуды. На этом графике может быть отображен практически любой тип данных. В качестве единиц амплитуды выбираются единицы первого определенного системой графика (если на данную панель выводятся графики нескольких каналов). Time signal Данный график отображает временную реализацию в таком виде, в каком сигнал поступает с аппаратной части анализатора. Sonogram Данный график является цветовой картой. Горизонтальная ось может иметь в качестве единиц измерания секунды или обороты тахоканала (PRM), вертикальная ось – частота в Гц, амплитуда соответствует цветовой шкале. Waterfall Является псевдо-трехмерным графиком. Горизонтальная ось – шкала частоты, вертикальная – амплитуды, третья ось («глубины» экрана) является шкалой времени (в секундах или RPM). 65 SLM Стандартное окно шумомера. Показывает данные только одного канала. HVMA Стандартный график режима HVMA. Показывает данные только одного канала. Доступен только с опцией HVMA. vsXREF Данный график отображает PRM, скорость или другие XREF-величины на горизонтальной оси, и амплитуду – на вертикальной. Pure tone graph Специальный спектральный график для поиска PURE TONES в спектре. Настройка графического дисплея начинается с команды Graph Properties в контекстном меню, или нажатием соответствующей кнопки на главной панели инструментов. Данное действие открывает окно свойств и расположения графических панелей (Graph Layout and Properties). Все настройки всех графиков могут быть выполнены в данном окне. Процесс установки всех параметров графиков может оказаться длительным. Для решения данной проблемы SAMURAI может копировать стиль одного графика в другой. Выполните команду Copy style из контекстного меню одного графика, а затем команду Paste style для графика, который должен иметь тот же вид, что и первый. В контекстном меню также возможно выбирать последовательность графиков для отображения на выбранных панелях, и открывать Value window. Value window – это всплывающее окно, которое отображает те же единицы, которые показаны в строке в верхней части графика. Данное окно не доступно для графика шумомера. Линия графика по умолчанию Для того, чтобы упростить настройку графических параметров, SAMURAI имеет предустановленный вид линии для каждого из возможных восьми каналов, также как и один – для тахо и один – для дополнительного входа. При настройке контура есть можно использовать его вид по умолчанию для данного канала. Поддержка предустановленных контуров для разных физических каналов сокращает количество контуров, для которых необходимо редактирование, и может оказаться полезным для многоканального сбора данных. 66 Рис. 51 – окно настройки предустановленных контуров В данном окне вы можете выбрать контур в списке, находящемся слева, и настроить его параметры в правой части окна. Толщина линии (в пикселах) может быть настроена только для сплошных линий. Остальные типы линий имеют толщину по умолчанию, равную 1 пикселу. Копирование вида графика В SAMURAI предусмотрена возможность копировать вид отображаемых графиков для использования в других приложениях. Каждый график может быть скопирован в любой момент времени, в том числе и во время измерений. График всегда копируется только из выбранной панели отображения. Для копирования графика в другое приложение выполните следующие действия: - Выберите панель, которую хотите скопировать - Нажмите Ctrl-C на клавиатуре или запустите команду Copy Bitmap в контекстном меню. - Активируйте другое приложение и выполните команду Paste (вставить) Расположение и свойства графиков Окно расположения и свойств графиков появляется, когда выполнены все графические настройки. Окно может быть разделено на пять полей, как описано в следующей таблице (см. также рис. ниже) Позиция Описание Левое верхнее поле Данное окно в виде разветвленной структуры отображает все доступные в SAMURAI графики. Каждая строка в этой части окна отражает какой-либо график. Вложенные строки показывают группы настроек для выбранного графика. Нажатие на любую строку в данном окне отображает информацию о текущих 67 настройках в правой верхней части окна. Правое верхнее поле В данной части окна SAMURAI показывает настройки, соответствующие строке, выбранной в левой верхней части. Левое нижнее поле Это окно отображает расположение графических панелей на экране. Синим цветом выделена активная панель. Графики из списка в левом верхнем окне можно переносить в любую часть данного поля с помощью перетаскивания курсором. Правое нижнее поле Предварительный просмотр настроек выбранного в данный момент графика. Нижнее поле В нижней части окна находится ряд кнопок. Кнопка Select Layout показывает обычное меню для выбора комбинации панелей. Кнопка Place Graph позволяет вам выбирать график для текущей активной панели (альтернатива перетаскиванию курсором). Кнопка New Graph удаляет текущий выбранный график. Обычные кнопки OK b Cancel могут быть использованы для принятия или отмены произведенных изменений. 68 Рис. 52 – Окно расположения и свойств графических панелей. В данном окне доступна функция перетаскивания курсором. Существует два возможных действия: Действие Результат Перетаскивание графика из списка в верхнем левом поле на место другого графика, находящегося в этом же списке. Настройки копируются из графика-источника и вставляются в конечный график Перетаскивание графика из списка в верхнем левом поле в нижнее левое поле Выбор графика-источника в выбранной панели. Спектральный график Данный график должен быть использован для отображения спектральных данных. Горизонтальная ось представляет частотную шкалу, а вертикальная – амплитудную. В спектральный график можно добавить неограниченное количество контуров. Тип сигнала, показываемого первым контуром, играет важную роль: он обуславливает выбор шкалы частот (логарифмическая для 1/3-октавного спектра, линейная – для БПФ), физическую величину и единицы измерения 69 шкалы амплитуд, а также пределы автоматической подстройки амплитуды, которые рассчитываются с учетом усиления результатов данного канала. Физическая величина на шкале амплитуд определяет какие другие результаты могут быть отображены на этом же графике. На спектральном графике результат может быть отображен только в том случае, если его амплитуда выражена в тех же единицах измерения, что и шкала амплитуд графика, или если оба результата могут быть преобразованы в дБ. В рассматриваемом ниже случае невозможно выбрать абсолютные единицы измерения для шкалы амплитуд. Спектральный график имеет курсор. Курсор может быть позиционирован с помощью мыши или с использованием клавиш со стрелками на клавиатуре. Для того, чтобы использовать ввод с клавиатуры, необходимо заранее выбрать активную графическую панель. Значение величины на частоте, выбранной курсором, отображается справа от ее названия, и в окне цифрового отображения, если оно открыто. На спектральном графике предусмотрена возможность один или два сравнительных (reference) спектра, с несколькими графическими опциями. Детальное описание – в разделе Reference Spectra. Рис. 53 – Пример спектрального графика. Настройки спектрального графика делятся на 5 групп, соответствующих пяти разделам верхнего левого поля. Первая группа отображается при выборе строки, и служит для настройки параметров контуров. 70 Рис. 54 – Настройки параметров контуров. Несмотря на то, что на графике может отображаться несколько контуров, редактировать их одновременно нельзя. Текст в верхней части поля показывает доступный для редактирования контур. Для его замены на другой используйте кнопки Next и Previous. Result displayed Результат, отображаемый данным контуром. SAMURAI показывает в этом поле только те результаты, которые совместимы с типом графика. Unit Для БПФ результатов предусмотрена возможность выбора типа единиц из следующего списка: RMS, Peak, Peak-peak, EU2, PSD. Bin Недоступно для спектральных графиков Weight Выбор кривой коррекции, которая будет применена к выбранному спектральному графику. Несколько кривых уже доступны, но есть возможность создавать другие. Формат файла кривой коррекции тот же, что и для кривых из пакета Noise & Vibration Works. Integration/derivation Выбор параметра Int./der. Из следующего списка: None, Single или Double Integration, Single или Double Derivation. Function Выбор отображаемой функции. Возможные варианты зависят от типа отображаемого результата. По умолчанию устанавливается значение Live, которое просто показывает текущее значение сигнала. 71 Complex Для БПФ результатов предусмотрена возможность выбора комплексной величины из следующего списка: Real, Imaginary, Magnitude b Phase. Display Определяет тип прорисовки спектра: линия, диаграмма или контур диаграммы (Line, Bar, bar Contour) Use default channel pen Данная опция применяет настройкм контура по умолчанию для выбранного канала, в противном случае применяются настройки пользователя. Custom pen Настройка вида текущего контура. New trace Добавление нового контура. По умолчанию настройки нового контура будут идентичны последнему отображаемому. Remove trace Удаление текущего контура. Единственный оставшийся на графике контур не может быть удален. При выделении строки General отображаются следующие параметры. Рис. 55 – настройка основных (General) параметров. Graph name Ввод названия графика Border pen Настройка вида границ графика Cursor pen Настройка вида курсора 72 Inside background Настройка цвета поля внутри границы графика Outside background Настройка цвета поля за пределами границы графика Header layout Выбор расположения названий отображаемых величин: в одну строку (side by side) или одно название под другим (overlapped) Short description Выбор между коротким или длинным описанием в названии отображаемой величины. Удобно для режима side by side. Font Изменение и настройки шрифта в названиях графика. Раздел X-axis отображает настройки параметров горизонтальной оси. Рис. 56 – настройки параметров горизонтальной оси Autorange of first displayed result Данная опция позволяет SAMURAI рассчитывать пределы шкалы. При ее включении будет использоваться предел спектра, показываемого первым контуром. Start Ввод нижнего предела при выключенной опции Autorange Stop Ввод верхнего предела при выключенной опции Autorange 73 Division Ввод количества делений шкалы на данной оси. Основные деления будут иметь маркировку (оцифрованы) и отображаться линиями, присвоенными основным делениям. Дополнительные (промежуточные) деления, соответственно, отображаются своими линиями. Main grid Настройка вида сетки основных делений Sub-grid Настройка вида сетки промежуточных делений Font Настройка шрифта, применяемого для отображения величин на шкале. Раздел Y-axis отображает настройки вертикальной шкалы. Рис. 57 – настройки параметров оси амплитуд. Autorange of first displayed result Данная опция позволяет SAMURAI рассчитывать пределы шкалы. При ее включении будет использоваться предел спектра, показываемого первым контуром. Start Ввод нижнего предела при выключенной опции Autorange Stop Ввод верхнего предела при выключенной опции Autorange Division Ввод количества делений шкалы на данной 74 оси. Основные деления будут иметь маркировку (оцифрованы) и отображаться линиями, присвоенными основным делениям. Дополнительные (промежуточные) деления, соответственно, отображаются своими линиями. Autorange amplitude Данное поле доступно только тогда, когда включен режим Autorange и ось отградуирована в дБ или имеет логарифмическую шкалу физических величин. Если выбрано значение Automatic, то мгновенные значения рассчитываются на основании коэффициента усиления канала. Остальные значения выбирают различные значения (от 50 до 130) как по верхнему, так и по нижнему пределу амплитудного диапазона. Linear scale factor Данное поле доступно только для абсолютных линейных значений (в единицах измеряемых параметров). Автоматический выбор диапазона в данном случае всегда устанавливает нижний предел, равный нулю, верхний предел рассчитывается на основании коэффициента усиления канала, разделенного на Linear scale factor. EU units Выбор отображения в единицах измеряемой величины вместо дБ EU logarithmic Использование логарифмической шкалы для физических величин. Numeric format Определяет, каким образом цифровые значения амплитуды преобразуются в текст перед отображением. Может применяться как линейный, так и экспоненциальный формат. Precision Точность (Количество знаков после запятой). Main grid Настройка вида сетки основных делений Sub-grid Настройка вида сетки промежуточных делений 75 Font Настройка шрифта, применяемого для отображения величин на шкале. Раздел Reference spectrum показывает настройки для двух возможных сравнительных спектров. Рис. 58 – Настройка параметров сравнительных спектров. Для каждого из двух спектров предусмотрены следующие параметры: Reference spectrum Выберите None для отключения или один из сравнительных (опорных) спектров. В списке присутствуют как спектры, полученные в данном измерении, так и другие, записанные на диск. Position Выбор расположения спектра на экране – на заднем или на переднем плане. Display Выбор режима прорисовки – линейный контур или диаграмма Offset Ввод сдвига по вертикальной шкале (в дБ) Pen Настройка линии для отображения спектра. В нижней части расположены эффекты закрашивания поля между двумя сравнительными спектрами, и две кнопки, для установки цвета и штриховки. Следующая таблица описывает доступные эффекты закрашивания: 76 Эффект Результат None Спектр отображается в виде линии или контура диаграммы Fill above/inside Площадь под спектром или между двумя спектрами (если оба активны) закрашивается выбранным цветом. Fill below/outside Площадь над спектром или вокруг двух спектров (если оба активны) закрашивается выбранным цветом. Pattern above/inside Площадь под спектром или между двумя спектрами (если оба активны) закрашивается выбранной штриховкой. Pattern above/outside Площадь над спектром или вокруг двух спектров (если оба активны) закрашивается выбранной штриховкой. Shade Площадь между двумя спектрами, если оба активны, закрашивается градиентным цветом, рассчитываемым между цветами, которыми отображаются данные спектры. Эффекты, основанные на двух сравнительных (опорных) спектрах, действуют только в том случае, если оба спектра имеют одну и ту же позицию отображения. График временной истории Этот график используется для отображения данных временной истории. Горизонтальная ось представляет шкалу времени, вертикальная – амплитуды. На данный график можно добавлять неограниченное количество контуров. Тип результатов, отображаемых первым контуром, имеет специальное значение: он определяет физическую величину оси амплитуд, а также пределы автоматического выбора диапазона, которые рассчитываются с использованием коэффициента усиления данного канала. От выбранной физической величины зависит, какие результаты могут быть отображены на этом же графике. На графике временной истории результат соответствует оси амплитуд, если он измеряется в тех же физических величинах, которые отображены на оси, или если обе величины могут быть конвертированы в дБ. В рассматриваемом далее случае невозможно выбрать для оси амплитуд физические величины. 77 График временной истории – это единственный график, на котором могут быть отображены маркеры. Настройка отображения маркеров находится на Основной странице (General page). Маркеры можно расположить как в верхней, так и в нижней части графика, а также установить высоту их отображения в пикселах. Маркеры отображаются в виде линий, имеющих цвет, установленный в окне настроек маркеров (marker setup window). График временной истории является прокручиваемым (scrolling) графиком. Пользователь устанавливает временной интервал, соответствующий всей длине горизонтальной оси, а также ее градуировку. Начало оси зависит от текущего положения измерения как в режиме записи, так и в режиме воспроизведения. Остальные настраиваемые параметры временной истории аналогичны параметрам спектральных графиков. График временной реализации (time signal graph) Данный график используется для отображения сигнала. Горизонтальная ось является осью времени, тогда как вертикальная – осью амплитуды. Этот график аналогичен графику временной истории, за исключением того, что представляет другой тип данных и того, что в нем отсутствуют маркеры. Также, как и временная история, этот график является прокручиваемым, с фиксированной длиной оси времени. Существуют два режима прокрутки графика: плавное перемещение, как в случае временной истории, и режим отображения осциллограммы, с определенной частотой кадров (time frame), при этом изображение графика удаляется и перезапускается с каждым новым кадром. Длительность периода обновления графика должна быть кратна 0,02с. Если введенное значение не соответствует данному условию, то оно округляется до следующего кратного 0,02с значения. Если длительность кадра меньше 2 секунд, то прокручиваемый режим автоматически переходит в режим осциллограммы. Рис. 59 – горизонтальная ось графика временной реализации (сигнала) 78 Параметр оси Значенипя времени для графиков временной истории и временной реализации Division Ввод количества делений для данной оси. Основные деления оцифрованы и обозначаются линиями основной сетки, промежуточные деления обозначаются линиями дополнительной сетки. Time length Ввод длительности временного кадра в секундах. Ввод значения менее 2х секунд автоматически выключает режим прокрутки. Enable scroll for time signal Данная функция переключает режимы отображения между режимом плавной прокрутки и осциллограммы. Main grid Настройка вида основной сетки делений Sub-grid Настройка вида дополнительной сетки днлений Font Настройка параметров шрифта для текста данной оси. Сонограмма Сонограмма – это график цветовой карты, в котором значения амплитуды представлены цветом. Горизонтальная ось может быть осью времени или оборотов (RPM), вертикальная ось – частота в Гц, амплитудные значения соответствуют цветовой шкале. На данном графике могут быть отображены результаты только одного измерения. Настройки сонограммы разделены на несколько страниц. Большинство из них были описаны ранее: Главная страница аналогична главной странице спектрального графика, за исключением настройки вида контуров. Страница общих настроек аналогична странице общих настроек спектрального графика. Страница оси X аналогична соответствующей странице для графика временной истории. Страница оси Y аналогична странице оси X спектрального графика (шкала частот) Страница оси Z, являющейся осью амплитуд, аналогична оси Y спектрального графика. 79 Наконец, цветовая шкала имеется только на графике данного типа и на водопадном графике. Рис. 60 – страница настройки цветовой шкалы. Цветовая шкала строится на основе ключевых точек, в каждая из которых присваивает определенный цвет определенному уровню. Цвета между двумя ключевыми точками рассчитываются с помощью интерполяции между цветами, соответствующими этим точкам. По умолчанию определены только две ключевые точки, но предусмотрена возможность добавлять неограниченное число точек. Ключевые точки расположены на линии под цветовой шкалой. Следующая таблица описывает возможности редактирования ключевых точек. Действие описание Add the key point Для добавления новой точки нажать на линию в месте, где нет других точек. Remove the key point Для удаления точки необходимо выбрать ее и перетянуть с линии или нажать на кнопку remove. Change the level of a key point Для изменения уровня, отображаемого точкой, необходимо выбрать тоску и передвинуть ее вдоль линии. Change the color of the current key point Для изменения цвета, присвоенного точке, необходимо выбрать точку и нажать на кнопку current color. Цветовые шкалы могут быть сохранены на диск и затем открыты с помощью кнопок Save и Load. Наконец, есть возможность скрыть отображение цветовой шкалы на сонограмме с помощью кнопки Do not display the color scale. 80 Водопадный график. Является псевдо-трехмерным графиком. Горизонтальная ось отображает частоту в Гц, вертикальная – амплитуду, а ось глубины – время в секундах или оборотах таховхода. Уровни амплитуды представлены цветовой шкалой, как на сонограмме. Данный график всегда отображает только один сигнал. Настройки водопадного графика разделены на несколько страниц. Большинство из них были описаны ранее: Главная страница аналогична главной странице спектрального графика, за исключением настройки вида контуров (может быть выбран только один контур). Страница общих настроек аналогична странице общих настроек спектрального графика. Страница оси X аналогична странице оси X спектрального графика (шкала частот) Страница оси Y аналогична странице оси Y спектрального графика. Страница оси Z аналогична странице оси X сонограммы (ось времени). Страница цветовой шкалы такая же, как для сонограммы. Наконец, страница трехмерного вида является уникальной для данного графика и используется для определения и настройки трехмерных параметров графика. рис. 61 – настройки трехмерных параметров водопадного графика. В этом окне отображены три параметра. Окно предварительного просмотра позволяет увидеть эффект от изменений. Hidden lines Разрешает отображение скрытых линий. hRatio Высота вертикальной оси в процентах от общей высоты окна, в котором отображается график. Angle Угол отображения трехмерного вида в горизонтальной плоскости. 81 Режим шумомера График SLM (шумомер) используется для отображения обычных данных шумомера. Этот график включает в себя две основные величины – отображение в виде линейного индикатора и поле вторичных данных. Все отображаемые величины могут свободно выбираться пользователем из числа доступных в данном режиме величин. На данном графике может быть отображено только одно измерение. Линейный индикатор отображает две величины. Рис. 62 - графическое окно шумомера В следующей таблице перечислены доступные в режиме шумомера величины. Коррекция величин зависит от настроек анализатора. Здесь приведены только величины с коррекцией А, тем не менее она может быть заменена на коррекцию С или В. величина Описание LZF Уровень звукового давления с постоянной времени FAST(быстро), без коррекции LZFmax Максимальный уровень значения LZF LZFmin Минимальный уровень значения LZF LAF Уровень звукового давления с постоянной времени FAST(быстро), с коррекцией А LAFmax Максимальный уровень значения LAF 82 LAFmin Минимальный уровень значения LAF LZS Уровень звукового давления с постоянной времени SLOW (медленно), без коррекции LZSmax Максимальный уровень значения LZS LZSmin Минимальный уровень значения LZS LAS Уровень звукового давления с постоянной времени SLOW (медленно), с коррекцией А LASmax Максимальный уровень значения LAS LASmin Минимальный уровень значения LAS LZI Уровень звукового давления с постоянной времени IMPULSE (импульс), без коррекции LZImax Максимальный уровень значения LZI LZImin Минимальный уровень значения LZI LAI Уровень звукового давления с постоянной времени IMPULSE (импульс), с коррекцией А LAImax Максимальный уровень значения LAI LAImin Минимальный уровень значения LAI LZeq(t) Эквивалентный уровень звукового давления за интервал сбора данных (t) (short Leq) без коррекции LAeq(t) Эквивалентный уровень звукового давления за интервал сбора данных (t) (short Leq) с коррекцией А 83 LZeq Эквивалентный уровень звукового давления без коррекции LAeq Эквивалентный уровень звукового давления с коррекцией А LZE Уровень звуковой экспозиции, без коррекции LAE Уровень звуковой экспозиции, с коррекцией А LZleq Эквивалентный уровень звукового давлении, без коррекции, временная постоянная «Импульс» LAleq Эквивалентный уровень звукового давлении, с коррекцией А, временная постоянная «Импульс» LAieq – Laeq (Эквивалентный уровень звукового давлении, с коррекцией А, временная постоянная «Импульс») – (Эквивалентный уровень звукового давлении, без коррекции, временная постоянная «Импульс») LZpk(t) Пиковое значение за интервал сбора данных (t), без коррекции LZpeak Пиковое значение звукового давления без коррекции LCpk(t) Пиковое значение за интервал сбора данных (t), с коррекцией С LCpeak Пиковое значение звукового давления с коррекцией С LAF1, LAF5, LAF10… Процентиль, рассчитываемый из значения LAF. Доступны семь стандартных значений процентилей (1, 5, 10, 50, 90, 95, 99) и три – назначаемых пользователем. 84 LAtm5 Уровень за такт согласно DIN 45645-1. Доступные значения тактов равны 1, 3 и 5 секундам. Рис. 63 – главная страница настроек окна шумомера (SLM) В окне настроек шумомера отображены следующие параметры: Channel displayed Выбор канала, отображаемого данным графиком. График шумомера отображает данные, полученные только с одного канала. Left value Выбор величины, отображаемой на левом поле графика. Left value font Смена шрифта, используемого для отображения значений на левом поле графика Left value color Смена цвета фона левой половины графика Right value Выбор величины, отображаемой на правом поле графика. Right value font Смена шрифта, используемого для отображения значений на правом поле графика Right value color Смена цвета фона правой половины графика 85 Update display rate Выбор частоты обновления значений на графике. Важно правильно выбрать величину, иначе при частой смене кадров результаты будет невозможно прочитать. Рис. 64 – Страница настройки линейного индикатора шумомера На данной странице присутствуют следующие настраиваемые параметры: Autorange Включите данную опцию, если вы хотите, чтобы SAMURAI автоматически выбрал пределы измерения. Start Ввод нижнего предела диапазона при выключенном режиме Autorange Stop Ввод верхнего предела диапазона при выключенном режиме Autorange Division Выбор количества делений оси. Autorange amplitude Данное поле доступно только при включенном режиме Autorange и при градуировке оси в дБ или в логарифмических единицах. При включении данной опции текущее значение амплитуды рассчитывается исходя из коэффициента усиления отображаемого канала. При выборе других опций возможна установка различных диапазонов (от 50 до 130), как от верхнего так и от нижнего предела действительного диапазона. Bar display Выбор между режимами отображения: 86 рядом или с наложением Background Фоновый цвет поля линейного индикатора Empty Color Выбор цвета, которым отображается пустая часть индикатора Bar font Выбор шрифта комментариев линейного индикатора. Рис. 65 – страница настроек таблицы шумомера В окне таблицы шумомера настраиваются следующие параметры: Value1, Value2, … Девять величин, которые могут отображаться на данном поле Header font Изменение шрифта, используемого для отображения названий величин. Header background Изменение фонового цвета заголовка Value font Изменение шрифта, используемого для отображения значений измеряемых величин Value background Изменение фонового цвета поля измеряемых значений. HVMA (Общая и локальная вибрация) 87 График HVMA используется для отображения данных анализа HVMA («Human Vibration Multi Analizer»). При HVMA-анализе есть возможность определить до 4-х точек измерения. Каждый график отображает данные только с одной точки измерений. График разделен на четыре зоны. Три из них используются для отображения величин, получаемых с трех осей и их суммарного значения в цифровом виде. Четвертая зона показывает значения сигнала по трем осям и их сумму в виде столбчатой диаграммы. рис. 66 – пример графика HVMA Следующая таблица отображает доступные в режиме HVMA величины. Величина Описание Aw среднеквадратичное значение (СКЗ) ускорения Aeq эквивалентное значение СКЗ ускорения за весь период измерения Aw,max максимальное значение Aw. Данная величина недоступна для суммарного значения. Aw, min минимальное значение Aw. Данная величина недоступна для суммарного значения. Aw,t Текущее значение СКЗ ускорения в соответствии с ISO 2631-1. VDV Накопленная доза вибрации в соответствии с ISO 2631-1. 88 MTVV «максимальное текущее значение вибрации» - максимальное значение Aw,t в соответствии с ISO 2631-1. Недоступно для суммарного значения по всем осям. Aw,peak(t) Пиковое ускорение внутри одного периода усреднения Aw,peak Пиковое усреднение за весь период усреднения, равное максимальному значению Aw,peak(t). Недоступно для суммарного значения по всем осям. CF(t) Crest factor, рассчитанный за один период усреднения t. CF Crest factor за весь период измерений. Недоступно для суммарного значения по всем осям. A(1) Эквивалентный уровень за 1 час A(2) Эквивалентный уровень за 2 часа A(4) Эквивалентный уровень за 4 часа A(8) Эквивалентный уровень за 8 часов Рис. 67 – основные настройки HVMA На главной странице HVMA имеются следующие параметры: 89 Position displayed Позиция HVMA, отображаемая на данном графике. Каждый график HVMA может одновременно отображать только одну позицию. X axis (Y or Z) 1 Выбор величины, отображаемой как величина №1 X axis (Y or Z) 2 Выбор величины, отображаемой как величина №2 X axis (Y or Z) 3 Выбор величины, отображаемой как величина №3 X axis (Y or Z) Font Выбор шрифта, используемого для отображения величин по осям X axis (Y or Z) Color Выбор фонового цвета, используемого для отображения величин по осям Display Units Выбор единиц измерения из следующих: дБ, м/с2, мм/с2, g, ft/s2, и in/s2. Некоторые из расчетных величин не могут быть преобразованы в дБ (например, VDV); Данные величины всегда отображаются в линейных единицах измерения. Update rate Выбор частоты обновления графика. Рис. 68 – страница настроек диаграммы HVMA 90 На странице настроек диаграммы HVMA присутствуют следующие параметры: Autorange Включите данную функцию, если хотите, чтобы SAMURAI автоматически рассчитывал пределы измерений для оси. Start Ввод начального значения диапазона при выключенном режиме Autorange Stop Ввод конечного значения диапазона при выключенном режиме Autorange Division Ввод числа делений шкалы для данной оси Autorange amplitude Данная функция доступна только при включенном режиме Autorange и при установленных в качестве единиц измерения дБ или логарифмических единиц. При включенном режиме Autorange амплитуда рассчитывается на основании коэффициента усиления канала. Другие опции позволяют выбирать различные диапазоны вручную (от 50 до 130) как вверх, так и вниз от существующего амплитудного диапазона. EU units Выбор для отображения единиц действительных физических величин (или линейных единиц), за исключением дБ EU logarithmic Использование логарифмической шкалы для оси действительных единиц измеряемой величины. Numeric format Определяет каким образом значения амплитуд конвертируются в текст перед выводом на экран. Могут быть как в фиксированном, так и в экспоненциальном формате. Precision Точность. Число разрядов после запятой Bar display Выбор между режимами: с наложением или рядом. 91 Background Фоновый цвет окна диаграммы Empty Color Выбор цвета, которым обозначается пустая часть столбца диаграммы. Peak Выбор цвета индикатора пиковых значений Font Выбор шрифта, применяемого в окне диаграммы. Следующие величины представлены в окне диаграммы: Величина Расположение Цвет Величина №1 или основная величина для каждой оси Левый столбец или штриховой столбец Цвет текста соответствующей оси Мгновенное пиковое значение ускорения Аw, peak(t) Правый столбец или фоновый столбец Фоновый цвет соответствующей оси Пиковое значение ускорения Аw, peak за все время измерения Пиковый индикатор Цвет, установленный на странице диаграммы режима HVMA График vsXREF График vsXREF используется для отображения уровней относительно заданного сравнительного уровня, называемого XREF. Горизонтальная ось представляет шкалу оборотов (RPM) или скорости, в то время как вертикальная – ось амплитуды. В данный график можно добавить неограниченное количество контуров. Тип результатов, отображаемых первым контуром выполняет важную функцию – он определяет, в каких физических величинах градуируется шкала амплитуд, а также устанавливает пределы автоматического выбора диапазона, которые рассчитываются исходя из усиления соответствующего канала. Единицы измерения амплитуд сигналов выбираются из числа единиц, которые могут отображаться на этом же графике. Результат является совместимым (и может быть отображен) в том случае, если он представлен в 92 тех же единицах, что и шкала амплитуд, или если обе величины могут быть преобразованы в дБ. В последнем примере для оси амплитуд не могут быть выбраны инженерные единицы. Параметр аналогичен временной истории, за исключением выбора величины, используемой как XREF, а также начального и конечного значений оси, отображаемой в выбранных единицах. График тонального сигнала График тонального сигнала используется для определения присутствия чистых тонов в измеряемом шуме. Данный график является спектральным графиком, который может отображать только один контур с фиксированным результатом: минимальные значения 1/3-октавного спектра. График тонального сигнала имеет курсор. Курсор можно позиционировать с помощью мыши, а также левой и правой стрелками на клавиатуре. Значение частоты, на которую выставлен курсор, указывается справа от названия графика, в верхней части экрана, а также в окне уровня, если последнее открыто. Чистый тон определяется, когда одна треть-октавная полоса, в спектре минимальных значений, выше соседних полос на какое-либо установленное заранее значение. Чистый тон проверяется с помощью кривых равной громкости (ISO 226) и устанавливается как чистый тон, если ни одна из составляющих спектра (в фонах) не имеет большего или равного уровня. Во время проведения измерений предполагаемый чистый тон отображается мигающим красно-желтым столбцом, а по окончании измерения – красным. Кривые громкости всегда отображаются на графике. Также предусмотрена возможность накладывать БПФ спектр минимальных значений (конечно, только в том случае, если БПФ-анализ допустим для данного измерительного канала). Никакие вычисления с БПФ-спектром не проводятся, он только отображается для сравнения. Рис. 69 – страница настроек режима тонального сигнала. На странице настроек режима тонального сигнала находятся следующие параметры: Difference with Разница между любой полосой и 93 previous band предшествующей ей полосой. Требуется для определения чистого тона. Difference with next band Разница между любой полосой и последующей полосой. Требуется для определения чистого тона. Search includes first and last band Первая полоса не имеет предшествующей ей, а последняя полоса – последующей. При актифации данной опции (включить первую и последнюю полосы в поиск), они сравниваются только с существующими соседними полосами. Normal equal-loudness contours Выбор версии стандарта для сравнения контуров равной громкости: ISO226 (1987) или ISO226 (2003) Tone display Два цвета для индикации найденного чистого тона. Loudness display Редактирование вида линии и шрифта для отображения линий равной громкости FFT Display Возможность отображения БПФ, и установка соответствующего вида линии. Сравнительный спектр SAMURAI позволяет устанавливать любое количество сравнительных спектров, которые можно использовать двумя способами: отображение сравнительного спектра для визуального контроля в процессе измерения, или в качестве параметра для триггера «reference spectrum». Второй режим возможен только при измерениях в режиме Measure Automation. Сравнительный спектр может быть сохранен внутри файла настроек измерения, или же как внешний сравнительный спектр в директории <Samurai>\SHRefSpectrum. Включенные в настройки измерения сравнительные спектры будут копироваться во все записи измерений, созданных с помощью данного шаблона настроек анализатора. Создание сравнительного спектра Сравнительный спектр всегда создается при помощи копирования реального измеренного спектра. Первым делом необходимо воспроизвести запись измерения (или создать новую), в которой содержится спектральный график, необходимый в качестве основы для создания сравнительного спектра. Затем 94 выполните команду «Create reference spectrum» (создать сравнительный спектр) из контекстного меню выбранного спектрального графика. Автоматически выбранный спектральный результат будет преобразован в сравнительный спектр и открыт в окне редактирования сравнительных спектров. В этом окне его можно изменять до достижения требуемого результата. После создания сравнительный спектр автоматически сохраняется в текущем файле измерения. Редактирование сравнительного спектра Редактирование сравнительного спектра может быть выполнено непосредственно при его создании, или же позже, с использованием команды «reference spectra» в меню «tools». В обоих случаях на экране отображается одно и то же окно. В процессе создания вы можете редактировать только текущий спектр, в процессе редактирования с помощью меню «tools» - любой спектр, сохраненный как в файлах измерений, так и в качестве внешних сравнительных спектров. Окно редактирования сравнительных спектров разделено на 3 части: в верхней части находится поле выбора спектров для последующего редактирования, в центре расположен графический и цифровой дисплей, в нижней части – командные кнопки для изменения спектра. Рис. 70 – окно редактирования сравнительных спектров. Программа предусматривает три способа редактирования спектров: ¾ Непосредственно перетаскиванием мышью точек на графическом окне. Также можно выделить сразу несколько точек и переместить их синхронно. ¾ Вводом с клавиатуры значений для каждой точки в цифровой таблице. Для смены уровня точки выберите необходимую ячейку таблицы и напечатайте в ней новое значение. Столбец частот не может быть отредактирован в данном режиме, если спектр получен с помощью трех-октавного анализа. ¾ С помощью контекстного меню после нажатия на кнопку «Edit». 95 Контекстное меню, открываемое после нажатия на кнопку «File», содержит следующие команды: Команда Описание Save as… Сохранение сравнительного спектра в качестве внешнего файла. Сравнительный спектр должен быть сохранен в директории <Samurai>\SHRefSpectrum Duplicate Копирование текущего сравнительного спектра. Если спектр является внешним, то копия автоматически будет вставлена в текущее измерение. Это способ вставки внешних спектров. Import weight curve Импорт определенной кривой коррекции в качестве сравнительного спектра Export weight curve Экспорт сравнительного спектра для использования в качестве кривой коррекции. Контекстное меню, открываемое после нажатия на кнопку «Edit», содержит следующие команды: Команда Описание Convert to Две команды – для преобразования уровней спектра из дБ в линейные единицы и обратно. Add a point… Ввод новой точки между текущей точкой и предыдущей. Команда выполняется только в том случае, когда частотная шкала линейна. Selection/Set to… Установить значение всех выбранных точек равным введенному пользователем. Selection/Offset… Добавить смещение для всех выбранных точек. Величина смещения задается 96 пользователем. Selection/Offset to… Добавить смещение для всех выбранных точек. Величина смещения рассчитывается на основании уровня ……………. Selection/Delete Удаление выбранных точек Enlarge… Находит пики спектра и расширяет их. Ниже приведено описание окна данной команды. Smooth Сглаживание текущей кривой. Алгоритм перемещает каждую точку, усредняя ее значение с соседними точками. Используемая при этом формула выглядит так: Lk = (Lk-1 + 2 x Lk + Lk+1)/4 Simplify Упрощение текущей кривой с помощью удаления некоторых точек. Команда доступна только при линейной шкале частот. Ниже приведено описание окна. Settings… Открыть окно настроек сравнительного спектра. Ниже приведено описание окна. Рис. 71 – Настройка сравнительного спектра, команда «Enlarge» Данная команда выбирает некоторое количество пиков и расширяет их, делая уровень соседних точек равным уровню пика. В окне настройки команды есть следующие параметры: Enlarge by Определяет количество точек слева и справа от пика, которые должны быть перемещены 97 Threshold Порог, определяемый как величина в дБ, отсчитываемая вниз от пикового значения, используется для исключения из поиска более низких пиков Max number of peaks Определяет максимальное количество анализируемых пиков. Позволяет находить заданное количество пиков с максимальными значениями. Align points below threshold Если включена данная функция, то все точки, расположенные ниже порогового уровня, будут приведены к этому уровню. Рис. 72 – Сравнительный спектр, команда «упрощение» (simplify). Команда «Simplify» имеет три рабочих режима: Reduction factor Предустановленное число точек сворачиваются в одну усредненную точку. Number of point Новый спектр с указанным числом точек (равноудаленных друг от друга) рассчитывается интерполяцией исходного спектра. Delta frequency Новый спектр с заданным шагом по шкале частот рассчитывается интерполяцией исходного спектра. 98 Рис. 73 – Сравнительный спектр, настройки. Внешнее расширение определяет поведение спектра, когда он используется в задачах, где требуется более широкий спектр. Если выбран режим «не расширять» (not extend), то сравнительный спектр сохранит свою ширину, а сравнение будет проводиться только в диапазоне, ограниченном шириной данного спектра. Если выбрано экстраполирование на основании последнего наклона графика, то спектр автоматически продолжается до верхнего предела диапазона, в котором проводится сравнение. При сравнении единиц и дБ используется исключительно преобразование линейных величин в дБ и обратно. В процессе использования предусмотрена возможность преобразовать сравниваемые уровни сравниваемого спектра. В данном случае исследуемый спектр будет сравниваться в дБ. Кнопка «Pen» позволяет изменить установленный по умолчанию вид сравнительного спектра. Этот параметр также можно изменить в настройках окна отображения. Кривые частотной коррекции / взвешивания (Weight curves) С помощью окна сравнительного спектра и команд «Import weight curve» и «Export weight curve» осуществлена возможность создавать, редактировать и сохранять кривые частотной коррекции. Кривые A, B, C и D не поддерживаются данной функцией, и не могут быть открыты в этом окне. Мы настоятельно рекомендуем не изменять предустановленные кривые коррекции. Они созданы в соответствии с действующими стандартами и позволяют программе выполнять их требования. Если вам необходимо изменить предустановленный спектр, всегда предварительно сохраните его в файл с другим именем. 99 Хранение данных (Data storage) Результаты измерений всегда сохраняются на диск. Кроме того во время записи данных SAMURAI хранит в памяти только небольшой буфер необходимого объема (в зависимости от режима измерения). Для того, чтобы это осуществить, SAMURAI должен постоянно иметь рабочую папку, в которую будут сохраняться новые измерения. Рабочей папкой по умолчанию является SHTMP внутри корневого каталога SAMURAI, но она может быть переназначена на любую другую папку, за исключением находящихся на сетевых дисках. Это позволяет программе сохранять данные напрямую на любой диск, включая внешние жесткие диски или другие носители информации, которые можно подключить через интерфейс USB, Firewire или PCMCIA. При запуске SAMURAI выбирает в качестве рабочей папки ту директорию, которая была установлена во время последнего запуска программы. Если данная директория не найдена (например, при отключенном внешнем диске), то в качестве рабочей по умолчанию устанавливается папка SHTMP. Имя рабочей папки отображается в строке состояния SAMURAI, когда открыто окно BROWSE. Измерение всегда сохраняется в отдельную папку, находящуюся в рабочей папке. Формат сохраненных данных – бинарный, и он является внутренним форматом. В процессе одного измерения могут быть созданы несколько вложенных папок и файлов. Если пользователь намерен изменить место хранения измерения, то ему необходимо переместить папку со всеми вложенными папками и файлами. рис. 74 – пример окна browse. Как и другие окна SAMURAI, окно Browse имеет функцию отображения дополнительной информации. Просто наведите курсор на интересующую 100 запись измерения, и система сама отобразит информацию о нем во всплывающем окне. Окно browse управляется как список. Возможны 4 типа отображения: большие и маленькие иконки, список и детальное отображение (таблица). Измерения можно сортировать по имени, дате, длительности или по размеру файла. Команды, необходимые для работы с окном Browse могут быть найдены в обычном контекстном меню или в подменю Measurement главного меню, а также – в меню View. Команда Описание Recall Выбор и открытие записи измерения. Также доступно из главного меню Measurement, или двойным нажатием на названии или иконке записи. При открытии записи отображаются окно и панель инструментов Replay. View Выбор ва отображения: большие или маленькие иконки, список или таблица. Команда также доступна из главного меню View. View/font Смена шрифта, используемого для отображения текста в окне. Команда также доступна из главного меню View. Arrange Icons Выбор типа сортировки файлов: по имени, по дате, по длительности или по размеру. Команда также доступна из главного меню View. Arrange Icons/ Auto Arrange Выбор автоматической сортировки списка файлов. Команда доступна из главного меню View. Line up Icons Выравнивание иконок в окне. Команда также доступна из главного меню View. Delete Удаление выбранных измерений. Может использоваться для удаления сразу нескольких измерений. Команда также доступна из главного меню View. SAMURAI, перед тем, как действительно удалть файлы, запрашивает подтверждение команды. Вызванное из памяти и воспроизводимое в 101 данный момент измерение не может быть удалено. Rename Переименовать выбранное измерение. Команда также доступна из главного меню View, или повторным нажатием на название файла. Вызванное из памяти и воспроизводимое в данный момент измерение не может быть переименовано. Использование диска. Результаты измерений, генерируемые анализатором, могут занимать большой объем памяти на диске. Для кратковременных измерений жесткий диск прибора имеет достаточный объем, но в случае измерений большой длительности размер полученных файлов может превышать свободное пространство на диске. Для того, чтобы оптимизировать использование пространства на жестком диске, был проведен расчет количества байт, занимаемых данными измерений (реальный размер файлов несколько превышает данные цифры). В качестве примера использовано измерение с помощью одного канала с применением всех видов анализа. Частотный диапазон – до 20 кГц; 1/3октавный анализ в диапазоне 20 Гц - 20 кГц с периодом 0,12с; БПФ-анализ с разрешением 400 линий (без перекрытия) и режим шумомера с периодом усреднения 0,125с. Размер одного отсчета (где 4 – размер единицы данных, используемых для хранения) Signal (временная реализация) 1/3-октавный спектр БПФ Режим шумомера = 1024х4=4096 = 31х4=124 = 401х4=1604 = 10х4=40 Размер одной секунды измерений Signal (временная реализация)/1с 1/3-октавный спектр/1с БПФ/1с Режим шумомера/1с = 4096х50=204800 = 124х8=992 = 1604х50=80200 = 40х8=320 Таким образом полный размер одной секунды записи составляет 286312 байт. Для записи одного часа измерений потребуется 1030723200 байт (0,96 Gb), а для записи измерения длительностью одни сутки необходимо 23,03 Gb дискового пространства. Разумеется, если необходимо провести измерение по нескольким каналам, то приведенные значения следует умножить на число каналов. Первое правило, когторому необходимо следовать – проводить запись только с требуемыми видами анализа. Второе правило вытекает из факта, что наибольший объем занимают данные аудио-сигнала. SAMURAI имеет управляемый триггерами режим сохранения данных для анализа сигналов, 102 который может оказаться весьма полезным при распределении дискового пространства, занимаемого данными измерений (более подробно – в разделе Setup/настройки). Для того, чтобы помочь пользователю с данными вычислениями, SAMURAI отображает в окне состояния размер занимаемого дискового пространства из расчета на час или на день измерений. Отображаются две колонки данных: Disk/hour (за час) и Disk/day (за день). Первая строка отображает полный размер измерения; каждый сохраненный результат имеет собственные две величины (за час и за день). Для отдельных частей измерения в режиме EVENT и для прерываемых триггером аудио-измерений программа не может заранее рассчитать необходимый объем на жестком диске, поэтому вам следует определить процент записываемого времени за весь период измерений для того, чтобы получить приблизительное значение этого объема. Два способа выполнения этой задачи доступно в строке Miscellaneous категории Preferences. Мониторинг использования диска. SAMURAI позволяет пользователю осуществлять контроль использования диска двумя способами. Выводит предупреждающее сообщение, если пользователь включает запись измерений, но при этом свободное пространство на диске, в котором находится рабочая папка, меньше расчетной величины записываемого файла измерений. Использует индикатор, который постоянно показывает величину свободного дискового пространства во время измерений, и останавливает запись, если эта величина становится меньше предустановленного предела. Это очень удобно, так как полное заполнение системного диска может привести к возникновению сбоев Windows. Обе опции могут быть настроены пользователем в окне Preferences раздела General. 103 Поиск и воспроизведение Если загрузить измерение из памяти, то SAMURAI может воспроизвести его, отображая на экране сохраненные данные. Опция воспроизведения управляется панелью REPLAY, включающей в себя кнопки Play, Pause и Stop. Воспроизведение данных может выполняться с той же скоростью, с которой они были записаны, а также с 2х или 4х-кратным ускорением. Скорость воспроизведения выбирается в меню Speed Combo Box панели инструментов Replay. Если данные измерений содержат сигнальный анализ, то SAMURAI будет воспроизводить звуковой сигнал через аудиокарту компьютера. При воспроизведении записи с одного или двух каналов они выбираются автоматически, если же число каналов больше двух, на экране появится окно, предлагающее пользователю выбрать, какие из них следует воспроизвести с помощью аудиокарты. Также через аудиокарту возможно ускоренное в 2 и 4 раза воспроизведение. Когда SAMURAI воспроизводит измерение, он отображает полосу прокрутки записи в строке состояния, которая показывает текущий хронометраж. С помощью этой полосы пользователь может произвольно менять текущий момент воспроизводимой записи. Для этого необходимо нажать кнопку Pause, затем переместить курсор полосы прокрутки в необходимое положение, после чего нажать еще раз кнопку Pause для дальнейшего воспроизведения. Поиск (Searching) Возможность воспроизведения измерений является, несомненно, весьма полезным свойством, однако в связи с этим возникает проблема с длинными измерениями. SAMURAI применяет мощную поисковую функцию , которая позволяет устанавливать в качестве момента воспроизведения отдельную точку записи. SAMURAI способен находить: ¾ Позицию по шкале времени, которая может задаваться тремя путями: как дата/время, текущее время записи в секундах или текущее время в формате часы.минуты.секунды. ¾ Аудиоблок. Этот вид поиска доступен только тогда, когда для сигнального анализа применяется режим управления триггерами. SAMURAI может передвигать курсор по полосе прокрутки, вперед и назад, от одного отрезка записи к другому. ¾ Маркер. Маркер любого события может быть найден при поиске как в одну, так и в другую сторону от курсора. ¾ Блок данных. Этот режим поиска доступен только для записей, выполненных в режимах деления на блоки: Event, Dlock и Split Autostore. 104 Поиск может быть выполнен для любого типа записи, кроме выполненной в режиме Standard. Этот режим не предусматривает сохранение временной истории, поэтому просто нечего искать. Для начала поиска нажмите кнопку Search на панели инструментов воспроизведения. На экране откроется следующее окно поиска: Рис. 75 – окно поиска. Окно поиска разделено на три части: ¾ В верхней части расположена справочная информация: время начала измерения, время его окончания, текущая позиция воспроизведения и новая позиция воспроизведения. Последние две величины даются в трех форматах. ¾ В средней части окна находятся параметры, пользователем для выполнения операции поиска. выбираемые ¾ Внизу расположен ряд командных кнопок. Параметры операции поиска: Search for Из данного перечня выбирается метод поиска. Первые три вида производят поиск по времени. Отличие между ними заключается в формате ввода временных данных пользователем. Audio или Markers – режимы поиска по соответствующим (аудиоблокам или маркерам). Date and time Ввод абсолютного значения даты и времени 105 искомой позиции. Seconds Ввод количества секунд временной истории измерения. Предусмотрена возможность выбрать способ установки позиции: на определенное пользователем количество секунд с начала измерения, а также вперед или назад от текущей позиции курсора. h.m.s В данных три поля заносится время в формате часы.минуты.секунды. Как и в предшествующем случае, время можно задавать от начала записи, назад и вперед от текущего значения. Direction Выбор направления для поиска После того, как параметры выбраны, нажмите кнопку «search». Если поиск происходит успешно, то курсор устанавливается в новое положение. Когда искомая точка на записи найдена, нажмите кнопку «Go» для того, чтобы закрыть окно и перейти непосредственно к записи для ее воспроизведения. Кнопка «Search and go» используется для того, чтобы выполнять оба действия одним нажатием. Кроме кнопки «Search», существует также всплывающее меню, которое можно использовать для поиска в режиме Audio, Blocks или Markers без открытия окна поиска. После первого примнения дискретного режима поиска (Audio, Block или Marker), SAMURAI выводит на панель воспроизведения две дополнительные кнопки, которые могут быть использованы для последующего передвижения вперед и назад по шкале времени от последней найденной позиции. Так как операция поиска связана с операцией воспроизведения (replay), важно понимание того, как работает само воспроизведение записи (play). Когда вы нажимаете кнопку Play, курсор текущего воспроизводимого момента записи всегда устанавливается в ее начало, за исключением тех случаев, в которых запись состоит из нескольких блоков данных. В последнем случае команда Play установит курсор в начало текущего блока. За исключением случаев, когда производится поиск блока данных, которые необходимо воспроизводить с начала, правильный способ одновременного поиска и воспроизведения выглядит следующим образом: ¾ Нажмите кнопку Play для того, чтобы начать воспроизведение. ¾ Нажмите кнопку Pause, чтобы его приостановить. ¾ Выполните необходимый поиск и нажмите еще раз на Pause для дальнейшего воспроизведения с найденной позиции. Если необходимо, снова нажмите кнопку Pause. ¾ Кнопка Stop останавливает начатый процесс, при этом текущая позиция воспроизведения не сохраняется. Воспроизведение и статистические расчеты. 106 SAMURAI рассчитывает несколько статистических параметров на основании данных измерений. Данные вычисления всегда проводятся «на лету» (по мере поступления данных), при этом SAMURAI никогда не сохраняет историю данных величин. Этот факт означает, что если вы хотите произвести повторный расчет статистических параметров тем же способом, который использовался при записи, вы должны запустить воспроизведение с начала записи и не перемещать позицию (не использовать функцию «search»). Когда выполнена операция поиска и воспроизведение запущено повторно, статистические расчеты будут проводиться также, как если бы позиция воспроизведения не изменялась. 107 ЭКСПОРТ ДАННЫХ Так как данные сохраняются в собственном внутреннем формате, экспорт данных является одним из ключевых вопросов для SAMURAI. Любое воспроизводимое измерение может быть экспортировано определенным образом в один из поддерживаемых форматов. Несмотря на ограничения каждого формата, SAMURAI будет пытаться экспортировать столько измерительных данных, сколько возможно. В некоторых случаях к экспортируемому файлу прикрепляется звуковой файл WAV для того, чтобы сохранить данные временной реализации. Единственный формат, не имеющий ограничений – это формат Noise & Vibration Works (NWW). В документах этого формата можно сохранить все данные, получаемые с помощью SAMURAI. SAMURAI поддерживает экспорт в 5 различных форматов: формат Описание Noise & Vibration Works Noise & Vibration Works является известным приложением для постобработки звуковых и вибрационных измерений. Единственный формат, воспринимающий все данные, получаемые с помощью SAMURAI. Excel Формат табличных файлов MS Office. Один из наиболее распространенных форматов, но ограничен количеством строк и столбцов на одном листе. UFF Universal File Format – универсальный формат файлов – один из наиболее древних форматов для научных приложений, является общепринятым форматом для автомобильной промышленности. ASCII Текстовый формат ASCII, с запятой в качестве разделителя значений (CSV) Si++ Si++ является аналитическим программным пакетом от «Akustik Technologie Gőttingen». В данный формат экспортируются только данные временной реализации. Если результаты измерений не содержат запись временной реализации, то экспорт в данный 108 формат невозможен. Экспорт в NWWin Экспорт в NWWin, в отличие от других форматов, не конвертирует данные в файл, а пересылает их напрямую в открытый NWWin документ. Версия NWWin должна быть не ниже, чем 2.0.4. Кроме того она должна в автономном режиме принимать данные, поступающие со внешнего анализатора. При попытке экспорта в NWWin вы можете получить следующее сообщение: «Connection with the main application is not available» (связь с основным приложением не установлена). Существуют три основные причины для подобных сообщений: программа NWWin не открыта, используемая версия NWWin устарела или внешний анализатор не определяет NWWin. Выбор информации, подлежащей экспорту в данный формат, производится в следующем окне: Рис. 76 – выбор результатов для экспорта. На первой странице пользователь должен выбрать результаты для экспорта. Так как может быть выбрано большое количество результатов, для помощи в выборе добавлено меню выбора, которое открывается кнопкой Select. Меню содержит следующие команды: All results (все результаты), None (нет выбранных результатов), All results of the same analysis (все результаты с 109 одним видом анализа), Al results for the same channel (все результаты, полученные с одного канала). Остальные параметры данного окна перечислены в следующей таблице: Save time history Активируйте данную функцию для того, чтобы сохранить полную временную историю Save global data Активируйте данную функцию для того, чтобы общие (глобальные) данные измерения Save only the current Block/event Эта функция используется только для составных измерений. Если она активирована, то сохраняются только данные отображаемого в настоящий момент блока/события. Если не активирована, то сохраняются все блоки. Reset statistics at begin of each block/event Эта функция используется только для составных измерений. Если она активирована, то статистика перезапускается между блоками. Если не активирована, то статистика блока будет включать в себя содержание всех предыдущих блоков данных. Save each result in a separate measurement Если включена данная функция, то каждый выбранный результат будет сохранен как отдельное измерение в NWWin-документе. Используется только при экспорте в NWWin. 110 Рис. 77 – Опции экспорта. Параметры окна опций экспорта перечислены в следующей таблице: Export range Данная группа параметров позволяет выбирать диапазон значений для экспорта или же экспортировать все значения. Выбор диапазона доступен только в том случае, когда все результаты, выбранные в предыдущем окне, имеют такое же количество значений. Complex data options Данная группа параметров используется только для комплексных данных, представленных БПФ-спектром. Осуществляется выбор между двумя типами отображения комплексных величин: амплитудно-фазовой или в виде реальной/мнимой составляющих. Также возможен экспорт только амплитудных значений. Auxiliary results options Существует два способа сохранить дополнительные данные: в качестве отдельного результата или в качестве 111 прикрепленных к спектральным дополнительных данных. Дополнительные данные пересчитываются с помощью линейной интерполяции для того, чтобы получить их величину для каждого сохраненного значения спектральных данных. When possible convert result to dB Включите данную функцию для того, чтобы конвертировать данные в дБ. Доступно только в тех случаях, когда величины, получаемые с датчиков каждого из каналов, могут быть преобразованы в дБ. Activate the application Включите данную функцию для того, чтобы после экспорта автоматически запустить приложение, в формат которого экспортируются данные. Функция работает только с NWWin и Excel. Save signal a WAV data Работает только с NWWin и при включении позволяет внутри NWW-документа сохранять WAV-запись. рис. 78 – Страница описания измерений. 112 Поля данного окна являются просто полями для заполнения текстом, и пользователь может вносить в них любые комментарии к записи. Произвольно задавать имя записи можно только при экспорте в NWWin. Экспорт в Excel. Формат Excel является одним из наиболее распространенных форматов обмена численными данными. Он имеет только один недостаток: ограничение по количеству строк и столбцов. В настоящее время пределы таблицы Excel равны 256 столбцам и 65536 строкам. Каждый результат SAMURAI сохраняет на отдельном листе внутри книги Excel. В начале книги сохраняется лист с описанием измерения. На отдельном листе результат обычно сохраняется по одному моментальному спектру в каждой строке. Если количество спектров в записи достигает предельного количества строк, то дальнейшая часть записи обрезается. Другая проблематичная ситуация возникает при попытке сохранить БПФ спектр с разрешением 400 и более линий. Предел 256 столбцов приводит к потере части записи при экспорте, так как SAMURAI автоматически переворачивает матрицу таким образом, что спектр не обрезается, но максимальная длина такой записи не может превышать 256 моментальных значений. Мастер экспорта аналогичен мастеру экспорта в NWWin. Экспорт в UFF. Универсальный файловый формат (UFF) является наиболее старым из широко распространенных форматов для обмена данными любого типа. Он состоит из нескольких наборов данных (datasets): dataset 58 используется для передачи измерительной информации. Мастер экспорта аналогичен мастеру экспорта в NWWin. Экспорт в ASCII Формат ASCII является текстовым форматом с разделителем значений в виде запятой (CSV-format file). Также возможно использование текстового разделителя Windows по умолчанию, или ввести собственный разделитель. Каждый результат сохраняется в отдельном CSV-файле. Мастер экспорта аналогичен мастеру экспорта в NWWin. Экспорт в si++ В аналитический программный пакет si++ от «Akustik Technologie Gőttingen» могут быть экспортированы только данные временной реализации (time signal). Если в измерении не содержится запись временной реализации, то невозможно экспортировать что-либо в данный формат. 113 Для данного вида экспорта не требуется вводить какие-либо параметры; диалоговое окно предлагает только выбрать имя директории, в которую будут сохранены файлы. 114 Управление питанием. Одним из наиболее важных аспектов современных портативных анализаторов и мобильных компьютеров является управление питанием. Все устройства, питающиеся от батарей, испытывают одну и ту же проблему: время работы от батареи никогда не бывает достаточным. SAMURAI использует все стандартные возможности эноргосбережения для того, чтобы свести к минимуму разряд батареи. В SAMURAI предусмотрены две основные возможности управления питанием: использование «спящего режима» (sleep mode) и остановка работы при разряде батареи. Спящий режим (sleep mode) «Спящий режим» является основным способом, с помощью которого Windows экономит заряд батарей. В зависимости от модели компьютера и версии Windows может быть от одного и более уровней данного режима. Так как sleep mode может нарушить правильную работу анализатора, SAMURAI отключает все «спящие режимы» при подключении анализатора. Поэтому одним из основных правил для пользователя должно стать следующее: если вы не работаете с анализатором, отключите его. Отключение анализатора дает два преимущества: во-первых, полностью отключена аппаратная часть и, во-вторых, Windows может применить sleep mode или какой-либо другой метод для экономии заряда батарей. SAMURAI также может применять sleep mode независимо от операционной системы. Это может происходить во время записи с задержкой старта или при выполнении измерений в режиме Block mode. При измерениях с задержкой старта предусмотрена возможность установить время начала записи и перевести компьютер в спящий режим с дальнейшим включением за несколько минут до начала самого измерения. В установленный момент компьютер включится, SAMURAI подключит аппаратную часть анализатора и запустит процесс измерения в тот момент, который предварительно установлен для выполнения команды Run. Во время измерений в режиме Block mode, бывают длинные периоды, во время которых анализатор не работает. SAMURAI переводит систему в спящий режим в тех случаях, когда анализатор не задействован более пяти минут. Остановка при разряде батареи. Остановка при разряде батареи является защитной функцией. Если батарея перестанет работать неожиданно, то компьютер практически сразу выключится, что приведет к потере измерительной информации. Для того, чтобы предотвратить подобные ситуации, SAMURAI имеет функцию остановки измерения сразу после того, как Windows выдает сигнал о том, что уровень заряда батареи ниже предварительно установленного значения. Причина, по которой были осуществлены два метода, заключается в том, что далеко не все компьютеры поддерживают функцию оповещения о разряде батарей. Если компьютер имеет такую функцию (а она есть во всех 115 последних моделях), то предпочтительно использовать именно ее, так как анализатор выключается сам только при полном разряде батареи. Если вы используете метод предустановленного уровня разряда батареи, то имейте в виду, что старая батарея обеспечивает работу системы при разряде, не превышающем 20-30%. Необходимые настройки вы можете найти на странице General меню Preferences. 116 Easy Operator (простой интерфейс) Как видно из описания SAMURAI, несмотря на все попытки упростить интерфейс, проведение многоканальных измерений требует комплекса специальных знаний. Тем не менее, SAMURAI предлагает решение данной проблемы. В дополнение ко всем мощным средствам, описанным в данном руководстве, предусмотрена возможность пользователя-эксперта создавать предварительно настроенный упрощенный интерфейс для широкого круга других, менее опытных пользователей. Данная функция называется «Easy Operator mode». Easy Operator mode – это программа, аналогичная SAMURAI и обладающая всеми измерительными возможностями полного режима, но при этом содержащая минимум команд и настроек, необходимых для проведения измерений. Easy Operator mode применяется следующим образом: Пользователь-эксперт заранее создает файл настроек измерения. Во время создания такого файла он должен произвести все необходимые настройки, включая параметры графического отображения. По окончании файл настроек сохраняется в директорию <SAMURAI>\SHSetup. Используя команду Easy Operator mode в меню File, он создает ссылку, которая будет использована другим пользователем при следующем запуске SAMURAI. Любой другой пользователь впоследствии открывает SAMURAI не непосредственно, а через ссылку, которую указывает ему пользовательэксперт. Таким образом, SAMURAI будет использоваться с уже предустановленными настройками и позволит упростить процесс измерений, при этом не допускается риск изменения важных настроек. Создание ссылки Easy Operator mode. Первое необходимое действие – это создание файла настроек, который будет запускаться данной ссылкой. Файл должен быть сохранен в директории <SAMURAI>\SHSetup. Ссылка Easy Operator mode может использовать файлы только из этой директории. Достаточно один раз подготовить файл с настроками, чтобы затем использовать их с помощью команды Easy Operator mode в меню File. 117 Рис. 79 – окно настройки Easy Operator mode Ссылка Easy Operator является стандартной ссылкой Windows, поэтому она может быть создана в любом месте на диске компьютера, также как и ссылка на любое приложение. Пользователь может сохранить ссылку в трех местах: подменю «Программы» в меню «пуск», на рабочем столе и в директории <SAMURAI>\SHSetup. Выбор в меню программ доступен как для текущего пользователя, так и для всех пользователей, в зависимости от настроек SAMURAI. Отдельный параметр – имя папки, в которую сохраняется ссылка в меню программ. Можно выбрать какое-либо имя папки из выводимого списка или же напечатать новое. Если введенное имя папки не существует, то SAMURAI запрашивает подтверждение у пользователя перед созданием новой папки. Если на том же компьютере установлены другие приложения, будьте внимательны, чтобы не нарушить их работоспособность. Рекомендуется сохранять ссылки в папке SAMURAI или в собственной папке. Следующий параметр – имя файла настройки, которое будет использовано для запуска измерений. Файлы настроек отображаются в списке в том порядке, в котором они были сохранены. Название ссылки – это имя файла, на который она указывает (расширение вводить не следует). Оно указывает на название файла в меню «пуск» или на иконку на рабочем столе. В поле Description должно содержаться краткое описание данной настройки Easy Operator mode. Windows отображает его в дополнительном всплывающем окне комментариев, также, как и для любой другой иконки или строки меню. Advanced options (расширенные опции) 118 Кнопка Advanced открывает следующее окно (когда это возможно) для выполнения некоторых дополнительных настроек ссылки Easy Operator. Рис. 80 – Расширенные опции Easy Operator Display the initial connection window Включает и выключает окно подключения анализатора (Initial connection window). Если опция включена, то программа будет подключать анализатор немедленно, не выводя запрос подтверждения пользователя. Display the Measurement name and description Включает и выключает отображение имени измерения и окна описания. Allow the Check Calibration При включении данной опции программа открывает доступ к калибровке. Для этого необходимо активировать функцию Calibration Check в окне «Measurement Setup» Enable the Adjust Gain При включении данной опции программа открывает доступ к автоматическому выбору диапазона. Для этого необходимо активировать функцию Adjust Gain в окне «Measurement Setup» Run the measurement automatically При включении данной опции измерение запускается непосредственно после окончания инициализации оборудования. Использование режима Easy Operator. 119 Ссылка Easy Operator запускается двойным нажатием на иконку на рабочем столе или же выбором соответствующей строки в меню «Пуск» Процедура Easy Operator проста и понятна. ¾ Установите соединение с аппаратной частью анализатора. Отображаемое окно напоминает об этом оператору перед началом измерений. ¾ Введите название измерения (или подтвердите название, введенное экспертным пользователем) и по возможности заполните поля описания данного измерения. ¾ SAMURAI находится в режиме ожидания до полного прогрева оборудования. ¾ Если это предусмотрено настройками, введенными экспертным пользователем, запускается процедура проверки калибровки. Если проверка калибровки не прошла успешно, то программа автоматически закроется. ¾ Если это предусмотрено настройками, введенными экспертным пользователем, запускается функция автоматического выбора диапазона. ¾ На данном этапе SAMURAI готов к измерениям. Оператор начинает непосредственно измерение нажатием кнопки RUN. В режиме Easy Operator пользователь может изменять настройки отображения (размер, положение панелей, отображаемые графики), но он не может изменять графические настройки, выполненные экспертным пользователем. 120 Предварительные настройки. Preferences (предварительные настройки) – это те параметры, с помощью которых SAMURAI определяет порядок своей работы. Предварительные настройки делятся на несколько категорий. Окно предварительных настроек (Preferences window) в левой части отображает список категорий настроек, в правой – настраиваемые параметры для каждой из них. Основные установки (General preferences) В данную категорию входят две группы параметров: использование диска (Disk usage) и управление питанием (Power management). Рис. 81 – Основные установки. В группе «использование диска» (Disk usage) два параметра представлены в мегабайтах. Первый из них показывает минимальный объем свободного дискового пространства перед началом измерения. Когда измерение начато, SAMURAI проверяет свободное дисковое пространство на том диске, на котором находится текущая рабочая папка. 121 Если свободный объем меньше введенного в данной установке значения, выводится предупреждающее сообщение. Второй параметр отображает предельно-допустимый минимум свободного дискового пространства. Во время измерения SAMURAI постоянно отслеживает размер свободного дискового пространства. Если он становится меньше этого параметра, измерение автоматически прекращается. Это важно не только потому что некорректное завершение измерения может привести к потере измерительной информации, но и по той причине, что если рабочая папка находится на одном диске с Windows, то его переполнение может вызвать сбои в работе операционной системы. Группа параметров, управляющих питанием, останавливает измерение при разряде батареи. Это происходит в двух случаях: когда SAMURAI получает предупреждение Windows о разряде батарей, или же когда уровень их заряда опускается до предварительно установленного в процентах значения. Причина использования сразу двух способов заключается в том, что не все компьютеры поддерживают функции управления питанием Windows. Установки пользовательского интерфейса В установках пользовательского интерфейса (User Interface – UI) можно изменять визуальное представление SAMURAI. Все изменения в данной категории сохраняются, но не применяются немедленно. Каждое изменение вступает в силу только при последующем запуске программы. Рис. 82 – Установки пользовательского интерфейса Здесь представлены следующие параметры: 122 Language Выбор языка интерфейса SAMURAI. В списке присутствуют: английский, немецкий, итальянский. Tabbed windows/ workspace Данная установка определяет расположение окна SAMURAI. В режиме Tabbed windows все окна расположены одно поверх другого. Выбор производится с помощью закладок. В режиме Workspace окно графического отображения имеет главное поле, которое отображается постоянно. Остальные группы данных находятся в прикрепленных или свободно перетаскиваемых («скользящих») окнах. Automatic position of docked toolbars Если активирована данная опция, то прикрепленные (дополнительные) окна будут расположены и масштабированы автоматически. Перетаскиваемые панели инструментов будут расположены в их позициях по умолчанию. Display text under toolbar buttons Активируйте опцию, если вам необходимы текстовые комментарии под каждой кнопкой на панели инструментов. Flat style toolbar buttons Активируйте опцию для того, чтобы применить для кнопок панели инструментов тот же стиль отображения, что и в Internet Explorer. Установки измерений. В разделе Measurement предусмотрена возможность выбора режима по умолчанию или набора пользовательских установок. 123 Рис. 83 – установки измерений. Выбор установки default (по умолчанию) определяет каким образом SAMURAI будет выполнять команду Begin New Measurement (начать новое измерение). Существует три возможных варианта: Basic SLM setup Старт в базовом режиме шумомера, при этом доступны все каналы и все режимы анализа. The setup of the recalled measurement Режим по умолчанию и одновременно – самый удобный режим. При запуске нового измерения применяются настройки последнего проведенного измерения. Это позволяет легко повторять любое измерение: просто необходимо вызвать из памяти необходимую запись, затем нажать кнопку NEW – и SAMURAI готов к работе. A default setup Всегда запускает настройки, принятые по умолчанию. Файл настроек должен быть перенесен в директорию <SAMURAI>\SHSetup. Все настройки в данной директории выводятся списком в окне Default setup. Необходимо выбрать один вариант. 124 User LNs – это устанавливаемые пользователем величины для настраиваемых вручную перцентилей. Если вы не собираетесь использовать данную функцию, просто оставьте поля пустыми, в противном случае введите значения от 0 до 100. Установки отображения В категории Display (отображение) находится только один параметр. Он определяет насколько изменяется размер шрифта, когда график разворачивается в полноэкранном режиме. Рис. 84 – установки отображения. Аудио-установки В категорию Audio входят две группы параметров. Параметры первой группы определяют величину автоматического усиления, которая применяется к амплитуде сигнала временной реализации во время воспроизведения или экспорта. Одна величина применяется для нормального диапазона (обычно она равна нулю), вторая – для расширенного. При расширенном режиме анализатор комбинирует два физических канала для измерения одной входной величины. Динамический диапазон для физических каналов должен быть представлен с разрешением 16 бит на один отсчет: результат обычно имеет небольшую амплитуду. Установив большее усиление, можно добиться более реалистичного воспроизведения. Параметры второй группы используются для звуковых комментариев. Первый параметр определяет максимальную длительность комментария; второй устанавливает качество записи. 125 рис. 85 – аудио установки. Установки цвета В категории Colors находятся несколько кнопок для изменения предустановленных цветов, используемых SAMURAI для отображения перегрузки, недостаточной величины сигнала и для идентификации типа (режима) измерения. Цвет, используемый для идентификации типа измерения, показан в небольшом окне в строке состояния SAMURAI. 126 Рис. 86 – установки цвета. Общие установки В данной категории (miscellaneous) находятся две группы параметров: одна используется для расчета дискового пространства, отводимого под запись измерений, вторая – для управления основным лог-файлом. В окне состояния (Status) приложение отображает расход дискового пространства за час и за день измерений. Для некоторых режимов измерений программа может проводить точный расчет требуемого для записи результатов дискового пространства, но для режимов Event mode или Triggered Signal analysis программа может только ориентировочно оценить требуемое дисковое пространство. Первые два параметра в этой категории определяют какой процент от общего времени занят непосредственно записываемыми событиями и какая часть общего времени занята под сигнальный анализ. В общий лог-файл записываются события, общие для приложения, такие как его запуск или остановка. Единственный настраиваемый параметр – это максимальный размер логфайла (в Кб). Приложение проверяет (и при необходимости ограничивает) размер лог-файла только при запуске приложения. Две кнопки для управления данной функцией: - display the current contents (показать содержание) - clear (очистить файл) 127 рис. 87 – общие установки. КОНЕЦ. 128