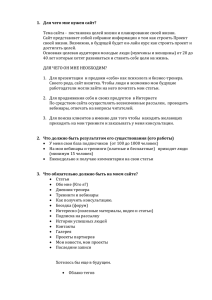Интерфейс «Преподаватель»
advertisement
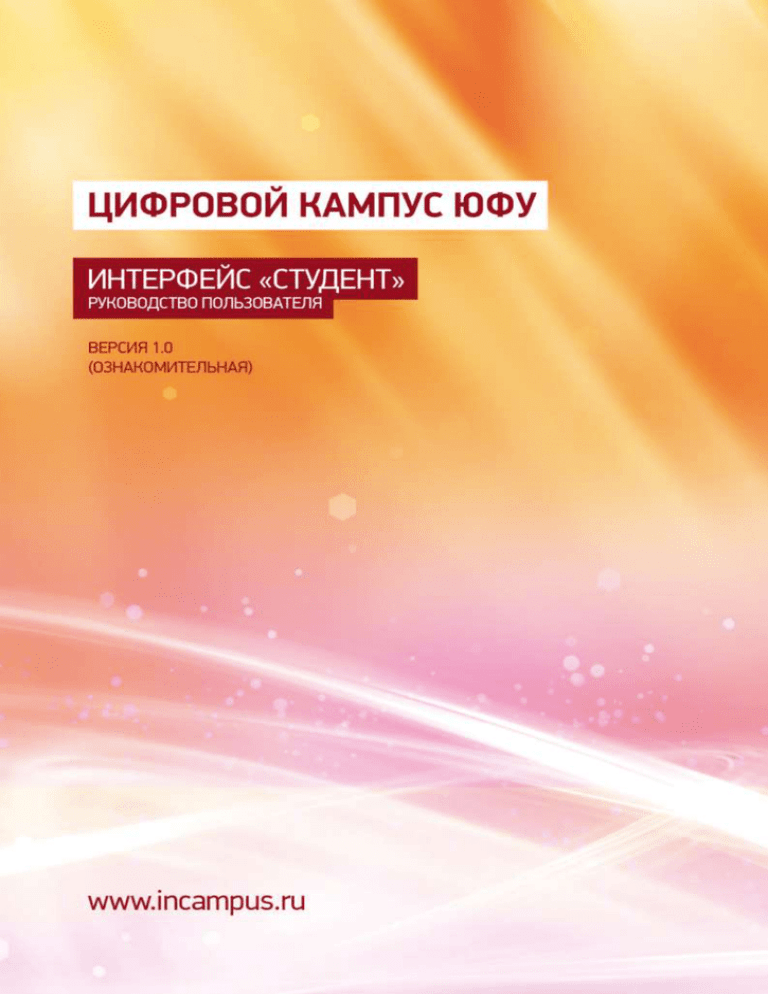
Содержание ОСНОВНАЯ ИНФОРМАЦИЯ ................................................................................................................................4 ГЛАВНОЕ И БОКОВОЕ МЕНЮ............................................................................................................................6 ОСНОВНАЯ ИНФОРМАЦИЯ......................................................................................................................................6 «ГЛАВНАЯ» СТРАНИЦА ..........................................................................................................................................7 ПРОФИЛЬ ..............................................................................................................................................................7 ДРУЗЬЯ .................................................................................................................................................................9 СООБЩЕНИЯ .......................................................................................................................................................10 КАЛЕНДАРЬ .........................................................................................................................................................12 ПОИСК НА ПОРТАЛЕ .............................................................................................................................................14 НАСТРОЙКИ.........................................................................................................................................................16 Настройка адреса электронной почты и уведомлений ........................................................................17 Смена пароля пользователя .....................................................................................................................21 Настройки приватности данных пользователя ....................................................................................22 ОБРАЗОВАТЕЛЬНАЯ СОСТАВЛЯЮЩАЯ ПОРТАЛА ...................................................................................24 МОИ КОНТРОЛЬНЫЕ ............................................................................................................................................24 Информационная часть блока «Мои контрольные» ..............................................................................24 Закладка «Все» ............................................................................................................................................24 Закладка «Текущие» ...................................................................................................................................25 Закладка «На проверке» .............................................................................................................................25 Закладка «Сданные» ...................................................................................................................................25 Закладка «Обновления»..............................................................................................................................25 Главная страница контрольной работы в модуле «Студент» ...........................................................26 Элемент управления «Перейти к контрольной» ...................................................................................26 Элемент управления «Отослать решение на проверку» .....................................................................27 Элемент управления «Дискуссия с преподавателем» ..........................................................................29 МОИ КОНСУЛЬТАЦИИ...........................................................................................................................................30 Закладка «Назначенные» ...........................................................................................................................33 Закладка «Проведенные» ...........................................................................................................................33 Закладка «Обновления»..............................................................................................................................34 Закладка «Активные».................................................................................................................................34 Активная консультация – аудитория ......................................................................................................36 МОИ ПРЕПОДАВАТЕЛИ.........................................................................................................................................38 МОИ МАТЕРИАЛЫ ................................................................................................................................................40 Загрузка материалов .................................................................................................................................41 Создание меток для материала ...............................................................................................................42 Присвоение категории доступа материалу ...........................................................................................43 Просмотр материалов в блоке «Мои материалы» ...............................................................................43 Редактирование доступа к материалам ................................................................................................45 МОИ ОДНОГРУППНИКИ ........................................................................................................................................46 МОИ ТЕКУЩИЕ ОЦЕНКИ ......................................................................................................................................49 МОИ КУРСЫ ........................................................................................................................................................50 СОЦИАЛЬНО-РАЗВЛЕКАТЕЛЬНАЯ СОСТАВЛЯЮЩАЯ ПОРТАЛА ...........................................................51 МОИ СООБЩЕСТВА .............................................................................................................................................51 Создание нового сообщества ...................................................................................................................54 Главная страница сообщества.................................................................................................................57 МОИ МЕРОПРИЯТИЯ............................................................................................................................................58 Функционал блока «Мои Мероприятия» ...................................................................................................60 Информационная часть блока «Мои мероприятия» ..............................................................................61 Блок 1 – базовая информация ....................................................................................................................61 Блок 2 – элементы управления .................................................................................................................61 Закладка «Грядущие» .................................................................................................................................62 Закладка «Прошедшие»..............................................................................................................................62 Закладка «Календарь» ................................................................................................................................62 МОИ ФОТОГРАФИИ ..............................................................................................................................................62 Интерфейс блока «Мои фотографии» ....................................................................................................63 Создание нового альбома ..........................................................................................................................64 Редактирование фотоальбома ................................................................................................................66 Закладка “Настройки» ................................................................................................................................66 Закладка «Фотографии» ...........................................................................................................................67 Закладка «Порядок фотографий» ............................................................................................................68 Удаление фотоальбома .............................................................................................................................69 Комментарии к альбомам ..........................................................................................................................70 Редактирование отдельной фотографии ..............................................................................................71 Просмотр комментариев ..........................................................................................................................72 МОИ НОВОСТИ ....................................................................................................................................................74 Создание новостей организационного узла студента .........................................................................75 Управление блоком студента «Мои новости» .......................................................................................76 Функционал блока «Мои новости» ............................................................................................................77 МОЙ БЛОГ ...........................................................................................................................................................79 МОИ ЗАКЛАДКИ ...................................................................................................................................................81 Редакция 1.0 4 Основная информация Портал ЮФУ состоит из двух подсистем: внешнего информационного сайта и внутреннего образовательного портала. Назначение внешнего информационного сайта - предоставление широкому кругу интернет-пользователей информации о портале в целом. Основная функциональность портала содержится во внутренней подсистеме, которая становится доступна пользователям после авторизации. На рисунке 1 показано, как выглядит «Главная» страница студента сразу после авторизации на портале. Структурно страница состоит из четырех составляющих: главное меню боковое меню контент нижний колонтитул. Главное и боковое меню имеют постоянный характер. Меняется только элемент контента: он показывает, на какой странице внутреннего портала находится пользователь. Элементы нижнего колонтитула также неизменны. Здесь расположены ссылки на страницы внешнего портала, сайты институтов ЮФУ и подсистем АСУ. Модуль любого пользовательского интерфейса дает следующие возможности: идентифицировать и аутентифицировать пользователя; получать информацию о социальной сети (структура и детальные данные); модифицировать доступные для записи детальные данные; строить собственный сегмент недетерминированной сети (создавать группы, устанавливать связи между узлами, назначать права доступа); получать доступ к файловому хранилищу; пользоваться календарем, сообщениями, просматривать новости; просматривать сложные структуры данных (учебные планы, расписания и т.п.); участвовать в зачетных мероприятиях; участвовать в консультациях. 5 Рис. 1. Главная страница внутреннего образовательного портала Каждый пользовательский узел имеет детальные данные для идентификации пользователя и личную информацию, которую пользователь наполняет по своему усмотрению, однако используя базовую структуру информации для пользовательского узла, заложенную при разработке социальной сети. 6 Главное и боковое меню Основная информация Главное меню студента располагается в верхней части страницы и состоит из следующих пунктов: «Главная» «Профиль» «Друзья» «Сообщения» «Календарь» «Поиск». Каждый из этих пунктов ведет к отдельным страницам портала, отображаемым на месте элемента контента. Подсвеченный пункт меню указывает страницу, на которой в данный момент находится пользователь. Кроме этих пунктов слева от главного меню расположен логотип портала, а справа элементы «Настройки», «Выход» и «Быстрый поиск». Боковое меню располагается в левой части страницы и состоит из двух блоков. Верхний блок содержит следующие пункты меню: «Мои Контрольные» «Мои Консультации» «Мои Группы» «Мои Материалы» «Мои Одногруппники» «Мои Текущие Оценки» «Мои Курсы» 7 Эти пункты условно относятся к образовательной составляющей портала. В отличие от них пункты нижнего блока предоставляют быстрый доступ к основным разделам социально-развлекательной составляющей портала. Нижний блок бокового меню состоит из следующих пунктов: «Мои Сообщества» «Мои Мероприятия» «Мои Фотографии» «Мои Новости» «Мой Блог» «Мои Закладки». «Главная» страница Контент «Главной» страницы может включать следующие элементы: «Мои дела» – содержит представленный в хронологическом порядке список дел на неделю вперед, начиная с текущего дня, включая элементы из расписания занятий; «Контрольные» – представляет краткую информацию о текущих контрольных работах, выставленных оценках, замечаниях преподавателей; «Консультации» – информирует об актуальных консультациях и новых сообщениях в форуме по теме консультации. Если студенту необходимо просмотреть свои дела, встречи или расписание, то ему достаточно нажать на ссылку с названием мероприятия на главной странице. Профиль Пункт меню «Профиль» переводит пользователя на персональную страницу (рис. 2). Большинство элементов профиля имеют социально-развлекательный характер. 8 Рис. 2. Профиль студента На странице «Профиль» располагаются следующие элементы интерфейса: фотография, фамилия, имя и отчество владельца профиля; блоки «Друзья», «Общие друзья» и «Друзья он-лайн»; блок фотогалереи; текущий статус; 9 подменю, переключающее информационные панели профиля; панели различной тематики. Подменю профиля позволяет переключать панели, на которых располагается та или иная информация, касающаяся владельца профиля: Инфо – контактная информация, сведения об образовании и карьере, хобби, участии в сообществах портала Стена – инструментарий, позволяющий всем пользователям портала оставлять публичные сообщения Обновления – лента обновлений, связанных с пользователем Материалы – файловое хранилище документов пользователя Фотографии – фотогалерея Блог – дневник пользователя. Студент может редактировать эти элементы и дополнять базовую информацию из АСУ по своему усмотрению. Профили других пользователей социальной сети пользователь может только просматривать. Друзья На страницах портала можно встретить коллег, друзей или просто знакомых. По взаимному желанию пользователи могут быть добавлены в списки друзей друг у друга, что дает возможность быстро переходить на профиль другого пользователя и в зависимости от установок приватности этого пользователя получать дополнительные функции. Для этого на профиле данного пользователя достаточно перейти по ссылке «Добавить в друзья». После этого ему будет направлено системное сообщение с запросом о дружбе. Количество запросов, на которые пользователь еще не ответил, отображается в пункте меню «Друзья» в скобках. В тот момент, когда этот пользователь подтвердит, что он является другом, он будет добавлен в список друзей, отображенный на странице «Друзья» (рис. 3). 10 При отображении списка можно выбрать три режима: Все – полный список друзей; Он-лайн – список друзей, которые в данный момент авторизованы на портале; Обновленные – список друзей, у которых за последнюю неделю был обновлен профиль, а также информация об обновлениях. Рис. 3. Страница «Друзья» Сообщения С помощью этого компонента пользователи портала могут обмениваться друг с другом сообщениями. Особенность интерфейса этого модуля заключается в том, что пользователь, пройдя авторизацию на портале, может сразу получить информацию о поступлении новых сообщений. Их количество указывается в скобках в пункте «Сообщения» главного меню. Список сообщений отображают переключаемые между собой панели «Входящие» и «Отправленные» (рис. 4). Вкладка «Написать сообщение» открывает интерфейс создания нового сообщения, которое вводится в поле «Текст». В качестве адресата в поле 11 «Кому» можно задать как одного, так и группу пользователей портала. Тема создаваемого сообщения в будущем может стать основой фильтра сообщений из общего списка. Пользователь может выделить «Все» сообщения, «Ни одного», все «Прочитанные» или все «Непрочитанные» сообщения. Выделенные сообщения студент может «Удалить», «Отметить как непрочитанные» или «Отметить как прочитанные». Любое сообщение можно удалить с помощью интерфейса удаления (кнопка «крестик»), который находится справа от сообщения. Кнопка «ответить», которая находится там же, открывает пользователю всю историю обмена сообщениями в хронологическом порядке. Рис. 4. Страница «Сообщения» Если пользователю будет необходимо найти какое-то определенное сообщение или несколько сообщений по определенным параметрам, ему достаточно будет ввести в текстовое поле «Поиск сообщения», которое находится в верхнем правом углу экрана конкретную информацию, данные, которые студент указывает как параметр поиска сообщений. Таким образом, студент сможет выбрать нужное ему сообщение из списка всех существующих у него сообщений, что является очень удобным инструментарием для фильтра, особенно если у пользователя хранится очень большое количество сообщений. Если студенту поступает приглашение вступить в группу, принять участие в мероприятии или принять в друзья пользователя, то справа от закладок «Входящие» и 12 «Исходящие» появляется еще одна закладка «Предложения», после нажатия на которую, будет отображена страница с информацией о том, кто прислал приглашение и тема этого приглашения (группа, сообщество или дружба). Справа в скобках на закладке указывается число новых присланных приглашений. Пользователь может принять приглашение или отказать в приглашении. Если пользователь принимает приглашение дружбы, то после положительного ответа в списке его друзей появится еще один человек – его новый «друг», если же пользователь принимает приглашение в группу, то после нажатья на «Мои группы», расположенное в боковом меню слева от страницы, появится новая группа, участником которой, он будет являться. После принятия приглашения на мероприятие, в календаре пользователя появится новая запись о проведении мероприятия в указанный день. Календарь Студент, используя портал, может легко планировать свое личное время. Для этого все личные события и мероприятия цифрового кампуса, к которым пользователь имеет отношение, отображаются с помощью персонального календаря-органайзера (рис. 5). «Календарь» позволяет студенту понедельно и помесячно просмотреть учебное расписание и мероприятия, а также ознакомиться с мероприятиями кафедры, факультета и института, собранными на вкладке «События кампуса». Для удобного визуального восприятия календаря различные классы мероприятий отображаются разными цветами. Пользователь может просматривать как все мероприятия одновременно, так и отдельно учебное расписание, или отдельно мероприятия, для чего создан инструментарий справа от закладки календарь. Тут же пользователь может создать новое мероприятие, которое автоматически будет отражено в списке его мероприятий в календаре, так как пользователь, создающий мероприятие, считается его участником. 13 Рис. 5. Страница «Календарь» Если пользователь принимал участие в каком-либо мероприятии, которое состоялось в прошлом, то у него появляется справа от закладки «Календарь» закладка «Прошедшие», при переходе по которой пользователю отображается список всех прошедших мероприятий. Пользователь может отказаться от участия в мероприятии, удалить полностью или редактировать его (полностью или частично поменять информацию о мероприятии), если он является его организатором. 14 Если студенту необходимо просмотреть полную информацию о мероприятии, то он должен нажать на мероприятие в календаре, а затем нажать на ссылку с названием интересующего мероприятия на всплывающем меню. После перехода по указанной ссылке, пользователю предоставляется информация о мероприятии, место и время проведения, описание события, список участников, при нажатии на который можно перейти к странице профиля выбранного пользователя, список материалов и стена, на которой отображаются все сообщения оставленные пользователями этого мероприятия. Если пользователь является организатором события, то он может редактировать мероприятие, приглашать новых участников, или же отменить это мероприятие. Каждому мероприятию пользователи могут добавить фотоальбомы, которые могут включать как просто красивые картинки и фотографии, так и фотографии, относящиеся к этому мероприятию. Если же пользователь не является организатором мероприятия, то он может только просмотреть его, добавить фотографии и пригласить новых участников, но только в том случае, если это было разрешено администратором события при его создании. Любой пользователь, находящийся в числе приглашенных на мероприятие, в любой момент может отказаться от участия в нем. Поиск на портале Доступ к поисковому механизму портала предоставляется пользователю в двух режимах: Быстрый поиск; Расширенный функционал поиска. Для того чтобы воспользоваться режимом быстрого поиска, необходимо в поле быстрого поиска справа от главного меню ввести поисковый запрос и нажать клавишу “Enter”. После этого автоматически откроется страница с расширенным функционалом поиска, где будут выведены результаты работы поискового механизма (Рис. 6). В режиме расширенного поиска можно выбирать области поиска: пользователи, события/сообщества, новости/блоги, файлы/фотоальбомы. 15 Рис. 6. Результаты работы поискового механизма портала 16 Настройки Основная информация для идентификации пользователя на портале - его фамилия, имя, отчество, пароль, выделенный при регистрации, и адрес электронной почты. Такие данные как «Фамилия, Имя, Отчество» являются информацией детерминированной социальной сети, загруженной автоматически из базы данных АСУ ВУЗа, поэтому эти данные не могут быть изменены пользователем самостоятельно. На странице «Настройки» есть ряд блоков для изменения первоначальных и последующих установок по желанию студента, каждый из которых отвечает за отображение, хранение и изменение определенной информации. Они сгруппированы на отдельных вкладках: «Настройки» «Уведомления» «Конфиденциальность». На вкладке «Настройки» пользователю предоставляется три блока для модификации следующих данных: Фото по умолчанию — фотография, которая будет отображаться в профиле пользователя и на всех страницах внутреннего портала при выводе информации о пользователе (Рис. 7) Адрес электронной почты — адрес для рассылки автоматических уведомлений о различных действиях на портале Пароль — пароль, используемый при входе на портал. 17 Рис. 7. Страница личных настроек Чтобы выполнить модификацию любой из вышеперечисленной информации, необходимо нажать функциональный элемент «Изменить» справа вверху каждого элемента. Настройка адреса электронной почты и уведомлений Цифровой Кампус ЮФУ уведомляет пользователя по электронной почте о действиях, касающихся его социального окружения. У большинства модулей портала есть собственные настройки уведомлений, приходящих по электронной почте. Пользователь может иметь несколько адресов электронной почты, которые может использовать для коммуникации со своими друзьями и получения автоматических уведомлений о событиях, произошедших в детерминированной социальной сети. Пользователь может добавить несколько адресов электронной почты, используя интерфейс «Адрес электронной почты» из блока «Настройки» и его функциональный элемент «Изменить». После этого пользователь получит интерфейс, представленный ниже (Рис. 8). 18 Рис. 8. Интерфейс добавления адреса электронной почты пользователя Для добавления нового электронного адреса, необходимо нажать на функциональный элемент «Изменить». После выбора этого элемента, появится поле для ввода нового адреса электронной почты. Необходимо ввести новый адрес в это поле и для активации нового адреса нажать «Добавить» и «Сохранить изменения». Если пользователю в дальнейшем понадобится поменять электронный адрес на старый, который уже сохранен в портале, то пользователь должен зайти в этот интерфейс и выбрать нужный адрес e-mail. Выбранный активный электронный адрес будет использован системой для рассылки автоматических уведомлений социальной сети. У каждого приложения Кампус ЮФУ есть собственные настройки уведомлений, приходящих по электронной почте. Пользователь может изменить режим уведомлений, выбрав соответствующий пункт названия приложения в интерфейсе закладки «Уведомления» из блока «Настройки». Интерфейс состоит из перекрестной таблицы, в строках которой размещены те классы событий, о которых детерминированная сеть может автоматически посылать 19 сообщения, а в столбцах расположены приложения или элементы административного интерфейса, к которым относятся выбранные события (Рис. 9). Для активации уведомлений по конкретному классу событий для конкретного узла сети, необходимо установить элемент выбора в положение «выбрано». Для деактивации уведомлений по конкретному классу событий для конкретного узла сети, необходимо установить элемент выбора в положение «не выбрано». После сделанных изменений, занесения их в базу данных портала происходит автоматически (Рис. 9). Внимание: Автоматизированный модуль социальной сети рассылает уведомления только в том случае, если пользователь самостоятельно настроил для своего профайла социальной сети эту возможность. Чтобы получать уведомления о событиях портала автоматически на свой электронный адрес, пользователь должен: ввести в своем блоке «Настройки» активный электронный адрес; выбрать список событий детерминированной сети, о которых он хотел бы получать уведомления на свой электронный адрес. 20 Рис. 9 Интерфейс для настройки уведомлений о событиях портала 21 Смена пароля пользователя Детерминированная сеть строится на базе данных, содержащихся в АСУ ВУЗа, для чего используется набор веб-сервисов подсистемы АСУ. При инициализации системы каждому пользователю социальной сети автоматически присваивается пароль для авторизованного входа в социальную сеть. Пароль может быть изменен пользователем, после чего измененный пароль кодируется, он не может быть просмотрен администратором и может модифицироваться только самим пользователем. Для смены пароля пользователь портала должен воспользоваться функциональным элементом «Пароль» из блока «Настройки» и нажать элемент «Изменить» в правом верхнем углу этого блока. Пользователь получит интерфейс, представленный ниже (Рис. 10). Этот процесс идентичен любому процессу смены пароля и требует выполнения следующих действий: Ввод старого пароля в поле ввода «Старый пароль»; Ввод нового пароля в поле ввода «Новый пароль»; Дублированный ввод нового пароля для его подтверждения в поле «Подтвердить»; Подтвердить изменения нажатием кнопки «Изменить пароль» (Рис. 10). Внимание: После смены пароля он доступен только самому пользователю для повышения безопасности доступа к информации!!! Администратор системы сможет только «сбросить» этот пароль, в том случае, если пользователь забудет свой новый пароль. Рис. 10 Интерфейс для смены пользовательского пароля 22 Настройки приватности данных пользователя Закладка «Конфеденциальность» в интерфейсе «Настройки» позволяет пользователю установить видимость его личных данных и материалов для других пользователей портала и разрешить другим пользователям добавлять материалы на страницы самого пользователя (Рис. 11). В контексте приватности выделено два подменю: «Мой профиль могут видеть» - настройка видимости собственного профиля в интерфейсе других пользователей и организационных узлов; «Публиковать файлы в моих материалах могут» - разрешение для других пользователей на добавление файлов в разделах «материалы» активного пользователя. Для настройки приватности установлено четыре группы: «Все» – профиль доступен для всех пользователей портала; «Мои друзья и преподаватели» – профиль доступен друзьям и преподавателям; «Только друзья» – профиль могут просматривать только друзья; «Никто, кроме меня» – профиль доступен только самому пользователю. Внимание: По-умолчанию приватность не установлена, т.е. имеет настройку «Все», поэтому вся информация и материалы пользователя доступны всем посетителям портала. Если приватность установлена для одной из групп, то для всех остальных пользователей предоставляется только информация, доступная из АСУ вуза. Это фамилия, имя, отчество и дата рождения пользователя. Разную приватность можно установить отдельно для каждого материала, загруженного пользователем, даже если вся остальная информация общедоступна. Для установки приватности отдельному файлу используется блок основного меню «Мои материалы». Для сохранения вновь установленного уровня приватности, необходимо использовать функциональный элемент «Сохранить» (Рис. 11). 23 Рис. 11 Интерфейс для настройки приватности данных пользователя 24 Образовательная составляющая портала Мои Контрольные Учебный блок: «Мои Контрольные» является обязательным разделом модуля «Студент» внутреннего образовательного портала. Этот раздел доступен из сети Интернет только после аутентификации пользователя относящегося к группе студентов. Учебный блок «Мои контрольные», представленный на рисунке 12, позволяет студенту управлять своими контрольными работами и задавать вопросы ответственному преподавателю. Рис. 12. Мои контрольные. Основная страница студента Информационная часть блока «Мои контрольные» Закладка «Все» В центральной части страницы этого раздела располагается список всех контрольных работ (Рис. 12). В данном списке представлены работы студента актуальности (сроков добавления и сдачи). в порядке их 25 Для каждой контрольной работы в списке отображается информация в виде двух блоков: блок с базовой информацией и блок с элементами управления. Блок с базовой информацией о контрольной работе (Рис. 12) содержит следующие компоненты: название контрольной работы; предмет; преподаватель; срок сдачи; оценка. Блок включающий элементы управления, позволяющие осуществить быстрый переход к подробной информации о контрольной работе (Рис. 12), посмотреть полное описание контрольной работы, переслать новое решение и задать вопрос преподавателю, ответственному за контрольную работу. Закладка «Текущие» Закладка «Текущие» выводит список всех контрольных работ в хронологическом порядке, по которым студент либо еще не сдавал ничего, либо еще не получил удовлетворительную оценку. Закладка «На проверке» Закладка «На проверке» выводит список всех контрольных работ студента в хронологическом порядке, которые он уже сдал преподавателю, но по которым еще не получил оценку. Закладка «Сданные» Закладка «Сданные» выводит список контрольных работ студента, по которым студент получил удовлетворительную оценку, в хронологическом порядке Закладка «Обновления» Закладка «Обновления» выводит хронологический список в виде ленты новостей. Список изменений, сделанных преподавателями по контрольным работам и самими студентами, а также дискуссионные сообщения. 26 Главная страница контрольной работы в модуле «Студент» Элемент управления «Перейти к контрольной» Используя элементы контрольные» управления студент может «Прейти получить к контрольной» полную из информацию блока по «Мои выбранной контрольной работе (Рис. 13): название предмета, к которому относится контрольная работа; фамилия, имя, отчество преподавателя, проверяющего данную контрольную работу; описание контрольной работы и/или гиперссылка на источник с полным текстом описания контрольной работы; задание по контрольной работе и/или гиперссылка на источник с полным описание задания для студента; ссылки на материалы из хранилища для контрольной работы; контрольные сроки сдачи; оценка и баллы за контрольную работу, если они выставлены преподавателем, или «Не оценено», если работа не проверена. Баллы выводятся в виде двух цифр: полученные студентом баллы / максимально возможное количество баллов по выбранной контрольной работе. Оценка определяется на основе рейтинговой системы по отношению количества баллов, полученных студентом, к максимально возможному количеству баллов. 27 Рис. 13. Мои контрольные. Основная страница контрольной работы студента Элемент управления «Отослать решение на проверку» Используя выбор этой функции, студент может загрузить решение контрольной работы на проверку преподавателю (Рис. 14) или обновить ранее загруженное решение. Для передачи решения преподавателю на проверку необходимо: загрузить файл с решением в любом формате; внести название контрольной работы в поле ввода; описать решение или внести свои замечания в поле «Описание», если необходимо (Рис. 15). 28 Необходимо нажать кнопку «Загрузить файл», что бы выбранный файл с решением контрольной работы загрузился в хранилище портала и стал доступным ответственному преподавателю для проверки. Рис. 14. Мои контрольные. Полная информация по контрольной работе студента После выполнения загрузки в блоке решение появится информация о названии контрольной работы, размер и название файла, в котором хранится решение контрольной работы, дата его загрузки. Если существует уже загруженное решение, то студент может его обновить, перезагрузив свой файл, в котором расположено решение данной контрольной работы. Предыдущие старые файлы сохраняются в хранилище портала и могут быть просмотрены при необходимости пользователем. Последовательность действий для выполнения обновления решения полностью соответствует последовательности действий, описанных для загрузки существующего решения контрольной работы. 29 Рис. 15. Мои контрольные. Отправка решения преподавателю. Элемент управления «Дискуссия с преподавателем» Рисунок 16 представляет блок «Дискуссия с преподавателем», позволяющий проводить дискуссию по теме выбранной контрольной работы с преподавателем в режиме OnLine. Рис. 16. Мои контрольные. Дискуссия с преподавателем 30 Внутренний портал предоставляет инструментарий для поддержки различных контрольных мероприятий: курсовых, контрольных, лабораторных и самостоятельных работ, итоговых рейтингов, экзаменов. Здесь преподаватель, назначая контрольное мероприятие, может не только указать время его проведения, но и дать ссылку на дополнительные учебные материалы, представить варианты работы и распределить их между студентами. После назначения контрольного мероприятия каждому студенту будет направлено системное уведомление. Учебный блок «Мои Контрольные» позволяет студенту: просматривать статус контрольных работ просматривать внесенные изменения в контрольные работы публиковать решения для проверки преподавателем просматривать архив контрольных работ общаться с преподавателем и задавать ему вопросы. Теперь для того чтобы сдать контрольную работу, студенту не нужно искать преподавателя лично, также как преподавателю для проведения контрольного мероприятия не обязательно находиться в учебной аудитории. Мои Консультации Учебный блок: «Мои Консультации» является обязательным разделом модуля «Студент» внутреннего образовательного портала. Этот раздел доступен из сети Интернет только после аутентификации пользователя относящегося к группе студентов и предназначен только студентам, для которых будут назначены консультации. Учебный блок «Мои Консультации» позволяет студенту узнать информацию о своих консультациях и задать вопросы ответственному преподавателю. Раздел имеет 3 закладки: «Все» – информация по всем консультациям студента, расположенная в хронологическом порядке сроков их проведения; 31 «Назначенные» – это консультации, дата и время проведения которых, еще не наступили. Если назначенных консультаций в данный момент нет – закладка не выводится; «Обновления» – лента обновлений в назначенных консультациях. Закладка может отсутствовать, если нет обновлений; Студент в этом разделе может воспользоваться следующими функциями: просмотреть все консультации, расположенные в хронологическом порядке просмотреть все назначенные консультации, которые еще не проводились просмотреть консультации, проходящие в данный момент просмотреть консультации, которые уже проведены преподавателем просмотреть в хронологическом порядке все изменения, которые были сделаны в расписании консультаций найти необходимую консультацию и всю информацию о ней или произвести фильтрацию консультаций в списке по ключевым словам ознакомиться с ближайшими сроками проведения консультаций просмотреть краткую информацию о консультации: тема, количество участников, а также дата и время проведения получить полное описание и всю необходимую информацию по конкретной консультации перейти в интерактивную аудиторию, если консультация является активной, т.е. проводится в текущий момент времени, и задать интересующие его вопросы студентам и/или ответственному преподавателю. 32 Рис. 17. Мои консультации. Основная страница студента При переходе по ссылке «перейти к консультации» (Рис. 17), студенту представляется страница с информацией о консультации (Рис. 18), списком участников консультации, датой и временем ее проведения, а также информацией о статусе форума. Если консультация находится в статусе «не активна», т.е. она еще не проводилась, то в форуме будет информация следующего содержания: «форум откроется во время проведения консультации». В нижней части страницы указанна вся информация и материалы, которые необходимо знать к моменту проведения консультации и которые будут использоваться во время ее проведения, а также ссылки на этот материал, расположенный в файловом архиве. 33 Рис. 18. Мои консультации. Основная страница консультации Закладка «Назначенные» При переходе по закладке «Назначенные» студенту представляется страница, на которой указаны консультации, дата и время проведения которых еще не наступили и были назначены студенту по определенным предметам. Все назначенные консультации выдаются в виде списка в хронологическом порядке. Интерфейс этой закладки аналогичен интерфейсу, представленному выше. Закладка «Проведенные» Рисунок 18 представляет главную страницу при переходе по закладке «Проведенные», где отражается информация о проведенной консультации. На этой странице указанна следующая информация: о проведенной консультации: предмет консультации, преподавателя и описания тематики консультации. ответственного 34 время и дату, когда консультация была проведена. так же информация о темах, которые обсуждались в течение консультации, и участниках форума. В нижней части страницы указанна информация и материалы, которые были использованы во время проведения консультации и ссылки на этот материал. Функциональный элемент «Просмотреть архив консультации» позволяет перейти в архив консультации и просмотреть все тематики форумов, которые были проведены ранее. При нажатии на эту кнопку студенту представляется страница с информацией о темах, которые обсуждались во время проведения консультаций. В архиве консультации поддерживается мультистраничность, если тематик форума было больше, чем позволяет отразить страница. Есть возможность выбирать, интересующие студента форумы, по определенным тематикам. Закладка «Обновления» При переходе по закладке «Обновления» студенту представляется страница, отражающая все обновления консультаций, произведенные преподавателями. Закладка «Активные» При переходе по закладке «Активные» студент попадает на страницу, где отражается список всех консультаций, проходящих в данный момент. Так же в момент проведения консультации (рис. 19), для студентов становится доступной интерактивная консультация – форум в режиме реального времени, проводящийся по вопросам актуальных тем, касающихся предмета консультации. 35 Рис. 19. Мои консультации. Основная страница активной консультации С правой стороны страницы указывается курирующий преподаватель консультации, активна консультация или нет, и если она активна, то оставшееся время до окончания консультации, т.е. время, в течение которого будет открыт интерактивный форум, перейти к которому можно по кнопке «Перейти в интерактивную аудиторию», находящуюся там же. В центре страницы содержится общая тематическая информация о консультации, т.е. в этом блоке находится информация о темах, которые используются в процессе проведения консультации. В разделе форум находится информация о темах, обсуждаемых в данный момент, ниже расположена информация об участниках форума консультации. С помощью функционального элемента «Начать новую тему» любой студент, принимающий участие в конференции, может создать новую тему форума. После нажатия на эту ссылку студенту необходимо ввести в текстовое поле тему форума и сообщение, которое он хочет послать, а затем нажать на функциональную кнопку «Добавить» и отослать новую тему в форум или отменить (Рис. 20). 36 Рис. 20. Мои консультации. Страница создания новой темы форума в интерактивной аудитории Активная консультация – аудитория Страницы интерактивной аудитории доступны только во время консультации и обновляются в режиме реального времени. Если были произведены какие-либо изменения в течение времени проведения консультации, то они тут же отражаются студенту в виде текста определенного цвета в рамке. С помощью функциональной кнопки «Новая тема» студент может создать новую тему в форуме. Так же он может просмотреть архив форума, где хранятся все темы, которые обсуждались в течение времени проведения консультации. 37 Рис. 21 Мои консультации. Страница активной консультации – аудитории Помимо консультаций, проводимых в учебных аудиториях согласно расписанию, преподаватель может с помощью портала проводить онлайн консультирование. Такие консультации предполагают общение преподавателя со студентами через портал с использованием механизма текстового чата. Когда преподаватель создает онлайн консультацию, студенту приходит системное уведомление о его участии. Полный список консультаций, в которых участвует студент, так же как и списки назначенных на будущее или проведенных, можно увидеть на странице «Мои Консультации». Отсюда можно перейти к странице консультации (Рис. 22) или к странице интерактивной аудитории, в случае, если консультация проходит в данный момент. 38 Рис. 22. Страница он-лайн консультации Мои Преподаватели В меню "Мои преподаватели" (Рис. 23 ) студенту предоставляется краткая информация (фамилия, имя, отчество, институт, факультет, кафедра) о всех преподавателях, которые у него вели предметы за весь период обучения. С данной страницы студент может перейти на страницу любого преподавателя, который указан в списке, где он может просмотреть более подробную информацию о преподавателе. Так же с помощью меню, расположенного справа от преподавателя, студент может отправить сообщение преподавателю, просмотреть его список друзей (если преподаватель открыл общий доступ к этой информации) или добавить страницу соответствующего преподавателя к себе в закладки. 39 Рис. 23. Страница блока «Мои преподаватели» 40 Мои Материалы Любой пользователь системы имеет возможность пофайловой или пакетной загрузки информации в файловое хранилище, привязанное к своей учетной записи. Допускается загрузка любой информации: текстовые документы, аудио, видео, изображения и т.п. Каждый загруженный документ снабжается дополнительными метаданными / метатэгами, позволяющими осуществлять упрощенный поиск и фильтрацию. Под метаданными подразумеваются классификационные тэги (например, "теория цепей", "пособие", "приказ"), заголовок документа, краткое описание, тип документа. Также документ снабжается информацией о его владельце – пользователе, загрузившем документ. Любой документ может быть модифицирован в дальнейшем, что предполагает повторную его загрузку в хранилище. Структура хранилища документов горизонтальная, т.е. все документы находятся в одном главном каталоге учетной записи пользователя. Для упрощения доступа предоставляется возможности сортировки и фильтрации. Например, сортировка по дате добавления или модификации документа, по размеру, названию и т.п. Фильтрация дает возможность использовать метаданные документов для формирования их подмножеств или цепочек. Каждый конкретный фильтр может быть сохранен и применен в любое удобное время, что позволяет проводить каталогизацию всего хранилища документов учетной записи. Так, например, пользователь может создать фильтр по всем документам, содержащим тэг «приказ». В этом случае у него этот фильтр появляется в списке существующих фильтров, а соответствующие документы могут быть скрыты из общей папки хранилища. Повторный доступ будет осуществляться путем открытия вызова фильтра. Для упрощения работы с хранилищем документов предполагается существование некоторого предопределенного набора метатэгов ("учебное пособие", "руководство к лабораторным работам" и т.п.) с возможностью быстрой навигации к соответствующим документам из интерфейса портала. Каждый из загруженных файлов может быть привязан к одному или нескольким узлам сети. Например, преподавателю, группе пользователей, подразделению, дисциплине и т.п. Каждая привязка позволяет определить права доступа соответствующего узла к документу: только чтение, чтение и модификация (повторная загрузка), удаление. 41 Находясь в некотором узле, пользователь может выполнять с документами, привязанными к узлу те же действия, что и с его собственными документами (если позволяют права доступа): фильтрация, повторная загрузка и т.п. Каждый материал имеет категорию доступа, которая устанавливает круг пользователей социальной сети, которым доступен данный материал для просмотра. По-умолчанию вновь созданный материал доступен для просмотра всем пользователям социальной сети. Загрузка материалов Каждый пользователь социальной сети имеет свой профиль, в котором есть блок для работы с собственным дополнительным материалом «Мой материал» (рис. 24). Используя этот интерфейс, пользователь может загрузить в хранилище данных текстовые, графические, видео- и аудио-файлы. Рис. 24. Страница блока «Мои материалы» Чтобы загрузить новый материал, необходимо выбрать функциональный элемент «Загрузить файл». Для загрузки нового материала, пользователь получит интерфейс, представленный на рисунке ниже (рис. 25). Чтобы создать материал, нужно обязательно загрузить файл из локального каталога, и добавить его описание в поле ввода «Описание». К названиям 42 файлов применяются те же требования, что и к именам файлов в операционной системе. После ввода необходимых данных, используется функциональный элемент «Загрузить файл» для занесения материала в хранилище портала. Рис. 25. Страница блока «Мои материалы». Загрузка нового материала Создание меток для материала Каждый документ, загружаемый в хранилище данных, может иметь один или несколько метатэгов, на основе которых выполняется быстрая навигация к соответствующим документам из интерфейса портала и их фильтрация. Метатэги, могут быть выбраны из уже существующих или созданы для загружаемого файла самим пользователем. Выбранный метатэг из списка выделяется в списке красным цветом. Если создается новый метатэг, то его название просто вводится в поле ввода «Метки». Все присвоенные документу метки появляются в виде списка в 43 поле ввода «Метки». Их можно использовать для построения быстрых фильтров, применяемых при выборке материалов из хранилища. Метки, созданные пользователем, появляются в интерфейсе блока «Мои материалы» в виде автоматического фильтра. После выполнения вышеописанных операций для загрузки материала в хранилище необходимо нажать функциональный элемент «Загрузить файл» или отменить операцию загрузки файла, выбрав элемент «Отменить загрузку». Все присвоенные метки при создании материала могут быть потом модифицированы, удалены или добавлены при редактировании материала. Присвоение категории доступа материалу При создании материала пользователь может определить категорию доступа или доступность этого материала для других групп пользователей. Допускается четыре категории доступа к созданному материалу (рис. 26): «Доступен всем» – материал доступен для просмотра абсолютно всем пользователям портала, «Доступен только моим друзьям» – материалы доступны для просмотра только друзьям, «Доступен только мне» – материалы предоставляются для просмотра только студенту, «Доступен только по месту публикации» - файл будет доступен только участникам выбранных сообществ и мероприятий, студентам читаемых курсов, а также явно указанным студентом пользователям. Рис. 26. Страница блока «Мои материалы». Настройка доступа к файлу Просмотр материалов в блоке «Мои материалы» 44 Все загруженные материалы можно просмотреть в блоке «Мои материалы». Для просмотра предусмотрено два режима отображения материалов: кратко и полно. Активный режим выделен красным цветом и белыми буквами на красном фоне. При кратком отображении материала выводится название материала, которое присвоено ему при загрузке, размер файла, дата создания или последней модификации материала и название файла. При полном отображении материала дополнительно выводится полное описание материала, которое присвоено ему при загрузке и список меток, присвоенных материалу. Студенту позволяется скачать файл на локальный носитель пользователя или отредактировать свойства материала, если пользователь имеет права на эту операцию. Так же студент может развернуть полную информацию для выбранного материала в данный момент или удалить материал из хранилища данных. При редактировании материала пользователь получает интерфейс, представленный на рисунке ниже (рис. 27). 45 Рис. 27. Страница блока «Мои материалы». Редактирование материала Пользователь может отредактировать: название материала; название самого файла; описание материала; метки; доступ и публикация материала. Чтобы изменить какой-либо из критериев, необходимо выбрать функциональный элемент «Изменить» справа от редактируемого критерия. После внесения изменений, необходимо их зафиксировать, используя кнопку «Сохранить», расположенную под измененным критерием. После того как отредактирована вся необходимая информация о материале, следует снова выбрать в основном меню блок «Мои материалы». Редактирование доступа к материалам Для каждого материала устанавливается возможность его публикации в узлах социальной сети и возможность доступа к материалу или его поиска других пользователей сети. Материал может быть опубликован: в сообществе, в которое входит пользователь; в мероприятии, в котором участвует пользователь; может быть доступен отдельно выбранному пользователю из числа друзей или модераторов. Так же пользователь может разрешить доступ к материалу на вкладке «Мои материалы» своего профиля. Доступ к материалу настраивается при редактировании материала с помощью свитка «Доступ и публикация». После настройки всех параметров необходимо нажать «Завершить редактирование», что бы все установки были зафиксированы в портале. 46 Рис.28. Страница блока «Мои материалы». Редактирование доступа к материалу и публикации Мои Одногруппники По вкладке бокового меню «Мои одногруппники» студенту предоставляется страница, содержащая краткую информацию о каждом студенте, обучающемся с этим студентом в одной группе (рис. 29). С этой страницы можно просмотреть профиль отдельно выбранного одногруппника (нажать либо на ссылку с его ФИО, либо на фотографию студента), отправить сообщение выбранному студенты или просмотреть его друзей. 47 Рис. 29. Страница блока «Мои одногруппники». Студент может просмотреть как всех одногруппников так и отдельно только тех кто в данный момент находится он-лайн или воспользоваться «быстрым поиском». Страница «Мои Одногруппники» во многом аналогична странице «Друзья» за тем лишь исключением, что список одногруппников формируется автоматически из пользователей, обучающихся в данный момент в той же учебной группе. 48 На портале изначально существуют сообщества, соответствующие иерархии подразделений ВУЗа. Это же относится и к учебным группам. В любой момент студент из своего профиля может перейти на страницу своей учебной группы, где может общаться со своими одногруппниками, используя виртуальное пространство портала (рис. 30). Рис. 30. Страница учебной группы 49 Мои Текущие Оценки Эта закладка предназначена для быстрого доступа к текущим оценкам (рис. 31). Заголовок журнала является ссылкой, раскрывающей данный журнал. Аналогичный функционал у кнопки с треугольником. По умолчанию в списке «Показать:» выбран текущий семестр. Остальные семестры представлены в виде "Осень-зима 2009", "Зима-весна 2010" и т.д. Оценки, равные минимуму и выше, отображаются темно-синим цветом. Ниже минимума - красным. "Отправить сообщение преподавателю" - переход на форму создания сообщения. В поле "Кому" автоматически вставляется преподаватель данного журнала. Ссылка "Свернуть журнал" равнозначна кнопке свертки (треугольник в круге). Ссылка "Свернуть журнал" равнозначна кнопке свертки (треугольник в круге). В случае отсутствия контрольных мероприятий в журнале, в комментариях вместо колва контрольных мероприятий будет запись: "Контрольные мероприятия отсутствуют" и будет отсутствовать кнопка раскрытия журнала. Так же с этой страницы студент может «Отправить сообщение преподавателю», который курирует этот предмет, при этом в поле "Кому" автоматически вставляется преподаватель данного журнала. Рис. 31. Страница блока «Мои текущие оценки». 50 Мои Курсы Учебный блок: «Мои Курсы» является обязательным разделом модуля «Студент» внутреннего образовательного портала. Этот раздел доступен из сети Интернет только после аутентификации пользователя относящегося к группе студентов. В левой части «Главной» страницы расположено основное меню, в котором отображены все доступные блоки для пользователя с ролью студент. При переходе по закладке «Мои курсы», студенту по умолчанию предоставляется страница с информацией обо всех предметах, которые он обязан пройти в текущем семестре, если таковые существуют на данный момент. «Мои Курсы» – это страница со списком дисциплин, которые проходит студент. Здесь студент может просматривать дисциплины в текущем семестре и по курсам, для этого студенту предоставляется на основной странице закладка с дисциплинами в текущем семестре и закладки по отдельным годам – курсам обучения. Для каждого курса предоставляется следующая информация: название курса; число лекционных часов, установленных для данной учебной дисциплины; число лабораторных часов (если они предусмотрены учебным планом для этой дисциплины); число практических часов (если они предусмотрены учебным планом для этой дисциплины); число индивидуальных часов (если они предусмотрены учебным планом для этой дисциплины); вид контрольного мероприятия (зачет или экзамен). При нажатии на ссылку с названием предмета студенту предоставляется страница с названием и описание этого предмета, списком преподавателей, которые его ведут и списком материалов, необходимых для изучения этого предмета. 51 Социально-развлекательная составляющая портала Мои Сообщества Сообщество – это группа пользователей портала, объединенных по какому-либо интересу. На странице «Мои Сообщества» отображается список сообществ портала, в которых состоит студент. Студент может стать как членом какого-либо сообщества, так и его организатором. В первом случае он вступает в уже существующее сообщество по собственной инициативе или по приглашению администрации сообщества. А во втором – с помощью соответствующих функций портала сам создает сообщество и может пригласить в него кого-либо из своих друзей, коллег или студентов. Необходимо отметить, что внутри портала изначально уже имеется определенное число построенных в иерархию сообществ, соответствующих структурным подразделениям и учебным группам ВУЗов. Их участниками являются студенты, преподаватели и руководители различных звеньев в соответствии с информацией из АСУ ВУЗа. Принадлежность студента к какому-либо из подобных сообществ отображается не на странице «Мои Сообщества», а рядом с ФИО. Так, на рисунке 40 этот список указан после ФИО и состоит из сообщества «Университет». Таким образом, студентам нет необходимости создавать сообщества для учебных групп, кафедр, факультетов и т.п. Студент может с помощью закладки бокового меняю «Мои сообщества» (Рис. 32) просмотреть к каким сообществам он относится. 52 Рис. 32. Страница студента «Мои сообщества» В зависимости от роли пользователя в сообществе интерфейс портала предоставляет широкий спектр функций, начиная от публикации сообщения на стене сообщества, и заканчивая созданием мероприятий и фотогалереи сообщества (Рис. 33). Здесь отображена страница «Сообщества» студента после перехода по закладке бокового меню «Мои сообщества». Здесь студенту доступны минимально возможные функции: перейти в сообщество перейти к форуму сообщества добавить в закладки редактировать или удалить сообщество (эти функция доступны только создателю сообщества) просмотр участников сообщества, нажатием либо на ссылку с названием «Размер», находящуюся под названием сообщества, либо на закладку «Участники» 53 Так же есть возможность просмотреть абсолютно все существующие сообщества (не только те, в которых студент является участником), нажав на ссылку с «Категорией сообщества» или «Типом сообщества». И в том и в другом случае студент получит полный список сообществ по интересующей его тематике. Например, если студент находится в сообществе, с типом «программирование», и он хочет просмотреть все сообщества портала с таким же типом, то ему достаточно будет нажать на ссылку типа сообщества «программирование», после чего ему будут предоставлены все существующие на портале сообщества с типом «Программирование». Для создания своего собственное сообщества студенту предлагается воспользоваться специальным инструментарием для создания сообщества, для чего ему необходимо нажать на кнопку «+ Создать сообщество». При переходе в уже существующее сообщество студенту представляется страница с полной информацией о сообществе, его участники, новости, форум, а так же доступные этому сообществу материалы. Здесь студент может просмотреть сообщество и отправить сообщения участникам, если он является простым участником сообщества или редактировать абсолютно любую информацию о сообществе и его участников, если он является организатором или модератором сообщества. 54 Рис. 33 Страница пользовательского сообщества Создание нового сообщества Для того чтобы создать новое сообщество, необходимо перейти в блок «Мои сообщества» на левой панели экрана и нажать на кнопку «Создать новое сообщество». После перехода по этой кнопке появится страница со следующими закладками: «О сообществе» - позволяет внести общую информацию о сообществе, включающую название нового сообщества, описание темы, предложенного списка типа сообщества, ввод контактной информации выбор из 55 «Настройки» - позволяет загрузить и закрепить за событием какую – либо фотографию или картинку, настроить группу по определенным параметрам, установить степень секретности «Модераторы». В этой закладке пользователь с правами администратора, может назначить дополнительных модераторов или удалить уже существующих «Участники» - представляет страницу, с помощью которой создается и модифицируется список участников сообщества. «Приглашения» - возможность разослать приглашения на мероприятие или встречу, относящуюся к этому сообществу, а так же просмотреть, кому были уже отправлены приглашения. Рис. 34. Персональный блок студента «Мои сообщества». Страница создания нового сообщества Для начала вводим общую информацию о сообществе и нажимаем кнопку «сохранить». После этого станут доступными все другие закладки для редактирования информации о сообществе. Затем настраиваем сообщество (Рис. 35): фотография, разрешено или запрещено загружать фото и видео участникам, кому разрешено 56 участвовать в сообществе и его степень секретности (может вступить каждый и пригласить всех желающих, администраторы должны утвердить запрос на вступление в сообщество или сообщество не будет отображаться в результатах поиска или в профилях его участников и вступить можно только по приглашениям) и нажимаем кнопку «Сохранить». Рис. 35. Персональный блок студент «Мои сообщества». Страница настройки нового сообщества 57 После чего переходим к выбору участников - выбираем соответствующую категорию пользователей (участвуют, не участвуют и т.д.). Затем, если необходимо по какой – либо причине удалить пользователя, уже участвующего в этой группе, то напротив соответствующей человеку строчки нажимаем ссылку «Удалить». После того как оно создано с помощью ссылки «На страницу сообщества», можно перейти на главную страницу только что созданного сообщества. Главная страница сообщества На главной странице сообщества отражается вся информация, которую вводил пользователь при создании сообщества (Рис. 33): основная информация о сообществе и контактная информация о создателе фотография, закрепленная создателем за этим сообществом список актуальных новостей функциональная панель, содержащая следующие ссылки а. написать всем участникам – позволяет послать сообщение всем, кто является участниками данного сообщества; б. редактировать сообщество – позволяет изменить информацию о сообществе (только для модераторов и администраторов сообщества); в. редактировать список участников – добавлять или удалять участников (только для модераторов и администраторов сообщества); г. редактировать список модераторов – добавлять или удалять модераторов (только для модераторов и администраторов сообщества); д. пригласить – послать приглашение новому пользователю, которого еще нет в списке участников (только для модераторов и администраторов сообщества); е. создать событие от сообщества – создание нового события от сообщества ж. добавить в закладки; з. покинуть сообщество – удалить себя из списка участников сообщества. 58 также отражается список модераторов тип группы (информация, которую настраивают при создании нового сообщества) список мероприятий, проводимых этой сообществом список тем форума, обсуждаемых в этом сообществе список участников список необходимых материалов, которые должен знать каждый участник а так же стена сообщества, где могут оставлять сообщения пользователи сообщества. Мои Мероприятия Учебное расписание и все мероприятия кампуса отображаются в календаре пользователя. Там же, нажав на кнопку «+ Создать событие», пользователь может зафиксировать самостоятельно значимое для него событие, которое будет автоматически добавлено в список на странице «Мои Мероприятия». В зависимости от сроков мероприятие попадает в список прошедших или грядущих мероприятий. Каждый элемент из этих списков отображает краткую информацию о соответствующем событии, а также позволяет перейти на страницу выбранного мероприятия. Пользователь может принять участие в мероприятиях, созданных другими пользователями. Для этого нужно со страницы какого-либо мероприятия дать согласие на системное уведомление о приглашении участвовать или самому послать заявку на участие. Такие действия возможны и для мероприятий, организованных сообществами. Инструментарий, предоставляемый порталом на странице отдельного мероприятия, по своей функциональности аналогичен инструментарию, представленному на странице сообщества. 59 Все события после их создания могут быть доступны любому пользователю. Что бы просмотреть уже существующие мероприятия, пользователю необходимо перейти на закладку «Мои Мероприятия», которая находится в левой части экрана или перейти по ссылке «Календарь». После перехода по этой ссылке появится страница, содержащая все мероприятия, в которых студент принимает участие, то есть создал сам или принял приглашение от другого пользователя. Каждое мероприятие имеет изображение, если оно было загружено при создании, информацию о том кто создал событие, категория мероприятия и время, место его проведения. Персональный блок: «Мои Мероприятия» является обязательным разделом модуля «Студент» внутреннего образовательного портала. Этот раздел доступен из сети Интернет только пользователям с соответствующими правами. Персональный блок: «Мои Мероприятия» (Рис. 36) позволяет студенту управлять событиями. Раздел имеет три закладки: «Грядущие» – информация по всем событиям, время проведения которых не наступило, но они будут проходить в будущем, в хронологическом порядке сроков проведения; «Прошедшие» – информация о событиях, которые были уже проведены, в хронологическом порядке; «Календарь» – содержит набор событий с заголовком, описанием, датой и временем наступления, продолжительностью, местом проведения мероприятия. Чтобы воспользоваться соответствующую закладку. нужной категорией события, необходимо выбрать 60 Рис. 36. Персональный блок студента «Мои мероприятия». Страница мероприятий Функционал блока «Мои Мероприятия» Студент в этом разделе может воспользоваться следующими функциями: просмотреть все мероприятия, которые созданы в данный момент на портале (закладка «Календарь»); просмотреть созданные мероприятия, но еще не проведенные к текущему моменту (закладка «Грядущие»); просмотреть мероприятия, которые уже проведены (закладка «Прошедшие»); найти необходимое мероприятие или произвести фильтрацию в списке по ключевым полям; ознакомиться с ближайшими сроками проведения мероприятий (закладка «Грядущие»); просмотреть краткую информацию о каждом из мероприятии; получить полное описание и всю необходимую информацию по конкретному мероприятию; 61 принять участие в проведении мероприятия; создать новое мероприятие. Информационная часть блока «Мои мероприятия» В центральной части страницы этого раздела располагается список всех событий. Для каждого мероприятия в списке отображается информация в виде двух блоков: блок 1 – с базовой информацией и блок 2 – с элементами управления. Блок 1 – базовая информация Блок 1 – базовая информация содержит следующие компоненты: изображение, относящееся к этому событию, организатор, категория, к которой относится данное мероприятие, место проведения, день и время проведения. Блок 2 – элементы управления С помощью функциональных элементов на этой странице пользователь может сделать следующее: создать новое событие, отфильтровать события по ВУЗу и/или дате и/или их типу, перейти к событию или на страницу организатора или к категории таких же событий, просмотреть событие, принять участие в событии. Если студент желает просмотреть события грядущие или прошедшие, или его календарь, то ему необходимо нажать на соответствующую закладку, после чего ему будет предоставлена страница с соответствующей запросу информацией, например прошедшие мероприятия. 62 Закладка «Грядущие» Закладка «Грядущие» выводит список всех событий в хронологическом порядке, которые еще не были проведены, но пройдут в ближайшее время. Закладка «Прошедшие» Закладка «Прошедшие» выводит список всех прошедших событий в хронологическом порядке. Закладка «Календарь» Закладка «Календарь» выводит календарную страницу за период времени заданный пользователем: за неделю или за месяц. Мои Фотографии Любой пользователь системы имеет возможность пофайловой или пакетной загрузки информации в файловое хранилище, привязанное к своей учетной записи. Допускается загрузка любой информации: текстовые документы, аудио, видео, изображения и т.п. Каждый загруженный документ снабжается дополнительными метаданными, позволяющими осуществлять упрощенный поиск и фильтрацию, и информацией о его владельце – пользователе, загрузившем документ. Любой документ может быть модифицирован в дальнейшем, что предполагает повторную его загрузку в хранилище. Структура хранилища документов горизонтальная, т.е. все документы находятся в одном главном каталоге учетной записи пользователя. Каждому пользователю портала предоставляется возможность воспользоваться файловым хранилищем для организации своего хранилища материалов. Пользователь может загружать как текстовые документы, так и мультимедийные файлы в собственное хранилище. Для организации хранилища любых документов, пользователь может использовать интерфейс блока «Мои материалы». Для более удобной организации мультимедийного материала в детерминированной социальной сети предусмотрен дополнительный блок «Мои фотографии», который позволяет структурировать загруженные файлы в отдельные альбомы, с их дополнительным описанием и упорядоченной структурой. 63 Пользователь может войти в блок «Мои фотографии» двумя способами: через основное меню портала, расположенное вверху страницы, выбрав раздел «Профиль» и его закладку «Фотографии»; через навигационное меню, расположенное слева на странице пользователя, выбрав блок «Мои фотографии». Следует отметить, что выбор второго способа всегда выводит пользователю главную страницу этого блока, представленную ниже. Рис. 37. Персональный блок студента «Мои фотографии». Страница фотоальбомов Интерфейс блока «Мои фотографии» Рисунок 37 представляет основной интерфейс блока «Мои фотографии». По центру экрана расположена область меняющегося контента. Переход между разделами осуществляется при помощи панели закладок, расположенной над блоком контента. При работе с фотографиями пользователю предоставляется возможность: просмотреть список всех альбомов с фотографиями; просмотреть отдельный альбом; 64 создать новый альбом; загрузить фотографии в альбом; добавить комментарии к фотографии; упорядочить фотографии в альбоме; создать комментарии к альбомам; изменить комментарии; просмотреть комментарии к альбомам. Создание нового альбома Каждый пользователь может создать свой новый альбом из фотографий, которые бы он хотел показать своим друзьям или другими пользователями. Чтобы создать новый фотоальбом необходимо перейти по вкладке «Добавить фотоальбом», после чего пользователю будет предоставлена основная страница создания нового фотоальбома (Рис. 38). Рис. 38. Основная страница создания нового фотоальбома 65 Для создания нового фотоальбома пользователю необходимо пройти несколько обязательных шагов с помощью переходов по закладкам: необходимо ввести название нового фотоальбома (обязательно); ввести текстовое описание альбома (не обязательно); настроить доступ к фотографиям для других групп пользователей («все», «только друзья», «друзья и друзья друзей»); после описания альбома необходимо нажать на кнопку «Создать альбом», после чего система автоматически перейдет на закладке «Добавить фотографии», где пользователь сможет добавить фотографии, отобранные им для представления в своем профиле для доверенных или всех пользователей. Если фотографии не будут добавлены, альбом будет создан без наполнения, а пользователю на странице альбома «Фотографии» будет выведено сообщение «В этом альбоме пока нет фотографий» и функциональный элемент «Перейти к загрузке»; После перехода по закладке «Добавить фотографии» пользователю предоставляется страница с формой добавления новых фотографий в фотоальбом (Рис. 39), имя которого пользователь ввел в форме создания фотоальбома. Для того чтобы добавить новую фотографию, необходимо указать путь к фотографии, на компьютере нажав на «Обзор…» и выбрав необходимую фотографию. Рис. 39. Добавление фотографий в фотоальбом 66 Для сохранения фотографий в файловом хранилище, следует нажать функциональный элемент «Загрузить фотографии». Только после этой операции выделенные фотографии будут сохранены в файловом хранилище портала. Если какие-то из выбранных фотографий пользователь не захочет в дальнейшем добавить в созданный новый фотоальбом, то он может удалить их только после загрузки или если загрузка еще не началась, то ему необходимо вручную удалить путь к этой фотографии из списка загружаемых. Чтобы удалить сразу все фотографий из списка, достаточно нажать кнопку «Отменить», после чего будут удалены все фотографии, которые до этого были выбраны. Редактирование фотоальбома Ранее созданный фотоальбом пользователь может всегда изменить по своему усмотрению. Для редактирования альбома пользователь должен выбрать название альбома на основной странице «Мои «Редактировать альбом» отредактировать. После фотографии» справа выбора от или функциональный элемент названия альбома, который функционального элемента «Редактировать альбом» пользователю предоставляется хочет интерфейс такой же, как и при создании фотоальбома (см. Рис. 38) Интерфейс для редактирования альбома предоставляет пользователю пять закладок со своим функционалом: «Настройки»; «Фотографии»; «Добавить фотографии»; «Порядок фотографий»; «Удалить альбом». Закладка “Настройки» Эта закладка позволяет пользователю изменить настройки фотоальбома, заданные при создании альбома изначально. Здесь пользователь может выполнить следующие операции: 67 изменить название альбома; исправить описание фотоальбома; установить новые параметры доступа к фотографиям; сохранить сделанные изменения. После редактирования основных описаний альбома пользователь может вернуться к просмотру альбома, используя ссылку «Вернуться к альбому». Закладка «Фотографии» Рисунок 40 представляет интерфейс закладки «Фотографии». Этот блок позволяет студенту работать с уже загруженными фотографиями выбранного альбома. Для каждой фотографии формируется блок ее описания. Все фотографии выводятся в виде списка, состоящего из подобных элементов. В каждом элементе пользователь может: добавить к фотографии ее описание; просмотреть текущую фотографию или перейти в интерфейс работы с отдельной фотографией, посредством нажатия на самом изображении; сделать текущую фотографию обложкой ее альбома; установить фотографию на аватар; удалить фотографию, установив блок выбора «Удалить» в положение «выбрано». Чтобы все внесенные изменения были применены к данным описания фотографии в портале, необходимо выбрать функциональный элемент «Сохранить», расположенный внизу страницы. Внимание: После нажатия кнопки «Сохранить» все помеченные фотографии в поле «Удалить» будут удалены без дополнительного сообщения!!! 68 Рис. 40. Редактирование отдельной фотографии Закладка «Порядок фотографий» Эта закладка позволяет изменять порядок фотографий в альбоме (Рис. 41). Для этого нужно зайти в раздел фотографии, нажать на «Порядок фотографий» и установить тот порядок, который необходим. Порядок фотографий можно поменять только на 69 «Обратный порядок» или «Прямой порядок», если же пользователь желает поставить фотографии в каком–либо другом порядке, то пользователю необходимо удалить фотографии, которые находятся «не на своем месте» и заново загрузить их в конец списка фотоальбома. Чтобы сохранить установленный порядок фотографий, пользователь должен нажать функциональный элемент «Сохранить», после чего пользователь может вернуться обратно к фотоальбому. Рис. 41. Редактирование порядка следования фотографий в альбоме Удаление фотоальбома Последняя закладка «Удалить альбом» интерфейса «Мои фотографии» позволяет удалить весь фотоальбом сразу со всеми его фотографиями (Рис. 42). В случае если пользователь желает удалить альбом со всеми его фотографиями, то ему необходимо нажать в разделе фотографии «Удалить альбом», после чего подтвердить удаление, нажав функциональный элемент «Удалить», расположенный внизу страницы. 70 Рис. 42. Удаление фотоальбома Комментарии к альбомам Пользователь может создавать комментарии к альбомам с фотографиями. Комментарии можно добавить к каждой фотографии и затем просмотреть в виде списка комментариев к альбомам. Чтобы создать комментарий к альбому, необходимо выполнить следующее: выбрать блок «Мои фотографии»; затем нажать на фотографию обложки альбома как на кнопку. Эта операция предоставит пользователю интерфейс просмотра и редактирования фотографий альбома, показанный на рисунке 43; выбрать нужное изображение из набора фотографий и нажать на нем, чтобы перейти в интерфейс редактирования отдельной фотографии из альбома. 71 Рис. 43. Интерфейс просмотра фотографий из альбома Редактирование отдельной фотографии Рисунок 44 демонстрирует интерфейс студента для редактирования отдельной фотографии. В контенте этой страницы существует два функциональных блока: для создания комментариев к фотографии (кнопка «Опубликовать») для выделения отдельных личностей на фотографии (ссылка «Отметить человека»). Внизу этой страницы расположено поле ввода для текста комментария, после заполнения которого необходимо использовать функциональный элемент «Опубликовать» для сохранения в портале созданного комментария. Функциональный элемент «Отметить человека» связан с редактированием дополнительного описания самой фотографии. С помощью этого элемента можно выделить отдельные личности на фотографии в виде прямоугольной активной области и связать их с фамилиями и именами друзей или сотрудников. Это позволит при просмотре фотографии навести курсор мышки на активную область и получить информацию о выделенной личности, такую как фамилия, имя и отчество. 72 При необходимости функциональный «Отметить человека» позволяет изменить ранее созданное дополнительное описание к фотографии или удалить фотографию из хранилища портала. Рис. 44. Добавление комментария к фотографии Просмотр комментариев Комментарии можно просмотреть в виде трех списков из разных интерфейсов: все комментарии ко всем альбомам; все комментарии к выбранному альбому; комментарии к отдельной фотографии. эту 73 Все комментарии к альбомам просматриваются с главной страницы блока «Мои фотографии» по закладке «Комментарии к альбомам». Комментарии выводятся в виде списка в хронологическом порядке их создания. Под каждым комментарием расположена кнопка «Удалить», которая позволяет пользователю удалить эту информацию из портала без редактирования самой фотографии (Рис. 45). Все комментарии к отдельному альбому просматриваются через интерфейс редактирования или просмотра альбома и его закладку «Комментарии к альбому». Все комментарии к отдельной фотографии выдаются через интерфейс редактирования или просмотра фотографии. Рис. 45. Интерфейс просмотра всех комментариев к фотоальбомам При необходимости пользователь всегда может удалить комментарий из списка, используя функциональный элемент «Удалить» расположенный под текстом комментария, или перейти назад на интерфейс «Мои фотографии», используя функциональный элемент «Вернуться к альбомам». Если список комментариев содержит более 10 элементов, то он предоставляется в виде мультистраничного интерфейса справа вверху страницы. Переход по отдельным страницам списка осуществляется либо по номеру страницы-закладки, либо по функциональным элементам «След.» (следующая страница), «Посл.» (последняя), «Пред.» (предыдущая) или «Перв.» (первая). 74 Мои Новости Свободная социальная сеть настраивается самими пользователями, исходя из их предпочтений. Между узлами сети существуют связи, задающие общую иерархию системы. Всего существует два основных типа узлов: пользовательские и организационные. Каждый тип узла имеет несколько подтипов, конкретизирующих отображаемую узлом информацию. Пользовательским узлам соответствуют следующие роли: студент, преподаватель, руководитель. Допускается существование узлов, имеющих несколько ролей. Новости являются временными текстовыми сообщениями, доступными для просмотра всем пользователям, имеющим доступ к узлу. У каждой новости есть дата потери актуальности, после которой она становится невидна в основном списке новостей и переводится в архив новостей. При создании новой новости допускается отправка уведомляющих сообщений пользователям, подчиненным соответствующему узлу, кроме того, имеется возможность одновременного создания сообщения с возможностью модификации персональных календарей пользователей. Для каждого административного или организационного узла новость может создавать только пользователь, обладающий правом «работа с новостями» для узла, где размещается новость, т.е. модератор или администратор этого узла или сообщества, к которому он относится. Так же новости могут создаваться системой автоматически на основе какого-либо Соответственно события новости, внутри созданные в организационного узла организационном узле или системы. доступны всем подчиненным узлам порождающего организационного узла и всем его участникам. Дата потери актуальности определяет момент, когда некоторое новостное сообщение перестает быть актуальным и может больше не отображаться в пользовательском интерфейсе. Такие новости отправляются в архив новостей и могут быть просмотрены через интерфейс архивных новостей. Страница «Мои Новости» отображает список новостей, отображенных в хронологическом порядке и сгруппированных по датам. При желании пользователь может наложить на ленту новостей фильтр по различным критериям (Рис. 46). 75 Рис. 46. Новостная лента студента Создание новостей организационного узла студента Новость в организационном узле может быть создана либо пользователеммодератором этого узла, либо администратором системы. К организационным узлам, в которых можно создать новости, относятся: подразделения университета; учебные группы; кафедры; факультеты; институты; сообщества; университет. 76 Чтобы создать новость в каком-либо организационном узле, модератор должен зайти на основную страницу этого организационного узла и выбрать функциональный элемент «Добавить новость». Такой же функциональный элемент для создания новостей имеет интерфейс каждого организационного узла. Для создания новости, необходимо ввести заголовок, текст новости и дату истечения актуальности создаваемой новости. Дату можно ввести вручную в соответствии с форматом даты, представленным элементом «Дата истечения», или воспользоваться функциональным элементом «Календарь», предоставляющим пользователю дополнительный интерфейс календаря, который прост и интуитивно понятен любому пользователю. Если необходимо пролистать календарь на несколько месяцев или лет вперед, лучше нажать левой кнопкой мыши на заголовке календаря и в дополнительном окне выбрать год и месяц для другой удаленной даты, после чего следует нажать кнопку «ОК», иначе можно вернуться к месяцу и году текущей даты по кнопке «Сегодня» или отменить сделанные изменения по кнопке «Отмена». Все новости организационного узла можно просмотреть через его интерфейс и меню «Все новости», а так же через закладки: «Все» – демонстрирует список всех новостей узла; «Актуальные» – представляет новости только текущего периода; «Архивные» – новости, дата которых потеряла актуальность; «Просмотр новости» – позволяет просмотреть всю информацию о новости. Управление блоком студента «Мои новости» Каждому пользователю портала предоставляется личное меню для просмотра всех событий портала, произошедших в связанных узлах социальной сети: либо с самим пользователем, либо с его друзьями, либо с его сообществами и т.д. Все событийные новости формируются автоматически системой на основе какого-либо произошедшего события в системе, которое произошло в узлах, связанных социальной сетью с активным пользователем. Чтобы просмотреть все событийные новости, имеющие отношение к студенту, необходимо воспользоваться блоком «Мои новости». 77 Контент блока «Мои новости» в центре страницы содержит информационную часть, в которой отражена следующая информация: Дата создания новостного события; ФИО пользователя, являющегося создателем или инициатором новостного события; Краткое описание события, сгенерировавшего новость; Время создания новостного события. Все новостные события сгруппированы в блоки по дате их создания и упорядочены по времени в обратном хронологическом порядке – от нового к более старому новостному событию. Из каждого события можно перейти на профиль пользователя, который создал или инициировал эту новость, используя поле ФИО в новости. Элемент «фильтр новостей» позволяет отфильтровать новости по определенным категориям «Статус», «Личные данные», «Друзья», «Материалы», «Сообщества», «Мероприятия» или «Блоги». Функционал блока «Мои новости» Для выборки новостей пользователю предоставляется интерфейс закладок, позволяющий отобрать новости по отдельным организационным узлам и интерфейс автоматического фильтра по категориям новостных событий. Интерфейс закладок позволяет разделить все новостные события, связанные с организационными узлами социальной сети на следующие категории: «Друзья» – содержит все новости связанные с друзьями пользователя; «ЮФУ / университет» – содержит все новости, созданные на уровне университета и связанные с активным пользователем; «Сообщества» – все новости, связанные с сообществами пользователя; «Комментарии» – все новости о событиях, произошедших в блоге активного профиля пользователя или событиях в блогах его друзей, связанных с активным пользователем. 78 Каждое новостное событие может быть сформировано либо действием самого пользователя, либо автоматической системой событий, связанных с другими пользователями системы или административными узлами. В закладке друзья все автоматически сформированные системой событийные новости связаны с друзьями активного пользователя и делятся на следующие категории: «статус» – отражает смену статуса друзей связанных с активным пользователем; «личные данные» – отражает изменение личных данных друзей активного пользователя; «друзья» – добавление или удаление друзей из собственного списка или текущего пользователя из списка друзей других пользователей системы; «фотографии» – события добавления или удаления фотографий или комментарий к ним друзьями пользователя в сети; «видео» – события добавления или удаления видео файлов или комментарий к ним друзьями пользователя в сети; «аудио» – события добавления или удаления звуковых файлов или комментарий к ним друзьями пользователя в сети; «сообщества» – все новости, связанные с созданием, модификацией или удалением сообществ и их собственных новостей, к которым принадлежит активный профиль пользователя; «события» – все новости о создании, модификации или удалении каких-либо материалов или комментарий, связанных с друзьями активного пользователя, например, добавление комментария к какому-либо файлу. Фильтр новостей позволяет выбрать новости, относящиеся к отдельным категориям, представленным выше. Если категория выбрана и активна, то ее фильтр имеет красный цвет фона и белый цвет текста. Наполнение фильтра новостей меняется в зависимости от закладки, в которой он находится. 79 При большом объеме информации, список новостей формируется в виде многостраничного вывода. Управление страницами новостной ленты расположено внизу и вверху списка. Мой Блог В последнее время в Интернете стало популярным ведение он-лайн-дневников. Обычный дневник, как правило, закрыт для посторонних, блог, напротив, открыт для чтения. Более того, читатели могут оставлять свои комментарии, выражать свое мнение, участвовать в неформальном разговоре. Внутренний портал предоставляет пользователю возможность, став автором своего блога, поделиться с другими пользователями своими записями, фотографиями, материалами, или же, напротив, стать читателем блога своего друга, коллеги или просто другого пользователя портала. Если пользователь впервые переходит по вкладке бокового меню «Мой Блог», то страница, предоставляемая на экране монитора, выглядит так как показано на рисунке 52, потому что пользователь еще не оставлял ни одной заметки в своем «блоге». Для того что бы оставить новую заметку, которая будет отображена всем его «друзьям», студенту необходимо нажать на ссылку «Добавить заметку», после чего ему будет предоставлен специальный инструментарий для создания новой информации в его блоге (Рис. 47). При вводе заметки пользователь может воспользоваться либо простым редактором, либо расширенным, ссылка на который находится снизу от блока «Заметка». После внесения всей информации в блоки, необходимо нажать кнопку «Опубликовать». 80 Рис. 47. Дневник пользователя – блог при первом входе студента Рис. 48. Дневник пользователя – блог. Добавление новой заметки После того как будет добавлена новая заметка, эта запись будет отражаться в блоге студентя и отразится в «обновлениях» у всех пользователей, которые являются его 81 друзьями, а его страница «Мой Блог» будет содержать эту заметку. У студентя есть возможность просматривать заметки либо «кратко», либо «полно». Если необходимо добавить еще одну заметку, то для этого достаточно использовать кнопку «+ Добавить заметку». Мои Закладки Для удобства пользователей в системе разработан механизм закладок. Для быстрого перехода на ту или иную страницу портала, в интерфейсе этой страницы можно установить прямую ссылку, которая сохраняется в разделе «Мои Закладки». Все закладки отображаются отсортированными по следующим категориям: «Персоны» – ссылки на профили пользователей; «Он-лайн» – ссылки из числа «Персон», которые в данный момент находятся на портале; «Подразделения» – ссылки на страницы структурных подразделений; «Мероприятия» – ссылки на мероприятия пользователей и сообществ портала; «Сообщества» – ссылки на пользовательские сообщества; «Контрольные» – ссылки на страницы контрольных мероприятий; «Консультации» – ссылки на страницы он-лайн консультаций. Закладка создается непосредственно на странице, на которую она ссылается. Для этого в функциональном блоке каждой страницы используется кнопка «Добавить в закладки». После нажатия она меняется на кнопку «Убрать из закладок» и одновременно создается закладка на эту страницу в разделе «Мои Закладки».