ЕИС еНот. Переход на версию 5.
advertisement
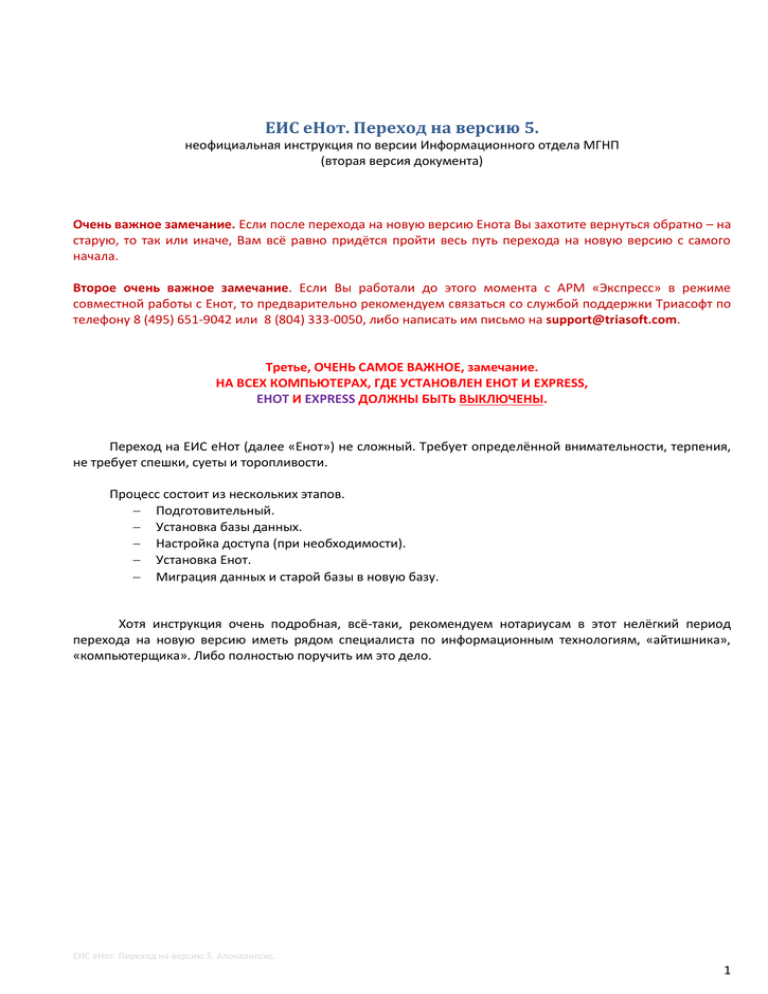
ЕИС еНот. Переход на версию 5. неофициальная инструкция по версии Информационного отдела МГНП (вторая версия документа) Очень важное замечание. Если после перехода на новую версию Енота Вы захотите вернуться обратно – на старую, то так или иначе, Вам всё равно придётся пройти весь путь перехода на новую версию с самого начала. Второе очень важное замечание. Если Вы работали до этого момента с АРМ «Экспресс» в режиме совместной работы с Енот, то предварительно рекомендуем связаться со службой поддержки Триасофт по телефону 8 (495) 651-9042 или 8 (804) 333-0050, либо написать им письмо на support@triasoft.com. Третье, ОЧЕНЬ САМОЕ ВАЖНОЕ, замечание. НА ВСЕХ КОМПЬЮТЕРАХ, ГДЕ УСТАНОВЛЕН ЕНОТ И EXPRESS, ЕНОТ И EXPRESS ДОЛЖНЫ БЫТЬ ВЫКЛЮЧЕНЫ. Переход на ЕИС еНот (далее «Енот») не сложный. Требует определённой внимательности, терпения, не требует спешки, суеты и торопливости. Процесс состоит из нескольких этапов. Подготовительный. Установка базы данных. Настройка доступа (при необходимости). Установка Енот. Миграция данных и старой базы в новую базу. Хотя инструкция очень подробная, всё-таки, рекомендуем нотариусам в этот нелёгкий период перехода на новую версию иметь рядом специалиста по информационным технологиям, «айтишника», «компьютерщика». Либо полностью поручить им это дело. ЕИС еНот. Переход на версию 5. Апокалипсис. 1 Подготовительный этап Подготовительный этап состоит из сохранения файлов старой версии Енота, создания структуры директорий, скачивания файлов новой версии Енота. Если у Вас один компьютер, то эти операции делаются именно на нём. Если у Вас несколько компьютеров в локальной сети, то данные операции производятся на «главном компьютере», там, где лежит сама база данных Енот, и откуда Вы осуществляете обмен с сервером ФЦИИТ. Если у Вас несколько компьютеров в локальной сети, то возможен вариант, что у Вас база данных Енота лежит на отдельном компьютере, где никто не работает с Енотом. Тогда данные операции надо произвести на этом компьютере. Сохранение файлов старой версии Перед самой установкой необходимо: На всякий случай скопировать всю директорию (папку), где установлен старый Енот, на другой диск, на внешний носитель - флешку или CD/DVD. Как найти, где находятся файлы Енота. Находим на рабочем столе иконку (ярлык) Енота. Нажимаем на ней правую кнопку мыши, выбираем пункт меню «Свойства», Нажимаем кнопку «Расположение файла» Рекомендуем скопировать всю директорию Triasoft. Если база данных Енота лежит на отдельном компьютере, где никто не работает с Енотом. Тогда нужно будет сохранить и все файлы базы данных с этого компьютера. ЕИС еНот. Переход на версию 5. Апокалипсис. 2 Как найти, где находится база данных в этом случае. Заходим в меню, «Программа» - «Настройки» В указанном стрелкой поле будет путь к базе данных. Если Вы используете Express в совместной работе с системой Енот, то Вам надо будет сделать копирование и базы данных Express. В указанном стрелкой поле будет путь к базе данных Express. Скопируйте все файлы из этой папки. Сжать базу данных Енот. Для сжатия базы Енот необходимо проделать следующие шаги. ЕИС еНот. Переход на версию 5. Апокалипсис. 3 Поставить курсор в левой панели на «Нотариусы». Иначе при проверке базы может возникнуть пауза, из-за которой придётся проверку баз делать сначала. Затем, следуйте инструкции на рисунках. Рис. 1. Проверка базы данных на целостность Рис. 2 ЕИС еНот. Переход на версию 5. Апокалипсис. 4 Рис. 3 Рис.4 Ждём, когда закончится проверка. Если данных много, может занять определённое время. ЕИС еНот. Переход на версию 5. Апокалипсис. 5 Рис. 5 Если есть ошибки, они будут выведены в окне (смотри, куда указывает стрелка) вместе с рекомендациями. Нажимаем кнопку «Далее». Рис. 6 ЕИС еНот. Переход на версию 5. Апокалипсис. 6 Рис. 7 Ждём, когда закончится исправление. Если данных много, может занять определённое время. Рис. 8 Загрузка файлов новой версии 1. Рекомендуем создать на диске отдельную директорию (папку) «enot5» и в ней создать «distr». ЕИС еНот. Переход на версию 5. Апокалипсис. 7 Рис. 9 2. Скачать указанные ниже файлы: http://download.triasoft.com/enot/50/Setup.exe (для 32-битной системы Windows) http://download.triasoft.com/enot/50/SetupDBx64.exe (для 64-битной системы Windows) http://download.triasoft.com/enot/50/SetupDB.exe http://download.triasoft.com/enot/50/Data.zip http://download.triasoft.com/enot/50/Data_tables.zip (файл занимает место на диске больше одного Гб) Как узнать, какая система. Для Windows XP Откройте «Мой компьютер», жмите правой кнопкой мыши на пустое место, далее левой на «Свойства». Затем выберите вкладку «Общие». Если в разделе «Система» не написана разрядность, то у Вас 32-битная система. Если у Вас 64-битная, то так и будет указано. Для Windows 7 Заходите в «Мой компьютер», кликните правой кнопкой мыши по пустому месту и выберите «Свойства». В разделе «Система» можно увидеть разрядность Вашей Windows 7. ЕИС еНот. Переход на версию 5. Апокалипсис. 8 При скачивании, файлы нужно сохранять в только что созданную директорию «distr». Рис. 10. Вот так у Вас должно получиться после загрузки. ЕИС еНот. Переход на версию 5. Апокалипсис. 9 Создание структуры директорий и подготовка к установке 1. Создаём дополнительные директории «bin» «db». В директорию «bin» мы будем устанавливать новый Енот. В директории «db» будет храниться база данных. Рис. 11. Вот такая картинка должна получиться у Вас. 2. Копируем из директории «distr» все файлы в директорию «bin». 3. Ищем файл PrivateConfig.dat в директории, где установлен старый Енот. Обычно это C:\Triasoft\enot или C:\Program Files\Triasoft\enot. Выше, в разделе «Сохранение файлов старой версии», стр. 2 мы уже искали, где находится старый Енот. PrivateConfig.dat должен быть с главного компьютера! 4. Копируем этот файл в директорию «bin». ЕИС еНот. Переход на версию 5. Апокалипсис. 10 Рис. 12 Должна получиться такая картинка (см. рисунок 12). То есть ВСЕ файлы должны быть в одной директории. ЕИС еНот. Переход на версию 5. Апокалипсис. 11 Установка базы данных Если у Вас один компьютер, то операции этого раздела производятся именно на нём. Если у Вас несколько компьютеров в локальной сети, то операции, описанные в этом разделе, производятся на «главном компьютере». Однако. Если у Вас несколько компьютеров в локальной сети, и база данных Енота лежит на отдельном компьютере, где никто не работает с Енотом. Тогда установку базы данных производим на этом компьютере. Необходимо установить новый формат базы данных – MySQL Community Server (далее MySQL). Запускаем файл SetupDB.exe. Рекомендуем запускать программу с правами администратора (нажмите правой кнопкой мыши на файле, выберите «Запуск от имени администратора»). Рис. 13. Возможно, появится такое окно, требующее разрешить запуск файла. Рис. 14. Надо нажать кнопку «Запустить». Далее может появиться окно с запросом разрешения на внесение изменений. ЕИС еНот. Переход на версию 5. Апокалипсис. 12 Рис. 15. Надо нажать кнопку «Да». Теперь запустился собственно установщик MySQL. О чём он радостно извещает «Вас приветствует Мастер установки» Рис. 16. Нажимайте кнопку «Далее». ЕИС еНот. Переход на версию 5. Апокалипсис. 13 Рис. 17. Рис. 18. Прочитайте Лицензионное Соглашение. Затем установите «галочку» на «Я принимаю условия соглашения». Нажмите кнопку «Далее» ЕИС еНот. Переход на версию 5. Апокалипсис. 14 Рис. 19. Выбор места, где будет установлен MySQL. Не изменяем «Каталог приложения». Меняем только путь к базе данных (Каталог данных). Для этого нажимаем кнопку «Обзор», ищем директорию «db», которую создали ранее (см. рисунок 11). Затем нажимаем кнопку «Далее». Внимание! На нижнем рисунке не рекомендуем ничего менять! Просто нажмите кнопку «Далее» Рис. 20. ЕИС еНот. Переход на версию 5. Апокалипсис. 15 На этом шаге рекомендуем ничего не придумывать самостоятельно и положиться на автоматическую генерацию. Выберите «Сгенерировать автоматически», нажмите «Далее». Рис. 21. На следующем шаге не торопитесь нажимать кнопку «Далее». Рис. 22. Здесь показана автоматически сгенерированная информация. Её надо будет скопировать в файлик (например, на рабочий стол, либо туда, где у нас лежат все скаченные файлы), так как она потребуется в дальнейшем. ЕИС еНот. Переход на версию 5. Апокалипсис. 16 Рис. 23. Для копирования информации: выделите мышкой текст, как показано на рисунке нажмите правой кнопкой мыши, в открывшемся меню выберите «Копировать» затем вставьте скопированную информацию в файл, тестовый или Word. Сохраните этот файл так, чтобы потом быстро найти (например, на рабочий стол, либо туда, где у Вас лежат все скаченные файлы, смотри рисунки 10, 11, 12). Теперь всё готово к установке, он предлагает Вам ещё рад проверить информацию. Рис. 24. Нажмите кнопку «Установить». ЕИС еНот. Переход на версию 5. Апокалипсис. 17 Рис. 25. Процесс установки. Дожидаемся окончания установки. Если всё сделано правильно и нет никаких ограничений в операционной системе (Windows), то через несколько минут Вы увидите следующее окно. Рис. 26. Завершение установки MySQL Нажмите кнопку «Завершить» На этом шаге мы установили сервер базы данных MySQL. ЕИС еНот. Переход на версию 5. Апокалипсис. 18 Настройка доступа Если у Вас один компьютер, можете пропустить этот этап. Если у Вас несколько компьютеров в локальной сети, то необходимо настроить доступ к базе данных нового Енота. Чтобы другие компьютеры могли подключиться к ней. Для этого на том компьютере, где Вы только что установили базу данных MySQL, необходимо в брандмауэре Windows настроить правила доступа. Следуйте картинкам. Рис. 27. Рис. 28. ЕИС еНот. Переход на версию 5. Апокалипсис. 19 Рис. 29. Рис. 30. ЕИС еНот. Переход на версию 5. Апокалипсис. 20 Рис. 31. Рис. 32. ЕИС еНот. Переход на версию 5. Апокалипсис. 21 Рис. 33. В поле «Определённые локальные порты» пишем число 3306. Рис. 34. ЕИС еНот. Переход на версию 5. Апокалипсис. 22 Рис. 35. Рис. 36. В поле «Имя» пишем любое понятное название правила, например, «Енот5». ЕИС еНот. Переход на версию 5. Апокалипсис. 23 Рис. 37. Если всё сделано правильно, то в списке должно появиться наше правило, с тем именем, которое мы ему дали. Брандмауэр Windows можно закрыть. Напоминаем ещё раз, что эти действия надо было произвести в том случае, если у Вас несколько компьютеров в локальной сети. И на том компьютере, где мы установили базу данных MySQL. Рис. 38. Если база данных и Енот установлены на одном компьютере – настраиваем доступ на этом компьютере. ЕИС еНот. Переход на версию 5. Апокалипсис. 24 Рис. 39. Если база данных и Енот установлены на разных компьютерах – настраиваем доступ на том компьютере, где установлена база данных. ЕИС еНот. Переход на версию 5. Апокалипсис. 25 Установка нового Енота Уф…. Ну, теперь можно приступить к установке самого Енота. Не бывает работа с Енотом простой и лёгкой – всё ж, для людей, для нотариусов. Если у Вас один компьютер, то установку нового Енота производим именно на нём. Если у Вас несколько компьютеров в локальной сети, то установку нового Енота производим на главном компьютере. Если на главном компьютере нет установочных файлов, то надо скопировать директорию «enot5» с компьютера, где устанавливалась база данных MySQL. Заходим в директорию «bin». Проверяем ещё раз наличие всех файлов, в том числе и PrivateConfig.dat. Рис. 40. От имени администратора запускаем файл «Setup.Exe». Как запускается файл от имени администратора, см. рис. 13. Рис. 41. ЕИС еНот. Переход на версию 5. Апокалипсис. 26 Рис. 42. Открывается окно установщика Енота. В нём нажимаем кнопку «Далее». И следуем инструкциям. Рис. 43. ЕИС еНот. Переход на версию 5. Апокалипсис. 27 Рис. 44. Читаем лицензионное соглашение, затем выбираем пункт «Я принимаю условия соглашения», нажимаем кнопку «Далее» Рис. 45. Нажмите кнопку «Обзор», найдите и выберите директорию «bin», откуда мы запустили установку Енота. У Вас должна получиться строка, как показывает стрелка на рисунке. Если там будет что-то лишнее, удалите. Затем нажмите кнопку «Далее». ЕИС еНот. Переход на версию 5. Апокалипсис. 28 Рис. 46. Если программа задаст этот вопрос, нажмите кнопку «Да». Рис. 47. ЕИС еНот. Переход на версию 5. Апокалипсис. 29 Рис. 48. Иконки Енота на рабочем столе вполне достаточно. Нажимаем кнопку «Далее». Рис. 49. Проверяем ещё раз правильность пути для установки Енота. Нажимаем кнопку «Установить», если всё правильно. ЕИС еНот. Переход на версию 5. Апокалипсис. 30 Рис. 50. Ждём завершения установки до появления следующего окна. Рис. 51. Вы можете не снимать «галочку» «Запустить Енот», тогда после нажатия кнопки «Завершить» Енот автоматически запустится. ЕИС еНот. Переход на версию 5. Апокалипсис. 31 Миграция данных из старой базы в новую Первый запуск Енота Как обычно, Енот требует ввода нового пароля. Рис. 52. При первом запуске Енот потребует установить пароль. Это может быть Ваш старый пароль, с которым Вы ранее входили в Енот. Наверное, для Вас это будет лучшим вариантом. Рис. 53. Нажмите кнопку «Создать ключ». ЕИС еНот. Переход на версию 5. Апокалипсис. 32 Рис. 54. Генерация ключа. Нажимайте на любые клавиши на клавиатуре, или быстро двигайте мышью над этим окном. Через 1-2 минуты синий бегунок исчезнет, и станет доступна кнопка «Создать ключ». На которую нужно будет нажать. Рис. 55. Запишите свой код активации. Его Вам надо будет сообщить в МГНП, в Информационный отдел для активирования Вашего Енота. Телефоны МГНП Вы можете найти на сайте mgnp.info. ЕИС еНот. Переход на версию 5. Апокалипсис. 33 В следующем окне необходимо вставить логин и пароль в соответствующие поля. Логин и пароль берутся с того файла, который Вы создали и сохранили ранее. Смотри рисунки 22, 23 Рис. 56. В поле «Адрес сервера» необходимо написать имя компьютера, где установлен MySQL. Как найти имя компьютера, смотрите в конце документа. После того, как напишите адрес сервера, логин и пароль, нажмите кнопку «Тест», будет произведена попытка проверить подключение к MySQL. Если есть ошибки и, например, выскакивает похожее окошко: Рис. 57. Проверьте ещё раз адрес сервера, логин и пароль. Если же всё правильно, но ошибка всё равно возникает, то Вам лучше прекратить дальнейшую настройку и миграцию данных, и связаться со службой поддержки ФЦИИТ. По телефону 8 (495) 730-57-05, или лучше написать на электронный адрес support@fciit.ru, отправив им скриншот с ошибкой. Как сделать скриншот, смотрите на Яндексе или в Google. ЕИС еНот. Переход на версию 5. Апокалипсис. 34 Если всё нормально, появится окно: Рис. 58. Нажмите «Ok» и второй раз – тоже «Ok». Рис. 59. ЕИС еНот. Переход на версию 5. Апокалипсис. 35 Собственно миграция В главном окне Енота выберите в меню «Программа», затем «Миграция баз данных в MySQL». Рис. 60. Рис. 61. ЕИС еНот. Переход на версию 5. Апокалипсис. 36 Рис. 62. В данной форме нужно выбрать удалённое расположение старых баз данных. Затем, нажать кнопку для поиска пути к директории (папке), где лежат старые базы данных. В нашем случае это был C:\Енот-старый. У Вас, возможно, это будет: C:\Triasoft\enot или C:\Program Files\Triasoft\enot. Если у Вас НЕ использовался АРМ «Экспресс» в совместной работе с Енотом, то можно нажать кнопку «Далее». Если у Вас используется АРМ «Экспресс» в совместной работе с Енотом, то надо выбрать в группе «Совместная работа» пункт «Совместная работа с АРМ…», и указать путь до каталога системы Express. Рис. 62-а. Если у Вас используется АРМ «Экспресс» в совместной работе с Енотом, и Вы сомневаетесь в дальнейших шагах, то рекомендуем для начала связаться со службой поддержки Триасофт по телефону 8 (495) 651-90-42 или 8 (804) 333-00-50. Или, скорее всего, написать им письмо на support@triasoft.com ЕИС еНот. Переход на версию 5. Апокалипсис. 37 Сообщить им, примерно следующее: «Мы обновляем Енот до 5-ой версии. И у нас в конторе была работа с АРМ «Экспресс». Нам нужно понять, что выбрать: «Используются только собственные базы данных Енот» или «Совместная работа с АРМ нотариуса «Экспресс». Помогите, пожалуйста». Более того. Скорее всего, Express не будет работать с новым Енотом. Поэтому в письме попросите помочь Вам с обновлением и настройкой Express, который будет работать с новым Енотом. Затем можно нажать кнопку «Далее». Рис. 63. В открывшейся форме нажимаем галочку «Выбрать всё». Будут выбраны все таблицы Енота, в которых хранится информация. Затем нажимаем кнопку «Далее». Рис. 64. ЕИС еНот. Переход на версию 5. Апокалипсис. 38 Абсолютно непонятный шаг для нотариусов. Вас просто предупреждают, что Вы можете потерять информацию. И никто за это ответственности не несёт. После нажатия кнопки «Выполнить» откроется форма, в которой визуально будет показан процесс миграции данных. Рис. 65. Процесс может занимать вполне ощутимое количество времени. Если данных много, придётся набраться терпения. Енот, как всегда, в таких случаях мало информативен, и не показывает, сколько примерно времени придётся ждать. Рис. 66. ЕИС еНот. Переход на версию 5. Апокалипсис. 39 По окончании миграции нужно будет окно закрыть. Поздравляем!! На этом можно считать основную работу по переходу на новую версию Енота законченной. Последние штрихи После того, как переход будет закончен, рекомендуем следующее. 1. Проверить информацию – пробежаться по данным. Так как происходили ситуации утраты данных. Если утрата обнаружена, звоните в МГНП, и пишите письма в поддержку ФЦИИТ, с максимально возможным количеством информации: «Что исчезло, где исчезло», «Где информация зарегистрирована» - записи в журналах, скриншоты и т.д. 2. Дозвониться в МГНП, сообщить ФИО нотариуса и код активации, который Вы записывали ранее. См. рисунок 55. 3. После первого обмена, когда обновятся модули Енота, и произойдёт синхронизация данных, обязательно и настоятельно рекомендуем сделать резервную копию баз данных. Копию можно сделать - копированием всех файлов Енот5 и, если Вы используете совместную работу с АРМ «Экспресс», всех файлов каталога, где находится Express. Где и как посмотреть расположение папок и файлов, описано было выше. - стандартными средствами Енот. Рис. 67 ЕИС еНот. Переход на версию 5. Апокалипсис. 40 Рис. 68 Рис. 69 ЕИС еНот. Переход на версию 5. Апокалипсис. 41 Рис. 70 При желании и необходимости добавляем комментарий к создаваемому архиву (указано стрелкой). Рис. 71 Здесь Вы выбираете, куда будет копироваться резервная копия. Это может быть внешний носитель, например, флешка. На рисунке он выделен синим цветом. Выводится информация об объёме носителя и сободном пространстве. В этом случае папки и имена для архивов будут созданы автоматически Енотом. Либо выбираете место самостоятельно. ЕИС еНот. Переход на версию 5. Апокалипсис. 42 Рис. 72 Проверяем информацию. Если всё правильно, нажимаем кнопку «Создать» Рис. 73 Ждём, когда процесс завершится. В зависимости от объёма данных может занимать довольно много времени. ЕИС еНот. Переход на версию 5. Апокалипсис. 43 По окончании резервного копирования появится окно Рис. 74 Нажимаем кнопку «Готово». ЕИС еНот. Переход на версию 5. Апокалипсис. 44 Удаляем ненужные файлы Рис. 75. Удаляем установочные файлы из директории «bin» - здесь они не нужны. Они показаны стрелками. Эти файлы есть в директории «distr». Файл с данными подключения к базе данных, о котором говорилось выше (см. страницу 16), необходимо открыть, записать с него информацию на лист бумаги, положить в сейф с другими документами по ЕИС «Енот». А сам файл удалить. ЕИС еНот. Переход на версию 5. Апокалипсис. 45 Раздел для тех, у кого несколько компьютеров Копирование файлов на компьютер сотрудника На всех компьютерах сотрудников, которые работают с Енотом, Создаём директорию enot5. В ней создаём директорию «bin». С главного компьютера файл Setup.exe (см. рис. 10) копируем в только что созданную директорию на компьютере сотрудника. Можно воспользоваться флешкой для переноса файлов. В эту же директорию копируем PrivateConfig.dat из директории старого Енота (возможно, это будет: C:\Triasoft\enot или C:\Program Files\Triasoft\enot). Установка нового Енота на компьютер сотрудника Установка нового Енота на компьютер сотрудника в целом совпадает с установкой на главном компьютере, которую мы уже проделали. Поэтому. Переходим в раздел «Установка нового Енота». Начинаем установку с рисунка 40. Со слов «От имени администратора запускаем файл «Setup.Exe». Настройка нового Енота на компьютере сотрудника Переходим в раздел «Миграция данных из старой базы в новую». В подраздел «Первый запуск Енота». И выполняем инструкции ДО подраздела «Собственно миграция». Замечание. Ключ активации (см. рис. 55) можно не запоминать на компьютере сотрудника. Нужно запоминать только с главного компьютера. Последний шаг. Зайдите в настройки. В закладке «Подключение» выберите «обмен выполняется через другой еНот». Нажмите кнопку «Ок». Как это показано на следующем рисунке 76. ЕИС еНот. Переход на версию 5. Апокалипсис. 46 Рис. 76. На этом эпопею с переходом на новый Енот можно считать успешно завершённой. Наши поздравления! ЕИС еНот. Переход на версию 5. Апокалипсис. 47 Как определить имя компьютера Рис. 77. Правой кнопкой мыши на «Компьютер». В открывшемся меню выбрать «Свойства». Рис. 78. Запишите имя компьютера на листок бумаги, или запомните. ЕИС еНот. Переход на версию 5. Апокалипсис. 48
