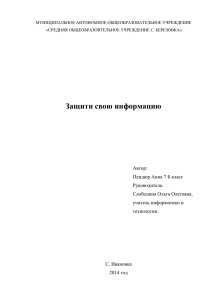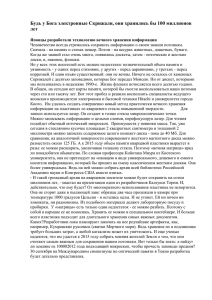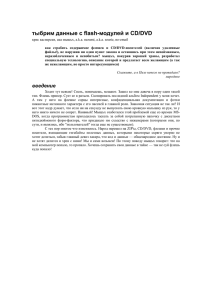Методическое пособие Работа с операционной системой.
advertisement
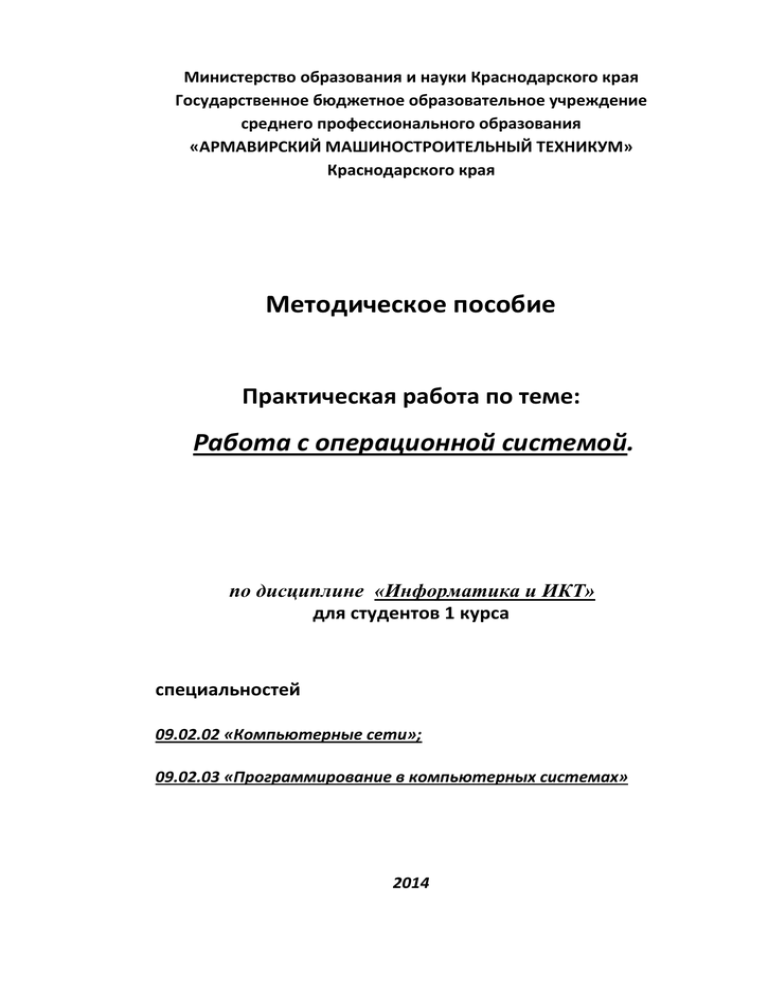
Министерство образования и науки Краснодарского края Государственное бюджетное образовательное учреждение среднего профессионального образования «АРМАВИРСКИЙ МАШИНОСТРОИТЕЛЬНЫЙ ТЕХНИКУМ» Краснодарского края Методическое пособие Практическая работа по теме: Работа с операционной системой. по дисциплине «Информатика и ИКТ» для студентов 1 курса специальностей 09.02.02 «Компьютерные сети»; 09.02.03 «Программирование в компьютерных системах» 2014 Содержание: Введение: ..................................................................................................................................................... 3 Ход работы: .................................................................................................................................................. 4 Использование флеш-памяти. ................................................................................................................ 4 Отключение автозапуска внешних носителей. ..................................................................................... 5 Форматирование флеш-памяти. ............................................................................................................ 8 Влияние автозагрузки на скорость запуска системы. .......................................................................... 9 Что необходимо в автозагрузке? .........................................................................................................14 Контрольные вопросы. .............................................................................................................................15 Задания к практической работе: ..............................................................................................................15 Литература: ................................................................................................................................................15 2 Введение: Одним из самых удобных инструментов для переноса информации с одного компьютера на другой является флеш-память или, на компьютерном жаргоне, флешка. Но кроме удобств, это устройство может принести проблемы своему хозяину в виде вирусов ПК. Правильная работа с устройством и настройки системы позволят избежать этого. Многие пользователи своих компьютеров даже не подозревают, что если убрать некоторые программы из автозапуска, их компьютеры станут загружаться в разы быстрее.Одна из причин долгой загрузки компьютера после ввода пароля или окна приветствия - то, что у вас в автозагрузке много программ, которые при загрузке компьютера запускаются вместе с windows. Поэтому мы рассмотрим вопрос как удалить программу из автозагрузки. 3 Практическая работа Тема: «Работа с операционной системой» Цель: научиться изменять настройки системы (включать и отключать автозапуск), научиться работать с автозагрузкой (удалять из автозагрузки ненужные программы). Ход работы: 1. Изучите теоретический материал, законспектируйте новую для вас информацию. 2. Выполните задания к практической работе. 3. Ответьте на контрольные вопросы. 4. Запишите вывод к работе. Использование флеш-памяти. Одним из самых удобных инструментов для переноса информации с одного компьютера на другой является флеш-память или, на компьютерном жаргоне, флешка. Флешка это маленькое, но емкое устройство для хранения данных, которое можно всегда носить с собой и подключать к любому компьютеру для обмен а файлами. К компьютеру она подключается с помощью USB-разъема. Такой разъем есть в любом современном компьютере (или ноутбуке), и найти его не сложно. В стационарных компьютерах такой разъем расположен либо на передней, либо на задней части системного блока, а на ноутбуке USBразъемы обычно находятся где-то сбоку: USB-разъем позволяет делать «горячее» подключение, поэтому при подключении или изъятии флешки компьютер выключать не надо. 4 Флешка должна входить в разъем без особых усилий, поэтому если она не входит, то еѐ надо просто развернуть другой стороной (на 180 градусов): После подключения флешки на экране монитора, скорее всего, появится диалоговое окно автозапуска, в котором нам будет предложено выбрать способ открытия файлов, хранящихся на флешке (у вас данное окно может отличаться от показанного на рисунке): Автозапуск внешних устройств иногда удобен, но, все же рекомендуется отключить его в целях безопасности. Дело в том, что при включенном автозапуске внешних устройств есть большая вероятность заражения компьютера, т.к. если на флешке вдруг окажется вредоносная программа или вирус, то заражение произойдет сразу же при подключении флешки (вирус запустится автоматически). Кроме того, не следует думать, что вирус попадает на флешку только при копировании. Имейте в виду, что если вы просто вставите флешку в зараженный компьютер (особенно это актуально, если этот компьютер находится в общественном месте) и тут же извлечете еѐ (ничего не копируя), то даже в этом случае есть большая вероятность того, что вирус уже попал на флешку. Вставив такую флешку в свой компьютер при включенном автозапуске внешних устройств, вы вероятнее всего заразите и свой компьютер. Отключение автозапуска внешних носителей. Отключить автозапуск внешних носителей в Windows 7 можно через Панель управления – Автозапуск (или Панель управления - Все элементы панели управления – Автозапуск). В открывшемся окне надо снять всего одну галочку: 5 После этого надо нажать кнопку Сохранить и перезагрузить компьютер. В Windows XP автозапуск отключается так: нажимаем Пуск Выполнить. Далее в окне Выполнить набираем вручную gpedit.msc В появившемся окне переходим в раздел Конфигурация компьютера Административные шаблоны - Система - Отключить автозапуск: Щелкаем правой кнопкой по пункту Отключить автозапуск и выбираем пункт Свойства, а далее просто отключаем автозапуск и нажимаем Ok. Когда автозапуск отключен, то найти содержимое флешки можно из окна Компьютер: В этом окне по умолчанию флешка будет отображаться как Съемный диск. Полоска справа от значка показывает, сколько места на флешке занято файлами и сколько на ней осталось свободного места. Щелкнув по значку этого устройства, мы откроем окно, в котором будет отображаться все, что есть на флешке. Копирование, 6 перемещение, удаление и другие действие с файлами выполняются также как и с любыми другими файлами на жестком диске. А после того как работа с файлами закончена, флешку можно извлечь, но ДЕЛАТЬ ЭТО НАДО ПРАВИЛЬНО! Неправильное извлечение флешки может привести к её неработоспособности! Запомните, что перед извлечением флешки еѐ работу надо остановить. Для этого щелкаем по значку подключенного устройства, который находится в трее (правый нижний угол): При наведении курсора на этот значок мы увидим надпись Безопасное извлечение устройств и дисков. Если вы не видите этот значок, значит он скрыт. Найти его можно щелкнув по белому треугольнику в трее, который открывает меню со скрытыми значками: В этом меню находим нужный нам значок: После щелчка на этом значке на экране появится меню со списком подключенных устройств (если их подключено несколько). Нам необходимо найти наше устройство и просто щелкнуть по его названию: На экране появится сообщение о том, что устройство может быть извлечено: 7 Обратите внимание, что только после появления такого сообщения флешку можно извлекать из USB-разъема. В противном случае возможно повреждение флешки (хотя может и пронесет! :)) Имейте в виду, что если в момент отключения флешки от компьютера выполнялась операция записи, то в файловой системе флешки появятся ошибки. В таком случае рекомендуется выполнить полное форматирование флешки. Форматирование флеш-памяти. Форматировать флешку несложно, но главное перед этим скопировать важные файлы с флешки на жесткий диск (если получится), т.к. форматирование уничтожит все файлы, которые есть на флешке. Чтобы приступить к форматированию флешки, в окне Компьютер щелкаем правой кнопкой мыши по значку флешки и в появившемся меню выбираем пункт Форматировать: Далее желательно выбрать файловую систему NTFS (если ваша Windows это позволяет), после чего нажимаем кнопку Начать: 8 Внимательно читаем предупреждение и нажимаем Ok, чтобы начать форматирование: Через несколько секунд форматирование будет завершено: Теперь файловая система в полном порядке и флешка снова готова к работе! Влияние автозагрузки на скорость запуска системы. Многие пользователи своих компьютеров даже не подозревают, что если убрать некоторые программы из автозапуска, их компьютеры станут загружаться в разы быстрее. Приведем случай из жизни. Вы купили компьютер, на нем стоит только что установленная windows, все быстро работает, вас все устраивает. Вы начинаете на него устанавливать различные программы, mail агент, google 9 chrom, продукты adobe и другие программы, необходимые вам для работы. И в таком вот темпе на протяжении месяца или двух, вы ставите, и ставите программы. Затем наступает переломный момент, когда компьютер начинает долго грузиться. Вы негодуете: как же так? Одна из причин долгой загрузки компьютера после ввода пароля или окна приветствия - то, что у вас в автозагрузке много программ, которые при загрузке компьютера запускаются вместе с windows. часто случается так, что при установке программа прописывается в автозагрузку, а также добавляет свой значок в трей. В связи с этим может существенно снизиться общая производительность компьютера и увеличиться время загрузки операционной системы. Как известно, в подавляющем большинстве случаев нет никакой необходимости в том, чтобы программа загружалась при запуске Windows и поэтому мы рассмотрим вопрос как удалить программу из автозагрузки. Есть множество сторонних программ, с помощью которых можно исправить это дело. Сейчас мы научимся убирать программы из автозагрузки, без каких-либо программ. В Windows XP, windows vista, windows 7 – удаление ненужных программ из автозагрузки настраивается однотипно. Нажимаем Пуск => выполнить. У вас откроется окошко следующего типа Для начала нужно запустить конфигуратор msconfig. Сделать это можно несколькими способами, например запустить интерпретатор командной строки или нажать кнопку "Выполнить" в меню "Пуск" и набрать там msconfig. Проще же всего щелкнуть кнопку "Пуск" и в поиске вбить msconfig, после чего запустить exe файл. Будьте осторожны, ничего не меняйте в этом окне и в его раскладках, если не уверены. 10 В windows 7, если нажать Пуск, то там вы не увидите пункта выполнить, поэтому пользователи windows 7, нажимают сочетание клавиш. Win + R. Эти сочетания клавиш, можно использовать в любой операционной системе. В результате откроется окно с заголовком "Конфигурация системы". Здесь следует перейти на вкладку "Автозагрузка", увидеть общий вид которой Вы можете на рисунке. В списке программ, которые будут запущены автоматически при загрузке Windows 7 следует снять флажки с тех, которые Вам не нужны (на рисунках примеры программ в автозагрузке на различных ПК). 11 Так как зачастую определить программу по названию "Элемент автозагрузки" бывает довольно сложно - посмотрите путь откуда она загружается. Также вычислить полезные процессы можно экспериментальным путем или поискав информацию о них в сети Интернет. Не стоит отключать антивирусные программы и межсетевые экраны, а также тот софт, который должен работать в фоновом режиме - например Punto Switcher, автоматически переключающий раскладку клавиатуры. 12 После внесения изменений нажмите кнопку "Ок" и если хотите увидеть результат изменений немедленно согласитесь с перезагрузкой компьютера. Мы с вами узнали как убрать ненужные вам программы из автозапуска в операционных системах windows XP/Vista/7. На сегодняшний день, вперед вырывается операционная система windows 8. У неѐ немного другая последовательность действий, по убиранию программ из автозагрузки. Давайте рассмотрим эту последовательность более детально. Если также нажать пуск => выполнить, и ввести msconfig. То откроется такое же окно, но если вы перейдете на раскладку автозагрузка, то вы увидите следующее окно. Где вам напишут, что не судьба, перейдите в диспетчер задач. Нажимаем «Открыть диспетчер задач», у вас откроется такое окно. 13 Здесь уже отключены все ненужные программы, в колонке «состояние» виден статус программы, отключено либо включено. Чтобы отключить программу или включить, нажимаем в колонке на слово, допустим, включить, правой кнопкой мыши, выпадет контекстное меню, где можно выбрать следующий пункт, отключить, открыть расположение файла, поиск в интернете, свойства. Что необходимо в автозагрузке? Можно отключить все ненужные вам программы. Как узнать, что нужно, а что нет? Сейчас я перечислю программы, которые отключать не следует. Антивирус; (антивирус, ни в коем случае отключать не следует, сами понимаете, что компьютер без антивируса будет подвержен заражению вирусов) Ctfmon; (отслеживает активные окна и обеспечивает поддержку службы ввода текста для распознавания речи, распознавания рукописного ввода, клавиатура, перевода и других технологий ввода пользователя) 14 Все остальные программы можно смело отключить, вреда от этого ваш компьютер не получит, только пользу. Если кто-то горит желанием узнать подробнее, для чего нужна каждая программа, и за что она отвечает, то можно воспользоваться google. Вводим название в поисковик и читаем, что она делает. Так же есть другой вариант. Есть столбик с названием «команда», в этом столбике можно узнать, где располагается интересующая вас программа - просто переходите в ту директорию где расположена программа. Давайте разберем на примере: hkcmd Module. Я не знаю: нужна мне эта программа или нет, название непонятное, издатель intel, по названию и издателю не понятно, что может делать эта программа, состояние включено. Нажимаю правой кнопкой, и выбираю поиск в интернете. Вторая ссылка сверху, читаю, там говорится, что данная программа устанавливается с графическими картами, обеспечивает поддержку горячих клавиш, и еще много букв. Мне данная программа не нужна, смело отключаю. Теперь мой компьютер будет загружаться, еще чуточку быстрее. Надеюсь, вам стало более понятно, после этого примера. Контрольные вопросы. 1. 2. 3. 4. 5. Как давно появились флеш-карты? В чем преимущество их использования? В чем недостатки? Почему даже не открывая флеш-карту, можно занести вирус на ПК? Какой может быть одна из причин медленной загрузки системы? Как устранить данную причину? Задания к практической работе: 1. Законспектируйте новую для вас информацию. 2. Ответьте на контрольные вопросы. 3. Запишите, как часто вы используете флеш-карту в своей жизни, как часто на других компьютерах. Включен ли у вас на ПК автозапуск внешних устройств? Сделайте вывод, нужно ли, чтобы на вашем ПК автозапуск внешних устройств был отключен или включен? Выполните отключение/включение данной функции на своем ПК. 4. Проверьте состояние автозагрузки на вашем ПК. Много ли лишних программ, которые мешают быстрой загрузке ОС? Запишите в тетрадь программы, которые вы убрали из автозагрузки и почему. Литература: 1. www.chaynicam.net 15