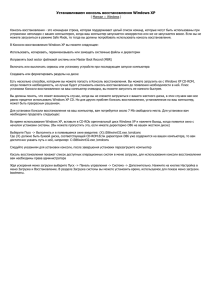Лабораторная работа №10 Реестр Windows
advertisement
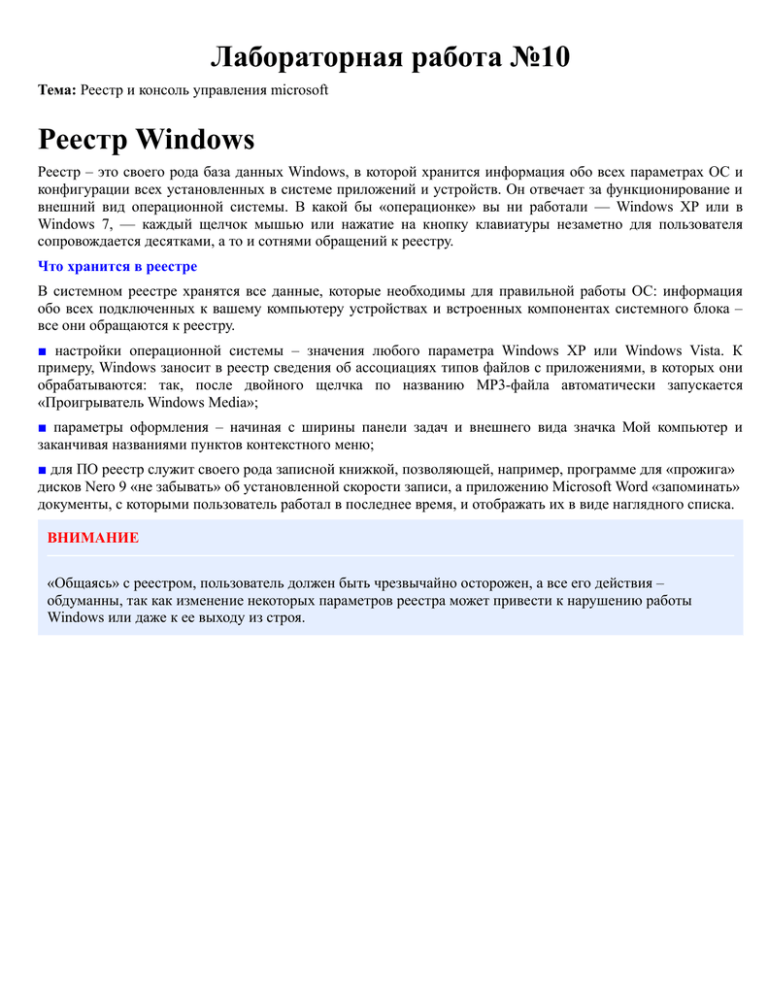
Лабораторная работа №10 Тема: Реестр и консоль управления microsoft Реестр Windows Реестр – это своего рода база данных Windows, в которой хранится информация обо всех параметрах ОС и конфигурации всех установленных в системе приложений и устройств. Он отвечает за функционирование и внешний вид операционной системы. В какой бы «операционке» вы ни работали — Windows XP или в Windows 7, — каждый щелчок мышью или нажатие на кнопку клавиатуры незаметно для пользователя сопровождается десятками, а то и сотнями обращений к реестру. Что хранится в реестре В системном реестре хранятся все данные, которые необходимы для правильной работы ОС: информация обо всех подключенных к вашему компьютеру устройствах и встроенных компонентах системного блока – все они обращаются к реестру. ■ настройки операционной системы – значения любого параметра Windows XP или Windows Vista. К примеру, Windows заносит в реестр сведения об ассоциациях типов файлов с приложениями, в которых они обрабатываются: так, после двойного щелчка по названию MP3-файла автоматически запускается «Проигрыватель Windows Media»; ■ параметры оформления – начиная с ширины панели задач и внешнего вида значка Мой компьютер и заканчивая названиями пунктов контекстного меню; ■ для ПО реестр служит своего рода записной книжкой, позволяющей, например, программе для «прожига» дисков Nero 9 «не забывать» об установленной скорости записи, а приложению Microsoft Word «запоминать» документы, с которыми пользователь работал в последнее время, и отображать их в виде наглядного списка. ВНИМАНИЕ «Общаясь» с реестром, пользователь должен быть чрезвычайно осторожен, а все его действия – обдуманны, так как изменение некоторых параметров реестра может привести к нарушению работы Windows или даже к ее выходу из строя. Историческая справка В MS-DOS – прародительнице современных ОС семейства Windows – реестра не было. Важнейшие настройки хранились в двух текстовых файлах — config.sys и autoexec.bat. Каждый из них содержал по 10–20 строк текстовой информации Windows 3.0 хранила все настройки в текстовом файле win.ini. Записей в нем было гораздо больше, чем в файлах настройки MSDOS, — свыше 1000 Реестр впервые появился в выпущенной в 1993 году Windows NT. И если в этой ОС и появившейся немногим позже Windows 95 он включал в себя приблизительно 10 000 записей, то в Windows XP и Vista их количество увеличилось в десять раз Принцип работы реестра Как уже говорилось выше, каждая программа, установленная в операционной системе Windows, неразрывно связана с реестром. Мы расскажем на наглядном примере, как строится процесс обмена данными между приложениями и реестром на примере «Проигрывателя Windows Media». Пользователь помещает компакт-диск в привод ПК, чтобы сохранить записанные на нем музыкальные композиции в формате MP3 на жестком диске. «Проигрыватель» обращается к реестру и узнает, в какую папку следует помещать конвертированные файлы.Если бы не было реестра, пользователю пришлось бы каждый раз самостоятельно задавать этот путь Для настройки звучания пользователь устанавливает параметры качества звука в соответствующем окне программы. Чтобы эти настройки сохранились при закрытии приложения, «Проигрыватель Windows Media» сразу же заносит их в реестр Зачем нужен реестр Впервые реестр появился в ОС Windows NT. Ее предшественницы – MS-DOS и Windows 1.0–3.11 хранили все настройки в текстовых файлах config.sys и autoexec.bat. Манипулирование сложносочиненными командами с множеством ключей, используемыми в этих файлах, считалось высшим пилотажем и зачастую было не «по зубам» неопытному пользователю. Кроме того, каждая программа имела свой собственный конфигурационный файл, что добавляло еще больше трудностей при настройке системы. Реестр, как централизованное хранилище всех настроек ОС, аппаратных компонентов и установленных приложений, был призван устранить этот хаос и успешно справляется с этой задачей по сей день. Он используется в последней версии ОС Windows – Vista, а затем «переедет» и в Windows 7. НА ЗАМЕТКУ Во времена Windows 95 реестр состоял всего лишь из нескольких тысяч записей, сейчас же – в Windows XP — он содержит до 150 000 записей. Файлы, составляющие реестр, занимают на жестком диске около 80 Мб. Где хранится реестр Реестр состоит из семи различных файлов. Шесть из них находятся в папке Windows\system32\config: • system • software • sam • security • default • components Эти файлы не имеют расширения. Файл, хранящий личные настройки пользователя, «скрыт» в папке соответствующей учетной записи, например, в C:\Documents and Settings\<имя_пользователя> и называется ntuser.dat Поскольку файлов в реестре несколько, его нельзя открыть, например, в текстовом редакторе и внести какиелибо коррективы. Для работы с ним требуется специальная программа – редактор реестра, который является встроенным компонентом операционной системы Windows и вызывается путем ввода команды Regedit. Разделы реестра HKEY_CLASSES_ROOT (HKCR) Самый большой раздел реестра – в нем содержится информация о типах файлов и файловых ассоциациях. HKEY_CURRENT_USER (HKCU) Данный раздел содержит настройки учетной записи вошедшего в систему пользователя. Наиболее интересным является подраздел Software, который включает в себя настройки всех установленных в системе приложений. HKEY_LOCAL_MACHINE (HCLM) Раздел содержит абсолютно одинаковые для всех пользователей системы параметры аппаратной конфигурации компьютера. HKEY_USERS (HKU) Здесь хранятся настройки (профили) всех пользователей компьютера. Если в систему вошел другой пользователь, соответствующие подразделы автоматически перемещаются в раздел «Б». HKEY_CURRENT_CONFIG Данный раздел содержит сведения о настройках всех встроенных компонентов компьютера и подключенных к нему устройств. Какова структура реестра Реестр имеет иерархическую структуру, он напоминает файловую систему жесткого диска – с его каталогами, подкаталогами и файлами. Однако называются элементы реестра по-другому: верхний уровень иерархии составляют разделы (или ключи от англ. key), каждый из которых может содержать вложенные подразделы, а также параметры. Именно в параметрах хранится основное содержимое реестра, разделы служат лишь для группировки схожих по назначению параметров. Параметры реестра соответствуют определенному типу, который определяет область их возможных значений, способ хранения и обработки (всего предусмотрено 7 типов). К основным типам параметров относятся: ■ Самыми распространенными являются строковый параметр REG_SZ и многострочный параметр REG_MULTI_SZ. С помощью текстовых параметров можно, к примеру, задать стартовую страницу веббраузера. ■ Числовые параметры содержат значение какой-либо числовой информации. Пример числового типа – тип REG_DWORD. ■ Для хранения двоичных данных используется тип REG_BINARY. Как ускорить завершение работы Windows Изменять записи реестра или добавлять новые могут не только программы, но и сами пользователи. Загляните в реестр и попробуйте применить следующий прием, который влияет на скорость завершения работы Windows XP и Vista. По умолчанию всем программам на завершение работы отводится 20 с, но многим приложениям требуется гораздо меньше времени. Дайте Windows команду закрывать программы по прошествии 4 с, чтобы ускорить выключение ПК. Мы в данном примере шаг за шагом поясним, как выполнить необходимые изменения. В точности соблюдайте все указания, так как малейшая ошибка может вывести из строя как саму операционную систему, так и установленные в ней приложения. 1 Удерживая клавишу Win, нажмите R. В появившемся окне введите команду «Regedit» и нажмите на кнопку OK. В Vista вам потребуется дополнительно щелкнуть по кнопке «Продолжить». 2 В открывшемся окне раскройте раздел «HKEY_LOCAL_MACHINE», а затем – подразделы «SYSTEM» и «CurrentControlSet». 3 Щелкните по подразделу «Control» — справа появятся все параметры этого подраздела. Выполните двойной щелчок по параметру «WaitToKillServiceTimeout» 4 Если в открывшемся окне уже указано значение «4000», то в этом случае совет будет для вас закончен. В противном случае введите значение «4000», щелкните по кнопке OK и по X. Выполните перезагрузку Windows — теперь система будет быстрее завершать свою работу. Как Windows Vista защищает реестр Вредоносные программы, проникнув на ПК, первым делом стремятся захватить управление реестром. В Windows XP никаких препятствий для этого не существует: если на компьютере не установлено антивирусное ПО, способное задержать вредителя, он сможет свободно считывать или удалять данные из реестра. В Windows Vista, благодаря наличию UAC, это будет сделать не так-то легко: в отличие от Windows ХР здесь программы работают с ограниченными правами доступа к реестру. Только в том случае, если пользователь щелкнет по кнопке «Продолжить», программе будет дозволено обратиться к реестру. КАК СДЕЛАТЬ РЕЗЕРВНУЮ КОПИЮ РЕЕСТРА Запустите редактор реестра, как это описано во врезке выше. Откройте меню «Файл» и выберите пункт «Экспорт…». Укажите, в каком месте будет сохранена резервная копия, и укажите «Имя файла». Нажмите на кнопку «Сохранить». Готово! Резервная копия реестра сохранена! Примечание. Аналогичным образом можно делать резервные копии отдельных разделов реестра. Выберите нужный раздел, например В окне убедитесь, что активирован параметр Введите имя файла и нажмите на кнопку «Сохранить». Для восстановления реестра (или его раздела) выполните операцию экспорта из резервного файла, воспользовавшись в меню «Файл» командой «Импорт…». Почему Windows со временем начинает работать медленнее Чем дольше вы используете операционную систему, тем медленнее она работает и загружается. Почему это происходит? Одна из причин – интенсивная работа с приложениями: установка новых программ, опробование демоверсий, деинсталляция ненужного «софта». При удалении программы в реестре, как правило, остаются ее «следы», особенно если деинсталлятор приложения написан разработчиком с ошибками. Уже после нескольких месяцев работы реестр оказывается безнадежно захламлен этими «мертвыми» записями – в результате системе требуется больше времени на его загрузку. Помогут в данной ситуации утилиты для очистки системы – они работают, в том числе, и с реестром Windows, отыскивая в нем ошибочные записи и удаляя их. Надежно функционируют программы CCleaner, TuneUp Utilities 2009 и Glary Registry Repair. Консоль управления (mmc) Введение ММС унифицирует и упрощает повседневные задачи управления системой. Инструменты, содержащиеся в ней, отображаются в виде консолей. Консоли, состоящие из одного или нескольких приложений, построены из модулей, называющихся оснастками. Оснастки также могут включать в себя дополнительные расширения. ММС – центральная часть стратегии управления Microsoft, и она включена в состав Microsoft Windows® 2000. Кроме того, группы разработчиков Microsoft будут использовать ММС для дальнейшего управления приложениями. Консоль управления ММС позволяет системным администраторам создавать специальные инструменты для делегирования специфических административных задач пользователям или группам. Вместе с операционной системой Microsoft предоставляет стандартные инструменты для ежедневных задач администрирования, которые нужно выполнять пользователям. Эти инструменты являются частью общего локального профиля All Users и располагаются в папке Администрирование в меню Пуск. Сохраненные как файлы консоли ММС (.msc), их можно отправить по электронной почте, предоставить для общего доступа в сетевой папке или разместить в интернете. Также они могут быть назначены пользователям, группам или компьютерам посредством настроек системной политики. Такие инструменты можно настраивать для выполнения широкого спектра действий, полностью интегрировать в операционную систему и перепаковывать. Используя ММС, системные администраторы могут создавать уникальные консоли для работников, которые отчитываются перед ними, или для руководителей рабочих групп. Они могут применять эти инструменты к системной политике, передавать их по e-mail или публиковать для общего доступа в сети. Когда менеджер рабочей группы откроет msc-файл, доступ будет ограничен только теми инструментами, которые предусмотрены системным администратором. Создание Ваших собственных инструментов со стандартным пользовательским интерфейсом в ММС – простой процесс. Начните с существующей консоли и изменяйте или дополняйте компоненты, чтобы добиться нужного Вам результата, или создайте совершенно новую консоль. Последующий пример показывает, как создать новую консоль и разместить ее административные компоненты в отдельном окне. Необходимые условия и требования Нет никаких условий: Вам не нужно изучать никаких других пошаговых руководств, кроме этого. Вам нужен один компьютер, работающий под управлением Windows 2000 Professional или Windows 2000 Server. Для самой последней информации об аппаратных требованиях и совместимости для серверов, клиентов и периферийного оборудования обратитесь к странице Проверки аппаратной и программной совместимости на сайте Windows 2000. Создание консолей Наиболее простой путь использования ММС для администраторов – это запустить уже имеющийся файл консоли из меню Пуск. Тем не менее, чтобы получить представление о гибкости ММС, полезно будет создать файл консоли из уже имеющегося образца. Это также полезно при использовании функции создания новых задач в этой версии ММС. Создание нового файла консоли 1. В меню Пуск выберите пункт Выполнить, наберите в текстовом окне команду ММС и нажмите ОК. ММС запустится с пустой консолью (или административным инструментом), как показано на Рисунке 1 ниже. Пустая консоль не несет функциональности, пока в нее не добавлена какая-либо оснастка. Команды меню ММС в строке меню верхней части окна Консоли управления ММС применимы ко всей консоли. • Рисунок 1: Начальное окно консоли 2. В Консоли1 нажмите меню Консоль и выберите пункт Добавить или удалить оснастку. Откроется диалоговое окно добавления/удаления оснастки. В нем Вы включаете расширения и указываете оснастки, которые будут отображаться в файле консоли. Вы можете определить, какие оснастки должны быть вставлены в выпадающий список добавленных оснасток. Используйте для примера доступный по умолчанию узел Корень консоли. 3. Нажмите Добавить. Появится диалоговое окно Добавление изолированной оснастки, содержащее список оснасток, установленных на Вашем компьютере. 4. В списке оснасток дважды щелкните Управление компьютером, чтобы открыть мастер Управления компьютером. 5. Выберите Локальный компьютер и отметьте флажком пункт «Разрешается изменять выбранный для управления компьютер при запуске из командной строки». 6. Нажмите Готово. Это вернет Вас в диалог Добавление/удаление оснасток. Нажмите Закрыть. 7. Выберите закладку Расширения, как показано на Рисунке 2 ниже. Если флажок «Добавить все расширения» отмечен, все локально установленные расширения используются. Если этот флажок не отмечен, можно указать любые расширения оснастки, которые будут явно загружены при открытии файла консоли на другом компьютере. Рисунок 2: Выбраны все расширения 8. Нажмите ОК, чтобы закрыть диалог Добавления/удаления оснасток. Теперь окно Корня консоли содержит оснастку Управления компьютером, связанную с папкой Корня консоли. Настройка отображения оснасток в консоли: новые окна После добавления оснастки Вы можете добавить в консоль окна для создания различных сочетаний просмотра. Чтобы добавить окно: 1. В левой панели древообразного списка, изображенного на Рисунке 3 ниже, нажмите + рядом с пунктом Управление компьютером. Выберите Служебные программы. Рисунок 3: Консоль1: Служебные программы 2. Правой кнопкой мыши щелкните категорию Просмотр событий и выберите пункт Новое окно отсюда. Как показано ниже на Рисунке 4, откроется новое окно Просмотра событий, связанное с соответствующим расширением Управления компьютером. Рисунок 4: Просмотр событий 3. Откройте пункт меню Окно и выберите Корень консоли. 4. В окне Корня консоли выберите Службы и приложения, щелкните правой кнопкой Службы в левой панели и нажмите Новое окно. Как показано на Рисунке 5, откроется новое окно Служб, связанное с соответствующим расширением Управления компьютером. В новом окне нажмите кнопку Скрытие/отображение дерева консоли на панели инструментов (на Рисунке 5 обозначена красным кружком), чтобы скрыть древообразный список слева. Рисунок 5: кнопка Скрытие/отображение 5. Закройте исходное окно, отображающее Корень консоли. 6. В меню Окно выберите пункт Сверху вниз. Консоль должна отобразить оба окна, показанные на Рисунках 4 и 5, друг под другом. 7. Теперь Вы можете сохранить свою новую консоль ММС. Выберите пункт Сохранить как в меню Консоль, и дайте Вашей консоли название. Теперь Ваша консоль сохранена как msc-файл, и Вы можете предоставить ее любому, кому нужны эти инструменты для настройки компьютера. Примечание: каждое из двух вложенных окон имеет панель инструментов с кнопками и выпадающими меню. Эти кнопки и меню применимы только к тому окну, на панели которого они располагаются. Вы можете увидеть, как состав кнопок и меню изменяется в зависимости от оснастки, выбранной в левой панели окна. Обратившись к меню Вид, Вы сможете увидеть список доступных панелей. Совет: Окна выглядят лучше, если у Вас установлено максимальное разрешение экрана и мелкий шрифт. Создание панелей задач консоли Если Вы создаете файл консоли для другого пользователя, будет полезно предусмотреть упрощенное представление, при котором доступно лишь несколько задач. Консольные панели задач помогут Вам в этом. Чтобы создать панель задач: 1. В меню Окно выберите Новое окно. Закройте два других окна (Вы сохраните новый файл консоли по окончанию этой процедуры). Разверните оставшееся окно на весь экран. 2. В левой панели нажмите + рядом с папкой Управление компьютером, затем нажмите + рядом с папкой Служебные программы. Таким же образом разверните папку Просмотра событий, выделите в ней пункт Система и щелкните по нему правой кнопкой, выбрав Новый вид панели задач. 3. Выполните все шаги мастера, принимая значения, предлагаемые по умолчанию. Убедитесь, что флажок на последней странице установлен, чтобы Мастер создания новой задачи мог запуститься автоматически. 4. Выбирайте в Мастере создания новой задачи установки по умолчанию до тех пор, пока не дойдете до страницы, показанной на Рисунке 6 – на ней укажите Список в окне сведений в выпадающем списке и выберите Свойства: Рисунок 6: Мастер создания новой задачи 5. Нажмите Далее и примите установки по умолчанию на остальных страницах. При выборе События и нажатии на Свойства Вы увидите страницу свойств для этого События. После того как Вы нажали Готово на последней странице мастера, Ваша консоль должна выглядеть, как на Рисунке 7: Рисунок 7: Новый вид журнала просмотра событий Просмотреть полноразмерное изображение. 6. Нажмите кнопку Скрытие/отображение дерева консоли на панели инструментов. 7. В меню Вид выберите Настроить и снимите флажки со всех опций, кроме Области описания, чтобы скрыть все типы панелей. В следующем разделе описывается, как заблокировать файл консоли таким образом, чтобы пользователь мог только просматривать его, но не мог изменять. В данный момент Ваша консоль должна выглядеть, как показано на Рисунке 8: Рисунок 8: Измененный вид консоли Настройка параметров файла консоли Если Вы создаете консоль для другого пользователя, полезно будет запретить ему дальнейшие изменения файла консоли. Это можно сделать в Параметрах консоли. Чтобы задать параметры файла консоли: 1. В меню Консоль выберите пункт Параметры. 2. Смените режим консоли в выпадающем меню, выбрав Пользовательский – ограниченный доступ, одно окно. В этом режиме пользователь не сможет добавить новые оснастки в файл консоли или перегруппировать окна. 3. В этом же окне Вы можете изменить название файла консоли. Нажмите OK, чтобы продолжить. 4. Сохраните файл консоли. Изменения не вступят в силу, пока файл консоли не будет повторно открыт. Это лишь один пример того, как Консоль управления ММС позволяет Вам совместить информацию и функциональность, что ранее требовало открытия Панели управления и двух отдельных административных утилит. Модульная архитектура ММС облегчает разработчикам сетевых систем создание оснасток приложений, которые увеличивают функциональность платформы, снижая при этом нагрузку на администраторов. Контрольные вопросы реестр • что такое реестр • как редактировать реестр • где на жёстком диске находится основная часть реестра? • какой файл отвечает за хранение пользовательских настроек • за что отвечают разделы реестра HKEY_CLASSES_ROOT, HKEY_CURRENT_USER, HKEY_LOCAL_MACHINE, HKEY_USERS • какая ветвь реестра отвечает за автозапуск • как сделать резервную копию реестра • типы строковых, целочисленных и двоичных параметров mmc • что такое mmc и для чего это нужно • что такое mdi и sdi интерфейс • что такое оснастка • как добавить оснастку • как добавить оснастку для работы с удалённым компьютером • какое расширение имеют сохранённые наборы оснасток • перечислить шесть оснасток