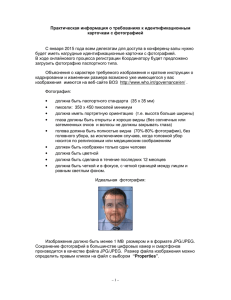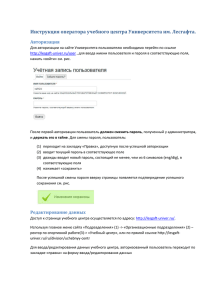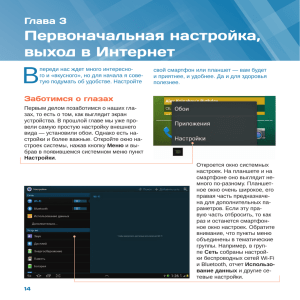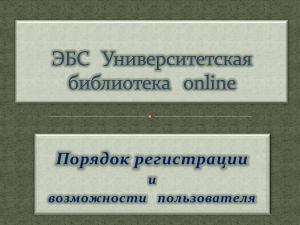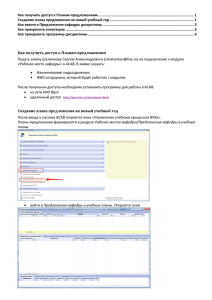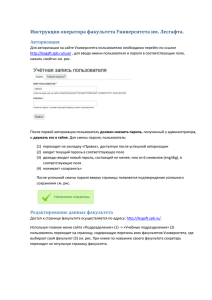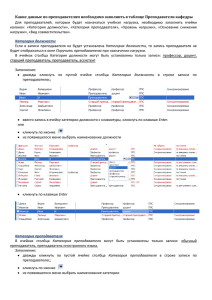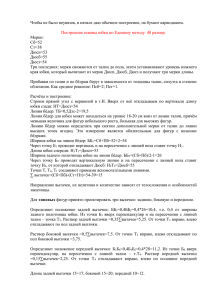Запись с помощью программы Quick Time Player
advertisement
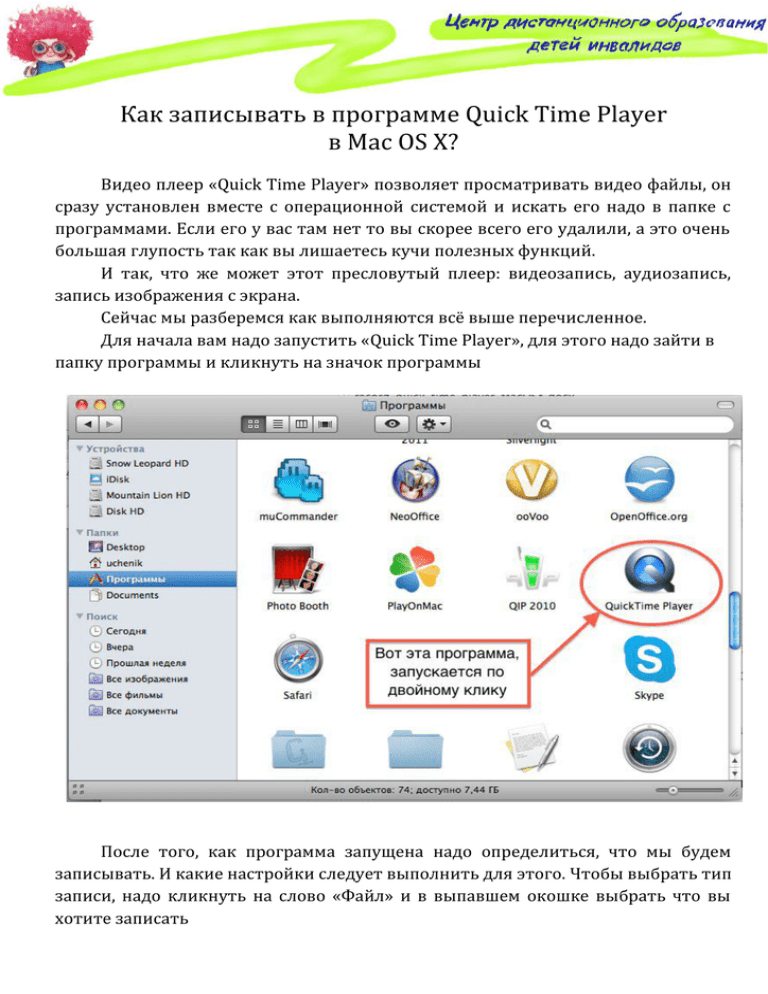
Как записывать в программе Quick Time Player в Mac OS X? Видео плеер «Quick Time Player» позволяет просматривать видео файлы, он сразу установлен вместе с операционной системой и искать его надо в папке с программами. Если его у вас там нет то вы скорее всего его удалили, а это очень большая глупость так как вы лишаетесь кучи полезных функций. И так, что же может этот пресловутый плеер: видеозапись, аудиозапись, запись изображения с экрана. Сейчас мы разберемся как выполняются всё выше перечисленное. Для начала вам надо запустить «Quick Time Player», для этого надо зайти в папку программы и кликнуть на значок программы После того, как программа запущена надо определиться, что мы будем записывать. И какие настройки следует выполнить для этого. Чтобы выбрать тип записи, надо кликнуть на слово «Файл» и в выпавшем окошке выбрать что вы хотите записать Видеозапись. Прежде чем записывать нужно проверить настройки программы, для этого нужно кликнуть “новая видеозапись”. В открывшемся окне надо кликнуть на стрелочку и выбрать правильные настройки. Если все выбрано верно, то можно можно приступать к записи. Аудиозапись. Механизм аудиозаписи практически ничем не отличается от видео записи за исключением того, что окошко будет меньше и настроек в нем тоже меньше. Запись изображения с экрана. Для записи с экрана надо выбрать «Новая запись изображения на экране», откроется окошко записи, здесь так же надо произвести настройки как показано на рисунке ниже После того как кликните кнопку “Запись” у вас откроется диалоговое окно, если его прочитать внимательно, то все станет понятно. Пробуйте, эксперементируйте и все у Вас получится (метод тыка еще никто не отменял :-)) Данный урок сделан для операционной системы Mac OS X SnowLeopard (10.6.8), в более поздних версия операционных систем таких как Lion (10.7), Mounting Lion (10.8) и Mavericks запись выполняется немного по другому, но принцип остается тем же. После обновления до версии 10.1 видеоплеер получил несколько новых функций. Хотя это обновление и было выпущено уже давно, но далеко не все пользователи разобралась в его новых функциях. После того, как запись активирована, на экране Вашего компьютера появится черное окно, в нем можно настраивать нужные опции. Из опций можно выбрать, например, микрофон, чтобы записать пояснения, которые Вы захотите дать к видео. Так же можно выбрать качество видео и включить отображение нажатий компьютерной мыши. Если Вы включите функцию отображения нажатий мышки, то вокруг указателя будет показан черный кружок, когда Вы нажимаете на выбранный объект при записи видео. Когда Вы нажмете на кнопку записи, можно выбрать область записи. Например, записать видео со всего экрана или только с определенной зоны. Если запись нужно закончить, то нажмите на «стоп» в черном окне. Затем видеоплеер сам открывает окно воспроизведения и уже из него можно сохранить видео в нужном Вам формате. А для отправки видео на YouTube, по электронной почте или на страничку в Facebook, можно воспользоваться опцией меню «экспорт». Успехов… ой! :-)