3D-программа расстановки мебели МФ «СТОЛПЛИТ»
advertisement
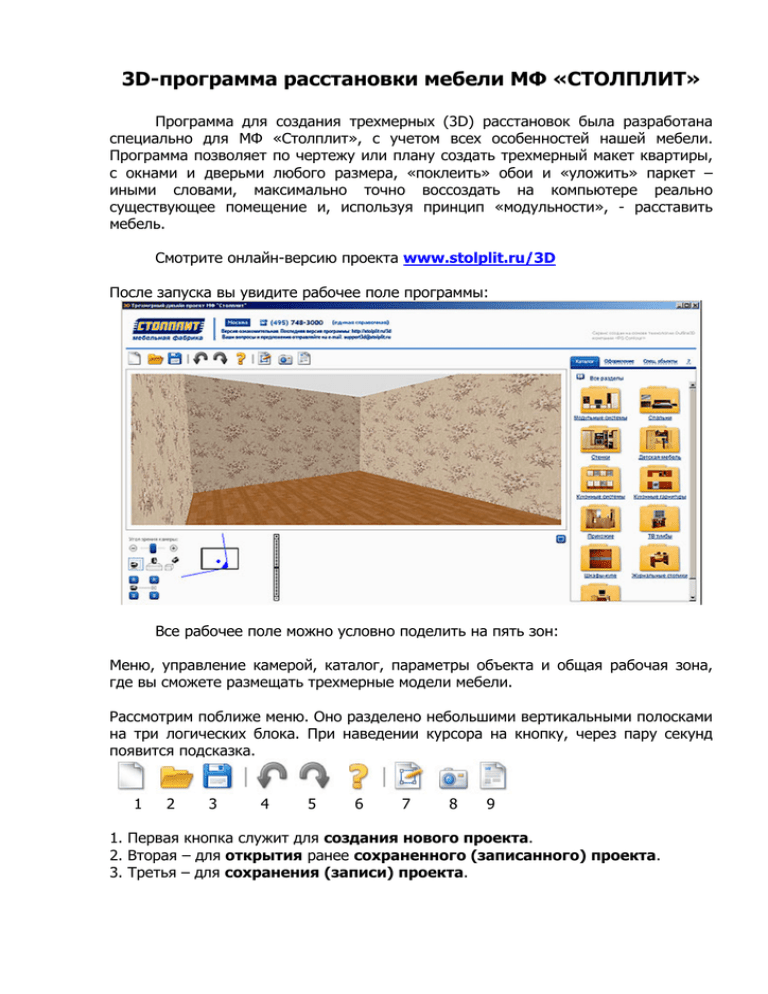
3D-программа расстановки мебели МФ «СТОЛПЛИТ» Программа для создания трехмерных (3D) расстановок была разработана специально для МФ «Столплит», с учетом всех особенностей нашей мебели. Программа позволяет по чертежу или плану создать трехмерный макет квартиры, с окнами и дверьми любого размера, «поклеить» обои и «уложить» паркет – иными словами, максимально точно воссоздать на компьютере реально существующее помещение и, используя принцип «модульности», - расставить мебель. Смотрите онлайн-версию проекта www.stolplit.ru/3D После запуска вы увидите рабочее поле программы: Все рабочее поле можно условно поделить на пять зон: Меню, управление камерой, каталог, параметры объекта и общая рабочая зона, где вы сможете размещать трехмерные модели мебели. Рассмотрим поближе меню. Оно разделено небольшими вертикальными полосками на три логических блока. При наведении курсора на кнопку, через пару секунд появится подсказка. 1 2 3 4 5 6 7 8 9 1. Первая кнопка служит для создания нового проекта. 2. Вторая – для открытия ранее сохраненного (записанного) проекта. 3. Третья – для сохранения (записи) проекта. Сохранять проект рекомендуется как можно чаще. Во-первых, если произойдет какой-либо сбой на компьютере, вы сможете восстановить проект, что позволит вам сэкономить много времени за счет того, что вам не придется рисовать его «с нуля». Во-вторых, сохранение одного проекта возможно под разными именами, что позволит создать несколько вариантов обстановки одного и того же помещения и выбрать наиболее понравившийся. Далее две кнопки (4 и 5) в виде стрелок служат для отмены или повтора действия. К примеру, вы выделили все объекты и случайно удалили их. Кнопка возврата поможет вам исправить последствия. Кнопка в виде вопросительного (6) знака открывает справочную систему. 7. Седьмая кнопка позволяет перейти в Редактор помещения, где можно задать размер помещения, окна, двери, толщину стен и т.д. 8. Следующая кнопка позволяет сделать «скриншот» (снимок экрана), подобие «фотографии» или сделать ч/б вариант отображения («показать в линиях») – хорошо экономит картридж принтера. 9. Последняя кнопка выводит спецификацию: план помещения с размерами и список всех использованных комплектующих с указанием цены. Создание трехмерной модели помещения Для создания трехмерной модели помещения щелкните по кнопке меню Редактор помещений. В новом окне откроется редактор помещений. В рабочей области есть два меню, слева и вверху. Верхнее меню: 1 2 3 4 5 6 7 8 9 10 Кнопки слева направо: 1. Создать новый – создает новый контур помещения 2. Открыть проект – открывает ранее сохраненный контур 3. Сохранить проект – сохраняет контур 4. Оптимизировать – убирает все лишние точки в контуре 5. Загрузить фон – позволяет загрузить фоном сканированный план или чертеж, чтобы по нему было проще создать макет помещения. 6. Показать фон \ Убрать фон – позволяет скрыть загруженный фоном план, или снова его показать. 7. Показать масштабную сетку – показывает масштабную сетку, что облегчает рисование. Можно задать «шаг» сетки (например, 0.01 м, 0.1 м или 1 м и так далее). 8. Привязка к масштабной сетке – после щелчка на эту кнопку, программа позволяет размещать стены только вдоль линий масштабной сетки. После отключения можно дорисовывать линии где угодно. 9. Отменить – отменяет только последнее действие 10. Создать 3D-сцену – после завершения «черчения», нажатие этой кнопки превращает рисунок в трехмерную модель помещения (не нажав этой кнопки, вы не увидите изменения в главном окне 3D-программы). Меню слева служит для создания стен, дверей, изменения размеров помещения, толщины стен и т.д. - Установка стен - Перемещение стен - Изменение стен - Изменение размеров комнаты - Установка дверных проемов - Установка оконных проемов. Каждая кнопка включает свой режим. После выбора режима, для применения эффекта щелкните на рабочем поле в нужном месте. Например, для установки стены надо включить режим «Установка стен», щелкнув на самой верхней кнопке этого меню, и после этого щелкните на рабочем поле в том месте, откуда вы хотите начать стену. Для окончания установки стены надо щелкнуть на рабочем поле в той точке, где вы хотите завершить стену. Режим «Перемещение стен» служит для перемещения уже установленной стены. Для этого надо выбрать режим «Перемещение стен», щелкнув на кнопку «перемещение стен», и щелкнуть на стене, которую хотим переместить. Справа и слева от перемещаемой стены появятся стрелки с указанием расстояния до следующих стен. Переместить стену можно, щелкнув на ней левой кнопкой мыши и, не отпуская кнопку, перетащить по рабочей области. При этом внизу, в строке состояния, появится окошечко, где можно вручную ввести расстояние до следующей стены. Режим «Изменение стен» служит для изменения толщины стены, удаления стены, задания ее параметров. После переключения в этот режим, левым кнопкой мыши выделить нужную стену. Внизу, в строке состояния, появятся параметры. В окошечке можно вручную ввести толщину стены, кнопкой «Удалить» - удалить стену, либо отметить галочкой (щелкнув по квадратику) является ли стена капитальной. Режим «Изменение размеров комнаты» служит для изменения размеров целого помещения. Переключиться в режим можно, щелкнув на кнопке «изменение размеров комнаты». После перехода в этот режим нужно щелкнуть левой кнопкой мыши на помещении, которое хотите изменить. Внизу, в строке состояния, появятся параметры для изменения. В первом окошке можно изменить размер комнаты по горизонтали, во втором – по вертикали, в третьем – высоту потолка. Кнопка «Информация» выводит информацию по комнате: площадь комнаты, общую площадь стен, и площадь стен без окон и дверей. Кнопка «Масштабировать» выводит дополнительное меню. После изменения, если вы хотите их принять, надо нажать кнопку «Ок», если отказаться от изменений – кнопку «Отмена». Если внесли изменения, и хотите продолжить изменять параметры в этом же меню, - кнопку «Применить». Меню почти полностью дублирует те же окошки, которые есть внизу, в строке состояния. Режим установка дверных проемов позволяет установить дверной проем в любой стене. Для этого надо выбрать режим «установка дверных проемов», подвести курсор к нужной стене. Курсор примет такой вид: После выбора местоположения двери, щелкните левой клавишей мыши. Если вы хотите переместить дверной проем, щелкните еще раз на уже установленном дверном проеме. По сторонам появятся красные стрелки с указанием расстояния до стены. Осторожно! Стрелки указывают расстояние до края стены, если стена внешняя, то с одной стороны расстояние будет указано до ее внешнего угла (т.е. расстояние до стены+толщина стены), а с другой – до внешнего: На этом рисунке слева вверху стрелка указывает расстояние до внутреннего угла (1.36м), а слева внизу – до внешнего (1.36 + толщина стены 0.12=1.48). Внизу, в строке состояния, будут указаны параметры, которые можно изменить: Первое окошечко для ввода ширины двери, второе – высоты двери. Кнопка «Изменить» вызывает меню, аналогичное меню «изменение размеров комнаты», только указываются размеры двери. Кнопка «Удалить» удаляет дверной проем. Для перемещения щелкните на дверном проеме левой кнопкой мыши и, удерживая ее, передвиньте курсор. Когда дверной проем будет перемещен в желаемое место, отпустите левую кнопку мыши. Режим установка оконных проемов работает примерно так же, как установка дверных проемов. Он позволяет установить окно в любой стене. Для этого надо выбрать режим «установка оконных проемов», подвести курсор к нужной стене. Курсор примет такой вид: После выбора местоположения окна, щелкните левой клавишей мыши. Если вы хотите переместить оконный проем, щелкните еще раз на уже установленном проеме. По сторонам появятся красные стрелки с указанием расстояния до стены. Для перемещения щелкните на оконном проеме левой кнопкой мыши и, удерживая ее, передвиньте курсор. Когда оконный проем будет перемещен в желаемое место, отпустите левую кнопку мыши. Внизу, в строке состояния, будут указаны параметры, которые можно изменить: Первое окошечко для ввода ширины окна, второе – высоты окна над полом (расстояние от нижнего края окна до пола), третье - высоты окна. Кнопка «Изменить» вызывает меню, аналогичное меню «изменение размеров комнаты», только указываются размеры окна. Кнопка «Удалить» удаляет оконный проем После завершения создания трехмерного проекта, нажимает кнопку «Создать 3D сцену», что возвращает нас в изначальный редактор. Обои, пол, установка окон и дверей. Для того, чтобы максимально приблизить вид макета к виду реально существующего помещения, необходимо окрасить стены и пол в похожий цвет. Для этого мы щелкаем левой кнопкой мыши на закладке «Оформление». Появляется выбор: Окна и двери, Обои, Полы. Щелкнув на любое из этих названий, вы откроете каталог возможных вариантов. Выбрав нужный, его надо разместить в 3d сцене – макете помещения. Для этого надо щелкнуть левой клавишей мыши на нужном объекте, зажать левую клавишу и перетащить выбранный объект в нужное место макета. При перетаскивании курсор изменится: Надо, не отпуская кнопки мыши, переместить курсор в нужное место (обои – на нужную стену, паркет \ линолеум – на пол и т.д.), и отпустить кнопку. Стена или пол немедленно примут нужный цвет. Установка окон и дверей построена по тому же принципу: нужно выбрать окно, перетащить его, зажав (т.е. нажав и не отпуская) левую кнопку мыши на нужное место (край оконного проема), и, когда курсор изменит форму, отпустить: Навигация Программа дает вам возможность рассматривать ее под любым углом. Для того, чтобы приблизить или отдалить вид, надо перетащить кнопку «Угол зрения камеры». Чтобы переместить камеру выше или ниже, перетаскиваем кнопку: перемещаться по созданной сцене, Для изменения угла зрения в целом, можно переключиться между разными камерами. Чтобы наклонить перетаскиваем кнопку: камеру, Для того, чтобы развернуть камеру, надо щелкните левой кнопкой мыши на кружок, зажать левую кнопку, и переместить курсор. Если камера оказалась за пределами комнаты, надо щелкнуть левой кнопкой мыши на треугольник, зажать левую кнопку и перетащить треугольник в нужное место – так, чтобы он оказался в пределах помещения. Если возникают трудности – можно попробовать перемещать камеру, используя «стрелочки» на клавиатуре. Размещение мебели После того, как установили окна и двери, покрасили полы и стены в нужный цвет, начинается расстановка мебели. Для этого переходим из закладки «Оформление» в закладку «Каталог», для чего щелкаем левой кнопкой мыши по слову «Каталог». Далее мы выбираем нужный раздел. Чтобы разместить объект в комнате, надо его перетащить из каталога в нужную комнату. Чтобы перетащить, надо щелкнуть на объекте, зажать левую кнопку мыши и переместить курсор в нужное место. Курсор примет форму перетаскиваемого предмета мебели. Если он белый, значит, предмет можно разместить в том месте. Если красный – нельзя. Красным объект может быть из-за того, что вы пытаетесь его разместить в стене, в другом объекте, или, к примеру, этот предмет должен быть размещен только при каких-то условиях: например, только на пол или только на стену. В таком случае, переместите курсор в другое место. Если мебель встала не там, где вам было нужно, надо выделить предмет мебели, щелкнув по нему правой кнопкой мыши, затем щелкнуть левой кнопкой мыши, и, зажав ее, перетащить объект в другое место. Для удобства, «предмет мебели» будем называть «объектом». Выделение объекта необходимо для произведения над ним любых действий: перемещения, изменения цвета, поворота и т.д. Для выделения надо щелкнуть на объекте правой клавишей мыши. Можно выделять более одного объекта. Для этого надо щелкнуть правой клавишей мыши на свободном месте и, зажав правую клавишу, переместить курсор так, чтобы в описываемой области оказались все объекты, которые надо выделить. Когда вы выделили объект, внизу под рабочей областью, появился список возможных действий. По умолчанию стоит «Переместить». Если вы хотите повернуть объект, надо щелкнуть левой кнопкой мыши на кнопке «Переместить», после чего, зажав левую кнопку мыши, повернуть объект. Объект можно повернуть в любую сторону. Кнопки с изображением прямого угла служат для поворота объекта на 90 градусов. Кнопкой удалить можно удалить объект. Кнопка «Снять выделение» убирает выделение с объекта. Кнопка «Дублировать» служит джля дублирования объекта. В этой версии программы она не работает. Галочка возле строчки «Collision Detection» (обнаружение столкновения) служит для того, чтобы объект случайно не оказался наполовину в стене или другом объекте. Если все-таки необходимо так разместить объект (например, в случае запила), надо убрать галочку, щелкнув по ней левой кнопкой мыши. Кухни Кухня отличается от остальной мебели большим количеством дополнительных элементов: столешница, карниз-заготовка, карниз-корона, мойка, сушка, стеновая панель, пристеночный бортик, точечный светильник. Столы Начинать расстановку объектов желательно со столов. Для этого надо выбрать в Каталоге раздел «Кухонные системы», желаемую кухню, и раздел «Столы». Столы размещаются на полу. Размещая столы, надо следить, чтобы между ними не оставалось зазоров. Выделив стол, внизу вы увидите ее параметры. Исполнение – в каком цвете кухня. Название цвета можно узнать, подведя курсор к каждому квадратику: примерно после секунды неподвижности курсора высветится подсказка. Наличие мойки - позволяет в объектах «стол-мойка универсальный» выбрать наличие \ отсутствие мойки, а также ее вид: встраиваемая \ накладная. Полки После установки всех столов, устанавливаются полки. Полки могут быть высотой 72 см и 92 см. Полки устанавливаются только на стену! Для полок в параметрах вместо мойки присутствует сушка. Это действительно только для позиции «полка-сушка универсальная». Дополнения Для установки дополнений необходимо в каталоге выбрать «Кухонные системы» «Дополнения». Установка единой столешницы. Для установки единой столешницы надо переместить объект «единая столешница» на крайний левый стол, и выделить. Внизу появятся параметры. Здесь можно указать требуемый размер столешницы, и необходимые профильстыки. Установка стеновой панели проводится так же, как и столешницы, за исключением того, что стеновая панель размещается на стене и к ней не прилагаются профиль-стыки. Не забывайте размещать стеновую панель под вытяжкой! Установка карниза. Перетащить карниз на крайнюю левую полку, выделить. Внизу появятся параметры. В самом первом окошке указывается длина карниза. В пункте «карниз-корона» можно выбрать вид карниза. Жирной черной полосой нарисован карниз-корона. Если он не нужен, надо щелкать на самый первый вариант. В остальных случаях выбрать, как будет проходить карниз-корона. В случае углового карниза, надо выбрать один из 4 последних вариантов, в зависимости от того, с какой стороны угол. Внизу выбирается цвет отдельно для карниза-короны и карниза-заготовки. Сделай квартиру своей мечты! Участвуйте в галерее МФ «Столплит»! Для участия достаточно написать письмо support3d@stolplit.ru, указав свой город, ФИО и название сохраненного проекта, дополнить письмо кратким описанием уникальности вашего дизайн-проекта. Лучшие работы будут опубликованы! Служба поддержки 3D-программы МФ «Столплит»


