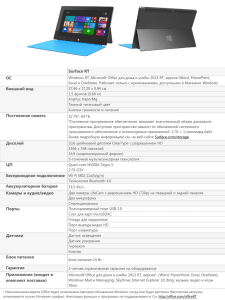Введение в Microsoft Office 2010
advertisement
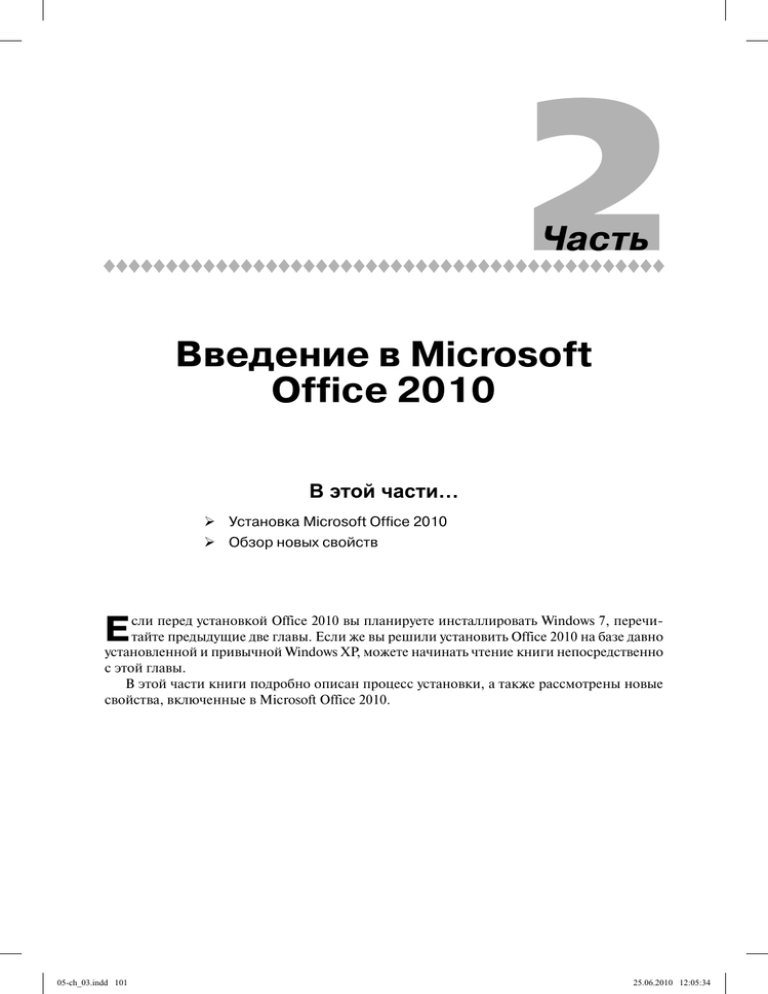
2 Часть ♦♦♦♦♦♦♦♦♦♦♦♦♦♦♦♦♦♦♦♦♦♦♦♦♦♦♦♦♦♦♦♦♦♦♦♦♦♦♦♦♦♦♦♦♦ Часть II Введение в Microsoft Office 2010 В этой части… Установка Microsoft Office 2010 Обзор новых свойств Е сли перед установкой Office 2010 вы планируете инсталлировать Windows 7, перечитайте предыдущие две главы. Если же вы решили установить Office 2010 на базе давно установленной и привычной Windows XP, можете начинать чтение книги непосредственно с этой главы. В этой части книги подробно описан процесс установки, а также рассмотрены новые свойства, включенные в Microsoft Office 2010. 05-ch_03.indd 101 25.06.2010 12:05:34 05-ch_03.indd 102 25.06.2010 12:05:35 Глава 3 Установка Microsoft Office 2010 Лиха беда начало... В этой главе вы познакомитесь с процессом установки программного пакета Microsoft Office 2010, а также найдете ответы на некоторые вопросы, возникающие при выполнении этой не совсем тривиальной задачи. А начнем мы с того, что рассмотрим выпуски Microsoft Office 2010, доступные для пользователей этого замечательного офисного пакета. Более близкое знакомство Прежде чем приступать к установке Microsoft Office 2010, следует выбрать то, что вы хотите устанавливать. Как это часто бывает, опять перед нами пресловутая проблема выбора. Итак, что же нам предлагает компания Microsoft на сегодняшний день? В настоящее время пользователи Office 2010 вольны выбирать между 32- и 64-разрядной версиями. Учтите, что на платформу Windows XP можно установить только 32-разрядную версию Office 2010 (даже если ваша Windows XP является 64-разрядной). Упомянутые выше две версии Office 2010 распространяются в форме следующих шести выпусков: Starter (стартовый); Home and Student (для дома и учебы); Home and Business (для дома и дела); Standard (стандартный); Professional (профессиональный); Professional Plus (профессиональный плюс). В книге будут рассмотрены возможности наиболее полной версии Professional Plus, вы же вольны выбирать любой выпуск, исходя из своих потребностей и возможностей. А теперь остановимся на описании особенностей различных выпусков Microsoft Office 2010. Глава 3. Установка Microsoft Office 2010 05-ch_03.indd 103 103 25.06.2010 12:05:35 Microsoft Office Starter 2010 Этот выпуск является поистине “спартанским” (недаром он называется Starter — стартовый) и включает всего лишь два компонента: Microsoft Office Word 2010; Microsoft Office Excel 2010. В принципе, в некоторых случаях возможностей этого набора вполне достаточно. Несмотря на ограниченные функциональные возможности, у него имеется одно преимущество — он распространяется на бесплатной основе путем установки на новые компьютеры. Во многих случаях это имеет решающее значение. Если же возможности этого выпуска вас категорически не устраивают, обратите свой взор в сторону следующего выпуска. Microsoft Office Home and Student 2010 Если предыдущий выпуск MS Office 2010 можно сравнить с мелкокалиберным пистолетом, то при выборе этого варианта в ваших руках оказывается автомат Калашникова. А именно, появляется возможность работать со следующими программами: Microsoft Office Word 2010; Microsoft Office Excel 2010; Microsoft Office PowerPoint 2010; Microsoft Office OneNote 2010. Как видите, список пополнился сразу двумя новыми программами — Microsoft Office PowerPoint 2010 и Microsoft Office OneNote 2010 (простейший текстовый редактор). Как по мне, вполне достойный набор, который устроит достаточно большое число нетребовательных пользователей. Если же вам нужно кое-что получше, обратите внимание на следующий выпуск. Microsoft Office Home and Business 2010 Этот выпуск Microsoft Office 2010 включает следующие компоненты: Microsoft Office Word 2010; Microsoft Office Excel 2010; Microsoft Office PowerPoint 2010; Microsoft Office Outlook 2010; Microsoft Office OneNote 2010. Как видите, корпорация Microsoft проявляет трогательную заботу о бизнесменах и домашних пользователях, предусмотрительно включив в этот выпуск предназначенный для них офисный пакет Outlook 2010 — новую версию почтового клиента и органайзера в одном лице. Microsoft Office Standard 2010 Так-с, интересно, каков набор компонентов Microsoft Office 2010, который компания Microsoft считает “стандартным”: Microsoft Office Word 2010; Microsoft Office Excel 2010; 104 05-ch_03.indd 104 Часть 2. Введение в Microsoft Office 2010 25.06.2010 12:05:35 Microsoft Office PowerPoint 2010; Microsoft Office Outlook 2010; Microsoft Office OneNote 2010; Microsoft Office Publisher 2010. Вы, наверное, уже заметили, что в стандартном выпуске появилась очередная новая программа — Microsoft Publisher 2010. Счастливые обладатели этого выпуска теперь смогут без труда верстать рекламные буклеты и брошюры на основе множества готовых шаблонов либо разработав свой собственный дизайн. Microsoft Office Professional 2010 Познакомьтесь с набором программ, предназначенных для настоящих профессионалов: Microsoft Office Word 2010; Microsoft Office Excel 2010; Microsoft Office PowerPoint 2010; Microsoft Office Outlook 2010; Microsoft Office OneNote 2010; Microsoft Office Publisher 2010; Microsoft Office Access 2010. В “профессиональной” версии появилась программа Access 2010, благодаря которой можно создавать и поддерживать профессиональные реляционные базы данных. Microsoft Office Professional Plus 2010 В состав этой самой полной версии офиса входят следующие программы: Microsoft Office Word 2010; Microsoft Office Excel 2010; Microsoft Office PowerPoint 2010; Microsoft Office Outlook 2010; Microsoft Office OneNote 2010; Microsoft Office Publisher 2010; Microsoft Office Access 2010; Microsoft Office Communicator 2010; Microsoft Office InfoPath 2010; Microsoft Office SharePoint Workspace (Groove). Как видите, этот набор офисных программ устроит самого взыскательного пользователя. А теперь пару слов о специальных выпусках Office 2010. Microsoft Office Mobile 2010 Компания Microsoft разработала и представила мобильной публике специальную версию “офиса” под названием Microsoft Office Mobile 2010. Эта специальная версия пакета предназначена для запуска на мобильных телефонах и коммуникаторах, которые работают Глава 3. Установка Microsoft Office 2010 05-ch_03.indd 105 105 25.06.2010 12:05:35 под управлением Windows Mobile. В состав этой версии “офиса” входят “портативные” Word, Excel, Outlook, PowerPoint, OneNote и SharePoint Workspace. Благодаря этому пакету счастливые обладатели портативных устройств смогут наслаждаться всеми преимуществами самого современного “офиса”. Microsoft Office 2010 WebApps В дополнение к настольной версии Office 2010, появилась веб-версия Microsoft Office 2010 WebApps. Теперь доступ к возможностям программ Office 2010 могут получить пользователи из любой точки земного шара, имеющие доступ к Интернету. В состав этой версии Office 2010 входят следующие программы: Microsoft Office Word 2010; Microsoft Office Excel 2010; Microsoft Office PowerPoint 2010; Microsoft Office OneNote 2010; Microsoft Office Visio 2010. Пользователи могут получить доступ как к платной, так и к бесплатной версии Microsoft Office 2010 WepApps. Доступ к бесплатной версии можно получить на веб-сайте SkyDrive (http://skydrive.live.com/). Пользователям бесплатной версии предварительно придется получить учетную запись на сервере Windows Live. После этого им выделяется 25 Гбайт на сервере SkyDrive. Доступ к офисным приложениям осуществляется с помощью интерфейса, включающего баннерную рекламу (своего рода плата за бесплатный доступ). Файлы, созданные в приложениях Office, могут быть открыты для записи и чтения как всем, так и отдельным пользователям. Если вы хотите (и можете) заплатить за пользование веб-версией Office 2010, компания Microsoft любезно предложит вам следующие версии. На сайте Microsoft Online Services (www.microsoft.com) будет доступна платная версия для бизнес-клиентов, обеспечивающая доступ к серверу SharePoint. Корпоративные клиенты, обладающие корпоративной лицензией, которые развертывают сервер SharePoint в своей внутренней сети, могут сохранять, открывать, сохранять и редактировать документы непосредственно на своем сервере. Для доступа к веб-приложениям Office 2010 рекомендуется использовать технологию Silverlight, любезно предоставляемую компанией Microsoft всем желающим. Просто перейдите на веб-сайт www.microsoft.com и загрузите соответствующий модуль, указав его название в строке поиска. Системные требования Прежде чем перейти к непосредственной установке Microsoft Office 2010, неплохо бы ознакомиться с требованиями к вашей системе со стороны этого замечательного пакета (табл. 3.1). Обратите внимание: все выпуски Microsoft Office 2010 оптимизированы с учетом работы под управлением Windows 7. Но это не мешает им прекрасно работать под управлением Windows XP, поэтому не торопитесь обновлять операционную систему. Учтите, 106 05-ch_03.indd 106 Часть 2. Введение в Microsoft Office 2010 25.06.2010 12:05:35 что системные требования Windows 7 довольно высоки, поэтому, скорее всего, вам придется обновить компьютер, а это может потребовать весьма серьезных инвестиций. Таблица 3.1. Требования к аппаратным средствам со стороны Microsoft Office 2010 Компонент Операционная система Требование ОС Microsoft Windows XP с пакетом обновления 3 (SP3) или более поздняя версия (Windows Vista либо Windows 7; Microsoft Windows Server 2003 или Microsoft Windows Server 2008) Компьютер (процессор, ПК, оборудованный процессором с тактовой частотой 1 ГГц или выше; оперативная память, оперативная память — 512 Мбайт или выше; привод DVD-ROM. наличие дополниЕсли Office 2010 устанавливается поверх Windows 7, потребуется ПК, оботельных устройств) рудованный процессором с тактовой частотой 1 ГГц, а также объем оперативной памяти 1 Гбайт и выше Жесткий диск Для успешной установки требуется освободить 3 Гбайт на жестком диске Экранное разрешение Рекомендуется 1024×768 пикселей, но также допустимо разрешение 800×600 пикселей Подключение к Если загрузка компонентов Microsoft Office 2010 проводится через ИнИнтернету тернет, потребуется широкополосное подключение, обеспечивающее скорость передачи данных 128 Кбит/с и выше Дополнительные На вашем компьютере в обязательном порядке должен быть установлен компоненты браузер Microsoft Internet Explorer 7.0 с установленными пакетами обновления, а также компонент Microsoft Silverlight (для получения доступа к веб-приложениям Office 2010) Выполняем установку Итак, после небольшого предисловия начнем устанавливать Microsoft Office Professional Plus 2010. Прежде чем устанавливать, проверьте, соответствует ли ваш компьютер системным требованиям, перечисленным в предыдущем разделе. Обратите внимание на то, что я устанавливал оригинальный (англоязычный) пакет Microsoft Professional Plus 2010, поверх которого установил пакет русификации (подробнее об этом рассказывается в дальнейшем). Не могу сказать, что это рационально, но так сложилось. Вы же можете сразу устанавливать русскую версию Microsoft Professional Plus 2010, поскольку именно она описывается в книге. 1. Начните установку с того, что вставьте установочный DVD с Office 2010 в DVDдисковод. После небольшой паузы происходит автоматический запуск программы установки (если этого не происходит, щелкните на значке файла setup.exe, находящемся на установочном DVD). 2. После этого появится диалоговое окно (рис. 3.1), в котором содержится текст лицензионного соглашения, заключаемого между вами (как пользователем программного продукта) и компанией Microsoft. Внимательно прочтите его (и не говорите потом, что не читали), затем установите флажок I accept the terms of this agreement (Я согласен с условиями лицензионного соглашение) (было бы, по меньшей мере, странно, если бы вы не согласились с положениями этого документа) и щелкните мышью на кнопке Continue (Продолжить). Глава 3. Установка Microsoft Office 2010 05-ch_03.indd 107 107 25.06.2010 12:05:35 Рис. 3.1. Ознакомьтесь внимательно с этим документом, прежде чем щелкнуть на кнопке Continue 3. После этого на экране отображается следующее диалоговое окно (рис. 3.2), в котором вам предлагается выбрать следующий тип установки: Install Now (Обновить); Customize (Настроить). Рис. 3.2. В этом диалоговом окне выбирается тип установки 4. Начинающим пользователям рекомендуется выбрать первый пункт. Это избавит их от “головной боли”, связанной с выбором параметров установки, хотя и приведет к появлению новых проблем, поскольку при автоматической установке программного пакета используются заданные по умолчанию параметры. 108 05-ch_03.indd 108 Часть 2. Введение в Microsoft Office 2010 25.06.2010 12:05:35 5. Если же вы относите себя к когорте опытных пользователей, смело щелкайте мышью на кнопке Customize (Настроить). 6. После этого на экране появится окно выбора параметров установки, состоящее из трех вкладок. Остановимся подробнее на описании каждой из этих вкладок. Вкладка Installation Options (Параметры установки). На этой вкладке (рис. 3.3) определяется состав устанавливаемых компонентов Office. Естественно, что он зависит от выбранного выпуска MS Office 2010. Как и следовало ожидать, наиболее богатый выбор обеспечивает выпуск Microsoft Office Professional Plus 2010, самый бедный — Microsoft Office Starter 2010. Рис. 3.3. Здесь выбираются устанавливаемые компоненты Microsoft Office 2010 7. Для каждого компонента определяется несколько параметров их доступности. Run from My Computer (Выполнять с моего компьютера). При выборе этого параметра компонент устанавливается на локальный компьютер. Run all from My Computer (Выполнять все компоненты с моего компьютера). Этот параметр доступен в том случае, когда выбирается установка группы компонентов. Installed on First Use (Установить при первом использовании). Этот параметр рекомендуется выбирать в том случае, когда ресурсы вашего жесткого диска ограничены. Как правило, при использовании современных жестких дисков подобная неприятность случается редко, а если и происходит, проще удалить пару-тройку фильмов, освободив тем самым место на диске. Not Available (Недоступно). Ну, тут все понятно. При выборе этого параметра компонент не устанавливается. Для некоторых компонентов доступен исключительно этот параметр, что означает невозможность их установки для выбранного вами выпуска Microsoft Office. Вкладка File Location (Размещение файлов). Назначение этой вкладки — определение папки, в которой будет установлен Microsoft Office 2010 (рис. 3.4). Здесь же отображается объем жесткого диска, требуемый для установки программы, а также размер доступного места на диске. Глава 3. Установка Microsoft Office 2010 05-ch_03.indd 109 109 25.06.2010 12:05:36 В нашем случае выбрана полная установка, включающая все компоненты Microsoft Office Professional Plus 2010, поэтому для установки требуется почти 3 Гбайт на жестком диске. Рис. 3.4. В этом окне определяется размещение файлов Microsoft Office Если вас не устраивает размещение файлов, предлагаемое системой, щелкните мышью на кнопке Browse (Просмотр) и укажите размещение папки, в которую будут скопированы файлы при установке. Вкладка User Information (Информация о пользователе). На этой вкладке (рис. 3.5) указываются полное имя, инициалы и название организации, в которой работает пользователь. Эти сведения используются в дальнейшем для идентификации изменений в документах, выполненных тем либо иным пользователем. Рис. 3.5. Персонификация устанавливаемой копии Microsoft Office Professional Plus 2010 110 05-ch_03.indd 110 Часть 2. Введение в Microsoft Office 2010 25.06.2010 12:05:36 8. После определения всех параметров установки пройдитесь еще раз по всем упомянутым выше вкладкам и проверьте корректность введенной вами информации. Если все указано верно, щелкните мышью на кнопке Install Now (Установить). После этого появится окно, отображающее состояние процесса установки (рис. 3.6). Этот процесс займет 10–30 минут (в зависимости от производительности вашего компьютера). Так что можете сделать небольшой перерыв на чашечку кофе или даже на обед. По окончании установки отображается диалоговое окно с сообщением об успешном завершении процесса установки (рис. 3.7). Рис. 3.6. Теперь можно устроить перерыв на обед либо просто выпить чашечку кофе Рис. 3.7. Установка завершена, пользуйтесь новой программой Глава 3. Установка Microsoft Office 2010 05-ch_03.indd 111 111 25.06.2010 12:05:36 Учим Microsoft Office 2010 говорить по-русски Не секрет, что большинство пользователей Microsoft Office 2010 предпочитают общаться с пакетом на “великом и могучем...”. Для них компания Microsoft подготовила пакет русификации MS Office 2010. Для установки этого пакета выполните следующие действия. 1. После вставки установочного DVD пакета русификации Office 2010 на экране отображается начальное окно (рис. 3.8), в котором требуется выбрать продукт Microsoft Office. Для наших целей требуется Microsoft Office Language Pack 2010-Russian (русский). Этот переключатель выбран по умолчанию, поэтому просто щелкните на кнопке Продолжить. Если пакет русификации Microsoft Office 2010 не запускается автоматически, щелкните на значке файла setup.exe, находящегося на установочном диске Microsoft Office 2010. Рис. 3.8. Выберите устанавливаемый пакет русификации Microsoft Office 2010 2. Теперь перед вами появляется окно лицензионного соглашения (рис. 3.9). Внимательно прочтите его, затем установите флажок Я принимаю условия этого соглашения и щелкните на кнопке Далее. 3. В следующем диалоговом окне (рис. 3.10) содержатся всего две кнопки — Установить и Настройка. Предполагается, что вы щелкнете на первой кнопке, наверное, поэтому она имеет больший размер. Если вы так и сделаете, начнется установка программы русификации. Но мы не ищем легких путей, поэтому выберем второй вариант — кнопка Настройка. 112 05-ch_03.indd 112 Часть 2. Введение в Microsoft Office 2010 25.06.2010 12:05:36 Рис. 3.9. Стандартное окно, содержащее текст лицензионного соглашения Рис. 3.10. И снова пресловутая “проблема выбора” 4. После того как вы решили все настроить самостоятельно, отображается следующее диалоговое окно, состоящее из трех вкладок. Параметры установки (рис. 3.11). Здесь выбирается установка отдельных компонентов пакета русификации. Я выбрал полную установку, что потребует около 879 Мбайт свободного места на диске. Глава 3. Установка Microsoft Office 2010 05-ch_03.indd 113 113 25.06.2010 12:05:36 Расположение файлов (рис. 3.12). В этом диалоговом окне выбирается папка, в которой установлен пакет Microsoft Office 2010. У меня по умолчанию была выбрана папка С:\Program Files\Microsoft Office. Но, поскольку наша копия Microsoft Office 2010 находится в папке С:\Program Files\Microsoft Office2010, щелкните мышью на кнопке Обзор и выберите в открывшемся окне требуемую папку. Рис. 3.11. В этом диалоговом окне выбираются параметры установки пакета русификации Рис. 3.12. В этом окне выбирается папка, в которую устанавливается пакет русификации 114 05-ch_03.indd 114 Часть 2. Введение в Microsoft Office 2010 25.06.2010 12:05:36 Сведения о пользователе (рис. 3.13). В этом окне отображаются сведения о пользователе Microsoft Office 2010. Как правило, вносить какие-либо изменения сюда не требуется. Рис. 3.13. Здесь определяются сведения о пользователе Microsoft Office 2010 5. Теперь осталось щелкнуть мышью на кнопке Установить, после чего начнется процесс установки (рис. 3.14). По его завершению появится окно с соответствующим сообщением (рис. 3.15). Рис. 3.14. Теперь можете немного расслабиться Глава 3. Установка Microsoft Office 2010 05-ch_03.indd 115 115 25.06.2010 12:05:36 Рис. 3.15. Можете себя поздравить с успешным завершением установки пакета русификации Активация Если вы думаете, что после установки пакета Office 2010 можете тут же приступать к работе с ним, то знайте, что на сей раз ошибаетесь. Потребуется выполнить еще один промежуточный шаг — активировать вашу копию Office 2010. Для активации выполните следующие действия. 1. Запустите программу Microsoft Office Word 2010. 2. На экране появится окно Вас приветствует Microsoft Office 2010. Это окно отображается после первого запуска любой программы, входящей в состав пакета Microsoft Office 2010. Выберите заданный по умолчанию переключатель — Использовать рекомендуемые параметры. Щелкните на кнопке OK. 3. На экране появляется главное окно программы Microsoft Word 2010 (рис. 3.16). Подробнее возможности этого окна будут рассмотрены в главе 4, посвященной работе с Microsoft Word 2010, а пока что выполним действия, необходимые для активации. 4. В главном окне программы Microsoft Word 2010 выберите вкладку Файл. В результате будет выполнен переход в окно представления Backstage (рис. 3.17). Подробнее об этом представлении поговорим в главах 4 и 5, а пока продолжим активацию Microsoft Office 2010. 116 05-ch_03.indd 116 Часть 2. Введение в Microsoft Office 2010 25.06.2010 12:05:37 Рис. 3.16. В этом окне вам предстоит провести немало времени в будущем Рис. 3.17. Так выглядит новое представление Backstage, появившееся в Microsoft Office 2010 Глава 3. Установка Microsoft Office 2010 05-ch_03.indd 117 117 25.06.2010 12:05:37 5. В левой части окна выберите вкладку Справка. В результате на экране появится окно, представленное на рис. 3.18. Обратите внимание на предупреждение о необходимости активации продукта, чем мы с вами сейчас и займемся. Рис. 3.18. Мы постепенно приближаемся к завершению процесса активации Microsoft Office 2010 6. Щелкните на ссылке Измените ключ продукта. На экране появится окно Введите ключ продукта (рис. 3.19), в котором следует указать ключ продукта вашей версии Microsoft Office 2010. 7. Если предварительно был установлен флажок Попытка автоматической активации продукта через Интернет, то в момент ввода ключа будет производиться его проверка (обратите внимание: для осуществления подобной проверки требуется подключение к Интернету). После щелчка на кнопке Продолжить выполняется настройка вашей копии Microsoft Office 2010, результатом которой является появления окна, показанного на рис. 3.20. Щелкните на кнопке Закрыть. Теперь осталось перезапустить нужные вам программы и завершить процесс активации, после чего можно начинать работать. После повторного запуска любой из программ Office 2010 для проверки статуса активации выберите команды ФайлСправка. Если ваша копия Office 2010 успешно активирована, в окне появится соответствующее сообщение (рис. 3.21). 118 05-ch_03.indd 118 Часть 2. Введение в Microsoft Office 2010 25.06.2010 12:05:37 Рис. 3.19. В этом окне следует указать ключ продукта для вашей копии Microsoft Office 2010 Рис. 3.20. Можете себя поздравить — процесс активации почти завершен Глава 3. Установка Microsoft Office 2010 05-ch_03.indd 119 119 25.06.2010 12:05:37 Рис. 3.21. Как видите, ваша копия Microsoft Office 2010 успешно активирована Существует еще один метод активации — путем установки сервера управления ключами (Key Management Server, KMS). Вряд ли вы когда-нибудь будете пользоваться этим методом, поэтому я не буду приводить здесь соответствующие подробности. Прежде чем приступать к работе с новой версией Microsoft Office 2010, ознакомьтесь с новинками, которые появились за три года, прошедших с момента выхода в свет предыдущей версии Microsoft Office. Переверните страницу и прочтите следующую главу. Контрольные вопросы 1. В какие выпуски Microsoft Office 2010 включен компонент Microsoft Office Access 2010? 2. Какова функция параметра Installed on First Use? 3. Каким образом можно активировать Microsoft Office 2010? 120 05-ch_03.indd 120 Часть 2. Введение в Microsoft Office 2010 25.06.2010 12:05:37