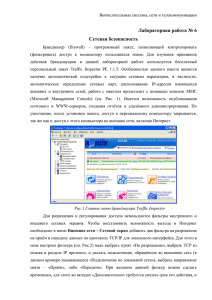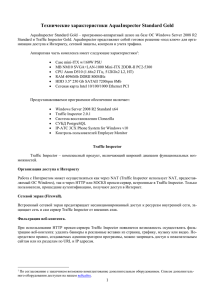Краткое руководство по настройке базы данных Hardware
advertisement
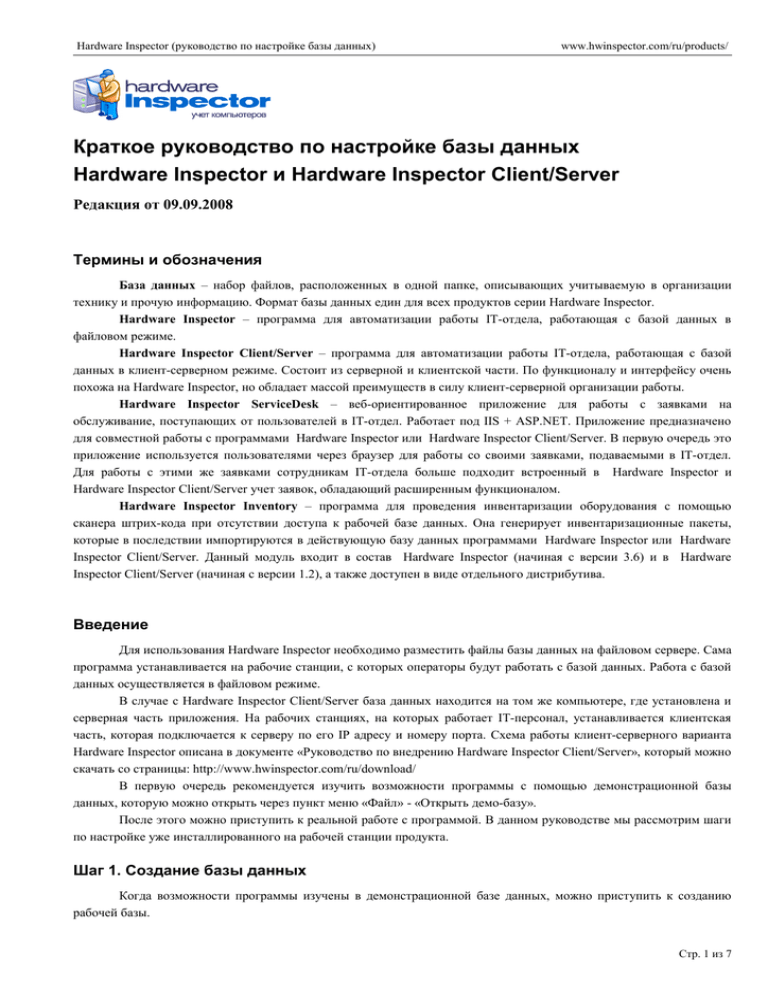
Hardware Inspector (руководство по настройке базы данных) www.hwinspector.com/ru/products/ Краткое руководство по настройке базы данных Hardware Inspector и Hardware Inspector Client/Server Редакция от 09.09.2008 Термины и обозначения База данных – набор файлов, расположенных в одной папке, описывающих учитываемую в организации технику и прочую информацию. Формат базы данных един для всех продуктов серии Hardware Inspector. Hardware Inspector – программа для автоматизации работы IT-отдела, работающая с базой данных в файловом режиме. Hardware Inspector Client/Server – программа для автоматизации работы IT-отдела, работающая с базой данных в клиент-серверном режиме. Состоит из серверной и клиентской части. По функционалу и интерфейсу очень похожа на Hardware Inspector, но обладает массой преимуществ в силу клиент-серверной организации работы. Hardware Inspector ServiceDesk – веб-ориентированное приложение для работы с заявками на обслуживание, поступающих от пользователей в IT-отдел. Работает под IIS + ASP.NET. Приложение предназначено для совместной работы с программами Hardware Inspector или Hardware Inspector Client/Server. В первую очередь это приложение используется пользователями через браузер для работы со своими заявками, подаваемыми в IT-отдел. Для работы с этими же заявками сотрудникам IT-отдела больше подходит встроенный в Hardware Inspector и Hardware Inspector Client/Server учет заявок, обладающий расширенным функционалом. Hardware Inspector Inventory – программа для проведения инвентаризации оборудования с помощью сканера штрих-кода при отсутствии доступа к рабочей базе данных. Она генерирует инвентаризационные пакеты, которые в последствии импортируются в действующую базу данных программами Hardware Inspector или Hardware Inspector Client/Server. Данный модуль входит в состав Hardware Inspector (начиная с версии 3.6) и в Hardware Inspector Client/Server (начиная с версии 1.2), а также доступен в виде отдельного дистрибутива. Введение Для использования Hardware Inspector необходимо разместить файлы базы данных на файловом сервере. Сама программа устанавливается на рабочие станции, с которых операторы будут работать с базой данных. Работа с базой данных осуществляется в файловом режиме. В случае с Hardware Inspector Client/Server база данных находится на том же компьютере, где установлена и серверная часть приложения. На рабочих станциях, на которых работает IT-персонал, устанавливается клиентская часть, которая подключается к серверу по его IP адресу и номеру порта. Схема работы клиент-серверного варианта Hardware Inspector описана в документе «Руководство по внедрению Hardware Inspector Client/Server», который можно скачать со страницы: http://www.hwinspector.com/ru/download/ В первую очередь рекомендуется изучить возможности программы с помощью демонстрационной базы данных, которую можно открыть через пункт меню «Файл» - «Открыть демо-базу». После этого можно приступить к реальной работе с программой. В данном руководстве мы рассмотрим шаги по настройке уже инсталлированного на рабочей станции продукта. Шаг 1. Создание базы данных Когда возможности программы изучены в демонстрационной базе данных, можно приступить к созданию рабочей базы. Стр. 1 из 7 Hardware Inspector (руководство по настройке базы данных) www.hwinspector.com/ru/products/ 1.1. Создание ресурса для общего доступа к БД Данная операция актуальная только для Hardware Inspector (файловый вариант). Для организации общего доступа к базе данных необходимо создать сетевой ресурс на файловом сервере. Всем пользователям, которые будут работать с базой данных необходимо дать права на чтение, запись, создание и удаление файлов в этом ресурсе (папке). 1.2. Запуск программы «Менеджер баз данных» Создать новую базу данных можно с помощью программы «Менеджер баз данных», которая идет в комплекте поставки дистрибутива Hardware Inspector и вызывается через «Пуск» - «Все программы» - «Hardware Inspector» - «Менеджер баз данных». Также Менеджер можно вызвать из меню «Файл» программы Hardware Inspector. Если Вы используете Hardware Inspector Client/Server, то базу данных можно создать только запустив «Менеджер баз данных» через меню «Пуск». 1.3. Создание БД В Менеджере нужно в меню «Файл» выбрать пункт «Создать базу данных». В открывшейся форме задается путь к папке, в которой будут созданы файлы базы данных. Также можно задать наименование базы данных и примечание к ней. Рекомендуется оставить включенными опции заполнения справочников данными по-умолчанию. Далее необходимо нажать кнопку «Выполнить». В новой базе данных автоматически будет создан пользователь «Администратор» с пустым паролем. В дальнейшем необходимо задать новый пароль к этому пользователю и запомнить его. После этого можно закрыть Менеджер БД, а запустив Hardware Inspector через пункт меню «Файл» «Открыть базу данных» выбрать новую базу данных. В Hardware Inspector Client/Server нужно в серверной части приложения во вкладке «Настройки» указать полный путь к базе данных, настроить параметры подключения, а затем перегрузить серверную часть приложения. Шаг 2. Настройка путей к папкам с данными Некоторые типы данных (отчеты о конфигурациях компьютеров, фотографии моделей устройств, фотографии пользователей и так далее) хранятся не в базе данных, а в виде отдельных файлов. В настройках базы данных необходимо указать место размещения этих файлов. Для настройки путей к данным необходимо вызвать пункт «Сервис» - «Параметры», вкладка «Папки». Путь к папке может храниться как в самой базе данных, так и в локальных настройках конкретного экземпляра приложения. Это позволяет на некоторых компьютерах задавать альтернативный путь доступа, если файлы по стандартному пути (прошитому в базе данных) ему недоступны. Для каждого типа базового пути имеет смысл создать свою папку на файловом сервере, чтобы все пользователи имели к ней общий доступ. Пути можно задавать в UNC-формате (например, \\SERVER\Folder), но желательно чтобы он был указан через драйв (например, Z:\Folder). Это связано с тем, что работа с файлами открытыми по UNC-пути осуществляется в Windows с меньшей скоростью. Кроме того, если путь указан в UNC-формате, очень важно чтобы ресурс был постоянно доступен, иначе Windows будет очень сильно Стр. 2 из 7 Hardware Inspector (руководство по настройке базы данных) www.hwinspector.com/ru/products/ замедлять работу программы, пытаясь «достучаться» до недоступного ресурса. В демонстрационной базе данных часто используется макрос $COMMONDOCS$, который указывает путь к папке с общими документами. Например, к папке: C:\Users\Public\Documents\Hardware Inspector DemoData\ Внимание! Необходимо помнить, что в Hardware Inspector Client/Server базовые пути задаются с точки зрения сервера, а не клиентской части приложения. Например, путь C:\HWI\ModelPhotos\ означает, что эта папка находится именно на сервере, где установлен Hardware Inspector Server. 2.1. Путь к сетевым шаблонам отчетов Это поле позволяет задать путь к нестандартным шаблонам отчетов, создаваемых пользователями, которые являются общими для всех операторов базы данных. Если общие шаблоны не требуются, то поле можно не заполнять. 2.2. Базовый путь к отчетам о конфигурации Для импорта в базу данных устройств и сетевых настроек можно использовать отчеты о конфигурации компьютера, генерируемые программами ASTRA32, ASTRA, EVEREST или AIDA32. Рекомендуется создать на файловом сервере ресурс с правом на запись, а в скрипте домена добавить вызов ASTRA32 или EVEREST, в параметрах командной строки которой указать путь к этому ресурсу, в состав которого входит макрос $HOSTNAME$ (сетевое имя компьютера). В поле «Базовый путь к отчетам конфигурации» необходимо указать путь к ресурсу, добавив в его конец макрос $HOSTNAME$. Например: \\Server\CfgReports\$HOSTNAME$\*.* Это позволит автоматически привязать набор отчетов о конфигурации компьютера к рабочим местам, в свойствах которых заполнено поле «Сетевое имя». 2.3. Базовый путь к изображениям моделей Для того чтобы к каждой модели устройства в справочнике типов моделей и устройств можно было прикрепить ее фотографию, необходимо задать базовый путь к этим фотографиям. Наличие базового пути позволяет в свойствах модели указывать не полный путь к фотографии, а путь, относительный базового. Таким образом смена базового пути не нарушит ссылок на файлы. 2.4. Базовый путь к фотографиям пользователей В справочнике пользователей в профиль каждого сотрудника можно прикрепить его фотографию. При этом путь к фотографии задается относительно базового пути, который можно задать в настройках программы в соответствующем поле. Без указания этого базового пути программа не позволит задать фотографию в свойствах модели. 2.5. Базовый путь к изображениям дерева оргструктуры В форме «Рабочие места» каждому узлу дерева оргструктуры может быть прикреплено произвольное изображение. Базовый путь к нему задается в рассматриваемом поле. 2.6. Базовый путь к изображениям дерева карты В форме «Рабочие места» каждому узлу дерева карты может быть прикреплено произвольное изображение. Базовый путь к нему задается в рассматриваемом поле. 2.7. Базовый путь к файлам, прикрепленным к заявкам Если планируется использовать встроенный учет заявок от пользователей (Service Desk), то имеет смысл указать путь к папке, в которой будут храниться файлы, прикрепляемые к сообщениям (аттачи). К этой папке должен быть доступ у каждого оператора базы данных. Если для работы с заявками используется веб-ориентированный программный продукт Hardware Inspector Service Desk, то в поле нужно указать полный путь к папке Attaches. Стр. 3 из 7 Hardware Inspector (руководство по настройке базы данных) www.hwinspector.com/ru/products/ Шаг 3. Заполнение справочника пользователей 3.1. Формирование списка пользователей В справочнике пользователей (меню «Справочник» «Пользователи») необходимо добавить пользователей которые будут работать с базой данных Hardware Inspector. Не рекомендуется использовать в реальной работе служебного пользователя «Администратор», так как это обезличивает сотрудника, выполнившего какое-то действие в базе данных. Желательно пометить признаком избранный сотрудников, которые будут заниматься обслуживанием техники. В этом случае они почти во всех списках будут стоять на первом месте. В справочник пользователей можно ввести вручную или импортировать из Active Directory (через CSV-файл) и пользователей рабочих мест. 3.2. Настройка прав доступа к функционалу Каждого пользователя можно наделить индивидуальными правами доступа к функционалу программы. Права настраиваются во вкладке «Перечень прав» свойств пользователя. Также можно использовать механизм групп пользователей (меню «Справочник» - «Группы пользователей»), в которых можно определить стандартные наборы прав. Шаг 4. Заполнение дерева рабочих мест Работа с деревом рабочих мест осуществляется в форме «Рабочие места» (меню «Документ» - «Рабочие места»). Оно имеет два представления данных: дерево рабочих места в виде оргструктуры и расположение рабочих мест в карте, строящейся по территориальному признаку. Управление деревьями осуществляется через контекстное меню, вызываемое правой кнопкой мыши. 4.1. Дерево карты В первую очередь имеет смысл построить дерево территориальной карты организации, включая ее филиалы. Под картой понимается (см. рисунок выше) описание дерева размещения помещений (кабинетов), в которых находятся рабочие места. Карта может состоять из узлов следующего типа: территория, здание, корпус, этаж, коридор, помещение. Если отслеживание территориального размещения рабочих мест не требуется, то картой можно не пользоваться. 4.2. Дерево оргструктуры Дерево оргструктуры (см. рисунок выше) строится по организационному принципу. Оно состоит из узлов типа: организация, подразделение, рабочие места. Количество уровней вложенности не ограничено, так как допустима вложенность подразделений в подразделения. Максимальное число рабочих мест, с которыми может работать оператор, зависит от типа лицензии (Lite – до 15 РМ, Standard – до 50 РМ, Pro – до 200 РМ, Elite – не ограничено). Стр. 4 из 7 Hardware Inspector (руководство по настройке базы данных) www.hwinspector.com/ru/products/ Филиалы организации могут быть представлены в дереве оргструктуры как отдельные организации и расположены в корне дерева. Каждый узел дерева оргструктуры можно закрепить за определенным узлом дерева карты. То есть описать где именно, территориально, находится организация, подразделение или рабочее место. Для этого в свойствах узлов дерева оргструктуры следует установить их привязку к узлам карты (форма «Рабочие места», свойства узла дерева оргструктуры, вкладка «Общее», вкладка «Карта»). Например, подразделение «IT-отдел» можно привязать к узлу карты «г. Москва / ул. Ленина, 8 / 2 этаж / Коридор Б», а рабочее место «Начальник IT-отдела» нужно привязать к «г. Москва / ул. Ленина, 8 / 2 этаж / Коридор Б / каб. 201». Такая привязка позволяет легко переключаться между разрезами данных оргструктура – карта. Узлы дерева оргструктуры могут делиться на типы: стандартное, склад, списанные, общедоступное. Тип «общедоступное» может, к примеру, иметь рабочее место с публичным оборудование (сетевой принтер, ксерокс, сетевой шкаф в коридоре и так далее). 4.3. Настройка прав доступа к деревьям оргструктуры и карты Права доступа пользователей можно регулировать не только на уровне функционала, но и на уровне организаций и подразделений. Например, можно закрыть доступ рядовых сотрудников к складу IT-отдела или ограничить доступ сотрудников удаленного филиала только рабочими местами этого филиала. Эти права доступа настраиваются в форме «Рабочие места» во вкладке «Доступ». Вкладка доступна только администраторам базы данных. 4.4. Импорт рабочих мест Рабочие места можно не вводить вручную, а импортировать из сетевого окружения или путем сканирования сети по диапазону IP-адресов. Процедура импорта рабочих мест запускается в форме «Рабочие места» через пункт «Импорт рабочих мест» контекстного меню подразделения или организации дерева оргструктуры. При этом контроль уникальности сетевых имен компьютеров будет осуществляться внутри ветки того подразделения, на котором мы вызвали контекстное меню. 4.5. Автоматическая привязка отчетов о конфигурации к рабочим местам При добавлении рабочих мест в базу данных очень важно правильно заполнить поле «Сетевое имя» (форма «Рабочие места» – свойства рабочего места – вкладка «Сеть»). Дело в том, что отчеты о конфигурации генерируются программой ASTRA32 (или EVEREST), вызов которой настроен в скрипте домена, и сохраняются на файловом сервере. В параметрах командной строки вызова при этом указан путь к сохраняемому отчету, в состав которого входит макрос $HOSTNAME$. В настройках Hardware Inspector также задается путь к отчетам о конфигурации с использованием этого макроса, что позволяет программе автоматически привязать периодически обновляемые отчеты о конфигурации к рабочим местам в дереве оргструктуры. Шаг 5. Добавление устройств В программе предусмотрена возможность как ручного добавления устройств в базу данных через форму «Рабочие места», так и импорт устройств из отчетов о конфигурации, сгенерированных программами ASTRA, ASTRA32, EVEREST или AIDA32. Также можно импортировать список устройства используя механизм импорта из CSV-файлов, имеющих произвольный формат. Модель устройства задается путем организации ссылки из его свойств на элемент справочника «Типы и модели устройств» (меню «Справочник» - «Типы и модели устройств»). Модели могут добавляться в справочник как вручную, так и путем импорта из отчетов о конфигурации. Стр. 5 из 7 Hardware Inspector (руководство по настройке базы данных) www.hwinspector.com/ru/products/ 5.1. Ручной ввод Добавление устройств в ручном режиме осуществляется в форме «Рабочие места». Для этого нужно выбрать в дереве оргструктуры (или карты) рабочее место, а во вкладке «Устройства» использовать пункт «Добавить» в контекстном меню дерева устройств. Добавление устройства в базу данных возможно только если выбрана его модель, список которых ведется в справочнике типов и моделей устройств. Если в форме добавления устройства нужной модели нет, то ее можно добавить, выбрав пункт «Добавить модель» в контекстном меню дерева моделей, вызываемое правой кнопкой мыши. 5.2. Импорт через «Корзину импорта» В форме «Рабочие места» выбираем рабочее место. Во вкладке «Импорт» мы увидим дерево отчетов о конфигурации, привязанных к этому рабочему месту. Используя правую кнопку мыши можно вызвать контекстное меню и выбрать пункт «Импорт». Откроется форма «Корзина импорта», в которой будет отображен список обнаруженных в отчете устройств. Процесс импорта может проходить как быстро, так и с тщательным анализом импортируемых данных. Для быстрого импорта нужно нажать кнопку «Все в справочники», что приведет к заполнению справочника производителей и моделей устройств по всем устройствам из списка. Также можно нажать кнопку «Импорт сети» чтобы заполнить вкладку «Сеть» в форме «Рабочие места». Для того, чтобы можно было добавить устройство, сначала корзина импорта должна идентифицировать его производителя и модель, найдя соответствующие записи в своих справочниках. Идентификация идет по наименованию, обозначенному в отчете о конфигурации и наименованию в справочнике. Если в справочнике нет подходящего наименования, то ведется поиск среди его синонимов. Синонимы производителя позволяют задать несколько вариантов написания наименования одного и того же производителя. То же самое касается и синонимов модели устройства. При идентификации может оказаться несколько подходящих вариантов модели или производителя. В этом случае оператор может самостоятельно выбрать наиболее подходящий вариант в поле «По справочнику». Устройства необходимо добавлять по одному, нажимая кнопку «Добавить» или просто двойным кликом по устройству в списке. Импорт по одному устройству «под присмотром» человека сделан намерянно, так как, исходя из практики, это позволяет обеспечить максимальную достоверность данных. В то же время, в бета-версиях программы (начиная с v3.5) доступен новый инструмент «Аудит рабочих мест», который предоставляет возможность массового импорта данных сразу из всех отчетов всех рабочих мест. Аудит рабочих мест также позволяет регулярно осуществлять мониторинг произошедших на рабочих местах изменений (новые устройства, перемещенные, исчезнувшие), сравнивая данные в отчетах всех рабочих мест с данными в базе данных. 5.3. Импорт из CSV-файлов В случае если Вы вели учет компьютеров в какой-то другой программе или просто в Excel, то можно импортировать наработанные данные в базу Hardware Inspector через файл формата CSV. Для этого в форме «Рабочие места» необходимо нажать кнопку «Импорт из CSV» во вкладке «Импорт» свойств рабочего места. Стр. 6 из 7 Hardware Inspector (руководство по настройке базы данных) www.hwinspector.com/ru/products/ Итоги На этом первичная настройка базы данных заканчивается. В ходе работы с базой данных можно редактировать справочники, осуществлять более тонкую настройку приложения и так далее. Более подробную информацию о различных аспектах использования продукта можно получить в справке и в разделе FAQ на нашем сайте (см. раздел «Поддержка»). Консультацию по вопросам приобретения и внедрения наших программных продуктов можно получить следующим образом: 1. Email: support@hwinspector.ru 2. Форма обратной связи на сайте (см. «Главная» - «Обратная связь») 3. Телефон (офис): 8 (3012) 46-03-17 (+8GMT) 4. Helpdesk на сайте (см. «Поддержка» - «Обращения») 5. Форумы (см. «Поддержка» - «Форумы») Стр. 7 из 7