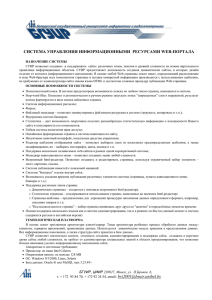INTERWRITE
advertisement
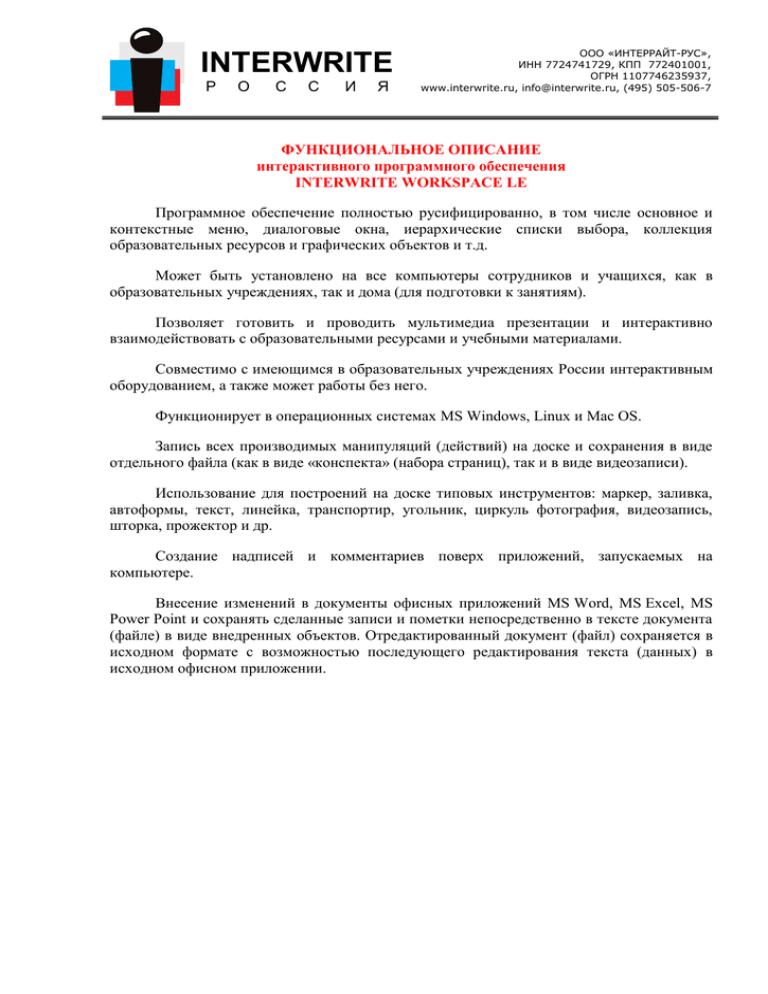
INTERWRITE Р О С С И Я ООО «ИНТЕРРАЙТ-РУС», ИНН 7724741729, КПП 772401001, ОГРН 1107746235937, www.interwrite.ru, info@interwrite.ru, (495) 505-506-7 ФУНКЦИОНАЛЬНОЕ ОПИСАНИЕ интерактивного программного обеспечения INTERWRITE WORKSPACE LE Программное обеспечение полностью русифицированно, в том числе основное и контекстные меню, диалоговые окна, иерархические списки выбора, коллекция образовательных ресурсов и графических объектов и т.д. Может быть установлено на все компьютеры сотрудников и учащихся, как в образовательных учреждениях, так и дома (для подготовки к занятиям). Позволяет готовить и проводить мультимедиа презентации и интерактивно взаимодействовать с образовательными ресурсами и учебными материалами. Совместимо с имеющимся в образовательных учреждениях России интерактивным оборудованием, а также может работы без него. Функционирует в операционных системах MS Windows, Linux и Mac OS. Запись всех производимых манипуляций (действий) на доске и сохранения в виде отдельного файла (как в виде «конспекта» (набора страниц), так и в виде видеозаписи). Использование для построений на доске типовых инструментов: маркер, заливка, автоформы, текст, линейка, транспортир, угольник, циркуль фотография, видеозапись, шторка, прожектор и др. Создание надписей и комментариев поверх приложений, запускаемых на компьютере. Внесение изменений в документы офисных приложений MS Word, MS Excel, MS Power Point и сохранять сделанные записи и пометки непосредственно в тексте документа (файле) в виде внедренных объектов. Отредактированный документ (файл) сохраняется в исходном формате с возможностью последующего редактирования текста (данных) в исходном офисном приложении. КРАТКОЕ РУКОВОДСТВО ПОЛЬЗОВАТЕЛЯ интерактивного программного обеспечения INTERWRITE WORKSPACE LE Установка программного обеспечения • • • • • • • • Вставьте диск с программным обеспечением интерактивной доски в привод компакт-дисков. Если установка не начнется автоматически, то следуйте инструкциям, размещенным в файле !!!ReadMe.txt на диске Следуйте инструкциям на экране. После завершения установки нажмите кнопку «Закрыть» После успешной установки на панели задач появится значок Запустите установку языкового пакета Выберите русский язык для установки Следуйте инструкциям на экране. После завершения установки нажмите кнопку «Готово» Запустите установку содержимого галереи Следуйте инструкциям на экране. После завершения установки нажмите кнопку «Готово» Запуск программного обеспечения • Для начала работы с Интерактивной доской, щелкните левой кнопкой мыши на значке • и выберите Workspace При первом запуске введите код авторизации ****-***-***. Калибровка интерактивной доски (при работе с интерактивной доской) • • • • Нажимайте последовательно на появляющиеся белые перекрестия Нажмите левую кнопку на электронном маркере для возврата к предыдущей точке Нажмите правую кнопку мыши или ESC для отмены калибровки После завершения калибровки Интерактивная доска готова к работе Интерактивный режим В Интерактивном режиме Вы можете управлять компьютером прямо с поверхности Интерактивной доски. Ниже вы видите «Панель инструментов». Одни инструменты используются для создания примечаний, другие – для работы со страницами конспекта. Инструмент «Мышь» Инструмент «Перо» Инструмент «Ластик» Инструмент «Вернуть» Инструмент «Удалить» Инструмент «Добавить пустую страницу» Инструмент «Добавить страницу с сеткой» Инструмент «Галерея» Инструмент «Порядок страниц» Инструмент «Панель элементов» Режим Office Этот режим предназначен для работы с документами MS Office: MS PowerPoint, MS Word и MS Excel. Все изменения, произведенные в этом режиме, сохраняются в исходном файле документа. Вы имеете возможность работать непосредственно с документами, а не со снимками экрана. Галерея образовательных ресурсов Для эффективного использования Интерактивной доски на занятиях, программное обеспечение предусматривает наличие галереи ресурсов по различным предметам. • На панели инструментов выберите инструмент «Галерея» • В появившемся окне выберите интересующее изображение и просто перетащите его на лист конспекта • Для добавления файла в галерею перетащите его в окно галереи Галерея поддерживает файлы в форматах BMP, JPEG, GIF, TIFF, PNG, PDF, звуковые, видео, флеш файлы Прожектор (акцентирование внимания) Инструмент прожектор используется для отображения небольшой области экрана и скрытия оставшейся части. Когда инструмент выбран, экран становится черным и на нем появляется круг, за которым можно видеть содержимое страницы. Курсором круг можно перемещать по экрану для отображения различных частей страницы. Прожектор удобно использовать для привлечения внимания аудитории. Когда на экране находится одновременно несколько объектов, вы можете выделить тот объект, о котором в данный момент идет речь и скрыть остальные. Внизу экрана появится кнопка настройки инструмента . Нажав на нее, вы сможете изменить форму прожектора, а также цвет и прозрачность шторки, закрывающей остальную часть экрана. Шторка (поэтапное предъявление информации) Инструмент шторка используется для скрытия определенной части экрана. Шторка представляет собой прямоугольную область, за которой не видно содержимого страницы. Ручки на четырех сторонах Шторки позволяют открывать ее, чтобы показать часть скрытой страницы. Шторка очень удобна в работе интерактивной доской. Вы можете вызвать ученика решить задание на доске, а шторкой закрыть ответ или следующие задания. Или при объяснении новой темы за шторкой вы можете скрыть информацию, которая еще не известна учащимся и, затем, раскрывать шторку по мере прохождения материала. Порядок страниц В ходе работы с конспектом создается множество страниц. Некоторые добавляете вы, другие добавляются автоматически. Однако, в окне примечаний вы можете работать одновременно только с одной страницей. Но для полноценной работы с конспектом необходимо иметь возможность возвращаться к предыдущим страницам, вносить в них изменения, менять местами, а некоторые вовсе удалить. Совершить все эти действия вы можете с помощью инструмента Порядок страниц. Порядок страниц показывает в каком порядке идут страницы в конспекте и позволяет перемещать, удалять, копировать, переименовывать, печатать и экспортировать страницы. • Двойной щелчок открывает страницу • Для изменения порядка страниц, достаточно перетащить необходимую страницу на желаемую позицию Открытие, сохранение и экспорт конспекта Открытие и сохранение презентаций производится в меню Файл. Для открытия файла необходимо указать его месторасположение на диске, для сохранения – выбрать имя и указать папку, в которую следует поместить файл. Также на вкладке Файл находится инструмент Экспорт. Эта функция используется для перевода текущего файла презентации в один из графических форматов, формат *.PDF или *.HTML. • При экспорте презентации в графический формат каждая страница презентации будет сохранена в виде отдельного файла • По умолчанию, файлы сохраняются в папку Мои документы/InterWrite Workspace/Экспорт • Вы также можете выбрать, какие страницы должны быть экспортированы, указав номера страниц Настройки программы Все настройки существляются в меню Настройки. В появляющемся окне доступны настройки Панели Инструментов и Панели Элементов, настройки Новой страницы, а также параметров программы. Запись и воспроизведение Вы можете записать свои уроки и лекции при помощи инструмента IW Recorder. Записываются все ваши действия с интерактивной доской и звук. Записанный файл затем может быть просмотрен как видеоролик, а также роздан учащимся для повторения и подготовки к занятиям. • Нажмите Начать запись • Нажмите Остановить запись , чтобы приостановить запись. • После окончания записи, появятся окно Сохранить AVI файл и клавиатура. • Нажмите Воспроизвести • По умолчанию, файлы сохраняются в папку Мои документы/InterWrite Workspace/Записи пользователя • Вы можете установить специальные настройки аудио и видео в окне IW Recorder Настройки . для прекращения записи, или нажмите Пауза Экранная для проигрывания сделанной записи. Печать Распечатать вашу презентацию вы можете в меню Файл\Печать или, выбрав инструмент Порядок страниц, нажав на кнопку Печать. Появится следующее окно с настройками печати. В этом окне вам нужно выбрать принтер, номера страниц в презентации, которые вы хотите распечатать и необходимое число копий. Если вы используете инструмент Порядок страниц, то в нем вы можете распечатать каждую страницу отдельно. Вы можете печатать ваши уроки и тесты и раздавать учащимся для подготовки, а также распечатать классную работу ученика у доски. КРАТКАЯ ПАМЯТКА ПОЛЬЗОВАТЕЛЯ интерактивного программного обеспечения INTERWRITE WORKSPACE LE Что сделать Запустить интерактивное программное обеспечение, если оно не запустилось автоматически Что сделать Управлять компьютером (режим «мыши») Выделить объект Писать Стирать (ластик) Выделить текст Вставить новую (чистую) страницу Новая страница с сеткой Выделить объект (прожектор) Скрыть (Шторки) Листать страницы Сохранить Войти в меню Экранная клавиатура Панель инструментов Галерея рисунков Отметить действие Удалить Выход Как сделать Дважды щелкнуть на рабочем столе или на панели задач Нажать на панели инструментов