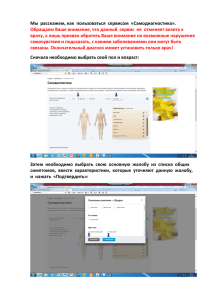ИНСТРУКЦИЯ ПОЛЬЗОВАТЕЛЯ ПО РАБОТЕ С ПРОГРАММОЙ
advertisement
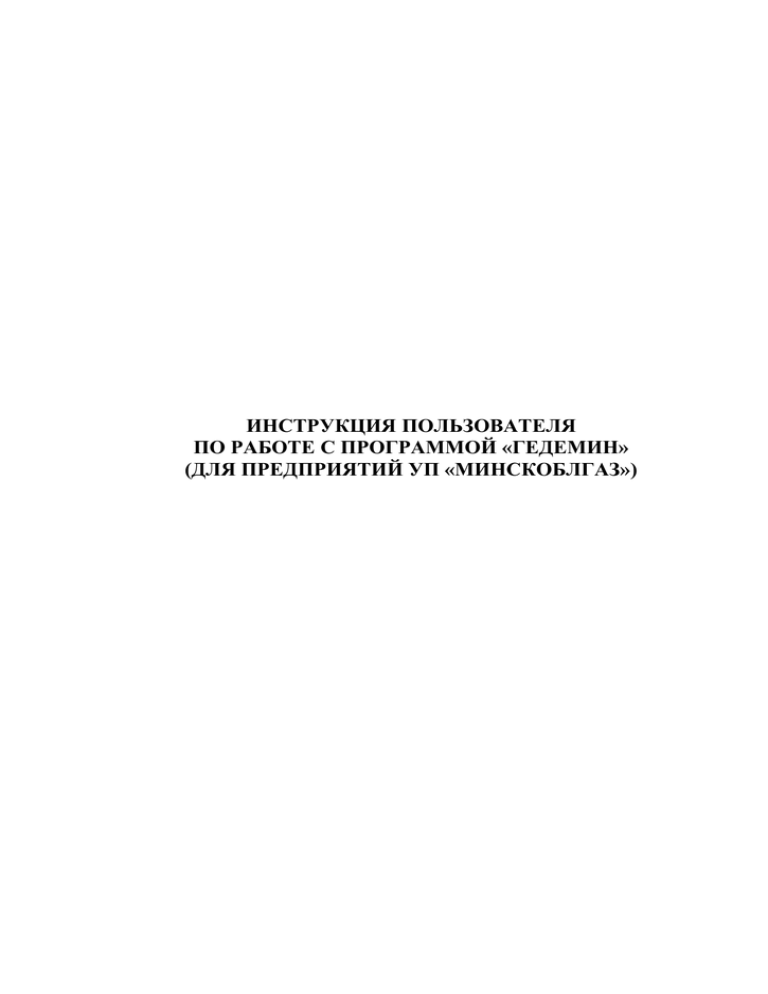
ИНСТРУКЦИЯ ПОЛЬЗОВАТЕЛЯ ПО РАБОТЕ С ПРОГРАММОЙ «ГЕДЕМИН» (ДЛЯ ПРЕДПРИЯТИЙ УП «МИНСКОБЛГАЗ») СОДЕРЖАНИЕ: 1. ПРИНЦИП РАБОТЫ ПРОГРАММЫ 2. ВЕДЕНИЕ КАССЫ А) Ввод приходных ордеров Б) Ввод расходных ордеров В) Добавление ПКО и РКО в кассовую книгу 3. ВЕДЕНИЕ БАНКА А) Ввод и печать банковских документов 4. ВВОД И ПЕЧАТЬ БЛАНКОВ 5. ВЕДЕНИЕ МАТЕРИАЛЬНОГО СКЛАДА А) Оприходование материалов, ОС. МБП Б) Внутренние перемещения материалов В) Отпуск материалов покупателям Г) Возврат материалов поставщику Д) Списание материалов Е) Отпуск на доработку (переработку) Ж) Возврат с доработки (переработки) З) Акт переработки И) Просмотр остатков по складам (сотрудникам) 6. ВЕДЕНИЕ РАСЧЕТОВ ПО КОМАНДИРОВКАМ А) Выдача командировочных Б) Авансовый отчет 7. ВЕДЕНИЕ УЧЕТА СПЕЦОДЕЖДЫ А) Ввод спецодежды в эксплуатацию Б) Начисление амортизации на спецодежду В) Списание спецодежды 1. «ПРИНЦИП РАБОТЫ» ВНИМАНИЕ ! ОСОБЕННОСТИ РАБОТЫ С ПРОГРАММОЙ. 1. Большинство полей в программе имеет список выбора. Выбор из списка осуществляется при нажатии на кнопку «ВЫБОРА» (рис. 1), затем необходимо выбрать из списка нужную запись, двигая список вверх и вниз клавишами ↑ ↓ либо нажав клавишу «Еsc» и набрав в строке ОДНО ГЛАВНОЕ слово из нужного словосочетания ! Например «Белюкс», а не полностью «ООО “Белюкс ЛТД”», «Иванова», а не «Иванова Лариса Ивановна» и т.д. Связано это с тем что в программе уже может быть запись с таким именем и ввод новой записи даже с одной кавычкой БУДУТ СЧИТАТЬСЯ РАЗНЫМИ ! После ввода главного слова из словосочетания нажать опять на кнопку выбора и выбрать из нового списка предложенные названия. Рис. 1 Список выбора. Если ранее такая запись не вводилась, появится окно для ввода новой записи (рис. 2): Если вы уверены, что такая запись ранее не вводилась, то нажмите на кнопку «НЕТ» и в появившемся окне (в зависимости от типа информации), введите новую запись. Рис. 2 Ввод новой записи. Если не уверены, то нажмите кнопку «Отмена» и попробуйте ввести другое слово из нужного словосочетания, и снова нажав на кнопку «БЫБОРА». 2. ВЕДЕНИЕ «КАССЫ» Для ведения кассы в бухгалтерской программе «Гедемин», необходимо последовательно занести в программу приходные и расходные ордера за день по листу кассовой книги. Приходные и расходные ордера находятся в разделе «БАНК И КАССА» на левой рабочей панели, которая называется «ИССЛЕДОВАТЕЛЬ» (рис. 3): Рис. 3 Вид программы Гедемин и Исследователя. А) Ввод приходных ордеров. Для ввода нового приходного ордера необходимо два раза щелкнуть на строке «Приходный ордер» в исследователе, после этого справа появятся все приходные ордера (если они были ранее введены), или пустой список, затем нажать на значок «ДОБАВИТЬ» (или нажать кнопку «INS») и в появившемся окне последовательно ввести данные из приходного ордера «КАССЫ» (рис. 4): Рис. 4 Вид окна приходного ордера. В поле «Принято от» следует вводить Ф.И.О. человека, который записан в приходном ордере. В случае, если там записана организация, либо что-то другое, то можно ничего не вводить. В поле «Основание» необходимо ввести основание, по которому выдается приходный ордер. Достаточно ввести короткое название, например, «Заказ-наряд» вместо «Заказ-наряд №2343». Если ранее такое основание не вводилось, появится табличка о вводе нового объекта. Если вы уверены, что ранее такое название не вводили, выберите кнопку «Нет» и введите полное название основания в открывшемся окне, затем нажмите кнопку «ОК». Далее если потребуется ввести такое же название, то оно уже будет в базе данных и программа его автоматически подставит. Также следует поступить при вводе поля «Принято от» в приходном ордере. В поле типовая операция следует выбрать, если деньги были получены на зарплату «ПОЛУЧЕНО В КАССУ НА ЗП», либо «ПРОЧИЙ ПРИХОД» и нажать кнопку «ОК». В поле «Корр. счет» ОБЯЗАТЕЛЬНО ввести корреспондирующий счет (из плана счетов). ВНИМАНИЕ ! Если деньги получены из банка, следует ввести 57 счет, иначе будет сделано две одинаковых проводки по банку и кассе ! В полях ВАЛЮТЫ НИЧЕГО НЕ ВВОДИТЬ ! Далее аналогично ввести все приходные ордера. Б) Ввод расходных ордеров. После ввода приходных ордеров, следует два раза щелкнуть на строке «Расходный ордер». Справа появится список всех расходных ордеров, если они были ранее введены. Ввести аналогично приходным, - расходные ордера, нажимая на значок «Добавить» или нажав клавишу «Ins» и также последовательно вводя информацию в поля окна «Расходный ордер» (рис 5): В поле «Выдать» ввести Ф.И.О. получающего лица, в поле «Типовая операция» ввести прочий расход или выдана зарплата. Также ввести назначение (или выбрать из списка), корр. счет (ОБЯЗАТЕЛЬНО !), номер, дату, сумма с НДС, ставку НДС и сумму НДС (если есть). В нижнюю таблицу можно ничего не вводить. В полях ВАЛЮТЫ НИЧЕГО НЕ ВВОДИТЬ ! Рис. 5 Вид окна расходного ордера. В поле «Корр. счет», если деньги сданы в Банк (например, выручка), ставится счет 57, а если 71 (деньги выданы по командировочным) то счет НЕ СТАВИТСЯ ! Сумму и список полученных командировочных следует ввести в разделе «Командировки» «Выдача командировочных», новым документом и введя в табличной части Ф.И.О. лиц получивших командировки и суммы их командировочных ! В) Добавление приходных и расходных ордеров в кассовую книгу. После ввода приходных и расходных ордеров их следует добавить в кассовую книгу, иначе не будут автоматически сформированы проводки по кассе. Для этого необходимо два раза щелкнуть на строке «Кассовая книга» в «Исследователе». Справа появится список листов кассовой книги (если они были ранее введены) или пустой список. Далее нажать значок «Добавить» или клавишу «Ins». В появившемся окне ввести номер кассовой книги и ее дату (за кокой день будет разноситься касса) (рис. 6): Далее нажать кнопку «Выбрать приходные ордера» и в открывшемся окне выбрать все приходные ордера за этот день, щелкая левой кнопкой мыши на маленьком белом квадратике слева от нужного приходного ордера в графе номер и нажав затем кнопку «ОК» справа внизу. Также следует выбрать расходные ордера, нажав на кнопку выбрать расходные ордера. Рис. 6 Добавление ордеров в кассовую книгу. После добавления ордеров в кассовую книгу, проверить итоговые суммы в графах «Приход НДЕ» и «Расход НДЕ». Если суммы не сходятся проверить количество выбранных приходных и расходных ордеров, а также сумм по ним ! Если ошибочно введена не та сумма по ордеру, следует нажать кнопку «Отмена» (на вопрос о сохранении, ответить «Нет») и, щелкнув по строке «Приходный ордер» или «Расходный ордер» в «Исследователе», найти нужный ордер и исправить в нем сумму, два раза щелкнув по нему левой кнопкой, и затем нажав кнопку «ОК». ВНИМАНИЕ ! В графе «корр. счет» кассовой книги должны быть проставлены все счета, за исключением счета 71 (выдача командировочных). Они вводятся, как и писалось ранее в разделе «Командировки» - «Выдача командировочных». Если по какому-то ордеру не написан счет, следует нажать кнопку «Отмена» (на вопрос о сохранении, ответить «Нет») и повторить действия как в случае исправления суммы ордера (описано выше) ! Если все приходные и расходные ордера занеслись правильно, нажать кнопку «ОК». Будут сделаны автоматические проводки по введенной кассовой книге. Проверить данные по кассе можно сформировав журнал-ордер по 50 счету. Он запускается двойным нажатием левой кнопки мыши в разделе «Банк и касса» по строке «Журнал-ордер по 50 счету». (в появившемся окне необходимо задать начало периода (обычно начало месяца за который нужно посмотреть кассу) и конец периода (обычно конец месяца)). Распечатать журнал можно нажав на значок принтера под синей полоской окна журнала и выбрав «Журнал-ордер». 3. ВЕДЕНИЕ БАНКА Для ведения банка в программе (по 51 либо 55 счету) следует нажать два раза левой кнопкой в разделе «Банк и касса» на строке «Выписки по р/с». Справа появится список выписок по р/с, если они были ранее введены, либо пустая таблица (рис. 7). Далее нажать на значок «Добавить» или нажать на клавишу «Ins» и в открывшемся окне ввести выписку за день. Для этого следует в открывшемся окне выбрать текущий расчетный счет организации (райгаза, ГНС, САХ, МРПУ), дату выписки и номер (если есть). Далее нажать на синий значок папки «Добавить» и в появившемся новом окне приступить к вводе выписки построчно. Рис. 7 Вид выписки по р/с. Ввести номер документа в поле «№ док-та». В поле клиент набрать или выбрать название сторонней организации, которая проходит по выписке (набирать по в соответствии с особенностями работы – ЧИТАЙ В НАЧАЛЕ ИНСТРУКЦИИ !). Если ее нет, то ввести, выбрав в появившемся окне «Нет», поставить точку на строчку «Организация», нажать «ОК» и ввести все ее реквизиты – УНП, ОКПО, тел., факс, в поле «Папка» выбрать «Контакты», затем нажать кнопку «Сохранить» и кнопкой «Добавить» добавить расчетный счет организации, введя ее р/счет, код банка и нажав затем кнопку «ОК» (рис. 8). Вводить УНН и расчетный счет, нужно аккуратно, т.к. программа проверяет корректность введенной информации и предупреждает, если организация с таким УНН еже есть. В закладке «АДРЕС» следует ввести адрес организации – в поле «Страна, область, район, город» указать город, например Слоним и программ далее автоматически подставит нужную информацию в поля «Страна», «Район» и т.д. В поле «Адрес» необходимо указать юридический адрес организации, например ул. Ульянова 110. Рис. 8 Добавление новой организации Необходимо также ввести номер лицензии, регистрационный номер и почтовый номер (далее эти и другие данные будут использоваться для печати различных документов – счет-фактур, платежных поручений, накладных и др. бухгалтерских документов). После ввода всех данных по организации (реквизитов, адреса и т.д.) следут нажать кнопку «ОК» для сохранения организации в базе данных. После выбора организации следует ввести сумму в поле «Дебет» или «Кредит» как напечатано в выписке банка. В поле назначения платежа указать назначение проходящего платежа по банку. Если сумма введена в поле «Дебет», то в поле «Типовая операция» выбрать «Расход денежных средств», если «Кредит», выбрать «Поступление денежных средств». В поле «Балансовый счет» ОБЯЗАТЕЛЬНО указать корреспондирующий балансовый счет из плана счетов и нажать кнопку «ОК» (рис. 9). Далее аналогично ввести другие строки по выписке, нажимая на кнопку «Добавить». Рис. 9 Ввод записи по выписке р/с После ввода всех строк проверить итоговые суммы по графам «Дебет» и «Кредит». В случае ошибки исправить сумму в нужной строке и нажать кнопку «ОК». Будут сделаны автоматические проводки по введенной выписке. ВНИМАНИЕ ! Разноска банковской выписки существенно упрощается, если платежные поручения и требования печатаются в Гедемине. Для добавления платежного требования или поручения, которое прошло по банку, его нужно выбрать в поле «Документы в выписку» и нажав рядом кнопку со звездочкой. А в появившемся окне выбрать нужные платежки (аналогично приходным и расходным кассовым ордерам в кассовой книге), ставя, птички левой кнопкой мыши в маленьких белых квадратиках в графе номер. А) Ввод и печать банковских документов Все банковские документы находятся в разделе «Банк и касса», в подразделе «Рублевые документы» и выбираются двумя щелчками левой кнопки мыши по нужному типу документов, например по строкам «Платежное поручение», «Платежное требование», «Реестр чеков» и т.д. После этого справа появляется список ранее введенных документов (если они уже ранее вводились) или пустой список. Ввод нового документа осуществляется стандартно – нажав левой кнопкой мыши на значок «Добавить» или нажав кнопку «Ins». Должна появиться форма для ввода нового документа (рис. 10): Для ввода нового платежного поручения следует нажать кнопку «Добавить» и заполнить последовательно все поля проявившегося окна документа. Набрав номер, дату платежного документа, а в поля «Клиент» ввести нужное наименование организации (как правильно ввести наименование организации – смотрите в самом начале инструкции ОСОБЕННОСТИ РАБОТЫ С ПРОГРАММОЙ). Рис. 10 Ввод платежного требования Если в веденной организации уже записан УНН, расчетный счет, банк и другие реквизиты, программы автоматически их подставит в поля «УНН Кл-та», «Счет», «Банк», «Код банка». Если этих реквизитов нет, их следует ввести, щелкнув на названии организации и нажав клавишу «F4». Если такая организация еще не разу не вводилась, ее следует ввести со всеми реквизитами (как вводить новую организацию описывалось ранее в разноске выписки). После ввода всех данных в нужные поля, платежку следует сохранить, нажав на кнопку «ОК». Для распечатки сохраненного документа следует щелкнуть по нему один раз левой кнопкой мыши, пока строка с нужным документом не выделится, синим цветом ,и нажать на значок принтера вверху под синей полоской окна. Аналогично вводятся другие банковские документы: 1) платежные требования Рис. 11 Ввод платежного требования 2) реестр чеков Рис. 12 Ввод реестра чеков и другие документы 4. ВВОД И ПЕЧАТЬ БЛАНКОВ В программе «Гедемин» предусмотрена печать бланков, которые не влияют на бухгалтерские итоги и по ним не делаются проводки. Это доверенности, договора, бланки накладных, счет-фактур и других документов. Для их ввода надо воспользоваться стандартным приемом, щелкнув два раза левой кнопкой по названию документа в левой части программы «Исследователя» и нажав затем значок нового документа «Добавить» или клавишу «Ins». Далее заполнить нужные поля документа и сохранить его, нажав на кнопку «ОК». Распечатать введенный бланк любого документа, поставив, на него курсор в виде синей полоски и, нажав вверху на значок принтера выбрать необходимый бланк из предложенного списка (если он есть). 5. ВЕДЕНИЕ МАТЕРИАЛЬНОГО СКЛАДА «Гедемин» не хранит готовые остатки где-то отдельно, он их рассчитывает начиная с самого первого поступления их на склад (или МОЛ) и заканчивая их перемещением и списанием. Задавая отчет в материальном складе (например материальный отчет), программа начинает перебирать все поступления ТМЦ, начиная с самого первого ввода их в программу и учитывая все их последующие перемещения и списания, и только затем рассчитав остатки выводит их на печать. Поэтому ведение материального склада разбито на отдельные документы (аналогично бухгалтерским документам). Весь ввод движения материального склада вводится в разделе «Материальный склад», в левом окне «Гедемина» - «Исследователе». Раздел разбит на типы документов: 1) 2) 3) 4) 5) 6) 7) 8) 9) 10) 11) В «Накладной на получении материалов, ОС, МБП» вводится весь приход ТМЦ на склады (или МОЛ). Во «Внутреннем перемещении материалов, МБП» вводится все движение материалов между складами, МОЛ и подразделениями. В «Отпуске материалов покупателям» вводится отпуск ТМЦ покупателям (реализация). В «Возврате материалов поставщику» вводится возврат материалов сторонней организации (если они не удовлетворяют покупным требованиям). В документе «Списание материалов» вводится списание материалов со складов, МОЛ, подразделений на затратные счета. В «Переоценке материалов» вводится переоценка материалов, которая обычно делается раз в год. В «Инвентаризации материалов» инвентаризация материалов по складам, МОЛ, подразделениям. В «Отпуске на доработку (переработку)» вводится передача сторонним организациям ТМЦ на переработку, ответственное хранение и строительство. В «Возврате с доработки (переработки)» вводится списание или получение новых, доработанных или переработанных ТМЦ. В документе «Остатки по материалам и МБП» осуществляется контроль остатков по складам, МОЛ, подразделениям. В документе «Акт переработки» вводятся списание ТМЦ и получение на их основе новых ТМЦ. В разделе «Отчеты по складу» печатаются отчеты по материальному складу. А) Оприходование материалов, ОС, МБП Для ввода получения ТМЦ, следует использовать тип документа – «накладная на получение ТМЦ, ОС, МБП». Для ввода новой накладной следует нажать на значок «Добавить» или клавишу «Ins». После этого в появившемся окне (рис. 13), следует в поле поставщик ввести название организации из накладной (грузоотправителя). В поле «Номер» ввести номер накладной, в поле «Дата» – ее дату. В поле «Куда» - выбрать, куда будет приходоваться ТМЦ – на подразделение или сотрудника (МОЛ). Соответственно поставить точку левой кнопкой мыши на подразделении или сотруднике и из списка выбрать подразделение или сотрудника. Рис.13 Окно ввода приходной накладной (ТТН, ТН) Далее ОБЯЗАТЕЛЬНО выбрать с какого счета приходуются ТМЦ. Это нужно для автоматических формирований проводок. После заполнения всех полей следует перейти к заполнению табличной части документа. Полученные ТМЦ, следует заносить построчно, вводя названия ТМЦ в колонку «Наименование». Для правильного занесения наименований следует прочитать первый раздел инструкции и вводить короткое наименование ТМЦ. Например, ввести «Кран», нажать справа на значок списка и выбрать из предложенного списка нужное наименование кранов. Если его в списке нет, следует нажать клавишу «Esc» и ввести полное название ТМЦ, щелкнуть левой кнопкой мыши на другое поле и в появившемся окне выбрать «Нет», затем ввести его полное наименование в окне свойств ТМЦ (введя его полное название, единицу измерения, шифр и другие реквизиты) (рис. 14): При этом ОБЯЗАТЕЛЬНО следует выбрать группу материалов, к которой относится данная ТМЦ в поле «Группа». Рис. 14 Ввод новой ТМЦ После ввода наименования последовательно ввести в колонки единицу измерения, количество, цену первого поставщика, % его наценки, цену покупки, сумму без НДС, % НДС (после его ввода программа автоматически пересчитает сумму НДС и общую сумму с НДС. Для автоматического формирования проводок в поле счет ОБЯЗАТЕЛЬНО выбрать или ввести счет, на который будет приходоваться данная ТМЦ. (например 10.1, 10.5, 10.3, 10.9 и т.д.). Субсчет необходимо вводить через точку. Если складской учет ведется по артикулам или номерам карточек, необходимо в поле артикул ввести номер артикула или номер карточки для каждой ТМЦ. После ввода всех позиций по накладной следует проверить общую итоговую сумму в нижней синей строке и сравнить с вводимой накладной. Если суммы не сходятся проверить их правильность, и, при необходимости, подкорректировать. Затем нажать кнопку «ОК», чтобы сохранить накладную. Далее аналогично ввести все остальные приходные накладные. ВНИМАНИЕ ! Через данный вид документа оформляется приход по всем видам ТМЦ - ОС, МБП, материалов, спецодежды, топлива и т.д. Для этого в поле «Счет» необходимо выбирать нужный счет ! Б) Внутренние перемещения материалов После ввода всех приходных накладных следует приступить к вводу внутренней передаче (перемещению) материалов со склада(ов) на МОЛ и обратно. Для этого щелкнуть два раза на документе «Внутренние перемещения материалов, МБП» и ввести новый документ щелчком левой кнопки мыши по значку «Добавить» или нажав клавишу «Ins». В открывшемся окне ввести в поле «Номер» номер накладной, в поле «Дата» - дату накладной. Далее выбрать откуда будет передаваться ТМЦ, поставив точку на подразделении или сотруднике и выбрав из списка нужное подразделение или сотрудника (МОЛ). Также поступить в поле «Куда». Рис. 15 Форма ввода внутренней накладной (перемещения). После этого нажать кнопку «Остатки ТМЦ» и в появившейся таблице слева выбрать нужную группу ТМЦ, а в колонке выбрать напротив нужного ТМЦ ввести необходимое количество, затем щелкнуть левой кнопки мыши на другую строку и повторить те же действия для выбора другой ТМЦ. После выбора всех нужных ТМЦ, нажать справа внизу кнопку «ОК». Табличка выбора остатков закроется и выбранные позиции переместятся в накладную. ВНИМАНИЕ ! После выбора из остатков необходимых позиций ЗАПРЕЩЕНО исправление любых данных кроме колонки «На счет». В данной колонке выбирается, на какой счет будет передана данная ТМЦ. После окончательной проверки накладной, следует нажать кнопку «ОК» для ее сохранения в программе. После этого ее можно сразу напечатать, нажав на значок принтера на полоске со значками чуть выше и выбрать необходимую форму (бланк) из предложенного списка. В) Отпуск материалов покупателям Если ТМЦ продаются (отпускаются) покупателям (сторонним организациям), то данный вид реализации оформляется данным документом. Для ввода нового документа по отпуску покупателям следует щелкнуть два раза на документе «Отпуск материалов покупателям» в левом окне «Гедемина» – «Исследователе» и ввести новый документ щелчком левой кнопки мыши по значку «Добавить» или нажать клавишу «Ins». В открывшемся окне ввести номер накладной, ее дата. В поле «Клиент» необходимо ввести юридическое название организации, которой отпускаются ТМЦ. В поле «Подразделение» ввести имя подразделения или фамилию сотрудника с которого будут отпускаться ТМЦ. В поле «Балансовый счет» необходимо ОБЯЗАТЕЛЬНО ввести балансовый счет на который будут отпускаться ТМЦ. Рис. 16 Ввод новой накладной на отпуск ТМЦ. Затем, нажав на кнопку «Остатки ТМЦ» выбрать из остатков необходимое количество ТМЦ, вводя в появившейся таблице для выбора остатков, в колонке «Выбрать». После выбора всех нужных ТМЦ, нажать на кнопку «ОК» справа внизу. Выбранные ТМЦ автоматически перенесутся в накладную (рас. 16). Рис. 17 Таблица выбора остатков. Далее необходимо проверить правильность выбранной информации, и если необходимо подкорректировать количество выбранных ТМЦ, изменяя их количество в колонке количество или полностью удалив данную позицию, щелкнув на нее один раз левой кнопкой мыши и нажав на значок с красным крестиком на панели со значками. После проверки, следует сохранить накладную, нажав на кнопку «ОК» справа внизу. После закрытия окна (сохранения) накладную можно сразу распечатать, нажав на значок принтера и выбрав нужную форму накладной из списка. Г) Возврат материалов поставщику Данный документ предназначен для выписки накладной по возврату полученных ТМЦ от поставщика (сторонней организации). Для ввода нового документа по возврату материалов поставщику следует щелкнуть два раза на документе «Возврат материалов поставщику» в левом окне «Гедемина» – «Исследователе» и ввести новый документ щелчком левой кнопки мыши по значку «Добавить» или нажать клавишу «Ins». Выписка накладной производится также как и выписка накладной на отпуск материалов. Разница только в том, что в поле «Поставщик» вводится юридическое название организации, от которой ранее были получены ТМЦ, а в поле «Подразделение» наименование подразделения или фамилию сотрудника (МОЛ) с которого будут возвращаться ТМЦ. Далее аналогично отпуску, следует выбрать необходимое количество ТМЦ из остатков по данному подразделению (сотруднику), нажав кнопку «Остатки ТМЦ» и нажать кнопку «ОК». Проверив выбранные позиции, и при необходимости подкорректировав, сохранить накладную, нажав кнопку «ОК». Далее, если необходимо, распечатать ее, нажав на нее один раз левой кнопкой мыши (пока строчка с введенным документом (накладной) не выделится, синим цветом), и распечатать ее, нажав на значок принтера вверху и выбрав из списка нужный бланк накладной (ТТН, ТН). Д) Списание материалов Данный вид документа применяется для списания материалов (ТМЦ) с остатков ТМЦ, которые числятся на подразделении, сотруднике (или МОЛ). Для ввода нового документа по списанию материалов следует щелкнуть два раза на документе «Списание материалов» в левом окне «Гедемина» – «Исследователе» и ввести новый документ щелчком левой кнопки мыши по значку «Добавить» или нажать клавишу «Ins». Для списания ТМЦ, в поле «Номер» необходимо ввести номер акта списания, в поле «Дата» - дату акта. В поле «Откуда» необходимо выбрать откуда будет производится списание товаров – с подразделения или сотрудника. Для этого необходимо поставить точку на выбранном варианте и в поле ввести наименование подразделения или фамилию сотрудника. Рис. 18 Списание товаров. Далее необходимо нажать на кнопку «Остатки ТМЦ» и выбрать в открывшейся таблице в колонке выбрать необходимое количество списываемых ТМЦ. После выбора всех ТМЦ нажать кнопку «ОК». Если какая-то ТМЦ была выбрана не правильно, следует установить на нее курсов (в виде синей строки) и нажать на значок с красным крестиком и подтвердить удаление позиции, затем снова нажать кнопку «Остатки ТМЦ» и повторить выбор ТМЦ. После окончательного выбора всех нужных ТМЦ, следует нажать кнопку «ОК», таким образом, сохранив документ (акт на списание). Затем акт можно распечатать, нажав на значок принтера вверху и выбрав нужную форму акта из списка. Е) Отпуск на доработку (переработку) В случае если необходимо передать сторонней организации материалы, для строительства или ответственного хранения, а затем списать материалы по процентовкам используется документ «Отпуск на доработку (переработку)» в подразделе «Доработка сторонними организациями». Документ вводится аналогично документу «Отпуск материалов покупателям». После выбора всех отпускаемых ТМЦ его можно сохранить, нажав на кнопку «ОК» и затем распечатать, нажав на значок принтера вверху и выбрав необходимую форму накладную. Ж) Возврат с доработки (переработки) Списание использованных ТМЦ сторонними организациями материалов переданных им, например, для строительства производится документом «Возврат с доработки (переработки)». Для ввода нового документа по возврату с доработки (переработки) следует щелкнуть два раза на документе «Возврат с доработки (переработки)» в левом окне «Гедемина» – «Исследователе» и ввести новый документ щелчком левой кнопки мыши по значку «Добавить» или нажать клавишу «Ins». В открывшейся форме документа, в поле «На склад» ввести подразделение или фамилию сотрудника, на которого будут оприходованы новые полученные материалы (если они есть). В поле «Клиент» следует ввести юридическое название организации, которой были переданы ранее ТМЦ. Далее поставить курсор на нижнюю половину табличной части и нажать кнопку «Остатки ТМЦ». В появившейся таблице выбрать из остатков ТМЦ, числящихся на организации, нужное количество материалов по позиции, путем стандартного ввода количества в колонку «Выбрать» и нажать кнопку «ОК». Все выбранные ТМЦ появятся в нижней части документа. После этого обязательно поставить счет в колонке «На счет», на которые будут списываться или передаваться данные материалы. Затем если были получены новые материалы из выбранных ТМЦ - щелкнуть в верхнюю часть таблицы и ввести вручную наименование полученных материалов, их количество, стоимость, ставку НДС и сумму НДС (если необходимо). После ввода каждой позиции нажимать клавишу ↓ на клавиатуре. Затем сохранить документ, нажав на клавишу «ОК». И если необходимо распечатать документ, нажав на значок принтера и выбрав необходимую форму накладной. З) Акт переработки Данный вид документа используется для автоматического списания выбранных ТМЦ и получения новых на их основе. Например, если необходимо списать 3 кв. метра листового железа, 2 метра арматуры и 1 килограмм краски, чтобы получить 1 бочку 200 литров, то такую операцию можно оформить в виде данного документа. Для этого необходимо ввести новый документ, щелкнув два раза на документе «Акт переработки» в левом окне «Гедемина» – «Исследователе», в разделе «Материальный склад». Далее в поле «На склад» ввести наименование подразделения или фамилию сотрудника, на который будут приходоваться новые ТМЦ. В поле «Со склада» ввести наименование подразделения или фамилию сотрудника, с которого будут выбираться ТМЦ для переработки. После заполнения этих полей нужно щелкнуть в нижнюю табличную часть и нажать кнопку «Остатки ТМЦ». Рис. 19 Ввод нового акта переработки Далее выбрать в открывшейся таблице необходимое количество ТМЦ и нажать «ОК». После этого обязательно ввести счет в поле «На счет». Здесь указывается счет, на которого будут отнесены списываемые материалы (ТМЦ). Затем щелкнуть в верхнюю часть таблицы и вручную ввести наименование, количество, цену и сумму получаемого нового ТМЦ. В поле «На счет» также необходимо ввести на какой счет будет отнесено данное новое ТМЦ. Если необходимо, то ввести аналогично еще несколько строк получаемых новых позиций ТМЦ. После ввода всех данных нажать кнопку «ОК» и сохранить документ. Далее если необходимо напечатать накладную щелкнуть на значок принтера в верхней части и выбрать нужную форму документа из предлагаемого списка. З) Просмотр остатков по складам (сотрудникам) Для просмотра остатков по складам или сотрудникам можно воспользоваться любым из отчетов в подразделе «Отчеты по складу» раздела «Материальный склад» или специальным документом «Остатки по материалам и МБП». Для его открытия следует щелкнуть два раза на документе «Остатки по материалам и МБП» в левом окне «Гедемина» – «Исследователе». В появившейся форме в поле «Клиент (подразделение)» ввести наименование подразделения или фамилию сотрудника по которому необходимо просмотреть остатки, а в поле «Дата» ввести дату на которую необходимо увидеть остатки и затем нажать кнопку в виде оранжевой птички. Далее в левой части формы выбрать нужную группу ТМЦ. Программа пересчитает движение по данному подразделению (сотруднику) и выведет все остатки в виде таблицы. Остатки можно распечатать в виде таблицы, если вверху нажать значок принтера и выбрать «Печать остатков». 6. ВЕДЕНИЕ РАСЧЕТОВ ПО КОМАНДИРОВКАМ Ведение расчетов по командировкам в программе ведется в виде двух главных документов: «Авансовый отчет» и «Выдача командировочных». Документы «Командировочное удостоверение» и «Приказ на командировки» имеют второстепенное значение, т.к. по ним не предусмотрено автоматическое формирование проводок по 71 счету. А) Выдача командировочных В программе предусмотрено ввод выдачи командировочных по ведомости. Для этого нужно создать новый документ, стандартным способом щелкнув два раза на документе «Выдача командировочных» в левом окне «Гедемина» – «Исследователе» и щелкнув на значке «Добавить» или нажав клавишу «Ins». В открывшейся форме в поле «Номер» ввести номер ведомости, в поле «Дата» - ее дату. А в табличной части вручную ввести фамилии сотрудников и суммы их командировочных. ВНИМАНИЕ ! В расходном ордере по кассе за этот день счет 71 нужно убрать ! И при добавлении в кассовую книгу его там быть не должно ! Иначе будет сформирована двойная проводка ! Рис. 20 Ввод выдачи командировочных. После ввода всех сумм по сотрудникам сохранить документ, нажав кнопку «ОК». Далее ведомость можно распечатать, щелкнув на значок принтера над документом в линейке значков и выбрав нужную печатную форму из списка. Б) Авансовый отчет Данный вид документа является полным аналогом печатного бухгалтерского документа – авансового отчета. При вводе нового документа и его сохранении делаются автоматические проводки по 71 счету (списание затрат по командировкам на затратные счета). Для ввода нового авансового отчета необходимо щелкнуть два раза на документе «Авансовый отчет» в левом окне «Гедемина» – «Исследователе» и щелкнуть на значке «Добавить» или нажав клавишу «Ins». В открывшемся окне в поле «Номер» вести номер отчета, в поле «Дата» его дату, в поле «Сотрудник» - фамилию сотрудника по которому оформляется авансовый отчет, а в поле назначение аванса – выбрать «Командировочные». Далее в табличной части заполнить статьи, по которым будет оформляться отчет. Например: проживание, суточные, по найму жилого помещения, хозяйственные расходы и др. (рис.21). Данный тип расходов вводится в поле «За что оплачено». В поле дата вводится дата данных расходов. В поле «Кол-во ед.» количество документов по данному типу расходов. В поле «Цена за ед.» цена единицы, а в поле сумма – общая сумма по этому типу расходов. Например, в поле дата ввести дату авансового отчета, в поле «За что оплачено» - суточные, в поле «Кол-во ед.» - 2 – это значит двое суток, в поле «Цена за ед.» - 3000 (стоимость суточных), а в поле «Сумма» 6000 (общая сумма за суточные). При вводе каждой строки ОБЯЗАТЕЛЬНО выбрать тип операции – «Командировочные» и дебетовый счет (обычно один из затратных счетов) в поле «Дебет. счет». Рис. 21 Ввод авансового отчета. После ввода всех строк (типов расходов) в авансовом отчете, сохранить его, нажав кнопку «ОК». По данному документу будут сделаны автоматические проводки в разрезе данного сотрудника. В) Печать приказов на командировку и командировочных удостоверений Печать командировочных удостоверений осуществляется также как и любого другого печатного бланка. Ввод нового документа производится аналогично бланку накладной в разделе «Бланки». Для этого необходимо заполнить все поля нового документа и нажать кнопку «ОК». Поле «Номер приказа» можно не заполнять, так как оно требует записанный приказ на данную командировку. После сохранения командировки ее можно распечатать, нажав на значок принтера и выбрав тип отчета – командировочное удостоверение. 7. ВЕДЕНИЕ УЧЕТА СПЕЦОДЕЖДЫ Учет спецодежды в программе «Гедемин» ведется отдельным разделом со своими документами: «Ввод спецодежды в эксплуатацию», «Начисление амортизации на спецодежду», «Списание спецодежды». А) Ввод спецодежды в эксплуатацию Для начала учета спецодежды, ее сначала необходимо ввести в эксплуатацию. Это оформляется документом «Ввод спецодежды в эксплуатацию». Для ввода нового документа необходимо щелкнуть два раза на документе «Ввод спецодежды в эксплуатацию» в левом окне «Гедемина» – «Исследователе» и щелкнуть на значке «Добавить» или нажав клавишу «Ins». Далее в открывшейся форме ввести в поле «Дата» - дату акта, в поле «Номер» номер акта, в поле «От кого» фамилию сотрудника или наименование подразделения с которого будет передаваться спецодежда, а в поле «Кому» - наименование подразделения или фамилию сотрудника на котором будет числиться данная спецодежда. В поле «Способ учета» необходимо выбрать значение «Списывается пропорционально». В поле «Счет» - выбрать счет 10.11. В поле «Счет учета амортизации» - счет 10.12, а в поле «Счет амортизационных отчислений» - один из «затратных счетов», например 20 или 25. Далее, нажав на кнопку «Остатки ТМЦ» выбрать из остатков спецодежды, ту спецодежду, которая будет введена в эксплуатацию и по которой будет затем начисляться амортизация. После выбора спецодежды, следует нажать кнопку «ОК» и выбранная спецодежда автоматически занесется в документ (рис. 22). Далее по каждой позиции необходимо ОБЯЗАТЕЛЬНО в колонке «Срок службы» проставить строк службы данной спецодежды в годах ! Данный срок необходим для начисления в дальнейшем амортизации. После ввода всех данных документ следует сохранить, нажав кнопку «ОК». И если необходимо распечатать по нему отчет, нажав на значок принтера и выбрав нужную форму отчета. Рис. 22 Ввод спецодежды в эксплуатацию. Б) Начисление амортизации на спецодежду. После ввода спецодежды в эксплуатацию, по ней следует начислить износ (амортизацию). Для этого используется документ «Начисление амортизации на спецодежду». Для ввода нового документа необходимо щелкнуть два раза на документе «Начисление амортизации на спецодежду» в левом окне «Гедемина» – «Исследователе» и щелкнуть на значке «Добавить» или нажав клавишу «Ins». Далее в открывшейся форме документа в поле «Месяц» и «Год» выбрать месяц и год, за который должен начисляться износ и нажать на кнопку «Начислить». Начнется начисление износа. После его окончания в табличной части документа появится список спецодежды и начисленный износ по каждой позиции. Для его сохранения в программе нажать кнопку «ОК» и затем если необходимо распечатать, нажав на значок принтера на полоске со значками. ВНИМАНИЕ ! Списание, перемещение, передача, отпуск, продажа и др. движение можно вводить в программу ТОЛЬКО после начисления амортизации (износа). Если после начисления амортизации появилась табличка о нехватке некоторых позиций (ТМЦ), значит, было введено движение по данной спецодежде до начисления амортизации. В этом случае необходимо нажать кнопку «Отмена», удалить введенное движение спецодежды и начислить амортизацию (износ) заново. В) Списание спецодежды После начисления амортизации (износа) по спецодежде ее можно списывать. Для этого используется документ «Списание спецодежды». Для ввода нового документа по списанию необходимо щелкнуть два раза на документе «Списание спецодежды» в левом окне «Гедемина» – «Исследователе» и щелкнуть на значке «Добавить» или нажав клавишу «Ins». Затем в поле «Дата» указать дату списания спецодежды и, нажав, кнопку «Остатки ТМЦ» выбрать необходимую спецодежду (как в документе списание товаров материального склад), вводя в открывшейся таблице в колонке «Выбрать» нужное количество спецодежды по требуемой позиции. После выбора всей необходимой спецодежды, просто сохранить документ (акт), нажав кнопку «ОК» и распечатав (если необходимо) бланк акта на списание по этому документу, для этого нажав на значок принтера и выбрав необходимый формат бланка из списка. 10. УЧЕТ ПРИРОДНОГО ГАЗА 1. Общие сведения. 1.1. Оперативный учет природного газа (далее – оперативный учет) представляет собой систему ежедневной фиксации количества природного газа, потребленного потребителями природного газа (далее – потребители) за один день (сутки). Сведения в системе фиксируются на конкретную дату. 1.2. В качестве потребителей выступают юридические лица и население. 1.3. Каждый потребитель должен быть прикреплен к конкретной газораспределительной станции (ГРС). Система допускает прикрепление одного потребителя более чем к одной ГРС. 1.4. Для каждого потребителя могут вводиться ежеквартальные ограничения (ежеквартальные лимиты) на потребление природного газа. Лимиты задаются на квартал с разбивкой по месяцам квартала. Отсутствие потребителя в ежеквартальных лимитах, означает отсутствие у него ограничений на потребление природного газа, но также и означает отсутствие ежедневного потребления. 1.5. Помимо ежеквартальных лимитов, для потребителей могут вводиться сезонные ограничения, которые ограничивают ежедневный расход природного газа в течение указанного срока. Сезонные ограничения имеют приоритет перед ежеквартальными лимитами, т.е. при наличии у потребителя на конкретную дату ежеквартального и сезонного ограничения, система принимает во внимание сезонное ограничение. 1.6. Каждый потребитель может иметь в своем составе подразделения (котельные), которые являются фактическими потребителями природного газа. Лимиты вводятся в систему на потребителя в целом, а данные о ежедневном потреблении вводятся в систему по его подразделениям (котельным). 1.7. Реализация оперативного учета осуществляется на основе заполнения ряда экранных форм (экранных документов), часть из которых является обязательными и регулярными, т.е. подлежат обязательному ежедневному заполнению, а часть – необязательными, служащими для повышения комфорта работы оператора. 1.8. Система оперативного учета обеспечивает оператора следующей информацией: 1.8.1. количество газа, потребленного потребителем, нарастающим итогом с начала месяца; 1.8.2. превышение (недобор) потребителем лимита, как за текущий день, так и нарастающим итогом с начала месяца. 1.9. Все количественные величины, касающиеся потребления газа, лимитов и ограничений должны вводиться в одной единице измерения, например, везде тыс. куб.м или везде куб.м. 2. Обязательные экранные документы. 2.1. Ежедневный отчет о реализации природного газа. Заполняется оператором регулярно каждый день и является самым главным документом оперативного учета. Документ заполняется на конкретную дату для конкретной ГРС. Если ведется оперативный учет по нескольким ГРС, то на конкретную дату для каждой из них должен быть создан свой документ. 3. Необязательные экранные документы. 3.1. Группировка клиентов по ГРС. Заполняется для каждой ГРС и состоит из списка прикрепленных к ней потребителей. Документ заполняется на конкретную дату для конкретной ГРС и в случае изменения состава потребителей, должен быть создан новый документ с новым списком потребителей. Документ используется при заполнении документа «Лимиты потребителей». 3.2. Лимиты потребителей. Заполняется ежеквартально для каждой ГРС и включает список потребителей этой ГРС с указанием для каждого потребителя лимита на квартал и на каждый месяц квартала. Потребители, попавшие в этот документ, считаются активными, т.е. имеющими право на потребление газа. Документ используется при заполнении документа «Ежедневный отчет о реализации природного газа». 3.3. Сезонное ограничение потребления газа. Заполняется по мере необходимости и состоит из списка потребителей с указанием по каждому из них срока действия ограничения (дата начала и окончания), а также величины ежедневного лимита потребления. Используется при расчете сведений в документе «Ежедневный отчет о реализации природного газа». 4. Описание работы с экранными формами. 4.1. Группировка клиентов по ГРС. Документ доступен из ветки исследователя (см. рис 1). Форма диалога документа представлена на рис.2. Рис. 1 4.1.1. Форма диалога документа представлена на рис.2. Сначала заполняется шапка документа. Поле «Компания» – заполняется автоматически текущей рабочей компанией холдинга. Изменение поля невозможно. Поле «Номер» – автоматически заполняется системой. Рекомендуется не изменять. Поле «Дата» - именно с этой даты начинает действовать группировка. Автоматически заполняется системой и может быть изменено оператором. Поле «ГРС» – выбор осуществляется из выпадающего списка ГРС. Рис. 2. Группировка клиентов по ГРС. 4.1.2. Далее заполняются строки документа. Строки можно заполнять последовательно, т.е. создать новую запись, затем в поле «Клиент» выбрать из выпадающего списка нужного потребителя. А можно выбирать потребителей из справочника, для чего воспользоваться кнопкой на панели. Затем в справочнике отметить нужных потребителей и нажать кнопку ОК. Отмеченные потребители из справочника попадут в документ. В поле «Примечания» можно ввести любую произвольную информацию. После заполнения документа его нужно сохранить нажатием кнопки ОК. Следует отметить, что документ не является обязательным, но используется во многих других документов и значительно облегчает работу оператора. Очень рекомендуется его заполнять. 4.2. Лимиты потребителей. Доступен из соответствующей ветки исследователя и имеет вид, как на рис. 3. Значения полей шапки «Компания», «Номер», «Дата» и «ГРС» аналогичны предыдущему документу. В поле «Год» нужно ввести год, а в поле «Квартал» - квартал (1 … 4), на которые задается лимит потребления. Далее нужно заполнить строки документа. Их можно создавать последовательно, а потом выбирать клиента из выпадающего списка, но лучше воспользоваться кнопкой на панели. При этом система обратится к имеющимся в ее распоряжении (ранее созданным оператором) группировкам клиентов по ГРС. Из шапки лимитов потребителей она возьмет год, квартал и составит дату начала квартала. Затем по ГРС, указанной в шапке и дате начала квартала она попытается найти ближайшую группировку потребителей. Если попытка будет удачной, то список потребителей из группировки будет записан в лимиты потребителей. Если подходящая группировка не будет найдена, то система выдаст соответствующее сообщение. При этом, естественно, ничего в текущий документ записано не будет. Следует обратить внимание на то, что группировка клиентов отыскивается на начало квартала, т.е. на первое число первого месяца квартала. Например, для 4-го квартала 2004 года это будет 01-10-2004. Если группировка была введена позже (например, 03-10-2004), то она не будет принята во внимание. Если окажется, что нужного потребителя нет в списке, созданного системой, его можно ввести обычным способом. Любого потребителя можно удалить из списка, так же как и ввести нового. Система не контролирует принадлежность потребителя, введенного оператором, той ГРС, которая указана в шапке. Затем для каждого потребителя из созданного списка нужно заполнить колонку «Лимит на квартал». После заполнении этого поля система автоматически заполняет поля «Лимит на 1-ый месяц», «Лимит на 2-ый месяц», «Лимит на 3-ый месяц», поровну распределяя квартальную величину лимита. При необходимости, значения, рассчитанные системой, можно изменить, при этом система пытается пересчитать все поля, лежащие правее исправленного. После корректировки строки и перемещения к следующей записи система контролирует правильность распределения квартального лимита по месяцам и, в случае несовпадения сумм по месяцам с квартальным значением, выдает сообщение. После заполнения документа его нужно сохранить, нажав на кнопку ОК. Рис. 3. Лимиты потребителей. 4.3. Сезонное ограничение потребления газа. Доступен из соответствующей ветки исследователя и имеет вид, как на рис. 4. Смысл полей шапки «Компания», «Номер», «Дата» аналогичен предыдущим документам. В поле «Дата начала» нужно указать дату начала действия ограничения, а в поле «Дата окончания» - дату окончания действия ограничения. Обратите внимание на то, что строки документа тоже имеют аналогичные поля. Если их не заполнять, то их значения будут взяты из шапки документа. В каждой строке документа нужно заполнить поле «Потребитель» (выбрать из выпадающего списка), значение лимита на день и указать период через дату начала и дату окончания. Если эти даты не заполнять, то после перехода к новой строке они будут заполнены аналогичными значениями из шапки документа. На одного потребителя можно заполнить несколько строк с разными значениями полей. Система не контролирует разумность значений, вводимых оператором. Однако, следует понимать, что если для текущего потребителя поле «Лимит на день» не будет заполнено, то система будет понимать это как полный запрет потребления газа в указанном интервале дат. Рис. 4. Сезонное ограничение потребления газа 4.4. Ежедневный отчет о реализации газа. Доступен из соответствующей ветки исследователя и имеет вид, как на рис. 5. Заполняется на каждый день для каждой ГРС. Смысл полей шапки «Компания», «Номер», «Дата», «ГРС» аналогичен предыдущим документам. В поле «Получено от ГРС» указывается количество природного газа, которое ГРС, указанная в шапке, отпустила всем потребителям за указанную дату. В поле «Коэффициент» указывается коэффициент пересчета показаний неэлектронных счетчиков потребителей. 4.4.1. Счетчики у потребителей могут быть двух типов, назовем их механическими и электронными. Показания электронных счетчиков непосредственно используются для расчета количества потребленного газа, а если счетчики механические, то потребленное количество газа должно быть умножено на поправочный коэффициент. Этот поправочный коэффициент может быть разным на разную дату для разных ГРС. Именно этот коэффициент и вводится в шапке документа. Система не имеет специальных средств учета типа счетчика, имеющегося у потребителя. Тип счетчика указывается опосредовано в строке самого документа. Для этого в строке документа существует поле «Коэффициент». Если у потребителя установлен электронный счетчик (корректировка его показаний не требуется), то значение коэффициента должно быть равно 1. Если счетчик механический, то поле «Коэффициент не заполняется», т.е. равно 0. При этом показания будут пересчитаны с коэффициентом, указанном в шапке документа. Если поле «Коэффициент» строки документа имеет значение, отличное от 1 и 0, то именно это значение будет использовано для пересчета показаний. Т.е. логика простая – если в строке поле «Коэффициент» отлично от 0, то именно это значение используется для пересчета показаний, а если поле «Коэффициент» равно 0, то для пересчета показаний используется поле «Коэффициент» шапки документа. Поле «Контактные данные потребителя» автоматически заполняется системой и содержит справочную информацию текущего потребителя. После заполнения полей шапки оператор должен заполнить строки документа. Это можно сделать, по очереди создавая новую строку и заполняя ее значения, а можно воспользоваться кнопкой на панели инструментов документа. При этом система пытается отыскать ближайший к дате документа список активных потребителей, т.е. потребителей, имеющих лимиты на дату документа. Если такой список будет найден, то потребители из него будут вставлены в текущий документ, причем при вставке ведется контроль на существование вставляемого потребителя в документе. Таким образом, блокируется дублирование потребителя в документе. Заполнение системой полей строки документа при вставке потребителя происходит следующим образом. Сначала заполняется поле «Потребитель». После заполнения этого поля система пытается для этого потребителя отыскать его предыдущий «Ежедневный отчет о реализации газа». Если такой документ найден, то из него берется показание счетчика потребителя и записывается в поля «Предыдущее показание» и «Показание счетчика». Затем из этого документа берется «Коэффициент» и записывается в поле «Коэффициент». После этого рассчитываются поля «Потреблено», «Потреблено с начала» (с начала месяца), «Превышение лимита за день», «Превышение лимита за месяц». Рис. 5. (Ежедневный отчет о реализации газа) Поля «Превышение …» могут иметь положительное значение, когда действительно имеет место превышение потребленного количества над выделенным лимитом или отрицательное значение, когда имеет место недобор потребленного количества до значения установленного лимита. Не забывайте, что для расчета превышения потребленного количества используется информация не только лимитов, но и сезонных ограничений, актуальных на дату документа. Как уже упоминалось, потребитель может иметь несколько подразделений (котельных), по которым ведется раздельный учет количества потребленного газа. При вставке в документ таких потребителей система автоматически анализирует наличие у них отдельных подразделений и вставляет в документ именно эти подразделения, а не самого потребителя, но у этих подразделений наименование потребителя будет видно в поле «Головная организация». 4.4.2. Принципы перерасчета полей документа. Документ является одним из самых сложных по логике заполнения и пересчета полей, поэтому нужно правильно понимать работу этой функциональности. 4.4.2.1. При заполнении (повторном заполнении) поля «Потребитель» поля «Предыдущие показания» и «Коэффициент» перезаписываются информацией из предыдущего документа. После этого рассчитывается актуальное значение коэффициента пересчета текущего документа. Если он отличен от 0, то берется его текущее значение. Если он равен нулю, то берется значение коэффициента из шапки текущего документа. Если после этого коэффициент равен 0, то он принимается равным 1. После этого заполняется поле «Показания счетчика», которое становится равным полю «Предыдущее показания». 4.4.2.2. Количество потребленного газа (поле «Потреблено») рассчитывается следующим образом: если разность между «Показания счетчика» и «Предыдущие показания» больше 0, то «Потреблено» становится равным этой разнице (умноженное на актуальное значение коэффициента пересчета), иначе если «Показания счетчика» больше 0, то «Потреблено» становится равным «Показания счетчика», иначе «Потреблено» просто перезаписывается. 4.4.2.3. После изменения в строке значения коэффициента, перерассчитывается поле «Потреблено» как указано выше. 4.4.2.4. После изменения в шапке значения коэффициента, перезаписываются все поля «Коэффициент» всех строк документа. 4.4.2.5. После изменения поля «Потреблено» рассчитываются поля «Потреблено с начала» (с начала месяца), «Превышение лимита за день», «Превышение лимита за месяц». 4.4.3. Счетчики, установленные у потребителей, могут быть изъяты на поверку, могут выйти из строя и т.д., т.е. когда-нибудь наступит момент, когда счетчик будет заменен другим. Естественно, у нового счетчика будут свои начальные показания. Для такого случая нужно в качестве предыдущего показания ввести 0, в качестве текущего показания ввести его фактическое значение (узнать у потребителя), а потребленное количество рассчитать самостоятельно и ввести вместо рассчитанного системой. В следующий раз текущее показание станет предыдущим и процесс станет стандартным. Если по какой-то причине нет возможности вводить текущее показание, то можно сразу ввести потребленное количество, а в качестве предыдущего и текущего показаний ввести 0. 4.4.4. Для учета количества природного газа, потребленного населением, следует создать псевдопотребителя с именем «Население» (лучше «Население такой-то ГРС»), включить его в состав каждой ГРС и для этого потребителя вводить только потребленное количество, а вместо показаний вводить 0. 4.4.5. Если потребитель отсутствует в списках квартальных лимитов и сезонных ограничений, то считается, что у него нет никаких ограничений на потребление и колонки «Превышение …» будут содержать отрицательные величины.