РЕКОД-Доступ-ЦКУ - Научно-производственная корпорация
advertisement
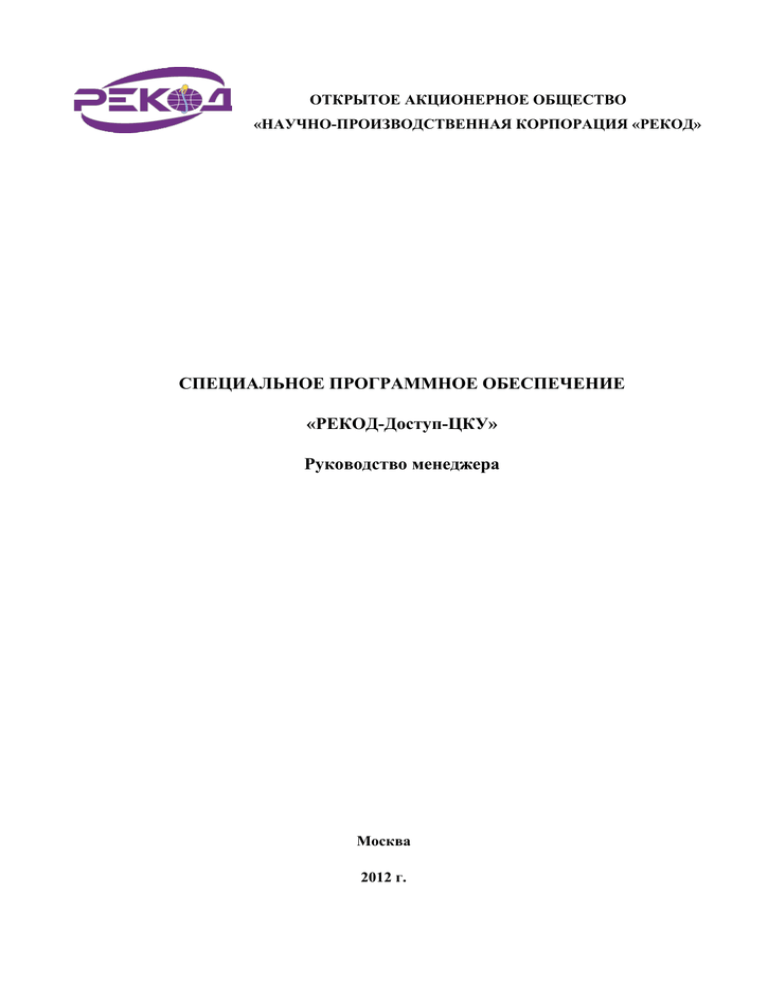
ОТКРЫТОЕ АКЦИОНЕРНОЕ ОБЩЕСТВО «НАУЧНО-ПРОИЗВОДСТВЕННАЯ КОРПОРАЦИЯ «РЕКОД» СПЕЦИАЛЬНОЕ ПРОГРАММНОЕ ОБЕСПЕЧЕНИЕ «РЕКОД-Доступ-ЦКУ» Руководство менеджера Москва 2012 г. СОДЕРЖАНИЕ 1. Описание Программы .......................................................................................... 3 2. Словарь терминов.................................................................................................... 5 3. Запуск Программы .................................................................................................. 8 4. Открытая часть Программы .............................................................................. 10 4.1. Поиск информации ...................................................................................... 10 4.2. Регистрация в Программе ........................................................................... 11 4.2.1. Регистрация юридического лица в Программе ..................................... 12 4.2.2. Регистрация физического лица в Программе ........................................ 13 4.3. Личный кабинет пользователя ................................................................... 13 4.4. Основные блоки Программы ...................................................................... 14 4.4.1. Блок «Продукты и услуги» ..................................................................... 14 4.4.2. Блок «Новости» ........................................................................................ 20 4.4.3. Блок «Образование»................................................................................. 22 4.4.4. Блок «Открытые ЦКУ» ............................................................................ 23 4.5. Поиск и заказ космических снимков ......................................................... 25 4.6. Подсистема разграничения прав пользователей ...................................... 28 5. Закрытая часть Программы. Учетная запись «Менеджер»............................ 30 5.1. Раздел «Список заказов» ................................................................................ 30 5.2. Раздел «Чат с заказчиком» ............................................................................. 36 5.3. Раздел «Записная книга» ................................................................................ 36 5.4. Раздел «Замечания руководителя» ............................................................ 39 5.5. Раздел «Персональные данные» ................................................................ 40 6. Завершение работы в Программе ..................................................................... 41 2 1. Описание Программы Программный продукт «РЕКОД-Доступ-ЦКУ» (далее — Программа) представляет собой систему, разработанную на основе геоинформационных и web-портальных технологий с использованием результатов космической деятельности. Программа предоставляет своим пользователям возможности сбора, хранения и использования необходимой информации для поддержки принятия управленческих решений в различных областях хозяйственной деятельности человека; получения высокоточной и достоверной информации в единой системе координат и реальном времени; а также является ключевым элементом региональных навигационно-информационных систем. Программа состоит из двух основных модулей. Первый модуль – это открытый портал для общего доступа. Портал включает в себя Интернет-магазин, предназначенный для предоставления заказчикам космических услуг, и информационные разделы. Второй модуль – это закрытая часть системы. Доступ к этой части имеют только зарегистрированные пользователи. Для каждой группы пользователей в данном модуле реализован интерфейс, позволяющий участникам групп выполнять свои функции. Программа обеспечивает выполнение следующих функций: просмотр информационных разделов и каталога услуг, заказ услуг и программных продуктов посетителями портала, отслеживание состояния заказа через личный кабинет заказчика, а также взаимодействие с менеджерами, курирующими соответствующие заказы, в режиме реального времени, администрирование портала через личный кабинет администратора и оператора, ведение заказов через личный кабинет менеджера, отслеживание работы менеджеров через личный кабинет руководителя, получение отчетов о продаже услуг с группировкой данных по различным параметрам через личный кабинет аналитика, создание, редактирование и публикация новостных сообщений, управление тематическими слоями для публикации, органам государственной власти и местного самоуправления комплекс предоставляет услуги объективного, 3 непрерывного, документированного контроля состояния территорий, объектов, процессов и явлений, экономического и экологического состояния региона для поддержки принятия управленческих решений. 4 2. Словарь терминов Администрирование прав пользователей — это совокупность действий по регистрации и управлению правами пользователей Программы. Атрибуты объекта (атрибутивные данные) — это значения, описывающие характеристики объектов. База пространственных данных — структурированный набор пространственных данных и связанных с ними атрибутов, организованный для эффективного хранения и поиска. Ведомство — это центральное учреждение, возглавляющее какую-либо отрасль управления либо управление в ведении какого-либо официального органа или лица. Видимость объекта слоя на карте — это отображение объекта слоя на карте в виде определенного значка, линии или полигона. Видимость слоя на карте — это отображение всех объектов слоя на карте в виде группы значков, линий или полигонов. Геоинформационная система (ГИС, также географическая информационная система) — информационная система, предназначенная для сбора, хранения, анализа и графической визуализации пространственных данных и связанной с ними информации о представленных в ГИС объектах. Геосервер - комплексное web-решение, предназначенное для системного управления пространственной информацией и полноценного геоинформационного обеспечения потребителей не только данными ДЗЗ, но и картографическими и тематическими материалами. Группа слоев — набор слоев, объединенных по заданным критериям. 5 Данные дистанционного зондирования Земли — это данные, полученные в результате исследования поверхности Земли авиационными и космическими средствами, оснащёнными различными видами съемочной аппаратуры. Картография — наука и искусство составления карт. В геоинформационных системах это также графическое представление и визуальная интерпретация данных. Масштаб карты — это отношение расстояния на карте и соответствующего расстояния на местности, обычно выражается в виде дроби или отношения. Масштаб 1:100000 означает, что одна единица на карте соответствует 100000 этих же единиц измерения на местности. Пользователь Программы — лицо или организация, которые используют действующую Программу для выполнения конкретной функции. Профиль пользователя - совокупность данных о пользователе. Слой — это визуальное представление набора географических данных в среде любой цифровой карты. Тематический слой — слой базы пространственных данных системы, объекты которого связаны единой тематикой. Управление слоями карты — действия по управлению видимостью слоев, созданию и редактированию геометрии объектов слоев на карте. Фильтр — инструмент для вывода данных, нужных пользователю в результате созданного им запроса. GeoTIFF — открытый формат метаданных, позволяющий включать информацию о географической привязке в файлы TIFF. Может включать в себя вид картографической проекции, систему географических координат и любую другую информацию, необходимую для точного пространственного ориентирования космического снимка. 6 IP-адрес (от англ. Internet Protocol Address) — уникальный сетевой адрес узла в компьютерной сети, построенной по протоколу IP. SHP-файл (от англ. Shapefile) — векторный формат географических файлов. Формат позволяет хранить следующие типы геометрических объектов: точки (политочки), линии (полилинии), полигоны и другие объекты. Отдельный файл может хранить объекты только одного типа. Каждая запись в SHP файле также может иметь несколько атрибутов для описания своей геометрии. URL (от англ. Uniform Resource Locator) — это стандартизированный способ записи адреса ресурса в сети интернет. 7 3. Запуск Программы Для работы с Программой необходимо, чтобы на компьютере был установлен Adobe Flash Player. В случае отсутствия на компьютере данного программного обеспечения система автоматически предложит бесплатно скачать и установить программу Adobe Flash Player (скачать данную программу можно на сайте http://get.adobe.com/ru/flashplayer/). Для запуска Программы необходимо запустить интернет-браузер, который поддерживает Adobe Flash Player (Internet Explorer, Mozilla Firefox, Opera, Google Chrome). В адресной строке ввести адрес web-страницы Программы. Загрузится web-страница Программы (Рисунок 1) и презентация Центра космических услуг (Рисунок 2). Рисунок 1 – Web-страница Программы 8 Рисунок 2 – Презентация Центра космических услуг 9 4. Открытая часть Программы 4.1. Поиск информации В Программе реализована возможность поиска информации по порталу. В верхней части web-страницы Программы расположено поле поиска. Для поиска информации необходимо ввести запрос в поле поиска и нажать кнопку «Поиск» (кнопку со значком лупы, Рисунок 3). Рисунок 3 – Поиск информации На странице отобразятся результаты поиска, соответствующие Вашему поисковому запросу (Рисунок 4). Для просмотра подробной информации по результату поиска необходимо выделить его заголовок из списка однократным нажатием левой кнопки мыши. Рисунок 4 - Просмотр результатов поиска 10 4.2. Регистрация в Программе Для регистрации в Программе необходимо перейти по ссылке «Регистрация», расположенной в правом верхнем углу главной страницы Программы (Рисунок 5). Рисунок 5 - Регистрация в Программе Откроется регистрационная форма, в которую необходимо внести свои данные (Рисунок 6). Рисунок 6 — Заполнение регистрационной формы 11 4.2.1. Регистрация юридического лица в Программе Для регистрации в Программе пользователя в качестве юридического лица необходимо заполнить следующие обязательные поля: «Логин», «Пароль», «Подтверждение пароля», «E-mail», «Правовой статус» (Юридическое лицо), «Полное наименование организации с указанием организационно-правовой формы». Можно также внести дополнительную информацию об организации в полях: «Почтовый адрес», «Телефон», «Факс», «ИНН», «КПП», «Название банка», «БИК банка», «Расчетный счет». После заполнения всех обязательных полей и ввода дополнительной информации необходимо нажать кнопку «Регистрация». На указанный пользователем e-mail будет отправлено письмо с сообщением об успешной регистрации в Программе, в котором также будут указаны регистрационные данные пользователя. Пользователь сможет войти в свой личный кабинет с главной страницы Программы, используя указанные в регистрационной форме логин и пароль. 12 4.2.2. Регистрация физического лица в Программе Для регистрации в Программе пользователя в качестве физического лица необходимо заполнить следующие обязательные поля: «Логин», «Пароль», «Подтверждение пароля», «E-mail», «Правовой статус» (Физическое лицо), «ФИО». Можно также внести дополнительную информацию о себе в полях: «Почтовый адрес», «Телефон», «Факс», «ИНН», «Паспортные данные». После заполнения всех обязательных полей и ввода дополнительной информации необходимо нажать кнопку «Регистрация». На указанный пользователем e-mail будет отправлено письмо с сообщением об успешной регистрации в Программе, в котором также будут указаны регистрационные данные пользователя. Пользователь сможет войти в свой личный кабинет с главной страницы Программы, используя указанные в регистрационной форме логин и пароль. 4.3. Личный кабинет пользователя После регистрации пользователя в Программе для входа в ее закрытую часть необходимо в правом верхнем углу главного окна Программы перейти по ссылке «Личный кабинет». Откроется окно авторизации, в котором необходимо ввести логин и пароль для работы в Программе (Рисунок 7). Галочка в поле «Запомнить меня» позволит в следующий раз войти в закрытую часть Программы без повторного набора пароля. 13 Рисунок 7 – Закрытая часть Программы. Окно авторизации 4.4. Основные блоки Программы Программа содержит четыре основных блока — «Продукты и услуги», «Новости», «Образование», «Открытые ЦКУ». Для переходов между блоками Программы используйте меню, расположенное в верхней части главного окна Программы (Рисунок 8). Рисунок 8 – Меню Программы 4.4.1. Блок «Продукты и услуги» Блок «Продукты и услуги» предназначен для предоставления пользователям информации по продуктам и услугам Центра космических услуг (Рисунок 9). При переходе на данный блок на web-странице отобразится общая информация по следующим темам: «О Центре космических услуг» (общая информация о Центрах космических услуг «Научно-производственной корпорации «РЕКОД» использовании результатов космической деятельности); 14 и практическом «Порядок внедрения и эффекты для региона» (информация о порядке внедрения программного комплекса «Региональный Центр космических услуг» в начальной базовой комплектации и разного рода эффектах для регионов от внедрения программного комплекса — информационных, аналитических, управленческих, социальных и экономических); «Работа с программным обеспечением ПОРТАЛ-ЦКУ» (пошаговое описание работы с программным обеспечением). Рисунок 9 – Блок «Продукты и услуги» Блок «Продукты и услуги» включает в себя два информационно-функциональных раздела: «Описание ПК «Региональный Центр космических услуг» в начальной базовой комплектации», «Базовая ГИС-платформа РЕКОД». 15 4.4.1.1. Описание ПК «Региональный Центр космических услуг» При переходе в раздел «Описание ПК «Региональный Центр космических услуг» в начальной базовой комплектации» на главном окне Программы (Рисунок 10) отобразится краткое описание программного комплекса, информация об эффектах от внедрения программного комплекса в регионах, состав программного комплекса (с прямыми ссылками на страницы с описанием входящих в состав программного комплекса программ), описание работ по созданию, редактированию, просмотру и публикации тематических слоев и новостных сообщений. Рисунок 10 - Описание программного комплекса "Региональный центр космических услуг" в начальной базовой комплектации В состав программного комплекса «Региональный Центр космических услуг» входит следующее программное обеспечение: 16 «Портал-РЦКУ», «РЕКОД-Геопортал», «РЕКОД-Доступ-ЦКУ», «РЕКОД-Регистратор», «РЕКОД-Инфраструктура». Программа «РЕКОД-Инфраструктура» предназначена для проведения работ по созданию и редактированию тематических слоев. Для просмотра тематических и базовых слоев регионов используется программа «РЕКОД-Геопортал». Для создания и публикации новостных сообщений на сайте Регионального центра космических услуг предназначены программа «РЕКОД-Регистратор» и портал РЦКУ. Управление тематическими слоями и новостными сообщениями производится с помощью программы «РЕКОД-Доступ-ЦКУ». 4.4.1.2. «Базовая ГИС-платформа «РЕКОД» «Базовая ГИС-платформа «РЕКОД» положена в основу всех разработок и проектов, выполняемых Корпорацией «РЕКОД». ПК «РЦКУ-НБК» является основой базовой геоинформационной платформы «РЕКОД», которая дополнительно включает специальное программное обеспечение «РЕКОД-Модель», «РЕКОД-МТ» для решения задач трехмерного моделирования и мониторинга транспорта соответственно. При переходе в раздел «Базовая ГИС-платформа «РЕКОД» в главном окне Программы отобразится перечень программного обеспечения, входящего в состав базовой ГИСплатформы (Рисунок 11): «Портал РЦКУ», «РЕКОД-Геопортал», «РЕКОД-Доступ-ЦКУ», «РЕКОД-Регистратор», «РЕКОД-Инфраструктура», «РЕКОД-Модель», «РЕКОД-МТ». 17 Рисунок 11 — Состав базовой ГИС-платформы Для просмотра подробной информации о программном обеспечении, входящим в состав базовой ГИС-платформы, необходимо выделить его из списка однократным нажатием левой кнопки мыши (Рисунок 12). Зарегистрированные в Программе пользователи могут оформить заказ программного обеспечения, нажав кнопку «Заказать», которая находится справа от названия программного обеспечения. После отправления заказа на e-mail пользователя придет письмо с подробной информацией о заказе. В письмо будет вложена таблица с параметрами заказа. После ознакомления менеджера с заказом пользователя при внесении каких-либо изменений в заказ со стороны менеджера пользователю будет отправлено письмо с подробной информацией. 18 Рисунок 12 — Просмотр подробной информации о программном обеспечении «РЕКОДИнфраструктура» Помимо подробного описания выбранного программного обеспечения на странице также отобразится дополнительная информация (Рисунок 13): ссылки на скачивание данного ПО (для ПО, входящего в состав ПК «РЦКУНБК»), ссылки на само ПО (для ПО, входящего в состав ПК «РЦКУ-НБК» и разработанного на основе web-технологий), ссылки на руководства по работе с ПО (для ПО, имеющего два типа пользователей, — руководство администратора и руководство пользователя; для ПО, имеющего один тип пользователей, — руководство пользователя) свидетельство о государственной регистрации данной программы для ЭВМ. 19 Рисунок 13 — Дополнительная информация о ПО, входящем в состав ПК «РЦКУ-НБК» Ссылка «Вернуться к списку продуктов» позволит вернуться к общему списку продуктов, входящих в состав базовой ГИС-платформы. 4.4.2. Блок «Новости» В блоке «Новости» представляются новостные материалы Центра космических услуг (Рисунок 14). 20 Рисунок 14 – Блок «Новости» Материалы представлены в виде списка с указанием даты публикации новости и ее краткого содержания. Для того чтобы просмотреть полную версию новости, необходимо выделить новость из списка однократным нажатием левой кнопкой мыши. В окне отобразится полный текст новости и прикрепленные к ней файлы (Рисунок 15). 21 Рисунок 15 – Просмотр новости 4.4.3. Блок «Образование» В блоке «Образование» (Рисунок 16) представлена информация по темам подготовки и повышения квалификации специалистов в области использования результатов космической деятельности, создания на базе высших учебных заведений системы федеральных, региональных и отраслевых инновационно-образовательных космических центров. Также в блоке представлен перечень ведущих университетов РФ, с которыми Корпорацией «РЕКОД» были заключены соглашения о сотрудничестве. 22 Рисунок 16 – Блок «Образование» 4.4.4. Блок «Открытые ЦКУ» В блоке «Открытые ЦКУ» представлена информация об открытых Центрах космических услуг в субъектах Российской Федерации. При переходе по ссылке «Открытые ЦКУ» на странице отобразится список ЦКУ с краткой информацией по ним (Рисунок 17). 23 Рисунок 17 — Перечень Центров космических услуг, открытых в субъектах РФ Для получения подробной информации по Центру космических услуг выберите его из списка однократным нажатием левой кнопки мыши (Рисунок 18). 24 Рисунок 18 — Просмотр подробной информации по выбранному ЦКУ 4.5. Поиск и заказ космических снимков Для поиска и заказа космических снимков необходимо в разделе «Описание ПК «Региональный Центр космических услуг» в начальной базовой комплектации» блока «Продукты и услуги» перейти по ссылке «поиск и заказ космоснимков» (Рисунок 19). 25 Рисунок 19 – Ссылка «поиск и заказ космоснимков» На экране отобразится страница с кратким описанием сервиса Федерального космического агентства, предоставляющего спутниковые снимки и карты Земли, — Геопорталом Роскомоса (Рисунок 20). 26 Рисунок 20 – Описание геопортала Роскосмоса Для перехода на web-страницу геопортала Роскосмоса необходимо воспользоваться ссылкой «Геопортал Роскосмоса» либо в адресной строке ввести адрес web-страницы: http://geoportal.ntsomz.ru/. На экране отобразится web-страница геопортала Роскосмоса (Рисунок 21). 27 Рисунок 21 – Геопортал Роскосмоса После регистрации на геопортале Роскосмоса Вы сможете заказать космоснимки. Для поиска и заказа космических снимков воспользуйтесь разделом меню «Инструкция», который содержит подробное описание со скриншотами процесса поиска и заказа космических снимков. После выбора подходящих космосников и заполнения бланка заказа оператор геопортала Роскосмоса свяжется с Вами. Дополнительную информацию по вопросам заказа данных ДЗЗ можно получить на сайте НЦ ОМЗ http://www.ntsomz.ru/zakaz/data. 4.6. Подсистема разграничения прав пользователей Программа является многопользовательским приложением, в котором реализовано разграничение прав доступа к функциям путем использования пользователей. 28 учетных записей Программа состоит из двух основных модулей: «открытая» часть Программы, предназначенная для общего доступа и предоставления услуг внешним пользователям. Не требует авторизированного доступа к своим функциям; «закрытая» часть Программы, доступная только авторизированным пользователям, для выполнения специальных задач в соответствии с их правами. Существуют следующие типы учетных записей: учетная запись «Администратор», учетная запись «Администратор ведомства», учетная запись «Аналитик», учетная запись «Губернатор», учетная запись «Заказчик», учетная запись «Менеджер», учетная запись «Оператор», учетная запись «Руководитель», учетная запись «Сотрудник ведомства». 29 5. Закрытая часть Программы. Учетная запись «Менеджер» Учетная запись «Менеджер» предназначена для взаимодействия менеджеров по проектам с заказчиками и руководителями. В личном кабинете менеджера содержится пять разделов: «Список заказов», «Чат с заказчиком», «Записная книга», «Замечания руководителя» и «Персональные данные» (Рисунок 22). Рисунок 22 – Учетная запись «Менеджер» 5.1. Раздел «Список заказов» При выборе раздела «Список заказов» на странице отобразится список заказов в виде таблицы со следующими столбцами (Рисунок 23): «№ заказа», «Наименование услуги», «Заказчик», «Дата заказа», «Состояние заказа», «Изменить», 30 «Удалить». Рисунок 23 — Список заказов менеджера Таблица предназначена для просмотра информации о заказах пользователей, а также для редактирования заказов. Для просмотра информации о заказе необходимо перейти по ссылке с номером заказа, расположенной в столбце «№ Заказа». На странице отобразится подробная информация о заказе (Рисунок 24). 31 Рисунок 24 — Просмотр подробной информации о заказе Для просмотра информации о заказчике (его личных данных) необходимо перейти по ссылке с именем заказчика. Сделать это можно со страницы со списком заказов (ссылка находится в столбце «Заказчик»), либо со страницы с подробной информацией о заказе (ссылка расположена в поле «Заказчик»). Откроется страница с личными данными заказчика (Рисунок 25). 32 Рисунок 25 — Просмотр информации о заказчике Для редактирования заказа пользователя необходимо нажать кнопку «Изменить», расположенную справа от наименования заказа в общем списке заказов (Рисунок 26). Рисунок 26 — Изменение заказа Отобразится форма редактирования заказа (Рисунок 27), в которой Вы сможете указать стоимость заказа, изменить некоторые параметры 33 заказа — состояние заказа, дополнительное описание услуги. В нижней части формы редактирования расположены также ссылки «Отправить заказчику на e-mail уведомление об изменении статуса заказа», «Отправить заказчику на e-mail уведомление об изменении заказа». Ссылки позволят отправить заказчику письмо с изменениями в заказе, внесенными менеджером. В письмо будет вложена таблица с параметрами заказа (Рисунок 28). Рисунок 27 — Форма изменения заказа Рисунок 28 — Таблица для заказчика с измененными менеджером параметрами заказа 34 Для удаления заказа необходимо нажать кнопку «Удалить», расположенную справа от наименования заказа в общем списке заказов (Рисунок 29), и подтвердить намерение удаления заказа в окне подтверждения. Рисунок 29 — Удаление заказа Менеджер также обладает возможностями поиска заказа по заданным параметрам в списке. Для поиска заказов (Рисунок 30) необходимо указать критерии поиска (выбрать из выпадающих списков наименование услуги, состояние заказа, указать заказчика и период отбора) и нажать кнопку «Поиск» (кнопку со значком лупы). Для выхода из режима поиска необходимо перейти по ссылке «все записи». 35 Рисунок 30 — Поиск заказов по заданным параметрам 5.2. Раздел «Чат с заказчиком» Раздел «Чат с заказчиком» предназначен для общения менеджера по проектам с заказчиками при помощи средств обмена сообщениями по компьютерной сети в режиме реального времени. 5.3. Раздел «Записная книга» Раздел «Записная книга» предназначен для добавления и просмотра коротких заметок менеджера (Рисунок 31). 36 Рисунок 31 — Раздел «Записная книга» Для добавления новой заметки в записную книгу необходимо сначала выбрать дату и перейти по ссылке «Добавить запись». Отобразится окно «Новая запись», в котором необходимо ввести заголовок и текст записи (Рисунок 32). 37 Рисунок 32 – Добавление новой заметки в записную книгу В нижней части окна «Новая запись» расположено поле «Оповестить», кнопки «Сохранить» и «Вернуться» (Рисунок 33). В поле «Оповестить» можно указать дату для оповещения о записи. Кнопка «Сохранить» позволит сохранить введенную по заметке информацию, кнопка «Вернуться» закроет окно «Новая запись» без сохранения внесенной информации. Рисунок 33 – Параметры добавления новой заметки в записную книгу 38 5.4. Раздел «Замечания руководителя» Раздел «Замечания руководителя» предназначен для отображения замечаний руководителя (учетная запись «Руководитель») менеджеру (Рисунок 34). Рисунок 34 — Раздел «Замечания руководителя» Замечания руководителя представлены в виде таблицы со столбцами «Заголовок», «Дата создания», «Дата изменения», «Посмотреть». Для просмотра полной информации по замечанию необходимо нажать кнопку «Посмотреть» в соответствующей строке таблицы. Для возврата к списку замечаний необходимо нажать кнопку «Вернуться». Менеджер также обладает возможностями поиска замечаний по заданным параметрам в списке. Для поиска необходимо указать критерии поиска (заполнить поля «Дата создания», «Дата изменения», «Заголовок») и нажать кнопку «Поиск». В таблице замечаний отобразится список замечаний, удовлетворяющих заданным условиям поиска (Рисунок 35). Для возврата к полному списку замечаний необходимо перейти по ссылке «все записи». 39 Рисунок 35 — Поиск замечаний менеджеру по указанным параметрам поиска 5.5. Раздел «Персональные данные» Раздел «Персональные данные» личного кабинета менеджера предназначен для управления своими персональными данными и параметрами входа в Программу. Можно изменить логин, пароль, ФИО (Рисунок 36). Рисунок 36 — Раздел «Персональные данные» 40 6. Завершение работы в Программе Для завершения работы в Программе нажмите кнопку «Выход», расположенную в правом верхнем углу страницы (Рисунок 37). Рисунок 37 — Завершение работы в Программе 41

