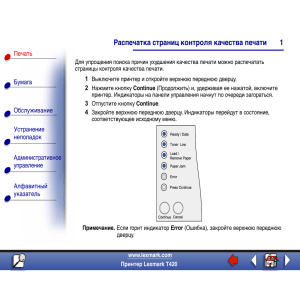Система АПС
advertisement
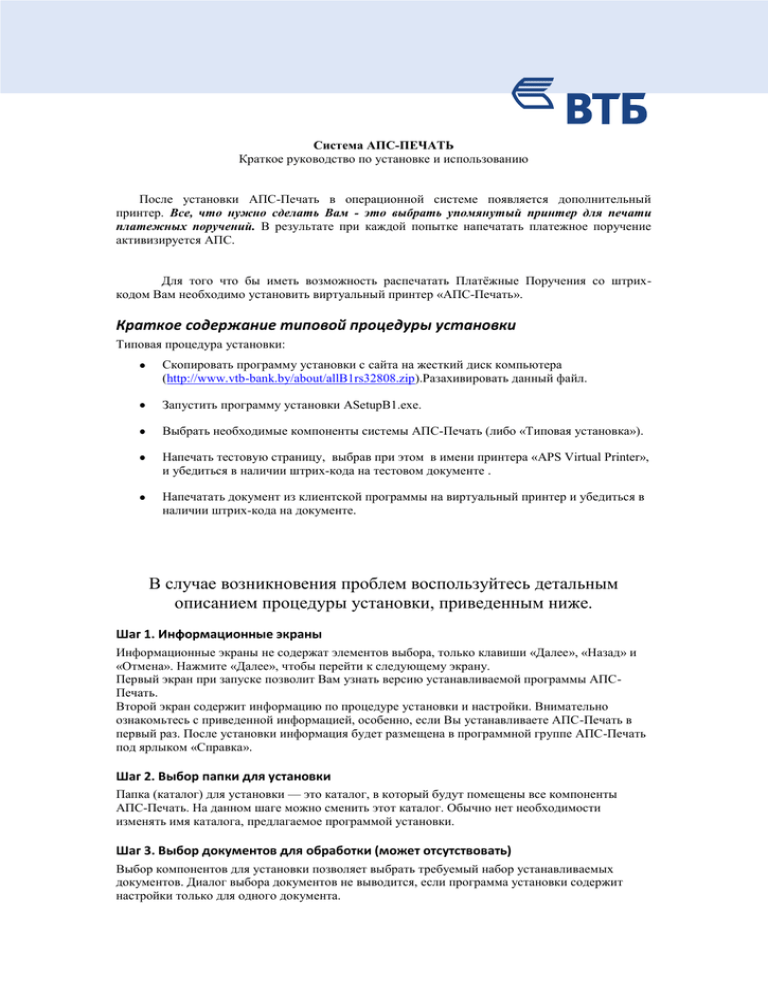
Система АПС-ПЕЧАТЬ Краткое руководство по установке и использованию После установки АПС-Печать в операционной системе появляется дополнительный принтер. Все, что нужно сделать Вам - это выбрать упомянутый принтер для печати платежных поручений. В результате при каждой попытке напечатать платежное поручение активизируется АПС. Для того что бы иметь возможность распечатать Платѐжные Поручения со штрихкодом Вам необходимо установить виртуальный принтер «АПС-Печать». Краткое содержание типовой процедуры установки Типовая процедура установки: Скопировать программу установки с сайта на жесткий диск компьютера (http://www.vtb-bank.by/about/allB1rs32808.zip).Разахивировать данный файл. Запустить программу установки ASetupB1.exe. Выбрать необходимые компоненты системы АПС-Печать (либо «Типовая установка»). Напечать тестовую страницу, выбрав при этом в имени принтера «APS Virtual Printer», и убедиться в наличии штрих-кода на тестовом документе . Напечатать документ из клиентской программы на виртуальный принтер и убедиться в наличии штрих-кода на документе. В случае возникновения проблем воспользуйтесь детальным описанием процедуры установки, приведенным ниже. Шаг 1. Информационные экраны Информационные экраны не содержат элементов выбора, только клавиши «Далее», «Назад» и «Отмена». Нажмите «Далее», чтобы перейти к следующему экрану. Первый экран при запуске позволит Вам узнать версию устанавливаемой программы АПСПечать. Второй экран содержит информацию по процедуре установки и настройки. Внимательно ознакомьтесь с приведенной информацией, особенно, если Вы устанавливаете АПС-Печать в первый раз. После установки информация будет размещена в программной группе АПС-Печать под ярлыком «Справка». Шаг 2. Выбор папки для установки Папка (каталог) для установки — это каталог, в который будут помещены все компоненты АПС-Печать. На данном шаге можно сменить этот каталог. Обычно нет необходимости изменять имя каталога, предлагаемое программой установки. Шаг 3. Выбор документов для обработки (может отсутствовать) Выбор компонентов для установки позволяет выбрать требуемый набор устанавливаемых документов. Диалог выбора документов не выводится, если программа установки содержит настройки только для одного документа. Шаг 4. Выбор компонентов АПС-Печать – это универсальная система, состоящая из нескольких независимых компонентов и умеющая работать совместно с различными программами печати документов. Для разных видов программ печати требуются различные компоненты. Стандартные типы установок В большинстве случаев на этом этапе можно выбрать один из готовых типов установки с тем или иным набором компонентов: Стандартная установка для печати из приложений Windows — подходит для всех случаев, когда печать документов выполняется только из программ, специально написанных для Windows (1С для Windows, MS Excel, MS Word и т.п.). Стандартная установка для печати из DOS-сессии — приемлема для большинства случаев, когда документы печатаются только из старых программ - написанных под DOS, но запускаемых в Windows в так называемом «DOS-окне» (иначе – «DOS-сессии»). Для работы АПС-Печать с подобными программами может потребоваться выбор дополнительных компонентов. Специальная установка для печати из DOS-сессии — для случаев, когда документы печатаются только из программ под DOS, но стандартная установка не подходит. Последним типом установки является «Установка по выбору» — когда вручную выбирается тот или иной набор компонентов. Данный тип установки требует определенной квалификации, но дает возможность обработать некоторые специфические способы печати. Установка по выбору В ходе «установки по выбору» нужно самостоятельно решить, какие из предлагаемых компонентов должны быть установлены для работы АПС-Печать с Вашей программой печати в среде Windows: «Виртуальный принтер для печати из приложений Windows» — единственный компонент, который нужен для работы с программами, специально написанными для Windows. Все остальные компоненты требуются только для DOS-программ. «Виртуальный принтер для печати из DOS-сессии» — обеспечивает работу DOS-программ печати. Этот компонент хорошо подходит для большинства случаев. «Перехват порта в DOS-сессии» (компонент может быть установлен только для Windows 95/98/ME) — альтернативный способ обработки печати из DOS-программ. Порт печати — это устройство (LPT1, LPT2 и т.п.), куда Ваша DOS-программа направляет данные для печати. Порт печати может быть «физическим» - т.е. реально присутствовать в Вашем компьютере, а может быть «логическим». Логический порт отсутствует в компьютере физически и лишь имитируется средствами Windows. К порту может быть подключен собственный (т.н. «локальный») принтер, либо порт может быть «перенаправлен» на один из совместно используемых сетевых принтеров. Компонент «Перехват порта DOS-сессии» может применяться в тех случаях, когда DOSпрограмма «умеет» печатать на «логический» принтерный порт. «Поддержка командной строки DOS» — еще один способ обработки печати из DOSпрограмм. Этот способ рассчитан на программы, в которых данные для печати (как правило, большого объема) предварительно записываются в файл. Распечатка такого файла обычно выполняется отдельными программами или командами сессии DOS. Компонент «Командная строка DOS» предоставляет Вам возможность распечатать такой файл, попутно добавив штрихкоды к платежным документам. Также, «Командная строка DOS» позволяет Вам задавать параметры каждой распечатки. «Мониторинг каталога с файлами для печати» — последний компонент, обеспечивающий печать документов со штрих-кодом из DOS-программ. Этот компонент также рассчитан на программы, которые предварительно формируют файл печати в определенном каталоге. Компонент «Мониторинг каталога» внимательно наблюдает за указанным каталогом и при появлении в нем файлов с документами немедленно распечатывает их, добавляя штрих-код. В случае, когда на одном и том же компьютере используются как программы печати для Windows, так и программы печати для DOS, допустима одновременная установка компонента «Виртуальный принтер для работы из приложений Windows» и любого набора компонентов для DOS. Шаг 5. Выбор названия папки в меню «Пуск» После установки АПС-Печать в меню «Пуск» появится новая папка с программами АПСПечать. На данном этапе можно сменить предлагаемое название. Обычно нет необходимости изменять название этой папки. Шаг 6. Установка и настройка виртуального принтера «Виртуальный принтер» — это дополнительный принтер Windows с особыми характеристиками. Печать на такой принтер приведет к добавлению штрих-кодов к печатаемым документам. При этом сама распечатка произойдет на настоящем принтере, который назначен как «Принтер для печати». Установка виртуального принтера Если на предыдущих этапах был выбран любой из компонентов «Виртуальный принтер ...», то программа установки предложит создать и настроить его. Для установки достаточно: выбрать из списка один из уже установленных в Windows драйверов. Для печати из приложений Windows этот драйвер должен поддерживать очередь печати в формате EMF; выбрать порт из списка поддерживаемых установленными компонентами портов (LPT1, LPT2, COM1 и т.п.), куда Ваша программа будет отправлять данные для печати. При необходимости порт может быть изменен впоследствии штатными средствами Windows. Нажатие кнопки «Далее» создаст требуемый виртуальный принтер. Настройка виртуального принтера Диалог настройки появится на экране сразу после создания виртуального принтера. В нем следует задать: «Принтер для печати» — выбрать один из списка предложенных принтеров. На этот принтер АПС-Печать станет направлять документы для распечатки. «Печать DOS» — этот флажок появляется только тогда, когда при установке выбраны оба компонента виртуального принтера (для печати из приложений Windows и DOSсессии). Снятие флажка позволяет при необходимости временно отключать нанесение штрих-кода виртуальным принтером при печати из программ DOS. «Таймаут, мс» — величина задержки в миллисекундах, применяется только для программ DOS. АПС-Печать будет пытаться «склеивать» порции выводимых на печать данных в одно общее задание, если интервал времени между отправкой на печать отдельных порций не превысит величины таймаута. Применение таймаута полезно в случае, когда DOS-программа выводит платежный документ на печать не целиком, а «порциями». Как для виртуального, так и для реального принтеров кнопками «Свойства» можно просмотреть и изменить настройки Windows. ВАЖНО! Для правильной работы приложений Windows с АПС-Печать у виртуального принтера должен быть установлен формат очереди печати EMF. Для программ DOS требуется, чтобы операционная система использовала очередь печати для порта, используемого виртуальным принтером. ПРИМЕЧАНИЕ В Windows NT/2000/XP/2003 не всегда выбор формата очереди печати как «EMF» гарантирует, что Windows использует именно эту очередь. В этом случае рекомендуется драйвер виртуального принтера заменить на драйвер, поддерживающий EMF (рекомендуется Epson LQ-200) особым способом, который описан в разделе «Замена драйвера виртуального принтера, не поддерживающего EMF». Наконец, кнопкой «Проверка» можно проверить правильность выполненных настроек — распечатать тестовый документ (отдельно для DOS, отдельно — для Windows). Если все работает правильно — документ распечатается со штрих-кодом. На этом установка и настройка АПС-Печать может считаться завершенной. Замена драйвера виртуального принтера, не поддерживающего EMF Изменение (замена) драйвера у виртуального принтера после его создания в большинстве случаев бесполезно из-за особенностей используемых драйверов принтера производителя. Ниже приводится рекомендуемая процедура замены драйвера при помощи удаления виртуального принтера. ВАЖНО! Для виртуального принтера замена драйвера, не поддерживающего EMF ВСЕГДА должна осуществляться следующим образом (рекомендуется использовать драйвер Epson LQ-200, входящий в дистрибутив Windows): Установить стандартными средствами Windows принтер EPSON LQ-200 на локальный порт (рекомендуется LPT1). Удалить принтер «APS Virtual Printer». Зайти в «Пуск» -> «Программы» -> «АПС-Печать» -> «Настройка АПСПечать» -> «Принтеры» Выбрать Epson LQ-200 в качестве используемого драйвера и порт LPT1 в качестве используемого порта (даже если реальный принтер подключен к USB). В следующем окне выбрать в качестве принтера для печати реальный принтер. Чтобы убедиться, что всѐ сделано правильно, следует напечатать тестовый документ, нажав клавишу «Проверка». Штрих-код должен присутствовать, если нет - повторить все с начала. После завершения установки виртуального принтера, принтер EPSON LQ200, установленный ранее, можно удалить обычными средствами Windows. Результаты установки После завершения установки: В меню Windows «Пуск» - «Программы» появится новая программная группа с названием «АПС-Печать» (если название группы не было изменено при установке). В этой группе находятся программы запуска и дополнительной настройки выбранных компонентов, программа удаления АПС-Печать, а также справочная информация. В группу «Пуск» «Программы» «Автозагрузка» добавятся автоматически запускаемые компоненты АПС-Печать. При желании эти компоненты можно оттуда удалить с тем, чтобы запускать их вручную. На панели задач (рядом с часами и индикатором клавиатуры) появятся иконки запущенных компонентов АПС-Печать. Щелкнув по ним мышью, можно изменить их настройки или завершить их работу. В перечне принтеров Windows появится дополнительный принтер с названием «APS Virtual Printer» (только если были выбраны компоненты «Виртуальный принтер ...»). Дополнительную информацию о системе Вы можете прочитать после завершения процедуры установки в программной группе «АПС-Печать» под ярлыком «Справка», а также на сайте компании «РИТ СЕРВИС» www.ritservice.ru