- Nethouse
advertisement
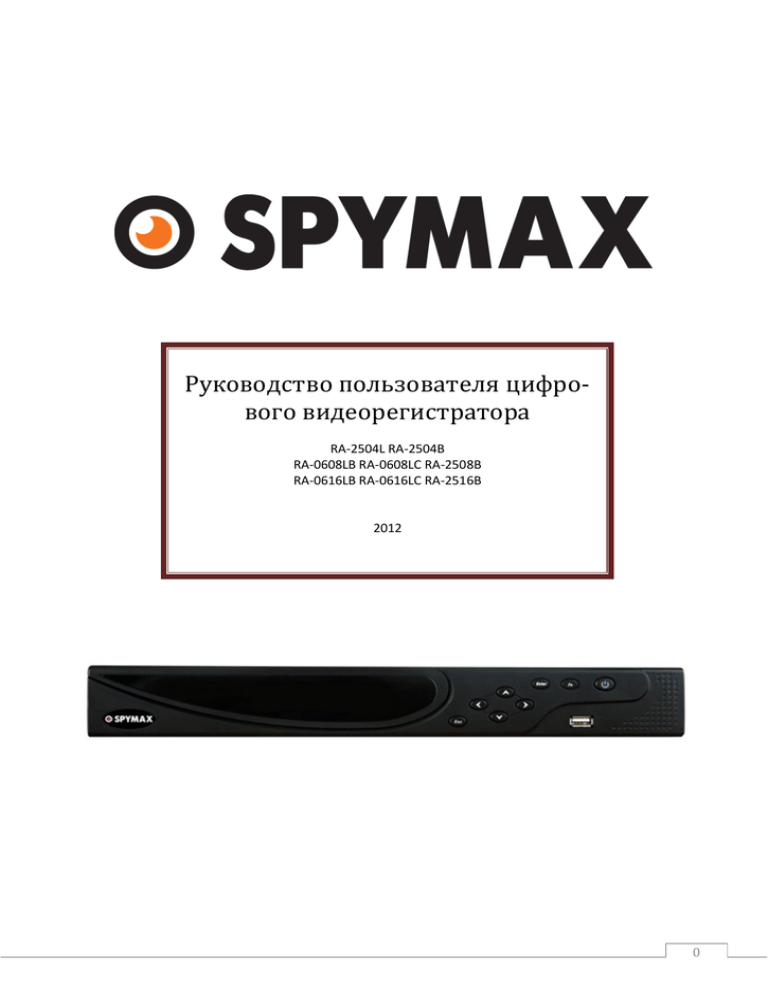
Руководство пользователя цифрового видеорегистратора RA-2504L RA-2504B RA-0608LB RA-0608LC RA-2508B RA-0616LB RA-0616LC RA-2516B 2012 0 1. МЕРЫ ПРЕДОСТОРОЖНОСТИ Пожалуйста ознакомьтесь с нижеследующими мерами предосторожности в целях предотвращения неполадок или потери данных, произошедших вследствие неправильной работы с оборудованием. Видеорегистратор должен работать при допустимом уровне влажности и в указанных интервалах температуры. Не устанавливайте видеорегистратор во влажных, запылённых или задымлённых помещениях. Устройство должно быть установлено на твёрдой поверхности. Не закрывайте вентиляционные отверстия. Устанавливайте видеорегистратор согласно инструкции изготовителя. Не допускается проливать любой вид жидкостей на устройство. Не ставьте на устройство какое либо другое оборудование. Выбирайте жёсткий диск согласно предписаниям изготовителя устройства. 1 ПРИМЕЧАНИЯ Это руководство пользователя предоставляется в ознакомительных целях и относится только к указанным продуктам. В этом руководстве пользователя могут содержаться опечатки или неточности. Изменения в руководство пользователя или в спецификации продуктов могут быть внесены без предварительного уведомления. Снимки оборудования сделаны с нескольких устройств и приведены исключительно в качестве иллюстраций к описанию. Если у вас возникли вопросы или вы хотите обновить программное обеспечение, свяжитесь к отделом поддержки пользователей. 2 Содержание 1. Меры предосторожности ................................................................................................................... 1 2. Описание продукта ............................................................................................................................. 5 3. 4. 5. 2.1. Общая информация ..................................................................................................................... 5 2.2. Возможности ................................................................................................................................ 5 2.3. Установка ...................................................................................................................................... 6 2.4. Панели устройства ....................................................................................................................... 8 2.5. Мышь ...........................................................................................................................................14 2.6. Методы ввода информации .......................................................................................................15 2.7. Включение и выключение питания ............................................................................................16 2.8. Обозначения ...............................................................................................................................18 2.9. Режим видеонаблюдения в реальном времени ........................................................................19 Управление ........................................................................................................................................21 3.1. Меню, вызываемое по нажатию правой кнопки мыши ............................................................21 3.2. Описание главного меню ............................................................................................................24 3.3. Поиск ...........................................................................................................................................25 3.4. Конфигурация..............................................................................................................................28 3.5. Управление..................................................................................................................................42 3.6. Выходы ........................................................................................................................................45 3.7. Выход из меню ............................................................................................................................53 Сеть и клиент......................................................................................................................................55 4.1. Работа в сети ...............................................................................................................................55 4.2. Операции клиента .......................................................................................................................62 Функции .............................................................................................................................................63 5.1. Функции DDNS .............................................................................................................................63 5.2. Переброс портов .........................................................................................................................66 5.3. NTP ...............................................................................................................................................68 5.4. Поворотная камера .....................................................................................................................69 5.5. Голосовая связь ...........................................................................................................................73 3 5.6. 6. HDD S.M.A.R.T ..............................................................................................................................74 Приложение .......................................................................................................................................77 6.1. Термины ......................................................................................................................................77 6.2. Подсчёт ёмкости жёсткого диска................................................................................................78 6.3. Часто встречающиеся неполадки ...............................................................................................81 4 2. ОПИСАНИЕ ПРОДУКТА 2.1. ОБЩАЯ ИНФОРМАЦИЯ Этот цифровой видеорегистратор является качественным продуктом, предназначенным для цифрового видеонаблюдения. Он позволяет осуществлять запись видео на жёсткий диск с компрессией H.264, передачу данных по протоколу TCP/IP, а его программное обеспечение работает на ядре Linux. Продукт был разработан с применением последних промышленных технологий в ИТ. Поэтому он позволяет получить более качественное, стабильное и надёжное изображение. Указанные в руководстве продукты поддерживают синхронную запись видео и звука, воспроизведение записи и видеонаблюдение в реальном времени. Устройства этой серии также поддерживают управление по сети, а также отличную передачу потокового видео. 2.2. ВОЗМОЖНОСТИ РЕЖИМ ОТОБРАЖЕНИЯ ВИДЕОПОТОКА В РЕАЛЬНОМ ВРЕМЕНИ Интерфейс CVBS, поддержка одновременной работы выходов на телевизионный и VGA/HDMI порты. СЖАТИЕ ВИДЕО Стандарт сжатия видео H.264, стандарт сжатия аудио G.711, поддержка разрешения D1 с часто- той воспроизведения 25 кадров в секунду. ЗАПИСЬ Устройство поддерживает запись в ручном режиме, по заданному времени, по тревоге, по выявлению движущегося объекта и т. д.; устройство поддерживает жёсткие диски, работающие по ин- терфейсу SATA HDD, а также оснащённые технологией S.M.A.R.T.; Устройство поддерживает создание резервных копий через порт USB или по интернету. ВОСПРОИЗВЕДЕНИЕ Возможен поиск по различным запросам, доступно воспроизведение видео как на локальной машине, так и через сеть; имеется поддержка одновременного воспроизведения нескольких каналов, поддержка режима замедленного воспроизведения, быстрой перемотки, обратного воспроизведения и покадрового воспроизведения, возможно воспроизведение видео начиная с заданного времени. 5 УПРАВЛЕНИЕ КАМЕРОЙ И ТРЕВОГА Удалённое управление камерой, многоканальный интерфейс ввода для подключения всевозможных средств тревожного оповещения; оповещение при выявлении движения, оповещение при потере видеосигнала, оповещение при засветке камеры; многоканальные тревожные выходы, соединение тревожных устройств и управление освещением на объекте. ИНТЕРФЕЙСЫ ПОДКЛЮЧЕНИЯ Высокоскоростной интерфейс USB 2.0 позволяет подключать устройства для резервного копирования; стандартный интерфейс Ethernet, возможность работы в разных сетях. СЕТЕВЫЕ ПРОТОКОЛЫ Поддержка TCP/IP, UDP, RTP/RTSP, DHCP, PPPoE, DDNS, NTP и т. д.; поддержка просмотра в реальном времени по сети, запись, воспроизведение, управление; встроенный веб-сервер, для прямого доступа (требуется браузер Internet Explorer). ОБЩЕЕ ОПИСАНИЕ РЕЖИМОВ Управлять устройством можно с передней панели, возможно удалённое управление, управление с помощью мышки и т. д.; графический интерфейс программного обеспечения устройства прост и удобен. 2.3. УСТАНОВКА 2.3.1. ПРОВЕРЬТЕ КОМПЛЕКТ ПОСТАВКИ ВИДЕОРЕГИСТРАТОРА И АКСЕССУАРОВ Внимательно проверьте содержимое коробки по списку комплекта поставки. Если какой-либо пункт отсутствует, обратитесь к своему поставщику. 2.3.2. УСТАНОВКА ЖЁСТКОГО ДИСКА Подготовка Вам понадобится крестовая отвёртка. Примечание: количество жёстких дисков, которые возможно установить в конкретную модель, ограничено её спецификацией. Общий объем установленных жёстких дисков может составлять до 64 ТБ. Шаги Снимите верхнюю металлическую крышку открутив два винта, расположенных по её краям. Поместите жёсткие диски на место и закрепите их винтами. 6 Подключите кабели питания и передачи данных к жёсткому диску. Закройте верхнюю металлическую крышку и закрепите её винтами. Меры предосторожности Используйте только те жёсткие диски, которые рекомендованы производителем устройства. Жёсткие диски будут отформатированы во время первого запуска устройства, это может привести к потере данных, записанных на них. Продолжительность записи определяется объёмом жёстких дисков и параметрами, установленными на видеорегистраторе (параметры записи, параметры сжатия). Более подробная информация доступна в главе 7.2. 2.3.3. ПОДКЛЮЧЕНИЕ Подготовка к подключению Вам понадобится камера (камеры), монитор, кабель AV, мышка, кабель для камеры, другие кабели. Шаги Установите видеорегистратор в горизонтальное положение, подключите камеру (камеры) к видеовходу (видеовходам) на задней панели. Подключите видеовыход к монитору. Подключите сетевой кабель к интерфейсу RJ45 для доступа к сети. Мышь должна поддерживать интерфейс USB, её можно подключить к портам USB как на задней, так и на передней панели. Подключите источник питания. Меры предосторожности Для подключения внешнего устройства тревожного оповещения или поворотной камеры ознакомьтесь с их руководством пользователя. Источник питания видеорегистратора должен быть правильно подключён. Ознакомьтесь с характеристиками источника электроэнергии перед подключением видеорегистратора к нему. 7 2.4. ПАНЕЛИ УСТРОЙСТВА 2.4.1. ПЕРЕДНЯЯ ПАНЕЛЬ Серия RA Передняя панель: РИСУНОК 2-1 ФУНКЦИИ ПЕРЕДНЕЙ ПАНЕЛИ УСТРОЙСТВ СЕРИИ C Номер Название Функция 1 IR Приёмник инфракрасного сигнала от пульта управления; 2 Esc Вернуться в предыдущее меню, отменить операцию; Вернуться в режим видеонаблюдения при просмотре записанного видео. Кнопки управления курсором; 3 Перекрестье Вверх/Вниз: выбор виртуальной кнопки управления, можно перемещать вверх или вниз; для того, чтобы изменить значение, включите цифровую клавиатуру; Влево/Вправо: изменение скорости воспроизведения. Подтверждение операции; 4 Enter Переключиться на кнопку по умолчанию; Конфигурация меню. В режиме наблюдения: управление поворотной камерой и цветностью изображения; В режиме определения области выявления движения “Fn” используется с крестовиной; 5 Fn Функция удаления: нажмите и удерживайте “Fn” в течение примерно 1,5 секунды для того чтобы удалить весь контент в поле ввода; Переключать методы ввода можно нажав “Fn” в поле ввода текста; Обращайте внимание на подсказки в меню. 6 USB Подключение мыши, жёсткого диска и т. д. 8 7 ON/OFF 2.4.2. Включение и выключение питания. ЗАДНЯЯ ПАНЕЛЬ Серия RA РИСУНОК 2-2 ИНТЕРФЕЙС ЗАДНЕЙ ПАНЕЛИ XX04L, B РИСУНОК 2-3 ИНТЕРФЕЙС ЗАДНЕЙ ПАНЕЛИ XX08 Номер Название Описание 1 Видеовходы Композитные видеовходы(CVBS). 2 Аудиовходы Аудиовходы. 3 Видео/Аудио выход Композитный видео/аудио сигнал(CVBS), выходы. 4 Сеть RJ-45. 5 VGA Выход VGA. 6 Источник питания 12В. 9 7 Порты RS-485. РИСУНОК 2-4 ИНТЕРФЕЙС ЗАДНЕЙ ПАНЕЛИ XX16 Серии LB, LC РИСУНОК 2-5 ИНТЕРФЕЙС ЗАДНЕЙ ПАНЕЛИ XX04 И XX04 РИСУНОК 2-6 ИНТЕРФЕЙС ЗАДНЕЙ ПАНЕЛИ XX04B РИСУНОК 2-7 ИНТЕРФЕЙС ЗАДНЕЙ ПАНЕЛИ XX08LB, LC РИСУНОК 2-8 ИНТЕРФЕЙС ЗАДНЕЙ ПАНЕЛИ XX08LB, LC 10 РИСУНОК 2-9 ИНТЕРФЕЙС ЗАДНЕЙ ПАНЕЛИ XX16LB, LC РИСУНОК 2-10 ИНТЕРФЕЙС ЗАДНЕЙ ПАНЕЛИ XX16LB, LC Задняя панель: Номер Название Описание 1 Видеовходы Композитные видеовходы(CVBS). 2 Аудиовходы Аудиовходы 3 Видео/Аудио выход Композитный видео/аудио сигнал(CVBS), выходы. 4 Сеть RJ-45. 5 VGA Выход VGA. 6 Источник питания 12В. 7 Порты Тревожные входы/выходы, RS-48. 8 HDMI Выход HDMI ФОРМА 2-1 ФУНКЦИИ ЗАДНЕЙ ПАНЕЛИ УСТРОЙСТВ СЕРИИ H И M 11 Серии LB, LC РИСУНОК 2-11 ИНТЕРФЕЙС ВВОДА-ВЫВОДА XX04 РИСУНОК 2-12 ИНТЕРФЕЙС ВВОДА-ВЫВОДА XX08 РИСУНОК 2-13 ИНТЕРФЕЙС ВВОДА-ВЫВОДА XX16LB, LC Задняя панель: 12 Номер Название Описание 1 Тревожные входы Подключение внешних тревожных устройств (пассивный инфракрасный датчик,панель тревоги). 2 GND Заземление. 3 Тревожные выходы Подключение внешних тревожных устройств (пьезосирена, звонок, сирена). 4 RS-485 Терминал подключения поворотных камер. ФОРМА 2-2 ОПИСАНИЕ ИНТЕРФЕЙСОВ ВВОДА ВЫВОДА УСТРОЙСТВ Задняя панель: Номер Название Описание 1 Тревожные входы Подключение внешних тревожных устройств (пассивный инфракрасный датчик,панель тревоги). 2 GND Заземление. 3 Тревожные выходы Подключение внешних тревожных устройств (пьезосирена, звонок, сирена). 4 RS-485 Терминал подключения поворотных камер. ФОРМА 2-3 ОПИСАНИЕ ИНТЕРФЕЙСОВ ВВОДА-ВЫВОДА УСТРОЙСТВ СЕРИИ P Тревожные входы Поддерживаются тревожные входы типа NO/NC. Соединение через порты com с видеорегистратором Соединение через порты NC/NO с видеорегистратором. Для датчика тревоги необходим внешний источник питания, рекомендуется использовать то же заземление, что и для видеорегистратора. Подключение к видеовыходам Тревожный выход оборудован реле, ознакомьтесь с параметрами реле, чтобы избежать поломки. Материал контактов Серебро 13 Характеристики Максимальная переключающая мощность 240В-А,48 Ватт Максимальное переключающее напряжение 125В (переменный),60В (постоянный) Максимальная сила тока 2A ФОРМА 2-4 ПАРАМЕТРЫ РЕЛЕ Подключение поворотных камер Порты A и B RS-485 соединяются с портами A и B декодера камеры. A является терминалом RS-485+, B является терминалом RS-485-. В случае использования нескольких декодеров, параллельно подключайте сопротивление 120Ω на порты A и B чтобы уменьшить рефлексный сигнал. 2.5. МЫШЬ Помимо клавиш передней панели и пульта управления, пользователь может управлять функциями меню с помощью манипулятора «мышь». Подключите мышку с помощью порта USB, находящегося на панели устройства. Нажатие левой кнопки мыши Если пользователь не вошёл в систему, то ему придётся сначала ввести пароль. Нажмите левую кнопку мышки, чтобы войти в главное меню в режиме видеонаблюдения в реальном времени. Нажмите левой кнопкой мыши на иконку «Настройки», чтобы зайти в соответствующее меню. Инструкции по управлению: Изменяйте статус переключателя и блока динамического выявления. Нажмите на выпадающее меню, чтобы просмотреть его. В режиме управления поворотной камерой, нажмите левую кнопку и перетащите интерфейс поворотной камеры направо вниз. Зажав левую кнопку, перетащите интерфейс управления налево вниз, чтобы уменьшить его. Больше информации об управлении поворотными камерами можно получить в пункте 4.1.2 этого руководства. Двойное нажатие левой клавиши мыши Двойным нажатием вы можете выбирать пункты меню, подтверждать выбор, или открывать что-либо. Например, нажмите два раза, чтобы проиграть видео. При использовании многоканального режима просмотра дважды нажмите на один из каналов, чтобы развернуть картинку на полный экран; ещё раз нажмите два раза, чтобы вернуться к многоканальному режиму. 14 Нажатие правой клавиши мыши Вызов контекстного меню. Выйти без сохранения в интерфейсе меню. Колесо мыши Понижение или повышение значения в поле ввода цифр, переключение между опциями комбинированного меню. Промотка списка. Управление трансфокатором поворотной камеры. Передвижение мыши Перемещает курсор. Передвижение мыши с зажатой левой клавишей Выбор области для слежения за движением. Выбор региона покрытия. Управление трансфокатором поворотной камеры. 2.6. МЕТОДЫ ВВОДА ИНФОРМАЦИИ В поле ввода выберите цифры, символы и регистр (в английской раскладке). Нажмите левую кнопку мыши, чтобы выбрать значение. «←» означает backspace, «_» означает пробел. Интерфейс ввода текста РИСУНОК 2-14 ИНТЕРФЕЙС ВВОДА ТЕКСТА Интерфейс ввода цифр РИСУНОК 2-15 ИНТЕРФЕЙС ВВОДА ЦИФР 15 Интерфейс ввода специальных символов РИСУНОК 2-16 ИНТЕРФЕЙС ВВОДА СПЕЦИАЛЬНЫХ СИМВОЛОВ Интерфейс ввода китайских иероглифов РИСУНОК 2-17 ИНТЕРФЕЙС ВВОДА КИТАЙСКИХ ИЕРОГЛИФОВ 2.7. ВКЛЮЧЕНИЕ И ВЫКЛЮЧЕНИЕ ПИТАНИЯ 2.7.1. ВКЛЮЧЕНИЕ ПИТАНИЯ Убедитесь, что видеорегистратор установлен правильно и нажмите кнопку питания. Загорится светодиод и загрузка видеорегистратора произойдёт автоматически. Разные модели по-разному оповещают о загрузке, более подробная информация доступна в разделе, посвящённом функциям передних панелей устройств. Сначала видеорегистратор произведёт самопроверку, это займёт около 20 секунд. После этого аппарат издаст «звенящий» звук и войдёт в мультиканальный режим видеонаблюдения, теперь пользователь может управлять устройством. Далее смотрите секции «Обзор главного меню» и «Обзор других функций» этого руководства. Если включена опция записи сразу после старта, то устройство начнёт запись автоматически после загрузки. 16 РИСУНОК 2-18 РЕЖИМ ВИДЕОНАБЛЮДЕНИЯ В РЕАЛЬНОМ ВРЕМЕНИ Примечание: требуется использовать источник питания, предназначенный для этого видеорегистратора, использование сторонних источников питания недопустимо. 2.7.2. ВЫКЛЮЧЕНИЕ ПИТАНИЯ Для выключения устройства нажмите кнопку питания. 【Главное меню】→【Выключение】→【Выключение】. 17 РИСУНОК 2-19 ВЫКЛЮЧЕНИЕ УСТРОЙСТВА Примечание: перед тем, как менять жёсткий диск, выключите устройство и отключите его от источника питания. 2.7.3. ПРИ ОТКЛЮЧЕНИИ ЭЛЕКТРОЭНЕРГИИ Перезагрузитесь после внезапного отключения электричества или «горячего» выключения устройства. Видеорегистратор сохранит видео, сделанное до выключения и вернётся в нормальный режим эксплуатации. 2.8. ОБОЗНАЧЕНИЯ 2.8.1. ОБОЗНАЧЕНИЯ СТАТУСА :Запись :Видеосигнал потерян :Выявлено движение :Закрыт для просмотра :Разрешено переключение экранов. 18 2.8.2. ОБОЗНАЧЕНИЕ ЭЛЕМЕНТОВ ИНТЕРФЕЙСА :Не выбрано :Выбрано :Выпадающее меню :Подтвердить операцию/войти в меню. :Отменить операцию/переход в меню :Установить параметры :Сохранить параметры :Восстановить заводские настройки, вернуться к предыдущим настройкам после их изменения. :Применить внесённые изменения к системе. :Скопировать настройки. :Установки. :Настроить тревогу, детектор движения. 2.9. РЕЖИМ ВИДЕОНАБЛЮДЕНИЯ В РЕАЛЬНОМ ВРЕМЕНИ Включите видеорегистратор и войдите в режим видеонаблюдения: на экране отобразятся дата, время, а также иконки каналов, которые показывают статус записи и тревоги. Переключайте каналы с помощью кнопок на передней панели, пульта управления или мыши. Когда включена опция отображения сообщений ошибок для внешних тревожных устройств, при потери видеосигнала, засветке, выявлении движения, сети и конфликта IP, в случае ошибки вы увидите приведённый ниже интерфейс. 19 РИСУНОК 2-20 СТАТУС ОШИБОК 20 3. УПРАВЛЕНИЕ 3.1. МЕНЮ, ВЫЗЫВАЕМОЕ ПО НАЖАТИЮ ПРАВОЙ КНОПКИ МЫШИ Нажмите правую кнопку мыши после загрузки в интерфейс видеонаблюдения в реальном времени, появится всплывающее меню, такое как на рисунке 4-1. РИСУНОК 3-1 КОНТЕКСТНОЕ МЕНЮ 3.1.1. ПЕРЕКЛЮЧЕНИЕ КАНАЛОВ На одном дисплее может отображаться максимум 16 каналов, доступно одновременное отображение четырёх, девяти или шестнадцати каналов. 3.1.2. УПРАВЛЕНИЕ ПОВОРОТНОЙ КАМЕРОЙ Перейдите в меню «Настройка»à «Поворотная камера», установите протокол управления поворотной камерой, модуляцию, адреса. Если всё настроено правильно, поворотной камерой можно будет управлять. Более подробное руководство смотрите в главе 6.4. 3.1.3. ИЗОБРАЖЕНИЕ Доступно управление оттенками цветов каждого конкретного канала, яркостью, контрастом, насыщенностью цвета, усилением и балансом белого. Настройки каждого параметра доступно как для ночи, так и для дня, переключаются автоматически в зависимости от времени суток. Смотрите рисунок 4-2, «настройки изображения». 21 РИСУНОК 3-2 НАСТРОЙКИ ИЗОБРАЖЕНИЯ 【Период】Доступны два набора настроек в зависимости от времени, устройство автоматически переключится с одной на другую в указанное время. Для включения режима нужно поставить галочку напротив «Период». 【Оттенок】Регулировка оттенка цветов 【Яркость】Яркость картинки в зависимости от времени суток, используйте для того, чтобы повысить или уменьшить яркость. 【Контраст】Регулировка отображения тёмных и светлых областей. Передвиньте ползунок вправо, чтобы увеличить контраст. При увеличении контраста, картинка станет светлее. 【Цвет】Цветность картинки. Передвиньте ползунок вправо, чтобы получить картинку с более яркими цветами. 【Усиление】Регулировка усиления сигнала для повышения качества картинки. Примечание: У каждого режима разные функции. 3.1.4. ПОИСК ЗАПИСАННОГО ВИДЕО Обратитесь к главе 4.3 3.1.5. ЗАПИСЬ ВИДЕО ВРУЧНУЮ Примечание: для включения записи вручную у пользователя должны быть соответствующие права. В режиме видеонаблюдения в реальном времени нажмите 【Запись вручную】, или нажмите кнопку【Видео】на пульте управления, как показано на рисунке 4-3 «управление записью». 22 РИСУНОК 3-3 УПРАВЛЕНИЕ ЗАПИСЬЮ 【Ручной】Если для этого пункта установлен наивысший приоритет, по нажатию клавиши «Вручную» будет произведена запись всех каналов вне зависимости от статуса каждого из них. 【Расписание】Запись согласно расписанию. (также по выявлению движения и тревоге); 【Стоп】Приостановить запись всех каналов. Для того, чтобы изменить статус записи каждого канала убедитесь, что статус записи конкретного канала ещё не выбран (если под номером канала стоит галочка, то он записывается). Затем используя мышку или кнопки 【t】или【u】выберите канал, затем нажмите 【p】или 【q】или соответствующую цифру для того, чтобы переключить статус записи конкретного канала. Примечание: галочка под пунктом «Все» способна изменить статус записи для всех каналов. 3.1.6. ТРЕВОЖНЫЕ ВЫХОДЫ Перейдите к главе 4.6.2 «Тревожные выходы». 3.1.7. ГЛАВНОЕ МЕНЮ Нажмите【Главное меню】, введите логин и пароль, и нажмите【OK】чтобы войти в системное меню. Смотрите рисунок 4-4 «Вход в систему». 23 РИСУНОК 3-4 ВХОД В СИСТЕМУ Стандартные пользователи: Тип пользователя Имя Заводской пароль Администратор admin 123456 Пользователь user 123456 Скрытый default default ФОРМА 3-1 СТАНДАРТНЫЕ ПОЛЬЗОВАТЕЛИ Примечание: Безопасность пароля: если пароль введён три раза неверно, пользователь увидит предупреждение, а после пяти попыток возможность входа в систему будет заблокирована на 30 минут. В целях безопасности измените стандартный пароль. Для получения информации о том, как добавлять группы, пользователей и изменять пользовательскую информацию, обратитесь к главе 4.4.5 руководства пользователя, нажмите для того, чтобы переключить метод ввода символов в режиме использования мыши. 3.2. ОПИСАНИЕ ГЛАВНОГО МЕНЮ На изображении показано главное меню. В нём есть пункты «Поиск», «Конфигурация», «Управление», «Настройка», «Система» и «Выход». 24 РИСУНОК 3-5 СИСТЕМНОЕ МЕНЮ 【Поиск】Поиск записи по типу, каналу и времени. 【Конфигурация】запись, выявление движения, конфигурация тревожных устройств, системных настроек, сети и управление пользователями. 【Управление】Управление жёсткими дисками и резервными копиями.. 【Настройка】Конфигурация поворотных камер, тревожных выходов, последовательных портов. 【Система】Информация системного журнала, версия ПО, статистика передачи данных и заходам онлайновых пользователей, возврат к заводским настройкам. 【Выход】Выход активного пользователя, выключение устройства, перезапуск системы, переключение пользователей и т. п. 3.3. ПОИСК Находясь на экране видеонаблюдения в реальном времени вызовите контекстное меню правым щелчком мыши и выберите пункт 【поиск】, или войдите в режим воспроизведения видео через главное меню как показано на рисунке 4-6 «поиск записи». 25 РИСУНОК 3-6 ПОИСК ЗАПИСИ Номер Название Описание 1 Календарь Нажмите на иконку календаря чтобы просмотреть список записей (даты, в которые производилась запись, помечены зелёным) и кликните на нужную дату, чтобы просмотреть запись. Список обновляется автоматически. 2 Время Введите время начала и окончания записи. 3 Воспроизвести Управление воспроизведением видео: стоп/воспроизвести, пауза, быстрая перемотка, замедленное воспроизведение, предыдущий/следующий кадр в режиме паузы. 4 Режим записи Выберите искомый режим записи. Например: вся запись, по внешней тревоге, по выявлению движения, по общей тревоге. 5 Канал Выберите искомый канал 6 Воспроизвести Выбреете какой файл воспроизвести: предыдущий или следующий; выберите, какой канал воспроизвести, предыдущий или следующий. 7 Поиск Выберите время начала, канал, и нажмите «поиск» для отображения списка результатов поиска. 8 Резервное копирование ” для выбора резервной копии в списке файлов, наНажмите “ жмите кнопку резервного копирования, отмените выбор файла с резервной копией выбрав“√” из меню резервного копирования “√”. 9 Выбор записи Всего по поисковому запросу отображается до 128 файлов. Выберите файл, нажмите Enter или два раза кликните мышью по нему, чтобы 26 просмотреть запись. Типы файлов: R—обычная запись, A—запись по тревоге; M—запись по выявлению движения. 10 Канал Выберите, какой канал воспроизвести. ФОРМА 3-2 ОПИСАНИЕ ИНТЕРФЕЙСА ПОИСКА ЗАПИСЕЙ Управление воспроизведением: Клавиша Описание Нажав эту кнопку в режиме воспроизведения, вы сможете настроить скорость быстрой перемотки; кнопка быстрой перемотки может быть использована для отмены замедленного воспроизведения или обратного воспроизведения. Воспроизведение видео: Кнопка быстрой перемотки 8 Нажав эту кнопку в режиме воспроизведения, вы сможете настроить скорость замедленного воспроизведения; кнопка замедленного воспроизведения может быть использована для отмены быстрой перемотки или обратного воспроизведения. Воспроизведение видео: Замедленное воспроизведение | Воспроизвести/пауза►/; Обратное воспроизведение: Скорости могут изменяться в зависимости от версии ПО. Воспроизвести/поставить на паузу в режиме замедленного воспроизведения Один раз нажмите кнопку Кнопка «назад» | Ручное покадровое воспроизведение Примечание Войдите в этот режим нажав t│и│u, когда видео поставлено на паузу в режиме воспроизведения Для того, чтобы выйти из режимов замедленного, быстрого и обратного воспроизведения, нажмите ►/; один раз. ФОРМА 3-3 УПРАВЛЕНИЕ ВОСПРОИЗВЕДЕНИЕМ Примечание: 1. Панель меню плеера показывает скорость проигрывания файла, канал, время, прогресс и другую информацию. 2. Скорость проигрывания и быстрой перемотки зависит от версии устройства. 27 3.4. КОНФИГУРАЦИЯ Пользователь может войти в подменю конфигурации из главного меню; в этом меню находятся пункты: функции системы, запись, сеть, тревога, учётные записи и отклонения, смотрите рисунок 4-7. РИСУНОК 3-7 КОНФИГУРАЦИЯ 3.4.1. ОБЩИЕ Войдите в общие настройки: 28 РИСУНОК 3-8 ОБЩИЕ 【Время】:Установка времени Примечание: Нажмите OK или Прим. чтобы сохранить настройки времени 【Формат даты】: Изменение формата отображения даты 【Летнее время (ЛВ) 】: Нажмите ЛВ для того, чтобы включить эту опцию, настройте даты перехода, верные для вашего региона. 【Разделитель даты】: Выбор разделителя даты 【Формат времени】: 24-часовой или 12-часовой 【Язык】: Доступные языки зависят от модели устройства. 【HDD Заполнен】:Вы можете выбрать, как регистратор будет вести себя, если жёсткий диск заполнен – перезаписывать новые данные поверх имеющейся информации или останавливать запись. 【Время записи】: Установка длины каждого файла: от 1 минуты до 120 минут. 【Адрес DVR】:Если в системе работает более одного видеорегистратора, этот номер будет присвоен данной машине. Его можно будет выбрать с помощью пульта управления, нажав Ad и введя этот номер. 【Стандарт видео】PAL/NTSC(в зависимости от моделей камер). 【Автовыход】:От 0 до 60 минут. Если в поле введён 0, то видеорегистратор не будет выходить из учётной записи активного пользователя. Другие значения указывают на то, через какое бездействия пользователя будет осуществлён выход из его учётной записи. 29 3.4.2. ЗАПИСЬ Базовый функционал Интерфейс базового функционала записи: РИСУНОК 3-9 КОНФИГУРАЦИЯ ЗАПИСИ – БАЗОВЫЙ ФУНКЦИОНАЛ 【Канал】выбор канала 【Компрессия】H.264 【Разрешение】Для основного канала можно выбрать D1/CIF, количество кадров в секунду зависит от камеры и разрешения. Вспомогательный канал может быть D1/CIF. Параметры основного канала можно изменять. 【Кадр/с】PAL: 1к/с-25к/с; NTSC: 1к/с-30к/с. Примечание:разрешение и частота смены кадров могут различаться в зависимости от модели видеорегистратора. 【Битрейт кб/с】Возможен выбор постоянного или переменного битрейта. Существует 6 уровней настройки переменного битрейта – чем выше, тем лучше качество картинки. 【Аудио】Включение или выключение записи видео и аудио для каждого конкретного канала. 【Снимок】Выберите основной/дополнительный поток, разрешение видео, а также включите или выключите кодирование. 【Параметры снимка】Когда делать снимок, снимок по тревоге. 【Размер картинки】захват CIF 30 【Качество картинки】6 уровней 【Частота кадров】выставьте наивысшую частоту кадров для каждого канала (от 1 до 8) 【Конфигурация】возврат в меню【Конфигурация】 【Отображение имени канала】отображать имя канала или нет 【Отображение даты】отображать или не отображать дату 【Отображение каналов】доступно перетаскивание названия канала, его позиция автоматически сохраняется по нажатию правой кнопки,позиция названия канала будет фиксированной на дисплее или мониторе, позиция управления записью и веб-интерфейса может варьироваться. 【Отображение времени】доступно перетаскивание часов, их позиция автоматически сохраняется по нажатию правой кнопки, позиция часов будет фиксированной на дисплее или мониторе, позиция управления записью и веб-интерфейса может варьироваться. 【Приватные зоны】настройка и предпросмотр приватных зон, размер которых можно регулировать. 【Предварительный просмотр】доступен выбор зоны засветки, зона засветки показывается при просмотре в реальном времени и не отображается в веб-версии и записи. 【Монитор】доступен выбор зоны засветки, зона засветки отображается в реальном времени или при записи. РИСУНОК 3-10 ДОПОЛНИТЕЛЬНАЯ КОНФИГУРАЦИЯ 31 【Копировать】скопировать конфигурацию одного канала для других Интерфейс конфигурации записи: Рисунок 4-11 Конфигурация записи – план записи РИСУНОК 3-11 КОНФИГУРАЦИЯ ЗАПИСИ – ПЛАН ЗАПИСИ 【Канал】:Выбор канала. Зелёное, жёлтое и красное поля соответствуют обычной записи, записи по выявлению движения и записи по тревоге. Изменяются нажатием【Выбор】. 【Копия】скопировать настройки одного канала в другой 【План (выбор)】редактировать план, рисунок 4-12: РИСУНОК 3-12 РЕДАКТИРОВАТЬ ПЛАН 32 【Время 】время записи, доступно 6 зон записи по времени на каждый день 【Regular】обычная запись 【MD】запись по выявлению движения 【Тревога】запись по тревоге 3.4.3. СЕТЬ Параметры сети видеорегистратора можно изменить в интерфейсе «Сеть». Стандартный IP-адрес - 192.168.1.88 Базовые настройки Интерфейс базовых настроек 4-13: РИСУНОК 3-13 КОНФИГУРАЦИЯ СЕТИ-БАЗОВАЯ КОНФИГУРАЦИЯ 【DHCP】Позволяет видеорегистратору получить IP-адрес автоматически. Если поставить галочку, то видеорегистратор перезагрузится и будет искать сервер DHCP, а затем присвоит устройству динамический IP-адрес. Динамический IP будет отображён в меню. Если сервис DHCP отсутствует, нужно ввести статический IP-адрес. Если вы используете PPPoE, то настройки IP, маски сети, шлюза и DHCP не будут доступны для изменения. 【IP Адрес】используйте(pq)или вводите цифры для изменения IP, затем настройте【маску подсети 】 и 【стандартный шлюз】для этого IP. 【Основной DNS сервер】 IP сервера DNS 【Альтернативный DNS сервер】IP дополнительного сервера DNS 【MAC-адрес】физический адрес данного сетевого порта 33 Дополнительные настройки Интерфейс дополнительных настроек (Рисунок 4-14 Сетевая конфигурация - дополнительные настройки): РИСУНОК 3-14 КОНФИГУРАЦИЯ СЕТИ – ДОПОЛНИТЕЛЬНЫЕ НАСТРОЙКИ 【PPPOE】включить PPPOE Введите имя пользователя PPPOE и пароль, предоставленный провайдером. Функция: С помощью этой настройки видеорегистратор автоматически получит публичный IP-адрес от вашего провайдера интернета. Вы сможете зайти в веб-интерфейс, введя этот адрес в адресную строку браузера Internet Explorer. 【DDNS】разрешить видеорегистратору обновлять имя хоста DDNS, который работает на веб-клиенте с фиксированным IP. Выберите тип DDNS(поддерживаются разные типы DDNS, в данный момент CN99 DDNS, NO-IP DDNS, Private DDNS и Dyndns DDNS, Sysdns DDNS, также имеется совместимость со многими другими)и включите эту функцию; введите IP сервера обновлений, порт, DNS, имя пользователя и пароль. После этого вы сможете войти в систему через веб-клиент, введя DNS в браузере Internet Explorer. Частный DDNS можно использовать, указав сервер DDNS и клиентское ПО. Более подробное описание можно найти в главе 6.1 Функции DDNS 【NTP】Включить/выключить NTP - Network Time Protocol – позволяет видеорегистратору автоматически синхронизировать установки времени с сервером SNTP. IP хоста: введите IP-адрес сервера NTP 34 Порт:Поддерживается только TCP, номер уникального порта - 123. Цикл обновлений: задайте значение в интервале между 1 минутой и 65535 минутами. Временные зоны: Лондон: GMT+0, Берлин: GMT +1, Каир: GMT +2, Москва: GMT +3, Нью Дели: GMT +5, Бангкок: GMT +7, Гонконг/Пекин: GMT +8, Токио: GMT +9, Сидней: GMT +10, Стандартная зона Гавайев (HST): GMT-10, Стандартное зона Аляски(AKST): GMT-9, Тихоокеанская стандартная зона (PST): GMT-8, Горная стандартная зона (MST): GMT-7, Центральная стандартная зона (CST): GMT-6, Восточная стандартная зона (EST): GMT-5, Атлантическая стандартная зона (AST): GMT-4, Бразилия: GMT-3, Средняя атлантическая зона: GMT-2. 【Фильтер IP】Управление авторизацией видеорегистратора, в случае включения белого листа, к устройству смогут подключиться только те видеорегистраторы, IP которых перечислены в этом списке. В списке может быть максимум 64 IP. 【Онлайновые пользователи】от 0 до 10, 0 значит, что ни один пользователь не сможет подключиться. 【Отслеживание сетевых подключений】Выберите число от 0 до 32. Количество подключений для видеонаблюдения в реальном времени зависит от пропускной способности сети, чем больше подключений, тем шире должен быть канал, иначе видео будет тормозить. Система автоматически подстраивает количество доступных каналов под пропускную способность сети. 【Скоростное скачивание】от 0 до 8, если включено, то скачивание будет вестись на скорости, в полтора-два раза превышающей нормальную. 【Передача по сети QOS】Можно выбрать приоритет по плавности воспроизведения, качеству картинки или автоматическую подстройку потока. 【HTTP】стандартный: 80 【TCP】стандартный: 8000, можно изменять 【UDP】стандартный: 8001, можно изменять 【UPnP】Протокол роутера автоматически распределяет порты, убедитесь, что UPnP включён на роутере, подробнее в главе 6.3.3. 【Multicast】нажмите ‘Multicast’ и выберите группу в ‘Выборе’, количество адресов IP будет ограничено, порты не ограничены. 【Email】Пропишите адрес IP SMTP-сервера, порт, имя пользователя, пароль и почтовый ящик отправителя, выберите шифрование почты SSL. 35 В заголовке можно использовать ввод китайских, римских и арабских цифр, максимальная длина заголовка - 32 знака. Можно отправлять одновременно на 3 адреса и использовать шифрование SSL. 【FTP】:Нажмите FTP и кликните на “Выбор” Установите IP-адрес сервера FTP, порт и папку назначения. Если папка не указана, система будет создавать называть папки по IP, времени и каналу. Пароль и имя пользователя FTP Задайте максимальный размер файла, канал, время, тип и т. д. Задайте размер файла на FTP. В папку будет закачиваться полная запись, если её размер не превышает заданного значения, или закачает частично, если превышает. В случае если значение равно нулю, запись будет закачана полностью вне зависимости от размера. Можно задать до трёх периодов времени и выбрать один из трёх разных типов записи для каждого канала. 【Центр тревоги】зарезервированный интерфейс Статус сети Отображает релевантный DHCP, PPPoE и IP. 3.4.4. КОНФИГУРАЦИЯ ТРЕВОГИ Тревога Интерфейс тревоги (Рисунок 4-15 «Конфигурация тревоги»): РИСУНОК 3-15 КОНФИГУРАЦИЯ ТРЕВОГИ 36 【Тревожный вход No.】задайте номер тревожного входа 【Вкл.】включить вход/выход тревожного канала 【Тип】выберите тип подключения тревоги. 【Копия】скопировать конфигурацию данного канала для другого канала 【Параметры】войти в интерфейс настройки тревоги Рисунок 4-16 Обнаружение – По движению - Параметры: РИСУНОК 3-16 ОБНАРУЖЕНИЕ – ПО ДВИЖЕНИЮ - ПАРАМЕТРЫ 【Выбор】 задать временной период отслеживания тревоги 37 РИСУНОК 3-17 ОБНАРУЖЕНИЕ – ПО ДВИЖЕНИЮ – ПАРАМЕТРЫ - ДЕЙСТВИЕ 【Действие】 вкл/выкл 【Канал записи】, 【Активация PTZ】, 【Обход】, 【Снимок】 выберите канал. РИСУНОК 3-18 ОБНАРУЖЕНИЕ – ПО ДВИЖЕНИЮ - ПАРАМЕТРЫ 【Трев. выход】:включить или выключить 【Сообщение на монитор】, 【Сообщение на Email 】, 【Послать на Email】 и 【Задержка】 Задержка перед тревогой для её отмены может варьироваться от 10 до 300 секунд. 38 Примечание: у некоторых моделей нет функции тревоги, ознакомьтесь с характеристиками продукта. Настройки выявления движения и тревоги 【выявление движения】выявление движения и тревога 【настройки зоны】22*18 =396 масок зон 【чувствительность】6 градаций 【управление】так же, как и в тревоге 【предпросмотр】предпросмотр тревоги 【потеря видеосигнала】выявление потери сигнала и тревоги 【управление】так же, как и в тревоге 【предпросмотр】предпросмотр тревоги 3.4.5. УПРАВЛЕНИЕ ПОЛЬЗОВАТЕЛЯМИ Примечания: Имена групп и пользователей могут содержать от одного до шести знаков. Можно вводить буквы, цифры и ограниченный набор символов: подчёркивание, дефис, точка, пробел нельзя употреблять в начале или конце имени. Количество групп и пользователей не ограничено. В заводских настройках есть два уровня доступа для групп: администратор и пользователь. Управление пользователями осуществляется на двух уровнях: на уровне пользователя или на уровне группы. Имена пользователей или групп не могут повторяться, каждый пользователь может входить только в одну группу. Интерфейс управления пользователями показан на рисунке 4-19 – «управление пользователями»: 39 DIAGRAM 3-19 USER MANAGEMENT 【Доб User】добавить информацию о члене группы и выставить уровень доступа. Стандартные пользователи: “admin”, “user” и скрытый “default”, пароль двух первых имён 123456. У “admin” есть дополнительные права; “user” может заниматься только видеонаблюдением в реальном времени и просмотром архива. Скрытый default: без пароля, нельзя удалить, видеорегистратор загрузится под этим пользователем автоматически, если других пользователей не существует,после загрузки можно задать новых пользователей и установить их права. Войдите в【Доб Users】, введите имя пользователя, пароль и выберите группу. Также можно установить возможность множественного входа, тогда его можно будет использовать для множественных заходов. Пользователь может принадлежать только к одной группе. Права пользователя не могут превышать права группы. 【Изм User】изменить пользователей в группе и их права. 【Доб группу】добавить группу и установить права группы. Позволяет добавить новую группу и выдать её пользователям права на 60 опций, в число которых входит контрольная панель, выключение устройства, режим видеонаблюдения в реальном времени, запись, воспроизведение записи, резервное копирование записей, управление поворотной камерой, управление учётными записями, системная информация, настройка тревожных входов и выходов, системная конфигурация, журнал поиска, удаление журнала, обновление, права на операции и т. д. 【Изм группу】изменить существующую группу. 【Изм пароль】изменить пароль 40 Выберите имя пользователя, введите старый пароль и дважды новый. Нажмите【Сохранить】для подтвержения Пароль может быть длиной от одного до шести букв, цифр или символов, пробел не может стоять в его начале или конце. С учётной записи, у которой есть права на управление пользователями, можно изменять пароли других пользователей. 3.4.6. ОПОВЕЩЕНИЕ Интерфейс оповещения приведён на рисунке Рисунок 3-20: РИСУНОК 3-20 ОПОВЕЩЕНИЕ 【Нет диска】тревога если нет жёсткого диска или он не определяется. 【Параметры】включают в себя:【Тревожный выход】, 【Отобразить на экране】 и 【Выслать по Email】. 【Остановка диска】тревога, если на диске закончилось место. 【Параметры】те же, как и в 【Нет диска】 【Ошибка сети】тревога, когда не подключена сеть. 【Параметры】включают в себя【Тревожный выход】,【Отобразить на экране】 и【Выслать по Email】и связь с записью. 【Конфликт IP адреса】тревога в случае конфликта адресов IP. 【Параметры】 такие же, как в 【Нет диска】 41 【Ошибка диска】 тревога при ошибке считывания или записи на жёсткий диск. 【Process Mode】is same as 【No Disk】’s 【Process Mode】 3.5. УПРАВЛЕНИЕ 3.5.1. УПРАВЛЕНИЕ ДИСКАМИ Обслуживание и настройка локальных жёстких дисков: Рисунок 3-21 РИСУНОК 3-21 УПРАВЛЕНИЕ Базовая конфигурация “Базовая конфигурация” показанная на рисунке 4-22 рисунков 3-22 вление дисками - базовая конфигурация, показывает объём жёстких дисков, доступное место и их состояние. 42 РИСУНКОВ 3-22 УПРАВЛЕНИЕ ДИСКАМИ – БАЗОВАЯ КОНФИГУРАЦИЯ 【Формат】позволяет отформатировать выбранный винчестер. Примечание: форматирование жёсткого диска ведёт к потере записанного на него видео. 【Параметры】позволяет задать доступ для записи и считывания, только для считывания и для неиспользуемого жёсткого диска. В режиме «только для считывания» видеоданные удалять или перезаписывать нельзя. Настройка HDD РИСУНОК 3-23 НАСТРОЙКА HDD Запись 43 Меню записи, Рисунок 3-24 , показывает начало и конец записи. РИСУНОК 3-24 УПРАВЛЕНИЕ ДИСКАМИ - ЗАПИСЬ 3.5.2. РЕЗЕРВНОЕ КОПИРОВАНИЕ Подключите внешнее устройство USB к порту USB и оно отобразится в меню Backup (интерфейс на рисунке 4-25 «резервное копирование»). РИСУНОК 3-25 РЕЗЕРВНОЕ КОПИРОВАНИЕ 【Поиск】: Обнаружить внешнее устройство USB и отобразить информацию о нём. 【Backup】: выберите внешнее устройство и нажмите【Backup】для входа в меню резервного копирования (на Рисунок 3-26 ). 44 РИСУНОК 3-26 РЕЗЕРВНОЕ КОПИРОВАНИЕ Выберите время начала и окончания записи и нажмите【Выбрать】для того, чтобы добавить в список; продублируйте, вновь введя время начала и окончания записи; нажмите 【Удалить】 чтобы удалить список файлов. Выберите желаемую запись и нажмите【Start】для резервной записи и отображения оставшегося времени. Нажмите【Удалить все】для того, чтобы удалить все данные с внешнего носителя USB. Примечание: проигрыватель записывается на носитель USB автоматически Примечание: эта операция, скорее всего, вызовет потерю данных 3.6. ВЫХОДЫ Рисунок 3-27 йствами» - интерфейс управления периферией 45 РИСУНОК 3-27 УПРАВЛЕНИЕ ПЕРИФЕРИЙНЫМИ УСТРОЙСТВАМИ 3.6.1. КОНФИГУРАЦИЯ PTZ Задайте канал поворотной камеры, протокол, адреса, скорость передачи данных и т. п. Сначала задайте адрес камеры и убедитесь, что провода A и B подключены к видеорегистратору правильно. Интерфейс конфигурации (Рисунок 3-28 конфигурация PTZ): РИСУНОК 3-28 КОНФИГУРАЦИЯ PTZ 【Канал】: Выберите канал поворотной камеры 【Протокол】: Выберите соответствующий камере протокол (например PELCOD) 【Адрес】: Выберите адрес камеры, стандартный - 1(Этот адрес должен совпадать с адресом камеры, иначе ей нельзя будет управлять.) 46 【Скорость】: Выберите скорость обмена данных видеорегистратора с камерой, стандартная скорость – 9600. 【Биты】Стандартно: 8 【Стоповые биты】Стандартно: 1 【Чётность】Стандартно: Нет 3.6.2. ТРЕВОЖНЫЕ ВЫХОДЫ В этом меню можно задать параметры тревожных выходов и просмотреть статус тревожных устройств (Рисунок 3-29 ). РИСУНОК 3-29 ТРЕВОЖНЫЕ ВЫХОДЫ 【Трев. выход】порт тревоги 【Расписание】автоматический режим, тревожные датчики работают по расписанию, заданном в соответствующем меню. 【Ручной】тревожный выход включён и имеет активный статус. 【Стоп】тревожный выход выключен и имеет неактивный статус. 【Статус】текущий статус тревожного выхода. Примечание: Некоторые модели не оборудованы тревожными выходами, изучите спецификации устройства. 3.6.3. RS 232 Интерфейс конфигурации RS 232 (Рисунок 3-30 ): 47 РИСУНОК 3-30 КОНФИГУРАЦИЯ RS 232 【Устройство】выбор протокола Основной порт: настройка согласно порту и ПО; Консоль: к порту подключена консоль; Открытый порт: открытая передача данных; Порт протокола: номер порта протокола; Порт обхода: соединение с ПК для обхода параметров; Сетевая клавиатура: клавиатура, подключённая по сети; Матрица PTZ: управление матрицей PTZ Примечание: Некоторые модели поставляются без портов RS-232, ознакомьтесь с параметрами вашего устройства. 【Скорость】задать скорость обмена данными. 【Биты】стандартно: 8 【Стоповые биты】стандартно: 1 【Применить】нет стандартных значений 3.6.4. ДИСПЛЕЙ Настройка дисплея, подключённого к устройству. 48 Меню дисплея РИСУНОК 3-31 ДИСПЛЕЙ 【Прозрачность】: всего 4 градации 【Имя канала】: в имени канала могут быть цифры, буквы и символы Примечания: 1) Длина имени канала может достигать 48 знаков 2) Рекомендуется задавать название не длиннее 16 знаков, иначе возможны проблемы в мультиэкранном режиме. 【Отображение времени】: отображать время на экране или нет. 【Отображение канала】: отображать ли на экране имя канала. 【Наложение информации】: отображать ли на экране накладывающуюся информацию. Дисплей 49 РИСУНОК 3-32 ДИСПЛЕЙ 【Разрешение】выбор разрешения и частоту обновления для выхода VGA, стандартные 1024×768@60Hz. 【Положение】Регулировка картинке на экране монитора. 【Параметры VGA】изменение оттенка, яркости, контраста и насыщенности картинки на дисплее, подключённом через порт VGA. 【Параметры BNC-выхода】то же самое для выхода BNC. Обход РИСУНОК 3-33 ДИСПЛЕЙ - ОБХОД 50 Настройка режима обхода и интервала между каналами, можно задать промежуток времени от 5 до 120 сек, эти настройки доступны в режиме отображения одного, четырёх, восьми, девяти и шестнадцати каналов. 【Обход по движению】: для того, чтобы задать обход по выявлению движущегося объекта 【Обход по тревоге】: для того, чтобы задать обход по тревоге Примечание: Настройка быстрого вывода: нажмите на кнопку в верхнем правом углу канала или нажмите клавишу Shift для управления обходом. Нижеследующий рисунок показывает меню настроек системы РИСУНОК 3-34 СИСТЕМА 3.6.5. ЖУРНАЛ 【Журнал】отобразить системный журнал. 51 РИСУНОК 3-35 ЖУРНАЛ Выберите тип и время и нажмите «Поиск», система отобразит журнал в виде таблице, вы также можете нажать на кнопку резервного копирования, чтобы сохранить копию журнала на компьютере. Тип журнала: системные операции; конфигурация; управление данными; тревожное событие; запись; управление пользователями; удаление журнала; операция с документами. Выберите тип и время для установки фильтра журнала. Нажмите «Очистить» для удаления всех журналов. 3.6.6. ВЕРСИЯ 【Версия】: Показывает функции, версию ПО и т. п. 【Обновление】: Подключите флэшку USB с новой прошивкой и нажмите «Обновление». Примечание:Обновление может вызвать проблемы с запуском устройства. Обновляйте прошивку под наблюдением специалиста. 3.6.7. СБРОС 【Настройки для сброса】сбросить(выбранные пункты) (рисунок 3-36 «Сброс») 52 РИСУНОК 3-36 СБРОС Примечание:Прозрачность меню, язык, формат времени, формат видео, IP, учётные записи пользователей и т. п. не восстанавливаются. 3.6.8. BPS 【BPS】показывает размер видео, скорость передачи данных в форме графика. Примечание:Примерные значения даны только в ознакомительных целях. 3.6.9. АВТОМАТИЧЕСКОЕ ОБСЛУЖИВАНИЕ 【Автоматическое обслуживание】список функций для автоматического обслуживания. 3.6.10. ОНЛАЙНОВЫЕ ПОЛЬЗОВАТЕЛИ 【Онлайновые пользователи】информация по онлайновым пользователям, подключённым в данный момент. 3.7. ВЫХОД 53 РИСУНОК 3-37 ВЫХОД 【Выход пользователя】выйти из учётной записи активного пользователя 【Выключение】выключение видеорегистратора 【Перезагрузка】перезагрузка видеорегистратора 54 4. СЕТЬ И К ЛИЕНТ 4.1. РАБОТА В СЕТИ 4.1.1. ПОДКЛЮЧЕНИЕ К СЕТИ Серия L, LB, LC: Проверьте, подкючена ли сеть на экранчике регистратора, “ ” означает ошибку подключения. Задайте IP, маску подсети и шлюз для компьютера и для видеорегистратора. При подключении без роутера задайте IP в одинаковом сегменте, при подключении через роутер введите соответствующую маску подсети и шлюз. Более подробно процесс настройки сети описывается в【Конфигурации】→【Настройки сети 】 Убедитесь, что IP введён правильно и проверьте, виден ли видеорегистратор в сети с помощью команды ping. 4.1.2. УСТАНОВКА УПРАВЛЕНИЯ ACTIVE X И ВХОД / ВЫХОД Пользователь может получить удалённый доступ к устройству с помощью браузера Internet Explorer, если сетевые настройки введены правильно. Нижеприведённый интерфейс появится при вводе IP-адреса устройства в Internex Explorer. 55 РИСУНОК 4-1 ЭКРАН ВХОДА Установите ActiveX: Нажмите на правую клавишу мыши и произведите установку. Если Windows блокирует установку, добавьте IP-адрес интерфейса удалённого доступа в список сайтов, заслуживающих доверия или понизьте уровень настроек безопасности Internet Explorer. РИСУНОК 4-2 УПРАВЛЕНИЕ УСТАНОВКОЙ Следующий интерфейс появится после того, как вы введёте логин и пароль и нажмёте кнопку «Войти». 5-3 Экран веб-интерфейса при успешном входе. Нажмите «Выход» чтобы выйти. 4.1.3. ВЕБ-ИНТЕРФЕЙС РИСУНОК 4-3 ВЕБ-ИНТЕРФЕЙС 56 Номер Название Описание 1 Канал Выбор канала 2 Функциональная кнопка 3 Окно видеонаблюдения Местное воспросизведение: воспроизведение местной записи Открыть все: осуществлять видеонаблюдение в реальном времени Изменить раскладку окон Цветность картинки: изменить яркость и контраст 4 Цветность картинки и другое 5 Управление PTZ Меню управления поворотной камерой 6 Меню Конфигураци системы, поиск записей, настройки тревоги, выход и т. п. Другое: выбрать путь, где будут храниться ролики, путь для скачивани записей и перезагрузку ФОРМА 4-1 ОПИСАНИЕ ИНТЕРФЕЙСА 4.1.4. ВИДЕОНАБЛЮДЕНИЕ В РЕАЛЬНОМ ВРЕМЕНИ («ЖИВОЙ» РЕЖИМ) Сделайте нужное вам окно активным в веб-интерфейсе. Активное окно имеет голубую окантовку. Из списка каналов слева выберите канал как показано на рисунке 5-4 «выбор канала»: РИСУНОК 4-4 ВЫБОР КАНАЛА Нажатие на стрелку в правом углу колонки вызывает выбор основного потока или вспомогательного потока, показывает IP-адрес устройства и скорость передачи данных как показано на рисунке 5-5 «информация о потоке». 57 РИСУНОК 4-5 ИНФОРМАЦИЯ О ПОТОКЕ В нижнем левом углу показывается название активного видеоканала. В верхнем правом углу показывается информация о времени активного канала. Нажмите “ ”(нижний левый угол)чтобы переключиться между режимом отображения одного канала и мультирежимом В нижнем правом углу дисплея отображаются функциональные кнопки, показанные на рисунке 5-6 «функциональные кнопки»: Увеличение: приблизить определённую часть изображения; Переключение мультирежима: переключиться из режима одного канала в мультирежим; Запись: записать и сохранить видео на локальном жёстком диске, находясь в режиме видеонаблюдения. Путь сохранения записи можно прописать в меню конфигурации; Захват: сделать скриншот активного канала, задать путь сохранения скриншотов можно в меню «Другое»; Звук: вкл/выкл звук. Выключить видео: выключить отображение видео активного канала. РИСУНОК 4-6 ФУНКЦИОНАЛЬНЫЕ КНОПКИ 4.1.5. УПРАВЛЕНИЕ PTZ Задайте протокол(см.【Настройки】→【PTZ】) 58 Управление поворотной камерой: измените направление, задайте ширину шага, настройте трансфокатор, диафрагму, обходы, раскладку, сканирование границ, освещённость, дворники, автонаклон, и т. д. Ширина шага позволяет задать, насколько резко поворачивается камера, например, при значении 8 камера будет поворачиваться быстрее, чем при значении 1. Восемь уровней свободы: вверх, вниз, вправо, влево, вверх-влево, вверх-вправо, вниз-влево, вниз-вправо. РИСУНОК 4-7 УПРАВЛЕНИЕ PTZ Сканирование границ Настройка: выберите сканирование границ экрана кнопками курсора (право или лево) и нажмите кнопку «Настройки», для того, чтобы настроить правую/левую границу экрана. Шаблон Настройка: задайте шаблонную позицию с помощью кнопок курсора, введите номер шаблона и нажмите «Добавить» для его сохранения. Обход Настройка: выберите точку обхода, нажав в поле ввода значения и введите нужные значения в поля «Путь» и «Шаблон». Нажмите 【Добавить шаблон】 чтобы добавить шаблонную траекторию и повторите чтобы добавить дополнительные шбалоны. Нажмите 【Очистить шаблон】, чтобы удалить шаблон. Последовательность 59 Нстройка: Нажмите “Последовательность” для записи автоматизированной последовательности. Затем вернитесь к настройкам поворотной камеры и настройте масштабирование, фокус и диафрагму и т. п. Остановите запись последовательности, чтобы сохранить последовательность. Вспомогательные выходы (AUX) Вкл/Выкл один из вспомогательных выходов Компенсация пиковой засветки Вкл/Выкл компенсацию пиквой засветки 4.1.6. КОНФИГУРАЦИЯ Войдите в меню местной конфигурации видеорегистратора, нажав «Системные настройки», более подробная информация на рисунке (Рисунок 4-8 конфигурация). РИСУНОК 4-9 КОНФИГУРАЦИЯ 4.1.7. ПОИСК ЗАПИСИ Нажмите “Поиск” чтобы открыть интерфейс поиска записи (РИСУНОК 4-11 ), с помощью него можно искать и изменять настройки записи, тревоги, выявления движения, а так же локальной записи. Поиск записи 60 Выберите тип записи, время начала и конца и нажмите кнопку «поиск». Вы получите отфильтрованный список файлов, имеющихся на видеорегистраторе. Выберите запись. Её можно будет скачать или просмотреть. Просмотр Дважды нажмите на один из результатов поиска, чтобы проиграть запись в окне проигрывания видео. Управляйте воспроизведением с помощью кнопок в нижней части окна. РИСУНОК 4-10 УПРАВЛЕНИЕ ВОСПРОИЗВЕДЕНИЕМ Загрузка: выберите одну из найденных записей, чтобы скачать её на местный носитель. Проценты скачанной информации и скорость скачивания отобразятся в нижней части экрана. РИСУНОК 4-11 ПОИСК ЗАПИСИ 4.1.8. КОНФИГУРАЦИЯ ТРЕВОГИ Нажмите 【Alarm】 чтобы войти в меню конфигурации тревоги, установок пользователя и режимов тревоги (рисунок 5-11 «Alarm»). Выберите тип тревоги в меню: отслеживайте потерю видеосигнала, движение, заполнение жёсткого диска, ошибки диска, засветку, настройте внешнее тревожное оповещение. 61 Нажмите 【Всплывающее видео】, перед вами откроется интерфейс привязки событий потери сиганала, выявления движения, заполнения жёсткого диска, отказа жёсткого диска, блокировки видео, кодирования видео к вызову соответствующего канала. Нажмите 【Уведомление】. Перед вами появится меню настройки всплывающих по тревоге уведомлений Нажмите【Звуковое уведомление】, чтобы настроить звуковое уведомление (должно храниться на жёстком диске в формате WAV) по тревоге. РИСУНОК 4-12 ТРЕВОГА 4.1.9. О ПРОГРАММЕ Информация о версии веб-клиента. 4.2. ОПЕРАЦИИ КЛИЕНТА Описание IMS 200 62 5. ФУНКЦИИ 5.1. ФУНКЦИИ DDNS 5.1.1. ОБЩАЯ ИНФОРМАЦИЯ Dynamic DNS – это технология, позволяющая информации на DNS-сервере обновляться в реальном времени, и (по желанию) в автоматическом режиме. Она применяется для назначения постоянного доменного имени устройству (компьютеру, сетевому накопителю) с динамическим IP-адресом. Это может быть IP-адрес, полученный по DHCP или по IPCP в PPP-соединениях (например, при удалённом доступе через модем). Другие машины в интернете могут устанавливать соединение с этой машиной по доменному и даже не знать, что IP-адрес изменился. 5.1.2. VSSIP VSSIP является профессиональным сервером анализа имён DDNS, встроенным в видеорегистраторы, которые выпускает наша компания. Для получения номера учётной записи, обратитесь к вашему дилеру или агенту. Введите номер учётной записи в настройках DDNS для того, чтобы воспользоваться сервисом. 5.1.3. CN99(WWW.3322.ORG) Регистрация Зарегистрируйте нового пользователя или логин на сайте www.3322.org. Нажмите “My Control Panel” в панели навигации. Нажмите кнопку “new” справа под DDNS. Введите имя хоста, после этого IP-адрес определится автоматически. Оставьте поле «Mail Servers» пустым и затем нажмите на кнопку OK. Настройки цифрового видеорегистратора Откройте 【Главное меню】→【Конфигурация】→【Сеть】→【Ещё】→【DDNS】→ Вкл Название Значение DDNS CN99 DDNS IP Members.3322.org Порт 80 Доменное имя xxx.3322.org 63 Имя пользователя Xxx Пароль Xxxxxx После того, как вы ввели вышеперечисленные данные, вы сможете получать доступ к видеорегистратору с помощью сайта XXX.3322.org Примечание: IP-адрес машины должен соответствовать информации, предоставленной на сайте. 5.1.4. NO-IP(WWW.NO-IP.COM) Регистрация Зарегистрируйте новое имя пользователя на no-ip, намите 【Create Account】. Создайте доменное имя, нажмите 【Add a Host】. Настройки цифрового видеорегистратора Откройте 【Главное меню】→【Конфигурация】→【Сеть】→【Ещё】→【DDNS】→ Вкл 5.1.5. Название Значение DDNS NO-IP DDNS IP dynupdate.no-ip.com Порт 80 Доменное имя xxx.xxx.org Имя пользователя Xxx Пароль Xxxxxx DYNDNS DDNS(WWW.DYNDNS.COM) Регистрация Для того, чтобы войти, зарегистрируйте учётную запись на сервисе. Нажмите ссылку для подтверждения, зайдите в учётную запись , нажмите【Add Host Services】в [My Services], задайте имя вашего окружения , а затем следуйте инструкциям. Настройки цифрового видеорегистратора Откройте 【Главное меню】→【Конфигурация】→【Сеть】→【Ещё】→【DDNS】→ Вкл Название Значение 64 5.1.6. DDNS Dyndns DDNS IP Members.dyndns.org Порт 80 Доменное имя xxx.xxx.com Имя пользователя Xxx Пароль Xxxxxx ПРОВЕРКА И ПОДТВЕРЖДЕНИЕ DDNS Введя настройки в интерфейсе видеорегистратора, подождите несколько минут, пока информация обновляется. Войдите в командную строку Windows, набрав cmd. Набирайте команды в интерфейсе, показанном на рисунке Рисунок 5-1 . РИСУНОК 5-1 КОМАНДНАЯ СТРОКА Введите “ping [доменное имя]” и нажмите Enter, как показано на Рисунок 5-2 DNS. 65 РИСУНОК 5-2 DNS Компьютер, согласно данным о доменном имени, прописанным в видеорегистраторе, выдаст адрес IP. Если IP в терминале совпадает с прописанным в видеорегистраторе, это значит, что DDNS прописан правильно. Если нет, проверьте соединение устройства с сетью и введённую в видеорегистратор информацию. 5.2. ПЕРЕБРОС ПОРТОВ Переброс портов позволяет перебросить порты из локальной сети в интернет, для того, чтобы машина была доступна в интернете. Когда пользователь из интернета подключается к соответствующему IP, сервис перебросит запрос к машине в локальной сети. С помощью переброса портов можно перебросить множество портов с IP-адреса одной машины на другие порты других машин в сети. Переброс портов доступен и для протоколов POP, SMTP, TELNET и т. п. Теоретически можно задать до шестидесяти тысяч портов. Например, если мы хотим получить доступ к веб-серверу с IP-адресом 192.168.111.10, нам просто нужно внести этот адрес в таблицу переброса портов роутера и указать порт TCP 80. Есть две возможности, которые позволяют перебросить порт: UPnP, которая автоматически перебросит порт и обновит таблицу переброса портов, или ручной. 5.2.1. UPNP Для того, чтобы подключиться к видеорегистратору через публичную сеть, нужно включить на роутере NAT. В случае применения UPnP, настройка не нужна и всё пройдёт в автоматическом режиме. 66 Примечание: для того, чтобы воспользоваться функцией UPnP, нужен роутер, поддерживающий её. Первый шаг Подключите роутер к сети, войдите в его меню и включите UPnP. В роутерах разных производителей эта функция может включаться по-разному, изучите руководство, прилагаемое к устройству. Второй шаг Подключите цифровой видеорегистратор к роутеру. Видеорегистратору будет автоматически выдан IP-адрес. После получения IP, зайдите в дополнительные настройки. Зайдите в 【 Настроки переброса портов UPnP 】 Третий шаг Войдите в интерфейс управления ротуером, убедитесь, что в настройках переброса портов ещё не заданы значения. Если они введены, то роутер настроен. Четвёртый шаг Введите в браузере Internet Explorer IP-адрес и номер порта устройства, например 155.157.12.227:81. Если вы зашли с помощью клиента, то используйте предложенный порт. Примечание: Если UPnP необходимо настроить на нескольких видеорегистраторах, то, во избежании конфликта IP, задайте для каждого устройства разные порты. Если вы воспользуетесь стандартными настройками на всех машинах, то ПО каждого регистратора задаст один и тот же порт. 5.2.2. РУЧНОЙ ПЕРЕБРОС ПОРТОВ Первый шаг Подключите роутер к сети, войдите в его меню и задайте статичный IP. Второй шаг Войдите в меню конфигурации роутера. Пропишите IP-адрес видеорегистратора и настройте правила переброса портов, добавьте порты HTTP и TCP в список переброса портов. Стандартные порты цифрового видеорегистратора: HTTP – 80, TCP – 8000. Если эти порты заняты другими устройствами, измените эти значения, задав любой из свободных портов для регистратора. Третий шаг 67 Введите в браузере Internet Explorer IP-адрес и номер порта устройства, например 155.157.12.227:81. Если вы зашли с помощью клиента, то используйте предложенный порт. Примечание: За более подробной иформацией по настройке роутера обратитесь к его руоводству пользователя. 5.3. NTP Включите функцию NTP для синхронизации времени с удалённым или локальным сервером. 5.3.1. УДАЛЁННЫЙ СЕРВЕР Выберите 【КОНФИГУРАЦИЯ】→【СЕТЬ】, выберите 【Ещё】, а потом 【NTP】. После того, как устройство получит доступ к интернету, устройство получит возможность синхронизироваться с интернет-сервером корректного времени. Скажем, это может быть сервер Национального исследовательского центра Китая (IP-адрес: 210.72.145.44). Для настройки NTP введите IP и доменное имя сервера. Чтобы включить NTP выберите «вкл». Время может сверяться в интервале от 1 до 65535 минут. 5.3.2. ЛОКАЛЬНЫЙ СЕРВЕР Если ваш видеорегистратор работает в локальной сети, пользователь может настроить подключения устройства к локальному NTP-серверу для синхронизации времени. Privately-owned NTP server can adopt standard NTP products and accurate time PC system. Please refer to below instruction when adopt PC system as a NTP server. Настройка сервера NTP в Windows Меню «Пуск» → “Запустить”(или Win+R), введите“regedit” для того, чтобы запустить утилиту REGEDIT. Измените значение переменной DWORD в строке : HKEY_LOCAL_MACHINE\SYSTEM\CurrentControlSet\Services\W32Time\Parameters registry subkey; Измените значение на 1 и сохраните его.. Перезапустите компьютер. Установка сервера NTP в системе на основе Linux 68 В связи с тем, что существует множество дистрибутивов Linux, на каждом из них процесс настройки сервера NTP разный. 5.4. ПОВОРОТНАЯ КАМЕРА В режиме видеонаблюдения нажмите 【PTZ Control】 в окне канала поворотной камера, как показано на Diagram 5-3 PTZ control. 5.4.1. УПРАВЛЕНИЕ ПОВОРОТНОЙ КАМЕРОЙ Из меню управления повротной камерой вы можете выбрать направление поворота, настроить ширину шага, масштабирование, фокус, диафрагму , дополнительные возможности, изменить настройки камеры. DIAGRAM 5-3 PTZ CONTROL Ширина шага :От одного до восьми. Регулирует то, насколько резко поворачивается камера по нажатию клавиши направления. Например, камера с настройкой 8 будет двигаться резче, чем с настройкой 1. Нажимайте кнопки + или -, находящиеся по бокам настроек Zoom, Focus, Iris для того, чтобы изменять масштаб картинки, фокусное расстояние, раскрытие лепестков диафрагмы и яркость. Восемь степеней свободы поворотной камеры: вверх, вниз, вправо, влево, вверх-влево, вверх-вправо, вниз-влево, вниз-вправо. (Физические кнопки на передней панели имеют тольк четыре степени свободы) Quick location: Нажмите на кнопку посередине экранных клавиш курсора, убедитесь, что камера поддерживает эту функцию. Нажмите на любое место на экране и камеры отцентрирует картинку по месту нажатия мышкой. В режиме Quick Location поддерживаются жесты: для того, чтобы увеличить изображение, перетащите мышь из верхнего левого в нижний правый угол, чтобы уменьшить - наоборот. Дополнительные функции 69 Нажмите «Следующее», чтобы получить доступ к дополнительным функциям, рисунок 6-4 «дополнительные функции поворотной камеры». 【Установка】: Введите номер записанного вами ранее шаблона. Затем нажмите кнопку «Установка» для его вызова. 【Тур】: Введите номер тура и нажмите «Тур», чтобы начать его. Остановите тур кнопкой «Стоп». 【AutoPan】: Введите номер шаблона и нажмите AutoPan. Камера будет следовать записанному маршруту. Нажмите правой кнопкой мыши, чтобы спрятать меню. Нажмите кнопку курсора в меню, чтобы остановить AutoPan. 【Автоскан】: Нажмите “Автоскан” для запуска функции линейного слежения. Выключите слежение, нажав кнопку «Стоп». РИСУНОК 5-4 ДОПОЛНИТЕЛЬНЫЕ ФУНКЦИИ ПОВОРОТНОЙ КАМЕРЫ AUX Нажмите “Следующее” чтобы зайти в интерфейс AUX interface. (Согласно протоколу) Рисунок 5-5 Функции Aux 70 РИСУНОК 5-5 ФУНКЦИИ AUX Настройки поворотной камеры Нажмите【P/T/Z】чтобы записать【Шаблон】,【Тур】,【Последовательность】 или【Границы 】. Серые кнопки означают, что функцией нельзя воспользоваться (Рисунок 5-6 ). РИСУНОК 5-6 НАСТРОЙКИ ШАБЛОНА 【Шаблон PTZ】 Рисунок 5-6 , задайте позицию камеры. Нажмите 【Функция】и введите нужное значение, нажмите【Установка】 чтобы закрепить введённые координаты за данным шаблоном. 【Тур】Выберите “Тур” (Рисунок 5-7 «Тур»), введите нужные знаечения в “Патруль” и “Установка”. Нажмите【Шаблон】 чтобы добавить шаблон для обхода,повторите операцию, чтобы добавить другие шаблоны. Click【Очистить】чтобы удалить шаблон, повторите, чтобы удалить другие.(некоторые протоколы не поддерживают удаление шаблонов) РИСУНОК 5-7 ТУР Настройки【Шаблонов】: нажмите【Установка】, (рисунок 6-8 «шаблоны»), record the process as Нажмите «Начать», вернитесь в меню управления поворотной камерой чтобы настроить масштабирование, фокус и диафрагму, вернитесь в это меню, чтобы остановить запись шаблона. 71 РИСУНОК 5-8 ШАБЛОНЫ 【Границы】Нажмите【Border】, (рисунок 6-9 Border). Задайте правую-левую границу движения кнопками управления курсором и нажмите【Левая граница】и【Правая граница】для установки настроек. РИСУНОК 5-9 BORDER 5.4.2. НАСТРОЙКИ КАМЕРЫ Нажмите «Следующее» для того, чтобы войти в меню настроек камеры (только некоторые протоколы поддерживают настройки) (рисунок 5-10 «настройки камеры») Нажмите【Enter】или 【Exit】чтобы войти или выйти из настроек. Нажмите «Следующее» чтобы вернуться к интерфейсу, показанному на рисунке 6-3 «управление поворотной камерой». Кнопки направления используются для того, чтобы управлять меню настроек камеры. Кнопки работают согласно протоколу, серые кнопки показывают неработающие функции. Кнопки вверх/вниз позволяют передвигать курсор по меню, вправо/влево меняют значение переменной. 72 РИСУНОК 5-10 НАСТРОЙКИ КАМЕРЫ 5.5. ГОЛОСОВАЯ СВЯЗЬ 5.5.1. ОБЩАЯ ИНФОРМАЦИЯ Встроенная звуковая двусторонняя связь: пользователь может передавать аудио через клиент или веб-клиент и подключить микрофон и наушники через аудио входы/выходы регистратора. Пользователь может получать звук в клиенте или веб-клиенте с помощью аудио входов/выходов регистратора. Существует два режима двусторонней связи: отдельностоящая и общая, в зависимости от модели регистратора. Для получения дополнительной информации изучите технические данные устройства. 5.5.2. КОНФИГУРАЦИЯ Местная конфигурация Подключите микрофон к мирофонному входу, подключите наушники или динамики в аудиовыходу. Если отдельного микрофонного входа нет, подключите микрофон к аудиовходу номер один. Примечание: к внешнему выходу следует подключать активную аудиосистему. Конфигурация удалённого ПК Подключите микрофон и динамики к компьютеру. Включите двустороннюю связь в клиенте или веб-клиенте Резервный жёсткий диск 73 Резервный жёсткий диск нужен для создания резервной копии записываемого файла. Если один из дисков будет повреждён, то запись можно будет получить с резервного, что повышает надёжность системы. Для того, чтобы сделать вторую резервную копию на резервный диск, необходимо подключить к регистратору отдельный жёсткий диск. Конфигурация резервного жёсткого диска В главном меню выберите пункт «Управление» , выберите HDD, а затем «Резервный HDD”, зайдите в настройки. Резервный жёсткий диск должен быть независимым винчестером, пользователь может настроить группу резервных жёстких дисков. После того, как жёсткий диск будет сконфигурирован как резервный, на нём можно будет хранить как резервные записи, так и первичные. При переполнении резервного жёсткого диска, он начинает перезаписывать резервные данные, каждый цикл перезаписи зависит от ёмкости резервного жёсткого диска. Примечание: Убедитесь, что в вашем видеорегистраторе установлено как минимум два жёсткого диска: один для записи и чтения, другой для резервных копий. Настройка создания резервных копий каналов Пользователь может задать резервное копирование как нескольких, так и всех каналов. Зайдите в【Конфигурация】→【Запись】, выберите нужный каналы и нажмите【Резервная копия 】. Примечание: если в настройках конкретного канала резервное копирование выключено, то запись этого канала будет производиться без создания резервной копии, в обычном режиме. Доступ к резервным записям Пользователь может получить доступ к резервным записям, если основной жёсткий диск повреждён. Сначала обесточьте регистратор и извлеките повреждённый жёсткий диск, а потом перезапустите устройство. Затем зайдите в 【Главное меню】→【Управление】, установите резервный жёсткий диск в качестве основного устройства чтения/записи, после этого его можно будет использовать для поиска записей. 5.6. HDD S.M.A.R.T 74 S.M.A.R.T. (от англ. self-monitoring, analysis and reporting technology — технология самоконтроля, анализа и отчётности) — технология оценки состояния жёсткого диска встроенной аппаратурой самодиагностики, а также механизм предсказания времени выхода его из строя. Например, у винчестеров Seagate существует семь функций S.M.A.R.T. : ID detection code, Attribute Description, Threshold, Attribute Value, Worst, Date, and Status. 1 Код выявления идентификатора Производитель может использовать разные коды, может уменьшать или увеличивать их количество согласно количество выяленных параметров. Например, код продукта WESTERN DIGITAL 04 может означать начало/окончание отсчёта, но в то же время для жёсткого диска Fujitsu параметр с таким обозначением может отвечать за подсчёт того, сколько раз шпиндель диска был активирован. 2 Описание атрибутов Описание атрибутов: названия кодов. В зависимости от производителя могут быть разными. Стандарт ATA постоянно изменяется и даже модели одного производителя могут обладать разными характеристиками. Несмотря на это основные принципы и положения сохраняются. 1 Частота ошибок 2 Время раскручивания шпинделя 4 Подсчёт стартов/остановок 5 Подсчёт перемещённых секторов 7 Частота ошибок поиска 9 Общее количество наработанных часов 10 Количество повторных попыток раскручивания шпинделя 194 Температура в рабочем режиме 195 Подсчёт ECC на лету 197 Количество свободных секторов 198 Отключён, починке не подлежит 199 Циклическая проверка CRC 200 Подсчёт ошибок записи 75 Примечание: У разных изготовителей и разных моделей разные описания атрибутов. Пользователю не обязательно знать их, достаточно номеров. 3 Порог Порог надёжности диска подсчитывается по специальной формуле. Если значение атрибутов ниже этого порога, то данные находятся под угрозой и состояние диска ненадёжное. Значение порога надёжности вычисляется производителем с помощью специального ПО не в условиях повседневной эксплуатации. 4 Значение атрибутов Значение атрибутов – это максимальное нормальное значение. Оно варьируется от 1 до 253. Обычно максимальным значением является 100 (для IBM, Quantum и Fujitsu) или 253 (для Samsung). Бывают и исключения, например у WD есть диски, у которых были два разных максимальных значения атрибутов. Сначала оно составляло 100, а потом стало 200. 5 «Худшее» значение «Худшее» значение – это «запас прочности» диска. Оно подстчитываяется на основе учёта всех параметров, обновляется каждый цикл запуска и близко к планке, после которой диск нельзя будет использовать. «Здоровье» диска вычисляется именно с учётом этого значения . Максимальное значение присваивается этой переменной при изготовлении диска, и оно уменьшается по мере использования или получения ошибок. Меньшее изначальное значение этой переменной может говорить о плохом запасе прочности устройства. 6 Даты Актуальные значения атрибутов жёсткого диска, возможно составные. 7 Статус Актуальные статусы каждого атрибута жёсткого диска после анализирования и сравнения их с помощью S.M.A.R.T. По ним также определяется «здоровье» диска. Существует три статуса: «нормальный», «тревога» и «ошибка». Последнее значение говорит о скором отказе диска. 76 6. ПРИЛОЖЕНИЕ 6.1. ТЕРМИНЫ Двойной поток Двойной поток: один поток с высоким битрейтом для локального сохранения информации, кодировок QCIF/CIF/2CIF/DCIF/4CIF, другой поток с низким битрейтом для передачи видео по сети, кодировки QCIF / CIF. I-кадр I-кадры (также называются ключевыми (keyframes) или «опорными») могут содержать только независимо сжатые макроблоки. B-кадр B-кадры («двунаправленные», «обратные» кадры) могут содержать следующие макроблоки: независимые (intra), со ссылкой на один кадр (predicted) или со ссылкой на 2 кадра (bi-predicted). P-кадр P-кадры («разностные» кадры) могут содержать как независимо сжатые макроблоки, так и макроблоки со ссылкой на другой кадр Wide Dynamic Bright parts and dark parts in particular can be seen very clearly at the same time. Wide dynamic range is a ratio between the brightest luminance signal value and the darkest value. S.M.A.R.T S.M.A.R.T. (от англ. self-monitoring, analysis and reporting technology — технология самоконтроля, анализа и отчётности) — технология оценки состояния жёсткого диска встроенной аппаратурой самодиагностики, а также механизм предсказания времени выхода его из строя. CVBS Композитное видео, композитный видеосигнал — полный аналоговый телевизионный цветной видеосигнал, передаваемый по одной линии связи отдельно от звука. В отличие от компонентного видео, в котором отдельные составляющие видеосигнала — яркость и цветность — передаются по отдельным линиям, композитный видеосигнал требует единственную линию связи и вместе со звуком составляет полный телевизионный сигнал, готовый для передачи в эфир. 77 BNC Коаксиальный радиочастотный разъём (RF-разъёмы, коаксиальные соединители) — электромеханическое устройство, предназначенное для согласованного соединения коаксиального кабеля с оборудованием или сочленения двух коаксиальных кабелей друг с другом. Поскольку разъёмное соединение состоит из двух частей, все разъёмы (соединители) бывают двух видов, парных друг другу — вилки (штыревая часть) и розетки (гнездовая часть). 6.2. ПОДСЧЁТ ЁМКОСТИ ЖЁСТКОГО ДИСКА 6.2.1. КАК ПОДСЧИТАТЬ ЁМКОСТЬ ЖЁСТКОГО ДИСКА В первый раз включая видеорегистратор, убедитесь, что в нём установлен жёсткий диск. Ёмкость жёсткого диска. Не существует ограничений по ёмкости одного конкретного жёсткого диска для видеорегистратора, выбирайте ёмкость жёсткого диска согласно поставленным задачам. Выбор ёмкости Формула подсчёта ёмкости жёсткого диска: Ёмкость всего жёсткого диска = количество каналов × сколько часов нужно записывать × сколько места занимает один час записи (Мб/час) Таким же, путём обратных вычислений, можно вывести формулу того, сколько часов видео поместится на жёстком диске: Примечание: 1Гб=1000Мб, ане 1Гб=1024Мб, таким образом, реальная вместимость жёского диска будет меньше заявленной на корпусе. Размер файла при записи одного часа видео (CBR). Битрейт Размер Битрейт Размер Битрейт Размер 96k 42M 320k 140M 896k 393M 128k 56M 384k 168M 1.00M 450M 160k 70M 448k 196M 1.25M 562M 192k 84M 512k 225M 1.50M 675M 224k 98M 640k 281M 1.75M 787M 256k 112M 768k 337M 2.00M 900M ФОРМА 6-1 РАЗМЕР ЗАПИСАННОГО ФАЙЛА 78 Средний размер файла при VBR вычислить сложнее, он будет сильно варьироваться. 6.2.2. ПРОБЛЕМЫ С ЖЁСТКИМ ДИСКОМ Используйте ПО, поставляющееся производителем жёсткого диска, для того, чтобы разрешить проблемы, возникающие с жёсткими дисками. Мы рекомендуем жёсткие диски Seagate и Western Digital. Как проверить жёсткий диск Seagate a) Зайдите на www.seagate.com, Нажмите Support & Downloads àвыберите Sea Tools, скачайте утилиту, как показано на рисунке 7-1: РИСУНОК 6-1 СКАЧИВАНИЕ УТИЛИТЫ SEAGATE b) Дважды кликните на файл, чтобы установить утилиту для получения информации о жёстком диске. c) Выберите, какой диск проверить (не обязательно изготовленный Seagate) . 79 Как проверить жёсткий диск WDC a) Зайдите на www.wdc.com , выберите WD support / download / SATA&SAS / WD Caviar / GP, скачайте ПО, как показано на рисунке 7-2 «скачивание утилиты WD» РИСУНОК 6-2 СКАЧИВАНИЕ УТИЛИТЫ WD b) Нажмите иконку жёсткого диска после скачивания. c) Дважды нажмите иконку, указанную на рисунке 7-3. 80 РИСУНОК 6-3 УТИЛИТА WD 6.3. ЧАСТО ВСТРЕЧАЮЩИЕСЯ НЕПОЛАДКИ Видеорегистратор не может загрузиться или постоянно перезагружается Возможные причины: 1. Система была неправильно обновлена и повреждена. 2. Проблема с материнской платой устройства, обратитесь к поставщику. 3. Ошибка жёсткого диска. Замените неисправный жёсткий диск. Пульт управления не работает Возможные причины: 1. Проверьте батарейки в пульте, особенно из полярность; 2. Проверьте, не пора ли их заменить; 3. Посмотрите, не загораживает ли что-то инфракрасный передатчик; 3 Проверьте, совпадает ли адрес пульта управления с адресом видеорегистратора. С помощью видеорегистратора не получается управлять поворотной камерой Возможные причины: 81 1. Ошибка подключения кабеля RS-485, неправильно подключены порты A, B; 2. Декодер камеры, протокол, скорость передачи данных или адрес неправильные; 3. Подключите сопротивление 120Ω параллельно, если к линии подключено слишком много камер. 4. Порт RS-485 видеорегистратора неисправен Мутное изображение в режиме предпросмотра Возможные причины: Убедитесь, что камеры совпадают с форматом видео, выбранным вами в главном меню.Please make sure your cameras match your video format selected in the General menu. Например, если камера NTSC, а регистратор – PAL, то картинка в режиме предпросмотра будет мутной. Мутное изображение в режиме воспроизведения или записи не проигрываются Возможные причины: 1. Ошибка процедуры, перезагрузите видеорегистратор 2. Ошибка жёсткого диска, продиагностируйте или замените его. 3. Отказ видеорегистратора, свяжитесь с поставщиком. Невозможно соединиться с регистратором через сеть Возможные причины: 1, Проверьте, правильно ли подключён сетевой кабель. 2, Проверьте настройки сети на видеорегистраторе. 3, Проверьте, нет ли конфликта IP в системе. Скачанная запись не проигрывается Возможные причины: 1 Ошибка при установке проигрывателя. 2 Флэшка или жёсткий диск неисправны. 3 Не устанавливайте DirectX раньше версии 8.1 «Падает» Internet Explorer Возможные причины: 82 Войдите в настройки браузера РИСУНОК 6-4 НАСТРОЙКИ IE Работа с Internet Explorer 9.0 Возможная причина: Версия браузера Internet Explorer 9.0 и выше: заходите в режиме совместимости с прошлыми версиями. 83






