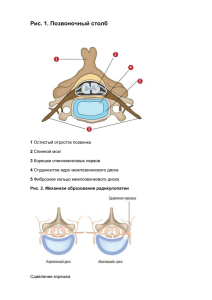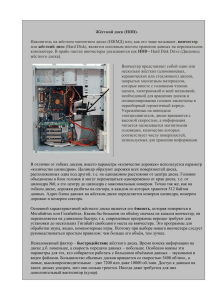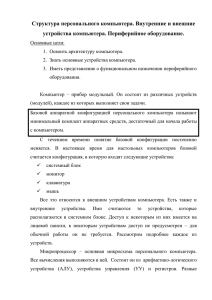4. диСКовые утилиты WindoWs
advertisement
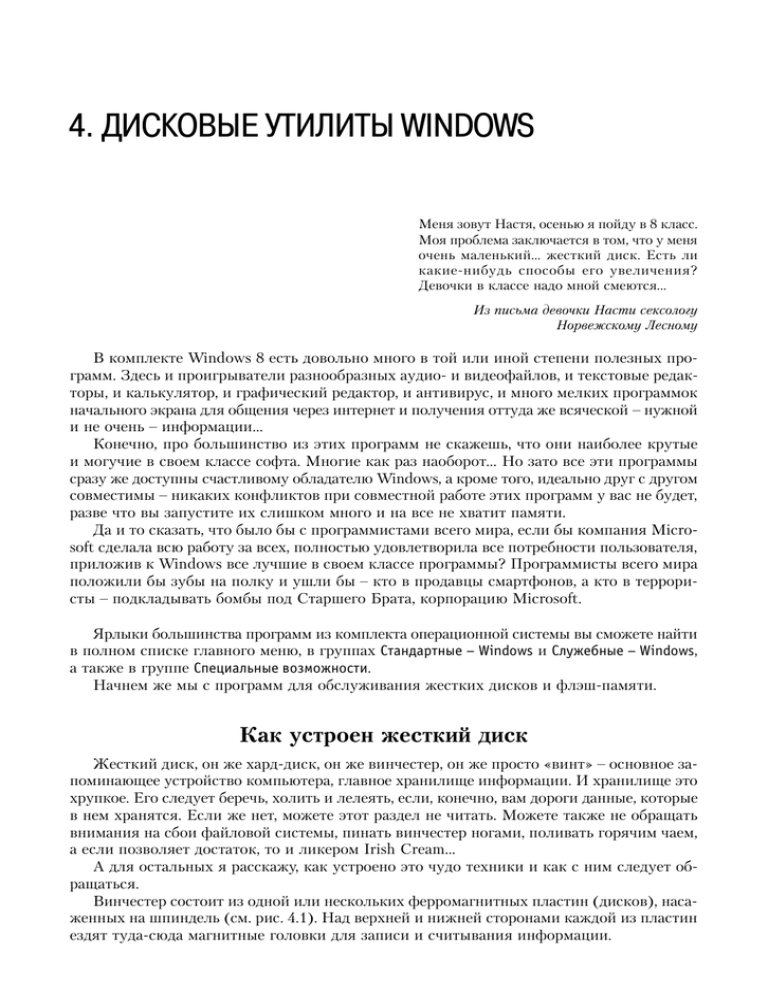
4. Дисковые утилиты Windows Меня зовут Настя, осенью я пойду в 8 класс. Моя проблема заключается в том, что у меня очень маленький… жесткий диск. Есть ли какие-нибудь способы его увеличения? Девочки в классе надо мной смеются... Из письма девочки Насти сексологу Норвежскому Лесному В комплекте Windows 8 есть довольно много в той или иной степени полезных программ. Здесь и проигрыватели разнообразных аудио- и видеофайлов, и текстовые редакторы, и калькулятор, и графический редактор, и антивирус, и много мелких программок начального экрана для общения через интернет и получения оттуда же всяческой – нужной и не очень – информации… Конечно, про большинство из этих программ не скажешь, что они наиболее крутые и могучие в своем классе софта. Многие как раз наоборот... Но зато все эти программы сразу же доступны счастливому обладателю Windows, а кроме того, идеально друг с другом совместимы – никаких конфликтов при совместной работе этих программ у вас не будет, разве что вы запустите их слишком много и на все не хватит памяти. Да и то сказать, что было бы с программистами всего мира, если бы компания Microsoft сделала всю работу за всех, полностью удовлетворила все потребности пользователя, приложив к Windows все лучшие в своем классе программы? Программисты всего мира положили бы зубы на полку и ушли бы – кто в продавцы смартфонов, а кто в террористы – подкладывать бомбы под Старшего Брата, корпорацию Microsoft. Ярлыки большинства программ из комплекта операционной системы вы сможете найти в полном списке главного меню, в группах Стандартные – Windows и Служебные – Windows, а также в группе Специальные возможности. Начнем же мы с программ для обслуживания жестких дисков и флэш-памяти. Как устроен жесткий диск Жесткий диск, он же хард-диск, он же винчестер, он же просто «винт» – основное запоминающее устройство компьютера, главное хранилище информации. И хранилище это хрупкое. Его следует беречь, холить и лелеять, если, конечно, вам дороги данные, которые в нем хранятся. Если же нет, можете этот раздел не читать. Можете также не обращать внимания на сбои файловой системы, пинать винчестер ногами, поливать горячим чаем, а если позволяет достаток, то и ликером Irish Cream… А для остальных я расскажу, как устроено это чудо техники и как с ним следует обращаться. Винчестер состоит из одной или нескольких ферромагнитных пластин (дисков), насаженных на шпиндель (см. рис. 4.1). Над верхней и нижней сторонами каждой из пластин ездят туда-сюда магнитные головки для записи и считывания информации. 196 4. Дисковые утилиты Windows Рис. 4.1. Устройство жесткого диска Все данные на каждом из «блинов» разделены на дорожки (концентрические круги), а внутри каждой дорожки – на сектора. Диск крутится, головки едут к заданной дорожке, останавливаются, а потом производится чтение или запись данных. На одном жестком диске может быть несколько разделов, которые в проводнике будут выглядеть как совершенно самостоятельные диски, со своими файлами и папками. Сведения о разделах записываются в специальную область в начале диска – в таблицу разделов. Система сможет параллельно работать с файлами и папками на разных разделах одного диска – из одного читать, в другой писать, или наоборот. Но на самом деле это, конечно, не параллельная работа, а поочередная. По-настоящему параллельно друг другу – без какого-либо замедления – работают только разные жесткие диски. В самом начале диска, с которого можно загружать систему, еще до таблицы разделов располагается область, которая и позволяет производить загрузку, – главная загрузочная запись (MBR – master boot record). У раздела может быть своя загрузочная запись – boot sector, тогда с раздела можно будет загружаться: сначала загрузка пойдет из главной загрузочной записи, а потом будет передана уже конкретному разделу. Благодаря этому операционную систему можно держать на любом из дисков, на любом из разделов. Структура данных на разделах диска определяется тем, какая используется файловая система. В Windows 95 использовалась файловая система FAT, в Windows 98 появилась ее усовершенствованная версия FAT32. Начиная с Windows 2000, в дело пошла файловая система под названием NTFS, наиболее надежная и производительная. Сегодня файловую систему FAT вы можете встретить только на дискетках (если вообще сможете где-то встретить дискету!) и на самых старых, небольшого размера карточках флэш-памяти. А вот FAT32 встречается достаточно часто: у большинства современных флэшек и сменных переносных дисков именно такая файловая система. Проверка и оптимизация В составе Windows есть несколько программ для обслуживания жестких дисков. Две из них можно запустить из многостраничного окна свойств диска, со страницы Сервис: Проверка и оптимизация 197 щелчок правой кнопкой по дискукоманда Свойствавкладка Сервис. Кнопочки называются Проверить и Оптимизировать. Кнопка Проверить запускает программу проверки файловой системы, призванную отыскать ошибки в этой весьма важной для нас системе и исправить их. В предыдущих изданиях самоучителя я довольно подробно об этой программе рассказывал, но в Восьмерке надобность в этом отпала: новая система берет эту задачу на себя: постоянно следит за состоянием ваших дисков и на ходу исправляет ошибки. Впрочем, никто не помешает вам нажать кнопочку Проверить и попросить все-таки внимательнейшим образом осмотреть этот диск. Что программка и проделает, а потом доложит, обоснованы были ваши подозрения или же ошибок не обнаружено. Никаких настроек у программы не осталось, так что и рассказывать особенно не о чем. Теперь про оптимизацию диска. Кнопка для запуска этой процедуры имеется не только в свойствах диска, но и в проводнике – на вкладке Средства работы с дисками: Управление. Также можно запустить утилиту из главного меню – начав вводить слово «оптимизация». Задача перед программкой ставится следующая: устранить раздробленность файлов, собрать файлы из фрагментов в единое целое. Дело в том, что в момент, когда система записывает файл на жесткий диск, она помещает его на любые свободные места, причем нередко – кусочками, разбросанными по разным частям дисковой поверхности. Где нашлось свободное место, туда и записали. Так вот, программа оптимизации (раньше это называли дефрагментацией) пытается по возможности собрать каждый файл в один непрерывный кусок дисковой поверхности, тем самым ускорив работу с ним. Выбираете один из дисков (рис. 4.2) и нажимаете кнопку Оптимизировать. Все остальное, опять-таки, полностью берет на себя программа, а нам сообщает только процент проделанной работы. Рис. 4.2. Программа оптимизации жесткого диска 4. Дисковые утилиты Windows 198 Впрочем, даже это нам с вами делать необязательно, потому что Восьмерка выполняет оптимизацию дисков сама, по расписанию. Посмотреть и изменить это расписание позволит кнопочка Изменить параметры (на рисунке 4.2 на нее направлен курсор). Получите такое окошко, как на рисунке 4.3, слева. В списке Частота сможете вместо еженедельной оптимизации выбрать ежедневную или ежемесячную. А нажав кнопку Выбрать, сможете показать программе, какие диски надо оптимизировать, а какие нет. Рис. 4.3. Параметры оптимизации Скажем, у вас в качестве системного диска используется SSD-накопитель, на который лишний раз что-то писать очень не хотелось бы (чтобы он раньше времени свой ресурс не выработал). Да и не требуют эти диски оптимизации – у них контроллер сам, без всякого участия системы все, что надо, оптимизирует… Вот и уберете галочку из соответствующей строки. А потом еще пару раз нажмете OK. Специалисты советуют освобождать SSD еще от некоторых обязанностей. Например, выключать на них поисковое индексирование (о нем мы поговорим в пятом разделе, глава «Параметры индексирования»). Очистка диска По мере замусоривания системного диска (того, где находятся папки Windows, Пользователи, Program Files и некоторые другие) свободное место на нем тает. Ставите какие-то программы и игрушки и забываете про них, в огромных количествах закачиваете в компьютер фотографии из своего цифровика и из интернета, cкачиваете фильмы, мультики и целые сериалы, читаете, ни о чем не думая, книжки, блоги сотен разных людей... А потом система вдруг отказывается что-то копировать на этот диск или не хочет устанавливать новую программу. И даже не желает запускать какую-то из установленных программ, аргументируя тем, что, мол, все места заняты, а стоя в маршрутке ездить запрещено… Приходит пора почистить диск – перенести свои фильмы и мультики на другой диск или другой раздел диска. Но как поступить, если все «тяжелые» данные уже давно лежат на другом диске, а на системном место все равно заканчивается? Очистка диска 199 Придется приглашать специалиста по очистке системных дисков: набрать на начальном экране слово «очистка» и запустить приложение Очистка диска. Можно запустить очистку прямо из проводника: щелкнув по значку диска в папке Компьютер, вы обнаружите на ленте Управление кнопку Очистить. Ну и на первой странице свойств диска (вкладка Общие) имеется кнопка очистки диска. Чистильщик просмотрит те папки на диске, которые ему доверено обслуживать, и определит, что там такого ненужного. О результатах будет доложено в таком, примерно, виде, как на рисунке 4.4 (слева). Рис. 4.4. Окно утилиты Очистка диска Можно выбрать (расставив галочки), будет ли наш «начальник очистки» стирать некие загруженные из интернета программы, временные файлы интернета, временные файлы системы и программ, создаваемые во время работы (их может в сумме набираться довольно много) и т. п. Можно будет также почистить корзину, причем тут освобождается именно корзинка на системном диске – папок $RECYCLE.BIN на других дисках чистильщик не тронет. Ну и еще какие-то строки вам покажут, иногда с не очень понятными названиями, но тем не менее могущие содержать известное количество ненужных файлов. Сколько всего можно освободить, пишется вверху, над списком, а сколько всего будет освобождено (с учетом расставленных вами галок) – ниже, под списком. Теперь жмете OK и получаете некоторое облегчение. На какое-то время. Но чистильщик наш может еще кое-что почистить и поудалять, только эта его способность до поры до времени отключена. Чтобы ее задействовать, щелкнем по кнопке Очистить системные файлы (на левом рисунке на нее указывает стрелочка курсора). Программа просмотрит на предмет мусора еще некоторые папки и выдаст почти такое же окно, но с совершенно другой оценкой освобождаемого места (рис. 4.4, справа). В ее расстрельном списке появятся новые, иной раз весьма весомые строки. 4. Дисковые утилиты Windows 200 Скажем, в вашем компьютере раньше стояла другая версия Windows, поверх которой вам и поставили Восьмерку (или вы сами себе ее поставили). Но установщик Windows 8 на всякий пожарный сохраняет в папке Windows.old все файлы предыдущей версии Windows и установленных там программ. Можно зайти, к примеру, в тамошнюю папку Пользователи и поискать там какие-то личные файлы, которые вы перед установкой новой системы забыли оттуда забрать. Найдете там что-то полезное и перенесете в безопасное место. Но вообще хранить папку Windows.old вечно никакого смысла нет. Весит она преизрядно – от 5–10 до двух десятков гигабайт и даже выше, так что через некоторое время, убедившись, что с новой системой все в порядке и что никаких важных личных файлов вы там не забыли, сможете ее удалить. Вот тут вам и понадобится чистильщик, потому что вручную удалить эту папку не получится: слишком уж много там защищенных системных файлов. Их и клавиша Del не берет, и в корзину они не хотят… А так – ставим галочку в строке Предыдущие установки Windows (на нее указывает стрелочка на правом рисунке) и нажимаем OK. Прибавка в несколько гигабайт (или десятков гигабайт!) к жизненному пространству – неплохой результат!.. Очистку системных файлов (как и многие другие серьезные операции) разрешено выполнять только пользователю с правами администратора. Пользователя со стандартными правами попросят ввести пароль администратора, а если он этого пароля не знает, значит нос не дорос… Управление дисками Вы купили новый жесткий диск для своего настольного компьютера. Строго по инструкции установили его на свободное место в корпусе машины (или вам помог опытный приятель). Подключили – одним проводком к материнской плате, другим к блоку питания. Включили. При начальной загрузке компьютера на черном экране проскакивает новая строчка с длинным серийным номером нового диска, свидетельствующая о том, что диск подключен нормально. Но когда система загружается, нового диска почему-то не видно – в проводнике как был один диск, так и остался. Что такое? Неужели он неисправен? Да нет, просто диск наш совсем пустой, неразмеченный. Его надо подготовить к работе, создать на нем разделы и отформатировать (создать файловую систему). Этим мы сейчас и займемся. Для этого нам нужно попасть в настроечную программу Управление дисками. Сделать это можно разными способами, но быстрее всего так: подвести курсор в левый нижний угол, щелкнуть правой кнопкой по выскочившей кнопочке Пуск и из ее богатого и весьма содержательного контекстного меню запустить команду Управление дисками. Есть также клавиатурная комбинация Windows-X, которая покажет это же содержательное меню – всем, кто любит что-то такое в своем компьютере настраивать, усиленно ее рекомендую: там и самый быстрый способ запуска панели управления, и запуск проводника сразу в папке Компьютер (минуя библиотеки), и вызов Диспетчера задач, и вызов командной строки (для ввода команд) и Управление компьютером, и Управление дисками... Вот последнее управление нам сейчас и нужно. Но не успеем мы насладиться созерцанием окна управления дисками (да, дисками управлять – это вам не на «Запорожце» по деревне рассекать!), как выскочит окошко Инициализация дисков с предложением создать на пустом диске некие первичные структуры, на основе которых уже можно будет производить всю прочую подготовку – создание Управление дисками 201 разделов и форматирование. Просто нажмем кнопку OK, все остальное будет сделано автоматически. После этого нас снова вернут в окно Управление дисками (см. рис. 4.5). На центральной панели этого окна вверху показаны диски, которые видны программам (в нашем случае такая строка всего одна – системный диск), а внизу в виде полосочек показаны диаграммы всех подключенных дисков, даже нашего новичка, с которым пока что работать нельзя. Рис. 4.5. Диск подключен, но на нем пока нет разделов и файловой системы Как видите, на первом из наших дисков (Диск 0) написано, что он исправен, что на нем находится операционная система, что файловая система у него NTFS, что размер его 120 ГБ, буква его – С:, метка его, под которой он показывается в проводнике, – Система. А про второй диск (Диск 1) известно только, что он такого же размера, что и первый, и что он подключен. Место на нем не распределено, разделов на нем нет, буква ему не присвоена. Короче, совсем никуда не годный диск… Сделаем годным! Щелкнем по его диаграмме правой кнопкой мыши, как показано на рисунке 4.5, и выберем команду Создать простой том. Запустится Мастер создания простого тома, делающий вместе с нами три важных шага (и два пустых: здравствуйте и до свидания). Первым делом вы должны решить: собираетесь ли делить свой новый диск на части. Обычно диск делят для того, чтобы на каждом из разделов держать данные каких-то определенных типов: скажем, на одном только система и установленные программы, на другом только данные пользователя (его тексты, таблицы, фотографии, фильмы и т. п.), 202 4. Дисковые утилиты Windows на третьем архивы и установочные файлы программ… В принципе, делить необязательно – файловая система NTFS (в отличие от более старых) не накладывает никаких ограничений ни на размеры раздела (хоть на десять терабайт раздел заведите!), ни на количество папок, ни на количество файлов. Выбор за вами. В строке Размер простого тома (рис. 4.6) будет сразу вписан максимальный возможный размер, так что все, кто делить диск не планирует, просто нажимают кнопку Далее и идут туда, куда она их пошлет. Рис. 4.6. Шаг первый: выбираем размер раздела (в мегабайтах) Остальные могут поставить курсор в окошко и ввести в нем другое число (в мегабайтах). В нашем примере полный размер диска – около 122 тыс. МБ (по нынешним временам совсем немного). Я могу написать, например, 61000, чтобы поделить диск примерно поровну. Доведу процесс создания раздела до конца, а потом повторю еще раз – с оставшейся частью дисковой поверхности. Следующий вопрос, который волнует мастера: какую букву он должен присвоить создаваемому диску (см. рис. 4.7). Разрешается использовать только те буквы, которые не заняты другими дисками. По умолчанию мастер предлагает нам первую же свободную букву. Вообще, как-то принято, что сначала идут буквы жестких дисков, а потом уже – накопителя CD/DVD. Иначе неудобно, все время путаешься. Скажем, жесткие диски называются С и D, а оптика – E. Однако в компьютере, где ранее был всего один жесткий диск, буквы уже распределены: винчестеру отдана буква С, а оптическому дисководу – D, так что для нового диска сразу предлагается буква Е (F, G, H…). Как бы так исхитриться и все это переиграть?.. Если вас этот вопрос тоже интересует, скажу сразу: поправить эту ошибку природы нетрудно. Первый вариант. Как видно из нашего рисунка, можно использовать еще недавно запретную букву B. Будут у вас жесткие диски B и C и оптический дисковод D. Второй вариант: пока что вообще не назначать букву диску (поставив точку в третьей строке этого диалогового окна). Потом, когда создадите раздел, без особых проблем по- Управление дисками 203 меняете букву CD/DVD-приводу и отдадите освободившуюся букву D новому диску. Чуть позднее мы с вами произведем эту несложную процедуру. Рис. 4.7. Шаг второй: выбираем букву для раздела Итак, букву выбрали или оставили диск пока безымянным. Следующий важный момент: надо решить, какая на диске должна быть файловая система, и ввести метку (название) раздела (рис. 4.8). Рис. 4.8. Шаг третий: выбираем файловую систему и вводим метку 204 4. Дисковые утилиты Windows По умолчанию предлагается файловая система NTFS. Ее и выбираем. В окошке Метка тома вводим название нового диска, потом нажимаем в очередной раз кнопку Далее, просматриваем сводку преполагаемых мероприятий и щелкаем по кнопке Готово. Раздел будет создан, потом отформатирован, и у него появится буква (или не появится, если мы программку об этом не просили). После этого можно будет закрыть окно управления дисками. Или совершить еще «три шага за горизонт», чтобы создать еще один раздел – на пустом месте. Я обещал еще рассказать, как менять буквы у дисков. Щелкните правой кнопкой мыши по диску – естественно, не в проводнике, а именно в окне управления дисками. В контекстном меню найдется команда Изменить букву диска или путь к диску. Правда, для винчестеров нужно щелкать по диаграмме диска, а желая сменить букву CD/DVDпривода, вы должны щелкнуть по квадратику левее диаграммы (на рисунке 4.5 там написано CD-ROM 0). Появляется такое окошко, как на рисунке 4.9, слева. Нажмете кнопочку Изменить, а в следующем окне (рис. 4.9, справа) выбираете новую букву для диска. Два раза OK. Рис. 4.9. Меняем букву для DVD-дисковода: вместо E: станет F: Останется повторить процедуру, чтобы отдать освободившуюся букву своему новому диску. )) В принципе вы можете поменять буквы у любых дисков, кроме системного (того, на котором находится папка Windows и откуда идет загрузка). Но особенно усердствовать в этом деле не стоит – как бы чего не наворотить!.. Просто раздайте удобные буквы оптическому накопителю и новым разделам, а старые по возможности не трогайте. При этом учитывайте, что все ярлыки, ведущие к папкам и файлам на дисках, у которых вы поменяли буквы, работать перестанут, придется создавать их заново. В контекстном меню диаграммы диска есть еще парочка полезных команд: Расширить том и Сжать том. Команда Сжать том позволит уменьшить раздел, по которому вы щелкнули своей мышкой. Вам сообщат, каков его нынешний размер и сколько на нем свободного места Форматирование дисков 205 (не занятого файлами). Сможете высвободить все свободное пространство или ввести какую-то иную величину. Думаю, совсем лишать раздел свободного места не стоит. Но попросить немного поделиться можно. После выполнения этой операции раздел станет поменьше, а на диаграмме диска появится прямоугольничек свободного, не распределенного дискового пространства. На этом месте можно будет создать новый раздел – щелкнуть правой кнопкой по этому месту на диаграмме и запустить команду Создать простой том. Ну и наоборот: если на данном диске имеется неиспользуемое (нераспределенное) дисковое пространство, окажется доступна команда Расширить том. Когда это свободное пространство примыкает к данному разделу справа (если посмотреть на диаграмму диска), то все происходит очень просто: вам предложат задать, насколько увеличить данный раздел – можно будет сразу нажать кнопку Далее >, а потом Готово, чтобы присоединить все свободное место. Вот вам еще один способ увеличить размеры системного раздела, если на нем место заканчивается, а на втором разделе еще есть запасы: у того немного оттяпать, этому немного добавить… Вообще, программа управления дисками сумеет расширить том на любое свободное место на данном диске, даже если оно находится не справа, а слева или вообще не рядом с данным разделом. Разрешается даже присоединять свободное место, находящееся на другом диске – не виртуальном, а реально, физически другом! Всеми этими непростыми операциями заведует специальный Мастер расширения тома, который и явится вам по команде Расширить том. Он перечислит вам свободные участки на всех имеющихся дисках, сможете выбрать любой из них или даже все разом. А в результате у вас появится некий хитрый составной диск, который в проводнике выглядит самым обычным образом – даже и не подумаешь, что на самом деле состоит из нескольких несмежных участков на одном диске или из участков на разных физических носителях... (Для системного диска операция недоступна.) Есть и другие, не менее хитрые варианты. Например, новый диск можно сделать зеркалом старого – полной его копией (команда Создать зеркальный том в контекстном меню диаграммы). Все данные всегда будут писаться сразу на оба диска. Как вы понимаете, свободного места от этого не добавится, зато сохранность данных значительно повысится: при отказе одного из дисков, вы продолжите работать с другим, как бы даже и не заметив этого печально факта. Понятно, что диск-зеркало должен быть не меньшего объема, чем диск-оригинал. Иначе команды такой у вас просто не окажется. Форматирование дисков Пустой, неразмеченный диск ни на что не годен. В проводнике его показывают, но работать с ним нельзя. Вся необходимая для работы структура создается при разметке диска – форматировании. Как мы видели в прошлой главе, жесткие диски форматируются автоматически при создании раздела. И в дальнейшем их приходится форматировать только в случае какой-то неприятности. Например, после серьезного заражения вирусом, которое иными способами вычистить не удается.