Parallels Desktop 9 for Mac
advertisement
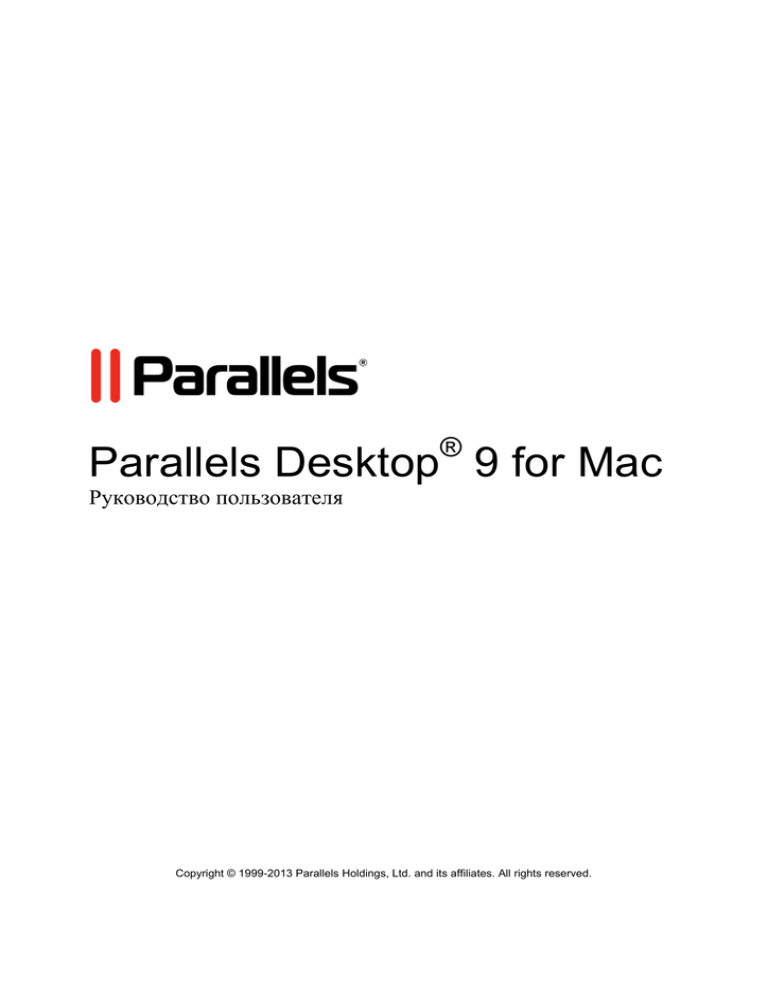
® Parallels Desktop 9 for Mac Руководство пользователя Copyright © 1999-2013 Parallels Holdings, Ltd. and its affiliates. All rights reserved. Parallels IP Holdings GmbH. c/o Parallels International GmbH. Parallels International GmbH Vordergasse 49 CH8200 Schaffhausen Switzerland Телефон: + 41 526320 411 Факс: + 41 52672 2010 www.parallels.com Авторское право © 1999-2012 принадлежит компании Parallels IP Holdings GmbH и ее аффилированным лицам. Все права защищены. Данное программное обеспечение защищено законодательством об авторском праве США и международным законодательством об авторском праве. Технологии, патенты и товарные знаки, относящиеся к данному программному обеспечению, приведены на странице http://www.parallels.com/trademarks. Microsoft, Windows, Windows Server, Windows NT, Windows Vista и MS-DOS являются зарегистрированными товарными знаками корпорации Microsoft. Apple, Mac, логотип Mac, Mac OS, iPad, iPhone, iPod touch, FaceTime HD camera и iSight являются товарными знаками компании Apple Inc., зарегистрированными в США и других странах. Linux является зарегистрированным товарным знаком Линуса Торвальдса. Все остальные марки и названия, упомянутые в данном документе, могут являться товарными знаками соответствующих владельцев. Содержание Добро пожаловать в Parallels Desktop..................................................................... 8 Возможности Parallels Desktop ....................................................................................... 9 Запуск программ Windows на Мас ................................................................................. 9 Другие операционные системы .................................................................................... 10 Установка и обновление Parallels Desktop ............................................................ 11 Системные требования ................................................................................................. 12 Установка Parallels Desktop .......................................................................................... 13 Регистрация Parallels Desktop ...................................................................................... 13 Активация Parallels Desktop .......................................................................................... 14 Покупка Parallels Desktop .............................................................................................. 15 Переход на другую версию Parallels Desktop ............................................................. 16 Установка обновлений ....................................................................................................... 17 Выбор языка ................................................................................................................... 18 Установка или импорт Windows ............................................................................. 19 Установка Windows ........................................................................................................ 20 Импорт ваших данных с ПК .......................................................................................... 22 Обзор способов переноса данных .................................................................................... 22 Предварительные условия для импорта данных ............................................................ 23 Шаг 1: Установите Parallels Transporter Agent на вашем ПК. ......................................... 23 Шаг 2: Импортируйте ваши данные .................................................................................. 24 Устранение неисправностей ............................................................................................. 32 Интеграция с Boot Camp ............................................................................................... 36 Импорт ВМ из другой программы или предыдущей версии Parallels Desktop ........ 37 Работа с Windows на Mac ...................................................................................... 38 Начало работы ............................................................................................................... 38 Запуск Windows................................................................................................................... 39 Запуск Windows-программ ................................................................................................. 40 Установка программ Windows ........................................................................................... 44 Выключение и приостановка Windows ............................................................................. 45 Contents Настройка совместной работы Windows и Mac OS X ................................................ 49 Объединение Windows и Mac OS X .................................................................................. 50 Переключение Windows в оконный режим ....................................................................... 55 Настройка полноэкранного режима Windows .................................................................. 59 Об использовании Windows 8 с Parallels Desktop............................................................ 63 Переключение Windows 8 на интерфейс Windows 7 ....................................................... 66 Windows в стиле Mac OS X ................................................................................................ 66 Настройка автоматического запуска программ при вставке CD или DVD .................... 67 Настройка общего доступа к файлам между Mac OS X и Windows ............................... 67 Применение настроек родительского контроля Mac OS X к Windows........................... 84 Привязка медиа-файлов к приложениям Windows 8 ................................................. 85 Мышь, трекпад и клавиатура ........................................................................................ 85 Имитация правой и средней кнопки мыши....................................................................... 86 Управление программами с помощью трекпада и Apple Remote .................................. 88 Использование сочетаний клавиш.................................................................................... 90 Настройка сочетаний клавиш ............................................................................................ 91 Создание новых сочетаний клавиш .................................................................................. 95 Выбор языка ввода для Windows в OS X ......................................................................... 96 Настройки мыши и клавиатуры ......................................................................................... 98 Подключение внешних устройств .............................................................................. 100 Настройка параметров устройств ................................................................................... 103 Подключение устройств Bluetooth .............................................................................. 105 Печать из Windows....................................................................................................... 106 Использование принтера, подключенного к Mac ........................................................... 107 Настройка принтера с помощью Bonjour ........................................................................ 109 Настройка сетевого принтера ......................................................................................... 111 Настройка USB-принтера................................................................................................. 114 Создание файла в формате PDF .................................................................................... 114 Использование встроенной камеры iSight или внешней веб-камеры .................... 115 Показ презентации на внешнем мониторе или проекторе ...................................... 116 Защита данных ............................................................................................................. 117 Защита данных от вирусов .............................................................................................. 118 Изолировать Mac OS X от Windows ................................................................................ 119 Работа в Windows без сохранения изменений .............................................................. 119 Настройка запроса пароля .............................................................................................. 120 Contents Шифрование Windows для защиты от несанкционированного доступа ..................... 121 Настройки сети ............................................................................................................. 122 Общий доступ к сетевым настройкам между Mac OS X и Windows ............................ 123 Установка отдельного сетевого режима для виртуальной машины ............................ 124 Включение режима Внутрикомпьютерная сеть ............................................................. 125 Использование Wi-Fi в Windows...................................................................................... 127 Подключение Windows к виртуальной локальной сети ................................................ 127 Оптимизация производительности ............................................................................ 128 Изменение объема памяти, доступного Windows ......................................................... 129 Параметры оптимизации ................................................................................................. 131 Оптимизация 3D-графики на компьютерах MacBook Pro ............................................. 135 Ускорение игр и графических программ ......................................................................... 135 Приостановка Windows при отсутствии запущенных программ ................................... 136 Работа с Windows на iPad ........................................................................................... 137 Сохранение снимка экрана ......................................................................................... 138 Настройка внешнего вида значка Parallels Desktop в Dock ..................................... 138 Обновление Windows в спящем режиме Mac ........................................................... 139 Перевод слов в Windows ............................................................................................. 139 Для продвинутых пользователей ........................................................................ 140 Работа с виртуальными машинами ........................................................................... 141 Поддерживаемые гостевые операционные системы .................................................... 141 О виртуальных машинах .................................................................................................. 143 Изменение имени виртуальной машины ........................................................................ 146 Клонирование виртуальной машины .............................................................................. 146 Резервное копирование виртуальных машин ................................................................ 147 Просмотр содержимого виртуальных жестких дисков в Mac OS X.............................. 149 Управление шаблонами виртуальных машин ............................................................... 151 Создание снимков памяти виртуальной машины .......................................................... 153 Изменение настроек запущенной виртуальной машины .............................................. 157 Горизонтальная прокрутка с помощью колесика мыши................................................ 159 Удаление виртуальной машины...................................................................................... 159 Использование предварительно настроенных виртуальных машин........................... 160 Изменение типа и версии гостевой ОС .......................................................................... 161 Указание количества процессоров для виртуальной машины..................................... 161 Просмотр данных о загрузке ЦП и расходе памяти ...................................................... 162 Contents Включение голосовых команд ......................................................................................... 163 Как скачать Acronis Online Backup .................................................................................. 164 Использование AppleScript в гостевой ОС ..................................................................... 164 Как быстро освободить место на диске.......................................................................... 165 Работа с другими операционными системами на Mac ............................................ 166 Импорт Linux с ПК ............................................................................................................. 166 Работа с Linux в режиме Coherence ............................................................................... 167 Установка Windows 98...................................................................................................... 169 Повышение производительности графики в Windows NT/98/ME ................................. 172 Настройка сочетаний клавиш для гостевой ОС ............................................................ 173 Использование OS X в качестве гостевой ОС ............................................................... 176 Установка или обновление Parallels Tools ................................................................ 178 Краткое описание Parallels Tools..................................................................................... 179 Parallels Tools для Windows ............................................................................................. 182 Parallels Tools для Linux ................................................................................................... 184 Parallels Tools для Mac ..................................................................................................... 189 Установка звукового драйвера в OS/2 и eComStation ................................................... 190 Режим Modality ............................................................................................................. 191 Скрытие и отображение Parallels Desktop................................................................. 193 Отключение автоматической приостановки Windows.............................................. 194 Удаление Parallels Desktop ......................................................................................... 194 Дополнительные настройки ........................................................................................ 195 Настройки общей сети ..................................................................................................... 198 Настройки внутрикомпьютерной сети............................................................................. 201 Дополнительные настройки ........................................................................................ 203 Добавление и удаление устройств ............................................................................ 205 Поддержка виртуальных и физических дисков.............................................................. 209 Инициализация нового добавленного диска.................................................................. 211 Настройки оборудования ............................................................................................ 213 Порядок загрузки .............................................................................................................. 214 Видео ................................................................................................................................. 216 Дисковод гибких дисков ................................................................................................... 219 CD/DVD-ROM .................................................................................................................... 221 Жёсткий диск ..................................................................................................................... 223 Сетевой адаптер............................................................................................................... 227 Contents Порт принтера ................................................................................................................... 230 Последовательный порт .................................................................................................. 232 Звук .................................................................................................................................... 235 USB и Bluetooth ................................................................................................................. 237 Советы и способы устранения неисправностей ................................................. 239 Установка Parallels Tools ............................................................................................. 240 Поиск настроек ............................................................................................................. 240 Я не могу активировать Parallels Desktop ................................................................. 241 Активация Parallels Desktop без интернет-подключения .............................................. 242 Расход оперативной памяти ....................................................................................... 244 Windows медленно работает ...................................................................................... 245 Использование сочетания клавиш Ctrl+Alt+Del ........................................................ 246 Не работает мой пароль ............................................................................................. 246 У меня проблемы с Интернет-подключением........................................................... 247 Настройка звука в формате 5.1 или 7.1 в виртуальной машине ............................ 248 Запуск эмулятора Windows Phone ............................................................................. 250 У меня проблемы с работой антивируса ................................................................... 253 Неправильно работает клавиша F8 ........................................................................... 253 Для доступа к настройкам виртуальной машины запрашивается пароль ............ 253 Повторная активация Windows или программ Windows .......................................... 254 Изменение пароля в Windows через интерфейс командной строки ...................... 255 Настройка сетевого подключения в Linux ................................................................. 256 Установка пакета GCC и исходных кодов ядра в Linux ........................................... 257 Как узнать номер сборки ............................................................................................. 257 Отправка отчета о проблеме и запрос поддержки ................................................... 258 Все ресурсы .......................................................................................................... 261 Как попасть в Parallels Convenience Store ................................................................. 262 Словарь ................................................................................................................. 262 Указатель .............................................................................................................. 268 ГЛАВА 1 Добро пожаловать в Parallels Desktop Поздравляем с покупкой Parallels Desktop 9 для Mac. Теперь вам больше не придется выбирать между Mac и ПК. С Parallels Desktop вы можете параллельно использовать и Windows, и Mac OS X на одном компьютере Мас. Данное руководство поможет вам быстро настроить и начать использовать Parallels Desktop. В этой главе Возможности Parallels Desktop............................................................................... 9 Запуск программ Windows на Мас ......................................................................... 9 Другие операционные системы ............................................................................. 10 Добро пожаловать в Parallels Desktop Возможности Parallels Desktop С помощью Parallels Desktop вы можете: • Запускать программы Windows параллельно с приложениями Mac OS X без перезагрузки компьютера • Копировать текст и перетаскивать объекты между приложениями Mac и Windows • Запускать игры и другие 3D-программы, разработанные для Windows • Переносить все ваши данные с ПК на Мас • Делиться файлами, устройствами и другими ресурсами между Windows и Мас • Работать одновременно с несколькими операционными системами, включая Linux, Google Chrome OS, еще одну копию OS X Mountain Lion и Mac OS X Server • И многое другое Запуск программ Windows на Мас Для обеспечения работы программ Windows на Мас нужно выполнить всего три шага: Шаг 1: Установите Parallels Desktop (p. 11). Шаг 2: Установите Windows на Mac (p. 19). Шаг 3: Установите ваши программы Windows (p. 44). Эти шаги нужно выполнить только один раз. После этого вы сможете свободно запускать программы Windows на Mac, как обычные Mac-приложения. 9 Добро пожаловать в Parallels Desktop Другие операционные системы Важно. Данное руководство рассказывает об использовании Parallels Desktop только в связке с Windows XP или Windows 7, Между тем Parallels Desktop 9 для Mac позволяет работать и с рядом других операционных систем (p. 141), включая некоторые дистрибутивы Linux и Unix, Mac OS X Server, Windows 8, более ранние версии Windows и так далее. Инструкции для других операционных систем Подробную информацию об использовании Parallels Desktop для работы с различными видами ОС на Мас смотрите в разделе Дополнительные материалы (p. 261). Также заметим, что многие из приведенных здесь инструкций актуальны не только для Windows XP и Windows 7, но и для прочих поддерживаемых операционных систем. Кроме того, некоторые важные инструкции по другим ОС можно найти в разделе Для продвинутых пользователей (p. 140). 10 ГЛАВА 2 Установка и обновление Parallels Desktop Чтобы установить или обновить Parallels Desktop, следуйте инструкциям в этой главе. Примечание. Parallels Desktop 9 можно купить на диске или скачать с сайта Parallels. В этой главе Системные требования ........................................................................................... 12 Установка Parallels Desktop .................................................................................... 13 Регистрация Parallels Desktop ................................................................................ 13 Активация Parallels Desktop .................................................................................... 14 Покупка Parallels Desktop ........................................................................................ 15 Переход на другую версию Parallels Desktop ....................................................... 16 Выбор языка ............................................................................................................. 18 Установка и обновление Parallels Desktop Системные требования Для установки Parallels Desktop 9 для Mac вам потребуется: • Компьютер Mac, имеющий следующие характеристики: • Процессор Intel Core 2 Duo или мощнее. • Минимум 2 ГБ оперативной памяти (для Windows 7 рекомендуется 4 ГБ). Примечание. Ваш Mac должен иметь достаточно оперативной памяти для работы Mac OS X и ее приложений, а также каждой дополнительной операционной системы (и ее программ). • Минимум 700 MБ свободного места на разделе с Mac OS X для установки Parallels Desktop для Мас. • Достаточно дискового пространства для каждой виртуальной машины и ее приложений (минимум 15 ГБ для каждой установленной копии Windows). • OS X 10.8 Mountain Lion и выше, OS X Lion 10.7.4 и выше или Mac OS X Snow Leopard 10.6.8 и выше. Чтобы узнать модель и частоту процессора, объем памяти и версию Mac OS X откройте меню Apple и выберите пункт Об этом компьютере. • Интернет-подключение - для активации программы, работы некоторых функций и онлайн-обновления. • На выбор: • Установочный диск Windows или другой операционной системы, которую вы хотите установить параллельно с Mac OS X. • Интернет-подключение, чтобы скачать и установить бесплатную операционную систему, например Ubuntu или Google Chrome. • Если вы пользуетесь OS X Lion и выше, вы можете установить вторую копию OS X в качестве гостевой операционной системы параллельно с вашей основной системой без необходимости покупать или скачивать еще одну копию OS X. Список поддерживаемых гостевых операционных систем смотрите здесь (p. 141) или на странице http://www.parallels.com/ru/products/desktop/system-requirements/. 12 Установка и обновление Parallels Desktop Установка Parallels Desktop Подготовка Parallels Desktop к работе займет всего несколько простых шагов: 1 Для начала убедитесь, что у вас установлена последняя версия Mac OS X: откройте меню Apple и нажмите Обновление программ (ваш компьютер должен быть подключен к Интернету). Если будет обнаружена более новая версия Mac OS X, выберите ее и нажмите Установить. 2 Выполните одно из следующих действий: • Если вы скачали Parallels Desktop с сайта Parallels, дважды щелкните по файлу образа, который, скорее всего, находится в папке Загрузки (файл имеет расширение ".dmg"). • Если вы купили коробочную версию Parallels Desktop, вставьте установочный диск. Примечание. Если у вашего компьютера Мас нет дисковода DVD, вы можете скачать Parallels Desktop через Интернет с помощью ссылки, указанной внутри коробки с DVD-диском. 3 Дважды щелкните по значку Установить и следуйте инструкциям на экране. Регистрация Parallels Desktop После установки программы Parallels Desktop ее необходимо зарегистрировать. Регистрация позволит вам: • автоматически скачивать и устанавливать обновления Parallels Desktop; • создать резервную копию ключа продукта на веб-сервере Parallels и восстановить его в случае необходимости; • получить специальный код, упрощающий взаимодействие со службой поддержки Parallels; • получать новости о компании Parallels. 13 Установка и обновление Parallels Desktop Активация Parallels Desktop После регистрации программы Parallels Desktop ее необходимо активировать. Если вы купили Parallels Desktop через интернет-магазин Parallels, ключ активации был отправлен на ваш адрес электронной почты. Если вы купили коробочную версию, ключ активации можно посмотреть на обложке установочного диска. Примечание. Если вы закроете окно активации, которое появилось при первом запуске программы, его всегда можно будет открыть с помощью меню Parallels Desktop > Активация программы. Если у вас нет ключа активации Если у вас нет ключа активации, вы можете получить пробный или купить постоянный ключ в окне Parallels Desktop > Активация программы: чтобы получить бесплатный пробный ключ с ограниченным сроком действия, нажмите Получить пробный ключ; чтобы купить постоянный ключ, нажмите Купить. Если ваш Mac не подключен к Интернету Активировать Parallels Desktop проще всего, если ваш компьютер Mac подключен к Интернету, однако если у вас есть другой компьютер или устройство с сетевым подключением, активацию можно выполнить с помощью него (p. 242). 14 Установка и обновление Parallels Desktop Покупка Parallels Desktop Если вы пользуетесь пробной версией Parallels Desktop 9, вы легко можете купить полную версию прямо через интерфейс программы. Для этого: 1 Нажмите Купить в окне О Parallels Desktop или при появлении рекламного сообщения. 2 Выберите один из следующих вариантов: • Обновить. Выберите эту опцию, чтобы обновить текущую версию Parallels Desktop. Пожалуйста, учтите, что при этом вам понадобится ключ активации от вашей предыдущей версии. Если опция Обновить выбрана по умолчанию, значит, ключ от предыдущей версии уже был обнаружен автоматически. Если нет, пожалуйста, убедитесь, что он у вас есть. Примечание. Обновление до Parallels Desktop 9 возможно только с Parallels Desktop 7 и 8. • Купить полную версию. Выберите эту опцию, если вы до этого никогда не пользовались Parallels Desktop или ваша текущая версия не поддерживает обновление. 3 Следуйте инструкциям на экране. Для просмотра всей информации может потребоваться прокрутить страницу вниз. 15 Установка и обновление Parallels Desktop Переход на другую версию Parallels Desktop Если вы пользуетесь Parallels Desktop 7 или 8, вы можете обновиться до Parallels Desktop 9 с помощью приведенных ниже инструкций. 1 Купите и скачайте Обновление до Parallels Desktop 9 для Mac через Интернет-магазин Parallels - http://www.parallels.com/ru/store/. На указанный вами адрес электронной почты будет отправлен ключ активации. 2 Закройте Parallels Desktop. 3 Установите Parallels Desktop 9. См. Установка Parallels Desktop (p. 13). Во время установки обновления предыдущая версия Parallels Desktop будет автоматически удалена. 4 Откройте Parallels Desktop и введите полученный ключ активации. Если вы пользовались пробной версией Parallels Desktop или купили платную версию, но не устанавливали ее, вам также нужно будет ввести ключ активации для этой версии. Примечание. Для обновления с Parallels Desktop 2, 3, 4, 5 или 6 необходимо купить полную версию Parallels Desktop 9. Устранение неисправностей Если у вас возникли проблемы при обновлении Parallels Desktop, воспользуйтесь нашим инструментом по поиску и устранению проблем www.parallels.com/ru/support/free/troubleshooter или Руководством по устранению неполадок, которое доступно в меню Справка > Руководство по устранению неполадок. 16 Установка и обновление Parallels Desktop Установка обновлений Parallels периодически выпускает бесплатные обновления, улучшающие работу Parallels Desktop. По умолчанию в Parallels Desktop включена автоматическая проверка обновлений раз в неделю. При обнаружении обновления Parallels Desktop предложит вам его установить. Просто следуйте инструкциям на экране. Настройка автоматического обновления 1 Выполните одно из следующих действий: в строке меню, нажмите клавишу Option (Alt) и, • Щелкните по значку Parallels удерживая ее, выберите Настройки. Нажмите Общие. • Если вверху окна отображается строка меню Parallels Desktop, выберите Parallels Desktop > Настройки > Общие. 17 Установка и обновление Parallels Desktop 2 Выполните одно из следующих действий: • Чтобы выбрать, как часто выполнять такую проверку, в выпадающем списке Проверять наличие обновлений выберите Никогда, Раз в день, Раз в неделю или Раз в месяц. • Если вы хотите, чтобы найденные обновления автоматически сохранялись на жесткий диск, поставьте галочку Загружать обновления автоматически. Если эта опция отключена, то при появлении обновлений вы увидите соответствующее уведомление и сможете указать, хотите ли вы их загрузить. Проверка обновлений вручную • Выполните действия из шага 1 и нажмите Проверить сейчас. Также можно просто выбрать пункт Проверить наличие обновлений в меню Parallels Desktop. Примечание. Для проверки и скачивания обновлений ваш Мас должен быть подключен к Интернету, а ваша копия Parallels Desktop должна быть зарегистрирована (p. 13). Выбор языка Язык интерфейса Parallels Desktop зависит от языка Mac OS X. Если вы измените системный язык в Mac OS X, соответственно изменится и язык интерфейса Parallels Desktop. Чтобы изменить язык интерфейса Parallels Desktop, сделайте следующее: 1 Закройте Parallels Desktop. 2 В меню Apple выберите Системные настройки и нажмите Язык и текст > Язык. 3 Переместите нужный язык в начало списка. Если нужного вам языка нет в списке, нажмите Редактировать список. Если Parallels Desktop не поддерживает язык, стоящий в начале списка, будет использован первый из последующих языков, который поддерживается Parallels Desktop. 4 Перезапустите ваш Mac или выйдите из системы и войдите еще раз. 5 Откройте Parallels Desktop. 18 ГЛАВА 3 Установка или импорт Windows Обеспечить работу Windows на Мас можно несколькими способами: • Установить Windows с диска (p. 20) • Импортировать данные с ПК (p. 22) • Использовать Windows, установленную с раздела Boot Camp (p. 36) • Импортировать Windows из другой программы или предыдущей версии Parallels Desktop (p. 37) В этой главе Установка Windows .................................................................................................. 20 Импорт ваших данных с ПК .................................................................................... 22 Интеграция с Boot Camp ......................................................................................... 36 Импорт ВМ из другой программы или предыдущей версии Parallels Desktop .. 37 Установка или импорт Windows Установка Windows Если у вас есть источник установочных файлов Windows (DVD, образ или USB-устройство) и действительный ключ лицензии Windows, вы можете установить Windows на свой Mac и работать с ней через Parallels Desktop. Чтобы установить Windows: 1 Откройте Parallels Desktop и нажмите Файл > Создать. 2 Если у вас есть установочный диск Windows, вставьте его в дисковод DVD. Если у вас есть USB-устройство с Windows, подключите его к Mac. 3 Нажмите Установить Windows или другую ОС с DVD или из образа. 4 Parallels Desktop выполнит поиск и выдаст список доступных для установки операционных систем. Если в этом списке есть нужная вам версия Windows, выберите ее, нажмите Продолжить и перейдите на шаг 6. 5 Если на шаге 4 ваш источник установочных файлов Windows не был обнаружен автоматически, нажмите Найти вручную. Поиск доступен по следующим источникам: • DVD. Если у вас есть DVD с Windows, вставьте его в дисковод DVD. Когда Windows будет обнаружена, нажмите Продолжить. Если у вашего компьютера Mac нет DVD-дисковода, вы можете использовать Apple SuperDrive, воспользоваться DVD-дисководом другого компьютера Мас посредством Remote Disc или создать образ диска. • Файл образа. Если у вас есть образ диска с Windows, нажмите Файл образа и перетащите нужный файл в окно мастера Parallels. Когда Windows будет обнаружена, нажмите Продолжить. • USB-диск. Если у вас есть загрузочный USB-установщик с Windows, нажмите USB-диск и подключите его к компьютеру Mac. Когда Windows будет обнаружена, нажмите Продолжить. Примечание. Parallels Desktop может не обнаруживать некоторые операционные системы (например, последние дистрибутивы Linux). Если это произошло, но вы уверены, что ваша операционная система пригодна для установки, нажмите Продолжить, вручную укажите тип ОС (если его нет в списке, выберите Другое) и следуйте инструкциям на экране. 6 Оставьте выбранной опцию Экспресс-установка. Примечание. Если вы не выберете Экспресс-установку, после завершения установки нужно будет дополнительно установить Parallels Tools (p. 240) - для обеспечения интеграции между Windows и Mac OS X. 7 Если вы устанавливаете одну из последних версий Windows, вам будет предложено выбрать подходящий режим ее работы: • Как Мас. Программы Windows будут запускаться как обычные Mac-приложения. Файлы Mac OS X и Windows будут храниться в одном месте. 20 Установка или импорт Windows • Как ПК. Рабочий стол и программы Windows будут находиться в одном окне, отдельно от приложений Mac. При этом вы сможете свободно перетаскивать объекты между Windows и Mac. 8 Если вы устанавливаете Windows 8, выберите способ ее работы: • Как Windows 8. В этом случае после загрузки Windows 8 показывается начальный экран, а приложения Windows 8 работают только в полноэкранном режиме. • Как Windows 7. В этом случае после загрузки Windows 8 показывается рабочий стол, доступно меню Пуск, а приложения Windows 8 работают в окнах с регулируемым размером. 9 В меню Расположение выберите папку, в которой будет храниться Windows. По умолчанию Windows устанавливается в папку Документы > Parallels. Чтобы разрешить доступ к этой копии Windows всем пользователям вашего компьютера, выберите опцию Открыть доступ для других пользователей. 10 Если вы хотите предварительно настроить некоторые параметры, например указать объем памяти, который будет доступен виртуальной машине, или выбрать, нужно ли автоматически включать виртуальную машину при запуске Parallels Desktop, поставьте галочку Настроить параметры до начала установки. Эти параметры можно будет настроить и после установки операционной системы. 11 Нажмите Продолжить. Начнется установка Windows. Чтобы запустить установленную Windows, откройте какую-нибудь Windows-программу (p. 40) или нажмите на кнопку включения в окне Виртуальные машины Parallels. Важно. При первом запуске Windows выполняется установка Parallels Tools. После завершения установки будет необходимо перезагрузить Windows. Если вы не выбрали Экспресс-установку на шаге 6, вам нужно будет установить Parallels Tools вручную (p. 240). Во время установки Windows Parallels Desktop создает учетную запись администратора без пароля. Задать пароль можно будет после завершения установки. Примечание. Windows также можно установить с помощью образа диска (p. 209). Для этого просто выберите нужный файл образа на четвертом шаге приведенной выше инструкции. Parallels Desktop поддерживает образы дисков в формате ISO, DMG, CUE и CCD. 21 Установка или импорт Windows Импорт ваших данных с ПК Parallels Desktop позволяет импортировать все ваши данные с обычного Windows-ПК на Mac и работать с ними параллельно с Mac OS X. После этого вы сможете работать со всеми перенесенными программами, файлами и данными Windows параллельно с Mac OS X. Обзор способов переноса данных Перенос данных можно выполнить тремя способами: • С помощью USB-кабеля Parallels (p. 24): Если у вас есть Parallels Desktop 9 Переходи на Мас™, вы можете использовать входящий в комплект USB-кабель Parallels. Это наиболее простой способ переноса данных. ПК с Windows и компьютер Mac должны находиться рядом друг с другом. • По сети (p. 27): Этот способ подойдет, если ПК с Windows и компьютер Mac подключены к одной сети. • С помощью внешнего носителя данных (p. 30): При этом способе вы сначала переносите данные с ПК на внешний носитель, например, на внешний жесткий диск, затем подключаете этот носитель к компьютеру Мас и выполняете импорт данных в Parallels Desktop. 22 Установка или импорт Windows Предварительные условия для импорта данных Для импорта Windows и других данных на Mac ваш ПК должен иметь следующие характеристики: • Windows XP с пакетом обновления 2 или выше, Windows Vista, Windows 7 или Windows 8. Примечание: Также можно использовать компьютер с Windows Server 2008 R2 (только 64-разрядная версия), Windows Server 2008 и Windows 2000 Professional (только 32-разрядная версия). • x86- или x64-разрядный процессор Intel или AMD с частотой 700 или более MГц • минимум 256 Мб оперативной памяти • минимум 70 Mб свободного места на жестком диске для установки Parallels Transporter Agent • на выбор: • Ethernet-порт для переноса данных по сети • USB-порт для переноса данных через USB-кабель Parallels • Внешний носитель данных, например, жесткий диск USB Примечание: Parallels Desktop не поддерживает перенос динамических томов. Это тома, которые не имеют фиксированного размера. Они переносятся только как диски с данными. Позднее вы сможете добавить их (p. 205) в уже существующую виртуальную машину. Шаг 1: Установите Parallels Transporter Agent на вашем ПК. Для импорта данных сначала нужно установить Parallels Transporter Agent на ПК с Windows. Чтобы установить Parallels Transporter Agent: 12 Выполните одно из следующих действий: • Если вы купили Parallels Desktop на диске, вставьте его в ваш Mac. Если установка не началась автоматически, найдите на диске и запустите файл Parallels Transporter Agent.exe. • Скачайте Parallels Transporter Agent для Windows с сайта Parallels: http://www.parallels.com/download/desktop/ и дважды щелкните по установочному файлу. Если ваш компьютер подключен к Интернету, Parallels Transporter Agent проверит наличие более новой версии. Если она будет найдена, нажмите Скачать и установить новую версию. 13 Далее следуйте инструкциям на экране. 23 Установка или импорт Windows Шаг 2: Импортируйте ваши данные Чтобы импортировать ваши данные с ПК на Mac, воспользуйтесь одним из следующих способов. Перенос данных с помощью USB-кабеля Parallels Важно: После переноса данных с ПК может потребоваться повторная активация некоторых Windows-программ. USB-кабель Parallels, необходимый для переноса этим способом, входит в комплект программы Parallels Desktop Переходи на Мас. Если у вас нет USB-кабеля Parallels, воспользуйтесь другим способом переноса. Чтобы перенести данные с ПК с помощью USB-кабеля Parallels: 1 Включите компьютер Мас и ПК с Windows и войдите в систему на обоих компьютерах. 2 На ПК с Windows запустите Parallels Transporter Agent: Пуск > Все программы > Parallels > Parallels Transporter Agent. 24 Установка или импорт Windows 3 Подключите USB-кабель Parallels к ПК с Windows и к компьютеру Mac. 4 Если на ПК установлена Windows XP, откроется мастер подключения оборудования. В этом мастере: a Выберите Да, только в этот раз и нажмите Далее. b Выберите Автоматическая установка (рекомендуется) и нажмите Далее. c Появится предупреждение Установка оборудования. Нажмите Продолжить. d Будут установлены драйверы для USB-кабеля Parallels. Нажмите Закрыть, чтобы выйти из мастера. 5 На компьютере Mac запустите Parallels Desktop и нажмите Файл > Создать. 6 Выберите Перенести с ПК и нажмите Продолжить. 7 Выберите USB-кабель Parallels и нажмите Продолжить. Parallels Transporter начнет сбор информации об исходном компьютере. 25 Установка или импорт Windows 8 Если появится окно Установочные файлы Windows, вставьте установочный диск Windows и нажмите Продолжить. 9 Если вы не хотите автоматически входить в Windows при каждом ее запуске, выберите Не включать автоматический вход. Когда все будет готово, нажмите Продолжить. 10 Выберите, хотите вы перенести все ваши файлы и данные или только приложения Windows. Когда все будет готово, нажмите Продолжить. 11 Выберите способ работы с Windows: • Как Мас: Программы Windows будут запускаться как обычные Mac-приложения. Файлы Mac OS X и Windows будут храниться в одном месте. • Как ПК: Рабочий стол и программы Windows будут находиться в одном окне, отдельно от приложений Mac. При этом вы сможете свободно перетаскивать объекты между Windows и Mac. 12 Выберите, куда вы хотите установить ваши данные. Вы также можете нажать кнопку Выбрать и выбрать, какие тома Windows нужно перенести. 26 Установка или импорт Windows Когда все будет готово, нажмите Продолжить. 13 На следующем шаге появится сообщение о необходимости активировать Windows при ее первом запуске. Чтобы продолжить, прочитайте это сообщение, выберите Я хочу продолжить и нажмите Продолжить. 14 После завершения переноса нажмите Готово. 15 Запустите Windows (p. 39). 16 После загрузки Windows выберите Виртуальная машина > Установить Parallels Tools и следуйте инструкциям на экране. Примечание:Для установки Parallels Tools необходимо войти в Windows как администратор. Перенос данных по сети Важно: После переноса данных может потребоваться повторная активация некоторых Windows-программ. Чтобы перенести данные с ПК по сети: 1 Включите компьютер Мас и ПК с Windows и войдите в систему. Убедитесь, что компьютеры подключены к одной сети. 2 Убедитесь, что выключен Брандмауэр Windows (p. 34). Вы сможете снова его включить после завершения переноса. 3 На ПК с Windows запустите Parallels Transporter Agent: Пуск > Все программы > Parallels > Parallels Transporter Agent. 27 Установка или импорт Windows 4 На компьютере Mac запустите Parallels Desktop и нажмите Файл > Создать. 5 Выберите Перенести с ПК и нажмите Продолжить. 6 Выберите По сети и нажмите Продолжить. 7 Найдите пароль в окне Мастера Parallels на компьютере Mac и введите его в Parallels Transporter Agent на ПК с Windows. Кроме того, для подключения к ПК с Windows можно использовать его имя или IP-адрес. Для этого нажмите Использовать IP-адрес, выберите имя ПК с Windows из списка или введите IP-адрес и нажмите Продолжить. 28 Установка или импорт Windows 8 Если вы решили использовать имя или IP-адрес компьютера, укажите логин и пароль администратора Windows. Parallels Desktop подключится к Parallels Transporter Agent и соберет информацию об исходном компьютере. 9 Если появится окно Установочные файлы Windows, вставьте установочный диск Windows и нажмите Продолжить. 10 Если вы не хотите автоматически входить в Windows при каждом ее запуске, выберите Не включать автоматический вход. Когда все будет готово, нажмите Продолжить. 11 Выберите, хотите вы перенести все ваши файлы и данные или только приложения Windows. Когда все будет готово, нажмите Продолжить. 12 Выберите способ работы с Windows: • Как Мас: Программы Windows будут запускаться как обычные Mac-приложения. Файлы Mac OS X и Windows будут храниться в одном месте. • Как ПК: Рабочий стол и программы Windows будут находиться в одном окне, отдельно от приложений Mac. При этом вы сможете свободно перетаскивать объекты между Windows и Mac. 13 Выберите, куда вы хотите установить ваши данные. Вы также можете нажать кнопку Выбрать и выбрать, какие тома Windows нужно перенести. 29 Установка или импорт Windows Когда все будет готово, нажмите Продолжить. 14 На следующем шаге появится сообщение о необходимости активировать Windows при ее первом запуске. Чтобы продолжить, прочитайте это сообщение, выберите Я хочу продолжить и нажмите Продолжить. 15 После завершения переноса нажмите Готово. 16 Запустите Windows (p. 39). 17 После загрузки Windows выберите Виртуальная машина > Установить Parallels Tools и следуйте инструкциям на экране. Примечание:Для установки Parallels Tools необходимо войти в Windows как администратор. Перенос с помощью внешнего носителя данных Важно: После переноса данных может потребоваться повторная активация некоторых Windows-программ. Чтобы перенести ваши данные с помощью внешнего носителя данных: 1 Подключите внешний носитель данных к ПК c Windows. 2 На ПК с Windows запустите Parallels Transporter Agent: Пуск > Все программы > Parallels > Parallels Transporter Agent. 3 Щелкните по значку внешнего носителя. 30 Установка или импорт Windows 4 Нажмите Далее. Parallels Transporter Agent соберет информацию о ПК с Windows. 5 Если вы не хотите автоматически входить в Windows при каждом ее запуске, выберите Не включать автоматический вход. После этого нажмите Далее. 6 Выберите, хотите вы перенести все ваши файлы и данные или только приложения Windows. После этого нажмите Далее. 7 Выберите, где вы хотите хранить ваши данные. Вы также можете нажать кнопку Выбрать и выбрать, какие тома Windows нужно перенести. 31 Установка или импорт Windows После этого нажмите Далее. 8 На следующем шаге появится сообщение о необходимости активировать Windows при ее первом запуске. Чтобы продолжить, прочитайте это сообщение, выберите Я хочу продолжить и нажмите Далее. 9 После завершения миграции нажмите Готово. 10 Отключите носитель от ПК и подключите его к Мас. 11 На компьютере Mac запустите Parallels Desktop и нажмите Файл > Создать. 12 Выберите Перенести с ПК и нажмите Продолжить. 13 Выберите Внешний носитель данных и нажмите Продолжить. 14 Нажмите Обзор и укажите путь к папке, которую вы выбрали на шаге 7. Нажмите Продолжить. 15 Выберите способ работы с Windows: • Как Мас: Программы Windows будут запускаться как обычные Mac-приложения. Файлы Mac OS X и Windows будут храниться в одном месте. • Как ПК: Рабочий стол и программы Windows будут находиться в одном окне, отдельно от приложений Mac. При этом вы сможете свободно перетаскивать объекты между Windows и Mac. 16 Укажите, куда вы хотите установить Windows и ваши данные, и нажмите Продолжить. 17 После завершения переноса нажмите Готово. 18 Запустите Windows (p. 39). 19 После загрузки Windows выберите Виртуальная машина > Установить Parallels Tools и следуйте инструкциям на экране. Примечание: Для установки Parallels Tools необходимо войти в Windows как администратор. Устранение неисправностей Этот раздел поможет вам устранить неисправности, связанные с импортом ваших данных с ПК. 32 Установка или импорт Windows Советы по устранению ошибок В этом разделе приведены способы устранения некоторых ошибок, которые могут произойти во время переноса данных. Неправильно работает Parallels Transporter Agent Если у вас возникли проблемы при переносе данных, убедитесь, что в папке C:\WINDOWS\system32\drivers\ установлен драйвер snapman.sys. Если драйвер snapman.sys не установлен, сделайте следующее: 1 Удалите Parallels Transporter Agent. 2 Перезапустите ПК с Windows. 3 Снова установите Parallels Transporter Agent. 4 Снова перезапустите ПК с Windows. 5 Попробуйте выполнить перенос еще раз. Перенос был прерван ошибкой Если процесс переноса был прерван ошибкой, сделайте следующее: 1 В меню Пуск выберите Мой компьютер. 2 На панели Жесткие диски щелкните правой кнопкой по тОму, который вы хотите перенести, и выберите пункт Свойства. 3 В окне Свойства перейдите на вкладку Сервис и нажмите Выполнить проверку. 4 В окне Проверка диска выберите опции Автоматически исправлять системные ошибки и Проверять и восстанавливать поврежденные сектора и нажмите Запуск. 5 Дождитесь завершения проверки и исправления ошибок. Не переносятся динамические диски Переносу подлежат только базовые диски. Перенос динамических дисков не поддерживается. Единственный способ перенести данные, хранящиеся на динамическом диске, это скопировать их на обычный диск вашего компьютера Mac и затем перенести этот обычный диск. 33 Установка или импорт Windows Mac не может подключиться к Parallels Transporter Agent Соединение между компьютером Mac и Parallels Transporter Agent может блокироваться брандмауэрами. Проблемы с брандмауэром в Mac OS X Если ваш Мас не может подключиться к Parallels Transporter Agent на ПК с Windows, возможно, это подключение блокируется встроенным брандмауэром Mac OS X. Чтобы этого избежать, сделайте следующее: 1 В меню Apple выберите Системные настройки и нажмите Безопасность. 2 Перейдите на вкладку Брандмауэр. 3 Внесите необходимые изменения в настройки. Если вы попробуете найти Parallels Transporter Agent по IP-адресу ПК с Windows, появится сообщение о том, что программа Parallels Transporter Agent заблокирована. Нажмите Разрешить. Проблемы с брандмауэром в Windows Операционная система Microsoft Windows имеет встроенный брандмауэр, который блокирует входящие и исходящие соединения с другими компьютерами. При первом запуске Parallels Transporter Agent может появиться сообщение о том, что Брандмауэр Windows заблокировал некоторые функции программы. Чтобы разрешить соединение между компьютером Mac и Parallels Transporter Agent, нажмите Разблокировать. Чтобы избежать появления этой проблемы в будущем, добавьте Parallels Transporter и/или Parallels Transporter Agent в список исключений брандмауэра (список программ, которым разрешено подключение через брандмауэр): 1 В меню Пуск выберите Панель управления > Сетевые подключения. 2 На панели Сетевые задачи нажмите Изменить параметры брандмауэра Windows. 3 Добавьте Parallels Transporter и/или Transporter Agent в список исключений. Parallels Transporter неправильно определяет версию Windows Если Parallels Transporter неправильно определяет версию операционной системы на исходном ПК (Microsoft Windows XP или Windows Vista), убедитесь, что ни одна из Windows-программ не работает в режиме совместимости. Более подробную информацию смотрите в Справке Windows. 34 Установка или импорт Windows Проблемы с использованием программ после переноса Программы, разработанные для определенного типа оборудования, могут не работать в Parallels Desktop. Если вы переносите данные с нескольких томов, при этом меняются буквенные метки разделов диска. Убедитесь, что пути к программам указаны верно. Более подробную информацию смотрите в Справке Windows. 35 Установка или импорт Windows Интеграция с Boot Camp Boot Camp - это функция Mac OS X, которая позволяет запускать Mac в Windows. Если на вашем компьютере Мас есть Windows 7, Windows Vista или Windows XP, установленная с помощью Boot Camp, вы можете обеспечить взаимодействие между Parallels Desktop и Boot Camp одним из следующих способов: • Настройка Parallels Desktop на запуск Windows с раздела Boot Camp: при этом изменения, совершаемые в Windows, будут синхронизироваться между обоими режимами запуска (через Parallels Desktop и через Boot Camp). При работе с Windows через Boot Camp вам будут недоступны следующие операции с виртуальной машиной: • Установка на паузу • Сохранение снимка памяти (p. 153) • Запуск в безопасном режиме • Сжатие диска • Импорт Windows и всех ваших данных из Boot Camp в Parallels Desktop: при запуске Windows через Parallels Desktop все вышеперечисленные операции будут доступны. Boot Camp и Parallels Desktop будут работать отдельно друг от друга. Изменения, совершаемые в Windows, не будут синхронизироваться между режимами запуска (через Parallels Desktop и через Boot Camp). Настройка Parallels Desktop на запуск Windows с раздела Boot Camp 1 Откройте Parallels Desktop и нажмите Файл > Создать. 2 Нажмите Boot Camp и следуйте инструкциям на экране. Примечание. Перед загрузкой Windows через Boot Camp рекомендуется завершить работу Windows в Parallels Desktop с помощью кнопки "Выключить" (не "Приостановить"). Импорт Windows из Boot Camp в Parallels Desktop 1 Настройте Parallels Desktop на использование Boot Camp, как описано выше. 2 Щелкните правой кнопкой (Control+щелчок) по версии Windows для Boot Camp в окне Виртуальные машины Parallels и выберите Импортировать Boot Camp. Примечание. Windows должна быть выключена. 3 Нажмите Импортировать. 4 Укажите, где вы хотите хранить Windows и ваши данные, и нажмите Выбрать. Windows и все ваши данные будут импортированы из Boot Camp. Вы по-прежнему сможете пользоваться исходной Boot Camp установкой Windows отдельно от Parallels Desktop. 36 Установка или импорт Windows Важно. При первом запуске Windows после настройки совместной работы Parallels Desktop и Boot Camp произойдет установка Parallels Tools. После завершения установки будет необходимо перезагрузить Windows. Импорт ВМ из другой программы или предыдущей версии Parallels Desktop Parallels Desktop 9 для Mac позволяет импортировать виртуальные машины, созданные с помощью более ранних версий Parallels Desktop, а также программ VMware Fusion, Microsoft Virtual PC и Virtualbox. 1 Запустите Parallels Desktop и нажмите Файл > Открыть. 2 Выберите файл виртуальной машины, которую вы хотите импортировать, и нажмите Открыть. • Файлы виртуальных машин, созданных в Parallels Desktop, имеют расширение .pvm. • Файлы виртуальных машин, созданных в VMware, имеют расширение .vmx. • Файлы виртуальных машин, созданных в Virtual PC, имеют расширение .vmc. • Файлы виртуальных машин, созданных в VirtualBox, имеют расширение .xml или .vbox. Файлы виртуальных машин, созданных в Parallels Desktop, также можно просто перетащить мышью в окно Виртуальные машины Parallels. 3 Запустите Windows (p. 39). 4 Выберите Виртуальная машина > Установить Parallels Tools и следуйте инструкциям на экране. 37 ГЛАВА 4 Работа с Windows на Mac Из этой главы вы узнаете, как работать с программами Windows на Mac. Она рассказывает, как начать работу с программами Windows, настроить работу программ Windows с Mac OS X, делиться приложениями, файлами и папками между Mac OS X и Windows, подключать устройства, распечатывать документы, настраивать клавиатуру и многое другое. В этой главе Начало работы ........................................................................................................ 38 Настройка совместной работы Windows и Mac OS X .......................................... 49 Привязка медиа-файлов к приложениям Windows 8 ........................................... 85 Мышь, трекпад и клавиатура ................................................................................. 85 Подключение внешних устройств .......................................................................... 100 Подключение устройств Bluetooth ......................................................................... 105 Печать из Windows .................................................................................................. 106 Использование встроенной камеры iSight или внешней веб-камеры ............... 115 Показ презентации на внешнем мониторе или проекторе ................................. 116 Защита данных ........................................................................................................ 117 Настройки сети ........................................................................................................ 122 Оптимизация производительности ....................................................................... 128 Работа с Windows на iPad ...................................................................................... 137 Сохранение снимка экрана .................................................................................... 138 Настройка внешнего вида значка Parallels Desktop в Dock ................................ 138 Обновление Windows в спящем режиме Mac ...................................................... 139 Перевод слов в Windows ........................................................................................ 139 В этом разделе Запуск Windows ....................................................................................................... 39 Запуск Windows-программ ...................................................................................... 40 Установка программ Windows ................................................................................ 44 Выключение и приостановка Windows .................................................................. 45 Начало работы Из этого раздела вы узнаете, как запускать и выключать Windows, а также открывать и устанавливать Windows-программы. Работа с Windows на Mac Запуск Windows Для работы с программами Windows на компьютере Mac необходимо, чтобы была запущена Windows. Самый простой способ запустить ВМ с Windows - открыть какую-нибудь программу Windows (p. 40). Если Windows еще не запущена, она автоматически запустится в режиме Coherence (p. 50). Если Windows была выключена, для ее запуска может потребоваться ввести пароль. Также Windows можно запустить следующим образом: 1 Откройте Parallels Desktop. 2 В окне Виртуальные машины Parallels нажмите на кнопку включения слева от имени нужной виртуальной машины. 3 Щелкните в любом месте появившегося окна Windows. Виртуальная машина будет запущена, и вы сможете пользоваться программами Windows в Mac OS X. 39 Работа с Windows на Mac Запуск Windows-программ Запускать Windows-программы так же просто, как приложения Mac. Для этого существует несколько способов: • С помощью папки с программами Windows в Dock • Из меню Windows Пуск • Через Finder Mac OS X • С помощью панели Dock • С помощью функции поиска Spotlight • С помощью Launchpad (если вы пользуетесь Mac OS X Lion и выше) Примечание. Значки программ Windows можно легко узнать по логотипу Parallels Desktop правом нижнем углу. в Папка с программами Windows Если при установке Windows вы выбрали опцию "Как Mac", на панели Dock в Mac OS X должна присутствовать папка Программы Windows. В этой папке находятся все программы, установленные в Windows. Вновь устанавливаемые программы будут помещаться в эту папку автоматически. 40 Работа с Windows на Mac Чтобы открыть программу Windows с помощью папки в Dock: • Щелкните по папке и выберите программу. Чтобы добавить папку с программами Windows в Dock: 1 Выполните одно из следующих действий: • Щелкните по значку Parallels в строке меню, нажмите клавишу Option (Alt) и, удерживая ее, выберите Настроить. • Если вверху окна показывается строка меню Parallels Desktop, выберите Виртуальная машина > Настроить. 2 Перейдите в раздел Параметры > Приложения. 3 Выберите опции Открыть доступ к Windows-приложениям из Мас и Показывать папку Windows-приложений в Dock. Показать меню Пуск Windows Чтобы открыть программу Windows через меню Пуск: 1 Щелкните по значку Parallels в строке меню и выберите Меню Windows Пуск. 41 Работа с Windows на Mac Примечание. Также можно щелкнуть по нему левой кнопкой мыши, удерживая клавишу Command (или просто правой кнопкой). 2 Щелкните по нужной программе. Mac OS X Finder Еще один способ открыть программу - дважды щелкнуть по ее значку в Finder. Чтобы найти программы Windows в Finder: • 42 Дважды щелкните по тому с Windows на рабочем столе и откройте папку Program Files. Работа с Windows на Mac Примечание. Чтобы том с Windows отображался на рабочем столе, в Finder должен быть включен показ подключенных серверов. Щелкните в любом месте рабочего стола и выберите Finder > Настройки, Подключенные серверы. Вы можете создать псевдоним для нужной программы Windows на рабочем столе Mac OS X и открывать программу двойным щелчком по этому псевдониму. Чтобы создать псевдоним для программы Windows на рабочем столе Mac OS X: • Выберите программу в Finder и нажмите Файл > Создать псевдоним. После этого перетащите значок псевдонима на рабочий стол. Значок программы в Dock Когда вы запускаете программу Windows, на панели Dock в Mac OS X появляется ее значок. По умолчанию после закрытия программы этот значок исчезает, но, если нужно, вы можете его закрепить. Чтобы закрепить значок программы Windows в Dock, выполните одно из следующих действий: • Щелкните правой кнопкой по значку программы Windows в Dock и выберите Оставить в Dock. • Перетащите значок программы из Finder в Dock. Теперь вы в любой момент сможете открыть эту программу нажав на ее значок в Dock. Spotlight Программы Windows также можно открывать с помощью системы поиска Spotlight: • Щелкните по значку Spotlight в правом верхнем углу экрана или нажмите клавиши CMD+пробел. Введите имя программы и выберите нужный вариант в списке результатов поиска. Launchpad Если вы пользуетесь Mac OS X Lion и выше, вы можете посмотреть полный список всех ваших приложений Mac и программ Windows с помощью Launchpad. Просто щелкните по значку Launchpad (в виде ракеты) в Dock. После этого щелкните по нужному приложению Mac OS X, чтобы открыть его. Чтобы открыть программу Windows, щелкните по папке Windows и затем щелкните по нужной вам программе. Примечание. Папка Windows доступна в Launchpad, только если включен общий доступ к программам Windows (p. 76) . Чтобы перенести программу Windows из папки Windows на главную страницу Launchpad, выполните одно из следующих действий: 43 Работа с Windows на Mac • В Launchpad щелкните по папке с вашими программами Windows и перетащите нужную программу на значок Launchpad в Dock. • Запустите нужную вам программу Windows, щелкните правой кнопкой по ее значку в Dock и выберите Добавить в Launchpad. Чтобы удалить программу Windows из Launchpad, запустите эту программу, щелкните правой кнопкой по ее значку в Dock и выберите Удалить из Launchpad. Установка программ Windows Программы Windows устанавливаются на компьютер Mac абсолютно так же, как на обычный ПК. Наиболее распространенные способы установки программ: • с помощью установочного CD или DVD • с помощью установочного файла, скачанного из Интернета или сети Установка программы с помощью установочного диска 1 Запустите Windows (p. 39). 2 Вставьте установочный диск. 3 Должно открыться окно автозапуска. Запустите программу установки и следуйте инструкциям на экране. Более подробную информацию о работе с CD и DVD в Parallels Desktop смотрите в разделе CD/DVD-ROM (p. 221). Установка программы, скачанной из сети • Скачайте программу или установочный файл и следуйте инструкциям производителя программы. Обычно достаточно или запустить установочный файл и следовать инструкциям на экране, или просто открыть скачанную программу. Подробную информацию о подключении к Интернету и сетям смотрите в разделе Подключение к Интернету или сети (p. 122). 44 Работа с Windows на Mac Выключение и приостановка Windows После завершения работы с программами Windows вы можете оставить ее работать в фоновом режиме или выключить ее, чтобы освободить ресурсы для приложений Mac. Существует несколько способов остановить работу Windows. Вы можете: • приостановить Windows. • Перевод Windows в режим паузы • завершить работу Windows; • Остановка Windows приостановить Windows. Приостановка Windows позволяет заморозить все запущенные в Windows программы в их текущем состоянии. Выполните одно из следующих действий: • Если вы пользуетесь OS X Lion или Mountain Lion, завершите работу Parallels Desktop. • Щелкните по значку Parallels в строке меню, нажмите клавишу Option (Alt) и, удерживая ее, выберите Действия > Приостановить. • Если вверху экрана есть строка меню Parallels Desktop, выберите Виртуальная машина > Приостановить. При следующем запуске Windows или открытии программы Windows вы сможете продолжить работу с того же момента, на котором закончили. Приостановив Windows, вы можете спокойно выйти из Parallels Desktop и затем возобновить работу с того же места. Примечание. В случае с Mac OS X Lion и выше, если вы выключите/перезапустите компьютер или закроете Parallels Desktop, Windows будет приостановлена автоматически. При следующем запуске Parallels Desktop вы сможете продолжить работу с Windows с того же момента, на котором закончили. Если ваша Windows зашифрована (p. 121), вам нужно будет возобновить ее вручную. Перевод Windows в режим паузы Вы можете поставить Windows на паузу и освободить ресурсы компьютера, например, память и циклы процессора, для приложений Мас: • Щелкните по значку Parallels в строке меню, нажмите клавишу Option (Alt) и, удерживая ее, выберите Действия > Пауза. • Если вверху экрана есть строка меню Parallels Desktop, выберите Виртуальная машина > Пауза. 45 Работа с Windows на Mac Чтобы возобновить работу Windows после паузы, сделайте следующее: • Щелкните по значку Parallels в строке меню, нажмите клавишу Option (Alt) и, удерживая ее, выберите Действия > Возобновить. • Если вверху экрана есть строка меню Parallels Desktop, выберите Виртуальная машина > Возобновить. Если вы попытаетесь закрыть Parallels Desktop, пока Windows стоит на паузе, вам будет предложено сначала приостановить или остановить ее. Завершение работы Windows Завершение работы Windows в Parallels Desktop выполняется так же, как на обычном ПК: Все программы Windows закрываются, предлагая сохранить изменения, если нужно; и Windows завершает работу. Чтобы завершить работу Windows, воспользуйтесь одним из следующих способов. • Щелкните по значку Parallels в строке меню, нажмите клавишу Option (Alt) и, удерживая ее, выберите Действия > Выключить. • Если вверху экрана есть строка меню Parallels Desktop, выберите Виртуальная машина > Выключить. Остановка Windows Чтобы быстро остановить работу Windows и всех открытых в ней программ, выполните одно из следующих действий: • Щелкните по значку Parallels в строке меню, нажмите клавишу Option (Alt) и, удерживая ее, выберите Действия > Остановить. • Если вверху экрана есть строка меню Parallels Desktop, выберите Виртуальная машина > Остановить. Важно: При остановке Windows этим способом ваши данные и текущее состояние системы не сохраняются. Меню окна Если Windows отображается в отдельном окне, все вышеперечисленные опции также можно выбрать в меню внизу этого окна: 46 Работа с Windows на Mac 47 Работа с Windows на Mac Параметры запуска и выключения В разделе Запуск и выключение вы можете: • Включить автоматический запуск Windows при запуске Parallels Desktop • Выбрать режим просмотра по умолчанию (Coherence, Окно, Полный экран) при открытии через список Виртуальные машины Parallels. • Указать, что нужно делать при выключении Windows • Указать, что нужно делать при закрытии окна Parallels Desktop Чтобы открыть настройки Запуск и выключение: 1 Выполните одно из следующих действий: в строке меню, нажмите клавишу Option (Alt) и, • Щелкните по значку Parallels удерживая ее, выберите Настроить. • Если вверху окна показывается строка меню Parallels Desktop, выберите Виртуальная машина > Настроить. 2 Нажмите Параметры > Запуск и выключение. Настройка автоматического запуска Windows Для настройки автоматического запуска выберите нужный вариант в меню Запускать автоматически: • Никогда. Windows не будет запускаться автоматически. • Когда открывается окно. Windows будет запускаться автоматически при открытии ее из окна Виртуальные машины Parallels. • При запуске Parallels Desktop. Windows будет запускаться автоматически при запуске Parallels Desktop. Примечание. Независимо от выбранного здесь варианта, Windows будет автоматически запускаться при открытии какой-либо программы Windows (p. 40). Выбор режима просмотра по умолчанию Этот параметр действует, только когда Windows запускается с помощью окна Виртуальные машины Parallels. При запуске Windows в результате открытия Windows-программы по умолчанию всегда используется режим Coherence. • В выпадающем списке Вид при запуске выберите Coherence, Окно, Полноэкранный режим, Modality или Как в прошлый раз. Выбор действия при выключении Windows Выберите нужный вариант в выпадающем списке При завершении работы: 48 Работа с Windows на Mac • Оставить окно открытым. Если Windows отображается в отдельном окне, то при завершении работы Windows окно виртуальной машины будет оставлено открытым. • Закрыть окно. Если Windows отображается в отдельном окне, то при завершении работы Windows окно виртуальной машины будет закрыто. • Выйти из Parallels Desktop. При остановке или выключении Windows программа Parallels Desktop будет закрыта. Выбор действия при закрытии окна Parallels Desktop Эти настройки действуют, только если Windows работает в отдельном окне. В меню При закрытии окна выберите Приостановить, Выключить, Принудительная остановка или Спросить меня, что делать. Настройка совместной работы Windows и Mac OS X Parallels Desktop 9 для Mac обеспечивает абсолютно бесшовную интеграцию между Windows и Mac OS X. Например, вы можете свободно копировать текст и перемещать файлы из одной ОС в другую. Существует несколько уровней интеграции между Windows и Mac OS X, например, вы можете сделать так, чтобы программы Windows работали только внутри окна виртуальной машины, или же чтобы они вели себя как обычные Mac-приложения и запускались на рабочем столе Mac OS X. И наконец, вы можете держать Windows и установленные в ней программы в отдельном окне. Подробные инструкции по настройке совместной работы Windows и Mac OS X смотрите далее в этом руководстве. 49 Работа с Windows на Mac Объединение Windows и Mac OS X Один из режимов Parallels Desktop позволяет достичь максимально тесной интеграции между Windows и Mac OS X, создавая ощущение работы не в двух, а в одной операционной системе. В этом режиме, который называется "Coherence", программы Windows запускаются прямо в окне Mac OS X параллельно с вашими Mac-приложениями, а файлы обеих ОС хранятся в одних и тех же папках. Если при установке Windows вы выбрали опцию "Как Мас", режим Coherence будет включен по умолчанию. Переход в режим Coherence Чтобы переключиться из режима Окно в Coherence, выполните одно из следующих действий: • 50 Щелкните по значку Coherence в правом верхнем углу окна виртуальной машины. Работа с Windows на Mac • Выберите Вид > Перейти в Coherence. • Нажмите Control-Command-C. Чтобы переключиться из полноэкранного режима в режим Coherence, выполните одно из следующих действий: • Чтобы выйти из полноэкранного режима, нажмите Control-Command-F. Затем нажмите Вид > Перейти в Coherence. • Подведите курсор к верхней границе экрана, чтобы появилась строка меню OS X, и нажмите Вид > Оконный режим. Затем снова откройте меню Вид и нажмите Перейти в Coherence. Если вы пользуетесь Mac OS X Snow Leopard или работаете в полноэкранном режиме Parallels (p. 60), то для вызова строки меню Мас нажмите Control-Option (Alt). • Если в Parallels Desktop включена функция активные углы (p. 60), наведите курсор на левый верхний угол экрана и, когда он отогнется, нажмите Оконный режим. 51 Работа с Windows на Mac Выберите Вид > Перейти в Coherence. Примечание. Режим Coherence доступен, только если на виртуальной машине установлены Parallels Tools (p. 240). Обычно они установлены по умолчанию. Меню Parallels В режиме Coherence меню Parallels 52 находится в строке меню вверху экрана. Работа с Windows на Mac Это меню включает следующие функции: • Нажмите на значок Parallels следующих пунктов: , чтобы открыть основное меню, состоящее из • Показать меню Пуск Windows: доступ к меню Пуск Windows • Устройства: управление такими устройствами, как принтеры и DVD-дисководы. • Закрыть Coherence: перейти в режим Окно. • Запрос в службу поддержки: отправить отчет о проблеме в службу поддержки Parallels. • Справка Parallels Desktop: доступ к контекстной справке. • Закрыть Parallels Desktop: завершить работу программы. • Щелкните правой кнопкой мыши по этому значку, чтобы открыть меню Windows Пуск. • Щелкните по значку Parallels , нажмите клавишу Option (Alt) и удерживайте ее, пока не откроется расширенное меню. Расширенное меню включает дополнительные опции, такие как Сообщить о проблеме, Настроить, Настройки и многие другие. Важно. Чтобы закрыть Parallels Desktop в режиме Coherence, щелкните по значку Parallels в строке меню и выберите Закрыть Parallels Desktop. Панель задач Windows Когда Parallels Desktop работает в режиме Coherence, значки панели задач Windows находятся в строке меню Mac OS X вверху экрана. Вы можете работать с этими значками так же, как на обычном компьютере с Windows. Перемещение программ Windows между рабочими столами (пространствами) Когда Windows работает в Coherence, вы легко можете перемещать окна гостевых программ между рабочими столами Mac OS X (пространствами). • Щелкните по строке заголовка того окна, которое вы хотите переместить, и, удерживая кнопку мыши, нажмите Control-# (# - это номер рабочего стола (пространства), в которое вы хотите переместить окно). 53 Работа с Windows на Mac Настройка параметров Coherence Вы можете настроить внешний вид и поведение Windows в режиме Coherence. Чтобы настроить режим Coherence: 3 Выполните одно из следующих действий: • Щелкните по значку Parallels в строке меню, нажмите клавишу Option (Alt) и, удерживая ее, выберите Настроить > Параметры. • Если вверху экрана отображается строка меню Parallels Desktop, выберите Parallels Desktop > Настроить > Параметры. 4 54 Нажмите Coherence. Работа с Windows на Mac 5 Включите нужные функции: • Показывать область уведомления Windows в строке меню. Эта опция позволяет включить показ значков области уведомления Windows в строке меню Mac OS X. • Разрешить приложениям переключаться в полноэкранный режим. Некоторые программы, в частности 3D-игры, лучше работают в полноэкранном режиме. Выберите эту опцию, чтобы разрешить таким программам занимать весь экран при запуске в режиме Coherence. • Отключить Windows Aero. Тема Windows Aero включает такие элементы, как полупрозрачные заголовки окон и анимационные эффекты. Выберите эту опцию, чтобы отключить тему Aero и оптимизировать производительность. Переключение Windows в оконный режим Parallels Desktop позволяет настроить виртуальную машину таким образом, чтобы Windows и установленные в ней программы работали в отдельном окне. Если при установке Windows вы выбрали опцию "Как ПК", режим Окно должен быть включен по умолчанию. 55 Работа с Windows на Mac Чтобы переключиться из Coherence в режим Окно, выполните одно из следующих действий: • Щелкните по значку Parallels • Если меню Parallels Desktop доступно в строке меню Mac, нажмите Вид > Закрыть Coherence. в строке меню и выберите Закрыть Coherence. Чтобы переключиться из полноэкранного режима в режим Окно, выполните одно из следующих действий: • Нажмите Command-Control-F. • Подведите курсор к верхней границе экрана, чтобы появилась строка меню OS X, и нажмите Вид > Оконный режим. Если вы пользуетесь Mac OS X Snow Leopard или работаете в полноэкранном режиме Parallels (p. 60), то для вызова строки меню Мас нажмите Control-Option (Alt). Строка состояния При работе с Parallels Desktop в режиме Окно в строке состояния внизу окна доступны кликабельные значки. Эти значки позволяют выполнять различные действия. Большинство из них предназначено для подключения/отключения устройств в Windows. 56 Работа с Windows на Mac Примечание: Если вы не видите строку состояния, щелкните по значку треугольника рядом с изображением шестеренки. В строке состояния находятся значки следующих устройств: • Клавиатура • Дисковод гибких дисков • Дисковод CD/DVD • Жёсткий диск • Сетевой адаптер • Звуковая карта • контроллер USB • Общие папки • Последовательный порт • Параллельный порт Если в строке состояния показывается значок , значит Parallels Tools установлены. Чтобы подключить или отключить устройство, например, дисковод DVD, от Windows, щелкните по его значку и выберите соответствующую команду. Вы также можете подключать к Windows образы дисков - аналогично физическим дисководам DVD, CD или гибких дисков. Для этого перетащите файл образа на значок дисковода в строке состояния. Включение/отключение строки состояния Если во время работы с Windows вам не нужна строка состояния, вы можете скрыть ее (нажмите Вид > Скрыть строку состояния) и при необходимости снова показать (нажмите Вид > Показать строку состояния). 57 Работа с Windows на Mac Настройка режима Окно Вы можете настроить внешний вид и поведение Parallels Desktop в режиме Окно. Укажите, должны ли программы Windows показываться в Dock: Вы можете выбрать, показывать ли значки программ Windows в Mac OS X Dock при работе в режиме Окно. Если вы предпочитаете работать с программами на рабочем столе Windows, вам, скорее всего, не нужно, чтобы их значки показывались в Dock вместе со значками приложений Mac OS X. 6 Выполните одно из следующих действий: • Щелкните по значку Parallels в строке меню, нажмите клавишу Option (Alt) и, удерживая ее, выберите Настроить. • Если вверху окна показывается строка меню Parallels Desktop, выберите Виртуальная машина > Настроить. 7 Перейдите в раздел Параметры > Приложения. 8 Чтобы значки программ Windows показывались в Dock в режиме Окно, отключите опцию Показывать значки Dock только в Coherence. Изменение размера окна Windows Вы можете сделать так, чтобы Windows отображалась в окне, размер которого можно свободно менять вместе с масштабом его содержимого. Такой режим отображения называется Modality. Режим Modality нужен для того, чтобы можно было работать в Mac OS X и параллельно следить за программами и другими задачами, запущенными в Windows. Чтобы переключиться в режим Modality: • Если вы находитесь в режиме Окно, откройте меню Вид и выберите Modality. Дополнительную информацию смотрите в разделе Настройка режима Modality (p. 191). 58 Работа с Windows на Mac Настройка полноэкранного режима Windows Вы можете сделать так, чтобы окно с Windows занимало весь экран, создавая ощущение работы на обычном ПК. В полноэкранном режиме скрыты все элементы интерфейса Mac OS X и Parallels Desktop. Чтобы переключиться в полноэкранный режим, выполните одно из следующих действий: • В режиме Coherence щелкните по значку Parallels в строке меню и выберите Закрыть Coherence. Затем откройте меню Вид и выберите Перейти в полноэкранный режим. • В режиме Окно выберите Вид > Перейти в полноэкранный режим или щелкните по значку в правом верхнем углу окна виртуальной машины. Чтобы выйти из полноэкранного режима, выполните одно из следующих действий: • Нажмите Command-Control-F. • Подведите курсор к верхней границе экрана, чтобы появилась строка меню OS X, и нажмите Вид > Оконный режим. Если вы пользуетесь Mac OS X Snow Leopard или работаете в полноэкранном режиме Parallels (p. 60), то для вызова строки меню Мас нажмите Control-Option (Alt). • Если в Parallels Desktop включена функция активные углы (p. 60), наведите курсор на левый верхний угол экрана и, когда он отогнется, нажмите Оконный режим. Если вы пользуетесь Mac OS X Lion и один из углов экрана настроен на показ строки меню (p. 60), наведите курсор на этот угол и нажмите Полный экран в правом верхнем углу меню. 59 Работа с Windows на Mac Настройка полноэкранного режима Вы можете настроить внешний вид и поведение Windows в полноэкранном режиме. Чтобы открыть настройки полноэкранного режима: 1 Выполните одно из следующих действий: • Щелкните по значку Parallels в строке меню, нажмите клавишу Option (Alt) и, удерживая ее, выберите Настроить > Параметры. • Если отображается строка меню Parallels Desktop, выберите Виртуальная машина > Настроить > Параметры. 2 60 Нажмите Полный экран. Работа с Windows на Mac 3 Здесь вы можете настроить все перечисленные ниже параметры. Выбор полноэкранного режима По умолчанию, когда вы переключаете Windows в полноэкранный режим, включается внутренний полноэкранный режим OS X. Это означает, что Windows помещается в отдельную область Spaces, а при наведении курсора на верх или низ экрана появляется строка меню OS X или панель Dock соответственно. Если вы хотите отключить появление строки меню и панели Dock (например, при прохождении игр или во время работы с приложениями Windows в полноэкранном режиме), уберите галочку Использовать полноэкранный режим Mac OS X. В этом случае Windows будет работать в полноэкранном режиме Parallels. В этом режиме для Windows не выделяется отдельная область Spaces, а при наведении курсора на верхнюю или нижнюю часть экрана строка меню OS X и панель Dock не появляются. Выбор действий для углов экрана Активные углы экрана Parallels позволяют выходить из полноэкранного режима, включать отображение строки меню Mac OS X и панели Dock. Когда Windows работает в полноэкранном режиме, разработанном Parallels, активные углы экрана Parallels включаются автоматически. Если вы предпочитаете внутренний полноэкранный режим OS X, но хотите использовать активные углы экрана Parallels вместо аналогичной функции OS X, выберите опцию Активные углы экрана. Чтобы назначить действие на угол экрана, выберите подходящий вариант из соответствующего выпадающего списка: • Выйти из полноэкранного режима: Наведение курсора на угол (угол должен отогнуться) и выбор опции Выйти из полноэкранного режима переключит ВМ в режим Окно (p. 55). • Показать строку меню. При наведении курсора на угол появляется строка меню Mac OS X. • Показать Dock: При наведении курсора на угол появляется панель Dock. Примечание. Если вы пользуетесь Mac OS X Snow Leopard и углам экрана в этой ОС уже назначены какие-либо действия, эти настройки будут действовать вместо настроек активных углов экрана в полноэкранном режиме. Чтобы этого не происходило, нужно отключить активные углы в Mac OS X. Более подробную информацию смотрите в Справке Mac OS X. Масштабирование окна виртуальной машины С помощью меню Масштабирование вы можете выбрать способ отображения Windows при работе в полноэкранном режиме: 61 Работа с Windows на Mac • Откл. Если у вас установлены Parallels Tools (p. 178), разрешение Windows будет совпадать с разрешением Mac. Если Parallels Tools (p. 178) не установлены, разрешение Windows останется без изменений. Если оно меньше, чем у Мас, Windows будет отображаться на черном фоне. Если больше - в окне Windows появятся полосы прокрутки. • Автоматически. Если у вас установлены Parallels Tools (p. 178), разрешение Windows будет совпадать с разрешением Mac. Если Parallels Tools (p. 178) не установлены, разрешение Windows останется без изменений. Если оно меньше, чем у Мас, Windows будет отображаться на черном фоне. Если больше - Windows будет отображаться полностью и без полос прокрутки. • Сохранить пропорции: Независимо от наличия Parallels Tools (p. 178) разрешение Windows будет неизменно. Если оно меньше, чем у Мас, Windows будет отображаться на черном фоне. Если больше - Windows будет отображаться полностью и без полос прокрутки. • Растянуть: Независимо от наличия Parallels Tools (p. 178) разрешение Windows будет неизменно, но окно Windows будет растянуто на весь экран. Настройка изображения на нескольких мониторах Если к вашему компьютеру Мас подключен второй монитор, то по умолчанию при включении полноэкранного режима Windows показывается на основном мониторе, а Mac OS X - на дополнительном. Вы можете выбрать, на каком мониторе должна отображаться Windows, переместив ее окно на нужный монитор и нажав на значок полноэкранного режима . Чтобы Windows отображалась на всех подключенных мониторах, выберите опцию Использовать все мониторы. 62 Работа с Windows на Mac Примечание. Чтобы запретить изменение настроек полноэкранного режима, нажмите на значок замка внизу окна. После этого для внесения изменений нужно будет указывать пароль администратора. Об использовании Windows 8 с Parallels Desktop Как вы, возможно, знаете, Windows 8 предлагает два вида рабочего окружения: новый интерфейс в стиле Metro и классический рабочий стол Windows, доступный по нажатию на Проводник Windows на экране Пуск или на ярлык Пуск в боковой панели. Приложения Metro и полноэкранный режим На ПК с Windows приложения в стиле Metro и экран Пуск отображаются не в отдельных окнах, а сразу во весь экран. Поэтому даже когда Windows 8 находится в режиме Coherence (p. 50), приложения Metro все равно занимают большую часть экрана. 63 Работа с Windows на Mac Когда Windows 8 работает в режиме Окно (p. 55), интерфейс Metro занимает все окно. Использование границ и углов экрана В Windows 8 для доступа к тем или иным функциям служат границы и углы экрана. Например, чтобы вызвать боковую панель Charm, на которой находятся значки для доступа к настройкам, поиску и так далее, нужно навести курсор на верхний или нижний правый угол экрана. 64 Работа с Windows на Mac А чтобы увидеть значки всех открытых в данный момент приложений в стиле Metro, нужно навести курсор на левый верхний или нижний угол. Чтобы сделать то или иное приложение активным, щелкните по нему. При работе с Windows 8 в режиме Окно наведение курсора на нужный угол или границу экрана может потребовать определенной сноровки. Поэтому в Parallels Desktop 9 есть специальная функция задержки курсора у границ экрана (p. 203) при медленном перемещении мыши. Чтобы все же вывести курсор за пределы окна, просто сделайте более быстрое движение мышью. Эта функция включена по умолчанию и делает работу с Windows 8 еще более удобной. 65 Работа с Windows на Mac Переключение Windows 8 на интерфейс Windows 7 Как вы, наверное, знаете, Windows 8 значительно отличается от своих предыдущих версий: после загрузки Windows 8 вместо традиционного рабочего стола появляется "начальный экран", все современные приложения Windows 8 работают только в полноэкранном режиме, а на рабочем столе Windows 8 отсутствует кнопка Пуск. Если вы предпочитаете классический интерфейс Windows, когда после загрузки Windows показывается рабочий стол, приложения Windows работают в окнах с регулируемым размером, а на рабочем столе доступна полнофункциональное меню Пуск, вы легко можете применить этот классический стиль к Windows 8. Для этого: 1 Откройте Parallels Desktop и запустите Windows (p. 39). 2 Если Windows находится в режиме Coherence, щелкните по значку Parallels меню и выберите Закрыть Coherence. 3 Выберите Вид > Использовать интерфейс Windows 7. в строке Чтобы вернуть интерфейс Windows 8, повторите описанные выше действия и отключите опцию Использовать интерфейс Windows 7. Windows в стиле Mac OS X Если вам непривычен интерфейс Windows, вы можете сделать так, чтобы ваша Windows 7, Windows Vista или Windows XP была оформлена в стиле Mac. Это будет выражаться в том, что значки, шрифты, цвета и прочие элементы интерфейса Windows будут выглядеть так же, как в Mac OS X. Чтобы придать Windows внешний вид Mac OS X: 1 Откройте Parallels Desktop и запустите Windows (p. 39). 2 Когда загрузится Windows, выполните одно из следующих действий: • Удерживая клавишу Option, щелкните по значку Parallels выберите Вид > Использовать MacLook. в строке меню и • Если Windows отображается в отдельном окне, откройте меню Вид и выберите Использовать MacLook. Чтобы вернуться к прежнему виду Windows, уберите галочку Использовать MacLook, повторив шаг 2. 66 Работа с Windows на Mac Настройка автоматического запуска программ при вставке CD или DVD Настройки Mac OS X позволяют указать, какая программа должна открываться при вставке диска с музыкой, изображениями, видео-файлами или пустого диска. 1 В меню Apple выберите Системные настройки. 2 Нажмите CD и DVD. 3 Напротив нужного типа дисков выберите Открыть другую программу. 4 Выберите программу в папке /имя пользователя/Applications (Parallels)/<имя ВМ> Applications. Теперь когда вы вставите диск этого типа, выбранная вами программа откроется автоматически. Примечание: 1. Если у вас не получается настроить автоматический запуск программ Windows, убедитесь, что включен общий доступ к приложениям Mac OS X (p. 76), а в настройках CD/DVD (p. 221) не выбран дисковод CD/DVD-ROM Mac OS X. 2. Для работы автоматического запуска программ Windows нужно, чтобы у вас были установлены Parallels Tools (p. 240). Обычно они установлены по умолчанию. Настройка общего доступа к файлам между Mac OS X и Windows Parallels Desktop позволяет с легкостью настроить доступ к файлам Mac OS X из программ Windows и наоборот. Инструкции по настройке общего доступа к файлам смотрите в следующих разделах. 67 Работа с Windows на Mac Копирование между Mac OS X и Windows Parallels Desktop позволяет копировать изображения и форматированный текст (выделенный курсивом, полужирным, подчеркиванием, различными цветами, стилями и размерами) между приложениями Mac OS X и Windows. Если при установке Windows вы выбрали опцию "Как Mac", копирование между Mac OS X и Windows было включено автоматически. В противном случае, чтобы включить копирование между Mac и Windows: 1 Выполните одно из следующих действий: • Щелкните по значку Parallels в строке меню, нажмите клавишу Option (Alt) и, удерживая ее, выберите Настроить. • Если вверху окна показывается строка меню Parallels Desktop, выберите Виртуальная машина > Настроить. 2 Нажмите Параметры > Дополнительно. 3 Выберите Общий доступ к буферу Мас. 4 Если нужно, выберите опцию Сохранять форматирование текста. Примечание. Чтобы можно было копировать объекты между Mac OS X и Windows, на ВМ должны быть установлены Parallels Tools (p. 240). Обычно они установлены по умолчанию. Если включена опция Изолировать Мас от Windows, копирование между Mac OS X и Windows невозможно. Копирование файлов Вы можете свободно копировать файлы между Windows и Mac OS X следующим образом: 1 Выберите один или несколько файлов и нажмите Command+C, чтобы скопировать их. 2 Откройте папку или щелкните по рабочему столу в другой операционной системе и нажмите Command-V, чтобы вставить файлы. Примечания: 1. Чтобы включить копирование файлов между Mac OS X и Windows, в настройках общего доступа (p. 69) нужно выбрать Все диски или Только домашняя папка в меню Общие папки и поставить галочку Разрешить доступ к папкам Windows с компьютера Mac. Обычно эти опции выбраны по умолчанию. 2. Если вы выбрали Только домашняя папка в меню Общие папки (p. 69), вы сможете копировать файлы в Windows только из домашней папки Mac. 68 Работа с Windows на Mac Настройка общего доступа к файлам и папкам Parallels Desktop позволяет настроить общий доступ к файлам между Mac OS X и Windows, чтобы вы могли с легкостью открывать файлы одной ОС с помощью программ другой. Примечание. Эти инструкции также применимы к OS X и Linux. Совместное использование папок Mac OS X и Windows Вы можете настроить Parallels Desktop таким образом, чтобы Mac OS X и Windows использовали одни и те же папки для хранения музыки, документов, изображений и т.п. То есть, если вы, например, сохраните файл в папку Документы, он будет доступен в этой папке независимо от того, с помощью какой программы вы его открываете (Mac OS X или Windows). Примечание. Если при установке Windows вы выбрали опцию "Как Mac", привязка папок у вас уже включена. 1 Запустите Windows. (p. 39) 2 Выполните одно из следующих действий: • Щелкните по значку Parallels в строке меню, нажмите клавишу Option (Alt) и, удерживая ее, выберите Настроить. • Если вверху окна показывается строка меню Parallels Desktop, выберите Виртуальная машина > Настроить. 3 Нажмите Параметры > Общий доступ. 4 Выберите Доступ к папкам Мас из Windows. Ваши папки Mac OS X Рабочий стол, Документы, Изображения, Музыка, Фильмы и Загрузки и Корзина будут объединены с соответствующими папками Windows. 5 Если вы хотите привязать только некоторые папки, нажмите Выбрать папки. Чтобы привязать корзину Mac OS X к корзине Windows, выберите опцию Объединить корзины. Доступ к папкам и файлам Mac OS X из программ Windows Если включена функция общего доступа, то при работе в программах Windows вам будут доступны все общие папки Mac OS X. В окне открытия файлов (в большинстве программ оно открывается с помощью меню Файл > Открыть) общие папки Mac OS X отображаются как сетевые ресурсы и имеют пометку "psf." Примечание. Если при установке Windows вы выбрали опцию "Как Mac", ваша домашняя папка в Mac OS X будет по умолчанию доступна для программ Windows. Чтобы включить общий доступ к папкам между Mac OS X и Windows: 69 Работа с Windows на Mac 1 Запустите Windows. (p. 39) 2 Выполните одно из следующих действий: в строке меню, нажмите клавишу Option (Alt) и, • Щелкните по значку Parallels удерживая ее, выберите Настроить. • Если вверху окна показывается строка меню Parallels Desktop, выберите Виртуальная машина > Настроить. 3 70 Нажмите Параметры > Общий доступ. Работа с Windows на Mac 4 Выполните одно из следующих действий: • Чтобы включить общий доступ только к домашней папке, в поле Общий доступ к папкам выберите Только домашняя папка. • Чтобы включить общий доступ ко всем папкам Mac OS X, выберите опцию Все диски. • Чтобы открыть доступ к определенной папке, нажмите Выбрать папки, нажмите на значок плюса и выберите нужную папку. Чтобы добавить еще одну папку, снова нажмите на значок плюса. 71 Работа с Windows на Mac После добавления папки в общий доступ вы можете: • Закрыть ее для общего доступа, убрав галочку в колонке Вкл.. • Изменить имя папки, под которым она отображается в Windows, дважды щелкнув по нему в колонке Имя. • Запретить редактирование этой папки, нажав Чтение и запись в папке Полномочия и выбрав Только чтение. В этом случае вы не сможете сохранять файлы в эту папку. 5 Нажмите ОК. Примечание. 1. Для включения общего доступа к папкам необходимо, чтобы была отключена опция Изолировать Mac от Windows в настройках безопасности ВМ. 2. В случае с Linux общие папки подключаются к папке /media/psf или /mnt/psf. Просмотр файлов Windows в Finder Если Windows работает в режиме Окно или в режиме Полный экран (p. 55), вы можете просматривать файлы из Windows в Finder. • В Windows щелкните правой кнопкой по файлу или папке и выберите Показать в Finder. В окне Finder вы можете, например, пометить файл цветом или перетащить его в другую папку. Примечание. Эти действия доступны только для файлов, находящихся в общих папках (p. 69). Доступ к папкам и файлам Windows из программ Mac OS X По умолчанию вы можете просматривать все свои папки и файлы Windows из Mac OS X. Диски Windows подключаются к /Volumes. В то же время Windows отображается как жесткий диск, подключенный к рабочему столу Mac OS X. • 72 Для доступа к файлам Windows дважды щелкните по значку диска. Этот диск также доступен из приложений Mac OS X. Работа с Windows на Mac Примечание. Если диск Windows отсутствует на рабочем столе Mac OS X, откройте меню Finder > Настройки > Основные и включите опцию Подключенные серверы. Чтобы отключить Windows от рабочего стола: 1 Запустите Windows. (p. 39) 2 в строке меню, нажмите клавишу Option (Alt) и, Щелкните по значку Parallels удерживая ее, выберите Настроить. Нажмите Параметры > Общий доступ. Примечание. Если Windows находится в режиме Окно (p. 55), откройте меню Виртуальная машина и выберите Настроить. 3 Отключите опцию Подключить виртуальные диски к рабочему столу Mac. Примечание. Диск Windows исчезнет с рабочего стола и из окна Finder, но вы по-прежнему сможете просматривать все файлы и папки Windows с помощью файла PVM и программы Терминал (/Volumes). По умолчанию файл PVM находится в папке /Пользователи/<имя пользователя>/Документы/Parallels/ или /Пользователи/Общий доступ. Кроме того, PVM-файл можно найти, щелкнув правой кнопкой по имени виртуальной машины в окне Виртуальные машины Parallels (или по окну виртуальной машины, если она выключена) и выбрав пункт Показать в Finder. Для доступа к файлам и папкам виртуальной машины щелкните правой кнопкой мыши по PVM-файлу, выберите Показать содержание пакета и откройте папку Windows Disks. Чтобы отключить просмотр файлов и папок Windows, отключите опцию Доступ к папкам Windows с Mac на шаге 3. 73 Работа с Windows на Mac Включение доступа к папкам iCloud, Dropbox и Google Диск для Windows Если вы пользуетесь облачными хранилищами данных iCloud, Dropbox или Google Диск в OS X, вы легко можете сделать их папки в OS X доступными для Windows. Включив общий доступ, вы сможете загружать, скачивать и синхронизировать файлы из этих сервисов прямо в Windows - не дублируя их на своем локальном диске. Примечание. Эта функция доступна, только если в Windows установлен компонент Parallels Tools (p. 182). Чтобы включить доступ к папкам iCloud, Dropbox или Google Диск для Windows, сделайте следующее: 1 Если вы еще этого не сделали, настройте iCloud, Dropbox или Google Диск в OS X. 2 Запустите Windows (p. 39). 3 Выполните одно из следующих действий: • Щелкните по значку Parallels в строке меню, нажмите клавишу Option (Alt) и, удерживая ее, выберите Настроить. • Если вверху окна показывается строка меню Parallels Desktop, выберите Виртуальная машина > Настроить. 4 Нажмите Параметры > Общий доступ. 5 Выберите Доступ к iCloud, Dropbox и Google Диск. 6 Войдите в Windows и откройте Компьютер. Папки iCloud, Dropbox и Google Диск находятся в разделе Избранное. С их помощью вы можете загружать и скачивать файлы в и из облачного хранилища. 74 Работа с Windows на Mac Включение доступа к папкам Windows SkyDrive для Mac OS X Если вы пользуетесь облачным хранилищем Microsoft SkyDrive, вы легко можете сделать папки SkyDrive доступными для Mac OS X. Это позволит вам загружать и скачивать файлы SkyDrive в Mac OS X без дублирования их на своем локальном диске. Примечания: 1. Чтобы можно было открыть доступ к папкам SkyDrive для Mac, в Windows должен быть установлен клиент SkyDrive. Приложение SkyDrive для Windows 8 не создает локальные папки, которые можно бы было открыть для общего доступа, а работает напрямую с облачным хранилищем. 2. Эта функция доступна, только если в Windows установлен компонент Parallels Tools (p. 182). Чтобы включить доступ к папкам Windows SkyDrive для OS X, сделайте следующее: 1 Если вы еще не настроили SkyDrive в Windows, сделайте это. Подробную информацию смотрите на сайте http://skydrive.live.com. 2 Выполните одно из следующих действий: в строке меню, нажмите клавишу Option (Alt) и, • Щелкните по значку Parallels удерживая ее, выберите Настроить. • Если вверху окна показывается строка меню Parallels Desktop, выберите Виртуальная машина > Настроить. 3 Нажмите Параметры > Общий доступ. 4 Выберите Разрешить доступ к папкам Windows с компьютера Mac и Разрешить общий доступ к SkyDrive для Mac. 5 В Mac OS X Finder откройте меню Finder > Настройки и выберите Подключенные серверы. Теперь папки Microsoft SkyDrive будут отображаться как жесткие диски на рабочем столе OS X. С их помощью вы можете загружать и скачивать файлы в и из SkyDrive. Примечание. Чтобы эти общие папки были видны на рабочем столе OS X и их можно было использовать для загрузки файлов из OS X, Windows должна быть запущена. 75 Работа с Windows на Mac Настройка общего доступа к приложениям и программам Вы можете пользоваться приложениями Mac OS X, находясь в Windows, и программами Windows - находясь в Mac OS X. Например, если в окне "Открыть файл" в какой-нибудь программе Windows вы вдруг захотите открыть файл с помощью приложения Mac OS X, вы легко сможете это сделать. Если при установке Windows вы выбрали опцию "Как Mac", общий доступ к приложениям был включен автоматически. Примечание. Если Parallels Tools установлены в Linux (p. 184), вы также можете открывать файлы Mac OS X с помощью приложений Linux. Включение общего доступа к приложениям Mac OS X Если включен общий доступ к приложениям Mac OS X, вы можете открывать приложения Mac OS X из Windows и программы Windows - из Mac OS X. Если нет, его можно включить следующим образом: 1 Выполните одно из следующих действий: • Щелкните по значку Parallels в строке меню, нажмите клавишу Option (Alt) и, удерживая ее, выберите Настроить. • Если вверху окна показывается строка меню Parallels Desktop, выберите Виртуальная машина > Настроить. 2 Нажмите Параметры > Приложения. 3 Выберите Разрешить доступ к приложениям Мас из Windows. После включения общего доступа к приложениям Mac OS X вы можете выполнять перечисленные ниже задачи. Открытие файла из Windows в приложении Mac OS X Вы можете открыть файл в приложении Mac OS X через Проводник Windows, с помощью меню Файл > Открыть или с помощью рабочего стола Windows, если виртуальная машина находится в режиме Окно или Полный экран (p. 55). Такая возможность может пригодиться, если у вас не окажется подходящей Windows-программы для запуска файла. • В Windows щелкните правой кнопкой мыши по файлу и выполните одно из следующих действий: • Выберите Открыть на Mac. Файл откроется в приложении Mac OS X по умолчанию. • Выберите Открыть с помощью и укажите нужное приложение. Примечание. Эти действия доступны только для файлов, находящихся в общих папках (p. 69). 76 Работа с Windows на Mac Запуск приложения Mac через меню Windows Пуск Откройте меню Windows Пуск и выполните одно из следующих действий: • Нажмите Все программы > Parallels Shared Applications и выберите нужное приложение. • Введите название приложения в поле поиска и выберите нужное приложение из предложенных вариантов. Включение общего доступа к программам Windows Когда включен общий доступ к программам Windows, их можно открывать с помощью Finder. Вы также можете добавить папку со всеми своими Windows-программами в Dock. 4 Выполните одно из следующих действий: в строке меню, нажмите клавишу Option (Alt) и, • Щелкните по значку Parallels удерживая ее, выберите Настроить. • Если вверху окна показывается строка меню Parallels Desktop, выберите Виртуальная машина > Настроить. 5 Нажмите Параметры > Приложения. 6 Выберите Разрешить доступ к приложениям Мас из Windows. Добавление папки с программами Windows в Dock 1 Выполните одно из следующих действий: в строке меню, нажмите клавишу Option (Alt) и, • Щелкните по значку Parallels удерживая ее, выберите Настроить. • Если вверху окна показывается строка меню Parallels Desktop, выберите Виртуальная машина > Настроить. 2 Перейдите в раздел Параметры > Приложения. 3 Выберите опции Разрешить доступ к приложениям Windows с компьютера Мас и Показывать папку с приложениями Windows в Dock. Настройка подпрыгивания значков в Dock Когда значок какого-либо приложения Windows мигает на панели задач, чтобы о чем-то вас оповестить, например о новом сообщение Skype, то по умолчанию его значок также подпрыгивает на панели Dock в OS X. Чтобы включить или отключить подпрыгивание значков приложений Windows: 1 Выполните одно из следующих действий: Щелкните по значку Parallels в строке меню, нажмите клавишу Option (Alt) и, удерживая ее, выберите Настроить. 77 Работа с Windows на Mac Если вверху окна показывается строка меню Parallels Desktop, выберите Виртуальная машина > Настроить. 2 Нажмите Параметры > Приложения. 3 Поставьте или уберите галочку Включить подпрыгивание значков в Dock. Примечание. Для включения подпрыгивания значков нужно, чтобы в Windows были установлены Parallels Tools (p. 240) и выбрана опция Разрешить доступ к приложениям Windows с компьютера Мас на панели Приложения. Принудительное закрытие программ Windows Если какая-либо из запущенных Windows-программ перестанет отвечать и зависнет, вы легко сможете принудительно завершить ее работу так же, как в случае с обычным приложением Mac OS X. Чтобы принудительно закрыть программу Windows, воспользуйтесь одним из следующих способов: • Щелкните правой кнопкой по значку программы Windows в Dock, нажмите Option (Alt) и выберите Завершить принудительно. • Нажмите Option + Command + Esc (Alt + Command + Esc), выберите нужную программу Windows и нажмите Завершить принудительно. Примечание. Чтобы использовать принудительное завершение программ Windows, необходимо установить Parallels Tools (p. 240). Если при установке Windows вы выбрали способ интеграции Как Mac, Parallels Tools должны быть уже установлены. 78 Работа с Windows на Mac Привязка файлов к приложениям Вы можете сделать так, чтобы файлы Mac OS X с определенным расширением открывались в указанной вами программе Windows. Например, вы можете указать, чтобы файлы, заканчивающиеся на .txt, всегда открывались в программе Notepad для Windows. Также вы можете настроить запуск файлов Windows в выбранных вами приложениях Mac OS X. Привязка файлов Mac OS X к программам Windows Чтобы разово открыть файл Mac OS X с помощью программы Windows: 1 Щелкните правой кнопкой по файлу в Finder и выберите Открыть в программе. 2 Выберите нужную программу Windows. Если в списке нет нужной программы, нажмите Выбрать программу и выберите программу из папки /имя пользователя/Программы (Parallels)/Windows Applications. Вы также можете открыть файл Mac OS X в программе Windows, просто перетащив его на значок нужной программы в Dock. Чтобы привязать все файлы одного типа к определенной программе Windows: 1 Щелкните правой кнопкой (или левой - удерживая клавишу Control) по файлу и выберите Свойства. 2 Щелкните по треугольнику рядом с пунктом Открывать в программе, чтобы раскрыть этот раздел. 3 Выберите нужную программу Windows из выпадающего списка. Если в списке нет нужной программы, нажмите Выбрать программу и выберите программу из папки /имя пользователя/Программы (Parallels)/Windows Applications. 4 Нажмите Настроить. Теперь если вы дважды щелкните по файлу с таким расширением (в нашем случае - .txt ) в Finder, этот файл откроется в выбранной вами программе Windows. Если в этот момент Windows будет выключена, приостановлена или поставлена на паузу, при двойном щелчке по файлу она будет запущена. После загрузки Windows файл откроется в соответствующей программе. Привязка файлов Windows к программам Mac OS X Чтобы разово открыть файл Windows с помощью программы Mac OS X: 79 Работа с Windows на Mac • Щелкните правой кнопкой по файлу в Windows, выберите Открыть с помощью и выберите программу. Чтобы привязать все файлы одного типа к определенной программе Mac OS X: 1. Щелкните правой кнопкой по файлу в Windows, выберите Открыть с помощью и нажмите Выбрать программу. 2. Выберите нужную программу, поставьте галочку Использовать выбранную программу для всех файлов такого типа и нажмите OK. Примечание. Для привязки файлов к программам необходимо, чтобы были установлены Parallels Tools (p. 240). Обычно они установлены по умолчанию. Кроме того, должна быть отключена опция Изолировать Mac от Windows (p. 119) и включен общий доступ к приложениям Windows (p. 76). 80 Работа с Windows на Mac Выбор программы для открытия интернет-ссылок По умолчанию при нажатии на ссылку (например, адрес веб-страницы) в Windows или Mac OS X она открывается в текущей операционной системе и в том приложении, которое назначено по умолчанию для этого типа ссылки. Вы можете сделать так, чтобы ссылки определенного типа всегда открывались только в Mac OS X или только в Windows. Например, можно указать, чтобы веб-страницы всегда открывались в Internet Explorer, даже если ссылка была нажата в приложении Mac OS X. Примечание. Для использования этой функции необходимо установить Parallels Tools (p. 240). Обычно они установлены по умолчанию. Чтобы выбрать программу для открытия интернет-ссылок: 1 Выполните одно из следующих действий: в строке меню, нажмите клавишу Option (Alt) и, • Щелкните по значку Parallels удерживая ее, выберите Настроить. • Если вверху окна показывается строка меню Parallels Desktop, выберите Виртуальная машина > Настроить. 2 Нажмите Параметры > Приложения. 3 Щелкните по выпадающему списку напротив нужного типа ссылки. Если на экране нет нужного вам типа ссылки, нажмите Все приложения. Доступные типы ссылок: • Веб-страницы: веб-страницы, доступные по протоколам HTTP и HTTPS. • E-mail: ссылки, открывающие окно создания сообщения соответствующему адресату. • Группы новостей: ссылки в формате news., которые обычно открываются в программе для просмотра новостей. • FTP: ресурсы, доступные по протоколу FTP. • RSS: ссылки на регулярно обновляемые ресурсы, например блоги и подкасты. • Удаленный доступ: ресурсы, доступные по протоколам Telnet и Secure Shell (SSH). 4 Выберите один из следующих вариантов: • По умолчанию.Ссылки будут открываться в программе, назначенной по умолчанию в той операционной системе, в которой вы нажмете на ссылку. • Открывать в Windows. Ссылки, нажимаемые в Mac OS X или Windows, будут открываться в программе Windows, назначенной по умолчанию для данного типа ссылки. • Открывать на Mac. Ссылки, нажимаемые в Mac OS X или Windows, будут открываться в программе Mac OS X, назначенной по умолчанию для данного типа ссылки. 81 Работа с Windows на Mac Как при работе в Safari открыть текущую страницу в Internet Explorer Некоторые веб-страницы лучше всего отображаются в браузере Internet Explorer. Если вы пользуетесь браузером Safari, вы можете в любой момент открыть текущую страницу в Internet Explorer следующим образом: • Находясь в Safari, нажмите кнопку Открыть в IE инструментов. , расположенную на панели Если Windows еще не открыта, она будет запущена, а текущая веб-страница откроется в Internet Explorer. 82 Работа с Windows на Mac Настройка общего доступа к внешним носителям данных и томам Когда вы подключаете внешний носитель данных, например, USB-диск, к компьютеру Мас, содержимое этого носителя становится доступно для приложений Mac OS X. С помощью SmartMount вы можете настроить автоматическое подключение носителей данных и томов к Windows, чтобы их содержимое было доступно и в Mac OS X, и в Windows. Когда включена функция SmartMount, к Windows автоматически подключаются следующие объекты: • Съемные диски: Внешние носители данных, например, жесткие диски USB и флеш-накопители USB. • Дисководы CD/DVD: Дисководы CD и DVD или образы CD/DVD (файлы с расширением .dmg, .iso, .img и т.д.). • Сетевые папки: Папки, доступные по сети. Чтобы включить SmartMount: 5 Запустите Windows. (p. 39) 6 Выполните одно из следующих действий: • Щелкните по значку Parallels в строке меню, нажмите клавишу Option (Alt) и, удерживая ее, выберите Настроить. • Если вверху окна показывается строка меню Parallels Desktop, выберите Виртуальная машина > Настроить. 7 Нажмите Параметры > Общий доступ. 8 Выберите Подключить тома Mac к Windows. Когда вы подключаете устройство для хранения данных или том, они подключаются как сетевые диски. Например, USB-накопитель, вставленный в ваш Мас, будет доступен как из папки /Volumes в Mac OS X, так и в списке дисков в окне Мой компьютер на виртуальной машине с Windows. Примечание. Права доступа к подключенному устройству из Windows соответствуют правам доступа к этому устройству в Mac OS X. Например, если вы можете просматривать и сохранять файлы на флеш-накопитель USB в Mac OS X, вы можете делать это и в Windows. Есть только одно исключение: независимо от настроек доступа Mac OS X не может записывать данные на тома NTFS. 83 Работа с Windows на Mac Использование образа диска и виртуального дисковода DVD Во время работы в Windows вы можете подключать к виртуальному DVD-дисководу Windows нужные вам образы дисков - так же, как в случае с настоящим DVD и физическим дисководом. Для этого: 1 В Проводнике Windows откройте Компьютер или Мой компьютер, щелкните правой кнопкой по значку дисковода DVD и нажмите Выбрать образ диска. 2 Найдите нужный образ диска и нажмите Открыть. Примечание. Эта функция доступна только для виртуальных машин с установленными Parallels Tools (p. 240). Применение настроек родительского контроля Mac OS X к Windows Если у вас есть права администратора в Mac OS X, вы можете запретить остальным пользователям вашего Mac пользоваться определенными программами Windows или открывать определенные сайты. Чтобы это сделать: 1 В Mac OS X выберите меню Apple > Системные настройки и нажмите Родительский контроль. 2 Если замок внизу окна закрыт, щелкните по нему и введите имя и пароль администратора. 3 Выберите учетную запись, права которой вы хотите ограничить, нажмите Включить родительский контроль и настройте необходимые параметры. Если вы хотите, чтобы пользователь мог пользоваться программами Windows, выберите Parallels Desktop в списке разрешенных приложений. Более подробную информацию смотрите в Справке Mac OS X. 84 Работа с Windows на Mac Привязка медиа-файлов к приложениям Windows 8 Когда вы устанавливаете Windows 8, Parallels Desktop привязывает большинство типов медиа-файлов (фотографии, изображения, музыку, видео) к стандартным настольным приложениям Windows. Если вы хотите, чтобы медиа-файлы по умолчанию открывались в приложениях Windows 8, сделайте следующее: 1 Запустите Windows 8. 2 Щелкните правой кнопкой (или левой, удерживая клавишу Control) в любой области начального экрана и нажмите Все приложения. 3 Откройте Панель управления. 4 Выберите Программы > Программы по умолчанию > Сопоставление типов файлов или протоколов с конкретными программами. 5 В списке расширений файлов выберите то расширение, для которого вы хотите изменить программу по умолчанию, затем нажмите Изменить программу и выберите нужную программу. Мышь, трекпад и клавиатура Parallels Desktop позволяет настроить мышь, трекпад или клавиатуру согласно вашим предпочтениям. Вы также можете использовать жесты трекпада или Apple Remote для управления программами Windows - аналогично приложениям Mac OS X. Подробную информацию смотрите далее в этом руководстве. 85 Работа с Windows на Mac Имитация правой и средней кнопки мыши Многие задачи в Windows, например вызов контекстного меню, выполняются с помощью правой кнопки мыши. По умолчанию правый щелчок в Parallels Desktop выполняется путем удержания клавиш Shift+Control и левого щелчка. Это сочетание клавиш можно изменить. Вы также можете настроить правый щелчок для трекпада, а если вы пользуетесь мышью Apple Mighty Mouse (входит в комплект настольных компьютеров Apple, выпущенных в 2005-2009гг) или Magic Mouse (входит в комплект современных компьютеров Apple), функцию правого щелчка для нее нужно будет включить в системных настройках. Большинство остальных моделей поддерживают правый щелчок по умолчанию. Имитация правой кнопки мыши с помощью трекпада 1 В меню Apple выберите Системные настройки и нажмите Трекпад. 2 В списке действий, выполняемых двумя пальцами, поставьте галочку Имитация правой кнопки. Теперь для имитации правого щелчка вам достаточно будет нажать двумя пальцами на трекпад. Имитация правой кнопки мыши с помощью Apple Mighty Mouse 1 В меню Apple выберите Системные настройки и нажмите Мышь или Клавиатура и мышь. 2 В меню справа от изображения мыши выберите Вспомогательная кнопка. Теперь вы можете выполнять правый щелчок нажатием на правую сторону мыши. Имитация правой кнопки мыши с помощью Apple Magic Mouse 1 В меню Apple выберите Системные настройки и нажмите Мышь или Клавиатура и мышь. 2 Выберите Двойное нажатие. Теперь вы можете выполнять правый щелчок нажатием на правую сторону мыши. Выбор сочетания клавиш для имитации правого и среднего щелчка 1 Выполните одно из следующих действий: в строке меню, нажмите клавишу Option (Alt) и, • Щелкните по значку Parallels удерживая ее, выберите Настройки. 86 Работа с Windows на Mac • Если вверху окна показывается строка меню Parallels Desktop, выберите Parallels Desktop > Настройки. 2 Нажмите Сочетания клавиш. 3 Если нужно, щелкните по значку замка и введите пароль администратора. 4 В боковой панели выберите пункт Мышь. 5 Поставьте галочку Имитация прав. кнопки или Имитация средн. кнопки. 6 Щелкните по текстовому полю и нажмите нужное сочетание клавиш. Вы можете использовать любое сочетание клавиш Control, Option (Alt), Shift и Command. 87 Работа с Windows на Mac Управление программами с помощью трекпада и Apple Remote Для удаленного управления программами Windows можно использовать функцию Apple Remote. Если вы пользуетесь портативным компьютером Apple, например MacBook, или у вас есть устройство Apple Magic Trackpad, вы можете управлять некоторыми программами Windows с помощью жестов, таких как смахивание влево или вправо. Примечание. Cмахивание тремя пальцами можно использовать в программах Windows, только если приложение Parallels Desktop установлено в Mac OS X Snow Leopard. В Mac OS X Lion и выше этот жест по умолчанию используется для перехода между полноэкранными приложениями и пространствами. Чтобы включить Apple Remote, сделайте следующее: 1 Запустите Windows (p. 39). 2 Выполните одно из следующих действий: в строке меню, нажмите клавишу Option (Alt) и, • Щелкните по значку Parallels удерживая ее, выберите Настроить. • Если вверху окна показывается строка меню Parallels Desktop, выберите Виртуальная машина > Настроить. 3 Перейдите в раздел Параметры и нажмите Дополнительно. 4 Поставьте галочку Включить напротив пункта Apple Remote. В следующей таблице приведены команды для управления наиболее популярными программами Windows. Действие Клавиша/кнопка мыши Apple Remote Стрелка вверх, вниз, влево, вправо Смахивание двумя отсутствуе пальцами вверх, вниз, т влево, вправо Жест Общие Прокрутка Microsoft Power Point Запустить слайд-шоу F5 отсутствует Остановить слайд-шоу Esc отсутствует Выполнить следующий эффект анимации или перейти на следующий слайд N, Enter, Page Down, стрелка вправо, стрелка вниз, пробел (или щелчок мыши) Смахивание вправо тремя пальцами Выполнить предыдущий эффект анимации или вернуться на предыдущий слайд P, Page Up, стрелка влево, стрелка вверх, Backspace Смахивание влево тремя пальцами Приближение/удаление Ctrl+прокрутка колесика мыши отсутствуе Сведение/разведение 88 Работа с Windows на Mac вверх/вниз т пальцев Microsoft Word/Excel Приближение/удаление Ctrl+прокрутка колесика мыши отсутствуе Сведение/разведение вверх/вниз т пальцев Windows Media Player Проигрывание/пауза Пробел отсутствует Перейти к следующей песне Ctrl+F Смахивание вправо тремя пальцами Перейти к предыдущей песне Ctrl+B Смахивание влево тремя пальцами Увеличить громкость F8, стрелка вверх, прокрутка колесика мыши вверх отсутствует Уменьшить громкость F9, стрелка вниз, прокрутка колесика мыши вниз отсутствует Проигрывание/пауза Пробел отсутствует Увеличить громкость F8, стрелка вверх, прокрутка колесика мыши вверх отсутствует Уменьшить громкость F9, стрелка вниз, прокрутка колесика мыши вниз отсутствует Проигрывание/пауза X - запуск, C - пауза отсутствует Увеличить громкость Стрелка вверх, прокрутка колесика мыши вверх отсутствует Уменьшить громкость Стрелка вниз, прокрутка колесика мыши вниз отсутствует Media Player Classic (k-lite) Winamp Microsoft Internet Explorer Переход на предыдущую Backspace, Option+Стрелка страницу влево (Alt+Стрелка влево) отсутствуе Смахивание вправо т или тремя пальцами Переход на следующую страницу Option+Стрелка вправо (Alt+Стрелка вправо) отсутствуе Смахивание влево тремя т или пальцами Приближение/удаление Ctrl+прокрутка колесика мыши отсутствуе Сведение/разведение вверх/Ctrl+прокрутка колесика т пальцев мыши вниз Mozilla Firefox Переход на предыдущую Backspace, Option+Стрелка страницу влево (Alt+Стрелка влево) отсутствуе Смахивание вправо т или тремя пальцами Переход на следующую отсутствуе Смахивание влево тремя Option+Стрелка вправо 89 Работа с Windows на Mac т или пальцами страницу (Alt+Стрелка вправо) Приближение/удаление Ctrl+прокрутка колесика мыши отсутствуе Сведение/разведение вверх/вниз или Ctrl+знак т пальцев плюс/знак минус Программа просмотра изображений и факсов Windows Следующее изображение Стрелка вправо Смахивание вправо тремя пальцами Предыдущее изображение Стрелка влево Смахивание влево тремя пальцами Приближение/удаление "+"/"-" Сведение/разведение пальцев или Поворот по часовой стрелке Ctrl+K отсутствуе Поворот вправо двумя т пальцами Поворот против часовой стрелки Ctrl+L отсутствуе Поворот влево двумя т пальцами Использование сочетаний клавиш Операционные системы Mac OS X и Windows поддерживают множество сочетаний клавиш. Например, в Mac OS X можно закрыть текущее приложение, нажав сочетание клавиш Command и Q. Чтобы ввести сочетание клавиш, просто нажмите нужные клавиши на клавиатуре. Кроме того, сочетания клавиш можно вводить следующими способами: • В режиме Окно (p. 55) щелкните по значку клавиатуры окна и выберите нужное сочетание клавиш. • Выполните одно из следующих действий: в строке состояния внизу в строке меню, выберите Устройства > Клавиатура • Щелкните по значку Parallels и выберите нужное сочетание клавиш. • Выберите Устройства > Клавиатура и выберите нужное сочетание клавиш. Эти способы особенно актуальны для тех сочетаний, которые включают клавиши, отсутствующие на клавиатуре Mac, например Alt + PrintScreen. Примечание. Чтобы использовать клавиши F1-F12 на MacBook, нажмите клавишу Fn и, удерживая ее, нажмите клавишу F. 90 Работа с Windows на Mac Настройка сочетаний клавиш По умолчанию в настройках Parallels Desktop основные сочетания клавиш Mac OS X соответствуют аналогичным сочетаниям клавиш в Windows. Это значит, что если вы, например, привыкли копировать текст с помощью клавиш Command-C, вам не придется переходить на сочетание Control-C, используемое в Windows. Кроме того, вы можете использовать и настраивать сочетания клавиш для переключения между режимами Coherence, Полный экран и Окно, а также для показа/скрытия Parallels Desktop. Настройка сочетаний клавиш 5 Выполните одно из следующих действий: в строке меню, нажмите клавишу Option (Alt) и, • Щелкните по значку Parallels удерживая ее, выберите Настройки. • Если вверху окна показывается строка меню Parallels Desktop, выберите Parallels Desktop > Настройки. 6 Нажмите Сочетания клавиш. 7 В боковой панели выберите Windows. Или, если вы пользуетесь другой операционной системой и хотите настроить сочетания клавиш для нее, выберите нужную виртуальную машину. 91 Работа с Windows на Mac В левой колонке перечислены сочетания клавиш, а в правой - соответствующие им действия в виртуальной машине. 8 Если замок внизу окна закрыт, щелкните по нему и введите пароль администратора. 9 Выполните одно из следующих действий: • Чтобы изменить существующее сочетание клавиш, дважды щелкните по нему или . Щелкните по тем вспомогательным выделите его и нажмите Изменить клавишам, которые вы хотите использовать. Если нужно, измените значение в текстовом поле. 92 Работа с Windows на Mac • Чтобы удалить сочетание клавиш, выделите его и нажмите Удалить • Чтобы добавить сочетание клавиш, нажмите Добавить . . Если вы пользуетесь несколькими операционными системами в Parallels Desktop, вы можете создать клавиатурный профиль (p. 173) для каждой из них. Примечание. 1. Некоторые сочетания клавиш недоступны для редактирования и удаления. 2. Некоторые сочетания клавиш для Mac не имеют аналогов в Windows, например, для вызова режима просмотра Expose в Mac OS служат клавиши F11 или Fn+F11, но в Windows нет клавиш или комбинаций клавиш, которые позволили бы выполнить это действие, так как в Windows нет функции Expose. Включение и отключение сочетаний клавиш Mac OS X В Mac OS X функциональные клавиши F1, F2, F3 и так далее отвечают за такие действия, как активация функций Dashboard и Mission Control, настройка яркости экрана и регулировка громкости. По умолчанию, когда в фокусе находится одно из приложений Windows, эти функциональные клавиши, а также остальные системные сочетания клавиш Mac (такие как Cmd + Tab) продолжают активировать функции Mac OS X. Чтобы указать, функции какой из операционных систем (OS X или Windows) должны активироваться функциональными клавишами и системными сочетаниями клавиш OS X, сделайте следующее: 10 В боковой панели выберите пункт Система. 11 В меню Когда использовать выберите один из следующих вариантов: • Всегда. Когда в фокусе находится Windows или одно из приложений Windows, функциональные клавиши и системные сочетания клавиш всегда активируют только функции Windows. • Никогда. Функциональные клавиши и другие системные сочетания клавиш всегда активируют только функции OS X. • Когда активна ВМ. Когда вы работаете с Windows, системные клавиши, не поддерживаемые в Windows (например, Control+стрелка вверх для вызова Mission Control), активируют функции OS X. Если в качестве гостевой ОС также выступает OS X и она или одно из ее приложений находится в фокусе, то в гостевой версии OS X будут работать только стандартные системные сочетания клавиш OS X. Настройка меню Клавиатура В режиме Окно вы можете вводить сочетания клавиш с помощью значка клавиатуры в строке состояния внизу окна. Чтобы настроить список доступных сочетаний клавиш, сделайте следующее: 12 Выполните одно из следующих действий: 93 Работа с Windows на Mac • Щелкните по значку Parallels в строке меню, нажмите клавишу Option (Alt) и, удерживая ее, выберите Настройки. • Если вверху окна показывается строка меню Parallels Desktop, выберите Parallels Desktop > Настройки. 13 Нажмите Сочетания клавиш > Меню Клавиатура. 14 Если замок внизу окна закрыт, щелкните по нему и введите пароль администратора. 15 Выполните одно из следующих действий: • Чтобы добавить сочетание клавиш, нажмите Добавить . • Чтобы удалить сочетание клавиш из меню Клавиатура, выделите его и нажмите Удалить . • Чтобы изменить существующее сочетание клавиш, дважды щелкните по нему или . Щелкните по тем вспомогательным выделите его и нажмите Изменить клавишам, которые вы хотите использовать. Если нужно, измените значение в текстовом поле. 94 Работа с Windows на Mac Создание новых сочетаний клавиш Для быстрого выполнения некоторых действий в Parallels Desktop можно использовать определенные сочетания клавиш. Например, чтобы переключить Windows в полноэкранный режим, достаточно просто нажать клавиши Command-Ctrl-F. Вы можете использовать уже существующие сочетания клавиш (см. Parallels Desktop > Настройки > Сочетания клавиш > Parallels Desktop), а также создавать собственные. Чтобы создать новое сочетание клавиш: 1 Посмотрите, как называется действие, для которого вы хотите создать сочетание клавиш, в меню Parallels Desktop. Например, если вы хотите создать новое сочетание клавиш для переключения в полноэкранный режим, то, открыв меню Parallels Desktop Вид, вы увидите, что соответствующий пункт называется Перейти в полноэкранный режим: 95 Работа с Windows на Mac 2 В Mac OS X откройте меню Apple > Системные настройки. 3 В системных настройках нажмите Клавиатура > Сочетания клавиш. 4 В боковой панели выберите пункт Сочетания клавиш программ и нажмите кнопку Добавить . 5 Если вы хотите, чтобы новое сочетание клавиш работало только для Parallels Desktop, то в меню Программа нужно выбрать Parallels Desktop. Если вы оставите выбранным вариант Все программы, это сочетание клавиш будет работать для всех программ, в которых есть операция с таким же названием. 6 Введите название пункта меню с шага 1. Важно: Название операции нужно вводить в точности так, как оно написано в меню Parallels Desktop, иначе сочетание клавиш работать не будет. 7 Поставьте курсор в поле Сочетание клавиш и нажмите нужные клавиши. Примечания: 1. Для тех действий, название которых меняется в зависимости от состояния Parallels Desktop, например Перейти в полноэкранный режим и Оконный режим, нужно создавать отдельные сочетания клавиш. 2. Вы также можете создавать сочетания клавиш для работы с приложениями Windows (и других гостевых ОС) в режиме Coherence (p. 50). Чтобы узнать название той или иной операции в приложении Windows, запустите его, переключите Windows в режим Coherence и найдите необходимую операцию в меню приложения, как описано выше, на шаге 1. Выбор языка ввода для Windows в OS X Когда вы работаете с Windows или одним из Windows-приложений, выбранный в Windows язык ввода отображается в строке меню OS X. Это особенно удобно при работе в режиме Coherence (p. 50), когда рабочий стол гостевой ОС полностью скрыт. 96 Работа с Windows на Mac Как только вы переключаетесь на Mac, язык ввода в строке меню OS X меняется обратно на тот язык, который был выбран до начала работы с Windows. Для нормальной работы этой функции необходимо, чтобы на виртуальной машине был установлен компонент Parallels Tools (p. 182), а в Windows и OS X был доступен одинаковый набор языков ввода. Информацию о том, как добавлять языки ввода, смотрите, пожалуйста, в справочной документации соответствующих операционных систем. Смена языка ввода Windows через строку меню OS X Чтобы изменить язык ввода Windows через строку меню OS X: 1 Щелкните в окне Windows или приложения Windows, чтобы сделать его активным. 2 Выберите нужный язык в Меню ввода, доступном в строке меню OS X. Примечание: Язык, который вы выбираете в Меню ввода, также должен быть доступен в Windows. Чтобы узнать, как добавить язык в список источников ввода в Windows, смотрите, пожалуйста, справку Windows. Если в строке меню OS X нет Меню ввода, его можно добавить туда следующим образом: 1 В Mac OS X выберите меню Apple > Системные настройки и нажмите Язык и текст. 2 Нажмите Источники ввода. 3 В боковой панели выберите один или несколько необходимых вам языков. 4 Поставьте галочку Показать Меню ввода в строке меню. 97 Работа с Windows на Mac Настройки мыши и клавиатуры С помощью настроек Мышь и клавиатура вы можете: • Указать, нужно ли оптимизировать движения курсора в играх. • Указать, нужно ли придерживать курсор у краев окна в режиме Окно (p. 55). • Указать, нужно ли оптимизировать вспомогательные клавиши в играх. Чтобы открыть настройки Мышь и клавиатура: 1 Выполните одно из следующих действий: в строке меню, нажмите клавишу Option (Alt) и, • Щелкните по значку Parallels удерживая ее, выберите Настроить. • Если вверху окна показывается строка меню Parallels Desktop, выберите Виртуальная машина > Настроить. 2 98 Нажмите Оборудование и на боковой панели выберите Мышь и клавиатура. Работа с Windows на Mac SmartMouse С помощью меню SmartMouse вы можете выбрать поведение мыши во время прохождения игр в виртуальной машине: • Автоматически. Это рекомендуемая настройка, выбранная по умолчанию. Когда вы работаете с приложениями гостевой ОС, курсор мыши свободно перемещается между гостевой операционной системой и Mac OS X. А когда запускаете какую-либо игру, курсор автоматически запирается в пределах окна виртуальной машины (чтобы вы по ошибке не переместили его в Mac OS X) и автоматически же освобождается после закрытия игры. • Оптимизировать для игр. Если при прохождении игр ваш курсор случайно попадает в Mac OS X, выберите эту опцию, и он будет работать только в виртуальной машине. • Не оптимизировать для игр. В редких случаях SmartMouse может принять за игру обычное приложение, из-за чего в нем начинает неправильно работать мышь. Если у вас возникает такая проблема, выберите опцию Не оптимизировать для игр. Задержка курсора у границ окна Во время работы с виртуальной машиной в режиме Окно (p. 55) у вас может часто возникать необходимость перемещать курсор к краям окна виртуальной машины для вызова различных функций, таких как меню Пуск в Windows 8, скрытая панель задач в Windows XP или строка меню в OS X при включенном полноэкранном режиме. Опция Задерживать курсор у границ окна позволяет ненадолго притормаживать курсор у границ окна виртуальной машины, чтобы он не выходил за его пределы по ошибке. Чтобы все же вывести курсор за пределы окна, просто сделайте более быстрое движение мышью. Оптимизация вспомогательных клавиш Если при прохождении игр вы активно пользуетесь вспомогательными клавишами Option (Alt), Ctrl и Shift, то в меню Клавиатура выберите опцию Оптимизировать для игр. Это позволит быстрее обрабатывать сигналы от этих клавиш. Примечание. Мы не рекомендуем включать эту опцию, когда вы не играете в игры. 99 Работа с Windows на Mac Подключение внешних устройств Parallels Desktop позволяет использовать в Windows устройства USB, Thunderbolt и FireWire. При подключении внешних устройств к Мас многие из них, например мыши и принтеры, по умолчанию становятся доступны и в Windows, и в Mac OS X. Некоторые внешние устройства, такие как Apple iPhone, могут одновременно использоваться или только приложениями Mac OS X, или только программами Windows. При подключении такого устройства вы можете выбрать, в какой ОС вы хотите его использовать. Чтобы подключить внешнее устройство: 1 Подключите устройство к компьютеру Mac. 2 Если Windows запущена и устройство не может одновременно использоваться и в Windows, и в Mac OS X, вам будет предложено выбрать, к какой ОС вы хотите его подключить. Чтобы использовать устройство с приложениями Mac OS X, щелкните по значку Mac. Чтобы использовать его с программами Windows, щелкните по экрану Windows. 100 Работа с Windows на Mac 101 Работа с Windows на Mac Вы можете подключить к Мас до 12 устройств USB 3.0 (p. 237), 15 устройств USB 2.0 и 32 устройств USB 1.1 и использовать их в Windows. Вы можете подключить и использовать до 30 USB-принтеров. Важно. Для использования некоторых USB-устройств в программах Windows может потребоваться установка специальных драйверов. Драйвер того или иного устройства обычно можно скачать на сайте его производителя. Кроме того, вы можете указать, что должно происходить при подключении новых внешних устройств, и закрепить определенные внешние устройства за Mac OS X или Windows (p. 103). Подключение устройства для чтения карт общего доступа Устройство для чтения карт общего доступа (CAC) может работать одновременно в Mac OS X и Windows. 1 Подключите устройство для чтения CAC к вашему Мас. 2 Когда вам будет предложено выбрать Windows или Mac, щелкните по экрану Windows. Устройство для чтения CAC станет доступно в Windows и Mac OS X. 102 Работа с Windows на Mac Настройка параметров устройств В разделе Устройства настроек Parallels Desktop вы можете: • Выбрать действие при подключении нового устройства USB, Thunderbolt или FireWire к компьютеру Мас. • Закрепить конкретное внешнее устройство за Mac OS X или Windows. 103 Работа с Windows на Mac Чтобы открыть настройки устройств: 1 Выполните одно из следующих действий: • Щелкните по значку Parallels в строке меню, нажмите клавишу Option (Alt) и, удерживая ее, выберите Настройки. • В меню Parallels Desktop выберите Parallels Desktop > Настройки. 2 Нажмите Устройства. Выбор действия при подключении нового внешнего устройства к компьютеру Мас Выберите один из следующих вариантов: • Подключить его к Мас. Новые внешние устройства автоматически становятся доступны для приложений Mac OS X. • Подключить его к активной виртуальной машине. Новые внешние устройства автоматически становятся доступны для программ Windows. Если на момент подключения устройства Windows будет выключена, оно будет подключено к Mac OS X. • Спросить меня, что делать. При каждом подключении внешнего устройства вам будет предложено выбрать, к чему вы хотите его подключить - к Windows или Mac. Закрепление внешнего устройства за Mac OS X или Windows Если вы хотите, чтобы то или иное внешнее устройство всегда подключалось к Mac OS X или Windows, вы можете назначить для него автоматическое действие с помощью приведенных ниже инструкций. Для этого нужно, чтобы устройство было уже хотя бы раз подключено к вашему Мас. 1 Нажмите кнопку Добавить (+) внизу окна. 2 Выберите устройство из списка. 3 Дважды щелкните по нужному слову в колонке Подключить к. Появится список вариантов для выбора. 4 Выполните одно из следующих действий: • Чтобы устройство всегда подключалось к Mac OS X, выберите Компьютер. • Чтобы устройство всегда подключалось к Windows, выберите Windows. Чтобы отменить назначенный выбор, выберите устройство в колонке Внешнее устройство и нажмите Удалить (-). Важно. Для использования некоторых внешних устройств в программах Windows может потребоваться установка специальных драйверов. Драйвер того или иного устройства обычно можно скачать на сайте его производителя. 104 Работа с Windows на Mac Подключение устройств Bluetooth Parallels Desktop позволяет подключать устройства Bluetooth напрямую к Windows. Перед подключением устройства Bluetooth необходимо включить Bluetooth. Чтобы включить Bluetooth: 5 Если Bluetooth в Mac OS X отключен, включите его. Откройте меню Apple > Системные настройки и нажмите Bluetooth. Поставьте галочку Включен. 6 Перейдите в Parallels Desktop и запустите Windows (p. 39), если она еще не запущена. 7 Выполните одно из следующих действий: • Щелкните по значку Parallels в строке меню, нажмите клавишу Option (Alt) и, удерживая ее, выберите Настроить. • Если вверху окна показывается строка меню Parallels Desktop, выберите Виртуальная машина > Настроить. 8 Откройте раздел Оборудование и нажмите USB и Bluetooth в боковой панели. 9 Поставьте галочку Устройства Bluetooth. После включения Bluetooth вы можете подключать устройства Bluetooth к вашему компьютеру, и они будут работать как с Windows, так и c Mac OS X. Инструкции по подключению того или иного устройства Bluetooth смотрите в его сопутствующей документации. В Windows 7 вы можете переслать файл на подключенное устройство Bluetooth, поддерживающее прием файлов, щелкнув правой кнопкой по нужному файлу и выбрав Отправить > Bluetooth. Помимо Windows, устройства Bluetooth можно подключать к любым другим гостевым операционным системам (Linux и Mac OS X) с поддержкой адаптеров USB Bluetooth. 105 Работа с Windows на Mac Печать из Windows По умолчанию Windows использует тот же принтер, что Mac OS X. Просто отправьте документ на печать, как вы это обычно делаете. Вы также можете назначить Windows другой принтер. Настройку печати в Windows можно выполнить несколькими способами: • Использовать принтер, подключенный к Мас. • Подключить локальный принтер с помощью Apple Bonjour. • Подключить сетевой принтер. • Подключить USB-принтер напрямую к Windows. 106 Работа с Windows на Mac Использование принтера, подключенного к Mac Если при установке Windows вы выбрали опцию "Как Mac", вы можете печатать из Windows с помощью любого принтера, подключенного к Мас. (Если вы выбрали опцию "Как ПК", смотрите приведенную ниже инструкцию по использованию принтеров, подключенных к Мас.) Чтобы распечатать документ из программы Windows: • Откройте документ и просто распечатайте его привычным вам способом (например, с помощью меню Файл > Печать). В окне печати вы можете выбрать любой принтер, подключенный к Мас. Выбор принтера по умолчанию По умолчанию Windows использует тот же принтер по умолчанию, что Mac OS X. Чтобы назначить Windows другой принтер по умолчанию, выполните одно из следующих действий: 1 Выполните одно из следующих действий: в строке меню, нажмите клавишу Option (Alt) и, • Щелкните по значку Parallels удерживая ее, выберите Настроить. • Если вверху окна показывается строка меню Parallels Desktop, выберите Виртуальная машина > Настроить. 2 Нажмите Оборудование и выберите Печать. Примечание. Раздел Печать доступен только для Windows 2000 и выше. 3 Отключите опцию Синхронизировать принтер по умолчанию. Теперь вы можете назначить Windows новый принтер по умолчанию, как вы это обычно делаете. Использование принтеров, подключенных к Mac Если при установке Windows вы не выбрали опцию "Как Mac", то чтобы сделать принтеры, подключенные к Мас, доступными из Windows, сделайте следующее: 1 Выполните одно из следующих действий: • Щелкните по значку Parallels в строке меню, нажмите клавишу Option (Alt) и, удерживая ее, выберите Настроить. • Если вверху окна показывается строка меню Parallels Desktop, выберите Виртуальная машина > Настроить. 2 Нажмите Оборудование и выберите Печать. 3 Выберите Добавить все принтеры Мас. 107 Работа с Windows на Mac Добавление принтера в Linux Процедура добавления принтера в гостевой операционной системе Linux зависит от дистрибутива Linux. В этом примере описана настройка принтера на виртуальной машине с RHEL 5.4 Server, однако вы можете использовать эти инструкции как основу при добавлении принтера на виртуальные машины с другими версиями Linux: 1 Запустите виртуальную машину с Linux. Примечание. После успешного входа вам нужно войти как root или получить root-полномочия. Если вы этого не сделаете, вам нужно будет ввести root-пароль при запуске инструмента system-config-printer на следующем шаге. 2 Запустите инструмент system-config-printer одним из следующих способов: • Нажмите System > Administration > Printing; или • Запустите Терминал и введите следующую команду: system-config-printer 3 В появившемся окне нажмите New Printer. 4 В следующем окне введите имя принтера. Под этим именем принтер будет отображаться в гостевой операционной системе Linux. Вы также можете ввести описание и расположение принтера. После этого нажмите Forward. 5 Теперь вам нужно настроить параметры доступа к вашему принтеру с виртуальной машины. Так как принтер подключен к порту принтера виртуальной машины, выберите LPT #1 (или другой порт, к которому подключен принтер) и нажмите Forward. 6 После этого укажите производителя и модель принтера. Независимо от модели вашего принтера, выберите драйвер HP Color LaserJet 8500 PS или Apple Color LW 12/660 PS. После этого нажмите Forward. 7 Нажмите Apply. Настройка принтера завершена, и вы можете использовать его для печати документов с виртуальной машины Linux. 108 Работа с Windows на Mac Настройка принтера с помощью Bonjour Если к вашей домашней сети подключено несколько компьютеров Мас, вы можете использовать Apple Bonjour для Windows для обеспечения общего доступа к принтеру, подключенному к любому из них. Список всех операционных систем Windows, поддерживаемых Bonjour, смотрите на странице http://support.apple.com/kb/dl999. Важно: Для настройки доступа к принтеру Mac из Windows через Apple Bonjour Windows должна работать в режиме Мостовая сеть. Чтобы настроить принтер через Bonjour: 1 Убедитесь, что принтер, который вы хотите использовать, открыт для общего доступа. Чтобы открыть общий доступ к принтеру, в Mac OS X выберите меню Apple > Системные настройки и нажмите Печать и факс. Выберите принтер и поставьте галочку Открыть принтер для общего доступа в сети. 2 Откройте Parallels Desktop и запустите Windows. 3 Когда запустится Windows, откройте страницу http://support.apple.com/kb/DL999?viewlocale=ru_RU и скачайте дистрибутив Bonjour для Windows. 4 В Windows запустите скачанный файл BonjourPSSetup.exe. 5 Следуйте инструкциям на экране. 6 Запустите Мастер установки принтера Bonjour дважды щелкнув по его значку на рабочем столе или выбрав Пуск -> Все программы -> Службы печати Bonjour -> Мастер установки принтера Bonjour. 7 Выберите нужный принтер и нажмите Далее. 8 Если следующее окно, которое вы видите, это Completing the Bonjour Printer Wizard, значит драйвер, необходимый этому принтеру, доступен в библиотеке драйверов Windows, и принтер был успешно настроен. Нажмите Finish, и вы можете приступать к печати Windows-документов на только что добавленном принтере. Однако если следующее окно, которое вы видите, это Install Bonjour Printer, вам нужно указать производителя и модель принтера. 109 Работа с Windows на Mac Если нужной модели нет в списке, воспользуйтесь одним из следующих способов: • Установите драйверы принтера в Windows. Нажмите кнопку Have Disk в окне Install Bonjour Printer и укажите путь к файлу .inf, расположенному в папке с установленными драйверами принтера. • В окне Install Bonjour Printer выберите Generic в списке Manufacturer и Generic/Postscript - в списке Model. Нажмите Далее. 9 В окне Completing the Bonjour Printer Wizard нажмите Finish. Теперь принтер можно использовать для печати документов из Windows. 110 Работа с Windows на Mac Настройка сетевого принтера Вы можете установить сетевой принтер напрямую в Windows. Перед установкой сетевого принтера в Windows убедитесь, что: • Ваш компьютер Mac имеет доступ к Интернету. • Windows работает в режиме общей сети (p. 123) или в режиме мостового соединения и имеет доступ в Интернет. • Учетная запись пользователя в Windows имеет права доступа к сетевому принтеру. • Вам известен IP-адрес принтера. После этого вы можете войти в Windows и установить сетевой принтер. В Windows Перед добавлением сетевого принтера в Windows скачайте и установите необходимый для него драйвер. Подробную инструкцию по установке драйвера для принтера смотрите в документации производителя. Чтобы добавить сетевой принтер в Windows 7 или Windows Vista: 1 В меню Windows Пуск выберите пункт Панель управления. 2 В окне Панель управления перейдите в категорию Оборудование и звук и нажмите Установка принтера в разделе Устройства и принтеры (в Windows Vista - Принтеры). Откроется мастер установки принтера. 3 Нажмите Добавить сетевой, беспроводной или Bluetooth-принтер. 4 В следующем окне нажмите Нужный принтер отсутствует в списке. 5 В окне Найти принтер по имени или TCP/IP-адресу выберите Добавить принтер по его TCP/IP-адресу или имени узла и нажмите Далее. 6 В окне Введите имя или адрес принтера сделайте следующее: 1. Выберите TCP/IP-устройство в меню Тип устройства. 2. Укажите IP-адрес принтера в поле Имя или IP-адрес. 3. Уберите галочку Опросить принтер и выбрать драйвер автоматически. 4. После этого нажмите Далее. 111 Работа с Windows на Mac 7 Если потребуется указать дополнительную информацию о порте, выберите Обычное > Generic Network Card и нажмите Далее. 8 В окне Установка драйвера принтера укажите производителя и модель сетевого принтера. Если в списке нет нужной модели, нажмите Установить с диска и укажите путь к файлу с расширением .inf, который находится в той папке, куда вы установили драйвер принтера. После этого нажмите Далее. 9 Продолжите настройку принтера. Теперь принтер можно использовать для печати документов из Windows. Чтобы добавить сетевой принтер в Windows XP: 1 В меню Windows Пуск выберите пункт Панель управления. 2 В окне Панель управления дважды щелкните по пункту Принтеры и факсы. 3 Нажмите Установка принтера. 4 Нажмите Далее. 5 В окне Локальный принтер или подключение к принтеру выберите Локальный принтер, подключенный к этому компьютеру и уберите галочку Автоматическое определение принтера Plug and Play. После этого нажмите Далее. 6 В следующем окне выберите Создать новый порт и в качестве типа порта укажите Стандартный TCP/IP порт. После этого нажмите Далее. 7 Нажмите Далее. 8 В следующем окне укажите IP-адрес сетевого принтера и нажмите Далее. 9 Если потребуется указать дополнительную информацию о порте, выберите Обычное > Generic Network Card и нажмите Далее. 10 Нажмите Закончить. 11 В окне Установка драйвера принтера укажите производителя и модель сетевого принтера. Если в списке нет нужной модели, нажмите Установить с диска и укажите путь к файлу с расширением .inf, который находится в той папке, куда вы установили драйвер принтера. После этого нажмите Далее. 12 Продолжите настройку принтера. Теперь принтер можно использовать для печати документов из Windows. В Linux 112 Работа с Windows на Mac Процедура настройки сетевого принтера в гостевой операционной системе Linux или FreeBSD зависит от дистрибутива Linux или FreeBSD и принтера. В этом примере описана настройка сетевого принтера на виртуальной машине с RHEL 5.4 Server, однако эти инструкции можно использовать как основу для настройки сетевого принтера на виртуальных машинах с Linux или FreeBSD. Примечание: Более подробную информацию смотрите в документации CUPS. Чтобы установить сетевой принтер: 1 Запустите виртуальную машину. 2 Убедитесь, что в операционной системе установлены следующие компоненты: • Служба печати для UNIX-подобных операционных систем. Инструкции по установке вы можете найти на сайте CUPS; • Служба Samba. Инструкции по установке вы можете найти на сайте Samba; и • Веб-браузер, так как мы рассматриваем управление CUPS через веб-интерфейс. Примечание: Для установки сетевого принтера вы должны обладать правами суперпользователя. 3 Скачайте и установите подходящий драйвер принтера. Подробную инструкцию по установке драйвера для принтера смотрите в документации производителя. 4 Запустите службу печати для UNIX-подобных операционных систем. В терминале наберите команду: /etc/init.d/cups start 5 Откройте браузер и введите либо IP-адрес вашей виртуальной машины, либо http://127.0.0.1:631. 6 Нажмите Add Printer. 7 В окне Add New Printer укажите имя принтера. Под этим именем принтер будет отображаться в гостевой операционной системе. Вы также можете ввести описание и расположение принтера. После этого нажмите Forward. 8 В окне Device for <Printer Name> выберите AppSocket/HP JetDirect и нажмите Continue. 9 В окне Device URI for <Printer Name> укажите IP-адрес принтера в следующем формате: socket://<printer IP address> После этого нажмите Continue. 10 В окне Make/Manufacturer for <Printer Name> выберите производителя вашего принтера и нажмите Continue. 11 В окне Model/Driver for <Printer Name> выберите модель вашего принтера и нажмите Add Printer. 12 При появлении соответствующего сообщения введите пароль суперпользователя. 113 Работа с Windows на Mac CUPS выполнит установку. В случае успешной установки появится сообщение "Printer <name> has been configured successfully". Теперь принтер можно использовать для печати документов из виртуальной машины. Настройка USB-принтера Вы можете подключить USB-принтер напрямую к Windows. В этом случае из Mac OS X принтер будет недоступен. Если вы хотите, чтобы принтер был доступен и в Mac OS X, и в Windows, смотрите раздел Совместное использование принтера Mac (p. 107). Чтобы подключить USB-принтер напрямую к Windows: 1 Откройте Parallels Desktop и запустите Windows. 2 Когда Windows запустится, установите драйвер принтера. Подробную инструкцию по установке драйвера для принтера смотрите в документации производителя. Обычно драйверы можно скачать с сайта производителя. 3 Выполните одно из следующих действий: • Если USB-принтер уже подключен к вашему Mac: в • Если Windows находится в режиме Coherence, щелкните по значку Parallels строке меню, выберите Устройства > USB и выберите этот принтер из списка. • Если Windows работает в отдельном окне, щелкните по значку USB-контроллера в строке состояния Windows и выберите этот принтер из списка. • Если USB-принтер не подключен к Мас, подключите его. В окне Обнаружено новое USB-устройство выберите подключение к Windows. 4 В Windows следуйте инструкциям мастера подключения оборудования. Создание файла в формате PDF При работе с текстовыми документами, веб-страницами или другими файлами у вас может возникнуть необходимость создать из них файл в формате PDF. Файл PDF позволяет сохранить форматирование и структуру исходного документа, чтобы он выглядел как будто печатная версия. Чтобы создать файл PDF, выберите в качестве принтера вариант Parallels PDF to Mac Desktop. Файлы PDF сохраняются на рабочий стол Mac. Примечание. Эта возможность доступна, только если в гостевой ОС Windows установлен компонент Parallels Tools (p. 178) и разрешен доступ ко всем принтерам Mac (p. 107). 114 Работа с Windows на Mac Использование встроенной камеры iSight или внешней веб-камеры Если ваш Mac или монитор имеет встроенную камеру iSight, или если вы подключили внешнюю веб-камеру, по умолчанию вы можете использовать ее с Windows. Чтобы использовать встроенную камеру iSight или внешнюю камеру с Windows: • Просто откройте программу Windows, которая использует камеру - вам будет предложено выбрать камеру iSight или внешнюю камеру. Примечание. Если вы пользуетесь гостевой ОС, отличной от Windows XP с пакетом обновления 2 или выше, Windows Vista или Windows 7, убедитесь, что у вас установлены драйверы USB video device class (UVC). Отключение общего доступа к камере Если вы не хотите, чтобы программы Windows могли использовать подключенную или встроенную веб-камеру, сделайте следующее: 1 Выполните одно из следующих действий: • Щелкните по значку Parallels в строке меню, нажмите клавишу Option (Alt) и, удерживая ее, выберите Настроить. • Если вверху окна показывается строка меню Parallels Desktop, выберите Виртуальная машина > Настроить. 2 Нажмите Оборудование > USB и Bluetooth. 3 Уберите галочку Веб-камеры. 115 Работа с Windows на Mac Показ презентации на внешнем мониторе или проекторе Вы легко можете подключить ваш Mac ко внешнему монитору или проектору и показать презентацию с помощью Windows-приложения. Для этого: 1 Запустите Windows (p. 39), если она еще не запущена. 2 Подключите ваш Мас ко внешнему монитору или проектору, как вы обычно это делаете. Появится сообщение, спрашивающее, собираетесь ли вы показать презентацию. 116 Работа с Windows на Mac 3 Если вы хотите, чтобы на внешнем мониторе или проекторе показывалась точная копия экрана вашего компьютера, выберите опцию Использовать зеркальное отображение. Если вы не выберете опцию Использовать зеркальное отображение, то определенные приложения, такие как Microsoft Powerpoint, на вашем компьютере будут отображаться в режиме докладчика, в то время как на внешнем мониторе или проекторе будет видна только сама презентация. 4 Нажмите Да. Windows переключится в режим презентации с отображением во весь экран как на мониторе вашего компьютера, так и на внешнем мониторе или проекторе. После этого можно приступать к показу презентации. Примечание: Чтобы узнать, как выбрать, на каком мониторе следует показывать презентацию, смотрите, пожалуйста, справку того приложения, которое вы используете для показа презентаций. Важно: Изменение настроек монитора в Windows во время нахождения в режиме презентации может нарушить нормальный показ презентации. Защита данных У вас на Мас наверняка есть важные документы, фотографии и другие файлы. При работе с Windows на Mac особенно важно защитить ваши данные от вирусов и несанкционированного доступа. Как это сделать, смотрите в этом разделе. 117 Работа с Windows на Mac Защита данных от вирусов Программа Parallels Desktop включает бесплатные пробные версии антивирусов от компаний Norton, Лаборатория Касперского и Dr.Web - как для Mac OS X, так и Windows. Чтобы воспользоваться этим предложением, просто скачайте и установите программу Norton Internet Security, Kaspersky Internet Security или Dr.Web Security Space для Windows и Мас. По истечении пробного периода вы сможете приобрести постоянные ключи активации. Установка антивируса для Windows 1 Откройте Parallels Desktop и запустите Windows. 2 Если Parallels Desktop находится в режиме Coherence, щелкните по значку Parallels в строке меню и выберите Закрыть Coherence. 3 Выберите Виртуальная машина > Установить Internet Security. 4 Выберите Norton Internet Security, Kaspersky Internet Security или Dr.Web Security Space, нажмите Установить и следуйте инструкциям на экране. Примечание. Для установки Windows-версии антивируса необходимо, чтобы были установлены Parallels Tools (p. 240). Обычно они установлены по умолчанию. Удаление антивируса из Windows Удаление Norton Internet Security, Kaspersky Internet Security или Dr.Web Security Space выполняется так же, как любой другой программы Windows. Более подробную информацию смотрите в Справке Windows. Установка антивируса для Мас 1 Если Parallels Desktop находится в режиме Coherence, щелкните по значку Parallels в строке меню и выберите Закрыть Coherence. 2 Выберите Файл > Установить антивирус для Mac. 3 Выберите Kaspersky Security, Norton Internet Security для Mac или Dr.Web для Mac OS X, нажмите Установить и следуйте инструкциям на экране. Удаление антивируса с компьютера Mac Выберите Удалить антивирус для Mac в меню Файл и введите ваше имя пользователя и пароль администратора. 118 Работа с Windows на Mac Изолировать Mac OS X от Windows Изоляция Мас OS X от Windows означает, что они не могут обмениваться папками, профилями и приложениями; подключаемые внешние устройства не подключаются автоматически к Windows; и вы не можете копировать и перемещать объекты между Windows и Mac OS X. Изоляция Мас от Windows обеспечивает более высокий уровень безопасности, так как предотвращает попадание вредоносных объектов из одной ОС в другую. Чтобы изолировать Mac OS X от Windows: 1 Выполните одно из следующих действий: в строке меню, нажмите клавишу Option (Alt) и, • Щелкните по значку Parallels удерживая ее, выберите Настроить. • Если вверху окна показывается строка меню Parallels Desktop, выберите Виртуальная машина > Настроить. 2 Нажмите Безопасность. 3 Выберите опцию Изолировать Mac от Windows. Работа в Windows без сохранения изменений Если вы не хотите, чтобы Windows сохраняла изменения, внесенные во время одного рабочего сеанса (например, в случае тестирования программ, которые могут повредить Windows), вы можете запустить ее в безопасном режиме: 1 Откройте Parallels Desktop. 2 В окне Виртуальные машины Parallels выберите нужную Windows и нажмите Виртуальная машина > Безопасный режим. Включение автоматического запуска Windows в безопасном режиме Если вы хотите, чтобы Windows всегда запускалась в безопасном режиме: 1 Откройте Parallels Desktop. 2 В окне Виртуальные машины Parallels выберите Windows и нажмите Виртуальная машина > Настроить > Параметры > Запуск и выключение. 3 Выберите пункт Спросить меня, что делать в списке Undo Disks. Примечание. Если у вас включено автоматическое сжатие виртуальных дисков (p. 131), то после включения опции Undo Disks оно будет отключено. 119 Работа с Windows на Mac Настройка запроса пароля Для повышения безопасности вы можете сделать так, чтобы программа Parallels Desktop запрашивала пароль администратора для выполнения определенных операций. 1 Выполните одно из следующих действий: • Щелкните по значку Parallels в строке меню, нажмите клавишу Option (Alt) и, удерживая ее, выберите Настроить. • Если вверху окна показывается строка меню Parallels Desktop, выберите Виртуальная машина > Настроить. 2 Нажмите Безопасность. 3 Выберите действия, для выполнения которых нужно будет указывать пароль администратора Mac OS X: • Выход из полноэкранного режима. Подробную информацию о полноэкранном режиме смотрите здесь (p. 55). • Изменение статуса ВМ. Подробную информацию о статусах виртуальных машин смотрите здесь (p. 45). • Управление снимками памяти. Подробную информацию о снимках памяти смотрите здесь (p. 153). • Изменение пароля гостевой ОС через интерфейс командной строки. Для изменения пароля вашей учетной записи Windows через интерфейс командной строки (p. 255) необходим пароль. 120 Работа с Windows на Mac Шифрование Windows для защиты от несанкционированного доступа Если вы храните какие-либо важные данные с помощью программ Windows, мы настоятельно рекомендуем зашифровать Windows, чтобы защитить их от несанкционированного использования. Шифрование Windows Чтобы зашифровать Windows (она должна быть выключена): 1 Выберите Windows и нажмите Виртуальная машина > Настроить > Безопасность. 2 На вкладке Безопасность нажмите Включить, укажите пароль и нажмите OK. Предупреждение. Указанный пароль очень важен. Обязательно его запишите. Без этого пароля вы не сможете запустить Windows. Изменение пароля Чтобы изменить пароль доступа к зашифрованной Windows (она должна быть выключена): 1 Выберите Windows и нажмите Виртуальная машина > Настроить > Безопасность. 2 На вкладке Безопасность нажмите Изменить пароль, укажите новый пароль и нажмите OK. Отключение шифрования Windows: Чтобы отключить шифрование Windows (она должна быть выключена): 1 Выберите Windows и нажмите Виртуальная машина > Настроить > Безопасность. 2 На вкладке Безопасность нажмите Выключить. 121 ГЛАВА 5 Настройки сети Parallels Desktop поддерживает три режима сетевой работы: • Общая сеть: Windows и Mac OS X используют одно сетевое подключение. Этот режим выбран по умолчанию. • Мостовая сеть: Windows может использовать один из сетевых адаптеров вашего компьютера Мас. В этом случае Windows выступает как отдельный компьютер в сети. • Внутрикомпьютерная сеть: Windows имеет доступ только к компьютеру Мас. Как правило, сетевые настройки не требуют никаких изменений. Если ваш Mac подключен к сети или Интернету, эти подключения будут доступны и программам Windows. Режим Ethernet более сложен, и для его настройки вам может понадобиться помощь системного администратора. Подробную информацию о сетевых режимах смотрите в соответствующих разделах. В этой главе Общий доступ к сетевым настройкам между Mac OS X и Windows .................. 123 Установка отдельного сетевого режима для виртуальной машины.................. 124 Включение режима Внутрикомпьютерная сеть.................................................... 125 Использование Wi-Fi в Windows ............................................................................ 127 Подключение Windows к виртуальной локальной сети ....................................... 127 Работа с Windows на Mac Общий доступ к сетевым настройкам между Mac OS X и Windows По умолчанию Windows использует сетевые настройки Mac OS X. Программы Windows могут подключаться к другим компьютерам в локальной сети и выходить в Интернет с помощью IP-адреса вашего Mac. При этом Windows не имеет отдельного IP-адреса в сети. Как правило, сетевые настройки не требуют никаких изменений. Если ваш Mac подключен к сети или Интернету, эти подключения будут доступны и программам Windows. 123 Работа с Windows на Mac Режим Общая сеть можно использовать в следующих случаях: • Ваш Мас подключен к Интернету через модем или другое устройство (не через Ethernet) • Вам нужен доступ в Интернет из Windows, но вы беспокоитесь о безопасности • У вас возникли проблемы с работой в режиме мостового Ethernet Чтобы включить режим Общая сеть: 1 Выполните одно из следующих действий: в строке меню, нажмите клавишу Option (Alt) и, • Щелкните по значку Parallels удерживая ее, выберите Настроить. • Если вверху окна показывается строка меню Parallels Desktop, выберите Виртуальная машина > Настроить. 2 Нажмите Оборудование > Сеть. 3 Убедитесь, что стоит галочка Подключено и выбрана опция Общая сеть. Примечание. В поле MAC-адрес вы можете изменить текущий MAC-адрес виртуальной машины. MAC-адреса создаются автоматически при установке Windows. Тем не менее, вы можете изменить MAC-адрес по умолчанию, набрав другой адрес в поле MAC-адрес или нажав кнопку Создать. При вводе нового адреса MAC убедитесь, что он не повторяется в пределах вашей сети. В случае возникновения проблем с сетью попробуйте найти решение в Базе знаний Parallels http://kb.parallels.com/. Установка отдельного сетевого режима для виртуальной машины При работе в режиме Ethernet виртуальная машина с Windows выступает в сети как отдельный самостоятельный компьютер с собственным IP-адресом и сетевым именем. Примечание. Режим Ethernet более сложен, чем режим Общая сеть, и для его настройки вам может понадобиться помощь системного администратора. 124 Работа с Windows на Mac Чтобы настроить Windows для работы в режиме Ethernet: 1 Выполните одно из следующих действий: • Щелкните по значку Parallels в строке меню, нажмите клавишу Option (Alt) и, удерживая ее, выберите Настроить. • Если вверху окна показывается строка меню Parallels Desktop, выберите Виртуальная машина > Настроить. 2 Нажмите Оборудование > Сеть. 3 В разделе Сеть убедитесь, что выбрана опция Подключено. 4 Выберите необходимый сетевой адаптер в списке. Чтобы подключить адаптер виртуальной машины к активному сетевому адаптеру компьютера Мас, выберите Адаптер по умолчанию. Примечание. В поле MAC-адрес вы можете изменить текущий MAC-адрес виртуальной машины. MAC-адреса создаются автоматически при установке Windows. Тем не менее, вы можете изменить MAC-адрес по умолчанию, набрав другой адрес в поле MAC-адрес или нажав кнопку Создать. При вводе нового адреса MAC убедитесь, что он не повторяется в пределах вашей сети. Если у вас не получается настроить Windows на работу в режиме Ethernet, попробуйте выбрать режим Общая сеть или Внутрикомпьютерная сеть. В случае возникновения проблем с сетью попробуйте найти решение в Базе знаний Parallels http://kb.parallels.com/. Включение режима Внутрикомпьютерная сеть Parallels Desktop поддерживает работу в закрытой сети, которая доступна только Mac OS X и Windows. Mac OS X подключается к этой сети через адаптер внутрикомпьютерной сети Parallels, который автоматически создается на Мас во время установки Parallels Desktop. Адреса для Windows предоставляются DHCP-сервером Parallels. 125 Работа с Windows на Mac Чтобы включить режим Внутрикомпьютерная сеть: 1 Выполните одно из следующих действий: • Щелкните по значку Parallels в строке меню, нажмите клавишу Option (Alt) и, удерживая ее, выберите Настроить. • Если вверху окна показывается строка меню Parallels Desktop, выберите Виртуальная машина > Настроить. 2 Нажмите Оборудование > Сеть. 3 Убедитесь, что стоит галочка Подключено и выбрана опция Внутрикомпьютерная сеть. Примечание. В поле MAC-адрес вы можете изменить текущий MAC-адрес виртуальной машины. MAC-адреса создаются автоматически при установке Windows. Тем не менее, вы можете изменить MAC-адрес по умолчанию, набрав другой адрес в поле MAC-адрес или нажав кнопку Создать. При вводе нового адреса MAC убедитесь, что он не повторяется в пределах вашей сети. В случае возникновения проблем с сетью попробуйте найти решение в Базе знаний Parallels http://kb.parallels.com/. 126 Работа с Windows на Mac Использование Wi-Fi в Windows Если ваш Мас использует беспроводной доступ в Интернет, по умолчанию Windows будет также использовать это беспроводное подключение. В случае изменения сетевых настроек вы сможете перенастроить Wi-Fi-подключение с помощью режима мостового Ethernet. В этом режиме Windows фигурирует в сети как отдельный компьютер с собственным IP-адресом и сетевым именем. Чтобы настроить Wi-Fi-доступ в Интернет из Windows: 1 Выполните одно из следующих действий: в строке меню, нажмите клавишу Option (Alt) и, • Щелкните по значку Parallels удерживая ее, выберите Настроить. • Если вверху окна показывается строка меню Parallels Desktop, выберите Виртуальная машина > Настроить. 2 Нажмите Оборудование > Сеть. 3 В разделе Сеть убедитесь, что выбрана опция Подключено. 4 Выберите AirPort. Теперь Windows может подключаться к Интернету через адаптер AirPort вашего Мас. Если у вас не получается настроить виртуальную машину на работу в режиме Ethernet, попробуйте выбрать режим Общая сеть или Внутрикомпьютерная сеть. В случае возникновения проблем с сетью попробуйте найти решение в Базе знаний Parallels http://kb.parallels.com/. Подключение Windows к виртуальной локальной сети Если ваш Мас входит в виртуальную локальную сеть (VLAN), вы можете подключить к ней виртуальную машину с Windows. Чтобы подключить виртуальную машину к VLAN, выполните одно из следующих действий: • Щелкните по значку Parallels в строке меню, нажмите клавишу Option (Alt) и, удерживая ее, выберите Настроить. • В меню Parallels Desktop выберите Виртуальная машина > Настроить. 5 Нажмите Оборудование > Сеть. 6 Выберите Мостовая сеть > VLAN в поле Тип и убедитесь, что выбрана опция Подключено. Теперь Windows подключена к выбранной сети. 127 Работа с Windows на Mac Оптимизация производительности Если Windows работает не так быстро, как вам бы хотелось, вы можете оптимизировать ее производительность несколькими способами. Как это сделать, смотрите далее в этом разделе. 128 Работа с Windows на Mac Изменение объема памяти, доступного Windows Объем памяти, доступный Windows, указывается в настройках Parallels Desktop. Остальная память находится в распоряжении Mac OS X. Если предоставить Windows слишком много памяти, это может замедлить Mac OS X, что в свою очередь приведет к снижению скорости программ Windows, так как они работают в рамках Mac OS X. Если наоборот - оставить слишком много памяти для Mac OS X, приложения Mac OS X будут работать быстро, а программы Windows - медленно. Для оптимальной производительности обеих ОС объем памяти, доступный Windows, должен находиться в пределах рекомендуемого диапазона. Чтобы указать, сколько памяти должно быть доступно Windows: 1 Завершите работу Windows (p. 45). 2 Выберите Виртуальная машина > Настроить и нажмите Общие. 129 Работа с Windows на Mac 3 Переместите ползунок в нужное положение в пределах рекомендуемого диапазона (см. выше). Если вы пользуетесь программами Windows, которые требуют много памяти, например, для работы с 3D или видео, рекомендуем установить объем памяти, близкий к максимальному значению диапазона (переместите ползунок вправо). Если нет, то обычно достаточно установить значение ближе к середине. Примечание. Независимо от того, сколько памяти имеет ваш Mac, максимальный объем памяти, который можно выделить Windows, составляет 16 ГБ. Однако если вы пользуетесь Parallels Desktop 9 для бизнеса, это значение может достигать максимум 64 ГБ. Если вам не понравится скорость Windows при установленном объеме памяти, попробуйте указать другое значение. Примечание. Чтобы предотвратить несанкционированное редактирование настроек виртуальной машины, нажмите на значок внизу окна. При следующей попытке изменить настройки виртуальной машины будет запрошен пароль администратора. 130 Работа с Windows на Mac Параметры оптимизации Раздел Оптимизация настроек Parallels Desktop позволяет: • Указать, чья производительность должна иметь больший приоритет: Mac OS X или Windows • Оптимизировать скорость приложений и работу графики в Windows • Выбрать режим энергопотребления, если вы пользуетесь портативным компьютером • Включить сжатие данных на виртуальных дисках • Включить поддержку виртуализации в Windows (только для Windows 8 и Windows Server 2012) Чтобы открыть раздел Оптимизация: 1 Выполните одно из следующих действий: в строке меню, нажмите клавишу Option (Alt) и, • Щелкните по значку Parallels удерживая ее, выберите Настроить. • Если вверху окна показывается строка меню Parallels Desktop, выберите Виртуальная машина > Настроить. 2 Нажмите Параметры > Оптимизация. 131 Работа с Windows на Mac 132 Работа с Windows на Mac Чтобы указать, чья производительность должна иметь больший приоритет: Выберите нужный вариант в выпадающем меню Производительность: • Более быстрая виртуальная машина. БОльшая часть ресурсов компьютера отдается в распоряжение Windows. Это позволит значительно ускорить Windows, но при этом может несколько замедлить Mac OS X. • Более быстрый Mac. БОльшая часть ресурсов компьютера отдается в распоряжение Mac OS X. Это позволит значительно ускорить Mac OS X, но при этом может несколько замедлить Windows. Чтобы включить автоматическую оптимизацию производительности - в зависимости от того, программа какой операционной системы запущена в данный момент: • Выберите опцию Включить Adaptive Hypervisor. Когда включена эта опция, бОльшая часть ресурсов предоставляется той ОС, чье приложение запущено в текущий момент. Ускорение работы Windows • Выберите опцию Оптимизация Windows. Это позволит отключить некоторые функции Windows, замедляющие ее работу. Выбор режима энергопотребления для портативного компьютера В меню Энергопотребление доступно два варианта расхода энергии: • Долгая работа от аккумулятора. Если у вас портативный компьютер Mac, который вы часто используете без подключения к сети питания, эта опция позволит вам снизить расход энергии и продлить время работы аккумулятора. Ее включение может немного замедлить работу Windows. • Высокая производительность. Эта опция (выбрана по умолчанию) максимизирует производительность Windows, но потребляет больше энергии. Примечание. Если вы изменили настройки энергопотребления, когда Windows была запущена, они вступят в силу только после выключения и включения виртуальной машины. Если вы хотите следить за состоянием батареи из Windows: • Выберите опцию Показывать заряд батареи в Windows. Теперь, когда ваш портативный компьютер будет работать в автономном режиме, в строке меню будет отображаться текущий заряд батареи. Автоматическое сжатие дисков 133 Работа с Windows на Mac По мере добавления новых файлов на виртуальную машину растет количество места, которое она занимает на жестком диске. При этом после удаления файлов это количество не сокращается. Чтобы включить регулярное автоматическое освобождение незанятого дискового пространства: • Выберите опцию Автоматически сжимать вирт. диски. Теперь Parallels Desktop будет дважды в день проверять дисковое пространство, и если окажется, что неиспользуемое место на виртуальном диске составляет более 50%, оно будет возвращено в распоряжение Mac OS X. Кроме того, вы можете освободить неиспользуемое пространство вручную. Также вы можете быстро освободить место на диске, удалив ненужные файлы, накопившиеся в системе (p. 165). Примечание. Сжатие виртуальных дисков возможно, только если ВМ не имеет снимков памяти и в ее настройках безопасности не включена опция Undo disks. Включение поддержки вложенной виртуализации Parallels Desktop 9 позволяет запускать виртуальные машины Hyper-V внутри виртуальных машин с Windows 8 и Windows Server 2012, а также запускать виртуальные машины на базе Xen и KVM в тех версиях Linux, которые поддерживают эти технологии. Примечание. Запуск виртуальной машины внутри виртуальной машины может немного снизить производительность основной виртуальной машины. Чтобы включить вложенную виртуализацию, выберите Включить вложенную виртуализацию. Если вы планируете создавать или тестировать приложения для Windows Phone, сначала настройте Windows для запуска эмулятора Windows Phone (p. 250). Предупреждение. Не используйте виртуальные машины Hyper-V в рабочем окружении. Microsoft® не поддерживает вложенность Hyper-V, поэтому такие виртуальные машины могут работать нестабильно. Включение поддержки виртуализации PMU Если вы используете виртуальные машины для разработки программного обеспечения, вы можете оптимизировать свой код с помощью различных инструментов для мониторинга производительности, таких как Intel VTune Amplifier и OProfile. Чтобы начать использовать какой-либо инструмент для мониторинга производительности: 1 Включите поддержку виртуализации PMU (Performance Monitoring Unit), выбрав Включить виртуализацию PMU. 2 Запустите виртуальную машину. 134 Работа с Windows на Mac 3 Теперь вы можете использовать встроенный профилировщик или скачать и установить любой сторонний инструмент для мониторинга производительности. Примечания: 1. Поддержку виртуализации PMU можно включить в виртуальных машинах с Windows (начиная с Windows XP) и Linux. 2. Включение поддержки виртуализации PMU может немного замедлить работу виртуальной машины. Оптимизация 3D-графики на компьютерах MacBook Pro Некоторые из последних конфигураций компьютеров MacBook Pro включают две видео-карты. По умолчанию, для экономии энергии, используется более медленная видео-карта. Чтобы переключиться на более быструю видео-карту для лучшей работы 3D-графики: 1 В меню Apple выберите Системные настройки и нажмите Экономия энерги. 2 Нажмите Улучшенная производительность. При включеной улучшенной производительности быстрее расходуется заряд батареи. Ускорение игр и графических программ С Parallels Desktop вы можете запускать игры и приложения, для работы которых необходимы видео-карты с поддержкой DirectX или OpenGL. Для этого необходимо включить 3D-ускорение. Чтобы узнать, требует ли та или иная программа поддержку DirectX или OpenGL, смотрите соответствующую сопроводительную информацию. Чтобы включить 3D-ускорение: 1 Завершите работу виртуальной машины. (p. 45) 2 Нажмите Виртуальная машина > Настроить. 3 В разделе Видео выберите Вкл. или выберите версию DirectX в меню 3D-ускорение. Примечание. Для работы 3D-ускорения должны быть установлены Parallels Tools (p. 240). Parallels Tools устанавливаются автоматически при установке Windows. 135 Работа с Windows на Mac Приостановка Windows при отсутствии запущенных программ Для экономии ресурсов компьютера вы можете сделать так, чтобы Windows автоматически переходила в режим паузы, когда в ней не запущено ни одной программы. Это позволит освободить дополнительные ресурсы, такие как оперативная память и процессорное время, для приложений Mac OS X. Чтобы включить автоматическую приостановку Windows при отсутствии запущенных программ: 1 Выполните одно из следующих действий: • Щелкните по значку Parallels в строке меню, нажмите клавишу Option (Alt) и, удерживая ее, выберите Настроить. • Если вверху окна показывается строка меню Parallels Desktop, выберите Виртуальная машина > Настроить. 2 Нажмите Параметры > Приложения. 3 Выберите опцию Открыть доступ к Windows-приложениям из Мас и поставьте галочку Ставить ВМ на паузу, если не запущены приложения. 136 Работа с Windows на Mac Работа с Windows на iPad Parallels Access - это новый продукт компании Parallels, который позволяет удаленно работать с компьютерами Mac или Windows и их приложениями с планшета iPad. Если на вашем компьютере Mac установлена программа Parallels Desktop, вы можете использовать приложение Parallels Access для доступа к Windows. Parallels Access позволяет: • Работать со всеми вашими программами Windows на iPad • Удаленно запускать, выключать и перезагружать Windows • Подключаться к виртуальной машине по Wi-Fi и 3G • Работать с Windows через Интернет из любой точки Начало работы Чтобы начать работу с Parallels Access, сделайте следующее: 1 Скачайте приложение Parallels Access из App Store и установите его на свой iPad. 2 Убедитесь, что на вашем Мас установлена Windows (p. 20). 3 В Parallels Desktop выполните одно из следующих действий: • Щелкните по значку Parallels в строке меню, нажмите клавишу Option (Alt) и, удерживая ее, выберите Настройки. • Если Windows находится в режиме Окно (p. 55), выберите Parallels Desktop > Настройки. 4 Нажмите Access. 5 Установите Parallels Access agent с помощью кнопки Установить. Эти шаги нужно выполнить только один раз. Подключение к Windows с iPad 1 Включите Mac. Компьютер Мас должен оставаться включенным на протяжении всей работы с Windows через Parallels Access. 2 Откройте Parallels Access на iPad и войдите в свою учетную запись с помощью адреса электронной почты и пароля, которые вы указали при регистрации Parallels Desktop. 3 Выберите ваш Мас в списке доступных компьютеров. При первом подключении к Windows вы увидите советы по использованию жестов для работы в Windows. Нажмите Закрыть, чтобы перейти к рабочему столу Windows. 137 Работа с Windows на Mac Более подробную информацию об использовании Parallels Access, смотрите в Руководстве пользователя Parallels Access, доступном онлайн. Сохранение снимка экрана Чтобы сохранить снимок экрана Windows в режиме Окно: • Выберите Вид > Сделать снимок экрана. На рабочем столе Mac OS X появится файл с именем Parallels Picture.png. Снимок экрана также можно сделать с помощью сочетания клавиш Command-Shift-3. По умолчанию снимки экрана сохраняются на рабочий стол Mac OS X. Настройка внешнего вида значка Parallels Desktop в Dock Вы можете выбрать, какой значок должен появляться в Dock при открытии Parallels Desktop. 1 Выполните одно из следующих действий: в строке меню, нажмите клавишу Option (Alt) и, • Щелкните по значку Parallels удерживая ее, выберите Настройки. Нажмите Общие. • Если вверху окна отображается строка меню Parallels Desktop, выберите Parallels Desktop > Настройки > Общие. 2 В меню Значок в Dock выберите один из вариантов: • Снимок экрана в реальном времени. На панели Dock будет отображаться уменьшенное изображение окна Windows. • Parallels Desktop: В Dock будет отображаться стандартный значок Parallels Desktop. 3 Если вы хотите, чтобы этот значок отображался в виде кнопки Windows Пуск в режиме Coherence, выберите опцию Использовать иконку Пуск в Coherence. Примечание. Независимо от вида значка, при нажатии на него в режиме Coherence откроется меню Windows Пуск. 138 Работа с Windows на Mac Обновление Windows в спящем режиме Mac Parallels Desktop поддерживает функцию OS X Power Nap, которая позволяет поддерживать актуальное состояние Windows, даже когда ваш Mac находится в спящем режиме. Когда включена эта функция, службы, которые обычно обновляют информацию после пробуждения Windows (например, новые сообщения в почтовых приложениях и новые события в календаре), будут обновляться, пока ваш Мас "спит". Функция Power Nap поддерживается только на определенных моделях Mac. Подробности смотрите на сайте Apple.com. Чтобы включить Power Nap: 1 На компьютере Mac откройте меню Apple > Системные настройки и нажмите Экономия энергии. 2 В зависимости от того, работает ваш Mac от аккумулятора или подключен к сети питания, поставьте галочку Вкл. Power Nap при питании от аккумулятора или Вкл. Power Nap при подключении к сетевому адаптеру. Примечание. Более подробную информацию о Power Nap смотрите, пожалуйста, в справочных материалах OS X. Перевод слов в Windows Если при работе в Windows вам встретилось неизвестное слово, вы легко можете посмотреть его значение в словаре Mac OS X. Просто наведите курсор на это слово и нажмите Control-Command-D или дотроньтесь (без щелчка) до тачпада тремя пальцами. Примечания: 1. В Windows должен быть установлен компонент Parallels Tools (p. 182). 2. При наведении курсора на слово его значок должен измениться со стрелки на вертикальную черту . Для слов, изображенных на картинках, поиск значения невозможен. 139 ГЛАВА 6 Для продвинутых пользователей Эта глава содержит дополнительную информацию о работе с Parallels Desktop и виртуальными машинами. В этой главе Работа с виртуальными машинами ....................................................................... 141 Работа с другими операционными системами на Mac ....................................... 166 Установка или обновление Parallels Tools............................................................ 178 Режим Modality ......................................................................................................... 191 Скрытие и отображение Parallels Desktop ............................................................ 193 Отключение автоматической приостановки Windows ......................................... 194 Удаление Parallels Desktop..................................................................................... 194 Дополнительные настройки ................................................................................... 195 Дополнительные настройки ................................................................................... 203 Добавление и удаление устройств ........................................................................ 205 Настройки оборудования........................................................................................ 213 Для продвинутых пользователей Работа с виртуальными машинами Поддерживаемые гостевые операционные системы На виртуальных машинах Parallels Desktop можно установить любую из следующих операционных систем. 32-ра 64-ра Экспрессзрядн зрядн установка ая ая Windows Windows 8 Windows 7 SP1 Windows Server 2012 ® Windows Server 2008 SP0, SP1, SP2, R2 ® Windows Vista Home, Business, Ultimate, Enterprise SP0, SP1, SP2 ® Windows Server 2003 SP0, SP1, SP2, R2 Windows XP Home SP0, SP1, SP2, SP3 Windows XP Professional SP0, SP1, SP2, SP3 Windows XP Professional SP2 Windows 2000 Professional SP4 Windows 2000 Server SP4 Windows NT 4.0 Server SP6, Workstation SP6 Windows ME Windows 98 SE Windows 95 Windows 3.11 MS-DOS 6.22 Linux Ubuntu® Linux 10.04, 10.10, 11.04, 11.10, 12.04 ® Red Hat Enterprise Linux 5.x, 6 Red Hat Enterprise Linux 4.x CentOS Linux 5.x, 6.x 141



