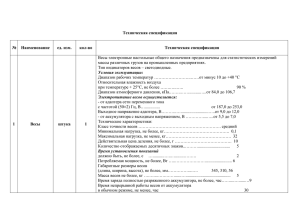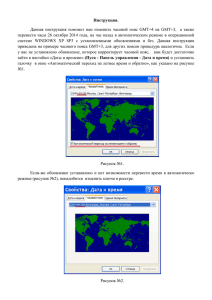КОМПЛЕКСНОЕ ПРОГРАММНОЕ ОБЕСПЕЧЕНИЕ «CL-works
advertisement
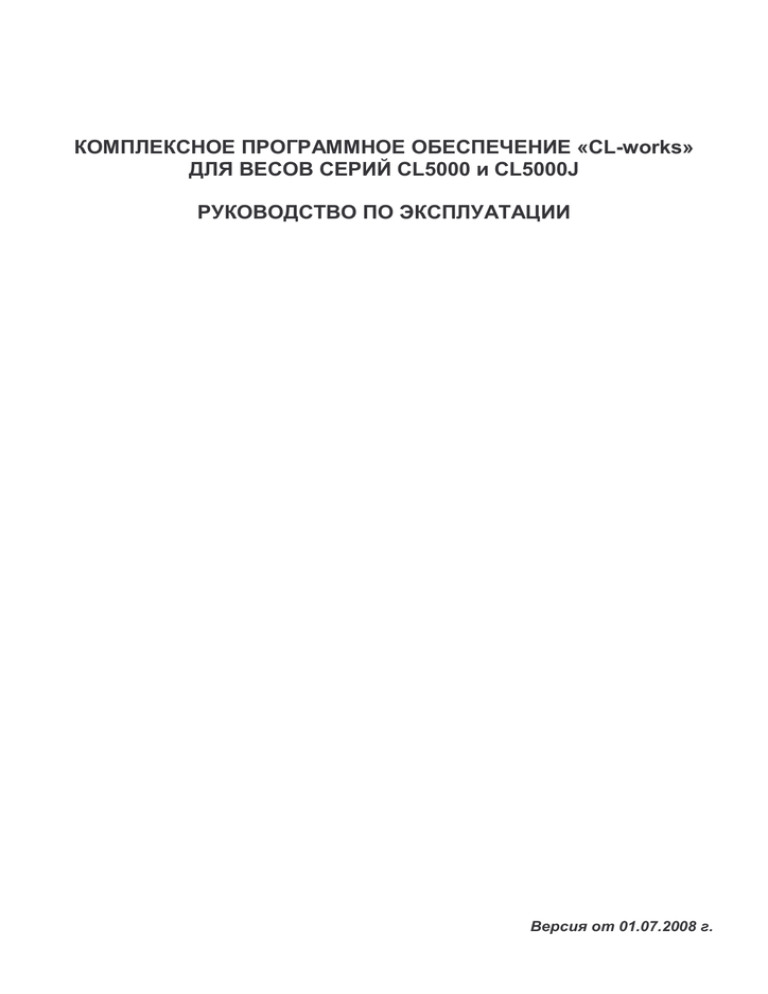
КОМПЛЕКСНОЕ ПРОГРАММНОЕ ОБЕСПЕЧЕНИЕ «CL-works» ДЛЯ ВЕСОВ СЕРИЙ CL5000 и CL5000J РУКОВОДСТВО ПО ЭКСПЛУАТАЦИИ Версия от 01.07.2008 г. СОДЕРЖАНИЕ: 1 2 3 УСТАНОВКА ПРОГРАММЫ «CL-WORKS» .................................................. 5 ЗАПУСК ПРОГРАММЫ «CL-WORKS». ОБЩИЙ ОБЗОР............................ 9 РЕЖИМ НАСТРОЕК ....................................................................................... 11 3.1 3.2 3.3 3.4 4 РЕДАКТОР СПИСКА ТОВАРОВ................................................................... 16 4.1 4.2 4.2.1 4.2.2 4.2.3 4.2.4 4.2.5 5 ВХОД В РЕДАКТОР......................................................................................................... 37 РАБОТА С РЕДАКТОРОМ ПОСТОЯННЫХ ДАННЫХ II ................................................ 38 СОЗДАНИЕ НОВОГО СПИСКА ДАННЫХ ...................................................................... 38 ДОБАВЛЕНИЕ, РЕДАКТИРОВАНИЕ И УДАЛЕНИЕ ЗАПИСЕЙ .................................... 39 ЗАПИСЬ И ЧТЕНИЕ СПИСКА ДАННЫХ......................................................................... 40 ОБМЕН ДАННЫМИ С ВЕСАМИ...................................................................................... 40 РЕДАКТОР СПИСКОВ МАГАЗИНОВ И БЕГУЩИХ СТРОК ...................... 43 8.1 8.2 8.2.1 8.2.2 8.2.3 8.2.4 9 ВХОД В РЕДАКТОР......................................................................................................... 28 РАБОТА С РЕДАКТОРОМ ПОСТОЯННЫХ ДАННЫХ I ................................................. 30 СОЗДАНИЕ НОВОГО СПИСКА ДАННЫХ ...................................................................... 30 ДОБАВЛЕНИЕ, РЕДАКТИРОВАНИЕ И УДАЛЕНИЕ ЗАПИСЕЙ .................................... 30 ДОБАВЛЕНИЕ, РЕДАКТИРОВАНИЕ И УДАЛЕНИЕ ЗАПИСИ ШТРИХ-КОДА............... 32 ЗАПИСЬ И ЧТЕНИЕ СПИСКА ДАННЫХ......................................................................... 33 ПОИСК ЗАПИСЕЙ ........................................................................................................... 33 ОБМЕН ДАННЫМИ С ВЕСАМИ...................................................................................... 33 РЕДАКТОР ПОСТОЯННЫХ ДАННЫХ II ..................................................... 36 7.1 7.2 7.2.1 7.2.2 7.2.3 7.2.4 8 ВХОД В РЕДАКТОР......................................................................................................... 22 РАБОТА С РЕДАКТОРОМ СКИДОК ............................................................................... 23 СОЗДАНИЕ НОВОЙ БАЗЫ СКИДОК.............................................................................. 23 ДОБАВЛЕНИЕ, КОРРЕКЦИЯ И УДАЛЕНИЕ ЗАПИСЕЙ СКИДОК ................................. 23 ЗАПИСЬ И ЧТЕНИЕ СПИСКА СКИДОК.......................................................................... 25 ОБМЕН ДАННЫМИ С ВЕСАМИ...................................................................................... 25 РЕДАКТОР ПОСТОЯННЫХ ДАННЫХ I ...................................................... 28 6.1 6.2 6.2.1 6.2.2 6.2.3 6.2.4 6.2.5 6.2.6 7 ВХОД В РЕДАКТОР......................................................................................................... 16 РАБОТА СО СПИСКОМ ТОВАРОВ ................................................................................ 18 СОЗДАНИЕ НОВОЙ БАЗЫ ЗАПИСЕЙ ТОВАРОВ ......................................................... 18 ДОБАВЛЕНИЕ, КОРРЕКЦИЯ И УДАЛЕНИЕ ЗАПИСЕЙ ТОВАРОВ .............................. 18 ЗАПИСЬ, ЧТЕНИЕ, ЭКСПОРТИРОВАНИЕ И ИМПОРТИРОВАНИЕ СПИСКА ТОВАРОВ 19 ПОИСК ЗАПИСЕЙ ........................................................................................................... 20 ОБМЕН ДАННЫМИ С ВЕСАМИ...................................................................................... 20 РЕДАКТОР СКИДОК ...................................................................................... 22 5.1 5.2 5.2.1 5.2.2 5.2.3 5.2.4 6 НАСТРОЙКА ПАРАМЕТРОВ СВЯЗИ ............................................................................. 11 НАСТРОЙКА КОНФИГУРАЦИИ ВЕСОВ......................................................................... 13 НАСТРОЙКА ПУТЕЙ ДОСТУПА К ФАЙЛАМ ПРОГРАММЫ .......................................... 14 ОПРЕДЕЛЕНИЕ НАЛИЧИЯ ПОЛЕЙ ТОВАРОВ ............................................................. 15 ВХОД В РЕДАКТОР......................................................................................................... 43 РАБОТА С РЕДАКТОРОМ СПИСКОВ МАГАЗИНОВ И БЕГУЩИХ СТРОК ................... 45 СОЗДАНИЕ НОВОГО СПИСКА ДАННЫХ ...................................................................... 45 ДОБАВЛЕНИЕ, РЕДАКТИРОВАНИЕ И УДАЛЕНИЕ ЗАПИСЕЙ .................................... 45 ЗАПИСЬ И ЧТЕНИЕ СПИСКА ДАННЫХ......................................................................... 46 ОБМЕН ДАННЫМИ С ВЕСАМИ...................................................................................... 47 РЕЖИМ ОТЧЕТОВ ......................................................................................... 49 9.1 9.2 9.2.1 9.2.2 9.2.3 ВХОД В РЕЖИМ ОТЧЕТОВ ............................................................................................ 49 РАБОТА С РЕЖИМОМ ОТЧЕТОВ.................................................................................. 51 ЗАГРУЗКА ОТЧЕТА С ВЕСОВ ........................................................................................ 51 ПРОСМОТР ОТЧЕТА ...................................................................................................... 52 УДАЛЕНИЕ ОТЧЕТОВ..................................................................................................... 53 10 РЕДАКТОР ЭТИКЕТОК.................................................................................. 55 10.1 ОПИСАНИЕ ЭЛЕМЕНТОВ РЕДАКТОРА ЭТИКЕТОК..................................................... 55 2 10.2 ПОРЯДОК РАБОТЫ С РЕДАКТОРОМ ЭТИКЕТОК........................................................ 56 10.2.1 СОЗДАНИЕ НОВОЙ ЭТИКЕТКИ .............................................................................. 56 10.2.2 ДОБАВЛЕНИЕ ПОЛЯ ............................................................................................... 56 10.2.3 ДОБАВЛЕНИЕ ТЕКСТА ............................................................................................ 56 10.2.4 ДОБАВЛЕНИЕ ШТРИХ-КОДА .................................................................................. 56 10.2.5 ДОБАВЛЕНИЕ КАРТИНКИ ....................................................................................... 56 10.2.6 ДОБАВЛЕНИЕ ПРЯМОУГОЛЬНИКА ИЛИ ЛИНИИ.................................................. 56 10.2.7 ИЗМЕНЕНИЕ ТИПА ОБЛАСТИ ................................................................................ 57 10.2.8 ИЗМЕНЕНИЕ ТИПА ШТРИХ-КОДА.......................................................................... 57 10.2.9 ИЗМЕНЕНИЕ ФОРМЫ КАРТИНОК .......................................................................... 57 10.2.10 ИЗМЕНЕНИЕ ТИПА ПРЯМОУГОЛЬНИКА И ЛИНИИ .............................................. 57 10.2.11 РАБОТА С ГРУППАМИ: ВЫБОР ОБЪЕКТОВ, ГРУППИРОВКА И РАЗГРУППИРОВКА ...................................................................................................................... 58 10.2.12 УДАЛЕНИЕ ОБЪЕКТА .............................................................................................. 58 10.3 РЕДАКТОР ЭТИКЕТОК ................................................................................................... 58 10.3.1 КАРТИНКИ, ВЫВОДИМЫЕ ПРИ РАБОТЕ С РЕДАКТОРОМ.................................. 58 10.3.2 ПАРАМЕТРЫ ШТРИХ-КОДА, ПРЯМОУГОЛЬНИКА И ЛИНИИ ............................... 62 10.3.3 ПАРАМЕТРЫ ОБЪЕКТОВ........................................................................................ 65 11 РЕДАКТОР КЛАВИАТУРЫ ........................................................................... 69 11.1 11.1.1 11.2 11.2.1 11.2.2 11.2.3 11.2.4 11.2.5 11.2.6 11.2.7 НАЗНАЧЕНИЕ ЭЛЕМЕНТОВ РЕДАКТОРА КЛАВИАТУРЫ ........................................... 69 ОБЛАСТИ РЕДАКТОРА И ИХ НАЗНАЧЕНИЕ ......................................................... 69 ПОРЯДОК РАБОТЫ С РЕДАКТОРОМ ........................................................................... 70 ОКНО РЕДАКТИРОВАНИЯ КЛАВИШИ.................................................................... 70 ОТКРЫТИЕ ФАЙЛА .................................................................................................. 71 СОЗДАНИЕ НОВОГО ФАЙЛА .................................................................................. 71 СОХРАНЕНИЕ ФАЙЛА ............................................................................................. 72 УДАЛЕНИЕ ФАЙЛА................................................................................................... 72 ПОЛУЧЕНИЕ ДАННЫХ С ВЕСОВ............................................................................ 72 ПЕРЕДАЧА ДАННЫХ НА ВЕСЫ .............................................................................. 72 12 КОНФИГУРАЦИЯ ........................................................................................... 73 12.1 12.1.1 12.1.2 12.1.3 12.1.4 12.2 12.2.1 12.2.2 12.2.3 ВХОД В РЕЖИМ НАСТРОЕК .......................................................................................... 73 ПРОВЕДЕНИЕ ВСЕВОЗМОЖНЫХ НАСТРОЕК...................................................... 73 НАСТРОЙКА ПУТЕЙ (ПАПКИ) ................................................................................. 75 НАСТРОЙКА ПРОПУСКА ДАННЫХ......................................................................... 75 НАСТРОЙКА ОБМЕНА ДАННЫМИ.......................................................................... 77 ОПЕРАЦИИ С ДАННЫМИ............................................................................................... 78 СОХРАНЕНИЕ ДАННЫХ НА ДИСКЕ ....................................................................... 78 ЗАГРУЗКА ДАННЫХ С ВЕСОВ ................................................................................ 78 ПЕРЕДАЧА ДАННЫХ НА ВЕСЫ .............................................................................. 78 13 СЕРВЕР СЕТИ ................................................................................................ 79 13.1 13.2 13.2.1 13.3 13.3.1 13.3.2 13.3.3 13.3.4 13.3.5 НАЗНАЧЕНИЕ СЕРВЕРА СЕТИ ..................................................................................... 79 ПОРЯДОК РАБОТЫ С СЕРВЕРОМ СЕТИ ..................................................................... 79 ОБОЗНАЧЕНИЯ И ПОЯСНЕНИЯ ............................................................................ 79 ПОРЯДОК РАБОТЫ ........................................................................................................ 80 ВХОД В РЕЖИМ СЕРВЕРА СЕТИ ........................................................................... 80 ДОБАВЛЕНИЕ, РЕДАКТИРОВАНИЕ И СОХРАНЕНИЕ .......................................... 80 УДАЛЕНИЕ ДАННЫХ ............................................................................................... 80 ПОЛУЧЕНИЕ ДАННЫХ С ВЕСОВ............................................................................ 80 ЗАГРУЗКА ДАННЫХ НА ВЕСЫ................................................................................ 80 3 Программное обеспечение «CL-works» предназначено для значительного упрощения работы с весами. Поставка программного обеспечения осуществляется в комплекте с весами, на отдельном носителе. Если Вы используйте весы серий CL5000 и CL5000Jr и по какой-либо причине у Вас отсутствует программное обеспечение «CLworks», обратитесь, пожалуйста, к своему дилеру или в представительство CAS Corporation в России. Программное обеспечение «CL-works» выполняет следующие функции: • Загрузка в память весов списка товаров со всеми полями (с предварительным вводом • • • • • • данных с клавиатуры персонального компьютера, из файла программы или путем импорта Excel-файла); Формирование отделов, групп товаров, редактирование форматов штрих-кодов, списка масс тар и др. и их загрузка на весы; Загрузка в память весов сообщений для определенных товаров и дополнительных текстов, которые могут выводиться на печать (при печати этикетки); Загрузка в память весов названия магазина, дополнительного текста и телефона (с предварительным вводом с клавиатуры); Загрузка с весов отчетов об операциях и вывод на дисплей и печатающее устройство; Загрузка в память весов форматов этикеток (с возможностью полного редактирования формата или создания нового); Оформление клавиатуры цветными клавишами (при наличии цветного принтера). Для связи с весами используется интерфейс RS-232 или Ethernet по протоколу TCP/IP (при наличии соответствующего оборудования). Внимание! Перед использованием программного обеспечения необходимо провести его установку (см. раздел 1). 4 1 УСТАНОВКА ПРОГРАММЫ «CL-WORKS» Процедура установки программы «CL-Works» производится с помощью специальной программы-установщика (файл «Setup.exe»). Установку программы «CL-works» с носителя, входящего в комплект поставки, необходимо выполнять в следующем порядке: - Откройте папку «Программное обеспечение CL-works» (см. рисунок 1.1). - Используя программу-архиватор, извлеките все файлы, содержащиеся в файле-архиве с расширением «.ZIP» в любую папку на жестком диске компьютера. - Запустите файл «SETUP.EXE». Рисунок 1.1 – Содержимое папки программы до установки После того, как начнет выполняться программа установки, на дисплее высветится ее окно с сообщением о начале установки (см. рисунок 1.2). В процессе установки сообщения в окне периодически будут изменяться, информируя пользователя об этапе установки, а также запрашивая данные, необходимые для установки. Рисунок 1.2 – Содержимое папки программы до установки Далее программа установки запросит у пользователя подтверждение для установки программы «CL-works». 5 Рисунок 1.3 – Запрос подтверждения установки - Если программу требуется установить, кликнете мышью кнопку «Next >», для отказа от установки – «Cancel». Далее программа установки запросит путь, по которому требуется установить программу «CL-works». При этом будет предложен стандартный путь «C:\Program Files\CAS\CL-Works» (см. рисунок 1.4). Рисунок 1.4 – Выбор пути установки программы - Для установки программы по предложенному пути, кликнете мышью кнопку «Next >». Для ввода иного пути, кликнете мышью кнопку «Browse…», а затем сделайет выбор необходимого пути. Затем нужно выбрать язык диалога программы (см. рисунок 1.5). - Для выбора русского языка, однократно кликнете левой кнопкой мыши «RUSSIAN», а затем «Next >». 6 Рисунок 1.5 – Выбор языка текстов, который будет использоваться Далее необходимо подтвердить выбранный путь установки программы и язык диалога (см. рисунок 1.6). - Для подтверждения кликнете «Next >», для изменения пути или языка - «< Back», для отказа от установки программы – «Cancel». Рисунок 1.6 – Подтверждение выбранного пути установки и языка После подтверждения начнется копирование файлов программы (см. рисунок 1.7). 7 Рисунок 1.7 – Копирование файлов программы - Для завершения установки программы «CL-works» кликнете кнопку «Finish» (см. рисунок 1.8). Рисунок 1.8 – Завершение программы установки После завершения установки программы на рабочем столе автоматически будет создан ярлык для запуска программы. Примечание. Некоторые версии операционной системы «Windows» могут предложить перезагрузку компьютера. В этом случае компьютер следует перезагрузить. 8 2 ЗАПУСК ПРОГРАММЫ «CL-WORKS». ОБЩИЙ ОБЗОР В этом разделе рассматриваются: запуск программы и общий обзор окна программы. - Для запуска программы «CL-works» кликнете мышью ярлык «CL-works», созданный автоматически на этапе установки программы (см. рисунок 2.1). Рисунок 2.1 – Ярлык программы «CL-works» на рабочем столе После запуска программы откроется ее окно. Программа построена таким образом, что при ее работе может быть активен только один из перечисленных режимов работы: - Работа со списком товаров; - Работа со списком скидок; - Работа с постоянными данными 1 (работа с записями отделов, групп, дополнительных текстов, штрих-кодов и списком масс тар); - Работа с постоянными данными 2 (работа со списками составов продуктов и пищевой ценности); - Работа со списком наименований магазинов, бегущей строкой и паролями; - Работа с отчетами; - Редактор этикеток; - Работа с клавиатурой; - Режим настроек программы. После запуска программы будет активен тот режим работы, при котором программа была закрыта последний раз. Если программа запускается впервые, будет активен режим работы с базой товаров. Подробное описание работы в каждом режиме приведено в разделе 3. На рисунке 2.2 показан вид окна программы при активном режиме работы со списком товаров, а ниже приведено описание элементов управления, общих для всех режимов. 9 A B C D E F Рисунок 2.2 – Вид окна программы при активном режиме работы со списком товаров Описание элементов окна программы, которые являются общими для всех режимов: Область «A» - Стандартные кнопки управления приложениями: свернуть, уменьшение/увеличение размера окна, закрыть (слева-направо). Область «B» - Строка меню. Область «C» - Кнопки передачи данных внутри персонального компьютера, слева-направо: открыть файл, сохранить файл, вывод информации на печать. Кнопки доступны только в том случае, если в текущем разделе доступна соответствующая операция. Область «D» - Кнопки переключения между режимами работы программы. Область «E» - Кнопки загрузки и выгрузки данных: зеленая и красная соответственно. Область «F» - Кнопка входа в режим настроек программы. Нажатие на любую из кнопок производится наводом на нее указателя мыши и однократным кликом левой кнопки. 10 3 РЕЖИМ НАСТРОЕК В этом разделе подробно рассматривается работа в каждом режиме работы программы: - Работа в режиме настроек; - Работа со списком товаров; - Работа со списком скидок; - Работа с постоянными данными 1 (работа с записями отделов, групп, дополнительных текстов, штрих-кодов и списком масс тар); - Работа с постоянными данными 2 (работа со списками составов продуктов и пищевой ценности); - Работа со списком наименований магазинов, бегущей строкой и паролями; - Работа с отчетами; - Редактор этикеток; - Работа с оформлением клавиатуры весов. Внимание! Перед работой с программой необходимо провести некоторые настройки (см. п. 3.1). Для корректной работы с программой «CL-works» необходимо выполнить все этапы ее установки (см. раздел 1) и запуска (см. раздел 2). Настройки программы проводятся для ее адаптации к определенным условиям работы, а также для установки связи с весами. Настройки включают следующие группы: - Настройка параметров связи; - Настройка конфигурации весов; - Настройка путей доступа к файлам программы; - Настройка наличия полей в записях товаров. 3.1 НАСТРОЙКА ПАРАМЕТРОВ СВЯЗИ Перед установкой сеанса связи необходимо провести настройки параметров связи. Настройка параметров связи включает в себя: - Установку типа интерфейса, который будет использоваться для обмена данными (RS232 или Ethernet); - Установку скорости обмена данными (при использовании интерфейса RS-232); - Установку номера порта обмена данными (при использовании интерфейса RS-232); - Установку IP-адреса персонального компьютера (при использовании интерфейса TCP/IP); - Установку IP-адреса шлюза (при использовании интерфейса TCP/IP и шлюза); - Установка IP-адреса весов (при использовании интерфейса TCP/IP). Для проведения настроек параметров связи выполните следующие действия: - Кликнете левой кнопкой мыши в верхней строке меню «(Т)Инструменты»; - В открывшейся вкладке кликнете «Конфигурация(G)»; - Кликнете по вкладке «Обмен данными». На дисплее высветится окно настройки параметров связи (см. рисунок 3.1). 11 Рисунок 3.1 – Вид окна настройки параметров связи Если для обмена данными будет использоваться интерфейс RS-232, выполните следующие действия: - Кликнув левой кнопкой мыши по кругу, установите метку перед надписью «RS-232» (если она не установлена); - Если требуется изменить скорость обмена данными, установленную «по умолчанию» (57600 бод/с), кликнете мышью кнопку, расположенную справа от скорости, а затем кликнете по нужной скорости. - Кликнете кнопку «Сохранить». - Если открылось окно с надписью «Must be restart!!!», кликнете кнопку «Ок». - Закройте программу «CL-works», нажав одновременно клавиши Alt+F4. - Вновь откройте программу, дважды кликнув по ее ярлыку. Если для обмена данными будет использоваться интерфейс TCP/IP, выполните следующие действия: - Кликнув левой кнопкой мыши по кругу, установите метку перед надписью «TCP/IP» (если она не установлена); - Кликнете кнопку «IP», расположенную справа от текста «- IP весов:». - Кликнете кнопку «Удалить». - Кликнете кнопку «Сохранить». - Если открылось окно с надписью «Must be restart!!!», кликнете кнопку «Ок». - Закройте программу «CL-works», нажав одновременно клавиши Alt+F4. - Вновь откройте программу, дважды кликнув по ее ярлыку. - Кликнете кнопку «Поиск». - Кликнете кнопку «IP», расположенную справа от текста «- IP весов:». - Кликнете кнопку «Сохранить». 12 3.2 НАСТРОЙКА КОНФИГУРАЦИИ ВЕСОВ В разделе установки конфигурации весов можно установить предельное количество разрядов цены, количество разрядов после запятой для цены за килограмм и массы, формат представления даты, а также обозначение валюты. Для изменения параметров весов выполните следующие действия: - Кликнете левой кнопкой мыши в верхней строке меню «(Т)Инструменты»; - Кликнете «Конфигурация(G)», а затем вкладку «Весы». - Установите значения, которые требуется изменить. Для установки значений количества знаков стоимости, количества знаков цены после запятой, количества знаков массы после запятой и формата представления даты, кликнете мышью кнопку, расположенную справа от значения, а затем кликнете по новому значению. Для установки значений обозначения валюты и мелочи кликнете мышью по полю ввода и введите соответствующий текст с клавиатуры. - Кликнете кнопку «Сохранить». Рисунок 3.2 – Вид окна настройки параметров весов 13 3.3 НАСТРОЙКА ПУТЕЙ ДОСТУПА К ФАЙЛАМ ПРОГРАММЫ Пути доступа к данным сохранены в программе с целью быстрого доступа к нужным файлам. После установки программы пути настраиваются автоматически и изменять их нет необходимости. В некоторых случаях требуется изменение путей, установленных «по умолчанию». Для изменения путей доступа к данным выполните следующие действия: - Левой кнопкой мыши в верхней строке меню «(Т)Инструменты»; - В открывшейся вкладке кликнете «Конфигурация(G)»; - Затем кликнете вкладку «Папки». Рисунок 3.3 – Вид окна настройки параметров весов - Напротив путей, которые требуется изменить, кликайте кнопку «Обзор» и устанавливайте требуемый путь. - После установки путей кликнете кнопку «Сохранить». 14 3.4 ОПРЕДЕЛЕНИЕ НАЛИЧИЯ ПОЛЕЙ ТОВАРОВ В программе предусмотрена возможность пропуска определенных записей (полей) для товара. Например, если не требуется использовать информацию о странепроизводителе или о фиксированной стоимости, их можно исключить. Максимально допускается установить 30 записей для полного варианта и 11 для сокращенного. Полный перечень полей с описанием приведен в руководстве по эксплуатации весов. По умолчанию активны все возможные поля товара. Рисунок 3.4 – Вид окна настройки наличия полей товаров Для изменения наличия поле товаров выполните следующие действия: - Левой кнопкой мыши в верхней строке меню «(Т)Инструменты»; - В открывшейся вкладке кликнете «Конфигурация(G)»; - Кликнете вкладку «Пропуск данных»; - Сделайте выбор, какой список нужно редактировать: полный или сокращенный. Для этого установите метку в соответстующий круг, кликнув по нему мышью. - Если запись использовать не требуется, в квадрате столбца «А» (см. рисунок 2.3) уберите метку кликом мыши. - Если запись требуется использовать, в квадрате столбца «А» (см. рисунок 2.3) установите метку кликом мыши. - Проделайте указанные действия со всеми полями, наличие которых требуется изменить. - После завершения установки меток кликнете клавишу «Сохран.». Следует отметить, что все поля, обозначенные латинскими буквами, в Российской версии программы не используются. Установка метки в столбце «А» напротив такого поля приведет к их появлению в редакторе записей товаров, однако, при передаче записей на весы, передачи записей этих полей не произойдет. 15 4 РЕДАКТОР СПИСКА ТОВАРОВ Редактор записей товаров предназначен для работы с записями товаров (PLU). Редактор позволяет: - Создавать новые записи товаров; - Редактировать ранее созданные (загрузка из файла); - Импортировать Excel-файлы, содержащие список товаров; - Загружать записи товаров на весы. При работе с редактором гораздо удобнее редактировать список товаров, чем делать это с помощью режима программирования весов. 4.1 ВХОД В РЕДАКТОР Для входа в редактор списка товаров кликнете мышью кнопку «PLU», расположенную в строке кнопок (под строкой основного меню). Следует отметить, что для корректного обмена данными с весами перед входом в редактор нужно провести настройку параметров связи, если параметры изменились относительно предыдущей работы с программой (см. п. 2.1). На рисунке 4.5 представлен вид окна редактора записей товаров. H I E F A B G C D Рисунок 4.5 – Вид окна редактора списка товаров с обозначениями областей Описание элементов окна редактора списка товаров (см. рисунок 4.5): 16 Область «А» - режимы редактора (см. Рисунок 4.1): «Переход по» – определяет наличие и направление перехода курсора при вводе значения полей по нажатию клавиши ENTER (перехода нет, переход вправо и переход вниз). «Полный вид» – При клике этой кнопки становятся доступными для ввода все поля товаров. «Сокращенный вид» – При клике этой кнопки отображается сокращенный вариант полей товаров. Область «B» - поиск товаров (см. рисунок 4.1): «Отдел №» – Фильтр по номеру отдела; «Товар №» – Фильтр по диапазонам номеров товаров; «Наименов.» – Фильтр по наименованию; «Поиск» – Кнопка старта поиска. Область «С» - ввод нового товара, удаление товара, удаление отдела (см. рисунок 4.1): «Отдел №» – выбор отдела, с которым будет проводиться работа; «Добавить товар» – кнопка добавления записи нового товара в выбранный отдел; «Удалить товар» – кнопка удаления записи товара из выбранного отдела; «На весах» – поле метки удаления товара из памяти весов. Если в этом поле установить метку, по клику кнопки «Удалить товар» соответствующие товары будут удалены из памяти весов. «Удалить отдел» – удаление выбранного отдела Область «D» - статистика работы весов (только при использовании протокола TCP/IP) Столбец «А» - метки, определяющие наличие обмена данными с определенными весами, подключенными к сети. Если в столбце «А» строки весов с соответствующим IP-адресом установить метку (флажок), то эти весы будут задействоваться при передаче данных; Столбец «ID» - IP-адрес весов; Столбец «Статус» – статус передачи данных по соответствующим весам. Область «E» - загрузка и выгрузка данных. Клавиша загрузки (зеленого цвета) – старт получения данных с весов (только в том случае, если для текущего режима работы это предусмотрено; Клавиша выгрузки (красного цвета) – старт передачи данных на весы. Область «F» - поля товаров. Область «G» - метки, определяющие наличие или отсутствие работы с определенным товаром. Если в строке соответствующего товара установлена метка, данные этого товара будут задействованы при различных операциях (например, при загрузке на весы). Если метка не установлена, с данным товаром никаких действий совершаться не будет. Область «H» - кнопки передачи данных внутри персонального компьютера, слева-направо: открыть файл, сохранить файл, вывод информации на печать. Кнопки доступны только в том случае, если в текущем разделе доступна соответствующая операция. 17 4.2 РАБОТА СО СПИСКОМ ТОВАРОВ 4.2.1 СОЗДАНИЕ НОВОЙ БАЗЫ ЗАПИСЕЙ ТОВАРОВ Для создания нового списка товаров выполните следующие действия: - Запустите программу «CL-works», кликнув на ярлык на рабочем столе; - В строке кнопок области «C» (см. рисунок 2.1) кликнете кнопку «PLU». - В главном меню (верхняя строка) выберите вкладку «(F)Файл»; - Далее выберите «Создать(N)». 4.2.2 ДОБАВЛЕНИЕ, КОРРЕКЦИЯ И УДАЛЕНИЕ ЗАПИСЕЙ ТОВАРОВ Для добавления новой записи товара выполните следующие действия: - Сделайте выбор набора полей: сокращенный или полный*. Для этого в области «А» (см. рисунок 3.5) кликнете одну из кнопок: «Полный вид» или «Сокр. Вид». - Установите в области «С» (см. рисунок 3.5) номер отдела, в который требуется добавить запись о новом товаре. - Нажмите кнопку «Добавить товар». Курсор для ввода данных установится над полем ввода номера отдела. Для ввода данных необходимо с помощью клавиш « » и « » устанавливать курсор над тем полем, в которое необходимо произвести запись. - После установки курсора в нужное поле нажмите клавишу «ENTER». - Введите информацию о новом товаре. - Нажмите клавишу «ENTER».** - Аналогично проведите ввод данных во все поля, в которые необходимо сделать запись. Для удобства можно установить наличие и направление перехода курсора после нажатия клавиши «Enter». Для этого в области «А» установите нужное значение справа от «Переход по». Для коррекции записи товара выполните следующие действия: - Сделайте выбор набора полей: сокращенный или полный*. Для этого в области «А» (см. рисунок 3.5) кликнете одну из кнопок: «Полный вид» или «Сокр. Вид». Установите в области «С» (см. рисунок 3.1) номер отдела, в котором требуется произвести коррекцию записи товара. - С помощью клавиш « », « », «» и «» установите курсор в то поле, в котором необходимо произвести коррекцию. - После установки курсора в нужное поле нажмите клавишу «ENTER».** - Введите новую информацию. - Нажмите клавишу «ENTER». * Определение набора полей, которые входят в сокращенный или полный вариант устанавливается в режиме настроек (см. п. ). ** Можно настроить режим работы клавиши «ENTER» после ввода значения: - При нажатии клавиши «ENTER» перехода курсора не происходит (значение параметра «переход по» - «нет»). - При нажатии клавиши «ENTER» происходит переход курсора на одно поле вправо (значение параметра «переход по» - «вправо»). - При нажатии клавиши «ENTER» происходит переход курсора на одно поле вправо (значение параметра «переход по» - «вниз»). Таким образом, если установить режим перехода вправо, то отпадает необходимость использовать для перемещения курсора клавишу « », если значения вводятся последовательно. Указанный режим работы устанавливается в области «А». 18 Удаление записи товара Удалить из списка можно как один товар, так и все товары списка. Кроме этого, удаление товара можно сделать из списка товаров программы или из памяти весов. Для удаления товаров только из памяти весов необходимо установить маркер в строке «На весах» области «С», используя левую кнопку мыши. Для удаления определенной записи товара выполните следующие действия: - Выберите отдел в области «С», товары которого требуется удалить. - С помощью мыши (нажатием левой кнопкой) установите маркеры в квадратах столбца «А» области «G» (см. рисунок 3.1) слева от тех записей, которые необходимо удалить. - Кликнете левой кнопкой мыши клавишу «Удалить товар», расположенную в области «С». Для удаления всех записей товаров выполните следующие действия: - Выберите отдел в области «С», товары которого требуется удалить. - Кликнете мышью кнопку «Удалить все», расположенную в области «С». 4.2.3 ЗАПИСЬ, ЧТЕНИЕ, ЭКСПОРТИРОВАНИЕ И ИМПОРТИРОВАНИЕ СПИСКА ТОВАРОВ Этот раздел поясняет, как записывать (сохранять), открывать (читать), импортировать и экспортировать файлы с записями о товарах. Запись (сохранение) данных на диск - Кликнете мышью строку меню «Файл» (область «H» (см. рисунок 3.1). - Кликнете мышью кнопку «Сохранить как…». - Введите путь и имя файла и кликнете кнопку «Сохранить». Запись (сохранение) данных на диск под другим именем - Кликнете мышью строку меню «Файл» (область «H» (см. рисунок 3.1). - Кикнете мышью кнопку «Сохранить как…». - Введите путь и имя файла и кликнете кнопку «Сохранить». Чтение данных - Кликнете мышью первую кнопку (считая слева направо) в области «H» (см. рисунок 3.1). - Введите имя файла, который требуется открыть. - Кликнете кнопку «Открыть». Экспортирование данных (в виде Excel-файла) - В верхней строке меню кликнете мышью «(F)Файл». - Кликнете «Экспорт(E)». - Введите имя файла, под которым требуется сохранить экспортируемый файл. - Кликнете кнопку «Сохранить». Импортирование данных (из Excel-файла). - В верхней строке меню кликнете «(F)Файл». - Кликнете «Импорт(I)». - Введите имя импортируемого файла. - Кликнете кнопку «Открыть». 19 4.2.4 ПОИСК ЗАПИСЕЙ Поиск записей товаров представляет из себя отображение списка товаров с использованием фильтрации. Фильтрацию можно сделать одновременно или отдельно по номеру отдела, диапазонам номеров товаров и наименованию товаров. - Для фильтрации записей необходимо в области «В» (см. рисунок 3.5) ввести параметры, по которым она будет осуществляться: номер отдела, диапазон номеров записей товаров, наименование товара. Допускается ввести хотя бы один из параметров фильтрации. Наименование товара можно ввести не полностью, а только несколько первых букв. - Для фильтрации с применением указанных параметров кликнете кнопку «ПОИСК», расположенную в области «В». 4.2.5 ОБМЕН ДАННЫМИ С ВЕСАМИ Перед загрузкой данных с весов необходимо убедиться в том, что соединение с весами установлено корректно. Для этого необходимо выполнить следующие действия: - Проверьте подключение разъемов соединительного кабеля. Разъемы должны быть вставлены до упора. - В случае использования для обмена данными интерфейса RS-232C рекомендуется зафиксировать разъемы винтами. - Проверьте установленные параметры связи (см. п. 3.1). Выгрузка списка товаров на весы Последовательность действий для выгрузки товаров на весы: - Установите маркеры в столбце «А» (область «G») в строках тех записей, которые необходимо выгрузить на весы. Для установки маркеров во все строках кликнете мышью по названию столбца «А». - Нажмите клавишу, расположенную справа в области «Е» (см. рисунок 3.5). При выгрузке товаров на дисплее появится окно статуса выгрузки «PLU Download» (см. рисунок 3.6). Описание столбцов окна приведено в таблице 3.1. 20 Рисунок 3.6 – Статус выгрузки списка товаров на весы Таблица 3.1 - Описание столбцов окна статуса выгрузки списка товаров на весы Название Назначение столбца No Порядковый номер подключенных весов Scale IP-адрес подключенных весов Progress Графическая шкала выполнения загрузки Count Первое число: количество загруженных записей товаров; Второе число: количество записей товаров, подлежащих загрузке; Сообщение «Complete»: загрузка завершена успешно. - После того, как в столбце «Count» окна «PLU Download» появится сообщение «Complete», кликнете кнопку «Завершено» окна «PLU Download». Загрузка списка товаров с весов Последовательность действий для загрузки всего списка товаров с весов: - Нажмите клавишу, расположенную слева в области «Е» (см. рисунок 3.5). При загрузке товаров на дисплее появится окно статуса загрузки «PLU Upload» (см. рисунок 3.6). В правой части окна «PLU Upload» высвечивается количество загруженных товаров на текущий момент. Рисунок 3.7 – Статус загрузки списка товаров с весов - После того, как в окне «PLU Upload» появится сообщение «Complete», кликнете кнопку «Завершено» окна «PLU Upload». 21 5 РЕДАКТОР СКИДОК Редактор скидок позволяет просто и удобно добавлять, редактировать и удалять скидки. Следует отметить, что работу со скидками не поддерживают весы «CL5000J», поэтому редактор скидок может использоваться только для весов CL5000. Редактор скидок предназначен для работы со скидками, которые могут применяться при продажах. Редактор позволяет: - Создавать новые скидки; - Редактировать уже созданные (чтение из файла); - Загружать список скидок на весы. При работе с редактором скидок гораздо удобнее редактировать список скидок, чем делать это с помощью режима программирования весов. 5.1 ВХОД В РЕДАКТОР - Для входа в редактор списка товаров кликнете мышью кнопку «%», расположенную в строке кнопок (под строкой основного меню). Следует отметить, что для корректного обмена данными с весами перед входом в редактор нужно провести настройку параметров связи, если параметры изменились относительно предыдущей работы с программой (см. п. 2.1). На рисунке 5.1 представлен вид окна редактора записей товаров. D C E A B Рисунок 5.1 – Вид окна редактора скидок 22 Описание областей окна редактора скидок: Область «A» - Область клавиш ввода новой скидки и удаления скидки (см. рисунок 4.1): «Добавить» – кнопка добавления записи нового товара в выбранный отдел; «Удалить» – кнопка удаления записи товара из выбранного отдела; «На весах» – поле метки удаления скидки из памяти весов. Если в этом поле установить метку, по клику кнопки «Удалить товар» соответствующие скидки будут удалены из памяти весов. Область «B» - метки, определяющие наличие или отсутствие работы с определенной скидкой. Если в строке соответствующей скидки установлена метка, данные этой скидки будут задействованы при различных операциях (например, при загрузке на весы). Если метка не установлена, с данной скидкой никаких действий совершаться не будет. Область «C» - кнопки передачи данных внутри персонального компьютера, слева-направо: открыть файл, сохранить файл, вывод информации на печать. Кнопки доступны только в том случае, если в текущем разделе доступна соответствующая операция. Область «D» - загрузка и выгрузка данных. Клавиша загрузки (зеленого цвета) – старт получения данных с весов (только в том случае, если для текущего режима работы это предусмотрено); Клавиша выгрузки (красного цвета) – старт передачи данных на весы. Область «E» - поля скидок. 5.2 РАБОТА С РЕДАКТОРОМ СКИДОК 5.2.1 СОЗДАНИЕ НОВОЙ БАЗЫ СКИДОК Для создания нового списка скидок выполните следующие действия: - Запустите программу «CL-works», кликнув на ярлык на рабочем столе; - В строке кнопок области «C» (см. рисунок 2.1) кликнете кнопку «%». - В главном меню (верхняя строка) выберите вкладку «(F)Файл»; - Далее выберите «Создать(N)». 5.2.2 ДОБАВЛЕНИЕ, КОРРЕКЦИЯ И УДАЛЕНИЕ ЗАПИСЕЙ СКИДОК Для добавления записи скидок выполните следующие действия: - Нажмите кнопку «Добавить». На дисплее появится окно ввода скидки (см. рисунок 4.2). Описание областей окна скидки: Область «A»: Установка номера отдела Область «B»: Информация о записях товаров. Область «C»: Тип скидки (описание типов скидок см. в Руководстве по эксплуатации весов). Область «D»: Область вывода дополнительной информации о скидке (описание типов скидок см. в Руководстве по эксплуатации весов CL5000). Область «E»: Область установки действия скидки во времени (дата, время, дни недели). 23 A B E C D Рисунок 5.2 – Вид окна ввода скидки - В открывшемся окне выберите отдел в области «A» (см. рисунок 5.2). - В области «B» установите номера товаров, для которых будет применяться скидка. - В области «C» выберите тип скидки. - В области «D» установите пороги скидок и соответствующие значения. - В области «E» установите периоды действия скидки. - Для подтверждения сохранения скидки нажмите клавишу «Да», для отмены – клавишу «Отмена». Для коррекции записи скидок выполните следующие действия: - Кликнете дважды левой кнопкой мыши по любому из полей записи скидки, которую требуется редактировать. - В открывшемся окне выберите отдел в области «A» (см. рисунок 4.2). - В области «B» установите номера товаров, для которых будет применяться скидка. - В области «C» выберите тип скидки. - В области «D» установите пороги скидок и соответствующие значения. - В области «E» установите периоды действия скидки. - Для подтверждения сохранения изменений записи скидки нажмите клавишу «Да», для отмены – клавишу «Отмена». Удаление записи товара Удалить из списка можно как одну запись скидки, так и все записи скидок. Кроме этого, удаление скидки можно сделать из списка скидок программы или из памяти весов. Для удаления скидки только из памяти весов необходимо установить маркер в строке «На весах» области «С», используя левую кнопку мыши. Для удаления определенной записи скидки выполните следующие действия: 24 - С помощью мыши (нажатием левой кнопкой) установите маркеры в квадратах столбца «А» области «B» (см. рисунок 5.1) слева от тех записей, которые необходимо удалить. - Кликнете левой кнопкой мыши клавишу «Удалить», расположенную в области «A». Для удаления всех записей скидок выполните следующие действия: - Кликнете по названию столбца «А» области «E» для установки маркеров во все записи. - Кликнете мышью кнопку «Удалить», расположенную в области «A». 5.2.3 ЗАПИСЬ И ЧТЕНИЕ СПИСКА СКИДОК Этот раздел поясняет запись (сохранение) и использование ранее введенного списка скидок. Запись (сохранение) данных на диск - Кликнете мышью строку меню «Файл» (область «B» (см. рисунок 2.2). - Кликнете мышью кнопку «Сохранить(S)». Использование ранее введенного списка скидок Ранее введенный список скидок загружается автоматически при входе в редактор скидок, если при предыдущем входе в указанный редактор он был сохранен (см. выше). 5.2.4 ОБМЕН ДАННЫМИ С ВЕСАМИ Перед загрузкой данных с весов необходимо убедиться в том, что соединение с весами установлено корректно. Для этого необходимо выполнить следующие действия: - Проверьте подключение разъемов соединительного кабеля. Разъемы должны быть вставлены до упора. - В случае использования для обмена данными интерфейса RS-232C рекомендуется зафиксировать разъемы винтами. - Проверьте установленные параметры связи (см. п. 3.1). Выгрузка списка скидок на весы Последовательность действий для выгрузки списка скидок на весы: - Установите маркеры в столбце «А» (область «E») в строках тех записей, которые необходимо выгрузить на весы. Для установки маркеров во всех строках кликнете мышью по названию столбца «А». - Нажмите клавишу, расположенную справа в области «D» (см. рисунок 5.1). При выгрузке списка скидок на дисплее появится окно статуса выгрузки «Download» (см. рисунок 5.3). Описание столбцов окна приведено в таблице 5.1. 25 Рисунок 5.3 – Окно статуса выгрузки списка скидок Таблица 5.1 - Описание столбцов окна статуса выгрузки списка скидок на весы Название Назначение столбца No Порядковый номер подключенных весов Scale IP-адрес подключенных весов Progress Графическая шкала выполнения загрузки Count Первое число: количество загруженных записей товаров; Второе число: количество записей товаров, подлежащих загрузке; Сообщение «Complete»: загрузка завершена успешно. - После того, как в столбце «Count» окна «Download» появится сообщение «Complete», кликнете кнопку «Exit» окна «Download». Загрузка списка скидок с весов Последовательность действий для загрузки списка скидок с весов: - Нажмите клавишу, расположенную слева в области «D» (см. рисунок 5.1). При загрузке списка скидок на дисплее появится окно статуса загрузки «Upload» (см. рисунок 5.4). В правой части окна «Upload» высвечивается количество загруженных скидок на текущий момент. - После того, как в окне «Upload» появится сообщение «Upload Complete!», кликнете кнопку «Exit» окна «Upload». 26 Рисунок 5.4 – Окно статуса загрузки списка скидок 27 6 РЕДАКТОР ПОСТОЯННЫХ ДАННЫХ I Редактор постоянных данных I позволяет просто и удобно добавлять, редактировать и удалять различные списки данных: списки отделов, групп, ставок налогов, бегущих строк (в некоторых версиях CL-works данный список обозначен как «Реклама»), стран-производителей (в Российской версии этот режим деактивирован), штрих-кодов, масс тар и наименований единиц измерения штучных товаров. Редактор позволяет проводить следующие операции со списками и их записями: - Создавать новые записи в перечисленных списках; - Редактировать ранее созданные списки; - Загружать списки (отдельные записи списков) на весы и выгружать с весов. 6.1 ВХОД В РЕДАКТОР Для входа в редактор скидок кликнете мышью кнопку «1», расположенную в области «D» (см. рисунок 2.2). После входа в редактор постоянных данных I на дисплее высветится его окно (см. рисунок 6.1) с областями, описание которых приведено в п. 6.2.1. C G D E A F B H Рисунок 6.1 – Вид окна редактора постоянных данных I 28 Описание областей окна редактора скидок (см. рисунок 6.1): Область «A» - Область выбора списка данных, клавиша ввода новой записи в выбранный список и удаления: «Добавить» – кнопка добавления записи в выбранный список; «Удалить» – кнопка удаления записи из выбранного списка; «На весах» – поле метки одновременного удаления записи из памяти весов. Если в этом поле установить метку, по клику кнопки «Удалить» соответствующие записи будут удалены из памяти весов. Область «B» - метки, определяющие наличие или отсутствие работы с определенной записью. Если в строке соответствующей записи установлена метка, данные этой записи будут задействованы при различных операциях (например, при загрузке на весы). Если метка не установлена, с данной записью никаких действий совершаться не будет. Область «C» - кнопки передачи данных внутри персонального компьютера, слеванаправо: открыть файл, сохранить файл, вывод информации на печать. Кнопки доступны только в том случае, если в текущем разделе доступна соответствующая операция. Область «D» - Кнопки переключения между режимами работы редактора постоянных данных I. Область «E» - поля записей. Область «F» - поиск записей по коду или тексту. Область «G» - загрузка данных на весы/с весов. Клавиша загрузки (зеленого цвета) – получение данных с весов (только в том случае, если для текущего режима работы это предусмотрено); Клавиша выгрузки (красного цвета) – передача данных на весы. Область «H» - статистика соединения (только в случае соединения по протоколу TCP/IP). Статистика соединения состоит из 3-х столбцов: Столбец «А» - метки, определяющие задействованность весов списка при передаче данных (если метка установлена, передача на данные весы происходит). Столбец «ID» - IP-адрес весов. Столбец «Status» - Столбец статуса. Поля этого столбца могут принимать следующие значения: «UNLIN» - Весы подключены; «NO SEND» - Передачи нет; «SEND END» - Передача закончена. 29 6.2 РАБОТА С РЕДАКТОРОМ ПОСТОЯННЫХ ДАННЫХ I 6.2.1 СОЗДАНИЕ НОВОГО СПИСКА ДАННЫХ Для создания нового списка скидок выполните следующие действия: - Запустите программу «CL-works», кликнув на ярлык на рабочем столе; - В строке кнопок области «C» (см. рисунок 2.1) кликнете кнопку «1». - В главном меню (верхняя строка) выберите вкладку «(F)Файл»; - Выберите «Создать(N)». 6.2.2 ДОБАВЛЕНИЕ, РЕДАКТИРОВАНИЕ И УДАЛЕНИЕ ЗАПИСЕЙ Для добавления новой записи (кроме записи штрих-кода, для добавления записи штрихкода см. п. 6.2.3) выполните следующие действия: - Выберите в области «А» (см. рисунок 5.1) тип списка данных (см. п. 5), который требуется добавить. - Нажмите кнопку «Добавить», расположенную в области «A». - Установите курсор в поле, в которое требуется ввести значение. Для этого используйте клавиши ← и →, а затем нажмите клавишу ENTER. Также для установки курсора на определенное поле можно сделать двойной клик мышью по соответствующему полю. Описание каждого поля данных для всех списков приведено в таблице 5.1. - В зависимости от типа переменной, введите нужное значение с клавиатуры или выберите его из появившегося списка. - Если значение выбрано из списка, на клавиатуре компьютера нажмите клавишу ENTER. Если значение введено с клавиатуры, нажмите клавишу ENTER или одну из клавиш ← и → для сохранения введенного значения и перехода к другому полю. - Повторяйте пункты 3-5 для всех полей, в которые требуется установить значения. Таблица 5.1 – Описание полей данных раздела «Постоянные данные 1»* Наименование Поле № 1 Поле № 2 Поле № 3 Поле № 4 Поле списка №5 «Отдел» «А» «Код» - номер «Клавиша «Наименов. маркер отдела товара» »наличия номер наименован действий с раскладки ие отдела записью клавиатуры быстрого доступа, которая будет использоваться для данного отдела. «Группа» «А» «Код» - номер «Наименов.» - маркер группы наименование наличия группы действий с записью «Ставка налога»** «Доп. текст №» «А» «Код» - номер Текст маркер дополнительного дополнительно наличия текста го текста действий с записью Поле №6 - - - 30 «Странапроизв.»** «Штрих-код» «Тара» «Наимен. единицы» - - - - «А» «Код» - номер маркер штрих-кода наличия действий с записью - «Тип» - номер «F-no» «Форма типа штрихномер т» кода варианта набор набора знаков знаков: 0 - штрихпользовате кода льский, 1-4 – один из встроенных «А» «Код» - номер «Тип» - тип «Значение» «Текст» штрих-кода маркер тары - значение - текст наличия массы для действий с тары. массы записью Должно тары выбираться из ряда d*a, где «d» – дискретност ь отсчета весов на соответству ющем массе тары диапазоне, «a» – целое число больше «19». «А» «Код» - номер «Наимен. маркер наименования Единицы» наличия единицы измерения текст единицы действий с штучных и счетных измерения записью товаров. штучных и счетных товаров. «Текст» - текст штрихкода - - * Список полей приведен считая слева направо от левого столбца; ** Данный список недоступен в версии весов для Российской Федерации. Для редактирования записи выполните следующие действия: - Выберите в области «А» (см. рисунок 5.1) список данных (см. п. 5.1), который требуется редактировать. - Установите курсор в поле, в которое требуется ввести значение. Для этого используйте клавиши ← и →, а затем нажмите клавишу ENTER. Также для установки курсора на определенное поле можно сделать двойной клик мышью по соответствующему полю. - В зависимости от типа переменной, введите нужное значение с клавиатуры или выберите его из появившегося списка. - Если значение выбрано из списка, на клавиатуре компьютера нажмите клавишу ENTER. Если значение введено с клавиатуры, нажмите клавишу ENTER или одну из клавиш ← и → для сохранения введенного значения и перехода к другому полю. - Повторяйте выполнение последних 3-х пунктов для всех полей, в которые требуется установить значения. Для удаления записи выполните следующие действия: - Выберите в области «А» (см. рисунок 6.1) список данных, запись которого требуется удалить. 31 - Установите маркеры в столбце «А» (области «B» и «E») в строках тех записей, которые необходимо удалить. Для установки маркеров во всех строках кликнете мышью по названию столбца «А». Если требуется удалить записи списка из памяти весов, установите маркер в строке «На весах[CL5000]» области «A». 6.2.3 ДОБАВЛЕНИЕ, РЕДАКТИРОВАНИЕ И УДАЛЕНИЕ ЗАПИСИ ШТРИХКОДА Для добавления записи штрих-кода выполните следующие действия: - Выберите в области «А» (см. рисунок 6.1) тип списка данных «Штрих-код»; - Кликнете кнопку «Добавить», на дисплее появится окно «Barcode format setup» (см. рисунок 6.2). - Введите нужный номер формата штрих-кода в поле «Код». - Выберите тип штрих-кода в поле «Тип». - Выберите нужный формат в строке «Формат №». Если требуется использовать пользовательский штрих-код (с произвольным назначением разрядов), выберите «Программируемый». Перечень всех возможных разрядов и соответствующая ему буква приведены в руководстве по эксплуатации весов. - Если используется пользовательский штрих-код, в строке «Длина (15/13) :» введите буквы, соответствующие нужным разрядам. Для удобства при вводе букв можно использовать набор клавиш, расположенных слева. Справа от клавиши нужно выбрать количество букв, а затем кликнуть на клавишу. - Для подтверждения сохранения изменений кликнете клавишу «Да». Подробное описание штрих-кодов смотрите в руководстве по эксплуатации весов. Рисунок 6.1 – Вид окна добавления (редактирования) штрих-кода редактора постоянных данных I 32 Для редактирования записи штрих-кода выполните следующие действия: - Выберите в области «А» (см. рисунок 6.1) тип списка данных «Штрих-код»; - Кликнете по любому полю записи штрих-кода, формат которого требуется редактировать. На дисплее появится окно «Barcode format setup» (см. рисунок 6.2). - Введите нужный номер формата штрих-кода в поле «Код». - Выберите тип штрих-кода в поле «Тип». - Выберите нужный формат в строке «Формат №». Если требуется использовать пользовательский штрих-код (с произвольным назначением разрядов), выберите «Программируемый». Перечень всех возможных разрядов и соответствующая ему буква приведены в руководстве по эксплуатации весов. - Если используется пользовательский штрих-код, в строке «Длина (15/13) :» введите буквы, соответствующие нужным разрядам. Для удобства при вводе букв можно использовать набор клавиш, расположенных слева. Справа от клавиши нужно выбрать количество букв, а затем кликнуть на клавишу. - Для подтверждения сохранения изменений кликнете клавишу «Да». 6.2.4 ЗАПИСЬ И ЧТЕНИЕ СПИСКА ДАННЫХ Этот раздел поясняет запись (сохранение) и использование ранее введенного списка данных. Запись (сохранение) списка данных на диск - Выберите в области «А» (см. рисунок 6.1) тип списка данных, которые требуется сохранить. - Кликнете мышью строку меню «Файл» (область «B» (см. рисунок 2.2). - Кликнете мышью кнопку «Сохранить(S)». Использование ранее введенного списка данных Ранее введенный список скидок загружается автоматически при входе в редактор постоянных данных I и выборе списка данных (область «А», рисунок 6.1), если при предыдущем входе в указанный редактор он был сохранен (см. выше). 6.2.5 ПОИСК ЗАПИСЕЙ Поиск записей данных представляет из себя отображение списка данных с использованием фильтрации. Фильтрацию можно сделать по содержанию любого поля, доступного для данного списка данных. Например, для списка отделов можно сделать фильтрацию по номеру (коду) отдела, номеру раскладки клавиатуры и названию. Последовательность действий для выполнения фильтрации: - Выберите в верхней строке области «F» (см. рисунок 6.1) тип списка данных, для которого требуется сделать фильтрацию. - В нижней строке области «F» введите значение для фильтрации (допускается ввести только первые символы). - Для фильтрации с применением указанных параметров кликнете кнопку «ПОИСК», расположенную в области «F». 6.2.6 ОБМЕН ДАННЫМИ С ВЕСАМИ Перед выгрузкой данных на весы и загрузкой данных с весов необходимо убедиться в том, что соединение с весами установлено корректно. Для этого необходимо выполнить следующие действия: 33 - Проверьте подключение разъемов соединительного кабеля. Разъемы должны быть вставлены до упора. - В случае использования для обмена данными интерфейса RS-232C рекомендуется зафиксировать разъемы винтами. - Проверьте установленные параметры связи (см. п. 3.1). Выгрузка списка данных на весы Последовательность действий для выгрузки списка данных на весы: - Выберите в области «А» (см. рисунок 6.1) тип списка данных, которые требуется выгрузить на весы. - Установите маркеры в столбце «А» (области «B» и «E») в строках тех записей, которые необходимо выгрузить на весы. Для установки маркеров во всех строках кликнете мышью по названию столбца «А». - Нажмите клавишу, расположенную справа в области «D». При выгрузке списка данных на дисплее появится окно статуса выгрузки «Download» (см. рисунок 6.2). Описание столбцов окна приведено в таблице 6.1. Таблица 6.1 - Описание столбцов окна статуса выгрузки списка данных на весы Название Назначение столбца No Порядковый номер подключенных весов Scale IP-адрес подключенных весов Progress Графическая шкала выполнения выгрузки Count Первое число: количество загруженных записей данных; Второе число: количество записей данных, подлежащих выгрузке; Сообщение «Complete»: выгрузка завершена успешно. - После того, как в столбце «Count» окна «PLU Download» появится сообщение «Complete», кликнете кнопку «Завершено» окна «PLU Download». 34 Рисунок 6.2 – Вид окна выгрузки данных редактора постоянных данных I Загрузка списка товаров с весов Последовательность действий для загрузки всего списка данных с весов: - Нажмите клавишу, расположенную слева в области «D» (см. рисунок 6.1). При загрузке товаров на дисплее появится окно статуса загрузки «PLU Upload» (см. рисунок 6.3). В правой части окна «PLU Upload» высвечивается количество загруженных товаров на текущий момент. - После того, как в окне «PLU Upload» появится сообщение «Complete», кликнете кнопку «Завершено» окна «PLU Upload». 35 Рисунок 6.3 – Вид окна загрузки данных редактора постоянных данных I 7 РЕДАКТОР ПОСТОЯННЫХ ДАННЫХ II Редактор постоянных данных II позволяет просто и удобно добавлять, редактировать и удалять список составов продуктов (остальные списки заблокированы для Российской версии весов). Редактор позволяет проводить следующие операции со списком составов продуктов: - Создавать новые записи; - Редактировать записи ранее созданного списка; - Загружать списки (отдельные записи списков) на весы и выгружать с весов. 36 7.1 ВХОД В РЕДАКТОР Для входа в редактор постоянных данных II кликнете мышью кнопку «2», расположенную в области «D» (см. рисунок 2.2). После входа в редактор постоянных данных II на дисплее высветится его окно с областями (см. рисунок 7.1), описание которых приведено в п. 7.2.1. C F D E A B G Рисунок 7.1 – Вид окна редактора постоянных данных II Описание областей окна редактора скидок (см. рисунок 7.1): Область «A» - Область выбора списка данных, клавиша ввода новой записи в выбранный список и удаления: «Добавить» – кнопка добавления записи в выбранный список; «Удалить» – кнопка удаления записи из выбранного списка; 37 «На весах» – поле метки одновременного удаления записи из памяти весов. Если в этом поле установить метку, по клику кнопки «Удалить» соответствующие записи будут удалены только из памяти весов. Область «B» - метки, определяющие наличие или отсутствие работы с определенной записью. Если в строке соответствующей записи установлена метка, данные этой записи будут задействованы при различных операциях (например, при загрузке на весы). Если метка не установлена, с данной записью никаких действий совершаться не будет. Область «C» - кнопки передачи данных внутри персонального компьютера, слева-направо: открыть файл, сохранить файл, вывод информации на печать. Кнопки доступны только в том случае, если в текущем разделе доступна соответствующая операция. Область «D» - Кнопки переключения между режимами работы редактора постоянных данных II. Область «E» - поля записей. Область «F» - загрузка данных на весы/с весов. Клавиша загрузки (зеленого цвета) – получение данных с весов (только в том случае, если для текущего режима работы это предусмотрено); Клавиша выгрузки (красного цвета) – передача данных на весы. Область «G» - статистика соединения (только в случае соединения по протоколу TCP/IP). Статистика соединения состоит из 3-х столбцов: Столбец «А» - метки, определяющие задействованность весов списка при передаче данных (если метка установлена, передача на данные весы происходит). Столбец «ID» - IP-адрес весов. Столбец «Status» - Столбец статуса. Поля этого столбца могут принимать следующие значения: «UNLIN» - Весы подключены; «NO SEND» - Передачи нет; «SEND END» - Передача закончена. 7.2 РАБОТА С РЕДАКТОРОМ ПОСТОЯННЫХ ДАННЫХ II 7.2.1 СОЗДАНИЕ НОВОГО СПИСКА ДАННЫХ Для создания нового списка скидок выполните следующие действия: 38 - Запустите программу «CL-works», кликнув на ярлык на рабочем столе; - В строке кнопок области «C» (см. рисунок 2.1) кликнете кнопку «1». - В главном меню (верхняя строка) выберите вкладку «(F)Файл»; - Выберите «Создать(N)». 7.2.2 ДОБАВЛЕНИЕ, РЕДАКТИРОВАНИЕ И УДАЛЕНИЕ ЗАПИСЕЙ Для добавления новой записи выполните следующие действия: - Выберите в области «А» (см. рисунок 7.1) тип списка данных (см. п. 7), который требуется добавить (в Российской версии прошивки весов доступен только список составов продуктов). - Нажмите кнопку «Добавить», расположенную в области «A». - Установите курсор в поле, в которое требуется ввести значение. Для этого используйте клавиши ← и →, а затем нажмите клавишу ENTER. Также для установки курсора в определенное поле можно сделать двойной клик мышью по соответствующему полю. Описание полей данных для списка составов продуктов приведено в таблице 7.1. - В зависимости от типа переменной, введите нужное значение с клавиатуры или выберите его из появившегося списка. - Если значение выбрано из списка, на клавиатуре компьютера нажмите клавишу ENTER. Если значение введено с клавиатуры, нажмите клавишу ENTER или одну из клавиш ← и → для сохранения введенного значения и перехода к другому полю. - Повторяйте пункты 3-5 для всех полей, в которые требуется установить значения. Таблица 7.1 – Описание полей данных раздела «Постоянные данные II»* Наименование Поле № 1 Поле № 2 Поле № 3 списка «Состав «А» «Код» - номер «Текст» - текст продукта» маркер состава продукта состава наличия продукта. действий с записью Для редактирования записи выполните следующие действия: - Выберите в области «А» (см. рисунок 7.1) список данных (см. п. 7.1), который требуется редактировать. - Установите курсор в поле, в которое требуется ввести значение. Для этого используйте клавиши ← и →, а затем нажмите клавишу ENTER. Также для установки курсора на определенное поле можно сделать двойной клик мышью по соответствующему полю. - В зависимости от типа переменной, введите нужное значение с клавиатуры или выберите его из появившегося списка. - Если значение выбрано из списка, на клавиатуре компьютера нажмите клавишу ENTER. Если значение введено с клавиатуры, нажмите клавишу ENTER или одну из клавиш ← и → для сохранения введенного значения и перехода к другому полю. - Повторяйте выполнение последних 3-х пунктов для всех полей, в которые требуется установить значения. Для удаления записи выполните следующие действия: - Выберите в области «А» (см. рисунок 7.1) список данных, запись которого требуется удалить. - Установите маркеры в столбце «А» (области «B» и «E») в строках тех записей, которые необходимо удалить. Для установки маркеров во всех строках кликнете мышью по названию 39 столбца «А». Если требуется удалить записи списка из памяти весов, установите маркер в строке «На весах[CL5000]» области «A». 7.2.3 ЗАПИСЬ И ЧТЕНИЕ СПИСКА ДАННЫХ Этот раздел поясняет запись (сохранение) и использование ранее введенного списка данных. Запись (сохранение) списка данных на диск - Выберите в области «А» (см. рисунок 7.1) тип списка данных, которые требуется сохранить. - Кликнете мышью строку меню «Файл» (область «B» (см. рисунок 2.2). - Кликнете мышью кнопку «Сохранить(S)». Использование ранее введенного списка данных Ранее введенный список скидок загружается автоматически при входе в редактор постоянных данных II и выборе списка данных (область «А», рисунок 7.1), если при предыдущем входе в указанный редактор он был сохранен (см. выше). 7.2.4 ОБМЕН ДАННЫМИ С ВЕСАМИ Перед выгрузкой данных на весы и загрузкой данных с весов необходимо убедиться в том, что соединение с весами установлено корректно. Для этого необходимо выполнить следующие действия: - Проверьте подключение разъемов соединительного кабеля. Разъемы должны быть вставлены до упора. - В случае использования для обмена данными интерфейса RS-232C рекомендуется зафиксировать разъемы винтами. - Проверьте установленные параметры связи (см. п. 3.1). Выгрузка списка данных на весы Последовательность действий для выгрузки списка данных на весы: - Выберите в области «А» (см. рисунок 7.1) тип списка данных, которые требуется выгрузить на весы. - Установите маркеры в столбце «А» (области «B» и «E») в строках тех записей, которые необходимо выгрузить на весы. Для установки маркеров во всех строках кликнете мышью по названию столбца «А». - Нажмите клавишу, расположенную справа в области «D». При выгрузке списка данных на дисплее появится окно статуса выгрузки «Download» (см. рисунок 7.2). Описание столбцов окна приведено в таблице 7.1. Таблица 7.1 - Описание столбцов окна статуса выгрузки списка данных на весы Название Назначение столбца No Порядковый номер подключенных весов 40 Scale Progress Count IP-адрес подключенных весов Графическая шкала выполнения выгрузки Первое число: количество загруженных записей данных; Второе число: количество записей данных, подлежащих выгрузке; Сообщение «Complete»: выгрузка завершена успешно. - После того, как в столбце «Count» окна «PLU Download» появится сообщение «Complete», кликнете кнопку «Завершено» окна «PLU Download». Рисунок 7.2 – Вид окна выгрузки данных редактора постоянных данных II Загрузка списка товаров с весов Последовательность действий для загрузки всего списка данных с весов: - Нажмите клавишу, расположенную слева в области «D» (см. рисунок 6.1). При загрузке товаров на дисплее появится окно статуса загрузки «PLU Upload» (см. рисунок 6.3). В правой части окна «PLU Upload» высвечивается количество загруженных товаров на текущий момент. - После того, как в окне «PLU Upload» появится сообщение «Complete», кликнете кнопку «Завершено» окна «PLU Upload». 41 Рисунок 7.3 – Вид окна загрузки данных редактора постоянных данных II 42 8 РЕДАКТОР СПИСКОВ МАГАЗИНОВ И БЕГУЩИХ СТРОК Редактор списков магазинов и бегущих строк позволяет просто и удобно добавлять, редактировать и удалять различные списки данных: список магазинов, бегущих строк и продавцов (пароли/доступ). Редактор позволяет проводить следующие операции со списками и их записями: - Создавать новые записи в перечисленных списках; - Редактировать ранее созданные списки; - Загружать списки (отдельные записи списков) на весы и выгружать с весов. 8.1 ВХОД В РЕДАКТОР Для входа в редактор списков магазинов и бегущих строк кликнете мышью 5-ую кнопку (считая слева-направо), расположенную в области «D» (см. рисунок 2.2). После входа в редактор списков магазинов и бегущих строк на дисплее высветится его окно с областями (см. рисунок 8.1), описание которых приведено в п. 8.2.1. C F D E A B G Рисунок 8.1 – Вид окна редактора списков магазинов и бегущих строк 43 Описание областей окна редактора скидок (см. рисунок 7.1): Область «A» - Область выбора списка данных, клавиша ввода новой записи в выбранный список и удаления: «Добавить» – кнопка добавления записи в выбранный список; «Удалить» – кнопка удаления записи из выбранного списка; «На весах» – поле метки одновременного удаления записи из памяти весов. Если в этом поле установить метку, по клику кнопки «Удалить» соответствующие записи будут удалены только из памяти весов. Область «B» - метки, определяющие наличие или отсутствие работы с определенной записью. Если в строке соответствующей записи установлена метка, данные этой записи будут задействованы при различных операциях (например, при загрузке на весы). Если метка не установлена, с данной записью никаких действий совершаться не будет. Область «C» - кнопки передачи данных внутри персонального компьютера, слева-направо: открыть файл, сохранить файл, вывод информации на печать. Кнопки доступны только в том случае, если в текущем разделе доступна соответствующая операция. Область «D» - Кнопки переключения между режимами работы редактора постоянных данных II. Область «E» - поля записей. Область «F» - загрузка данных на весы/с весов. Клавиша загрузки (зеленого цвета) – получение данных с весов (только в том случае, если для текущего режима работы это предусмотрено); Клавиша выгрузки (красного цвета) – передача данных на весы. Область «G» - статистика соединения (только в случае соединения по протоколу TCP/IP). Статистика соединения состоит из 3-х столбцов: Столбец «А» - метки, определяющие задействованность весов списка при передаче данных (если метка установлена, передача на данные весы происходит). Столбец «ID» - IP-адрес весов. Столбец «Status» - Столбец статуса. Поля этого столбца могут принимать следующие значения: «UNLIN» - Весы подключены; «NO SEND» - Передачи нет; «SEND END» - Передача закончена. 44 8.2 РАБОТА С РЕДАКТОРОМ СПИСКОВ МАГАЗИНОВ И БЕГУЩИХ СТРОК 8.2.1 СОЗДАНИЕ НОВОГО СПИСКА ДАННЫХ Для создания нового списка выполните следующие действия: - Запустите программу «CL-works», кликнув на ярлык на рабочем столе; - В строке кнопок области «C» (см. рисунок 2.1) кликнете кнопку «1». - В главном меню (верхняя строка) выберите вкладку «(F)Файл»; - Выберите «Создать(N)». 8.2.2 ДОБАВЛЕНИЕ, РЕДАКТИРОВАНИЕ И УДАЛЕНИЕ ЗАПИСЕЙ Для добавления новой записи выполните следующие действия: - Выберите в области «А» (см. рисунок 8.1) тип списка данных (см. п. 8), который требуется добавить; - Нажмите кнопку «Добавить», расположенную в области «A». - Установите курсор в поле, в которое требуется ввести значение. Для этого используйте клавиши ← и →, а затем нажмите клавишу ENTER. Также для установки курсора на определенное поле можно сделать двойной клик мышью по соответствующему полю. Описание каждого поля данных для всех списков приведено в таблице 8.1. - В зависимости от типа переменной, введите нужное значение с клавиатуры или выберите его из появившегося списка. - Если значение выбрано из списка, на клавиатуре компьютера нажмите клавишу ENTER. Если значение введено с клавиатуры, нажмите клавишу ENTER или одну из клавиш ← и → для сохранения введенного значения и перехода к другому полю. - Повторяйте действия 3-5 для всех полей, в которые требуется установить значения. Для редактирования записи выполните следующие действия: - Выберите в области «А» (см. рисунок 8.1) список данных (см. п. 8.1), который требуется редактировать. - Установите курсор в поле, в которое требуется ввести значение. Для этого используйте клавиши ← и →, а затем нажмите клавишу ENTER. Также для установки курсора на определенное поле можно сделать двойной клик мышью по соответствующему полю. - В зависимости от типа переменной, введите нужное значение с клавиатуры или выберите его из появившегося списка. - Если значение выбрано из списка, на клавиатуре компьютера нажмите клавишу ENTER. Если значение введено с клавиатуры, нажмите клавишу ENTER или одну из клавиш ← и → для сохранения введенного значения и перехода к другому полю. - Повторяйте выполнение последних 3-х действий для всех полей, в которые требуется установить значения. Для удаления записи выполните следующие действия: - Выберите в области «А» (см. рисунок 8.1) список данных, запись которого требуется удалить. - Установите маркеры в столбце «А» (области «B» и «E») в строках тех записей, которые необходимо удалить. Для установки маркеров во всех строках кликнете мышью по названию столбца «А». Если требуется удалить записи списка из памяти весов, установите маркер в строке «На весах[CL5000]» области «A». 45 Таблица 8.1 – Описание полей данных редактора списков магазинов и бегущих строк Наименование списка «Магазин» «Покупатель»* «Бегущая строка» Поле № 1 «А» «Код» маркер номер наличия магазина действий с записью - «А» маркер наличия действий с записью «Пароли/доступ» Поле № 2 - «Код» номер бегущей строки «А» «Код» маркер номер наличия продавца действий с записью Поле № 3 Поле № 4 «Название» «Телефон» - телефон - текст названия магазина, организаци и и пр. - «Эффект» : 0 – строка не прокручива «Текст ется; 1– строки» прокручива текст ется справа бегущей строки налево; 2– прокручива ется слева направо. Поле № 10 Поле № 5 Поле № 6 Поле № 7 Поле № 8 Поле № 9 «Текст» дополнител ьный текст, например, адрес - «Ежедневн о»: 0 – строка не прокручива ется; 1 – строка не прокручива ется «Номер «Продавец «Пароль» продавца» » - имя пароль продавца продавца псевдоним продавца -«По дням недели» 7 значений, каждое из которых соответств ует дню недели показа строки. При установле нном значении «1» строка прокручив ается, при значении «0» - не прокручив ается. Дни недели считаются слева направо, начиная с воскресень я. «Уровень доступа» уровень доступа продавца - - - - «Дата начала» - дата начала прокрутк и «Дата оконч.» - дата окончан ия прокрут ки «Время начала » - дата начала прокрут ки «Врем я оконч. »дата оконча ния прокру тки * Данное поле заблокировано в Российской версии весов 8.2.3 ЗАПИСЬ И ЧТЕНИЕ СПИСКА ДАННЫХ Этот раздел поясняет запись (сохранение) и использование ранее введенного списка данных. Запись (сохранение) списка данных на диск - Выберите в области «А» (см. рисунок 8.1) тип списка данных, которые требуется сохранить. - Кликнете мышью строку меню «Файл» (область «B» (см. рисунок 2.2). - Кликнете мышью кнопку «Сохранить(S)». Использование ранее введенного списка данных Ранее введенный список скидок загружается автоматически при входе в редактор списков магазинов и бегущих строк и выборе списка данных (область «А», рисунок 8.1), если при предыдущем входе в указанный редактор он был сохранен (см. выше). 46 8.2.4 ОБМЕН ДАННЫМИ С ВЕСАМИ Перед выгрузкой данных на весы и загрузкой данных с весов необходимо убедиться в том, что соединение с весами установлено корректно. Для этого необходимо выполнить следующие действия: - Проверьте подключение разъемов соединительного кабеля. Разъемы должны быть вставлены до упора. - В случае использования для обмена данными интерфейса RS-232C рекомендуется зафиксировать разъемы винтами. - Проверьте установленные параметры связи (см. п. 3.1). Выгрузка списка данных на весы Последовательность действий для выгрузки списка данных на весы: - Выберите в области «А» (см. рисунок 8.1) тип списка данных, которые требуется выгрузить на весы. - Установите маркеры в столбце «А» (области «B» и «E») в строках тех записей, которые необходимо выгрузить на весы. Для установки маркеров во всех строках кликнете мышью по названию столбца «А». - Нажмите клавишу, расположенную справа в области «D». При выгрузке списка данных на дисплее появится окно статуса выгрузки «Download» (см. рисунок 8.2). Описание столбцов окна приведено в таблице 8.1. 47 Рисунок 8.2 – Вид окна выгрузки данных редактора списка магазинов и бегущих строк Загрузка списка товаров с весов Последовательность действий для загрузки всего списка данных с весов: - Нажмите клавишу, расположенную слева в области «D» (см. рисунок 8.1). При загрузке товаров на дисплее появится окно статуса загрузки «PLU Upload» (см. рисунок 8.3). В правой части окна «PLU Upload» высвечивается количество загруженных товаров на текущий момент. - После того, как в окне «PLU Upload» появится сообщение «Complete», кликнете кнопку «Завершено» окна «PLU Upload». Рисунок 8.3 – Вид окна загрузки данных редактора списка магазинов и бегущих строк 48 9 РЕЖИМ ОТЧЕТОВ Режим получения отчетов предназначен для загрузки с весов отчетных данных и представления их на дисплее персонального компьютера в удобной табличной форме. Все виды и типы отчетов описаны в руководстве по эксплуатации весов, поэтому в настоящем руководстве будет приведен только порядок работы с программой для получения тех или иных отчетных данных. 9.1 ВХОД В РЕЖИМ ОТЧЕТОВ Для входа в режим отчетов кликнете мышью 6-ую кнопку (считая слева-направо), расположенную в области «D» (см. рисунок 2.2). После входа в режим отчетов на дисплее высветится его окно с областями (см. рисунок 9.1), описание которых приведено в п. 9.2.1. F G A H I B C D E Рисунок 9.1 – Вид окна режима отчетов 49 Описание областей окна редактора скидок (см. рисунок 9.1): Область «A» - Область выбора варианта отчета и установки периода отчета. Область «B» - Область выбора типа просмотра: - Суммарный – сумма и количество всех операций; - Детальный – сумма и количество каждой операции. Область «C» - Область выбора типа отчета. Область «D» - Кнопки просмотра отчета и удаления отчета как из памяти весов, так и из памяти персонального компьютера. Область «E» - статистика соединения (только в случае соединения по протоколу TCP/IP). Статистика соединения состоит из 3-х столбцов: Столбец «А» - метки, определяющие задействованность весов списка при передаче данных (если метка установлена, передача на данные весы происходит). Столбец «ID» - IP-адрес весов. Столбец «Status» - Столбец статуса. Поля этого столбца могут принимать следующие значения: «UNLIN» - Весы подключены; «NO SEND» - Передачи нет; «SEND END» - Передача закончена. Область «F» - Кнопки передачи данных внутри персонального компьютера, слева-направо: открыть файл, сохранить файл, вывод информации на печать. Кнопки доступны только в том случае, если в текущем разделе доступна соответствующая операция. Область «G» - Кнопки переключения между режимами работы программы «CL-works». Область «H» - загрузка данных на весы/с весов. Клавиша загрузки (зеленого цвета) – получение данных с весов (только в том случае, если для текущего режима работы это предусмотрено); Клавиша выгрузки (красного цвета) – передача данных на весы. Область «I» - область отображения отчетов в табличной форме. 50 9.2 РАБОТА С РЕЖИМОМ ОТЧЕТОВ 9.2.1 ЗАГРУЗКА ОТЧЕТА С ВЕСОВ Перед загрузкой данных с весов необходимо убедиться в том, что соединение с весами установлено корректно. Для этого необходимо выполнить следующие действия: - Проверьте подключение разъемов соединительного кабеля. Разъемы должны быть вставлены до упора. - В случае использования для обмена данными интерфейса RS-232C рекомендуется зафиксировать разъемы винтами. - Проверьте установленные параметры связи (см. п. 3.1). - Для загрузки отчета с весов кликнете кнопку, расположенную слева в области «H» (см. рисунок 9.1). После этого на дисплее появится окно, содержащее критерии отчета и поля для установки (снятия) маркеров для каждого критерия (см. рисунок 9.2). Также это окно содержит таблицу статистики загрузки (см. таблицу 9.1). - Установите маркеры напротив тех критериев, по которым требуется загрузить отчет с весов. Аналогично снимите маркеры напротив тех критериев, по которым получение отчета не требуется. - Кликнете кнопку «Получить данн.». 51 Рисунок 9.2 – Вид окна установки критериев для получения отчета Таблица 9.1 - Описание столбцов окна статуса загрузки отчетов Название Назначение столбца No Порядковый номер подключенных весов Scale IP-адрес подключенных весов Progress Графическая шкала выполнения выгрузки Report Критерий текущего загружаемого отчета; Сообщение «Complete»: выгрузка завершена успешно. 9.2.2 ПРОСМОТР ОТЧЕТА Для просмотра отчета предварительно необходимо задать параметры отображения: - В области «А» (см. рисунок 9.1) установите период отчета Х1 или Х2 (для получения подробной информации см. руководство по эксплуатации весов) или диапазон дат в формате день-месяцгод; - В области «B» установите тип просмотра: суммарный или детальный (см. п. 9.1); - В области «C» установите критерий отчета или полный отчет (значение «total»). Отчет по определенному критерию будет отображаться только в том случае, если отчет по соответствующему критерию был загружен с весов (см. п. 9.2.1). - Кликнете кнопку «Просмотр отчета». На рисунке 9.3 приведен пример детального отчета по номеру весов. 52 Рисунок 9.3 – Вид окна детального отчета по номеру весов 9.2.3 УДАЛЕНИЕ ОТЧЕТОВ Удаление отчетов возможно как из памяти персонального компьютера, так и из памяти весов. Для удаления отчетов выполните следующие действия: - Кликнете кнопку «Стереть данные». На дисплее появится новое окно «Dialog» (см. рисунок 9.4). 53 Рисунок 9.4 – Вид окна удаления отчетных данных - Если требуется удалить отчет из памяти весов, в области «Reset Scale Data» открывшегося окна установите маркеры слева от строки «Reset Z1 Data», если требуется удалить отчет «Z1». Соответственно, если отчет «Z1» удалять не требуется, маркер не должен быть установлен. - Если требуется удалить отчет из памяти весов, в области «Reset Scale Data» открывшегося окна установите маркеры слева от строки «Reset Z2 Data», если требуется удалить отчет «Z2». Соответственно, если отчет «Z2» удалять не требуется, маркер не должен быть установлен. - Если требуется удалить отчет из памяти весов, после установки (снятия) соответствующих маркеров кликнете кнопку «Reset» в области «Reset Scale Data». - Если требуется удалить отчет из памяти персонального компьютера в области «Reset PC Data» кликнете кнопку «Reset». - Кликнете кнопку «Ок». 54 10 РЕДАКТОР ЭТИКЕТОК 10.1 ОПИСАНИЕ ЭЛЕМЕНТОВ РЕДАКТОРА ЭТИКЕТОК Далее поясняются основные элементы окна редактора этикеток. A H B C D E F G Рисунок 9.1 – Вид окна редактора этикеток 1. Область «А». Кнопки области «А» используются для чтения и записи этикетки. 2. Область «В». Кнопка области «В» используется для передачи формата этикетки на весы. 3. Область «C». Кнопки вертикальной панели задач (считая сверху вниз): A. 1-ая кнопка – перемещение выделенной области вниз B. 2-ая кнопка – перемещение выделенной области вверх C. 3-я кнопка – группировка выделенных объектов D. 4-я кнопка – разгруппировка выделенных объектов E. 5-я кнопка – установка шрифта F. 6-я кнопка – установка жирного шрифта G. 7-я кнопка – установка курсивного шрифта H. 8-я кнопка – рисование линии в нижней области текста I. 9-я кнопка – рисование линии в центральной области текста J. 10-я кнопка – выравнивание по левому краю K. 11-я кнопка – выравнивание по центру L. 12-я кнопка – выравнивание по правому краю M. 13-я кнопка – выравнивание по верхнему краю 55 N. 14-я кнопка – выравнивание по центру нижнего края O. 15-я кнопка – удаление выделенной области Область D: A. 1-я кнопка – выбор объектов для выделения B. 2-я кнопка – добавление штрих-кода C. 3-я кнопка – добавление картинки D. 4-я кнопка – добавление основного поля E. 5-я кнопка – добавление поля, привязанного к цене F. 6-я кнопка – добавление поля, привязанного к массе G. 7-я кнопка – добавление поля, связанного с датой и временем. H. 8-я кнопка – добавление фиксированного текста I. 9-я кнопка – добавление прямоугольника J. 10-я кнопка – добавление линии 4. Область «Е»: Рабочая область 5. Область «F»: Отображение основной информации о параметрах этикетки; координаты положения указателя мыши 6. Область «G»: Отображение статистики соединения (только при соединении посредством интерфейса TCP/IP) 10.2 ПОРЯДОК РАБОТЫ С РЕДАКТОРОМ ЭТИКЕТОК 10.2.1 СОЗДАНИЕ НОВОЙ ЭТИКЕТКИ В верхней строке меню выберите «(F)Файл», а затем «Создать(N)». 10.2.2 ДОБАВЛЕНИЕ ПОЛЯ 1. Кликнете мышью 4-ю кнопку (см. рисунок 9.1, область «D»). 2. Кликнете по области «Е». 3. Выберите нужное поле. 10.2.3 ДОБАВЛЕНИЕ ТЕКСТА 1. Кликнете мышью 8-ю кнопку (см. рисунок 9.1, область «D»). 2. Кликнете по области «Е». 3. Выберите нужное поле. 10.2.4 ДОБАВЛЕНИЕ ШТРИХ-КОДА 1. Кликнете мышью 2-ю кнопку (см. рисунок 9.1, область «D»). 2. Кликнете по области «Е». 3. Выберите нужный тип штрих-кода. 10.2.5 1. 2. 3. 4. 5. ДОБАВЛЕНИЕ КАРТИНКИ Кликнете мышью 3-ю кнопку (см. рисунок 9.1, область «D»). Кликнете по области «Е». Выберите нужный файл и установите необходимые опции. Запишите идентификационный номер картинки. Кликните кнопку «Ок». 10.2.6 ДОБАВЛЕНИЕ ПРЯМОУГОЛЬНИКА ИЛИ ЛИНИИ 1. Для добавления прямоугольника кликнете мышью 3-ю кнопку (см. рисунок 9.1, область «D»). A. Кликнете по области «Е». B. Выберите тип прямоугольника. 2. Для добавления линии кликнете мышью 10-ю кнопку (см. рисунок 9.1, область 56 «D») A. Кликнете по области «Е». B. Выберите тип прямоугольника. 10.2.7 ИЗМЕНЕНИЕ ТИПА ОБЛАСТИ 1. Изменение шрифта Выберите область, для которой требуется изменить шрифт A. Кликнете кнопку 5 области «D». Выберите шрифт и кликнете кнопку ОК. B. Жирный – кликнете 6-ую кнопку области «С». C. Курсив - кликнете 7-ую кнопку области «С». D. Подчеркнутый - кликнете 8-ую кнопку области «С». E. Зачеркнутый - кликнете 9-ую кнопку области «С». F. Выравнивание по левому краю - кликнете 10-ую кнопку области «С». G. Выравнивание по центру - кликнете 11-ую кнопку области «С». H. Выравнивание по правому краю - кликнете 12-ую кнопку области «С». I. Выравнивание по верхнему краю - кликнете 13-ую кнопку области «С». J. Выравнивание по нижнему краю - кликнете 14-ую кнопку области «С». 2. Изменение главной формы A. Изменение текста формы фиксированного текста - Сделайте двойной клик мышью по форме текста. - Отредактируйте текст. - Кликнете кнопку «Да». B. Изменение формы поля - Сделайте двойной клик мышью по полю. - В появившейся таблице установите нужные параметры поля. - Подтвердите изменения, кликнув по кнопке «Да». 3. Изменение формы деталей A. Сделайте двойной клик мышью по форме деталей. B. В появившейся таблице установите нужные параметры деталей. C. Подтвердите изменения, кликнув по кнопке «Да». 10.2.8 ИЗМЕНЕНИЕ ТИПА ШТРИХ-КОДА 1. Изменение типа штрих-кода A. Сделайте двойной клик мышью по штрих-коду. B. В появившейся таблице установите нужные параметры штрих-кода. C. Подтвердите изменения, кликнув по кнопке «Да». 2. Изменение формы деталей A. Сделайте двойной клик мышью по форме деталей. B. В появившейся таблице установите нужные параметры деталей. C. Подтвердите изменения, кликнув по кнопке «Да». 10.2.9 ИЗМЕНЕНИЕ ФОРМЫ КАРТИНОК 1. Изменение номера картинки A. Сделайте двойной клик мышью по картинке. B. Введите новый номер. C. Подтвердите изменения, кликнув по кнопке «Да». 2. Изменение файла-источника картинки A. Сделайте двойной клик мышью по картинке. B. Выберите нужный файл. C. Подтвердите изменения, кликнув по кнопке «Да». 10.2.10 ИЗМЕНЕНИЕ ТИПА ПРЯМОУГОЛЬНИКА И ЛИНИИ 1. Основные параметры A. Сделайте двойной клик мышью по фигуре. 57 B. В появившейся таблице установите нужные параметры фигуры. C. Подтвердите изменения, кликнув по кнопке «Да». 2. Изменение формы деталей A. Сделайте двойной клик мышью по фигуре. B. Выберите вкладку «Свойства». C. Установите нужные параметры. E. Подтвердите изменения, кликнув по кнопке «Да». 10.2.11 РАБОТА С ГРУППАМИ: ВЫБОР ОБЪЕКТОВ, ГРУППИРОВКА И РАЗГРУППИРОВКА 1. Для выбора объектов удерживайте левую кнопку мыши и переместите мышь так, чтобы нужные объекты оказались внутри появившейся области. 2. После выбора объектов для группировки кликнете левую верхнюю кнопку области «С» (см. рисунок 9.1). 3. Лля разгруппировки кликнете левую верхнюю кнопку области «С» (см. рисунок 9.1). 10.2.12 УДАЛЕНИЕ ОБЪЕКТА 1. Использование мыши: A. Кликнете по нужному объекту. B. Кликнете самую нижнюю кнопку области «С» (см. рисунок 9.1). 2. Использование клавиатуры: A. Установите объект, который требуется удалить. B. Нажмите клавишу «DEL». 10.3 РЕДАКТОР ЭТИКЕТОК 10.3.1 КАРТИНКИ, ВЫВОДИМЫЕ ПРИ РАБОТЕ С РЕДАКТОРОМ Далее представлены графические элементы, которые могут появляться при работе с программой. Рисунок 10.1 – Параметры поля (продолжение – рисунок 9.2) 58 Рисунок 9.2 – Параметры поля (продолжение – рисунок 9.3) Рисунок 9.3 – Параметры поля (продолжение – рисунок 9.4) 59 Рисунок 9.4 – Параметры поля (продолжение – рисунок 9.5) Рисунок 9.5 – Параметры штрих-кода (продолжение – рисунок 9.6) 60 Рисунок 9.6 – Определение файла, содержащего рисунок Рисунок 9.7 – Параметры прямоугольника 61 Рисунок 9.8 – Параметры линии 10.3.2 ПАРАМЕТРЫ ШТРИХ-КОДА, ПРЯМОУГОЛЬНИКА И ЛИНИИ Таблица 9.1 – Параметры штрих-кода Номер 1 2 3 4 5 6 7 8 9 10 Тип EAN-13 EAN13A5 EAN-8 I20F5 UPCA UPC-13 Code39 Code93 Code128 CODABAR Пояснение 13-ти разрядный 13 + 5 разрядов 8-ми разрядный 2~24 разряда 12 разрядов 13 разрядов Символьно-числовой код, Формат ‘T’, печать наименования товара. Таблица 9.2 – Параметры штрих-кода Номер Наименование атрибута Пояснение Диапазон Статус допустимых значений Не используется Различные штрих-коды 1 Field type Различные коды 2 NumberData 3 4 Left Top Простые числовые данные, которые высвечиваются на дисплее Стоимость в левой области Стоимость в верхней области 5 6 Rotation Opaque Опция вращения Опция прозрачности 0~3 - 7 BarКод Type 0~28 8 9 10 11 12 FullHeight BarHeight CharHeight HRIPosition HRIPrint Опция выбора типа штрихкода Полная высота штрих-кода Высота штрих-кода Высота символов штрих-кода Размещение символов Опция печати символов 0~480 0~ 0~960 0~960 0~960 0~255 0~1 Различные размеры этикеток Не используется Различные варианты высоты 62 13 HRICheck 14 HRIStartStop 15 MagY 16 17 18 BarGuard BearerBarWidth UseOcr 19 CheckType 20 MagnitudeX 21 MagnitudeY 22 InterSpacing 23 LineSpacing 24 25 26 Justtification SingleFontID DoubleFontID 27 FiexedWidth 28 MirrorX 29 AutoShrink 30 31 Vertical CharRotation Опция печати символа контрольной суммы Позиция символов по горизонтали и вертикали Опция ширины штрих-кода Защита печати штрих-кода Защита строки штрих-кода Опция использование ocrшрифта Тип проверки контрольной суммы Размер символов по горизонтали Размер символов по вертикали Регулировка свободного места Регулировка пространства линии Высота линии символов 1 байт шрифта 2 байта шрифта Использование фиксированной ширины слова Опция направления линии текста Автоматическая регулировка текста для возможности печати Вертикальность линии текста Переворот символа 0~1 0~1 0~19 : 0~4 20~28: 1~11 0~1 0~1 0~1 0~6 - Различный 0~10 0~10 0~2 - Различные шрифты файла шрифтов 0~1 0~1 0~1 0~1 0~3 Таблица 9.3 – Параметры строки Наименование Пояснение Номер 1 2 FieldType Text Код деления поля Например, текст поля 3 4 5 6 7 8 9 10 11 12 Left Top Width Height Rotation Opaque WordWrap NoType Italic UnderLine Стоимость в левой области Стоимость в верхней области Ширина объекта Высота объекта Опция поворота Опция прозрачности Опция последнего символа Использование опции шрифтов Наклонный шрифт Подчеркнутый шрифт Диапазон Статус допустимых значений 0~250 254 Линия текста Различные 0~480 размеры 0~960 этикетки 0~480 0~640 0~3 0~1 0~1 0~1 0~1 0~1 63 13 14 15 16 17 18 19 20 21 22 23 24 LineThrough Shadow Bold Reverse Dline Outline FontTable MagnitudeX MagnitudeY InterSpacing LineSpacing Justification 25 SingleFontID 26 DoubleFontID 27 FixedWidth 28 29 MirrorX AutoShrink 30 Vertical 31 CharRotation Сквозной шрифт Опция накладывания тени Жирный шрифт Инверсия цветов Рисование двойной линии Опция шрифта контура Опция шрифта таблицы Опция ширины по горизонтали Опция ширины по вертикали Опция добавления пробела Опция ввода пустой линии Установка линии для горизонтального вращения Установка опций однобайтного шрифта Установка опций двухбайтного шрифта Использование фиксированной ширины текста Опция направления текста Автоматическое уменьшение размеров (для печати) Установка линии по вертикальной оси Опция поворота текста 0~1 0~1 0~1 0~1 0~1 0~1 0~1 0~5 0~5 0~10 0~10 0~2 3~6 3~5 0~1 0~1 0~1 0~1 0~3 Таблица 9.4 – Параметры прямоугольника Номер Наименование Пояснение 1 Left 2 Top 3 4 5 6 7 Opaque Type Color Width Height Стоимость в левой части объекта Стоимость в верхней части объекта Опция прозрачности Тип формы линии Цвет Ширина Высота 8 Border Размер линии Диапазон Статус допустимых значений Влияет 0~480 на размер 0~960 этикетки 0~1 0~3 0~1 0~480 different according 0~960 to label size 1~8 64 10.3.3 ПАРАМЕТРЫ ОБЪЕКТОВ В таблице ниже приведены все параметры объекта f(x) и их описание. Таблица 9.5 – Параметры объекта f(x) Номе р 1 2 3 4 5 6 7 8 9 10 11 12 13 14 15 16 17 18 19 20 21 22 23 24 25 26 27 28 29 30 31 32 33 34 35 36 37 38 39 40 41 42 Обозначение параметра Отдел Отдел № Группа № Товар № Наимен. Товара (1,2,3, все) Наимен.1 Наимен.2 Наимен.3 Наимен.4 Наимен.5 Наимен.6 Auto Code № этикетки Код товара Префикс Единица измерения массы Ставка налога Штуки (счетный) Единица счета Порог скидки Страна-производитель Состав продукта Реклама Масса тары в % Предел тары в % Порядковый номер этикетки Магазин Телефон Текст Продавец № Имя продавца Имя покупателя Покупатель № Весы № День недели (упаковано) Курс обмена валют (T)Происх. мясопрод. № (T)Страна рождения (T)Страна откорма (T)Скотобойня № (T)Страна скотобойни (T)Мясокомбинат № Код 1 115 9 2 10 29 30 31 32 33 34 47 48 11 3 5 8 14 15 50 55 25 90 24 23 135 105 138 139 128 106 107 130 137 117 119 35 36 37 38 39 40 Описание Наименование отдела Номер отдела Номер группы Номер товара Хлеб Хлеб С маком Выпеченный Выпеченный Выпеченный Выпеченный Номер этикетки Код товара № префикса Единица измерения массы Ставка налога Количество штук Единица счета Порог скидки Страна-производитель Состав продукта Сообщения на дисплее Масса тары в % Предел массы тары в % Порядковый номер этикетки Название магазина Номер телефона Дополнительный текст № продавца Имя продавца Имя покупателя № покупателя № весов День недели Курс обмена валют Происхождение мясопродукта Страна рождения Страна откорма № скотобойни Страна скотобойни № мясокомбината 65 43 44 45 46 47 48 49 50 51 52 53 54 55 56 57 58 59 60 61 62 63 64 65 66 67 68 69 70 71 72 73 74 75 76 77 78 79 80 81 82 83 84 85 86 87 88 (T)Страна мясокомб. (T)Мясопродукт (T)Страна рождения № (T)Страна откорма № (T)Скотобойня № (T)Мясокомбинат № (N)Порция (N)Порций (N)Калорий (N)Жирность, кал. (N)Содержание жира (N)Насыщенные жиры (N)Холестерин (N)Натрий (N)Углеводы (N)Пищ. Клетчатка (N)Сахар (N)Белок (N)Витамин А (N)Кальций (N)Витамин С (N)Железо (N)Дневная норма жиров 41 42 43 44 45 46 140 141 142 143 144 145 146 147 148 149 150 151 152 153 154 155 156 (N)Дневная норма насыщенных жиров 157 (N) Дневная норма холестерина (N) Дневная норма натрия (N) Дневная норма углеводов 158 159 160 (N) Дневная пищ. клетчатки 161 (N) Дневная норма белка 162 (N) Искусств. жиры 163 (C)Стоимость (C)Цена (C)Масса (C)Тара (C)Скидка (C)Без скидки (C)Налог (C)Дата упаковки (C)Продать до (дата) (C)Годен до (C)Дата производства (C)Время упаковки 170 171 172 173 174 175 176 177 178 179 180 181 (C)Продать до (время) 182 (C)Кол-во (C)Мясопродукт (C)Страна рождения 183 184 185 Страна мясокомбината Мясопродукт № страны рождения № страны откорма № скотобойни № мясокомбината Тара одной порции Количество порций Количество калорий Жирность Содержание жира Содержание насыщенных жиров Содержание холестерина Содержание натрия Содержание углеводов Содержание пищевой клетчатки Содержание сахара Содержание белка Содержание витамина А Содержание кальция Содержание витамина С Содержание железа Дневная норма жиров Дневная норма насыщенных жиров Дневная норма холестерина Дневная норма натрия Дневная норма углеводов Дневная норма пищевой клетчатки Дневная норма белка Содержание искусственных жиров Стоимость Цена за килограмм Масса Тара Скидка Без скидки Налог Дата упаковки Продать до (дата) Годен до Дата производства Время упаковки товара Время, до которого требуется продать товар Количество Мясопродукт Страна рождения мясопродукта 66 89 90 91 92 93 94 95 96 97 98 99 100 101 102 103 104 105 106 107 108 109 (C)Страна откорма (C)Скотобойня (C)Мясокомбинат (C)Масса нетто (C)Масса брутто (C)Масса тары в % (C)Предел тары в % (C)(ИТОГ) Общее количество (C)(ИТОГ) Платеж (C)(ИТОГ) Сдача (C)(ИТОГ) Общая стоимость (C)(ИТОГ) Сумма налога 186 187 188 189 193 194 195 190 191 192 196 197 (C)Стоимость в доп. валюте 198 (C)Цена в доп. валюте 199 (C)(ИТОГ) Общая стоим. в доп. валюте 200 (C)(ИТОГ) Кол-во сторн. (C)(ИТОГ) Сумма сторн. (ИТОГ)Общее кол-во (ИТОГ)Кол-во сторн. Штрих-код Изображение 169 168 202 204 240 250 Страна откорма Скотобойня Мясокомбинат Масса нетто Масса брутто Масса тары в % Предел массы тары в % Общее количество Сумма платежа Сдача Общая стоимость Сумма налога Стоимость в дополнительной валюте Цена в дополнительной валюте Общая стоимость в дополнительной валюте Количество отмен операций Сумма отмененных операций Общее количество операций Количество отмен операций Штрих-код Картинка Таблица 9.6 – Параметры объекта f (D) Номе Поле р 1 Продать до (дата) 2 3 4 5 6 7 8 Продать до (время) Дата упаковки Время упаковки Дата производства Годен до (ИТОГ) Текущая дата (ИТОГ) Текущее время Код 16 17 18 19 20 22 103 104 Описание Дата, до которой необходимо продать товар Время, до которого необходимо продать товар Дата упаковки Время упаковки Дата производства Срок годности Текущая дата (для итога) Текущее время (для итога) Таблица 9.7 – Параметры объекта f($) Номе р 1 2 3 4 5 6 7 Поле Цена Цена со скид. Скидка с цены Стоимость Стоимость со скид. Скидка по стоимости Налог Код 6 113 109 102 114 110 111 Описание Цена за килограмм Цена за килограмм со скидкой Скидка с цены Стоимость Стоимость со скидкой Скидка по стоимости Сумма налога 67 8 9 10 11 Цена в доп. валюте (ИТОГ) Общая стоимость 131 118 120 201 12 (ИТОГ) Сумма сторн. 203 13 (ИТОГ) Сумма включенн. налога 205 14 (ИТОГ) Сумма добавл. налога (ИТОГ) Общая стоимость (без налога) (ИТОГ) Общая стоимость (с налогом) (ИТОГ) Общий платеж (ИТОГ) Общая сдача (ИТОГ) Общая сумма налога (ИТОГ) Общая сумма в доп. валюте 206 15 16 17 18 19 20 Сумма скидки Стоимость в доп. валюте 207 211 208 209 210 212 Сумма скидки Стоимость в дополнительной валюте Цена в дополнительной валюте Общая стоимость для итога Общая сумма отмененных операций (для итога) Сумма включенного налога (для итога) Сумма добавленного налога (для итога) Общая стоимость без учета налога (для итога) Общая стоимость с учетом налога (для итога) Общий платеж (для итога) Общая сдача (для итога) Общая сумма налога (для итога) Общая сумма в дополнительной валюте (для итога) Таблица 9.8 – Параметры объекта f(kg) Номе р 1 2 3 4 5 6 7 8 9 Поле Масса Масса со скид. Масса скидки Кол-во Кол-во со скид. Кол-во скидки Масса тары Масса нетто Масса брутто Код 101 132 108 112 133 134 13 100 116 Описание Масса товара Масса товара со скидкой Масса скидки Количество Количество с учетом скидки 68 11 РЕДАКТОР КЛАВИАТУРЫ 11.1 НАЗНАЧЕНИЕ ЭЛЕМЕНТОВ РЕДАКТОРА КЛАВИАТУРЫ I A B G C H D E F Рисунок 10.1 – Редактор клавиатуры Редактор клавиатуры состоит из двух частей: в одной части показаны различные данные, в другой – образ клавиатуры весов. Общая картинка представлена на рисунке 10.1. 11.1.1 ОБЛАСТИ РЕДАКТОРА И ИХ НАЗНАЧЕНИЕ Область «А»: Информация о текущем файле раскладки клавиатуры. Область «B»: Выбор типа клавиатуры. Область «С»: В этой области устанавливается назначение клавиш области «G»: функциональные или быстрого доступа к товару. Область «D»: В этой области устанавливаются параметры клавиш области: номер клавиши, номер товара, которому она соответствует при разных регистрах. Область «E»: Информация о текущем файле раскладки клавиатуры. Область «F»: Статус соединения при использовании соединения по протоколу TCP/IP. Область «G»: Область редактирования клавиш. 69 Область «H»: Область функциональных клавиш, которые редактированию не подлежат. Область «I»: Кнопки для получения данных с весов на компьютер и загрузки данных на весы. 11.2 ПОРЯДОК РАБОТЫ С РЕДАКТОРОМ 11.2.1 ОКНО РЕДАКТИРОВАНИЯ КЛАВИШИ B A C D E F Рисунок 10.2 – Вид окна редактирования клавиши Для редактирования клавиши области «G» наведите на нее указатель мыши и сделайте двойной клик. Область «А» - предварительный просмотр отредактированной клавиши Область «В»: В верхней части – панель инструментов. Назначения кнопок (слева направо): 70 Установка цвета фона Установка шрифта для подписи клавиш Выравнивание по левому краю Выравнивание по центру Выравнивание по правому краю Выравнивание по верхнему краю Выравнивание по центру вертикали Выравнивание по нижнему краю Область «C»: Подпись клавиши; допускается ввести до 2-х подписей. Область «D»: Установка наличия двух подписей, а также процентное соотношение размеров областей первой и второй подписей. Область «E»: Установка фонового наложения; ввод с клавиатуры или загрузка из файла Область «F»: Приведен перечень записей товаров, для действовать клавиши быстрого доступа. 11.2.2 которых должны ОТКРЫТИЕ ФАЙЛА При открытии редактора клавиш весов автоматически загружается файл, с которым производилась работа последний раз. Если ранее файл не создавался, новый файл будет создан автоматически. Также Вы можете открыть любой другой файл. 11.2.3 СОЗДАНИЕ НОВОГО ФАЙЛА Для создания нового файла кликнете в верхней строке меню кнопку «(F)Файл», а затем, в открывшейся вкладке, кликнете строку «Создать(N)». При создании нового файла необходимо выбрать тип клавиатуры: стандартный (Normal Type) или расширенный (Pole Type). Введите имя создаваемого файла (в строке «File Name»), а также краткое описание (в строке «Description»). Рисунок 10.4 – Окно ввода параметров нового файла 71 11.2.4 СОХРАНЕНИЕ ФАЙЛА Для создания нового файла кликнете в верхней строке меню кнопку «(F)Файл», а затем, в открывшейся вкладке, кликнете строку «Сохранить(S)». 11.2.5 УДАЛЕНИЕ ФАЙЛА Возможно удаление файла без использования операционной системы. Для этого кликнете кнопку «Удалить» области «Е» (см. рисунок 10.1). 11.2.6 ПОЛУЧЕНИЕ ДАННЫХ С ВЕСОВ Перед получением данных следует убедиться в том, что соединение с весами установлено корректно. Для получения данных с весов кликнете левую кнопку области «I». 11.2.7 ПЕРЕДАЧА ДАННЫХ НА ВЕСЫ Перед передачей данных следует убедиться в том, что соединение с весами установлено корректно. Для передачи данных на весы кликнете правую кнопку области «I». 72 12 КОНФИГУРАЦИЯ Этот режим служит для настройки различных параметров работы весов, а также параметров связи весов с персональным компьютером. 12.1 ВХОД В РЕЖИМ НАСТРОЕК Для входа в режим настройки выберите в верхней строке меню «(T)Инструменты», а затем, в открывшейся вкладке, «Конфигурация(G)». 12.1.1 ПРОВЕДЕНИЕ ВСЕВОЗМОЖНЫХ НАСТРОЕК После входа в режим настроек появится окно, которое содержит 4 вкладки: «весы», «папки», «пропуск данных» и «обмен данными». Для открытия любой вкладки следует кликнуть мышью по ее названию. Вид окна при открытой вкладке «Весы» представлен на рисунке 11.1. B C A D E F Рисунок 11.1 – Режим настроек при открытой вкладке «Весы» 1. Назначение настроек вкладки «Весы»: A. Знаков цены – установка максимального количества разрядов, которые будут использоваться для цены (6,7,8 или 9). Например, если знаков цены 7, то максимальное значение цены – 9999999. B. Знаков цены после запятой – количество знаков (разрядов) после запятой. Допустимые значения: 0,1,2 или 3. C. Знаков массы после запятой – количество знаков после запятой в числе 73 массы. Допустимые значения: 0, 1, 2 или 3. D. Формат даты - формат представления даты. Возможны 3 варианта: Значение «YY-MM-DD»: ГОД-МЕСЯЦ-ДЕНЬ, Значение «MM-DD-YY»: МЕСЯЦ-ДЕНЬ-ГОД, Значение «DD-MM-YY»: ДЕНЬ-МЕСЯЦ-ГОД. E. Обозначение валюты – символы обозначения валюты. F. Обозначение мелочи – символы обозначения мелочи. Кнопка «Сохранить» - кнопка используется для сохранения изменений. 74 12.1.2 НАСТРОЙКА ПУТЕЙ (ПАПКИ) Настройка путей позволяет определить пути доступа к файлам и папкам, содержащим информацию основной базы данных и прочих. A B C D E Рисунок 11.2 – Режим настроек при открытой вкладке «Папки» 1. Назначение настроек вкладки «Папки»: A. Файл БД – установка пути и имени файла основной базы данных B. Папка клавиатуры – установка пути расположения файлов, содержащих данные о клавиатуре весов C. Папка этикеток – установка пути расположения файлов, содержащих данные этикетки. D. Папка отчета - установка пути расположения файлов, содержащих данные отчетов. E. Папка шрифта - установка пути расположения файлов, содержащих данные шрифтов. 12.1.3 НАСТРОЙКА ПРОПУСКА ДАННЫХ Настройка пропуска данных позволяет определить, какие именно данные в записях товаров будут использоваться, а какие – нет. 75 F A B G E C D Рисунок 11.3 – Режим настроек при открытой вкладке «Пропуск данных» 1. Окно режима настроек пропуска данных состоит из следующих областей (см. рисунок 11.3): A. Область установки полного показа данных. B. Область установки сокращенного показа данных. C. Область установки наличия определенных данных в записи товара. Если установлена метка в стобце «А» слева от строки данных, эти данные будут использоваться в записи товара. D. Индикация адреса весов при использовании соединения по протоколу TCP/IP. E. Клавиша сохранения внесенных изменений. F. Клавиша загрузки данных с весов. G. Клавиша передачи данных на весы. 76 12.1.4 НАСТРОЙКА ОБМЕНА ДАННЫМИ В настройке обмена данными устанавливается интерфейс, по которому будет установлена связь (RS232C или TCP/IP), параметры работы модема (при его использовании), а также параметры протокола TCP/IP (при его использовании). Вид режима настроек при открытой вкладке «Обмен данными» представлен на рисунке 11.4. A B C D E L F G I H K J Рисунок 11.4 – Вид режима настроек при открытой вкладке «Обмен данными» 1. Окно режима настроек обмена данными состоит из следующих областей (см. рисунок 11.4): A. Область установки для обмена данными интерфейса RS232C. Если для обмена данными будет использоваться этот интерфейс, в кружке слева от названия интерфейса должна быть установлена метка (с помощью мыши). B. Область установки для обмена данными интерфейса TCP/IP. Если для обмена данными будет использоваться этот интерфейс, в кружке слева от названия интерфейса должна быть установлена метка (с помощью мыши). C. Область установки для обмена данными модема. Если для обмена данными будет использоваться модем, в квадрате слева от «Модем» должна быть установлена метка (с помощью мыши). Если для обмена данными будет использоваться модем, необходимо установить следующие его параметры: D. Область установки номера порта модема. E. Область установки скорости обмена данными для порта модема. F. Область установки IP-адреса компьютера (при использовании протокола TCP/IP). G. Область установка адреса шлюза компьютера (при использовании протокола 77 TCP/IP). H. Область индикации IP-адреса, номера порта найденных весов в сети, а также имени весов. I. Кнопка поиска весов в сети (при использовании протокола TCP/IP). J. Кнопки добавления, редактирования и удаления адресов весов. K. Кнопка «Сохранить»: используется для подтверждения использования вышеописанных данных. L. Область установки типа идентификации весов: по имени или по IP-адресу. Если после нажатия кнопки «Сохранить» появляется окно с сообщением о том, что требуется перезапуск, программу необходимо перезагрузить. 12.2 ОПЕРАЦИИ С ДАННЫМИ 12.2.1 СОХРАНЕНИЕ ДАННЫХ НА ДИСКЕ Кликните мышью клавишу записи данных на диск (2-ая в верхней панели, считая слева направо). 12.2.2 ЗАГРУЗКА ДАННЫХ С ВЕСОВ Перед началом загрузки данных проверьте корректность установки связи. Стоит отметить, что возможна загрузка только информации о пропуске данных. Для загрузки данных кликнете кнопку загрузки (область «F»). 12.2.3 ПЕРЕДАЧА ДАННЫХ НА ВЕСЫ Перед началом загрузки данных проверьте корректность установки связи. Стоит отметить, что возможна передача на весы только информации о пропуске данных. Для загрузки данных кликнете кнопку загрузки (область «G»). 78 13 СЕРВЕР СЕТИ 13.1 НАЗНАЧЕНИЕ СЕРВЕРА СЕТИ Сервер сети предназначен для управления передачей данных на весы. С его помощью можно послать данные одновременно на несколько подключенных к сети весов или только на определенные. 13.2 ПОРЯДОК РАБОТЫ С СЕРВЕРОМ СЕТИ Вид окна сервера сети представлен на рисунке 12.1. B A C E F D Рисунок 12.1 – Вид окна сервера сети и окна дополнительных данных 13.2.1 ОБОЗНАЧЕНИЯ И ПОЯСНЕНИЯ Назначение областей окна сервера сети: 1. Область «B»: Кнопка загрузки. 2. Область «С»: Удаление всех записей сервера сети. 3. Область «D»: Статистика при использовании соединения с помощью протокола TCP/IP. 4. Область «Е»: A. Номер отдела B. Номер записи товара C. IP-адрес весов D. Дата редактирования или получения данных о товарах E. Время редактирования или получения данных о товарах 5. Область «F»: 79 A. IP-адрес весов, на которые будет производиться передача данных. B. Дата и время получения данных о товаре C. Поля записи товара 13.3 ПОРЯДОК РАБОТЫ 13.3.1 ВХОД В РЕЖИМ СЕРВЕРА СЕТИ Кликнете кнопку «0», расположенную в области «А» (см. рисунок 12.1). 13.3.2 ДОБАВЛЕНИЕ, РЕДАКТИРОВАНИЕ И СОХРАНЕНИЕ 1. Добавление данных. A. Данные вводятся во время загрузки с весов. B. Обновленные данные отображаются в верхней части области «Е». 2. Редактирование. A. В режиме сетевого сервера отсутствует возможность редактирования данных. При необходимости редактирования пользуйтесь редактором записей товаров. 3. Сохранение данных A. Данные сохраняются автоматически, после их загрузки с весов. 13.3.3 УДАЛЕНИЕ ДАННЫХ A. Для удаления всех данных кликнете кнопку «Очистить» области «С» (см. рисунок 12.1). 13.3.4 ПОЛУЧЕНИЕ ДАННЫХ С ВЕСОВ Получение данных весов в режиме сервера сети не предусмотрено. 13.3.5 ЗАГРУЗКА ДАННЫХ НА ВЕСЫ 1. Порядок загрузки. A. Проверьте корректность установки соединения. B. Установите метки в квадратах области «Е» напротив того содержимого, которое требуется загрузить. C. Установите метки в квадратах области «D» напротив тех весов, на которые требуется произвести загрузку. D. Для начала загрузки кликнете кнопку области «В». 80 ПРИМЕЧАНИЯ 81