1 Основные термины, сокращения, обозначения
advertisement
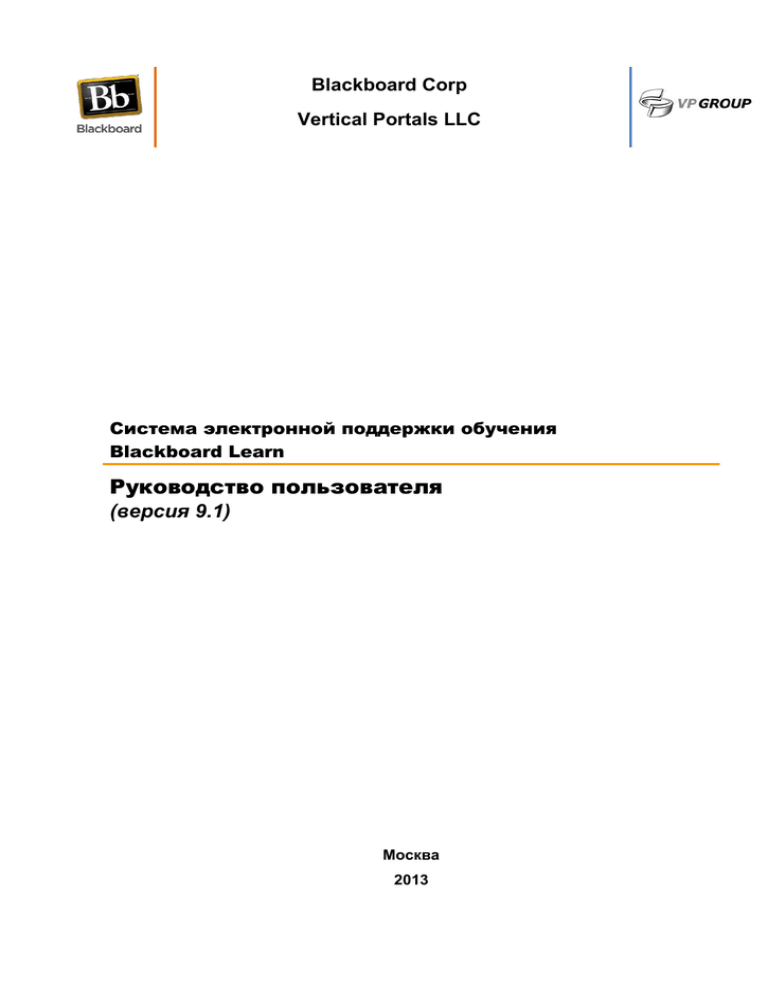
Blackboard Corp Vertical Portals LLC Система электронной поддержки обучения Blackboard Learn Руководство пользователя (версия 9.1) Москва 2013 Аннотация Настоящий документ представляет собой руководство пользователя Системы электронной поддержки обучения Blackboard Learn. Документ включает в себя описание назначения подсистемы и условий ее применения, описание подготовки к работе, описание операций и аварийных ситуаций, а также содержит рекомендации по освоению системы. Содержание документа «Руководство пользователя» регламентируется положениями РД 50-34.698-90. Страница 2 из 93 Содержание 1 Основные термины, сокращения, обозначения 6 1.1 Основные термины 6 1.2 Сокращения 6 2 Введение 7 2.1 Область применения 7 2.2 Краткое описание возможностей 7 2.3 Уровень подготовки пользователя 8 2.4 Перечень эксплуатационной документации 8 3 Назначение и условия применения 9 3.1 Программные и аппаратные требования к системе 9 3.1.1 Аппаратные требования 9 3.1.2 Программные требования: 10 4 Подготовка к работе 11 4.1 Состав дистрибутива 11 4.2 Запуск системы 11 4.3 Проверка работоспособности системы 11 5 Описание операций 12 5.1 Подготовительные действия 12 5.1.1 Начало работы с системой Blackboard 12 5.1.2 Авторизация в Системе 12 5.1.1 Элементы интерфейса 13 5.1.2 Окно курса 15 5.1.3 Меню курса 16 5.1.4 Меню управления курсом 19 5.2 Основные действия 20 5.2.1 Создание курса 20 5.2.2 Доступ к курсам 22 5.2.3 Работа с содержимым курса 24 5.2.3.1 Создание структуры курса 24 Страница 3 из 93 5.2.3.2 Создание области содержимого 25 5.2.3.3 Добавление элементов в область содержимого 25 5.2.3.4 Построение иерархической структуры 26 5.2.4 Встраивание в курс SCORM-объектов 28 5.2.5 Разработка учебных модулей 29 5.2.5.1 Обзор 29 5.2.5.2 Разработка содержимого учебного модуля 29 5.2.6 Создание элемента 30 5.2.7 Импорт веб-объектов 34 5.2.8 Создание ссылки на веб-ресурс 35 5.2.9 Создание расписания 36 5.2.10 Создание списка литературы 38 5.2.11 Разработка модулей оценивания 38 5.2.11.1 Обзор средств оценивания учащихся курса 38 5.2.11.2 Создание теста 39 5.2.11.3 Создание опроса 44 5.2.11.4 Создание назначения 44 5.2.11.5 Создание теста, совместимого с мобильными устройствами 45 5.2.11.6 Самооценка и оценка партнером 47 5.2.11.7 SafeAssign (проверка на наличие плагиата) 48 5.2.12 Оценивание с использованием Blackboard Learn 51 5.2.12.1 Центр оценок 51 5.2.12.2 Раздел «Нуждается в проверке» 51 5.2.12.3 Использование рубрик для быстрой проверки работ учащихся 52 5.2.12.3.1 Создание рубрики 53 5.2.12.3.2 Редактирование сети рубрики 53 5.2.12.3.3 Опции использования процентно-ориентированных рубрик: 54 5.2.12.3.4 Копирование и редактирование рубрик 55 5.2.12.3.5 Ассоциирование рубрик 55 5.2.12.3.6 Оценивание с использованием рубрик 55 5.2.13 Настройка доступа к элементам содержимого 56 Страница 4 из 93 5.2.13.1 Обзор 56 5.2.13.2 Адаптированный выпуск 56 5.2.13.3 Расширенный адаптированный выпуск 58 5.2.14 Сбор статистики по курсу 60 5.2.14.1 Обзор 60 5.2.14.2 Рецензирование 60 5.2.14.3 Сбор статистики по элементу содержимого 63 5.3 Хранение и управление контентом 63 5.3.1 Основные разделы 64 5.3.2 Основные операции 65 5.3.2.1 Загрузка файлов 65 5.3.2.2 Связь хранимых объектов с учебными курсами 69 5.3.2.3 Сохранение файла в Закладках 69 5.3.3 Дополнительные возможности настройки контента 70 5.3.3.1 Описание метаданных 70 5.3.3.2 Настройка шаблонов метаданных 72 5.3.3.3 Настройка прав доступа 75 5.3.3.4 Расширенный поиск 77 5.3.3.5 Формирование профессиональных профилей пользователей 77 5.3.4 Управление процессами 81 5.3.4.1 Создание модели рабочего процесса 81 5.3.4.2 Управление моделями 83 5.3.4.3 Запуск РП в соответствии с моделью 86 5.3.4.4 Обзор назначенных действий 87 5.3.4.5 Отправка электронной почты 88 5.4 Заключительные действия 88 5.5 Ресурсы, расходуемые на операцию 88 6 Аварийные ситуации, восстановление базы данных 89 7 Рекомендации по освоению 90 Лист регистрации изменений 93 Страница 5 из 93 1 Основные термины, сокращения, обозначения 1.1 Основные термины Термин Определение LMS англ. Learning Management System – Система электронной поддержки обучения 1.2 Сокращения Обозначение Описание ОС Операционная система Страница 6 из 93 2 Введение Система дистанционного обучения обеспечивает единую интерактивную среду для обучения, взаимодействия, обмена информацией между студентами и преподавателями на уровне учебного заведения. C помощью LMS можно управлять виртуальной обучающей средой, предоставлять платформы для электронных обучающих курсов, накапливать, структурировать, пополнять образовательную базу и управлять доступом к ней. LMS представляет собой набор высококачественных, легко интегрируемых приложений с единой системой управления и масштабируемой архитектурой. Навигация пользователей между сервисами различных приложений LMS осуществляется с помощью портала, обеспечивающего удаленный web-доступ к учебным курсам LMS. 2.1 Область применения Можно выделить следующие основные области применения подсистемы управления электронным обучением: овладение учебным материалом с использованием технологий дистанционного обучения; осуществление очной преподавательской деятельности с использованием технологий дистанционного обучения (технология merged learning). В зависимости от цели(-ей) Пользователя можно выделить следующий спектр задач: усвоение/подготовка учебного материала по доступным курсам; прохождение/оценка контрольных мероприятий по доступным курсам; взаимодействие с другими участниками образовательного процесса для повышения качества усвоения материала; анализ основных показателей образовательного процесса, для последующей корректировки учебного материала или методики его подачи. 2.2 Краткое описание возможностей LMS позволяет: Создавать и редактировать электронные учебные курсы и обучающие модули; Строить учебные планы дистанционных курсов и контролировать их выполнение; Создавать виртуальные классы, форумы, командные проекты и другие средства для взаимодействия; Проводить аттестации и отслеживать развитие обучающегося; Вести рейтинги образовательных объектов; Страница 7 из 93 Накапливать, структурировать и модифицировать образовательную базу, а также управлять доступом к ней; Генерировать отчеты по студентам, курсам, преподавателям; Вести библиотеки пользователя, курса, организации, образовательных объектов. 2.3 Уровень подготовки пользователя Пользователь должен обладать следующими знаниями и навыками: обладать базовыми знаниями работы с ОС, используемой для доступа к LMS; обладать базовыми знаниями работы с браузером, используемым при работе с LMS; обладать знаниями, содержащимися в данном руководстве. 2.4 Перечень эксплуатационной документации Перечень эксплуатационных документов, с которыми поставляется LMS: 1. Руководство администратора; 2. Руководство по инсталляции и настройке; 3. Руководство пользователя (данное руководство); Страница 8 из 93 3 Назначение и условия применения LMS предназначена для дистанционного обучения студентов и/или поддержки образовательного процесса (управление доступом студентов к материалам учебных курсов), так и контроля компетентности студентов (при помощи тестовых заданий). LMS является модульной системой и ее функциональность зависит от набора поставляемых модулей. Начиная работу с LMS, необходимо осознавать, что: Системный администратор имеет возможность отключать некоторые компоненты Системы. Если Вы не можете найти в LMS компонент, который описан в данном руководстве, обратитесь к Системному администратору; гибкость Подсистемы управления электронным обучением позволяет Администраторам и Инструкторам быть очень свободными в реализации своих идей по структуре и представлению учебного материала. Названия некоторых компонентов LMS могут быть изменены и отличаться от названий, используемых в данном руководстве; расширяющие функциональность LMS компоненты, называемые «Building Blocks», могут интегрироваться со сторонними приложениями, инструментами и учебным материалом, что может привести к появлению в конкретном экземпляре системы функций, не описываемых в данном руководстве. 3.1 Программные и аппаратные требования к системе Программные и аппаратные требования к системе предъявляются к клиентской части. Каждое рабочее место пользователя, инструктора или администратора системы должно соответствовать аппаратным и программным требованиям, представленным ниже: 3.1.1 Аппаратные требования Спецификация: системный блок (не менее): Процессор: Intel Celeron Dual-Core E3400 или аналог. Оперативная память: DDR3 1ГБ. Жесткий диск: SATA III, 7200об./мин., Объем 40ГБ. Сетевой адаптер: 10/100 Мбит/сек. По желанию может быть подключена гарнитура (наушники и микрофон). подключение к сети Интернет или Интранет (в зависимости от организации доступа к Системе); Страница 9 из 93 3.1.2 Программные требования: Одна из перечисленных операционных систем и браузеров: ОС Microsoft Windows XP или 7 Home Basic и выше; ОС Linux 2.6.x Gnome или KDE; Mac OS X 10.5 или выше; Браузер Internet Explorer 8.0 и выше; Браузер Opera 10 и выше; Браузер Google Chrome 12 и выше; Браузер Mozilla Firefox 5 и выше; Исполнительная среда Java. Страница 10 из 93 4 Подготовка к работе 4.1 Состав дистрибутива В связи с тем, что вся работа с Системой ведется через веб-интерфейс, для конечных пользователей системы дистрибутив не поставляется, однако нужно отметить, что для полноценной работы с Системой пользователю необходимо удостовериться в наличии на компьютере некоторых сторонних продуктов: Исполнительная среда Java (распространяется свободно, доступна по адресу: http://www.oracle.com/technetwork/java/javase/downloads/index.html); Надстройка браузера, позволяющая воспроизводить ролики в формате Adobe Flash (распространяется свободно, доступна по адресу http://www.adobe.com/go/getflashplayer_ru). 4.2 Запуск системы Запуск Системы осуществляется системным администратором без участия пользователя. 4.3 Проверка работоспособности системы Для проверки работоспособности системы пользователем, необходимо выполнить следующие действия: Войти в LMS под учетной записью пользователя (предоставляется администратором системы); Войти в какой-либо электронный курс (из тех, на которые назначен пользователь, либо найденных в результатах поиска); Выполнить тестовое задание (задание составляется инструктором или системным администратором системы). Если в процессе работы пользователь не получил сообщений об ошибках, а все элементы курса, определенные инструктором, были доступны – это означает, что система работоспособна и может быть использована. Страница 11 из 93 5 Описание операций Поскольку рассматриваемая система не является, с точки зрения конечного пользователя, программным продуктом, а представляет собой информационный портал, описание функций системы в настоящем руководстве будет неотрывно связано с описанием процесса работы с ней. 5.1 Подготовительные действия 5.1.1 Начало работы с системой Blackboard Чтобы приступить к работе с Blackboard Learn, необходимо запустить интернет-браузер (см. 3.1) и перейти по адресу: http://bb.usurt.ru 5.1.2 Авторизация в Системе Страница авторизации содержит форму для ввода пользовательского имени (логина) и пароля. Для авторизации в LMS необходимо выполнить следующие действия: 1. Ввести имя пользователя и пароль в форме авторизации 2. Нажать кнопку «Войти» (Рисунок 1) Страница 12 из 93 Рисунок 1 – Интерфейс входа в LMS 5.1.1 Элементы интерфейса Типовая страница Системы состоит из следующих элементов: Заголовок страницы, отображающий информацию о текущей странице, с целью удобства ориентирования Пользователя. Строка управления (Рисунок 2), позволяющая осуществлять быстрый переход к элементам социальной сети LMS, Курса, Оценкам, Сообщениям, настройкам личного профиля пользователя. Кроме того, в правом углу строки управления находится кнопка выхода из системы. Рисунок 2 - Строка управления Контекстное меню (Рисунок 3), позволяющее выполнять действия над текущим объектом. Состав команд в контекстном меню зависит от типа объекта. Среди базовых функций, фигурирующих в контекстном меню, следует отметить Страница 13 из 93 «Изменить», «Копировать», «Переместить», «Удалить» и т.п. Пример контекстного меню для объекта содержимого представлен на рисунке 3. Рисунок 3 – Контекстное меню объекта электронного курса LMS Область меню курса (Рисунок 4), позволяющая осуществлять доступ к конкретным областям электронного курса или другим компонентам/средствам LMS. Область меню курса может иметь стандартный набор ссылок, заданный системным администратором, который может быть отредактирован инструктором курса. Рисунок 4 - Область меню Страница 14 из 93 5.1.2 Окно курса Рисунок 5- Окно курса Окно курса состоит из следующих областей (Рисунок 5): 1. Меню курса. Позволяет задавать общую структуру курса и организовывать информацию о курсе. 2. Меню управления курсом. Доступно только преподавателю и не видно студентам. Меню содержит настройки курса, средства для работы, такие как электронная почта, объявления, форумы и т.д., центр оценок, где можно просматривать результаты оценивания, информацию о пользователях и группах данного курса, пакеты и утилиты для управления курсом и др. 3. Переключение режимов редактирования и просмотра. Все изменения в данных и настройках производятся только в режиме изменений «ВКЛЮЧЕНО». Для изменения режима следует кликнуть на надпись. При установке режима изменений в положение «ОТКЛЮЧЕНО» выводится представление информации для студентов. Страница 15 из 93 4. Заголовок текущей области курса. В случае настройки для курса баннера, он отображается на домашней странице электронного курса над заголовком. 5. Содержимое окна. Перечень данных зависит от выбранного пункта меню курса. По умолчанию в данной области отображается «Начальная страница». 5.1.3 Меню курса Рисунок 6 - Меню курса Меню курса содержит следующие элементы (Рисунок 6): 1. Кнопка «+» открывает выпадающее меню, позволяющее создать новые элементы меню курса того или иного типа. Возможные типы для добавления показаны на Рисунок 7. Страница 16 из 93 Рисунок 7 – Меню добавления объекта в меню курса 1.1 Область содержимого. Область, на которую можно добавлять элементы содержимого курса (учебные модули, элементы, файлы и др.). 1.2 Страница модуля. Область, на которую можно добавлять различные модули курса (не путать с учебными модулями курса). 1.3 Ссылка. В Системе имеется возможность добавлять три вида ссылок: Ссылка на средство. Позволяет организовать быстрый доступ к средству непосредственно из меню курса. Например, можно создать ссылку на контакты преподавателя с указанием часов для консультаций Ссылка внутри курса (системное название «Ссылка на курс»). Позволяет организовать быстрый доступ к элементу содержимого курса непосредственно из меню курса. Внешняя ссылка (системное название «Веб-ссылка»). Позволяет организовать быстрый доступ к странице по URL непосредственно из меню курса. 2. Управление представлением меню курса: текст (как на рисунке) или структура папок. 3. Вызов меню в отдельном окне браузера. 4. Обновление меню. 5. Средство для переупорядочивания объектов меню. Следует отметить, что для изменения порядка следования любых объектов в меню курса можно использовать два подхода: Страница 17 из 93 Механизм drag-and-drop1. Объект меню можно перетащить на новое место, нажав на значок стрелки, появляющийся слева от названия объекта при наведении на него курсора (Рисунок 8). Рисунок 8 – Кнопка перетаскивания объекта меню курса Полуавтоматический механизм упорядочивания, вызываемый кнопкой №5 на Рисунок 6. Необходимо установить курсор на названии объекта, который следует переместить по меню курса, а затем нажать на стрелку, соответствующую направлению перемещения (Рисунок 9). По завершении следует нажать кнопку «Сохранить». Рисунок 9 – Меню переупорядочивания элементов меню курса 6. Кнопка перехода к домашней странице электронного курса. Домашняя страница настраивается в разделе «Настройка» - «Стиль преподавания» - «Точка входа курса». 7. Наименование курса. Задается при создании курса системным администратором и может быть изменено инструктором в разделе «Настройка» - «Мастер быстрой настройки», либо «Настройка» - «Свойства». 8. Объект меню курса. Визуально ссылки на различные типы объектов, которые можно создавать в меню курса (см. п. 1 настоящего раздела), не отличаются друг от друга. 9. Разделитель меню курса — используется для большей наглядности при структурировании меню курса. Количество разделителей в меню не ограничено. 1 Drag-and-drop – (англ. «хватай и бросай») – механизм веб-интерфейса, позволяющий перемещать объекты на экране путем захвата левой кнопкой манипулятора «мышь» (захват осуществляется путем нажатия на сам объект, либо специальную пиктограмму на объекте) и перетаскивания на новое место. Чтобы объект оказался на новом месте, достаточно отпустить левую кнопку манипулятора «мышь» Страница 18 из 93 10. Подзаголовок — используется для большей наглядности при структурировании меню курса. Количество подзаголовков в главном меню не ограничено. Подзаголовок не является ссылкой. 11. Значок, индицирующий, что текущая область содержимого пуста. 12. Значок, индицирующий, что текущий объект главного меню не видим учащимся (иными словами, объект меню курса доступен для просмотра только инструктором/системным администраторов в режиме изменений курса). Чтобы сделать элемент доступным, необходимо открыть его контекстное меню (Рисунок 10) и выбрать пункт «Показать ссылку». Рисунок 10 – Кнопка вызова контекстного меню объекта меню курса. Доступна при наведении курсора 5.1.4 Меню управления курсом Меню управления курсом (Рисунок 11) содержит следующие разделы: 1. Репозиторий — ссылка на Область хранения и управления контентом —структуру, содержащую файлы с материалами курса (презентации, текстовые файлы и т.д.). 2. Средства курса — список средств технической поддержки курса, таких как объявления, форумы, электронная почта и т.д. 3. Оценивание — информация о текущем состоянии успеваемости. 4. Центр оценок — сводная таблица баллов, полученных студентами данного курса за выполняемые задания и тесты; формирует взвешенную оценку. 5. Пользователи и группы — средство зачисления на курс, формирование групп. 6. Настройка — настройка свойств курса и стиля представления информации на экране. Примечание: описание полей см. в разделе 5.2.1 (п. 4.) 7. Пакеты и Утилиты — средства копирования курса и элементов курса, а также экспорта и импорта данных. 8. Справка — справочник по панели управления, открывается в отдельном окне. Каждый из перечисленных разделов представляет собой разворачивающееся подменю, в котором сосредоточены ссылки на различные функциональные возможности, соответствующие решению той или иной задачи, связанной с управлением курсом. Страница 19 из 93 Рисунок 11 - Меню управления курсом 5.2 Основные действия 5.2.1 Создание курса Правом создания курсов в LMS обладают только пользователи, имеющие системную роль «Системный администратор» или «Администратор курса». Для создания курса в LMS необходимо выполнить следующие действия: 1. Открыть закладку «Системный администратор» 2. Нажать ссылку «Курсы» в модуле «Курсы» (Рисунок 12) Страница 20 из 93 Рисунок 12 – Интерфейс Системного администратора 3. LMS отобразит окно управления курсами. Выбрать пункт «Новый» из меню «Создать курс» (Рисунок 13). Рисунок 13 – Создание нового курса 4. Система отобразит форму создания нового курса. В форме доступны следующие группы полей: 1) Общие сведения; 2) Название курса. Требуется ввести наименованием курс будет отображаться в LMS. наименование курса. Под этим 3) Идентификатор курса. Идентификационный номер курса, должен быть уникальным для каждого курса в LMS. 4) Описание. По желанию можно ввести описание курса (рекомендуется). 5) Предметная область (значение из стандартного справочника LMS). 6) Дисциплина (значение из стандартного справочника LMS). 7) Доступность Страница 21 из 93 а) Доступная. Если установить флаг «Да», то курс будет доступен студентам, иначе будет доступен только разработчикам курса и системным администраторам. б) Длительность. Можно установить период времени, в течение которого курс будет доступен студентам. Если ограничений не требуется, то следует установить значение «Непрерывный». в) Гостевой доступ. Если требуется сделать курс общедоступным, то следует установить значение «Да». 8) Категории. В данном разделе можно назначить создаваемый курс в одну из существующих групп курсов (категорий). Примечание: категории курсов должны быть предварительно созданы в LMS. 9) Параметры зачисления. В данном разделе можно настроить параметры зачисления пользователей на курс. Примечание: поля, обязательные для заполнения, отмечены в LMS звездочкой. 5.2.2 Доступ к курсам Система предоставляет следующие варианты доступа к курсам: 1. Через модуль «Мои курсы» на закладке «Мое учреждение»2. В данном модуле отображается список курсов, на которые текущий пользователь назначен с ролью «Оценщик», «Инструктор», «Конструктор курса» или «Студент» (Рисунок 14). Рисунок 14 - Доступ к курсам 2. Через модуль «Курсы» на закладке «Системный администратор» (только для пользователей, имеющих системную роль «Системный администратор» или «Администратор курса», см. Рисунок 12). 2 Название закладки может быть изменено системным администратором. Традиционное положение закладки – первая слева Страница 22 из 93 3. Через модули «Поиск курса», «Список курсов» или «Каталог курсов» или на закладке «Курсы» (Рисунок 15). Рисунок 15 - Закладка "Курсы" На закладке «Курсы» представлены следующие модули: 1. Поиск курса. Для поиска курса необходимо ввести наименование курса (или его часть) в строку ввода и нажать кнопку «Перейти» 2. Список курсов. В данном модуле отображается список курсов, на которые текущий пользователь назначен с ролью «Оценщик», «Инструктор», «Конструктор курса» или «Студент» 3. Каталог курсов. Для просмотра каталога доступных курсов необходимо нажать кнопку «Обзор каталога курсов» в нижней части модуля. Для отображения перечня требуемых курсов необходимо задать значения в поисковых фильтрах и нажать кнопку «Перейти». Для отображения всех доступных курсов необходимо выбрать значения «Название», «Не пустое значение» и нажать кнопку «Перейти» (Рисунок 16). Рисунок 16 - Поиск курса в каталоге Страница 23 из 93 5.2.3 Работа с содержимым курса 5.2.3.1 Создание структуры курса В общем случае курс в LMS может состоять из нескольких логических блоков, таких как, например, программа курса, темы курса, тесты, литература и др. Можно выделить два подхода к структурированию электронного курса: 1. Для каждого логического блока создавать отдельную область содержимого в меню курса – см. Рисунок 17. Рисунок 17 - Меню структуры курса 2. Все логические блоки создавать в одной области содержимого (Рисунок 18) Рисунок 18 – Область содержимого курса Страница 24 из 93 5.2.3.2 Создание области содержимого Для создания области содержимого курса необходимо выполнить следующие действия: 1. Включить режим редактирования (кнопка «режим изменений» - ВКЛЮЧЕНО, см. раздел 5.1.2) 2. Навести курсор на кнопку и выбрать пункт «Создать область содержимого» из выпадающего меню (Рисунок 7) 3. Ввести имя раздела и поставить флаг «Доступен пользователям». Если упомянутый флаг не будет установлен, область содержимого не будет отображаться учащимся. По умолчанию создаваемая область содержимого не доступна учащимся в режиме просмотра. Если ссылка в главном меню скрыта от учащихся, то она помечается значком . Рекомендуется поставить флаг «Доступен пользователям», когда область содержимого будет полностью сформирована и ее можно показывать учащимся. 4. Нажать кнопку «Передать» 5. Перетащить созданный раздел в нужное место меню, используя кнопку (Рисунок 8) Примечание 1: любой раздел (ссылку) меню в дальнейшем можно переименовать, удалить или скрыть/отобразить. Для выполнения одного из этих действий следует выполнить следующие шаги: 1. Включить режим редактирования (кнопка «режим изменений» ВКЛЮЧЕНО, см. раздел 5.1.2). 2. Вызвать контекстное меню рядом с требуемым разделом меню (Рисунок 10). 3. Выбрать требуемое действие. Примечание 2: созданная область содержимого помечается значком и не отображается учащимся, даже если установлен флаг «Доступен пользователям». Чтобы данная область отображалась в меню, необходимо наполнить ее содержимым. 5.2.3.3 Добавление элементов в область содержимого Области содержимого курса могут содержать разнообразные учебные материалы, учебные модули, модули оценивания и прочие элементы содержимого. Для добавления элемента содержимого в область содержимого необходимо выполнить следующие действия: 1. Нажать ссылку в меню курса и открыть требуемую область содержимого. Страница 25 из 93 2. Включить режим редактирования (кнопка «режим изменений» ВКЛЮЧЕНО, см. раздел 5.1.2). 3. Нажать на кнопку «Построить содержимое». В выпадающем меню выбрать требуемый элемент (Рисунок 19). 4. Заполнить требуемые поля в зависимости от типа элемента и нажать кнопку «Передать». Рисунок 19 - Добавление элементов 5.2.3.4 Построение иерархической структуры Элементы, добавляемые в область содержимого, можно выстраивать в иерархическую структуру. Для объединения элементов содержимого используется специальный агрегирующий объект «Папка содержимого»3. Для создания папки содержимого необходимо выполнить следующие действия: 1. Нажать ссылку в меню курса и открыть требуемую область содержимого 3 Объединение объектов возможно также с помощью агрегирующих объектов «План занятия» и «Учебный модуль». При этом, план занятия подразумевает ввод общих данных о занятии – в этом случае размещенные в плане материалы воспринимаются как сопроводительные к конкретному учебному занятию. Учебный модуль является полным аналогом папки содержимого, однако автоматически строит содержание в виде дерева по мере добавления в модуль объектов. Кроме того, в учебный модуль нельзя добавить еще один учебный модуль. Страница 26 из 93 2. Включить режим редактирования (кнопка «режим изменений» ВКЛЮЧЕНО, см. раздел 5.1.2) 3. Нажать на кнопку «Построить содержимое». В выпадающем меню выбрать элемент «Папка содержимого». 4. Заполнить требуемые поля (поле «Имя» является обязательным) и нажать кнопку «Передать» Примечание: для облегчения навигации по курсу и его вложенным папкам, можно установить представление меню курса в виде дерева папок (Рисунок 20). Для этого следует нажать кнопку «Представление в виде папок». Рисунок 20 - Представление курса в виде папок Для удобства пользователя имеется также возможность выноса меню курса в отдельное окно браузера. Для этого требуется нажать на кнопку над меню курса (Рисунок 20). Страница 27 из 93 Рисунок 21 - Вывод структуры курса в новом окне 5.2.4 Встраивание в курс SCORM-объектов Пакет содержимого SCORM представляет собой архив в формате zip, содержащий учебные материалы, либо ссылки на них. Внутри пакета могут быть лекции, изображения, тесты. Специально для пакетов с тестами при создании элемента предусмотрены настройки оценивания. Для размещения элемента в курсе наведите курсор на выпадающее меню «Построить содержимое» в панели действий и выберите «Пакет содержимого (SCORM)». 1) Введите имя элемента. 2) Присоедините SCORM-пакет с компьютера или из Репозитория LMS (Content Collection). 3) Введите описание. 4) Настройте режим изучения пакета (по порядку или доступно сразу все). Рисунок 22 – Параметры взаимодействия Страница 28 из 93 5) Настройте режим оценивания. Рисунок 23 – Параметры Журнала оценок 6) Настройте параметры доступности. 7) Нажмите Сохранить. 5.2.5 Разработка учебных модулей 5.2.5.1 Обзор В общем случае учебный модуль – это логически завершенное объединение учебных материалов в электронном курсе. В данном случае, в качестве учебных материалов может выступать любое содержимое, несущее учебную информацию, вспомогательную информацию в виде мультимедийных и Интернет-ресурсов, тесты и задания, дополнительно рекомендованную литературу, расписание занятий и др. Например, отдельный раздел курса удобно выполнить в виде модуля. Рисунок 24 – Пример учебного модуля. Обратите внимание на меню «Содержание», выделенное красной рамкой. 5.2.5.2 Разработка содержимого учебного модуля Для создания учебного модуля необходимо выполнить следующие действия: 1. Перейти в требуемую область содержимого Страница 29 из 93 2. Включить режим редактирования (кнопка «режим изменений» ВКЛЮЧЕНО, см. раздел 5.1.2) 3. Нажать на кнопку «Построить содержимое». В выпадающем меню выбрать пункт «Учебный модуль» 4. Заполнить требуемые поля и нажать кнопку «Передать». Обязательным для заполнения является только поле «Имя», но также можно задать ограничения на просмотр и доступность модуля в течение времени. 5. Существует два основных способа формирования содержимого модуля: 6. Формирование содержимого непосредственно из элементов в LMS: текстовых блоков, формул, изображений, аудио/видео объектов и др. 7. Формирование содержимого в виде веб-объектов (HTML-документов, flash-объектов и др.) в сторонней программе и вставка в учебный модуль в виде отдельного элемента. При добавлении файла в учебный модуль он автоматически добавляется в Репозиторий данного курса. Примечание: в режиме просмотра каждый объект внутри учебного модуля отображается на новой странице. 5.2.6 Создание элемента В LMS существует несколько способов наполнения курса содержимым. Любую текстовую информацию, изображения, аудио/видео объекты и др. можно добавить в курс через объект типа «Элемент». Возможны два варианта задания содержимого элемента: Внести соответствующую информацию в текстовом редакторе LMS. Преимущество такого способа представления информации — наглядность и доступность информации для учащихся, так как в этом случае содержимое элемента помещается прямо на страницу электронного курса, не требуя скачивания. Прикрепить внешний файл с компьютера или файл из Репозитория. Для создания элемента необходимо выполнить следующие действия: 1. Перейти в область содержимого требуемого учебного модуля. 2. Включить режим редактирования (кнопка «режим изменений» ВКЛЮЧЕНО, см. раздел 5.1.2). 3. Нажать на кнопку «Построить содержимое». В выпадающем меню выбрать пункт «Элемент». 4. Заполнить поле «Имя» и задать содержимое элемента (более подробно рассмотрено ниже). Страница 30 из 93 5. При необходимости можно установить право пользователей (студентов) на просмотр элемента, установить подсчет количества просмотров и ограничить длительность просмотра, выбрав календарные даты и время (Рисунок 25). Рисунок 25 - Настройка доступа к элементу 6. Нажать кнопку «Передать». Примечание: для изменения Элемента необходимо выполнить следующие действия: 7. Включить режим редактирования (кнопка «режим изменений» ВКЛЮЧЕНО, см. раздел 5.1.2) 8. Вызвать контекстное меню объекта, нажав кнопку рядом с названием элемента и в выпадающем меню выбрать пункт «Изменить» Рассмотрим более подробно этап наполнения Элемента содержимым. Чтобы прикрепить файл, нужно использовать одну из кнопок в разделе «Вложения»: «Обзор моего компьютера» или «Обзор Репозитория» (Рисунок 26) . При нажатии на кнопку «Обзор моего компьютера» открывается проводник, в котором требуется выбрать нужный файл и нажать кнопку «Открыть». При нажатии на кнопку «Обзор Репозитория» открывается окно Репозитория курса, в котором требуется найти нужный файл и нажать кнопку «Передать». В поле «Заголовок ссылки» можно задать наименование, под которым будет отображаться ссылка на файл (на Рисунок 26 – выделено желтым). Страница 31 из 93 Рисунок 26 - Прикрепление файла В Blackboard Learn имеется возможность наполнять элемент содержимым с помощью визуального текстового редактора (Рисунок 27). При первом обращении к текстовому редактору, он отображается в урезанном виде – разверните его нажатием кнопки «Больше» . В дальнейшем переключение между полным и урезанным представлениями осуществляется с помощью этой же кнопки. Полное представление текстового редактора показано на Рисунок 27. Рисунок 27 - Текстовый редактор Описание действий по созданию основных объектов приведено в таблице (Таблица 1 ниже). Страница 32 из 93 Таблица 1 - Вставка объектов Объект Текстовый блок Создание Текст набирается редактирования непосредственно текста можно в редакторе. использовать Для доступные типовые средства текстового редактора. Перечислим основные из них: вырезать-копировать-вставить , полужирный-курсив-подчеркнутый-зачеркнутый , уровень и параметры шрифта , верхний и нижний индекс , представление в виде маркированного или нумерованного списка , настройка цвета шрифта и цвета выделения . Сброс настроек редактирования можно осуществить нажатием кнопки «ластик» Формулы Для вставки формул нужно использовать встроенный редактор формул, который вызывается при нажатии на кнопку Изображение Для вставки изображения необходимо нажать на кнопку и в появившемся окне указать источник. Видео Для вставки медиа содержимого в текст следует нажать кнопку и в появившемся окне указать тип файла и его местоположение (на локальном компьютере или в Репозитории курса). Файл Для вставки ссылки на файл необходимо нажать на кнопку и в появившемся окне указать его местоположение (на локальном компьютере или в Репозитории курса). Страница 33 из 93 Гиперссылка Для вставки гиперссылки необходимо выделить текст и нажать кнопку , в появившемся окне указать URL источника. Для удаления ссылки следует нажать кнопку . Примечание: для предварительного просмотра созданного содержимого нужно нажать на кнопку в текстовом редакторе. 5.2.7 Импорт веб-объектов При желании, отдельные части учебного модуля можно создавать в сторонних программах и импортировать в LMS в виде веб-объектов (например, в виде HTML-документа или flash-объекта). HTML-документы удобно вставлять с помощью объекта «Файл». Для вставки Файла необходимо выполнить следующие действия: 1. Перейти в область содержимого п. требуемого учебного модуля. 2. Включить режим редактирования (кнопка «режим изменений» ВКЛЮЧЕНО, см. раздел 5.1.2). 3. Нажать на кнопку «Построить содержимое». В выпадающем меню выбрать пункт «Файл». 4. Заполнить поле «Имя» и указать местоположение файла (Рисунок 28). Рисунок 28 - Выбор файла 5. При необходимости можно установить право пользователей (студентов) на просмотр элемента, установить подсчет количества просмотров и ограничить длительность просмотра, выбрав календарные даты и время (Рисунок 29) Страница 34 из 93 Рисунок 29 - Настройка параметров объекта 6. Нажать кнопку «Передать». Импорт flash-объекта в LMS в виде элемента описан в разделе 5.2.6 Примечание: с помощью сторонних приложений (например, iSpring и/или SWFPrinter) можно создавать Flash-объекты из документов Microsoft Office для дальнейшего импорта в LMS. 5.2.8 Создание ссылки на веб-ресурс Для создания ссылки на веб-ресурс нужно выполнить следующие действия: 1. Перейти в область содержимого требуемого учебного модуля. 2. Включить режим редактирования (кнопка «режим изменений» ВКЛЮЧЕНО, см. раздел 5.1.2). 3. Нажать на кнопку «Построить содержимое». В выпадающем меню выбрать пункт «Веб-ссылка». 4. Заполнить поле «Имя» и указать URL-адрес. 5. При необходимости можно установить право пользователей (студентов) на просмотр элемента, установить подсчет количества просмотров и ограничить длительность просмотра, выбрав календарные даты и время. 6. Нажать кнопку «Передать». Страница 35 из 93 5.2.9 Создание расписания Для создания расписания занятий необходимо выполнить следующие действия: 1. Перейти в область содержимого требуемого учебного модуля. 2. Включить режим редактирования (кнопка «режим изменений» ВКЛЮЧЕНО, см. раздел 5.1.2). 3. Нажать на кнопку «Построить содержимое». В выпадающем меню выбрать пункт «Расписание». 4. Заполнить поле «Название расписания» и нажать кнопку «Передать». 5. В конструкторе расписания следует заполнить текстовые блоки (заголовки блоков также можно изменять - Рисунок 30) и нажать «Сохранить». Рисунок 30 - Редактирование расписания 6. В открывшемся полотне расписания добавьте занятия – для этого воспользуйтесь кнопкой «Добавить занятие». Заполните карточку занятия (Рисунок 31) и нажмите «Сохранить». Рисунок 31 – Настройка занятия в расписании Страница 36 из 93 7. Вы можете отредактировать любое занятие, выбрав в его контекстном меню пункт «Изменить» 8. После внесения информации по всем занятиям нажать кнопку «ОК» в правом нижнем углу окна (Рисунок 32) Рисунок 32 - Сохранение результатов Пример заполнения расписания приведен на рисунке ниже (Рисунок 33). Рисунок 33 - Пример расписания Страница 37 из 93 5.2.10 Создание списка литературы Blackboard Learn позволяет формировать список литературы в виде описаний отдельных книг. Для создания описания книги требуется выполнить следующие действия: 1. Перейти в область содержимого требуемого учебного модуля. 2. Включить режим редактирования (кнопка «режим изменений» ВКЛЮЧЕНО, см. раздел 5.1.2). 3. Нажать на кнопку «Назначить учебник» и в выпадающем меню выбрать пункт «Ввод данных об учебнике вручную». 4. Задать информацию о книге и нажать кнопку «Передать». 5.2.11 Разработка модулей оценивания 5.2.11.1 Обзор средств оценивания учащихся курса В Blackboard Learn предусмотрены три типа проверочных работ: Тесты. Тестирование может быть использовано для оценки знаний учащихся. За выполнение тестов начисляется сумма баллов, которая заносится в центре оценок. Проверка правильности прохождения тестов и начисление баллов производится автоматически. Тесты, совместимые с мобильными устройствами – могут быть запущены исключительно на мобильных устройствах с использованием мобильного приложения Blackboard Mobile Learn. Опросы. Опросы могут быть использованы для проведения голосования/анкетирования. Опросы не подразумевают оценку с помощью баллов или очков. Задания (назначения). Назначение представляет собой задание, включающее в себя наименование, описание задания и файлы-вложения для выполнения задания учащимися. Учащиеся выполняют задания в отдельных файлах, а затем отсылают их Инструктору через интерфейс LMS. При необходимости, учащиеся могут оставлять комментарии к отправленным работам. Назначения могут быть индивидуальными или групповыми. Самооценка и оценка партнером. Мероприятие, подразумевающее 3-ступенчатое выполнение. На 1-м этапе учащиеся самостоятельно выполняют задание преподавателя и отправляют свои ответы в LMS. На 2-м этапе учащиеся проверяют работы друг друга (возможно настроить мероприятие таким образом, чтобы ему Страница 38 из 93 попадала на проверку и его собственная работа). На 3-м этапе все результаты попадают к инструктору курса на финальную проверку и анализ. Проверка на наличие плагиата SafeAssign. Средство SafeAssign является зарегистрированным товарным знаком Blackboard Corp и специализируется на проверке загружаемых через него текстовых файлов на наличие заимствований и плагиата. Средство использует запатентованный алгоритм и в качестве базы знаний опирается на собственную базу Blackboard, которая с высокой периодичностью обновляется и пополняется как за счет автоматизированных рубрикаторов сети Интернет, так и за счет работ учащихся вузов, использующих систему Blackboard Learn. 5.2.11.2 Создание теста Для создания теста необходимо выполнить следующие действия: 1. Перейти в область содержимого требуемого учебного модуля 2. Включить режим редактирования (кнопка «режим изменений» ВКЛЮЧЕНО, см. раздел 5.1.2). 3. Нажать на кнопку «Оценки» и в выпадающем меню выбрать пункт «Тест». 4. В появившейся форме нажмите кнопку «Создать» (можно выбрать уже созданный тест4). 5. Ввести сведения о тесте и нажать кнопку «Передать». 6. После создания теста следует создать перечень вопросов на полотне теста. Для этого необходимо нажать на кнопку «Создать вопрос» и в выпадающем меню выбрать требуемый тип вопроса (Рисунок 34). 4 Blackboard Learn дает возможность готовить тесты заранее, но не публиковать их в курсе раньше времени. Подготовленные заранее тесты, но еще не опубликованные, будут отображаться в меню выбора теста «Добавить тест» (Рисунок 35). Страница 39 из 93 Рисунок 34 - Создание теста 7. Задать параметры вопроса и нажать кнопку «Передать» 8. После создания перечня необходимых вопросов нажать кнопку «ОК» в правом нижнем углу окна. 9. LMS отобразит окно, в котором надо выбрать только что созданный тест и нажать кнопку «Передать» (Рисунок 35). Рисунок 35 - Прикрепление теста к курсу 10. В следующем окне требуется задать параметры теста и нажать кнопку «Передать». Помимо названия теста в этом окне устанавливается параметр доступности теста, определяется число попыток, время, отведенное на прохождение теста, даты проведения теста. При решении добавить новое объявление для этого теста, LMS сформирует и разошлет объявление, которое будет видно в модуле объявлений при открытии курса. В этом же окне выставляется параметр для включения теста в систему вычисления баллов Центра оценок. Страница 40 из 93 Существует множество различных типов вопросов, которые могут быть использованы для оценивания знаний учащихся: Быстрые переходы (Горячая точка) – необходимо указать точку, соответствующую правильной области на изображении; Запрос выбора варианта ответа – данный тип вопроса предполагает выбор единственного правильного ответа на поставленный вопрос; Вопрос, требующий постановки вопроса – предполагает описание какой-либо ситуации с требованием постановки встречного вопроса с использованием определенного набора вопросительных слов. Вопрос с вычисленной формулой – вопрос, содержащий формулы с некоторым количеством переменных. Правильный ответ может представлять собой какое-либо значение или интервал значений; Запрос ввода пропущенного текста – данный тип вопроса предполагает заполнение учащимся пропущенного текста; Запрос вычисленного числового ответа – вопрос, в котором правильным ответом является конкретное число или некоторый интервал значений, который совпадает с заданным; Запрос многократного ввода пропущенного теста – данный тип вопроса предполагает многократный ввод текста в предложение или абзац; Запрос нескольких ответов – данный тип вопроса предполагает выбор одного или нескольких ответов на поставленный вопрос; Запрос ранжирования – вопрос, предполагающий расстановку учащимся рангов напротив вариантов ответа; Запрос файла – для ответа на вопрос учащийся должен загрузить файл с ответом; Или – перед учащимися стоит выбор между двумя вариантами: «Согласен и Не согласен», либо «Истина и Ложь», либо «Да и Нет», либо «Правильно и Неправильно». Истина/ложь – перед учащимся стоит выбор согласиться или нет с утверждением; Ответ, ограниченный по длине – аналогичен эссе, но имеет ограничение по длине. Соответствие – данный тип вопроса предполагает поиск каждому элементу одного столбца соответствующего элемента из второго столбца; Шкала мнения/шкала Лайкерта – вопрос, родственный Запросу выбора варианта ответа, предлагающий стандартный набор ответов: «Совершенно согласен», Страница 41 из 93 «Согласен», «Ни согласен, ни не согласен», «Не согласен», «Категорически не согласен», «Не применяется». Эссе – данный тип вопроса предполагает ввод ответа в текстовое поле. Примечание 1: для редактирования вопроса необходимо в режиме редактирования нажать кнопку рядом с названием теста и в выпадающем меню выбрать «Изменить». В открывшемся окне нажать кнопку рядом с названием вопроса и в меню выбрать «Изменить». Рисунок 36 – Редактирование тестового вопроса Примечание 2: тесты позволяют загружать вопросы из заранее подготовленных пулов вопросов. Для этого необходимо подготовить пул вопросов (доступ к пулам осуществляется в Панели управления курсом – вкладка «Средства» - пункт «Тесты, опросы и пулы» - ссылка «Пулы»). При этом, процесс наполнение пула вопросами аналогичен процессу наполнения теста вопросами. В случае необходимости загрузить в тест вопросы из пула, выполните следующие действия: 1. Включите режим редактирования (кнопка «режим изменений» ВКЛЮЧЕНО, см. раздел 5.1.2). 2. Перейдите в полотно теста (см. примечание 1). 3. Нажмите кнопку меню «Повторно использовать вопрос» (Рисунок 34). 4. В развернувшемся меню выберите режим выбора вопросов: «Создать набор вопросов», «Создать случайный блок» или «Найти вопросы». 4.1 Создать набор вопросов – создает в полотне теста фиксированный блок вопросов из какого-либо пула (пулов) с возможностью произвольной настройки их количества. Если в блоке вопросов используются не все вопросы пула, то Страница 42 из 93 учащимся будет выводиться указанное количество вопросов, начиная с первого в пуле. 4.2 Создать случайный блок – аналогичный объект набору вопросов, с добавленной возможностью настроить случайное выпадение некоторого количества вопросов из пула (пулов) сдающему тест учащемуся. 4.3 Найти вопросы – поиск тестовых вопросов в рамках текущего курса LMS. 5. Выбрав режим, отберите вопросы, которые хотите поместить в тест, воспользовавшись рубрикаторами в левой части окна выбора вопросов (Рисунок 37). Рисунок 37 – Окно выбора вопросов для добавления в набор или случайный блок 6. Если Вы создали набор вопросов или случайный блок, настройте количество вопросов, которое следует отбирать (Рисунок 38, окно №1). Рисунок 38 – Настройка параметров набора вопросов или случайного блока Страница 43 из 93 7. Настройте также количество баллов за вопрос по умолчанию (Рисунок 38, окно №2). Следует отметить, что количество блоков вопросов или случайных блоков в тесте не ограничено. 5.2.11.3 Создание опроса Процесс создания опроса аналогичен процессу создания теста. Для создания опроса необходимо выполнить следующие действия: 1. Перейти в область содержимого требуемого учебного модуля. 2. Включить режим редактирования (кнопка «режим изменений» ВКЛЮЧЕНО, см. раздел 5.1.2). 3. Нажать на кнопку «Оценки» и в выпадающем меню выбрать пункт «Опрос». 4. В появившейся форме нажать кнопку «Создать» (можно выбрать уже созданный опрос). 5. Ввести сведения об опросе и нажать кнопку «Передать». 6. После создания опроса следует создать перечень вопросов. Для этого необходимо нажать на кнопку «Создать вопрос» и в выпадающем меню выбрать требуемый тип вопроса. 7. Задать параметры вопроса и нажать кнопку «Передать». 8. После создания перечня необходимых вопросов нажать кнопку «ОК» в правом нижнем углу окна. 9. LMS отобразит окно, в котором надо выбрать только что созданный тест и нажать кнопку «Передать» 10. В следующем окне требуется задать параметры теста и нажать кнопку «Передать». 5.2.11.4 Создание назначения Для создания опроса необходимо выполнить следующие действия: 1. Перейти в область содержимого требуемого учебного модуля 2. Включить режим редактирования (кнопка «режим изменений» ВКЛЮЧЕНО, см. раздел 5.1.2) 3. Нажать на кнопку «Оценки» и в выпадающем меню выбрать пункт «Назначение» 4. Ввести параметры задания (назначения) и нажать кнопку «Передать». Помимо названия и описания задания можно задать доступность и сроки выполнения, способ выполнения задания (индивидуально, группой), количество баллов, а также загрузить файл с заданием. Страница 44 из 93 5.2.11.5 Создание теста, совместимого с мобильными устройствами Blackboard позволяет создавать тесты, к которым учащиеся имеют доступ только со своих мобильных устройств через специализированное приложение Blackboard Mobile, распространяемое через онлайн магазины Apple Store и Google Play5. 1. Для создания теста для мобильных устройств перейдите в нужную область содержимого теста и в панели управления выберите меню Оценки, в котором щелкните пункт Тест, совместимый с мобильными устройствами. 2. В открывшемся окне введите параметры теста (Рисунок 39): Заголовок – наименование теста; Описание – аннотация теста; Инструкция – вспомогательная информация для учащихся о тесте; Доступно – настройка открытия ссылки на тестирование для учащихся; Дата начала / время начала / Дата окончания / Время окончания – временные параметры тестирования; Количество попыток – число попыток для каждого отдельно взятого учащегося; Неограниченно – бесконечное число попыток у каждого учащегося; Требовать пароль – установите флаг и введите пароль в поле ниже; Вопрос по умолчанию – количество баллов по умолчанию за каждый вопрос. Закончив настройки представления мобильного теста, нажмите «Сохранить настройки». 5 Приложение работает только в тех учреждениях, которые имеют лицензию Blackboard Mobile. Уточните наличие этой лицензии у системных администраторов Вашего учреждения. Страница 45 из 93 Рисунок 39 – Создание нового теста для мобильных устройств 3. В открывшемся окне Создания/редактирования теста, совместимого с мобильными устройствами, реализованы возможности для добавления в тест новых вопросов и редактирования параметров всего теста: Рисунок 40 – Добавление нового вопроса •для редактирования параметров теста нажмите «Параметры тестирования» (Рисунок 40); Страница 46 из 93 •для добавления вопроса в выпадающем меню «Добавить вопрос» (отмечено стрелкой на Рисунок 40) выберите его тип: 4. Для сохранения результатов работы нажмите кнопку «Save and Close». 5.2.11.6 Самооценка и оценка партнером Средство «Самооценка и оценка партнером» предназначено для создания групповой активности учащихся, основанной на идее самостоятельного выполнения творческого задания преподавателя, а затем проверки своей работы и работ своих однокашников по критериям, предложенным преподавателем. Мероприятие позволяет дать учащимся навыки объективной оценки себя и своих коллег. Самооценка и оценка партнером всегда подразумевает 2 части: 1) Прием первичных работ учащихся; 2) Распределение работ для проверки среди учащихся и последующая проверка ими выпавших работ. По завершении второй части, преподаватель может просмотреть все результаты как по первичным работам, так и по оцененным учащимися. Следует помнить, что диапазоны времени первой и второй части мероприятия не должны пересекаться! Для создания контрольного мероприятия следует выполнить следующие действия: 1. Перейти в область содержимого требуемого учебного модуля 2. Включить режим редактирования (кнопка «режим изменений» ВКЛЮЧЕНО, см. раздел 5.1.2). 3. Нажать на кнопку «Оценки» и в выпадающем меню выбрать пункт «Самооценка и оценка партнером». 4. Настройте общие параметры контрольного мероприятия: название, описание, время загрузки работ, время проверки работ6 и нажмите «Сохранить». 5. В открывшемся полотне самооценки создайте вопросы, на которые следует ответить учащимся в рамках этого контрольного мероприятия. Для создания вопроса нажмите кнопку «Создать вопрос». 6. В открывшемся диалоге создания вопроса введите его содержание и, если необходимо, введите модель ответа на него (которая будет отображаться на стадии проверки работ). Нажмите «Сохранить». 6 Время проверки не должно пересекаться со временем отправки работ. Страница 47 из 93 Рисунок 41 – Создание критерия для вопроса в «Самооценке и оценке партнером» 7. Для вновь созданного вопроса необходимо задать критерии оценивания. Критерии будут отображаться на стадии проверки и помогут учащимся объективно оценить работы своих коллег. Для создания критерия откройте контекстное меню вопроса и выберите пункт «Критерий» (Рисунок 41). 8. Можно создать произвольный критерий, нажав кнопку «Создать критерий», либо создать «Критерий количества слов», учитывающий количество слов во введенном учащимся ответе на вопрос (Рисунок 42). Создав критерии для вопроса, нажмите «ОК» в правом нижнем углу окна. Рисунок 42 – Создание критерия оценивания вопроса в «Самооценке и оценке партнером» 9. Создав необходимые вопросы, нажмите «ОК» в правом нижнем углу окна. 10. В открывшемся окне «Изменить», если необходимо, измените настройки созданной Самооценки. По окончании нажмите «ОК» в правом нижнем углу окна. По завершении мероприятия, преподаватель может проверить работы своих учащихся на вкладке «Средства» - меню «Самооценка и оценка партнером». 5.2.11.7 SafeAssign (проверка на наличие плагиата) В связи с тем, что средство SafeAssign лицензировано в России только на английском языке, его интерфейс является англоязычным. Для создания в электронном курсе проверки на плагиат, выполните следующие действия: Страница 48 из 93 1. Перейти в область содержимого требуемого учебного модуля 2. Включить режим редактирования (кнопка «режим изменений» ВКЛЮЧЕНО, см. раздел 5.1.2). 3. Нажать на кнопку «Оценки» и в выпадающем меню выбрать пункт «SafeAssign». Рисунок 43 – Настройка SafeAssign 4. В открывшемся диалоге настройки введите следующие данные (Рисунок 43): Name (Наименование) – наименование контрольного мероприятия (обязательное поле); Due date (Срок выполнения) – дата и время, до наступления которых учащиеся могут отправлять свои работы (не является обязательным); Instructions (Описание) – описание контрольного мероприятия; Make the assessment available (сделать контрольное мероприятие доступным) – установите флаг, чтобы учащиеся смогли увидеть ссылку на создаваемое контрольное мероприятие; Track Number of Views (отслеживать количество просмотров) – установите флаг, чтобы LMS отслеживала количество переходов по ссылке создаваемого контрольного мероприятия; Availability dates (Даты доступности) – настройка периода доступности ссылки на контрольное мероприятие; Draft (черновик) – установите флаг, чтобы учащиеся не могли отправить свои работы в глобальную базу материалов Blackboard; Страница 49 из 93 Urgent Checking (Срочная проверка) – установите флаг, чтобы работы, загруженные через это контрольное мероприятие отображались первыми в списке на проверку; Student Viewable (Открыто для просмотра учащимися) – установите флаг, чтобы учащиеся также могли просмотреть отчет о результатах проверки. Рисунок 44 – настройка опционального объявления о доступности контрольного мероприятия В разделе Optional Announcement (Опциональное объявление) Вы можете создать текст объявления, которое появится в соответствующем разделе при сохранении создаваемого контрольного мероприятия (Рисунок 44). Чтобы создать сообщение, установите флаг «Create» (Создать) в положение «Yes». В поле Subject (Заголовок) введите заголовок объявления, а в текстовом поле Message (Сообщение) введите текст сообщения, который будет отображаться учащимся. 5. Нажмите кнопку Save (Сохранить). Проверка работ, переданных в LMS с помощью средства SafeAssign, осуществляется на вкладке Средства – SafeAssign – SafeAssignments (контекстное меню – View Submissions). Страница 50 из 93 5.2.12 Оценивание с использованием Blackboard Learn 5.2.12.1 Центр оценок Центр оценок – это основное средство для учета оценок учащихся курса. Средство доступно в Панели управления курса – Вкладка «Оценивание» - ссылка «Весь Центр оценок» (Рисунок 45). Рисунок 45 – Центр оценок курса в Blackboard Learn Контрольные мероприятия «Тест», «Тест, совместимый с мобильными устройствами», «Назначение», «SafeAssignment», «Самооценка и оценка партнером» автоматически создают столбцы в Центре оценок. Мероприятия «Тест» и «Тест, совместимый с мобильными устройствами» автоматически рассчитывают значение балла каждого учащегося только в том случае, если эти мероприятия не включали «творческих» вопросов, таких как «Вопрос, ограниченный по длине», «Эссе», «Запрос файла». Во всех остальных случаях работа учащегося потребует внимания преподавателя для оценивания. В этом случае, работа помечается в Центре оценок восклицательным знаком как «ожидающая проверки». Ведется также централизованный учет работ, нуждающихся в проверке – см. п. 5.2.12.2. 5.2.12.2 Раздел «Нуждается в проверке» Раздел «Нуждается в проверке» предназначен для отслеживания новых загруженных работ учащихся по всем контрольным мероприятиям, созданным в электронном курсе. Страница 51 из 93 Раздел доступен в Панели управления курса – вкладка «Оценивание» - ссылка «Нуждается в оценке». Рисунок 46 – Средство «Нуждается в оценке». Для того, чтобы перейти к оцениванию той или иной работы, следует нажать на ссылку с именем учащегося. 5.2.12.3 Использование рубрик для быстрой проверки работ учащихся Рубрика (критерий оценивания) - средство оценивания, перечисляющее критерии для контроля, а также способ донести до студентов ожидания Инструктора по качеству завершенных тестирований. Рубрики могут помочь студентам скоординировать свои усилия для соответствия требованиям проверочной работы. Еще одним достоинством рубрик является то, что с их помощью можно применять последовательное и беспристрастное оценивание. Следует отметить, что рубрики могут быть связаны только с «творческими» контрольными мероприятиями, оценивание которых требует вмешательства инструктора. Так, рубрику можно привязать к любому вопросу, требующему от учащегося ввода произвольного текста (запрос ввода пропущенного текста, запрос множественного ввода пропущенного текста, короткая строка, эссе), прикрепления каких-либо файлов (запрос файла, отправка работ через назначения), изложения своих мыслей (форумы, блоги, журналы, вики). Внимание! Средство должно быть активизировано системным администратором Blackboard. Страница 52 из 93 Рубрики представляют собой таблицы, строки которых соответствуют различным критериям оценивания, а столбцы - уровню достижений для каждого критерия. По умолчанию рубрики имеют три строки и три столбца, однако их количество может быть увеличено в зависимости от потребности пользователя. Описание и какое-либо значение для каждой ячейки таблицы рубрики соответствует набранным очкам по тому или иному критерию. Количество рубрик в системе не ограничено. 5.2.12.3.1 Создание рубрики Если вопрос или контрольное мероприятие поддерживает привязывание рубрик, то в диалоге его создания имеется соответствующая кнопка «Создать критерий». Следует отметить также, что рубрики могут быть привязаны к любому вновь создаваемому столбцу Центра оценок. Нажав на кнопку «Создать критерий», Вы попадете в диалог выбора существующей рубрики, либо создания новой. Все рубрики, созданные в текущем электронном курсе, хранятся в панели Управления курсом – вкладка «Средства» - ссылка «Рубрики». Для создания новой рубрики выполните следующие действия: В разделе Управление курсом перейдите к вкладке Средства курса и пункту Рубрики. Нажмите «Создать критерий оценивания». Введите Наименование критерия. Если необходимо, введите описание рубрики для облегчения ее ассоциирования с тестами. 5. Отредактируйте сеть рубрики (см. соответствующий пункт ниже). 6. Нажмите «Сохранить». 1. 2. 3. 4. 5.2.12.3.2 Редактирование сети рубрики Редактирование сети рубрики обеспечит соответствие рубрики Вашим требованиям к оцениванию того или иного контрольного мероприятия (вопроса). Страница 53 из 93 Рисунок 47 – критерии рубрики 1. Нажмите «Добавить строку» для добавления нового критерия к концу таблицы. 2. Нажмите «Добавить столбец» для добавления нового уровня достижений в сети. 3. Определите тип рубрики из выпадающего меню: •без оценивания; •оценка; •диапазон оценок; •процент. 4. Для изменения имен строк и столбцов воспользуйтесь пунктом «Редактировать» соответствующих контекстных меню. 5. Введите значение оценки или процента для каждой строки. 6. Введите описание критерия и соответствующего уровня достижений. 7. Нажмите «Сохранить». Существует ограничение в 1000 символов для каждой ячейки. Порядок строк и столбцов может быть изменен. Однако, если рубрика была использована при оценивании, она не может быть изменена. В таком случае, для изменения сети рубрики необходимо сделать ее дубликат и отредактировать его. 5.2.12.3.3 Опции использования процентно-ориентированных рубрик: Установите флаг "Показать вес критериев" для отражения/скрытия весов критериев. Страница 54 из 93 После добавления новых строк нажмите «Сбалансировать вес» для равномерного распределения весов по критериям. Возможен также ручной ввод процента для каждого критерия. Общий вес всех критериев должен быть равен 100%. Строка не может иметь вес 0%. Минимум один уровень достижений должен иметь значение 100%. 5.2.12.3.4 Копирование и редактирование рубрик Копирование рубрики может быть полезно в случае, если у Вас имеются схожие тесты, к которым могут быть применены одинаковые критерии. Это позволит Вам сохранить настройки и только изменить имя рубрики. Для копирования рубрики выберите соответствующий пункт контекстного меню. Копия будет автоматически создана с тем же именем и цифрой 1 на конце. Имя и иные атрибуты рубрики может быть изменено с помощью инструмента Редактирование контекстного меню. 5.2.12.3.5 Ассоциирование рубрик Ассоциированные рубрики видны при настройках тестов, эссе, коротких ответов, блогов, журналов, Wiki, досках обсуждений и форумов. Вы также можете ассоциировать рубрику в Центре оценок путем выбора меню Управлять, в котором необходимо выбрать Схемы оценок. Ассоциирование рубрик также возможно во время ее редактирования/создания путем выбора соответствующих пунктов меню. 5.2.12.3.6 Оценивание с использованием рубрик Перед использованием рубрики при оценивании, ее необходимо ассоциировать с тестом. 1. Перейдите к оцениваемому элементу через «Весь центр оценок» или страницу «Требует оценки». 2. Нажмите «Просмотреть рубрику» для начала оценивания с использованием ассоциированной рубрики. 3. В режиме просмотра сети рубрики, нажмите на ту ячейку, которая соответствует требуемой оценке. Если используется рубрика с диапазоном оценок, выберите нужную величину оценки из выпадающего меню. Для изменения выбора, щелкните по другой ячейке в той же строке. Если необходимо, используйте комментарии для комментирования выставленных оценок учащимся. Страница 55 из 93 4. Когда оценивание завершено, нажмите «Выход» для выхода из рубрики без сохранения, либо «Сохранить» для записи отчета о проверке в систему и переходу к следующей работе. 5.2.13 Настройка доступа к элементам содержимого 5.2.13.1 Обзор В LMS имеется возможность настройки правил доступности элементов содержимого курса в зависимости от дат, учетных записей пользователей, групп курса, а так же результатов прохождения контрольных мероприятий. Другими словами, меню курса и содержимое курса может автоматически изменяться с течением времени. Например, если файл для скачивания сделать доступным только после успешного прохождения теста, этот файл появится в области содержимого только после того как учащийся наберет достаточное количество балов за тест. Для каждого элемента содержимого курса можно настроить адаптированный выпуск и расширенный адаптированный выпуск. Более подробно данные возможности рассмотрены в следующих разделах. 5.2.13.2 Адаптированный выпуск Адаптированный выпуск позволяет настроить ряд критериев для отображения элемента содержимого. Элемент будет доступен учащимся, которые удовлетворяют всем заданным критериям. Для настройки адаптированного выпуска элемента содержимого необходимо выполнить следующие действия: 1. Включить режим редактирования (кнопка «режим изменений» ВКЛЮЧЕНО, см. раздел 5.1.2) 2. Нажать на кнопку рядом с элементом содержимого и в выпадающем меню выбрать пункт «Адаптированный выпуск» (Рисунок 48) Страница 56 из 93 Рисунок 48 - Создание адаптированного выпуска элемента 3. Настроить правило отображения (подробнее см. ниже) и нажать кнопку «Передать» Рассмотрим подробнее критерии отображения элемента содержимого, составляющие правило адаптированного выпуска: Дата. Данное правило позволяет настроить период времени, в течение которого элемент будет доступен учащимся. Членство. Данное правило позволяет настроить доступность элемента для конкретного учащегося или группы учащихся. Оценка. Данное правило позволяет настроить доступность элемента в зависимости от оценок (баллов), полученных при изучении курса. Примечание 1: разделы для оценивания (столбцы в Центре оценок) должны быть предварительно созданы в Центре оценок. Состояние рецензирования. Рецензирование – это средство LMS, доступное для любого объекта содержимого электронного курса. При активации этого средства для объекта, у последнего появляется кнопка «Пометить рецензированным», Страница 57 из 93 отображающаяся всем просматривающим курс пользователям7. Изучив содержимое объекта, пользователю следует пометить его рецензированным. В свою очередь, Вы можете настроить видимость других объектов в зависимости от состояния рецензирования тех или иных объектов. Тем самым, ваш курс начнет динамически подстраивать отображение тех или иных объектов содержимого для каждого пользователя в рецензирования. мероприятия отдельности, Например, по Вы какому-либо основываясь можете на пользовательском настроить разделу курса в видимость зависимости состоянии контрольного от состояния рецензирования объекта с выводами по разделу. Если же Вы хотите настроить видимость, например, контрольного мероприятия в зависимости от состояния рецензирования сразу нескольких объектов – см. примечание 2 ниже и п. 5.2.13.3. Примечание 2: простой Адаптированный выпуск позволяет создавать только одно правило, в котором могут участвовать от одного до четырех критериев. Иными словами, Вы можете настроить правило Адаптированного выпуска на одновременную работу по критериям «Дата», «Членство», «Оценка», «Состояние рецензирования» (по принципу «логическое И» – все критерии должны выполниться для открытия текущего объекта пользователю), однако Вы не можете настроить критерий «Оценка» на работу по одновременно двум и более столбцам Центра оценок. Если Вам необходимо создать несколько критериев для одного правила, либо создать сразу несколько правил для объекта, то воспользуйтесь Расширенным адаптированным выпуском (см. п. 5.2.13.3). 5.2.13.3 Расширенный адаптированный выпуск Расширенный адаптированный выпуск позволяет создать одно или несколько правил для отображения элемента содержимого. При этом, в одном правиле может быть настроено неограниченное количество критериев, в том числе однотипных. Если создано несколько правил, то элемент будет доступен учащимся, которые удовлетворяют всем критериям хотя бы одного правила. Иными словами, правила расширенного адаптированного выпуска работают друг с другом по принципу «логического ИЛИ» - достаточно выполнения хотя бы одного правила; однако внутри правила все критерии по-прежнему работают по принципу «логического И» - чтобы правило сработало, должны выполниться все критерии. 7 Порядок включения рецензирования для объекта описано в разделе 5.2.14.2. Если создаваемый критерий рецензирования основывается на объекте, для которого еще не активировано отслеживание рецензирование, то LMS сделает это автоматически, о чем уведомит Вас во всплывающем сообщении. Страница 58 из 93 Для настройки расширенного адаптированного выпуска элемента содержимого необходимо выполнить следующие действия: 1. Включить режим редактирования (кнопка «режим изменений» ВКЛЮЧЕНО, см. раздел 5.1.2) 2. Нажать на кнопку рядом с элементом содержимого и в выпадающем меню выбрать пункт «Адаптированный выпуск: Расширенный» Рисунок 49 - Создание Расширенного адаптированного выпуска 3. Нажать кнопку «Создать правило». 4. Задать название правила и нажать кнопку «Сохранить». 5. После создания правила следует настроить для него критерии. Для этого необходимо нажать на кнопку «Создать критерий» (Рисунок 50) и в выпадающем меню выбрать тип критерия. Если Вы хотите создать критерий на основе состояния рецензирования, нажмите кнопку «Состояние рецензирования». Описание критериев см. в разделе 5.2.13.2. Страница 59 из 93 Рисунок 50 – Создание критериев для правила адаптированного выпуска. 6. После создания всех критериев следует нажать кнопку «ОК» в правом нижнем углу окна, чтобы вернуться в окно задания правил. 7. После создания всех правил следует нажать кнопку «ОК», чтобы вернуться в область содержимого. 5.2.14 Сбор статистики по курсу 5.2.14.1 Обзор LMS предоставляет возможность накапливать статистику о работе учащихся с учебными модулями и отдельными элементами содержимого. Описание настройки элементов содержимого для сбора статистики дано в следующих разделах. 5.2.14.2 Рецензирование В разделе 5.2.13.2 описана логика работы инструмента «Рецензирование», поэтому в текущем разделе приведем только порядок активации этого режима для какого-либо объекта электронного курса. Для включения опции проверки состояния рецензирования необходимо выполнить следующие действия: 1. Включить режим редактирования (кнопка «режим изменений» ВКЛЮЧЕНО, см. раздел 5.1.2); 2. Нажать на кнопку рядом с элементом содержимого и в выпадающем меню выбрать пункт «Определить состояние рецензирования (Включено)»; 3. Поставить значение «Включено» и нажать кнопку «Сохранить». В результате у объекта появится кнопка «Пометить рецензированным», как показано на Рисунок 51 ниже. Страница 60 из 93 Рисунок 51 - Рецензирование элементов Оценщик или Инструктор могут просматривать текущее состояние статусов рецензирования по учащимся. Для этого требуется выполнить следующие действия: 1) Выбрать пункт «Панель успеваемости» в разделе «Оценивание» меню управления курсом (Рисунок 52) Рисунок 52 - Вызов панели успеваемости 2) Нажать кнопку «Адаптированный выпуск» в строке с учащимся, по которому требуется просмотреть состояния рецензирования (Рисунок 53) Страница 61 из 93 Рисунок 53 – Вызов просмотра состояния рецензирования для текущего пользователя 3) LMS отобразит окно с иерархией курса, в которой знаком рецензированные элементы (Рисунок 54) помечены Рисунок 54 - Просмотр состояний рецензирования Страница 62 из 93 5.2.14.3 Сбор статистики по элементу содержимого Для включения опции сбора статистики по элементу содержимого нужно выполнить следующие действия: 1. Включить режим редактирования (кнопка «режим изменений» ВКЛЮЧЕНО, см. раздел 5.1.2); 2. Нажать на кнопку рядом с элементом содержимого и в выпадающем меню выбрать пункт «Отслеживание статистики»; 3. Поставить значение «Включено» и нажать кнопку «Передать». 5.3 Хранение и управление контентом Для хранения и управления контентом в LMS используется подсистема Репозитория (Рисунок 55). Она позволяет накапливать, хранить и повторно использовать все типы материалов. В зависимости от конфигурации, пользователю могут быть доступны библиотеки содержимого для курса, учреждения, электронной библиотеки, а также персональный раздел для контента, созданного самим пользователем и пользовательских закладок. Рисунок 55 – Вкладка «Репозиторий» Страница 63 из 93 5.3.1 Основные разделы Для разграничения прав доступа к содержимому Репозитория, предусмотрены следующие разделы (Рисунок 56)8: Мое содержимое – папки и файлы, закрепленные за пользователем. Пользовательский раздел Репозитория по умолчанию открыт только пользователю9 (может быть скрыт системным администратором). Содержание курсов – папки и файлы, прикрепленные к курсам и/или расположенные в папках курсов10. Содержимое учреждения – организационные и прочие документы, не привязанные к курсам и электронной библиотеке. Содержимое библиотеки – документы, опубликованные в электронной библиотеке учреждения (может быть скрыт системным администратором). Закладки – ссылки на файлы и папки, выбранные пользователем для хранения в данном разделе. 8 Перечень разделов по умолчанию не включает «Содержимое организации». Организация в LMS – это объект, поведение которого аналогично поведению электронного курса. Организации создаются для структурных подразделений учреждения, использующего Blackboard Learn. Если Вы зачислены в какую-либо организацию LMS и Вам открыт доступ к ее Репозиторию, соответствующая папка окажется во вкладке «Содержимое организации». 9 Не рекомендуется публиковать в электронных курсах файлы, содержащиеся в персональном разделе Репозитория, так как в этом случае учащиеся по умолчанию не получают право на просмотр этих файлов. Рекомендуется публиковать в курсе только те файлы, которые находятся в папке Репозитория текущего курса. 10 В разделе «Содержание курса» будут отображаться папки только тех курсов, на которые пользователь зачислен с ролью «Инструктор» или тех курсов, владельцы которых открыли для Вас доступ вручную. Страница 64 из 93 Рисунок 56 - Разделы Content Collection 5.3.2 Основные операции Для всех файлов/ папок, размещенных в Репозитории, доступны все базовые операции (создание, копирование, перемещение и удаление), а также создание ссылок на хранимые объекты в «Закладках» и отправка файла по электронной почте. 5.3.2.1 Загрузка файлов Для загрузки файлов в Репозиторий необходимо выполнить следующие действия: 1. Перейти в нужный раздел (например, «Курсы» - папка «courses», Рисунок 57). Страница 65 из 93 Рисунок 57 - Выбор папки Репозитория (обратите внимание на представление папок в виде эскизов – переключение между режимами осуществляется в верхнем правом углу – выделено синим прямоугольником) 2. После перехода в папку назначения появится возможность загрузить файлы 11 (Рисунок 58) 11 Загрузка файлов возможна только в тех папках Репозитория, к которым у пользователя есть право редактирования и/или управления Страница 66 из 93 Рисунок 58 - Вызов интерфейса отправки файлов 3. В открывшемся окне можно выбрать один или несколько файлов или папок для добавления в Репозиторий (Рисунок 60). Переключение между режимами записи («Один файл» и «Несколько файлов») осуществляется в верхнем правом углу (Рисунок 59). Рисунок 59 – Выбор режима добавления файлов в Репозиторий Страница 67 из 93 Рисунок 60 - Интерфейс добавления файлов/папок (режим «Несколько файлов») Примечание: Поскольку интерфейс загрузки файлов представляет собой Java-апплет, возможно возникновение в браузере предупреждения о запуске стороннего приложения. В таком случае, на вопрос «Следует ли доверять сайту и разрешать запуск Java-апплетов?» нужно ответить «Да», либо «Yes». 4. После добавления файлов можно также настроить их параметры (блокировки, комментарии, контроль версий и отслеживание доступа). 5. Выбрав нужные файлы, нажмите на кнопку «Отправить» (Рисунок 61). Рисунок 61 - Отправка файлов Страница 68 из 93 5.3.2.2 Связь хранимых объектов с учебными курсами Для любого элемента учебного курса есть возможность загрузки файлов контента из Репозитория. Для этого необходимо выполнить следующие действия: 1. Создать новый объект электронного курса (см. 5.2.3.3) или открыть существующий в режиме редактирования. 2. В разделе «Вложения» выбрать «Обзор Репозитория» (Рисунок 26). 3. В открывшемся окне (Рисунок 62) нужно перейти к нужной папке Репозитория, выбрать необходимые файлы/папки и нажать кнопку «Сохранить». Рисунок 62 - Окно выбора файлов 5.3.2.3 Сохранение файла в Закладках В рамках Репозитория пользователю дается возможность хранения ссылок на выбранные им файлы и папки. Для добавления пользовательских закладок необходимо выполнить следующие действия: 1. Отметить нужные файлы и/или папки в каталоге Репозитория и нажать на кнопку «Добавить в закладки» (Рисунок 63) Страница 69 из 93 Рисунок 63 - Выбор файла для добавления в закладки 2. В открывшемся окне (Рисунок 64) нужно ввести название для закладки и нажать на кнопку «Сохранить» Рисунок 64 - Создание закладки 5.3.3 Дополнительные возможности настройки контента 5.3.3.1 Описание метаданных Метаданные используются для описания файлов с целью их более точной идентификации. Необходимость в метаданных возникает в том случае, когда название файла не может дать точного представления о его содержимом. В системе Blackboard Learn метаданные описываются с помощью т.н. «Шаблонов метаданных», среди которых представлены 3 стандартных международных формата: IMS12, Full IMS, Dublin Core13. Могут также применяться собственные шаблоны, созданные 12 См. http://www.imsglobal.org/metadata/ для получения дополнительной информации 13 См. http://dublincore.org/ для получения дополнительной информации Страница 70 из 93 системным администратором Системы. Настройки метаданных вызываются из контекстного меню файла (Рисунок 65) Рисунок 65 - Вызов настроек метаданных При выборе любого шаблона, Пользователю предлагается ввести соответствующие сведения (на Рисунок 66 показана карточка шаблона метаданных IMS). После завершения ввода нужно нажать кнопку «Сохранить». Рисунок 66 - Форма заполнения метаданных Страница 71 из 93 5.3.3.2 Настройка шаблонов метаданных (только для системных администраторов) Помимо стандартных шаблонов метаданных, администраторам доступна функция формирования новых шаблонов. Для создания шаблона необходимо: 1. Перейти в Репозиторий. 2. В группе меню «Перейти к…» развернуть вкладку «Средства», далее перейти к разделу «Шаблоны метаданных» (Рисунок 67) и нажать на кнопку «Создать шаблон» Рисунок 67 - Раздел "Шаблоны метаданных" 3. Заполнить форму описания шаблона и нажать на кнопку «Сохранить» (Рисунок 68) Страница 72 из 93 Рисунок 68 - Описание шаблона метаданных 4. В открывшемся конструкторе создать шаблон, добавляя в него инструкции, заголовки и поля (Рисунок 69). Рисунок 69 - Конструктор шаблона 5. При добавлении Поля, пользователю дается возможность создать новое поле или скопировать уже существующее из другого шаблона, определить его тип (текст, число, выбор), ввести имя и описание, а также определить, является ли поле внешним атрибутом для пакетного импорта файлов (Рисунок 70). Страница 73 из 93 6. Когда форма заполнена, нужно нажать на кнопку «Далее» для настройки отображения поля в шаблоне: определить название, показываемое пользователю, правила доступа и обязательность, а также справочный текст. (Рисунок 71). 7. После ввода запрошенных сведений нужно нажать на кнопку «Передать» и поле появится в шаблоне. Рисунок 70 - Форма определения поля Страница 74 из 93 Рисунок 71 - Определение формата поля 5.3.3.3 Настройка прав доступа Модуль Репозитория позволяет гибко настраивать права доступа к файлам и папкам. Каждый владелец папки Репозитория может индивидуально настроить права доступа к ней. Для этого необходимо: 1. Перейти к настройке разрешений для файла в окне обзора Репозитория (Рисунок 72) Рисунок 72 - Вызов настройки разрешений 2. В открывшемся окне выбрать одну или несколько из предложенных опций (Рисунок 73): Страница 75 из 93 Рисунок 73 - Выбор пользователей и/или ролей 1) Выбор конкретных пользователей (будет предложено ввести имя пользователя или провести поиск в каталоге); 2) Выбор категории пользователей (слушатели курса, сотрудники организации и т.п.); 3) Выбор системных ролей; 4) Доступ для всех пользователей. 3. После выбора пользователей необходимо определить разрешения и нажать кнопку «Сохранить» (Рисунок 74). Рисунок 74 - Установка разрешений Страница 76 из 93 5.3.3.4 Расширенный поиск Помимо стандартного поиска файлов/папок по названию, Репозиторий предоставляет возможности расширенного поиска по нескольким критериям: дата изменения, размер, расположение, метаданные. Для использования функций расширенного поиска необходимо перейти в поисковом меню по ссылке «Расширенный поиск», заполнить предложенную форму и нажать на кнопку «Сохранить» (Рисунок 75) Рисунок 75 - Форма расширенного поиска 5.3.3.5 Формирование портфолио пользователей Инструмент «Портфолио» предназначен для создания в Blackboard персональных карточек-визиток, которые можно пересылать между зарегистрированным участниками и организациями сообщества Blackboard Learn. Доступ к портфолио осуществляется из меню «Портфолио» Репозитория: Страница 77 из 93 Рисунок 76 – Доступ к портфолио Создание портфолио 1. В меню Портфолио Репозитория перейдите на вкладку Мои портфолио. 2. Выберите способ создания портфолио – создание простого или развернутого портфолио. Для этого выберите в панели управления «Мои портфолио» - «Добавить простое портфолио» или «Создать персональное портфолио», соответственно. Если Вы выбрали создание простого портфолио, перейдите к пункту 3, иначе - к пункту 4. 3. При использовании мастера создания простого портфолио, необходимо ввести название и общее описание профиля. Задайте стили и настройте его видимость. В конце работы нажмите «Сохранить». Рисунок 77 - Форма создания портфолио Страница 78 из 93 5. Мастер создания персонального портфолио дает возможность построить развернутое портфолио. Процесс состоит из 4-х шагов: 1) Настройка Свойств: аналогично настройке Свойств простого портфолио: Рисунок 78 - Форма управления свойствами портфолио Нажмите «Сохранить и продолжить». 2) Настройка стиля позволяет определить внешний вид представления структуры создаваемого портфолио, настроить его фон и шрифты: Страница 79 из 93 Рисунок 79 - Форма управления стилем портфолио Нажмите «Сохранить и продолжить». 3) На вкладке «Построить» добавьте заголовок к своему портфолио и с помощью кнопки «Создать кнопку» добавляйте нужные страницы с описанием. Например, добавьте страницу "Образование", "Дополнительное образование" и т.п. Рисунок 80 - Форма построения портфолио В конце работы нажмите «Сохранить и продолжить». Страница 80 из 93 4) На конечном этапе, на закладке «Настройки», настройте видимость портфолио и нажмите «Сохранить». 5.3.4 Управление процессами Помимо управления содержанием курсов и поддержки обучения, LMS предоставляет базовую функциональность для управления рабочими процессами, (далее – РП), предоставляемая модулем Репозитория. Интерфейс раздела РП, вызываемый нажатием кнопки « » в меню «Совместная работа» представлен ниже (Рисунок 81). Рисунок 81 - Рабочие процессы Пользователю доступны следующие функции: 1) Запуск «мгновенного» РП из имеющейся модели; 2) Управление РП и его элементами («Действиями»); 3) Создание модели РП; 4) Список дел – отслеживание назначенных пользователю действий со сроками их выполнения, статусом и т.п.; 5) Отправка электронной почты. 5.3.4.1 Создание модели рабочего процесса Модуль управления РП позволяет осуществить выполнение РП нескольким способами: Организовать РП в соответсвии с определенной заранее моделью; Страница 81 из 93 Начать «мгновенный» РП, определяя его модель «на лету». В любом случае, Система LMS предложит создать модель РП (Рисунок 82). Рисунок 82 - Создание модели рабочего процесса В предложенной форме необходимо заполнить поле «Имя» (название модели), а также можно создать инструкцию по использованию модели и изменить ярлыки состояний Страница 82 из 93 действий. После заполнения формы нужно нажать на кнопку «Сохранить» (на рисунке показана, как «Передать») и модель будет доступна для использования и редактирования. 5.3.4.2 Управление моделями После того, как модель создана в Системе, становится возможным ее редактирование. Для этого необходимо выполнить следующие действия: 1. Перейти в раздел «Разработать модели рабочего процесса» (Рисунок 83). Рисунок 83 - Раздел "Разработать модели рабочего процесса", действия с РП 2. Для того, чтобы появилась возможность использовать модель, необходимо определить этапы РП, а также действия в рамках этапов. Для определения этапов и действий необходимо перейти по ссылке «Построить» в контекстном меню выбранной модели. В открывшемся интерфейсе разработки модели будет доступно только одно действие – «Создать этап» (Рисунок 84). Страница 83 из 93 Рисунок 84 - Интерфейс разработки модели 3. При вызове создания этапа Пользователю предлагается форма, аналогичная форме создания модели, однако опции сохранения предполагают помимо варианта «Передать и закончить» вариант «Передать и добавить действие»; 4. Форма добавления действия в целом аналогична предыдущим за тем исключением, что действия (Рисунок 85): 1) могут быть обязательными или необязательными, 2) могут иметь или не иметь дату окончания, 3) а также их необходимо назначить: i. конкретному пользователю (пользователям); или ii. пользователям, имеющих какую-либо роль в рамках конкретного курса. 4) Для завершения действия может требоваться одобрение либо одного, либо всех исполнителей. Страница 84 из 93 Рисунок 85 - Фрагмент интерфейса создания Действия 5. После добавления в модель хотя бы одного действия (Рисунок 86), она станет доступна для запуска РП. Рисунок 86 - Готовая модель Страница 85 из 93 5.3.4.3 Запуск РП в соответствии с моделью Для того, чтобы начать РП в соответствии с моделью, необходимо перейти в раздел «Мои модели» и нажать на кнопку «Начало» напротив выбранной модели (Рисунок 87). Рисунок 87 - Запуск РП В форме «Начать рабочий процесс» (Рисунок 88) можно разместить комментарии к РП, а также задать дополнительные параметры: прикрепляемое к РП содержимое (из Репозитория), сроки выполнения и определить условие начала процесса (ручной запуск/«сейчас»/по дате). Рисунок 88 – Форма «Начать рабочий процесс» Страница 86 из 93 5.3.4.4 Обзор назначенных действий Если пользователь участвует в каких-либо РП и ему назначены какие-либо действия, то их список будет отображен в разделе «Рабочие процессы» (см. Рисунок 89) Рисунок 89 - Список дел Для того, чтобы изменить состояние действия необходимо: 1. Перейти по ссылке действия (см. рисунок выше); 2. В открывшейся форме можно изменить состояние действия, а также добавить и просмотреть комментарии к действию (Рисунок 90) Рисунок 90 - Изменение состояния действия Страница 87 из 93 5.3.4.5 Отправка электронной почты LMS предоставляет простой интерфейс отправки электронной почты (Рисунок 91), позволяющий указать адресата (поле «Кому», копии – поле «Cc», скрытые копии – поле «Bcc»), ввести тему письма и простое текстовое сообщение. По завершении ввода необходимо нажать кнопку «Передать». Рисунок 91 - Интерфейс отправки электронной почты 5.4 Заключительные действия Для окончания работы с Blackboard Learn необходимо перейти по ссылке «Выход из системы» (см. Рисунок 92). Рисунок 92 - Выход из системы 5.5 Ресурсы, расходуемые на операцию Ресурсы, расходуемые на операцию описаны в документе Технический Проект. Пояснительная записка к ТП. Раздел «Комплекс технических средств». Страница 88 из 93 6 Аварийные ситуации, восстановление базы данных При работе с Системой могут возникнуть следующие неисправности, приводящие к аварийным ситуациям: несоблюдения условий выполнения технологического процесса, в том числе при длительных отказах технических средств; отказ магнитных носителей или обнаружение ошибок в данных; При возникновении перечисленных или каких-либо других аварийных ситуаций, необходимо немедленно сообщить о них системным администраторам Системы Blackboard Learn. Страница 89 из 93 7 Рекомендации по освоению Пользователям, приступающим к работе с Системой, необходимо ознакомиться с данным руководством, а также будет полезно пройти прилагаемый обучающий курс. Примечание: уточните наличие обучающего курса у Системного администратора. Страница 90 из 93 СОСТАВИТЕЛИ Должность исполнителя Фамилия. И. О. Старший консультант Шилов Ю.В. Консультант Кириллов Ю.И. Подпись Дата Страница 91 из 93 СОГЛАСОВАЛИ 1. Должность 2. ФИО 3. Дата 4. Подпись 5. Замечания Страница 92 из 93 Лист регистрации изменений Изм. Номера листов (страниц) Измененных Замененных новых Всего листов aннули(страниц) рованных в документе № документа Входящий № сопроводительного Подпись документа и дата Дата Страница 93 из 93


