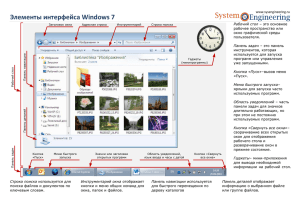общие сведения о windows xp - Балаковский Институт Техники
advertisement

Министерство образования и науки Российской Федерации Саратовский государственный технический университет Балаковский институт техники, технологии и управления ОСНОВЫ РАБОТЫ В ОПЕРАЦИОННОЙ СИСТЕМЕ WINDOWS Методические рекомендации к лабораторной работе по курсу «Информатика» для студентов специальности 210100 Одобрено редакционно-издательским советом Балаковского института техники, технологии и управления Саратов 2005 1 Цель работы: изучение основ работы в операционной системе Windows. ОБЩИЕ ПОНЯТИЯ ОБЩИЕ СВЕДЕНИЯ О WINDOWS XP Особое место среди программных средств занимают операционные системы, которые являются ядром программного обеспечения. Представителем данного класса программных продуктов является операционная система Windows. Операционная система – это комплекс программ, обеспечивающих: управление ресурсами, т.е. согласованную работу всех аппаратных средств компьютера; управление процессами, т.е. выполнением программ, их взаимодействие с устройствами компьютера, с данными; пользовательский интерфейс, т.е. диалог пользователя с компьютером. ТЕХНОЛОГИЯ РАБОТЫ СПОСОБЫ УПРАВЛЕНИЯ В WINDOWS Курсор и кнопки мыши – два основных управляющих элемента в Windows. Левая кнопка мыши. С помощью этой кнопки можно отдавать команды на выполнение той или иной операции, запуск программ, осуществлять открытие и закрытие окон и т.д. У левой кнопки есть еще одна функция выделение. Правая кнопка мыши. У правой кнопки одна функция – вызов Контекстного меню. Для вызова контекстного меню необходимо навести указатель мыши на объект и нажать правую кнопку мыши. Для выбора опции Контекстного меню используется левая кнопка мыши. 2 ИНТЕРФЕЙС WINDOWS Интерфейс – это графическая «оболочка» Windows, с помощью которой пользователи работают в операционной системе. В Windows XP используется графический многооконный интерфейс GUI (Graphics User Interface), основанный на реализации объектно-ориентированного подхода, при котором работа пользователя ориентирована в первую очередь на документы, а не на программу (т.е. загрузку любого имеющегося документа можно осуществить путем открытия файла, содержащего этот документ; при этом одновременно автоматически загрузится программа (Например, редактор Word), с помощью которой открываемый файл-документ был создан). Пользовательский интерфейс Windows XP включает следующие основные элементы: рабочий стол; окно; панель задач; главное меню; систему меню приложений Windows; справочную систему Windows. Рабочий стол На виртуальном Рабочем столе Windows, который появляется после загрузки операционной системы, собраны самые необходимые программы и инструменты, представленные в виде значков. Рассмотрим виды значков: Значки. Значок соответствует одному файлу – документу или программе. Значки документа заменяют расширения файлов. У каждой программы, установленной в Windows, есть собственный оригинальный значок. Значок может обозначать не только файл, но и папку. Щелкнув по нему левой кнопкой мыши, можно раскрыть папку в виде окна. 3 Любые значки можно переименовывать, перемещать из папки в папку, удалять или копировать с помощью мышки. При операции удаления следует помнить, что, удаляя значок с Рабочего стола или из любой папки, происходит физическое удаление файла с диска. Рис.1. Значки (пиктограммы) Windows Ярлыки – это другой тип значков, любые операции с которыми никак не отразятся на самих файлах. Ярлыки отличаются от обычных значков наличием маленькой черной стрелочки в левом нижнем углу. Ярлык на Рабочем столе (и в любой другой папке) указывает на файл, находящийся в другом месте, служит ссылкой на него и позволяет получить быстрый доступ к нему. Рис.2. Папка и ярлык папки Создать ярлык для любого объекта в Windows можно несколькими способами. Самый простой из них – перетаскивание. Для этого необходимо навести указатель мыши на значок, и, не отпуская ее, перетащить объект в нужную папку или на Рабочий стол. Переместив значок до нужного места, отпустите правую кнопку мыши, и в открывшемся контекстном меню щелкните левой кнопкой мыши по пункту Создать ярлык. 4 Окна Одним из основных понятий пользовательского интерфейса Windows является окно как ограниченная прямоугольная рамка поверхности экрана, рис.3. Рис.3. Окно папки Мой компьютер В окне отображаются папки и файлы, выполняемые программы и документы. Существуют два основных типа окон – окна приложений и окна документов, а в случае необходимости внесения разъяснений для пользователя системой открываются диалоговые окна. Окно приложения отражает программу или папку, рис.3. В верхней части окна программы под заголовком находится строка меню. Внутри окна программы располагается одно или несколько окон документов (рисунок, текст, таблица и т.д. в зависимости от типа активного приложения). Окно документа всегда остается в пределах окна своего приложения, рис.4. В центральной части окна отражается содержание документа. Если ок- 5 но находится в развернутом состоянии, заголовки окна приложения и окна документа объединяются через дефис. Заголовок окна приложения Заголовок документа Кнопки управления окном приложения Кнопки управления окном документа Рис.4. Окно документа в окне приложения Окно диалога содержит строку заголовка, кнопки управления окном, а также может включать несколько вкладок и содержать следующие элементы: командную кнопку, переключатели, текстовое поле информации, флажки, раскрывающиеся списки, которые раскрываются при нажатии символа «стрелка вниз Элементы окна Элементы окна включают следующие параметры: 6 Границы. Рамки, ограничивающие окно с четырех сторон, называются границами. Ухватив и перемещая границу мышью, можно изменить размер окна. Заголовок окна. Под верхней границей окна располагается область Заголовок окна, рис 5. Ухватив мышью заголовок окна, можно перемещать окно. Слева в строке заголовка находится кнопка вызова системного меню окна (вид кнопки всегда соответствует содержимому окна, например для приложения Word используется кнопка ). Щелкнув по ней левой кнопкой мыши, можно открыть список простейших команд управления окном, с помощью которых можно перемещать, изменять размеры, закрывать окно. В правом верхнем углу окна расположены три кнопки части: кнопка Свернуть – сворачивает окно на Панель задач, кнопка Свернуть в окно (Развернуть) – масштабирует размеры окна, Закрыть – закрывает окно, рис.5. Рис.5. Заголовок окна. Строка Системного меню расположена под заголовком. Системное меню приложения обеспечивает доступ к базовому набору команд, общих почти для всех приложений. Панель инструментов – третья строка окна, является необязательным элементом окна. Она содержит значки и кнопки, предназначенные для быстрого доступа к наиболее часто используемым командам. Добавить панель инструментов можно по команде Панель инструментов из меню Вид. Рабочая область – это внутренняя область окна. 7 Строка состояния находится внизу окна и показывает количество и объем содержащихся объектов. Рядом с правой и нижней границей рабочего поля окна расположены полосы прокрутки, позволяющие осуществить вертикальное и горизонтальное перемещение, когда границы окна не позволяют видеть все содержимое окно. Работа с окнами Изменить размер окна можно, переместив границу вправо, влево или вниз. Для изменения одновременно ширины и высоты окна следует установить курсор в угол окна и протянуть его мышью. Переместить окно в нужное место экрана можно, ухватив его за заголовок. Переключение между окнами осуществляется следующими способами: щелкнув по любому месту окна; щелкнув на панели задач по кнопке, соответствующей окну; с помощью клавиш Alt +Tab. Упорядочение окон на экране. Если на экране одновременно открыто много окон, их можно расположить таким образом: щелкнуть правой кнопкой мыши по свободной части Панели задач и выбрать в контекстном меню команду Окна каскадом, чтобы были видны только заголовки; для обозрения содержания всех открытых окон одновременно после щелчка правой кнопкой мыши выбрать команду Окна слева направо или Сверху вниз; 8 свернуть все активные окна можно, выбрав щелчком правой кнопкой мыши на панели задач команду Показать рабочий стол. Контекстное меню Контекстное (всплывающее) меню появляется, если навести курсор на нужный объект и щелкнуть по нему правой кнопкой мыши. При этом в контекстном меню будет присутствовать список действий (для каждого объекта он свой), которые можно с этим объектом выполнять. Некоторые пункты присутствуют в любом контекстном меню вне зависимости от того, откуда его вызвали: Вырезать – с помощью этого пункта можно поместить нужный элемент (ярлык, значок, выделенный фрагмент документа) в буфер обмена (Clipboard) Windows. Данная операция пригодится, если требуется переместить объект в другую папку или часть одного документа в другой. Копировать – практически та же операция, только при выборе этого пункта контекстного меню в буфер обмена помещается не сам объект, а его копия. Вставить – операция, обратная Копировать или Вырезать. Свойства – выбрав этот пункт меню, можно узнать дополнительную информацию об объекте, будь то документ, программа или Рабочий стол. Создать ярлык – создает ярлык объекта, для которого вызвано контекстное меню. Удалить – удаляет объект, для которого вызвано контекстное меню. Переименовать – позволяет дать новое имя объекту. 9 Меню Пуск Рис.6. Меню Пуск Недавние документы – список всех документов, с которыми работали в течение последнего сеанса. Термин «документы» понимается в Windows очень широко: в список попадают и архивы, и файлы картинок, и музыкальные файлы, и многое другое. Мой компьютер – дубликат одноименной папки, расположенной на Рабочем столе, позволяет получить быстрый доступ к содержимому всех дисков на компьютере. Сетевое окружение – доступ ко всем компьютерам, включенным в локальную сеть. Панель управления – доступ ко всем настройкам Windows. Подключение – при наличии на компьютере настроенного подключения к Интернет можно войти в сеть из этого подменю. Справка и поддержка – подробный электронный учебник по Windows. Оперативная система помощи вызывается нажатием клавиши F1. Поиск – подменю поможет отыскать на компьютере любые необходимые файлы по элементам их имени, по содержанию и расширению, по дате 10 создания и другим признакам. Также через это меню можно осуществить поиск в Интернет файлов, электронных адресов e-mail или WWW-страничек. Выполнить – через это меню можно запустить любую программу, набрав ее точный дисковый адрес или название. Выход из системы – позволит завершить сеанс работы в локальной сети и начать новый, не перегружая компьютера, или Windows, а при наличии в системе нескольких конфигураций, рассчитанных на разных пользователей, переключаться между ними. Выключение – выключение компьютера. Панель задач Панель задач, рис.7. расположена внизу экрана. На ней находится основное средство доступа к установленным в системе программам – кнопка Пуск и также Панель инструментов Интернет. Каждое открытое окно или запущенная программа автоматически отображаются на Панели задач в виде прямоугольной кнопки. Нажав на кнопку сворачивания, рис. 6, можно убрать его с экрана. Однако программа или окно будут по-прежнему активны в системе, и для того, чтобы они вновь появились на экране, нужно щелкнуть по соответствующей кнопке на Панели задач. 11 Рис.7. Рабочий стол Панель инструментов Рабочий стол, как средство быстрого доступа к самым популярным программам, удобен, но при запуске любой программы, ее окно полностью закрывает все значки Рабочего стола. Поэтому на панели задач разработчики Windows создали Панель быстрого запуска, находящуюся рядом с кнопкой Пуск, рис.8. Рис.8. Кнопка Пуск и Панель быстрого запуска. Панель быстрого запуска чаще всего по умолчанию отсутствует, однако ее (а также множество других панелей) можно установить: для этого необходимо щелкнуть правой кнопкой мыши по Панели задач и выбрать пункт Панели инструментов, рис.9. 12 Рис.9. Контекстное меню Панели задач. На панель рекомендуется поместить ярлыки для программ Интернет (Internet Explorer, Outlook Express), значок для быстрой установки соединения с сетью, а также ярлыки Проводника и Панели управления. Добавить значки на Панель быстрого доступа можно откуда угодно – из меню Пуск, с Рабочего стола или из папки Проводника. Во всех случаях алгоритм действий одинаков: указав курсором мыши на выбранный значок, нажимаете левую кнопку мыши и, не отпуская ее, тянете значок на панель. При отпускании мышки, появится Контекстное меню значка. Выберите пункт Копировать. Кроме ярлыков, можно добавлять на Панель и целые папки, а также создавать собственные новые панели с ярлыками быстрого доступа. Сделать это можно через Контекстное меню, щелкнув правой кнопкой мыши по свободному пространству Панели и выбрав опцию Панели инструментов, Создать панель инструментов. 13 Область уведомлений В правом нижнем углу экрана расположена еще одна панель – Область уведомлений, рис.10. Здесь находятся значки тех программ, которые автоматически загружаются в память компьютера при его включении и работают невидимо для пользователей, в фоновом режиме. От обычных значков Панели задач они отличаются не только своими размерами, но и функциональностью: щелкнув по любому значку правой кнопкой, можно получить доступ к многочисленным меню настройки этой программы. Щелчок левой кнопкой позволяет вывести окно программы на экран. Именно поэтому значки на Области уведомлений часто называют значками быстрого доступа, как и значки на Панели инструментов, с той лишь разницей, что они дают пользователям доступ к уже запущенным программам. Рис.10. Область уведомлений. НАСТРОЙКА ИНТЕРФЕЙСА WINDOWS Самое большое преимущество интерфейса Windows заключается в большом количестве инструментов для его изменения и настройки. Настройка параметров экрана При работе с компьютером одна из главных задач – обеспечить себе визуальный комфорт при работе с монитором. А это значит, что изображение должно быть ярким и контрастным, значки – не слишком большими, но и не слишком маленькими, площадь самого Рабочего стола – достаточно большой для размещения новых ярлыков. Монитор должен поддерживать достаточно высокую частоту обновления экрана для того, чтобы избежать появления утомляющего глаза мерцания. Для этого необходимо установить графи14 ческое разрешение и количество цветов, а также частоту разрешения экрана. Все эти операции можно выполнить с помощью меню свойств экрана. Для входа в него необходимо щелкнуть правой кнопкой мышки по любому свободному участку Рабочего стола и выбрать в открывшемся Контекстном меню опцию Свойства, затем Параметры. В это же меню можно войти подругому – щелкнуть по кнопке Пуск, затем по разделу Панель управления и значку Экран. В появившемся окне, рис.11., можно выбрать стандартное разрешение, которое зависит от диагонали монитора: для 15-дюймого монитора – 800x600 точек; для 17-дюймового монитора – 1024x768 точек; для 19-дюймового и выше – 1280x1024 точки. Рис.11. Окно Свойство: Экран, вкладка Параметры Количество цветов устанавливается в раскрывающемся списке Качество цветопередачи, рис.11. Здесь можно выбирать из трех вариантов: 8-битный цвет – 256 цветов и оттенков; 15 16-битный цвет – 65 536 цветов и оттенков; 32-битный цвет – 4 294 967 296 цветов и оттенков. 8-битный режим используется для старых типов мониторов. Разница между 16- и 32-битными режимами не заметна, поскольку человеческий глаз не способен разглядеть столько оттенков. 32-битный режим применяют только те пользователи, которые работают с компьютерной графикой. Считается, что 16-битный режим достаточен для работы. Установка параметров видеокарты осуществляется в окне Свойства Рабочего стола на вкладке Параметры нажать кнопку Дополнительно…, в открывшемся окне, рис.12., в открывающемся списке Частота обновления экрана выбрать нужную частоту обновления, нажмите кнопку Применить. При установке частоты обновления следует помнить, что слишком большая частота обновления экрана может вывести из строя монитор, поэтому в большинстве случаев желательно не выходить за пределы 100 Гц при стандартном для этого монитора разрешении. Рис.12. Окно Свойства, вкладка Монитор 16 Настройка рабочего стола Настройка режима щелчков мышью. Нажмите кнопку Пуск, вызовите Панель управления и выберите значок Свойства папки – здесь можно выбрать более удобный для пользователя режим щелчка по значкам (одинарный и двойной щелчок для открытия файла), а также выбрать еще один режим управления папками: все открываемые в течение сеанса папки могут демонстрировать свое содержимое в одном и том же окне, сменяя друг друга, либо каждая папка в отдельном окне, рис.13. Рис.13. Окно Свойства папки, вкладка Общие. Создание значков на Рабочем столе. Щелкнуть правой кнопкой мыши по пустому участку Рабочего стола, выбрать пункт Свойства Контекстного меню, затем вкладку Рабочий стол и кнопку Настройка рабочего стола, поставить галочки у значков, которые нужны на экране, нажать на кнопку ОК, рис.14. 17 Рис.14. Окно Элементы рабочего стола, вкладка Общие Мой компьютер – значок, благодаря которому можно получить доступ к содержимому дисков, а также к Панели управления Windows. Мои документы – специальная папка для хранения документов, созданных пользователями. Сетевое окружение – доступ ко всем компьютерам, подключенным к локальной сети. Internet Explorer – значок одноименной программы-браузера, предназначенной для просмотра страниц Internet. Настройка оформления Windows XP Выбор фона. Щелкнуть правой кнопкой мыши на Рабочем столе, в открывшемся контекстном меню выбрать Свойства, в окне Свойства: Экран вкладку Рабочий стол, раскрывающийся список Цветок, рис.15. 18 Рис.15. Окно Свойства: Экран, вкладка Рабочий стол Выбор экранных «обоев». В окне Свойства: Экран выбрать нужную опцию в области Фоновый рисунок, рис.15. При нажатии на кнопку Обзор можно выбрать в качестве фонового рисунка свою собственную картинку, указав ее местоположение. Выбор заставки. Заставки, скринсейверы, хранители экрана – одно и то же название для функции предохранения люминофорного покрытия экрана от выгорания. Для установки заставки необходимо в окне Свойства: Экран, вкладка Заставка, раскрывающийся список Заставка, выбрать нужный хранитель, рис.16. 19 Рис.16. Окно Свойства: Экран, вкладка Заставка. Выбор экранной темы и стиля интерфейса. Экранные темы используются для кардинального изменения интерфейса Windows. Темы – это все элементы оформления компьютера (хранитель экрана, фоновый рисунок, курсоры мыши и фоновые звуки), связанные с определенной тематикой. Темы выбираются в окне Свойства: Экран, вкладка Темы, рис.17. 20 Рис.17. Окно Свойства: Экран, вкладка Темы. Настройка Панели задач Панель задач. Для Панели задач можно установить свойство Автоматически убирать с экрана, благодаря чему она будет появляться только после указания курсором мыши на нижний край экрана. Для этого щелкнуть правой кнопкой мыши на Панели задач, в открывшемся контекстном меню выбрать опцию Свойства, в открывшемся окне Свойства панели задач и меню Пуск установить флажок Автоматически скрывать панель задач. Установка точного времени и даты. Установить текущие дату и время можно дважды щелкнув левой кнопкой мыши по часам в правом нижнем углу экрана. В открывшемся окне Свойства: Дата и время, рис.18. 21 Рис.18. Окно Свойства: Дата и время. СРЕДСТВА УПРАВЛЕНИЯ WINDOWS XP Папка Мой Компьютер. Окно папки Мой компьютер можно разбить на несколько частей. В верхней части окна расположены Меню и Адресная строка. В левой области находится Навигационная панель – это новый и очень удобный инструмент для быстрого перехода к важным папкам и инструментам Windows. Навигационная панель меняется в зависимости от того, какая папка открыта. В нижней части окна находится Панель управления, с помощью которой можно изменять параметры Windows. Панель управления предоставляет пользователям возможность выбора внешнего вида. Первый, называемый Вид по категориям, рассчитан на пользователей: все многочисленные средства управления Windows разбросаны по небольшому числу категорий: Оформление и темы – настройка интерфейса Windows, оформление Рабочего стола, экранных тем и др. Сеть и подключение к Интернету - настройка соединения с Internet, а также параметров локальной сети. 22 Установка и удаление программ, а также компонентов самой Windows. Звук, речь и аудиоустройства – настройка громкости звука, изменение звуковых схем и т.д. Производительность и обслуживание – просмотр сведений о конфигурации компьютера, освобождение места на диске, резервное копирование данных, а также оптимизация содержимого жесткого диска. Принтеры и другое оборудование – установка внешних устройств и управление ими (принтер, сканер, мышь, клавиатура, цифровая камера, модем, хотя последний может быть и внутренним). Учетные записи пользователей – настройка многопользовательского режима работы Windows и управление пользовательскими конфигурациями. Дата, время, язык и региональные стандарты. Специальные возможности – настройка системы для пользователей с ослабленным зрением, ограниченными двигательными возможностями и т.д. Дата и время – установка точного времени, даты и дня недели. Клавиатура – настройка языков, с которыми работает клавиатура, скорости, с которой компьютер реагирует на нажатие клавиши и т.д. Назначенные задания – Планировщик заданий. В эту папку можно добавить ярлыки программ, которые будут запускаться автоматически в заданное пользователем время. Принтеры и факсы – установка и настройка принтера и факсмодема. Свойства папки – настройка внешнего вида стандартных папок Windows. 23 Шрифты – просмотра, добавление и удаление имеющихся в системе шрифтов. Панель задач и меню Пуск – настройка внешнего вида. Речь – настройка голосового ввода информации и голосовых команд, а также преобразование текста в речь. Система – управление «железом» и драйверами. Электропитание – настройка «гашения» экрана и экономного режима потребления при длительном простое системы. Каждая категория такой Панели управления дает возможность выполнить сразу несколько операций в «пошаговом режиме». Второй вид Панели управления – режим Классический. Переключить Панель управления в режим Классический можно, щелкнув по верхней строчке на Навигационной панели в левой части экрана. Папка Сетевое окружение. Дает возможность обратиться к любому компьютеру локальной сети. Через Сетевое окружение можно увидеть жесткий диск любого сетевого компьютера, владелец которого предоставил доступ к своим ресурсам, открыть или переписать к себе на винчестер любой документ, или наоборот – отправить файл на другой компьютер по сети. Папка Корзина. Корзина – это особая папка на диске, в которую попадают все удаленные пользователем и системой файлы. При ошибочном удалении файла, необходимо открыть Корзину, найти нужный файл и дать команду на восстановление. По истечении определенного времени Корзина автоматически очищается. После этого восстановление файлов из нее будет невозможно. Промежуток времени, проходящий между автоматическими очистками Корзины, а также объем, занимаемый ею на диске можно установить с помощью Контекстного меню Корзины, опции Свойства. С помощью пункта Контекстного меню – Очистить корзину – можно уничтожить ее содержимое, не дожидаясь автоматической очистки. 24 РАБОТА С ФАЙЛАМИ. ПРОВОДНИК В Windows для работы с папками и файлами существует специальное средство – файловый менеджер Проводник. Запуск проводника. Для его вызова нужно выполнить команду Пуск, Программы, Стандартные, Проводник. Другой способ – щелкнуть правой кнопкой мыши на кнопке Пуск, в открывшемся контекстном меню выбрать Проводник. Структура окна Проводника. Структура окна Проводника соответствует структуре обычного окна папки, рис.19 Рис.19. Окно Проводника 25 Рабочее поле окна Проводника разделено на вертикальные области, в левой части которых отображена иерархия папок компьютера, в правой - содержимое выделенной в левой части папки. (Если папка закрыта, а в нее по структуре вложены другие папки, то рядом с ней стоит знак «+»; если раскрыта и указаны входящие в нее элементы, то рядом стоит знак «-»). Левая область предназначена для быстрого просмотра папок, перемещения и копирования файлов путем их перемещения. Линии прокрутки, расположенные в обеих областях рабочего поля Проводника, позволяют просматривать файловую систему. Режимы просмотра окна Проводника (папки). Главное меню Вид, Эскизы страниц (Плитка, Значки, Список, Таблица). Работа с файлами и папками в Проводнике Переход между папками в левой области: Щелкните по названию папки – она будет отмечена и станет текущей, а ее содержание появится в правой области; Если щелкнуть по значку «+» («-»), расположенному слева от названия папки, то элемент списка левой области раскроется (свернется), содержимое правой области не изменится; Щелчок по названию папки сделает эту папку текущей, в правой области появится ее содержание. Одновременно в левой области изменится степень детализации структуры папки. Для выполнения любой операции над объектом его следует выделить щелчком левой кнопки мыши по значку или названию. 26 Как в левой, так и в правой области можно выполнить все необходимые операции над объектами (папками, файлами): перемещение, копирование, удаление, переименование, открытие. Перемещение файлов и папок. Чтобы вложить один объект в другой, следует установить курсор на перемещаемый объект и, нажав правую кнопку мыши, ухватить объект и перетащить его на значок той папку, в которую следует вложить перемещаемый объект; затем в в открывшемся контекстном меню опцию Переместить. Копирование файлов и папок. Если выполнять перемещение объекта по описанному выше алгоритму, и в открывшемся контекстном меню выбрать Копировать, то произойдет копирование объекта по указанному перемещению. Удаление объектов. Щелкнуть правой кнопкой мыши на удаляемом объекте, в открывшемся контекстном меню выбрать Удалить. Переименование объектов. Щелкнуть правой кнопкой мыши на объекте, в открывшемся контекстном меню выбрать Переименовать. Работа с несколькими объектами. Все описанные выше операции можно выполнять с несколькими объектами одновременно, предварительно их выделив. Если объекты расположены подряд один за другим, выберите первый, нажмите клавишу Shift и, не отпуская ее, щелкните по последнему. Если объекты расположены произвольно, выберите первый, нажмите клавиши Ctrl и, не отпуская ее, щелкните по второму объекту и т.д. Для выбора всех объектов нажмите клавиши Ctrl+A или выполните команду Правка, Выделить все. 27 Открытие папок и файлов может быть выполнено несколькими способами: 1. два раза щелкните левой кнопкой мыши по нужному объекту; 2. выберите объект (объекты) любым из указанных выше способов и выполните Файл, Открыть. 3. Выберите объект и нажмите клавишу Enter. Создание папок и файлов: откройте папку, внутри которой следует создать папку, файл; выполните команду Файл, Создать и выберите соответствующий пункт, либо щелкните правой кнопкой мыши в любой точке свободного пространства окна папки и выберите в контекстном меню пункт Создать и в открывшемся контекстном меню выберите соответствующую команду. ИНДИВИДУАЛЬНЫЕ ЗАДАНИЯ Выполнить индивидуальные задания, выданные преподавателем. СОДЕРЖАНИЕ ОТЧЕТА Предъявить преподавателю: в электронном виде индивидуальное задание, выданное преподавателем. ВРЕМЯ, ОТВЕДЕННОЕ НА ВЫПОЛНЕНИЕ РАБОТЫ Лабораторная работа должна быть выполнена за одно занятие. Устный отчет и индивидуальное задание в электронном виде сдаются на следующем занятии. 28 ВОПРОСЫ ДЛЯ САМОПРОВЕРКИ 1. Назначение операционных систем. 2. Способы управления в Windows. 3. Что такое «интерфейс»? 4. Элементы Windows. 5. Виды значков. 6. Создание ярлыков. 7. Типы окон, их характеристика. 8. Элементы окна. 9. Работа с окнами: изменение размеров, перемещение, переключение между окнами, упорядочивание окон на экране. 10. Контекстное меню: вызов, основные опции и назначение. 11. Меню Пуск: основные опции. 12.Установка на экран Панели быстрого запуска. 13. Назначение области уведомлений. 14. Настройка параметров экрана. 15. Настройка режима щелчков мышью. 16. Создание значков на Рабочем столе. 17.Основные значки Рабочего стола. 18. Выбор фона, фонового рисунка, заставки, Рабочего стола; экранной темы и стиля интерфейса. 19. Автоматическое скрытие панели задач. 20. Установка точного времени и даты. 21. Окно папки Мой компьютер: элементы окна, панель управления (основные опции). 22. Назначение и запуск Проводника. 23. Структура окна Проводника. 24. Работа с файлами и папками в Проводнике – переход между папками в левой области; открытие, создание, перемещение, копирование, 29 удаление, переименование файлов и папок, работа с несколькими объектами. ЛИТЕРАТУРА 1. Леонтьев В.П. Новейшая энциклопедия персонального компьютера 2003. – 5-е изд., перераб. и доп. – М.: ОЛМА-ПРЕСС, 2003. – 957 с.: ил. 2. Могилев А.В. и др. Информатика. М., 1999. – 816 с. 3. Информатика. Базовый курс. 2-е издание/ Под ред. С.В. Симоновича. – СПб.: Питер, 2004. – 640 с.: ил. 4. Информатика: Учебник/ Под ред.проф.Н.В. Макаровой. – 2-е изд. – М.: Финансы и статистика, 1998. – 768 с.: ил. 30 ОСНОВЫ РАБОТЫ В ОПЕРАЦИОННОЙ СИСТЕМЕ WINDOWS Методические рекомендации к лабораторной работе по курсу «Информатика» для студентов специальности 210100 Составили ВИШТАК Ольга Васильевна ОРЖИНСКАЯ Светлана Васильевна ТИШИНА Галина Александровна Рецензент А.В. Зайцев Подписано в печать Бумага Тираж 100 экз. Формат Усл.-печ.л. Уч.-изд.л Заказ Бесплатно Саратовский государственный университет 410054 г. Саратов, ул. Политехническая, 77 Копипринтер БИТТиУ, 413840 г. Балаково, ул. Чапаева, 140 31