2 Установка клиента GFI FaxMaker
advertisement
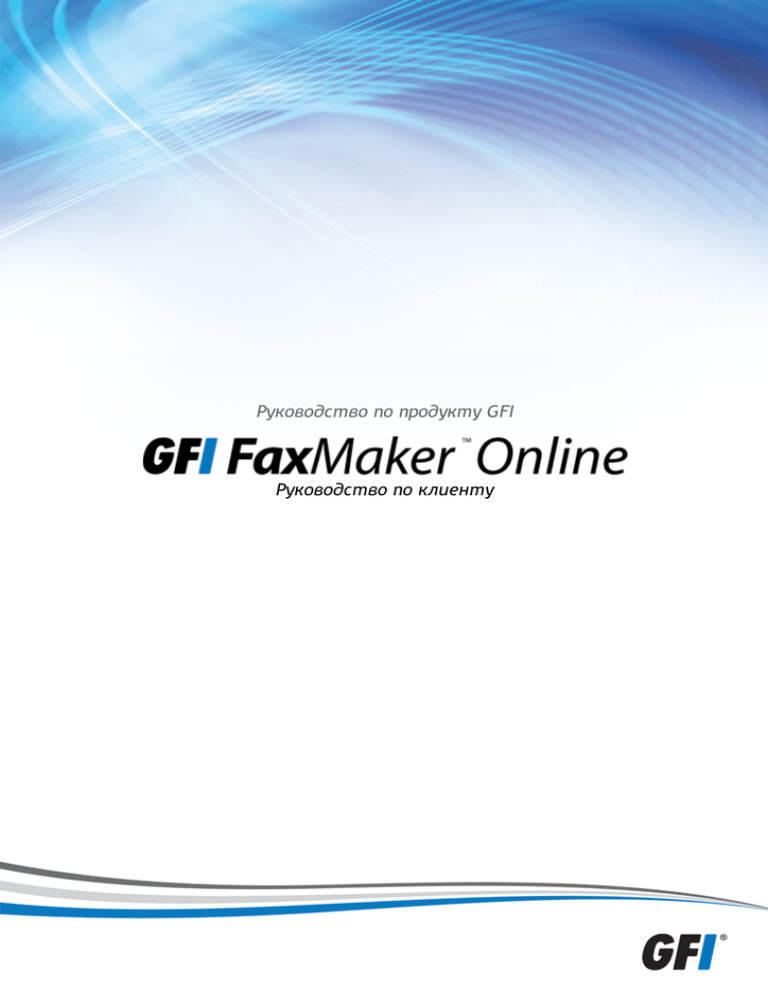
Руководство по продукту GFI Руководство по клиенту Сведения, содержащиеся в данном документе, представлены только в ознакомительных целях и описаны «как есть» без каких-либо явных или подразумеваемых гарантий, а также без подразумеваемых гарантий пригодности к продаже, пригодности для определенной цели и ненарушения патента. Компания GFI Software не несет ответственности ни за какой ущерб, включая косвенный ущерб любого рода, полученный в результате использования данного документа. Сведения из общедоступных источников. Для обеспечения достоверности предоставленных данных были приложены достаточные усилия, но, тем не менее, компания GFI не делает никаких заявлений, не дает никаких обещаний или гарантий насчет полноты, точности, новизны или адекватности сведений и не несет ответственности за опечатки, устаревшую информацию или ошибки. Компания GFI не дает никаких явных или подразумеваемых гарантий и не берет на себя никакой юридической ответственности за точность или полноту сведений, содержащихся в данном документе. Если вы считаете, что в данном документе есть фактические ошибки, пожалуйста, передайте нам сведения о них, и мы рассмотрим эти сведения в кратчайшие сроки. Все продукты и товарные знаки являются собственностью их владельцев. GFI FaxMaker является зарегистрированной торговой маркой компании GFI Software Development Ltd. - 1999-2014 GFI Software Development Ltd. Все права защищены. Версия документа: 2.1.3 Последнее обновление (месяц/день/год): 9/25/2014 Содержание 1 Введение 1.1 О руководстве 2 Установка клиента GFI FaxMaker 2.1 Системные требования 2.2 Процедура установки 2.3 Автоматическая установка 3 Отправка факсов с помощью клиента GFI FaxMaker Online 3.1 Печать содержимого в клиент GFI FaxMaker 3.2 Отправка факсов непосредственно из формы факсимильного сообщения GFI FaxMaker 3.3 Составление факсов в Microsoft Outlook 3.4 Составление факсов в почтовом клиенте 3.5 Параметры отправки факсов 4 4 5 5 5 8 9 9 10 11 12 13 4 Получение факсов 15 5 Программа просмотра факсов GFI FaxMaker 16 5.1 Управление факсами 5.2 Правка факсов 6 Использование формы факсимильного сообщения GFI FaxMaker 6.1 Адресная книга формы факсимильного сообщения GFI FaxMaker 6.2 Подключение к GFI FaxMaker Online 7 Алфавитный указатель 17 17 19 20 22 25 1 Введение Клиент GFI FaxMaker — это приложение, установленное на компьютерах пользователей для отправки факсов через GFI FaxMaker Online. Существует несколько способов для отправки факсов в зависимости от среды и установки приложения. 1.1 О руководстве Данное руководство рассчитано на пользователей приложения Клиент GFI FaxMaker и предполагает наличие у них основных знаний о том, как отправлять и получать электронные сообщения с помощью почтового клиента, например, Microsoft Outlook. Кроме того, предполагается, что GFI FaxMaker Online настроен и корректно функционирует перед использованием клиента GFI FaxMaker. 1.1.1 Термины и условные обозначения данного руководства таблица 1: Термины и условные обозначения данного руководства Термин Описание > Пошаговые инструкции с навигацией для использования необходимой функции. Текст, выделенный жир- Нажимаемые элементы, такие как узлы, функции меню или командные кнопки. ным шрифтом Текст, выделенный курсивом Параметры и значения, которые необходимо заменить соответствующими значениями, такие как пользовательские пути и имена файлов. Код Указывает текстовые значения для ввода, такие как команды и адреса. GFI FaxMaker 1 Введение | 4 2 Установка клиента GFI FaxMaker В данной главе описано, как устанавливать клиент GFI FaxMaker на компьютерах пользователей. 2.1 Системные требования 5 2.2 Процедура установки 5 2.3 Автоматическая установка 8 2.1 Системные требования Поддерживаемые операционные системы для установки клиента GFI FaxMaker. Windows® 8 и 8.1 Windows® 7 Windows® Vista® Windows® XP Windows® Small Business Server 2003 Windows Server® 2008 - версии Standard или Enterprise Windows Server® 2003 - версии Standard или Enterprise 2.2 Процедура установки Важные примечания 1. Убедитесь, что компьютер, на котором выполняется установка клиента GFI FaxMaker, соответствует системным требованиям. 2. Убедитесь, что вы вошли в систему как администратор или используете учетную запись с административными привилегиями. 3. Сохраните данные в работающих приложениях и закройте их. Установка 1. Запустите файл установки на клиентском компьютере. 2. В окне приветствия нажмите Далее. GFI FaxMaker 2 Установка клиента GFI FaxMaker | 5 снимок экрана 1: Выбор типа сервера факсов 3. Выберите ПО, которое будет использоваться для отправки/получения факсов и нажмите Далее. таблица 2: Установка клиента - типы форм сообщений Тип сервера Описание Сервер GFI FaxMaker Этот параметр следует выбирать, если организация использует GFI FaxMaker в качестве локального решения для отправки и получения факсов и SMS. Более подробная информация находится здесь: http://www.gfi.com/fax-server-software/ GFI FaxMaker Online Этот параметр следует выбирать, если организация использует GFI FaxMaker Online для отправки и получения факсов. GFI FaxMaker Online является онлайновым решением для отправки/получения факсов. Более подробная информация находится здесь: https://www.gfi.com/products-and-solutions/email-and-messaging-solutions/gfi-faxmaker-online GFI FaxMaker 2 Установка клиента GFI FaxMaker | 6 снимок экрана 2: Адрес электронной почты и учетные данные GFI FaxMaker Online 4. Введите адрес электронной почты, настроенный в GFI FaxMaker Online администратором. Также введите учетные данные пользователя GFI FaxMaker Online. Эти данные отправляются по электронной почте после того, как администратор создаст учетную запись GFI FaxMaker Online. Обычно имя пользователя начинается с букв MBX, после которых идет много цифр. Если у вас есть сомнения по поводу этих данных, нажмите Забытые учетные данные для получения сообщения с именем пользователя и ссылкой для смены пароля по указанному адресу электронной почты. Если во время установки вы не указывали учетные данные, то вам будет необходимо ввести их во время первой загрузки формы факсимильного сообщения GFI FaxMaker. Нажмите Далее. 5. Нажмите Далее, чтобы продолжить установку клиента GFI FaxMaker в папку по умолчанию, или Обзор, чтобы выбрать другой путь установки. 6. Для запуска установки нажмите Далее. ПРИМЕЧАНИЕ При отображении предупреждения драйвера принтера щелкните вариант установки в любом случае. 7. По завершении установки нажмите Готово. GFI FaxMaker 2 Установка клиента GFI FaxMaker | 7 2.3 Автоматическая установка Клиент GFI FaxMaker также можно установить автоматически. 1. Воспользуйтесь архиватором (например, Winrar) для извлечения файлов установки клиента GFI FaxMaker. ПРИМЕЧАНИЕ Убедитесь в соответствии версии извлекаемых файлов – для 32 или 64-битной ОС. 2. В списке извлеченных файлов найдите faxclient.msi и перенесите его на клиентскую машину. 3. Откройте командную строку и перейдите в каталог, содержащий faxclient.msi. 4. Введите следующую команду: msiexec /i /qb "faxclient.msi", указав после нее следующие параметры: таблица 3: Параметры автоматической установки клиента Действие Описание Выбор типа сервера факсов. Укажите тип службы факсов, используемой в организации: ONLINE=1 - добавьте этот параметр для возможности работы клиента GFI FaxMaker с GFI FaxMaker Online (онлайновое решение для факсов). ПРИМЕЧАНИЕ. При указании ONLINE=0 GFI FaxMaker устанавливается для GFI FaxMaker (локальное решение) и не будет совместим с GFI FaxMaker Online. Укажите адрес электронной почты GFI FaxMaker Online Введите адрес электронной почты, настроенный администратором в портале администрирования GFI FaxMaker Online: ONLINEEMAIL=ivan.ivanov@moidomen.ru Укажите учетные данные для проверки подлинности GFI FaxMaker Online Введите учетные данные, настроенные администратором в портале администрирования GFI FaxMaker Online: ONLINEUSER=moyoimyapolzovatelya - имя пользователя. Обычно имя пользователя начинается с букв MBX, после которых идет много цифр. ONLINEPW=moiparol - пароль пользователя. Например: msiexec /i /qb "faxclient.msi" ONLINE=1 ONLINEEMAIL=ivan.ivanov@moidomen.ru ONLINEUSER=mbx12345678 ONLINEPW=MyPa55w0rd GFI FaxMaker 2 Установка клиента GFI FaxMaker | 8 3 Отправка факсов с помощью клиента GFI FaxMaker Online Есть 3 способа отправки факса. Выберите необходимый вам способ отправки факсов: Драйвер принтера GFI FaxMaker 1. Печать содержимого на принтере GFI FaxMaker из любого приложения по вашему выбору. Нажмите Файл > Печать и выберите FAXmaker. 2. Клиент GFI FaxMaker автоматически конвертирует содержимое в формат факса. 3. Используйте форму факсимильного сообщения GFI FaxMaker для указания получателя, темы и текста факса. 4. Нажмите Отправить для отправки факса. Дополнительные сведения… Адрес электронной почты 1. Создайте новое почтовое сообщение. 2. Введите номер факса получателя в поле Кому в формате: номерфакса@gfifax.com, например, 00112233445566@gfifax.com. 3. Вставьте тему. 4. Введите сообщение факса. Эта информация будет отображаться на титульной странице факса. 5. Вложите в факс содержимое. 6. Нажмите Отправить для отправки факса. Дополнительные сведения… Форма факсимильного сообщения GFI FaxMaker 1. Нажмите Пуск > Программы > Клиент GFI FaxMaker > Форма факсимильного сообщения GFI FaxMaker. 2. Введите номер факса получателя в поле Кому. Или выберите получателя из адресной книги. 3. Укажите тему факса. 4. Введите сообщение факса. Эта информация будет отображаться на титульной странице факса. 5. Вложите в факс содержимое. 6. Нажмите Отправить для отправки факса. Дополнительные сведения… 3.1 Печать содержимого в клиент GFI FaxMaker После установки Клиента GFI FaxMaker в список принтеров автоматически добавляется драйвер принтера. С помощью этого драйвера пользователи могут «печатать» содержимое для отправки по факсу. Для этого: 1. Создайте содержимое для отправки по факсу в любом приложении с функцией печати. Например, в Microsoft Word, в пакете бухгалтерской программы, в системе управления содержимым или в системе управления связями с клиентами. GFI FaxMaker 3 Отправка факсов с помощью клиента GFI FaxMaker Online | 9 снимок экрана 3: Печать с помощью принтера FaxMaker 2. Выберите содержимое для отправки по факсу и распечатайте его с помощью принтера FaxMaker. Содержимое автоматически преобразовывается в формат факса (с расширением *.fax) и прикрепляется к форме сообщения GFI FaxMaker. Укажите получателей факса, тему факса и введите сообщение, которое будет отображаться на титульной странице факса. 3.2 Отправка факсов непосредственно из формы факсимильного сообщения GFI FaxMaker В клиенте GFI FaxMaker есть форма факсимильного сообщения, с помощью которой можно создавать факсы и наполнять их содержимым. 1. Нажмите Пуск > Программы > Клиент GFI FaxMaker > Форма факсимильного сообщения GFI FaxMaker для загрузки формы факсимильного сообщения GFI FaxMaker. 2. Укажите все параметры факса: получателей, тему и вложение. Функции, доступные в форме факсимильного сообщения GFI FaxMaker, перечислены в данном руководстве. Более подробная информация приведена в Использование формы факсимильного сообщения GFI FaxMaker (страница 19). 3. Нажмите Отправить для отправки факса. GFI FaxMaker 3 Отправка факсов с помощью клиента GFI FaxMaker Online | 10 снимок экрана 4: Составление факса в форме факсимильного сообщения GFI FaxMaker Важное примечание: Данный метод отправки преобразовывает вложения на сервере GFI FaxMaker Online. Поэтому можно вкладывать только файлы, поддерживаемые GFI FaxMaker Online. Более подробная информация приведена в Параметры отправки факсов (страница 13). Поэтому рекомендуется преобразовывать содержимое сообщения в формат факса непосредственно на компьютере пользователя. Более подробная информация приведена в Печать содержимого в клиент GFI FaxMaker (страница 9). 3.3 Составление факсов в Microsoft Outlook Факсы можно отправлять прямо из Microsoft Outlook. Создайте новое почтовое сообщение и введите данные факса: получателя, тему и вложение. Более подробная информация приведена в Параметры отправки факсов (страница 13). Нажмите Отправить для отправки факса. GFI FaxMaker 3 Отправка факсов с помощью клиента GFI FaxMaker Online | 11 снимок экрана 5: Отправка факса из Microsoft Outlook Важное примечание: Данный метод отправки преобразовывает вложения на сервере GFI FaxMaker Online. Поэтому можно вкладывать только файлы, поддерживаемые GFI FaxMaker Online. Более подробная информация приведена в Параметры отправки факсов (страница 13). Поэтому рекомендуется преобразовывать содержимое сообщения в формат факса непосредственно на компьютере пользователя. Более подробная информация приведена в Печать содержимого в клиент GFI FaxMaker (страница 9). 3.4 Составление факсов в почтовом клиенте Факсы можно отправлять прямо из вашего почтового клиента. 1. Создайте новое почтовое сообщение. 2. Введите получателя факса в поле Кому, тему и прикрепите содержимое к факсу. Более подробная информация приведена в Параметры отправки факсов (страница 13). 3. Нажмите Отправить для отправки факса. GFI FaxMaker 3 Отправка факсов с помощью клиента GFI FaxMaker Online | 12 Важное примечание: Данный метод отправки преобразовывает вложения на сервере GFI FaxMaker Online. Поэтому можно вкладывать только файлы, поддерживаемые GFI FaxMaker Online. Более подробная информация приведена в Параметры отправки факсов (страница 13). Поэтому рекомендуется преобразовывать содержимое сообщения в формат факса непосредственно на компьютере пользователя. Более подробная информация приведена в Печать содержимого в клиент GFI FaxMaker (страница 9). 3.5 Параметры отправки факсов При отправке факсов с помощью GFI FaxMaker Online, используя один из возможных методов, настройте следующие параметры: Параметр Описание Тема Тема используется в качестве темы факса и отображается на титульной странице факса, если в настройкахGFI FaxMaker Online указано ее использование. Текст сооб- Текст сообщения отображается на титульной странице факса, если в настройках GFI FaxMaker Online щения указано ее использование. Вложение Прикрепите 1-5 файлов поддерживаемого формата. GFI FaxMaker Online добавляет содержимое вложений в факс. Общий размер всех вложений не должен превышать 10 МБ. Поддерживаемые типы файлов: .DOC, DOCX - Microsoft Word .XLS, XLSX - Microsoft Excel .PPT, PPTX - Microsoft PowerPoint .TIF/TIFF - Tagged Image File Format .TXT - Обычный текст .HTML - Hypertext Markup Language .RTF - Rich Text Format .PDF - Adobe Portable Document Format .JPG - изображения JPEG .VSD - рисунки Visio .GIF - Graphics Interchange Format ПРИМЕЧАНИЕ. При отправке факсов с помощью драйвера принтера GFI FaxMaker факсы преобразовываются в факсимильный формат на клиентском компьютере, а не на сервере GFI FaxMaker Online. Благодаря этому можно отправлять факсы из файлов неоддерживаемого формата. Более подробная информация приведена в Печать содержимого в клиент GFI FaxMaker (страница 9). GFI FaxMaker 3 Отправка факсов с помощью клиента GFI FaxMaker Online | 13 Параметр Описание Получатель факса Введите номер получателя факса в поле Кому. Номер факса должен включать символ международного набора «+», код страны и области. Это необходимо даже при отправке внутренних факсов, например, из России в Россию. Не используйте дефисы, пробелы или тире в номерах факсов. При отправке факсов с помощью почтового клиента вводите номер факса в следующем формате: номерфакса@gfifax.com. Замените faxnumber на полный номер факса получателя. Вы можете вводить до пяти номеров получателей в том же формате через точку с запятой (;). Например: +441273123456@gfifax.com; +420313414515@gfifax.com; Пример 1: При отправке факса в Чешскую республику по номеру 313-414-515 введите +420313414515. Где: + - префикс для международного набора 420 - код страны Чешской республики 313414515 - номер факса Пример 2: При отправке факса в Великобританию с кодом области 01273 по номеру 123-456 введите +441273123456. Где: + - префикс для международного набора 44 - код страны Великобритании 1273 - код области (в случае с Великобританией при использовании международного номера начальная цифра не вводится) 123456 - номер факса Пример 3: Отправка факса из города в США по другому номеру в том же самом городе. Код области/города - 718, а номер получателя факса - 123-4567. В этом случае, вводим +17181234567. Где: + - префикс для международного набора (необходим даже при отправке факсов на номер в том же городе) 1 - код страны США 718 - код области/города 1234567 - номер получателя факса GFI FaxMaker 3 Отправка факсов с помощью клиента GFI FaxMaker Online | 14 4 Получение факсов Все входящие факсы доставляются в ваш почтовый ящик с темой Новый факс от: <номер факса>. В поле основного текста сообщения содержится информация о факсе. Дважды щелкните вложение для просмотра содержимого полученного факса. GFI FaxMaker 4 Получение факсов | 15 5 Программа просмотра факсов GFI FaxMaker С помощью Программы просмотра факсов GFI FaxMaker можно управлять файлами факсов (с расширением *.fax) и просматривать, редактировать, печатать и хранить факсы. Откройте Программу просмотра факсов GFI FaxMaker, нажав Пуск > Программы > Клиент GFI FaxMaker > Программа просмотра GFI FaxMaker, или дважды щелкните файл факса (с расширением *.fax). снимок экрана 6: Факс, открытый в Программе просмотра факсов GFI FaxMaker Возможности Программы просмотра факсов GFI FaxMaker: 5.1 Управление факсами 17 5.2 Правка факсов 17 GFI FaxMaker 5 Программа просмотра факсов GFI FaxMaker | 16 5.1 Управление факсами В следующей таблице содержатся функции управления факсами в Программе просмотра факсов GFI FaxMaker. таблица 4: Управление факсами в Программе просмотра факсов GFI FaxMaker Функция Описание Просмотр факсов Дважды щелкните файл факса (с расширением *.fax) для просмотра факса в Программе просмотра факсов GFI FaxMaker. Сохранение факсов Нажмите Файл > Сохранить как…. Укажите место, имя файла и расширение. Печать факсов Нажмите Файл > Печать и выберите принтер. Настройте параметры печати в меню Файл > Настройка печати…. Создание факсов Нажмите Файл > Создать… для открытия нового листа для создания факса. ПРИМЕЧАНИЕ: Рекомендуется создавать факсы в другом приложении и затем преобразовывать их в формат факсов, печатая содержимое с помощью принтера GFI FaxMaker. Более подробная информация приведена в Печать содержимого в клиент GFI FaxMaker (страница 9). Масштаб В меню Масштаб выберите уровень масштаба для просмотра содержимого факса. В меню Масштаб есть несколько функций, таких как увеличение и уменьшение, размещение по ширине или высоте страницы или изменение размера в соответствии с указанным значением в процентах или соотношением. Перемещение по страницам Если факс содержит несколько страниц, можно перемещаться по его страницам. В меню Страница выберите Следующая страница или Предыдущая страница для перехода на следующую или предыдущую страницу. Нажмите Страница > Перейти на страницу для перемещения на страницу под указанным номером. Или выберите страницу, на которую вам нужно перейти, на панели Страницы. Также можно посмотреть все страницы в формате эскизов. Нажмите Вид > Эскизы. Дважды щелкните по странице для ее просмотра. Панели инструментов Выберите панели для их отображения/скрытия в меню Вид. С помощью панелей инструментов можно быстро воспользоваться различными функциями. Предварительный просмотр факсов После правки факса посмотрите, как он будет выглядеть в черно-белом формате во время отправки. Нажмите Аннотация > Просмотр ЧБ. Чтобы закрыть предварительный просмотр и продолжить правку факса, нажмите Аннотация > Отобразить. Сведения о странице Нажмите Вид > Сведения об изображении… для загрузки информации о текущей странице. 5.2 Правка факсов В следующей таблице содержатся функции правки факсов в Программе просмотра факсов GFI FaxMaker. таблица 5: Правка факсов в Программе просмотра факсов GFI FaxMaker Функция Описание Вращение страниц Откройте меню Страница и выберите: Повернуть влево — поворот страницы на 90 градусов против часовой стрелки Повернуть вправо — поворот страницы на 90 градусов по часовой стрелке Переворот — поворот страницы на 180 градусов Удаление содержимого GFI FaxMaker Нажмите Аннотация > Ластик и выделите область, которую нужно стереть. 5 Программа просмотра факсов GFI FaxMaker | 17 Функция Описание Скрытие содержимого Эта функция позволяет скрывать конфиденциальную информацию перед отправкой факса. Нажмите Аннотация > Указатель выделения и выделите область, которую нужно скрыть. Нажмите Правка > Затемнить область для скрытия выделенной области. Вставка фигур Фигуры можно вставить с помощью панели Аннотации или меню Аннотации: Прямоугольник Круг Линии — воспользуйтесь мышью для вставки и выбора размера линии. На панели Стиль линии установите толщину линии. Стрелки — на панели Стиль линии установите нужный стиль стрелки. Выбранный стиль стрелки автоматически добавится при вставке новой линии. Цвета фигур Для выбора фигур воспользуйтесь средством выбора (Аннотация > Средство выбора). Выберите нужный цвет на панели Цвета/оттенки. ПРИМЕЧАНИЕ: Цвета преобразовываются в оттенки серого при сохранении файла факса. Вставка текста Нажмите Аннотация > Напечатанный текст. Воспользуйтесь мышью для вставки и выбора размера текстового поля. Введите текст. Текст можно форматировать с помощью панели Форматирование. Изменение размера фигур Для выбора фигуры, которую нужно изменить, воспользуйтесь средством выбора (Аннотация > Средство выбора). Для изменения размера фигуры воспользуйтесь мышью. Выравнивание содержимого Выберите один или несколько объектов с помощью средства выбора и воспользуйтесь панелью Выравнивание для установки следующих свойств размещения: Выровнять по левому краю / по правому краю / по верхнему краю / по нижнему краю / по центру — выравнивание двух или нескольких фигур по общему краю или по центру. Фигуры выравниваются по фигуре, выбранной вначале. На передний план — Если факс содержит несколько фигур, воспользуйтесь этой функцией для отображения выбранной фигуры поверх остальных фигур. На задний план — Если факс содержит несколько фигур, воспользуйтесь этой функцией для отображения выбранной фигуры под остальными фигурами. Вставка изображений или штампов Нажмите Аннотация > Резиновые штампы. Выберите фигуру, которую нужно вставить, и нажмите Принять. По умолчанию, в GFI FaxMaker есть несколько стандартных штампов. Чтобы добавить другие изображения в список штампов, нажмите кнопку Добавить. Изображение должно иметь расширение *.bmp. Инвертирование цветов Нажмите Страница > Инвертировать для инвертирования всех цветов факса. Улучшение изоб- В файлах факсов не может находиться цветное содержимое. Воспользуйтесь функцией улучражения шения изображения, чтобы указать уровень интенсивности для цветных фигур. Нажмите Вид > Улучшение изображения и выберите светлый/темный уровень для содержимого факса. Выделение содержимого GFI FaxMaker Нажмите Аннотация > Выделение и воспользуйтесь мышью для вставки выделенного прямоугольника. 5 Программа просмотра факсов GFI FaxMaker | 18 6 Использование формы факсимильного сообщения GFI FaxMaker В форме факсимильного сообщения GFI FaxMaker предусмотрен ряд функций, используемых при отправке факсов. снимок экрана 7: Составление факса в форме факсимильного сообщения GFI FaxMaker таблица 6: GFI FaxMakerПараметры формы факсимильного сообщения Параметр Описание Создать новое факсимильное сообщение Нажмите Пуск > Программы > Клиент GFI FaxMaker > Форма факсимильного сообщения GFI FaxMaker. Получатели факса В текстовом поле Кому введите один или несколько номеров факсов получателей. Или щелкните Кому и вставьте получателей из адресной книги. Получатели в поле Копия Введите один или несколько номеров факсов получателей в поле «Копия». Или щелкните Копия и вставьте получателей из адресной книги. Тема Введите тему факса в текстовом поле Тема. Эта информация будет вставлена на титульную страницу факса. Факсимильное сообщение Введите сообщение в области для текста в форме. Эта информация будет вставлена на титульную страницу факса. Вложение Нажмите кнопку Файл… или Вставить > Вложенный файл… и выберите вложение для отправки по факсу. ПРИМЕЧАНИЕ: Данный метод отправки преобразовывает факсимильные сообщения в формат факсов (*.fax) на сервере GFI FaxMaker. GFI FaxMaker не преобразовывает факсимильные сообщения, отправленные в форматах или содержащие шрифты, которые не установлены на сервере факса. Поэтому рекомендуется преобразовывать содержимое сообщения в формат факса непосредственно на компьютере пользователя. Более подробная информация приведена в Печать содержимого в клиент GFI FaxMaker (страница 9). Подпись Чтобы добавить подпись ко всем факсам: 1. Нажмите Параметры. 2. На вкладке Формат выберите Добавить подпись. 3. Нажмите Правка подписи... для введения или изменения текста подписи. 4. Нажмите ОК. 5. Закройте и откройте форму факсимильного сообщения GFI FaxMaker заново. GFI FaxMaker 6 Использование формы факсимильного сообщения GFI FaxMaker | 19 Параметр Описание Титульная страница ПРИМЕЧАНИЕ. Настроить пользовательскую титульную страницу можно только, если клиент GFI FaxMaker подключается к GFI FaxMaker Online по протоколу HTTPS. В режиме SMTP используется стандартная титульная страница, настроенная администратором GFI FaxMaker Online. Более подробная информация приведена в Подключение к GFI FaxMaker Online (страница 22). Включите титульные страницы для их вставки в факсы. 1. Нажмите Параметры. 2. На вкладке Формат выберите Отправить титульную страницу. 3. Выберите нужную титульную страницу: Титульная страница по умолчанию: Для использования титульной страницы по умолчанию, настроенной администратором, не заполняйте поле Имя титульной страницы. Пользовательская титульная страница: Выберите имя нужной титульной страницы. 4. Нажмите ОК. После внесения информации и настроек нажмите Отправить для отправки факса. 6.1 Адресная книга формы факсимильного сообщения GFI FaxMaker В адресной книге клиента GFI FaxMaker можно хранить и организовывать списки получателей, сведения о контактах и подробную информацию о них. ВАЖНОЕ ПРИМЕЧАНИЕ Убедитесь, что все номера факсов в адресной книге соответствуют требованиям формата номера GFI FaxMaker Online. Более подробная информация приведена в Получатель факса (страница 14). ПРИМЕЧАНИЕ При использовании Microsoft Outlook можно работать с контактами прямо в адресной книге приложения Microsoft Outlook. Нажмите Вставить > Получателей из контактов Outlook… для запуска адресной книги Microsoft Outlook. Загрузите адресную книгу GFI FaxMaker, нажав Вставить > Получателей из адресной книги FaxMaker…. GFI FaxMaker 6 Использование формы факсимильного сообщения GFI FaxMaker | 20 снимок экрана 8: Адресная книга GFI FaxMaker Адресная книга GFI FaxMaker содержит: Адресные книги — Хранилище контактов и групп. Можно создать несколько адресных книг. Группы — Контакты можно классифицировать по группам. Группы можно использовать для рассылки факсов всем контактам группы. Отдельные получатели — Один контакт в адресной книге, который содержит сведения об одном получателе. Адресные книги таблица 7: Управление адресными книгами Функция Описание Создание новой адресной книги 1. В адресной книге GFI FaxMaker нажмите Параметры и выберите Новая адресная книга. 2. Введите Имя адресной книги. 3. Для создания общей адресной книги выберите Глобальный каталог. 4. Нажмите ОК. Удаление адресных книг 1. В адресной книге GFI FaxMaker выберите адресную книгу, которую нужно удалить. 2. Нажмите Параметры > Удалить адресную книгу. 3 Нажмите Да для подтверждения. Экспорт адресных книг Контакты в адресной книге можно экспортировать в файл с разделителями-запятыми. 1. Выберите записи для экспорта. Нажмите и удерживайте Shift для выбора нескольких получателей. 2. Нажмите Параметры > Экспорт в файл ASCII. 3. Выберите каталог и укажите имя для файла ascii. 4. Нажмите Сохранить. GFI FaxMaker 6 Использование формы факсимильного сообщения GFI FaxMaker | 21 Функция Описание Импорт адресных книг Контакты можно импортировать из файла с разделителями-запятыми с расширением .txt. Каждая запись должна быть внесена в отдельную строку в следующем формате: имя, фамилия, компания, отдел, адрес электронной почты, номер факса, номер голосовой почты ПРИМЕЧАНИЕ. Если поле пустое, его все равно необходимо включить. Введите две двойных кавычки ("") и затем запятую. 1. В адресной книге GFI FaxMaker выберите книгу, в которой должны храниться импортированные контакты. 2. Нажмите Параметры > Импорт из файла ASCII.... 3. Выберите файл для импорта и нажмите Открыть. Группы таблица 8: Управление группами Функция Описание Добавление групп 1. В адресной книге GFI FaxMaker выберите получателей, которых нужно добавить в группу. Нажмите и удерживайте Shift для выбора нескольких получателей. 2. Нажмите Параметры и выберите Добавить в группу.... 3. Выберите имеющуюся группу или введите имя новой группы. 4. Нажмите ОК. Просмотр контактов в группах В адресной книге GFI FaxMaker выберите группу в выпадающем списке Текущая группа для отображения содержащихся в ней контактов. Контакты этой группы отображаются в области просмотра. Удаление групп Чтобы удалить группу и все содержащиеся в ней контакты: 1. Выберите группу, которую нужно удалить, в выпадающем списке Текущая группа. 2. Нажмите Удалить. 3. Нажмите Да. Отправка факса группе Чтобы отправить факс всем контактам группы: 1. В адресной книге GFI FaxMaker выберите группу из выпадающего списка Текущая группа. 2. Нажмите ОК. 3. Все члены группы автоматически добавятся в список получателей факса. Отдельные получатели таблица 9: Управление отдельными получателями Функция Описание Добавление нового 1. В адресной книге GFI FaxMaker выберите книгу и группу, в которой нужно создать нового получателя. 2. Нажмите Добавить. 3. Введите сведения получателя. 4. Нажмите ОК. Правка 1. В адресной книге GFI FaxMaker выберите пользователя для правки. 2. Нажмите Правка.... 3. Измените сведения получателя и нажмите ОК. Удалить 1. В адресной книге GFI FaxMaker выберите пользователя для удаления. 2. Нажмите Удалить. 3. Нажмите Да. 6.2 Подключение к GFI FaxMaker Online С помощью клиента GFI FaxMaker для отправки факсов можно подключаться к GFI FaxMaker Online и выполнять проверку подлинности различными способами — по HTTPS или по SMTP. GFI FaxMaker 6 Использование формы факсимильного сообщения GFI FaxMaker | 22 В форме факсимильного сообщения GFI FaxMaker нажмите Параметры и настройте параметры подключения. Введите свой адрес электронной почты. Этот адрес электронной почты должен совпадать с адресом электронной почты, указанным вашим администратором в GFI FaxMaker Online. Если он вам не известен, обратитесь к вашему администратору GFI FaxMaker Online, который сможет выяснить ваш адрес электронной почты в консоли администрирования GFI FaxMaker Online. В поле Тип подключения выберите способ подключения: HTTPS (рекомендуется) Такой способ рекомендуется в случае настройки безопасного подключения к Интернету. Введите имя пользователя и пароль GFI FaxMaker Online. Эти данные отправляются по электронной почте после того, как администратор создаст учетную запись. Обычно имя пользователя начинается с букв MBX, после которых идет много цифр. Если у вас есть сомнения по поводу этих данных, нажмите Забытые учетные данные для получения имени пользователя и инструкций по смене пароля по адресу электронной почты, указанному в поле Адрес электронной почты. Электронная почта (SMTP) Факсы отправляются в GFI FaxMaker Online по SMTP (в почтовом формате) с помощью почтового сервера. При использовании почтового сервера GFI FaxMaker Online никаких дальнейших настроек не требуется. При использовании настраиваемого почтового сервера сообщения направляются в GFI FaxMaker Online через настраиваемый почтовый сервер. Введите сведения о почтовом сервере: Имя/IP-адрес почтового сервера: Введите полное доменное имя или IP-адрес почтового сервера. Порт: Порт SMTP, значение которого по умолчанию — 25 или 465 при использовании SSL. SSL: Следует выбирать, если почтовый сервер требует безопасного подключения. Необходима проверка подлинности: Следует выбирать, если почтовый сервер требует проверки подлинности. Введите имя пользователя и пароль к вашей почтовой учетной записи. Выберите Безопасная проверка пароля, если это необходимо для почтового сервера. GFI FaxMaker 6 Использование формы факсимильного сообщения GFI FaxMaker | 23 снимок экрана 9: Подключение к GFI FaxMaker Online по HTTPS GFI FaxMaker 6 Использование формы факсимильного сообщения GFI FaxMaker | 24 7 Алфавитный указатель * *.fax 10, 16, 19 M Microsoft Outlook 4, 11, 20 S SSL 23 А Адрес электронной почты 7-8, 22-23 Адресная книга 20 Б Безопасная проверка пароля 23 В Выделение содержимого 18 К Код области 14 Код страны 14 О Отправка факса 12, 14, 22 Отправка факсов 9-10 П Поддерживаемые операционные системы 5 Подпись 19 Порт 23 Предварительный просмотр факсов 17 Проверка подлинности 23 С Системные требования 5 Скрыть содержимое 18 Т Титульная страница по умолчанию 20 Титульные страницы 20 У Улучшение изображения 18 Установка 5, 8 GFI FaxMaker Алфавитный указатель | 25 США, КАНАДА И ЦЕНТРАЛЬНАЯ И ЮЖНАЯ АМЕРИКА 4309 Emperor Blvd, Suite 400, Durham, NC 27703, USA (США) Телефон: +1 (888) 243-4329 Факс: +1 (919) 379-3402 ussales@gfi.com ВЕЛИКОБРИТАНИЯ И РЕСПУБЛИКА ИРЛАНДИЯ Magna House, 18-32 London Road, Staines-upon-Thames, Middlesex, TW18 4BP, UK Телефон: +44 (0) 870 770 5370 Факс: +44 (0) 870 770 5377 sales@gfi.co.uk ЕВРОПА, БЛИЖНИЙ ВОСТОК И АФРИКА GFI House, Territorials Street, Mriehel BKR 3000, Malta Телефон: +356 2205 2000 Факс: +356 2138 2419 sales@gfi.com АВСТРАЛИЯ И НОВАЯ ЗЕЛАНДИЯ 83 King William Road, Unley 5061, South Australia Телефон: +61 8 8273 3000 Факс: +61 8 8273 3099 sales@gfiap.com


