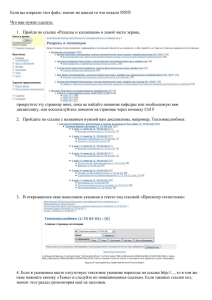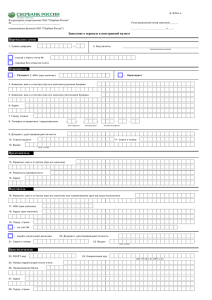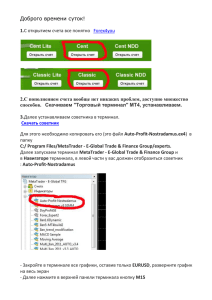Руководство пользователя к системе 1Bank Группа компаний Банка Кипра
advertisement

Группа компаний Банка Кипра Руководство пользователя к системе 1Bank Москва ноябрь 2014 г. Содержание 1. Система 1Bank. ................................................................................................................................... 4 1.1. Что такое 1Bank? .......................................................................................................................... 4 1.2. Безопасность в системе 1Bank. ................................................................................................... 4 1.3. Вход в систему 1Bank................................................................................................................... 5 2. Работа в системе.. ........................................................................................................................... 7 2.1. Главная страница ........................................................................................................................ 7 2.2. Получение выписки по счету. ................................................................................................... 11 2.3. Получение выписки по карте. ................................................................................................... 14 2.4. Ваши карты... ............................................................................................................................. 18 2.5. Ваши вклады.............................................................................................................................. 27 2.6. Ваши кредиты.. .......................................................................................................................... 29 2.7. История операций. .................................................................................................................... 31 2.8. Личные финансы………………………………………………………………………………………….33 3. Платежный сервис. ........................................................................................................................... 37 3.1. Подтверждение платежей Сеансовым ключом. ....................................................................... 37 3.2. Доступ к платежному сервису. ................................................................................................... 37 3.2.1. Быстрый доступ. ................................................................................................................... 37 3.2.2. Стандартный доступ. ........................................................................................................... 38 3.3. Переводы. .................................................................................................................................. 40 3.3.1. Между своими счетами/картами, картами внутри банка. .................................................. 40 3.3.2. Перевод Физическому лицу (ИП) на счет в Юниаструм Банке (счет отправителя и счет получателя открыты в одном филиале Банка). ........................................................................... 48 3.3.3. Перевод Физическому лицу (ИП) на счет, открытый в другом российском банке или в другом филиале Юниаструм Банка. ............................................................................................. 53 3.3.4. Перевод Юридическому лицу на счет в Юниаструм Банке (счет отправителя и счет получателя открыты в одном филиале Банка). ........................................................................... 58 3.3.5. Перевод Юридическому лицу на счет, открытый в другом российском банке или в другом филиале Юниаструм Банка. ............................................................................................. 63 3.3.6. Перевод Юридическому лицу на счет, открытый в иностранном банке……………………74 3.3.7. Налоговые и таможенные платежи. .................................................................................... 66 3.4. Обмен валюты. ........................................................................................................................... 73 3.5. Оплата услуг. .............................................................................................................................. 78 3.5.1. Доступ к платежам и оплате услуг. ..................................................................................... 78 3.5.2. Поиск услуги. Избранные услуги. ........................................................................................ 79 3.5.3. Оплата услуги....................................................................................................................... 81 3.6. Шаблоны операций. Повторное использование операций. ..................................................... 82 4. Технический сервис. ......................................................................................................................... 85 4.1. Почтовый сервис 1Bank. ........................................................................................................... 85 4.1.1. Входящие сообщения. ......................................................................................................... 85 4.1.2. Отправленные сообщения. ................................................................................................. 87 4.1.3. Новое сообщение. ............................................................................................................... 89 4.2. Настройки. ................................................................................................................................. 90 4.2.1. Смена пароля / контрольного вопроса. .............................................................................. 91 4.2.2. Блокировка / Разблокировка доступа в систему. ............................................................... 93 4.2.3. Настройка списка продуктов. .............................................................................................. 95 4.2.4. Завершение сеанса работы с 1Bank. ................................................................................. 96 1. Система 1Bank. 1.1. Что такое 1Bank? 1Bank - это система дистанционного банковского обслуживания, позволяющая Вам совершать банковские операции через интернет. 1Bank дает возможность работать с банком в любое время из удобного для Вас места. При этом все этапы проводимых Вами операций в режиме реального времени отображаются на экране компьютера. Для использования системы не нужно приобретать лицензии или устанавливать специальные программы - достаточно иметь доступ в интернет. 1Bank не требует специальных навыков и знаний. У системы простой, удобный и интуитивно понятный интерфейс. Система 1Bank позволяет совершать дистанционно более 50 видов банковских операций. Из любой точки земного шара и в любое время суток 7 дней в неделю через надежное защищенное соединение Вы можете: получить информацию об остатках и движениях средств на собственных счетах; направить на исполнение в банк платежные и иные поручения и проконтролировать процесс их исполнения; получить информацию об остатках средств на банковских картах и совершенных по ним операциям; оплачивать услуги сотовой связи, коммунальные и прочие услуги; создать список периодических платежей по удобному графику; отправлять заявку на получение потребительского кредита и просматривать график платежей для уже полученных кредитов; вести переписку с банком и многое другое. С актуальным и полным перечнем возможностей системы 1Bank можно ознакомиться, перейдя по ссылке Карта возможностей 1Bank. 1.2. Безопасность в системе 1Bank. Банк постоянно работает над обеспечением безопасности использования системы дистанционного обслуживания. Предоставление Вам максимально полной конфиденциальности проводимых операций является одной из наших ключевых задач. В целях обеспечения безопасности информации 1Bank включает в себя следующие средства доступа: Логин - уникальный код Клиента, присваиваемый Клиенту Банком, состоящий из последовательности цифр и букв, и используемый для идентификации Клиента при входе в Систему или в других, установленных Банком, случаях. Пароль – уникальная последовательность символов, известная только Клиенту и используемая для Аутентификации Клиента при входе в Систему. Генерируемый Клиентом Пароль может использоваться многократно. Сеансовый ключ (SMS-код) пароль одноразового использования, предназначенный для дополнительной Аутентификации Клиента при проведении им в Системе Расчетных и иных операций. Сеансовый ключ предоставляется Клиенту Банком посредством направления sms–сообщения на указанный в Заявлении на подключение к системе “1Bank” Клиентом контактный мобильный. Стороны признают, что введение сеансового ключа в Системе приравнивается к подписанию собственноручной подписью при личном присутствии Клиента. Доступ к системе 1Bank осуществляется в сети Интернет через защищенное соединение по протоколу SSL (Secure Socket Layer). Обратите внимание! 1. При компрометации (подозрении на компрометацию) Пароля Вам следует: - незамедлительно произвести смену Пароля в Системе (4.2.1 Смена пароля / контрольного вопроса.); - при невозможности выполнить смену Пароля самостоятельно, незамедлительно обратиться в любое структурное подразделение Банка или Круглосуточный информационный центр по телефонам 8 (495) 744-04-04 (для г. Москва) и 8 (800)200-22-44 (для г. Москва и регионов РФ) для блокировки доступа в Систему; - лично обратиться в отделение Банка для восстановления доступа и получения нового пароля на вход в Систему. 2. При компрометации Кодового слова или Сеансовых ключей (в случае если неуполномоченное лицо получило доступ к номеру мобильного телефона, зарегистрированного в системе) Вам следует: - незамедлительно обратиться в любое структурное подразделение Банка или Круглосуточный информационный центр по телефонам 8 (495) 744-04-04 (для г. Москва) и 8 (800)200-22-44 (для г. Москва и регионов РФ) для блокировки доступа в Систему; - лично обратиться в отделение Банка для изменения номера мобильного телефона и/или кодового слова, зарегистрированных в системе, и восстановления доступа в Систему. 3. При компрометации Пароля, Кодового слова, Сеансовых ключей для восстановления доступа Вы НЕ можете использовать Контрольный вопрос. Восстановление доступа в систему при помощи ответа на контрольный вопрос на странице входа в Систему возможно только, если доступ к Системе был ограничен по причине неверного ввода 3х паролей подряд при входе в Систему или ввода 3-х неверных Сеансовых ключей подряд при подтверждении Расчетной операции (4.2.2 Блокировка / Разблокировка доступа в систему.) В других случаях для восстановления доступа Вам необходимо обратиться в отделение Банка. 1.3. Вход в систему 1Bank Для работы в системе 1Bank необходимо перейти по ссылке https://1bank.uniastrum.ru или набрать указанный адрес в адресной строке Интернет-браузера, например Internet Explorer (Рис. 1.1.) Рис. 1.1. На открывшейся форме (Рис. 1.2.) необходимо с клавиатуры ввести Логин и Пароль пользователя (пароль также можно ввести и с помощью виртуальной клавиатуры на экране (Рис 1.3.)) и нажать кнопку «Войти». Рис. 1.2. Рис 1.3. 2. Работа в системе. 2.1. Главная страница Обратите внимание! После первой авторизации система запрашивает: - смену временного пароля; - указание Контрольного вопроса и ответа на него. Контрольный вопрос обязательно должен быть задан и сохранен, т.к. используется для самостоятельной разблокировки при неверном вводе 3-х паролей подряд при входе в Систему или вводе 3-х неверных Сеансовых ключей подряд при подтверждении Расчетной операции. Процедуры смены пароля и контрольного вопроса описаны в пункте 4.2.1 Смена пароля / контрольного вопроса. После авторизации в системе на экране происходит обновление информации по Вашим счетам, картам и другим продуктам. После окончания процесса обновления в нижней части основного окна появляется информационное окно с сообщением об успешности обновления данных из банковской системы (Рис. 2.1.), и становится доступной для работы «Главная страница» (Рис. 2.2.). Рис. 2.1. Рис. 2.2. «Главная страница» содержит несколько основных блоков (Рис. 2.3.), некоторые функции которых могут дублировать функции друг друга: Рис. 2.3. 1. – Блок “Пользователя» - содержит ссылки для перехода к: - настройкам пользователя; - окну смены пароля; - журналу сеансов работы с системой; - внутреннему почтовому сервису. 2. – Блок «Продукты» - позволяет перейти к страницам соответствующих видов продуктов (счета, карты, вклады, кредиты) для: - получения детализированной информации по отдельным продуктам; - выполнения любых доступных по продуктам операций; - просмотра подробной истории операций; - управления личными финансами. 3. – «Операционно-информационный» блок – в данный блок для комфортной работы вынесены: - переходы к формам создания операций со счетами; - ссылки для оплаты услуг; - переходы к онлайн-формам заявок на получение продуктов Банка; - ссылки на варианты контактов с Банком. 4. – Блок «Оперативная информация» - позволяет просмотреть актуальную информацию об остатках на текущих счетах; счетах пластиковых карт, вкладов; состоянии задолженности по Вашим действующим кредитам. - В разделах «Ваши счета» и «Ваши вклады» суммы денежных средств на Ваших текущих счетах и счетах вкладов отображаются в столбце «Остаток»; - В разделе «Ваши карты» в столбце «Остаток» отражается доступный остаток денежных средств на карте, состоящий из остатка собственных средств, с учетом последних транзакций, ещё не отразившихся на карточном счете, и остатка неиспользованного лимита овердрафта; - В разделе «Ваши кредиты» в столбце «Остаток» отображается сумма задолженности по основному долгу. Обратите внимание! Информация об остатке средств на счете/карте устаревает с момента совершения операции. Для обновления информации об остатке средств на счете/карте в блоке «Актуальной информации», необходимо нажать кнопку «Обновить» (Рис 2.4.). Рис 2.4. 5. – Блок «Ваши последние операции» - отражает информацию о последних исполненных/неисполненных операциях, а также - переход к полному списку операций. 6. – Блок «Курсы обмены валют» - отображает обменные курсы Юниаструм Банка и Центрального Банка РФ. 7. – Блок «Шаблоны операций» - отображает ссылки на часто используемые, сохраненные в качестве избранных шаблоны операций пользователя и ссылку на полный список шаблонов. 8. – Блок «Техническая поддержка» - (в нижней части экрана) содержит ссылку для отправки почтового сообщения в службу технической поддержки Юниаструм Банка, номера телефонов Банка, ссылку на актуальную версию данного Руководства и онлайн-справочник по продуктам Банка (Рис. 2.5.). Рис. 2.5. Обратите внимание! При нажатии ссылок, содержащих значок , происходит переход к материалам основного портала Юниаструм Банка http://www.uniastrum.ru/, носящим консультативный и информационный характер. 2.2. Получение выписки по счету. Для получения информации об остатках и движениях средств по счетам следует пройти по ссылке «Счета» блока «Продукты» (Рис. 2.6.) перейти в раздел «Ваши счета» (Рис. 2.7.). Рис. 2.6. Далее следует щелкнуть по ссылке «Выписка по счету» напротив интересующего счета. Рис. 2.7. Обратите внимание! По-умолчанию, выписка формируется за период в 30-календарных дней по день запроса выписки (Рис. 2.8.). Рис. 2.8. В окне выписки отображаются следующие данные: Остаток на начало/конец периода; Приход/Расход за период; Текущий остаток на счете; Таблица с полным списком операций по счету за период. Для формирования выписки за определенный период следует заполнить поля временного периода «С….ПО…» (Рис. 2.8.-2.9.). Даты могут быть заполнены вводом с клавиатуры или выбором нужной даты на форме, вызываемой щелчком по кнопке , где боковыми кнопками выбираются месяц, год, число или текущий день, и выбор подтверждается нажатием кнопки «Вставить». Формирование выписки запускается нажатием кнопки «Показать». Рис. 2.9. Сформированную выписку можно напечатать, сохранить в удобном для дальнейшего использования формате или заказать оригинал документа. Для этого следует использовать кнопки «Печать выписки», «RTF-файл» », «Экспорт в 1С: Деньги», внизу - под формой выписки (Рис. 2.10.). Рис. 2.10. Возврат к списку всех счетов следует выполнить одним из способов, указанных на Рис. 2.11. Рис. 2.11. Вы можете настроить списки видимости Ваших продуктов, перейдя по кнопке «Настроить список» Рис.2.12 Рис. 2.12 Отметив флажками нужные продукты, Вы можете настроить их отображение на Главной странице и страницах разделов. Рис. 2.13 Для возврата на «Главную страницу» следует кликнуть по логотипу с наименованием «Юниаструм Банк» 2.3. Получение выписки по карте. Для получения информации об остатках средств на банковских картах и совершенных по ним операциях следует по ссылке «Карты» блока «Продукты» перейти в раздел «Ваши карты» (Рис. 2.14.). Рис. 2.14. Далее следует щелкнуть по ссылке «Выписка по карте» напротив интересующей карты. Рис. 2.15. Обратите внимание! По-умолчанию, выписка формируется за период в 30-календарных дней по день запроса выписки. Рис. 2.16. В окне выписки (Рис. 2.16.) отображаются следующие данные: Приход/Расход за период; Остаток кредитных средств; Остаток собственных средств; Доступный остаток на карте; Таблица с полным списком операций по карте за период. Обратите внимание! В выписке по дополнительной карте отображаются только операции, проведенные по ней. Для формирования выписки за определенный период следует заполнить поля временного периода «С….ПО…» (Рис. 2.16.-2.17.). Даты могут быть заполнены вводом с клавиатуры или выбором нужной даты на форме, вызываемой щелчком по кнопке , где боковыми кнопками выбираются месяц, год, число или текущий день, и выбор подтверждается нажатием кнопки «Вставить». Формирование выписки запускается нажатием кнопки «Показать». Рис. 2.17. Сформированную выписку можно напечатать, сохранить в удобном для дальнейшего использования формате или заказать оригинал документа. Для этого следует использовать кнопки «Печать выписки», «RTF-файл» », «Экспорт в 1С: Деньги» внизу - под формой выписки (Рис. 2.16.). Возврат к списку всех счетов следует выполнить одним из способов, указанных на Рис. 2.18. Рис. 2.18. Для возврата на «Главную страницу» следует кликнуть по логотипу с наименованием Банка. Дополнительно, операция получения выписки по карте может быть вызвана в окне просмотра детальной информации о карте. См. пункт 2.4 "Ваши карты. Просмотр информации" руководства. 2.4. Ваши карты. Через интерфейс программы можно заказать дополнительную карту к уже существующей. Для этого необходимо заполнить заявление на заказ дополнительной карты через меню «Карты», «Список карт», «Заказать дополнительную карту». Так же можно заказать новую карту, заполнив заявление на выпуск новой карты через меню «Карты», «Заказать новую карту». (Рис.2.19). Рис.2.19 Чтобы заказать новую карту, необходимо заполнить онлайн-заявку на сайте Банка (Рис.2.20). Рис.2.20 Владелец счета имеет право в системе 1Bank подать Заявление на выпуск дополнительной карты на свое имя. После выпуска Дополнительной карты, Владелец счета получает Дополнительную карту в том офисе Банка, в котором получал основную карту, выпущенную на его имя, имеющую собственный ПИН-код. Дополнительные Карты выпускаются на основании Заявления на выпуск дополнительной карты, заполняемого в системе 1Bank и подписываемые сеансовым ключом Владельца счета. . Владелец счета несет полную финансовую ответственность за все Операции, совершенные с использованием Карт, выпущенных к Счету, в том числе дополнительной Карты (включая операции, совершенные с использованием реквизитов данных банковских карт и за операции, совершенные в сети Интернет). Банк не несет ответственности за совершение операций по Счету неуполномоченными лицами с использованием Карты или реквизитов и иных идентификационных признаков Карты, произведенных вследствие нарушения Владельцем счета/Держателем карты Правил использования банковских карт. Банк и Владелец счета признают, что, исполняя документы о списании со Счета средств, составленные с использованием Карты или реквизитов и иных идентификационных признаков Карты, Банк не имеет возможности установить, что распоряжения (документы, составленные на основании таких распоряжений) даны не уполномоченными лицами. Клиент, заключая Договор банковского счета, и Держатель, получая Карту, принимает на себя обязательства по обеспечению сохранности Карты, ПИН-кода и их реквизитов, в том числе информации, содержащейся в электронном виде на магнитной полосе Карты и/или микропроцессоре Карты Клиент и Держатель принимают на себя обязательства ознакомиться с Правилами использования банковских карт, установленных и рекомендуемых Банком и Платежной системой. Указанная информация предоставляется Клиенту и Держателю по его запросу в Банке и находится в свободном доступе для ознакомления Клиента в офисах Банка (на информационных стойках), сайте Банка www.uniastrum.ru и сайте Платежной системы. Клиент обязуется регулярно, не менее 1 раза в месяц знакомиться с обновленными правилами и рекомендациями. Банк вместе с Картой и ПИН-конвертом выдает 8 клиенту Правила использования банковских карт. За выпуск Карты Банк взимает комиссию в соответствии с Тарифами. Комиссия уплачивается в два этапа равными долями (платежами): в день выпуска Карты и в первый день второго годичного периода действия Карты при условии наличия денежных средств на счете, если иное не предусмотрено Тарифами. Комиссия за выпуск Карты включает в себя, в том числе, фактически понесенные затраты Банка, связанные с рассмотрением обращения Клиента на выпуск Карты, изготовлением Карты и ПИН-конверта, доставки Карты, ее разблокировки, созданием резервов при выпуске Карты с разрешенным лимитом овердрафта, обслуживанием Карты в Процессинговом центре. Процесс оформления заявления описан на Рис.2.21-2.24. Рис.2.21 Рис.2.22 Рис.2.23 Рис.2.24 После вывода на экран сообщения, что Документ принят на обработку, Ваше заявление передано в Банк. Статус заявления Вы можете проверить в заявлениях на обслуживание Рис. 2.25-2.27 Рис.2.25 Рис.2.26 Рис.2.27 В разделе «Карты» есть возможность активировать или заблокировать свои карты (Рис. 2.28.). Блокировка карты через систему 1Bank возможна только со статусом Добровольная блокировка. Во всех остальных случаях – утеря, кража карты, Вам необходимо обратиться по телефону Круглосуточной поддержки 8-800-200-22-44. Активация карты возможна только со статусом Не активирована. Во всех остальных случаях активация карты возможна только в офисе Банка. Рис.2.28 В поле «Остаток» отражается доступный остаток по карте, состоящий из остатка собственных средств и неиспользованного лимита овердрафта. В поле «Статус» указывается текущий статус карты (дополнительно, каждый вариант статуса выделяется определенным цветом): Действующая – карта активна. По карте возможны любые операции. Блокирована – карта блокирована. Операции по карте в 1Bank невозможны. На перевыпуск – карта отправлена на перевыпуск. По карте возможны любые операции. На закрытие – карта ожидает закрытия. Операции по карте в 1Bank невозможны. Не активирована – операции по карте невозможны, до проведения активации. Обратите внимание! - Если карта была перевыпущена, то старая карта автоматически будет закрыта. Для просмотра подробной информации по карте (реквизиты, последние операции) необходимо щелкнуть левой кнопкой мыши по выбранной карте. Рис. 2.29. Для того чтобы напечатать информацию, нужно щелкнуть ссылку «Распечатать данные» (Рис. 2.29.) Для дополнительного удобства можно изменить название карты, отображаемое на экране. Для этого следует щелкнуть мышью по ссылке «Переименовать», после чего ввести новое название в соответствующее поле, нажать кнопку «Сохранить» и закрыть окно (Рис 2.29.1.) Рис 2.29.1. Дополнительно, можно воспользоваться вспомогательной панелью инструментов справа (Рис. 2.29.), на которой можно вызвать операцию формирования выписки по карте и просмотреть/распечатать подробные банковские реквизиты карты (Рис. 2.29.2.) Рис. 2.29.2. 2.5. Ваши вклады. Для перехода в раздел «Ваши вклады» следует щелкнуть мышью по ссылке «Вклады» блока «Продукты» (Рис. 2.30.). Рис. 2.30. В разделе «Ваши вклады» (Рис. 2.31.) в табличной форме отображается основная информация о Ваших вкладах. Рис. 2.31. Для просмотра детальной информации по депозиту необходимо щелкнуть левой кнопкой мыши по выбранному депозиту (Рис 2.32.). Рис 2.32. Для того чтобы напечатать информацию, нужно щелкнуть ссылку «Распечатать данные». Дополнительно, для просмотра информации можно воспользоваться вспомогательной панелью инструментов справа (Рис. 2.32), на которой можно просмотреть/распечатать подробные банковские реквизиты вклада (Рис. 2.33). Рис. 2.33. 2.6. Ваши кредиты. Для перехода в раздел «Ваши кредиты» следует щелкнуть мышью по ссылке «Кредиты» блока «Продукты» (Рис. 2.34.). Рис. 2.34. В разделе «Ваши кредиты» (Рис. 2.34.) в табличной форме отображаются данные о Ваших кредитах. Рис. 2.35. Для просмотра подробной информации о кредите следует перейти по ссылке с наименованием кредитного продукта (Рис. 2.35 - 2.36). Для просмотра и печати установленного графика платежей следует перейти по ссылке «График платежей». Рис. 2.36. 2.7. История операций. Для перехода в раздел «История операций» следует щелкнуть мышью по одноименной ссылке в блоке «Продукты» или блоке «Ваши последние операции» (Рис. 2.37.) Рис. 2.37. «История операций» (Рис. 2.38.) отображает данные по операциям, совершенным с использованием 1Bank, в хронологическом порядке (новые операции – вверху) в виде таблицы, где поля имеют следующие значения: - «Дата» - дата и время совершения операции; - «Номер» - порядковый номер по типу операции. Операции по переводам, конвертациям, платежам нумеруются отдельно; - «Тип документа» - тип операции: перевод средств, конвертация валюты, платеж; - «Описание» - описание операции с указанием типа операции и счетов-участников операции – для конвертаций и переводов; и указанием поставщика услуг и номера карты – для платежей; - «Сумма» - сумма операции; - «Статус» - для каждой операции отображается ее текущее состояние (для удобства статусы выделены разными цветами). Рис. 2.38. Доступны следующие варианты просмотра истории операций: все операции; переводы; платежи; депозиты (в данном случае отображаются все виды операций по счетам вкладов). Просмотр подробных данных отдельной операции возможен при нажатии ссылки в поле «Тип документа». В окне просмотра подробных данных (Рис. 2.39.) могут быть доступны следующие действия: для операций типов «Перевод средств» и «Платеж» - печать, сохранение в качестве шаблона, повторное использование данных операции; для операций типа «Конвертация валюты» - печать и повторное использование. Описание процедуры сохранения/использования шаблонов и повторного использования операций приведено в пункте 3.5 «Шаблоны операций. Повторное использование операций» данного руководства. Рис. 2.39. 2.8. Личные финансы. Любую операцию по доходам, расходам можно учесть в Личных финансах, запланировав поступления денежных средств, траты или покупки. Рис. 2.40 Рис.2.41 Рис.2.42 С помощь страницы создания операций Вы можете создавать приходные, расходные и операции перераспределения по ранее созданным бюджетным статьям. Бюджетные операции могут быть следующих типов: - Расходными. Расходную операцию необходимо создавать для того, чтобы зафиксировать трату денег на определенные цели. - Доходными. Доходную операцию необходимо создавать для того, чтобы зафиксировать получение денег из источников, соответствующих статье бюджета. - Перераспределение средств. Операцию перераспределения средств необходимо создавать при необходимости перераспределения средств. Для того, чтобы создать операцию Вам необходимо заполнить все поля на странице «Новая операция» и нажать кнопку «Добавить операцию». При этом в системе будет создана операция с заданными параметрами. Рис.2.43 Рис.2.44 Если вам необходимо накопить определенную сумму денег вы можете создать статью бюджета и регулярно переводить деньги в счет этой статьи. Остаток по статье будет отражать количество накопленных на текущий момент денег. Чтобы проконтролировать накопление денег на ваши цели вы можете создать отчет о движении денежный средств по статье с помощью функционала «Отчет» в системе. Рис.2.45 Для удобства учета в бюджете операций, которые были совершены с помощью банковской карты, в выписке по карте предусмотрена возможность экспортировать операцию из выписки по карте в бюджет. 3. Платежный сервис. 3.1. Подтверждение платежей Сеансовым ключом. Все платежи подтверждаются Сеансовыми ключами, генерируемыми системой автоматически и приходящими в SMS-сообщениях на Ваш номер мобильного телефона, зарегистрированный при подключении услуги 1Bank. Обратите внимание! - Сеансовый ключ действителен в течение 360 секунд; - В случае если Вы ошиблись при вводе сеансового ключа в приложение или ввели недействительный Сеансовый ключ, то вам будет выслано повторное SMS-сообщение. При неправильной попытке ввода значения Сеансового ключа Вам необходимо дождаться прихода SMS-сообщения и ввести новый Сеансовый ключ; - После трех неправильных попыток ввода Сеансового ключа доступ в систему будет заблокирован; В таком случае Вы можете самостоятельно выполнить процедуру разблокировки (4.2.2 Блокировка / Разблокировка доступа в систему.); 3.2. Доступ к платежному сервису. Помимо информационных услуг система 1Bank предоставляет широкие возможности для осуществления платежей: переводы денежных средств, конвертация валют, оплата услуг. 3.2.1. Быстрый доступ. Для быстрого доступа к платежному функционалу, можно воспользоваться ссылками на «Главной странице» (Рис. 3.1.): 1. ссылки в «операционно-информационном» блоке на операции со счетами и оплату основных периодических услуг: мобильной связи, интернета, коммунальных услуг; 2. ссылки на последние выполненные операции, реквизиты которых могут быть использованы повторно для аналогичных платежных операций; 3. ссылки на регулярно используемые шаблоны операций; Рис. 3.1. 3.2.2. Стандартный доступ. Наряду с «быстрыми» ссылками существуют стандартные способы доступа к платежным возможностям 1Bank: 1. При работе в окне определенного вида продуктов, например «Карты», следует воспользоваться переходами основной панели инструментов рабочего окна: платежи, переводы, конвертация, шаблоны (Рис. 3.2.). Рис. 3.2. 2. При просмотре детальной информации по определенному продукту, можно воспользоваться ссылками на дополнительной панели инструментов (справа): для карт (Рис. 3.3.): выписка по карте, подробные банковские реквизиты для пополнения счета карты, платежи, активировать заблокированную карту или заказать дополнительную карту; Рис. 3.3. для вкладов (Рис. 3.4.): подробные банковские реквизиты для пополнения, пополнение вклада со счета, переводы, конвертация. Рис. 3.4. 3.3. Переводы. Операции по переводам выполняются в разделе «Переводы». Перейти к данному разделу можно следующими способами: - по ссылке «Переводы между счетами» на «Главной странице» «операционноинформационного блока» (Рис. 3.5.); Рис. 3.5. - по ссылке «Переводы», находясь в окне любого вида продуктов (Рис. 3.6.); Рис. 3.6. Обратите внимание, что перевод кредитных средств невозможен. Срок исполнения всех переводов до суток. 3.3.1. Между своими счетами/картами, картами внутри банка. Переводы между своими счетами/картами, картами внутри банка создаются на одноименной закладке основной панели раздела «Переводы» (Рис. 3.7.). Рис. 3.7. На экранной форме операции все поля обязательны к заполнению: в поле «Со счета/карты» из выпадающего списка выбирается счет, с которого(ой) будут списаны средства; в поле «На счет/карту» из выпадающего списка выбирается счет или карта для зачисления денежных средств; в поле «Сумма» указывается сумма операции. Проставив флаг «Периодический платёж», перевод средств будет формироваться автоматически по заданному вами графику. Данный график можно задать в блоке «Периодичность оплаты» (Рис.3.8). Рис.3.8 Создание перевода подтверждается нажатием кнопки «Продолжить» (Рис. 3.9.) Рис. 3.9. Рис. 3.10. В открывшемся окне, после проверки правильности реквизитов, нужно ввести Сеансовый ключ, полученный в SMS-сообщении, на номер мобильного телефона, зарегистрированный при подключении к 1Bank, и после чего нажать на кнопку «Отправить», или по ссылке «Вернуться назад» вернуться к форме создания перевода для внесения изменений. Обратите внимание! Сеансовый ключ необходимо ввести не позже чем через 360 секунд. После трех неправильных попыток ввода доступ в систему будет заблокирован. О приеме перевода в обработку уведомляет сообщение на экране (Рис. 3.11.). Рис. 3.11. Далее, результат выполнения операции можно проверить в «Истории операций». Форму печати «бумажной» версии документа операции следует открыть щелчком по ссылке «Распечатать квитанцию» (Рис. 3.12.). Рис. 3.12. Далее, повторно, следует нажать кнопку «Распечатать», затем закрыть окно с документом (Рис. 3.13.). Рис. 3.13. Перевод с карты на счет в валюте возможен только для счетов, открытых в Московском регионе. Перевод средств с кредитной карты и карты с овердрафтом на счет или карту невозможен. Перевод средств на карту другого клиента Юниаструм Банка доступен на этой же закладке, перевод осуществляется путем ввода номера карты клиента Юниаструм Банка (Рис.3.14). Операции по переводу средств с карты на карту возможно только между картами Юниаструм Банка. При списании средств с пластиковой карты Клиента, документ списания средств получает статус Исполнено в момент исполнения документа и является безотзывным. При переводе средств на пластиковую карту документ получает статус Исполнено в момент исполнения документа и является безотзывным. Выполнение операции по всем переводам денежных средств осуществляется в срок до одного рабочего дня, следующего за днем совершения операции. Рис.3.14 3.3.2. Перевод Физическому лицу (ИП) на счет в Юниаструм Банке. Перевод Физическому лицу (ИП) на счет в Юниаструм Банке в рублях создаются на закладке раздела «Переводы» (Рис. 3.15.). Рис. 3.15. Для создания перевода на счет физического лица или индивидуального предпринимателя, открытый в Юниаструм Банке, следует заполнить поля экранной формы перевода следующим образом (Все обязательные к заполнению поля экранной формы помечены значком -звездочка): 1. Блок «Отправитель»: «Со счета» - в выпадающем списке выбирается счет, с которого будут перечислены средства; «Сумма» - указывается сумма перевода. 2. Блок «Получатель»: В разделе реквизитов «Получателя» должно быть выбрано значение переключателя «Физическое лицо (ИП)». «ФИО» - ФИО получателя; «Номер счета» - номер счета получателя, открытого в Юниаструм Банке; «ИНН» - указывается, при наличии налогоплательщика) Получателя; «КПП» - указывается, при наличии данных, КПП Получателя. данных, ИНН (Идентификационный номер (Код причины постановки на учет) 3. Блок «Платеж»: «Назначение платежа» - указывается целевое назначение платежа. Создание перевода подтверждается нажатием кнопки «Продолжить» (Рис. 3.14.). В открывшемся окне (Рис. 3.14.1), после проверки правильности реквизитов, нужно ввести Сеансовый ключ, полученный в SMS-сообщении, на номер мобильного телефона, зарегистрированный при подключении к 1Bank, и после чего нажать на кнопку «Отправить», или по ссылке «Вернуться назад» вернуться к форме создания перевода для внесения изменений. Обратите внимание! Сеансовый ключ необходимо ввести не позже чем через 360 секунд. После трех неправильных попыток ввода доступ в систему будет заблокирован. Рис. 3.14.1 О приеме перевода в обработку уведомляет сообщение на экране (Рис. 3.15.). Уведомление закрывается нажатием кнопки «Закрыть». Рис. 3.15. Далее, результат выполнения операции можно проверить в «Истории операций». Форму печати «бумажной» версии документа операции следует открыть щелчком по ссылке «Распечатать квитанцию» (Рис. 3.15.). В окне «Предварительный просмотр печати» следует нажать кнопку «Распечатать», затем закрыть окно с документом (Рис. 3.16.). Обратите внимание! В окне «Предварительный просмотр печати» документ может вместиться не полностью, и кнопка «Распечатать» под документом может быть не видна, поэтому, для отображения кнопки следует пролистать содержимое окна вниз (кнопкой скроллинга сбоку). Рис. 3.16. 3.3.3. Перевод Физическому лицу (ИП) на счет, открытый в другом российском банке или в другом филиале Юниаструм Банка Внешние переводы создаются на одноименной закладке раздела «Переводы» (Рис. 3.17.). Рис. 3.17. Для создания перевода на счет физического лица или индивидуального предпринимателя, открытый в другом банке, (а равно на счет открытый в ином филиале Банка), следует заполнить поля экранной формы перевода следующим образом (Все обязательные к заполнению поля экранной формы помечены значком -звездочка): 1. Блок «Отправитель»: «Со счета» - в выпадающем списке выбирается счет, с которого будут перечислены средства; «Сумма» - указывается сумма перевода. 2. Блок «Получатель»: В разделе реквизитов «Получателя» должно быть выбрано значение радио-кнопки «Физическое лицо (ИП)». «ФИО» - ФИО получателя; «Номер счета» - номер счета получателя, открытого в другом банке (другом филиале); Обратите внимание! Если в реквизитах указано два номера счета сводный и лицевой, в этом случае в поле «Номер счета» заполняется сводный счет, а в поле «Назначение платежа» - номер лицевого счета и ФИО получателя. Для осуществления перевода в другой филиал Юниаструм Банка обязательно указывается сводный счет филиала, который необходимо уточнить у получателя платежа. «ИНН» - указывается ИНН (Идентификационный номер налогоплательщика) Получателя; «КПП» - указывается КПП (Код причины постановки на учет) Получателя; Следует установить отметку («галочку») в поле с вопросом «Счет получателя открыт в другом банке?». При этом, на экране становятся видимыми поля блока «Банк получателя», которые также подлежат заполнению. 3. Блок «Банк получателя»: «Название», «БИК» - для заполнения поля следует щелкнуть мышью по полю серого цвета или ссылке «Найти банк»: В открывшемся справочнике «Российские банки» (Рис 3.18.) следует заполнить форму «Поиск»: «Описание содержит» - ввести название банка, или первые буквы (минимум 3), содержащиеся в названии банка; «БИК банка содержит» - ввести БИК банка, или первые цифры (минимум 3) содержащиеся в БИКе банка; радио-кнопка «И/ИЛИ» - значение «И» означает одновременный поиск и по названию, и по БИКу; значение «ИЛИ» означает поиск банка хотя бы по одному из признаков. После заполнения полей следует нажать кнопку «Поиск». В списке результатов следует двойным щелчком левой кнопки мыши выбрать нужный Банк, после чего его название и БИК отобразятся в окне с реквизитами перевода. Если необходимый результат поиска не достигнут и требуется произвести повторный поиск, можно предварительно воспользоваться кнопкой «Очистить» для сброса всех полей «Поиска» на первоначальные, (при этом список с результатами поиска не сбрасывается). Рис 3.18. 4. Блок «Платеж»: «Назначение платежа» - указывается целевое назначение платежа. Создание перевода подтверждается нажатием кнопки «Продолжить» (Рис. 3.17.). В открывшемся окне (Рис. 3.19.), после проверки правильности реквизитов, нужно ввести Сеансовый ключ, полученный в SMS-сообщении, на номер мобильного телефона, зарегистрированный при подключении к 1Bank, и после чего нажать на кнопку «Отправить», или по ссылке «Вернуться назад» вернуться к форме создания перевода для внесения изменений. Обратите внимание! Сеансовый ключ необходимо ввести не позже чем через 360 секунд. После трех неправильных попыток ввода доступ в систему будет заблокирован. Рис. 3.19. О приеме перевода в обработку уведомляет сообщение на экране (Рис. 3.20.). Уведомление закрывается нажатием кнопки «Закрыть». Рис. 3.20. Далее, результат выполнения операции можно проверить в «Истории операций». Форму печати «бумажной» версии документа операции следует открыть щелчком по ссылке «Распечатать квитанцию» (Рис. 3.20.). В окне «Предварительный просмотр печати» следует нажать кнопку «Распечатать», затем закрыть окно с документом (Рис. 3.21.). Обратите внимание! В окне «Предварительный просмотр печати» документ может вместиться не полностью, и кнопка «Распечатать» под документом может быть не видна, поэтому, для отображения кнопки следует пролистать содержимое окна вниз (кнопкой скроллинга сбоку). Рис. 3.21. 3.3.4. Перевод Юридическому лицу на счет в Юниаструм Банке (счет отправителя и счет получателя открыты в одном филиале Банка). Внешние переводы создаются на одноименной закладке раздела «Переводы» (Рис. 3.22.). Рис. 3.22. Для создания перевода на счет юридического лица, открытый в Юниаструм Банке, следует заполнить поля экранной формы перевода следующим образом (Все обязательные к заполнению поля экранной формы помечены значком -звездочка): 1. Блок «Отправитель»: «Со счета» - в выпадающем списке выбирается счет, с которого будут перечислены средства; «Сумма» - указывается сумма перевода. 2. Блок «Получатель»: В разделе реквизитов «Получателя» должно быть выбрано значение радио-кнопки «Юридическое лицо». «Название» - полное название организации-получателя; «Номер счета» - номер счета получателя, открытого в Юниаструм Банке; «ИНН» - указывается ИНН (Идентификационный номер налогоплательщика) Получателя; «КПП» - указывается КПП (Код причины постановки на учет) Получателя. 3. Блок «Платеж»: «Назначение платежа» - указывается целевое назначение платежа. Создание перевода подтверждается нажатием кнопки «Продолжить» (Рис. 3.22.). В открывшемся окне (Рис. 3.23.), после проверки правильности реквизитов, нужно ввести Сеансовый ключ, полученный в SMS-сообщении, на номер мобильного телефона, зарегистрированный при подключении к 1Bank, и после чего нажать на кнопку «Отправить», или по ссылке «Вернуться назад» вернуться к форме создания перевода для внесения изменений. Обратите внимание! Сеансовый ключ необходимо ввести не позже чем через 360 секунд. После трех неправильных попыток ввода доступ в систему будет заблокирован. Рис. 3.23. О приеме перевода в обработку уведомляет сообщение на экране (Рис. 3.24.). Уведомление закрывается нажатием кнопки «Закрыть». Рис. 3.24. Далее, результат выполнения операции можно проверить в «Истории операций». Форму печати «бумажной» версии документа операции следует открыть щелчком по ссылке «Распечатать квитанцию» (Рис. 3.24.). В окне «Предварительный просмотр печати» следует нажать кнопку «Распечатать», затем закрыть окно с документом (Рис. 3.25.). Обратите внимание! В окне «Предварительный просмотр печати» документ может вместиться не полностью, и кнопка «Распечатать» под документом может быть не видна, поэтому, для отображения кнопки следует пролистать содержимое окна вниз (кнопкой скроллинга сбоку). Рис. 3.25. 3.3.5. Перевод Юридическому лицу на счет, открытый в другом российском банке или в другом филиале Юниаструм Банка Внешние переводы создаются на одноименной закладке раздела «Переводы» (Рис. 3.26.). Рис. 3.26. Для создания перевода на счет юридического лица, открытый в другом банке, (а равно на счет открытый в ином филиале Банка) следует заполнить поля экранной формы перевода следующим образом (Все обязательные к заполнению поля экранной формы помечены значком -звездочка): 1. Блок «Отправитель»: «Со счета» - в выпадающем списке выбирается счет, с которого будут перечислены средства; «Сумма» - указывается сумма перевода. 2. Блок «Получатель»: В разделе реквизитов «Получателя» должно быть выбрано значение радио-кнопки «Юридическое лицо». «Название» - полное название организации-получателя; «Номер счета» - номер счета получателя, открытого в другом банке (филиале Банка); «ИНН» - указывается ИНН (Идентификационный номер налогоплательщика) Получателя; «КПП» - указывается КПП (Код причины постановки на учет) Получателя; Следует установить отметку («галочку») в поле с вопросом «Счет получателя открыт в другом банке?». При этом, на экране становятся видимыми поля блока «Банк получателя», которые также подлежат заполнению. 3. Блок «Банк получателя»: «Название», «БИК» - для заполнения поля следует щелкнуть мышью по полю серого цвета или ссылке «Найти банк»: В открывшемся справочнике «Российские банки» (Рис 3.27.) следует заполнить форму «Поиск»: «Описание содержит» - ввести название банка, или первые буквы (минимум 3), содержащиеся в названии банка; «БИК банка содержит» - ввести БИК банка, или первые цифры (минимум 3) содержащиеся в БИКе банка; радио-кнопка «И/ИЛИ» - значение «И» означает одновременный поиск и по названию, и по БИКу; значение «ИЛИ» означает поиск банка хотя бы по одному из признаков. После заполнения полей следует нажать кнопку «Поиск». В списке результатов следует двойным щелчком левой кнопки мыши выбрать нужный Банк, после чего его название и БИК отобразятся в окне с реквизитами перевода. Если необходимый результат поиска не достигнут и требуется произвести повторный поиск, можно предварительно воспользоваться кнопкой «Очистить» для сброса всех полей «Поиска» на первоначальные, (при этом список с результатами поиска не сбрасывается). Рис 3.27. 3.3.7. Налоговые и таможенные платежи. Обратите внимание! Заполнение полей операции перевода по оплате налогов и таможенных платежей, в целом, аналогично заполнению при создании перевода юридическому лицу на счет в другом банке, описанному в предыдущем пункте 3.3.5. Для отображения на экранной форме полей Блока «Налоговые и таможенные платежи» следует установить отметку («галочку») в поле с вопросом «Платеж является налоговым или таможенным?» Для формирования переводов по налоговым и таможенным платежам, в дополнение к ранее описанным, обязательно заполнение следующих полей экранной формы «Переводы» (Рис. 3.31.): Рис. 3.31. 1. Блок «Отправитель»: «ИНН» - указывается Идентификационный номер налогоплательщика; при оплате налогов, поле обязательно к заполнению. 2. Блок «Налоговые и таможенные платежи»: «Статус» - статус физического лица - составителя платежного документа; заполняется вручную или из справочника «Показатели статуса», открывающегося по нажатию кнопки « »; «Тип» - тип платежа, согласно платежному документу из ИФНС; заполняется вручную или из справочника «Показатели типа платежа», открывающегося по нажатию кнопки « »; «Налоговый период/Код таможенного органа» - выбирается значение в зависимости от целевого назначения платежа; «КБК» - код бюджетной классификации, указанный в платежном документе; заполняется вручную или из справочника «Коды бюджетной классификации», открывающегося по нажатию кнопки « »; «Дата» - вводится показатель даты документа, если он указан; заполняется вручную или выбором нужной даты на форме, вызываемой щелчком по кнопке , где боковыми кнопками выбираются месяц, год, число или текущий день, и выбор подтверждается нажатием кнопки «Вставить». (Рис. 3.32.) Рис. 3.32. «ОКАТО» - значение кода ОКАТО, указанного в платежном поручении; «Номер» - номер, согласно платежному документу из ИФНС; «Назначение» - основание платежа, согласно платежному документу; заполняется вручную или из справочника «Показатели назначения платежа», открывающегося по нажатию кнопки « ». 4. Блок «Платеж»: «Назначение платежа» - указывается целевое назначение платежа. Создание перевода подтверждается нажатием кнопки «Продолжить» (Рис. 3.26.). В открывшемся окне (Рис. 3.28.), после проверки правильности реквизитов, нужно ввести Сеансовый ключ, полученный в SMS-сообщении, на номер мобильного телефона, зарегистрированный при подключении к 1Bank, и после чего нажать на кнопку «Отправить», или по ссылке «Вернуться назад» вернуться к форме создания перевода для внесения изменений. Обратите внимание! Сеансовый ключ необходимо ввести не позже чем через 360 секунд. После трех неправильных попыток ввода доступ в систему будет заблокирован. Рис. 3.28. О приеме перевода в обработку уведомляет сообщение на экране (Рис. 3.29.). Уведомление закрывается нажатием кнопки «Закрыть». Рис. 3.29. Далее, результат выполнения операции можно проверить в «Истории операций». Форму печати «бумажной» версии документа операции следует открыть щелчком по ссылке «Распечатать квитанцию» (Рис. 3.29.). В окне «Предварительный просмотр печати» следует нажать кнопку «Распечатать», затем закрыть окно с документом (Рис. 3.30.). Обратите внимание! В окне «Предварительный просмотр печати» документ может вместиться не полностью, и кнопка «Распечатать» под документом может быть не видна, поэтому, для отображения кнопки следует пролистать содержимое окна вниз (кнопкой скроллинга сбоку). Рис. 3.30. 3.3.6. Перевод Юридическому лицу на счет, открытый в иностранном банке. Переводы в валюте осуществляются аналогично схеме переводов в рублях. Перевод в валюте можно сделать на вкладке «В другой банк в валюте» (Рис.3.31). Рис.3.31 После создания и отправки перевода в валюте, необходимо обязательно отправить в Банк сканкопии (в формате .*jpeg) подтверждающих (обосновывающих) документов в сообщении по системе 1Bank посредством почтового сервиса «Переписка с банком» (Рис.4.7-4.9).В Теме письма укажите Документы для Валютного контроля. 3.4. Обмен валюты. В системе 1Bank клиент может купить/продать валюту со своих текущих счетов и счетов до востребования. Обмен валюты происходит по внутреннему курсу банка, действующему на момент совершения операции. Счета должны быть открыты в одном филиале Банка. Обменные операции выполняются в разделе «Конвертация». Перейти к данному разделу можно следующими способами: по ссылке «Конвертация» на «Главной странице» (Рис. 3.31.); Рис. 3.31. по ссылке «Переводы», находясь в окне любого вида продуктов (Рис. 3.32.); Рис. 3.32. В разделе «Конвертация» (Рис. 3.33.) следует заполнить поля экранной формы перевода следующим образом (все обязательные к заполнению поля экранной формы помечены значком - звездочка): Рис. 3.33. 1. Блок «Продаваемая валюта»: «Со счета» - заполняется путём выбора текущего счета или счета до востребования из выпадающего списка, с которого будет продана валюта (к примеру, при указании рублевого счета, будут проданы рубли); «Сумма» - указывается сумма продаваемой валюты. 2. Блок «Покупаемая валюта»: «На счет» - заполняется путём выбора текущего счета или счета до востребования из выпадающего списка, на который будет зачислена покупаемая валюта (к примеру, при указании долларового счета, будут куплены доллары); «Сумма» - заполняется автоматически после заполнения поля «На счет», с учетом обменного курса. После выбора пары счетов для операции обмена, например RUB/USD, на экране появляется выделенный красным цветом курс для выбранной пары валют. (Рис.3.34. ) Сумма сделки, для удобства подбора суммы конвертации, может быть указана в любом из полей «Сумма» - пересчет во втором поле производится автоматически. Рис. 3.34. Создание обменной операции подтверждается нажатием кнопки «Продолжить» (Рис. 3.35.) Рис. 3.35. В открывшемся окне, после проверки правильности реквизитов, нужно ввести Сеансовый ключ, полученный в SMS-сообщении, на номер мобильного телефона, зарегистрированный при подключении к 1Bank, и после чего нажать на кнопку «Отправить», или по ссылке «Вернуться назад» вернуться к форме создания перевода для внесения изменений. Обратите внимание! Сеансовый ключ необходимо ввести не позже чем через 360 секунд. После трех неправильных попыток ввода доступ в систему будет заблокирован. О приеме операции в обработку уведомляет сообщение на экране (Рис. 3.36.). Рис. 3.36. Далее, результат выполнения операции можно проверить в «Истории операций». Форму печати «бумажной» версии документа операции можно открыть щелчком по ссылке «Распечатать квитанцию». 3.5. Оплата услуг. Система 1Bank предоставляет клиентам широкие возможности для оплаты различных видов услуг 3.5.1. Доступ к платежам и оплате услуг. Для перехода к механизму платежей и оплаты услуг следует воспользоваться ссылками на «Главной странице» (Рис. 3.37.) или на панели инструментов в окне одного из продуктов: платежи, переводы, конвертация, шаблоны (Рис. 3.38.): 1. Переход к основной странице раздела «Платежи»; 2. Ссылки на часто используемые услуги по оплате: мобильной связи, интернета, коммунальных услуг; 3. Ссылки в «Истории операций» для повторного использования платежа; 4. Ссылки на избранные шаблоны операций; 5. Переход в раздел «Платежи» на панели инструментов в окне продуктов. Рис. 3.37. Рис. 3.38. Обратите внимание! Набор доступных на экране услуг зависит от региона местонахождения, выбранного в поле «Выбранный регион» (Рис. 3.39.). Процедура выбора региона описана в п. 4.2.4. «Настройки» данного руководства. 3.5.2. Поиск услуги. Избранные услуги. При необходимости найти определенную услугу, следует воспользоваться операцией «Поиска услуги» по названию (Рис. 3.39.) или с помощью «Алфавитного указателя» (Рис. 3.40.): при поиске по названию, следует ввести название услуги, или первые буквы названия (минимум 3), и нажать кнопку «Найти», после чего откроется список с найденными результатами; при поиске по «Алфавитному указателю» следует щелкнуть по букве, с которой начинается название услуги (крупным шрифтом выделены буквы, если есть хотя бы одна услуга с названием, начинающемся с этой буквы), после чего откроется список с найденными результатами. Рис. 3.39. Рис. 3.40. Обратите внимание! Для комфортной работы часто используемые услуги можно добавить к избранным, после чего они доступны в блоке «Избранные услуги» во всех окнах платежей по видам (Рис. 3.41.). Для добавления услуги к списку избранных следует щелкнуть по ссылке «в избранное» напротив названия услуги. Для удаления услуги из списка избранных следует щелкнуть по ссылке «удалить» напротив названия услуги в списке. Рис. 3.41. 3.5.3. Оплата услуги. Для перехода к оплате услуги, находясь в любом из окон раздела «Платежи», следует щелкнуть по ссылке с наименованием поставщика услуги, после чего откроется форма для формирования платежа (Рис. 3.44.). Порядок заполнения полей формы – следующий (все обязательные к заполнению поля экранной формы помечены значком - звездочка): 1. Реквизиты платежа: «Оплатить с карты» - в выпадающем списке выбирается действующий текущий счет или карта с достаточным лимитом средств; «Сумма» - указывается сумма операции. 2. Реквизиты поставщика услуг (виды и количество реквизитов поставщиков услуг, необходимых для платежа, могут быть разными), например: «Номер телефона» – указывается номер пополняемого мобильного телефона (Рис. 3.42.); Обратите внимание! Номера телефонов указываются без цифры «8» в начале. «Номер счета», «Номер договора» - номер счета договора, например при оплате услуг интернет или кабельного телевидения; «Код плательщика», «Период (ММГГ)» - указываются реквизиты, например, при оплате коммунальных услуг (Рис. 3.43.) также могут быть поля для ввода: показаний счетчиков, кодов платежей, номеров заказов и т.д. Рис. 3.42. Рис. 3.43. Формирование платежа подтверждается нажатием кнопки «Продолжить» (Рис. 3.43.) Рис. 3.44. В открывшемся окне (Рис. 3.44.), после проверки правильности реквизитов, нужно нажать на кнопку «Отправить», или по ссылке «Вернуться назад» вернуться к форме создания перевода для внесения изменений. О приеме операции в обработку уведомляет сообщение на экране (Рис. 3.45.). Рис. 3.45. Далее, результат выполнения операции можно проверить в «Истории операций». Выполнение операции по оплате услуг осуществляется в срок до трех рабочих дней, следующих за днем совершения операции. Форму печати «бумажной» версии распоряжения на оплату услуги можно открыть щелчком по ссылке «Распечатать квитанцию», далее в окне предварительного просмотра распоряжения (Рис. 3.46.) повторно нажать кнопку «Распечатать» и, затем, закрыть окно. Рис. 3.46. 3.6. Шаблоны операций. Повторное использование операций. Возможность сохранения шаблонов позволяет выполнять операции с похожими реквизитами без повторного заполнения всех или части полей. Любой перевод или платеж по услуге, только что принятый в обработку (Рис. 3.47.) или в разделе «История операций» (Рис.3.48.) может быть сохранен в качестве шаблона для повторного использования. Выбранные клиентом шаблоны для удобства доступа отображаются на «Главной странице». Рис.3.47. Рис.3.48. Для сохранения шаблона следует щелкнуть мышью по ссылке «Сохранить как шаблон». В открывшемся окне «Название шаблона» нужно ввести название шаблона, сохранить его и закрыть окно (Рис. 3.49.) Рис. 3.49. Для перехода к списку шаблонов следует перейти по ссылке на «Главной странице» (Рис. 3.50.) или ссылкой в одном из разделов продуктов, например в окне «Счета» (Рис 3.51.). Рис.3.50. Рис.3.51. В разделе «Шаблоны операций» (Рис. 3.52.) данные шаблонов отображаются списком. Возможен просмотр всего списка, а также отдельно шаблонов платежей или переводов. Для выбора варианта следует щелкнуть по соответствующей ссылке в левой части окна. Рис. 3.52. Шаблоны услуг в списке отображаются с логотипом поставщика услуг (если он есть) шаблоны переводов отображаются со значком , . Для настройки шаблонов могут быть выполнены следующие действия: - «Выводить на главной» - при установленной отметке («галочке») шаблон отображается на «Главной странице»; - «Редактировать» - редактирование параметров шаблона; - «Удалить» - удаление шаблона; - Для непосредственного использования шаблона в операции, следует щелкнуть мышью по названию шаблона. 4. Технический сервис. 4.1. Почтовый сервис 1Bank. Почтовый сервис 1Bank «Задать вопрос по 1Bank» предназначен для отправки и получения электронных сообщений между Вами и Банком. От Банка могут поступать различные информационные сообщения, например, о тарифах и продуктах Банка. Вы, в свою очередь можете отправлять сообщения в службу технической поддержки Банка о возникших вопросах, ошибках и предложениях, возникших при работе с системой. Также есть возможность прикрепления к отправляемым сообщениям электронных версий документов. Для перехода к почтовому сервису следует щелкнуть по ссылке «Задать вопрос по 1Bank» в верхней части окна (Рис. 4.1.) Рис. 4.1. 4.1.1. Входящие сообщения. По-умолчанию, после перехода отображается страница с папкой «Входящие». Для переходов между папками и возврата к списку сообщений используются ссылки в левой части окна (Рис. 4.2.). Сообщения в папке отображаются в хронологическом порядке (новые – вверху). В поле «Состояние» отображается статус сообщения: новое, прочитано, архивное. Рис. 4.2. Открытие сообщения выполняется двойным щелчком левой кнопки мыши по нему. При необходимости отправки ответа на полученное сообщение, следует щелкнуть по ссылке «Ответить на письмо» (Рис. 4.3.). При этом на экране откроется форма для создания нового сообщения. Подробнее об отправке сообщений – в нижеследующем пункте 4.1.3. Рис. 4.3. При желании заархивировать невостребованное сообщение, следует выделить его одним щелчком мыши (сообщение подсвечивается цветом) и нажать на кнопку «Архивировать». При этом на экране появляется сообщение о смене статуса сообщения (Рис. 4.4.) Рис. 4.4. 4.1.2. Отправленные сообщения. Для просмотра списка отправленных сообщений перейти по ссылке «Отправленные». Сообщения в папке отображаются в хронологическом порядке (новые – вверху) (Рис. 4.5.). Рис. 4.5. Для просмотра текста сообщения следует открыть его двойным щелчком левой кнопки мыши. Данные и текст сообщения могут быть, при необходимости, распечатаны (Рис. 4.6.). Рис. 4.6. Для просмотра сообщения в отдельном окне, печати на принтере, а также для создания нового документа на его основе, следует выделить нужное сообщение одиночным щелчком левой кнопки мыши и нажать соответствующую кнопку панели инструментов (Рис. 4.5.) Новое сообщение. 4.1.3. Обратите внимание! Для быстрого создания нового почтового сообщения можно воспользоваться ссылками «Написать сообщение»: - на «Главной странице» в «Операционно-информационном» блоке (Рис. 4.6.) Рис. 4.6. - внизу любой страницы в блоке «Техническая поддержка» (Рис. 4.7.) Рис. 4.7. Стандартным способом, шаблон для нового сообщения вызывается нажатием кнопки «Новое письмо» в окне почтового сервиса «Переписка с банком» (Рис. 4.8.) Рис. 4.8. В окне нового сообщения (Рис. 3.9.) необходимо заполнить следующие обязательные поля: «Тип» - в выпадающем списке выбрать тип сообщения: письмо или ошибки и предложения; «Для» - указать имя и должность сотрудника или службы, которым предназначено сообщение, например, «Техническая поддержка»; «Тема» - кратко о тематике сообщения; «Сообщение» - текст сообщения. При необходимости прикрепить к сообщению электронный (например, отсканированный) документ следует щелкнуть по ссылке «Присоединить файл» (Рис. 4.9.). Максимальный общий объем файлов может быть 900Кб. При попытке присоединения файла с превышением допустимого объема файлов на экране появляется предупреждение (Рис. 4.10.). Рис. 4.9. Рис. 4.10. Для отправки сообщения Банку следует нажать кнопку «Продолжить». 4.2. Настройки. Для настройки профиля пользователя или списка отображаемых продуктов следует перейти по ссылке «Ваши настройки» или ссылке с настроенным обращением к Вам (Рис. 4.11.) Рис. 4.11. Рис. 4.12. В окне «Ваши настройки» (Рис. 4.12.) в поле «Обращение к вам:» вносится предпочитаемое имя для обращения к Вам сотрудниками Банка. В поле «Регион по-умолчанию» из выпадающего списка выбирается регион вашего привычного местонахождения. Значение в данном поле можно изменить при необходимости. Обратите внимание! Выбор региона определяет списки доступных в данном регионе поставщиков услуг и вариантов платежей, например локальных и федеральных провайдеров Интернет. Смена настроек подтверждается нажатием кнопки «Сохранить настройки». 4.2.1. Смена пароля / контрольного вопроса. Для смены пароля необходимо в блоке «Смена пароля» (Рис. 4.12.) ввести старый (текущий) пароль и дважды (с подтверждением) - новый пароль. Требования к паролю: Пароль должен содержать символы не менее чем из трех групп из списка: заглавные буквы; строчные буквы; цифры; специальные символы; Длина пароля от 6 до 10 символов. Смена пароля должна быть подтверждена нажатием кнопки «Сохранить настройки». При попытке сохранить новый пароль, не отвечающий указанным требованиям, на экране появляется предупреждение. (Рис. 4.13.) Рис. 4.13. Установка/смена контрольного вопроса выполняется по требованию системы при первой авторизации, а также при необходимости. Контрольный вопрос и ответ на него используется с целью обеспечения безопасного дистанционного восстановления пароля при его утере. Новый пароль высылается Системой в SMS-сообщении на Ваш номер мобильного телефона, зарегистрированный при подключении услуги 1Bank. Для указания контрольного вопроса и ответа на него следует заполнить одноименные поля блока «Смена контрольного вопроса/ответа» экранной формы (Рис. 4.14.) и подтвердить действия нажатием кнопки «Сохранить настройки». Сформулируйте «Контрольный вопрос» и «Ответ» на него таким образом, чтобы ответ на контрольный вопрос был известен только Вам. Например: Контрольный вопрос: «Любимый художественный фильм или мультфильм?» Ответ: «Остров сокровищ». «Ответ» должен быть в одно или два слова (латиницей или кириллицей, с использованием заглавных и строчных букв; также возможно использование цифр). Сохранение возможно только если заполнены оба поля «Контрольный вопрос» и «Ответ». Если при подтверждении одно из полей не заполнено, на экране появляется соответствующее предупреждение. Рис. 4.14. Блокировка / Разблокировка доступа в систему. 4.2.2. Система 1Bank предусматривает возможность некорректного ввода логина/пароля не более 3-х раз, а также, ввода не более 3-х неверных Сеансовых ключей подряд после чего в Системе автоматически блокируется доступ в систему для данного пользователя. В этом случае разблокировка доступа возможна: - самостоятельно, с использованием функции разблокировки по Контрольному вопросу; - обратившись в Банк по телефону 8(495)744-04-04 (для г. Москва) или 8(800)200-22-44 (для г. Москва и регионов РФ) или лично в подразделение Банка (с подачей в Банк заявления на блокировку/разблокировку /смену пароля). Самостоятельная разблокировка доступа/смена пароля с помощью Контрольного вопроса. Для выполнения разблокировки следует на странице входа в Систему указать свой логин в соответствующем поле и перейти по ссылке «Забыли пароль? / Разблокировать» на странице входа в 1Bank (Рис. 4.15.) Рис. 4.15. Логин должен быть заполнен обязательно, иначе при попытке перейти на экране появляется предупреждение (Рис. 4.16.) Рис. 4.16. В отрывшемся окне следует ввести в поле «Ответ» ответ на контрольный вопрос и нажать кнопку «Проверить» (Рис. 4.17.). Рис. 4.17. При ошибочном вводе ответа на контрольный вопрос на экране появляется предупреждение (Рис. 4.18.) Рис. 4.18. При корректном вводе ответа на контрольный вопрос на экране появляется подтверждение (Рис. 4.19.) Рис. 4.19. Обратите внимание! Если блокировка произошла при первой авторизации или Контрольный вопрос не был заполнен в предыдущие сеансы работы, при попытке выполнить разблокировку, на экране появляется следующее предупреждение (Рис. 4.20.), Рис. 4.20. и для разблокировки необходимо обратиться в Банк по телефону либо, если идентификация не будет пройдена, обратиться в подразделение Банка с подачей заявления на блокировку/разблокировку /смену пароля. В случае 3-х подряд неверных попыток ответить на контрольный вопрос, дальнейшие попытки самостоятельно восстановить доступ в Систему и/или сменить пароль при помощи данного сервиса будут невозможны. Необходимо обратиться в Банк по телефону 8(495)744-04-04 (для г. Москва) или 8(800)200-22-44 (для г. Москва и регионов РФ) или в подразделение Банка (с подачей в Банк заявления на блокировку/разблокировку /смену пароля). 4.2.3. Настройка списка продуктов. Для настройки списка отображаемых в окнах продуктов, (например, если не требуется постоянное отображение на экране неиспользуемых счетов) возможна настройка списка отображаемых продуктов. Для перехода к настройке списка следует перейти по ссылке «Настройка списков» в окне «Ваши настройки» (Рис. 4.21.) Рис. 4.21. Включение/отключение отображения продуктов осуществляется установкой/снятием отметок («галочек») напротив продуктов. При каждом изменении происходит автоматическое сохранение настроек, о чем информирует сообщение на экране (Рис. 4.22.). Обратите внимание! Включение/выключение счетов вкладов влияет на отображение счетов в блоке «Оперативной информации» как в разделе «Ваши счета», так и в разделе «Ваши вклады». Рис. 4.22. 4.2.4. Завершение сеанса работы с 1Bank. Для завершения сеанса работы с системой 1Bank необходимо щелкнуть по ссылке [Выход] в верхней части окна системы (Рис. 4.23.) Рис. 4.23. Обратите внимание! Сеанс работы, неактивный 10 минут, в целях безопасности Ваших персональных и финансовых данных, завершается системой автоматически. При попытке продолжения работы с неактивным сеансом на экране появляется предупреждение (Рис. 4.24.), после чего предлагается войти в систему повторно, с использованием логина и пароля. Рис. 4.24.