Программный комплекс «RastrWin3»
advertisement
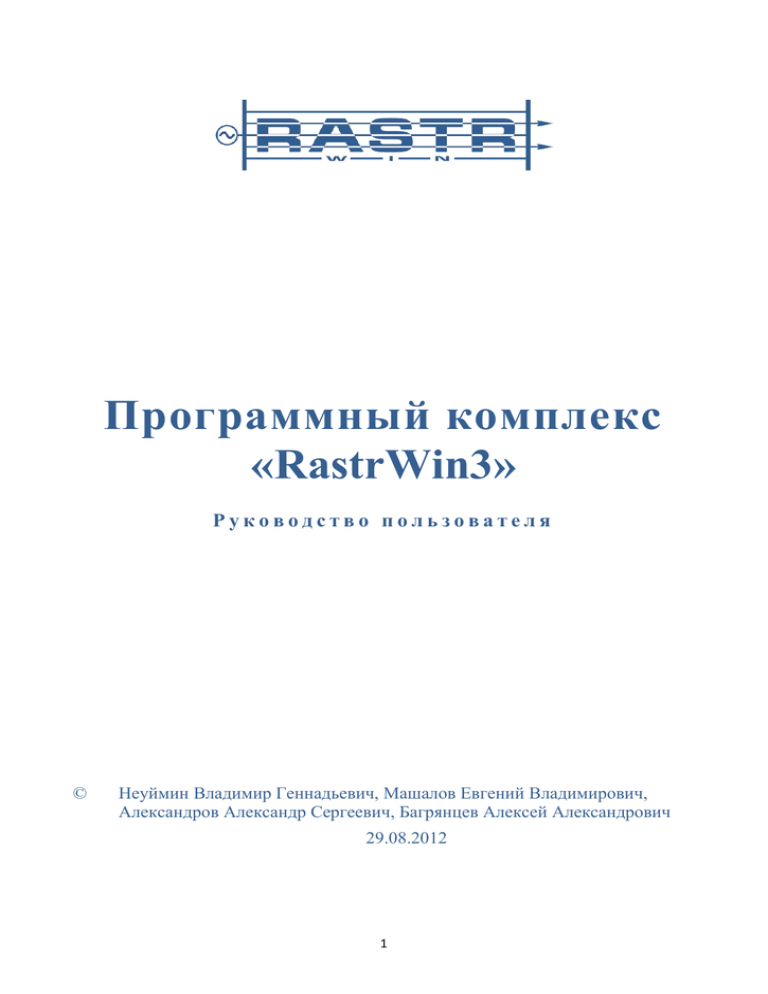
Программный комплекс
«RastrWin3»
Руководство пользователя
©
Неуймин Владимир Геннадьевич, Машалов Евгений Владимирович,
Александров Александр Сергеевич, Багрянцев Алексей Александрович
29.08.2012
1
О ПРОГРАММЕ .......................................................................................................................................................... 5
ОСОБЕННОСТИ ПРОГРАММНОГО КОМПЛЕКСА ........................................................................................................................ 5
КОНТАКТЫ ........................................................................................................................................................................ 7
ЛИЦЕНЗИРОВАНИЕ И ЗАЩИТА ОТ КОПИРОВАНИЯ .................................................................................................................... 7
Получение лицензии ................................................................................................................................................ 7
Трудности при получении лицензии ...................................................................................................................... 9
Студенческая лицензия ........................................................................................................................................ 10
Работа в демо-режиме ......................................................................................................................................... 11
1.
НАЧАЛО РАБОТЫ .............................................................................................................................................12
1.1.
ПОДГОТОВКА ИСХОДНЫХ ДАННЫХ ДЛЯ РАСЧЕТА...................................................................................................... 12
1.2.
СТРУКТУРА ПРОГРАММЫ, ЗАГРУЗКА И СОХРАНЕНИЕ ДАННЫХ ..................................................................................... 13
1.3.
ВВОД ДАННЫХ ПО СХЕМЕ СЕТИ .............................................................................................................................. 14
1.3.1.
Исходные данные ................................................................................................................................. 15
1.4.
КОНТРОЛЬ ИСХОДНОЙ ИНФОРМАЦИИ .................................................................................................................... 18
1.5.
РАСЧЕТ УСТАНОВИВШЕГОСЯ РЕЖИМА ..................................................................................................................... 19
1.6.
АНАЛИЗ ПОЛУЧЕННЫХ РЕЗУЛЬТАТОВ ...................................................................................................................... 21
1.7.
АНАЛИЗ АВАРИЙНОГО ЗАВЕРШЕНИЯ РАСЧЕТА .......................................................................................................... 23
2.
РАСЧЕТЫ...........................................................................................................................................................25
2.1.
ВВОД И ОТОБРАЖЕНИЕ ДАННЫХ В АЛЬТЕРНАТИВНЫХ ЕДИНИЦАХ ИЗМЕРЕНИЯ (ОТНОСИТЕЛЬНЫЕ ЕДИНИЦЫ) ................... 25
2.2.
РАЙОНИРОВАНИЕ ................................................................................................................................................ 26
2.3.
ЭВИВАЛЕНТИРОВАНИЕ ......................................................................................................................................... 27
2.4.
КОНТРОЛИРУЕМЫЕ ВЕЛИЧИНЫ ............................................................................................................................. 29
2.5.
УТЯЖЕЛЕНИЕ ...................................................................................................................................................... 31
2.6.
ВАРИАНТНЫЕ РАСЧЕТЫ ........................................................................................................................................ 41
2.7.
ОТКЛЮЧАЕМЫЕ РЕАКТОРЫ В УЗЛАХ И ЛИНИЯХ ........................................................................................................ 44
2.8.
СРАВНИВАЕМЫЕ ДАННЫЕ ..................................................................................................................................... 44
2.9.
ОДНОСТОРОННИЕ ОТКЛЮЧЕНИЯ ЛЭП.................................................................................................................... 47
2.10. ГЕНЕРАТОРЫ....................................................................................................................................................... 48
2.10.1.
Диаграмма PQ....................................................................................................................................... 49
2.10.2. Точный метод расчета Qmax.............................................................................................................. 50
2.11. ЗАВИСИМОСТЬ ДОПУСТИМОГО ТОКА ОТ ТЕМПЕРАТУРЫ ............................................................................................ 51
2.12. СТРУКТУРНЫЙ АНАЛИЗ ПОТЕРЬ.............................................................................................................................. 53
2.13. ОСОБЕННОСТИ РАСЧЕТА РЕЖИМА .......................................................................................................................... 55
2.13.1.
Учет ограничений по реактивной мощности ................................................................................. 55
2.13.2.
Статические характеристики нагрузки .......................................................................................... 58
2.13.3.
Расчет режима с учетом частоты .................................................................................................. 61
2.13.4.
Параметры расчета режима ............................................................................................................. 64
2.14. ОПТИМИЗАЦИЯ РЕЖИМА ПО РЕАКТИВНОЙ МОЩНОСТИ ............................................................................................ 66
2.14.1.
Алгоритм оптимизации ..................................................................................................................... 66
2.14.2.
Исходные данные, параметры и результаты ................................................................................. 68
2.14.3.
Расчет анцапф ..................................................................................................................................... 71
2.15. РАСЧЕТ ВЛИЯНИЯ ИЗМЕНЕНИЯ ПАРАМЕТРОВ РЕЖИМА .............................................................................................. 74
2.16. СИЛОВАЯ ЭЛЕКТРОНИКА....................................................................................................................................... 82
2.16.1.
Вставки постоянного тока (ВПТ) ...................................................................................................... 82
2.16.2.
УШР/СТК и СТАТКОМ ............................................................................................................................ 82
2.16.3.
ТППР и ПСТАТКОМ ................................................................................................................................ 84
2.16.4.
Типовые схемы СТАТКОМов ................................................................................................................. 85
3.
ПОЛЬЗОВАТЕЛЬСКИЙ ИНТЕРФЕЙС ..................................................................................................................87
3.1.
ГЛАВНОЕ МЕНЮ .................................................................................................................................................. 88
3.1.1.
Файлы .................................................................................................................................................... 88
3.1.2.
Данные................................................................................................................................................... 91
3.2.
ФОРМЫ ............................................................................................................................................................. 97
3.2.1 Коллекции форм ........................................................................................................................................ 97
3.2.2 Создание формы ....................................................................................................................................... 98
3.2.3.
Удаление формы ................................................................................................................................... 98
3.2.4.
Настройка формы ............................................................................................................................... 98
2
3.2.5.
Атрибуты формы................................................................................................................................ 99
3.2.6.
Связи форм .......................................................................................................................................... 100
3.2.7.
Контекстные макросы ..................................................................................................................... 100
3.2.8.
Стандартные формы ....................................................................................................................... 100
3.2.9.
Шаблоны и формы, загружаемые при старте .............................................................................. 101
3.3.
НАСТРОЙКА МЕНЮ И ПАНЕЛЕЙ ИНСТРУМЕНТОВ ..................................................................................................... 102
3.4.
РАСЧЕТЫ .......................................................................................................................................................... 105
3.5
ОТКРЫТЬ ......................................................................................................................................................... 107
3.6.
РАБОТА С ГРАФИКОЙ ......................................................................................................................................... 108
3.7.
ЛОКАЛЬНОЕ МЕНЮ ГРАФИКИ .............................................................................................................................. 110
3.8.
КОНТЕКСТНЫЕ МАКРОСЫ ................................................................................................................................... 112
3.9.
ОКНА .............................................................................................................................................................. 114
3.9.1.
Управление расположением окон .................................................................................................... 114
3.9.2.
Сохранение и восстановление настроек главного окна ............................................................... 117
3.10. ИМПОРТ/ЭКСПОРТ ДАННЫХ ............................................................................................................................... 117
3.11. ГРИД (ТАБЛИЦА) ............................................................................................................................................... 121
3.11.1.
Табличный процессор ......................................................................................................................... 121
3.11.2.
Способы выделения ячеек .................................................................................................................. 122
3.11.3.
Типы ячеек и их редактирование ..................................................................................................... 122
3.11.4.
Панель управления табличного процессора .................................................................................. 122
3.11.5.
Сортировка данных в таблице ........................................................................................................ 123
3.11.6. Работа с локальными меню таблицы .................................................................................................. 124
3.11.6.1 Локальное меню заголовка столбца ................................................................................................... 124
3.11.6.2.
Локальное меню для работы с ячейками ................................................................................... 129
3.11.7.
Изменение порядка следования столбцов ...................................................................................... 134
3.11.8.
Двухуровневые таблицы ................................................................................................................... 139
3.11.9.
История изменений (Undo/Redo)...................................................................................................... 140
4.
ГРАФИКА ........................................................................................................................................................141
4.1.
ОСНОВНЫЕ ГРАФИЧЕСКИЕ ПРИМИТИВЫ................................................................................................................ 141
4.2.
СОГЛАСОВАНИЕ РАСЧЕТНОЙ И ГРАФИЧЕСКОЙ СХЕМ................................................................................................ 142
4.3.
ПОДГОТОВКА ГРАФИЧЕСКОЙ СХЕМЫ .................................................................................................................... 143
4.3.1.
Расстановка узлов ............................................................................................................................. 143
4.3.2.
Улучшение внешнего вида схемы ..................................................................................................... 144
4.3.3.
Расстановка окон отображения текстовой информации .......................................................... 148
4.3.4.
Ввод дополнительных надписей ...................................................................................................... 152
4.4.
РАСЧЕТЫ .......................................................................................................................................................... 152
4.5.
ГРАДИЕНТНАЯ ПОДСВЕТКА ЭЛЕМЕНТОВ СХЕМЫ ..................................................................................................... 153
4.6.
НАСТРОЙКА ГРАФИЧЕСКОЙ СХЕМЫ ...................................................................................................................... 157
4.7.
ВЫДЕЛЕНИЕ КУСКА ГРАФИЧЕСКОЙ СХЕМЫ............................................................................................................. 160
4.8.
ОБЪЕДИНЕНИЕ И ДЕЛЕНИЕ ГРАФИЧЕСКИХ СХЕМ ..................................................................................................... 161
4.9.
ГРАФИЧЕСКИЕ ФЛАГИ ......................................................................................................................................... 161
4.10. СЕЧЕНИЯ .......................................................................................................................................................... 164
5.
СЕЛЕКТОР .......................................................................................................................................................166
5.1.
5.2.
6.
РАБОТА С СЕЛЕКТОРОМ ...................................................................................................................................... 166
НАСТРОЙКА СЕЛЕКТОРА ..................................................................................................................................... 167
ПРОТОКОЛ .....................................................................................................................................................169
6.1.
6.2.
РАБОТА С ПРОТОКОЛОМ .................................................................................................................................... 169
НАСТРОЙКИ ПРОТОКОЛА .................................................................................................................................... 170
7.
РАБОЧИЕ ОБЛАСТИ ........................................................................................................................................171
8.
АВТОВЫБОРКА И ЗАВИСИМЫЕ ТАБЛИЦЫ....................................................................................................173
9.
КЛАВИАТУРА ..................................................................................................................................................176
10.
10.1.
10.2.
ПРИМЕРЫ ВЫБОРОК И ФОРМУЛ ..............................................................................................................177
ВЫБОРКИ ......................................................................................................................................................... 177
ГРУППОВАЯ КОРРЕКЦИЯ ..................................................................................................................................... 179
3
10.3.
11.
11.1.
11.2.
ДАННЫЕ, ЗАДАННЫЕ ФОРМУЛОЙ ........................................................................................................................ 179
ДИНАМИЧЕСКИЙ ОБМЕН С MS EXCEL .......................................................................................................181
ИНТЕГРАЦИЯ С MICROSOFT EXCEL ........................................................................................................................ 181
ВОЗМОЖНЫЕ ПРОБЛЕМЫ ПРИ УСТАНОВКЕ РАСШИРЕНИЙ MS EXCEL ........................................................................ 186
12 ПРОГРАММНЫЙ ИНТЕРФЕЙС ...........................................................................................................................189
12.1 МАКРО ................................................................................................................................................................. 189
12.1.1 Диалог для макро ...................................................................................................................................... 189
12.1.2.
Основы VBScript................................................................................................................................... 190
12.1.3 Примеры макросов в Rastre ..................................................................................................................... 191
12.1.4 Макросы, выполняемые при старте и завершении программы ........................................................ 196
13.
COM ИНТЕРФЕЙСЫ ПРОГРАММЫ RASTR ..................................................................................................196
13.1. ОБЪЕКТ RASTR .................................................................................................................................................. 196
13.1.1.
Методы ............................................................................................................................................... 196
13.1.2.
Расчетные методы ........................................................................................................................... 198
13.1.3.
Коллекция Tables ................................................................................................................................. 200
13.2. ОБЪЕКТ TABLЕ .................................................................................................................................................. 201
13.3. ОБЪЕКТ COLS .................................................................................................................................................... 203
13.4. ОБЪЕКТ COL ..................................................................................................................................................... 204
13.5. ВЫЗОВЫ ОБОЛОЧКИ .......................................................................................................................................... 205
13.5.1.
SendCommandMain COMM_MAIN,p1,p2,pp ...................................................................................... 205
13.5.2.
Работа с экранными формами ......................................................................................................... 206
13.5.3.
Расчет коэффициентов влияния ..................................................................................................... 206
13.6. COM ИНТЕРФЕЙСЫ ДЛЯ РАБОТЫ С КОММУТАЦИОННЫМИ СХЕМАМИ ....................................................................... 208
13.6.1.
Объект CimCom .................................................................................................................................. 208
13.6.2.
Коллекция Elements ............................................................................................................................ 211
13.6.3.
Объект Element .................................................................................................................................. 211
13.6.4.
Коллекция Props .................................................................................................................................. 212
13.6.5.
Объект Prop ........................................................................................................................................ 212
13.6.6.
CreateObjectEx ..................................................................................................................................... 213
13.6.7.
Disconnect ............................................................................................................................................ 214
13.6.8.
Sleep ..................................................................................................................................................... 215
14.
БАЗА ДАННЫХ ...........................................................................................................................................217
14.1. Файлы и Шаблоны .................................................................................................................................. 217
14.1.1.
Взаимодействие файлов и шаблонов .............................................................................................. 217
14.1.2.
Сохранение файла по шаблону ......................................................................................................... 217
14.1.3.
Загрузка файла по шаблону .............................................................................................................. 218
14.1.4.
Создание пользовательского шаблона ........................................................................................... 219
14.2. СТРУКТУРА ВСТРОЕННОЙ БАЗЫ ДАННЫХ ............................................................................................................... 219
14.2.1.
Организация ........................................................................................................................................ 219
14.2.2.
Диалог Данные ................................................................................................................................... 219
14.2.3.
Свойства полей в базе ....................................................................................................................... 221
14.2.4.
Тип данных .......................................................................................................................................... 221
14.2.5.
Ключи ................................................................................................................................................... 223
14.2.6.
Ссылки.................................................................................................................................................. 223
14.2.7.
Формулы .............................................................................................................................................. 224
14.3. ТИПОВАЯ СТРУКТУРА БАЗЫ ДАННЫХ ..................................................................................................................... 226
14.3.1.
Схема замещения ............................................................................................................................... 226
14.3.2.
Сечения ................................................................................................................................................ 231
14.3.3.
Агрегация ............................................................................................................................................ 232
14.3.4.
Энергетика ......................................................................................................................................... 239
14.3.5.
Параметры ......................................................................................................................................... 240
4
О ПРОГРАММЕ
Программный комплекс RastrWin3 предназначен для решения задач по расчету,
анализу и оптимизации режимов электрических сетей и систем. RastrWin используется
более чем в 150 организациях на территории России, Казахстана, Киргизии, Беларуси,
Молдовы, Монголии, Сербии. В России основными пользователями являются Системный Оператор Единой Энергетической Системы (СО ЕЭС) и его филиалы, Федеральная
Сетевая Компания (ФСК), МРСК, проектные и научно-исследовательские институты
(Энергосетьпроект, ВНИИЭ, НИИПТ и т.д.).
Особенности программного комплекса
Расчетные модули:
расчет установившихся режимов электрических сетей произвольного размера и
сложности, любого напряжения (от 0.4 до 1150 кВ). Полный расчет всех электрических
параметров режима (токи, напряжения, потоки и потери активной и реактивной мощности во всех узлах и ветвях электрической сети);
расчет установившихся режимов с учетом частоты;
проверка исходной информации на логическую и физическую непротиворечивость;
эквивалентирование электрических сетей;
оптимизация электрических сетей по уровням напряжения, потерям мощности
и распределению реактивной мощности;
расчет положений регуляторов трансформатора под нагрузкой и положений
вольтодобавочных трансформаторов;
учет изменения сопротивления автотрансформатора при изменении положений РПН
расчет предельных по передаваемой мощности режимов энергосистемы,
определение опасных сечений;
структурный анализ потерь мощности – по их характеру, типам оборудования,
районам и уровням напряжения;
проведение серийных (многовариантных расчетов) по списку возможных аварийных ситуаций;
моделирование отключения ЛЭП, в том числе одностороннего, и определение
напряжения на открытом конце;
моделирование генераторов и возможность задания их PQ-диаграмм;
моделирование зависимостей Qmax(V) генератора с учетом ограничений по токам ротора и статора;
моделирование линейных и шинных реакторов, в том числе с возможностью их
отключения;
анализ допустимой токовой загрузки ЛЭП и трансформаторов, в том числе с
учетом зависимости допустимого тока от температуры;
расчет сетевых коэффициентов, позволяющих оценить влияние изменения
входных параметров на результаты расчета, и наоборот, проанализировать чувствительность результатов расчета к изменению входных параметров;
5
расчет агрегатной информации (потребление, генерация, внешние перетоки)
по различным территориальным и ведомственным подразделениям;
сравнение различных режимов по заданному списку параметров.
Пользовательский интерфейс:
1. Табличный процессор. Для подготовки, коррекции и отображения расчетной
схемы используется табличный процессор, где вся информация структурирована по типу (Узлы, Ветви, Генераторы и т.д.). Основные особенности табличного процессора:
индивидуальная и групповая (по формулам) коррекция и ввод параметров;
произвольная настройка вида отображения (положение столбцов);
возможность сортировки по любому столбцу и сортировки по нескольким
столбцам;
выбор точности отображения данных;
возможность отображения данных в альтернативных единицах (например, в
киловаттах вместо мегаваттов или в относительных единицах);
контекстные переходы между таблицами;
возможность создания пользовательских таблиц;
«сдвоенные» таблицы, (например, узел и подходящие к нему ветви) с возможностью их создания;
динамическая «подсветка» данных в зависимости от значения параметра
(например, при выходе за допустимое значение);
динамический обмен данными с MS Excel;
экспорт и импорт табличной информации в виде CSV-файлов.
2. Однолинейная графическая схема. Представление электрической сети в
виде однолинейной графической схемы обеспечивает наиболее удобное восприятие
информации о расчетах режима. В RastrWin3 входят следующие средства подготовки и
отображения однолинейной графической схемы:
автоматизированная подготовка графической схемы на основе расчетной. Подготовка окон для отображения численной информации;
отображение численной (расчетной) информации в подготовленных окнах.
Конкретный тип отображаемой информации задается пользователем;
проведение коммутаций (отключение/включение) и коррекций непосредственно
на графической схеме;
динамическая «заливка» схемы в зависимости от значения выбранного параметра (например, отклонения напряжения от номинального).
3. Элемент «Селектор» для иерархического (древовидного) представления
схемы. Реализован в виде дерева логических связей между объектами расчетной схемы, позволяет осуществлять быстрый поиск и переход между элементами (узлами, ветвями, сечениями).
4. Встроенный макроязык на основе Visual Basic. Позволяет автоматизировать часто встречающиеся группы операций. Макросы позволяют автоматизировать все
возможности RastrWin3, доступные из меню.
6
Встроенная база данных:
хранение данных (как исходного, так и расчетного характера) производится в
единой базе данных;
пользователь комплекса может создавать свои поля в базе данных и задавать
связи между полями с помощью формул;
при загрузке и сохранении файлов используются шаблоны, определяющие тип
файла (режим, графика, сечения и т.д.). В шаблоне хранится описание данных
(точность, допустимые значения, формулы и т.д.). Пользователь может как изменять, так и создавать свои шаблоны.
Программный интерфейс:
для облегчения взаимодействия с другими Windows программами комплекс
RastrWin3 организован в виде набора COM-компонентов;
все расчетные функции и работа с базой данных организованы в виде компонента OLE-automation server, доступ к которому можно получить из любого
OLE-клиента (Excel, Access и т.п.);
таблицы и графика организованы в виде компонентов ActiveX.
Контакты
По вопросам, связанным с комплексом RastrWin3, обращаться:
WWW: http://www.rastrwin.ru
E-mail : support@rastrwin.ru
Техподдержка +7 (343) 362-60-01
Лицензирование и защита от копирования
Программный комплекс RastrWin3 поставляется с системой защиты от несанкционированного копирования. Защита осуществляет привязку программного комплекса к
компьютеру с помощью ключевого файла. Этот файл называется файлом лицензии и
расположен в каталоге установки RastrWin3. Файл содержит информацию о компьютере
пользователя, разрешенных для использования функциях программы и цифровую подпись, которая выдается при приобретении программы.
Получение лицензии
При отсутствии лицензии на работу при запуске программы выдается окно:
Защита от копирования
Для получения лицензии программа переходит в Меню–Help–О программе:
7
Форма для запроса лицензии
В этой форме необходимо заполнить поле «Код организации», указав в нем код
организации, полученный от разработчиков при заключении договора, и поле «Пользователь», указав в нем фамилию пользователя (под этой фамилией пользователь будет
зарегистрирован в базе данных при успешном получении лицензии). После заполнения
полей запрос на получение лицензии нужно отправить разработчикам по электронной
почте, нажав кнопку «Получить лицензию». Информация для получения лицензии автоматически передается разработчикам и выдается сообщение:
Сообщение об успешной отправке лицензионной информации
Через некоторое время запрос на получение лицензии будет рассмотрен разработчиками, в ответ будет выслан файл лицензии (или изложение причины, по которой он
не выслан). Этот файл имеет имя ИмяВашегоКомпьютера_license.dat и его необходимо сохранить в каталоге документов текущего пользователя в подкаталоге RastrWin3.
После выполнения этой операции и запуска RastrWin3 окно «О программе…» будет
иметь вид:
8
Вид окна при получении лицензии
В окне приведена следующая информация:
название организации, для которой получена лицензия;
имя пользователя, для которого выдается лицензия;
список разрешенных функций с датой ограничения.
Трудности при получении лицензии
При первом запуске программы система защиты создает файл, в котором присутствует информация о компьютере пользователя. Для того чтобы получить действующую
лицензию, пользователь должен ввести код организации, которая заключила договор на
приобретение программы, и свое имя (Меню–Help–О программе). После этого файл
информации должен быть передан разработчикам для активизации функций и ввода
цифровой подписи. Передача файла может быть осуществлена любым электронным
способом. Предпочтительным является передача по электронной почте. При отсутствии
такой возможности файл может передаваться на электронном носителе.
Файл информации расположен в каталоге «Мои документы»/RastrWin3 и называется ИмяВашегоКомпьютера_info.dat. Полученный от разработчиков файл лицензии
называется ИмяВашегоКомпьютера_license.dat, и его необходимо скопировать в каталог «Мои документы»/RastrWin3.
Следует иметь в виду, что код организации при выдаче лицензии сравнивается с
кодами в базе данных системы лицензирования. Если заданный код организации обнаружить не удастся, лицензия выдана не будет. В качестве имени пользователя следует
ввести имя и фамилию. Функции, которые будут разрешены в подписанной лицензии,
будут определены системой лицензирования по условиям договора.
После того, как поля диалога «О программе» заполнены, следует передать исходный файл лицензии ИмяВашегоКомпьютера_license.dat разработчикам. При наличии
электронной почты кнопка «Получить лицензию...» обеспечит передачу файла на адрес
9
электронной почты rastr@rastrwin.ru автоматически. Для передачи будет использован
почтовый клиент, установленный в системе по умолчанию (взаимодействие с почтовым
клиентом программа осуществляет с использованием Simple MAPI). При отправке сообщения почтовый клиент может выдать запрос на подтверждение передачи информации,
что является нормальной установкой безопасности системы. Кроме того, почтовый клиент может запросить имя и пароль пользователя сервера электронной почты. Необходимо подтвердить отправку сообщения и предоставить необходимую информацию для
входа на сервер. После того, как сообщение будет отправлено, программа выдаст дополнительное сообщение о передаче лицензии.
Если при передаче лицензии возникнут проблемы (программа не сможет взаимодействовать с почтовым клиентом), можно попытаться отправить файл лицензии «вручную». Для этого на адрес rastr@rastrwin.ru следует отправить письмо с вложенным файлом ИмяВашегоКомпьютера_info.dat, расположенный в каталоге документов текущего
пользователя в подкаталоге RastrWin3. Никаких дополнительных вложений и пояснений
в письме делать не следует, поскольку письмо будет обрабатываться системой лицензирования, работающей в автоматическом режиме и не предусматривающей просмотр
писем. Контакт с разработчиками возможен по их адресам электронной почты, приведенным в диалоге «О программе».
Если компьютер, на котором будет работать программа, не имеет возможности
работы с сервером электронной почты, файл лицензии может быть передан разработчикам с другого компьютера или на электронном носителе. Для этого следует переписать файл ИмяВашегоКомпьютера_info.dat с Вашего компьютера на другой компьютер
или дискету, флэш-карту и т.п. Передача таким способом не влияет на идентификацию
Вашего компьютера. Информация в файл лицензии вносится при закрытии диалога «О
программе» нажатием кнопки «ОК». Закройте, пожалуйста, диалоговое окно перед копированием файла.
После получения разработчиками файла лицензии, будет выполнена проверка
лицензии, включение необходимых функций и ввод подписи. Если файл лицензии был
доставлен разработчикам по электронной почте, подписанная лицензия будет выслана
по обратному адресу. В письме от системы лицензирования будут приведены:
имя компьютера, для которого, выдана лицензия;
название организации (уже без кода организации);
имя пользователя;
список функций, разрешенных к использованию.
Если код организации, который был введен в лицензию, не был найден в базе
данных системы лицензирования, будет прислано соответствующее уведомление.
Подписанный файл лицензии ИмяВашегоКомпьютера_license.dat будет приложен к письму. Его необходимо извлечь из письма и поместить в каталог установки программы. Лицензия вступит в действие после перезапуска программы. В подписанной лицензии нельзя менять название организации и имя пользователя, поэтому следует быть
внимательным при их первоначальном вводе. Любое изменение файла лицензии приведет к утрате лицензии.
Если возникнет необходимость получить новую лицензию (например, расширить
набор функций), следует удалить файл ИмяВашегоКомпьютера_license.dat. После этого
можно ввести новые регистрационные данные и заново отправить файл
ИмяВашегоКомпьютера_info.dat разработчикам.
Студенческая лицензия
Студенческая лицензия является бесплатной и позволяет пользоваться всеми
функциями программы при расчете электрических сетей объемом до 60 узлов.
10
Для получения студенческой лицензии необходимо в диалоге «О программе»
ввести код организации 11111. А в поле «Пользователь» заполнить название вуза, и
специальности.
Студенческая лицензия позволяет использовать программу только в целях обучения.
Работа в демо-режиме
При отсутствии лицензии программа работает в демо-режиме. В этом режиме недоступны функции сохранения файлов на диск.
11
1.
НАЧАЛО РАБОТЫ
В разделе приведены основные сведения для начала работы с программой
RastrWin3 – подготовка исходных данных, расчет режима и анализ результатов.
1.1. Подготовка исходных данных для расчета
Перед проведением расчетов по программе нужно подготовить исходные данные
по схеме, нагрузкам и генераторам электрической сети в форме, понятной RastrWin3.
Для этого необходимо:
нарисовать схему с указанием всех узлов и ветвей;
пронумеровать все узлы электрической сети, включая все промежуточные узлы. Например, электрическая станция может быть представлена двумя узлами
– шины генераторного напряжения и шины за трансформатором. Узел в исходных данных программы соответствует электрическим шинам. Номер узла должен быть уникальным положительным числом, сквозная нумерация необязательна. Для простоты ориентации в схеме узлам, относящимся к одному объекту, целесообразно давать похожие номера (7, 17, 107, 1007 и т.д.). Выбранные номера узлов следует нанести на схему сети;
для каждого узла определить его номинальное напряжение и нанести на схему;
для каждого узла нагрузки определить активную и реактивную мощность потребления. Если исходные данные заданы активной мощностью и cos φ, – рассчитать реактивную мощность;
для узлов с синхронными машинами (генераторы, компенсаторы) определить
активную мощность генерации, пределы регулирования реактивной мощности
(Qmin − Qmax) и заданный (фиксированный) модуль напряжения (Vзд). Особенности задания исходных данных для таких узлов объясняются действием
регуляторов возбуждения синхронных машин (СМ). Обычно СМ поддерживает
неизменным модуль напряжения на шинах высокого напряжения (за трансформатором) или на шинах генераторного напряжения за счет регулирования
реактивной мощности, выдаваемой СМ. Минимальная реактивная мощность
Qmin соответствует cos φ = 0,96, а максимальная, как правило, cos φ = 0,85
(для некоторых турбогенераторов минимальное значение cos φ = 0,80). В ходе
расчета режима RastrWin3 контролирует реактивную мощность и при нарушении одного из заданных пределов фиксирует реактивную мощность на его значении и освобождает модуль напряжения;
при наличии в узле шунтов на землю – батареи статических конденсаторов
(БСК) или шунтирующих реакторов (ШР) – определить их проводимость (в микросименсах) и нанести на схему;
для линий электропередачи (ЛЭП) определить продольное сопротивление и
проводимость на землю (проводимость задается в микросименсах и емкостный
характер отражается знаком минус);
для трансформаторов определить сопротивление
, приведенное к стороне высокого напряжения, проводимость шунта на землю
и коэффициент трансформации, равный отношению низшего номинального напряжения к
высшему (таким образом, коэффициент трансформации будет меньше единицы);
автотрансформаторы и трехобмоточные трансформаторы представить по схеме звезда с промежуточным узлом и тремя ветвями, две из которых имеют коэффициенты трансформации;
12
при наличии в сети группы параллельных линий желательно присваивать каждой из них свой номер в группе;
определить номер балансирующего узла и его модуль напряжения.
Пример подготовленной схемы приведен на рисунке. В ней узел 5 – балансирующий, узлы 2 и 4 представляют электростанцию, остальные связи – ЛЭП.
Пример расчетной схемы
1.2. Структура программы, загрузка и сохранение данных
Тулбар
Локальное меню
Главное меню
Окна с текстовой и графической информацией
Рабочая область программы
Команды открытия окон с текстовой и графической информацией сосредоточены
в меню «Открыть». При проведении расчетов и загрузке файлов содержимое открытых
окон автоматически обновляется. Во время работы программы можно одновременно открывать множество окон, но следует иметь в виду, что каждому открытому окну на об13
новление требуется время, которое может существенно превысить время расчета, и поэтому не следует открывать большое число окон без необходимости.
Наиболее часто используемые команды доступны через главное меню, тулбар и
клавиатуру (например, «Расчет режима»).
Программа работает с загруженными в Рабочую область файлами. При работе
программы одновременно может быть загружен только один файл выбранного типа
(например, загрузка файла режима стирает режим, ранее бывший в рабочей области).
При загрузке файла выбирается его тип (по умолчанию в графе Тип файла установлен
тип Режим (rg2)). Загрузка файлов разных типов не влияет друг на друга (например,
можно загрузить один файл графики и загружать различные режимы – при отображении
в Окнах связь между графикой и режимом осуществляется по номерам узлов).
Файлы
Загрузка и сохранение
Рабочая область
Режим
(rg2)
Графика
(grf)
Сечения
(sch)
Анцапфы
(anc)
Траектория
утяжеления
(ut2)
Контролир.
параметры
(kpr)
Графикарайоны
(gra)
После выполнения коррекции для сохранения данных используются команды Сохранить Как и Сохранить Все. Команда Сохранить Все производит сохранение данных под последним использованным именем, поэтому при первоначальном вводе данных следует использовать команду Сохранить Как.
При выходе из программы содержимое загруженных файлов автоматически сохраняется, а при запуске – восстанавливается.
Существует возможность сохранить и загрузить всю рабочую область. Для этого в
меню Тип Файла (Файлы/Загрузить…) следует выбрать команду «Без шаблона». Во
избежание путаницы не рекомендуется давать таким файлам используемые в программе расширения типов файлов.
1.3. Ввод данных по схеме сети
При вводе данных необходимо иметь схему, подготовленную в соответствии с
предыдущим разделом.
Перед вводом новой схемы целесообразно выполнить команду Файлы–Новый и
отметить галочкой тип файла Режим.rg2. Это приведет к очистке памяти и обнулению
числа узлов и ветвей:
Затем надо выбрать меню Открыть–Узлы–Узлы и Открыть–Ветви–Ветви. На
экране появятся два окна, содержащие пустые таблицы для ввода узлов и ветвей.
Экранный редактор может находиться в двух режимах: просмотр и коррекция. В
режиме просмотра блокированы все функции ввода и редактирования. По умолчанию
при первом входе редактор находится в режиме просмотра. Режим переключается клавишами F2 или Enter.
14
1.3.1. Исходные данные
Все номера узлов и ветвей должны быть положительными целыми числами в
диапазоне от 1 до 2 147 483 647. Все названия не должны превышать в длину 256 символов.
Ввод схемы рекомендуется начинать с данных по узлам. Минимально необходимой информацией для каждого узла является его номер (Номер) и номинальное напряжение (U_ном). Для узлов нагрузки требуется дополнительно ввести активную и реактивную мощность потребления (Р_н, Q_H). Для узлов с генераторами или компенсаторами необходимо дополнительно задать пределы изменения реактивной мощности
(Q_min, Q_max), в графе V_зд для этих узлов указать заданный (фиксированный) модуль напряжения, который будет выдержан, если позволят пределы регулирования реактивной мощности. Один из узлов должен быть назначен базисным (балансирующим),
для чего в меню Тип этого узла надо выбрать строку База.
Назначение базисного узла
Отметка узла
Состояние узла
Отметка и состояние узла
Остальные типы узлов (Нагрузка, Генератор) и ветвей (ЛЭП, Тр-р) выбираются
программой автоматически при расчете режима. Список основных параметров, относящихся к узлу, приведен ниже:
Отметка узла используется для сортировки, выборки, эквивалентирования и т.д.;
Состояние узла – отключен/включен;
Район – номер района, к которому относится узел;
Номер – номер узла;
N_схн – номер статической характеристики нагрузки (СХН):
15
0 – не задана;
1,2 – стандартны (зашиты в программу, см. раздел Расчеты–СХН);
>2 – задаются пользователем в таблице «Полиномы».
Описание использования СХН приведено в разделе «Статические характеристики
нагрузки»;
Название – название узла;
U_ном – номинальное напряжение;
P_н, Q_н – мощность нагрузки;
P_г, Q_г – мощность генерации;
Q_min, Q_max, V_зд – пределы генерации реактивной мощности и заданный модуль напряжения. В узле фиксируется модуль V_зд, если он не равен нулю и задано
Q_min < Q_max;
G_ш, B_ш – проводимость шунта на землю (ШР или БСК), мкСм;
V, Delta – расчетный модуль и угол напряжения. Для базисных узлов – исходные
данные, для остальных – расчетные величины
Полное описание исходных данных и расчетных величин, относящихся к узлу,
приведено в разделе «Узлы».
Часть перечисленных параметров в таблице скрыта, изменить их видимость можно с помощью меню, вызываемого щелчком правой кнопки мыши на заголовке соответствующего столбца – «Выбор колонок».
При вводе данных по ветвям (пункт меню Ветви) задаются номера узлов, ограничивающих ветвь.
Разделение ветвей на ЛЭП и трансформаторы
Разделение ветвей на ЛЭП и трансформаторы осуществляется программой по
значению, проставленному в поле К_Т/r (коэффициент трансформации): для ЛЭП это
поле может оставаться пустым или заполняться нулем, для трансформаторов – обязательно заполняется значением (даже если это единица!). При вводе данных о трансформаторных ветвях важен порядок задания номеров узлов, которые их ограничивают.
Первым (поле N_нач) должен стоять номер узла, к напряжению которого приведено сопротивление, чаще всего это узел высшего напряжения, тогда вторым (поле N_кон) будет номер узла низшего напряжения. Коэффициент трансформации – отношение
16
напряжения узла N_кон к напряжению узла N_нач, т.е. это, как правило, отношение
низшего напряжения к высшему.
Исходные данные, относящиеся к ветвям:
N_кон, N_нач – номера узлов ограничивающих ветвь;
N_п – номер ветви в группе параллельных;
R, X – соответствующие сопротивления;
G, B – проводимости, мкСм. Для ЛЭП – общая проводимость шунтов П-образной
схемы (B<0), для трансформатора – проводимость шунта холостого хода для Гобразной схемы (B>0);
К_Т/r, К_Т/i – вещественная и мнимая составляющие коэффициента трансформации;
I_ДОП_25 – допустимый ток, используемый для определения токовой загрузки в
зависимости от температуры (см. раздел Расчеты, п.п. 2.11 «Токовая загрузка ЛЭП»).
Полное описание исходных данных и расчетных величин, относящихся к ветви,
приведено в разделе «Ветви».
Для большинства трансформаторов коэффициент трансформации совпадает с
его вещественной частью (при отсутствии поперечного регулирования).
Следует соблюдать определенные правила ввода – нежелательно оставлять
пустые строки, а также узлы с незаданным или отрицательным номером и ветви, у которых не задан хотя бы один из ограничивающих ее узлов. Такие строки необходимо
удалять.
Программа проверяет корректность числовой информации. Она не позволяет
ввести в числовое поле букву или задать неправильный формат числа.
В ходе подготовки исходных данных можно использовать функциональные клавиши:
TAB – следующий столбец;
Shift+TAB – предыдущий столбец;
Ctrl+PgUp, PgUp – начало таблицы;
Ctrl+PgDn, PgDn – конец таблицы.
С помощью левой кнопки мыши осуществляется позиционирование курсора.
Нажатие этой кнопки на заголовке столбца и последующее удержание с перемещением
позволяют переместить столбец таблицы. Двойной щелчок левой кнопки мыши на заголовке столбца позволяет сортировать данные по возрастанию или убыванию значений
этого столбца.
Нажатие правой кнопки мыши может привести к появлению двух типов меню:
1.
Меню заголовка столбца – вызывается щелчком на заголовке столбца и
позволяет провести действия по изменению таблицы (расположение и состав столбцов)
и свойств данных (точность, название, формула):
2.
Меню данных – вызывается щелчком на области данных, команды, выполняемые из этого меню, используют в качестве подсказки положение курсора (информацию о выбранной строке и столбце данных. Например, поиск осуществляется по
столбцу с установленным курсором).
17
Меню заголовка столбца
Меню данных
Описание меню заголовка и меню данных приведено в разделе «Локальное меню
таблицы».
1.4. Контроль исходной информации
Контроль исходной информации необходим для проверки допустимости и введенных данных. Он выполняется программой автоматически перед расчетом режима
(программа проверяет, какого рода коррекция сделана, и, в зависимости от изменений,
запускает или не запускает контроль). Однако после первого ввода схемы, а также при
наличии ошибок, рекомендуется выполнить контроль, используя команду Контроль в
меню Расчеты. Контролю подвергаются следующие характеристики:
наличие изолированных узлов, т.е. узлов, с которыми не соединено ни одной
ветви;
18
наличие фрагментов сети, несвязанных с балансирующим узлом;
наличие ветвей, у которых отсутствует информация об узлах (или хотя бы об
одном узле), ограничивающих эти ветви;
соответствие коэффициента трансформации номинальным напряжениям узлов, ограничивающих трансформаторную ветвь.
При выявлении подобных ошибочных ситуаций узел или ветвь, введенные с
ошибкой, отключаются программой.
Для исправления ошибок следует вернуться в экранный редактор, проверить
наличие всех узлов и ветвей, правильность их номеров, соответствие номеров узлов
начала и конца трансформаторных ветвей. Введенные с ошибками ветви или узлы, отключенные программой контроля, необходимо включить.
Для просмотра сообщений об ошибках, выявленных программой контроля, следует использовать протокол (Открыть – Протокол).
Контроль исходных данных
Хотя отключенные при контроле изолированные узлы и ветви не приводят к
ошибкам при расчете режима и в дальнейшем не выявляются программой контроля,
следует избегать наличия в схеме таких объектов, так как это может привести к серьезным ошибкам при работе с графикой, делении схемы и в некоторых других ситуациях.
1.5. Расчет установившегося режима
Расчет установившегося режима (УР) можно выполнять после исправления всех
ошибок, обнаруженных программой контроля. Для выполнения расчета УР нужно перейти в меню Расчет и выбрать команду Режим. В процессе расчета в протокол выдается
таблица сходимости, в которой отображаются величины, характеризующие итерационный процесс метода Ньютона:
Вывод результатов расчета УР в окне протокола
Ит – номер итерации;
19
Мах.неб. – значение и номер узла для максимального небаланса мощности (P
или Q);
>V – максимальная величина и номер узла для превышения напряжения по от) ;
ношению к номинальному – ( ⁄
<V – то же самое для снижения напряжения по отношению к номинальному;
Угол – значение и номер линии для максимального разворота угла (в градусах)/
При аварийном окончании на экране "всплывает" Окно протокола:
Аварийное окончание расчета режима
Режим может разойтись. Причины расходимости расчета указываются в протоколе, в зависимости от них выбирается способ балансировки.
Перед расчетом режима возможно появление предупреждающего сообщения:
Предупреждающее сообщение
Это сообщение говорит о том, что в предыдущем расчете режим разошелся и
начальное приближение, заданное для текущего расчета, плохое. Рекомендуется восстановить номинальные напряжения в качестве начального приближения для текущего
расчета.
Параметрами расчета режима можно управлять с помощью меню (Расчеты –
Параметры – Режим) (см. раздел «Параметры расчета режима»), но не следует менять
эти параметры без необходимости.
20
Настройка параметров расчета режима
1.6. Анализ полученных результатов
При расчете режима определяются только напряжения узлов, остальные расчетные величины (токи, потоки мощности и т.д.) определяются непосредственно перед их
отображением по следующим формулам:
для ЛЭП используется стандартная П-образная схема замещения, показанная
на рисунке:
П-образная схема замещения
̇
̇
| |
̇ ,
√
̇
̇
̇
̇
,
̇
̇ ,
̇
̇
√
| ̇|
̇
̇
̇
√
̇
̇
̇
̇
,
21
,
̇
̇
̇ ,
̇ ,
√
,
̇
,
̇
√
̇
̇,
,
̇
| ̇|
̇
,
| | ̇.
для трансформатора используется Г-образная стандартная схема замещения
Г-образная схема замещения
и для нее определяется:
̇
̇
̇
̇
̇
̇
̇
| ̇|
̇
̇
̇
,
| |
√
̇ ,
̇
̇
⁄
√
| ̇|
̇
̇
,
√
̇
̇
,
,
√
√
̇
̇
̇
̇
,
| | ̇.
Для анализа рассчитанных режимов в RastrWin3 существуют различные формы
представления результатов. Все они сосредоточены в меню Открыть. Основная форма
выдачи – команда Узлы+Ветви. После перехода в это меню на экране появится таблица, организованная по форме Узел + подходящие к нему ветви и для схемы, приведенной ниже, имеющая вид:
Таблица «Узлы+Ветви»
22
Схема сети
В этой таблице каждая выделенная цветом строка абзаца содержит параметры
узла, последующие – параметры присоединенных к нему линий и трансформаторов.
В параметрах узла отображается номер, название, расчетный модуль (V) и фаза напряжения, нагрузка (Р_н, Q_н), активная генерация (Р_г), расчетная реактивная генерация (Q_г), заданные модуль напряжения (V_зд) и пределы изменения реактивной
генерации (Q_min, Q_max) и мощность шунта (Q_ш).
В строке параметров ветви, связанной с узлом, отображаются номер и название противоположного узла ветви, падение модуля и угла напряжения (V_2, dDelta), переток мощности (Р_л, Q_л), входящий в узел – ̇ , продольные потери (dP, dQ) – ,
модуль тока (I_л) – | ̇ |, мощности (Р_ш,Q_ш) шунта ветви – ̇ .
Правая кнопка мыши используется для быстрого перехода от одного узла к другому. Нажатие ее в строке, содержащей номер узла, даже если это ветвь, приведет к появлению в составе локального меню возможности перехода на выбранный узел.
1.7. Анализ аварийного завершения расчета
При расчете режима возможна ситуация, когда балансировка режима не осуществлена (аварийное окончание расчета). Это может возникнуть в двух случаях: либо
установившийся режим не существует, либо режим существует, но итерационный процесс расчета расходится по тем или иным причинам. В последнем случае расходимость
итерационного процесса обычно связана с «плохим» начальным приближением модулей и углов напряжений. Такое начальное приближение может возникнуть в следующей
ситуации: расчет режима завершился аварийно, но после коррекции исходных данных
он повторяется. Тогда программа предлагает восстановить номинальные напряжения,
при отрицательном ответе на этот вопрос программа начнет расчет, вероятно, с очень
плохого начального приближения, что может привести к потере сходимости на первых
итерациях.
Для улучшения начального приближение в RastrWin3 используется специальный
стартовый алгоритм, основанный на методе Зейделя. В большинстве случаев он позво23
ляет получить надежную сходимость при очень плохом начальном приближении. Но в
достаточно редком случае задания отрицательных сопротивлений ветвей (это бывает
при наличии в сети устройств продольной компенсации) стартовый алгоритм может привести к ухудшению сходимости и может быть отключен. (Расчеты – Параметры – Режим – Стартовый алгоритм – Нет).
Настройка параметров расчета УР
Наиболее надежная сходимость достигается при начале расчета с номинальных
напряжений (Расчеты – Параметры – Режим – Плоский старт – Да), но в этом случае
затраты времени на расчет могут стать большими.
И, наконец, существуют достаточно экзотические режимы, в которых баланс может быть достигнут при значениях напряжений и углов, выходящих за допустимые границы.
В RastrWin3 расчет режима прекращается по следующим причинам:
напряжение в одном из узлов оказалось ниже, чем 0,5
напряжение в одном из узлов оказалось больше, чем 2
угол по одной из линий больше 90°;
число итераций превысило предельно допустимое.
;
;
Любое из перечисленных ограничений может быть изменено с помощью меню
(Расчеты – Параметры – Режим).
В ситуации, когда режим не существует, предварительно следует проанализировать причину аварийного окончания. Недопустимое снижение напряжения обычно свидетельствует о дефиците реактивной мощности в районе узла с наибольшим снижением
напряжения. Недопустимое увеличение напряжения, наоборот, свидетельствует об избытке реактивной мощности, и, наконец, недопустимый угол по линии связан с недостаточной пропускной способностью данной линии по активной мощности.
Для устранения первых двух причин обычно фиксируют модуль напряжения в узлах с наибольшим отклонением напряжения от номинального. В этих узлах задаются
достаточно большие диапазоны регулирования реактивной мощности, например
,
, и модуль напряжения соответственно на нижней либо
верхней допустимой границе. После выполнения расчета генерация реактивной мощности в этих узлах показывает необходимую мощность компенсирующего устройства.
Для устранения последней из причин необходимо либо разгрузить линию с
наибольшим углом по активной мощности, либо ее усилить (поставить параллельную,
изменить сопротивление и т.п.).
24
2.
РАСЧЕТЫ
Приведено описание всех расчетных функций программы RastrWin3.
2.1. Ввод и отображение данных в альтернативных
единицах измерения (относительные единицы)
Каждой физической величине, хранимой в программе, соответствует единица измерения, задаваемая в настройках программы (Файлы – Настройки – Данные). Существуют основные и альтернативные единицы измерения. В основных единицах измерения осуществляется хранение и обработка информации в программе. Для задания альтернативных единиц измерения необходимо описать преобразование между основными
и альтернативными единицами в специальной таблице, в этом случае ввод и отображение данных осуществляется в альтернативных, а хранение и обработка по-прежнему в
основных единицах.
Для задания альтернативных единиц измерения служит таблица «Ед. Измерения» (Расчеты – Параметры). Если команда в списке отсутствует, то в настройках панели инструментов во вкладке «Команды» в категории «Формы» находим «Ед. измерения» и указателем мыши перетаскиваем ее в меню Расчеты – Параметры.
Таблица «Ед.Измерения»
A – активизация альтернативной ЕИ (пересчет в альтернативные единицы происходит только для строк с установленным признаком);
ЕИ – основные единицы измерения;
Альт.ЕИ – альтернативные единицы измерения;
Формула – формула для пересчета основных единиц в альтернативные;
Точность – точность отображения альтернативных единиц измерения;
Табл – позволяет ограничить действие альтернативных единиц конкретной таблицей.
Например, для перевода в кВт всех величин, имеющих единицы измерения МВт,
нужно поставить птичку в графе А в первой строке и для пересчета информации в открытых окнах нажать кнопку Обновить. Для перевода всех сопротивлений из Ом в о.е в
таблице «Генераторы» используется вторая строка.
Текущие единицы измерения можно увидеть с помощью щелчка правой кнопкой
на заголовке столбца таблицы.
Если по каким-либо причинам информация в таблице «Ед. Измерения» отсутствует, ее можно загрузить с помощью макроса– "Создать таблицу Ед Измерения.rbs".
25
2.2. Районирование
При расчете режимов больших схем энергообъединений необходимо иметь возможность анализировать балансы мощности отдельных районов и перетоки между ними. Для районирования в программе используются схема, показанная на рисунке:
Схема районирования
Любой узел или ветвь можно отнести к Району, задав их номер в таблице Узлы
(меню Открыть – Узлы – Узлы) или Ветви (столбец Район (na)).
Любой узел или ветвь можно отнести к Территории, задав их номер в таблице
Узлы или Ветви (столбец Район2 (npa)).
Задание номеров «Районов» и «Территорий»
Любой район можно отнести к Объединению, задав его номер в таблице Районы
(столбец Nоб(no)).
Отнесение потерь в ветвях к району осуществляется по следующим правилам:
Если у ветви задан номер Района, потери относятся к этому Району вне зависимости от районов узлов, ее связывающих.
Если у ветви не задан номер Района, и она не является межсистемной (т.е районы связывающих ее узлов совпадают), ее потери относятся к району узлов, связывающих ветвь.
Если у ветви не задан номер Района, и она является межсистемной (т.е районы
связывающих ее узлов не совпадают), ее потери делятся между этими районами в соответствии с заданным коэффициентом деления К_дел. Доля потерь Кдел*dP относится к
району узла конца ветви, а доля (1-К_дел)*dP к району узла начала ветви. Если К_дел
не задан, его значение равно нулю, и все потери относятся к району узла начала ветви.
26
Отнесение потерь в ветвях к территории происходит по аналогичным правилам
(используются поля Район2 и К_дел).
Наиболее удобно задать коэффициент деления потерь для Районов в таблице
Районы+Ветви.
Задание коэффициента деления потерь для «Районов»
2.3. Эвивалентирование
Эквивалентирование – упрощение электрической сети – используется для
уменьшения размера сети (числа узлов и ветвей), удаления ее фрагментов, не имеющих большого значения, и т.п.
Основной принцип эквивалентирования таков: не должен измениться режим сохранившейся части схемы, т.е. до и после эквивалентирования в ней должны быть одни
и те же напряжения узлов и мощности ветвей. Обычно эквивалентирование основано на
известном преобразовании многолучевой звезды в многоугольник. Процесс эквивалентирования отображен на рисунке.
Электрическая сеть:
(А) до и (Б) после эквивалентирования
При эквивалентировании различают три группы узлов:
эквивалентируемые узлы – узлы, удаляемые из схемы;
сохраняемые узлы – узлы, параметры которых остаются неизменными;
узлы примыкания – сохраняемые узлы, связанные хотя бы с одним из эквивалентируемых. После выполнения эквивалентирования в узлах примыкания появляются дополнительные мощности нагрузки и генерации, активные и реактивные шунты и ветви между этими узлами.
27
Для получения эквивалента необходимо отметить либо эквивалентируемые, либо
сохраняемые узлы с помощью команд редактора индивидуально (первое поле O в таблице Узлы) или в группе (Групповая коррекция, вызывается нажатием в таблице правой кнопки мыши). Установив требуемые параметры эквивалентирования (меню Расчет
– Параметры – Эквивалент), выполнить команду Эквивалент в меню Расчет.
Эквивалентирование требует предварительно сбалансированного режима. Если
режим несбалансирован, автоматически выполняется предварительная балансировка.
Эквивалентирование не может быть выполнено для разошедшегося расчета режима.
Эквивалентная схема становится текущей, замещает исходную и является сбалансированной.
Следует заметить, что все методы эквивалентирования являются приближенными, что приводит к погрешностям при расчетах режимов, отличных от того, для которого
выполнен эквивалент.
В программе реализованы следующие способы эквивалентирования:
3. Эквивалентирование в токах – основной способ. При его выполнении мощности эквивалентируемых узлов заменяются узловыми токами:
̇
⁄
После эквивалентирования в узлах примыкания восстанавливаются мощности, в
них включены мощности исключенных узлов и потери на их передачу. Эквивалентирование выполняется раздельно для мощностей генерации и нагрузки. Шунтовая часть эквивалентируемых узлов и ветвей (генерация ЛЭП и шунты эквивалентируемых узлов)
разносятся в шунты узлов примыкания.
4. Эквивалентирование в шунтах – вспомогательный способ. Узловые мощности
исключаемых узлов пересчитываются в шунты:
⁄
̇
и выполняется эквивалентирование. После этого шунты узлов примыкания отражают
мощности эквивалентируемых узлов, эквивалентные мощности в узлах примыкания автоматически не восстанавливаются, потому что в этом случае невозможно различить,
какая доля шунта в узле примыкания появилась от эквивалентирования реальных шунтов и емкостной проводимости линий на землю, а какая – от пересчета мощности. При
необходимости можно пересчитать весь шунт в мощность, задав соответствующий параметр.
5.
Промежуточный способ – комбинация двух предыдущих:
̇
(
)
̇
Задаются доли мощностей нагрузки и генерации, пересчитывающихся в шунт.
Выбор подходящего способа эквивалентирования зависит от поставленной цели и конкретной электрической сети. Все способы приводят к различным параметрам узлов примыкания и связей между ними и к сбалансированному режиму.
Следует избегать пересчета в шунты мощностей генерации (хотя такое возможно), т.к. это приводит в появлению отрицательных активных сопротивлений в эквивалентных ветвях.
Для настройки параметров эквивалентирования предназначена таблица Параметры – Эквивалент, расположенная в меню Расчеты:
28
Таблица настройки параметров эквивалентирования
Отмеченные узлы – можно сохранить или эквивалентировать;
Эквивалент узлов с фикс. V – можно разрешить или запретить эквивалентирование узлов с фиксированным модулем напряжения. Следует учитывать, что исключение таких узлов может привести к значительным погрешностям;
Учет потерь при разносе генерации:
Да – потери на передачу мощности учитывают в эквивалентной мощности генерации, баланс генерации не сохраняется;
Нет – потери на передачу учитываются в эквивалентной нагрузке, баланс генерации сохраняется;
Доля нагрузки, пересчитываемая в шунт [0-1] и Доля генерации, пересчитываемая в шунт [0-1] – задают долю нагрузки и генерации, пересчитываемой в шунт ( ):
0 – эквивалент в токах, 1 – эквивалент в шунтах, при других значениях из диапазона [0-1]
используется промежуточный способ;
Удаление ветвей с сопротивлением большим – позволяет удалять эквивалентные ветви с полным сопротивлением, большим заданного. Потоки мощности по
удаляемым ветвям добавляются к нагрузке узла;
Пересчет шунтов в нагрузку в узлах примыкания:
Нет – после эквивалентирования мощность, пересчитанная в шунт, обратно не
восстанавливается;
Да – после эквивалентирования все шунты в узлах примыкания пересчитываются
в соответствующую мощность.
2.4. Контролируемые величины
Контролируемые величины используются при проведении различных вариантных
и последовательных расчетов и позволяют проследить изменения практически любых
величин, используемых в программе. Например, необходимо рассчитать серию режимов
с различным составом включенных линий и контролировать ряд параметров режима
(напряжения в некоторых точках, перетоки, токовую загрузку отдельных линий и т.п.).
Наиболее часто таблица контролируемых величин используется при утяжелении. Контролируемые величины состоят из описаний и значений (меню Открыть–Контр-е величины).
29
Меню «Контролируемые величины»
Для контроля параметра его надо внести в таблицу описаний контролируемых
величин (таблица открывается командами Открыть – Контр-е величины – Описание).
Для простых описаний можно использовать локальное меню табличного редактора
(Таблица – Добавить в КВ), курсор нужно предварительно установить на нужную величину (например, напряжение контролируемого узла). Добавляется не само значение, а
его описание (например, для узла это номер узла и идентификатор поля (ny=1 vras –
расчетное напряжение узла 1)), это позволяет использовать описания контролируемых
величин в различных схемах.
После формирования описаний контролируемых величин, данные о них можно
сохранить на диск, использовав тип файла контр-е величины.kpr, и в дальнейшем
применять в расчетах.
Вызов команды «Добавить в КВ»
Две команды, связанные с расчетом значений контролируемых величин, находятся в меню Расчеты – Контр-е величины:
Меню «Контролируемые величины»
Очистить таблицу КВ – очистить таблицу значений и привести ее в соответствие
с описанием.
30
Добавить КВ – добавить значение контролируемых величин в таблицу Значений
и открыть ее вручную.
График – выводит на экран график контролируемых величин.
Обычный алгоритм работы с таблицами контролируемых величин:
1. Подготовить описание контролируемых величин или загрузить с диска (тип
файла – контр-е величины.kpr).
2. Очистить таблицу значений.
3. Выполнить коррекцию режима (отключить/включить, изменить параметры, загрузить другой режим и т.д.).
4. Добавить контролируемое значение.
5. Перейти к п. 3 и т.д.
В более сложных ситуациях таблицу описаний контролируемых параметров можно формировать вручную:
Отм – отметка для контроля сортировки строк.
Номер – уникальный номер контролируемой величины (обязательно!).
Название – появляется в заголовке таблицы значений контролируемых величин.
Тип – вид функции (Значение, Сумма, Минимум, Максимум, Среднее).
Таблица – идентификатор таблицы.
Выборка – выборка строк из таблицы.
Формула – формула, выполняемая в столбцах из выборки.
Точность – точность отображения в таблице Значений.
Mash – масштаб отображения в таблице Значений.
С составе RastrWin3 есть два макроса, которые могут использоваться для автоматизации вариантных расчетов:
1.
Информация о файлах режима.rbs (меню Расчеты – Выполнить – Информация о файлах режима) – записывает в таблицу контролируемых значений
общую информацию (число узлов, ветвей, суммарные мощности и потери и
т.д.) по каждому режимному файлу, найденному в указанном каталоге. Макрос
использует подготовленный файл контролируемых величин (common.kpr в каталоге RastrWin3). Макрос можно модифицировать и использовать для получения заданного набора информации из множества файлов режима, находящихся в одном каталоге.
2.
Поочередное отключение отмеченных ветвей.rbs (меню Расчеты – Выполнить – Варианты – Поочередное отключение отмеченных ветвей) – производит поочередное отключение отмеченных ветвей, расчет режима и добавляет значения в таблицу контролируемых значений (должна быть подготовлена пользователем заранее).
2.5. Утяжеление
При утяжелении режима производится расчет серии установившихся режимов
при изменении параметров в соответствии с заданной траекторией утяжеления. Критерием нахождения предельного режима является сходимость расчета режима. Дополнительным критерием нахождения предельного режима может служить достижение экстремума (максимума или минимума) по отмеченным контролируемым величинам (мощности по сечениям, потерям, напряжениями и т.д.). Выполняется для определения пре31
дельных перетоков мощности по сечениям (наборам линий, без которых сеть разделяется на два несвязных района). Для расчета используется процедура, называемая утяжелением режима, и заключающаяся в следующем:
задается множество узлов, в которых будет осуществляться изменение параметров режима (изменение нагрузки, генерации, модуля напряжения для регулируемых узлов, угла напряжения для балансирующих узлов), со значениями
их приращений. Это множество называется траекторией утяжеления;
проводится серия расчетов режимов при последовательном изменении утяжеляемых параметров на заданную величину;
при аварийном окончании одного из расчетов осуществляется возврат к последнему из сбалансированных режимов, и следующее приращение выполняется на величину в два раза меньшую предыдущей (деление шага пополам):
Деление шага пополам
последняя процедура повторяется до тех пор, пока не будет достигнут предельный режим с заданной точностью.
Для задания узлов, в которых осуществляется изменение параметров, может использоваться траектория по районам. В этом случае прирост мощности разбивается
по узлам района пропорционально их доле в нагрузке района.
В программе предусмотрено два типа утяжеления: быстрое и стандартное (задается в параметрах утяжеления Расчет – Параметры – Утяжеление).
Параметры для расчета «Утяжеления»
При быстром утяжелении изменение параметров узлов осуществляется во внутреннем цикле расчета режима. Поэтому предельный режим получается наиболее быстро. Но при быстром утяжелении критерием нахождения предельного режима может
быть только сходимость расчета установившегося режима (нельзя определить экстремум по контролируемым величинам). Так же при быстром утяжелении нельзя отследить
изменение параметров в ходе утяжеления.
При стандартном утяжелении процесс расчета разбит на шаги, каждый из которых соответствует сбалансированному промежуточному режиму. После выполнения
каждого шага возможно автоматическое занесение значений контролируемых величин в
32
соответствующую таблицу, что позволяет отследить их изменение. Так же после каждого шага может быть выполнен заданный макро, что позволяет дополнить траекторию
утяжеления различными условными параметрами (например, отключить шунт, если
напряжение в выбранных точках меньше заданной величины и т.п.). Сам процесс стандартного утяжеления можно разбить на следующие этапы:
Пошаговое выполнение расчета утяжеления
33
Задание траектории утяжеления производится в таблицах Приращения_Узлы,
Приращения_Районы меню Траектория.
Вид рабочей области при расчете «Утяжеления»
Задание утяжеления по узлам:
Параметры «Утяжеления» по узлам
Запуск утяжеления осуществляется кнопкой
RastrWin3.
на панели инструментов
Построим график контролируемых величин при помощи команды График (Расчет–Контр-е величины–График).
34
Расчет «Утяжеления»
Вызов команды «График» для контролируемых величин
35
Указываем значения по осям X и Y:
Задание значений по осям X и Y
График утяжеления для узла 40 (контроль по V)
Утяжеление можно проводить в автоматическом режиме с помощью команд
«Начать» и «Продолжить»:
«Начать» соответствует кнопке на панели инструментов
.
«Продолжить» позволяет, не сбрасывая значения контролируемых величин,
продолжить утяжеления. В основном это требуется после изменения параметров утяжеления, например, изменения направления утяжеления с помощью изменения шага утяжеления на –1.
36
Изменение параметров «Утяжеления» для его продолжения
«Продолжаем» утяжеление:
Результат расчета «Утяжеления» с возобновлением
37
Можно также рассчитать утяжеление в пошаговом режиме с помощью команд
Формирование КВ, Инициализация, Шаг (меню Расчеты – Утяжеление – По шагам).
Расчет утяжеления «по шагам»
Формирование КВ – производится автоматическое формирование таблицы описаний контролируемых величин на основе заданной траектории утяжеления. В таблицу
заносятся все величины, по которым задано ненулевое приращение. При необходимости автоматический режим можно отключить и выполнять эту команду вручную, а затем
откорректировать список КВ.
Инициализация – выполняется перед началом утяжеления. Производится балансировка исходного режима, и устанавливаются следующие параметры утяжеления
(меню Расчеты – Параметры – Утяжеление):
Текущий шаг: 1;
Суммарный шаг: 0;
Деление шага: Отключено.
При необходимости эти параметры можно задать вручную.
Шаг – основная команда при утяжелении режима. При ее выполнении получается
новый сбалансированный установившийся режим. Параметры, входящие в траекторию
утяжеления, увеличиваются на заданную в ней величину, умноженную на величину текущего шага. Если полученный режим сходится, работа команды заканчивается. Если
режим не сбалансируется, происходит откат к начальному режиму и деление величины
текущего шага пополам. Процедура может повторяться до тех пор, пока полученные
приращения параметров траектории, умноженные на величину текущего шага, не станут
меньше заданных в параметрах утяжеления.
При использовании дополнительного критерия поиска предельного режима – экстремума по выбранным контролируемым параметрам – алгоритм выполнения команды
Шаг другой. В этом случае на первом шаге утяжеления производится запоминание
направления изменения контролируемого параметра (увеличение или уменьшение), при
последующих шагах производится контроль направления и при его смене осуществляется выбор шага по следующему алгоритму:
1) рассматривается точка предполагаемого максимума (2) и две соседние точки
(1, 3);
2) находится больший из отрезков (a или b) и точка (4) на середине большего из
отрезков;
3) шаг выбирается таким образом, чтобы попасть в точку (4);
4) рассчитывается режим в новой точке.
38
Алгоритм выбора шага
Такой алгоритм выполняется на каждом шаге утяжеления. Для его правильной
работы необходимо, чтобы в контролируемые параметры попал не только сам контролируемый параметр, но и величина суммарного шага (при автоматическом формировании контролируемых параметров это требование выполняется, но при ручном это необходимо сделать).
Для отслеживания экстремума по выбранному параметру необходимо:
1. Сформировать контролируемые величины (Формирование КВ).
2. Отредактировать таблицу описаний контролируемых величин – добавить туда те
величины, по которым осуществляется поиск экстремума (мощности сечений, генерации и т.д.). Отметить эти величины.
3. В параметрах утяжеления (Расчеты – Параметры – Утяжеление) отключить
формирование описания контролируемых величин (Форм КВ: Нет), и включить
поиск экстремума по контролируемым величинам (Экстремум: Отмеч).
4. Провести утяжеление в автоматическом или ручном режиме.
Наиболее часто поиск экстремума используется при утяжелении по углу. Для задания утяжеления по углу тип узла в траектории утяжеления (меню Открыть – Траектория – Приращения_Узлы – Тип) задается как База. В узле (-ах) задается приращение угла напряжения (dDelta).
При использовании поиска экстремума по Р_г процесс утяжеления выглядит следующим образом:
39
DELTA_6/Р_г_6
-800
-850
-900
-950
-1000
-1050
-1100
-1150
-1200
-1250
-1300
-1350
-1400
-1450
-1500
-135
-130
-125
-120
-115
-110
-105
-100
Процесс утяжеления при использовании поиска экстремума
Результатом утяжеления является найденный экстремум.
Контроль ограничений по U, P, I. Управление функциями контроля осуществляется в таблице «Расчеты-Параметры-Утяжеление».
Для активизации всех функций контроля требуется поставить галочку в строках
«Включить контроль всех ограничений по U, P, I». Для отключения функций контроля по
U, I, P ставятся галочки в строках «Отключить контроль всех ограничений по U, P, I».
Перечень контролируемых полей приведен ниже:
40
node ("Узлы")
Имя
Заголовок
тип
Описание
umax
U_max
вещественный Максимальное напряжение
umin
U_min
вещественный Минимальное напряжение
pg_max PG_max вещественный Максимальная мощность Pg
pg_min PG_min вещественный Минимальная мощность Pg
pn_min
Pн мин
вещественный Минимум нагрузки, МВт
pn_max
Pн max
вещественный Максимум нагрузки, МВт
vetv ("Ветви")
Имя
Заголовок
тип
Описание
i_dop_r Iдоп_расч вещественный Расчетный I_доп
area ("Районы электрической сети")
Имя
Заголовок
тип
Описание
pn_min
Pн мин
вещественный Минимум нагрузки, МВт
pn_max
Pн max
вещественный Максимум нагрузки, МВт
pg_min
Pг мин
вещественный Минимум генерации, МВт
pg_max
Pг max
вещественный Максимум генерации, МВт
Ноль в ограничениях – не контролировать данную границу параметра.
Утяжеление не начинается, если есть ошибки в ограничениях и нарушения контролируемых ограничений.
Теперь перед началом утяжеления запускается пересчет ограничений по току на
основе температуры и других параметров.
Утяжеление останавливается если: 1) достигнут предел по существованию режима; 2) хотя бы один из параметров вышел за допустимый диапазон (по P диапазон расширен на величину «Точность P (Pmax)»).
В этой же таблице выставляется текущее значение температуры, перегрузки и
выборки для пересчета ограничений по току в ветвях.
2.6. Вариантные расчеты
Тип файла Вариантные расчеты предназначен для формирования списка изменений параметров электрического режима (состояние ветвей и узлов, мощности, сопротивления). Обычно вариантные расчеты используются для проведения серии расчетов с
заранее известными изменениями параметров одного или нескольких режимов и контроля некоторых выбранных величин (с помощью таблицы Контролируемые величины).
Для подготовки списка вариантных расчетов необходимо:
1. Создать новый файл вариантных расчетов (Файл–Новый–вариант-е р-ты-vrn).
2. Открыть таблицы для подготовки списка вариантных расчетов (Открыть – Вариантные р-ты – Варианты_Название и Варианты_Содержание).
3. При необходимости сохранить подготовленные варианты (Файл – Сохранить как
... – тип файла: «вариант-е р-ты.vrn»).
41
Таблица Варианты_Название используется для задания нумерации, названия и
состояния варианта:
S – состояние варианта (отключенный вариант исключается из списка);
Номер – уникальный номер варианта;
Название – название варианта.
Таблица Варианты_Содержание используется для описания изменений, вносимых в режим:
S – состояние изменения (отключенное изменение не вносится в режим);
Номер – номер варианта, которому соответствует данное изменение;
Тип – тип изменения (отключение линии, изменение параметров и т.д.).
Значения следующих параметров зависят от типа изменения:
Nу/Nb – номер узла или номер начала линии;
Ne – номер конца линии;
Np – номер параллельной линии;
Значение1, Значение2, ЗначениеЗ – значения изменяемых параметров.
Тип изменения
Описание
Значения
Отключение или включение ветви
Значение1=0 – Отключить
Значение1=1 – Включить
Ветвь RXB
Изменение параметров ветви
Значение1 – R
Значение2 – X
Значение3 – B
Ветвь Кт/Nанц
Изменение Кт или N_анцапфы
Значение1 – Кт
Значение2 – N_aнц
Ветвь N_реакт
Изменение числа реакторов на линии
Значение1 – Nр-р_нач
Значение2 – Nр-р_кон
Узeл сост.
Отключение или включение узла
Значение1=0 – Отключить
Значение1=1 – Включить
Узел PQнаг
Изменение нагрузки узла
Значение1 – Р_наг
Значение2 – Q_наг
Узел PQген
Изменение генерации узла
Значение1 – Р_ген
Значение2 – Q_ген
Узел VQlim
Значение1 – V_зд
Изменение заданного модуля и диапаЗначение2 – Q_min
зонов реактивной мощности
ЗначениеЗ – Q_max
Узел BGш
Изменение параметров шунта в узле
(постоянная часть)
Значение1 – V_зд
Узел N_реакт
Изменение числа реакторов в узле
Значение1 – Nр-р
Ветвь сост.
42
Если значение не задано, параметр не изменяется! (в отличие от большинства
таблиц, где незаданное значение считается нулем, в этой таблице нуль и пустое поле
имеют различный смысл).
Выбор типа узла (ветви)
Пример заполнения таблиц Вариантные расчеты:
Заполнение таблицы «Варианты_Название»
Заполнение таблицы «Варианты_Содержание»
Вариант 1 – отключение ветви 1–6.
Вариант 2 – изменение P генерации узла 803.
Вариант 3 – включает в себя отключение трех линий, изменение нагрузки узла
1676, изменение заданного модуля напряжения и диапазонов реактивной мощности в
узле 811 и изменение проводимости шунта в узле 17.
43
Для обработки вариантов предназначен макрос Вариантные расчеты (Расчеты
– Выполнить – Варианты – Вариантные расчеты). При запуске макрос запрашивает
имя файла базового режима. Действие макроса заключается в следующем:
1. Очистить таблицу значений контролируемых величин.
2. Для каждого неотключенного варианта:
загрузить базовый режим;
приложить изменения соответствующего варианта;
рассчитать режим;
добавить контролируемые значения в соответствующую таблицу.
2.7. Отключаемые реакторы в узлах и линиях
В программе RastrWin3 существуют реакторы типа шунт (в узлах) и линейные реакторы (в ветвях):
1. В узлах (таблица Шунты, меню Открыть – Узлы – Шунты):
G_ш, В_ш – неотключаемый шунт (соответствует старой версии и импортируется
из макета ЦДУ);
G_р-р, В_р-р – проводимость одного реактора;
N_р-р – число отключаемых реакторов.
Общая проводимость шунта в узле (В_расч) вычисляется по формуле:
В_расч = В_ш + N_р-р*В_р-р.
В случае, когда число реакторов равно нулю (при ненулевой проводимости реактора), расчетное поле S_р-р показывает, что реактор отключен.
По умолчанию в таблице Шунты задана выборка (по ненулевой проводимости),
при начальном вводе шунтов ее необходимо убрать.
2. В ветвях (таблица Линейные реакторы, меню Открыть – Ветви):
Nр-р_нач – число реакторов в начале линии;
Gр-р_нач, Вр-р_нач – проводимость одного реактора;
Nр-р_кон – число реакторов в конце линии;
Gр-р_кон, Вр-р_кон – проводимость одного реактора;
Sузл нач – признак переноса линейного реактора в узел при отключении линии;
Sузл кон – признак переноса линейного реактора в узел при отключении линии.
Потоки мощности в линии автоматически вычисляются с учетом этих реакторов.
Признак переноса линейного реактора в узел срабатывает только для отключенной линии (для включенной его установка не приводит к изменению расчета). При отключении
линии и установке признака переноса его проводимость, умноженная на число реакторов, добавляется к проводимости соответствующего узла.
2.8. Сравниваемые данные
Сравниваемые данные применяются при проведении различных вариантных и
последовательных расчетов и позволяют проследить изменения любых величин, используемых в программе. Например, необходимо рассчитать серию режимов с различным составом включенных линий и сравнить с эталонными значениями ряд параметров
режима (напряжения, перетоки, токи).
Можно создавать различные наборы сравниваемых данных (исходные данные,
результаты расчетов и т.п.), загружать и сохранять их на диск. Для этого существует тип
файла – Сравниваемые данные.sv.
44
Для создания набора сравниваемых данных необходимо:
1. Выбрать в меню Файл – Новый – Сравниваемые данные.sv.
2. Добавить сравниваемую величину (нагрузка, генерация и т.д.): установить курсор
мыши на заголовок нужной величины и в контекстном меню выбрать команду
Доб для сравнения (на рисунке – «2»). Также возможно непосредственное редактирование параметров сравнения с помощью таблицы Параметры сравнения
(на рисунке – «1»).
2
1
Таблицы необходимые для сравнения данных
3.
Различные наборы сравниваемых данных можно сохранять и загружать, используя тип файла Сравниваемые данные.sv.
1.
В меню Расчеты – Сравнения есть три команды:
Запомнить – запоминает текущие значения сравниваемых данных и создает
формы для сравнения (на рисунке – «2»). Для каждого параметра в списке сравниваемых.
Меню «Сравнения»
45
2.
3.
Загрузить – загружает запомненные значения с диска.
Сохранить – сохраняет запомненные значения сравниваемых величин на диск в
набор CSV-файлов.
Имя файла должно начинаться с буквы s (как в предлагаемом шаблоне).
При работе со сравниваемыми данными различают две основные ситуации:
1. Сравнение осуществляется в пределах одного файла режима. В этом случае
команды Загрузить и Сохранить не используются. Например, для сравнения используются нагрузка (Р_наг) и потребление (Р_ген). Их необходимо добавить для сравнения
(команда Доб для сравнения в меню заголовка) и запомнить их значения для последующего сравнения (Расчеты – Сравнения – Запомнить). В меню Открыть – Сравнить
появится таблица «Сравнение параметров Узлы».
Поскольку в данный момент значения запомненных параметров (после названия
добавлено «сохр») совпадают с текущими – разность равна нулю. Теперь можно проводить любые изменения в загруженной схеме (менять нагрузку, отключать ветви и т.д.) В
таблице «Сравнение параметров Узлы» всегда будут отображены значения текущих и
запомненных параметров и разность между ними.
Значения в таблице обновляются после расчета режима или выполнения команды Обновить.
Таблица «Сравнение параметров Узлы»
2. Сравнение осуществляется между двумя различными режимными файлами.
Файлы могут отличаться числом узлов, ветвей и т.д. В этом случае для передачи запомненных значений величин от одного режима к другому режиму используются команды
Расчеты – Сравнения – Сохранить и Загрузить. При выполнении загрузки используются ключевые поля (номера узлов, районов и т.д.).
46
Таблица «Сравнение параметров Узлы» после изменения нагрузки в узлах 837, 807 и 1
2.9. Односторонние отключения ЛЭП
Для моделирования одностороннего отключения ЛЭП поле состояния линии может принимать 4 значения, которые изображаются пиктограммами («включено», «отключено», «отключено в начале» и «отключено в конце»):
Изображение состояния линии в таблице «Ветви»
Как обычно, переключение между состоянием «включено» или «отключено» осуществляется щелчком мыши. Для доступа к дополнительному меню предназначен маленький треугольник в правой части поля. При щелчке по нему появляется дополнительный список:
47
Пиктограммы отключения
Первое значение – ЛЭП отключена с двух сторон, второе – в начале (около узла,
указанного первым), третье – в конце.
Для отображения результатов одностороннего отключения предназначена форма
Открыть – Ветви – Загрузка.
Результаты одностороннего отключения ЛЭП
Для корректного отображения результатов одностороннего отключения в таблицу
Ветви (vetv) введены поля Vнач и Vкон – напряжения в начале и конце ветви. Для
включенной ветви они совпадают с напряжениями соответствующих узлов, для односторонне отключенной – одно их них является напряжением на разомкнутом конце.
Для односторонне отключенной линии перенос линейного реактора в узел не
осуществляется (см. раздел 2.7. Отключаемые реакторы в узлах и линиях).
2.10. Генераторы
Дополнительная (опционная) таблица Генераторы предназначена для управления активной и реактивной генерацией и состоянием генератора. При отсутствии данных
по генераторам в узле модуль расчета режима использует заданный в узле параметр
Р_ген. При задании в узле хотя бы одного генератора мощность генерации узла вычисляется как сумма мощностей включенных генераторов во время расчета УР. В одном
узле может быть произвольное число генераторов.
Для подготовки информации по генераторам существует форма Открыть – Генераторы (Ур) – Генераторы (Ур).
Таблица ввода данных по генераторам
S – состояние генератора (включен/отключен).
Название – название генератора.
N узла – номер узла, в который подсоединен генератор.
48
P – активная мощность генерации.
Pmin, Pmax – минимальная/максимальная активная генерация.
Qmin, Qmax – минимальная/максимальная реактивная генерация.
N_PQ – номер PQ-характеристики (диаграмма мощности генератора).
При расчете установившегося режима мощности узла (Р_ген, PG_min, PG_max,
Qmin, Qmax) пересчитываются на основании заданных в таблице генераторов с учетом
их состояния:
Расчет УР с учетом состояния генераторов
Дополнительно можно задать зависимость Qmin/Qmax генератора от его активной мощности Р. В этом случае в графе N_PQ нужно задать номер зависимости Q(Р) и
открыть таблицу Диаграмма PQ (Открыть – Генератор (УР))
2.10.1.
Диаграмма PQ
Таблица «Диаграмма PQ»
Реактивные мощности будут пересчитываться в соответствии с заданной активной мощностью.
Диаграмма PQ
49
2.10.2.
Точный метод расчета Qmax
Уточненная модель генераторов введена для учета ограничения по максимальной располагаемой реактивной мощности генераторов. Располагаемая реактивная
мощность генераторов ограничивается сверху двумя факторами:
1) ток статора не должен превышать максимально допустимого значения;
2) ток возбуждения не должен превышать максимально допустимого значения
(при номинальной частоте этому соответствует ограничение величины ЭДС, генерируемой в статоре)
где
– предельно допустимые кратности перегрузки по токам статора и ротора.
Соответственно имеются два ограничения по максимальной реактивной мощности:
Ограничение реактивной мощности по току статора (
√(
):
)
Ограничение реактивной мощности по ЭДС
() определяется выражением:
Поскольку должны выполняться оба ограничения – и по току статора, и по току ротора, – то берется наименьшее из двух значений.
Для расчета Qmax необходимо включить данную функцию в меню
«Расчеты/Параметры/Режим/Точный метод расчета Qmax».
Точный расчет Qmax
Точный метод расчета Qmax – Да – расчет Qmax для генераторов по заданным параметрам; Нет – расчет производится по стандартному алгоритму. По умолчанию – Нет.
50
– синхронное сопротивление генератора, отн.ед;
– номинальный коэффициент мощности;
– кратность допустимой перегрузки по току статора (к номинальному току статора);
– кратность допустимой перегрузки по току ротора (к номинальному току ротора, т. е. отношение максимально допустимой ЭДС к ее номинальному значению);
– номинальная мощность генератора, МВт;
– номинальное напряжение генератора, кВ.
Для расчета Qmax задание всех выше перечисленных параметров обязательно,
также не следует объединять генератор с повышающим трансформатором (эквивалентирование).
Ограничения на максимум генерации реактивной мощности пересчитываются в
процессе расчета режима в зависимости от напряжения и допустимой перегрузки по току статора и ротора. Если напряжение в генераторном узле становится ниже номинального, Qген устанавливается из условия максимального тока статора (генератор меняет
свой тип на «Ген+»), как это показано на рисунке (область работы заштрихована).
Зависимость
от напряжения
2.11. Зависимость допустимого тока от температуры
Для ЛЭП можно задать зависимость допустимого тока от температуры. Задается
столбец I_доп_25 – допустимый ток при температуре 25 °С – а расчетное значение вычисляется и записывается в столбец I_доп_расч – расчетный допустимый ток. Для
каждой ветви задается номер зависимости допустимого тока от температуры. Сама зависимость задается в отдельной таблице График_Iдоп_от_Т и может быть выбрана индивидуально для каждой линии. Температура провода задается следующими параметрами (в порядке понижения приоритета): Тс ветви, Тс района, Тс территории, Тс объединения, Тс схемы. Расчет выполняется функцией Расчеты – Доп.ток от Т.
51
1. Задание допустимого тока при температуре 25 °С и зависимости его от
температуры
В таблицу Токовая загрузка ЛЭП (меню Открыть – Ветви – Токовая загрузка
ЛЭП) вводятся:
N_I(t) – номер зависимости допустимого тока от температуры (сама зависимость
задается в таблице Открыть – Ветви – График_Iдоп_от_Т);
I_доп_25 – допустимый ток при температуре 25 °С (номинальный равен единице
в о.е.);
I_доп_обор – допустимый ток оборудования (не зависит от температуры), задается опционально;
Тс – температура для ветви;
Расчетные величины:
I_доп_расч – расчетный допустимый ток;
I/I_доп(%) – расчетная токовая загрузка.
Таблица «Токовая загрузка ЛЭП»
2. Определение температуры
Для определения температуры окружающей среды используется следующий алгоритм:
если задана температура (Тс) ветви, то она используется при расчете (примечание: для задания температуры ветви, равной нулю, следует задавать небольшое
положительное число);
если задана температура (Тс) района/территории/объединения, которому принадлежит узел начала ветви, то она используется при расчете (примечание: для
задания температуры района/территории/объединения, равной нулю, следует задавать небольшое положительное число);
если температура нигде не задана, то используется температура, заданная при
вызове функции Расчеты – Доп.ток от T;
если не задан номер зависимости от температуры N_I(t), то расчетный допустимый ток I_доп_расч будет равен I_доп_25;
в качестве расчетного тока выбирается меньший из двух – либо расчетный при
заданной температуре, либо ток оборудования (если задан).
52
Зависимость I_доп от Т
Зависимость допустимого тока от температуры задается в таблице Расчеты –
Доп.ток от T:
Num – номер зависимости Iдоп(t);
Tc – температура;
I_доп – допустимый ток в относительных единицах (равен 1 при температуре
25°С )
3. Расчет допустимого тока от температуры
Расчет допустимого тока от температуры осуществляется при вызове функции
Расчеты – Доп.ток от T.
Окно ввода параметров для расчета I_доп от Т
Поле Температура в таблице используется, если не задана температура ветви/района/территории/объединения, поле Аварийная нагрузка (%) – если допустимый
ток рассчитывается с учетом заданной аварийной перегрузки в процентах. Поле Выборка задает выборку ветвей, по которой пересчитывается допустимый ток.
2.12. Структурный анализ потерь
Структурный анализ потерь выполняется по следующим характеристикам:
тип потерь (нагрузочные, постоянные);
тип оборудования (ЛЭП, трансформатор, реактор/БСК);
номинальное напряжение;
район и объединение.
Для анализа потерь по номинальным напряжением используется таблица Потери
(меню Открыть – Потери, номинальные напряжения необходимо завести вручную или
использовать макрос Номинальные напряжения). Таблица имеет вид:
53
Таблица «Потери»
Здесь:
U_ном – номинальное напряжение;
dP – суммарные потери (нагрузочные и постоянные);
dP_ЛЭП – нагрузочные потери в ЛЭП;
dP_Tp-p – нагрузочные потери в трансформаторах;
Корона – постоянные потери в ЛЭП;
ХХ_Тран – потери холостого хода в трансформаторах;
dP_Ш-нт – потери в шунтах узлов.
Для анализа структуры потерь в районах предназначена таблица Районы+Потери (меню Открыть–районы–Районы+Потери). Для этого используются подготовленные в таблице Потери номинальные напряжения. Таблица имеет вид:
Таблица «Районы+Потери»
Здесь:
Dp – суммарные полные потери в районе;
dP_Harp – суммарные нагрузочные потери;
dP_ЛЭП – нагрузочные потери в ЛЭП;
dP_Tp – нагрузочные потери в трансформаторах;
dP_nocт – суммарные постоянные потери;
Корона – потери на корону в ЛЭП;
ХХ_тр-р – потери холостого хода в трансформаторах;
dP_Ш – потери шунтов в узлах.
Аналогичная таблица Объединения+Потери имеется для объединений:
54
Таблица «Объединения+Потери»
2.13. Особенности расчета режима
Учет ограничений по реактивной мощности
2.13.1.
При расчете режима решаются уравнения баланса мощностей в полярных координатах:
(
∑
∑
(
(
)
)
(
)
)
( )
( )
По способу задания исходных данных различают три типа узлов:
Дано
Найти
Тип
Нагрузка, PQ-тип
Балансирующий,
-тип
Идеальный генератор, PV-тип
При решении системы уравнения баланса активной мощности записываются для
узлов PQ- и PV-типов. Уравнения баланса реактивной мощности записываются только
для узлов PQ-типа. Соответственно неизвестными являются углы напряжений в узлах
PQ-, PV-типов и модули напряжений в узлах PQ-типа. Активная мощность в узлах V типа и реактивная мощность в узлах V - и PV-типов определяется после окончания итерационного решения непосредственной подстановкой во второе уравнение системы
уравнений баланса мощностей найденных V и .
Для реальных генераторных узлов принято моделировать действие автоматического регулятора возбуждения (АРВ) с помощью кусочно-линейной зависимости ( ).
( ) , решение будет
В соответствии с внешней характеристикой системы
найдено в одной из точек 1–3. Обычно эту зависимость задают набором из трех ограничений:
55
Кусочно-линейная зависимость реактивной мощности генератора от напряжения
и возможные решения (1, 2, 3) при различных внешних характеристиках системы
Такой генераторный узел моделируется тремя типами узлов:
1. Узел PV-типа – прямая A изображенная на графике зависимости реактивной
мощности генератора от напряжения,
2. Узел PQmax-типа с заданной реактивной мощностью
– прямая В (на графике зависимости реактивной мощности генератора от напряжения),
3. Узел PQmin-типа с заданной реактивной мощностью
– прямая С (на графике зависимости реактивной мощности генератора от напряжения).
Моделирование зависимости реактивной мощности генератора от напряжения
56
В зависимости от заданного начального приближения выбирается один из трех
перечисленных вариантов поведения узла. Затем проводится решение системы нелинейных уравнений. Полученное решение проверяется на соблюдение ограничений. В
зависимости от текущего типа узла возможны четыре ситуации нарушения ограничений,
показанных на рисунке:
1. Для узла PV-типа нарушение верхнего предела приводит к ограничению его
реактивной мощности до
и смене типа на PQmax. В таком узле появляется небаланс реактивной мощности, имеющий дефицитный характер. Смена
типа – PV PQmax.
2. Для узла PV-типа нарушение нижнего предела приводит к ограничению его реактивной мощности до
и смене типа на PQmin. В таком узле появляется
небаланс реактивной мощности, имеющий избыточный характер. Смена типа –
PV PQmin.
3. Для узлов PQmax-типа увеличение модуля напряжения выше заданного приводит к установке его напряжения
и смене типа на PV. В таком узле и в
связанных с ним узлах появляется небаланс реактивной мощности, имеющий в
целом избыточный характер. Смена типа – PQmax PV
4. Для узлов PQmin-типа уменьшение модуля напряжения ниже заданного приводит к установке его напряжения
и смене типа на PV. В таком узле и в
связанных с ним узлах появляется небаланс реактивной мощности, имеющий в
целом дефицитный характер. Смена типа – PQmin PV.
Для обнаруженного нарушения ограничений производятся необходимые смены
типов узлов и решение уравнений баланса мощностей повторяется до тех пор, пока все
ограничения не будут соблюдены.
Из соображений надежности получения решения в первую очередь учитываются
ограничения, ведущие к дефициту мощности (т.е. разрешаются смены типов PQmin PV
и PV PQmax), а ограничения, ведущие к избытку (PV PQmin, PQmax PV), учитываются только при отсутствии первых.
Нарушение ограничений в случаях 3 и 4 (PQmax PV и PQmin PV, см. зависимость Q(V) выше) является опасным для сходимости. Поэтому при грубых нарушениях
эти ограничения начинают учитываться сразу после их обнаружения в ходе итерационного процесса, не дожидаясь точного решения уравнений баланса мощностей. Более
того, при очень грубых нарушениях этих ограничений последняя итерация повторяется
заново при измененных типах этих узлов.
В качестве примера на графике А показан типичный процесс сходимости без использования стартового алгоритма.
Графики сходимости: (А) без использования и (B) с использованием стартового алгоритма
57
Решение начинается с так называемого «плоского старта» – номинальных модулей напряжений и нулевых узлов. Все генераторные узлы имеют PV-тип. Решение выполняется за 3 итерации, затем проверяется соблюдение ограничений, обнаруживаются
нарушенные ограничения типа 1 и 2 (см. зависимость Q(V) выше) в 67 узлах, но смена
типа производится только для PV PQmax и решение повторяется. На пятой итерации
снова достигается сходимость, и снова появляются нарушенные ограничения типа 1 (в
одном узле), на шестой итерации, наконец-то, остаются только нарушенные ограничения типа 2 (в 40 узлах) и для них производится смена типа PV PQmin. После этого избыток реактивной мощности перераспределяется на другие узлы и на 8-й итерации обнаруживаются нарушенные ограничения вида 2 и 3. На оставшихся итерациях происходит процесс учета небольших по величине нарушений ограничений.
Для сравнения приведен процесс сходимости той же задачи при использовании
стартового алгоритма (график B). На первой итерации работает стартовый алгоритм, в
ходе которого улучшается начальное приближение, и генераторные узлы распределяются по типам (PV, PQmax, PV, PQmin). Со второй итерации включается основной метод
решения, который после выполнения одной итерации обнаруживает грубо нарушенные
ограничения и производит смену типов узлов PQmax PV в двух узлах, что приводит к
увеличению небалансов на третьей итерации. Итерационный процесс, несмотря на это,
сходится к решению значительно быстрее, чем без использования стартового алгоритма. Это объясняется тем, что в основном алгоритм угадал распределение генераторных
узлов по типам.
Статические характеристики нагрузки
2.13.2.
Обычно применяемое задание нагрузки постоянной активной и реактивной мощностью является лишь одним из возможных вариантов. В зависимости от характера потребителя различают следующие способы:
1. Нагрузка задана постоянным сопротивлением шунта
,
. В
этом случае мощность является квадратичной функцией от напряжения, и эта
⁄
( )
⁄ .
зависимость имеет вид: ( )
2.
Нагрузка задана постоянным током
нейной функцией от напряжения: ( )
, тогда мощность является ли( )
3.
Нагрузка задана постоянной мощностью P=const, Q=const, то есть мощность
не зависит от напряжения.
Все эти варианты задания нагрузки обобщены в так называемой статической характеристике нагрузки по напряжению (СХН), имеющей вид
( )
( )
где
сти; условия
[
[
(
)
(
) ]
(
)
(
) ]
– коэффициенты полинома СХН по активной и реактивной мощнопри
выполняются, если
и
. Нагрузка в обобщенной характеристике соответствует ситуации:
– постоянные сопротивления
– постоянный ток
– постоянная мощность
58
Любым комбинациям перечисленных способов задания нагрузки соответствуют
СХН со своими наборами коэффициентов. Сказанное иллюстрирует график ниже.
Статические характеристики
При работе с программой RastrWin3 статические характеристики нагрузки задаются следующим образом:
в графе, таблицы «Узлы» задается номинальная мощность, т.е. мощность,
соответствующая номинальному напряжению.
N_схн
Задание СХН в таблице «Узлы»
Для изменения номера статической характеристики необходимо активировать команду «Прямой ввод кода» в контекстном меню заголовка столбца N_схн;
в графе «СХН» задается номер статической характеристики. Каждый набор
коэффициентов определяется своим номером;
в таблице «Полиномы» задаются коэффициенты, соответствующие номерам статических характеристик.
59
Вызов команды «Прямой ввод кода»
Номер СХН
Коэффициенты СХН
Таблица «СХН»
В таблице «Узлы-СХН» можно посмотреть на сколько отклонились значения
мощностей от исходных при расчете режима:
Таблица «Узлы-СХН» (анализ отклонения мощностей)
Такой способ принят потому, что, как правило, в ЭС имеется большое количество
одинаковых СХН. Коэффициенты не задаются для СХН с номерами 1 и 2, т.к. для них
значения «зашиты» в программу.
СХН1:
( )
(
)
(
)
60
[
( )
(
)
[
(
(
) ]
)]
{
(
(
)
(
)
)
СХН2:
( )
[
(
[
( )
[
)
(
(
)
(
) ]
(
) ]
)]
{
(
(
)
(
)
)
Эти стандартные статические характеристики, используются для задания обобщенной типовой нагрузки, приведенной к напряжению 110 кВ (СХН 1) и 35 кВ (СХН 2), и
имеют вид:
Стандартные статические характеристики
2.13.3.
Расчет режима с учетом частоты
При обычном расчете режима в электрической сети должен существовать хотя бы
один узел, принимающий на себя возникающие небалансы мощности. Такой узел называется балансирующим. В то же время должен существовать хотя бы один узел с заданным углом и модулем напряжения. Такой узел называется базисным. Обычно считается, что базисный и балансирующий узлы совпадают.
Правило, что один узел принимает на себя все небалансы мощности, далеко не
всегда соответствует реальности. При задании нескольких балансирующих-базисных
узлов возникает и другая проблема – какой угол и модуль напряжения в них задать. Поэтому в программе RastrWin3 заложена дополнительная возможность расчета режима –
расчет режима с отклонением частоты.
61
Учет частоты в параметрах расчета режима
При включении этой возможности (в меню Расчет–Параметры–Режим–Учет частоты – Да) расчет режима проводится по отличному от стандартного алгоритму:
1.
Балансирующий узел в электрической сети отсутствует. В то же время в сети
должен быть задан базисный узел. Для этих целей используются стандартные средства. Но в обычном расчете значения
и
для балансирующего
узла определяются в ходе расчета режима, если же применяется расчет режима с учетом частоты, то базисный узел является обычным узлом, в котором
нужно задать
и
.
2.
Возникающие в сети небалансы мощности распределяются между выделенными генераторами по формуле:
( )
При этом учитываются диапазоны изменения генерирующей мощности:
( )
,
( ) – расчетная мощность генерации, используется в уравнении баланса активгде
ной мощности (Рг_расч);
– генерация, заданная в соответствующей графе (Р_г)
таблицы Узлы;
– генерация, использованная при расчете и заданная в соответствующей графе (PG_HOM) таблицы Узлы. Если не задавать эту величину, то программа
принимает
;
– диапазоны изменения генерации (PG_min, PG_max);
(
)⁄
– отклонение частоты от номинальной (отображается в Пара[(
)⁄
]⁄[(
)⁄
] – крутизна статической хаметры – Режим);
рактеристики по частоте генератора. Если
, то генератор в регулировании частоты не участвует и мощность свою не меняет. У генератора, участвующего в регулировании,
Зависимость ( ) для генерирующего узла показана на рисунке ниже.
Статические характеристики генератора по частоте
62
3. Частотный эффект нагрузки учитывается путем введения обобщенной статической характеристики нагрузки по частоте и напряжению:
(
)
[
(
)
(
)
]
где
– крутизна статической характеристики по частоте нагрузки. В частном случае
задания ( )
.
(
)
[
].
Для учета частотного эффекта нагрузки задается
.
При расчете режима с учетом частоты в систему уравнений баланса мощности
включаются все уравнения, в том числе и для базисного узла. За счет увеличения числа
уравнений добавляется новая неизвестная – отклонение частоты
. После решения
уравнений определяются модули и углы напряжений, а также отклонение частоты.
Узлы, участвующие в регулировании частоты, берут на себя возникающие небалансы мощности в соответствии со своей
и
. При равенстве всех
небалансы
мощности распределяются пропорционально
: чем больше
, тем большую долю
небалансов берет на себя этот узел.
Суммарная крутизна частотной характеристики может быть получена по формуле:
∑
Следует иметь в виду, что крутизна статической характеристики – величина, обратная статизму системы по частоте. Статизм системы достаточно хорошо известен и
по нему можно приближенно задать
. Например, если изменение нагрузки на 7% приводит к изменению частоты на 1 Гц, то
. При этом, естественно, суммарная мощность энергосистемы должна совпадать с той, для которой рассчитан
.
При просмотре результатов расчета во всех формах, включая графику, отображается расчетная мощность генерации и нагрузки. Для того чтобы посмотреть распределение небаланса мощности между узлами существует форма Частота (Открыть –
Частота), имеющая вид:
Таблица «Частота»
Если таблицы «Частота» в основном меню «Открыть» не оказалось, то не обходимо открыть:
1.
Файлы – Настройки программы – Параметры
2.
Шаблоны/Формы загружаемые – Загружаемые формы – Формы
3.
Отметить «птичкой» нужную форму – «Частота»
4.
Меню «Открыть» – Узлы – Частота
63
– крутизна статической характеристики по частоте генератора (положительна)
или нагрузки (отрицательна). Если равна нулю, то генератор (нагрузка) в регулировании
частоты не участвует;
P_н – номинальная мощность нагрузки (задается);
Рн_рас – расчетная мощность нагрузки (рассчитывается программой в зависимости от текущего напряжения и отклонения частоты);
Pн_расч – P_н – разница между расчетным и номинальным значениями нагрузки
узла;
P_г – мощность генерации при номинальной частоте (задается);
Pг_расч – расчетная мощности генерации (рассчитывается программой в зависимости о текущего значения отклонения частоты);
Pн_расч–P_н – разница между расчетным и номинальным значениями генерации
узла при номинальной частоте;
PG_ном – значение генерации, использованное при расчете Kct (см. формулу);
PG_min, PG_max – пределы изменения расчетной генерации.
В форме Общие (Результаты – Окна) приведена информация об отклонении частоты от номинальной – значение, полученное в ходе расчета режима:
Информация об отклонении частоты от номинальной
Следует иметь в виду, что при обратном переходе от расчета с учетом частоты к
обычному расчету в силу отличия расчетных и номинальных значений генерации и
нагрузки будет получен несбалансированный режим. Во избежание этого следует воспользоваться групповой коррекцией для пересчета номинальных значений.
2.13.4.
Параметры расчета режима
Для управления параметрами расчета режима предназначена таблица, вызываемая командой Расчеты – Параметры – Режим.
64
Настройка параметров расчета режима
Описание параметров таблицы:
Точность расчета (dP) – расчет нормально заканчивается, если небаланс активной и реактивной мощности в каждом узле становится меньше заданной величины. Рекомендуется задавать ее в пределах [0,1–1] МВт;
Максимальное число итераций (It) – если число проделанных итераций достигает заданной величины, то расчет заканчивается аварийно с выдачей соответствующего сообщения. Рекомендуется задавать в пределах 20–50;
Стартовый алгоритм (Start) – «Да» – для улучшения начального приближения
перед запуском основного расчетного алгоритма используется стартовый алгоритм, основанный на методе Зейделя; «Нет» – стартовый алгоритм не используется. По умолчанию задано «Да»;
Плоский старт (Пл.старт) – «Да» – расчет начинается с номинальных модулей и
нулевых углов напряжений; «Нет» – расчет начинается с текущего начального приближения. Если это приближение получено после аварийного завершения расчета, программа выдаст дополнительный запрос на расчет с плоского старта. По умолчанию задано «Нет»;
Maкс. допустимое снижение V (dV-) – максимально допустимое снижение
напряжения по отношению к Uном. Если на входе расчета напряжение в каком-либо узле снизится больше указанной величины, то расчет аварийно завершится. При этом будет выдано соответствующее сообщение с номером узла, имеющего наименьшее
напряжение. Рекомендуется задавать в пределах [0,1–0,5] Uном;
Maкс. допустимое превышение V (dV+)– максимально допустимое превышение
напряжения по отношению к Uном. Если в ходе расчета напряжение в каком-либо узле
превысит указанную величину, то расчет аварийно завершится. При этом будет выдано
соответствующее сообщение с номером узла, имеющего наибольшее напряжение. Рекомендуется задавать в пределах [2–5] Uном;
Maкс. допустимый угол по связи (dDelta)– максимально допустимый угол по
ветви (в градусах). Если в ходе расчета угол по какой-либо линии превысит указанную
величину, то расчет аварийно завершится. При этом будет выдано соответствующее сообщение c номером ветви, имеющей наибольший угол. Рекомендуется задавать в пределах [90–170°];
Учет частоты (W) – Да – расчет режима производится с учетом частоты (см. п.п.
2.13.3. «Расчет режима с учетом частоты»); Нет – расчет производится по стандартному
алгоритму. По умолчанию – Нет;
65
2.14. Оптимизация режима по реактивной мощности
Алгоритм оптимизации
2.14.1.
Оптимизация режима по реактивной мощности выполняется для выбора модулей
напряжения ( ) в узлах-источниках реактивной мощности (ИРМ) и коэффициентов
трансформации ( ) в трансформаторах, имеющих регулирование под нагрузкой (РПН)
или вольтодобавочные трансформаторы (ВДТ). Обычно эти устройства используют для
поддержания напряжений в заданных пределах
(1)
и уменьшения потерь активной мощности. Решение этой задачи сводится к минимизации целевой функции:
∑
∑
где
– потери активной мощности в ветви
модули и углы напряжений по концам ветви:
(
(2)
. Потери могут быть рассчитаны через
(
))
,
(3)
– число ветвей, по которым минимизируются потери. Это могут быть все или только
выбранные ветви. Возможна ситуация, когда это число равно нулю, и в этом случае потери не минимизируются;
– нарушение ограничений (1), равное:
(4)
{
– штрафной коэффициент, подбирается эмпирически.
Минимизация этой функции осуществляется изменением:
модулей напряжений и реактивной мощности в узлах-ИРМ в заданных пределах:
;
(5)
.
(6)
Зависимость реактивной мощности ИРМ от напряжения
Зависимость модуля напряжения от реактивной мощности имеет вид, показанный
на рисунке. Обычно решение находится внутри выделенного прямоугольника (точка 1).
66
В некоторых ситуациях возможно решение в точках 2 или 3, при этом нарушенные ограничения по напряжению учитываются в (4);
коэффициентов трансформации в трансформаторах с ВДТ или РПН в заданных пределах
.
(7)
Для определения наилучших
и
(независимые переменные) организуется
итерационный процесс, на каждой его итерации определяется:
1. Допустимое направление максимального уменьшения целевой функции (2):
⃗
⌈
⃗⃗
⌉,
⃗⃗
(8)
– весовой коэффициент, учитывающий различные физические единицы ⃗⃗ и ⃗⃗ .
2. Направление изменения зависимых переменных (
) при изменении
независимых переменных в направлении
3. Из условий ненарушенения (1), (5), (6), (7) находится максимально допустимый шанс
в направлении ⃗.
4. Вычисляются значения функции
в трех точках ( ⃗) , ( ⃗ (
) ⃗) ,
⃗) Определяется
(⃗
, соответствующий минимальному значению функции
на интервале ⌈
⌉. Если
то производится деление шага
пополам и на новом интервале вновь определяется
. Количество повторений процедуры деления
шага не превышает заданного в параметрах числа, и если
останется равным нулю,
то оптимизация прекращается.
5. Если ограничением шага послужило одно из ограничений (то есть
)
– производится смена набора независимых переменных.
⃗.
6. Новые значения переменных ⃗ ⃗
7. Рассчитываются небалансы мощности, и, в зависимости от их величины, досчитывается новый установившийся режим.
где
Помимо этого, через определенное число итераций проводится полная проверка
набора независимых переменных для генераторных узлов типа PQmax, PQmin. Им присваивается тип PV и находится знак
Если приращение
направлено вне допустимой области, определяемой (5), (6), то PQmax- либо PQmin-тип восстанавливается, в противном случае сохраняется PV-тип.
Окончание оптимизации определяется по величине межитерационного снижения
потерь:
|
где
|
,
(9)
– номер итерации, и штрафной составляющей:
|
|
,
(10)
где и – заданные точности. Соблюдение условий (9)–(10) требуется на некотором
числе смежных итераций, задаваемых дополнительным параметром
, потому что
длина шага на отдельной итерации может быть очень малой из-за ограничений, что
приводит к неоправданно малым снижению потерь и штрафной составляющей на итерацию.
67
2.14.2.
Исходные данные, параметры и результаты
Для проведения оптимизации в исходных данных должны быть заданы узлы-ИРМ
и регулируемые трансформаторы. Узел считается источником реактивной мощности,
если в нем задано
,и
. В таком узле программа может изменять заданный модуль напряжения (
)
Ветвь считается регулируемым трансформатором, если в ней задано
. В такой ветви программа будет изменять коэффициент трансформации.
Узлы считаются контролируемыми по напряжению, если в них задано
.
В таких узлах расчетное напряжение в исходном режиме может не попадать в диапазон
. Тогда в ходе оптимизации будет осуществлен ввод режима в допустимую
область.
Для изменения параметров оптимизации предназначена таблица Параметры –
Оптимизация в меню Расчеты:
Меню «Параметры»
Таблица настройки параметров оптимизации
68
Минимизация потерь в ветвях (МинDP)
Все – минимизируются потери во всех ветвях сети;
Отмеч. – минимизируются потери только в отмеченных ветвях;
Нет – потери не минимизируются, происходит только ввод в допустимую область;
Участие ИРМ в регулировании (ИРМ)
Все – все ИРМ участвуют в минимизации целевой функции;
Отмеч. – только отмеченные;
Регулирование ИРМ/ТРАНСФ. (Регулир) – задает параметры регулирования:
ИРМ+ТРАНСФ. – в регулировании принимают участие и ИРМ, и регулируемые
трансформаторы;
ИРМ – только ИРМ;
ТРАНСФ. – только трансформаторы;
Расчет анцапф (Анцапф)
Да – после оптимизации выполняется округление полученного коэффициента
трансформации до значения ближайшего положения РПН или ВДТ (анцапфы);
Нет – расчет анцапф не производится;
Число итераций с мин снижением – число смежных итераций Кдоп, на которых
должно соблюдаться (9) и (10) для успешного окончания оптимизации;
Миксим число итераций – максимальное число итераций, выполняемых в ходе
оптимизации, [100–200];
Число итераций для смены базиса – число итераций, после проведения, которых выполняется полная проверка базиса для генераторных узлов;
Штрафной коэффициент – К_штраф, рассчитывается по формуле (2), значение
штрафного коэффициента определяет соотношение между потерями и нарушенными
ограничениями по напряжению. Чем больше коэффициент, тем «жестче» после оптимизации будут выдержаны ограничения (1), но большие коэффициенты могут привести к
очень медленной сходимости, [20–500];
Сдвиг предела по V – задает сдвиг пределов напряжений (1) в относительных
единицах, [0–0.1];
Множитель градиента по Кт – коэффициент μ в (8), подбирается экспериментально в пределах [1–10], влияет на скорость сходимости;
Число делений шага на итерации – максимальное число делений шага
пополам при определении
, при превышении которого фиксируется окончание оптимизации с нулевым шагом, [3–10].
В ходе оптимизации в протоколе работы отображается таблица:
Таблица настройки параметров оптимизации
69
В таблице:
Ит – номер итерации;
Потери – текущие потери мощности;
Штраф – текущий штраф;
Огр.шага – причина ограничения шага λ. Либо указывается конкретное ограничение с номером узла или ветви, либо оптимум в данном направлении. Последняя причина обычно проявляется вблизи оптимального режима;
dV%, Узел – наибольшее приращение модуля напряжения в узле-ИРМ на итерации (в о.е.);
dVs% , Узел – наибольшее приращение модуля напряжения в узле с нарушенными ограничениями по напряжению (штрафная составляющая) на итерации (в
о.е.);
dKt% ,Тр-р – наибольшее приращение коэффициента трансформации в регулируемом трансформаторе на итерации (в о.е.).
Нормальное окончание оптимизации – соблюдение условий (9)–(10). Возможны
следующие ненормальные окончания процесса оптимизации:
Нулевой шаг – оптимизация прекращена – для устранения этой причины необходимо либо уменьшить штрафной коэффициент, либо увеличить число делений шага.
Во многих случаях данное сообщение свидетельствует о найденном оптимуме с машинной точностью и практически является нормальным окончанием оптимизации.
Превышено предельное число итераций – необходимо либо увеличить максимальное число итераций, либо уменьшить точность расчета, задаваемую , и
.
Аварийный расчет УР – оптимизация прекращена – в ходе оптимизации потеряна сходимость расчета установившегося режима. Такое сообщение может появиться в
случае, если исходный режим далек от допустимого.
Результаты оптимизации представлены двумя таблицами, доступными через меню Открыть – Оптимизация:
1. Результаты оптимизации по узлам. В этой таблице поле Тип задает тип узла:
ИРМ – источник реактивной мощности; Кон – узел, контролируемый по напряжению; V и Q – расчетное напряжение и реактивная генерация; dV – нарушение ограничений по напряжению.
Таблица «Оптимизация-узлы»
70
2. Результаты оптимизации по Ктр. В ней отображается расчетный коэффициент
трансформации (Ктр) и, если задана информация по анцапфам, соответствующий ему
номер анцапфы.
Таблица «Оптимизация-трансформаторы»
2.14.3.
Расчет анцапф
Коэффициент трансформации, используемый при оптимизации, является промежуточной расчетной величиной. В технологических задачах используют номер положения отпайки РПН или ВДТ, называемый анцапфой.
В программе RastrWin3 в исходных данных вместо коэффициента трансформации
можно задавать тип регулируемого трансформатора и номер анцапфы.
Задание и расчет анцапф выполняется следующим образом:
1.
В таблице Анцапфы задать информацию для каждого типа регулируемого
трансформатора.
Меню «Анцапфы»
2.
В таблице Ветви в поле БД_анц указать номер типа регулируемого трансформатора.
3.
При изменении номера анцапфы (задается в поле №_анс) происходит автоматическая коррекция коэффициента трансформации.
4.
В ходе оптимизации режима определяется наилучший коэффициент трансформации. Для автоматического определения соответствующего ему номера
анцапфы необходимо задать в таблице Расчеты – Параметры Oптимизация
(расчет анцапф: Да).
71
Таблица настройки параметров оптимизации
В этом случае найденные коэффициенты трансформации округляются до значения, соответствующего ближайшей анцапфе, и полученный номер анцапфы заносится в
поле Nанс таблицы Ветви.
Таблица Анцапфы хранится в отдельном файле соответствующего типа.
Таблица «Анцапфы»
В таблице Анцапфы размещена следующая информация:
Nbd – номер типа регулирования трансформатора в базе данных;
Название – его название (необязательно);
EИ – единицы измерения шага отпаек (% или кВ). Если это поле не заполнено,
предполагаются %, если в это поле занести любой символ, отличный от % и пробела,
будут предполагаться кВ;
+/– – порядок нумерации анцапф: «+» – анцапфы нумеруются, начиная от максимальной положительной добавки, «–» – от максимальной отрицательной (по умолчанию
задается «+»);
Тип – тип регулирования. По умолчанию добавка напряжения осуществляется к
напряжению V(рег). Если задать 1, то добавка будет осуществляется к обоим напряжениям (например при регулировании в нейтрали);
Кнейтр – число анцапф в нейтральном положении (с нулевой добавкой), по умолчанию 1;
V(нр) – напряжение нерегулируемой ступени;
V(рег) – напряжение регулируемой ступени;
Nanc – число анцапф с шагом, заданным в следующей колонке;
Шаг – величина шага (% или кВ в зависимости от поля ЕИ).
72
Порядок следования пар Nанц – Шаг – от наибольшего минуса к наибольшему
плюсу.
Типы регулирования могут быть следующими:
1. Добавка производится только к напряжению V(рег), коэффициент трансформации рассчитывается по следующей формуле:
Обычно это РПН с регулированием на средней стороне.
2. Добавка производится к обоим напряжениям, коэффициент трансформации
рассчитывается по формуле:
Обычно это ВДТ с регулированием в нейтрали.
3. Добавка напряжения следующей фазы производится к обоим напряжениям,
коэффициент трансформации рассчитывается по формуле:
Коэффициент трансформации
комплексный. Обычно это ВДТ с регулированием в нейтрали, вольтодобавка берется от соседней фазы.
4. Добавка напряжения предыдущей фазы производится к обоим напряжениям,
коэффициент трансформации рассчитывается по формуле:
(
(
)
)
Примеры:
1. Tрансформатор с РПН 500/230±81,4% , анцапфе с номером 1 соответствует
положение +81,4%, в нейтральном положении одна анцапфа.
2. Трансформатор с РПН
(
)
, анцапфе с номером 1 соответствует по-
ложение –81,5%, в нейтральном положении 3 анцапфы.
3. Трансформатор с ВДТ 220/110, общая вольтодобавка ±24,2 кВ, ближайшая к
нейтральной добавка ±1,86 кВ и ±9´2,48, в нейтральном положении 2 анцапфы, регулирование в нейтрали, нумерация начинается от добавки +24,2.
4. Трансформатор с ВДТ 500/230, общая добавка ±20 кВ от предыдущей фазы
(угол +120°).
5. Трансформатор с ВДТ 500/230, общая добавка ±20 кВ от предыдущей фазы
(угол –120°).
Таблица «Анцапфы
73
2.15. Расчет влияния изменения параметров режима
При анализе установившихся режимов часто необходимо оценивать изменения
режима при изменении исходных данных, а также решать обратную задачу – определять, как изменить исходные данные, чтобы получить требуемый режим.
Меню «Влияние»
Эта задача решается с помощью команды Влияние, расположенной в меню
Расчеты.
Данная команда предназначена для оценки влияния изменения исходных данных
(узловые мощности, модули напряжения в узлах PV-типа) на изменение расчетных параметров (перетоки мощности, напряжения), либо для определения, каким способом
можно изменить расчетный параметр (переток, напряжение). Таким образом, решается
две задачи:
1.
Возмущения – определение, к чему приведет изменение исходных данных
(мощности нагрузки и т.д.).
2.
Реакция – определение, каким способом можно изменить расчетный параметр (поток в линии и т.д.).
Особенности таких расчетов следующие:
1.
Необходим предварительно рассчитанный режим, называемый базовым.
2.
Данные задаются и результаты отображаются в форме отклонений параметров от базовых значений.
3.
Для расчетов используется упрощенная (линеаризованная) модель режима,
которая не учитывает изменение потерь мощности и наличие пределов регулирования реактивной мощности.
4.
Все узлы схемы делятся на 2 типа – активные и пассивные. К активным относятся узлы с заданными пределами регулирования реактивной мощности, в
которых в базовом режиме удержан заданный модуль напряжения (узлы PVтипа). К пассивным относятся узлы без пределов регулирования Q и узлы, в
которых модуль напряжения в базовом режиме не удержан (узлы PQ-, PQmaxPQmin-типов).
После выбора команды Возмущения на экране появляется диалоговое окно:
74
Диалоговое окно «Возмущения»
Для расчета возмущений необходимо задать тип возмущения:
P_узла – изменение узловой мощности P («+» – увеличение нагрузки, «–» – увеличение генерации);
Q_наг – изменение узловой мощности Q (в узлах нагрузки);
V_ген – изменение напряжения узла с заданным модулем.
Величина возмущения задается в поле Величина, а номер узла в поле N_y. После подготовки возмущения, его необходимо запомнить с помощью кнопки Вставить.
Затем можно вставить следующее возмущение (число возмущений не ограничено). После вставки необходимого числа возмущений запускается Расчет.
После расчета на экран выдаются две формы. Первая показывает изменение модуля напряжения (dV_P), реактивной генерации (dQ) и угла напряжения (dDelta_P) в узлах сети.
75
После выбора команды Реакция на экране появляется диалоговое окно:
Для расчета реакции необходимо задать Тип:
V_наг – изменить напряжение нагрузки (N_y);
Q_ген – изменить генерацию Q узла с фиксированным V (N_y);
Delta – изменить угол напряжения (N_y);
P_лин – изменить поток в линии (N_нач-N_кон-N_p);
Q_лин – изменить поток в линии (N_нач-N_кон-N_p). Величина изменения задается у узла N_нач, направление потока – от N_нач к N_кон;
dP – изменить потери в сети (коэффициенты относительных потерь);
dP" – изменить коэффициенты относительных потерь (N_y);
Величина реакции задается в поле Величина.
После подготовки реакции ее необходимо запомнить с помощью кнопки
Вставить. Затем можно вставить следующее воздействие (число не ограничено). После
вставки необходимого числа воздействий запускается расчет.
Рассмотрим расчет влияния изменения параметров режима на примере простейшей сети из 5 узлов:
76
Схема сети для расчета «Влияния»
Все ветви имеют одинаковое сопротивление
. Сеть однородна и тангенсы
нагрузки одинаковы. Выполним расчет возмущений для изменения узловой мощности
узла 3 на 1 МВт.
Диалоговое окно «Возмущения»
77
После расчета получаем коэффициенты потокораспределения (в данном случае,
из за особенностей сети, токораспределения!) в чистом виде:
Таблица «Ветви_Возмущения» для изменения узловой мощности узла 3 на 1 МВт
То есть в ветвях, входящих в контур, потоки распределяются обратно пропорционально сопротивлениям плечей контура (в рассматриваемом случае – пополам). Поскольку активных сопротивлений нет, то на выходе из контура (линия 1–5) получаем коэффициент 1. Остальные параметры (d_Q и d_V) от узловой мощности зависят слабо.
Распределение мощностей для случая изменения на 100 МВт (параметр Величина) Знак «+» соответствует увеличению узловой нагрузки (или уменьшению генерации).
Таблица «Ветви_Возмущения» для изменения узловой мощности узла 3 на 100 МВт
Результаты хорошо согласуются с точным расчетом режима при задании в узле 3
нагрузки 100 МВт.
Таблица «Ветви»
С помощью команды «Реакция» решается обратная задача – расчет коэффициентов потокораспределения для конкретной линии (например, 1–4):
78
Диалоговое окно «Реакция»
В результате получаем очевидное решение:
Таблица «Узлы_Реакция»
В этом случае изменение потока в линии связано с изменением узловых мощно(
)
стей по следующей формуле
По прежнему увеличение нагрузки имеет знак «+» и видно, что увеличение
нагрузки в узле 2 на 20 МВт приведет к уменьшению перетока в линии 1–4 на 5 МВт, что
совпадает с точным расчетом режима.
Таблица «Ветви»
79
Задание величины, отличной от 1, приводит к обратно пропорциональному изменению коэффициента. Пример для случая, когда величина возмущения равна 10 МВт:
Таблица «Узлы_Реакция» при задании величины возмущения 10МВт
Это соответствует формуле
[ (
)]
Можно сделать более сложные расчеты, например, для коэффициентов потокораспределения сечения (например, состоящего из линий 1–4 и 1–2).
Диалоговое окно «Реакция», задание линий входящих в сечение
Сначала вставляем одну линию, затем другую:
Диалоговое окно «Реакция», задание линий входящих в сечение
80
И расчет приводит к вполне ожидаемому результату
Таблица «Узлы_Реакция»
Увеличение сопротивлений линий приводит к увеличению нелинейности модели
и, следовательно, к изменению коэффициентов потокораспределения – они перестают
совпадать с коэффициентами токораспределения. Например, для случая, когда для
всех ветвей
, расчет влияния узла 3 приводит к коэффициентам:
Таблица «Ветви_Возмущения»
Теперь результаты уже приближенно совпадают с точным расчетом режима. При
задании
для того же расчета получаем:
Таблица «Ветви_Возмущения»
Из за наличия потерь коэффициенты по линии отличаются и суммарный коэффициент мощности по лини 1–4 уже меньше 1. В некоторых случаях удобно получать эти
коэффициенты без потерь, для этой цели служит макрос "Пересчет в сеть без R.rbs",
который рассчитывает новый УР без активных сопротивлений и добавляет активные потери к нагрузке смежных узлов.
81
2.16. Силовая электроника
2.16.1. Вставки постоянного тока (ВПТ)
Реализована монополярная линия (вставка) постоянного тока на источниках тока.
Выпрямитель может работать в режиме поддержания тока (I=const) или мощности
(P=const). Инвертор всегда работает в режиме поддержания напряжения (V=const). Для
обоих устройств задаются сопротивления коммутации (Xком) и минимальные углы зажигания/погасания (
). Расчетными величинами являются активные, реактивные мощности, угол зажигания выпрямителя, коэффициенты трансформации (Кт).
Выпрямитель и инвертор реализованы по следующим уравнениям:
√
(
√
)
(выпрямитель);
(инвертор);
√
(выпрямитель P=const);
(выпрямитель I=const).
Для настройки параметров вставок постоянного тока предназначена таблица
ВПТ, расположенная в меню Открыть\Сил.Элек.
Параметры ВПТ (исходные данные), используемые для расчета установившегося
режима:
N_ выпр – номер узла сети переменного тока, к которому подключается выпрямительный конец ВПТ;
N инв – номер узла сети переменного тока, к которому подключается инверторный конец ВПТ;
Pуст – уставка по активной мощности данной ВПТ [МВт];
X_ком(в), X_ком(и) – сопротивление коммутации;
Уг_в(мин), Уг_и(мин) – величина номинального угла зажигания выпрямителя и величина номинального угла погасания инвертора соответственно [град.].
2.16.2.
УШР/СТК и СТАТКОМ
Используется для подготовки исходных данных по устройствам, которые подключаются параллельно (шунтирующим).
Параметры для УШР и СТК задаются одинаково:
N – номер устройства (уникальный идентификатор);
Название – название;
S – состояние (вкл/выкл);
N_узла – номер узла, к которому подключено устройство;
82
Тип – УШР/СТК или СТАТКОМ;
Snom – номинальная мощность (Qном);
Unom – номинальное напряжение;
Туст1 – тип уставки: V – напряжение; Q – реактивная мощность; I – ток;
Уст1 – значение уставки (в зависимости от типа), уставка по напряжению задается для
нулевого тока (см. вольтамперную характеристику);
Tрег – единицы измерения диапазонов регулирования (% – от Snom, Q, B (мксим + индуктивный), X, I (+ индуктивный));
Мин – Мах – диапазоны регулирования (вне зависимости от задания единиц измерения
пределов регулирования внутри программы используются пересчитанные эквивалентные проводимости (Bmin – Bmax));
Кст – статизм (%) (используется при задании уставки по напряжению). Статизм должен
быть ненулевым (обычно 5–10%).
Для СТАТКОМ задается дополнительно (и взамен)
Тип – СТАТКОМ;
Мин – Мах – диапазоны регулирования (вне зависимости от задания единиц измерения
пределов регулирования внутри программы используются эквивалентные токи (Imin –
Imax));
Xsh – сопротивление СТАТКОМ (используется только для расчета внутренней эдс);
Vрасч, Dрасч – расчетная эдс за сопротивлением Xsh.
Таким образом, СТАТКОМ отличается от УШР/СТК только поведением на пределах регулирования (см. вольтамперные характеристики на рисунке).
Расчетные данные: Qрасч,Pрасч, Vрасч, Dрасч.
Если СТАТКОМ работает в составе системы из нескольких последовательных,
параллельных СТАТКОМов (ОРПМ, HSV DC) дополнительно задаются:
Режим – Одиночный|Главный|Ведомый режим работы в системе. В системе из нескольких СТАТКОМов один обязательно должен быть ведомым, остальные – главными;
N_узлаПТ – номер узла постоянного тока, через который связываются СТАТКОМы (служит только для объединения, его описания в таблице «Узлы» не требуется);
Туст2 – тип второй уставки (не используется для ведомого СТАТКОМА): (не задан) P
(активная мощность нагрузки); Тип «не задан», соответствует нулевой нагрузке P=0;
Уст2 – значение второй уставки (не используется для ведомого СТАТКОМА).
Примечания:
1. Узел, к которому подключается УШР/СТК или СТАТКОМ не должен содержать генерацию и регулирование напряжения. Для получения сбалансированного режима в
результате расчета в узле будет сформирована фиктивная генерация, равная генерирущей мощности УШР/СТК или СТАТКОМ.
2. К одному узлу можно подлючать несколько УШР/СТК или СТАТКОМ. Но в зависимости от задания уставок по напряжению это может приводить к значительным уравнительным потокам между ними.
3. Вне зависимости от задания единиц измерения диапазоны регулирования пересчитываются в соответствующие проводимости для УШР/СТК или в токи для
СТАТКОМ при номинальных значениях параметров.
4. Заданная уставка по напряжению соответсвует нулевому току.
83
5. Статизм – падение напряжения при номинальном токе и напряжении.
Вольтамперная характеристика УШР/СТК
Вольтамперная характеристика СТАТКОМ
2.16.3.
ТППР и ПСТАТКОМ
Используется для подготовки исходных данных по устройствам, подключенным последовательно (между двумя узлами).
Параметры для ПСТАТКОМ:
N – номер устройства (уникальный идентификатор);
N_1узла, N_2узла – номера узлов, соединяющих устройство;
Тип – ПСТАТКОМ (последовательный СТАТКОМ);
Snom – номинальная мощность (= Qном);
Unom – номинальное напряжение;
Туст1 – тип уставки: P – активная мощность, подходящая к узлу N2; Vq – доля падения
напряжения на устройстве, перпендикулярная току (для одиночного устройства совпадает с общим падением напряжения); Qd – реактивная мощность, потребляемая
устройством;
Уст1 – значение уставки (в зависимости от типа);
Tрег – единицы измерения диапазонов регулирования (U);
Мин – Мах – диапазоны регулирования напряжения (Umin –Umax);
84
Xl – сопротивление СТАТКОМ (должно быть ненулевым);
Режим – Одиночный|Главный|Ведомый (в системе из нескольких СТАТКОМов один обязательно должен быть ведомым, остальные – главными);
N_узлаПТ – номер узла постоянного тока, через который связываются СТАТКОМы (служит только для объединения, описывать его в таблице «Узлы» не требуется);
Туст2 – тип второй уставки (не используется для ведомого СТАТКОМА): (не задан) Q
(реактивная мощность), Vq (доля напряжения пропорциональная реактивной мощности,
потреблямой устройством); Pdv (активная мощность, потребляемая устройстовом); (не
задан) – соответствует Pdv=0;
Уст2 – значение второй уставки (не используется для ведомого СТАТКОМА);
Если ПСТАТКОМ работает в составе системы из нескольких последовательных,
параллельных СТАТКОМов (ОРПМ,HSV DC) дополнительно задается:
ДСузел – номер узла постоянного тока, через который связываются СТАТКОМы (служит
только для объединения, описывать его в таблице «Узлы» не требуется).
Расчетные данные: Pрасч, Qрасч – поток по ветви N_1 – N_2 у узла N_2.
Падение напряжения на ПСТАТКОМе: Vрасч – модуль, Dрасч – угол, Up, Uq – составляющие напряжения, пропорциональные активной (Pdv) и реактивной (Qdv) мощности.
Расчетные сопротивления Rрасч Xрасч (могут быть отрицательными!) используются при создании ветви.
Между узлами N_1, N_2 создается ветвь (с номером параллельности, равным
номеру устройства) с сопротивлением Z = Rрасч+j (Xрасч+Xl)
Основные исходные и расчетные параметры ПСТАТКОМа показаны на рисунке.
(
2.16.4.
)
Типовые схемы СТАТКОМов
Различные схемы соединения СТАТКОМОВ приведены на рисунке:
а) СТАТКОМ задается Туст1=V, Туст2=(не задан), Режим = (Одиночный);
б) ПСТАТКОМ задается Туст1=P, Туст2=(не задан), Режим = (Одиночный);
в) ОРПМ (объединенный регулятор перетоков мощности) состоит из двух
устройств СТАТКОМ и ПСТАТКОМ, объединенных через узел постоянного тока, на
СТАТКОМ задается Туст1=V, Туст2=(не задан), Режим = (Ведомый). На ПСТАТКОМ задается Туст1=P, Туст2=Q, Режим = (Главный);
г) МРПМ (межлинейный регулятор перетоков мощности) состоит из двух
устройств ПСТАТКОМ, объединенных через узел постоянного тока. На первом задается
Туст1=P, Туст2=(не задан), Режим = (Ведомый). На втором задается Туст1=P, Туст2=Q,
Режим = (Главный);
85
д) РПМ (обобщенный регулятор перетоков мощности) состоит из трех устройств –
СТАТКОМа и двух ПСТАТКОМов, объединенных через узел постоянного тока. На
СТАТКОМ задается Туст1=V, Туст2=(не задан), Режим = (Ведомый). На ПСТАТКОМах
задается Туст1=P, Туст2=Q, Режим = (Главный);
е) ВПТ ПН (вставка постоянного тока на преобразователях напряжения) – состоит
из двух устройств СТАТКОМ, объединенных через узел постоянного тока. На первом задается Туст1=V, Туст2=(не задан), Режим = (Ведомый). На втором задается Туст1=V,
Туст2=P, Режим = (Главный).
86
3.
ПОЛЬЗОВАТЕЛЬСКИЙ ИНТЕРФЕЙС
Каталог данных – каталог, в котором расположены все данные, которые может
изменять пользователь программы. Каталог обычно расположен в папке «Мои документы» и носит название «RastrWin3».
Шаблон – описание части структуры базы данных. Шаблон представляет собой
файл, который при загрузке создает требуемую часть структуры базы. Сохранение по
шаблону ограничивает сохраняемые данные частью, которая описана в шаблоне.
CSV (Comma Separated Values) – простейший формат передачи табличных данных, в котором колонки разделены символом «;» или символом табуляции, а строки –
символом перевода строки. Формат поддерживают офисные пакеты (в том числе
Microsoft Excel).
Контекстное меню – меню некоторого элемента пользовательского интерфейса,
которое становится доступным при нажатии на правую кнопку мыши.
Стандартная строка форматирования. Для гибкого формирования различного
рода названий и выборок может быть использована так называемая стандартная строка
форматирования. Строка форматирования представляет собой текстовое выражение,
которое содержит специальную разметку, позволяющую ввести в текстовое выражение
некоторые переменные значения данных. Например, требуется сформировать выражение вида "Сегодня 14.07.06", при этом символы в рамках должны быть переменными.
Если задать строку форматирования в виде "Сегодня %d.%d.%d" и условиться, что символ %d должен быть интерпретирован как позиция ввода данных, то, подставив внешние данные в виде трех чисел – дня, месяца и года, можно получить требуемое текстовое выражение.
Структура строки форматирования, используемая в ПО, заимствована из стандартной библиотеки языка C и широко используется в функциях форматного ввода/вывода. Все позиции ввода данных начинаются с символа «%» и далее могут содержать инструкции по преобразованию типа данных и формату вывода. Преобразование
данных может быть трех типов – строка, целое число и число с плавающей точкой. Соответствующие позиции ввода обозначаются %s, %d и %f. Преобразование является
«умным», то есть делается попытка правильной интерпретации выводимого значения в
соответствии с указанным форматом. Например, если попытаться вывести строку
"3.14159" по формату %d (целое число), то сначала будет выполнено преобразование
строки к целому числу и результат вывода будет «3».
Перед символом формата можно указать ширину поля ввода в символах, например %30s. Тогда сформируется строка шириной в 30 символов, при этом, если подставленное выражение имеет длину меньше 30 символов, оно будет выровнено вправо с
помощью пробелов. Если длина подставленного выражения превысит 30 символов, то
будут введены все символы выражения. Для числа с плавающей точкой можно дополнительно указать количество символов представления числа после запятой. Например,
число 3.14159 по формату %5.3f будет представлено как 3.142. Символ процента может
быть введен в строку форматирования с помощью выражения %%. Перед значением
ширины поля ввода можно указать символ, который будет использоваться для выравнивания вправо. Символом может быть либо пробел, либо 0. По умолчанию выравнивание
делается с помощью пробелов, так что пробел можно не указывать.
Пример. Дана строка "Отклонение района %02d-[%s] составляет %5.2f (%4.2f%%)".
В порядке следования разметки введем переменные значения 2, "Свердловэнерго", 5.6,
0.136. Обработка строки даст результат:
"Отклонение района 02-[Свердловэнерго] составляет 5.60 ( 0.14%)"
Обратите внимание, что параметр %5.2f «добавил» ноль к числу, 5.6, а параметр
%4.2f «добавил» пробел слева и привел к округлению числа 0.136. Параметр %02d добавил 0 слева к номеру района 2.
87
3.1. Главное меню
3.1.1. Файлы
Меню «Файлы»
– Новый
Используется для создания нового файла заданного типа (или нескольких типов).
При выборе этой команды появляется диалоговое окно:
Диалоговое окно для создания нового файла
Оно содержит список установленных в программе типов файлов. При выборе одного или нескольких типов содержимое соответствующих данных очищается, а в рабочей области дополнительно создается описание данных. Содержимое рабочей области,
не соответствующее типу файла, не изменяется. Команда Новый также создает пустую
структуру данных по данному типу файла.
При выборе строки Очистить все рабочая область полностью очищается (удаляются не только данные, но и их описание). При выборе нескольких типов файлов они
создаются последовательно (если выбран Очистить все – он всегда первый).
88
– Загрузить
Используется для загрузки файла в рабочую область. При выборе этой команды
появляется стандартное диалоговое окно открытия файла. В пункте Тип Файлов необходимо выбрать тип загружаемого файла. Это может быть один из установленных в программе шаблонов типа файла, либо один из старых файлов DOS-версии (rge, cxe). При
выборе типа Без шаблона содержимое рабочей области полностью замещается содержимым загружаемого файла.
– Сохранить все
Используется для сохранения всех ранее загруженных файлов. Программа
RastrWin3 держит в своей памяти таблицу соответствия между шаблоном типа файла и
последним, загруженным с его помощью, файлом:
Тип файла
Последний загружаемый файл по этому шаблону
Имя-шаблона
Имя-файла
…
…
Без шаблона
Имя файла
Эта таблица выдается на экран:
Диалоговое окно «Сохранение файлов»
В соответствии с этой таблицей сохраняются все файлы соответствующих типов,
загруженные ранее в текущем сеансе работы.
Убрав "птичку" перед названием файла, можно отказаться от его сохранения.
Файлы старого формата (rge, cxe) этой командой не сохраняются.
– Сохранить как
Используется для сохранения файла из рабочей области. При выборе этой команды появляется стандартное диалоговое окно сохранения файла. В пункте Тип Файлов необходимо выбрать тип сохраняемого файла. Это может быть один из установленных в программе шаблонов. При выборе типа Без шаблона содержимое рабочей
области полностью сохраняется в файле.
89
Сохранить шаблон
Сохраняются описания типов файлов (шаблоны), содержащие описания данных
(точность, заголовок, формула и т.д.). В дальнейшем, ВСЕ загружаемые файлы соответствующего типа будут иметь сохраненное описание данных.
Дополнительно
Выполняется команда аналогичная команде Загрузить. Разница заключается в
обработке содержимого существующих данных в рабочей области и загружаемом файле.
Меню «Дополнительно»
– Присоединить – содержимое таблиц загружаемого файла присоединяется в
конец аналогичных таблиц рабочей области без контроля совпадения ключевых полей;
– Объединить – содержимое таблиц загружаемого файла объединяется с аналогичными таблицами рабочей области по значениям ключевых полей. Если значение
ключевых полей загружаемого файла отсутствует в таблице рабочей области, данные
присоединяются в конец таблицы в рабочей области;
– Обновить – содержимое таблиц рабочей области обновляется по аналогичным таблицам загружаемого файла по значениям ключевых полей. Если значения ключевых полей загружаемого файла отсутствуют в таблице рабочей области, данные игнорируются.
При использовании дополнительных команд загрузки, даже при задании типа
файла Без шаблона–всё, содержимое рабочей области не переписывается (в этом
случае в качестве шаблона используется сам загружаемый файл).
– Печать
Выполняет распечатку содержимого текущего активного табличного или графического окна. Для печати графики необходимо:
1. С помощью главного меню Открыть–Графика открыть графику на тулбаре
Дополнительно–Параметры–Общие. Задать число листов параметром Полос, например, равным единице.
2. На тулбаре вкладки Графика выбрать Дополнительно–Выделить, после чего выделить область, предназначенную для распечатки.
3. В главном меню выбрать Файл–Печать и в открывшемся диалоговом окне
задать параметры.
4. Убедится, что распечатан один лист, соответственно заданному числу полос
(см.выше), а также, что распечатанная графика соответствует выделенному для печати
фрагменту.
При печати текстового окна сохраняются все установки таблицы (размер шрифта,
цвета и т.д.). Число листов при печати таблицы зависит от числа строк и столбцов. При
печати графики число листов определяется значением параметра Полос в таблице
Графика – Дополнительно – Параметры – Общие. С помощью главного меню открыть
таблицу, которую необходимо распечатать. В главном меню выбрать Файл – Предва90
рительный просмотр. Убедится, что сохраняются все настройки таблицы (размер
шрифта, цвет и т.д.). Повторить действия п. 3.
Меню «Дополнительно» панели Тулбар
– Настройка принтера
Позволяет определить размеры рабочей области листа печати.
Настройки программы
В меню «Файлы» предусмотрено подменю «Настройки программы».
Меню «Настройки программы»
Один из пунктов подменю – «Параметры» открывает окно центра настройки. В
дереве «Параметры» можно выбрать тип настройки. При выборе в правой панели окна
будут отображены элементы настройки, соответствующие типу.
3.1.2. Данные
Для элемента «Данные» в правой панели доступны два переключателя: «Загружать _tmp.all при старте» и «Сохранять _tmp.all при выходе».
Настройки управляют состоянием рабочей программы области при старте и при
выходе. При выходе все данные могут быть сохранены в специальный файл «_tmp.all» в
каталоге данных. Для этого переключатель «Сохранять _tmp.all при выходе» должен
быть включен, тогда при старте программы, этот файл (если он есть). Такой режим удо91
бен в случае, если пользователь постоянно работает с одним файлом. При старте этот
файл автоматически загружается, а при выходе – сохраняется. Кроме того, файл
_tmp.all можно рассматривать как резервную копию данных, которая до выхода из программы позволяет восстановить состояние данных на момент предыдущего выхода. Для
этого достаточно просто загрузить _tmp.all командой «Файл–Открыть...» по типу файла
«Без шаблона (*.*)». Загруженный файл можно сохранить под другим именем по требуемому шаблону.
Окно «Параметры» для настройки программы
Настройка данных подразумевает настройку структуры встроенной базы данных.
Элемент «Данные–Таблицы» показывает список загруженных шаблонов.
Список загруженных шаблонов
Каждый шаблон в списке имеет переключатель, который активизирует сохранение шаблона или его включение в экспорт в формате XML. Все изменения структуры базы данных (БД) сохраняются, как правило, в шаблонах. При желании структуру БД можно сохранить или загрузить и в формате XML. Этот формат не является стандартизованным, но может быть полезен для организации аналогичной структуры данных во
внешних СУБД.
Кнопка «Сохранить шаблоны» предназначена для сохранения изменений в
шаблонах, отмеченных переключателями.
Кнопки «Экспорт XML» и «Импорт XML» позволяют сохранить или загрузить
структуру базы данных в формате XML, что бывает удобным для передачи структуры в
другие программы. При нажатии на эти кнопки запрашивается имя файла, в котором будет сохранена или из которого будет загружена структура базы.
Дочерними элементами «Данные–Таблицы» являются описания таблиц, из которых состоит структура базы данных. Любую таблицу можно выделить. При выделении
в правой панели будет показан инструментарий для настройки структуры таблицы. В
контекстном меню элемента «Данные–Таблицы» есть команда «Создать таблицу».
При ее выполнении будет выведен запрос нового системного имени таблицы. После ввода имени таблица появится в списке таблиц в элементе «Данные–Таблицы».
92
Если введенное имя совпадет с именем уже существующей таблицы, создание этой
таблицы будет заблокировано.
Вызов команды «Создать таблицу»
3.1.3. Настройки структуры таблицы
Любая таблица имеет системное имя, описание, связь с шаблоном, список ключевых полей и атрибут сохранения содержимого таблицы в шаблоне.
Окно редактирования таблицы
«В шаблоне» – название шаблона, в котором будет сохранена структура таблицы. Можно выбрать существующее имя шаблона, а можно ввести имя нового шаблона.
Поле «Описание» может содержать текст произвольной длины, который будет
являться «читаемым» именем таблицы. Обычно различают системное имя таблицы, которым она представлена в структуре базы, и «читаемое» – представляемое пользователю. Системное имя таблицы может содержать только символы латинского алфавита и
цифры. «Читаемое» имя не имеет таких ограничений.
Поле «Ключ» предназначено для указания списка ключевых полей таблицы. Список задается с разделением символом запятой. Ключевых полей может быть несколько.
Порядок их указания не имеет значения. Допускается не указывать для таблицы ключевые поля. Ключевые поля предназначены для контроля уникальности содержимого таблицы, поиска, импорта–экспорта и т.д.
Переключатель «Сохранять данные с шаблоном» позволяет выбрать поведение программы при сохранении шаблонов. Если переключатель в положении «отключено», то будет сохраняться только структура таблицы. Если в положении «включено», будут сохраняться и структура и содержимое таблицы. Сохранение содержимого необходимо для ввода в шаблон заранее определенных данных: уровней напряжения, типов
действий, типов оборудования и т.д. Такие шаблоны позволяют использовать стандартные данные, не требуя их ввода для каждого нового рабочего файла заново.
Внизу панели настройки таблицы базы данных представлен список полей. В списке каждое поле представлено строкой, в которой перечислены все атрибуты поля. Для
добавления или удаления полей предназначены кнопки «Добавить столбец» и «Уда93
лить столбец». Удаляется текущее поле, на котором установлено выделение. При добавлении поля потребуется ввести его системное имя и требуемый тип. Системное имя
поля может содержать только латинские символы, цифры и знак подчеркивания. Системное имя поля должно быть уникальным в пределах таблицы.
Кроме имени поле имеет следующие атрибуты:
Тип – тип поля определяется типом данных, которые могут в нем храниться.
Окно редактирования таблицы
Предусмотрены следующие типы данных:
Тип
Ограничения
Целый
[-2147483648;2147483647]
Вещественный
[-1.8-10308;1.8-10308]
Строка
до 64000 печатных символов
Переключатель
0 или 1
Перечисление
Определяется атрибутом «перечисление/ссылка»
Рисунок
Определяется атрибутом «перечисление/ссылка»
Цвет
RGB цвет от 0 до 255 на канал
Перечисление ссылка
Определяется атрибутом «перечисление/ссылка»
Время
–
16-ричное
–
Название – Как и таблица, поле имеет не только системное имя, но и «читаемое»
название, которое отображается в заголовках столбцов таблиц. Название поля может
содержать любые печатные символы.
Описание – атрибут описания поля содержит текст, который является комментарием к назначению поля. Описание доступно в контекстном меню заголовка столбца
таблицы. Как и название поля, описание может содержать любые символы.
Ширина – в атрибуте указывается ширина поля по умолчанию при отображении в
таблице. Ширина измеряется во внутренних единицах. Безусловно, ширина поля может
быть настроена пользователем прямо в отображении таблицы с помощью мыши.
94
Точность – значение точности определяет количество знаков после запятой для
полей вещественного типа. При ограничении количества знаков число отображается по
стандартным правилам округления.
Минимум/Максимум – эти два атрибута предназначены для указания ограничений на численное значение поля. При попытке ввода значений, выходящих за этот диапазон, таблица будет блокировать ввод. Если оба ограничения не заданы, ограничения
не будут действовать. Для типов полей, которые не могут быть представлены в виде
числа, ограничения не контролируются.
Ед. измерения – атрибут содержит строку описания единиц измерения. Подробно
работа с единицами измерения описана в разделе 2.1 «Ввод и отображение данных в
альтернативных единицах измерения».
Масштаб – атрибут содержит значения множителя, на который умножается значение поля при отображении (при вводе данных в это поле выполняется умножение на
обратное значение). Простейший пример использования масштаба – поля проводимости. В базе данных проводимость хранится в сименсах, а при работе с программой
отображается в микросименсах за счет использования множителя 106.
Формула – атрибут позволяет задать алгебраическое выражение, по которому
будет рассчитываться значение поля. В формуле можно использовать ссылки на поле
из таблицы, к которому принадлежит поле с формулой, а также поля со ссылками на
другие таблицы (см. ниже «Перечисление/ссылка»). Формулы можно задавать в полях
всех типов, в том числе и строковых.
FF – атрибут предназначен только для чтения и представляет собой переключатель.
Перечисление/ссылка – в зависимости от типа поля содержимое этого атрибута
позволяет задать либо список допустимых значений (для типов «Перечисление», «Перечисление ссылка» и «Рисунок»), либо ссылку на другую таблицу по ключевому полю.
Если поле имеет тип «Перечисление», то в атрибуте указывается список строк
(каждая из которых может быть допустимым значением поля), разделенных символом
« | ».
Если поле имеет тип «Перечисление ссылка» в атрибуте указывается строка в
виде «ИмяТаблицы.ИмяПоляСодержимого.Ключ». В этом случае список допустимых
значений поля будет взят из поля «ИмяПоляСодержимого» таблицы «ИмяТаблицы».
Численное значение поля будет определяться содержимым поля «Ключ» в таблице
«ИмяТаблицы». Рассмотрим пример. Пусть есть таблица CustomDeviceMap следующего
вида:
Id
Name
1
ТГВ-200
2
ТГВ-300
3
ТГВ-500
В таблице Generator создадим поле CustomMode типа «Перечисление ссылка» и
в атрибуте «Перечисление/ссылка» введем CustomDeviceMap.Name.Id.
95
При просмотре таблицы поле CustomModel будет выглядеть как список, элементами которого будут «ТГВ-200», «ТГВ-300», «ТГВ-500». При запросе числового значения
поля CustomModel будет возвращено соответствующее строке значение из поля Id.
Если поле имеет тип «Рисунок», то в атрибуте «Перечисление/ссылка» задается
список допустимых номеров встроенных в программу рисунков. Поле содержит численное значение, совпадающее с номером рисунка, нумерация рисунков начинается с 0.
Внутри этого ряда значений предусмотрено разделение на три группы. Внутри группы
рисунки разделяются запятыми:
РисункиИстинаЛожь;(РисункиИстина);(РисункиЛожь);
В группе РисункиИстинаЛожь можно указать номера двух рисунков, первый из которых выводится при значении поля 1, а второй при значении 0. Можно не указывать
номер второго рисунка, тогда при значении поля 0 рисунок выводиться не будет. Допустимые рисунки и их номера приведены в таблице.
Группы РисункиИстина и РисункиЛожь можно не задавать. Можно задать РисункиИстина, но не задавать группу РисункиЛожь. В группах РисункиИстина и РисункиЛожь
задаются номера рисунков, соответствующих значениям поля, превышающим единицу.
Разделение на группы «Истины» и «Лжи» связано с тем, что значение поля можно получить и как число, и как бинарную переменную. В случае если поле запрашивается в бинарном виде, «Истине» будет соответствовать не только численное значение 0, но и все
численные значения, для которых заданы РисункиИстина. «Лжи» будут соответствовать
численные значения, для которых заданы РисункиЛожь. Такая группировка была предусмотрена для задания состояния ветвей. Ветвь может быть отключена полностью или с
одного из концов. С точки графа сети отключение любого типа означает разрыв связи,
поэтому всем трем типам отключения соответствует бинарное значение «Истина», а
включенному состоянию ветви соответствует «Ложь» (так принято в Rastr).
Рассмотрим пример. Пусть задана строка: 2,5;(1,3);(4,6);
Число в поле может принимать значения от 0 до 5, поскольку задано 6 рисунков.
Запишем численные значения в виде таблицы:
Таким образом, для значений 0,4 и 5 бинарное значение будет «Ложь», для 1,2 и
3 - «Истина».
96
Для состояния ветви задана строка 2;(4, 5). Для этой строки значения поля и их
связь с состоянием ветви приведены в таблице.
Для полей всех остальных типов ссылка задается в виде «ИмяТаблицы[КлючевоеПоле]». При вводе такой ссылки поле будет связано по значению с записью
в таблице «ИмяТаблицы», значение «КлючевогоПоля» которой совпадает со значением
ссылающегося поля. Рассмотрим пример. Пусть есть таблица node (Узлы):
ny
name
1
ПС-500
2
ПС-110
3
ПС-220
Создадим таблицу vetv (Ветви), с полями ip и iq (номера узлов начала и конца
ветви), которые ссылаются на поле ny таблицы node (Узлы). Для этого в атрибуте «Перечисление/ссылка» полей ip и iq введем node[ny].
После ввода таблицы окажутся связанными. При изменении номера узла в таблице node с 1 на, скажем, 10, автоматически изменится и номер в таблице vetv, что сохранит топологию сети. Через поля ip и iq теперь доступны поля из таблицы node. Введем в таблицу vetv поле name. В формуле поля name можно написать ip.name+""+iq.name. При отображении ветви по ссылкам через номера узлов будут найдены узлы,
и имя ветви будет составлено из имен узлов.
При необходимости работу ссылок можно запретить. При отключении ссылок изменение значений полей, на которые ссылаются другие поля, сделает значения основного и ссылающегося полей разными. Это может разрушить связность описания модели
энергосистемы, поэтому режим с отключенными ссылками нужно использовать с учетом
возможных нежелательных эффектов.
3.2. Формы
Формы предназначены для отображения табличных данных. Форма представляет
собой описание набора полей (или столбцов) таблицы, которые видны в отображении
таблицы на экране. Для каждого поля формы предусмотрены дополнительные атрибуты
отображения: выравнивание и защита от записи. Для формы можно задавать параметры контекстного перехода к связанным формам и перечень контекстных макросов. Для
одной таблицы в базе данных может быть создано несколько форм, что облегчает работу с таблицами, которые состоят из большого количества полей. В качестве примера
можно привести формы, которые используют данные из таблицы «Узлы»: «Шунты»,
«Генераторные узлы», «Небалансы», «Напряжения» и др.
3.2.1 Коллекции форм
Формы сохраняются в специальных файлах коллекций форм с расширением frm.
В каждом таком файле может быть сохранено несколько форм. Имя коллекции совпадает с именем frm-файла. В программу может быть одновременно загружено несколько
коллекций форм.
97
Для
редактирования
форм
нужно
воспользоваться
пунктом
меню
«Файл/Настройки программы/Параметры». В дереве настроек диалога «Параметры»
есть элемент «Настройка форм», с помощью которого можно выбрать нужную форму
для редактирования. Список форм находится под элементом «Формы». При выборе этого элемента в правой панели диалога «Параметры» будет отображен список загруженных коллекций форм. Кнопка «Сохранить формы» выполняет команду записи отмеченных переключателями коллекций в одноименные файлы.
3.2.2 Создание формы
Контекстное меню элемента «Формы» содержит пункт «Создать новую форму».
При его выборе будет показан диалог «Новая форма». В нем нужно указать произвольное имя новой формы и выбрать из выпадающего списка название таблицы, из которой
форма будет отображать данные. После нажатия кнопки «Создать» новая форма с выбранным названием будет включена в список элемента «Формы» и ее можно будет
настраивать. После настройки рекомендуется сохранить коллекцию форм нажатием на
кнопку «Сохранить формы».
3.2.3. Удаление формы
Для любой формы, название которой есть в списке элемента «Формы», доступно
контекстное меню с пунктом «Удалить форму». При выполнении этой команды форма
будет удалена из списка и из всех меню, где была представлена. После удаления формы рекомендуется сохранить коллекцию форм нажатием на кнопку «Сохранить формы».
3.2.4. Настройка формы
Список отображаемых полей
При выборе элемента формы в правой панели диалога «Параметры» будут
отображены инструменты настройки формы. Форма показывает данные из некоторой
таблицы базы данных, системное имя которой отображается на панели под заголовком
«Таблица». Основной инструмент панели диалога – таблица «Поля формы».
Окно создания/редактирования формы
98
В ней можно настроить список полей таблицы базы данных, которые будут отображаться в форме. Каждая строка таблицы «Поля формы» соответствует столбцу редактируемой формы. В столбце «Имя» в выпадающем списке можно выбрать поле таблицы базы данных, которое должно отображаться в форме. В столбце «Выравнивание» задается способ выравнивания столбца формы. Доступны способы выравнивания
слева и справа. В столбце «Доступ» можно ограничить доступ формы к полю базы данных на запись (чтение/запись или только чтение). В таблицу «Поля формы» можно добавлять строки с помощью кнопки «Добавить поле», удалять выделенную строку с помощью кнопки «Удалить поле» и вставлять строки перед выделенной строкой с помощью «Вставить поле». Порядок полей, которые перечислены в таблице «Поля формы»,
будет использован по умолчанию при отображении этой формы. При желании, в отображенной форме пользователь может поменять этот порядок, просто перетаскивая заголовки столбцов, как описано в пункте «Управление отображением колонок».
3.2.5. Атрибуты формы
Для формы можно задать «Выборку», которая будет работать при отображении
данных из таблицы базы. «Выборка» полезна для отображения в форме определенных
типов объектов, например, только тех узлов, где есть генераторы, дефицитных районов
и т.п.
В поле Коллекция должно быть указано имя коллекции, в которую входит форма.
Если в это поле ввести имя несуществующей коллекции, коллекция с таким именем будет создана при сохранении форм. Если введенное имя совпадает с именем существующей коллекции, форма будет включена в эту коллекцию.
Переключатель Меню управляет выводом имени формы в меню Открыть главного меню программы. Существуют формы вспомогательного назначения, например,
подчиненные формы двухуровневых таблиц, для которых вывод в меню не нужен. Поле
Подменю задает название подменю, в которое собираются близкие по смыслу формы.
Переключатель Вертикально позволяет выбрать отображение формы с одним
столбцом в виде, повернутом на 90°, что используется при создании форм для параметров расчета режима, параметров эквивалентирования и т.д.
Элементы управления Связать с, по выборке и Присвоение предназначены
для создания двухуровневых форм таблиц. Такие формы применяются для отображения в одном окне информации из разных таблиц, которые связаны между собой. Например, узлы и связанные с ними ветви, районы и межсистемные ветви и т.д. Рассмотрим
конструирование двойных форм на примере формы «Узлы+ветви». Эта форма конструируется из двух: первая – главная «Узлы+ветви», вторая – подчиненная «_Ветви2». В
списке Связать с нужно выбрать подчиненную форму. Для связи главной и подчиненной
форм используется выборка. Для формы «Узлы+ветви» такая выборка должна иметь
вид:
ip=1|iq=1
для узла 1
ip=2|iq=2
для узла 2 и т.д. Что бы обеспечить универсальность задания выборки для каждого узла, выборка хранится в таблице «node» в виде столбца, задаваемого формулой:
"ip="+str(ny)+"|iq="+str(ny)
то есть выборка для каждого узла вычисляется по формуле (сложение строк). В таблице
«node» выборка хранится в поле под именем «najact», которое указывается в поле «по
выборке» в окне диалога.
99
Проблема при создании формы «Узлы+ветви» связана с необходимостью отличить узлы начала и конца линии. Для этого в таблице «vetv» создан специальный столбец «_tmpny» и для всех ветвей, попавших в выборку, осуществляется присвоение:
_tmpny=ny
Эта строка задается в окне диалога Присвоение. Временному полю «_tmpny» в
таблице «vetv» присваивается значение номера узла «ny», по которому будет проходить
выборка. Таким образом, можно отличить номер начала и конца ветви. В таблице «vetv»
создан ряд специальных полей, заданных формулами вида:
if(_tmpny=ip) iq:ip if(_tmpny=ip) #plb:-#ple if(_tmpny=ip) #qlb:-#qle
и т.д. Форма «_Ветви2» набрана их этих полей, таким образом, в форме будут отображаться необходимые величины в зависимости от того, для какого узла была сформирована выборка.
3.2.6. Связи форм
Вкладка Связи форм позволяет определить таблицы, которые можно открыть с
помощью контекстного меню формы. Для связанной таблицы можно задать выборку,
ограничивающую отображение связанной таблицы только теми записями, которые связаны с записью главной таблицы. Например, при открытии таблицы «Ветви» из таблицы
«Узлы» будут отображены только ветви, связанные с узлом, на котором была выполнена команда открытия.
В поле Связанная форма указывается имя формы, которая должна быть открыта. Имя формы выбирается из списка. В поле Название меню должна быть указана
строка, которая будет отображена в контекстном меню. В поле Выборка задается шаблон выборки, используемой для открытия зависимой таблицы. Выборка задается в виде
стандартной строки форматирования. В поле «Значения выборки» указывается список
полей главной таблицы, значения которых подставляются в выборку. Переключатель
Добавлять в меню управляет отображением команды контекстного меню. Если переключатель выключен, пункт меню не отображается.
Кнопки Добавить связь и Удалить связь позволяют управлять содержимым
таблицы Связи форм.
3.2.7. Контекстные макросы
На вкладке задается описание контекстных макросов, которые можно вызывать в
меню формы. Контекстный макрос получает при запуске имя таблицы, номер записи базы данных и имя поля, в котором был произведен его запуск. В таблице настройки контекстных макросов можно ограничить возможность вызова макроса только определенным столбцом формы, задав его название в поле «Столбец». В поле Файл макро должно быть указано имя файла макроса с расширением rbs. При этом подразумевается, что
файл расположен в подкаталоге contextmacro рабочего каталога программы. В поле
Описание макроса вводится название пункта контекстного меню, через который будет
доступен макрос. Переключатель Добавлять в меню управляет отображением команды вызова макроса в меню. В поле «Доп. строка» можно указать дополнительные данные для запуска макроса в виде произвольной строки, которую макрос будет анализировать. И в поле Тип формы указывается тип Таблица.
Кнопки Добавить макрос и Удалить макрос позволяют управлять содержимым
таблицы «Контекстные макросы».
3.2.8. Стандартные формы
Набор поставляемых форм меняется в зависимости от версии и может изменяться самим пользователем. Рекомендуется сохранять пользовательские формы, несовпадающие со стандартными наборами, в отдельные файлы.
100
Набор Общие – содержит наиболее часто используемые формы для расчета режима и графики. Эти формы сгруппированы в трех главных меню: «Открыть», «Расчеты – Параметры» и «Графика – Параметры». Формы, расположенные в двух последних меню, предназначены для настройки параметров расчетных и графических программ и описаны в соответствующих разделах.
В меню Открыть расположено большинство форм, связанных с расчетом и анализом режима:
1. Подменю «Узлы» – собраны формы, связанные с узлами сети: общая форма
Узлы, специализированные формы:
Напряжения – анализ отклонений напряжений (в этой таблице по умолчанию задана выборка отображения узлов с отклонением напряжения больше 5%);
Ген. узлы – для узлов с заданным модулем напряжения и пределами по реактивной мощности (задана выборка по типу узла);
Шунты – информация о шунтах в узлах (задана выборка по отображению узлов с
ненулевыми проводимостями шунтов на землю);
Небалансы – информация о небалансах мощности;
Узлы–СХН – информация о разнице между номинальной и расчетной нагрузкой
узла при наличии ненулевой статической характеристики нагрузки;
Узлы+Ветви – сдвоенная форма предназначена для одновременного отображения узла и связанных с ним ветвей.
2. Подменю «Ветви» – собраны формы, связанные с ветвями сети: общая форма
«Ветви», специализированные формы для анализа токовой загрузки ЛЭП и трансформаторов и для анализа загрузки ЛЭП по активной и реактивной мощности.
3. Подменю «Районы» – собраны формы, связанные с районами:
Районы – общая форма;
Районы+Ветви – сдвоенная форма, предназначенная для анализа межсистемных потерь и перетоков и задания коэффициентов деления потерь на межсистемных
линиях;
Районы+Связи – сдвоенная форма, предназначенная для анализа суммарных
межсистемных перетоков (для правильного пользования этой таблицей необходимо создать специальную таблицу связи, имитирующую суммарные связи между районами.
Для этой цели можно воспользоваться макросом «Сформир. связи р-нов», расположенным в меню Расчеты – Выполнить).
4. Подменю «Объединения» (объединения районов по номеру объединения в
таблице «Районы») – собраны формы, связанные с Объединениями: общая форма
«Объединения» и сдвоенная таблица «Объединения – Районы».
Набор «Сечения» – для задания сечения используются две формы – «Сечения»
и «Гр.Линий», – задающие ветви, входящие в сечение. Для формирования сечения
удобно пользоваться макросом «Сечение по отмеченным», который создает сечение
по отмеченным ветвям.
Хотя во всех формах возможна коррекция данных, очень рекомендуется вставку и
удаление соответствующих объектов проводить в общих формах (например, удаление
строки в форме «Шунты» приведет к удалению узла).
3.2.9. Шаблоны и формы, загружаемые при старте
В элементе можно раздельно выбрать в списках шаблоны и формы, которые загружаются при старте программы. Шаблон или форма отмеченные переключателем бу101
дут загружаться. Настройка запоминается в реестре отдельно для каждого пользователя. Следует изменять наборы загружаемых при старте элементов с осторожностью, поскольку неверный выбор может сделать программу неработоспособной.
Протокол
Этот тип настройки дублирует тот же инструмент, который доступен в самом элементе управления «Протокол». Описание настройки приводится в разделе 6.2
«Настройки протокола».
Селектор
Этот тип настройки дублирует тот же инструмент, который доступен в самом элементе управления «Селектор». Описание настройки приводится в разделе 5.2
«Настройки селектора».
Параметры настройки программы
3.3. Настройка меню и панелей инструментов
Команда «Настройка меню»
Главное меню и панель инструментов можно настраивать. Для этого в области
главного меню или панели инструментов следует нажать правую кнопку мыши. В контекстном меню можно включить или отключить отображение строки состояния и главного меню.
Контекстное меню настройки панелей инструментов
Команда «Настройка...» открывает диалог «Опции». Вкладка «Панели инструментов» позволяет управлять видимостью строки состояния и каждой из панелей инструментов с помощью переключателей.
102
Диалоговое окно настройки панелей инструментов
С помощью кнопки «Создать...» можно сформировать новую панель инструментов. При нажатии на кнопку будет предложено дать название новой панели инструментов, после чего она появится в главном окне. Ненужные элементы главного окна можно
удалить, с помощью одноименной кнопки, предварительно выделив требуемый пункт
списка «Панели инструментов». В списке всегда присутствует пункт «Главное меню»,
отвечающий за отображение соответствующего элемента главного окна. Поскольку через главное меню осуществляется основная работа с программой, то удаление, сокрытие или сброс этого элемента недоступны. Кнопка «Сброс» приводит выбранную панель
инструментов к состоянию на момент установки программного комплекса.
Сброс всех настроек
На вкладке «Команды» представлены списки «Категории» и «Команды». В первом списке перечислены группы команд по назначению, во втором – конкретные команды из каждой группы. Переключение категории в первом списке вызывает во втором
списке появление команд, каждую из которых можно перетащить в главное меню или на
103
панель инструментов. Если команда перетаскивается в главное меню, то может быть
создан либо новый пункт главного меню, либо подпункт одного из существующих меню.
Для того чтобы сделать новый подпункт, нужно подвести перетаскиваемую команду к
одному из меню. При этом меню будет открыто и новый подпункт можно будет размесить в нужной позиции. Если меню содержит вложенные меню, новый подпункт таким же
образом может быть размещен и в них. Перетаскивание команды в панель инструментов приводит к созданию новой кнопки.
Настройка основных меню
Если у выбранной команды есть пиктограмма, то при перетаскивании в главное
меню или на панель инструментов она будет представлена этой пиктограммой. Если
пиктограммы нет, на панели будет создана кнопка с названием команды. Если команда
перетаскивается в подпункт главного меню, в новом подпункте обязательно появится
название команды, а также изображение пиктограммы, если таковое имеется.
Чтобы удалить ненужные кнопки, меню и пункты меню можно перетащить их в окно настроек.
Для того чтобы создать подменю, можно воспользоваться командой из второго
списка под названием «Новый пункт меню». Его можно перетащить в качестве пункта в
любое меню, назвать требуемым образом, а затем уже в нем сгруппировать нужные команды.
В режиме настройки можно задать способы отображения элементов управления
на панели инструментов. Для этого на нужном элементе управления следует нажать
правую кнопку и в контекстном меню задать параметры отображения. Так же элемент
управления можно удалить или скрыть.
Вне режима настройки в панели инструментов можно управлять видимостью отдельных элементов управления. Для этого в правой части панели есть кнопка, при
нажатии на которую выводится меню «Добавить или удалить кнопки» со списком всех
элементов. Видимость можно выбрать с помощью переключателей. Кроме того, из этого
меню можно войти в режим настройки.
104
Последние… – содержит список четырех ранее загруженных/сохраненных файлов вместе с их шаблонами (шаблон указывается в угловых скобках). Может быть использован для повторной загрузки этих файлов.
Импорт/Экспорт – вызывает макро-процедуру чтения или записи файла в формате ЦДУ или в формате CSV. Для экспорта/импорта в формате ЦДУ используются:
toCDU.rbs – макро экспорта, fromCDU.rbs – макро импорта.
3.4. Расчеты
Меню «Расчеты»
Контроль – выполняет проверку исходных данных для расчета режима.
Режим – расчет установившегося режима методом Ньютона.
Оптимизация – оптимизация режима по реактивной мощности и напряжениям.
Эквивалент – эквивалентирование электрической сети.
Доп. ток от Т… – расчет I_доп в зависимости от температуры Т (см. п. 2.11).
Влияние – расчет сетевых коэффициентов (см. п. Расчет влияния изменения параметров режима).
Утяжеление – подменю для команд утяжеления режима (см. главу Расчеты, п.
Утяжеление).
Контролируемые величины – подменю для команд работы с контролируемыми
величинами (см. главу Расчеты, п. Контролируемые величины).
Параметры – подменю с формами для отображения и коррекции параметров работы расчетных программ (подробнее в п. Настройка меню и панелей инструментов)
Обновить – служит для обновления содержимого открытых окон при изменении данных, связанных формулами. Обновление открытых окон автоматически происходит при выполнении любого расчета (режим, оптимизация и пр.) и при загрузке файла.
105
Пример использования: в программе открыто два окна – Узлы и Ветви. После
изменения названия узла в таблице Узлы необходимо отобразить изменения названий
в таблице Ветви. Поскольку название ветви задано формулой (по названиям узлов, соединяющих ветвь), для его обновления в открытой таблице Ветви используется команда Обновить.
Макро – вызывает диалоговое окно создания, редактирования и выполнения
макрокоманд (см. раздел Макро).
Выполнить – дополнительное меню для выполнения макрокоманд. При запуске
программа сканирует директорию %Rastr%/macro и имена всех файлов с расширением
rbs заносит в это меню. Пользователь может помещать в это меню часто используемые
макро.
Контекстное меню «Выполнить»
По умолчанию в это меню внесены макро:
Сформировать связи районов – формирует связи районов в виде таблицы.
Этой таблицей пользуются при для правильного отображения форм Графика–районы и
Районы+связи.
Сохранить отмеченные – сохраняет отмеченные узлы и ветви в CSV-файле.
Восстановить отмеченные – восстанавливает отмеченные узлы и ветви из CSVфайла.
Сечение по отмеченным – создает сечение по отмеченным ветвям (удобно отмечать в графике). По умолчанию направление ветви в сечении совпадает с номерами
начала и конца ветви, для изменения направления необходимо отметить узел конца.
Отметить линии в сечении – отмечает линии, входящие в выбранное сечение.
Это полезно для визуализации сечения на графике и в формах Ветви.
Задать потребление района – запрашивает номер района и желаемое потребление в нем. Макро выполняет групповую коррекцию активной и реактивной мощности
106
нагрузки, после чего выполняется расчет режима. При несовпадении потребления выполняется дополнительная коррекция и расчет режима и т.д. (до 10 итераций), процесс
коррекции выдается в протокол.
Изменить мощность сечения – запрашивает номер сечения и желаемый переток в нем. Для изменения перетока используются только генераторные узлы (это правило достаточно легко изменить в самом макро). Распределение мощности между узлами
осуществляется по коэффициентам влияния. После изменения мощности производится
расчет режима и повторное распределение мощности (итерационно), итерационный
процесс заносится в протокол.
Перенумерация узлов по списку – перенумерация узлов по файлу списка узлов,
Файл должен иметь текстовый формат (doc из Word неприемлем) и содержать строки
вида, например:
1=100 4=7440 7=21 100-200=+1000 150=700 200=800 и т.д.
Узел 1 будет перенумерован в 100 , 4 в 7440 , 7 в 21, узлы с номерами от 100 до
200 увеличат номер на 1000, 150 в 700 и т.д.
В процессе коррекции осуществляется контроль существования старого и нового
номера. Коррекция производится для всех номеров, ссылающихся на этот узел (см.
ссылки) – ветви, графика, сечения.
Вариантные расчеты – проводит серию вариантных расчетов.
Сохранить районирование – сохраняет всю информацию о районировании схемы в текстовый файл.
Загрузить районирование – загружает всю информацию о районировании из
текстового файла.
3.5
Открыть
Используется для открытия окна в табличном или графическом виде.
Протокол – кнопка служит для открытия протокола работы программы. В
протокол заносятся сообщения о ходе выполнения расчета, таблица сходимости для
расчетов, результаты работы макросов (подробнее в разделе 6. «Протокол»).
Селектор – организован в виде дерева и предназначен для навигации по
сложной структуре электроэнергетической модели. Позволяет создавать собственные
отображения нужных элементов модели, ориентированных на разные задачи (подробнее в разделе 5. «Селектор»).
Графика – используется для открытия графического окна.
Графика–районы – используется для открытия графического окна, в котором в
виде узлов изображаются районы, а в виде ветвей – связи между ними. Связи районов
должны быть предварительно сформированы с помощью команды Расчеты – Выполнить – Районирование – Сформировать связи районов.
Остальные пункты этого меню являются динамически настраиваемыми, их содержание определяется списком загруженных форм.
107
Меню «Открыть»
Перед открытием окна необходимо загрузить или создать структуры данных, отвечающие за их отображение. Если этого не сделать появится сообщение:
Предупреждение об ошибке
Описание поставляемого набора форм приведено в разделе Стандартные формы.
3.6. Работа с графикой
Графика используется для манипуляции данными текущей открытой графики (узлы или районы). Для открытия графического окна необходимо выполнить команду Открыть–Графика или Открыть–Графика–районы.
Перед открытием графического окна необходимо выполнить одно из следующих
действий:
1. Загрузить файл в новом формате (Графика или Графика–районы).
2. Выполнить команду меню Файл–Новый и выбрать шаблон пустого графического файла (Графика или Графика–районы).
При открытии графики может выводиться окно следующего содержания:
108
Предупреждение об ошибке
Это означает, что в рабочей области отсутствует необходимая для инициализации графики информация, и необходимо выполнить одно из вышеперечисленных действий.
Для использования команды Графика–Районы необходимо подготовить форму
«Районы» и сформировать связи между районами (с помощью команды Расчеты – Выполнить – Районирование – Сформировать связи между районами).
При работе с графикой можно открывать несколько графических окон. Изменения,
проводимые в одном окне, автоматически отображаются в других.
Меню Состояние.
Панель «Тулбар»
В зависимости от выбранного состояния графика может находиться в одном из
следующих режимов:
Просмотр – в этом режиме при движении мыши с нажатой левой кнопкой
схема перемещается, при движении мыши вверх-вниз с нажатой клавишей Ctrl схема
изменяет масштаб. Правая кнопка – вызов контекстного меню.
Ввод – этот режим позволяет ввести узел в графическую схему. При установке мыши на уже введенный узел и перемещении его при нажатой левой клавише мыши,
производится коррекция его местоположения. Для ввода нового узла используется дополнительное немодальное диалоговое окно:
Окно «Узел ввода»
Узел, предлагаемый к вводу, отмечен . Для ввода узла, не попавшего в список,
необходимо ввести его номер и нажать Вставить.
Для ввода всех смежных узлов нужно захватить мышью узел, нажав левую кнопку, и нажать клавишу «Пробел».
Для изменения ориентации шины узла в процессе перемещения используются
модификаторы Shift (горизонтально), Alt (вертикально) и Ctrl (зафиксировать).
Для удаления узла из графической схемы используется правая кнопка мыши.
Присоединение – режим используется для редактирования места присоединения ветви или изображения фигуры к узлу. Для применения захватить мышью
нужный объект и переместить в требуемое место.
109
Излом – режим используется для редактирования места излома на линии.
Захватив мышью точку на ветви, переместить ее в нужное место. На линии может быть
не более 4 изломов.
Текст – режим используется для редактирования места расположения текстовых надписей. Захватив мышью надпись, переместить ее в нужное место. Для изменения размера – нажать Ctrl, для изменения угла – Пробел.
Надпись – режим используется для ввода и редактирования текстовых
надписей.
Объект – нажатие кнопки активирует специальный режим графики для создания и редактирования линий (см. п. Графические флаги).
Контекстное меню «Дополнительно»:
Контекстное меню «Дополнительно»
Выделить. Для печати необходимо предварительно в режиме Выделить выбрать рамкой прямоугольную область. В программе запоминается последний выделенный участок. Затем выбрать команду Печать. Будет осуществлена печать выделенного
фрагмента с разбивкой на листы в соответствии с параметром Полос (Графика – Параметры – Общие).
Фоновый план – этот переключатель предназначен для восстановления удаленных окон текста.
Экспорт DXF – используется для вывода текущего графического окна в файл
формата DXF (AutoCad).
3.7. Локальное меню графики
Локальное меню в графике используется для выполнения часто встречающихся
функций и для связи между графическим и табличным представлением. Локальное меню вызывается выполнением команды Графика – Состояние – Просмотр.
Локальное меню узла
Если курсор мыши перед вызовом локального меню указывает на линию или
ветвь, меню отразит номер этого узла или линии. Локальное меню позволяет провести
некоторые действия с этим объектом – отключить или включить, отметить или убрать
отметку, вызвать различные таблицы, связанные с этим узлом или ветвью. Для узла
можно вызвать форму Узлы с выборкой "ny=номер узла", или форму Ветви с выборкой
"ip=номер узла | iq=номер узла". Для ветви можно вызвать форму Ветви с выборкой
110
"ip=номер начала & iq=номер конца", или форму Узлы с выборкой "ny=номер начала |
ny=номер конца".
Локальное меню ветви
Диалог Поиск позволяет найти в графике нужный узел по его номеру. Если узел
найден, он размещается в центре экрана.
Локальное меню для работы с графикой
Схема сети
Градиенты – см. п.п. 4.5 Градиентная подсветка элементов схемы.
Флаги – (см. п.п. 4.9 Графические флаги).
111
Параметры текста – команда позволяет изменить некоторые параметры текстовых надписей при узле (Узел 1–7) или ветви (Ветвь 1–4). Все изменения этих параметров касаются только текущего открытого окна и не сохраняются в базе. Это позволяет
получить несколько открытых окон с различным составом параметров текста. Для сохранения параметров текста следует пользоваться командой Графика – Общие –
Текст, в этом случае изменение параметра автоматически производится во всех окнах.
Окно «Свойства параметров узла или ветви»
Копировать – команда копирует предварительно выделенный прямоугольный
участок (Графика – Дополнительно – Выделить) в буфер обмена Windows (формат
WMF), этот участок можно вставить в виде картинки в большинство приложений
Windows.
3.8. Контекстные макросы
Контекстные макросы выполняются в зависимости от положения курсора и выделенного поля в табличном или графическом редакторе.
При работе в текстовом редакторе в макрос передается:
номер строки, где установлен курсор (aRow);
имя столбца, где установлен курсор (aCol).
Доступны следующие макросы:
1. Таблица Узлы:
Включить с ветвями – включает узел и смежные ветви.
Включить остров – включает узел и все отключенные смежные узлы и ветви.
Отметить остров – отмечает узел и все смежные, границей являются отмеченные ветви. Команда позволяет отметить электрически связанный фрагмент, границей
которого являются отмеченные линии.
Отметить связанные узлы – отмечает смежные узлы.
[ ] Отметить выделенные – отметить узлы, попавшие в прямоугольное выделение.
112
Макросы для работы в таблице «Узлы»
2. Таблица Ветви:
Макросы для работы в таблице «Ветви»
Переставить N_нач <=> N_кон – переставить местами начало и конец ветви.
Добавить в сечение – добавить ветвь в сечение.
[ ] Отметить выделенные – отметить ветви, попавшие в прямоугольное выделение.
113
Убрать отметку – дополнительный макрос, который убирает отметку узлов или
ветвей. Появляется только тогда, когда курсор находится в колонке «О» (отметить).
Макрос «Убрать отметку»
3.9. Окна
Данное меню содержит стандартный менеджер открытых окон, который позволяет
организовать расположение окон на экране и переключаться между ними.
Главное окно программы включает заголовок, строку главного меню, панель инструментов и строку состояния. Заголовок окна показывает имя программы и имя последнего загруженного файла. Кроме того, в заголовке расположены стандартные кнопки управления окном: «Свернуть», «Максимизировать» и «Закрыть». Строка меню
предоставляет доступ к командам управления файлами, расчетами, данными и открытыми окнами. Панель управления дублирует наиболее часто используемые команды из
главного меню. Строка состояния отражает информацию в зависимости от контекста.
3.9.1. Управление расположением окон
Окна, в которых отображаются данные, управляются главным окном программы.
Каждое окно может находиться в одном из трех состояний: пристыкованном, плавающем
или в виде вкладки. Пристыкованное окно связано с главным окном и остальными пристыкованными окнами. При изменении размеров главного окна пристыкованные окна
также меняют размеры, чтобы сохранить «верстку» главного окна. Если в главном окне
несколько пристыкованных окон, границы между ними можно передвигать мышью, чтобы разделить площадь главного окна наилучшим образом. Любое окно можно сделать
плавающим. При этом оно перестает быть связанным с главным окном и сохраняет свое
положение относительно экрана. Плавающее окно может быть вынесено из главного окна. Окно в виде вкладки может разделять площадь с другими окнами. При этом в заголовке такого окна отображаются названия всех окон разделяющих площадь. При нажатии на название отображается нужное окно.
Для управления системой расположения окон предусмотрен механизм подсказки
при перетаскивании окна. Перетаскивать можно любое окно, ухватив его за заголовок
или вкладку. В режиме перетаскивания отображаются маркеры стыковки: крестообразный – в середине области возможной стыковки, простой маркер – на каждой стороне
главного окна. Область стыковки – прямоугольная область, в которой может быть создано пристыкованное окно или окно в виде вкладки. Каждое окно может быть областью
114
стыковки другого окна. При выборе крестообразного маркера окно может быть пристыковано к области сверху, снизу, слева или справа, а так же преобразовано к виду вкладки. Для этого нужно выбрать центральную область маркера. Окно может быть пристыковано к главному окну, для чего нужно выбрать один из четырех простых маркеров главного окна.
Маркеры стыковки главного окна
Крестообразный маркер стыковки области
Если при перемещении окна выбран один из маркеров, область, к которой пристыкуется окно после отпускания кнопки мыши, будет подсвечена. Если выбран маркер
перевода в вид вкладки, подсвечивается область окна стыковки.
Внешний вид окна при работе с маркерами
Рассмотрим примеры управления окнами. В главном окне два дочерних окна. Одно из них пристыковано к правой границе главного окна, а другое находится в плавающем состоянии в середине главного окна. При перетаскивании плавающего окна появляются маркеры подсказок. Если подвести перетаскиваемое окно к одному из простых
115
маркеров главного окна, перетаскиваемое окно будет пристыковано к главному окну.
Если, например, был выбран верхний маркер, то главное окно будет выглядеть так:
Управление окнами с помощью маркеров
При выборе центрального крестообразного маркера главного окна перетаскиваемое окно будет пристыковано внутри области стыковки. В этом примере при выборе
нижнего маркера главное окно будет выглядеть так:
Управление окнами с помощью маркеров
Наконец, при выборе центральной части крестообразного маркера перетаскиваемое окно будет переведено к виду вкладки:
Управление окнами с помощью маркеров
116
Крестообразный маркер при перетаскивании может быть вызван внутри области
любого существующего окна. Например, внутри пристыкованного справа окна:
Управление окнами с помощью маркеров
Поведение при выборе крестообразного маркера остается прежним. В примере
показан перевод перетаскиваемого окна к виду вкладки внутри пристыкованного окна.
Если при перетаскивании отпустить кнопку мыши вне маркеров, то перетаскиваемое окно перейдет в состояние плавающего.
3.9.2. Сохранение и восстановление настроек главного окна
Созданную «верстку» главного окна можно сохранить под некоторым именем и
при необходимости вызвать. Для этого предназначены команды «Окна/Сохранить область» и «Окна/Загрузить область». При сохранении нужно указать имя новой области
или выбрать в списке имя существующей области, которая будет перезаписана при сохранении. Для загрузки области достаточно выбрать требуемое имя. Кроме расположения окон в области сохраняются дополнительные настройки, такие как связи форм, выборки, фильтры и т.д. Файлы описаний настроек главного окна имеют формат XML и сохраняются в подкаталоге area в каталоге данных программы.
3.10. Импорт/Экспорт данных
Для конвертирования файлов программного комплекса «Космос», в программе
RastrWin3 необходимо зайти в Файл/Импорт/:
117
При вызове указанного метода появится диалоговое окно вида:
В нем предлагается выбрать конверируемый файл. Это могут быть архивные
файлы типа 100510.804, файлы экспорта (например: *.kos, хотя расширение может быть
любым) или файлы оглавления архивов «Космоса» (архивы объединяют файлы, каждый
из которых содержит информацию по одному режиму). В любом из архивов имеется
специальный файл, содержащий его оглавление. Каждая строка оглавления характеризует один из режимов, которые хранятся в данном архиве. В ней указываются:
118
наименование режима;
дата и время записи информации в архив;
фамилия того, кто записал информацию в архив.
После выбора файла произойдет его чтение и появится окно с информацией об
этом файле. Если был выбран файл оглавления, то отобразится список описания всех
файлов в этом оглавлении, из которого можно будет выбрать необходимый.
Описание
Главное окно конвертора содержит список прочитанных, предлагаемых для конвертирования файлов. В нем отображается название схемы, дата сохранения схемы в
формате День/Месяц/Год Час/Минута/Секунда и имя пользователя, работающего с этой
схемой. Внизу окна пользователю предлагается самостоятельно выбрать наиболее подходящую кодировку для отображения описания схем (для старых файлов – Dos, для
файла экспорта – Win). Параметры окна, его положение и тип кодировки запоминаются
и восстанавливаются при последующем вызове. Чтобы начать конвертирование нужно
выбрать файл и нажать кнопку ОК (Enter) или же просто выбрать файл двойным щелчком мыши. Если файл единственный, то его можно не выделять.
По завершению работы конвертора таблицы "node" и "vetv" заполняются соответствующими данными из выбранного файла «Космоса». Пользователь может приступать
к расчету режима.
Импорт файлов из СК 2007 происходит с помощью панели «Телеизмерения»:
Команда «Управление» позволяет открыть диалоговое окно «Управление обновлением ТИ», где прописывается путь к xml-файлу настроек.
119
Процесс загрузки данных описан в протоколе:
Загруженные данные отображаются в таблице «ТИ/Каналы»
120
Импорт файлов из ПК Сфера осуществляется путем выбора конвертируемого
файла. Для этого необходимо выполнить Файл-Импорт-Импорт Сфера, после чего откроется диалоговое окно со списком архивных файлов.
Импорт файлов из ПК Eurostag осуществляется путем выбора конвертируемого
файла. Для этого необходимо выполнить Фаил-Импорт-Импорт Eurostag, после чего откроется диалоговое окно со списком архивных файлов. Экспорт данных возможен при
сохранении файла с расширением *.ech.
3.11. Грид (таблица)
3.11.1.
Табличный процессор
Основным инструментом работы с данными является табличный процессор. В
окне табличного процессора присутствует сетка ячеек, заголовок, строка состояния, полосы прокрутки и панель инструментов.
121
3.11.2.
Способы выделения ячеек
Ячейки в сетке можно выбирать кнопкой мыши. Выбранная ячейка выделяется
цветом, при этом выделяется также заголовок столбца и заголовок строки. Можно выделить прямоугольный блок ячеек. К выделенному блоку можно добавить еще один, если
при выделении нового блока держать нажатой клавишу Ctrl. Если выделить одну ячейку,
нажать клавишу Shift и выделить другую ячейку, будет выделен прямоугольный блок,
ограниченный по углам этими двумя ячейками. При нажатии на клавишу Tab выделение
перемещается на следующую по порядку ячейку. При нажатии в левом верхнем углу заголовка будет выделяться вся таблица.
Типы ячеек и их редактирование
3.11.3.
Ячейки в каждом столбце имеют определенный тип, который обуславливает способ отображения данных. Кроме того, ячейки могут быть как редактируемыми, так и
предназначенными только для отображения. Для редактирования ячейки следует выделить ее и либо нажать кнопку мыши, либо клавишу Enter. Для выхода из редактирования следует либо перейти на другую ячейку, либо нажать Enter. Отменить редактирование и восстановить прежнее значение ячейки до выхода из режима редактирования
можно с помощью клавиши Esc.
Ячейки числового типа отображают числа с плавающей точкой. Количество отображаемых знаков после запятой может быть задано в свойствах столбца. При редактировании ячеек такого типа недоступен ввод нецифровых символов.
Ячейки строкового типа могут содержать любые символы. Количество символов в
строковой ячейке ограничено примерно 64000 символов.
Ячейки типа «Список» позволяют выбрать одно из заранее определенных значений. Редактировать такие ячейки можно мышью, путем выбора нужного значения из
списка, или вводом значения с клавиатуры. Для ввода мышью следует выделить ячейку,
нажать кнопку выпадающего списка и выбрать нужный пункт. Для ввода с клавиатуры
достаточно выделить ячейку и ввести с клавиатуры требуемое значение. Если значение
соответствует по первым введенным символам одному или нескольким допустимым
значениям, они будут показаны в выпадающем списке. Ввести значение, не соответствующее ни одному значению в списке, невозможно.
Ячейка типа «Список» может быть представлена в виде списка рисунков. Каждый
рисунок соответствует некоторому числовому значению, которое используется внутри
программы. Работа с таким списком не отличается от работы со списком, описанным
выше, за исключением того, что ввод с клавиатуры невозможен.
Ячейка типа «Переключатель» может иметь два значения - «Истина» или «Ложь».
Переключение делается щелчком мыши.
3.11.4.
Панель управления табличного процессора
Основные операции при работе с таблицей – добавление, вставка, дублирование,
и удаление строк. Для выполнения этих операций предназначены четыре соответствующих кнопки на панели инструментов табличного процессора. Для этих команд предусмотрены клавиатурные сокращения:
Добавить
Ctrl+A
Добавить новую строку в конце таблицы
Вставить
Ctrl+I
Вставить новую строку перед строкой выделенной
ячейки
Дублировать Ctrl+R
Дублировать строку выделенной ячейки
122
Удалить
Ctrl+D
Удалить строку выделенной ячейки
Содержимое выделенных ячеек можно скопировать в буфер обмена нажатием
кнопки «Копировать». Формат данных в буфере обмена – CSV. Этот формат пригоден
для передачи данных в Microsoft Excel в табличной форме.
Фильтр – кнопка добавляет в верхнюю часть таблицы псевдостроку, в которой можно вводить критерии фильтрации данных. При вводе значений в какую-либо
ячейку псевдостроки таблица отобразит только те строки, которые соответствуют этому
значению. Соответствие для данного режима работы фильтра определяется по первым
введенным символам. Например, если в таблице «Узлы» в ячейке фильтра в столбце
«Название» ввести символ, таблица отобразит только те узлы, название которых начинается с этого символа. Если продолжить ввод фильтра, таблица будет отображать узлы, соответствующие по началу названия введенным символам. Область фильтра можно дополнительно сузить, если ввести дополнительные критерии в других столбцах. Отменить работу фильтра по столбцу можно очистив ячейку критерия. Повторное нажатие
кнопки «Фильтр» скрывает псевдостроку критериев фильтрации, но не отключает сам
фильтр. В строке состояния таблицы при работающем фильтре отображен комплексный
критерий фильтрации и количество отобранных записей таблицы.
В дополнение к описанному выше фильтру можно воспользоваться фильтром по
столбцу, который включается нажатием на кнопку «Фильтр» в заголовке столбца.
Фильтр столбца
При нажатии на эту кнопку выводится список возможных критериев. В качестве
критерия может быть выбрано значение одной из строк этого столбца, «Условие», «Пустые» или «Не пустые». Отключить фильтр по столбцу можно выбором критерия «Все».
При выборе критерия «Условие» будет показан диалог, в котором условие
настраивается. Условие может состоять из двух выражений, связанных операциями «И»
и «ИЛИ». В качестве аргумента условия используется значение в строке выбранного
столбца. К нему можно применить операторы «равно», «больше», «меньше» и т.д. Если
первое выражение условия введено, то становится доступным второе выражение. В качестве примера приведена настройка для вывода узлов с номинальным напряжением,
превышающим 200 кВ, и для узлов, напряжение которых лежит в диапазоне от 220 до
510 включительно.
Настройка пользовательского автофильтра
3.11.5.
Сортировка данных в таблице
Для того чтобы отсортировать таблицу по какому-либо столбцу, следует щелкнуть
мышью на заголовке нужного столбца. Изменить порядок сортировки можно повторным
щелчком. Порядок сортировки отображается в заголовке столбца в виде стрелки.
Предусмотрена возможность сортировки по нескольким столбцам. Для ввода в сорти123
ровку дополнительного столбца нужно нажать клавишу Shift и удерживая ее щелкнуть
заголовок нужного столбца. Таблица будет отсортирована по двум столбцам. Строки, в
которых значения сортировки первого столбца совпадают, будут отсортированы по второму столбцу. Изменить порядок сортировки в каждом столбце можно, удерживая Shift,
повторным щелчком заголовка нужного столбца. Отменить сортировку по нескольким
столбцам можно щелкнув заголовок любого столбца без нажатия Shift.
Если до сортировки была выделена какая-либо ячейка, отображение таблицы будет автоматически обновлено после сортировки таким образом, что эта ячейка попадет
в область видимую пользователю.
Сортировка может быть включена через контекстное меню столбца. Для вызова
контекстного меню нужно нажать правую кнопку мыши на заголовке. Пункты «Сортировка по возрастанию» и «Сортировка по убыванию» вызывают такой же эффект, как описанные выше щелчки мышью на заголовках с нажатой клавишей Shift. Пункт меню
«Очистить сортировку» отменяет сортировку по выбранному столбцу.
3.11.6. Работа с локальными меню таблицы
3.11.6.1 Локальное меню заголовка столбца
При нажатии правой кнопки на заголовке столбца будет показано контекстное меню, которое позволяет выполнять различные операции с таблицей. Сортировка данных
была описана в соответствующем разделе (см. п.п. 3.10.5 «Сортировка данных в таблице»).
Контекстное меню заголовка столбца
Группировка
Команды «Группировать по этой колонке» перестраивает таблицу в виде дерева, в котором каждый узел соответствует группе, образованной одинаковыми значениями выбранного столбца. Рассмотрим пример группировки узлов по районам.
После группировки таблица будет представлена в виде списка районов, каждый
из которых можно раскрыть как узел дерева и увидеть узлы, входящие в выбранный
район.
Внутри полученных групп можно создать вложенные группы. В данном примере
дополнительно применена группировка по полю U_ном.
124
Группировка по колонке «Район»
Вид таблицы после группировки по районам
125
Вид таблицы после группировки по районам и U_ном
Для того чтобы увидеть схему, по которой работает группировка предназначена
команда контекстного меню «Область группировки». Она активизирует панель области
группировки в таблице.
Панели области группировки
На панель группировки можно перетаскивать заголовки столбцов таблицы. Это
будет приводить к образованию новых групп. Заголовок можно также вытащить из панели, что удалит группировку по этому элементу. Если группировка выполнена по столбцу
численного типа (целого или вещественного), то можно задать диапазон, внутри которого значения поля будут отнесены к одной группе. Для задания диапазона нужно щелкнуть правой кнопкой мыши заголовок столбца на панели группировки и в контекстном
меню выбрать команду «Диапазоны группировки». В диалоге задается число, которое
используется для формирования диапазонов.
В режиме группировки в контекстных меню заголовков столбцов и заголовков панели группировки присутствуют пункты «Раскрыть группы» и «Свернуть группы». Их
выбор приводит к раскрытию и закрытию всех узлов дерева группировки.
Команда «Область группировки» является переключателем, который либо
скрывает, либо отображает область группировки.
126
Управление отображением колонок
Контекстное меню заголовка столбца
Команда «Скрыть колонку» исключает выбранный столбец из отображения таблицы.
Команда «Выбор колонок» выводит в дополнительном окне список доступных
столбцов. Названия столбцов из списка можно перетаскивать в строку заголовков таблицы. При этом в таблице будут возникать новые отображаемые столбцы. Существующий в таблице столбец можно скрыть, если утащить его заголовок в список «Выбор колонок». После настройки видимых столбцов окно «Выбор колонок» можно закрыть.
Команда «Подбор ширины» анализирует содержимое выбранного столбца и
настраивает его ширину так, чтобы отобразить содержимое наиболее «широкой» ячейки.
Команда «Подбор ширины (все колонки)» аналогична предыдущей команде, но
действует на все столбцы таблицы.
Переключатель «Прямой ввод кода» предназначен для редактирования связанных данных, например, номера СХН, или номеров узлов, связывающих ветвь. Если он
не активизирован, то соответствующий номер выбирается из списка, определяемого
наличием записей в связанной таблице. Например, в таблице «Ветви» сортировка линий по N_нач выглядит следующим образом:
127
Сортировка линий по N_нач без использования команды «Прямой ввод кода»
При использовании команды «Прямой ввод кода»
Активация команды «Прямой ввод кода»
ЛЭП будут сортироваться по порядку:
Сортировка линий по N_нач с использованием команды «Прямой ввод кода»
Команда «Свойства столбца» выводит диалог, в котором можно настроить параметры отображения выбранного столбца и подсветку фона.
128
Окно «Свойства столбца»
На вкладке «Параметры» можно изменить:
название, которое отображается в заголовке столбца;
описание параметра, который отнесен к этому столбцу;
ширину столбца;
точность, с которой отображается численное значение столбца в количестве
знаков после запятой.
В поле «Формула» можно задать алгебраическое выражение, по которому будет
вычисляться значение в каждой ячейке. Если в столбце задана формула, то ячейки в
этом столбце будут недоступны для редактирования.
Все параметры, редактируемые в этой вкладке, будут сохранены в шаблоне базы
данных.
При работе со сдвоенными формами типа Узлы+Ветви локальное меню имеет
следующий вид:
Локальное меню таблиц типа «Узлы+Ветви»
3.11.6.2.
Локальное меню для работы с ячейками
В области сетки ячеек при нажатии на правую кнопку мыши становится доступным контекстное меню, которое позволяет выполнять операции с конкретными ячейками. Часть контекстного меню дублирует команды панели инструментов таблицы.
Контекстное меню для работы с ячейками таблицы
129
Команда «Выборка» открывает диалог для задания фильтра, по назначению аналогичному рассмотренному выше. Различие выборки и рассмотренного фильтра в том, что
выборка работает с данными непосредственно в базе, что расширяет ее возможности.
Выборка может быть задана только в виде алгебраического выражения, в котором
в качестве параметров используются системные имена полей базы данных. Кроме простой выборки, задающей фиксированное условие отбора строк таблицы, возможна автовыборка, которая параметризуется значениями из произвольных полей любых других
таблиц. Алгебраическое выражение сходно по структуре с выражением обычной выборки, но вместо имен полей используются выражения подстановки.
Ниже, на рисунке, приведен пример выборки, которая отображает в таблице «Узлы» только те узлы, которые входят в районы 3, 4 и 5.
Диалоговое окно «Выборка»
После нажатия OK таблица обновляется. Для того чтобы изменить выборку, нужно снова воспользоваться командой «Выборка».
Следующий пример выборки – автовыборка по номеру района. Для организации
такого режима нужно перейти в режим «Автовыборка» и задать шаблон в виде
«na=%d». Выражение %d будет заменяться значением поля, имя которого нужно задать
в «Поле выборки». Наконец, чтобы полностью завершить создание автовыборки, нужно
выбрать в списке «Таблица» имя таблицы районов – «area».
Настройка автовыборки по номеру района
Если теперь открыть таблицу «Районы» и начать выбирать в ней различные
элементы, в таблице «Узлы» начнет работать автовыборка, и отображаться будут
только те узлы, которые относятся к выделенному району в таблице «Районы».
Чуть более сложный пример для таблицы «Ветви» – автовыборка ветвей, отнесенных к выделенному узлу:
130
Настройка автовыборки ветвей, отнесенных к выделенному узлу
Здесь выборка проводится по номеру узла начала или (символ «|») номеру узла
конца ветви. Номер узла подставляется из поля «nу» таблицы «node». Обратите внимание, что выборка требует два одинаковых аргумента, поэтому в «Поля выборки» одно
и то же имя поля – «ny» – задано два раза.
И последний пример – выбор узлов начала и конца выделенной ветви для таблицы «Узлы»:
Настройка выбора узлов начала и конца выделенной ветви для таблицы «Узлы»
С именами полей и таблиц можно ознакомиться в описании базы данных.
Меню «Перетаскивание» позволяет настроить способ передачи выделенных
данных из таблицы в другие программы.
Меню «Перетаскивание»
В меню всегда есть пункты «Ссылки» и «Значения». Если выбран пункт «Ссылки»,
передача данных ведется с помощью механизма данных реального времени, предусмотренного в Microsoft Excel (информация об использовании этого механизма приведена в п. 11 «Динамический обмен с MS Excel»)
Если выбран пункт «Значения», передача данных ведется в формате CSV, аналогично копированию через буфер обмена. Первый способ передачи подходит только для
Excel, а второй – для любой программы, которая может работать с форматом CSV и с
перетаскиванием или буфером обмена.
Для первого режима («Ссылки») дополнительно предусмотрен пункт «Ключи».
Если этот пункт отмечен, при перетаскивании будут перенесены значения ключевых полей таблицы (например, номера узлов, номера районов и т.д.), и уже к этим значениям
будут привязаны формулы данных реального времени. Следует иметь в виду, что если
выделенная для перетаскивания область таблицы не содержит ключевых полей, их значения все равно будут автоматически добавлены к перетаскиваемому блоку, поэтому в
Excel таблица может содержать больше колонок, чем планировалось перенести. Если
пункт не отмечен, привязка формул реального времени осуществляется жестко, прямо в
131
выражении формулы, и дополнительных колонок не возникает. Режим «Ключи» полезен, когда предусматривается добавить или отредактировать на листе Excel расчетные
выражения путем копирования формул. Режим с отключенной передачей ключей позволяет быстро вставить нужный блок данных на лист с возможностью обновления через
механизм данных реального времени, но при этом подразумевается, что состав данных
блока не будет изменяться (его, конечно, можно изменить вручную, но это менее удобно, чем при наличии ключевых полей).
Пункт меню «Название» позволяет включить или отключить перенос строки заголовка таблицы с названиями полей. Состояние этого пункта влияет как на перетаскивание, так и на копирование в буфер обмена.
Команда «Создать паспорт/Редактировать паспорт» открывает окно «№новый
паспорт/существующий паспорт». Пример редактирования паспорта узла 4.
Редактирование паспорта узла 4
Правой кнопкой мыши вызываем команду «Настроить расположение»:
132
Редактирование паспорта узла 4
В появившемся окне добавляем/удаляем необходимые элементы:
Редактирование паспорта узла 4
Добавление параметра Delta в редактируемый паспорт
133
Редактирование паспорта узла 4
Команда «Добавить в КВ» вносит выделенный параметр в список контролируемых величин. Контролируемые величины используются для сохранения графиков изменения параметров в процессе серии расчетов. Наиболее часто контролируемые величины используются при утяжелении (п.п. 2.4 «Утяжеление»). После расчета по контролируемым величинам можно просмотреть численные значения или отобразить их в графической форме в виде кривых.
Меню «Связанные формы» позволяет открыть дополнительные формы в виде
таблиц с использованием информации о том, какой объект был выбран при открытии.
Дополнительная форма будет связана с текущей формой по выборке, что позволит автоматически обновлять содержимое дополнительной формы при изменении выделения
в текущей. Простейший пример связанной формы – форма «Ветви», открытая через меню «Связанные формы» из таблицы «Узлы». Эта форма будет показывать только те
ветви, которые связаны с выделенным узлом в таблице «Узлы». При изменении выделения в таблице «Узлы» связанная форма «Ветви» будет обновляться. Связанные
формы можно настраивать самостоятельно. Информация о настройке приведена в разделе «Связи форм».
Меню «Макрос» предназначено для выбора и запуска контекстного макроса. Контекстный макрос это небольшая программа, написанная на языке VBScript, предназначенная для выполнения определенного действия с данными. Контекстный макрос в отличие от простого макроса получает при исполнении информацию об объекте, с которым нужно выполнить действие. Эта информация включает в себя имя таблицы, номер
записи в базе данных и имя поля базы данных, для которого был вызван контекстный
макрос. Информация о разработке макросов и их контекстных вариантов приведена в
разделе Программный интерфейс, п. 12.1 «Макро». Привязка контекстных макросов
описана в разделе «Контекстные макросы».
3.11.7.
Изменение порядка следования столбцов
Заголовки столбцов можно перетаскивать мышью, задавая требуемый порядок
следования столбцов в таблице. Если таблицу закрыть и открыть снова, таблица будет
открыта с исходным порядком столбцов, который был задан при редактировании формы
отображения таблицы. Для сохранения порядка следования столбцов предусмотрена
команда «Запомнить» контекстного меню заголовка столбца. При выполнении этой команды будет выведен запрос имени формы. Имя можно изменить или оставить преж134
ним. В первом случае будет сохранена форма с заданным именем, во втором – существующая форма с новым порядком столбцов.
Подсветка фона ячеек
На вкладке «Подсветка» настраивается способ заливки фона в столбце в зависимости от значения ячейки. Возможны два варианта подсветки: по выборке или по значению. Подсветка по выборке предполагает ввод критерия в виде выборки и определение цвета, который примет фон ячейки при выполнении критерия. В качестве примера
можно рассмотреть подсветку поля «Район» таблицы «Узлы» красным цветом при задании номера района равным нулю (что чаще всего свидетельствует об ошибке задания
исходных данных). В строке «По выборке» нужно указать выборку «na=0» и выбрать
красный цвет. В результате все ячейки с нулевым номером района будут окрашены
красным.
Критериев и цветов подсветки может быть несколько, что позволяет индивидуально отслеживать разные значения параметров ячеек.
Второй способ подсветки (по значению) предполагает назначение некоторого непрерывного цветового перехода, который связывает значение параметра с цветом. Такой способ очень удобен для отслеживания отклонений параметров. В качестве примера
можно рассмотреть подсветку отклонения напряжения узла от номинала (таблица «Открыть–Узлы–Напряжения», поле «dV»).
Подсветка этого поля предусматривает цветовой переход от красного (отрицательное отклонение) до синего (положительное отклонение) с зоной «нечувствительности», окрашиваемой в белый цвет. При изменении параметра от – до –15 фон ячейки
будет красным. В диапазоне от –15 до -5 фон будет иметь оттенок красного, убывающий
с приближением значения к –5. От –5 до +5 фон будет белым. И так далее по схеме
подсветки. Вид таблицы «Напряжения» с такой подсветкой приведен на рисунке (столбец «dV» выделен рамкой).
Поскольку отклонение рассчитывается в процентах, подсветка отражает нормальные и аварийно допустимые значения отклонений напряжения.
Окно «Свойства столбца»
135
Настройка подсветки по отклонению напряжения
Для управления подсветкой такого типа предназначен специальный элемент
управления, изображающий цветовой переход. Квадратные маркеры со значениями параметров можно передвигать мышью. Позиция маркера не влияет на подсветку,, однако
меняя положения маркеров, можно наглядно представить будущую подсветку или освободить место для нового маркера. Для редактирования маркера нужно сделать на нем
двойной щелчок. Для создания нового маркера – двойной щелчок в нужном диапазоне
вне существующих маркеров. Редактирование возможно в специальном диалоге «Точка
подсветки»:
Окно «Точка подсветки»
В полях «мин» и «макс» показан диапазон, внутри которого должно находиться
число в поле «значение». При совпадении значения параметра с этим числом, подсветка будет иметь цвет, указанный в поле «цвет». Если значение параметра отличается от
заданного, цвет подсветки будет определен как смесь цветов ближайших точек подсветки. После задания параметров точки подсветки нужно сохранить их нажатием на кнопку
«Добавить». Выделенную точку подсветки можно удалить, нажав на соответствующую
кнопку.
Цвет точки подсветки можно задать без использования диалога настройки. Для
этого следует выбрать существующую точку подсветки и задать ее цвет с помощью
списка справа от цветового перехода.
Если значение параметра выйдет за пределы заданного цветового перехода,
цвет подсветки будет постоянным, заданным в минимальной или максимальной точках.
Команда «Запомнить» сохраняет все настройки, сделанные в свойствах столбца
в шаблоне базы данных. Без применения этой команды настройки будут действовать до
выхода из программы. Выполнение команды делает все изменения постоянными. При
сохранении выводится запрос имени сохраняемой формы. Для сохранения существующей формы это название не следует менять. При изменении будет создана и сохранена
136
новая форма. Если введенное название совпадет с названием одной из существующих
форм, эта форма будет перезаписана.
Конструктор фильтра
Команда «Конструктор фильтра» позволяет вызвать диалог настройки фильтрации данных. Этот инструмент работает по такому же принципу, что и фильтры с
псевдострокой и фильтр по столбцу, но предоставляет гораздо больше возможностей.
По сути, конструктор фильтра позволяет задать алгебраическое выражение, параметрами которого являются значения ячеек. Однако, в отличие от упрощенных вариантов
фильтров, в данном случае можно использовать ячейки не только текущего столбца.
«Конструктор фильтра»
Построение выражения ведется в виде дерева. Узлом дерева является алгебраическая операция. Нужную операцию можно выбрать из списка, нажав на узел. Ветви дерева - критерии отбора строк таблицы. Новый критерий можно добавить к существующей операции, нажав кнопку «+». Удалить критерий можно, нажав кнопку «Х». К операции можно добавить группу, что соответствует скобкам в алгебраическом выражении.
Для этого из меню, которое возникает при нажатии на узел, нужно выбрать команду
«Добавить группу». Новая группа будет введена с той же операцией, к которой была
отнесена группа (безусловно, ее можно изменить).
137
«Конструктор фильтра» в локальном меню
Рассмотрим простой пример фильтра узлов по номинальному напряжению от 220
до 510 кВ. Конструктор вызывается из контекстного меню столбца «U_ном» таблицы
«Узлы»:
Настройка фильтра по столбцу U_ном
Конструктор уже настроен на использование поля «U_ном». Нажатием кнопки
мыши меняем условие «Равно» на «Больше или равно» и вводим значение «220».
Настройка фильтра
Нажатием на кнопку «+» добавляем еще одно условие – «меньше или равно» со
значением «510»
138
Настройка фильтра
Теперь дополним условие. Отберем только те узлы, у которых напряжение находится в уже заданном диапазоне, а номера районов равны 1 или 3. Для этого добавим
группу, изменим ее тип на «ИЛИ», и добавим в новую группу два условия:
Настройка фильтра
Любую группу кроме корневой можно удалить командой контекстного меню группы. Нажатие кнопки «Применить» обновляет таблицу без закрытия диалога конструктора фильтра.
Фильтр действует на всю таблицу. Таким образом, фильтр, созданный в одном
столбце, будет таким же во всех остальных столбцах. Еще один способ вызвать диалог
конструктора фильтра – нажать кнопку в правом нижнем углу строки состояния таблицы.
Слева в строке состояния таблицы отображается алгебраическое выражение, созданное с помощью текущего фильтра.
3.11.8.
Двухуровневые таблицы
Существует ряд таблиц, в которых информация структурирована в виде двухуровневого дерева. На верхнем уровне показан некоторый объект, а на вложенном
уровне - подчиненные объекты. Примерами таких таблиц являются «Узлы+Ветви»,
«Районы+Ветви», «Районы+Связи» и т.п. Верхний уровень имеет цветовое выделение
и кнопку «+»/«–», которая сворачивает или разворачивает подчиненный уровень. Заголовок двухуровневой таблицы состоит из двух строк. Верхняя строка заголовка связана
с верхним уровнем, а нижняя – с подчиненным. Кнопка «+»/«–» имеет контекстное меню,
которое позволяет развернуть или свернуть все подчиненные уровни, а также инвертировать состояние всех подчиненных уровней. В двухуровневых таблицах доступна независимая сортировка для каждого уровня по щелчку на соответствующих заголовках.
139
Двухуровневая таблица «Районы+Ветви»
Двухуровневые таблицы предназначены, главным образом, для отображения. В
них можно менять значения ячеек, но функции вставки, добавления и удаления строк в
таких таблицах недоступны.
3.11.9.
История изменений (Undo/Redo)
При модификации расчетной модели через таблицы, графику, редактор подстанций часто возникает желание отменить последнее действие или группу действий, чтобы
вернуть схему в предшествующее состояние. По аналогии с соответствующей возможностью в различных приложениях векторной графики был реализован элемент
управления «История».
Элемент управления «История» доступен при нажатии на одноименную кнопку на
главной панели инструментов. По умолчанию история отключена. Для включения следует поменять режим работы с «Откл. Протокол» на «Обычный» в выпадающем списке, расположенном в правом нижнем углу элемента управления. После включения
истории в список изменений начинают последовательно добавляться строки с пояснениями, сигнализирующие о каждой операции, которую можно отменить. Отмена операций (Undo) осуществляется кликом мыши на любой записи в окне, которая расположена выше выделенной.
Операция Redo (отказ от отмены) реализована кликом на записи, расположенной ниже
выделенной позиции.
140
4.
ГРАФИКА
4.1. Основные графические примитивы
В программе Rastr принято изображать узел в виде горизонтальной или вертикальной линии с отходящими ветвями и символическими, в виде фигуры, изображениями нагрузки, генерации и реактора (или батареи конденсаторов). Из рисунка видно, что
шина узла разбита на секции, к каждой из которых можно подключить несколько присоединений ветвей или фигур. Обычно стараются к каждой секции подключать не более
двух присоединений, например, при горизонтальной ориентации шины – верхнее и нижнее.
Символические изображения нагрузки генератора и реактора могут иметь две
возможные ориентации относительно шины узла (например, выше и ниже – при ее горизонтальном расположении) и присоединяться к любой ее секции.
Для ветвей приняты три различных способа отображения, показанных на рисунке:
в виде простой ломаной линии для ЛЭП, в виде ломаной с двумя пересекающимися
окружностями для трансформаторов и в виде ломаной с прямоугольником для выключателя:
Каждая ветвь может иметь не более 4 изломов, причем начальный и конечный
излом создаются автоматически в ходе выполнения команды Ввод.
Для повышения наглядности схемы предусмотрены различные способы выделения ее элементов:
цвет – может использоваться для разделения номинальных напряжений, районов, отмеченных узлов или линий, а также в процессе подготовки схемы для выделения
узлов;
толщина – может использоваться для разделения номинальных напряжений;
сплошные или пунктирные линии – используются для разделения включенных
и отключенных элементов.
Текстовое поле может заполняться расчетной информацией, связанной с узлом,
ветвью или представлять собой просто надпись. Все текстовые поля прорисованы векторными шрифтами, которые свободно масштабируются по ширине и длине и поворачиваются в произвольном направлении. Предусмотрено несколько начертаний шрифтов.
141
4.2. Согласование расчетной и графической схем
Перед запуском графики необходимо загрузить расчетную схему. Для упрощения
подготовки графической схемы Rastr извлекает из расчетной следующую информацию:
топологию электрической сети: сведения о связях каждого узла с другими узлами;
тип ветви (трансформатор, ЛЭП, выключатель);
наличие в узле нагрузки, генерации, шунта на землю.
Графическая схема дополняет расчетную, в ней хранится следующая информация:
для каждого узла ЭС:
номер узла;
мировые координаты изображения узла;
характеристики изображения узла – длина и ориентация шины, места присоединения и ориентация изображений нагрузки, генератора, реактора;
характеристики текстовых окон, связанных с узлом;
для каждой ветви:
номера узлов, связывающих ветвь;
относительные координаты точек излома (не более четырех);
характеристики текстовых окон, связанных с ветвью.
Характеристики текстовых окон включают в себя:
тип отображаемой информации из расчетной схемы;
относительные координаты окна (задаются относительно некоторых точек узла
или ветви, к которой относится данный текст);
угол поворота, размер, цвет, шрифт.
При подготовке новой графической схемы необходимо задать координаты узлов
(с помощью команды Ввод), то есть задать пространственное размещение узлов электрической сети, задать точки изломов ветвей и расположить окна отображения текстовой информации.
При прорисовке графической схемы на экране информация о самих значениях
параметров, отображаемых в текстовых окнах, запрашивается из расчетной схемы. Состояние линий и узлов (включено или отключено) также берется из расчетной схемы.
Как видно из сказанного, единственной информацией, связывающей расчетную и
графическую схемы, является номер узла. Поэтому графическая схема лишь в некоторой степени зависит от расчетной, и многие изменения в расчетной схеме не приводят к
изменениям в графической. Например, изменения режима и состояния линий или узлов
никак не влияют на информацию, хранимую в графической схеме, хотя и приводят к изменениям на экране.
В то же время любое изменение нумерации узлов в расчетной схеме приводит к
потере информации в графической схеме.
При загрузке уже готовой графической схемы происходит процесс сверки расчетной и графической схем. Графическая схема при этом играет подчиненную роль и процесс сверки может приводить к существенным изменениям в ней:
узлы, присутствующие в графической схеме, но отсутствующие в расчетной,
выбрасываются из графической схемы;
ветви, присутствующие в графической схеме, но отсутствующие в расчетной,
выбрасываются из графической схемы;
ветви, присутствующие в расчетной схеме, но отсутствующие в графической,
создаются в ней автоматически;
142
при отсутствии в узле в расчетной схеме генерации, нагрузки, реактора вводится запрет на их изображение в графической.
Помимо основной информации, связанной с узлами и ветвями, в графической
схеме хранится информация о способах графического выделения районов и номинальных напряжений узлов. Она также приводится в соответствие с текущей расчетной схемой.
Следует иметь в виду, что даже простая загрузка и сохранение графической схемы может привести к существенным изменениям в ней из-за процедуры согласования.
Таким образом, одна расчетная схема может иметь несколько графических представлений и, наоборот, для нескольких расчетных можно использовать одну и ту же
графическую.
4.3. Подготовка графической схемы
Подготовка графической схемы осуществляется на основе предварительно загруженной расчетной схемы и заключается в последовательном выполнении следующих
операций:
расстановка узлов в пространстве на условно бесконечной доске;
улучшение внешнего вида схемы путем изменения точек присоединения ветвей и фигур к узлу и создания изломов ветвей;
расстановка окон отображения текстовой информации;
ввод поясняющих надписей.
Исходя из особенностей хранения графической схемы, рекомендуется эти действия выполнять в указанной последовательности.
Основная команда для ввода узлов – Ввод. Она используется как для ввода, так
и для перемещения узла.
4.3.1. Расстановка узлов
После выбора режима Ввод появляется список узлов, рекомендуемых для ввода.
Первый из них отмечен:
Диалоговое окно «Узел ввода»
Для ввода другого узла из списка необходимо щелкнуть мышью на нем. Для выбора узла, не попавшего в список, нужно ввести его номер и щелкнуть мышью на слове
Вставить.
Список узлов будет изменяться после ввода каждого нового узла или изменения
отображаемого участка схемы. В первую очередь в списке появляются узлы, связанные
с отображенными на экране. Это сделано с целью ускорения ввода связанного куска
схемы.
При вводе узла используется широко известная технология «drag'n'drop», что в
приблизительном переводе означает «нажми – перемести – отпусти». Для ввода выбранного узла необходимо переместить мышь на «чистое» (т.е. не содержащее ранее
введенного узла) место экрана и нажать левую кнопку мыши – на экране появится узел
вместе с подходящими к нему ветвями от ранее введенных узлов. Затем, не отпуская
левую кнопку, переместить мышь вместе с узлом и подходящими к нему линиями в желаемое место экрана и только потом отпустить левую кнопку.
143
Для перемещения по экрану ранее введенного узла необходимо переместить указатель мыши на этот узел и нажать левую кнопку. Данный узел будет захвачен и станет
перемещаться с мышью до тех пор, пока не будет отпущена кнопка мыши. Пример ввода нового узла показан на рисунке:
Ввод узла 11 в схему:
А – установить курсор; В – нажать левую клавишу мыши; С – переместить и отпустить левую клавишу
Здесь под узлом понимается описывающий его шину прямоугольник шириной в
одну секцию, попадание мыши в который осуществляет не ввод нового узла, а перемещение старого.
В процессе ввода схемы те узлы, у которых еще остались невведенные «соседи»,
выделяются цветом. Для быстрого одновременного ввода всех узлов, связанных с выбранным, необходимо захватить этот узел и нажать клавишу «Пробел», тогда все связанные с ним узлы будут введены и прорисованы вокруг него (см. рисунок ниже).
Ввод в схему узлов, смежных с узлом 19:
А – захватить узел; В – нажать пробел
Затем вновь введенные узлы можно передвинуть на более удобные места.
Узел можно удалить, щелкнув на нем правой кнопкой мыши.
Для определения расстояния между узлами следует руководствоваться прорисовываемыми во время перемещения прямоугольниками, которые показывают места
отображения текстовой информации. На каждой ветви отображаются два прямоугольника, и узлы не стоит располагать слишком близко, когда прямоугольники накладываются
друг на друга, и слишком далеко – в этом случае схема оказывается неинформативной и
неудобной для работы.
При начальном вводе узлов не следует сразу стремиться улучшить внешний вид
узла, лучше сначала ввести все узлы, а затем приступить к «наведению блеска».
4.3.2. Улучшение внешнего вида схемы
Во время перемещения узла по экрану программа стремится динамически оптимизировать внешний вид узла путем размещения присоединений ветвей и фигур на
144
различные секции, создания начальных изломов на подходящих ветвях и изменения
ориентации шины узла (см. рисунки А и Б).
Узел 1431 до (А) и после (В) оптимизации
Процесс оптимизации узла и линии происходит по следующему алгоритму:
если подходящие к узлу ветви расположены преимущественно в горизонтальном положении, выбирается вертикальная ориентация шины, в противоположном случае – горизонтальная;
для каждой ветви, подходящей к узлу, рассчитывается ее угол относительно
центрального узла и, в зависимости от текущей ориентации шины, выбирается
номер секции. Например, при горизонтальной ориентации шины ветви с углами
от 0 до 180° присоединяются к верхним секциям. Ветви сортируются по возрастанию угла, ветвь с наименьшим углом присоединяется к самой правой секции,
следующая – к расположенной левее секции и так далее, причем длина шины
изменяется автоматически. Ветви с углами от 180 до 360° присоединяются к
нижним секциям аналогичным образом;
на свободные секции размещаются изображения нагрузки, генерации, реактора. При отсутствии места длина шины увеличивается;
создаются изломы на участках ветвей, подходящих к узлу (создание или изменение изломов на противоположной стороне ветви не производится);
создаются окна для отображения текста, принадлежащего узлу и подходящим к
нему линиям (описано ниже).
Процесс оптимизации повторяется при каждом изменении положения узла и проиллюстрирован рисунком:
Оптимизация узла 803 во время его перемещения
145
Оптимизацию во время перемещения можно запретить полностью (клавиша Ctrl)
или частично: клавиша Alt для принудительной горизонтальной ориентации шины и клавиша Shift – для вертикальной.
Обычно эти клавиши используются в том случае, когда оптимальное расположение узла на экране не совсем совпадает с предложенным программой, поэтому обычно,
перемещая узел по экрану, добиваются наилучшей ориентации шины и расположения
присоединений, затем нажимают Ctrl (возможно в комбинации с Alt или Shift), а затем
перемещают узел в нужное место.
Узел также можно изобразить в виде точки (удерживать одновременно клавиши
Alt и Shift). Это возможно только в случае, когда общее количество соединений и дополнительных изображений (генератор, нагрузка) не превышает четырех. Как и для
изображений узла в виде шины, соединения также оптимизируются для точек. Критерий
– минимизация величины суммы отклонений угла присоединения по всем подходящим
ветвям от их ближайшего изгиба. После оптимизации на оставшиеся места расставляются изображения генератора, нагрузки и реактора.
При оптимизации программа создает на каждой ветви два излома, показанных на
рисунке. Для добавления новых изломов, изменения места уже имеющихся и удаления
ненужных служит режим Излом. Начальный и конечный излом ветви имеют дополнительные особенности:
координаты этих изломов задаются относительно координат узлов начала и
конца ветви;
координаты окон текста, размещенных на ветви, задаются относительно координат этих изломов;
угол текста при ветви выбирается программой по прямой между начальным/конечным и следующим/предыдущим изломами.
Стандартные изломы ветвей
Таким образом, начальный и конечный изломы не мешают при перемещении узлов, связывающих эту ветвь. Иная ситуация с двумя дополнительными изломами, которые можно создать с помощью команды Излом: координаты этих изломов привязаны к
координатам узла начала и при перемещении одного из узлов, соединяющих ветвь, изменяются пропорционально изменению расстояния между узлами. Такой алгоритм не
всегда дает хороший результат, поэтому рекомендуется не перемещать узлы после создания дополнительных изломов.
146
Создание излома:
А – указать ветвь и нажать левую кнопку; В – переместить мышь;
С – добиться желаемого положения излома и отпустить левую кнопку
Для создания нового излома с помощью команды Излом необходимо переместить мышь на участок линии, где предполагается его создать, нажать левую клавишу
мыши, переместить мышь (место излома будет перемещаться вместе с мышью), добиться нужного положения и отпустить левую клавишу мыши (см. рис.). Редактирование
уже существующего излома выполняется аналогично, только необходимо указать мышью точку излома. Для удаления точки излома надо выбрать ее мышью и совместить с
другой точкой излома. Следует иметь в виду, что точка излома может быть создана и на
прямой линии.
Вместе с изломами для улучшения внешнего вида узла используется режим Присоединение. Нужно переместить мышь на место присоединения к шине узла изображения нагрузки, генератора, реактора или ветви, нажать левую клавишу мыши, переместить мышь в нужное место вдоль шины узла и отпустить клавишу мыши.
Изменение места присоединения ветви:
А – указать место присоединения и нажать левую кнопку; В – переместить мышь,
добиться желаемого положения и отпустить левую кнопку
147
Изменение места присоединения нагрузки:
А – указать место присоединения и нажать левую кнопку; В – переместить мышь,
добиться желаемого положения и отпустить левую кнопку
4.3.3. Расстановка окон отображения текстовой информации
После того как схеме сети придан достаточно элегантный внешний вид, можно
приступать к улучшению расположения текстовых окон, если, конечно, на схеме осталось место для их изображения. Конкретные значения параметров (мощности, токи, сопротивления), отображаемые в текстовых окнах в момент ввода, представляют интерес,
когда привязаны к описываемому объекту. Текстовому окну соответствует прямоугольник, показанный ниже.
Размещение текста
У каждого текстового окна существует так называемая «нулевая» точка, координаты которой не изменяются и при изменении размеров текстового окна, и при различных поворотах окна. Ниже приведены возможные расположения текстового окна для
трех различных «нулевых» точек.
148
«Нулевая» точка текста:
А – внизу слева; В – внизу в середине; С – внизу справа
В общем случае в текстовом окне в качестве «нулевой» может быть выбрана одна из 8 точек, показанных на рисунке:
Возможные положения «нулевой» точки
Rastr осуществляет назначение «нулевой» точки автоматически в зависимости от
типа и местоположения окна. Настройка текста осуществляется в таблице «Текст» меню Дополнительно – Параметры.
Меню «Параметры» для настройки графики
Например, с узлом связано 7 текстовых полей, пронумерованных в соответствии
с рисунком.
149
Таблица «Текст»
Из них четыре поля с номерами 1, 2, 3, 7 отображаются всегда, поле 4 – при
наличии в узле нагрузки, поле 5 – при наличии в узле генерации и поле 6 – при наличии
в узле шунта на землю (реактора или конденсатора). Относительные координаты каждого из окон отсчитываются от различных точек привязки внутри узла. Соотношение между
точкой привязки, «нулевой» точкой и координатами текста:
Точка привязки, «нулевая» точка и координаты текста для окна при узле 11
Тип по умолчанию
Привязка
«Нулевая»
точка
Расположение
Наличие
1 Номер
Левыйверхний угол шины узла
3
Гориз.
Всегда
2 Название
Левый нижний угол шины узла
6
Гориз.
Всегда
3 Мод. V
Правый верхний угол шины узла
1
Гориз.
Всегда
4 Нагрузка
Изображение нагрузки
2,5,7,8
Гориз./Верт.
5 Генерация
Изображение генерации
2,5,7,8
Гориз./Верт.
6 S шунта
Изображение шунта
2,5,7,8
Гориз./Верт.
7 Угол
Правый нижний угол шины узла
4
Гориз.
150
Всегда
Для окон 4–6 выбор ориентации текста и «нулевой» точки зависит от ориентации
шины узла и расположения соответствующей фигуры относительно этой шины. Возможные варианты:
Изменение «нулевой точки» окна 4 при различных положениях изображения нагрузки
(точка привязки – в районе стрелки нагрузки)
Следует отметить, что координаты текста во всех показанных вариантах не изменяются.
Для ветви предусмотрено 4 окна текста с номерами 8–13. Точкой привязки для
первых двух окон является начальный излом ветви, для остальных – конечный. Нулевые
точки для окон:
Размещение окон текста при ветви
(точки привязки – начальный и конечный излом)
Все сказанное относится к автоматическому размещению окон текста. Часть характеристик можно менять при использовании режима Текст. В основном он используется для изменения координат окна текста. Для этой цели необходимо выбрать команду
Текст, переместить указатель мыши на выбранное окно текста и нажать левую кнопку
мыши, переместить указатель мыши вместе с текстом в нужное место экрана и отпустить левую кнопку.
Во время перемещения для изменения ориентации текста в окне можно использовать клавишу Пробел. Текст, связанный с узлом, можно ориентировать горизонтально
и вертикально, текст, связанный с ветвью, можно дополнительно ориентировать вдоль
любого из изломов, последовательно нажимая клавишу Пробел при нажатой левой
кнопке мыши.
Во время перемещения также возможно менять размер текста. Для этого необходимо при утопленной левой кнопке мыши нажать клавишу Ctrl и перемещать мышь
вправо для увеличения размера и влево – для уменьшения, после отпускания клавиши
Ctrl программа перейдет в режим перемещения текста. Для изменения только ширины
текста вместо клавиши Ctrl следует использовать клавишу Alt, а высоты – Shift (в этом
случае мышь нужно перемещать вверх-вниз).
И, наконец, щелчок правой кнопкой мыши на выбранном текстовом окне приводит
к его удалению. Окно не удаляется совсем, а переходит на фоновый план. Для его восстановления необходимо переключиться на фоновый план (Графика – Дополнительно
– Фоновый план), все удаленные окна станут видны. Щелчок на восстанавливаемом
окне правой кнопкой мыши приведет к удалению окна с фонового плана и восстановлению его на основном.
151
Меню «Доролнительно»
Команда Текст работает с конкретным текстовым окном, для изменения свойств
группы текстовых окон необходимо пользоваться командами Графика – Параметры –
Текст.
4.3.4. Ввод дополнительных надписей
При необходимости можно ввести дополнительные надписи на схеме с помощью
команды Надпись.
Поле для ввода надписи
Для этого после выбора данной команды следует установить курсор мыши в желаемое место на схеме, щелкнуть левой кнопкой и ввести необходимый текст (не более
80 символов). Набираемый текст будет отображаться на рабочем поле экрана (в текущем масштабе) и в строке ввода дополнительной информации. После окончания ввода
текста следует нажать Enter.
Для изменения уже введенной надписи нужно щелкнуть на ней левой кнопкой
мыши. В строке ввода дополнительной информации появится эта надпись, используя
стандартные средства управления, ее можно исправить и для завершения работы
нажать Enter. Для удаления надписи нужно стереть ее содержимое.
Надпись представляет собой обычное текстовое окно. И, подобно ранее описанным текстовым окнам, оно может быть передвинуто, развернуто или увеличено/уменьшено с помощью команды Текст.
Для изменения характеристик надписи до ее создания следует пользоваться
установками команды Общие в меню Устан.
4.4. Расчеты
Подготовленную графическую схему можно использовать для быстрой коррекции
исходных данных расчетной схемы. Изменения вносятся в текущую расчетную схему, и
графическое представление схемы играет роль удобного интерфейса для изменения
данных. Все команды для изменения расчетных величин используются в режиме Просмотра и вызываются через локальное меню по щелчку на узле или ветви правой кнопкой мыши.
Локальное меню узла на графике
152
Три команды этого меню – УзелХХХ, Открыть, Связные формы – предназначены для коррекции имеющихся исходных данных. Команда Откл/Вкл предназначена для
изменения состояния (отключено, включено) узла или ветви сети, которое отображается
изменением типа линий со сплошной (включено) на пунктирную (отключено).
Команда Отметить работает подобно команде Вкл/Откл, но позволяет отметить
узлы или ветви схемы.
Команда Открыть используется для изменения расчетных параметров узла или
ветви.
Локальное меню узла на графике
Следует также отметить, что при изменении параметра Nанц автоматически изменяется коэффициент трансформации.
4.5. Градиентная подсветка элементов схемы
Локальное меню графики
Градиентная подкраска областей позволяет визуально оценить изменение величины того или иного параметра расчетной схемы. Элементы сети на графической схеме
подсвечиваются либо сплошным цветом (для узлов и линий), либо градиентом (только
для линий) в соответствии с заданной градиентной шкалой. Градиентная шкала устанавливает соответствие между величиной параметра и цветом. На рисунке приведен
153
пример, демонстрирующий подсветку шин и линий по величине отклонения номинального напряжения.
Подсветка шин и линий на схеме сети
Шкала цветов и соответствующих им значений приведена на рисунке ниже. Окно
появляется после выполнения команды Градиент из контекстного меню:
Диалоговое окно «Выделять градиентом»
В соответствии со шкалой, каждому значению отклонения напряжения от номинала (например, параметр otv, заданный в процентах) соответствует определенный цвет:
154
отклонению напряжения ±7% от номинала соответствуют цвета зеленый (–7%)
и красный (+7%), заданные соответственно в крайней левой и крайней правой
частях шкалы;
для диапазона от –7 до –2% цвет определяется из линейной функции зависимости цвета от значения. Например, для значения отклонения –3% цвет будет
немного отличаться от белого. Для диапазона от 2 до 7% цвет определяется
аналогично;
диапазон от –2 до 2% определен равномерным цветом, совпадающим с цветом
фона (для данного примера – белый). Это определяет некоторую зону нечувствительности, то есть для всех отклонений напряжения в этом диапазоне
элементы схемы не подсвечиваются.
В примере на представленном участке графической схемы для узлов, кроме номера и названия, отображаются также расчетный модуль напряжения и значение параметра отклонения напряжения от номинала. Видно, что шины узлов 1605 и 1680 подкрашены более насыщенным красным цветом, так как им соответствуют наибольшие
для данного участка превышения номинального напряжения – соответственно 7.24 и
5.83 %. Для узла 1675 значение напряжения заниженное (–6.68%), поэтому соответствующая шина выделена темно-зеленым цветом. Для узла 1431 отклонение напряжения составляет –3.57%, поэтому цвет имеет менее насыщенный зеленый оттенок. Для
разных мониторов и выставленных уровней яркости цвета воспринимаются по-разному,
поэтому менее насыщенные оттенки могут слиться с цветом фона.
Градиент по ветвям – в этом режиме каждая линия подкрашивается градиентом, который определяется цветом шины узла начала и конца линии. В примере включение этого
режима позволяет наглядно определять не только узлы расчетной схемы, в которых
значение напряжение значительно отклоняется от номинала, но и области, которые образуют эти узлы. Из рисунка (подсветка шин и линий на схеме сети) видно, что узлы
1680, 1605 и 1627 образуют такую область.
Пользователь может менять число точек фиксированного цвета, цвет и значения.
При двойном щелчке мыши на существующей точке появляется окно, в котором можно
изменить числовое значение, либо удалить эту точку, нажав на кнопку Удалить. При
двойном щелчке между точками фиксированного цвета появляется диалоговое окно, которое позволяет ввести значение новой точки. Новое значение должно лежать в диапазоне между значениями соседних точек. Удалять можно все точки, кроме первой.
Установив курсор на точке фиксированного цвета, щелчком мыши можно цвет
кнопки под надписью Текущий цвет привести в соответствие с цветом выбранной точки.
Нажав на эту кнопку, можно изменить цвет выбранной точке. Если нажать на правую
кнопку мыши, то цвет этой точки совпадет с текущим цветом фона. В рассматриваемом
примере цвет фона – белый, поэтому с тем же результатом для точек –2 и 2% можно
было бы указать этот цвет. Однако в этом случае при изменении цвета фона все значения в диапазоне от –2 до 2% стали бы выделяться на общем фоне, что непременно потребовало бы их коррекции, поэтому указание того, что цвет точки фиксированного цвета совпадает с цветом фона, является более предпочтительным решением.
С помощью левой кнопки мыши можно перемещать любую точку фиксированного
цвета (кроме первой и последней) в диапазоне между соседними точками. Эта операция
не приводит к изменению их цвета и соответствующих им значений, а служит для удобства формирования шкалы. Например, это может потребоваться при вставке новой точки на место между двумя близкорасположенными точками.
Меню настроек вызывается через контекстное меню нажатием правой кнопки
мыши. Ниспадающее меню под надписью «Отображаемый параметр» позволяет выбрать любую из доступных конфигураций.
155
Настройка конфигураций градиента
Группа кнопок Добавить/Изменить/Удалить позволяет пользователю добавлять
или удалять новые схемы раскраски. При нажатии на кнопки «Добавить» и «Удалить»
появляется диалоговое окно, через которое пользователь может добавить новую конфигурацию или изменить существующую.
Диалоговое окно «Добавить» для изменения существующей конфигурации
Градиентную подсветку линий можно применять только для параметров узлов.
При подсветке параметра ветви значение цвета фиксировано, и вся линия закрашивается однотонно.
Для описанного примера на градиентной шкале задавались абсолютные значения
показателя. Существует другой режим, для которого градиентная шкала задает цвета
для процентных отклонений от величин, указанных в перечне. Режим включается переключателем «Сравнивать с». Пользователь может добавлять, модифицировать и удалять значения из этого списка двойным щелчком левой кнопки мыши через появляющееся меню диалога. Алгоритм расчета отклонения следующий: по значению показателя
производится поиск ближайшего значения из списка, и от него рассчитывается процентное отклонение. Для этого отклонения из градиентной шкалы определяется искомое
значение цвета. При использовании этого режима следует учитывать то, что возможно
ошибочное определение ближайшего значения списка, если параметр сильно отклонился от «своего» значения.
Практическое применение описанного режима не так очевидно, как основного,
однако может потребоваться, например, при желании пользователя подсветить область,
соответствующую определенному значению параметра из списка «Сравнивать с».
156
Конфигурация реализует подсвечивание шин узлов сети, относящихся к районам номер
4 и 7, синим цветом.
4.6. Настройка графической схемы
При работе с графикой Rastr возможно достаточно гибкое изменение различных
параметров, влияющих на детали отображения графической схемы. Все функции
настройки внешнего вида графики собраны в меню Графика – Параметры. Команды
этого меню вызывают соответствующие таблицы с различными настроечными параметрами.
Команда Текст предназначена для изменения свойств текста при узле и ветви.
Две команды – Район и Напряжения – задают различные способы выделения районов
и номинальных напряжений. Команда Общие – различные параметры, общие для всей
схемы.
При выборе команды Текст на экране появляются таблица, показанная на рисунке (при узле существует 7 (1–7) окон текста, при ветви – 4 (8–13), последнее окно (14) –
свойства надписи).
Таблица «Текст»
В таблицах можно изменить следующие параметры окон текста:
Тип – задает имя физической величины, отображаемой в окнах текста;
Цвет – задает цвет текста в окне;
Разм X, Разм Y – задает размер текста в относительных единицах;
Видимость – позволяет управлять видимостью на экране данного окна;
Шрифт – задает вид шрифта для текста (по умолчанию используется шрифт
LITT), при смене шрифта необходимо изменить размер текста;
Направление – позволяет изобразить стрелку, указывающую направление
(обычно, по потоку активной мощности).
Перетоки мощности при отображении в окне снабжаются стрелкой, указывающей
направление потока активной мощности.
При выборе физической величины, отображаемой в окне, следует иметь в виду,
что число ноль не отображается, а получить его можно в результате округления. Например, если при отображении коэффициента трансформации оставить точность равной
нулю, ничего показано не будет, так как коэффициент трансформации меньше единицы.
157
Команда Гр/Напряжение задает способы выделения различных номинальных
напряжений. После ее выбора на экране появляется таблица. В ней содержатся все номинальные напряжения, присутствующие в данной схеме. Для изменения доступны следующие параметры:
Таблица «Гр/Напряжения»
Толщина – задает толщину линии в диапазоне от 1 до 7;
Цвет – задает цвет узла или линии;
Вид – позволяет изменять видимость узлов и ветвей данного номинального
напряжения.
Команда Гр/Район задает способы выделения районов сети.
Таблица «Гр/Районы»
После ее выбора на экране появляется таблица, в ней содержатся все районы,
присутствующие в данной схеме. Для изменения доступны следующие параметры:
Цвет – задает цвет узла или линии;
Вид – позволяет изменять видимость узлов и ветвей данного района.
Команда Гр/Смена параметров – меняет параметры отображения сети.
Таблица «Гр/Смена параметров»
158
Команда Общие задает общие настройки графической схемы. После выбора команды на экране появляется таблица:
Таблица «Общие»
В ней можно изменить следующие параметры:
Цвет узла, Цвет линии – задает цвет узла или линии по умолчанию;
Разделение напряжений по толщине – выделяет (Да) или не выделяет (Нет)
различные номинальные напряжения толщиной изображений узла и ветви (сами значения задаются командой Напр);
Разделение напряжений по цвету – выделяет (Да) или не выделяет (Нет) различные номинальные напряжения цветом изображений узла и ветви (сами значения задаются командой Напр);
Разделение районов по цвету – выделяет (Да) или не выделяет (Нет) различные районы цветом изображений узла и ветви (сами значения задаются в таблице, вызываемой командой Районы);
Выделение неполных узлов – может выделить цветом неполные узлы (узлы, у
которых остались невведенные смежные узлы);
Цвет выделенного узла – задает цвет неполных узлов (см. выше);
Цвет отмеченного узла, Цвет отмеченной линии – задает цвет отмеченного узла и линии.
Нетрудно заметить, что существуют несколько различных таблиц, задающих цвет
узла и ветви в зависимости от различных и часто противоречивых условий. Окончательный цвет узла и линии на экране определяется по следующему алгоритму:
установить цвет по таблице Общие (Цв_узла, Цв_ветви);
если задано разделение напряжений по цвету (U-цвет в таблице Общие), установить цвет в соответствии с таблицей Напр;
если задано разделение районов по цвету (Р-цвет в таблице Общие), установить цвет в соответствии с таблицей Районы;
159
если узел или линия отмечен, установить цвет (Цв_выд_узла, Цв_выд_ветви в
таблице Общие);
если узел требует выделения, установить цвет выделенного узла (задается в
строке 7 таблицы Общие);
отобразить узел или ветвь на экране, используя полученный цвет.
4.7. Выделение куска графической схемы
Для выделения куска графической схемы необходимо перейти в режим Графика
– Дополнительно – Выделить.
Выделение куска графической схемы
При выделении рамкой куска графической схемы узлы, попавшие в нее, отмечаются прямоугольником (см. рисунок). В режиме выделения при нажатой кдавише Shift
(работает как переключатель) щелчком левой кнопки мыши можно убрать выделение с
отдельных узлов и добавить выделение для узлов, не попавших в прямоугольную область.
Прямоугольная рамка (черная) по-прежнему используется для указания области
печати и копирования.
С выделенными узлами можно проделать следующие действия:
6. Отметить, используя команду из локального меню (вызывается нажатием правой
кнопки мыши).
2. Сдвинуть. Для этого необходимо перейти в режим Графика – Состояние –
Ввод.
3. Выполнить контекстный макрос, используя команду из локального меню (вызывается нажатием правой кнопки мыши).
160
4.8. Объединение и деление графических схем
Обработка графической схемы всегда осуществляется на основании текущей
расчетной модели. Хранение графической и расчетной модели осуществляется отдельно, связь между ними устанавливается по номерам узлов. Приведение графической
схемы к расчетной осуществляется при отображении, но из графической схемы отсутствующие узлы не удаляются. Поэтому при операциях деления необходимо удалить
часть расчетной модели и затем привести графическую схему к расчетной, для этого
требуется:
1. Отметить узлы, оставляемые (удаляемые) из расчетной модели. Для ускорения можно воспользоваться групповой коррекцией. Также можно использовать переопределение правой кнопки мыши в графике для отметки узла (через локальное меню).
В этом случае узел будет сразу отмечен, если щелкнуть по нему правой кнопкой. Также
можно отметить граничные линии фрагмента и для любого внутреннего узла, вызвав
макрос Отметить остров. В этом случае будут отмечены все узлы до граничных (отмеченных ветвей).
2. Удалить отмеченные узлы с помощью макроса Удаление отмеченных узлов
(с ветвями).
3. Для физического удаления узлов из графической схемы необходимо выполнить макрос "Приведение графической схемы к расчетной.rbs".
4. Сохранить оставшуюся часть графической схемы.
Для объединения графических схем нужно предварительно объединить расчетные схемы, затем загрузить присоединяемую часть графической схемы, используя макрос "Объединить графические схемы.rbs". При объединении дублирующиеся в присоединяемой схеме узлы будут удалены. Узлы из присоединяемого фрагмента отмечаются. Это позволяет воспользоваться групповым сдвигом в графике (из локального меню выбирается команда Выделить отмеченные узлы, затем в режиме ввода осуществляется групповой сдвиг).
4.9. Графические флаги
Графический флаг представляет собой векторный рисунок с текстом, который
располагается в произвольном месте графической схемы. С помощью графических
флагов можно выводить на схему значения различных обобщенных параметров, что
позволяет существенно повысить информативность графической схемы.
На рисунке ниже представлен фрагмент окна графики с флагом, в который выводится текст с названием района и величины его потребления.
На схеме, при открытом окне настройки флагов Графические флаги, пользователь может произвольно расположить флаги для всех районов: если установить курсор
на флаг, то при нажатой левой кнопке мыши его можно перемещать по схеме. Следует
обратить внимание на то, что фоновые рисунки (форма, заливка) и состав параметров у
каждого флага одного профиля одинаковы. Окно настроек флагов (см. рисунок) доступно через контекстное меню графики Флаги, которое вызывается щелчком правой клавиши мыши на свободном поле окна графики.
В настройке флагов для каждого профиля указывается список выборок Выбранный флаг. По выборке определяется строка в таблице, содержащая сведения (имя, параметры), которые подставляются во флаг.
161
Выделение куска графической схемы
Диалоговое окно для настройки графических флагов
Для создания нового флага необходимо последовательно выполнить три шага:
1. Выбрать из списка или создать новый фон флага (кнопка +).
2. На основе фона создать новый профиль (кнопка +), для которого указывается
привязка к таблице (см. список «Таблица») и список полей. Чтобы активизировать спи162
сок Поле необходимо щелкнуть правой кнопкой мыши по макету флага. После выбора
строки Добавить запись, списки меню Объекты (Поле, Цвет и начертание шрифта)
станут доступны для работы. Корректировка макета флага завершается нажатием кнопки Применить.
3. Создать флаги, для каждого из которых указать уникальную строку выборки.
Экземпляр флага создается перетаскиванием макета из окна настройки флагов (с удерживанием кнопки Shift) на графическую схему.
Действия по добавлению и удалению ссылок на поля, а также по изменению положения вывода текста, поворота и размера осуществляются визуально при помощи
левой кнопки мыши и контекстного меню, доступного по щелчку правой кнопки мыши на
окне с изображением фона объекта (макета флага).
При открытом окне настроек окно графической схемы остается доступным, при
этом по щелчку левой кнопки мыши на графической схеме можно производить выбор
флага.
Новый фон можно импортировать (поддерживается формат Windows metafile
*.wmf). Файлы этого формата можно создать при помощи практически любого редактора
векторной графики (например, CorelDraw). При импорте алгоритм разбивает объекты на
две группы примитивов – прямая линия и эллипс. Заливки игнорируются, пользователь
может самостоятельно произвести заливку объекта (через контекстное меню, доступное
при щелчке правой кнопки мыши на рисунке фона). Для импортируемого фона следует
перевести размеры объекта в логические единицы графики, которые задаются полями X
и Y.
Следует учитывать, что программы векторной графики используют различные
подходы к формированию содержимого экспортируемого wmf-файла. В частности, эллипс (или окружность) может быть заменен множеством отрезков прямых, проведенных
по касательной, толстая линия может быть заменена прямоугольником с заливкой и т.д.
Разумеется, это существенно снижает качество фонового рисунка и скорость его вывода
на экран. В связи с этим можно посоветовать альтернативный способ формирования
фоновых рисунков через прямую модификацию данных таблицы (приведена ниже), где
хранится информация по примитивам (таблица graph2_block).
Таблица «graph2_block»
Список примитивов закодирован текстовой строкой в поле Stroutline. Каждый
примитив описывается группой атрибутов. Группы отделены друг от друга символом ';'.
163
Внутри группы используется этот же разделитель. Ниже представлена расшифровка
объекта группы:
1 цифра
Тип объекта (1 – отрезок, 2 – эллипс)
2 цифра
Флаг масштабируемости примитива (1 – линия масштабируется при
изменении масштаба всего объекта, 2 – не масштабируется)
Дробное число
Координата x1 (левая)
;
Дробное число
Координата y1 (верхняя)
;
Дробное число
Координата x2 (правая)
;
Дробное число
Координата y2 (нижняя)
;
Целое число
Цвет линии
;
Целое число
Толщина линии
;
Целое число
Индекс позиции блока, описывающего заполнение объекта (или –1
если без заполнения). Алгоритм прорисовки выводит объекты последовательно в соответствии с их порядком в поле stroutline, при
этом если для примитива встречается ссылка на заливку, то она
производится перед выводом следующего примитива, который может ограничить область заполнения
Для эллипса координаты определяет прямоугольник, в который он вписан, для
отрезка принимаются координаты начала и конца.
4.10. Сечения
Допустим, пользователь добавил графический флаг, который несет на себе
функцию представления сечения (возможно, с указанием обобщенных параметров,
например, перетока). Для повышения наглядности предлагается обозначить на схеме
линии, которые входят в состав этого сечения.
Ниже на рисунке приведен пример для сечения, состоящего из двух ветвей. От
флага отходят ломаные линии, которые пересекают соответствующие ветви схемы. Для
создания и редактирования линий предусмотрен специальный режим графики, который
активируется нажатием кнопки панели инструментов (указан стрелкой на рисунке). Сечения добавляются путем вызова контекстного меню «Добавить сечение» нажатием
правой кнопки мыши по флагу.
164
Диалоговое окно «Графические флаги»
Обозначение сечения
165
5.
СЕЛЕКТОР
5.1. Работа с селектором
Для навигации по сложной структуре модели электроэнергетической системы
предусмотрен специальный элемент управления «Селектор», представляющий структуру в виде дерева. Особенность селектора в том, что в него встроен инструмент настройки, который позволяет создавать собственные отображения нужных элементов модели,
ориентированных на разные задачи.
Селектор доступен по команде «Селектор» меню «Открыть».
Название типов
Название объектов
166
При запуске селектора появляется окно со списком названий типов объектов.
Каждый элемент списка является узлом дерева: его можно свернуть или развернуть.
После разворачивания элемента будут показаны вложенные элементы и так далее, в
соответствии с настройками, сделанными для селектора. Кроме названий типов объектов в дереве представлены собственно названия объектов.
Названия типов имеют жирное начертание, названия объектов - простое. Для
названия объекта доступно контекстное меню. В меню предусмотрены команды «Открыть» и «Связанные формы». Первая команда предусматривает выбор названия формы, которая будет открыта при исполнении команды. Вторая - открывает связанную
форму, аналогично меню таблицы (п.п. 3.10.7 «Контекстное меню таблицы»).
В селекторе можно определить несколько схем отображения структуры. В стандартной поставке уже определены несколько схем, которые можно выбрать в выпадающем списке на панели инструментов селектора. В этом же списке будут отображены
схемы, которые создаст пользователь.
5.2. Настройка селектора
Для создания схем в селекторе предназначен специальный диалог, доступный по
команде «Настройка» контекстного меню. В диалоге настройки три основных области:
прототип дерева, список таблиц и свойства уровня дерева.
Диалоговое окно «Настройки селектора»
Прототип дерева позволяет оценить схему отображения структуры, добавить или
удалить уровни дерева и задать необходимые свойства. Под изображением дерева расположены кнопки «Добавить новое дерево» и «Удалить текущее дерево». При нажатии
на первую кнопку будет выведен запрос имени новой схемы отображения. Рядом с кнопками - выпадающий список существующих схем отображения. При выборе схемы будет
показано соответствующее дерево.
Уровни в окне прототипа дерева можно перетаскивать мышью. При перемещении
уровня дерева все его дочерние уровни также перемещаются. Перемещения в пределах
окна структуры позволяют изменить иерархию дерева. При перемещении указатель в
виде цветной стрелки показывает, в каком уровне дерева будет размещен перетаскиваемый уровень. Синие стрелки вверх и вниз показывают, что уровень будет размещен
167
над или под выделенным уровнем, а желтая - что внутри выделенного уровня в качестве
дочернего уровня.
Прототип дерева
Перетаскивание уровней возможно не только в пределах окна структуры, но и
между окном дерева и окном списка таблиц. Перетаскивание уровня из структуры на
пиктограмму корзины удаляет уровень и все его дочерние уровни. При перетаскивании
элемента из окна таблиц создается новый уровень, который пользователь может присоединить к любому уровню структуры. Ключи нового уровня автоматически настраиваются на родительскую таблицу. К корневому уровню структуры может быть присоединена
любая таблица, поскольку ключей у корневого уровня структуры нет.
В списке таблиц отображаются названия тех таблиц, которые могут быть автоматически присоединены к выбранному в структуре уровню в качестве дочернего уровня.
При выделении мышью уровня в структуре дерева в области свойств будут отображены его настройки, которые включают в себя следующие параметры:
Таблица – системное имя таблицы, данные из которой представлены в уровне.
Название уровня - заголовок уровня, выводимый в окне селектора (любая строка
символов).
Родные ключи – список ключевых полей родительской таблицы уровня, разделенный запятыми.
Свои ключи – список ключевых полей в таблице уровня.
Выборка – выражение, определяющее множество данных, которые уровень выбирает из своей таблицы. Выборка по синтаксису идентична стандартным выборкам в
таблицах.
Имя из таблицы – правило, по которому формируются названия объектов из
таблицы уровня в окне селектора. В простейшем случае достаточно указать имя поля,
значение которого будет определять название объекта. Кроме того, можно создавать
более сложные названия элементов, используя стандартную строку форматирования.
При этом может быть использован синтаксис вида «форматная_строка», список полей.
В форматной строке используется расширение формата ввода %[x1|x2|....| xn]p, которое
позволяет задать картинку из определенного набора x1, x2, ... xn. Эта картинка будет
отображена в названии объекта. x1,x2,...xn – это номера картинок, разделенные символом «|». Список доступных картинок можно увидеть рядом с полем ввода «Имя из таблицы». При подстановке параметра будет выбран порядковый номер номера картинки.
Это позволяет создать собственную таблицу соответствия картинок и входного параметра.
Невидимый – отключает отображение уровня в окне селектора. Невидимый уровень можно использовать в иерархии, поскольку он может иметь один дочерний уровень, что связано со спецификой отображения таких уровней. Этот атрибут полезен для
построения деревьев, в которых таблицы связаны не напрямую, а через цепочку таблиц,
причем эту цепочку отображать не нужно.
168
Уникальный ключ – позволяет исключить из уровня объекты с одинаковыми
ключами, заданными в поле «Свои ключи». Эта опция полезна при объединении нескольких подуровней с выборками. Например, если к уровню «РГЕ» прикрепить два
уровня «Блоки» с разными выборками, опция «Уникальные ключи» позволит исключить
одинаковые блоки из обеих выборок и сделать так, что каждый блок в уровне встречается только один раз.
Не показывать сирот – отключает отображение объектов из уровня в случае,
если у них нет дочерних объектов. Например, если к району не отнесено ни одного узла,
название района выводиться не будет. Этот атрибут при работе селектора не действует
на уровни, которые в иерархии являются конечными (в противном случае эти уровни не
будет видно вообще).
Рекурсия – выпадающий список, позволяющий задать уровень, на который осуществляется переход при двойном щелчке на данном уровне. Уровень, на который может быть сделан переход, должен быть построен только из той таблицы, из которой построен данный уровень. Например, с уровня, построенного из таблицы «Ветви», можно
перейти только на другой уровень, также построенный из таблицы «Ветви». При переходе на уровень, заданный рекурсией, селектор автоматически находит в нем тот же объект, с которого был сделан переход, и выделяет его. Рекурсия удобна для быстрого перехода из одного представления объекта в другое. Например, ветви могут входить и в
структуру узла, и в список межсистемных связей района, и в сечения. С использованием
рекурсии двойным щелчком по ветви в структуре узла можно переходить в сечение, а из
него – в межсистемные связи района. При активизации выпадающего списка в окне
структуры дерева в названиях уровней отображаются номера. Они позволяют точно
определить, на какой уровень может быть сделан переход, даже если уровни называются одинаково.
Любые изменения атрибутов в свойствах уровня сразу отражаются в окне структуры дерева.
6.
ПРОТОКОЛ
6.1. Работа с протоколом
Протокол – специальное окно, в котором отображается ход выполнения некоторого процесса. Протокол имеет древовидную структуру и позволяет представить процесс в виде последовательности стадий и событий. Событием называется запись в протоколе, не имеющая вложенных стадий. Вложенные стадии можно раскрывать или сворачивать. Стадии могут быть закрытыми и открытыми. Закрытые стадии считаются завершенными, и события в них после закрытия попадать не могут. Такие стадии, в случае
успешного завершения, по умолчанию сворачиваются. События в протоколе разделены
по степени важности и отображаются значками:
Стадия успешно завершена. Означает, что во всех вложенных стадиях и в данной
стадии нет ошибок, предупреждений и сообщений. Другой значок в стадии выводится в случае, если в стадии или во вложенных стадиях есть события, отличные от сообщений. В этом случае значок стадии отображает событие с наибольшей важностью в данной стадии. При этом в заголовке стадии указывается общее количество
ошибок, предупреждений или сообщений. Кроме того, в некоторых случаях может
отображаться полное время выполнения стадии
Информационное сообщение. Используется для вывода справочной информации
Сообщение. Используется для вывода событий, на которые следует обращать внимание. Важность сообщения ниже, чем важность предупреждения. Как правило, сообщение предназначено для информирования пользователя о некотором действии,
которое предпринял расчетный блок.
169
Предупреждение. Предназначено для информирования пользователя об отклонениях от нормального процесса. Предупреждение выводится расчетным блоком в
случае, если возникла ошибочная ситуация, но существует возможность «исправить» ошибку по некоторому правилу.
Ошибка. Требуется вмешательство пользователя, поскольку правил для устранения
ошибки не найдено. При ошибке процесс работы, как правило, не прерывается. Таким образом, пользователь может устранять ошибки не последовательно, а оценить
их количество и характер сразу после окончания процесса.
Системная ошибка. Программа не смогла распределить память, открыть файл, выделить ресурсы и т.п. В таких случаях дальнейшее выполнение процесса невозможно или не имеет смысла.
В окне протокола доступно контекстное меню, которое позволяет очистить протокол, свернуть или развернуть все стадии, скопировать протокол в буфер обмена или вызвать окно настройки.
Протокол поддерживает механизм контекстного меню, которое позволяет открыть
в таблицах элемент, отраженный в протоколе. Этот механизм удобен для быстрого перехода от протокола к редактированию элемента. Например, если при расчете режима
топологический контроль изменил состояние узлов и ветвей, в протоколе появятся соответствующие сообщения. Если воспользоваться контекстным меню, выделив нужное
сообщение, то будет открыта таблица с отображением этого элемента. Механизм на
самом деле реализует расчетный блок, который может предоставлять, а может и не
предоставлять информацию о возможных контекстных переходах с сообщения. Поэтому
контекстные переходы доступны не для любого сообщения протокола.
6.2. Настройки протокола
Настройка протокола
Доступны следующие типы настроек:
Диалоговое окно «Свойства протокола»
170
Показывать протокол при ошибке, предупреждении, сообщении, информации.
Для протокола работы предусмотрены статусы сообщений. Если протокол скрыт и в него поступает некоторое сообщение, то при определенном статусе сообщения протокол
автоматически открывается. Переключателями можно настроить статусы сообщений,
для которых протокол будет показан.
Сворачивать стадии без ошибок – позволяет сделать дерево протокола более
компактным за счет сворачивания стадий, в которых отсутствуют ошибки, предупреждения и сообщения.
Синхронизация – расчетный блок и протокол могут работать в двух режимах –
синхронном и асинхронном. В синхронном режиме расчетный блок ожидает, пока протокол отобразит событие. При этом расчетный блок выполняет работу несколько медленнее, но пользователь может наблюдать за его работой в реальном времени. В асинхронном режиме протокол не задерживает работу расчетного блока, накапливая события в собственном буфере. Протокол отображает события постепенно, с некоторой задержкой. В связи с этим возможны неприятные визуальные эффекты, такие как «замораживание» дерева при большом количестве событий (50-100 событий в секунду, в зависимости от производительности системы). Расчет в таком случае заканчивается
раньше, чем протокол успеет отобразить все события. В заголовке окна протокола в
асинхронном режиме отображается количество событий, накопленных в буфере. Пользователь может выбирать оптимальный режим с помощью этой опции.
Копировать в буфер XML – если этот переключатель включен, протокол можно
скопировать в буфер обмена в XML формате, что сохраняет его структуру. Если выключен – копируется текстовое представление протокола, в котором нижние уровни отделяются от верхних отступами.
7.
РАБОЧИЕ ОБЛАСТИ
Зачастую пользователю ПО бывает удобно расположить и настроить окна внутри
рабочей области программы так, чтобы вся необходимая информация одновременно
была представлена на экране. Существует возможность сохранить созданную конфигурацию окон, восстановить любую из сохраненных конфигураций, а также скопировать
созданные конфигурации на другую машину при переносе ПО или для работы другого
пользователя. Эту возможность реализует механизм рабочих областей (присутствует в
ПО RastrWin с версии 2.24).
В основе механизма рабочих областей лежит запоминание и восстановление
расположения окон и основных настроек, индивидуальных для каждого окна. Для каждого окна вне зависимости от его типа запоминается расположение, состояние видимости
и положение относительно других окон в плоскости экрана. Окна, кроме того, подразделяются по типу, от которого зависит объем и вид запоминаемых настроек.
Таблица – запоминаются набор отображаемых полей, настройки выборки и/или
параметры автовыборки.
Графики – запоминаются привязка каналов графика в базе данных и его фиксации, атрибуты отображения канала графика (цвет, толщина, тип линии, тип графика),
алгоритм построения графика и дополнительная служебная информация.
Графическая схема – запоминаются кадр графической схемы (координаты и
масштаб) и параметры текущей автовыборки.
Селектор – запоминается только расположение окна. Настройки отображения
дерева не сохраняются, поскольку они могут содержаться только внутри базы данных.
Постадийный протокол – запоминается только расположение окна.
Окно макро – запоминается последний загруженный макрос.
Окно истории – запоминается только расположение окна.
171
Все, что запоминается для окна каждого типа, при восстановлении рабочей области также восстанавливается. Это позволяет практически полностью восстановить рабочее место пользователя после последнего сеанса работы с ПО. Вариантов рабочих
областей может быть сохранено неограниченное количество. Каждый вариант может
быть восстановлен по выбору пользователя.
Описание рабочих областей сохраняется в файле workspaces.xml, который создается в каталоге установки ПО. Этот файл можно скопировать на другую машину, что
обеспечит возможность работы с уже созданными рабочими областями.
Для управление рабочими областями существует две команды в меню Окна –
Сохранить область и Загрузить область. При выполнении команд выводится диалог
управления рабочими областями:
Меню «Окна»
Диалоговое окно «Рабочая область»
Диалог один и тот же для обеих команд. При загрузке рабочей области пользователь может выбрать из списка требуемую рабочую область, при сохранении может выбрать область, поверх которой будет записана текущая конфигурация или нажать кнопку
«Новая...». При нажатии на эту кнопку будет запрошено имя новой рабочей области.
Если в момент сохранения рабочей области ни одной рабочей области еще не было сохранено, диалог не будет показан. Вместо него будет выведен запрос имени новой рабочей области.
В диалоге имеется список сохраненных рабочих областей. Признак загрузки при
старте можно выставить у любой рабочей области. При этом у всех остальных областей
он будет сброшен. В xml-файле описания конфигураций рабочих областей признак загрузки может быть установлен у нескольких рабочих областей (например, в результате
ручного редактирования). При старте будет загружена первая обнаруженная в файле
рабочая область с установленным признаком.
172
В списке рабочих областей работает контекстное меню, которое позволяет в режиме загрузки удалить выбранную область, а в режиме сохранения как удалить, так и
добавить новую область. Добавить новую область можно также при помощи кнопки
«Новая...» (доступна только при сохранении).
8.
АВТОВЫБОРКА И ЗАВИСИМЫЕ ТАБЛИЦЫ
Все табличные формы просмотра и формы мегагрида поддерживают возможность ввода выборки, что позволяет отфильтровать нужные для просмотра данные. Выборка использует достаточно простой синтаксис с использованием логических операторов и переменных, представляющих названия таблиц и полей встроенной БД. Функция
автоматической выборки позволяет сделать выборку универсальной и автоматически
обновлять содержимое табличной формы отображения при перемещении курсора или
выделении в элементах управления.
Рассмотрим простой пример. Есть две формы: "Узлы" и "Ветви". В форме "Ветви" сделаем выборку, которая позволяет отобразить только те ветви, которые относятся
к узлу номер 1. Вид выборки: "ip=1|iq=1" ("номер узла начала ветви равен 1 или номер
узла конца ветви равен 1"). Было бы удобно построить из этих двух форм систему, в которой при выборе определенного узла в форме "Узлы" содержимое формы "Ветви" обновлялось бы с новой выборкой, то есть все время отображались ветви, соединенные с
выбранным узлом. Это легко организовать с использованием автовыборки. Отличие автовыборки от простой выборки, задаваемой одним простым выражением, в том, что автовыборка задается двумя параметрами, первый из которых – шаблон выборки, а второй – поля родительской таблицы, значения которых должны быть подставлены в шаблон. Приведенная выше выборка может быть переведена в автовыборку путем задания
шаблона "ip=%d|iq=%d" и списка полей "ny,ny" ("ny" – название поля с номером узла в
таблице "Узлы"). Шаблон использует синтаксис стандартной строки форматирования,
описанный в начале раздела «Пользовательский интерфейс».
Для работы с автовыборками диалог Выборка имеет расширение:
Диалоговое окно «Выборка»
При включении переключателя Автовыборка становятся доступными дополнительные параметры выборки:
Настройка автовыборки
В режиме автовыборки ввод простой выборки недоступен. Вместо этого можно
ввести шаблон, поля и выбрать таблицу, в которой на положение курсора будет реаги173
ровать автовыборка. Ниже представлены правильно заполненные параметры автовыборки для рассмотренного примера:
Настройка автовыборки по номеру начала или конца ветви
Здесь выборка по номеру узла начала или (символ «|») конца ветви. Номер узла
подставляется из поля «nу» из таблицы «node». Обратите внимание, что выборка требует два одинаковых аргумента, поэтому в Поля выборки задано два раза одно и то же
имя поля «ny».
И последний пример – выбора узлов начала и конца выделенной ветви для таблицы «Узлы»:
Настройка выбора узлов начала и конца выделенной ветви для таблицы «Узлы»
Теперь, при выборе узла в форме Узлы по введенной выборке в форме Ветви
автоматически будет обновляться содержимое. Если открыть еще одну форму Узлы,
форма Ветви будет реагировать на изменение положения курсора в обеих формах Узлы. Таким образом, автовыборка управляется любой формой, которая отображает данные указанной в автовыборке таблицы. Свойством управления автовыборкой обладает
также Селектор.
Автовыборку можно сделать с помощью контекстных меню. Эти меню доступны в
таблицах и мегагриде. При этом автовыборка будет сделана в открываемой таблице автоматически. При открытии таблицы автовыборка производится относительно элемента,
на котором установлен курсор. Таблица, из которой было выполнено контекстное меню,
будет называться родительской. Таблица, которая была открыта по контекстному меню,
будет называться дочерней. Автовыборку можно в любой момент переключить в обычный режим, для этого нужно в дочерней таблице выбрать пункт "выборка" контекстного
меню и отключить режим Автовыборка. Дочерняя таблица перестанет реагировать на
перемещение курсора в родительской таблице и станет обыкновенной таблицей. При
желании, режим автовыборки можно таким же образом включить снова. Если требуется
открыть таблицу без режима автовыборки, то при выборе пункта контекстного меню, открывающего конкретную таблицу, нужно удерживать нажатой клавишу Ctrl. Открытая по
этой команде таблица будет содержать простую выборку.
Элемент управления Селектор также поддерживает возможность открытия таблиц с автовыборкой, однако структура контекстного меню селектора немного отличается
от структуры форм: формы, которые можно открыть в режиме автовыборки, отражаются
в меню ниже, чем "родные" формы выбранного элемента.
174
Связанные формы
Контекстное меню выбора дочерней формы в меню «Связанные формы»
Контекстное меню выбора дочерней формы в селекторе
175
В поставке программного обеспечения имеется множество предварительно
настроенных контекстных переходов между таблицами, в том числе и довольно сложные. Пользователи могут создавать собственные контекстные переходы в таблице
"Файл/Настройки программы/Параметры/Связи форм".
9.
КЛАВИАТУРА
Комбинация
Назначение
Ctrl+N
Новый файл
Ctrl+O
Загрузить файл
Ctrl+S
Сохранить файл
Ctrl+P
Печать
Ctrl+I
Вставить строку
Ctrl+A
Добавить строку
Ctrl+D
Удалить строку
Ctrl+R
Дублировать строку
F4
Поиск
F5
Расчет режима
F6
Следующее окно
F7
Выполнить шаг утяжеления
F8
Добавить значения в таблицу контролируемых величин
F9
Пересчитать допустимые токи
Shift+F6
Предыдущее окно
Комбинации клавиатуры WINDOWS для работы с открытыми окнами:
Ctrl + TAB
Переход в предыдущее окно или переходы в другие она
при повторных нажатия клавиши TAB с удерживанием клавиши Ctrl
CTRL + F4
Закрытие текущего окна
Shift+10
Локальное меню
Графика:
Комбинация
Назначение
Ins, Del
Увеличить или уменьшить масштаб
Home,End,PgUp, PgDn
Перемещение по схеме
Ctrl+1,Ctrl+2 ....Ctrl+0
Запомнить кадр 1,2, ...0
1,2,.... 0
Восстановить кадр 1,2,...0
176
10.
ПРИМЕРЫ ВЫБОРОК И ФОРМУЛ
10.1. Выборки
1. Выборку можно задавать диапазонами и номерами узлов, районов, сечений и
т.д.:
=1,2,100-200
Применение такой выборки в таблице Узлы приведет к выборке узлов с номерами 1, 2 и в диапазоне от 100 до 200 включительно. Такие выборки можно задавать в любых таблицах (для поиска используется ключевое поле). Для различения старого и нового формата в начале таких выборок ставится знак равно (=).
2. Выборка задается в виде формулы. Если значение этой формулы не равно
нулю – объект попал в выборку, если равно нулю – не попал. Например, для просмотра
только отключенных узлов необходимо задать выборку в виде:
sta
Здесь sta – имя поля Состояние узла (посмотреть имя любого поля можно просто щелкнув правой кнопкой на заголовке этого поля, имя указывается в скобках). Состояние узла имеет значение sta=0 для включенных и sta=1 для отключенных. Поэтому в
выборку в данном случае попадут только отключенные узлы. Все сказанное распространяется и на ветви, где есть аналогичное поле состояния с тем же названием.
Подобным образом можно посмотреть только отмеченные узлы или ветви:
sel
Здесь sel – имя поля Отметка (0 – не отмечен, 1 – отмечен). Данная выборка покажет только отмеченные узлы или ветви. Узел или ветвь можно отметить визуально в
формах или графике.
Аналогично:
nsx
узлы с ненулевой статической характеристикой;
pn
узлы с ненулевой активной мощностью нагрузки;
bsh
узлы с ненулевым шунтом на землю;
1
выбрано все.
3. Выборка с операцией сравнения. Операции сравнения – >(больше), < (меньше), != (не равно), = (равно), ~ (приближенно равно) – имеют результат, равный 1, если
сравнение выполняется, и равный 0, если не выполняется. Например,
pn>100
177
использование такой выборки приведет к изображению узлов с активной мощностью нагрузки больше 100;
uhom~220
узлы с номинальным напряжением, приближенно равным 220;
na=1
–
узлы с номером района, равным 1;
dp>10
–
ветви с потерями больше 10;
tip>1
– узлы с фиксированным модулем напряжения (генераторы имеют тип 2, 3, 4);
tip=1
– трансформаторы (tip=0 – ЛЭП, tip=1 – трансформаторы).
4. Выборка с логическими операциями. Можно использовать три логические операции: ! (отрицание – логическое «НЕ»), & (логическое «И»), | (логическое «ИЛИ»).
Например,
!sta
–
НЕ отключенные узлы или ветви (т.е включенные);
pn>100|qn>80
– активная мощность нагрузки больше 100 «ИЛИ» реактивная мощность нагрузки больше 80;
r<0|x<0
– ветви с активным сопротивлением меньше нуля «ИЛИ» реактивным сопротивлением меньше нуля;
nsx & qn
–
узлы с СХН, не равной нулю, «И» реактивной мощностью нагрузки, не равной
нулю;
nsx & (qn|pn) & tip!=2
– узлы с СХН, не равной нулю, «И» с активной «ИЛИ» реактивной мощностью
нагрузки, не равной нулю, «И» тип не равен «генератор». В последнем примере приведены скобки, изменяющие порядок выполнения операций.
5. Выборка с функциями. В некоторых случаях используются встроенные функции. Например,
abs(otv) >5
178
–
отклонение напряжения от номинального (otv) по модулю (abs) больше 5.
6. Выборка с использованием операции ссылка. Операция ссылка позволяет
получать значения данных из других таблиц. Например, в таблице ветви номера узлов,
ее связывающих (ip, iq), являются ссылкой на соответствующий номер узла в таблице
ветви. Например,
abs(ip.delta - iq.delta) > 0.1
– выбрать ветви, у которых разность углов по концам по модулю больше 0.1
рад. В этой формуле delta – угол напряжения узла;
ip.na !=iq.na
–
выбрать все межсистемные ветви (ветви, соединяющие разные районы);
ip.uhom~500
– выбрать ветви с номинальным напряжением в начале ветви приближенно
равным 500.
10.2. Групповая коррекция
При групповой коррекции необходимо задать корректируемый параметр, выборку
и формулу коррекции:
1.
Увеличение параметра Р_наг(рп) в 1.2 раза:
pn*1.2
2.
Увеличение N_района (na) на 10000:
na+10000
3. Пересчет реактивного сопротивления пропорционально активному (устанавливаем курсор на реактивное сопротивление):
r*5
10.3. Данные, заданные формулой
Данные, заданные формулами, достаточно широко применяются в программе.
Для того чтобы ввести данные с формулой, нужно добавить столбец данных в соответствующую таблицу (Настройка – Данные) и ввести формулу. Для быстрой коррекции
формулы можно пользоваться локальным меню заголовка таблицы. Данные, заданные
формулой, автоматически вычисляются при их использовании.
1.
Мощности шунта узла (psh, qsh) заданы формулами
qsh*vras*vras
bsh*vras*vras
т.е. проводимость шунта умножается на квадрат расчетного напряжения. Реально такие
данные вычисляются при их использовании.
179
2. В свою очередь данные, заданные формулой, можно также использовать в
других формулах. Например, при расчете инъекции мощности в узле используется формула:
pn-pg+psh
Здесь важно, чтобы не получился бесконечный цикл расчета.
4. В формулах можно использовать различные функции. Рассмотрим пример с
расчетом cos_pi нагрузки
cos(atan2(pn,qn))
Здесь функция atan2 вычисляет арктангенс отношения pn/qn.
4. В формулах можно использовать операцию if (если). Например, расчетная генерация узла (pgr) вычисляется по формуле
if(sta) 0:pg
Если выражение в скобках после if не равно нулю, то результатом будет выражение до «:», если равно, то после «:». В данном примере, если узел отключен (sta=1), то
расчетная генерация равна 0, в противном случае – равна номинальной генерации (pg).
Пример расчета падения напряжения по ветви:
if(ktr=0) (ip.vras-iq.vras)/ip.uhom*100:(ip.vras*ktr-iq.vras)/iq.uhom*100
Если коэффициент трансформации ветви равен нулю, падение напряжения вычисляется без его учета.
5. При вычислении формул используются два фундаментальных типа данных –
строки и числа. До сих пор рассматривались числа. Строковые константы заключаются в
двойные апострофы. Например, результатом формулы с числовыми константами:
123+20.5
будет 143.5. Результатом такой же формулы, но со строковыми константами:
"123"+"20.5"
будет 12320.5 , то есть строки просто склеятся.
Формулы со строками достаточно часто используются в программе. Например,
название линии складывается из названий связывающих ее узлов:
ip.name+" - "+ iq.name
Можно изменить название ветви таким образом, чтобы в него попадало номинальное напряжение начала линии:
ip.name+" - "+ iq.name + "_"+str(ip.uhom)
Здесь используется новая функция str, которая преобразует число в строку.
Часто в формулах используется функция cmpl – «образовать строку в форме комплексного числа» (именно строку). Например, полное сопротивление линии Z:
cmplx(r,x)
180
Функция sum суммирует результаты вычислений по формуле для набора, заданного выборкой. Например, для вычисления суммарной генерации района используется
формула:
sum("node","pgr","na="+str(na))
В функции sum три строковых параметра: 1 – название таблицы ("node"), 2 – расчетная формула ("pgr"), 3 – выборка. Суммируются данные по всем узлам, попавшим в
выборку "na="+str(na), перед расчетом суммы вычисляются все строковые константы,
входящие в нее. Таким образом, выборка для каждого номера района будет своя.
Для примера вычислим ранг узла (число подходящих к нему ветвей):
sum("vetv","1","ip="+str(ny)+"|iq="+str(ny))
11.
ДИНАМИЧЕСКИЙ ОБМЕН С MS EXCEL
11.1. Интеграция с Microsoft Excel
Электронные таблицы Microsoft Excel являются одним из самых удобных и распространенных инструментов анализа исходных данных и результатов расчета электротехнических задач. Программное обеспечение на платформе RastrWin позволяет передавать в Excel данные как путем непосредственного копирования таблиц через буфер
обмена, так и путем связи через механизм «данных реального времени» (ДРВ). Эта
возможность введена в Excel начиная с версии 10 (Office 2002) и является удачной заменой уже устаревшему механизму DDE. При использовании функции ДРВ в Excel передаются не сами данные, а ссылки, которые позволяют получить значения данных с
помощью внешней программы. Значения данных, полученные с помощью формулы
ДРВ, являются совершенно стандартными значениями, которые могут быть обработаны
всеми доступными функциями Excel.
Сценарий при использовании ДРВ в общем случае следующий:
В ячейку (или ячейки) вводится формула «ДРВ» (или «RTD» (Real Time Data) в
английской версии). Одним из параметров формулы является программный идентификатор внешней программы, которую Excel должен использовать для получения данных.
В формулу можно ввести до 28 параметров, которые используются для указания того,
какой именно параметр нужно поместить в ячейку.
Excel запускает программу с указанным идентификатором (или обращается к экземпляру уже запущенной программы) и передает ей параметры, указанные в формуле.
Важной особенностью механизма ДРВ является то, что Excel не ожидает ответа от программы сразу, а вместо этого ожидает от программы уведомления о том, что данные готовы и их можно забирать. Это позволяет передавать данные в Excel асинхронно, то
есть, не затрачивая время на ответ от внешней программы. До тех пор пока внешняя
программа не уведомила Excel о готовности данных и не передала их ему, в ячейках с
введенной формулой выводится значение «#Н/Д» (нет данных).
Внешняя программа, используя полученные параметры, обращается к источнику
данных, который, вообще говоря, может быть любым: базой данных, веб-сервисом и, в
том числе, встроенной БД RastrWin. Если программа успешно получает данные, она может уведомить об этом Excel и передать затребованные данные. При этом внешняя программа не нагружает встроенную БД RastrWin интенсивными выборками данных, поскольку, как уже было сказано, работа механизма ДРВ построена асинхронно. Внешняя
программа может повторно уведомлять Excel об изменении данных, заставляя его таким
образом обновлять данные. Частота уведомлений, конечно, не может быть настолько
высокой, чтобы с полным правом назвать механизм ДРВ действительно работающим в
181
реальном времени, однако для задач построения отчетов частоты обновления 1 раз в 5
с вполне достаточно.
Если формула удаляется из ячейки, Excel уведомляет об этом внешнюю программу и более не обращается к данным, которые были описаны параметрами формулы. Если в рабочей книге введены несколько одинаковых формул, Excel обращается к
внешней программе только один раз, используя кэширование.
У механизма ДРВ есть несколько ограничений. Во-первых, данные могут быть переданы только в Excel, но не обратно. Во-вторых, в механизм ДРВ крайне неудачно организована работа с передачей массивов. Формула ДРВ является так называемой
volatile-формулой (или «непостоянной» формулой). Если говорить более точно, Excel
считает, что эта формула не зависит от значений аргументов и пытается вычислить ее
значение всякий раз, когда оно требуется для расчетов в рабочей книге. «Непостоянными» формулами являются, например, формулы, возвращающие текущее время, случайное число, индекс ячейки и некоторые другие. Если такая формула используется в формуле массива, или сама возвращает массив, то для каждого элемента массива формула
вычисляется заново, и, что совсем уже странно, массив заново должен быть передан на
рабочий лист. Это делает работу с массивами намного медленней, чем передача того
же объема данных в виде отдельных ячеек. В-третьих, предложенный механизм не позволяет динамически менять структуру таблиц на рабочем листе Excel, то есть нельзя
сделать таблицу с переменным количеством строк или столбцов.
Первое ограничение не столь важно для построения отчетов в Excel и поэтому
серьезной проблемой не является. Второе ограничение, безусловно, более существенно, однако работа с формулами массивов требует специфического ввода (с использованием комбинации Ctrl–Shift–Enter) и не обеспечивает простого редактирования формул.
Поэтому передачу данных в виде отдельных ячеек можно считать компромиссом. Третье ограничение, конечно, серьезно сужает возможности построения отчетов, но обойти
его невозможно.
Для работы с ДРВ в комплект ПО входят два модуля. Первый модуль обеспечивает функции сервера – той самой внешней программы, с которой работает Excel. Второй – дополнительная надстройка к Excel, которая позволяет существенно упростить
действия пользователя при вводе формул.
Самый простой вариант работы по привязке данных к Excel:
1. Пользователь выделяет в таблице ПО необходимый блок данных, значения которых он желает передать в Excel.
2. Перетаскиванием пользователь перемещает выделенный блок на рабочий лист
Excel. Как уже было сказано, в Excel передаются не значения данных, а ссылки на
эти значения. При завершении перетаскивания в дело вступает надстройка к
Excel. Переданные из ПО ссылки преобразуются надстройкой в формулы рабочего листа. Если блок данных, выделенный пользователем, не содержит ключевых
полей, они автоматически добавляются в блок данных и передаются в Excel в виде значений (данный режим может быть отменен, см. ниже). Именно эти значения
используются для формирования ссылок на данные в БД.
3. Пользователь нажимает кнопку «Обновить данные в Excel». При этом запускается механизм ДРВ и Excel получает значения из таблицы. При любых изменениях
данных достаточно нажать кнопку еще раз, и данные в Excel будут обновлены.
Панель «Главное меню»
182
Более сложный вариант работы может потребовать от пользователя ручного ввода данных непосредственно с помощью формул ДРВ. От пользователя при этом так же
потребуется определенный навык работы с выборками и умение определять названия
требуемых таблиц и полей. Общий синтаксис формулы
=ДРВ("RastrRTD";"";"КОД_ОПЕРАЦИИИ";"ИСТОЧНИК";ИМЯ_ТАБЛИЦЫ";"ИМЯ_ПОЛЯ"
;"ВЫБОРКА"[;"НОМЕР_ТОЧКИ"])
Все параметры должны быть заключены в кавычки, поскольку трактуются функцией как строки. Первые два параметра всегда постоянные – это имя сервера (ProgID),
который передает данные в Exсel, и название сервера (машины), на котором он должен
быть запущен. Параметры должны иметь значения соответственно "RastrRTD" и "".
Параметр "КОД_ОПЕРАЦИИ" в текущей версии программы может иметь значения
"V" (значение из таблицы).
Параметр "ИСТОЧНИК" позволяет выбрать собственно источник, из которого сервер ДРВ должен получить данные. Чаще всего этот параметр должен иметь значение
"$1", что позволяет получать данные из запущенного на данный момент RastrWin. Если
необходимо работать с несколькими экземплярами Excel, требуется назначить в этот
параметр идентификатор источника. Более подробно об этом ниже.
Параметры "ИМЯ_ТАБЛИЦЫ", "ИМЯ_ПОЛЯ" и "ВЫБОРКА" определяют, какое
именно значение должно быть передано в формулу ДРВ. Имя таблицы и имя поля
должны быть указаны в виде системных наименований таблиц. Выборка должна соответствовать стандартному синтаксису выборок. Если выборке соответствуют несколько
записей, то будут возвращены данные по первой попавшейся записи (не гарантируется,
что первой по порядку), поэтому при работе выборок нужно стараться делать так называемые уникализирующие выборки. Это такие выборки, которые возвращают одну запись. Проверить выборку можно непосредственно в таблице с данными.
Использование функции ДРВ в Excel
При работе с кодом операции "V" будет передано значение непосредственно из
заданной таблицы и заданного поля. Пример формулы, которая возвращает расчетное
напряжение узла с номером 3:
=ДРВ("rastrrtd";;"Узлы";"vras";"ny=3";"")
183
Наиболее эффективным способом привязки к данным можно считать ввод в значения выборок значений из ячеек рабочего листа. Например, в рассмотренном примере
можно вести номера узлов в столбец A, а формулы поместить в столбец B. Формулу
можно изменить следующим образом:
=ДРВ("rastrrtd";;"Узлы";"vras";"ny="&$A1;"")
(вместо символа конкатенации (объединения строк) & можно использовать функцию
СЦЕПИТЬ).
Мы ввели в выборку ячейку A1, в которой поместили значение 3. Теперь мы можем в столбце A ввести любые номера узлов и получить по ним напряжения путем простого копирования формулы по строкам столбца B.
Значения данных, полученные с помощью формулы ДРВ из RastrWin3
При работе механизма ДРВ, реализованного в ПО RastrWin, есть возможность
поддерживать одновременную передачу данных в несколько экземпляров Excel из нескольких экземпляров ПО. Эта возможность не так часто требуется, но в определенных
случаях может пригодиться. Для того чтобы механизм ДРВ получил информацию, откуда и куда передавать данные, нужно использовать параметр формулы "ИСТОЧНИК".
Параметр представляет собой идентификатор, используемый при передаче данных.
Оболочка RastrWin может указать, в какой конкретно экземпляр Excel нужно передать
данные. Если понадобится на один рабочий лист поместить данные из разных экземпляров программы, в ячейки можно ввести формулы с параметром ИСТОЧНИК "$1" и
"$2".
В
программе
следует
использовать
команду
в
скрипте
вида
CreateObject("Rtdserver.AstraServer.1").ServeRTD Rastr,X, где X – в первом экземпляре программы имеет значение "$1", а во втором – "$2". Точно также можно передавать
данные из одного экземпляра программы в разные экземпляры Excel. Скрипт используется потому, что кнопка передачи данных в интерфейсе программы всегда посылает
данные на экземпляр, отмеченный как $1, и не позволяет выбрать другой источник. В
качестве источника можно также указать путь к файлу с данными. В этом случае сервер
ДРВ автоматически загрузит этот файл и извлечет требуемые Excel данные.
Следует иметь в виду, что модуль, обеспечивающий выполнение преобразования
перетаскиваемых в Excel данных, требует, чтобы ссылки во всех формулах вводились в
стиле «А1» (а не в стиле «R1C1»). При запуске Excel модуль автоматически пытается
184
установить нужный стиль формул. Текущий стиль формул можно выяснить на вкладке
Формулы диалога Параметры Excel (вызов диалога нажатием кнопки
Microsoft
Office).
Диалоговое окно «Параметры Excel»
При перетаскивании данных можно настроить способ передачи данных. Для
настройки предназначен пункт Перетаскивание контекстного меню таблицы (меню, вызываемое правой кнопкой мыши в области данных таблицы).
Меню «Перетаскивание»
В нем всегда представлены пункты Ссылки и Значения. Если отмечен первый
пункт Ссылки, будет работать перетаскивание ссылок, по которым, с помощью описанного выше механизма, возможно обновление данных в Excel. Если отмечен пункт Значения, то при перетаскивании будут переданы непосредственно значения полей, и обновление будет невозможно. Однако таким образом можно передать данные в любую
программу, которая может работать с перетаскиванием. Перетаскивание выделенного
фрагмента из RastrWin3 в Excel осуществляется правой кнопкой мыши.
185
Перетаскивание выделенного фрагмента из RastrWin3 в Excel
Если отмечен пункт Ссылки, то в этом же меню еще можно выбрать способ привязки данных к ключам базы данных. Если отмечен пункт Ключи, то при перетаскивании
будут перенесены значения ключевых полей таблицы (например, номера узлов, номера
районов и т.д.), и уже к этим значениям будут привязаны формулы данных реального
времени. Следует иметь в виду, что если выделенная для перетаскивания область таблицы не содержит ключевых полей, их значения все равно будут автоматически добавлены к перетаскиваемому блоку, поэтому в Excel таблица может содержать больше колонок, чем было задумано перенести. Если пункт Ключи не отмечен, привязка формул
реального времени осуществляется жестко, прямо в выражении формулы, и дополнительных колонок не возникает. Режим Ключи полезен, когда предусматривается добавить или отредактировать на листе Excel расчетные выражения путем копирования
формул. Режим Без ключей позволяет быстро вставить нужный блок данных на лист с
возможностью обновления, но при этом подразумевается, что состав данных блока не
будет изменяться (его, конечно, можно изменить вручную, но это менее удобно, чем при
наличии ключевых полей).
Отмеченные пункты можно менять путем переключения на другие пункты. Например, для переключения из режима Ссылки в режим Значения нужно выбрать пункт
«Значения». При этом галочка переместиться на пункт «Значения». Установленные режимы перетаскивания действуют глобально для всех таблиц и сохраняются в реестре.
11.2. Возможные проблемы при установке
расширений MS Excel
Несмотря на то, что при установке ПО стандартным способом все изменения в
системе, необходимые для интеграции с MS Excel, выполняются автоматически, возможны ситуации, когда пользователю потребуется выяснить, правильно ли установлен
модуль поддержки передачи данных в Excel. Это потребуется только в том случае, если
при перетаскивании данных вместо «Н/Д» или реальных данных выводятся «непонятные» значения ячеек. Неправильная установка теоретически возможна с версиями MS
Excel, которые новее 11 (Office 2003). Версии, более ранние, чем 10 (Office 2002), не
поддерживают механизм ДРВ.
Модуль, который обеспечивает совместную работу с Excel, имеет название
xladdin.dll и расположен в каталоге установки ПО. Помимо того, что модуль является
COM-сервером и выполняет соответствующую саморегистрацию при установке ПО, для
интеграции с Excel он выполняет дополнительную регистрацию, требуемую для всех
расширений MS Office. Модуль одновременно является надстройкой автоматизации
(automation addin), что позволяет использовать нестандартные формулы и COMрасширение (COM-addin), что позволяет обрабатывать «перетаскивание» данных из
таблиц ПО. Убедиться в том, что модуль правильно зарегистрирован как надстройка автоматизации, можно открыв диалог Надстройки MS Excel диалога Параметры Excel
(вызов диалога нажатием кнопки
Microsoft Office).
186
Если модуль зарегистрирован правильно, то в доступных надстройках должна
присутствовать активизированная надстройка RTDMan Class.
Управление надстройками Microsoft Office
Если модуль не значится в списке надстроек, необходимо в поле Управление
выбрать Надстройки Excel и нажать клавишу «Перейти…».
Диалоговое окно «Надстройки»
187
При нажатии на кнопку Автоматизация будет выведено окно, в котором перечислены все COM-серверы, установленные на машине. Из списка необходимо выбрать
RTDMan Class (при этом он будет внесен в список доступных надстроек) и активизировать, установив галочку рядом с его названием. Чтобы убедиться в том, что модуль правильно зарегистрирован в качестве COM-расширения, необходимо открыть диалог MS
Excel Настройка (диалога «Параметры Excel») и войти на вкладку Команды. В поле
Выбрать команды из выбрать Команды не на ленте и в списке, представленном ниже
найти команду Надстройки для модели COM....
Настройка панели быстрого доступа в MO Excel
Эту команду нужно перетащить на любую из панелей инструментов MS-Exce. В
результате на выбранной панели должна появиться новая кнопка – Надстройки для
модели COM...
Теперь, нажимая на эту кнопку, получаем список надстроек, в котором должна
присутствовать активная надстройка AstraData.
Окно «Надстройки для модели компонентных объектов (COM)»
Если надстройки с таким названием нет, можно добавить ее вручную с помощью
кнопки Добавить..., которая позволяет выбрать файл надстройки. Необходимо просто
найти в каталоге установки ПО файл xladdin.dll и выбрать его.
188
12 ПРОГРАММНЫЙ ИНТЕРФЕЙС
12.1 Макро
Макро используются для автоматизации выполнения нескольких последовательных операций, упрощения выполнения некоторых операций и написания пользовательских программ.
12.1.1 Диалог для макро
Для вызова диалога работы с макро необходимо выполнить команду Расчет –
Макро в главном меню.
В верхнем окне диалога отображается текущий текст макро.
В нижнем окне отображается ход выполнения макро. В это окно выводятся протокольные сообщения программы и сообщения, сгенерированные макро с помощью команды printp.
Меню Файл служит для загрузки, сохранения и создания нового файла с макрокомандами. По умолчанию расширение файла с макро – rbs. Файл с макро имеет текстовый тип и может быть создан внешним текстовым редактором.
Команда Пуск служит для запуска макропроцедуры на выполнение. Перед выполнением производится синтаксический контроль макроса, при нахождении ошибки в
окно Макросы выдается сообщение об ошибке с её описанием и положением в тексте
макроса:
189
Команда Очистить используется для очистки содержимого нижнего окна с результатами работы макро.
Команда Закрыть закрывает диалог и возвращает в главное меню.
12.1.2.
Основы VBScript
Visual Basic Script Edition (VBScript) – подмножество языка Visual Basic, разработанного фирмой Microsoft для использования в качестве языка сценариев выполнения
(замена bat-файлов), которое возможно встроить непосредственно в пользовательскую
программу в качестве среды автоматизации.
Обычно VBScript уже установлен в системе (он входит в состав Internet Ехplorer,
начиная с версии 4.0). Подробная документация по VBScript (на английском языке)
находится на сайте http:://msdn.microsoft.com/scriping. Для запуска программы с VBScript
необходимо подготовить текстовый файл (с расширением vbs). На выполнение он запускается как exe-файл – щелчком мыши.
Особенности запуска макро из Rastr отражены в разделе «Объект RASTR».
Возможен запуск макроса из MS Excell с использованием VBA (примеры находятся в каталоге MACRO). Ниже приведен пример простейшего макро на VBScript:
'Простой макрос
delta=57.23
ind=0
dir="C:\tmp\"
d=delta+20.3
file=dir & "a.dat"
В макросе есть переменные – delta, ind, dir, d, file; константы – 57.23 , 0, "C:\tmp\" ,
20.3, "a.dat"; операции – = (присвоение), + (сложение чисел), & (сложение строк), а также комментарий к программе – строка, начинающаяся с символа «'».
' макрос с массивами
Option Explicit
' требуется обязательное объявление всех переменных
dim a,b,i
' объявление переменных
a=Array(100,200,500,100) ' задание начальных значений элемента массива
b=0
for i=0 to UBound(a)-1
' цикл от 0 до верхней границы массива
b=b+a(i)
' суммирование
next
В этом макросе показано, как задавать массивы данных (а), как обращаться к
элементам массива (a(0) , a(1) и т.д.), как узнать верхнюю границу массива UBound(a),
как организовать повторение вычислений в цикле for ... next. Дополнительно показано
использование опции Option Explicit, которая требует обязательного объявления всех
используемых в макро переменных, что позволяет избежать ошибок.
Кроме того, в этом макросе показано использование логики if ... elseif ... else end if,
позволяющей изменять порядок вычисления по условию.
Наиболее ценным свойством VBScript является возможность работы с внешними
объектами. Наиболее известные из них – все составляющие MS Office (Excel, Word и
т.д.). Программа RastrWin также организована в виде объекта. С помощью методов объ190
ектом можно производить различные действия (загрузить файл, отобразить рисунок и
т.д.). Объекты также имеют свойства, которыми можно манипулировать (получать и
устанавливать значения).
Приведен пример работы с объектом типа "Scripting.FileSystemObject" (файловая
система):
Set fso = CreateObject("Scripting.FileSystemObject")
Set fldr = fso.CreateFolder("C:/MyTest")
MsgBox "Создана папка: " & fldr.Name
Вызов системной функции CreateObject создает объект fso требуемого типа. Вызов метода CreateFolder создает папку с требуемым именем и возвращает новый объект fldr – папку. Далее печатается одно из свойств объекта папка – его имя Name.
12.1.3 Примеры макросов в Rastre
Все приведенные макросы могут быть использованы для решения конкретных задач путем копирования в окно диалога Макро. Макросы состоят из собственно тела
макроса (от строки Sub до строки End Sub) и его вызова (имя макроса и параметры через запятую). Для использования макроса параметры заменяются на нужные в конкретной задаче.
1. Групповая коррекция. При проведении коррекции в больших объемах, или
однотипной коррекции в разных файлах, удобно применить следующий макрос:
r=setlocale("en-us")
Sub GrCor(tabl,param,viborka,formula)
Set ptabl=Rastr.Tables(tabl)
Set pparam=ptabl.Cols(param)
ptabl.SetSel(viborka)
pparam.Calc(formula)
End Sub
'
' Вызываем процедуру коррекции для разных ситуаций:
'GrCor имя-таблицы, имя-параметра, выборка, формула
GrCor "node","pn","na=1","pn*1.15" ' увеличиваем нагрузку в районе 1 на 15%
GrCor "node","qn","na=1","pn*1.15"
GrCor "node","pq","na=2","pn*0.95"
GrCor "node","qg","na=2","pn*0.95"
GrCor "node","nsx","na=3","3"
Если нужно только корректировать нагрузку района на заданный коэффициент
(активную и реактивную пропорционально), то можно сделать следующий макрос
r=setlocale("en-us")
Sub CorPQN(raion,koeff)
Set ptabl=Rastr.Tables("node")
Set ppn=ptabl.Cols("pn")
Set pqn=ptabl.Cols("qn")
191
ptabl.SetSel("na="&raion)
ppn.Calc("pn*"&koeff)
pqn.Calc("qn*"&koeff)
End Sub
'
' И вызывать его так:
CorPQN 1,1.15 ' умножаем P и Q района 1 на 1.15
CorPQN 3,0.9 ' умножаем P и Q района 3 на 0.9
Макрос легко адаптировать к изменению и генерации и нагрузки:
r=setlocale("en-us")
Sub CorPQ(ng,raion,koeff)
Set ptabl=Rastr.Tables("node")
Set ppn=ptabl.Cols("p"&ng)
Set pqn=ptabl.Cols("q" &ng)
ptabl.SetSel("na="&raion)
ppn.Calc("pn*"&koeff)
pqn.Calc("qn*"&koeff)
End Sub
'
' И вызывать его так:
CorPQ "n",1,1.15
' умножаем нагрузку("n") P и Q района 1 на 1.15
CorPQ "g",2,0.95
' умножаем генерацию("g") P и Q района 2 на 0.9
2. Задание нужного потребления района. Требуется изменить нагрузку района
таким образом, чтобы выдержать заданное потребление (потребление – это нагрузка
плюс потери). Реактивная нагрузка изменяется пропорционально активной:
r=setlocale("en-us")
Sub CorPotr(raion,potr)
max_it=10 ' максимальное число итераций
eps=0.001 ' точность расчета
reac_p=True ' менять реактивное потребление пропорционально
Set pnode=Rastr.Tables("node")
pnode.SetSel("na="&raion)
Set pn=pnode.Cols("pn")
Set qn=pnode.Cols("qn")
Rastr.printp "Район=" & raion
Rastr.printp "Задано потребление=" & potr
for i=1 to max_it
pop=Rastr.Calc("val","area","pop","na="&raion)
192
koef=potr/pop
Rastr.printp "Текущее потребление =" & pop
Rastr.printp "Отношение заданное/текущее =" & koef
if( abs(koef -1) > eps) then
pn.Calc("pn*"&koef)
if(reac_p) then qn.Calc("qn*"&koef)
kod=Rastr.rgm("")
if(kod <> 0) then
Rastr.printp "---------Аварийное завершение расчета режима----------- "
exit sub
end if
else exit sub
end if
next
end Sub
'Макрос можно вызывать так:
'
'CorPotr 1,2000 'Потребление в районе 1 сделать равным 2000
'CorPotr 7,17000 'Потребление в районе 7 сделать равным 17000
Поскольку потери в районе меняются нелинейно, используется итерационная
процедура. Задается максимальное число итераций (10) и точность расчета (0.001 – отношение заданного к расчетному потреблению). Мощности узлов в районе изменяются
пропорционально отношению заданного и расчетного потребления. Производится расчет режима. Результаты выполнения макро для тестовой схемы:
Район=1
Задано потребление=2000
Текущее потребление =2219.1337961166
Отношение заданное/текущее =0.901252553361102
Ит
Max.неб.
Узел
>V
Узел
<V
Узел
Угол
Линия
0
26.5
1440
1.07
1605
0.87
1203
24.5
812-811
48.7
1
14.6
1418
1.07
1605
0.87
1203
24.5
812-811
42.1
2
3.7
802
1.07
1605
0.88
1203
24.3
812-811
2.4
3
72.6
4
1.07
1605
0.88
1203
24.3
812-811
0.0
4
0.9
4
1.07
1605
0.89
1203
24.3
812-811
0.2
Текущее потребление =2004.12509379647
Отношение заданное/текущее =0.997941698445252
193
Ит
Max.неб.
Узел
0
0.9
4
>V
Узел
<V
Узел
Угол
Линия
1.07
1605
0.89
1203
24.3
812-811
0.9
Текущее потребление =2000.15714284794
Отношение заданное/текущее =0.999921434749013
Диалоговая версия этого макроса находится в меню Выполнить. Она отличается
вызовом макроса:
n=Rastr.SendCommandMain(8,"Введите номер района","",0)
pop=Rastr.SendCommandMain(8,"Введите новое потребление","",0)
CorPotr n+0,pop+0
3. Разгрузка заданного сечения на требуемую величину. При разгрузке используются только генераторные узлы (tip >1). В целях упрощения пределы (P_min и
P_max) не контролируются. Разгрузка осуществляется по критерию минимального изменения мощности генерации. Исходная генерация запоминается в массиве pg_nom.
r=setlocale("en-us")
Sub KorSech(ns,newp)
viborka="tip>1 &!sta & abs(dr_p) >0.01" ' Выборка для узлов участвующих в регулировании
eps=1
Set grline=Rastr.Tables("grline")
Set node=Rastr.Tables("node")
Set pg=node.Cols("pg")
Set pg_nom=node.Cols("pg_nom")
Set ip=grline.Cols("ip")
Set iq=grline.Cols("iq")
pg_nom.Calc("pg")
For inini=1 to 10
ps=Rastr.Calc("sum","sechen","psech","ns="&ns)
Rastr.printp " Мощность сечения = " & ps
if ( abs(ps-newp) < eps ) then exit sub
Rastr.sensiv_start ""
grline.SetSel("ns="&ns)
k=grline.FindNextSel(-1)
While k <>-1
i=ip.Z(k)
j=iq.Z(k)
Rastr.sensiv_back 4,1.,i,j,0
k=grline.FindNextSel(k)
Wend
Rastr.sensiv_write ""
194
Rastr.sensiv_end
Set dr_p=node.Cols("dr_p")
db=Rastr.Calc("sum","node","dr_p",viborka)
if ( abs(db) < 0.000001 ) then
Rastr.printp "Невозможно изменить мощность по сечению"
exit sub
end if
rd=(ps-newp)/db
node.SetSel(viborka)
pg.Calc("pg + dr_p*"&rd)
kod=Rastr.rgm("")
if(kod <> 0) then
Rastr.printp "---------Аварийное завершение расчета режима----------- "
exit sub
end if
next
End Sub
'
'
' Макрос вызывается так:
KorSech 1,1500 'Изменить мощность сечения 1 до величины 1500
'
Аналогичен вызов макроса через диалог:
' Вызов макроса через диалог
n=Rastr.SendCommandMain(8,"Введите номер сечения","",0)
pop=Rastr.SendCommandMain(8,"Введите новую мощность сечения","",0)
KorSech n+0,pop+0
В макросе используется расчет коэффициентов влияния. Изменение мощностей
узлов происходит в соответствии с коэффициентами влияния. При необходимости выборку
viborka="tip>1 &!sta & abs(dr_p) >0.01" ' Выборка для узлов участвующих в регулировании
можно изменить желаемым образом, например:
viborka="sel &!sta & abs(dr_p) >0.01" ' Выборка для узлов участвующих в регулировании
В этом случае в регулировании мощности сечения принимают участие только отмеченные узлы. При необходимости более детального анализа можно создать форму
(на базе Узлы или Ген узлы), в которую вывести исходную генерацию (pg_nom) и коэффициенты влияния (dr_p, dr_q, dr_v).
195
12.1.4 Макросы, выполняемые при старте и завершении программы
При запуске программы выполняется макрос start.rbs:
dir=Rastr.SendCommandMain(3,"","",0)
prog=Rastr.SendCommandMain(5,"","",0) 'Имя головной программы
if prog="Rastr" then
Rastr.NewFile dir&"SHABLON\Режим.rg2"
Rastr.SendCommandMain 4,dir&"common.fm","",0
end if
if prog="ActOpus" then
Rastr.NewFile dir&"SHABLON\Режим.rg2"
Rastr.NewFile dir&"SHABLON\Актуализация.SP"
Rastr.NewFile dir&"SHABLON\Сечения.sch"
Rastr.SendCommandMain 4,dir&"common.fm","",0
Rastr.SendCommandMain 4,dir&"Linkor.fm","",1
Rastr.SendCommandMain 4,dir&"Сечения.fm","",1
'Rastr.SendCommandMain 4,dir&"моиформы.fm","",1
end if
В этом макросе определяется, какие шаблоны и формы загружаются при запуске
программы. Ядро комплекса может работать с несколькими головными программами (в
приведенном примере – Rastr и ActOpus) и в зависимости от этого загружать соответствующий набор шаблонов и форм. Для загрузки шаблонов используется метод
Rastr.NewFile, а для загрузки и присоединения форм – Rastr.SendCommandMain с первым параметром, равным 4 (последний параметр определяет, загружаются (0) или присоединяются (1) формы).
13.
COM ИНТЕРФЕЙСЫ ПРОГРАММЫ RASTR
13.1. Объект Rastr
Это основной объект в astra.dll. При работе во встроенных макросах он уже создан, при работе во внешней среде – должен создаваться обычным образом, например,
в VBScript:
Set Rastr=WScript.CreateObject("Astra.Rastr")
Следует помнить, что при работе с макросами, использующими astra.dll через
позднее связывание (скриптовые языки), все символические константы должны заменяться соответствующим числовым значением.
Методы
13.1.1.
Load RG_KOD,name,shabl
– загрузить файл данных name в рабочую область в соответствии с шаблоном типа
shabl. Если поле shabl пусто, то загружается name без шаблона, если пусто поле name,
то загружается только шаблон.
RG_KOD – определяет режим загрузки при наличии таблицы в рабочей области и
может быть одним из следующих:
196
RG_REPL=1 – таблица в рабочей области замещается (соответствует режиму
Загрузить в меню);
RG_ADD=0 – таблица добавляется к имеющейся в рабочей области, совпадение ключевых полей не контролируются (соответствует режиму Присоединить
в меню);
RG_KEY=2 – данные в таблице, имеющие одинаковые ключевые поля, заменяются. Если ключ не найден, то данные игнорируются (соответствует режиму
Обновить в меню);
RG_ADDKEY=3 – данные в таблице, имеющие одинаковые ключевые поля, заменяются. Если ключ не найден, то данные вставляются (соответствует режиму Объединить в меню).
Примеры:
Rastr.Load RG_REPL,name,"" – в рабочую область загружается копия файла name.
Предыдущее содержимое рабочей области полностью очищается.
Rastr.Load RG_KEY,"",shabl – структура рабочей области дополняется структурой
шаблона shabl. Существующие данные не изменяются.
Rastr.Load RG_REPL,name,shabl
– данные из файла name загружаются в рабочую область. Шаблон shabl используется в
качестве фильтра, определяющего, какие таблицы и столбцы из них загружать в рабочую область. Таблицы и столбцы, отсутствующие в шаблоне, не загружаются в рабочую
область. Содержимое рабочей области, не попавшее в шаблон, не изменяется.
LoadOldFile tip,name,shabl
– загружается старый файл (Rastr/Dos). Здесь: tip – тип файла, OLD_RGE=0 – режим,
OLD_CXE=1 – графика; name – имя файла соответствующего типа; shabl – шаблон для
загрузки. Обычно используются шаблоны Режим.rg2 – режим (rge), Графика.grf – графика (cxe)
Пример:
Rastr.LoadOldFile OLD_RGE,"C:\TMP\cx195.rge","C:\RastrWin\Режим.rg2" – загружает файл режима в формате RastrDos.
Save name,shabl
– сохраняет информацию из рабочей области в файле name по шаблону shabl.
Примеры:
Rastr.Save name,"" – все содержимое рабочей области сохраняется в name.
Rastr.Save "",shabl – содержимое рабочей области сохраняется в качестве шаблона, то есть сохраняется только структура таблиц, параметры столбцов, формулы. Реальные данные не сохраняются.
Rastr.Save name,shab – часть содержимого рабочей области, соответствующая
шаблону, сохраняется под именем name.
NewFile shabl
– очищается часть рабочей области, соответствующая шаблону. Если структура таблицы в рабочей области не существует, она создается (пустая). Если таблица уже существует, ее содержимое очищается и приводится в соответствие с шаблоном. Если шаблон не задан, то очищается вся рабочая область.
197
Commit
– подтвердить изменения в рабочей области, автоматически выполняется при выполнении Save.
RollBack
– откат, отказ от изменений после последнего Commit.
SendChangeData hint,tabl,col,long row
– вызов этого метода приводит к появлению события OnChangeData с теми же параметрами. Обычно этот метод используется для оповещения всех связанных с программой
окон об изменении множества данных.
SendCommandMain COMM_MAIN,p1,p2,pp
– вызов этого метода приводит к появлению события OnCommandMain с теми же параметрами. Метод используется для выполнения оболочки различных функций. Вызов
имеет смысл при использовании во встроенном макроязыке.
printp str
– вызывает появление события prot со строкой str. Выводит строку в протокол работы
13.1.2.
Расчетные методы
rgm par – расчет режима, par – строка дополнительных параметров. Параметры
могут быть следующими:
"" – c параметрами по умолчанию;
"p" – расчет с плоского старта;
"z" – отключение стартового алгоритма;
"c" – отключение контроля данных;
"r" – отключение подготовки данных (можно использовать при повторном расчете
режима с измененными значениями узловых мощностей и модулей напряжения).
Пример:
Rastr.rgm "" ' начальный расчет режима
set node=Rastr.Tables("node")
set pn=Rastr.Cols("pn")
node.SetSel("na=1")
pn.Calc("pn*1.2") ' изменяем нагрузку в районе 1
Rastr.rgm "zcr" ' повторный расчет режима
opt par – оптимизация режима по реактивной мощности, par – строка дополнительных параметров.
ekv par – эквивалентирование режима.
kdd par – контроль данных для расчета режима.
Все расчетные методы возвращают код ошибки в виде: AST_OK=0 (все хорошо),
AST_NB=1 (не сбалансирован режим).
198
Пример:
kod=Rastr.rgm("")
If kod<>0 then Rastr.printp "Режим не сбалансирован"
ClearControl – инициализировать таблицу значений контролируемых величин.
AddControl -1,name – добавить строку с именем name в таблицу значений контролируемых величин.
ApplyVariant num – внести изменения, соответствующие варианту с номером
num, в текущий режим.
kod=step_ut( param ) – выполняет один шаг утяжеления режима по подготовленной траектории. Набор параметров совпадает с функцией расчета режима (rgm), дополнительно может использоваться параметр "i" – инициализировать значения параметров утяжеления (шаг в этом случае не выполняется). Возвращает коды: AST_OK(0) –
шаг выполнен нормально; AST_NB(1) – не балансируется исходный режим, дальнейшее
утяжеление невозможно; AST_REPT(2) – утяжеление закончено с заданной точностью
или достигнуто предельное число итераций. Понятие "один шаг" зависит от настроек параметров утяжеления: если тип утяжеления "Быстрый" – будет проведено полное утяжеление до предела, если "Нормальный" – будет проведено изменение параметров до
получения следующего сбалансированного режима.
ut_FormControl – формирует таблицу описаний контролируемых величин, соответствующую заданной траектории утяжеления.
Пример (аналог функции "Начать" в меню Утяжеление):
if(Rastr.ut_Param(0) = 0 then Rastr.ut_FormControl
Rastr.ClearControl
kod=Rastr.step_ut("i")
if kod=0 then
do
kd=Rastr.step_ut("z")
if (kd=0 and Rastr.ut_Param(1) = 0) or Rastr.ut_Param(2) = 1 then Rastr.AddControl -1,""
loop while kd=0
endif
Свойства объекта:
Tables – возвращает коллекцию таблиц в рабочей области.
LockEvent – используется для блокирования посылки событий OnChangeData.
Пример:
Rastr.LockEvent=True
…….
' Изменяется много данных в таблице "node"
……
Rastr.LockEvent=False
199
' оповещаем об изменении целой таблицы
Rastr.SendChangeData HINTR_CHANGE_TABL,"node",0,
При изменении большого числа данных предварительно устанавливается
LockEvent=TRUE (блокировка установлена), данные изменяются, затем блокировка снимается LockEvent=FALSE и посылается одно сообщение OnChangeData об изменении
данных во всей таблице. Такой прием позволяет сокращать время операций по изменению данных за счет экономии на обновлении открытых окон.
RenumWP – включает (True) или выключает (False) режим изменения ссылок при
изменении основного параметра (см. Ссылки).
ut_Param(num) – возвращает значение параметров утяжеления (таблица Параметры Утяжеления): UT_FORM_P(0) – формировать описание контролируемых величин
(0 – Да, 1 – Нет), UT_ADD_P(1) – добавлять значения в таблицу контролируемых величин; UT_TIP(2) – тип утяжеления (0 – Стандарт, 1 – Быстрый) , UT_STATUS(3) – состояние утяжеления (Норма/Предел).
События:
prot message – посылает текстовую строку в протокол работы.
OnChangeData hint,tabl,col,row – информирует об изменении данных, hint.
Может принимать значения:
HINTR_CHANGE_ALL=0,
HINTR_CHANGE_COL=1,
HINTR_CHANGE_ROW=2,
HINTR_CHANGE_DATA=3,
HINTR_ADD_ROW=4,
HINTR_DELETE_ROW=5,
HINTR_INS_ROW=6,
HINTR_CHANGE_TABL=7,
OnCommandMain COMM_MAIN,p1,p2,pp – требует выполнения оболочкой
функции, указанной параметром COMM_MAIN.
13.1.3.
Коллекция Tables
Коллекция таблиц в рабочей области возвращается вызовом метода Tables объекта Rastr.
Методы:
Add name – добавляет таблицу name к коллекции, возвращает ее (объект Table).
Remove index – удаляет таблицу c номером index (0 – Count – 1).
Remove name – удаляет таблицу с именем name.
Свойства:
Item index – возвращает таблицу (объект Table) с заданным номером index (0 –
Count – 1) (свойство по умолчанию).
200
Item name – возвращает таблицу (объект Table) с заданным именем name (свойство по умолчанию).
Count – возвращает число таблиц в коллекции.
Пример:
Tabs=Rastr.Tables
For I=0 to Tabs.Count-1
Rastr.printp tabs(i).Name
Next
Макрос выводит имена всех таблиц в протокол работы.
13.2. Объект Tablе
Таблица базы данных возвращается вызовом Item или Add коллекции Tables.
Методы:
AddRow – добавить строку (пустую) в конец таблицы.
InsRow row – вставить пустую строку перед строкой с номером row (строки в
таблице нумеруются начиная с 0).
DupRow row – дублировать строку с номером row (строки в таблице нумеруются, начиная с 0).
DelRow row – удалить строку row.
SetSel viborka – задать выборку. Выборка задается в виде формулы, имеющей
логическое значение: 0 – не в выборке, 1 – в выборке. Выборку можно представить как
некоторый дополнительный временный столбец, заданный формулой.
DelRows – удаляет строки, соответствующие предварительно заданной выборке.
Пример: удаление ветвей, не связанных ни с одним из узлов:
Set tvetv=Rastr.Tables("vetv")
tvetv.SetSel "ip.ny=0|iq.ny=0"
Rastr.printp "Удалено ветвей :" & tvetv.Count
tvetv.DelRows
WriteCSV CSV_KOD ,file,param, div – записывает часть таблицы в CSVфайл с
именем file.CSV_KOD:
CSV_ADD(0) – дописать в конец, если файл существует;
CSV_REPL(1) – заменить содержимое, если файл существует;
CSV_REPLNAMES(5) – заменить содержимое, если файл существует. В отличие
от CSV_REPL записывается первая строка с наименованиями полей;
param – список имен параметров разделенных запятыми;
div – разделитель.
При записи в файл используется текущая выборка.
201
Пример. Запись в файл номеров и названий отключенных линий. Разделитель –
точка с запятой.
file="c:\tmp\a.csv"
Set tvetv=Rastr.Tables("vetv")
tvetv.SetSel "sta"
tvetv.WriteCSV 1,file,"ip,iq,nameu",";"
WriteCDU CDU_KOD, file,param – записывает информацию из таблицы в файл,
по структуре соответствующий формату ЦДУ. В начало каждой строки записывается четырехзначный код. Затем следует одно 4-позиционное поле и произвольное число 8позиционных. Для пропуска поля ставится знак «$».
Пример. Дополнить содержимое файла списком отключенных линий:
file="c:\tmp\a.cdu"
Set tvetv=Rastr.Tables("vetv")
tvetv.SetSel "sta"
tvetv.WriteCSV 0,file,"0399,np,ip,iq"
ReadCSV CSV_KOD,file,param,div,defpar – читает файл (file), представляющий
собой текстовый файл с разделителем (div); param – список читаемых столбцов таблицы, разделенных запятыми; defpar – значения по умолчанию в виде «имя=значение».
Код при чтении может быть следующим:
CSV_ADD(0) – добавить в конец таблицы (режим Присоединить);
CSV_REPL(1) – заменить данные в таблице (режим Загрузить);
CSV_KEY(2) – заменить данные по ключевым полям. Если ключ не найден, то
данные игнорируются (режим Обновить);
CSV_KEYADD(3) – заменить данные по ключевым полям. Если ключ не найден,
то данные добавляются в конец таблицы (режим Объединить).
CSV_REPLNAMES(5) - В отличие от CSV_REPL игнорируется первая строка в
файле, полагая, что в ней содержатся названия полей;
При чтении файла также используется выборка. Для этого создается временная
строка прочитанных данных (только прочитанных), проверяется на соответствие выборке и/или отбрасывается (не попадает в выборку), либо в зависимости от кода
(CSV_KOD) данные добавляются или корректируются.
Пример: Обновление (CSV_KOD=2) нагрузки узлов (pn, qn) из CSV файла. В качестве ключевого поля используется номер узла (ny). Узлы с откорректированными значениями мощности отмечаются:
file=”c:\tmp\nag.csv”
set tnode=Rastr.Tables(“node”)
tnode.ReadCSV 2,”ny,pn,qn”,”sel=1”
ReadCDU CDU_KOD,BSTR file,BSTR param,BSTR defparam – читает файл в
формате ЦДУ. При чтении файла в макете ЦДУ происходит выборка из файла строк, соответствующих заданному коду. Дальнейшая обработка аналогична CSV файлу.
Пример чтения данных о ветвях из файла макетом ЦДУ:
202
tvetv.SetSel("iq>0")
tvetv.ReadCDU 1,file,"0301,np,ip,iq,r,x,b,ktr,kti",""
tvetv.ReadCDU 0,file,"0399,np,ip,iq,r,x,b,ktr,kti","sta=1"
Комментарий: в стандарте формата ЦДУ шунты задаются картой 0301 с номером
второго узла равным нулю. Чтобы избавиться от шунтов, задается выборка "iq>0", в
этом случае прочитанные строки с нулевым вторым номером отбрасываются.
Свойства:
TestSel(long row) – возвращает значение заданной выборки (0 или 1) для строки
row (для чтения).
FindSel(long row) – возвращает индекс следующей строки, удовлетворяющей
выборке (–1, если не найден).
Count – возвращает число строк, соответствующих заданной выборке.
Name – имя таблицы.
Description – описание таблицы.
TemplateName – имя шаблона (типа файла), в который помещается данная
таблица.
Size – число строк в таблице.
Key – задаются ключевые столбцы (один или несколько), обеспечивающие уникальную комбинацию для поиска.
Cols – возвращает коллекцию столбцов таблицы.
SelString(long row) – возвращает выборку, необходимую для точной идентификации строки row по ключевым параметрам таблицы:
set tnode=Rastr.Tables("node")
ss=tnode.SelString(0)
Rastr.Printp ss
set tnode=Rastr.Tables("vetv")
ss=tnode.SelString(2)
Rastr.Printp ss
В результате будет напечатано:
ny=805
ip=1&iq=42&np=0
13.3. Объект Cols
Коллекция столбцов таблицы. Возвращается вызовом метода Cols объекта Table.
Методы:
Add name,tip – добавить столбец с именем name, типа tip. Возвращает новый
столбец (Col), tip имеет одно из значений:
PR_INT(0) – целый;
203
PR_REAL(1) – вещественный;
PR_STRING(2) – строка;
PR_BOOL(3) – переключатель;
PR_ENUM(4) – перечисление;
PR_ENPIC(5) – перечисление картинок (не используется);
PR_COLOR(6) – цвет.
Remove index – удалить столбец с номером index.
Remove name – удалить столбец с именем name.
Item index – возвращает столбец по номеру.
Item name – возвращает столбец по имени.
Свойства:
Count – число столбцов в коллекции (только для чтения).
Пример: вывод в протокол названий всех столбцов таблицы node (Узлы)
Set cls=Rastr.Tables("node").Cols
For I=0 to cls.Count-1
Rastr.printp cls(i).Name
Next
13.4. Объект Col
Столбец таблицы, возвращается методами Add и Item объекта Cols.
Методы:
Calc formula – вычисляет значения элементов столбца в соответствии с заданной формулой и выборкой (групповая коррекция).
Пример: пересчет реактивного сопротивления ЛЭП пропорционально активному.
set tvetv=Rastr.Tables("vetv")
set x=tvetv.Cols("x")
tvetv.SetSel("tip=0")
x.Calc "4*r"
Свойства:
Prop( tip) – устанавливает или получает значение свойства столбца, tip – тип
свойства:
FL_NAME=0 (имя),
FL_TIP=1 (тип),
FL_WIDTH=2 (ширина),
FL_PREC=3 (точность),
FL_ZAG=4 (заголовок),
FL_FORMULA=5 (формула),
FL_AFOR=6,
FL_XRM=7,
FL_NAMEREF=8 (перечисление – ссылка),
FL_DESC=9 (описание),
204
FL_MIN=10 (минимум),
FL_MAX=11 (максимум),
FL_MASH=12 (масштаб).
Пример: изменить формулу вычисления названия линии
set tvetv=Rastr.Tables("vetv")
set nameu=tvetv.Cols("nameu")
nameu.Prop(FL_FORMULA)= "str(ip.name)+"+"+str(iq.name)+"_"+str(ip.uhom)"
Name – возвращает имя столбца.
Z (I) – возвращает/задает немасштабированное значение элемента в строке l.
ZN(I) – возвращает/задает масштабированное значение элемента в строке l.
ZS (I) – возвращает/задает масштабированное значение элемента в строке, приведенное к типу строки.
13.5. Вызовы оболочки
Модуль Astra.dll организован в виде COM-сервера, не имеющего собственной
диалоговой среды, и поэтому многие функции, связанные с открытием окон, в среде
Rastr реализованы в оболочке (RastrWin, ActOpus). Для работы с оболочкой объект Rastr
имеет метод SendCommandMain COMM_MAIN,p1,p2,pp.
13.5.1.
SendCommandMain COMM_MAIN,p1,p2,pp
Вызов этого метода приводит к появлению события OnCommandMain с теми же
параметрами. Обработка события возлагается на оболочку (СОМ-клиент), поэтому вызов этого метода имеет смысл только при работе во встроенном макро-языке. Метод используется для выполнения различных функций в зависимости от значения
COMM_MAIN. Оболочкой Rastr реализованы следующие функции:
COMM_OPEN_FILE(1) – вызывает диалоговое окно открытия файла: возвращает
имя выбранного файла или пустую строку, если файл не выбран.
COMM_SAVE_FILE(2) – вызывает диалоговое окно сохранения файла: возвращает имя выбранного файла или пустую строку, если файл не выбран.
COMM_CMDPATH(3) – возвращает полный путь к программе Rastr.
COMM_GET_NAME(5) – возвращает имя активной оболочки (Rastr, ActOpus и
т.д.).
COMM_GET_FILENAME(6) – возвращает имя загруженного файла, соответствующего шаблону p1.
COMM_GET_DATE(7) – вызывает диалоговое окно задания даты: возвращает
выбранную дату в виде строки ДДММГГ.
COMM_GET_INPUT(8) – вызывает диалоговое окно ввода информации: возвращает введенную строку.
COMM_SET_FORM(9) – изменяет форму p2 по структуре p1.
COMM_SET_PROP(10) – используется для изменения свойств данных.
205
COMM_IMP_CSV(11) – вызывает диалоговое окно импорта СSV-файла: p1 –
таблица[параметры] (нп node[ny,na]); p2 – выборка.
COMM_EXP_CSV(12) – вызывает диалоговое окно экспорта CSV.
13.5.2.
Работа с экранными формами
COMM_LOAD_FORM(4) – загрузить (pp=0) или присоединить (pp=1) набор форм
из файла (*.fm).
COMM_OPEN_TABL(0) – открыть окно с формой: имя p1 и выборка p2.
COMM_FORM_TABL(14) – изменить структуру экранной формы с именем p1 по
структуре, заданной p2, начиная с параметра pp. Команда позволяет динамически изменять структуру загруженных экранных форм. Например, если форма Узлы имела вид
"sel,sta,ny,name,pn,qn,pg,qg", выполнение метода
SendCommandMain COMM_FORM_TABL,"Узлы","bsh,gsh",3 приведет к изменению
формы Узлы: начиная с 4-го параметра, весь хвост заменится на bsh,gsh, и форма будет
иметь вид "sel,sta,ny,bsh,gsh". Открытые на экране формы динамически перестраиваются.
13.5.3.
Расчет коэффициентов влияния
Блок расчета сетевых коэффициентов предназначен, во-первых, для анализа изменений режима при изменении исходных данных, во-вторых, для расчета управляющих
воздействий необходимых для изменения режима. Для выполнения этих расчетов используется базовый установившийся режим.
Возмущения
В качестве исходных данных задаются возмущения базового режима.
Тип:
P = 0 – изменение инъекции P в узле (нагрузка – генерация);
Q = 1 – изменение инъекции Q в нагрузочном узле (нагрузка – генерация);
U = 2 – изменение заданного модуля напряжения в генераторном узле.
Также задается номер узла (NY) и величина возмущения (DD). Результатом работы являются величины изменений следующих величин:
Узлы:
d_delta – изменение угла напряжения;
d_v – изменение модуля напряжения (в нагрузочном узле);
d_q – изменение реактивной генерации (в генераторном узле);
Ветви:
d_pb – приращение потока мощности P в начале ветви (у узла ip);
d_qb – приращение потока мощности Q в начале ветви (у узла ip);
d_pe – приращение потока мощности P в конце ветви (у узла iq);
d_qe – приращение потока мощности Q в конце ветви (у узла iq).
Все рассчитанные величины записываются в таблицы Узлы и Ветви.
Пример расчета:
206
Rastr.sensiv_start ""
' начать работу с матрицей Якоби
Rastr.sensiv_forw 0,54,1 ' изменение на 1 мвт мощности P в узле 54
Rastr.sensiv_forw 1,54,0.7 ' изменение на 0.7мвар мощности Q< в узле 54
‘… другие вызовы sensiv_forw при необходимости суммирования
Rastr.sensiv_write ""
' рассчитать возмущения
‘ записать результаты
set dp=Rastr.Tables("vetv").Cols("d_pb")
for I=0 to Rastr.Tables("vetv").Size
Rastr.printp dp.Z(i)
next
Rastr.sensiv_forw 1,120,200 ' другие возмущения
Rastr.sensiv_write ""
другие расчеты
'… … …. …..
Rastr.sensiv_end
Комментарий: при вызове функции sensiv_start происходит формирование матрицы Якоби и ее триангуляция. При последовательном вызове функции sensiv_forw
происходит алгебраическое суммирование возмущений. Вызов функции sensiv_write
проводит решение системы линейных уравнений с триангулированной матрицей и
определение изменений параметров режима. sensiv_end, освобождает память и удаляет матрицу Якоби. Последовательный вызов пары функций с единичной величиной возмущения
Rastr.sensiv_forw 0,54,1
Rastr.sensiv_write ""
приводит к расчету всех производных от данной величины.
Реакция
В качестве исходных данных задаются необходимые изменения параметров режима:
Тип:
PL=4 – изменение потока мощности P в линии;
QL=5 – изменение потока мощности Q в линии;
DP = 6 – изменение потерь активной мощности (относительные приросты потерь);
DELTA =7 – изменение угла в узле;
DD_P=8 – изменение относительного прироста потерь узла (вторая производная);
Q =1 – изменение реактивной мощности в генераторном узле;
V=2 – изменение модуля напряжения в нагрузочном узле.
Задается величина требуемого изменения. В зависимости от типа задается либо
номер узла, либо номера узлов, связывающих линию (IP, IQ, NP). Потоки рассчитывают207
ся у узла, заданного первым. Результатом работы являются необходимые величины изменений следующих параметров в таблице Узлы:
dr_p – изменение активной мощности узла;
dr_q – изменение реактивной мощности нагрузочного узла;
dr_v – изменение заданного модуля напряжения генераторного узла.
Пример:
Rastr.sensiv_start "" ' начать работу с матрицей Якоби
' изменение на 1 мвт мощности PL в в ветви 54-10/0 (0 – номер параллельной)
Rastr.sensiv_back 4,1.,54,10,0
Rastr.sensiv_write "" " рассчитать реакцию
' записать результаты
set dp=Rastr.Tables("node").Cols("dr_p")
for I=0 to Rastr.Tables("node").Size
Rastr.printp dp.Z(i)
next
… … …. …..
Rastr.sensiv_end
Полученный результат можно выразить в формуле (dPL – требуемое изменение).
В варианте 1 (Возмущения) рассчитываются производные от одного узла по всем
ветвям (за раз), в варианте 2 (Реакция) рассчитываются производные от одной ветви по
всем узлам (за раз), т.е. либо строка матрицы, либо столбец.
Расчеты можно комбинировать в виде:
Rastr.sensiv_start "" ' начать работу с матрицей Якоби
' изменение на 1 мвт мощности PL в в ветви 54-10/0 (0 – номер параллельной)
Rastr.sensiv_back 4,1.,54,10,0
Rastr.sensiv_write ""
Rastr.sensiv_forw 1,54,0.7
Rastr.sensiv_write ""
Rastr.sensiv_end
Правило такое – между вызовами write может быть либо back либо forw.
13.6. COM интерфейсы для работы с коммутационными схемами
13.6.1.
Объект CimCom
Основной объект в substserver.dll. Объект можно получить через свойство
SubstServer объекта Rastr
208
set sb=Rastr.SubstServer – при вызове метода будет создан объект CimCom.
Если он уже был создан ранее, то свойство вернет указатель на него. Для одного объекта Rastr, таким образом, может быть создан единственный объект CimCom. После того
как будут удалены все интерфейсные указатели на CimCom, объект не будет удален и
может продолжать выполнять функции синхронизации моделей сети (топологический
процессор).
При необходимости, для удаления объекта CimCom следует вызвать метод
Rastr.ShutDownSubstServer
Методы:
GetSubstBar – возвращает объект SubstBar, являющийся панелью инструментов.
Use path – открывает файл path с коммутационными схемами (форматы .mk4 и
.xml).
CreateNew path – создает новый файл path для коммутационных схем.
Connect – производит попытку синхронизации коммутационной модели с топологической и выдает сообщение в протокол об успешностии операции. В случае соединения начинает работать топологический процессор, осуществляющий оперативную синхронизацию моделей.
Disconnect – отключает топологический процессор.
Save – актуализирует содержание файла данных коммутационной модели.
SaveAs name – сохраняет файл с заданным именем (тип файла определяется по
расширению).
RemoveLine Conneq1, Conneq2 – удаляет соединение между двумя элементами (потомками класса “ConductingEquipment” – Проводящее оборудование). Если между
элементами несколько соединений (например, между двумя шинами), то они будут удалены все. Последнее обстоятельство обусловлено представлением соединений между
проводящим оборудованием в CIM. Параметры вызова метода – идентификаторы (id)
объектов.
AddLine ConneqOrConnode, Conneq2 – добавляет соединение между двумя
экземплярами проводящего оборудования. Если требуется подсоединить проводящее
оборудование к определенному выводу устройства (в случае, если устройство содержит
более одного вывода), то первым параметром следует указать id экземпляра класса
“ConnectivityNode” (соединительный узел). Реализация методов AddLine и RemoveLine
влечет довольно сложную логику добавления и удаления экземпляров класса
ConnectivityNode, VoltageLevel, Terminal, а также изменений ассоциаций (термин UML)
этих и других классов (Substation, Line и др). Благодаря однозначности этой логики пользователь избавлен от подобной рутины.
SelectElement idElement – производит поиск объекта класса модели по идентификатору и выделяет его в окне древовидного представления списка подстанций и их
содержания (если это окно открыто)
Свойства:
TypeIdByName sVal – возвращает номер типа класса sVal CIM модели. Номер
используется в вызовах других методов. Если CIM класс не реализован, то свойство
возвращает значение –1.
Пример:
209
set sb = Rastr.SubstServer
substId = sb.TypeIdByName(“Substation”)
Elements initalSel – возвращает коллекцию экземпляров класса определенного
типа. Если тип не задан или не определен, то возвращается коллекция всех экземпляров коммутационной модели. Входной параметр может быть как строковым типом, так и
целым номером (полученным через вызов TypeIdByName).
InitalElements
– возвращает список всех экземпляров класса “Substation” - Подстанция, но не
производит их контекстную загрузку элементов (используется в редакторе схем).
RemoteSubstByLineSegment excludeSubst, lineid, mode
– в зависимости от значения mode (тип RetriveType) будет возвращен идентификатор экземпляра класса требуемого класса. Свойство производит поиск либо последнего проводящего элемента в цепочке линии между подстанциями, соответствующего
коммутационного узла либо подстанции.
SubstHistory
– возвращает указатель на объект SubstHistory, который определяет контейнер
информации по изменению модели для топологического процессора. До тех пор, пока
объект не будет уничтожен, логика топологического процессора не будет задействована.
Однако после уничтожения объекта будут запущены алгоритмы в требуемом объеме.
Для пояснения смысла следует обратиться к примеру.
Предположим, требуется включить в цепь с одним шинным выключателем разъединитель. Для этого следует провести группу операций:
1. Удалить линию между одной из шин и шинным выключателем
2. Добавить разъединитель
3. Связать разъединитель с выключателем
4. Связать разъединитель с шиной
Если логика топологического процессора запущена, то после первой операции в
топологической схеме могут быть произведено деление узла (если нет шунтирующей
связи, и выключатель был включен). После завершения п.4. граф сети станет соответствовать исходному, так как узлы снова объединятся. Очевидно, что для данного примера работа логики топологического процессора не имела смысла. В случае, если вызовом SubstHistory заранее был создан объект, который будет уничтожен после выполнения п.4, то топологический процессор не обнаружит результирующего изменения в коммутационной схеме, которое могло бы повлечь модификацию топологической схемы.
Dimension
– возвращает число блоков по 8 байт, требуемое для хранения типа идентификатора объекта (id) класса в загруженном контексте. При загрузке файла данных коммутационной схемы определяется объем типа данных id (встречаются 8 и 16 байт).
PickerState
– возвращает идентификатор нажатой кнопки панели элементов (панель инструментов и элементов редактора схем). Используется редактором коммутационных схем.
210
13.6.2.
Коллекция Elements
Представляет множество всех элементов загруженной CIM модели, либо множество элементов заданного типа. Коллекция формируется вызовом методов initalSel или
InitalElements объекта CimCom.
Методы:
Add name, container – добавляет новый элемент модели с названием name.
Допускается добавление только реализованных классов. Названия совпадают с названиями классов CIM модели. Для многих элементов необходимо указание id контейнера –
класса, который агрегирует создаваемый элемент, либо связан с ним иным образом.
Для проводящего оборудования, например, выключателя (Breaker) контейнером является подстанция (Substation). Для PQ-диаграммы генератора (MVArCapabilityCurve) контейнером является синхронная машина (SynchronousMachine) и т.д. Следует подчеркнуть, что контейнер следует трактовать в более широком смысле, чем класс CIM
EquipmentContainer. Ниже представлен полный список классов и соответствующих им
контейнеров.
Потомки
ConductingEquipment Substation
PowerTransformer Substation
MVArCapabilityCurve SynchronousMachine
CurveData MVArCapabilityCurve
SwitchingOperation потомки Switch
TransformerWinding PowerTransformer
SynchronousMachine потомки GeneratingUnit
Find id – производит поиск в коллекции.
Remove id
Remove index – удаляет элемент.
Свойства:
Item id
Item index – возвращает объект Element по идентификатору или по порядку в
коллекции.
Count – возвращает число элементов в коллекции.
13.6.3.
Объект Element
Объект Element представляет объект класса CIM модели.
Свойства:
Props – возвращает коллекцию инициализированных атрибутов объекта.
Id – возвращает значение уникального идентификатор объекта.
Name – возвращает наименование CIM класса объекта.
cType – возвращает номер в перечислении типов объекта. Соответствие номера
и наименования определяется вызовом метода TypeIdByName объекта CimCom.
211
SwitchState NewVal – возвращает или устанавливает состояние коммутационного элемента. Вызов акутален только если класс является потомком класса Switch (см.
CIM). При задании состояния алгоритм создаст при необходимости объект класса
SwitchingOperation.
13.6.4.
Коллекция Props
Представляет набор инициализированных атрибутов объекта класса CIM модели.
Методы:
Add Name – добавляет атрибут в коллекцию. Наименование атрибута должно
совпадать с допустимым из списка атрибутов для данного класса.
Remove Name – удаляет атрибут name.
Свойства:
Remove Name – удаляет атрибут name.
Item Name
Item Index – возвращает атрибут по наименованию или по порядку в коллекции.
Count – возвращает число инициализированных атрибутов объекта. Это число
может быть меньше числа определенных для данного класса атрибутов.
Find Name – производит поиск инициализированного атрибута объекта по имени
и возвращает его номер в колеекции.
FindByBindValue Id – производит поиск атрибута объекта по его идентификатору и возвращает его номер в коллекции. Метод активно вызывается редактором схем.
13.6.5.
Объект Prop
Позволяет получать и изменять значение атрибута объекта класса CIM модели.
Атрибут принимает значения шести базовых типов:
– целое;
– дробное;
– перечисление;
– строка;
– ссылка (ассоциация);
– набор ссылок.
Свойства:
Name – возвращает наименование атрибута.
Value Val – возвращает или задает значение атрибута.
SValue Val – возвращает или задает значение атрибута, приведенное к строковому типу.
DValue Val – возвращает или задает значение атрибута, приведенное к численному дробному типу. Не допускается оперировать атрибутами типа «ссылка» и «набор
ссылок».
212
IValue Val – возвращает или задает значение свойства, приведенное к численному целому типу. Не допускается оперировать атрибутами типа «ссылка» и «набор
ссылок».
Type – возвращает тип данных свойства:
– 0 - тип не определён
– 1 - целый
– 2 - дробный
– 4 - перечисление
– 8 - строка
– 16 - булевое (Да/Нет). Приводится к целому (соответствующие значения 1,0)
– 32 - ссылка (ассоциация)
– 64 - набор ссылок
CimName – возвращает наименование атрибута.
13.6.6.
CreateObjectEx
Функция CreateObjectEx создает COM-объект по заданному программному идентификатору (ProgID), она подключается к событийному интерфейсу объекта, обеспечивая обработку событий в тексте скрипта, и возвращает указатель на интерфейс объекта.
CreateObjectEx(ProgID,[Prefix])
Аргументы
ProgID – обязательный аргумент. Имя объекта в виде «Сервер.Класс[.Версия]».
Сервер — имя приложения, содержащего объект. Класс — тип или класс объекта, который требуется создать. Версия — необязательный параметр, позволяющий дополнительно указать версию класса.
Prefix – необязательный аргумент. Определяет префикс процедуры обработки
событий для данного объекта. Если этот параметр не задан или равен пустой строке,
подключение к событиям объекта не выполняется, однако объект создается.
Комментарии. Для создания объекта необходимо присвоить результат выполнения CreateObjectEx объектной переменной.
Set oIE = CreateObjectEx("InternetExplorer.Application","IE_")
Этот пример запускает Microsoft Internet Explorer. Если объект успешно создан, то
на него можно ссылаться в тексте скрипта по имени объектной переменной. Через эту
переменную доступны методы и свойства объекта. Например, в следующем примере
первая команда показывает окно Internet Explorer на экране (по умолчанию, после создания объекта, окно невидимо), а вторая загружает в Internet Explorer стартовую страницу сайта RastrWin:
oIE.Visible = True
oIE.Navigate "www.rastrwin.ru"
Префикс функции определяет название функций скрипта, которые будут вызываться при обработке событий, генерируемых созданным COM-объектом. Обработчик
события представляет собой процедуру, имя которой начинается с префикса, указанного в качестве второго аргумента CreateObjectEx. Если префикс не указан или задан в
виде пустой строки, подключение к событиям не производится. Имя процедуры после
213
префикса должно содержать имя события и список аргументов, которые передает событие в скрипт. Например, следующая процедура вызывается при закрытии окна Internet
Explorer:
Sub IE_Quit(p)
MsgBox "Internet Explorer закрыт"
End Sub
А такая процедура будет вызываться периодически при загрузке страниц, отражая ход процесса загрузки:
Sub IE_ProgressChange(nProgress, nProgressMax)
Rastr.PrintP "Загружено « & CDbl(nProgress)/nProgressMax*100 & « % содержания страницы"
End Sub
Выяснить, какие события может генерировать COM-объект, можно либо в описании программы, реализующей объект, либо с помощью специальных утилит типа
OleView (из комплекта Microsoft Visual Studio) или TlbDoc (бесплатная утилита, свободно
распространяемая в Internet). Из доступных средств просмотра библиотек типов можно
порекомендовать среду разработки Visual Basic For Applications в Microsoft Excel (Сервис/Макрос/Редактор Visual Basic/Tools/References...). В описании процедуры обработки
события обязательно указать все параметры, которые передает событие в скрипт, иначе
процедура не будет вызываться. Также процедура не будет вызываться, если после
префикса название события набрано неправильно. Ошибок при неверном формате заголовка процедуры обработки события не генерируется.
При создании объекта возможна ситуация, когда подключиться к событиям не
удается. Для того чтобы выяснить, какие события может генерировать объект, скрипт
должен загрузить так называемую библиотеку типов этого объекта, по анализу которой
можно установить полное описание интерфейса. Если библиотеку типов по какой-либо
причине загрузить не удается, функция CreateObjectEx отказывается создавать объект и
выдает ошибку. Тем не менее, если параметр префикса удалить, при правильном программном идентификаторе объект может быть создан, хотя события от объекта, естественно, приниматься не будут. Для того чтобы библиотека могла быть загружена, объект должен удовлетворять одному из трех требований (в порядке предпочтения):
• реализовывать интерфейс IProvideClassInfo2;
• реализовывать интерфейс IProvideClassInfo;
• в
системном
реестре
TYPE-GUID
в
ключе
HKEY_CLASSES_ROOT\CLSID\<CLASS-GUID>\TypeLib\<TYPE-GUID> должен
соответствовать уникальному идентификатору библиотеки типов этого объекта
(CLASS-GUID – уникальный идентификатор класса объекта).
В любой момент прием событий от объекта можно отключить, воспользовавшись
функцией Disconnect.
Функция CreateObjectEx полезна при организации пользовательского интерфейса с помощью скрипта.
13.6.7.
Disconnect
Функция Disconnect отключает прием событий от COM-объекта, ранее созданного
с помощью функции CreateObjectEx, создает COM-объект по заданному программному
идентификатору (ProgID), подключается к событийному интерфейсу объекта, обеспечивая обработку событий в тексте скрипта, и возвращает указатель на интерфейс объекта.
214
Disconnect (VarObject As Object)
Аргументы
VarObject – обязательный аргумент. Объектная переменная, которой был присвоен указатель на интерфейс COM-объекта после вызова функции CreateObjectEx.
Комментарии. Функция Disconnect отключает прием событий для указанного
COM-объекта. Если в качестве аргумента передана переменная указателя на интерфейс объекта, который не был создан CreateObjectEx, функция не выполняет никаких
действий. Также никаких действий не выполняется, если аргумент не является объектной переменной. После вызова объект, заданный объектной переменной, продолжает
существовать, и все его свойства и методы по-прежнему доступны.
Set oIE = CreateObjectEx("InternetExplorer.Application","IE_")
Disconnect oIE
oIE.Visible = True
Этот пример запускает Microsoft Internet Explorer и тут же отключает прием событий. Объектная переменная oIE по-прежнему будет оставаться ссылкой на интерфейс
Internet Explorer, поэтому после того, как функция Disconnect отработает, появится окно
Internet Explorer.
13.6.8.
Sleep
Функция Sleep приостанавливает исполнение скрипта на указанный интервал
времени.
Sleep(Wait)
Аргументы
Wait – обязательный аргумент. Задержка исполнения скрипта на Wait – миллисекунды.
Комментарии. Функция Sleep приостанавливает исполнение скрипта на указанный интервал времени в миллисекундах. К сожалению, точность выдержки задержки не
высока, поэтому для измерения временных интервалов эта функция не подходит. Sleep
позволяет в процессе задержки эффективно распределить нагрузку на процессор, а
также обеспечивает работу так называемого цикла сообщений Windows для процесса,
запустившего скрипт. Это позволяет исключить «замирание» элементов пользовательского интерфейса, что видно из следующего примера:
Set oIE = CreateObjectEx("InternetExplorer.Application","IE_")
oIE.Visible = True
Do while (oIE.Busy)
Loop
Ready = 0
do while(Ready=0)
Sleep 1000 ' если эту строку убрать, интерфейс Internet Explorer будет заблокирован
loop
215
msgbox "Internet Explorer закончил работу"
Sub IE_Quit(a)
Ready = 1
Disconnect oIE
End Sub
В этом примере создается Internet Explorer, выполняется ожидание его готовности
к работе, и далее – ожидание момента закрытия Internet Explorer (до момента, пока переменная Ready перестанет быть равной нулю). Перед закрытием обрабатывается событие Quit, в котором переменная Ready получает значение 1. Цикл, внутри которого
включена функция Sleep, завершается, и скрипт сообщает о завершении работы Internet
Explorer. Если попытаться выполнить цикл ожидания завершения работы Internet
Explorer без функции Sleep, Internet Explorer окажется заблокированным и будет крайне
«неохотно» реагировать на действия пользователя и отображать содержимое окна.
216
14.
БАЗА ДАННЫХ
14.1. Файлы и Шаблоны
14.1.1.Взаимодействие файлов и шаблонов
В программе RastrWin непосредственная работа с данными осуществляется через так называемую рабочую область. Все расчетные и сервисные модули для своей
работы извлекают информацию из рабочей области. Для работы с данными они должны
быть загружены из файла в рабочую область, а для постоянного хранения – сохранены
из рабочей области в файл. При загрузке и сохранении, а также при создании новых
данных, в рабочей области используются шаблоны. Шаблоны определяют, какие данные из рабочей области сохраняются в файле или загружаются из файла. Все файлы,
шаблоны и рабочая область организованы однотипно в соответствии со Структурой
встроенной базы данных.
Шаблон можно рассматривать как файл, в котором есть только описания данных,
но нет их самих (точнее сами данные игнорируются). При выполнении команд Файл –
Новый, Файл – Загрузить, Файл – Сохранить как ..., Файл – Сохранить, Последние
используются шаблоны, записанные в подкаталоге Shablon программы RastrWin. При
выполнении команды Файл – Новый в списке типов просто показаны имена всех файлов из каталога Shablon, при выполнении команд Сохранить как и Загрузить в графе
Тип файлов также показаны имена файлов из каталога Shablon, в команде Последние
имя шаблона указывается в угловых скобках после имени файла.
Файл также можно загружать и сохранять без шаблона. В этом случае содержимое рабочей области просто копируется в файл при сохранении и при загрузке рабочая
область совпадет с содержимым файла. При выполнении команды Новый также можно
указать Очистить все, в этом случае рабочая область полностью очищается.
Можно создавать пользовательские шаблоны, используя для этого текущее содержание рабочей области. Команда Сохранить шаблон сохраняет всю рабочую область, но только описания данных, а не сами данные. Для правильной работы шаблон
должен сохраняться в каталог Shablon. Пользовательские шаблоны могут иметь то же
расширение файла, что и существующие. Это рекомендуется в том случае, если новый
шаблон модернизирует существующий и необходима возможность загружать данные,
созданные по старому шаблону.
14.1.2.
Сохранение файла по шаблону
При сохранении рабочей области в файл шаблон используется в качестве фильтра, определяющего таблицы и столбцы в них, которые сохранятся в файл.
Сохранение файла по шаблону
217
Например, при сохранении рабочей области по шаблону сохраняется только содержимое таблиц A, B, C, таблицы D, E, F, не присутствующие в шаблоне, в файл не сохраняются. То же происходит и со столбцами данных в самих таблицах.
Используя шаблоны для сохранения файлов, можно расположить данные в различных файлах или, наоборот, объединить в один.
14.1.3.
Загрузка файла по шаблону
При загрузке файла по шаблону используются следующие правила:
1. Таблицы в рабочей области, имеющиеся в шаблоне, заменяются точной копией заголовков таблиц шаблона.
2. Таблицы в рабочей области, отсутствующие в шаблоне, не изменяются.
3. Данные в заменяемых таблицах берутся из загружаемого файла и создаются
вновь, если в загружаемом файле их нет.
Загрузка файла по шаблону
Загрузка в рабочую область двух шаблонов
Поскольку при загрузке файла по шаблону содержимое рабочей области, соответствующее загружаемой таблице, полностью теряется, существуют дополнительные
команды загрузки – Присоединить, Объединить и Обновить, позволяющие частично
сохранить содержание загружаемых таблиц рабочей области. При выполнении этих команд поля (столбцы данных) загружаемых таблиц, присутствующие в рабочей области,
но отсутствующие в шаблоне, сохраняются и происходит объединение полей таблиц.
Разница в командах Присоединить, Объединить и Обновить заключается в различном
алгоритме объединения строк по ключевым полям.
218
Механизм загрузки шаблона
14.1.4.
Создание пользовательского шаблона
Для создания пользовательского шаблона необходимо:
1. Полностью очистить рабочую область: Файл – Новый – Пустой шаблон.
2. Загрузить необходимые шаблон (например, Режим.rg2): Файл – Новый – Режим.rg2. Другие необходимые шаблоны – аналогично. Если пользовательский
шаблон создается «с нуля», этот шаг пропускается.
3. С помощью команды Файл – Настройки программы – Параметры открыть диалоговое окно, при помощи которого модернизировать описание данных.
4. С помощью команды Файл – Сохранить шаблон сохранить рабочую область в
каталог Shablon. После этого шаблон будет доступен в командах Новый, Сохранить как ... и Загрузить.
Если шаблон требуется для модернизации существующих шаблонов, рекомендуется давать ему расширение, совпадающее с основным шаблоном.
14.2. Структура встроенной базы данных
14.2.1.
Организация
Встроенная база данных комплекса RastrWin организована в виде набора прямоугольных таблиц. Каждая таблица имеет уникальное имя и каждый ее столбец (поле)
тоже имеет уникальное имя (в пределах таблицы).
Все расчетные модули пользуются этими именами для чтения и записи данных.
Помимо имени каждый столбец таблицы имеет свое описание (тип данных, формат отображения и т.д.). Столбцы данных могут быть хранимыми или рассчитываемыми.
В последнем случае данные не хранятся в базе, а рассчитываются «на лету» с помощью
заданных формул.
Допустимо изменять описание данных. Например, можно задать активную мощность нагрузки не хранимой, а рассчитываемой по формуле, или изменить масштаб
вводимых величин (например киловатты, вместо мегаватт), но недопустимо удалять это
поле, поскольку оно требуется для проведения расчетов.
Управление загрузкой и сохранением данных осуществляется с помощью шаблонов, позволяющих разбить базу на файлы с различными таблицами.
14.2.2.
Диалог Данные
Предназначен для выполнения всех необходимых операций со встроенной базой
данных. Для его открытия выбрать в меню Файл/Настройки программы/Параметры.
219
Диалоговое окно параметры
Для выбора текущей таблицы предназначено дерево в левой части окна на
уровне Данные/Таблицы/. Для создания новой таблицы (таблице необходимо задать
уникальное имя) в дереве на уровне Таблицы нажать правой кнопкой мыши и выбрать в
контекстном меню Создать таблицу. Для удаления таблицы, наводя курсор на имя в
дереве и вызывая нажатием правой кнопки мыши контекстное меню, выбрать Удалить
таблицу. Кнопки Удалить столбец и Добавить столбец диалогового окна предназначены для удаления и добавления (при создании необходимо задать уникальные в пределах таблицы имя и тип) столбцов. Кнопка Сохранить шаблон используется для сохранения шаблонов на диск (после этого изменяются описания данных во всех загружаемых по этим шаблонам файлах).
Поле Ключ – для задания ключевых (уникальной комбинации) столбцов.
Поле Описание позволяет задать описание таблицы.
Поле в шаблоне – задает имя шаблона (имя и расширение), в котором сохраняется таблица.
После проведения изменений их необходимо подтвердить либо нажав кнопку
Применить, либо, закрыв окно подтвердить внесенные изменения в открывшемся диалоговом окне, в противном случае изменения не будут сохранены.
Проведенные пользователем изменения данных действительны только в текущей
рабочей области. Для их использования в других файлах необходимо применять шаблоны.
220
Свойства полей в базе
14.2.3.
Поля в базе
Имя – уникальное имя столбца данных, используется для его идентификации.
Должно состоять из латинских букв, цифр и знака подчеркивания. Должно начинаться с
буквы или знака подчеркивания. Все расчетные программы пользуются этим именем
для извлечения данных.
Тип данных используется для указания типа информации, хранящейся в столбце
данных (см. раздел Тип данных ).
Название – используется для отображения в заголовке таблиц с этими данными
(поэтому длина Названия не должна превышать Ширины столбца)
Описание используется для более подробного описания данных. Применяется в
качестве всплывающей подсказки.
Ширина – ширина столбца данных в символо-местах.
Точность – число цифр после десятичной точки. Используется для вещественных
данных.
Минимум/Максимум – допустимые пределы изменения данных Используются
для данных целого и вещественного типа. При попытке ввести значение, выходящее за
пределы, программа отреагирует звуковым сигналом и оставит предыдущее значение
числа.
Масштаб отображения числа используется в тех случаях, когда расчетной программе удобно получать значение в одних единицах измерения, а отображение производить в других. Например, угол напряжения при расчете режима используется в радианах, а просматривать его удобно в градусах.
Формула – используется для автоматического вычисления значений элементов
столбца по значениям других элементов. Синтаксис формул приведен в разделе Формулы. Реальных данных в столбце не хранится, даже если задана неверная формула
(будет получено нулевое/пустое значение).
FF – устанавливается
для синтаксически правильных формул.
Перечисление/Ссылка – используется в различных целях для различных типов
данных : для переключателей – вид картинки, для перечислений – варианты. Для целых
данных можно задать ссылку – способ доступа к связанным данным в других таблицах.
14.2.4.
Тип данных
Тип данных используется для определения типа хранящихся и отображаемых
данных.
Типы данных
221
Целый – для хранения целых чисел (номер узла, номер района и т.п.).
Вещественный – для хранения вещественных чисел (мощность, напряжение и
т.п.).
Строка – для хранения данных в виде строк символов. Длина строки не ограничена (название узла, ветви и т.п.).
Следующие типы данных хранятся как целые числа, но отображаются в одном из
следующих видов:
Переключатель – для хранения данных в виде переключателей (включено/отключено, отмечен/неотмечен ). На самом деле, внутри поля хранятся целые данные, но отображаются они либо чистым прямоугольником (переключатель выключен,
значение числа равно нулю), либо картинкой (переключатель включен, значение числа
не равно нулю). Конкретная картинка указывается в поле
Перечисление/Ссылка – это может быть либо имя bmp-файла, либо одна из
«зашитых» в программу картинок, в этом случае задаваемых номером:
Перечисление – используется для хранения целых данных, отображаемых в виде перечисления вариантов. Список вариантов задается в поле Перечисление/Ссылка,
варианты отделяются друг от друга вертикальной чертой. Первому варианту соответствует число 0, второму – 1 и т.д. Например, если список вариантов для поля Тип узла
(tip) задан в виде:
Задание отображения данных
то при работе с таблицей Узлы (node) тип узла будет отображаться в виде:
Отображение данных
Варианту База соответствует значение 0, Нагр – 1 и т.д.
Рис – перечисление вариантов в форме картинок.
Цвет – целое число, отображаемая в виде цвета на основании RGB-отображения.
При редактировании цвета появляется стандартное окно выбора цвета:
222
Окно выбора цвета
В ходе работы допускается изменять тип данных, но следует иметь в виду, что
при изменении фундаментального типа данных (Целый, Вещественный, Строка) возможна потеря точности.
Ключи
14.2.5.
Ключ – это комбинация одного или нескольких столбцов таблицы, обеспечивающая уникальность строки данных. Например, для таблицы Узлы (node) – это номер узла
(ny), а для таблицы Ветви (vetv) – это набор трех чисел: номер узла начала ветви (ip),
номер узла конца ветви (iq) и номер параллельности (np).
Поле Ключ для таблицы Узлы
Ключи используются для выполнения операций Присоединить, Объединить, Обновить при работе с обычными файлами, а также при загрузке CSV и ЦДУ файлов.
Ссылки
14.2.6.
Ссылки используются для организации информационных связей между таблицами данных. Данные, организующие ссылки, должны быть целого типа. Для организации
ссылок используется соответствующее поле в таблице диалога Данные (Файлы–
Настройки программы). Ссылка задается в форме: имя–таблицы[имя–поля].
Рассмотрим взаимодействие двух таблиц Узлы (node) и Ветви (vetv).
1. node – Узлы электрической сети
Номер узла
…
Угол расчетного напряжения
ny
...
delta
2. vetv – Ветви электрической сети
Имя
ip
iq
...
dij
Описание
Узел начала линии
Узел конца линии
...
Разность углов по концам
линии
223
Ссылка
node[ny]
node[ny]
...
Формула
ip.delta-iq.delta
В таблице Узлы (node) номер узла уникальный и в таблице Ветви (vetv) указываются номера узлов, связывающих линию. Для того чтобы использовать данные по параметрам этих узлов, для номера узла начала линии (ip) и номера узла конца линии (iq) в
графе Ссылка указывается название таблицы (node) и в скобках название ссылаемого
параметра (ny). Ссылки в формулах используются с помощью операции точка. В качестве примера приведена формула вычисления разности углов напряжения по концам
линии (dij) с использованием ссылок.
Алгоритм вычисления формулы по ссылкам (ip.delta):
1. При разборке формулы обнаруживается операция точка с параметрам ip и delta.
2. При вычислении значения для параметра ip используется ссылка на таблицу
node, название параметра в ней – ny.
3. Осуществляется поиск заданного номера в таблице node – при успешном поиске
берется значение поля delta. При неуспешном – возвращается ноль.
Второе применение ссылок связано с сохранением целостности данных при изменении основного параметра. В меню Таблица есть переключатель Ссылка. При
включении этого режима изменение основного параметра приводит к изменению всех
ссылающихся на него.
Например, при включенном режиме Ссылка изменение номера узла (ny) приводит к автоматическому изменению и номеров узлов, связывающих ветвь(ip,iq). В структуре
встроенной базы данных ссылки – универсальный механизм сохранения целостности
(для примера – изменение номера узла приводит также к изменению всех данных, ссылающихся на него, например, в графической схеме).
14.2.7.
Формулы
Формулы используются в следующих ситуациях:
1. Значение элементов столбца таблицы задается формулой. В этом случае
столбец не хранится в памяти, а значения вычисляются при обращении к данным.
2. Выборка задается в виде формулы, имеющей значение 0 (не попал в выборку)
или 1 (попал).
3. Выполняется однократный расчет элементов столбца по заданной выборке и
формуле – групповая коррекция.
При разборке формулы программой выполняется синтаксический и грамматический анализ. Примеры использования приведены в разделе – Примеры выборок и формул.
Формула может включать:
1. Константы :
Числовые 56 57.1928 -1.2e-4
Строковые-"text"-Произвольный текст, заключенный в кавычки.
2. Идентификаторы – имена столбцов текущей таблицы.
3. Арифметические операции: + , – , * , / , ^ (возведение в степень).
4. Операции сравнения: > , < , >= , <= , = , != , ~ (приближенно равно). Операции
сравнения можно рассматривать как арифметические операции, результатом которых
является 1, если условие выполняется, и 0, если нет.
5. Логические операции: & | !
Здесь & – логическое И; | – логическое ИЛИ; ! – логическое НЕТ.
224
6. Оператор if
if ( условие ) вариант1 : вариант2
Если условие не равно нулю, то результат – вариант1, если условие равно 0, то
результат – вариант2.
7. Скобки ( ) – используются для изменения приоритетов операций.
8. Математические функции:
sin cos tan acos asin atan2 abs sqrt
9. Функции преобразования
str num cmplx
Здесь str – преобразование числа в строку; num – преобразование строки в число;
cmplx – функция принимает 2 числа и выводит строку в виде «число1 + Jчисло2».
10. Специальные функции
#plb #qlb #ple #qle #dp #dq #ib #iq
Эти функции рассчитывают электрические величины – потоки в линии. Параметров не требуют.
11. Операция «.» (точка) позволяет получить значение столбца другой таблицы
через специальный столбец с заданным свойством Ссылка. Например, в таблице vetv,
столбцы ip, iq (номера узлов начала и конца ветви), в свойстве Ссылка задано – node[ny]
(Узлы[номер узла]). Поэтому в формулах, относящихся к ветвям, можно использовать
параметры узлов, связанных с ним, то есть ip.uhom – напряжение узла начала линии,
iq.name – название узла конца линии и т.п. Использование ссылок и операции «точка»
позволяет получить универсальный механизм доступа к значениям данных в других
таблицах.
12. Функция sum («таблица», «формула», «выборка») – вычисляет сумму элементов в таблице «таблица», заданных формулой «формула» и попадающих в выборку
«выборка». Например,
sum(“node”,”pn-pg”,”na=1”)
вычисляет сумму разности нагрузки (pn) и генерации (qn) для всех узлов ("node"), попадающих в выборку "na=1" (т.е. входящих в район 1). Для того чтобы использовать эту
операцию для различных данных, целесообразно задавать выборку в виде строковой
переменной. Например, в таблице Районы (area) для каждого района вычисляется суммарное значение мощности потребления: sum("node","pn","na="+str(na)). Для этой цели
выборка задается в виде строковой переменной "na="+str(nа), при ее вычислении подставляется значение параметра na, то есть для района 1 выборка будет иметь вид
"na=1", для района 2 – na=2 и т.д.
Аналогичные функции max, min вычисляют соответственно максимальное и минимальное значение формулы, попавшей в выборку. Функция val возвращает первое
найденное значение формулы в выборке.
225
14.3. Типовая структура базы данных
Схема замещения
14.3.1.
Таблица "Узлы"
Название
Заголовок
Тип
F(x)
Ref
ny<k>
name
na
Номер
Название
Район
целый
строка
целый
area[na]
npa
Район2
целый
area2[npa]
nsx
sel
sta
tip
uhom
pg
qg
pn
qn
gsh
bsh
vzd
qmax
qmin
umax
umin
vras
delta
kct
pg_max
pg_min
pg_nom
N_схн
О
S
Тип
U_ном
Р_г
Q_г
P_н
Q_н
G_ш
B_ш
V_зд
Q_max
Q_min
U_max
U_min
V
Delta
Kct
PG_max
PG_min
PG_ном
целый
перекл
перекл
переч
вещест
вещест
вещест
вещест
вещест
вещест
вещест
вещест
вещест
вещест
вещест
вещест
вещест
вещест
вещест
вещест
вещест
вещест
polin[nsx]
2
226
Комментарий
Номер узла
Название узла
Номер района
Номер 2-го района
(территории)
Номер СХН
Отметка узла
Состояние узла
База|Нагр|Ген|Ген+|Ген–Тип узла
Номинальное напряжение
Мощность генерации P
Мощность генерации Q
Мощность нагрузки P
Мощность нагрузки Q
Проводимость шунта G
Проводимость шунта B
Заданный модуль напряжения
Максимальная генерация Q
Минимальная генерация Q
Максимальное напряжение
Минимальное напряжение
Расчетный модуль напряжения
Расчетный угол напряжения
Крутизна стат х-ки по частоте
Максимальная мощность Pg
Минимальная мощность Pg
Номинальная мощность Pg
nrk
brk
bshr
psh
qsh
sta_r
N_р-р
B_р-р
B_расч
P_ш
Q_ш
S_р-p
целый
вещест
вещест
вещест
вещест
перекл
#bsh
if(sta) 0:gsh*vras*vras
if(sta) 0:bshr*vras*vras
brk!=0&nrk=0
otv
dV%
вещест
if(sta=0) (vras-uhom)/uhom*100:0
pnr
qnr
pgr
qgr
Pн_расч
Qн_расч
Pг_расч
Qг
вещест
вещест
вещест
вещест
nebal
Р_неб
вещест
nebal_q
Q_неб
вещест
dpn
dqn
na_name
na_pop
Ysh
sn
sg
uc
ssh
qmima
umima
Pн_расч-P_н
Qн_расч-Q_н
вещест
вещест
строка
вещест
строка
строка
строка
строка
строка
строка
строка
if(sta) 0:#pnr
if(sta) 0:#qnr
if(sta) 0:#pgr
if(sta) 0:qg
pnr-pgr+pshsum("vetv","if(ip="+str(ny)+")#plb:#ple",#adj)
qnr-qgr+qshsum("vetv","if(ip="+str(ny)+")#qlb:#qle",#adj)
#pnr-pn
#qnr-qn
na.name
na.pop
cmplx(gsh*1000000,bshr*1000000,0)
cmplx(pn,qn,1)
cmplx(pg,qg,1)
cmplx(vras*cos(delta),vras*sin(delta),1)
cmplx(psh,qsh,1)
str(qmin)+" : "+str(qmax)
str(umin)+" : "+str(umax)
целый
na.no
Pр-на
Y_ш
S_н
S_g
U
S_ш
Диап_Q
Диап_V
na_no
lp
L_P
вещест
lq
contr_v
L_Q
контр.V
вещест
перекл
2
Число реакторов
Проводимость одного реактора
Суммарная проводимость шунта
Мощность шунта
Мощность шунта
Состояние реактора
Отклонение напряжения от номинального
Расчетная нагрузка P
Расчетная нагрузка Q
Расчетная генерация P
Расчетная генерация Q
Небаланс P
Небаланс Q
Разница Ррасч - Рном
Разница Qрасч -Qном
Название района
Потребление района
Комплексная проводимость шунта
Комплексная мощность нагрузки
Комплексная мощность генерации
Комплекс напряжения
Мощность шунта
Диапазон Q
Диапазон V
Множитель Лагранжа по P (узловая цена)
Множитель Лагранжа по Q
Контроль напряжения в диапазонах
227
reg_q
nga
dpg
grk
регул.Q
Nн-гр
Pг_расч-P_г
G_р-р
перекл
целый
вещест
вещест
gshr
G_расч
вещест
snr
sgr
S_нр
S_гр
строка
строка
cmplx(pnr,qnr,1)
cmplx(pgr,qgr,1)
Регулирование Q генерации
Номер нагрузочной группы
Разница Pг_расч-P_г
Проводимость одного реактора (G)
Суммарная проводимость шунта
(G)
Комплексная расчетная нагрузка
Комплексная расчетная генерация
Ref
Комментарий
ngroup[nga]
#pgr-pg
#gsh
Таблица "Ветви"
Название
ip<k>
iq<k>
np<k>
sel
sta
tip
r
x
b
g
ktr
kr_max
kr_min
bd
n_anc
na
div
npa
div2
i_dop
kti
ki_max
ki_min
Заголовок
N_нач
N_кон
N_п
О
S
Tип
R
X
B
G
Кт/r
Кт_max
Кт_мин
БД_анц
N_анц
Nа
К_дел
Район2
Кдел2
Iдоп_25
Кт/i
Тип
целый
целый
целый
перекл
рис
переч
вещест
вещест
вещест
вещест
вещест
вещест
вещест
целый
целый
целый
вещест
целый
вещест
вещест
вещест
вещест
вещест
F(x)
node[ny]
node[ny]
2;(4, 5);
if(ktr) 1:(if(r=0&x=0) 2:0)
ancapf[nbd]
area[na]
area2[npa]
228
Номер начала
Номер конца
Номер параллельной
Отмеченная
Состояние ветви
ЛЭП|Тр-р|Выкл Тип ветви
Сопротивление R
Сопротивление X
Проводимость на землю мкСим
Проводимость на землю мкСим
Вещественная составляющая Кт
Мах Кт (вещественная часть)
Mин Кт (вещественная часть)
N трансф-ра в базе анцапф
Номер анцапфы
Номер района по потерям
Коэффициент деления потерь
Номер территории по потерям
Коэффициент деления потерь 2
Номинальный (t=25) I_доп
Мнимая составляющая Кт
Мах Кт (мнимая часть)
Мин Кт(мнимая часть)
nr_ip
nr_iq
Nр-р_нач
Nр-р_кон
целый
целый
br_ip
Bр-р_нач
вещест
br_iq
Bр-р_кон
вещест
b_ip
b_iq
g_ip
g_iq
pl_ip
ql_ip
pl_iq
ql_iq
dp
dq
ib
ie
psh
qsh
name
B_ip
B_iq
G_ip
G_iq
P_нач
Q_нач
P_кон
Q_кон
dP
dQ
I_нач
I_кон
P_ш
Q_ш
Название
вещест
вещест
вещест
вещест
вещест
вещест
вещест
вещест
вещест
вещест
вещест
вещест
вещест
вещест
строка
if(ktr!=0) b:b/2+nr_ip*br_ip
if(ktr!=0) 0:b/2+nr_iq*br_iq
if(ktr!=0) g:g/2+nr_ip*gr_ip
if(ktr!=0) g:g/2+nr_iq*gr_iq
#plb
#qlb
#ple
#qle
#dp
#dq
#ib
#ie
#psb+#pse
#qsb+#qse
ip.name+" - "+ iq.name
z
Z
строка
cmplx(r,x,2)
slb
sle
Sl_нач
Sl_кон
строка
строка
zag_i
I/I_dop(%)
вещест
zag_it
kt_b
I/I_dop(%)
Kt/B
вещест
вещест
dv
dV%
вещест
dij
dDelta
вещест
cmplx(#plb*_zbg,#qlb*_zbg,1)
cmplx(#ple*_zen,#qle*_zen,1)
if(i_dop_r=0) 0:(if(#ib>#ie)
#ib/i_dop_r*100:#ie/i_dop_r*100)
if(i_dop_r=0) 0:i_msi/i_dop_r*100
if(ktr!=0) ktr:b*1000000
if(ktr=0) (v_ip-v_iq)/ip.uhom*100:(v_ip*ktrv_iq)/iq.uhom*100
d_ip-d_iq
if(abs(#plb) > abs(#ple) )
#plb*_zbg:#ple*_zbg
if(abs(#plb) > abs(#ple) )
plmax
вещест
slmax
строка
229
Число реакторов в начале линии
Число реакторов в конце линии
Проводимость одного реактора в
начале линии
Проводимость одного реактора в
конце линии
Проводимость начала ветви
Проводимость конца ветви
Проводимость начала ветви
Проводимость конца ветви
Поток P начале ветви
Поток Q в начале ветви
Поток P в конце ветви
Поток P в конце ветви
Потери P (продольные)
Потери Q (продольные)
Ток начала ветви
Ток конца ветви
Мощность P шунта ветви
Мощность Q шунта ветви
Название
Сопротивление в комплексной
форме
Поток в комплексной форме
Поток в комплексной форме
Токовая загрузка
Токовая загрузка
Коэф.трансф или B линии
Падение напряжения по ветви
Разность углов
cmplx(#plb*_zbg,#qlb*_zbg,1):cmplx(#ple*_
zbg,#qle*_zbg,1)
msi
Место
переч
i_msi
reg_kt
contr_i
nga
div3
dname
I_контр
рег.Кт
контр.I
Nн-гр
Кдел3
Дисп.назв.
вещест
перекл
перекл
целый
вещест
строка
if(msi) #ie:#ib
v_ip
Vнач
вещест
v_iq
Vкон
вещест
d_ip
Dнач
вещест
d_iq
Dкон
вещест
if(sta=0|sta=3) ip.vras : (if (sta=1) 0:
(if(sta=2) #v2 : 0 ))
if(sta=0|sta=2) iq.vras : (if (sta=1) 0:
(if(sta=3) #v2 : 0 ))
if(sta=0|sta=3) ip.delta : (if (sta=1) 0:
(if(sta=2) #d2 : 0 ))
if(sta=0|sta=2) iq.delta : (if (sta=1) 0:
(if(sta=3) #d2 : 0 ))
if (pl_ip>0) 0: (if (pl_ip<0) 1:2)
if (ql_ip>0) 0: (if (ql_ip<0) 1:2)
if (ql_iq>0) 0: (if (ql_iq<0) 1:2)
рис
рис
рис
signP
signQip
signQiq
sr_ip
Sузл-нач
перекл
sr_iq
Sузл-кон
перекл
gr_ip
Gр-р_нач
вещест
gr_iq
Gр-р_нач
вещест
pl_bal
P_бал
вещест
i_dop_r
n_it
Tc
Iдоп_расч
N_I(t)
Tc
вещест
целый
вещест
ngroup[nga]
Напряжение в начале ветви
Напряжение в конце ветви
Угол в начале ветви
Угол в конце ветви
(6,7)
(8,9)
(8,9)
#plb*div+#ple*(1-div)
graphikIT[Num]
230
ВН|НН
Место контроля тока тр-ра
Контролируемый ток тр-ра
регулировать Кт
контролировать I
Номер нагрузочной группы
Коэф. деления потерь по нагр гр
Диспетчерское наименование
Перенос реактора в узел начала
при отключении линии
Перенос реактора в узел конца
при отключении линии
Проводимость одного реактора в
начале линии (G)
Проводимость одного реактора в
конце линии (G)
Мощность в точке раздела м/c
ветви
Расчетный I_доп
N зависимости I(t)
Температура
Таблица "Полиномы статических характеристик нагрузки"
Название
Заголовок
Тип
nsx<k>
p1
p2
p3
p4
q0
q1
q2
q3
q4
p0
Nсхн
P1
P2
P3
P4
Q0
Q1
Q2
Q3
Q4
P0
целый
вещест
вещест
вещест
вещест
вещест
вещест
вещест
вещест
вещест
вещест
MT
F(x)
Комментарий
Ref
Номер СХН
Таблица "График"
Название
Заголовок
Тип
Num<k>
N
целый
Номер графика
P
P
вещест
Qmax
Qmax
вещест
Qmin
Qmin
вещест
Значение мощности генерации
Ограничение максимальной реактивной мощности
Ограничение минимальной реактивной мощности
MT
F(x)
Комментарий
Ref
Таблица "Допустимый Ток"
Название
Заголовок
Тип
Num<k>
Num
целый
Номер
Tc
Tc
вещест
Температура
Idop
Idop
вещест
Допустимый ток (ое)
MT
F(x)
Комментарий
Ref
Сечения
14.3.2.
Таблица "Группы линий в сечении"
Название
Заголовок
Тип
ns<k>
N_сеч
целый
sechen[ns]
Номер сечения
ip<k>
N_нач
целый
node[ny]
Номер начала
iq<k>
N_кон
целый
node[ny]
Номер конца
pl
Pl
вещест
name
Имя
строка
dv
Кдел
вещест
sta
S
перекл
F(x)
Ref
Комментарий
Поток
#pgrl
ip.name+""+iq.name
Имя узлов
Место замера на
линии 0–1
2
231
Таблица "Сечения"
Название
Заголовок
Тип
ns<k>
N_сеч
целый
Номер сечения
pmax
P_max
вещест
Р максимальное
pmin
P_min
вещест
P минимальное
psech
P_сеч
вещест
name
Имя
строка
F(x)
Комментарий
Ref
sum("grline","pl","ns="
+str(ns))
P сечения
Название
целый
n_oes
sta
Контр.
перекл
tip
Тип
переч
lmin
L_min
вещест
lmax
L_max
вещест
Состояние
Обычный|ИмпортЭкспорт
Тип сечения
Агрегация
14.3.3.
Таблица "Районы электрической сети"
Название
Заголовок
Тип
na<k>
Nр-н
целый
Номер района
name
Район
строка
Название района
no
Nоб
целый
darea[no]
Номер объединения
nng
Nнг
целый
nagr[nng]
Номер нагрузочной
группы ЦДУ
pg
Pген
вещест
pn
Pнаг
вещест
qg
Qген
вещест
qn
Qнаг
вещест
dp
Dp
вещест
sum("node","pgr","na="
+str(na))
sum("node","pnr","na="
+str(na))
sum("node","qgr","na="
+str(na))
sum("node","qnr","na="
+str(na))
#dpa
dq
Dq
вещест
#dqa
Потери Q
pop
Pпотр
вещест
pn+dp
Потребление P
poq
Qпотр
вещест
qn+dq
Потребление Q
vnp
Pвн
вещест
pg-pop
Внешний переток P
F(x)
232
Ref
Комментарий
Генерация P
Нагрузка P
Генерация Q
Нагрузка Q
Потери P
vnq
Qвн
вещест
sta
S
перекл
sel
O
перекл
tip
qg-poq
Внешний переток Q
Отм
целый
1
Для связи с графикой
dp_line
dP_ЛЭ
П
вещест
#dpart(0)
Потери в ЛЭП
dp_tran
dP_Тр
вещест
#dpart(1)
Потери в Трансформаторах
dp_shun
t
dP_Ш
вещест
sum("node","psh","na="
+str(na))
Потери в шунтах
sh_line
Ш_ЛЭ
П
вещест
#spart(0)
Потери на корону
sh_tran
Ш_Тр
вещест
#spart(1)
Потери ХХ в Трансформаторах
dp_nag
dP_наг
р
вещест
#dpart(0)+#dpart(1)
Нагрузочные потери
dp_xx
dP_по
ст
вещест
#spart(0)+#spart(1)
Постоянные потери
dq_line
dQ_ЛЭ
П
вещест
#dqart(0)
Потери Q в ЛЭП
dq_tran
dQ_Тр
вещест
#dqart(1)
Потери Q в Трансформаторах
dq_shun
t
dQ_Ш
вещест
sum("node","qsh","na="
+str(na))
Потери Q в шунтах
shq_line
ШQ_Л
ЭП
вещест
#sqart(0)
Генерация Q в ЛЭП
shq_tra
n
Ш_Тр
вещест
#sqart(1)
Потери Q_ХХ в
Трансформаторах
dq_nag
dQ_наг
р
вещест
#dqart(0)+#dqart(1)
Нагрузочные потери
Q
dq_xx
dQ_по
ст
вещест
#sqart(0)+#sqart(1)
Постоянные потери
Q
pfull
P зд
вещест
Заданное потребление
Tc
Tc
вещест
Температура
233
Таблица "Территории"
Название
Заголовок
Тип
npa<k>
Nр-н
целый
Номер территории
name
Район
строка
Название территории
pg
Pген
вещест
sum("node","pgr","npa="+str(npa))
Генерация P
pn
Pнаг
вещест
sum("node","pnr","npa="+str(npa))
Нагрузка P
qg
Qген
вещест
sum("node","qgr","npa="+str(npa))
Генерация Q
qn
Qнаг
вещест
sum("node","qnr","npa="+str(npa))
Нагрузка Q
dp
Dp
вещест
#dpa2
Потери P
dq
Dq
вещест
#dqa2
Потери Q
pop
Pпотр
вещест
pn+dp
Потребление P
poq
Qпотр
вещест
qn+dq
Потребление Q
vnp
Pвн
вещест
pg-pop
Внешний переток P
vnq
Qвн
вещест
qg-poq
Внешний переток Q
pfull
P зд
вещест
Заданное потребление
Tc
Tc
вещест
Температура
F(x)
Комментарий
Ref
234
Таблица "Объединение районов"
Название
Заголовок
Тип
no<k>
name
pg
pp
pvn
qg
qp
qvn
dp
dq
dp_nagr
dp_line
dp_tran
dp_xx
sh_line
sh_tran
sh_shunt
dq_nagr
dq_line
dq_tran
dq_xx
shq_line
shq_tran
shq_shunt
Tc
N
Имя
Рген
Рпотр
Pвн
Qген
Qпотр
Qвн
dP
dP
dP_нагр
dP_ЛЭП
dP_Тр
dP_пост
Корона
XX-тр
Шунт_узла
dQ_нагр
dQ_ЛЭП
dQ_Тр
dq_пост
Q_ген_ЛЭП
Q_XX-тр
Q_Шунт_узла
Tc
целый
строка
вещест
вещест
вещест
вещест
вещест
вещест
вещест
вещест
вещест
вещест
вещест
вещест
вещест
вещест
вещест
вещест
вещест
вещест
вещест
вещест
вещест
вещест
вещест
MT
F(x)
sum("area","pg","no="+str(no))
sum("area","pop","no="+str(no))
sum("area","vnp","no="+str(no))
sum("area","qg","no="+str(no))
sum("area","poq","no="+str(no))
sum("area","vnq","no="+str(no))
sum("area","dp","no="+str(no))
sum("area","dq","no="+str(no))
sum("area","#dpart(0)+#dpart(1)","no="+str(no))
sum("area","#dpart(0)","no="+str(no))
sum("area","#dpart(1)","no="+str(no))
sum("area","#spart(0)+#spart(1)","no="+str(no))
sum("area","#spart(0)","no="+str(no))
sum("area","#spart(1)","no="+str(no))
sum("node","psh","na_no="+str(no))
sum("area","#dqart(0)+#dpart(1)","no="+str(no))
sum("area","#dqart(0)","no="+str(no))
sum("area","#dqart(1)","no="+str(no))
sum("area","#sqart(0)+#sqart(1)","no="+str(no))
sum("area","#sqart(0)","no="+str(no))
sum("area","#sqart(1)","no="+str(no))
sum("node","qsh","na_no="+str(no))
235
Ref
Комментарий
Номер объединения
Название
Генерация
Потребление
Внешний переток
Генерация Q
Потребление Q
Внешний переток Q
Потери
Потери Q
Нагрузочные потери
Потери в ЛЭП
Потери в тр-ах
Постоянные потери
Потери на корону
Потери хх трансформаторов
Потери в шунтах узлов
Нагрузочные потери Q
Потери Q в ЛЭП
Потери Q в тр-ах
Постоянные потери Q
Генерация Q ЛЭП
Потери Qхх трансформаторов
Потери Q в шунтах узлов
Температура
Таблица "Связи районов"
Название
Заголовок
Тип
MT
F(x)
Ref
b_na<k>
целый
area[na]
e_na<k>
целый
area[na]
pb
вещест
sum("vetv"," if(ip.na="+str(b_na)+") pl_bal:-pl_bal","(ip.na="+str(b_na)+
"&iq.na="+str(e_na)+")|(ip.na="+str(e_na)+"&iq.na="+str(b_na)+")")
pe
вещест
pb
najact
строка
np
целый
sta
целый
0
sel
целый
0
tip
целый
0
sb
вещест
pb*_zbg
se
вещест
pe*_zen
236
Комментарий
Таблица "Анализ потерь мощности"
Название
Заголовок
Тип
MT
F(x)
Ref
Комментарий
Num<k>
N
целый
Номер
uhom
U_ном
вещест
Номинальное напряжение
dp
dP
вещест
sum("area","#dparu("+str(uhom)+")+#sparu("+str(uhom)+")","1")
dp_line
dP_ЛЭП
вещест
sum("area","#dparut("+str(uhom)+",0)","1")
dp_tran
dP_Тр-р
вещест
sum("area","#dparut("+str(uhom)+",1)","1")
dp_sh
dP_Ш-нт
вещест
sum("node","psh","uhom~"+str(uhom))
Потери P (в шунтах)
dq
dQ
вещест
sum("area","#dqaru("+str(uhom)+")+#sqaru("+str(uhom)+")","1")
dq_line
dQ_ЛЭП
вещест
sum("area","#dqarut("+str(uhom)+",0)","1")
dq_tran
dQ_Тр-р
вещест
sum("area","#dqarut("+str(uhom)+",1)","1")
Потери Q (всего)
Нагрузочные потери
Q в ЛЭП
Нагрузочные потери
Q в Тр-рах
dq_sh
dQ_Ш-нт
вещест
sum("node","qsh","uhom~"+str(uhom))
dpa_line
dP_ЛЭП
вещест
val("area","#dparut("+str(uhom)+",0)","na="+str(_tmp))
dpa
dP_нагр
вещест
val("area","#dparu("+str(uhom)+")","na="+str(_tmp))
dpa_tran
dP_Тр
вещест
val("area","#dparut("+str(uhom)+",1)","na="+str(_tmp))
spa_line
Корона
вещест
val("area","#sparut("+str(uhom)+",0)","na="+str(_tmp))
spa_tran
ХХ_тр-р
вещест
val("area","#sparut("+str(uhom)+",1)","na="+str(_tmp))
spa
dP_пост
вещест
val("area","#sparu("+str(uhom)+")","na="+str(_tmp))
dpda
dP_нагр
вещест
sum("area","#dparu("+str(uhom)+")","no="+str(_tmp))
dpda_line
dP_ЛЭП
вещест
sum("area","#dparut("+str(uhom)+",0)","no="+str(_tmp))
237
Потери P (всего)
Нагрузочные потери
в ЛЭП
Нагрузочные потери
в Тр-рах
Потери Q (в шунтах)
dpda_tran
dP_Тр
вещест
sum("area","#dparut("+str(uhom)+",1)","no="+str(_tmp))
spda
dP_пост
вещест
sum("area","#sparu("+str(uhom)+")","no="+str(_tmp))
spda_line
Корона
вещест
sum("area","#sparut("+str(uhom)+",0)","no="+str(_tmp))
spda_tran
ХХ_тр-р
вещест
sum("area","#sparut("+str(uhom)+",1)","no="+str(_tmp))
sp_line
Корона
вещест
sum("area","#sparut("+str(uhom)+",0)","1")
Потери на корону
sp_tran
XX_тр
вещест
sum("area","#sparut("+str(uhom)+",1)","1")
Потери ХХ трансформаторов
dqa_line
dQ_ЛЭП
вещест
val("area","#dqarut("+str(uhom)+",0)","na="+str(_tmp))
dqa
dQ_нагр
вещест
val("area","#dqaru("+str(uhom)+")","na="+str(_tmp))
dqa_tran
dQ_Тр
вещест
val("area","#dqarut("+str(uhom)+",1)","na="+str(_tmp))
sqa_line
Q_Ген_ЛЭП
вещест
val("area","#sqarut("+str(uhom)+",0)","na="+str(_tmp))
sqa_tran
Q_ХХ_тр-р
вещест
val("area","#sqarut("+str(uhom)+",1)","na="+str(_tmp))
sqa
dQ_пост
вещест
val("area","#sqaru("+str(uhom)+")","na="+str(_tmp))
dqda
dQ_нагр
вещест
sum("area","#dqaru("+str(uhom)+")","no="+str(_tmp))
dqda_line
dQ_ЛЭП
вещест
sum("area","#dqarut("+str(uhom)+",0)","no="+str(_tmp))
dqda_tran
dQ_Тр
вещест
sum("area","#dqarut("+str(uhom)+",1)","no="+str(_tmp))
sqda
dQ_пост
вещест
sum("area","#sqaru("+str(uhom)+")","no="+str(_tmp))
sqda_line
Q_Ген_ЛЭП
вещест
sum("area","#sqarut("+str(uhom)+",0)","no="+str(_tmp))
sqda_tran
Q_ХХ_тр-р
вещест
sum("area","#sqarut("+str(uhom)+",1)","no="+str(_tmp))
sq_line
Q_Ген_ЛЭП
вещест
sum("area","#sqarut("+str(uhom)+",0)","1")
Ген Q ЛЭП
sq_tran
Q_XX_тр
вещест
sum("area","#sqarut("+str(uhom)+",1)","1")
Потери Q ХХ трансформаторов
238
Энергетика
14.3.4.
Таблица "Генератор"
Заголовок
Тип
Num<k>
Name
Node
N агр
Название
N узла
целый
строка
целый
P
P
вещест
Pmax
Pmax
вещест
Pmin
Pmin
вещест
Pgconst
ПГ
рис
Type
Тип
переч
Qmax
Qmax
вещест
Qmin
Qmin
вещест
Vgain
Vdrop
Vнаб
Vсбр
вещест
вещест
NodeState
Сост. уз
перекл
SaldoCons
umer
NumXop
Pdem
N потр
целый
N_хоп
P заяв.
целый
вещест
P2
P2
вещест
Tarif
sta
Тариф
S
вещест
перекл
Pnom
Pном
вещест
NumPQ
N_PQ
целый
Название
F(x)
Комментарий
Ref
Номер генератора
Название генератора
Номер узла
Значение мощности генерации
Максимальная мощность
генерации
Минимальная мощность
генерации
Признак постоянного графика
НБЛ|БЛ|ВП|СН|ГГ
Тип агрегата
Ограничение максимальной реактивной мощности
Ограничение минимальной реактивной мощности
Скорость набора нагрузки
Скорость сброса нагрузки
node[ny]
11,0,10
Node.
sta
2
Состояние узла Node
Consumer2[Num]
Номер сальдируемого потребителя
2
P заявки
Дополнительная генерация
Тариф
Состояние генератора
Номинальная мощность
генератора
N зависимости Qmin-Qmax
от Pген
graphik2[Num]
Таблица "Отрезки ХОП генераторов"
Название
Заголовок
Тип
NumXop<k>
N_хоп
целый
NumPnt<k>
N_тчк
целый
P
P
вещест
dB1
dB_1
вещест
dB2
dB_2
вещест
MT
F(x)
Ref
XopGen[Num]
239
Комментарий
14.3.5.
Параметры
Таблица "Общая информация о схеме"
Название
Заголовок
Тип
MT
F(x)
Ref
Комментарий
nn<k>
ny
nv
na
pg
pn
dp
pby
ny_o
nv_o
nby
ngen
ntran
nlep
nvikl
dpsh
dv_min
dv_max
Ny
Nv
Na
Pg
Pn
dP
P_бу
Ny_откл
Nv_откл
N_бу
N_ген
N_Тр
N_ЛЭП
N_выкл.
dP_пост
dV_min
dV_max
целый
целый
целый
целый
вещест
вещест
вещест
вещест
целый
целый
целый
целый
целый
целый
целый
вещест
вещест
вещест
sum("node","1","1")
sum("vetv","1","1")
sum("area","1","1")
sum("node","pgr","1")
sum("node","pnr","1")
sum("vetv","dp","1")
sum("node","pgr","tip=0")
sum("node","1","sta")
sum("vetv","1","sta")
sum("node","1","tip=0")
sum("node","1","tip>1")
sum("vetv","1","tip=1")
sum("vetv","1","tip=0")
sum("vetv","1","tip=2")
sum("vetv","psh","1")+sum("node","pshunt","1")
min("node","otv","1")
max("node","otv","1")
nt_max
I_тр
целый
sum("vetv","1","tip=1&zag_it>0.1")
nl_nax
I_лэп
целый
sum("vetv","1","tip=0&zag_i>0.1")
max_il
I/I_доплэп
вещест
max("vetv","zag_i","tip=0")*1000
Макс. загрузка по току ЛЭП (%)
max_it
I/I_доп-тр
вещест
max("vetv","zag_it","tip=1")*1000
Макс. загрузка по току ТР (%)
f_sum
F_sum
вещест
sum("Generator","(a2*P+a1)*P","1")
Целевая функция
240
Узлов :
Ветвей :
Районов :
P_ген:
P_наг:
Потери P (переменные):
P_баланс. узла:
Число отключенных узлов:
Число отключенных ветвей:
Число балансир. узлов :
Число узлов с задан. V:
Число трансформаторов :
Число ЛЭП :
Число выключателей :
Постоянные Потери :
Минимальное отклонение V (%)
Максимальное отклонение V (%)
Число перегруженных тр-ров (по
I_доп)
Число перегруженных ЛЭП (по
I_доп)
Таблица "Общие параметры эквивалентирования"
Название
Заголовок
Тип
MT F (x)
Комментарий
Ref
целый
nra<k>
selekv
Отмеч
переч
ekvgen
фиксV
переч
pot_gen
dP_Ген
переч
kpn
d_наг
вещест
kpg
d_ген
вещест
zmax
Z_max
вещест
ek_sh
Ш-наг
переч
otm_n
Отм
переч
Эквивалентировать|Сохранить
Отмеченные узлы:
Да|Нет
Эквивалент узлов с фикс. V
Да|Нет
Учет потерь при разносе генерации
Доля нагрузки, пересчитываемая в
шунт
Доля генерации, пересчитываемая
в шунт
Удаление ветвей с сопротивлением большим:
Нет|Да
Пересчет шунтов в нагрузку в узлах примыкания
Да|Нет
Отмечать узлы после эквивалентирования
Таблица "Общие параметры для оптимизации P"
Название
Заголовок
Тип
MT
F (x)
Ref
Комментарий
целый
num<k>
centr
Центр
вещест
Параметр центрирования
Только P|Без огр.Q|Точно
Тип оптимизации
tipr
Тип
переч
it_max
I_Макс
целый
Макс.число итераций
plos
P_s
переч
Нет|Да
Плоский старт
status
Статус
переч
Нормально|Аварийно
Состояние оптимизации
potr
Бал.Потр.
переч
Нет|Районы|Территории
Балансировать потребление
LP_max
LP_max
вещест
Максимально допустимый LP
LQ_max
LQ_max
вещест
Максимально допустимый LQ
LDPG_max
LDPG_max вещест
Макс. доп. L (PGmin/PGmax)
LPS_max
LPS_max
вещест
Макс. доп. L (PSmin/PSmax)
LI_max
LI_max
вещест
Макс. доп. L (I_max)
LV_max
LV_max
вещест
Макс. доп. L (Vmin/V_max)
LDQ_max
LDQ_max
вещест
Макс. доп. L (Qmin/Q_max)
LKT_max
LKT_max
вещест
Макс. доп. L (KTmin/KT_max)
241
LP_dta
LP_dta
вещест
Точность LP
LQ_dta
LQ_dta
вещест
Точность LQ
LDPG_dta
LDPG_dta
вещест
Точность L (PGmin/PGmax)
LPS_dta
LPS_dta
вещест
Точность L (PSmin/PSmax)
LI_dta
LI_dta
вещест
Точность L (I_max)
LV_dta
LV_dta
вещест
Точность L (Vmin/V_max)
LDQ_dta
LDQ_dta
вещест
Точность L (Qmin/Q_max)
LKT_dta
LKT_dta
вещест
Точность L (KTmin/KT_max)
out_level
Сообщений
переч
Нет|Низкий|Средний|Высокий
Уровень сообщений
LIO_max
LIO_max
вещест
Макс. доп. L
(ИО_min/ИО_max)
LIO_dta
LIO_dta
вещест
Точность L (ИО_min/ИО_max)
T_func
T_func
целый
Целевая функция
Tg_func
Tg_func
вещест
Целевая функция
tarif
Критерий
ОПФ
переч
ХОПС|Тарифы
Критерий оптимизации
start_method St_m
переч
PM|PC-PM
Стартовый метод
main_method Ma_m
переч
PM|PC-PM
Основной метод
criteria1
Cr1
перекл
formula1
Fr1
строка
Формула1
R_it
R_it
целый
R_it
start_sigma
start_sigma вещест
Стартовый сигма
main_sigma
main_sigma вещест
Основной сигма
R_ro
R_ro
вещест
R_ro
R_sigma
R_sigma
вещест
R_sigma
R_pdad
R_pdad
вещест
R_pdad
R_pdad_af
R_pdad_af
вещест
R_pdad_af
R_it>10
242
Критерий1
Таблица "Общие параметры оптимизации "
Название
Заголовок
Тип
min_pot
МинDP
переч
irm_regul
ИРМ
переч
regul
Регулир
переч
anc
Анцапф
переч
dpot_max
dPmin
вещест
Минимальное снижение потерь
dshtr_max
dSmin
вещест
Минимальное снижение штрафа
iter_mm
It_min
целый
Число итераций с минимальным
снижением
iter_max
It
целый
Максимальное число итераций
MT
F (x)
Комментарий
Ref
Все|Отмеч.|Нет
Минимизация потерь в ветвях
Да|Нет
Участие ИРМ в регулировании
ИРМ+ТРАНСФ.|ИРМ|ТРАНСФ.
Регулирование ИРМ/ТРАНСФ.
Да|Нет
Расчет анцапф
целый
iter_basis
koef_shtr
К_штраф
вещест
Штрафной коэффициент
koef_kt
К_ктр
вещест
Коэффициент Ктр
ud
вещест
divider
вещест
nopt<k>
целый
Таблица "Общие параметры режима"
Название
Заголовок
dP
dQ
It
dVdV+
dDelta
Тип
Start
Пл.старт
вещест
вещест
целый
вещест
вещест
вещест
вещест
переч
вещест
вещест
целый
переч
переч
status
Статус
переч
gen_p
Ген->P
переч
neb_p
neb_q
it_max
dv_min
dv_max
dd_max
kfd
rr
fwc
wt
nrge<k>
start
flot
W
dF
MT
F (x)
Ref
Комментарий
Точность расчета
Небаланс для контроля Q
Максимальное число итераций
Макс. допустимое снижение V
Макс. допустимое превышение V
Макс. допустимый угол по связи
Нет|Да –Учет частоты
Отклонение частоты %:
Да|Нет – Стартовый алгоритм
Нет|Да – Плоский старт
Нормально|Аварийно
Состояние расчета режима
Да|Нет
Пересчитывать P узла по P ген
243
