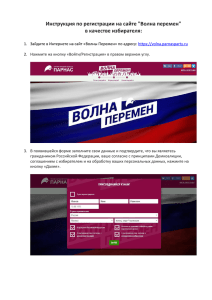Краткое руководство пользователя Xerox WorkCentre 3550
advertisement
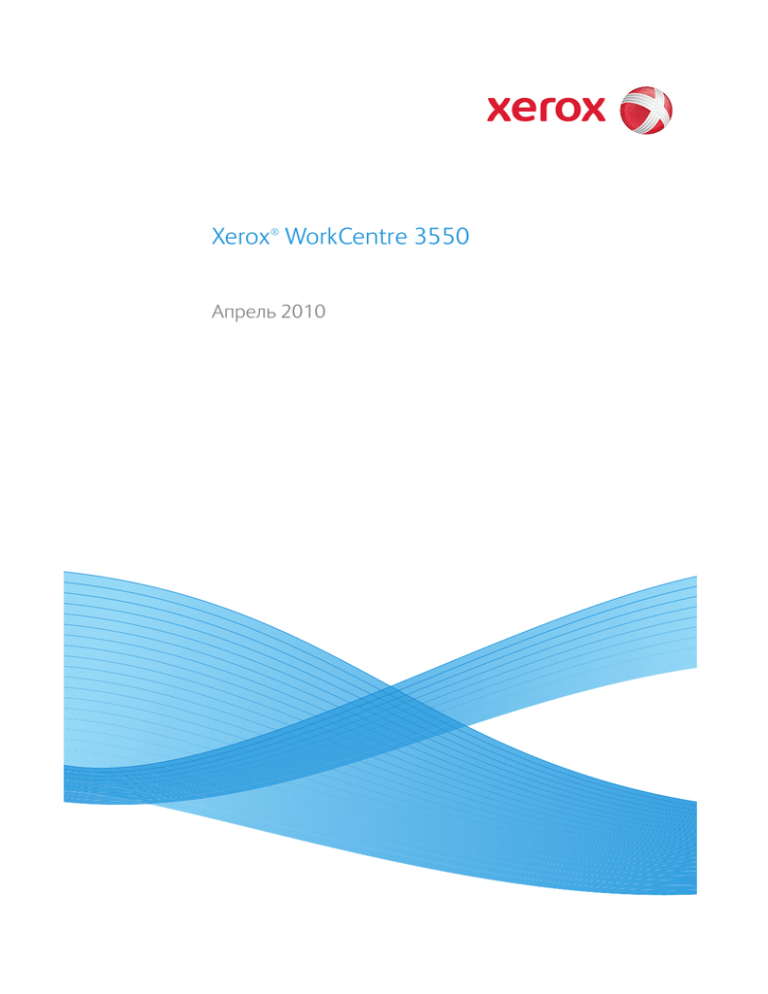
Xerox WorkCentre 3550 ® Апрель 2010 2 Xerox WorkCentre 3550 Краткое руководство пользователя Русский Краткое руководство пользователя Xerox WorkCentre 3550 Благодарим за приобретение аппарата Xerox WorkCentre 3550. Если вы будете следовать инструкциям в данном руководстве в приведенном порядке, вы сможете успешно: • подключить устройство; • настроить устройство; • работать с устройством. Содержание Сведения о безопасности и юридическая информация . . . . 4 Установка WorkCentre 3550 . . . . . . . . . . . . . . . . . . . . . . . . . . . . . . . 6 Настройка устройства . . . . . . . . . . . . . . . . . . . . . . . . . . . . . . . . . . . . 7 Аппарат WorkCentre 3550 . . . . . . . . . . . . . . . . . . . . . . . . . . . . . . . . . 8 Подключение к сети . . . . . . . . . . . . . . . . . . . . . . . . . . . . . . . . . . . . . 13 Установка программного обеспечения принтера . . . . . . . . . 16 Настройка электронной почты . . . . . . . . . . . . . . . . . . . . . . . . . . . 19 Изготовление копий . . . . . . . . . . . . . . . . . . . . . . . . . . . . . . . . . . . . . 22 Печать документа . . . . . . . . . . . . . . . . . . . . . . . . . . . . . . . . . . . . . . . 23 Отправка факса . . . . . . . . . . . . . . . . . . . . . . . . . . . . . . . . . . . . . . . . . . 25 Сканирование . . . . . . . . . . . . . . . . . . . . . . . . . . . . . . . . . . . . . . . . . . . 26 Отправка электронной почты . . . . . . . . . . . . . . . . . . . . . . . . . . . . 28 Использование порта USB . . . . . . . . . . . . . . . . . . . . . . . . . . . . . . . 31 Повышение производительности . . . . . . . . . . . . . . . . . . . . . . . . . 33 Устранение неисправностей . . . . . . . . . . . . . . . . . . . . . . . . . . . . . 36 Дополнительная помощь . . . . . . . . . . . . . . . . . . . . . . . . . . . . . . . . 40 Xerox WorkCentre 3550 Краткое руководство пользователя 3 Русский Сведения о безопасности и юридическая информация Чтобы гарантировать безопасную работу с устройством, перед началом работы внимательно прочтите сведения о безопасности и нормативную информацию, предоставленную в Руководстве пользователя, расположенном на компакт-диске с документацией пользователя. Приобретенное вами устройство и расходные материалы Xerox разработаны с учетом строгих требований безопасности и проверены на соответствие им. Эти требования включают оценку и выдачу свидетельства агентством по технике безопасности и проверку соответствия установленным стандартам охраны окружающей среды. Проверка безопасности и рабочих характеристик данного устройства, а также проверка на соответствие стандартам охраны окружающей среды, выполнялась только с использованием материалов Xerox. Несанкционированные изменения, в том числе добавление новой функциональности или подключение внешних устройств, могут повлиять на оценку устройства. Дополнительную информацию можно получить в представительстве Xerox. Это устройство было спроектировано для предоставления оператору доступа только к безопасным участкам. Доступ оператора к опасным участкам ограничивается с помощью крышек и ограждений, для снятия которых необходимы инструменты. Категорически запрещается снимать эти крышки или ограждения опасных участков. Все процедуры технического обслуживания устройства описаны в документации для пользователя, поставляемой вместе с устройством. Не выполняйте никаких процедур обслуживания устройства, которые не описаны в документации для пользователя. Соблюдайте технику электробезопасности, как описано в документации пользователя, которая поставляется вместе с изделием. Шнур питания является устройством отсоединения данного устройства. Он подключается к задней панели аппарата как отсоединяемое устройство. Для обесточивания устройства выньте вилку шнура питания из сетевой розетки. Использование не описанных в документации пользователя, поставляемой вместе с изделием, регулировок, настроек или процедур может привести к воздействию опасного излучения. 4 Xerox WorkCentre 3550 Краткое руководство пользователя Русский Пользуйтесь только средствами и материалами, рекомендуемыми в пользовательской документации. Не снимайте закрепленные винтами крышки и ограждения. Под этими крышками нет частей, требующих обслуживания оператором. Это устройство может выделять озон во время нормальной эксплуатации. Выделяемый озон тяжелее воздуха, его количество зависит от объема копирования. При выполнении всех условий эксплуатации, указанных в процедуре Xerox по установке, обеспечивается соблюдение безопасных уровней концентрации озона. Храните все расходные материалы с соблюдением указаний, приведенных на их упаковках. Настоящее устройство прошло испытания, показавшие его соответствие ограничениям, относящимся к части 15 правил Федеральной комиссии по средствам связи для цифровых устройств класса А. Для обеспечения соответствия требованиям правил ФКС в США с этим оборудованием необходимо использовать экранированные интерфейсные кабели. Это устройство сертифицировано следующим агентством с использованием указанных стандартов безопасности. Агентство Стандарт Underwriters Laboratories Inc. UL60950-1 2-я редакция (США/Канада) IEC/EN60950-1 2-я редакция Это устройство было изготовлено с применением зарегистрированной системы управления качеством ISO9001. За информацией по вопросам охраны труда, окружающей среды и безопасности, связанным с устройством и расходными материалами Xerox, обращайтесь в службы поддержки клиентов по следующим телефонам: • США: 1-800 828-6571 • Канада: 1-800 828-6571 • Европа: +44 1707 353 434 Информацию о безопасности при работе с устройством также можно получить на веб-сайте Xerox: www.xerox.com/about-xerox/environment Xerox WorkCentre 3550 Краткое руководство пользователя 5 Русский Авторское право ©2010 Xerox Corporation. Все права защищены. Права на неопубликованные материалы охраняются законодательством об авторском праве США. Запрещается воспроизводить содержимое данной публикации в любой форме без разрешения Xerox Corporation. Xerox® и логотип в виде красной сферы со стилизованной строчной буквой Х, символизирующей подключения, являются товарными знаками корпорации Xerox в США и других странах. Версия документа 1.0: март 2010 г. Установка WorkCentre 3550 1. 2. Распакуйте аппарат и все прилагаемые к нему компоненты, найдите инструкции по установке. Следуя этим инструкциям, соберите аппарат и его компоненты: Стандартные функции Копирование, факс, печать, сканирование и электронная почта Податчик оригиналов Лоток 1 Обходной лоток Компоненты оборудования Лоток 2 Подставка Дополнительный объем памяти 256 Мб Интерфейс внешних устройств Кроме этого, прилагается следующее: Кабель питания, компакт-диск для установки программного обеспечения (в том числе содержащий ПО, драйверы принтера и пользовательскую документацию), краткое руководство пользователя (данное издание), принт-картридж, наклейки для панели управления, ключ включения аппарата и телефонный кабель. 6 Xerox WorkCentre 3550 Краткое руководство пользователя Русский Настройка устройства Собранный аппарат сначала необходимо сконфигурировать. Это делается с помощью ключа разблокировки аппарата при его первом включении. Ключ разблокировки поставляется вместе с аппаратом в пластиковом футляре. Для конфигурации аппарата выполните следующие процедуры: 1. Возьмите футляр с ключом разблокировки аппарата. Удалите пластиковую карточку и аккуратно выдавите ключ. 2. Подсоедините один конец кабеля питания к аппарату, другой – к подходящей розетке. 3. 4. 5. 6. 7. 8. Подключите телефонную линию к разъему LINE («Линия») 2 на задней панели устройства. 4 1 Если нужно подключить к устройству телефон, подсоедините ведущий от телефона кабель к разъему «EXT» 2 (расширения). 3 . 3 Включите питание устройства. 4 . Появится экран мастера установки. Следуйте инструкциям мастера установки на дисплее и укажите необходимые настройки. При запросе ключа аппарата выберите Ключ доступен и нажмите кнопку OK. Вставьте ключ разблокировки аппарата в гнездо чтения карт 1 на задней панели устройства. Загорятся индикаторы ключа включения аппарата (сначала красный, затем мигающий зеленый, который потом перестает мигать). Удалите карту, когда зеленый индикатор перестанет мигать, и нажмите кнопку ОК. Иногда будут появляться окна с просьбой ввести код пачки страниц. При появлении окна введите код пачки страниц с помощью цифровой клавиатуры. Нажмите кнопку OK. Продолжайте следовать инструкциям мастера установки и вводите необходимые настройки: • дата; • время; • формат бумаги по умолчанию; • метрические значения по умолчанию; • номер телефона для факса; Xerox WorkCentre 3550 Краткое руководство пользователя 7 Русский • идентификатор факса; • страна. При успешном завершении работы с мастером установки отобразится экран Установка завершена. Нажмите кнопку Назад, чтобы ввести пропущенные настройки, или кнопку ОК для завершения настройки. 9. Аппарат WorkCentre 3550 2 1 3 4 5 1 2 8 Панель управления: экран и буквенно-цифровая клавиатура Податчик оригиналов: для сканирования многостраничных документов. Ниже находится стекло экспонирования, на котором сканируются одностраничные, сшитые и другие документы. 3 Выходной лоток: для вывода отпечатков 4 Обходной лоток: для подачи нестандартных материалов 5 Лотки для бумаги: лоток 1 - стандартный, лоток 2 - дополнительный. Xerox WorkCentre 3550 Краткое руководство пользователя Русский Внутри аппарата В аппарате предусмотрен один модуль, заменяемый пользователем — это принткартридж. Когда принт-картридж необходимо заменить, на сенсорном экране аппарата появляется соответствующее сообщение. Модуль следует заменить только при появлении этого сообщения или получения соответствующих инструкций из представительства Xerox. Чтобы заменить модуль, заменяемый пользователем, следуйте инструкциями в Руководстве пользователя или в руководстве, поставляемом вместе с расходными материалами. Серийный номер указан на внутренней стороне передней крышки. Вид панели управления 1 7 21 14 9 2 3 5 4 6 19 11 10 12 20 18 15 8 13 16 17 22 23 1 Копировать: переключение в режим копирования. 2 E-mail: переключение в режим электронной почты. 3 Факс: переключение в режим факса. 4 Сканировать: переключение в режим сканирования. 5 Выбор лотка: выбор лотка для подачи бумаги при выполнении работы копирования. 6 7 8 1-2 стороннее копирование: выбор односторонних или двусторонних оригиналов, а также для выбора формата выхода (одно- или двусторонний). Статус работы: отображение информации о ходе выполнения работы. Статус устройства: получение сведений об устройстве, его состоянии и серийном номере, а также печатать отчетов. Xerox WorkCentre 3550 Краткое руководство пользователя 9 Русский 9 Экран дисплея: отображение и выбор всех доступных функций программирования, а также общую информацию об устройстве. 10 Меню: переключение в режим меню и предоставление доступа к параметрам и настройкам. 11 Стрелки: прокрутка доступных вариантов в выбранном меню, увеличение или уменьшение значений. 12 ОК: подтверждение выбора на дисплее. 13 Назад: возврат на предыдущий уровень меню. 14 Адресная книга: поиск сохраненных номеров факсов или адресов электронной почты. 15 16 Ручной набор и .com: в режиме факса при нажатии данной кнопки будет открыта линия факса. В режиме электронной почты при нажатии данной кнопки будет предоставлен доступ к часто используемому фрагменту адреса электронной почты, например .com или .org. Доступный фрагмент может быть настроен с помощью служб CentreWare Internet Services. Пауза / Повторный набор: в режиме ожидания используется для повторного набора последнего номера. В режиме редактирования используется для добавления паузы в номер факса. 17 «C» Отмена ввода: отмена предыдущего символа, введенного с клавиатуры. 18 Цифровая клавиатура: служит для набора букв и цифр. 19 Приостановить печать: приостановка текущей работы с целью выполнения более срочной работы. 20 Очистить всё: нажмите для очистки последних выбранных пунктов. 21 22 23 10 Режим экономии энергии: перевод устройства в режим экономии энергии или режим выключения. Чтобы включить отключенное устройство, нажмите кнопку повторно. Стоп: при однократном нажатии кнопки отобразится сообщение подтверждения, но устройство не будет остановлено. Чтобы остановить выполняемую работу, нажмите кнопку «Стоп» еще раз. Также при нажатии «Стоп» устройство выйдет из режима меню. Если пользователь вошел в систему, при нажатии кнопки «Стоп» появится опция «Выход из системы». Старт: запуск работы. Xerox WorkCentre 3550 Краткое руководство пользователя Русский Загрузка бумаги в лоток 1. Откройте лоток для бумаги. Индикаторы уровня бумаги на передней панели лотка 1 и дополнительного лотка 2 показывают количество бумаги в лотке. Когда лоток пуст, указатель на индикаторной линейке находится в самом низу. Примечание. Лотки для бумаги 1 и 2 рассчитаны максимально на 500 листов бумаги плотностью 80 г/кв.м каждый. Обходной лоток вмещает 50 листов высокосортной бумаги плотностью 80 г/кв.м. 2. При загрузке бумаги формата Legal, Oficio и Folio откройте заднюю часть лотка для бумаги. 3. Сожмите заднюю направляющую и передвиньте ее в правильное положение, соответствующее формату бумаги. При установке направляющей должен быть слышен щелчок. 4. Загрузите бумагу в лоток. Высота стопки не должна превышать уровня 105 г в задней части лотка. Для настройки положения боковой направляющей сожмите рычажок и придвиньте направляющую к стопке бумаги так, чтобы она слегка коснулась стопки. Вставьте лоток обратно в устройство. После загрузки бумаги в лоток следует с помощью панели управления указать её формат и тип. Чтобы подтвердить настройки, нажмите ОК. Чтобы изменить настройки, нажмите Стоп. Эти настройки будут действовать в режиме копирования и работы с факсом. 5. 6. 7. Xerox WorkCentre 3550 Краткое руководство пользователя 11 Русский При печати с рабочей станции формат и тип бумаги следует задать в используемом приложении. Примечание. Параметры печати, заданные в драйвере принтера, имеют приоритет над параметрами, установленными на панели управления. Загрузка оригиналов Оригиналы можно загрузить в податчик оригиналов или положить на стекло экспонирования. Податчик оригиналов 1. 2. Оригиналы, которые нужно отсканировать, загрузите во входной лоток податчика изображением вверх, передним краем к левой или задней стороне лотка. Отрегулируйте направляющие так, чтобы они касались обоих краев оригинала. Примечание. Можно загружать до 60 листов высокосортной бумаги плотностью 80 г/кв.м. Плотность бумаги может составлять от 20 до 120 г/кв.м. Стекло экспонирования 3. 4. Поднимите податчик оригиналов и положите один оригинал на стекло изображением вниз, к заднему левому углу стекла. По умолчанию используется оригинал формата A4 (210 x 297 мм). Для оригиналов другого размера измените настройку Размер оригинала. Дополнительные сведения можно получить в Руководстве пользователя. Примечание. Оригинал сканируется только один раз, даже если нужно сделать несколько его копий. 12 Xerox WorkCentre 3550 Краткое руководство пользователя Русский Подключение к сети Следуйте инструкциям для подключения аппарата к сети Ethernet TCP/IP. Если нужно подключить аппарат к сети другого типа или использовать другие протоколы, см. Руководство системного администратора. Проверка работы устройства Прежде чем подключать устройство к сети, убедитесь, что оно правильно работает как копир. 1. Вложите оригинал в податчик оригиналов и сделайте 3 копии. 2. Если копирование прошло успешно, подключите аппарат к сети, как указано ниже. Если копирование не выполняется, см. раздел Устранение неисправностей на стр. 36. Подключение к сети с использованием протокола TCP/IP Подключить аппарат к TCP/IP-сети можно одним из следующих способов. • DHCP: Этот способ позволяет DHCP-серверу автоматически присвоить аппарату IP-адрес. Этот способ установлен на заводе по умолчанию. • Статический IP-адрес: Этот способ позволяет вручную присвоить аппарату IP-адрес, предоставленный системным администратором. При включении аппарат автоматически пытается с помощью протокола DHCP получить свою сетевую конфигурацию. Если же нужно, чтобы аппарат имел статический IP-адрес, выключите DHCP-сервер и вручную укажите IP-адрес аппарата, адрес шлюза, маску подсети и адрес DNSсервера. 1. Подключите Ethernet-кабель к разъему RJ45 5 на задней панели устройства. Примечание. Ethernet-кабель не поставляется вместе с аппаратом Xerox. 2. Чтобы настроить IP-адрес с помощью DHCP, см. раздел Настройка сети на стр. 14. Чтобы задать статический IP-адрес, см. раздел Подключение к сети с использованием статического IP-адреса на стр. 15. Xerox WorkCentre 3550 Краткое руководство пользователя 5 13 Русский Настройка сети Назначение IP-адреса После включения аппарат начинает обмениваться данными с DHCPсервером для получения IP-адреса. Подождите две минуты до завершения настройки сети, а затем распечатайте страницу конфигурации и проверьте, был ли устройству назначен IP-адрес. Чтобы распечатать страницу конфигурации, выполните следующие действия: 1. Нажмите кнопку Статус устройства на панели управления. 2. С помощью стрелок вверх или вниз выделите пункт Информационные страницы и нажмите кнопку OK. 3. С помощью стрелок вверх или вниз выделите пункт Страница конфигурации и нажмите кнопку OK. 4. Чтобы напечатать страницу конфигурации, выделите Да и нажмите кнопку OK. 5. Убедитесь, что IP-адрес назначен, и что этот адрес допустим в вашей сети. Примечание. Если IP-адрес имеет вид 169.xxx.xxx.xxx, значит DHCP-сервер назначил аппарату неверный IP-адрес, либо DHCP-сервер не включен в вашей сети. Дополнительные инструкции см. в разделах Подключение к сети с помощью DHCP на стр. 14 и Подключение к сети с использованием статического IP-адреса на стр. 15. За помощью вы можете обратиться к вашему системному администратору. Подключение к сети с помощью DHCP 1. 2. 3. Нажмите кнопку Статус устройства на панели управления. С помощью стрелок вверх или вниз выделите пункт Сетевые настройки и нажмите кнопку OK. С помощью клавиатуры введите пароль администратора. По умолчанию используется пароль 1111. Примечание. Для ввода цифры 1 может потребоваться нажать клавишу «1» несколько раз. 4. 14 Чтобы перейти к вводу следующего символа, нажмите кнопку вправо, или сделайте паузу в две секунды между нажатиями. Когда пароль будет указан полностью, нажмите ОК. С помощью стрелок вверх или вниз выделите пункт TCP/IPv4 и нажмите кнопку ОК. Xerox WorkCentre 3550 Краткое руководство пользователя Русский 5. 6. 7. С помощью стрелок вверх или вниз выделите пункт DHCP и нажмите кнопку OK. Распечатайте страницу конфигурации и убедитесь, что IP-адрес назначен, и что этот адрес допустим в вашей сети. Дополнительное руководство можно получить в разделе Назначение IP-адреса на стр. 14. Нажмите Стоп для возврата в режим готовности. Подключение к сети с использованием статического IP-адреса Сначала получите у системного администратора следующую информацию: • IP-адрес • адрес шлюза • маска подсети • адрес DNS-сервера Для ввода статического IP-адреса, выполните следующие действия: 1. Нажмите кнопку Статус устройства на панели управления. 2. С помощью стрелок вверх или вниз выделите пункт Сетевые настройки и нажмите кнопку OK. 3. С помощью клавиатуры введите пароль администратора. По умолчанию используется пароль 1111. Примечание. Для ввода цифры 1 может потребоваться нажать клавишу «1» несколько раз. 4. 5. 6. 7. 8. 9. Чтобы перейти к вводу следующего символа, нажмите кнопку вправо, или сделайте паузу в две секунды между нажатиями. Когда пароль будет указан полностью, нажмите ОК. С помощью стрелок вверх или вниз выделите пункт TCP/IPv4 и нажмите кнопку ОК. С помощью стрелок вверх или вниз выделите пункт Статический и нажмите кнопку OK. С помощью стрелок вверх или вниз выделите пункт IP-адрес и нажмите кнопку OK. Введите IP-адрес с клавиатуры и нажмите кнопку OK. Введите прочие параметры, такие как Маска подсети и Шлюз, и нажмите кнопку OK. Если необходимо, повторите процедуру, выберите параметр DNSсервер и укажите информацию о DNS-сервере. Статический IP-адрес назначен. Нажмите Стоп для возврата в режим готовности. Xerox WorkCentre 3550 Краткое руководство пользователя 15 Русский Установка программного обеспечения принтера Возможна установка программного обеспечения принтера для локальной и сетевой печати. Чтобы установить программное обеспечение принтера на компьютер, выполните соответствующую процедуру установки в зависимости от используемой модели принтера. Программное обеспечение принтера также поддерживает функцию Отправка факса с компьютера, если соответствующий параметр указан в процессе установки. Драйвер принтера — это программное обеспечение для связи компьютера с принтером. Процедура установки драйверов может отличаться в зависимости от используемой версии операционной системы. Перед началом установки закройте все приложения на ПК Можно выбрать обычную или выборочную установку программного обеспечения принтера. Здесь приведено руководство по обычной установке. Сведения о выборочной установке и другие сведения об установке программного обеспечения см. в Руководстве системного администратора. Локальный принтер Локальным называется принтер, который напрямую подключен к компьютеру с помощью кабеля, например USB-кабеля. Если принтер подключен к сети, см. раздел Принтер, подключенный к сети на стр. 18. Примечание. Если во время установки откроется окно «Мастер нового оборудования», нажмите Закрыть или Отмена. 1. 2. 16 Убедитесь, что принтер подключен к компьютеру и включен Вставьте компакт-диск, входящий в комплект поставки, в дисковод для компакт-дисков. Компакт-диск автоматически запустится, откроется окно установки. • Если окно установки не открылось, нажмите кнопку Пуск и выберите команду Выполнить. Введите команду X:\Setup.exe, заменив «X» буквой, соответствующей приводу компакт-дисков, и нажмите ОК. Xerox WorkCentre 3550 Краткое руководство пользователя Русский Если вы используете ОС Windows Vista, выберите Пуск > Все программы > Стандартные > Выполнить, и введите X:\Setup.exe. При появлении в Windows Vista окна Автозапуск щелкните Выполнить Setup.exe в поле Установить или запустить программу, а затем в окне «Контроль учетных записей пользователей» щелкните Далее. Выберите Установить программное обеспечение. Выберите вариант Обычная установка для локального принтера и следуйте инструкциям мастера для установки локального принтера. • 3. 4. Примечание. Инструкции по выборочной установке см. в Руководстве системного администратора. 5. Если принтер еще не подключен к компьютеру, отобразится экран Подключите устройство. Подключите принтер и нажмите кнопку Далее. Если принтер будет подключен позднее, нажмите кнопку Далее, а в следующем окне — кнопку Нет. Начнется установка программного обеспечения. После завершения установки пробная страница печататься не будет. После завершения установки нажмите кнопку Готово. Если пробная печать выполнена успешно, перейдите к следующей процедуре настройки в данном документе. В противном случае см. раздел Устранение неисправностей на стр. 36. Xerox WorkCentre 3550 Краткое руководство пользователя 17 Русский Принтер, подключенный к сети Если вы хотите подключить принтер к сети, сначала необходимо настроить для принтера параметры TCP/IP. После назначения и проверки параметров TCP/IP можно выполнять установку программного обеспечения на каждый компьютер в сети. 1. Убедитесь, что принтер подключен к сети и включен Подробные сведения о подключении принтера к сети см. в разделе Подключение к сети на стр. 13. 2. Вставьте компакт-диск, входящий в комплект поставки, в дисковод для компакт-дисков. Компакт-диск автоматически запустится, откроется окно установки. • Если окно установки не открылось, нажмите кнопку Пуск и выберите команду Выполнить. Введите команду X:\Setup.exe, заменив «X» буквой, соответствующей приводу компакт-дисков, и нажмите ОК. • Если вы используете ОС Windows Vista, выберите Пуск > Все программы > Стандартные > Выполнить, и введите X:\Setup.exe. При появлении в Windows Vista окна Автозапуск щелкните Выполнить Setup.exe в поле Установить или запустить программу, а затем в окне «Контроль учетных записей пользователей» щелкните Далее. 3. Выберите Установить программное обеспечение. 4. Выберите вариант Обычная установка для сетевого принтера и следуйте инструкциям мастера для выбора и установки принтера. Примечание. Инструкции по выборочной установке см. в Руководстве системного администратора. 5. После завершения установки нажмите кнопку Готово. Если пробная печать выполнена успешно, перейдите к следующей процедуре настройки в данном документе. В противном случае см. раздел Устранение неисправностей на стр. 36. 18 Xerox WorkCentre 3550 Краткое руководство пользователя Русский Настройка электронной почты Если нужно настроить режим электронной почты, выполните следующую процедуру. Прежде чем приступить к настройке, убедитесь в следующем: • Убедитесь, что устройство полнофункционально работает в сети. • Убедитесь, что на устройстве настроены и полнофункционально работают протоколы TCP/IP и HTTP. См. раздел Настройка сети на стр. 14. • Узнайте IP-адрес работающего SMTP-сервера, который принимает поступающую от устройств электронную почту. • Убедитесь, что параметры DNS указаны правильно, и узнайте адрес DNS-сервера (если необходимо). • Создайте учетную запись с адресом электронной почты, который будет указываться в поле От. • Проверьте работоспособность этой учетной записи, отправив по электронной почте сообщение на адрес устройства Xerox. Это нужно сделать на том почтовом клиенте в вашей сети (например, Microsoft Outlook), который поддерживает протоколы SMTP и POP3. Дополнительные сведения об установке и настройке электронной почты см. в Руководстве системного администратора. Автоматическая настройка сервера электронной почты Устройство выполнит попытку автоматического обнаружения настроек SMTP-сервера при первом запуске. Чтобы проверить эти настройки, выполните следующие действия: 1. Откройте веб-браузер и введите в его адресную строку TCP/IP-адрес устройства. Нажмите Ввод. 2. Нажмите Свойства > Протокол > SMTP-сервер. • Введите Имя пользователя и Пароль, предусмотренные для администрирования. По умолчанию они имеют значения admin (с учетом регистра) и 1111. • В поле Имя домена введите имя домена (например: abc.xyz.company.com). Указывать параметры DNS нужно только в том случае, если необходимо использовать имена узлов. 3. Если SMTP-сервер был обнаружен, в поле «Имя узла» появится имя узла сервера SMTP. Xerox WorkCentre 3550 Краткое руководство пользователя 19 Русский Проверьте обнаруженный сервер SMTP, отправив с устройства электронное сообщение на действующий адрес электронной почты. Будет распечатан лист подтверждения, в котором будет указано, успешно ли было отправлено сообщение. • Если на листе подтверждения указано успешное отправление, сервер SMTP настроен правильно. Чтобы изменить некоторые настройки электронной почты, используемые по умолчанию, см. раздел Изменение настроек электронной почты по умолчанию на стр. 21. • Если на листе подтверждения указано, что отправка завершилась с ошибкой, см. раздел Ручная настройка сервера электронной почты на стр. 20 или обратитесь за помощью к системному администратору. Ручная настройка сервера электронной почты 1. 2. Откройте веб-браузер и введите в его адресную строку TCP/IP-адрес устройства. Нажмите Ввод. Щелкните Свойства > Протокол > TCP/IP. • Введите Имя пользователя и Пароль, предусмотренные для администрирования. По умолчанию они имеют значения admin (с учетом регистра) и 1111. • В поле Имя домена введите имя домена (например: abc.xyz.company.com). Указывать параметры DNS нужно только в том случае, если необходимо использовать имена узлов. Примечание. Если на аппарате установлена динамическая адресация (DHCP или BootP), то имя домена будет недоступно. Если нужно использовать не динамическую адресацию, то в меню Распознавание IP-адресов выберите Статический. Чтобы внести изменения, нажмите кнопку Сохранить изменения. В меню Протокол выберите SMTP-сервер. • Выберите IP-адрес или Имя узла и заполните поля Имя узла или IP-адрес и Номер порта (1-65535) SMTP-сервера. Порт по умолчанию: 25. • Если необходимо, установите флажок Требуется аутентификация SMTP. Введите Имя пользователя и Пароль. • Щелкните Сохранить изменения, чтобы подтвердить свои настройки. • 3. 20 Xerox WorkCentre 3550 Краткое руководство пользователя Русский Изменение настроек электронной почты по умолчанию Чтобы изменить настройки электронной почты по умолчанию, выполните следующие действия: 1. Откройте веб-браузер и введите в его адресную строку TCP/IP-адрес устройства. Нажмите Ввод. 2. Выберите Свойства > Эл.почта > Настройка электронной почты. • Введите Имя пользователя и Пароль, предусмотренные для администрирования. По умолчанию они имеют значения admin (с учетом регистра) и 1111. • В поле Имя домена введите имя домена (например: abc.xyz.company.com). Указывать параметры DNS нужно только в том случае, если необходимо использовать имена хостов. 3. Измените настройки на экране Настройка электронной почты. Вы можете изменить такие настройки, как Тема по умолчанию, а также задать ключ, который вызывается нажатием кнопки .com. Задание настроек ключа может значительно облегчить ввод адресов электронной почты. Дополнительные сведения см. в Руководстве пользователя. 4. После выбора параметров щелкните Сохранить изменения. Дополнительная информация о функциях электронной почты, в том числе о настройке адресных книг, содержится в Руководстве пользователя Xerox WorkCentre 3550 Краткое руководство пользователя 21 Русский Изготовление копий 1. 2. 3. 4. 22 Загрузите оригиналы, которые необходимо скопировать, в податчик оригиналов изображением вверх или положите их на стекло экспонирования изображением вниз вплотную к заднему левому углу стекла. Нажмите кнопку Копировать на панели управления. Выберите необходимые функции на панели управления: • Нажмите кнопку Выбор лотка и с помощью стрелок вверх и вниз выберите лоток бумаги для данной работы или значение Авто. Нажмите OK. • Нажмите кнопку 1-2 стороннее копирование и с помощью стрелок вверх и вниз выберите необходимые настройки двустороннего копирования для данной работы. Нажмите OK. Выберите дополнительные функции копирования, которые необходимы для данной работы. Нажмите кнопку Меню, с помощью стрелок вверх или вниз выделите необходимую функцию и нажмите кнопку OK. Выберите необходимую настройку, а затем нажмите ОК. Доступны следующие функции: Масштабировать С помощью этой опции изображение оригинала можно масштабировать в диапазоне от 25% до 400%. Светлее/Темнее Позволяет отрегулировать плотность изображения на копии. Тип оригинала Позволяет улучшить качество выходной копии с помощью определения типа оригинала. Подавление фона Используйте для автоматического уменьшения или удаления темного фона, возникающего при копировании оригиналов на цветной бумаге или газет. Макет Данный пункт предоставляет доступ к функциям «Обычное», «2 вместе», «4 вместе», «Копиров. удостовер.», «Копирование книги», «Создание брошюры», «Копия плаката» и «Клонирование». Сортировка Используется для выбора или отмены сортировки для выходных копий. Размер оригинала Используется для определения размера изображения, копию которого необходимо выполнить. Xerox WorkCentre 3550 Краткое руководство пользователя Русский 5. Чтобы вернуться к экрану «Копировать», нажмите кнопку Назад. Введите с клавиатуры число копий, а затем нажмите кнопку Старт. Нажмите кнопку Статус работы на панели управления, чтобы отобразить сведения о состоянии работы или удалить работу из списка. Печать документа 1. 2. 3. Убедитесь, что на рабочей станции установлен драйвер принтера, предназначенный для модели Xerox WorkCentre 3550. Порядок установки драйверов принтера приведен в разделе Установка программного обеспечения принтера на стр. 16. Драйверы принтера также находятся на компакт-диске с программным обеспечением, который входит в комплект поставки. Самые последние версии драйверов находятся на веб-сайте корпорации Xerox по адресу www.xerox.com/support. Откройте документ, который нужно напечатать. Нажмите Файл > Печать и выберите Xerox WorkCentre 3550 в списке принтеров. Если нужно изменить свойства печати, нажмите кнопку Свойства. В окне драйвера принтера содержится несколько вкладок с параметрами и свойствами. • Для выбора размера и ориентации изображения, его качества, параметров макета, как например плакат или создание брошюры, а также параметров двусторонней печати, используйте вкладку Основные. • На вкладке Бумага вы можете выбрать число копий, а также необходимый размер и тип бумаги. Также здесь можно задать параметры сканирования. • На вкладке Графика можно регулировать внешний вид отпечатков. Можно изменить плотность текста, выбрать печать текста только черным, настроить параметры шрифта True Type, а также использовать параметр «Экономия тонера». Xerox WorkCentre 3550 Краткое руководство пользователя 23 Русский На вкладке Дополнительно вы можете добавить водяные знаки или использовать наложение текста на страницы, изменить порядок печати страниц или получить доступ к настройкам работы и изменить режим печати на Proof (Пробная печать) или Защищенная печать. • На вкладке Xerox указана версия, сведения об авторских правах и ссылка на веб-сайт корпорации Xerox. Выберите необходимые опции печати и щелкните OK, чтобы распечатать документ. Работа печати отправится с компьютера на устройство и появится в списке работ. • 4. Нажмите кнопку Статус работы на панели управления, чтобы отобразить сведения о состоянии работы или удалить работу из списка. Титульный лист Устройство может быть настроено на печать титульного листа вместе с каждой работой печати. Чтобы включить или отключить печать титульного листа, выполните следующие действия. 1. Нажмите кнопку Статус устройства на панели управления. 2. С помощью стрелок вверх или вниз выделите пункт Настр. системы и нажмите кнопку OK. 3. С помощью клавиатуры введите пароль администратора. По умолчанию используется пароль 1111. Примечание. Для ввода цифры 1 может потребоваться нажать клавишу «1» несколько раз. 4. 5. 6. 7. 24 Чтобы перейти к вводу следующего символа, нажмите кнопку вправо, или сделайте паузу в две секунды между нажатиями. Когда пароль будет указан полностью, нажмите ОК. С помощью стрелок вверх или вниз выделите пункт Настройки аппарата и нажмите кнопку OK. С помощью стрелок вверх или вниз выделите пункт Титульный лист и нажмите кнопку OK. С помощью стрелок вверх или вниз выделите пункт Включить или Отключить и нажмите кнопку OK. Чтобы сохранить настройки и выйти, нажмите кнопку Стоп. Xerox WorkCentre 3550 Краткое руководство пользователя Русский Отправка факса 1. 2. 3. Загрузите оригиналы, которые необходимо отправить по факсу, в податчик оригиналов изображением вверх или положите их на стекло экспонирования изображением вниз вплотную к заднему левому углу стекла. Нажмите кнопку Факс на панели управления. Выберите дополнительные функции отправки факса, которые необходимы для данной работы. Нажмите кнопку Меню, с помощью стрелок вверх или вниз выделите необходимую функцию и нажмите кнопку OK. Выберите необходимую настройку, а затем нажмите ОК. Доступны следующие функции: Светлее/Темнее Ручное управление настройкой плотности сканируемых изображений. Подавление фона Используйте для автоматического уменьшения или удаления темного фона, возникающего при копировании оригиналов на цветной бумаге или газет. Разрешение Высокое разрешение улучшает качество фотографий. Низкое разрешение сокращает время передачи факса. Размер оригинала Используется для определения размера изображения, которое необходимо отсканировать. Многоадр.отправка Используйте данную функцию для отправки факса на несколько адресов. Отложенный запуск Настройка аппарата на отправку факса позднее. Приоритет.отпр. Используется для отправки важных факсов прежде других запланированных операций. Перенаправить Настройка устройства на переадресацию полученного или отправленного факса на другой номер факса, адрес электронной почты или адрес сервера. Безопасный прием Используется для запрещения печати или приема факсов без присутствия пользователя. Добавить страницы Добавление документов к хранящейся в памяти отложенной работе факса. Чтобы вернуться к экрану «Факс», нажмите кнопку Назад. Xerox WorkCentre 3550 Краткое руководство пользователя 25 Русский 4. 5. 6. Если используются двусторонние оригиналы, нажмите кнопку 1-2 стороннее копирование на панели управления. Выберите необходимый параметр двустороннего копирования с помощью стрелок вверх и вниз и нажмите ОК. Укажите номер факса получателя. • Набор с клавиатуры: ввод номера с помощью клавиатуры. • Ручной набор: включение сигнала телефонной линии перед вводом номера факса. • Повторный набор: позволяет выполнять вызов последнего набранного номера или группы номеров. • Адресная книга: нажмите кнопку Адресная книга, чтобы получить доступ к адресной книге номеров факсов и добавлению получателей факса. Выберите пункт Поиск и набор, а затем Быстрый набор или Групповой набор. С помощью клавиатуры введите идентификатор и нажмите ОК. Отобразится список совпадающих записей. Выберите запись, которую необходимо добавить в список получателей. Чтобы отправить факс, нажмите кнопку Старт. Нажмите кнопку Статус работы на панели управления, чтобы отобразить сведения о состоянии работы или удалить работу из списка. Сканирование Сканирование позволяет сканировать оригиналы и хранить их в виде файлов. Сведения о настройке сканирования см. в Руководстве системного администратора. 1. Загрузите оригиналы, которые необходимо отсканировать, в податчик оригиналов изображением вверх или положите их на стекло экспонирования изображением вниз вплотную к заднему левому углу стекла. 2. Нажмите кнопку Сканировать на панели управления. Доступны следующие параметры сканирования: • USB: при помощи данного параметра можно выполнить сканирование изображения и сохранить его на USB-накопителе. • Локальный ПК: данный параметр используется, если устройство подключено к ПК с помощью USB-кабеля. Данные сканирования будут сохранены на подключенных к устройству компьютерах в папке Мои документы. 26 Xerox WorkCentre 3550 Краткое руководство пользователя Русский Сетевой ПК: с помощью данного параметра данные сканирования будут сохранены на сетевом компьютере в папке Мои документы. • SMB: при помощи данного параметра можно выполнить сканирование изображения и загрузить его в общую папку на SMB-сервере. • FTP: отсканированное изображение можно загрузить на FTPсервер. Нажимайте стрелку вверх или вниз, чтобы выделить нужный параметр сканирования. Если используются двусторонние оригиналы, нажмите кнопку 1-2 стороннее копирование на панели управления. Выберите нужный параметр двустороннего копирования с помощью стрелки вверх или вниз и нажмите ОK. Для настройки параметров сканирования нажмите кнопку Меню. С помощью стрелки вверх или вниз выделите нужную функцию и нажмите кнопку OK. Выбрав нужную настройку, нажмите кнопку ОK. Предусмотрены следующие функции: • 3. 4. 5. 6. Формат файла Указание формата файла, в котором будет сохранено изображение. Цвет гот.раб. Указание цветового режима. Светлее/Темнее Ручное управление настройкой плотности сканируемых изображений. Подавление фона Используйте для автоматического уменьшения или удаления темного фона, возникающего при копировании оригиналов на цветной бумаге или газет. Тип оригинала Повышение качества изображения при указании типа оригинала. Разрешение Высокое разрешение улучшает качество фотографий. Низкое разрешение сокращает время передачи факса. Размер оригинала Используется для определения размера изображения, которое необходимо отсканировать. Нажмите кнопку OK. Если отображается сообщение Недоступен, проверьте подключение устройства. При необходимости с помощью стрелки вверх или вниз выберите нужный ID входа в систему и нажмите кнопку ОK. Введите с клавиатуры Пароль и нажмите кнопку OK. Xerox WorkCentre 3550 Краткое руководство пользователя 27 Русский 7. 8. С помощью стрелки вверх или вниз выделите нужное назначение сканирования или сервер и нажмите кнопку OK. Для параметров сканирования Локальный ПК и Сетевой ПК значение по умолчанию — папка Мои документы. Чтобы начать сканирование, нажмите кнопку OK. Нажмите кнопку Статус работы на панели управления, чтобы отобразить сведения о состоянии работы или удалить работу из списка. Отправка электронной почты 1. 2. 3. 4. Загрузите оригиналы, которые необходимо отправить по электронной почте, в податчик оригиналов изображением вверх или положите их на стекло экспонирования изображением вниз вплотную к заднему левому углу стекла. Нажмите кнопку E-mail на панели управления. Если включена аутентификация пользователей, укажите свой ID входа в систему и Пароль (если необходимо). При появлении на экране запроса Ввод из адреса введите адрес электронной почты отправителя и нажмите ОК. При появлении на экране Отправить себе? с помощью стрелок влево и вправо выделите Да или Нет и нажмите ОК. При появлении на экране сообщения Ввод адресов получателей: введите адрес электронной почты получателя и нажмите кнопку OK. Используйте кнопку .com, чтобы добавить часто используемый фрагмент адреса в адрес электронной почты, например .com или @yourdomainname.com. Повторно нажимайте клавишу .com до тех пор, пока не отобразится необходимый фрагмент, а затем нажмите OK. Примечание. Текст ключа можно настроить с помощью служб CentreWare Internet Services, соответствующие инструкции см. в Руководстве пользователя. 5. 6. 28 Нажмите стрелку вниз и введите дополнительные адреса электронной почты, если необходимо, а затем нажмите кнопку ОК. При появлении сообщения Формат файла, выделите необходимый формат файла и нажмите ОК. Введите тему сообщения электронной почты и нажмите кнопку OK. Xerox WorkCentre 3550 Краткое руководство пользователя Русский 7. 8. 9. 10. При отображении сообщения Готов к отправке почты вы можете добавить дополнительных получателей, нажать кнопку Меню для выбора дополнительных функций или кнопку Старт для сканирования оригиналов. Чтобы добавить дополнительных получателей, выделите Добавить еще адрес и введите необходимый адрес. Для задания пользовательских настроек отправки электронной почты, нажмите кнопку Меню. С помощью стрелок вверх или вниз выделите необходимую функцию и нажмите кнопку OK. Выберите необходимую настройку, а затем нажмите ОК. Доступны следующие функции: Формат файла Указание формата файла, в котором будет сохранено изображение. Светлее/Темнее Ручное управление настройкой плотности сканируемых изображений. Цвет гот.раб. Указание цветового режима. Тип оригинала Повышение качества изображения при указании типа оригинала. Подавление фона Используйте для автоматического уменьшения или удаления темного фона, возникающего при копировании оригиналов на цветной бумаге или газет. Разрешение Высокое разрешение улучшает качество фотографий. Низкое разрешение сокращает время передачи факса. Размер оригинала Используется для определения размера изображения, которое необходимо отсканировать. Чтобы вернуться к экрану «E-mail», нажмите кнопку Назад. Если используются двусторонние оригиналы, нажмите кнопку 1-2 стороннее копирование на панели управления. Выберите необходимый параметр двустороннего копирования с помощью стрелок вверх и вниз и нажмите ОК. Чтобы начать сканирование, нажмите кнопку Старт. Примечание. В любое время после ввода адресов отправителя и получателя возможна отправка с помощью кнопки Старт. Если вы вошли в систему как авторизованный пользователь, нажмите кнопку Стоп для выхода из системы. Нажмите кнопку Статус работы на панели управления, чтобы отобразить сведения о состоянии работы или удалить работу из списка. Xerox WorkCentre 3550 Краткое руководство пользователя 29 Русский Отправка факса с компьютера Вы можете отправить факс с персонального компьютера без необходимости подходить к устройству Xerox WorkCentre 3550. Чтобы отправить факс с ПК, необходимо установить программное обеспечение принтера. Функция «Отправка факса с компьютера» устанавливается вместе с драйвером принтера. Дополнительное руководство можно получить в разделе Установка программного обеспечения принтера на стр. 16. 1. Откройте документ, который необходимо отправить. Нажмите Файл > Печать и выберите Xerox MFP PC Fax в списке принтеров. 2. Нажмите OK. 3. Выберите параметры работы факса: • Телефонная книга. При использовании адресной книги Windows необходимо выбрать получателя из списка или добавить нового получателя с помощью кнопки Добавить. Чтобы добавить получателей в список, используйте кнопки стрелок. При использовании адресной книги Office Outlook выберите получателя из списка и используйте кнопки стрелок для добавления получателей в список. Для изменения списка получателей используйте кнопки Добавить и Удалить. • Качество факса. Выберите Стандартное или Четкое качество факса. • Титульная страница. Если необходима титульная страница, установите флажок Использовать титульную страницу. Укажите подробную информацию для титульной страницы. Для импорта титульного листа используйте кнопку Дополнительно.... • Дата. Выберите дату выполнения работы факса. • Сообщать о доставке. Установите этот флажок, чтобы получить уведомление о том, что факс был доставлен получателям. • Просмотр. Данная кнопка используется для просмотра титульного листа и документа, который будет отправлен по факсу. 4. Чтобы отправить факс, нажмите Отправить. 30 Xerox WorkCentre 3550 Краткое руководство пользователя Русский Работа факса будет отправлена на устройство по сети или через USBподключение, а затем отправлена по факсу получателю с помощью линии факса устройства. Использование порта USB USB-накопители имеют разную емкость и позволяют хранить документы, музыкальные файлы и видеоклипы, фотографии высокого разрешения и файлы других типов. Вы можете отсканировать документ и сохранить его на USB-накопителе или распечатывать файлы напрямую с USB-накопителя. Поддерживается печать файлов в форматах TIFF, JPEG, PDF, PCL, PS, TXT и PRN. Сведения о настройке USB-портов см. в Руководстве системного администратора. Убедитесь, что данный USB-накопитель соответствует требованиям. Устройство поддерживает USB-накопители с файловой системой FAT16/FAT32 и размером кластера 512 байт. • Необходимо использовать только сертифицированные USB-накопители с разъемом типа A. • Используйте только те USB-накопители, которые имеют разъем в металлической оболочке. Сканировать в USB 1. 2. 3. 4. Вставьте USB-накопитель в порт USB на передней панели устройства. Загрузите оригиналы, которые необходимо отсканировать, в податчик оригиналов изображением вверх или положите их на стекло экспонирования изображением вниз вплотную к заднему левому углу стекла. Нажмите кнопку Сканировать на панели управления. С помощью стрелок вверх или вниз выделите пункт USB и нажмите кнопку OK. Xerox WorkCentre 3550 Краткое руководство пользователя 31 Русский 5. 6. 7. Если используются двусторонние оригиналы, нажмите кнопку 1-2 стороннее копирование на панели управления. Выберите необходимый параметр двустороннего копирования с помощью стрелок вверх и вниз и нажмите ОК. Когда устройство перейдет в режим готовности, нажмите Старт, чтобы выполнить сканирование оригиналов или нажмите кнопку Меню, чтобы задать настройки сканирования. С помощью стрелок вверх или вниз выделите необходимую функцию и нажмите кнопку OK. Выберите необходимую настройку, а затем нажмите ОК. Доступны следующие функции: Формат файла Указание формата файла, в котором будет сохранено изображение. Цвет гот.раб. Указание цветового режима. Светлее/Темнее Ручное управление настройкой плотности сканируемых изображений. Подавление фона Используйте для автоматического уменьшения или удаления темного фона, возникающего при копировании оригиналов на цветной бумаге или газет. Тип оригинала Повышение качества изображения при указании типа оригинала. Разрешение Высокое разрешение улучшает качество фотографий. Низкое разрешение сокращает время передачи факса. Размер оригинала Используется для определения размера изображения, которое необходимо отсканировать. Чтобы начать сканирование, нажмите кнопку Старт. Работа сохранена на USB-накопителе. По завершении сканирования USB-накопитель можно извлечь из порта USB устройства. 32 Xerox WorkCentre 3550 Краткое руководство пользователя Русский Печать с USB-накопителя 1. 2. 3. 4. 5. Вставьте USB-накопитель в порт USB на передней панели устройства. С помощью стрелок вверх или вниз выделите пункт Печать с USB и нажмите кнопку OK. Компьютер автоматически распознает накопитель и считает хранящиеся на нем данные. Нажимайте стрелки вверх или вниз, пока на дисплее не появится нужная папка или файл, затем нажмите кнопку OK. Символ «+» перед именем папки означает, что она содержит вложенные папки. Если выбрана папка, нажимайте стрелки влево или вправо, пока на дисплее не появится нужный файл, затем нажмите кнопку OK. Нажмите стрелки вверх или вниз, чтобы выбрать число копий, которое требуется напечатать, или введите его с клавиатуры. Чтобы напечатать выбранный файл, нажмите кнопку OK или Старт. Повышение производительности WorkCentre 3550 — это мощное многофункциональное устройство с множеством цифровых функций, объединенных в одну систему. Это устройство предназначено для маленьких и больших рабочих групп в различных условиях эксплуатации. Улучшенные функции позволяют повысить производительность и эффективность работы. Отличное качество и скорость работы • • • Максимальное фактическое разрешение при печати составляет 1200 точек на дюйм. Печать на бумаге формата A4 выполняется со скоростью до 33 стр./мин., а на бумаге формата Letter — до 35 стр./мин. При двусторонней печати данное устройство печатает на бумаге формата A4 со скоростью до 17 стр./мин., а на бумаге формата Letter — со скоростью до 18 стр./мин. Xerox WorkCentre 3550 Краткое руководство пользователя 33 Русский Создание профессиональных документов • • • Печать водяных знаков. В документ можно добавлять различные надписи, например «Секретно». Печать плакатов. Текст и изображение на каждой странице документа можно увеличить, распечатать на нескольких листах бумаги и склеить в виде плаката. Возможно использование форм с предварительной печатью. Экономия средств и времени • • • В целях экономии бумаги можно распечатывать несколько страниц на одном листе. Для экономии бумаги принтер может печатать документы на двух сторонах бумаги. Данное устройство экономит электроэнергию, автоматически снижая ее потребление в режиме ожидания. Сканирование и получение изображений • • Цветное сканирование с качественным сжатием в форматах JPEG, TIFF и PDF. Оперативное сканирование и передача файлов нескольким адресатам в режиме сканирования. Отправка электронной почты • • • 34 Сканированные документы можно отправлять как вложения в сообщения электронной почты определенным получателям. Доступ к режимам электронной почты осуществляется после нажатия кнопки «E-mail» на панели управления. Это отличный способ сканирования документов в собственных целях. Нажмите кнопку «E-mail», введите собственный адрес электронной почты и отсканируйте документ. Вскоре он окажется в вашем почтовом ящике. Xerox WorkCentre 3550 Краткое руководство пользователя Русский Задание времени передачи факса • • Можно указать определенное время для передачи факса, а также отправить его по сохраненным адресам нескольких получателей. В зависимости от настройки, после передачи факса устройство может напечатать соответствующие отчеты. USB-накопители • • • USB-накопители можно использовать разными способами. Можно сканировать документы и сохранять их на USB-накопителе. Можно также печатать напрямую с USB-накопителя. Удаленное администрирование • • • • • Данное устройство имеет собственный узел службы CentreWare Internet Services. Доступ к этим страницам осуществляется из веббраузера. Вы, как пользователь, можете получить информацию об устройстве и заданиях, переданных на аппарат, непосредственно на экране своего компьютера. Различные вкладки веб-страницы содержат различные параметры доступа к информации о состоянии устройства, сведения о материалах и настройки администратора. Работу на печать можно отправить даже по Интернету. Для этого откройте на компьютере веб-браузер и введите IP-адрес устройства. Xerox WorkCentre 3550 Краткое руководство пользователя 35 Русский Устранение неисправностей Качество отпечатков зависит от множества различных факторов. Для достижения оптимальных характеристик выполняйте инструкции, приведенные в Руководстве пользователя. В случае возникновения трудностей вам помогут документация и сообщения об ошибках на дисплее аппарата. Некоторые проблемы можно устранить, выключив и снова включив аппарат. Прежде чем включать аппарат, подождите примерно 20 секунд. Если после перезагрузки устройства проблема не была разрешена, обратитесь к приведенной ниже информации, чтобы найти решение проблемы. Проблема Аппарат не включается Решение • • • Оригиналы не подаются через податчик оригиналов • • • Устройство не печатает с рабочей станции • • • 36 Проверьте, не находится ли аппарат в режиме экономии энергии, при котором на панели управления светится зеленый индикатор. Чтобы включить устройство, нажмите любую кнопку на панели управления. Проверьте, правильно ли подсоединен кабель питания. Найдите кнопку выключения на задней панели устройства. Нажмите эту кнопку, чтобы включить устройство. Убедитесь, что с оригиналов сняты все скрепки и зажимы. Убедитесь, что податчик оригиналов не перегружен. Максимальное число оригиналов — 60. Убедитесь, что направляющие оригиналов установлены так, что слегка касаются кромок листов. Убедитесь, что устройство подключено к рабочей станции посредством USB-кабеля или подключено к сети. Убедитесь, что к аппарату подсоединен работающий сетевой кабель. Проверьте, правильно ли настроено сетевое подключение. См. раздел Подключение к сети на стр. 13. Xerox WorkCentre 3550 Краткое руководство пользователя Русский Проблема Решение Невозможно отправить электронную почту • Застревание бумаги • • • • • • Не удается отправить факс • • Проверьте, подключен ли аппарат к сети в качестве принтера. Проверьте, включена ли электронная почта. См. раздел Настройка электронной почты на стр. 19. Загружайте бумагу в лотки вверх той стороной, которая в пачке была обращена ко шву на упаковке. Загружайте бумагу в обходной лоток вниз той стороной, которая в пачке была обращена ко шву на упаковке. Если листы бумаги сильно скручиваются, переверните стопку листов в лотке на другую сторону. Распустите листы бумаги перед загрузкой в лоток. Пользуйтесь бумагой из недавно распакованной пачки. Убедитесь, что аппарат подсоединен к работающей телефонной линии, и проверьте есть ли гудок. Проверьте, включена ли функция факса. См. раздел Настройка устройства на стр. 7. Застревание бумаги При застревании отобразится предупреждение. Необходимо очистить области, где произошло застревание, от застрявшей бумаги. Во избежание разрыва бумаги вытягивайте ее осторожно и медленно. Если бумага всетаки порвалась, убедитесь, что из устройства удалены все обрывки бумаги. Следуйте инструкциям на экране и приведенной ниже информации при проверке и очистке различных областей внутри устройства. Лотки для бумаги или обходной лоток • • • Вытащите лоток и удалите застрявшую бумагу, нежно потянув ее наружу. Вставьте лоток обратно в устройство. Если вы используете обходной лоток и бумага подается неправильно, достаньте бумагу из лотка и перезагрузите ее. Xerox WorkCentre 3550 Краткое руководство пользователя 37 Русский Если бумагу невозможно или трудно удалить, см. раздел Тракт бумаги на стр. 38. Тракт бумаги ВНИМАНИЕ. При работе область фьюзера сильно нагревается. При извлечении бумаги из устройства соблюдайте осторожность. • Откройте переднюю крышку и извлеките принт-картридж, аккуратно нажимая на него. • Удалите застрявшую бумагу, нежно потянув ее наружу. Замените принт-картридж и закройте переднюю дверцу. Печать автоматически возобновится. • Область вывода бумаги • 38 Осторожно вытяните бумагу из выходного лотка. Xerox WorkCentre 3550 Краткое руководство пользователя Русский Область дуплексного модуля Дуплексный модуль расположен в задней части устройства. Если дуплексный модуль установлен неправильно, может произойти замятие бумаги. Убедитесь, что дуплексный модуль вставлен правильно. • Вытащите дуплексный модуль из устройства и удалите застрявшую бумагу. • Если бумага не вытаскивается вместе с дуплексным модулем, извлеките бумагу из нижней части устройства. • Установите дуплексный модуль на место. • Если вы все еще не видите бумагу, откройте заднюю крышку и полностью выдвиньте направляющую для двусторонней печати. Вытяните замятую бумагу. Сложите направляющую для двусторонней печати и закройте заднюю крышку. Дополнительные сведения об устранении замятий и неисправностей см. в Руководстве пользователя. Застревание оригиналов Место застревания бумаги будет указано на дисплее. Выполните инструкции, которые выводятся на дисплей, и удалите все оригиналы из податчика оригиналов и со стекла экспонирования. • Поднимите крышку податчика оригиналов. • • Осторожно извлеките из податчика оригиналов замятую бумагу. Закройте крышку податчика оригиналов. Xerox WorkCentre 3550 Краткое руководство пользователя 39 Русский • • Поднимите крышку податчика оригиналов. Удалите бумагу из области подачи бумаги, аккуратно потянув ее вправо двумя руками. Закройте крышку податчика оригиналов. Дополнительные сведения об устранении замятий и неисправностей см. в Руководстве пользователя. Дополнительная помощь Если вам требуется дополнительная помощь, посетите наш веб-сайт для клиентов www.xerox.com или обратитесь по Горячей линии Xerox, указав серийный номер устройства. Горячая линия Xerox Если неисправность невозможно устранить, следуя инструкциям на дисплее, обратитесь к разделу Устранение неисправностей Руководства пользователя. Возможно, в нем содержится быстрое решение проблемы. Если проблема сохраняется, обратитесь по Горячей линии Xerox. Специалистам Горячей линии Xerox потребуются сведения о характере проблемы, серийный номер устройство, код ошибки (если известен), а также название и местоположение компании. Определение серийного номера Чтобы найти серийный номер, выполните следующие действия. 1. Нажмите кнопку Статус устройства на панели управления. 2. С помощью стрелок вверх или вниз выделите пункт Информ. о машине и нажмите кнопку OK. 3. С помощью стрелок вверх или вниз выделите пункт Серийный номер и запишите серийный номер устройства. 4. Нажмите Стоп для возврата в режим готовности. Также серийный номер указан на внутренней поверхности передней крышки устройства. 40 Xerox WorkCentre 3550 Краткое руководство пользователя Русский Печать отчета об устройстве Устройство позволяет распечатать отчет с указанием сведений о нем и выполненных им заданий. 1. Нажмите кнопку Статус устройства на панели управления. 2. С помощью стрелок вверх или вниз выделите пункт Информационные страницы и нажмите кнопку OK. 3. Для печати всех отчетов и списков выберите Все страницы и нажмите OK. Нажимайте стрелки влево или вправо для выбора значения Да в сообщении Напечатать? и нажмите кнопку OK. Вы можете использовать службы CentreWare Internet Services для печати сведений о конфигурации устройства и просмотра информации о его состоянии. Откройте веб-браузер на компьютере, подключенном к сети, и введите IP-адрес устройства. В окне служб CentreWare Internet Services выберите пункт Информация > Печать информации. Документация Большинство ответов на ваши вопросы содержатся в документации, которая поставляется на компакт-диске в комплекте с устройством Xerox WorkCentre 3550. Документация также содержится на веб-сайте www.xerox.com/support. • Руководство пользователя - содержит инструкции и информацию обо всех функциях устройства. • Руководство системного администратора - содержит подробные инструкции и информацию о подключении устройства к сети и установке дополнительных компонентов. Xerox WorkCentre 3550 Краткое руководство пользователя 41 Русский 42 Xerox WorkCentre 3550 Краткое руководство пользователя