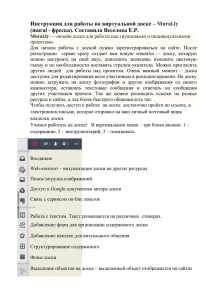Интерактивное Программное Обеспечение
advertisement

www.screenmedia.ru Установка интерактивной доски Руководство Пользователя www.screenmedia.ru www.screenmedia.ru 1 www.screenmedia.ru Внимание: Внимательно прочитайте эту инструкцию перед использованием. Внимание: Неаккуратное обращение с изделием в процессе работы может повредить корпус доски. Осторожно: • • • • • • • • Не устанавливайте доску в местах с повышенной влажностью, чтобы избежать электрошока! Не устанавливать доску вблизи источников огня и открытых электросетей. Надежно крепите доску к стене или другой поверхности! Не направлять прямые световые лучи на доску вместе с проектором! Убедитесь, что используемое оборудование правильно заземлено! Проверьте правильность соединения между доской и компьютером. При монтаже доски на стену –соблюдайте параллельность подвеса. Не протирайте поверхность доски с помощью абразивных материалов. Начало работы Как работает интерактивная доска? Если Вы можете работать с компьютером, то и работа с интерактивной доской не представит труда. Интерактивный дисплей подсоединяется к вашему компьютеру и, посредством проектора, Вы видите изображение на доске. Вы можете производить изменения на доске с помощью пальцев, указки, стилуса или других непрозрачных предметов, писать заметки и т.п., а также сохранять свою работу для более позднего использования. Вы работаете с доской таким же образом, как и с компьютером, используя мышь и клавиатуру, контролируя все действия, как на экране компьютера. Минимальные требования к системному блоку компьютера: • PC с 300MHz x 86 processor • 128M EMS память • Видео карта поддерживает 256 цветов и более • 10Mб свободное пространство на жестком диске • Разрешение дисплея: 1024×768、 1280×800、 1280×1024 • Наличие USB порта www.screenmedia.ru 2 www.screenmedia.ru • CD-ROM Windows • Windows совместимые PC • Windows 98, VISTA, 2000, XP, Win7 Как установить интерактивную доску? Возможны два варианта установки доски: использование мобильного стенда (опционально) или крепление на стену (в комплекте). Комплектация: Интерактивная доска 1шт 3 крепежные пластины (для крепления на стену) 1 телескопическая указка 4 маркера USB кабель 6м Программное обеспечение на CD www.screenmedia.ru 3 www.screenmedia.ru Напольная подставка для интерактивных досок (опционально): T-планка с металлическими стержнями -2шт 4 колеса 4 малых болта с гайками Установка интерактивной доски на мобильный стенд (см.фото), для монтажа необходима отвертка. 1. Прикрутить 4 колеса к T-образным стойкам. 2. Вставить металлические стержни в средние и нижние отверстия T- образных стоек, прикрутить гайки. www.screenmedia.ru 4 www.screenmedia.ru 3. Ввернуть болты в 4 отверстия в задней части доски. Аккуратно укрепить доску на предварительно собранном мобильном стенде (необходимо участие 2х человек) Примечание: Можно использовать зажим на колесах, ‘LOCK’ означает, что колеса заблокированы и стенд нельзя передвинуть. Монтаж доски на стену (см. фото). Необходимы: рулетка, отвертка и дрель. 1. Выбираем расположение доски в соответствии с расположением проектора и компьютера. 2. Аккуратно размечаем отверстия, согласно модели доски, как показано ниже: 3. Просверлить 4 отверстия согласно разметке, соблюдая вертикали и горизонтали. www.screenmedia.ru 5 www.screenmedia.ru 4. Прикрепить настенные крепления к стене с помощью 12 шурупов(в комплект поставки не входят). 5. Ввернуть болты в отверстия в задней части доски. 6. Аккуратно укрепить доску на стеновые крепления (необходимо участие 2х человек). www.screenmedia.ru 6 www.screenmedia.ru Интерактивное Программное Обеспечение Руководство Пользователя www.screenmedia.ru 7 www.screenmedia.ru Содержание 1. Краткое описание ……………………………………………………………… 9 2. Требования Компьютерной Системы ……………………………………….....9 2.1 Минимальные требования…………………………………………............9 2.2 Windows ………………………………………………………….................9 2.3 Рекомендованная Конфигурация ……………………………………........9 3. Как установить Интерактивное Программное Обеспечение? .........................10 4. Использование Интерактивной Доски ………………………………………..11 4.1 Основы Интерактивного Программного Обеспечения………………….11 4.1.1 Представления……………………………………………...............11 4.2 Установление Связи между Доской и Компьютером…………………...12 4.3 Калибровка Интерактивной Доски ………………………………12 4.4 Как написать на доске?..............................................................................13 4.5 Как стирать доску?.....................................................................................13 4.5.1 Область стирания................................................................................13 4.5.2 Линия стирания...................................................................................13 4.6 Как напечатать информацию с доски?......................................................13 4.7 Как захватить мгновенный снимок доски?..............................................13 4.8 Кнопка Помощи..........................................................................................14 5. Начинание с Интерактивными Программными средствами....................14 5.1 Используя Интерактивное программное обеспечение в первый раз…14 5.2 Инструменты Интерактивной Доски..............................................15 5.3 Выпадающие меню..........................................................................16 5.4 Боковые метки..................................................................................18 5.5 Как вводить изображения с галереей? ..........................................18 5.6 Как показать, скрыть и переместить панель инструментов? ...... 20 5.6.1 Показать и скрыть...................................................................20 5.6.2 Переместить.............................................................................21 5.7 Как изменить и переместить объекты?............................................21 5.8 Как изменить или переместить Фон?..............................................22 5.8.1 Переместить фон......................................................................22 5.8.2 Изменить или добавить фон...................................................22 5.9 Стандартные фоны Интерактивного программного обеспечения ......23 5.10 Как выполнить установку для доски?....................................................24 5.10.1 Использованные языки...................................................................24 5.10.2 Другие установки…………………………………………………24 5.11 Как создать Файл?.....................................................................................25 5.12 Как сохранить Файл?................................................................................25 5.13 Как выводить Файл? ................................................................................25 5.14 Как открыть Файл?...................................................................................25 5.15 Как напечатать текст?...............................................................................25 5.16 Как сделать запись экрана?......................................................................27 5.17 Как использовать камеру?........................................................................27 5.18 Как использовать текстурированную ручку?.......................................28 5.19 Как играть видео и флеш?........................................................................28 5.20 Как использовать Прожектор и Раскрыть Инструменты?.....................28 5.20.1 Прожектор......................................................................................29 5.20.2 Раскрыть Инструменты.................................................................31 5.21, Как комментировать, когда видео играет?.............................................32 5.22, Как аннотировать экран? ........................................................................32 5.23, Как скопировать, вставить, отменить и восстановить? .......................32 www.screenmedia.ru 8 www.screenmedia.ru 1. Краткое Описание Интерактивная доска – это не только ценный инструмент для массового обучения, это еще и огромный визуальный ресурс. С помощью различных инструментов, значительно упрощается объяснение самого сложного материала. Согласно исследованиям, с помощью разнообразных динамичных ресурсов, которые предоставляет доска, можно значительно повысить мотивацию учеников к получению знаний, сделать занятия увлекательными – в том числе и для самих преподавателей. Использование библиотек и ресурсов интерактивной доски позволяет ученикам лучше понять учебный материал. Совместно с компьютером и проектором, интерактивная доска делает классную комнату или аудиторию интерактивной, а уроки и презентации превращает в увлекательнейшие мероприятие, которое по достоинству оценят зрители. 2. Требования Компьютерной Системы 2.1 Минимальные требования к системному блоку компьютера: • Компьютер с 300MHz x 86 processor • 128M оперативной памяти • Видео карта поддерживает 256 цветов и более • 10Mб свободное пространство на жестком диске • Разрешение дисплея 1024×768 1280×800 1280×1024 • Наличие USB порта • CD-ROM drive Windows • Windows совместимые PC • Windows 98, VISTA, 2000, XP, Win7 2.2 Рекомендуемая конфигурация: • Компьютер с 1GHz x86 процессор • 256M оперативной памяти или выше • Видео карта поддерживает 256 цветов и более • 500Mb свободное пространство на жестком диске • Разрешение экрана: 1024×768 или 1280×800 www.screenmedia.ru 9 www.screenmedia.ru 3. Как установить Интерактивное Программное Обеспечение? Соедините компьютер и доску с помощью кабеля через USB порты, (здесь показана установка ПО на примере WINDOWS XP, некоторые отличия возможны при других ОС). Компьютер покажет окно: Выбираем “No, no this time”, затем кликаем “next”: Выбираем “cancel”, устанавливаем драйвер, как указано далее: вставить CD в CD-ROM, система установит программу автоматически, при появлении иконки активируем ее. Выбираем “Next”, затем начинается установка ПО www.screenmedia.ru 10 , двойным нажатием www.screenmedia.ru Нажимаем “Finish”. Если драйверы установились корректно, USB индикаторы доски будут светить синим и красным цветами. 4. Использование Интерактивной Доски 4.1 Основы Интерактивного Программного Обеспечения 4.1.1 Представления: Узнавание ручного жеста: Единственный палец, несколько пальцев и поддерживает мультитач. Запись: пальцем, ручкой или маркером чернил. Тач: В рабочем статусе, доска - интерактивная доска с высокой тач точностью в то же самое время. Палец или указатель могут заменить мышь и нажимать или тянуть удобно, чтобы достигнуть различных операций. Пометка: пометкой и демонстрацией документа можно управлять непосредственно, как PPT, WORD, EXECL, AVI, MEPG, JPEG, и и т.д. Энергосбережение: Потребление меньше чем 0.5Ватт (через USB) и никакого другого питания не требуется. Индивидуализированная установка: Фон, текстовая вставка, кисти, экран по умолчанию может быть установкой в индивидуальной предпочтении, черная доска или белая доска могут устанавливаться по выбору. 4.2 Установление связи между Доской и Компьютером Установить связь между доской и компьютером: 1. Удостоверьтесь, что доска включена кабелем USB, и должным образом соединена с компьютером. 2. Запустите «Интерактивное программное обеспечение». 3. Выберите значок “Sever.exe” с рабочего стола компьютера. Программное обеспечение определяет местонахождение и показывает связь порта для доски. , чтобы установить соединение со всеми панелями, подключенными 4. Нажмите два раза икону к вашему компьютеру и ждите когда статус изменяется. , которая находится на 5. Когда соединение установлено, нажмите правой кнопкой мыши икону правой стороне панели инструментов стола компьютера, чтобы закрыть окно. www.screenmedia.ru 11 www.screenmedia.ru 4.3 Калибровка Интерактивной Доски Панель задач в правом углу основания доски покажет икону нажмите правую кнопку мыши на иконке , когда устройство установлено, ; появится следующее операционное окно: About: Показывает номера серии и версии программного обеспечения для пользователя, легко проверить и обновить при необходимости. Locate: Выберите “locate”, на доске появится поле: Нажмите на центр маркером или пальцем, чтобы точно откалибровать точку. Внимание: ● Калибровка необходима когда доска или другие устройства используются в первый раз. ● Перекалибровка доступна для точности при необходимости в дальнейшем использовании. ● Отменить калибровку и продолжить работу, когда ориентация является ненужной. ◆ www.screenmedia.ru 12 www.screenmedia.ru Установка: Нажмите “Setup”, доска покажет: ◆ Выключение: Нажмите "Quit", когда доска используется не долго или для включения сервисной программы и активизации доски для повторного использования. Внимание: Следующая иконка появится, когда разъединят доску во время операции ● - прервалась связь между доской и компьютером; ● - связь между доской и компьютером восстановлена 4.4 Как написать на доске? Доска посылает данные о записи в ваш компьютер, обнаруживая единственную точку. Всякий раз, когда Вы пишете на доске, удостоверьтесь, что за один раз есть только одна точка контакта. Выберите маркер (Интеллектуальные маркеры на лотке), указку или ваш палец, также любой непрозрачный объект. Выберите цвет маркера на лотке доски. Интерактивное программное обеспечение будет регистрировать все изменения в цвете, который вы выбираете. Внимание: ● Убедитесь, что доска имеет связь с компьютером. ● На компьютере, соединенным с доской, запустите Интерактивное программное обеспечение. Если Интерактивное программное обеспечение не установлено на компьютере, или если программное обеспечение автоматически не обнаруживает доску, обратитесь к разделу "Как установить Интерактивное программное обеспечение”. ● Выберите маркер. ● Пишите или рисуйте на доске. Ваша работа будет отражаться в окне Интерактивного программного обеспечения. 4.5 Как стирать доску? Функция стирания основана на расчетном круге вокруг единственной точки. Всегда используйте резинки, которым предоставляются с вашей доской. 4.5.1 Область стирания Чтобы стирать целые объекты, выберите инструмент резинки на контекстном меню доски с ручкой или вашими пальцами и стирайте любую область. 4.5.2 Линия стирания Для стирания линий или точки, вы можете использовать ту же функцию как резинка. 4.6 Как напечатать доску? Вы можете напечатать изображение или любое содержание доски в любое время, используя принтер, который соединен с компьютером. Чтобы напечатать содержание доски на принтере, связанном с компьютером, выберите икону Печати. 4.7 Как захватить мгновенный снимок доски? Интерактивное программное обеспечение делает запись всей деятельности по доске. Захватить изображение мгновенного снимка текущего момента так, чтобы вы могли сохранить или использовать www.screenmedia.ru 13 www.screenmedia.ru изображение на компьютере можно с помощью иконки доске, стирать и продолжать работу. . Далее можете продолжить писать на 4.8 Кнопка Помощи Если ручка показывает кнопку помощи , нажмите её, чтобы запустить Помощь и вызвать диалоговое окно Интерактивной доски. Диалоговое окно обеспечивает прямой доступ к информации, которая поможет Вам ответить почти на любой вопрос, касающийся вашего Интерактивного продукта. 5. Запустить с Интерактивными Программными средствами 5.1 Использование Интерактивного программного обеспечение в первый раз. Чтобы запустить Интерактивное программное обеспечение, нажмите и выберите икону Интерактивной Доски на рабочем столе. Записи, напечатанный текст, графики, клипарт и флеш-файлы - примеры того, что Вы можете добавить при работе. www.screenmedia.ru 14 www.screenmedia.ru 5.2 Инструменты Интерактивной Доски Панель инструментов Интерактивного программного обеспечения предоставляет вам доступ ко многим инструментам, чтобы помочь Вам работать с Вашей доской наиболее эффективно. www.screenmedia.ru 15 www.screenmedia.ru 5.3 Выпадающие меню Меню Интерактивного программного обеспечения обеспечивают доступ ко многим из тех же самых инструментов и возможностей, находящихся на доски инструментов Интерактивного программного обеспечения, а также некоторым инструментам, которые отсутствуют на панели инструментов. 1. Меню Начала 2. Меню Сортировщиков Страницы www.screenmedia.ru 16 www.screenmedia.ru 3. Меню Сортировщиков Линии 4. Меню Ширины Ручки 5. Меню Мультимедиа 6. Меню Геометрического Рисунка www.screenmedia.ru 17 www.screenmedia.ru 7. Меню Приложения 5.4 Боковые метки Есть две метки на левой и правой стороне интерфейса Интерактивного Программного Обеспечения. Если нажать икону слева интерфейса и , то панель инструментов будет показана на стороне как следующие картины, что более удобно при работе с панелью инструментов, когда Вы работаете с разных сторон доски Панель инструментов на левой и правой метке: 5.5 Как выводить изображения с галерей? Вставить картинки с файлов компьютера или галереи в Интерактивном Программном Обеспечении, выберите икону , и используйте диалоговое окно (нижеследующий рисунок), чтобы найти и вставить нужную картинку. Галерея Интерактивного программного обеспечения поможет Вам быстро найти и вставить в презентации необходимый рисунки. Тысячи изображений, страниц, видео, флешфайлов и всех компьютерных файлов организованы в доступные для поиска коллекции, которые позволят Вам создавать привлекательные, многоразовые уроки. www.screenmedia.ru 18 www.screenmedia.ru Выберите изображения и потяните его к экрану, Вы можете нажать красную ручку на правой нижней стороне. Для изменения масштаба изображения необходимо нажать на нижний край рисунка и потянуть в ту или иную сторону: www.screenmedia.ru 19 www.screenmedia.ru 5.6 Как показать, скрыть и переместить панель инструментов 5.6.1 Показать и скрыть Вы можете тянуть панель инструментов как вы хотите, делая ее больше или меньше: Минимальный показ: Внимание: Вы можете управлять панелью инструментов на противоположном направлении, но чтобы вернуться к прежнему показу, метод для этого одинаковый как вышеупомянутый. И вы должны открыть “бар замка”---нажать инструментов. , также можно показать и скрыть панель www.screenmedia.ru 20 www.screenmedia.ru 5.6.2 Как переместить инструменты на панели: нажмите кнопку старта , она покажет выпадающее меню 1, затем выберите икону . Вы можете настроить некоторые специальные инструменты в меню, когда показывает , это означает, что Вы настроили необходимые инструменты. После выберите икону , тогда Вы открыли функцию движения доски инструментов. Когда показывает икона Вы можете переместить панель инструментов. , 5.7 Как изменить и переместить объекты? 5.7.1 Выбор для изменения Выбрать любой объект на своей текущей странице, чтобы изменить его свойства. У отобранных на панели инструментов, чтобы объектов есть два указателя. Используйте зеленую ручку закрепить объект, или нажать для для увеличения и уменьшения объекта. Шаги одинаковы как в разделе 5.5 "Как вводить изображения с галереей”. Нажать красную зону, переместить и тянуть её - Вы можете изменить масштаб изображения больше или меньше и даже можете вращать картины. 5.7.2 Изменить с Мультитачем 5.7.2.1 Изменение масштаб изображения Возможно два способа совершения данной операции Изменение масштаба изображения на горизонтальной стороне: Два пальца остаются на объекте горизонтально как следующая картинка, расстояние на вертикальной стороне составляет меньше чем 10 см. www.screenmedia.ru 21 www.screenmedia.ru Изменение масштаба изображения на вертикальной стороне Два пальца остаются на объекте вертикально как следующая картинка, расстояние на горизонтальной стороне составляет меньше чем 16 см. 5.7.2.2 Вращение Возможно два способа совершения данной операции A: Два пальца остаются на объекте диагональным путем. Расстояние на горизонтальной стороне составляет меньше чем 16 см, в то же самое время, на вертикальной стороне больше чем 10 см. для определения направления вращения. B: После определения направления вращения, необходимо обратиться к центральной точке для вращения. Например, как в нижнем левом углу: один палец держится нижний левый угол, в то время другой палец двигается на доски по часовой стрелке диагональным путем. 5.8 Как изменить или переместить Фон? 5.8.1 Переместить фон Используя два или больше пальцев одновременно, когда он появляется иконка , Вы можете переместить текущий фон. Это создает удобство для наполнения большего содержания на экране, когда фон заполнен информацией. И прежнее перемещенное содержание не заметно, но все еще существуют. Вы можете использовать его снова, перемещая фон. 5.8.2 Выбор и изменение фона 5.8.2.1 Изменить или добавить фон с доступа Найдите размещение программного обеспечения в вашем жестком диске. Обычно, оно сохранено в C:\Program Files\ Interactive \Board\Pic в вашем жестком диске по умолчанию. Откройте папку "Pic", Вы можете видеть в ней много фонов. Если Вы хотите изменить фон текущей темы, правое изображение, www.screenmedia.ru 22 www.screenmedia.ru (покажет, когда Вы запустите программное обеспечение), Вы можете двигать эту картину с папки Pic. в другую область и затем скопировать другие изображения, которые Вы хотите в этой папке. Но Вы должны переименовать новые изображения наименованиями тех, которые вы выдвигали. 5.8.2.2 Изменить или добавить фон с меню Обратитесь к разделу 5.10.2 Другие Установки Внимание: Другой способ изменения фон для вашей текущей страницы состоит в том, что вы можете использовать ладонь - прикосновением на 2-3 секунды на своем рабочем столе, в этом случае, Вы можете использовать рабочий стол в качестве своего текущего фона. 5.9 Стандартные Фоны в Интерактивном Программном Обеспечении www.screenmedia.ru 23 www.screenmedia.ru В данном меню содержатся фоны и объекты, например, графика, фотографии или текст. Вы можете перетянуть объект к рабочему району, чтобы использовать в качестве части урока или изменить его свойства. Тяните фон к своей активной странице и цвет, и дизайн фона страницы изменится, чтобы соответствовать свойствам пункта галереи фона. Фоны сохранены на жестком диске ПК в C:\Program Files\ Interactive \Board\Pic по умолчанию. Они будут также вставлены позади всех объектов уже на текущей странице. 5.10 Как выполнить установку для доски? Есть несколько параметров настройки для Вашей доски в Интерактивном программном обеспечении. Нажмите меню начала, выберите кнопку установки , Вы можете увидеть диалоговое окно на правой стороне. 5.10.1 Использованные языки В новейшем Интерактивном программном обеспечении, есть много языков для использования согласно различным требованиям пользователя. Так как в этой версии Интерактивного программного обеспечения, вы выбрали для пользования русский язык, то этот язык в этом программном обеспечении будет загружать по умолчанию. 5.10.2 Другие Установки Выберите “Другие Установки”, появится диалоговое окно как следующий рисунок В этом меню Вы можете изменить ширину и скорость маркера, параметры Виртуальной Клавиатуры. После внесения изменений нажмите "OK". 5.11 Как создать новый файл? Прежде чем вы решите создать новый файл в меню начала работы (нажать икону ), у Вас появится диалоговое окно, выберите 'Да' или 'Нет' или 'отменить'. После выбора, Вы можете создать новый файл. 5.12 Как сохранить Файл? Сохранить файл - означает сохранить все ваши текущие рабочие страницы, находится также в меню начала работы. Выберите икону , Вы можете сохранить страницы в форматах: YT, bmp, jpg, gif, tif, png, PDF, PPT и т.д. в любом месте,для дальнейшего использования на Вашем жестком диске. www.screenmedia.ru 24 www.screenmedia.ru 5.13 Как экспортировать Файл? Нажмите икону , затем Вы можете вывести текущее содержание записи как файл в различных форматах (например PDF, PPT и т.д.) 5.14 Как открыть Файл? На текущей странице, если вы хотите вставить файл, вы можете нажать меню начала работы, затем выбрать икону . Появится диалоговое окно на Вашем компьютере. Вы можете вставить любые картины из папок Вашего компьютера на текущую страницу. Однако Вы можете вставлять файлы только с форматами yt, bmp, jpg, gif, tif и png. 5.15 Как напечатать текст? Для того, чтобы добавить текст на Вашу страницу, Вы должны воспользоваться виртуальной клавиатурой. Выберите иконку на доске инструментов, появится диалоговое окно на правой стороне. Клавиатура: Шаги для напечатания текста: 1. Выберите икону . 2. Панель инструментов Шрифта появляется, когда Вы печатаете или после того, как вы нажимаете . Использовать её, чтобы отформатировать свойства, такие как размер текстовый объект шрифта, цвет, расположение, приписка и варианты надписи . Много математических символов доступны от www.screenmedia.ru 25 www.screenmedia.ru последней кнопки на правой стороне доски инструментов. Вы должны выбрать рабочую зону на экране, затем напечатать слова в созданной зоне: 3. Когда закончите печать, нажмите на нерабочую область, белая рамка исчезнет: www.screenmedia.ru 26 www.screenmedia.ru 5.16 Как сделать запись с экрана? Рекордер очень полезен для учителей для того, чтобы снова использовать сохраненную информацию в дальнейшем живого класса. Рекордер находится в меню мультимедиа на панели инструментов. Нажмите икону на панели инструментов, появится выпадающее меню Выберите икону (Правая сторона): , появится следующее диалоговое окно : Внимание: Прежде чем Вы сделаете запись своего текущего выступления, Вы должны нажать красную кнопку для сохранения вашего последнего действия. Иначе, Вы не можете сделать запись своего выступления. Активная запись должна быть как следующий статус: www.screenmedia.ru 27 www.screenmedia.ru 5.17 Как использовать камеру? Когда доска сопряжена с компьютером, есть много информации из всех источников, таких как веб-сайты и др., но как вставить эту информацию в доску? находится на панели инструментов. Нажмите икону, он Вы должны обратиться к Камере. Камера появится значок «мыши», и фон доски покажет рабочий стол компьютера. Вы можете захватить объект, который Вы захотите на поле доски. Вставленный объект может быть перемещен по полю доски, а также изменен масштаб изображения - больше или меньше. 5.18 Как использовать текстурированную ручку? Текстурированная ручка очень интересный инструмент. Нажмите икону на поле инструментов, появится диалоговое окно. Вы должны выбрать файл в этом окне. Далее рисуйете на экране до того момента, когда доска показжет содержание файла. 5.19 Как проиграть Флеш файл? Меню Мультимедиа на панели инструментов содержит Флеш и видео файлы. Объекты из этой папки используются для того, чтобы добавить богатое медиа-содержание к уроку или презентации. Дополнительные файлы и страницы могут быть найдены в компьютерных файлах, страницах и разделах галереи. Если нажать икону , то появится диалоговое окно на правой стороне. Флеш-плеер выглядит так, как показано ниже: Нажмите кнопку «Flash Player», и можете выбрать флеш-файл, чтобы открыть его и проиграть играть. Во время проигрывания Вы можете сделать паузу или остановку ролика. Также Вы можете увеличить размер до полноэкранного режима. Если Вы захотите возвратиться к прежнему виду экрана, достаточно нажать два раза верхний край окна. 5.20 Как использовать Прожектор и Раскрыть Инструменты? www.screenmedia.ru 28 www.screenmedia.ru 5.20.1 Прожектор Прожектор помогает фокусировать внимание обучаемых на определенную часть вашего экрана. Нажмите выпадающую стрелку на меню приложения , чтобы рассмотреть варианты, которые позволят вам использовать прожектор. Выпадающая стрелка также используется для закрытия прожектора. Переместите прожектор, нажмите в любом месте в яркой области Прожектора и тяните Прожектор в область экрана, на то место, куда Вы хотите фокусировать внимание зрителей. Нажмите правой кнопкой мыши в экране, тогда Вы сможете выбрать несколько видов форм прожектора, а также Вы можете нажать её, чтобы её закрыть. 1. Эллипс 2. Прямоугольник 3. Треугольник www.screenmedia.ru 29 www.screenmedia.ru 4. Трапеция www.screenmedia.ru 30 www.screenmedia.ru 5.20.2 Раскрытие Нажмите икону на панели инструментов, для постепенного раскрытия экрана с Оттенком. Нажмите и держите оттенок экрана, затем потяните его в направлении, от которого Вы хотите начать показ информации. Нажмите два раза оттенок Экрана, чтобы закрыть Раскрытие. Оттенок экрана появится на поле Вашей доски: Вы можете тянуть оттенок экрана, чтобы показывать скрытые объекты: www.screenmedia.ru 31 www.screenmedia.ru 5.21 Как комментировать проигрывание видеофайлов? Важная функция доски - то, что мы можем комментировать на доске проигрывание видеофайлов. Когда проигрывается видео, вы можете дотронуться рукой (маркером) до поверхности доски, тогда одновременно с проигрыванием, Вы сможете делать комментарии. Особенно если Вы просматриваете футбольную игру или другие события, Вы можете комментировать действия на доске другим зрителям. 5.22 Как аннотировать экран? Нажмите икону , Вы можете написать на экране, или на рабочем столе ноутбука, или на статусе текущей доски. Также Вы можете отредактировать рабочий стол ноутбука и открыть любой файл на нем. 5.23 Как скопировать, вставить, отменить и восстановить? Нажмите икону , Вы можете скопировать один объект в текущей странице и перенести его на новую страницу. Выберите Копировать, затем откройте новую страницу, нажмите вставку, таким образом, копия появится на новой странице. Если Вы хотите отменить действие, Вы можете нажать отмену нажать повторно – то будет восстановление . www.screenmedia.ru 32 если www.screenmedia.ru 6. Ответы на наиболее часто возникающие вопросы (1) Почему процесс написания не отражается на экране? • • • Попытайтесь выбрать ручку с цветом различным с фоном. Уберите другую заметку экрана когда пишите. Перезапустите программное обеспечение интерактивной доски. (2) Почему икона • • • • появляется на доске в правом углу основания экрана? Убедитесь, что доска и компьютер так же и другие компоненты связаны должным образом. Убедитесь, установлен ли драйвер. Возможны ошибки во время установки, перезапустите компьютер для переустановки, Порты USB, соединяющиеся между доской и компьютером, являются неподходящими. (3) Необходима ли калибровка, при повторной установке программы? Нет. Система сделала запись параметров калибровки когда вы устанавливали в последний раз. (4) Содержание введения будет закрыто страницей индексов? Нет. Содержание было только ограждено страницей индексов временно. (5) Как узнать рабочий статус доски? Индикатор с синим цветом горит, который показывает нормальный рабочий статус. (6) Почему фоновый цвет обучающей страницы иногда не может быть показан? Цвет будет покрыт картинкой, когда картинка не прозрачна и её размер больше чем разрешение экрана. (7) Почему появляется трапеция когда используется проектор? Как устранить? • • Когда проектор не находится в горизонтальном положении, трапеция может появиться на экране. Это изображение должно быть устранено с помощью меню проектора – устранение трапециевидных искажений, либо переустановкой проектора. Обратитесь, пожалуйста, к инструкции по эксплуатации своего проектора. (8) Какой проектор является подходящим для интерактивной электронной доски? • • • Обычный проектор; Должен соответствовать разрешению компьютера; Минимальная яркость ≥ 500 люменов и подходящий для размещения в данном помещении. (9) Как очищать поверхность доски? Вытрите грязь на поверхности доски чистой влажной тканью. Перед этим выжмите тряпку, нельзя допускать попадание воды внутрь доски и на светодиоды. www.screenmedia.ru 33